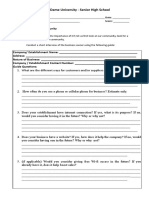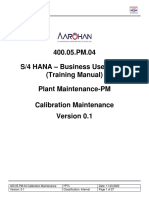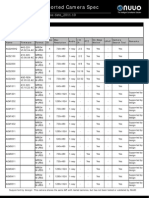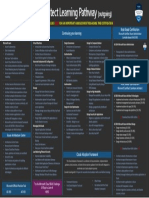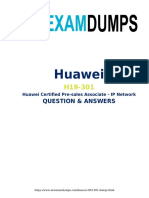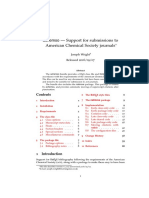Professional Documents
Culture Documents
Quick Reference Guide To Folio 4
Quick Reference Guide To Folio 4
Uploaded by
Enrique MingorroOriginal Title
Copyright
Available Formats
Share this document
Did you find this document useful?
Is this content inappropriate?
Report this DocumentCopyright:
Available Formats
Quick Reference Guide To Folio 4
Quick Reference Guide To Folio 4
Uploaded by
Enrique MingorroCopyright:
Available Formats
Quick Reference Guide to Folio 4
American Legal Publishing Corporation
432 Walnut Street, 12th Floor
Cincinnati, Ohio 45202
Tel: (800) 445-5588
Fax: (513) 763-3562
Email: techsupport@amlegal.com
Internet: http://www.amlegal.com
American Legal Publishing Folio 4 Quick Reference Guide
Welcome to the Folio 4 Quick Reference Guide! This quick reference booklet will acquaint you with
the basic functions of Folio Views. The booklet is not comprehensive; it is simply intended to show you
the softwares major features. For detailed information on any of the features mentioned in this booklet,
please open the Help Infobase (foliohlp.nfo) or the Folio 4 Getting Started Infobase (getstrt.nfo).
The complete Help Infobase is available from all windows, dialog boxes and menus in Folio Views.
Simply press F1 when the cursor is in any window, while any dialog box is open, or while any menu item
is highlighted.
Installation
Step 1:
Step 2:
Step 3:
Insert the CD-ROM into the appropriate drive.
The installation process will begin automatically.
If the installation process does not begin automatically -- Launch the Start button, choose
Run and type D:\SETUP.EXE.
Follow the instructions as they appear on the screen.
Opening an Infobase
Click on the desktop icon OR click the Start button, choose Programs, and select your infobase from
the menu.
Searching
Step 1:
Step 2:
Step 3:
Step 4:
Step 5:
Choose Advanced Query from the Search menu.
You can also access the Advanced Query dialog by pressing F2 on the keyboard or
clicking the Query tool on the Search toolbar.
Type in the word or words you wish to find. You can also:
Enclosing a phrase in quotation marks to search for an exact phrase,
Use the and, or, and not operators to limit or expand your search,
Click on the right bracket button to search in a highlighter, note, or level.
Choose OK.
Use the Next Hit and Previous Hit buttons to view search matches (hits) throughout the
infobase.
Use the Next Hit button on the Search toolbar (or press F4) to move forward one hit at a
time.
Use the Previous Hit button (or press SHIFT-F4) to move backward one hit at a time.
To begin a new search, choose Clear Query from the Search menu, and repeat steps (1)
through (4) above.
You can also use the Go Back button on the toolbar to return to the point in the infobase
where you initiated the search.
Page 1
American Legal Publishing Folio 4 Quick Reference Guide
Table of Contents Pane
The Table of Contents pane is displayed when the All, Browse, or Contents views are selected. It is a
valuable tool for quickly moving around an infobase. It is expandable and collapsible, so you can see as
much or as little information as you need. A plus sign (+) next to an entry indicates that the entry can be
expanded to show subordinate levels. A minus sign (B) indicates that the entry cannot be expanded
further, but may be collapsed.
To use the Table of Contents pane:
Step 1:
Step 2:
Step 3:
Click on a plus sign (+) to expand a branch of the table of contents.
Click a minus sign (B) to collapse a branch of the table of contents.
Double-click on a heading to jump directly to that location in the document.
Following Hypertext Links
Hypertext links connect related pieces of information within the code. Links are identified in an infobase
by underlined colored text. There are two basic types of links in your infobase:
Jump links connect you to another point in the infobase and are often used for cross references.
Web links connect you to a web site using your web browser.
To activate or follow a link:
Step 1:
Step 2:
Move the mouse cursor over the link.
The cursor becomes a small hand.
Single-click or press CTRL-ENTER.
Creating Shadow Files
A shadow file stores personal changes that you would like to make to an infobase. Much like an overlay
or transparency allows you to annotate information without changing an original printed document, a
shadow file allows you to add notes or change the appearance of information in a personal view of an
infobase without affecting the original master infobase. When you create a shadow file, you create an
overlay of an infobase for your personal use.
Remember, when you add notes, highlighters, or bookmarks to the shadow file, they do not appear in the
original infobase (the master). So, any change you make to the shadow file only appears in the shadow
file.
Page 2
American Legal Publishing Folio 4 Quick Reference Guide
To create a new shadow file:
Step 1:
Step 2:
Step 3:
Step 4:
Step 5:
Open the infobase to be shadowed.
Choose New from the File menu.
Select Folio Shadow File from the File Type list.
Select File Name and enter a name for the shadow file.
The name may be the same as the original infobase provided you use the .SDW extension.
If necessary, specify the drive or folder where the new file should be created.
Choose OK.
To open an existing shadow file:
Step 1:
Step 2:
Step 3:
Choose Open from the File menu.
Locate the shadow file you wish to open (Shadow files have an .SDW extension).
Double-click on the file name.
Creating and Applying Highlighters
Highlighters are used in an infobase in a similar way that highlighter pens are used on written documents.
You can customize highlighters by changing colors and other character attributes, such as font or bold.
To create and use a highlighter:
Step 1:
Step 2:
Step 3:
Step 4:
Select a block of text.
Choose Highlighter from the Tools menu (or select the Highlighter button from the toolbar).
Select New and create a name for the highlighter.
Choose Format to change the appearance of the highlighter.
For example, you can change the font, point size, or the background color.
Step 5: Choose Apply to apply the highlighter to the text.
Creating and Accessing Notes
Notes are used in an infobase in the same way that sticky notes are used to mark written materials.
Notes can contain comments, questions, graphics, or objects. A small icon at the beginning of a record or
paragraph indicates that a note is attached. Note boxes can be sized and placed anywhere on the document
window. When you save a note and reopen it later, the note will open in the exact size and position in
which it was saved.
Page 3
American Legal Publishing Folio 4 Quick Reference Guide
To create a note:
Step 1:
Step 2:
Step 3:
Step 4:
Step 5:
Step 6:
Move the cursor to the record where you want to attach the note.
Choose Note from the Tools menu (or select the Note button from the toolbar).
Type the text you wish to include in the note.
When you are finished, close the note.
Choose Yes to save the note or No not to save it.
Double-click on the note icon to open the note.
Creating and Accessing Bookmarks
Bookmarks in Folio work like regular bookmarks you place them at often-used or important locations in
a document to mark your place. Bookmarks are invisible and you can have an unlimited number in each
infobase. When you no longer need a bookmark, you can remove it at any time.
To create a bookmark:
Step 1:
Step 2:
Step 3:
Step 4:
Step 5:
Move the cursor to a location in the infobase you wish to mark.
Choose Bookmark from the Tools menu (or select the Bookmark button from the toolbar).
Give the bookmark a meaningful name and choose Set.
When you need to access that location, click the Bookmark button, then double-click the name
of the bookmark you wish to visit.
To delete a bookmark, choose Bookmark from the Tools menu and select the name of the
bookmark you wish to delete and select Delete.
Printing
To print:
Step 1:
Step 2:
Step 3:
Select the information you wish to print. The two most common ways are to:
Select the text in the infobase, or
Select the sections in the Table of Contents pane that you wish to print.
Choose Print from the File menu (or select the Print button from the toolbar).
In the Print Dialog Box, verify your print settings and choose OK.
Page 4
American Legal Publishing Folio 4 Quick Reference Guide
Query Syntax Summary
Operator or Scope
Example
And
one two
one & two
Or
me | you
me or you
Not
^him not him her ^ him
Phrase
"to be or not"
Single Character Wildcard
woman wom?n
Multiple Character Wildcard
work*
Ordered Proximity
"united states of America"/10
Unordered Proximity
"uncle sams army"@7
Stem (Word Form)
run% great%
Thesaurus (Synonym)
flying$
one and two
h*t*
alteration$
Additional Help
If you need additional help, please press F1 to open the online Folio Views Help Infobase. For technical
support, contact:
American Legal Publishing Corporation
432 Walnut Street, 12th Floor
Cincinnati, Ohio 45202
Tel: (800) 445-5588
Fax: (513) 763-3562
E-Mail: techsupport@amlegal.com
Internet: http://www.amlegal.com
Page 5
You might also like
- The Subtle Art of Not Giving a F*ck: A Counterintuitive Approach to Living a Good LifeFrom EverandThe Subtle Art of Not Giving a F*ck: A Counterintuitive Approach to Living a Good LifeRating: 4 out of 5 stars4/5 (5819)
- The Gifts of Imperfection: Let Go of Who You Think You're Supposed to Be and Embrace Who You AreFrom EverandThe Gifts of Imperfection: Let Go of Who You Think You're Supposed to Be and Embrace Who You AreRating: 4 out of 5 stars4/5 (1092)
- Never Split the Difference: Negotiating As If Your Life Depended On ItFrom EverandNever Split the Difference: Negotiating As If Your Life Depended On ItRating: 4.5 out of 5 stars4.5/5 (845)
- Grit: The Power of Passion and PerseveranceFrom EverandGrit: The Power of Passion and PerseveranceRating: 4 out of 5 stars4/5 (590)
- Hidden Figures: The American Dream and the Untold Story of the Black Women Mathematicians Who Helped Win the Space RaceFrom EverandHidden Figures: The American Dream and the Untold Story of the Black Women Mathematicians Who Helped Win the Space RaceRating: 4 out of 5 stars4/5 (897)
- Shoe Dog: A Memoir by the Creator of NikeFrom EverandShoe Dog: A Memoir by the Creator of NikeRating: 4.5 out of 5 stars4.5/5 (540)
- The Hard Thing About Hard Things: Building a Business When There Are No Easy AnswersFrom EverandThe Hard Thing About Hard Things: Building a Business When There Are No Easy AnswersRating: 4.5 out of 5 stars4.5/5 (348)
- Elon Musk: Tesla, SpaceX, and the Quest for a Fantastic FutureFrom EverandElon Musk: Tesla, SpaceX, and the Quest for a Fantastic FutureRating: 4.5 out of 5 stars4.5/5 (474)
- Her Body and Other Parties: StoriesFrom EverandHer Body and Other Parties: StoriesRating: 4 out of 5 stars4/5 (822)
- The Emperor of All Maladies: A Biography of CancerFrom EverandThe Emperor of All Maladies: A Biography of CancerRating: 4.5 out of 5 stars4.5/5 (271)
- The Sympathizer: A Novel (Pulitzer Prize for Fiction)From EverandThe Sympathizer: A Novel (Pulitzer Prize for Fiction)Rating: 4.5 out of 5 stars4.5/5 (122)
- The Little Book of Hygge: Danish Secrets to Happy LivingFrom EverandThe Little Book of Hygge: Danish Secrets to Happy LivingRating: 3.5 out of 5 stars3.5/5 (401)
- The World Is Flat 3.0: A Brief History of the Twenty-first CenturyFrom EverandThe World Is Flat 3.0: A Brief History of the Twenty-first CenturyRating: 3.5 out of 5 stars3.5/5 (2259)
- The Yellow House: A Memoir (2019 National Book Award Winner)From EverandThe Yellow House: A Memoir (2019 National Book Award Winner)Rating: 4 out of 5 stars4/5 (98)
- Devil in the Grove: Thurgood Marshall, the Groveland Boys, and the Dawn of a New AmericaFrom EverandDevil in the Grove: Thurgood Marshall, the Groveland Boys, and the Dawn of a New AmericaRating: 4.5 out of 5 stars4.5/5 (266)
- A Heartbreaking Work Of Staggering Genius: A Memoir Based on a True StoryFrom EverandA Heartbreaking Work Of Staggering Genius: A Memoir Based on a True StoryRating: 3.5 out of 5 stars3.5/5 (231)
- Team of Rivals: The Political Genius of Abraham LincolnFrom EverandTeam of Rivals: The Political Genius of Abraham LincolnRating: 4.5 out of 5 stars4.5/5 (234)
- On Fire: The (Burning) Case for a Green New DealFrom EverandOn Fire: The (Burning) Case for a Green New DealRating: 4 out of 5 stars4/5 (74)
- The Unwinding: An Inner History of the New AmericaFrom EverandThe Unwinding: An Inner History of the New AmericaRating: 4 out of 5 stars4/5 (45)
- VendingDocument35 pagesVendingramjanam555No ratings yet
- Introduction To The Tools of Scientific Computing - 2nd - SmithDocument429 pagesIntroduction To The Tools of Scientific Computing - 2nd - SmithJuan RodriguezNo ratings yet
- Differential GPS May Helpful in Precision Farming. How?: Arfan Arshad, Muhammad RiazDocument6 pagesDifferential GPS May Helpful in Precision Farming. How?: Arfan Arshad, Muhammad Riazmouloud miloudNo ratings yet
- Ict, Me and My CommunityDocument1 pageIct, Me and My CommunityArzie Ayao Zheng100% (1)
- Computer SoftwareDocument7 pagesComputer SoftwarenorhaziahzakariaNo ratings yet
- x431 HDDocument2 pagesx431 HDQuy MingNo ratings yet
- 400.05.PM.04 - Calibration Maintenance - v0.1Document27 pages400.05.PM.04 - Calibration Maintenance - v0.1Neeraj TiwariNo ratings yet
- SLIDES Intro Embedded Linux 3day ColorDocument180 pagesSLIDES Intro Embedded Linux 3day ColorKhoa PhamNo ratings yet
- Santhosh Kumar - ProfileDocument6 pagesSanthosh Kumar - ProfileSupraja SuppuNo ratings yet
- IKEv1 IPsec SiteDocument24 pagesIKEv1 IPsec Sitevetinh0607No ratings yet
- Poly Buyers Guide 2021 enDocument20 pagesPoly Buyers Guide 2021 enraghuramNo ratings yet
- Chapter IV. Graphical User Interface in C++ CLIDocument100 pagesChapter IV. Graphical User Interface in C++ CLIViệt Nguyễn NgọcNo ratings yet
- Harsha Halvi: DetailsDocument1 pageHarsha Halvi: Detailsculttest2No ratings yet
- DdsgdgsDocument3 pagesDdsgdgsjocansino4496No ratings yet
- Python Record FINAL PDFDocument49 pagesPython Record FINAL PDFTrigun TejaNo ratings yet
- Nortel PassportDocument1,830 pagesNortel PassportGautam_Kumar_5839No ratings yet
- Electronic BankingDocument29 pagesElectronic BankingnedqNo ratings yet
- Nuuo NVRmini2 CameraDocument72 pagesNuuo NVRmini2 CameraClever PowerNo ratings yet
- Azure Solutions Architect Learning PathwayDocument1 pageAzure Solutions Architect Learning Pathwaysuraj satavNo ratings yet
- Question 1 of 30-Scrum - AssesmentDocument15 pagesQuestion 1 of 30-Scrum - AssesmentIrfan KurniawanNo ratings yet
- AIX 5.3 MigrationDocument4 pagesAIX 5.3 MigrationvenkatNo ratings yet
- I Beacon ReportDocument52 pagesI Beacon ReportPraveen MathiasNo ratings yet
- Flow Indicator Totalizer: Electronics Systems and DevicesDocument2 pagesFlow Indicator Totalizer: Electronics Systems and DevicesAnand BagadeNo ratings yet
- NWA 1100 V1.00 (AQQ.3) Release NotesDocument19 pagesNWA 1100 V1.00 (AQQ.3) Release NotesMikael JensenNo ratings yet
- UNV IPC2122LB-ADF28 (40) KM-G 2MP HD Fixed IR Bullet Network Camera V1.0-ENDocument4 pagesUNV IPC2122LB-ADF28 (40) KM-G 2MP HD Fixed IR Bullet Network Camera V1.0-ENGurudattaNo ratings yet
- IV Sem - Visual Programming TechniquesDocument27 pagesIV Sem - Visual Programming TechniquesAhitha RajNo ratings yet
- CrXIwin en Sp3Document149 pagesCrXIwin en Sp3miguelganilhoNo ratings yet
- Huawei: Question & AnswersDocument8 pagesHuawei: Question & AnswersOSAMAH ABU BAKERNo ratings yet
- Data Migration To SAP S/4HANA From File (BH5)Document34 pagesData Migration To SAP S/4HANA From File (BH5)ruzuriaga2No ratings yet
- Achemso PDFDocument68 pagesAchemso PDFhebermamaniNo ratings yet