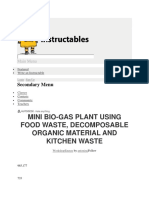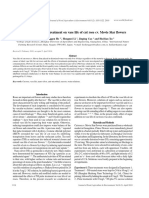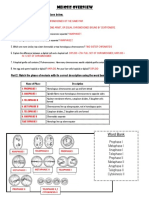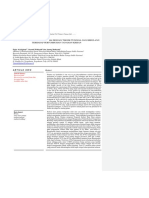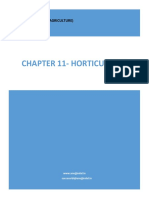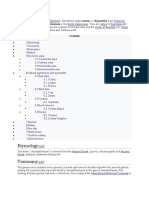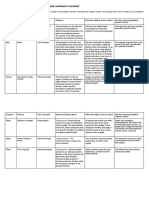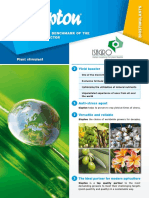Professional Documents
Culture Documents
Aveva Plant Drawing Production Advanced PDF
Aveva Plant Drawing Production Advanced PDF
Uploaded by
Aydin Rafati0 ratings0% found this document useful (0 votes)
39 views130 pagesaydin
Copyright
© © All Rights Reserved
Available Formats
PDF or read online from Scribd
Share this document
Did you find this document useful?
Is this content inappropriate?
Report this Documentaydin
Copyright:
© All Rights Reserved
Available Formats
Download as PDF or read online from Scribd
0 ratings0% found this document useful (0 votes)
39 views130 pagesAveva Plant Drawing Production Advanced PDF
Aveva Plant Drawing Production Advanced PDF
Uploaded by
Aydin Rafatiaydin
Copyright:
© All Rights Reserved
Available Formats
Download as PDF or read online from Scribd
You are on page 1of 130
AVEVA Plant
(12.1)
Drawing Production
(Advanced)
TRAINING GUIDE
TM-1206
AVEVA Plant (12.1)
Drawing Production (Advanced) TM-1206
© Copyright 1974 to current year. 2
AVEVA Solutions Limited and its subsidiaries.
All rights reserved.
AVEVA Plant (12.1)
Drawing Production (Advanced) TM-1206
Revision Log
Pree acc at
16/11/2011 | 0.1 _| Issued for Review POMS 12.1
01/1272011 0.2 | Reviewed BT
02/12/2011 | 4.0 _| Approved for Training: PDMS 12.1 BT NG
06/01/2012 | 1.1 _| Issued for Review: POMS 12.1.SP2
16/03/2012 | 1.2 | Reviewed KB
1910372012 | 2.0 _| Approved for Training PDMS 12.1.SP2
Updates
!n general, all headings containing updated or new material will be highlighted,
Suggestion / Problems
I you have a suggestion about this manual or the system to which it refers please report it to AVEVA,
Training & Product Support at tps@aveva.com
‘This manual provides documentation relating to products to which you may not have access or which may
‘not be licensed to you. For further information on which products are licensed to you please refer to your
licence conditions.
‘Visit our website at http://www.aveva.com
Disclaimer
1.1 AVEVA does not warrant that the use of the AVEVA software will be uninterrupted, error-free or free
from viruses.
1.2 AVEVA shall not be liable for: loss of profits; loss of business; depletion of goodwill andlor similar
losses; loss of anticipated savings; loss of goods; loss of contract; loss of use; loss or corruption of
data or information; any special, indirect, consequential or pure economic oss, costs, damages,
‘charges or expenses which may be suffered by the user, including any loss suffered by the user
resulting from the inaccuracy or invalidity of any data created by the AVEVA software, irrespective of
whether such losses are suffered directly or indirectly, or arise in contract, tort (including negligence)
or otherwise.
4.3. AVEVA's total liability in contract, tort (including negligence), or otherwise, arising in connection with
the performance of the AVEVA software shall be limited to 100% of the licence fees paid in the year
in which the user's claim is brought.
14 Clauses 1.1 to 1.3 shall apply to the fullest extent permissible at law.
1.5 In the event of any conflict between the above clauses and the analogous clauses in the software
licence under which the AVEVA software was purchased, the clauses in the software licence shall
take precedence.
© Copyright 1974 to current year. e
AVEVA Solutions Limited and its subsidiaries.
Allright reserved
AVEVA Plant (12.1)
Drawing Production (Advanced) TM-1206
Copyright
Copyright and all other intellectual property rights in this manual and the associated software, and every part
of it (including source code, osject code, any data contained in it, the manual and any other documentation
supplied with it) belongs to, oris validly icensed by, AVEVA Solutions Limited or its subsidiaries.
Al rights are reserved to AVEVA Solutions Limited and its subsidiaries. The information contained in this
document is commercially sensitive, and shall not be copied, reproduced, stored in a retrieval system, or
transmitted without the prior written permission of AVEVA Solutions Limited. Where such permission is
granted, it expressly requires that this copyright notice, and the above disclaimer, is prominently displayed at
the beginning of every copy that is made.
‘The manual and associated cocumentation may not be adapted, reproduced, or copied, in any material or
electronic form, without the prior written permission of AVEVA Solutions Limited. The user may not reverse
‘engineer, decompile, copy, or adapt the software. Neither the whole, nor part of the software described
this publication may be incorporated into any third-party software, product, machine, or system without the
prior written permission of AVEVA Solutions Limited, save as permitted by law. Any such unauthorised
action is strictly prohibited, and may give rise to civil liabilities and criminal prosecution.
‘The AVEVA software described in this guide is to be installed and operated stricly in accordance with the
terms and conditions of the respective software licences, and in accordance with the relevant User
Documentation,
Unauthorised or unlicensed use of the software is strictly prohibited,
Copyright 1974 to current year. AVEVA Solutions Limited and its subsidiaries. All rights reserved. AVEVA
shall not be liable for any breach or infringement of a third party's intellectual property rights where such
breach results from a user's modification of the AVEVA software or associated documentation.
AVEVA Solutions Limited, High Cross, Madingley Road, Cambridge, CB3 OHB, United Kingdom
Trademark
AVEVA and Tribon are registered trademarks of AVEVA Solutions Limited or its subsidiaries. Unauthorised
use of the AVEVA or Tribon trademarks is strictly forbidden
AVEVA productisoftware names are trademarks or registered trademarks of AVEVA Solutions Limited or its
subsidiaties, registered in the UK, Europe and other countries (worldwide).
‘The copyright, trademark rights, or other intellectual property rights in any other product or software, its
name or logo belongs to its respective owner.
© Copyright 1974 to current year. 4
‘AVEVA Solutions Limited and its subsidiaries
All rights reserved,
1 _ Introduction
44 Aime
4.2 Objectives
4.3. Prerequisites
44
45
16
2
24
22
23 AutoDraft.
24 Draft Administration
3. Draft Training Workflow
Draft Training Workflow: Overview.
5.2 Attributes Form: Pens Tab...
5.21 Setting Line & Text Colour.
5.2.2 System Defined Line Styles (User)
5.2.3 User-Defined Line Styles & Glyphs (Administrator).
5.2.4 User-Defined Line Styles & Glyphs (User)...
Exercise 1 _ Drawing Creation & Pens
5 Populating the 2D View using a 3D Design View ..
6.1 Displaying the 3D View..
62 3D View Overview
63 Design Explorer.
64 Creating a Drawiist using the 3D Vie
6.4.1. Draw List View Contents
5 Manipulating the 3D View ..cnmmnnn
6.6 Manipulating the Viewfinder
6.7 Selecting 3D Content.
Exercise 2 Populating the 20 View using a 3D Design View.
T _ Section Planes.
71 Creating a Perpen:
72 Section Planes within the 3D Vi
Creating a Stepped Section Plane using the 3D View.
Exiting a Secion Plane...
Redefine Points ~ A Worked Example =
Flipping the Section Plane — A Worked Example
Applying a Section Plane
8 Auto Tagging.
84 Creating Tags
8.1.1 Library Tagging .....
8.1.2 Local Tagging...
81.3 Greating a now
8.2 Label Placement...
8.2.1 Inteligent Label Placement For
8.2.2 Intelligent Label Placement For
Fxercise 4 Autotagging
9 Local Rules.
9.1 Creating Local Rules — A Worked Example
Exercise 5 Local Rules...
10 Hatching & Hatching Rules..
10.1 Fill Styles
10.2__Hatching Ru
© Copyright 1974 to current year.
AVEVA Solutions Limited and is subsidiaries.
All rights reserved.
AVEVA Piant (12.1)
Drawing Production (Advanced) TM-1206
10.2.1 Adding Hatching to a View — A Worked Example
10.3 Local Hatching Rules...
10.3.1 Creating a Local Hatch Rule — A Worked Example
Exercise 6 Hatching & Hatch Rules
11 Change Highlighting,
14.4 Change Ruleset (CRST)..
11.4.1 Design Change Rules (DCRULES) .
11.1.2 Annotation Change Rules (ACRULEs)
11.2 Comparison Date ..
44.3. Change Highlighting: Example Drawi
11.4 Change Highlighting - A Worked Example.
12" 2D Symbolic Representation
424 Preparing in Design for using 2D Symbolic Representation — A Worked Exampl
12.2 Preparing in Draft for using 2D Symbolic Representation ~ A Worked Example.
123
43, utrmatis Drawing Production (A0F)
43.4. General ADP.
132
13.2.1 Pr
13.22 _ Preparing in Design for HVAC Sketches
13.3 Preparing in Draft for ADP — A Worked Example ..
13.4 Creating a General ADP Drawing - A Worked Example
Exercise 7 Create a General ADP Drawin
13.5 _ Pipe Sketches.
13.5.1. Creating Pipe Sketches — A Worked Example...
13.6 HVAC Sketches
43.6.1. Creating HVAC Sketches...
13.7 _ Steelwork Detailing..
13.7.1 Creating Steelwork Detail A Worked Example.
Exercise 8 Automatic Drawing Production ..
14 DXF Output..
14.1 Creating a Standard OXF.
44.2. Configurable DXF Output.
44.3 Creating a Configurable DXF / DWG..
14.4 Modifying a Configurable DXF.
14.5 DXF Output Limitations.
Exercise 9 DXF Output.
Configurable DGN Output.
‘Sample Configuration Dataset
2 DGN Output Limitations
Exercise 10 __DGN Output.
16 AutoDRAFT..
16.1 Configuring AutoCAD for use with AutoDRAFT ~ A Worked Example.
16.2 _ Using AutoDRAFT - A Worked Example
16.2.1 AuloDRAFT Layers
162.2 AutoDRAFT Menus
Exercise 11 AutoDRAFT
Appendix A.
© Copyright 1974 to current year. 6
AVEVA Solutions Limited and its subsidiaries.
All rights reserved,
CHAPTER 1
tere
Draft is the AVEVA Plant Drawing Production and Annotation Module, The Drawing is populated with
information taken directly from the Design or Draft Databases. This associated inteligence ensures the
drawing accurately reflects the intended design and updates automatically to reflect any Design Changes.
4.4 Aim
In completing the Drawing Production (Advanced) course, participants will learn how to use the AVEVA
PDMS Draft module to create detailed engineering drawings from existing model data using advanced Draft
functions and tools.
‘The Course is an extension to the TM-1002 Drawing Production (Basic) course and therefore assumes a
good basic understanding of PDMS Draft.
1.2_Objectives
‘Through the completion of the training, the Trainee will have sufficient knowledge to complete the following
tasks:
‘+ Tobe able to create Views with the aid of the 3D Design Explorer and Viewer.
+ To be able to modify Views using Section Planes including Flat, Perpendicular and Stepped,
+ To understand the use of Auto-tagging.
+ To be able to create end use Local Rules.
+ Tobe able to create end use Hatching Rules.
+ To understand the us of Change Highlighting
+ To be able to create and use 2D Symbolic Representation.
‘+ Produce Drawings using Automatic Drawing Production.
+ Uilise DXF & DGN Outputs.
+ Utilise AutoDRAFT capabilities.
Chapter ides a more de
ed
together with uf
9 out
1.3 Prerequisites
Trainees must have attended the AVEVA Plant TM-1002 Drawing Production (Basic) course and be familiar
with Microsoft Windows.
1.4 Course Structure
Training will consist of oral and visual presentations, demonstrations and set exercises.
Each workstation will have a training project, populated with model objects. This will be used by the trainees
to practice their methods, and complete the set exercises,
© Copyright 1974 to current yer
AVEVA Solutions Limited and it
All rights reserved,
‘subsidiaries.
AVEVA Plant (12.1)
Drawing Production (Advanced) TM-1208
4.5 _Using this guide
Certain text styles are used to indicate special situations throughout this document, here is a summar
Menu pull downs and button press actions are indicated by bold dark turquoise text.
Information the user has to key.in willbe in bold red text.
Where additional information is presented, or reference is made to other documentation the following
annotation will be used:
© Additional information
Refer to other documentation
‘System prompts will be bold, italicised, and presented in inverted commas ie. ‘Choose function’
Example files or inputs will be in the courier new font,
1.6
To start AVEVA PDMS and login to the Draft Module, the User must select the following:
2 Or —_ AVEVA Plant > Design > PDMS 12.1.SP2 > Draft from the
Windows Start Menu.
=o
‘The Trainer will provide user names and passwords; a typical example is shown below.
Draft login
Pre z
semaine APPERIAPPER = | project Training
naa APIPER
Noe APNE ODI Dear er APPRGOmineay ~~ | © Username:
cam Password: A
[meg xateng Schemas MDB: APIPING
(oper Resd ony Reset es
(Cin) Cees)
Click the Login button to display the Draft application.
‘© Copyright 1974 to current year. 7
AVEVA Solutions Limited and its subsidiaries.
All rights reserved,
AVEVA Plant (12.1)
Drawing Production (Advanced) TM-120
Select Utilities > Training Setup... from the main menu to display the Training Setup form. Navigate to the
Advanced tab.
Clem peat Oring (ORG. EGUPMENT ADVE)
Check the Setup Training Course checkbox, click the Apply button and Close the form.
® A compieted training-drawing is available via the Training Setup form and may be accessed by the
Trainer if required. This action will delete the Trainee’s current working drawing in the Equipment
Drawing Department.
© Copyright 1974 to current year. 9
AVEVA Solutions Limited and its subsidiaries.
All rights reserved.
AVEVA Plant (12.1)
Drawing Production (Advanced) TM-1206
‘© Copyright 1974 to current year. a
AVEVA Solutions Limited and its subsisiaies,
‘Alirights reserved
CHAPTER 2
Paes
“The Draft module within POMS allows the designer to generate fully annotated engineering drawings directly
from data in the PDMS Design model. Furthermore, the Draft module allows drawings to be easily updated
‘0 reflect design model changes.
This chapter outlines the facilities that may be utilised within Draft to produce drawings.
2.1 General
‘The Draft Graphical User Interface (GUI) has been designed to allow the User to generate and retrieve
industry standard engineering drawings efficiently. The following features of Draft aid the drawing production
process:
. The designer can add dimensioning and other annotations with information taken directy
from the design model.
. ‘The Draft drawing can be created with any view angle and tho representation of the
drawing graphics is controlled by representation rules that are pre-defined by the project
administrator.
. Various levels of wireline and hidden line removal views can be used. Sectional views can
be generated by the creation of flat or stepped section planes.
. The scale of the drawing can be selected from a set of Metric, Architectural and
Engineering values, with the option of an automatic scale selection to use the largest appropriate
scale.
. A label can be attached to any design element and used to display any attribute of the
design element. The format, content and appearance of the labels are controlled by the designer.
Direct reference to the design data, combined with a simple update operation, ensures that the
annotation always reflects the current state of the design model
. The ability to employ Autotagging is a quick solution for automatically generating labels
that match a tagging rule. The rule determines the type of label and the design items the labels will
bbe applied to.
. A dimension is calculated directly from the design model, the Designer can control the
format, content and appearance of the dimensions. As with labelling, direct reference to the design
data ensures that the annotation always reflects the current state of the design model with a simpie
update operation.
. 2D drafting allows the designer to generate additional 2D annotation and graphics to form.
‘drawings. As with other Draft data, 2D annotation can be linked to design data and can be updated
to follow the changes that occur in the design model.
For further information refer to TM-1002 Drawing Production (Basic).
2.2 _ Automatic Drawing Production (ADP)
‘As the title of the application infers, this aspect of Draft enables the Designer to produce annotated drawings
automatically. A set of rules determine how the annotation is generated. The drawings can be edited, it
© Copyright 1974 to current year. a
AVEVA Solutions Limited and its subsidiaries
All rights reserved
AVEVA Plant (12.1)
Drawing Production (Advanced) TM-1206
necessary, using the normal editing options in Draft. There are a number of ADP applications for different
disciplines.
AVEVA PDMS Area Based Automatic Drawing Production enables standard production drawings, complete
with annotation, to be automatically generated based on engineering disciplines and Plant areas.
Rear ta TM-1209 Area Based Automatic Drawing Prod
Reier fo TM-1305 Area Based Automatic Drawing Production Administration,
2.3 AutoDraft
This facility imports drawings directly from Draft into AutoCAD. However, it should be noted that once this
action is done, the drawing in AutoCAD has no direct link to the design model or data — thereby not allowing
drawing updates to occur from the design model,
‘Symbols and drawing frames can be exported from AutoCAD directly into DRAFT.
24 _ Draft Administration
Draft Administration is not covered in this training course. Using this application, the Project Administrator is
able to specify and customise the Draft environment. This includes setting default atribute values, creating
User Defaults... from the main menu.
© Copyright 1974 to curront year. 19
AVEVA Solutions Limited and its subsidiaries.
All rights reserved.
AVEVA Plant (12.1)
Drawing Production (Advanced) TM-1206
Using the File menu, Designers can load settings that have been pre-defined by the Draft Administrator.
® _ User Defaults are only vali forthe current Dratt session.
42.4 Pre-Defined User Defaults
The training course requires True Type System Defaults to be defined — as shown by the User Defaults
form on the previous page.
Further to selecting the File menu, the following options are available:
File > Load Pre-Defined Used to load the Draft System Defaults.
File > Display Load Errors... Errors may occur if the Default Element doos not exist in the
database. File > Display Load Errors... is used fo view such
errors.
‘The defaults for the Training have been pre-defined by an Administrator and are applied by selecting File >
Load Pre-Defined From... from the User Defaults form menu.
Navigate to C:\AVEVA\Plant\Training12.1\Traininglpdmsuildfits (or as located by Trainer).
Select dra-gen-system to populate the User Default form.
© Copyright 1974 to current year. 20
AVEVA Solutions Limited and ts subsidiaries.
Allright reserved
CHAPTER 5
Drawing Creation: Line & Text Representation
The previous Chapters and the Drawing Production (Basic) course have established a context to the training
course and now Chapter 5 will elaborate on the definition of pens in the formation of a Draft Hierarchy.
The Chapter will also require the User to form a Drawing and Sheet, for use throughout the T
ing Course.
The Draft User interface allows the setting of pens and the following sections outline how these pen settings.
are updated.
5.1 Attributes Form
The definition of Pens is enabled, in the first instance, via the Department Attributes form but may also be
defined at a Registry level in a similar manner.
“The form is prompted by clicking on the Attributes bution’ ({)ogamainemaion T=
during Departrrent/Registry creation eee
‘Altematively, Deparment and Registry Attibutes can be | y (ewes
modified by selecting Modify > Department... from the ||(ZC™ Fea
main menu and Via the subsequent Department
Information form.
eI
The attributes defined set the default properties of the Sheets that will eventually be created in the branch
below the Department.
The attributes are cascaded down through the Registries and Drawings, but they can be changed at
any level.
5.2 Attributes Form: Pens Tab
‘The Pens tab allows the User to set default pen colours, line styles, and fonts for the noted objects in the
form. While styles and colours can be modified significantly, a range of prescribed styles is usually set by an
‘Administrator.
Devine ieee =
‘The form has three broad Columns: Colour, System Defined Line Styles and User Defined Line Styles. User
Defined Line Styles are activated by ticking the checkboxes on the right hand side on the form upon
selection of a style.
‘© Copyright 1974 to current year. aa
AVEVA Solutions Limited and its subsidiaries.
Allrights reserved,
AVEVA Plant (12.1)
Drawing Production (Advanced) TM-1206
5.24 Setting Line & Text Colour
Line and Text Colour can be set in two ways; by selecting the colour from the pull down list or by picking it
from a Colour Palette.
The following is an example of using the pull-down list to change the text colour to Red.
See Ee
Bi desee avin
so)
‘The following is an example of using a Colour Palette and Pick Option to define the colour of a Leader Line
lobe Yellow.
i eh
(apie — eel
\_ -— == =
i
i
i
i
Selection via the Colour
Palette:
© Copyright 1974 to current year 22
AVEVA Solutions Limited and its subsidiaries,
All rights reserved.
AVEVA Plant (12.1)
Drawing Production (Advanced) TM-1206
5.2.2 System Defined Line Styles (User)
Using the Pens Tab of the Attributes form, a system-defined line style is specified by combining one of ten
Draft line types with one of three line widths.
+ Line Styles:
soup
DOOTTED weenie
DOTTED «++ Foorreo
CHAINED —-—-—-—.— DCHANED <--— e
\oastep -—— CHAINED —
* Line Widths (a precise value - European & American ISO 128):
+ THIN 0.25mm by Default
+ MEDIUM 0.35mm by Default
+ THICK 0.70mm by Default
® The systom line widths of Thin, Medium and Thick are now configurable by the Draft Administrator by
the ulilsation of alinestyle hierarchy in the system database
In the following example, the Dimension Line has been set to a Chained Line using the pull-down Style
menu.
[Sea] me
[vers
jealoe
5.2.3 User-Defined Line Styles & Glyphs (Administrator)
‘There are currently no forms and menus available for creating styles (and glyphs) and it is recommend that
‘the Draft Administrator be solely responsible for the STYLWL & User-defined styles. The following
information is outlined for completeness.
‘The definitions of all User-defined styles & glyphs are stored in a Style World (STYLWL) hierarchy within a
PADD database. This s illustrated by the hierarchical diagram on the following page.
© Copyright 1974 to current year. B
AVEVA Solutions Limited and its subsidiaries.
Allrights reserved,
AVEVA Plant (12.1)
Drawing Production (Advanced) TM-1206
sum
ro) Forte curs
(Unestyle Table) (Filistyie Table) (Glyph Table)
UNEST FLST
(Linestyle) (Filstyle) a
WPATTE
GLYGIR, GLYREG, GLYOUT
raion (Giph primitives)
Glyphs are used in conjunction with User-defined Linestyles to produce special effects, for example symbols
at the ends of lines or symbols drawn at regular intervals along the line.
Glyphs are created by defining ‘glyph primitives’ these may be rectangles, (GLYREC), circles (GLYCIR), &
outlines (GLYOUT). These primitives may be sold-fled if required. There are 25 system defined glyphs
provided within Draft.
User-defined Line Styles are defined by specifying:
+ With (mm)
+ Patter, by selecting:
+ either a System Patter e.g, ‘Dashed’
- ora sequence of dash & gap relative lengths
+ Pattern repeat distance
* Optional glyph details:
= the required glyph number (system or user-defined)
= glyph size, repeat distance, & line gap length
= glyph mode (one end, both ends, or repeated along path)
© The following is an example of the syntax required to create a 0.6mm trick line with a System Glyph.
NEW STYLWL /User_PenStyles
NEW LSTYTB /User_LineSiyleTable
NEW LINESTYLE /LineStyle-0.6
LWIDTH 0.6
PATNAM Solid
PATREP unset
FONT Template
FUNC '0.6mm thick Solid line’
GLYNUM SystemGlyph 6
Any syntax can be queried using $4. For example: PatName $q.
© Copyright 1974 to current year. 24
AVEVA Solutions Limited and its subsidiaries.
All rights reserved,
AVEVA Plant (12.1)
Drawing Production (Advanced) TM-1206
5.24 User-Defined Line Styles & Glyphs (User)
Using the Pens Tab of the Attributes form, a User-defined line style may be specified.
On clicking the Select button (as seen above) the User-defined linear styles form is prompted. This form
allows the User to define a pre-defined linestyle to be applied to the (Note Line). The form details the
available Style Name, Description and Number.
Trae er BEL
Se Te ame, ‘Description She Nun
cra an emi) tet ae es
SS SaaS
cr enroars
Se =
yr en ge
erica ra
Tek Ber yeh ba eds Chand
[pee —Tieiene
wea Sw
i an)
‘The Line Style Table (LSTYTB) table can be located beneath the
Style World Master_PenStyles.
LNEST Uns 206
Ba UNESTLnean 207
LUNEST beste 208
LUNEST Uns 208
LNeST nese 210
© fy FaIvIg onAWaSFaSyeTanecase
Using the User-defined linear styles form, the User is able to select a line Style Table prior to the selection
of a specific Style. The selection is confirmed by clicking the Select and Dismiss buttons.
© Copyright 1974 to current year. 25
AVEVA Solutions Limited and its subsidiaries.
All rights reserved.
AVEVA Plant (12.1)
Drawing Production (Advanced) TM-1206
‘The (Department) Attributes form is updated as follows.
| Sones nt et] Pe [Messen]
Tet Few BCR) Fut Ae
newee coe Tye) > M2 $n — | (oe es
Lire ci: m= A Lr) ee
(ce
(Fee) oe Sore
cht cate 7
© Copyright 1974 to current year. 26
[AVEVA Solutions Limited and its subsiciaies,
Allright reserved,
AVEVA Plant (12.1)
Drawing Production (Advanced) TM-1206.
BRCoeMeetr kort tas
Ensuring that Oraft > General... has been salactad from the main Draft menu; create a Draft hierarchy
through the completion of the following:
= Create or Modify the Drawing Department: /DEPT-
EQUIPMENT-AREA01,
® This may already exist if Drawing Production (Basic) course
has been comploted or through the Training Setup.
+ Create or Modify the Drawing Registry: /REGI-EQUIPMENT-
AREA!
® This may already exist if Drawing Production (Basic) course
has been completed or through the Training Setup. Ces
In each instance ensure that the following attributes are set:
. Backing Sheet Reference: /TT/DRA/MAS/BACKS/METIAO
. All Units: Millimeters
. Font: Arial Unicode MS
© Create a Dra
i: IDRWG-EQUIPMENT_ADV-AREAO1 (pring Scion
Enter the following information: Name /ORWG-EQUPMENT ADV-AREADI
Tile Draft Training (Advanced) Tee Dra TraniatAtvences)
Date 4 Apr 2020 (Current Date)
Drawn By A.Veva (Trainoo's Namo) oes ——
raaney —AVove
(seat) (itwoet ]—(omiss_]
* Define an alternative colour for the Drawing Attributes: Text and Leader Line.
+ Modify the Drawing Attribute Projection Line Style to Chained.
* Select and apply a User-Defined Line Style for the Note Line: /DRA/MASiLineStyleTable/Basic and
ILine-Style-203.
© Copyright 1974 to current year. 27
AVEVA Solutions Limited and its subsidiaries,
All rights reserved.
AVEVA Plant (12.1)
Drawing Production (Advanced) TM-1206
* Create a Sheet with a Predefined View as follows:
View Direction: North
View Direction: Down
View Direction: Iso 3
FA=—Ee = AVA
‘+ Set the View Style to /TT/DRA/PRU/REPRIGENIBASIC and the View Type to Global Hidden Line for
each View.
+ Complete the exercise by a Save Work.
© Copyright 1974 to current year. cad
AVEVA Solutions Limited and its subsidiaries
All righs served
CHAPTER 6
‘The 3D Design Window allows the Designer to assemble and manipulate Design elements and to popuiate
Drawing Sheets. The content of the drawings may be examined in the 3D view, before finalising the view
‘content as a 2D drawing.
€.1_Displaying the 30 View
The 3D View can be displayed by the following methods:
ak Gaal NBATONE Oa Gon]
(elroy Lowes 30VIe Sc
Using Display > 3D View... from the main menu.
Selecting 3D View... from the right-click context menu in the 2D View.
‘The Graphical display shown here contains both the 20 Main Display and the 3D View. The windows have
deen arranged using Windows > Tile Horizontally from the Main Draft Window.
‘© Copyright 1974 to current year. 29
AVEVA Solutions Limited and its subsidiaries
Al rights reserved.
AVEVA Plant (12.1)
Drawing Production (Advanced) TM-1206
6.2__3D View Overview
Display controls allow the Designer to display the list content, add selected components to the 20 View
Content list, remove all items from the list, scale the views, and set the view types.
0 Vien -/DRWG-EQUPMENT ADV. AREADLISIVE
WE BOR ei BGR, Ondenans + wre
Show Section Planes
‘Show 2D View List: toggles between displaying the 2D View Content list, and hiding the
Display,
‘The View Content list shows the elements which have
been added to the 2D and 3D Views in Draft. To
Femove an item from the 3D View, select it in the list
and select Remove Selected from the shortcut menu
‘Add to View: adds elements to the 2D View Content list and the 3D View. The element
added is usually the current element, unless there is active multiple selections (in which
case the entire selection is added). Added elements are displayed in the colour specified
by the representation rules.
i Remove from View: removes elements from the 2D View Content list and the 3D View.
The element removed is usually the current element, unless there are active multiple
selections (in which case the entire selection is removed).
fal Update 2D View List: updates the 2D View with any changes that are made to the Design
database (which will be shown in the 3D View).
© Copyright 1974 to current year. 30
AVEVA Solutions Limited and its subsidiaries,
All rigats reserved.
AVEVA Plant (12.1)
Drawing Production (Advanced) TM-1206,
FE]i7e |. Select Scale: allows the Designer to enter a view scale directly, oft input a scale via the
1/60 | Seale form (accessed by clicking on the Icon). Any changes to scale are reflected
immediately on the display.
The Scale form allows the Designer to:
= Choose whether the scale is shown as a numeric ratio (Metric), or in Architectural or
Engineering styles.
+ Instruct Draft to calculate a scale so that the elements in the Drawlist will just fit
within the View, using the Auto Scale button. The actual scale will be displayed in
the Austo Scala text box.
a Update 3D View from 2D View: displays the contents of the 20 View in the 3D View.
a Pick a 2D View to associate to this 3D View content: allows the current 3D View
contents to be associated with a different 2D View. When using this tool the Designer is
asked to identify 2 2D View to associate with the current 3D View contents. This
functionality is particularly useful whenever different views of similar content are required
: displays the contents of the 3D
@, Update 2D View from 3D View (i.e. Update Desig
o View in the 2D View.
When changes have been made and an Update Design action is required, the tile of the 3D View window
changes from 3D View to 3D View*. This updates the 2D view with the current content of the View Content
list (reflects the current content of the 3D View).
jerable time if large amounts of data are involved. Alternatively
ig the design may take @ cor
be done as a Background Pro
‘The design can be updated according to the optians on the Update lis:
OnDemand: The design is updated when the button is
selected.
Background: The design is updated as a background
process. This allows the Designer to carry
‘on with the work, knowing that the update
will occur at the appropriate time,
Auto Update: The design is updated when the 2D View
changes (Should only be used in
conjunction with small Drawiists).
© Copyright 1974 to current year. au
AVEVA Solutions Limited and its subsidiaries.
All rights reserved,
AVEVA Plant (12.1)
Drawing Production (Advanced) TM-1206
Setting the View Type:
The type of view to be generated in the 2D View may be
selected from the available pull-down e.g. Wireline.
© Copyright 1974 to current year.
AVEVA Solutions Limited and its subsidiaries.
All rghts reserved,
32
AVEVA Plant (12.1)
Drawing Production (Advanced) TM-1206
8.3_Design Explorer
The Design Explorer can be used in conjunction with the 3D View to populate, navigate and interrogate
design elements,
(teak Gent WEAPONS Oped pa)
[Bly [Gaps aDview Saucon Quey Sgr Wis
| 9 8 BA nois
Es |
ia
Myo
Fae] eencelit [Pease tier
a) Attributes, C : The Design Explorer is displayed by selecting
S ‘Seoeeh. Fo Display > Explorers > Design Explorer from
serch Rests, on the main ment
Uncocamere + uci a aONst
| Pt [QUIMENT ADV REAONSIVe
Sats Contr CONE AN MENS OS
ret fruoe, ovata
Feosinve
Command Wedow, rane
Arpureoadtren._pxSETAEAN
Rioerosrecimen mies
OD fe) GP TRANING_GROUP_WORLD
wg crmeouonouss
8 sresredaumuen.anean
ZoNE Zone EOUIMENT AREY
og cauvor
3G eawerr
® —
The Design Explorer has similar functionality
PUMP PIE ‘as found in the POMS Design module ie. the
ep PUMPER! Ade ToMyOma billy to navigate the design, add to 3D View
ERMC Ne cene ‘and query attributes.
[STE STE EQUPMENT-AREATS
STE STe-cABLE ARENT
STESTECABLE AREA
STESTE CIAL AREA
STESTECINL AREAGE
STESTECINL AREAS
STESTEELECTRICA-AREAO!
[STE STEELECTRICAL AREAC2
STESTEWACSREGY
seesseeees
6.4 Creating a Drawlist using the 3D View
Drawiist may be initially populated by ‘dragging’ a required design element into the 3D View from the
Design Explorer or, alternatively, adding to the 3D View via the right-click context menu within the Design
Explorer.
© Copyright 1974 to current year. 33
AVEVA Solutions Limited and its subsidiaries.
Allright reserved.
AVEVA Plant (12.1)
Drawing Production (Advanced) TM-1206
‘The Update 20 View List button must be selected to ensure any
elements added to the 3D View will populate the 2D Draw List.
‘The display below depicts the Design Explorer and the 3D View for drawing DRWG-EQUIPMENT_ADV-
AREAO!.
The Zone /ZONE-EQUIPMENT-AREAO1 has been added to the 3D View and C1101 has been removed
Remove from View bullon,
ra aa Fee
FeFe TR OER.
6.4.1_Draw List View Contents
When the Update Viow List Button ie eolected, changing the 3D Viow Content will alter the 2 Drawlist
This can be demonstrated by the following:
The current Draviist can be displayed by selecting: Show 2D View
List.
© Copyright 1974 to current year. 4
AVEVA Solutions Limited and ts subsiciaries
All rights reserved
{100 ONE-EGUPHENT-AREAA
6.5_ Manipulating the 3D View
‘AVEVA Plant (12.1)
Drawing Production (Advanced) TM-1206.
‘The View Content form displays the Drawiist ie. the
addition of ZONE-EQUIPMENT-AREAO1 and the
removal of Equipment item C1101.
Elements can be removed from the Drawlist using
‘the R.H. Mouse Button and selecting Remove
Selected,
The User can manipulate the 3D View using the functionality contained in the 30 window. The view
manipulation options and functions within the adjacent Toolbar are the familiar POMS Design module
options e.g. Walk to Dra
In addition, how the design model is shown can be controlled by using the options on the 3D View right-click.
context menu or via the 3D View main menu.
Right-click menu in 3D View:
© Copyright 1974 to current year.
AVEVA Solutions Limited and its subsidiaries.
All rights reserved.
35
AVEVA Plant (12.1)
Drawing Production (Advanced) TM-1206
Pine apis
Copytnage
_eOMEEOUIMENT | MidvBvtonOog > BB note
3D View main menu options: Fast View
Si gp Hexexeioms
oa? HEATEXENSNS
6.6 Manipulating the Viewfinder
‘The Viewlinder (the magenta box) can be interactively resized, repositioned and rotated. Changes made to
the Viewfinder present equivalent changes in the 2D View.
30 View -/ORWE-EQUPVENT ADV AREALISIML (eve)
VE BS yA, onvenend + veme —~
a
a
3
o
x
+
fo
®
©
‘e
fetes fom 20,0"
cam In the 3D View, the User is able to manipulate the Viewfinder by holding down
onresten + the right-mouse button while the pointer is over the frame.
ese
—— ‘The frame is rotated using the comer markers (if Free Rotate’ option has been
a selected), in addition to the frame being resized and moved by dragging. The
| combination of these actions and the right click menu seen here allow the
to Upte Designer to manipulate the view in 3D until the desired result for 20 is achieved.
cae .
w Terdbeent
© Copyright 1974 to current year 36
AVEVA Solutions Limited and its subsidiaries.
All rights reserved,
‘The menu options ave
Align with 3D View:
Refresh from 2D View:
Centre:
Orientation :
Resize:
AVEVA Plant (12.1)
Drawing Production (Advanced) TM-1206
ble in relation to Viewlinder manipulation are:
‘This function allows the 3D View to be manipulated until it is as desired to be
captured in the 2D drawing. Selecting this option aligns the view appropriately,
and the Designer can then update the 2D view.
This updates the 3D View if the view has been changed from the 2D View.
This centres the frame on the volume of the view content.
| The option ‘Free Rotate’ allows the Designer to toggle the
| display of ‘blobs’ on the comer of the Viewrinder frame; the
up | Designer can interactively rotate the 3D View within the
|
Down frame by dragging one of these blobs. The Designer can
Left aso rotate the frame by 90 degrees Left, Right, Up or
a Down relaive to the model, by selecting the corresponding
menu option,
When selected, this displays resizing handles on the frame thereby allowing the
handles to be dragged (left-hand mouse button) to resize the frame in the
direction required.
@® The Centre, Rotate and Resize options are not active until the frame has been ‘unlocked’
Lock:
Hide:
‘Auto Update:
Colour:
Translucent:
This locks the frame to prevent accidental moving of the view. The Designer can
toggle this option on and off.
This option hides the frame from the view. When selected, the Designer can
display the frame using the Viewfinder > Show frame option from the right-hand
menu when in the 3D View.
If selected, an Update Design is performed each time the frame is moved.
White
orange
Blue The Designer can select @ frame colour from the options
Green available,
v Magenta
cyan
Yelow
This gives the frame a background translucency, or no background. A translucent
frame is easier to select, but can obscure objects behind it.
© Copyright 1974 to current year. a7
AVEVA Solutions Limited and its subsidiaries.
Al rights reserved,
AVEVA Plant (12.1)
Drawing Production (Advanced) TM-1206
6.7_ Selecting 3D Content
The Designer can select elements in the 3D view by graphical selection and via the Design explorer. In
addition, multiple selections can be made in the 3D View by
. Holding down the Cll key and selecting individual elements with the left-hand mouse
button
. Holding down the leftshand mouse button and dragging a selection rectangle over the
elements required to be selected. This activates a selection box as shown below.
‘The above option allows the User to select multiple elements within, or partially within, the volume defined
using the drag functionality. The User can re-size the selection box using the handles displayed in the View.
When the required volume has been selected using this drag functionality, the following options may be
selected:
| Accept Selection Wholly Within: Selects only those elements that are completely
| ap Tobox contained within the defined volume.
be a ree CE Wholly and Selects any element that is completely contained within
Partially Within: the defined volume, or has any part of its structure
Tranhucent Box contained within the defined volume.
Coneel Gane
Cancels the selection.
© Copyrignt 1974 to curent year. =
AVEVA Solutions Limited and its subsidiaries
All rights reserved
AVEVA Plant (12.1)
Drawing Production (Advanced) TM-1206
Eerie hier nice eee anid
With Sheet DRWG-EQUIPMENT_ADV-AREA01/S1 as the active Sheet and using the preceding Chapter as
‘a guide, populate the Down, North and iso 3 Views of the Sheet from the 3D View.
‘The Drawist should be populated with [ZONE-EQUIPMENT-AREAO1 and /ZONE-STRUCTURAL-AREA01.
‘+ _ Investigate how to manipulate the view using the Viewfinder.
= Experiment with the addition and removal of items from the View.
+ Utilise the 3D View Toolbar options ie. define the 2D View Type as Global Hidden Line.
Check the view contents and perform a Graphics > Update design to produce a Drawing as follows:
a
7
gi
eS
==
FS
* Using knowledge gained in the Drawing Production (Basic) Course ensure each View is given a title
‘and scale using Intelligent Text plus any appropriate Sheet Notes.
© Copyright 1974 to current year. 38
AVEVA Solutions Limited and its subsidiaries.
All rights reserved.
AVEVA Plant (12.1)
Drawing Production (Advanced) TM-1206
‘© Copyright 1974 to current year 2
AVEVA Solutions Limited and ts subsidiaries,
All rights reserved.
CHAPTER 7
Pa
Draft provides the capability to construct sections through specified Design items, the resulls of which can
bbe displayed at View level. All Planes are database items and can be used with more than one View.
‘There are three types of section planes:
* Flat Plane
+ Perpendicular Plane
+ Stepped Plane.
© Fiat plane creation is covered in TM-1002 Drawing Production (Basic).
The Section Mode option button, on View Create or Modify, can be set to Omit Fractional Components, in
which case, any components which are not completely inside the sectioned View will be omitted
All Planes created are owned by a Planes Library (PLLB). To utlise a plane to produce a sectioned view of
part of the Design, a View Section (VSEC) element is created at the View level referring to the appropriate
type of plane element in the Planes Library.
‘A Planes Library is generated automatically on the first section created. The appropriate type of Plane is
then created as a member of the Planes Library, being referred to by the VIEW Section,
7.1_Greating a Perpendicular Plane
Perpendicular Section Planes ere created in a similar way to a Flat Plane with the exception that
Perpendicular Planes are always perpendicular to the View Direction — hence there is no Direction Box cn
the Create a Perpendicular Plane form.
The Create a Perpendicular Plane form is displayed by selecting Create > View > Section
Perpendicular... from the main menu.
= = 4 |
este Mody Dake Dow Const Et. Window
ory» |] onaurmerere0
erent. | oR EQUPMENT ADH READS
Aegis
ACG. mam min
omig +
Overay. - a
|e) ntti.
Dow rin
Layer ee
Section
TSP ceenserpes
eee
2 Hatching Rules.
© Copyright 1974 to current year. a
AVEVA Solutions Limited and its subsidiaries.
All rights reserved.
AVEVA Plant (12.1)
Drawing Production (Advanced) TM-1206
7.2 _ Section Planes within the 3D View
‘On creation of a Flat plane, it can be positioned and orientated using the 30 View. Perpendicular Planes,
however, can only be positioned using the 3D View.
‘The Designer can create, manipulate and manage Section Planes from the 30
this way will always be Stepped Planes.
ew but planes created in
(Wioun owetuuannovane Show Section Planes: Activates Section Planes and displays the
Sees Section Planes form. The form allows the
Designer to create and amend planes All
section Planes are displayed as green,
transparent planes. The origins of the
planes are indicated by a cross (x). An
‘arrow indicates the normal to the plane.
‘The Section Plane form indicates the Name of the View / Plane, Type of Section Plane, Colour and
‘Translucency plus the Properties of each plane including visibility and clipping.
‘The Section Plane is also shown in the 3D View:
ee
In the above example the Section Plane is a Flat Plane and can therefore be positioned and orientated using
the Model Editor.
© Copyright 1974 to current year. a
AVEVA Solutions Limited and its subsidiaries.
‘Alltights reserved
Zz
AVEVA Plant (12.1)
Drawing Production (Advanced) TM-12¢6.
1_Creating a Stepped Section Plane using the 3D View
‘The following describes the functions available to create a Stepped Section Plane using the 3D View.
New Section Plane
e
Creates a new Section Plane in the 3D View. Section planes are
always created across the full span of the view and to the full depth
of the model.
[930 View - /ORWG-EQUIPMENT_ADV-AREADL/SL/V
G8 fag eo
a
a
a
.
gs
4
te
ie
e
te
ios Pant Motel Rat
3,8 On demas + Gbels.
Bet
Indicate Section Plane Clipping
Specifies the clipping side of the section plane
displaying a series of perpendicular lines behind the
section plane.
(G20 view - /oRWG-EQUIPMENT_ADV-AREAOL/SI/VL
Gis
BG BBD Fae, onvenand + cess. ~
a
ae
a
e
g
a
e
je
te
te
‘
ieee Pah Mo ae
© Copyright 1974 to current year. a
AVEVA Solutions Limited and its sutsidiares.
All rights reserved.
AVEVA Plant (12.1)
Drawing Production (Advanced) TM-1206
2 ‘The direction of clipping is also depicted within the 2D View by a hatched area. This is illustrated
below:
New Clipping List: Displays the Create Drawlist form to create a new Clipping List.
‘Add to Clipping Adds a selected item to the Clipping List.
D} List:
FR] Remove from Removes a selected item from the Clipping List.
3] Clipping List:
Cyonwe.cauruenrsovereeiean| Show Clipping List: This shows the clipping list for the Section
Planes. Each section plane can have a
selective clipping list. The contents of each list
can be displayed in a selected colour.
44
‘© Copyright 1974 to curent year.
AVEVA Solutions Limited and its subsidiaries.
‘All rights reserved,
AVEVA Plant (12.1)
Drawing Production (Advanced) TM-1206
‘To amend the plane's details, the Section Plane is highlighted on the Section Planes form prior to selection
of an appropriate oplion from a right-click context menu detailed below.
VERDE wn
Colo
| trantcaney
|v tiney
|v tering
ighgh Cp it
Siete
Modify... Displays the Modify Plane form,
Redefine Points... Allows the Designer to redefine the points to make a stepped plane using the pointer
in the 30 View.
Highlight... Highlights the selected plane.
Delete... Deletes the selected plane. The Designer is asked to delete the VSEC referencing
the section plane. If yes, the User is asked fo confirm the deletion of the section
plane. Note that the Designer may not wish to delete the plane if itis a library plane
referenced by a number of VSECs,
Flip... ‘Switches the side of the plane to be clipped - displayed as perpendicular lines on the
side of the piane to be clipped.
Colour... Solects the colour displayed for the identified plane from the associated menu.
Translucency ‘Switches between displaying the plane as transparent or opaque.
Visibility ‘This can be toggled between Shown and Hidden.
Clipping Sets the section plane to clip/unclip specified elements.
Highlight Clip List Highlights elements selected for clipping.
Refresh Updates the graphical display to show any modifications that are not automatically
updated.
(30 View - /oRW6-EQUPMENT, ADV. AREA.
@ AED 1% By selecting Show Section Planes on the 3D View Window the
Snap ieaoe Tina Designer is able to manipulate the position ofthe plane in the 9D View.
®
a
© Copyright 1974 to current year. bi
AVEVA Solutions Limited and its subsidiaries.
Allrights reserved,
AVEVA Plant (12.1)
Drawing Production (Advanced) TM-1206
(On selection of the section pane, the graphics handler is displayed and the Designer can reposition the
plane in the 3D View. For example:
eere lL OoEo
By selecting the appropriate handle the plane can be repositioned by pressing and holding down the left-
mouse button with the pointer over the handle of interest.
While continuing to hold down the left mouse button, the handle is dragged as required. The display
changes to indicate the direction and extent of movemer
eee en oven 8 g
g
© Copyright 1974 to current year. 46
AVEVA Solutions Lirited and its subsidiaries.
[Allrights reserved
AVEVA Plant (12.1)
Drawing Production (Advanced) TM-12¢6
‘The Plane can then be dragged by the handles, or rotated, until the plane is in the required location and the
mouse button is released,
‘With the movement handles selected, a right-click shortcut menu may be utilised to orientate the plane:
Enter Value...
Orient to Point...
Align with Direction...
Allows a rotation value to be entered about the current point.
‘Allows the orientation of the plane to a selected point on the view.
Aligns the selected plane with a selected direction.
Align with... ‘Aligns the plane with a selected element.
Cancel Cancels the operation.
© Copyright 1974 to current year. a7
AVEVA Solutions Limited and its subsidiaries.
All rights reserved.
AVEVA Plant (12.1)
Drawing Production (Advanced) TM-1206
7.2.3 Redefine Points - A Worked Example
It is possible to alter the shape of a plane and consequently the design items to be sectioned through
Redefining Points on the plane. Its through this method that a stepped plane may be created through the
addition of points.
@® Adding points can only be performed in an orthogonal view.
Navigate fo View: DRWG-EQUIPMENT_ADV-AREAO1/S1/V1 and open a 3D View.
Display the Section Plane form and create a New Section Plane.
Change the 3D View to look North using
the right-hand mouse button menu.
On the Section Planes form select the praviously created Plane with the right-hand mouse button and
select Redefine Points... from the context menu.
© Copyright 1974 to current year. =
AVEVA Solutions Limited and its subsidiaries.
All rights reserved
AVEVA Plant (12.1)
Drawing Production (Advanced) TM-1206.
it Redefine the points within the 3D View:
using the Mouse as indicated in the
adjacent viow and when
complete.
Display the clipping di
3.as shown below.
© Copyright 1974 to current year. 48
AVEVA Solutions Limited and its subsidiaries,
All rights reserved.
AVEVA Piant (12.1)
Drawing Production (Advanced) TM-1206
7.2.4 Flipping the Section Plane — A Worked Example
It may be necessary to Flip the Section Plane to reverse the Section Clipping. This is possible via the right-
Glick shortcut menu within the Section Plane form by selecting the Flip....option.
Check the view contents and perform a Graphics > Update design from the main Draft menu to produce a
View as follows:
‘Tiaing Site Area OF: Equpment & Stu Araageant (View Looking)
‘Sele 80
© Copyright 1974 to current year. 50
AVEVA Solutions Limited and its subsidiaries.
Al rights reserved,
AVEVA Plant (12.1)
Drawing Production (Advanced) TM-1206
Sto ee
With Sheet DRWG-EQUIPMENT_ADV-AREA01/S1 as the active Sheet znd using the preceding Chapter as
a guide, create a stepped section plane for View 3 using the 3D View.
The stepped plane should resemble the following (View looking East in 3D View):
‘= Modify the clipping direction (using Flip) to achieve a View representation as below.
= Check the view contents and update the display by selecting Graphics > Update design from the
‘main menu.
(o]
“Tainng Sto Na 0: Equpmar & Seucrl Elevation (iw Loking
‘ae 176
© Copyright 1974 to current year. sil
AVEVA Solutions Limited and its subsidiaries.
All rights reserved,
AVEVA Piant (12.1)
Drawing Production (Advanced) TM-1206
© Copyright 1974 to current year. 82
AVEVA Solutions Limited and ts subsidiaries.
All ights reserved.
i CHAPTER 8
ie)
The Autotagging facility enables the automatic generation of a series of Labels in one or more Views of a
Sheet. This is facilitated having defined a set of rules to control which elements are to be labelled and the
common) appearance of the labels.
The automatically generated Labels (which may be General or Symbolic) can be individually edited, e.g. it
may be necessary to reposition a label or to modify its leader line. The editing functionally is constrained so
{as to prevent Labels diverting from the criteria under which the Autotagging process operates.
The hierarchy for the creation of Tags is the same as for Labels. Tags will only be placed on Layers that
have their PURPose attribute set to TAG. However, the Draft Administrator can define other PURPoses that
may be used in addition to TAG.
viEW
LAYE
‘SLAB GLAB
TAGR
1 1
uns List
SLAB or
Template Design
element element
The TAGR illustrated in the diagram above is a Tag Rule which can be defined locally by the User. Standard
Tags Rules, created by the Draft Administrator, may be available.
D Labels created by Autotagging may not be deleted individually. If the Tag Rule is deleted or Unset, in
the case of standard rule, the labels wil be removed.
8.1 Creating Tags
:£ owe Cquuent sov.aneaousy)
‘mele Nea a Grew Const fat Winds
» Wonesratmerrcie0
In the Labelling Application, selecting Create > Label >
Autotagging... from the’ main menu displays the
Automatic Tagging form.
Dimension
® Copyright 1974 to current year. 53
AVEVA Solutions Limited and its subsidiaries.
All rights reserved
AVEVA Plant (12.1)
Drawing Production (Advanced) TM-1206
It the User is not currently at the View level, a prompt will appear, ‘identify any element on the view for
autotagging’ before the form is displayed. This enables Draft to select the correct view and layer(s) for
tagging,
‘The Automatic Tagging form is displayed:
a ttle
mer TORWG-EQUIPNENT JOVARESOUSIVWSE.
ny Te
at wary wPRUMTOTAS The Layer pull-down menu isis all available Layers for the
current View that can own GLAB & SLAB elements created
a z using Autotagging
oe vt 7
Come) Only Layers With a PURPose attribute set to TAG will be
listed here (by default only one such Layer will be present,
ee although others may be created if required).
cry sve) ‘The Automatic Tagging form has two parts:
" a + Library Tagging.
= > Ge) Lowe) + Local Taagina
A Layer may only contain one set of Library tags due to regeneration deleting any that may exist; losing any
manual positioning that has been done on the previous tags.
However, itis possible to have more than one set of Local tags under a Layer.
8.1.4 Library Tagging
Library Tagging use Tag Rules defined by the Draft Administrator. The Tag Rule Library, where the rules are:
stored, is displayed next to the Reference Library text on the Automatic Tagging fom. This library may be
changed from the User Defaults form, accessible by selecting Settings > User Defaults... from the main
menu.
| The Tag Library pull-down menu enables the User to select
the class of item required for tagging, e.g, Equipment,
Piping, Structural, etc.
© Copyright 1974 to current year. i
AVEVA Solutions Limited and its subsidiaries.
All rights reserved
AVEVA Plant (12.1)
Drawing Production (Advanced) TM-1206
ey Tone ‘The Style pull-down enables the selection of a particular
ul Lay ORARRLUALTOTAS item type for tagging. The available list will vary depending
(on the option selected from the Tag Library list.
Tatty Eavemet =
ove wet ® The Equipment Nozzle Select Rule requires that the
Fh Function of the Equipment Zone contains the word
mem: sa] “Equipment
‘Clicking the Yes button will delete any existing Tags on the current
layer.
® tis not possible to craate Local and Library Tags in the same Layer. If an altempt is made to create
Library Tags in a Layer that contains local Tags an error is displayed.
‘Clicking on the Update button at the bottom of the Automatic Tagging form generates the tags (as SLABS).
sini
The tags will be positioned using default position criteria; however, they may be re-positioned using the
Intelligent Label Placement form or Modify Mode.
telligent Label Placement is discussed in Section 8.2
@ _nsome casas twa or more tags may be positioned automatically using the same default position,
8.1.2 Local Tagging
Local Tagging enabies control over the appearance and applicability of tags. Tags may use a Library
‘Symbolic Label or a locally defined General Label as a template.
‘The Copy Library Style button enables a Library Tagging style to be copied and modifications made to the
tag rule defining which elements are to be tagged.
© Copyright 1974 to current year. i
AVEVA Solutions Limited and its subsidiaries.
All rights reserved.
AVEVA Piant (12.1)
Drawing Production (Advanced) TM-1208
Having copied the library style, the Style eelection in the Library Tagging area of the form becomes unset. If
the Style is unset on clicking the Copy Library Style button, no style will be copied.
In the example her, selecting Apply changos the Rul name to NOZZLE.
aT alae )
Comrie Sime | Comyn ive |
Pie AL > (eee) Comm} |} | am naznst > (Comme) Comme) |
‘win uar(arine FNC oF ZONE eioment ner | | We WaT ATTREFUNGOF ZONE aso
Teletype thay Teoetine: = ay
TerobieRet RRAMMSLAELTAGEQUPNM Tenge af IORAMASLAAELETAGEQUPNA
Coon)
Fax CI
SRR EE
? I) View ORWG-eaUiPMENT aovaneso¥siNi
\VSEC DRWG- EQUIPMENT ADV AREADYSUVISPINSEC
{AVE DRWG. EQUIPMENT ADV AREADISWINSER. Dt
{AVE DRWG-EQUIPMENT ADV AREAOUSIWIUSER Lab
{AVE DRWG. EQUIPMENT ADV $READISWINSER Nees
{AVE DRWG- EQUIPMENT AOV AREADISUIISER Tape
&
‘EW ORWG-EQUENENT_AOV AONSIN2
IEW ORWG-EQUIMENT /OV.AREAOUSINS
op
ap
‘TAGRDRWG-EQUIPENT AOV AREADUSUVWUSER TageMOZZLE4
(GLABORWG.EQUIPMENT ADV AREAOUSIVANSER Toga MOZZE OUND
‘A Tag Rule and Label Master are
created in the appropriate layer within
the Draft hierarchy,
‘The Tag pull-down menu displays the item type to be tagged and the Rule pull-down menu displays the
current tagging rules in the local style,
To modify the rule that determines which elements will be
criteria in the With textbox and press the Return (Enter) key.
L] The Template Ref shows the name of the Symbol
changed or a General created (described later),
‘tagged, it is necessary to modify the selection
Label used for the tagging. This may also be
© Copyright 1974 to current year.
AVEVA Solutions Limited and its subsidiaries.
All rights reserved.
56
AVEVA Plant (12.1)
Drawing Production (Advanced) TM-1208
8.1.3 Creating a new Local Tagging Rule
‘As an alternative to copying a Library Tagging Style, new Local Tagging Rules may be created and stored
under the LAYE element.
‘The Tag pull-down enables selection of the elements to
be tagged
Clicking the Create button creates a new rule name based
‘on the type of element selected to be tagged, e.g.
EQUIPMENT-1, BRANCH-1, SCTN-1 etc.
‘Subsequent creation of a Local Tagging Rule using the
same element type will increment the suffix of the rule
name e.g. EQUIPMENT-2, BRANCH-2, SCTN-2 etc.
The Delete button deletes the Local Tagging Rule
‘Teresiefet —ORAMAGLABELETAGIEGURIAK displayed in the Rule pull-down.
Coon)
8.1.3.1. With Selection
The With textbox enables the User to enter selection criteria, using standard operands, which wil iter the
selected element types.
r example, if the selected element type is Valve, an entry of STYPE EQ ‘GATE’ AND ABORE GE 80 in
‘he With textbox would select only gate valves with a bore greater or equal to 80mm.
3.1.3.2 Template Tagging
The Template Type pull-down has two options:
+ Template Library Tagging
It Library is selected, the Attributes pull-down displays Select.
Clicking this option displays the Select Template for Auto Tagging form.
‘D Copyright 1974 to current year, 37
AVEVA Solutions Limited and its subsidiaries.
All ights reserved
‘AVEVA Plant (12.1)
Drawing Production (Advanced) TM-1206
This form enables selection of a Symbolic Label to be
used as the tag template,
The label library used to select from may be chosen
using the Label Library pull-down.
‘The selection is made by clicking the Select button and
clicking on the label required.
Clicking the OX button returns the User to the Automatic
Tagging form and displays the selected template name
adjacent to the Template Ref text.
Having defined the style and template required; clicking the Apply button followed by the Update button will
‘generate the tags.
‘The Regenerate button will generate the tags using the current settings of either Library or Local Tagging.
fl
al»
3
© Copyright 1974 to current year.
AVEVA Solutions Limited and its subsidiaries.
All rights reserved.
AVEVA Plant (12.1)
Drawing Production (Advanced) TM-12C6.
'* Tempiate Local Tagging
If Local is salactad, the adjacent Attributes pull-down has four options:
= Text Settings.
= Text Contents...
* Frame.
* Leader Line...
These settings enable the specification of a General Label, using appropriate forms, to be the tag
template. The template name is displayed adjacent to the Template Ref toxt.
In this example, Nozzles are being tagged ard
the text contents have been changed to
#NAME(P/2:)(C2:).
Having defined the style and template required, clicking the Apply button followed by the Update
button will generate the tags.
The Regenerate button will generate the tags using the current settings of either Library or Local
Taggirg
© Copyright 1974 to current year 58
AVEVA Solutions Limited and is subsidiaries.
All rights reserved,
AVEVA Plant (12.4)
Drawing Production (Advanced) TM-1206
N6|N4]
NB
NSife ral
INQ
M: 1
8.2 Label Placement
This facility helps to ‘tidy up’ crowded areas of labelling, minimising Label overlap and leader-line crossing
‘As well as changing label positions this facility may also be used to change Label orientations, text
justification, alignments, and the definition of leader-line shapes,
Selecting Modify > Label > Label Placement... from the main menu displays the Intelligent Label
Placement form. The form is divided into two sections: Select and Position. These areas of the form are
considered in the sections that follow.
8.2.1_ Intelligent Label Placement Form: Select
This area of the form allows the user to Add or Remove Labels to be spread over the drawing using a
spreading list.
CE’s Labels. selects art indi
current view or layer.
sal label oF all Ure Labels inthe
GB) telignt abe Plcarant [=D
[ee] ver RwG.equPNenr.aneaois
Owner's Labels: selects all the labels of the owner of the CE.
Clear: clears the current selection.
ID Label: allows the selection of a series of labels.
ID Design: allows the selection of a series of labels attached to
the identified design element.
2D Window: allows all the labels to be selected within a cursor
defined window,
ist form. The User can select a
for this activity.
List: displays the Select
predefined list or create
© Copyright 1974 to curont year. oo
[AVEVA Solutions Limited and its subsidiaries.
llrightsreserved
8.2.2 _Intelligent Label Placement Form: Position
AVEVA Plant (12.1)
Drawing Production (Advanced) TM-1206
The Nozzle Tags on
Equipment /C1101 have
been selected using a 20
Window.
Two positioning checkbox options are available for Labels: Remote or Local. The User must select the
appropriate checkbox then click the Definition button adjacent to the checkbox options. A label definition
‘orm will be displayed
Romote Label Placement
Using this option will place labels about the view border. The Remote Label Placement form
allows positioning parameters to be set for remote Label spreading,
Region: the Labels may be spread around a
rectangular region defined by the Cursor. The
‘coordinates of the region will appear in the X Y
boxes, from where they may be modified.
\View Margin: the Labels may be spread around a
given margin of the current View boundary.
Minimum gap between labels: defines the
minimum gap between the labels.
\Uso: by default, all four sides of the View border
will be used to spread the Labels, but one or
more sides maybe omitted.
Automatic Orientation: allows or suppresses:
‘automatic retation of the Labels along the top and
bbottom sides of the view boundary.
(Renae abe Pacemene tre)
‘An example of remote placement of labels is shown below. In the following example the labels
have been spread around a Local Region created using the Cursor.
© Copyright 1974 to current year.
AVEVA Solutions Limited and its subsidiaries.
All rights reserved,
61
AVEVA Plant (12.1)
Drawing Production (Advanced) TM-1206
2] [E][E Na]
Ni
q NB] N6 ng]
N2| HY N7| ne] a N7]
Na na
Qe KC QD) | as
NS} NS)
N10) Sy 70]
N9] a —
NTT
SI[S|SIEHE a
21|2 Mi
Spread All Sides Spread Left and Right
. Local Label Placement
Using this option will place labels about significant design
elements. The Local Label Placement form allows offsets to
be defined that will be applied to the label with respect to the
design elements.
Selecting the Same checkbox will cause the entered value to
be copied into the other window, e.g. in the drawing below the
X offset has been set to 25. This will be copied to the Y offset
text box when the Enter key is used to confirm the X offset.
Selecting the OK button will also have the same effect,
‘The spread offset of the Labels from their attachment points can be specified directly using the X
Offset, Y Offset boxes or indirectly using @ Radius and an Angl
‘An example of local placement of labels
is shown here:
P150ZA-N2|
[P1S020-Ni
© Copyright 1974 to current year.
AVEVA Solutions Limited and its subsidiaries.
All rights reserved.
AVEVA Plant (12.1)
Drawing Production (Advanced) TM-1206,
Ea
Tee
With Sheet DRWG-EQUIPMENT_ADV-AREA01/S1 as the aclive Sheet and using the preceding Chapter as
a guide, perform the following tasks in VIEW 1:
+ Tag nozzles which belong to equipment /C1101 then reposition them locally using Intelligent Label
Placement.
* Create a new Layer with Purp set to TAG.
+ Onthe new layer, tag all equipment with its name and position (Local Template Type).
+ Reposition the tags using Modify Mode.
+ Experiment with Autotagging (including utilising a Library Template) in Views 2 and 3.
‘Check the view contents and perform a Graphics > Update design to produce a View as follows.
a — pe
[itu wazoen vse =
8
‘© Copyright 1974 to curent year 6
AVEVA Solutions Limited and its subsidiaries.
‘All rights reserved.
AVEVA Plant (12.1)
Drawing Production (Advanced) TM-1206
© Copyright 1974 to current year, ad
AVEVA Solutions Limited and its subsicaries.
All rights reserved
CHAPTER 9
Ee
‘Local Rules are used to change the graphical representalion of Design elements.
‘Local Rules are sel up as View members in the same way as Library rules,
+ Local Rules always have priority over Rules within Rulesets in Libraries.
A Rule's priority is determined by its position in the list; the higher in the list, the higher the priority. However,
it should be noted that a Local Rule will sill have a higher priority than the top Ruleset Rule. Therefore the
‘more specific rules should always be placed earlier in the list
‘The resulting graphical representation is determined as follows:
9.1__Creating Local Rules — A Worked Example
To create Local Rules select Create > View > Local Rules... from the main menu. The Local Rules form is
displayed!
[ee] anceavmnent sovaneoust
Yew BRAG-EQUENENT ASV ARESOHSI
—s)
Click on Create and the Create RRUL form is displayed. Bcmae enw Eee,
Enter a Name: Nene ORWG-EQUIPMENT_ADV.AREAOUSHIRAL
DRWG-EQUIPMENT_ADV-AREAO1/S1/V1/LR1
(Ce) Ceare)
Click the OK button.
The Delete bution allows the removal of existing Local Rules.
© Copyright 1974 to current year. eS
AVEVA Solutons Limited and its subsidiaries.
Allrighs reserved
AVEVA Plant (12.1)
Drawing Production (Advanced) TM-1206
Select the elements for which the rule is to be applied, elther by specifying the type from the pull-down menu
or toggling the Names... option and entering the name or names of elements,
The Modify... button can be used to add multiple names to the list using the Names form. Elemente are
‘added to the Names List section of the form in a similar fashion to the Drawiist form.
@n.
[Negation
»
wor. + ‘orm
SITE STE-EQUPMENT-AEA01 Prec
ZONE ZONE EQUIPMENT. 3201
Fausci0:
suse cHO1-SoRT
‘SUB CH101-COLUMN
DateGey | Ome
> [ae]
Clicking the OK bution will then update the For list on the Local Rules form.
Set the selection criteria using the With text box and select the style required from the available style
libraries.
‘There is only a single Style available for selection: /DRA/PRJ/STYLILOCAL
Soca CI
se] oRAPRUSTMAOCALFUTURE
re ORAPRUISTINLOCAL
@ These tibraries will have been sat up by the Draft Administrator
Highlight: /DRA/PRUISTYLILOCAL/EXISTING Level 6.
Clicking the Apply and Dismiss buttons will create a local rule.
Select Graphics > Update > Design to apply the rule to the current view element only.
‘The outcome can be seen in the view on the following page i.e. existing design elements are differentiated
from proposed design elements by line style / colour.
© Copyright 1974 to current year. 66
AVEVA Solutions Limited and its subsidiaries,
All rights reserved,
AVEVA Plant (12.")
Drawing Production (Advanced) TM-1206
[Sores
Perform the following tasks:
+ Navigate to Vi
AREAO1/S1/V3
RWG-EQUIPMENT_ADV-AREAO1/S1/V2 and DRWG-EQUIPMENT_ADV-
+ Create a Local Rule to Draw Equipment Item 161101 and Structural /PIPERACK using
IDRAIPRJISTYLILOCALIEXISTING
‘Check the View contents and perform a Graphics > Update Design to produce a View as follows:
Tennent thi ey
© Copyright 1974 to current year.
AVEVA Solutions Limited and its subsidiaries.
All rights reserved,
AVEVA Plant (12.1)
Drawing Production (Advanced) TM-1206
‘© Copyright 1974 1 current year 68
AVEVA Solutions Limited and its subsidiaries
‘Allright reserved.
CHAPTER 10
cin ecu ne
This Chapter describes the use of Fill Styles and Hatching Rules within Draft including the application of a
atching Rule to a Section Plane.
10.1 Fill Styles
Fill Styles are used whenever it is required to hatch an area on a drawing. This hatched area may either be
part of the annotation, a hatched QUTLine element for example, or may be produced by the auto-hatching
bapabilty of the Update Design process.
A pre-defined set of fil styles (including solid-il is provided within Draft it is also possible to utilise user-
defined hatch patterns. The storage hierarchy for a hatch pattern is illustrated below:
SYM
tre FsrvTe cute
(Leste Tbe) (Fieve Tale) (Giyph Tada)
UNEST FuLST
(Linestyle) (Fitstyle) cen
‘HPATTE |
‘GLYCIR, GLYREC, GLYOUT
eT (Glyph primtives)
Thirty system-defined fill styles plus a solid-fil capability are provided. A selection of hatch patterns is
illustrated below:
LILI GLoLa -
ee omnes LLLLE) mann |7 —
LLLL 74607) a
I. + + + + * * ooooo Vvv
* ggoo0
arta af paremay |* * arignwas seme | TT Of
Termes [Tt Nena | x x four PODOOS a
= +4 * x goooo
artere27 ¥ parterwae | * PATTERN 29 pamrernao
ea rece vet Soe |
® The hatch pattem rules ere availabe in the TT/DRA/RPUHSTYL/LOCAL library and wil need to be sel
up ty en Administrator,
© Copyright 1974 to current year. =
AVEVA Solutions Limited and is subsidiaries,
AN rights reserved
AVEVA Plant (12.1)
Drawing Production (Advanced) TM-1206
A Fill Style is defined by combining one or more hatch patterns. A hatch pattern can be a sequence of
parallel fines all drawn with a particular line style e.g. chained, or solid-thck, at a specified angle and
separation.
As described earlier with the Definition of Text and Line Style, a default Hatch Pattern can be defined via the
(Drawing) Attributes form.
FS
“Nene ORWG-EQUIPMENT_ADN-AREADY
exams scrawl] Few [aetna]
~ soe
tT om Sy ea
neaee one > a ae
(tte cue mG) oe
Peetinne caer Ma Fe) oe oo
cece cane FT =) =
| some cee
AAs with the definition of User-detined Line Styles, the User is able to select a User-defined Hatch Pattern via
the Select button,
® User-defined Fill Styles are defined in the database by FILLSTyle elements which are members of a
Till Style Table (FSTYTB).
10.2 Hatching Rules
Model faces created by section planes, and surfaces of specified Design primitives can be hatched
automaticaly by defining and applying Hatching Rules. The hatching is carried out automatically as part of
the Update Design process.
‘As with Representation Rules, Hatching can be controlled using a Library or can be created Local to the
View. The pattem can be applied to the View with or without a Section Plane being used
10.2.1 Adding Hatching to a View — A Worked Example
In order to show hatching within a View a Hatching Rule must be selected,
With View 1 active, selecting Modify > View > User-defined... from the main menu opens the User-
Defined View form.
Select the General tab from the form.
‘The Hatching Rules pull-down lists the available Hatching Rule sets that may be utilised to control the
hatching of different types of Design elements that may be cut when a section is applied.
The Hatching Rule selected within the following User-Defined View form screenshet is designed to hatch
sectioned equipment: /TT/DRA/PRJIHRUL/GEN/Hatch-Equip.
© Copyright 1974 to current year. 70
[AVEVA Solutions Limited and ils subsidiaries,
Allrights reserved
AVEVA Plant (12.1)
Drawing Production (Advanced) TM-1206,
Frame View Gnphice
[ee] ewe saurvenr sovanenosinn
‘Gena | Se | eiget Te) _
Toe Trg Se: gt Sick Arana (Long)
cette Sar
ea TrioRAPRU RECESS
iacing ies TFVORAPRITIRUUGENF Ee
———
nee ‘rronapmureuucenrasn set
TTORAPRUNRULGENMen Pane
Caemam) (Tomsmnnaaburac noe
Cow cares seee arranmuucewnhene
pte sn et
One pase vom Dea ¢
(Caw)
= Uae ake
© process
‘A Section Plane must be present in order for the hatching to be applied. In this case, the section Plane hes
been defined using the 3D View at a suitable height to slice Equipment Item D1201.
© Copyright 1974 to current year. at
AVEVA Solutions Limited and ils sutsiiaies.
‘Allright reserved
AVEVA Plant (12.1)
Drawing Production (Advanced) TM-1206
Selecting the Update Design radio button and clicking the Apply button produces a drawing which chows:
the Equipment item D1201 complete with hatching.
@® Labels omitted from View for clarity,
10.3 Local Hatching Rules
Local Hatching Rules are set up as View members in the same way as Hatching Library rules. The resulting
‘graphical representation is determined as follows:
+ Local Hatching Rules always have priority over Rules within Rulesets in Libraries
‘A Hatching Rule's priority is determined by its position in the list; the higher in the lst, the higher the priority.
However, a Local Hatching Rule will sil have a higher priority than the top Ruleset Rule. The consequence
of this Is that the more specific rules should always be placed earlier in the list.
10.3.1 Creating a Local Hatch Rule - A Worked Example
‘The creation of a Local Hatch Rule is a very similar process to that of creating a Local Representation Rule.
Selecting Create > View > Hatching Rules... trom the main menu pull-down displays the Local Hatching
Rules form (shown on following page).
Click the Create button adjacent to the Rules pane to display the Create HRUL form.
Coc)
Enter the Name DRWG-EQUIPMENT_ADV-AREA01/S1/V1/HRUL1.
Click the OK button to add the rule.
© Copyright 1974 to curent year. ie
[AVEVA Solutions Limited and its subsiciaries
llrightsreserved
AVEVA Plant (12.1)
Drawing Production (Advanced) TM-1206
ca aching aes
[e) corn eaumment povanesorst
ewe RWG EQUBWENT JOVIREOLSI -
STE STE-CQUENENT-AREASY
ZONE.» ZONE EQUPMENT.AREAO
QU cH1ot
au oxo
Desgneros +
en
Select and Add P1501A, P1501B, P1502A & P1502B.
Click the OK button,
© Copyright 1974 to curront year.
AVEVA Solutions Limited and its subsidiaries.
Allrights reserved.
73
AVEVA Plant (12.1)
Drawing Production (Advanced) TM-1206
ae” temumainsTinonen
Ci ecee aias =| There is only a single Style avatiaole for
‘Sty: Setnsive 7, Cour Magenta =] || selection: /TT/DRA/PRJJHSTYLILOCAL.
irrompansrruocanene se Select a Hatching Style
Lliconiliypeomenas TTIDRA/PRJ/HSTYL/LOGAL/UserDef-27.
vetctog ae [es
‘Click the Attributes... button to display the Hatching Rule Attributes form
( haeng Hale iter Belay
hig Fes
Cores eprtvesutese
renee
determine how the Hatching Rule Attributes
1 A sues ma deci are applied.
On sues perpen ew decon
ny stan ange peed recn
Clicking the Plot... button on the Hatching Rule Attributes
form opens the Hatching Rules Attributes Plot form,
providing the User with useful illustrations of how the
different settings impact on the resulting view.
From the Consider pull-down select all primitive surfaces
and the All surfaces in all directions radio button from the
Hatching section of the form.
Click the OK button on the Hatching Rule Attributes form
followed by the Apply and Dismiss buttons on the Local
Hatching Rules form.
‘© Copyright 1974 to current year. 74
AVEVA Solutions Limited and its subsidiaries.
All rights reserved,
AVEVA Plant (12.1).
Drawing Production (Advanced) TM-1206,
Following an Update Design, the drawing below shows the identified Pumps hatched even though the
Section Plane does not cut them.
‘© Copyright 1974 to current year. 75
AVEVA Solutions Limited and its subsidiaries.
All rights reserved.
AVEVA Plant (12.1)
Drawing Production (Advanced) TM-1206
Bare cia ectes
Perform the following tasks:
+ Navigate to View DRWG-EQUIPMENT_ADV-AREAO1/S1/V2.
+ Add Hatching to the View by selecting Modify > View > User-defined... from the main menu and
applying ITTIDRA/PRJIHRULIGENIHatch-Equip to the Equipment items affected by the Stepped
‘Section created earlier.
+ Create and apply @ Local Hatch Rule to Equipment items: P1501A, P1501B, P1502A & P1502B.
Check the view contents and perform a Graphics > Update design to produce a View as follows:
® Labels omitted from View for clarity.
© Copyright 1974 to current year. ue
AVEVA Solutions Limited and its subsidiaries.
All rights reserved,
CHAPTER 11
eo Co rd
Draft View; these are similar to Representation Rules. Each Change Rule can be specific to a given type or
types of element, or named elements. Change Rules refer to Change Styles, either Design Change Styles
or Annotation Change Styles, depending on whether the changed elament is a Design element or an
Annotation element.
The attributes of the Change Styles define the way in which changed elements will be drawn. Generally this
is achieved by altering the drawing styles and colours used. Text elaments may also have their font
changed, be undertined, or be enclosed within a specified style of parentheses.
1 order to determine whether Design and Annotation elements have changed, itis necessary to compare
the relevant databases at two points in time. These two points in time are always the current time and the
‘Comparison Date. The concept of Comparison Dates is discussed later.
11.1 Change Ruleset (CRST)
The Change Ruleset (CRST) owns both Design Change Rules (DCRULEs) and Annotation Change Rules
(ACRULEs). Design Change Rules reference Design Change Styles and Annotation Change Rules
‘eference Annotation Change Styles,
14.1.1 Design Change Rules (DCRULEs)
Design Change Rules use Selection Criteria to define the changed design elements to which the rule is to
apply; in a similar manner to Representation and Hatching Rules. The manner in which each changed
design element is marked is defined by the referenced Design Change Style.
Itis therefore possible to mark different types of elements in different ways, or not at all
CRIT ALL BRAN MEM WITH (MODIFIED (GEOM))
CRIT ALL SCTN WITH (MODIFIED (LENGTH))
CRIT ALL EQUI WITH (CREATED ())
CRIT ALL WITH (CREATED ())
‘Change Rules are created by the Draft Administrator and are selected via the View creation or modification
‘orms, and accessed by selecting either Modify > View > User-Defined... or Modify > View > Limits-
Defined... from the main menu.
The Change Rule is selected via the Change Rules pull-down menu.
© Copyright 1974 to current year. 7
AVEVA Solutions Limited and its subsidiaries.
All rights reserved,
AVEVA Plant (12.1)
Drawing Production (Advanced) TM-1206
Frame View Geapies
(2) ore coupwens sovaresoisivt
General | Sate | integer Text]
show cnanges snes: 251023 0ceber2011
pate Ossian A?
No Unie: Unite Dean Ue Back
Cee)
14.4.2 Annotation Change Rules (ACRULEs)
Changes to Annotation graphics are handled in a more simplistic manner than changes to Design graphics.
Annotation Change Rules have an attribute to determine whether they should be applied to Changed
Annotations, Added Annotations, or both.
For Changed Annotations, only changes in expanded text strings will be marked. For example, a
repositioned GLAB with BTEX ‘#NAME", that has moved due to its referenced design element being moved,
will not be marked as changed. However, if the BTEX was '#NAME at #POS' then the text string would be
marked as changed due the change in #POS. The entire expanded text string would be drawn in
accordance with the referenced ACSTYL. Associated leader lines, dimension lines, projection lines, or any
other graphic elements, would not be marked as changed.
For Added Annotations, all elements associated with the annotation will be marked, that is, the expanded
text string and all graphic elements,
Annotation changes are presented by selecti
9 Graphics > Update > Annotation Changes.
(cE) view rorwe-caurtens sovanessins
Oey sane
‘The Comparison Date must be set and Update Annotation selected.
© Copyright 1974 to current year. 7%
AVEVA Solutions Limited and its subsidiaries
‘Allright reserved
‘AVEVA Plant (12.1)
Drawing Production (Advanced) TM-1206
14.2 Comparison Date
Itis only by comparing a drawing at two states or sessions that it is possible to determine what has changed.
Using the current state of the drawing as one stale, a reference must be made to an earlier state in order to
make the comparison. This is achieved by specifying a Comparison Date (COMPDATE), that is, the drawing
‘state ata time nominated as a baseline or datum.
‘The Set Comparison Date form is prompted by selecting the Stamp Date button via the View creation or
modification forms. The Comparison Date can be set in one of two ways, by specifying an actual time and
date or by referencing a Stamp.
11.3 Change Highlighting: Example Drawing
‘The extract of the drawing shown below shows various types of change highlighting:
= Cyan Graphics : Design item changed
* Green Annotation - Modified Annotation
i
5
em
-
i
{crioly Me
ra =
= nz] it
[st Tx {Ny
ical Soe
Cc) \ r
© Copyright 1974 to current year, eo
AVEVA Solutions Limited ang its subsidiaries.
Al rights reserved
AVEVA Plant (12.1)
Drawing Production (Advanced) TM-1206
41.4 Change Highlighting - A Worked Example
In the following drawing extract, the Nozzles on Equipment item /C1101 have been tagged using
Autotagging
N6] [Ni] [Na] frcrto
IW 316640 N 299850 U 100305|
For this example it will be necessary to make some modifications in Design in order to appreciate how the
Change Highlighting process works.
‘Anote of the time should be made so that it can be used later for the Comparison Date.
In order to setup the training environment and Design elements required for this Worked Example, on
Performing a Save Work in the Draft module, exit the application and select the following
AVEVA Plant > Design > PDMS 12.1.SP2 > Design from the Windows Start Menu
Login to POMS using the details provides (or as appropriate)
WVENI© Design login
Piet eg]
Projet Trainin
seman AEOUPWON A EDUPHAN- 5 lect: ‘9
Poctmad + Username: A.EQUIPMAN
Nos REQUIPHENT Bf Desin Une AEUIPWENT Oe
Password: A
Osten
——— MoB: A-EQUIPMENT
[Ope Read Onty CD este Vw
Cte) cant)
‘On opening the new session in PDMS Design, the following changes are made:
+ Navigate to ZONE-EQUIPMENT-AREAQ! and rename the following Nozzles NOZZ C1101/N2,
NOZZ CI101/N3 and NOZZ C1101N8 to NOZZ CT101/NZ(DRAFT_ADV), NOZZ
C1401/N3(DRAFT_ADV) and NOZZ C1101/N8(DRAFT_ADV) respectively.
‘+ Save Work and navigaterlogin (using intially identified credentials) to the Draft Module.
© Copyright 1974 to current year. 80
AVEVA Solutions Limited and its subsidiaries
All rights reserved
AVEVA Plant (12.1)
Drawing Production (Advanced) TM-1206
In POMS Draft the Drawing is updated using the Get Work function followed by Graphics > Update > All,
“The Drawing is updated to show the new Nozzle names:
N6] [Na] [Na] [/c1707
J Iw 316640 N 299850 U 100305] |
ki |
| {NS(DRAFT_ADV)
-
NADRAFT ADL / Mi
—t
|
N3(DRAFT_ADV)| AY & NS|
11 No
UK NiO
Ni2)
at] [M2] [wa] [N14
‘The View is now modified to include a Change Rule Style and a Comparison Date is set.
‘Change Rules are created by the Draft Administrator and selected via the View creation or modification
forms.
‘Select: Modify > View > User-defined... from the main menu,
Frame View Gaphice
[ce] ore eouPwent povancaowsint
Gent Soe [et ee]
Te Tanmg Ste A Equpmar Sich Aragonese og 0}
| weeps al csentne 5
sie
ath les
(areaon]
| Cisnewcrage onc: 221022 Cee 21
pte enn 7?
No Use Unie Dean = Ut Sotrind
_
Select Change Rules: /TT/DRAIPRJ/CHANGE/RULESETIGEN.
Click the Stamp Date button to open the Set Comparison Date form.
© Copyright 1974 to current year. =“
AVEVA Solutions Limited and its subsidiaries.
All rights reserved
AVEVA Plant (12.1)
Drawing Production (Advanced) TM-1208
Set the Stamp date to a suitable time between the
Time the View was created and subsequently
modified.
® in practice tis te wit be days not nours.
Click the OK button.
Select the Show Changes since check
box, the Update Design radio button
and click the Apply button.
Ne Unite: UpdaeDen Use Bact
Process
ao
‘The drawing below shows the Design Changes to the identified Nozzles by a sald line style (Cyan colour).
Ger compaion One
[ce] vew orc saves sov anes
=, ‘The Annotation has also changed: this is displayed
Cupmy_ Sempe by selecting Graphics > Update > Annotation
Name Changes.
Te ole
(ex) Set the Comparison Date and select the Update
: os Annotation button,
© Copyright 1974 to current year. a2
AVEVA Solutons Limited and its subsidiaries.
Allright reserved.
AVEVA Plant (12.1)
Drawing Production (Advanced) TM-1206:
The Annotation Changes are illustrated in the View by the identified altered Nozzles annotated in Green
Text.
Ne! Na! {/c1101
i na * pee N 299850 U 100305
[Ne(ORAFT_ ADV]
[N2(ORAFT_ADV)| ——— Nz
|N3(DRAFT_ADV)|
(a i)
© Copyright 1974 to current year.
AVEVA Solutions Limited and its subsidiaries.
Allrights reserved.
AVEVA Plant (12.1)
Drawing Production (Advanced) TM-1206
‘© Copyright 1974 to current year. 84
AVEVA Solutions Limited and its subsidiaries.
‘All rights reserved,
CHAPTER 12
WE nei
Draft allows design elements to be represented symbolically in a 2D View when the Update Design
command is executed. Symbolic representation may either replace or be in addition to the normal geomettic
tepresentation of the elements.
Design Symbols (DESSYM) can consist of geometrical elements or text or can be a combination of both,
including Draft inteligent Tex. Design symbols can be scaled and oriented as required,
The 2D symbols are generated from templates stored in the Draft database. These are the Symbol
Templates (SYTM) and the Text Label Templates (TXTM), used for generation of geometric elements or text
‘elements, respectively.
The data defining which templates to use for a given design element, and under which circumstances, is
stored in the Catalogue database. This allows several templates to be associated with a design element so
that it can be represented differently in different types of View. The representation of a light fitting, for
example, could depend on both the View direction, i.e. plan of elevation, and the View classification °.3
Room Design, Cabling etc.
20 symbols are created as part of the annotation of the View, rather than design graphics. DSLAYEs and
DESSYMs are created and deleted automatically by Draft, with no user control over these operations.
DESSYMSs will not be created for any design item whose origin falls outside the View rectangle or whose
origin (or datum point) is excluded by the action of section planes.
Where only a symbolic representation is required, i.e. when a normal geometric representation is not
equired in addition to design symbols, Draft will not attempt to determine whether the design items would
‘ave been hidden by the action of the Hidden Line Removal process.
12.1_ Preparing in Design for using 2D Symbolic Representation — A Worked Example
For the purposes of this Training a new piece of equipment is created in Design; the standard equipment
specified has 2D Symbolic Representation assigned.
On performing @ Save Work in the Draft module, exit the application and login to POMS Design using the
details provided (or as appropriate)
7M Design login
| ini
Project: Training
Usewarn — AEQUPMAN ABBUPMAN) 7
Punt Username: AEQUIPMAN
oe EBLINENT 0 fa es Ub AESUIPMENT On ~
Password: A.
(hore niet an che Moe: AEQUIPMENT
{pen Read Oxy Rete vine
Coes) Geet)
© Copyright 1974 to current year. 85
AVEVA Solutions Limited and its subsidiaries.
All rights reserved.
GP EQUIEQUE20 sno RERDRIET AO)
ph rweus
of pose
(6 zone sOne-roueue ston
in the Equipment Application, select: Create > Standard Equipment...
Nene = 20 SYNBOL,REPIORAT AO)
ler DetmesTine AtNpe® :
© Seton ale |5T0_PLANT_EOUPRENT
© Soncoaim —-AVEVASanrdEavement
Bite sat
(rent Scion _
‘RVEVAState Cake
Ae coe Tp Typa eC
| ‘Sowa Type - Ford Ae Fan Cater
‘Section Foren A FanCooer Fan)
AVEVA Plant (42.1)
Drawing Production (Advanced) TM-1206
In the PDMS Design module, navigate to the
Site: SITE-EQUIPMENT-AREAO1.
Crecte a Zone (Create > Zone...) with the
Name:
ZONE-EQUIPMENT-AREA01(DRAFT_ADV)
rom the main menu.
Enter the Name:
/2D_SYMBOL_REP(DRAFT_ADV)
Select the Specification radio button and select
AVEVA Standard Equipment from the pull-down
options.
Select the following within the Current Selection /
selection complete fields:
Air Coolers
"an" Type Air Coolers
“Single Fan” Forced Air Fan Cooler
AIRC 001 Forced Air Fan Cooler (1 Fan)
(seas) Glick the Apply button
sas Pomel Mo Role
‘© Copyright 1974 to current year.
AVEVA Solutions Limited and its subsidiaries.
‘All rights reserved,
AVEVA Plant (12.1)
Drawing Production (Advanced) TM-1206.
[Positioning Control
}) Select the Explicit Position bution
> Hement + Snap from the Positioning Control tcolbar.
[Al pt Psion
[= tone em
Save Work and navigate/login (using initially identified credentials) to the Draft Module.
Glick the Apply button.
42.2 Preparing in Draft for using 2D Symbolic Represent
1 A Worked Example
11 Draft create a new View and Drawlist populated with ZONE-EQUIPMENT-AREA01(DRAFT ADV) as an
inset within the larger View 1. The following illustrates the Equipnent item without 2D Symbolic
Representation:
© Copyright 1974 to current year. 7
[AVEVA Solutions Limited and is subsidiaries
‘Nl rights reserved
AVEVA Plant (12.1)
Drawing Production (Advanced) TM-1206
—l
‘Se Equant Ar Caner a Sbal Reh
‘Seale 139
SW error eauPNEaReOT
© A Py onwe onve curser aovancsn
1 ake one coum. sv mes
2B
1 UbvoRNG-eouIPMeNT pow aREorLEY
By VIEWORWG- EQUIPMENT AO AEAOYSIV
12 B) ViewoRwa-cauiment Av aesousine
13) MeWORNG.EQUINENTAOV-AREAONSI
Navigate to the View illustrating the
‘Standard Equipment Item ie. View 4.
[ce) ‘rans courmenr sov.anEaorst
‘eve ORWG-EQUPVENT OV ARRON
© Copyright 1974 to current year.
AVEVA Solutions Limited and its subsidiaries.
‘Al rights reserved.
AVEVA Plant (12.1)
Drawing Production (Advanced) TM-1206,
‘Create a new Local Rule by selecting the Create button.
In the prompted Create RRUL form, enter the Name DRWG-EQUIPMENT_ADV-AREA01/S1/V4/LR1.
=
(onan
ane ORWG-EQUPNENT ADV AREADUSINARE
‘Select OK to apply and dismiss the form.
Select the Modify button to prompt the Names form.
TalNomes SSI
Navigon
« »
| wort (ZONE. EQUPMENT.SREZONORATT_ AM)
| ste sie-cquewenr-aneso1
ZONE » ZONE-EQUIPMENT-AREAOHCORAT 20%)
EQUI EU120, SMBOL_RERORAFT_ADV)
Navigate to and Add the zone ZONE-EQUIPMENT-AREA01(DRAFT_ADV).
‘Select OK to dismiss the form.
‘On the main Local Rules form, select the Symbology checkbox.
0. |
sxe TRAPRUSTAROCAL a
ert
Nene + | RAPRUSTYLLOCAUFUTURE Lee ||
DRAPRLISTHLAOCALESTING er
Select the Apply button and Dismiss the Local Rules form.
© Copyright 1974 to current year.
AVEVA Solutions Limited and its subsidiaries.
All rights reserved,
AVEVA Plant (12.1)
Drawing Production (Advanced) TM-1206
1 REG NerzourMENT aeoY
18 [3 DRC ORG EGUPHENT.Kov-ARERON
7 SHEEDRWG-EQUEMENT J0V.2REIOUS!
1S VIEWORWG-EQUIPMENT pov. AREZOUSINA 5
&
o
a
Navigate to the View DRWG-
EQUIPMENT _ADV-AREAO4/S1/V4
(or as defined).
Select Graphics » Update Design
from the main mony,
__ 2g UbvoRnc.cqupvent aovaneienusy
® The Rule and the DSLAYE are created automatically by the Update Design Process.
The View is updated as follows:
L] ‘Std Equipment: Ai Cooler (24 Symbol Rep)
‘Seale: 1:33
@ Where Drawing DRWG-EQUIPMENT_ADV-AREAQ1 is added via the Training Setup, this View is not
populated. This may be rectified by creating the required data in the Design module ie. ZONE-
EQUIPMENT-AREA01(DRAFT_ADV) and updating the View Drawiist
‘© Copyright 1974 to current year.
AVEVA Solutions Limited and its subsidiaries.
‘All ights reserved,
CHAPTER 13
13 Automatic Drawing Production (ADP)
‘This chapter explains how to use Automatic Drawing Produ
(ADP) for Pipework, Steelwork and HVAC.
PDMS Draft allows for various types of Automatic Drawing Production (ADP):
+ General ADP for Equipment and Piping.
+ Sketches (Pipe and HVAC).
+ Steelwork Detai
‘+ Multi-Disciplined Supports (MDS) Drawings.
MDS ADP Drawings are described in the Pipe Support Design User Guide.
[BD Genera- AVIVA POWS rojak Expand
Geo =
fat ont
Seton Cmmant oa
Select Draft > Automatic Drawing Production.
| ht rinreitens Den User Meds
ov sceo
Aditi.
Modules
WT ae Dane eaUENT_perAL ane
13.1 General ADP
‘The General ADP options create drawings from specified parts of the Design, and add annotation according
to defauits set up by the System Administrator.
‘The defaults are stored in files. There are different defaults suitable for different types of drawings. The
[Designer must load a suitable file for the drawing being produced.
‘The ADP application can add dimensions, labels, and schedules to a drawing plus the addition of graphical
information such as equipment centrelines and pipe end symbols. The ADP application recognises different
types of dimensions:
‘+ Type 1 ~ dimensions for pipework.
‘+ Type 2 dimensions for equipment centres.
+ Type 3 ~ dimensions for gralnes.
‘The way in which each type of dimension is displayed can be controlled, The order in which types of
dimensions are generated can be specified and for each type, rules can be setup using (PML) expressions
40 define how different drawing element types are dimensioned.
© Copyright 1974 to current year. a4
AVEVA Solutions Limited and its subsidiaries.
All rights reserved.
13.2
AVEVA Plant (12.1)
Drawing Production (Advanced) TM-1206
For the purposes of this Training a number of tasks are required to be undertaken in the PDMS Design
Module prior to the use of Automatic Drawing Production (ADP).
On performing a Save Work in the Draft module login to PDMS Design using the details provided (or as
appropriate):
V7 Design login
Poet (lee
Unenare ASTODLERWAH A SFOOLERA
—
oe APNG (OSE Degn Ur APIPNG Demin) ©
Ose
nepal Enarerg re Schontee
[Open enOry Revie eet
Gees Co
Project:
Username:
Password
MDB:
Training
A.SPOOLERMAN
A
A-PIPING.
By default ADP requires that the Zone Functions for Piping and Equipment are set and that the Gridline
functions and Description are set as follows:
+ Zone Function
Piping Zone - IZONE-PIPING-AREAO! Function ‘Piping’
Equipment Zone 7 (ZONE-EQUIPMENT-AREAO( Function ‘Equipment’
© Gridlines
‘The Gridline Dimension Rules being used require that the DESCription of the Gridline Column is set
to GRIDLINE COLUMN and that the FUNCtion of the column is set to the Gridline Reference Number
in the format A-1,A-2, A-3 ..... G-1, G-2 G-3 etc...
® The training data has been created to reflect the above requirements and user modification is not
required,
© Copyright 1974 to current year.
AVEVA Solutions Limited and its subsidiaries.
Al rights reserved.
92
AVEVA Plant (12.1)
Drawing Production (Advanced) TM-1206
To facilitate the forming of Pipe Sketches in the Draft Modulo, it ie necoseary for tho POMS Designer :o:
generate and validate the required Pipe Spools. This is achieved by the following workflow:
Select the Piping Application: Design > Pipework.
from the main menu.
Navigate to SITE-PIPING-AREA-01, ZONE-PIPING-AREAO1 and PIPE 200-B-4,
Select Utilities > Production Checks... from the main menu.
Eee
20084
Poe spools
‘oe spoos have notyetbeengeeeatdforthisppe
Cone
Define Ato Revove Preferences
Dein Ast aig Preferences ON
1 spot t08-46.., Rees vblton
$ Spo 2008-49. Regae Vadaton
Pipe Tasks
‘vaasterpe
View Prodan information
Remove machine dita tht hae been
ednthioe
Remove Machine fo
evap sp0led pepe ttt bee
temove Fabestion liferation
vew'og
“Tasks for peel 200-6-4°501
vateae soc!
Wie reduction nermaton
enove machine datatht hasbeen srocatedith pipe
Sees)
Remove Mache info E
If required, using the Pipe Production Checks
form, select the Generate Spools link label.
The Pipe is spit into Pipe Spools. The Spools have
a Requires Validation Production Status.
Select Validate Pipe from the Pipe Tasks section of
the Pipe Production Checks form.
© Copyright 1974 to current year.
AVEVA Solutions Limited and its subsidiaries.
All rights reserved,
93
eases
Poet004
Pee Spoke
Nae Predion Stake
seed m0 8-49901 Succ
ped m0 8.49502 Succ
© Foss vienna Rene
Production Results for Spool 200-0-4-P501
Foe ces:
Trder rodent
Yi Scent
v2 Seema
etated Resuts for Pe Pece
‘ending Heche Rest
Tabs
Machine ser direction
Unde
‘wading Machine Ret
Poe piece comanso premeleaanges
Modi Protucion Womaton.
13.2.2 Preparing in Design for HVAC Sketches.
AVEVA Plant (12.1)
Drawing Production (Advanced) TM-1206
On validation, the Pipe Production Checks form is
updated to reflect the successful Production Status.
‘Complete the task with a Save Work.
To facilitate the forming of HVAC Sketches in the Draft Module, it is necessary for the PDMS Designer to
generate and validate the required HVAC Spoo's. This is achieved by the folowing workflow:
Select the HVAC Application: Design > HVAC Designer from the main menu.
Navigate to SITE-HVAC-AREA-02, ZONE-HVAC-AREA02-WORKSHOP & WORKSHOP_AC-SUPPLY.
Select Utilities > HVAC Spo:
ling... from the main menu.
UAC: WORKSHOP AC-SUPALY
te Spt Waring Cin
© Ato Name
UNE Spo Li Name | WORKSHOP. AC SUPPLY Specs
‘Spectre WORKSHOP AC-UPPLY Sees
spot Tanks
Lipset
Using the HVAC Spool Manager form,
ensure the Auto Name radio button is
checked,
Select the Generate Spools link label.
‘© Copyright 1974 to curent year.
AVEVA Solutions Limited and its subsiiar
All ights reserved,
AVEVA Plant (12.°)
Drawing Production (Advanced) TM-1206
The HVAC is formed into appropriate
‘Spools.
Select Verify HVAC from the Verification
ery VA Spent section of the HVAC Spool Manager for,
0 Spl Serer
enor Sonal rents
AC: MORUSHOP FC SUPRY serie
As reflected by the Verification Status and
the Results Summary section of the form,
_| the Spools have been successful verified.
Complete the task with a Save Work.
© Copyright 1974 to current year. 95
AVEVA Solutions Limited and its subsidiaries.
All rights reserved.
AVEVA Plant (12.1)
Drawing Production (Advanced) TM-1206
43.3 Preparing in Draft for ADP - A Worked Example
Login or navigate to PDMS Draft using the details provided by the Trainer, for example:
AVEVA ao
a ———— Project: ‘Training
ween ARFERRFB e Username: Achiper
toot 5
18 ARO si AP > Password: A
oo
Clistegrate Engineering and Schematics: MDB: Pirie)
oseRatony Roane
= Ce the Login button,
Before ADP can be used on the Training Project in is necessary to update or correct the Tag Rules and Key
Plan Limits.
® This update occurred as part of the Training Setup - User modification is not required.
13.4 Creating a General ADP Drawing — A Worked Example
An ADP Drawing must be created in a suitable Registry.
Navigate to REGIEQUIPMENT-AREAO1 and select: Create > General ADP > Drawing... from the main
menu.
Enter the Name: DRWG-EQUIPMENT_ADP-AREA01.
Click the OK button.
‘The Modify General ADP Drawing form will be displayed. It is very similar to other Create Drawing forms
with the exception that the Tile can be multi-tined..
(Meaty Gener ADP Drowing
Select and enter the following:
(Tee) ‘ornc-eauipwenr. sor spes01
Fane TTORAWASBACKSMETIO S
“ie
ute ge azo
Frame: TT/DRA/MAS/BACKSIMETIAO.
Date: 01 Apr 2020 (Training Date).
Dm A.Veva (Trainee Name).
‘lick the Apply button followed by
‘Create ADP Sheet... button,
© Copyright 1974 to current year, 96
AVEVA Solutions Limited and its subsidiaries
All rights reserved.
AVEVA Plant (12.1)
Drawing Production (Advanced) TM-1206
(By cma SHEE
The Create SHEE form is prompied, enter the Name:
DRWG-EQUIPMENT_ADP-AREAQ1/S1
Glick the OK button.
(=) omwecaurwenr sonar Select and enter the folowing
Frane (3 /THORAWASRACKEIETAO
: ed
sennn Fe “ie
8 (ban)
| et er] =)
Title:
Draft Training General Arrangement
From the Keyplan pull-down select:
AboveGrade.
From the Area pull-down select: All.
Click the Apply buton.
gy ‘The Zoom Icon allows the Designer to move quickly to the various parts of the Drawing
Sheet.
Frame Backing Sheet is cascaded down from the owning Drawing.
Title Sheet Title
Keyplan The System Administrator Creates Key Plans that can be placed on the Drawing and
may also include information regarding the Drawing Limits.
EVE
Reference Reference Drawings are entered and are placed in a pre-defined Reference Drawing
Drawings Area on the Drawing Sheet
© Copyright 1974 to current year. 7
AVEVA Solutions Limited and Its subsidiaries.
All rights reserved,
AVEVA Plant (12.1)
Drawing Production (Advanced) TM-1206
With the Modify General ADP Sheet form sill active, select Reference Drawings... to prompt the
Reference Drawings form.
Populate Ref Drwg #1 with: DRWG-EQUIPMENT_ADV-AREAO1 as shown below.
Reterace Browings
‘See ORWG-EQUIPMENT_AOP.AREAOS!
etorwast ——ORWCEGUIMENT AOW AREA
Reto 2
aetna
Retna st
Retna #6
Betas
Clicking the OK button will transfer this information to the Drawing Sheet and close the form,
From the Modify General ADP Sheet form click the Apply button followed by the Create ADP View...
button.
‘The Create VIEW form is automatically prompted on application and is displayed as follows:
Using the form, the User is able to name the View and select from a series of View Funetions or View
‘Types. For example, Equipment Location Drawings, Basic Piping GA, and Plot Plans can be selected,
@ The View functions are pre-defined by the Draft System Administrator.
From the available View Functions, select dra-genadp-equilocn ~ Equipment Location and apply the
selection by clicking the OK button,
‘A View is created and the User is presented with the Modify General ADP View form.
® Note the popuiation ofthe Reference Drawings and Keyplan inthe Sheet
© Copyright 1974 to current year. 98
AVEVA Solutions Limited and its subsidiaries,
All rights reserved.
AVEVA Plant (12.1)
Drawing Production (Advanced) TM-1206.
‘The prompted Modify General ADP View form is very similar in operation to the Limits Defined View form
with the addition of features to control automatic annotation. These are detailed below.
(By Macy General ADP View
(Ce) orwe-cavewert sonsnesonsin
econ: as geaipansoen
cert etn
ZT RAPRUREPRIGENALL
. ‘Modify... The Modify function allows the User to reselect the View Function.
. Defaults... The Modify User Defaults form allows the User to change the default setting
for each type of annotation. The defauit settings will be Standard, but these
can be altered by clicking the Modify... button adjacent to each type.
© Copyright 1974 to currant year od
AVEVA Solutions Limited and its subsidiaries.
‘llrightsreserved
AVEVA Plant (12.1)
Drawing Production (Advanced) TM-1206
. Piping (aivena baie [=_ 1&1) The Piping Defaults, accessed by
Defaults —_——— clicking the Modify... button on the
ew vonwe-eaurwawtsonsnesevsiv’ || Defaults form, allows the User to
Control the Dimensioning, Labelling
and Symbol for piping,
Et cameron Fe
fe tmpa pes one om
2 Pemene setts ‘Any changes that are made can be
set by clicking the OK button. If the
Le eaela T 7 User wishes to revert to the default
‘Beancives Win View mts ‘settings at any time, the Standard
Fsinerter oo = || button can be clicked,
C1 Pee Countries Changing any of the defaults from
Power tons the Standard settings will be
ea FP = roflected on the Modify User
Defaults form by an entry of User
Iw nea Defined. This is also the case for
Equipment and Gridline defaults.
[Pa
‘The Equipment Defaults form,
— accessed by clicking the Modify.
View ORWG-EQUPHENT ADPARESOUSIN button on” the Defaults form,
2) cmon Eagment presents the User with a selecton
‘of options to define centrelines and
dimension representation.
. Equipmen (jm equament oer
t Defaults =
reson 8 oer Ces >
7 eanert cortates
2) emer cnees
x) Leen) Ge)
. Gridline (iA) aineowaue [SLE] The Gridtine Defaults form,
Defaults accessed by clicking the Modify
a a. button on the Defaults form,
[7 cmenson es contains a check box that
determines whether Gridlines are
dimensioned.
‘The General Settings section of the Modify General ADP View form controls the view style and content.
Gocnoe
craw Wane > Cam
soe oRAPRUREPRCENEAU 7
Dheton Coen > Pra oaton a |
. Drawlist ‘The Drawlist can be Volume Defined or a normal Drawlist. The Modify...
bulton becomes active when the pull-down is set fo a Drawist, thereby.
allowing the User to alter the content using the standard Drawlist
Management form
Selecting Volume Defined allowe the Drawing Limite tc control the
content. For the purpose of the Worked Example, the Drawlist pull-down
is set a8 per the default: Volume Defined.
. style Allows selection of a Drawing Style Rule. For the purpose of the Worked
‘© Copyright 1974 to current year. 100
AVEVA Solutions Limited and its subsidiaries.
All rights reserved
AVEVA Plant (42.1)
Drawing Production (Advanced) TM-1206
Example, select /TT/DRA/PRJ/REPRIGEN/EQUIP.
. Type Allows the selection of a Drawing Representation. For the purpose of
the Worked Example select Global Hidden Line.
: Direction Sets the View Direction. Select a Down Direction.
. Automatic Positions the View Frame in the centre of the Drawing Area of the
Drawing Sheet.
. Cursor Positions the View Frame with the Cursor.
‘The Limits section of the Modify General ADP form controls the Drawing Limits
Tes
(trom reset) (erences —} [unt ete I ntenie
Feo Bt a
west © sez060Gnem SE) Wash + S000 tn
Nem 34000 000m
@ + teett0000m
There are three possibilities for setting the Drawing Limits:
+ From Drawiist,
+ From Keyplan
'* Explicit input using available From/To fields.
In this Worked Example, the From Keyplan option is to be selected. As a consequence, the Limits are set
as follows:
From: W322000 N289000 U100000 To: W303000 N311000 U124000
The Scale section of the Modify General ADP form contro's the Drawing View Scale.
See
oon mm %
‘As with the Limits Defined View ‘orm, the scale is set by first selecting the Set Scale button to populate a
percentage i.e. 70%, followed by the application of the Nearest button to ascertain the nearest suitable
standard scale.
The annotation buttons within the Modify General ADP form control which annotation and tables are
displayed on the Drawing,
© Copyright 1974 to curont year. a
AVEVA Solutions Limited and its subsidiaries.
All ight reserved.
AVEVA Plant (12.1)
Drawing Production (Advanced) TM-1206
. Tagging
Clicking the Tagging... button will open the ADP
Tagging form.
(Bl Av® Teasing
ew RWG-EGUPMENT AOP-AREAOUSIW
‘The form allows the User to define what is to be
ame Tagged from alist of:
ese
Coven + Instruments
+ Equipment
+ Valves
+ Pipe Supports.
For this example check the Equipment checkbox before clicking the Update and Dismiss buttons,
. Schedules
The ADP Schedules form allows the User to choose
the Schedules to be displayed and using the
Modify... button they can be positioned.
Select Nozzle _1 before clicking the Update and Dismiss buttons.
@ The Schedules can be created by the Draft System Administratcr.
. Attributes
‘General ADP View Atos
‘VEN JORNG-EQUIPMENT.AOP-AREAOUSINS
Ve fen oy
ae © the Attributes... button will open the:
General ADP View Attributes form. The available:
eTocs 100 fields allow the User to define the representation
000 attributes for the View Le. Arc Tolerance.
© Copyright 1974 to current year. ee
AVEVA Solutions Limited and its subsidiaries.
All rights reserved.
AVEVA Plant (12.1)
Drawing Production (Advanced) TM-12C6.
‘Clicking the Update... button displays the View Update form.
pte
Dommonms Fore Checking the various checkboxes, the
seat seme User can choose what is updated either
on com rnow, using the Update Now button, or
eo 5 later using a batch file by clicking the
pn tote Soest Create Batch Macro... button.
In this Worked Example all of the check
boxes are checked.
Click the Update Now button.
The resulting View will contain dimensions and labels relating to the Equipment items.
© Copyright 1974 to current year 103
AVEVA Solutions Limited and its subsidiaries.
‘Al rights reserved,
AVEVA Plant (12.1)
Drawing Production (Advanced) TM-1206,
Baten hea nn)
Perform the following tasks:
Create @ Department (DEPT-PIPING-AREA01) and Registry (REGI-PIPING-AREA01).
© These may already exist if Drawing Production (Basic) course has been completed prior tothe Training.
In each instance ensure that the following attributes are set:
‘ Backing Sheet Reference: /TT/DRAIMAS/BACKSIMETIAO.
All Units: Millimeters
: Font: Arial Unicode MS
Create a General ADP Drawing (DRWG-PIPING_ADP-AREA01) with the following information:
TTIDRAMAS/BACKS/MET/AO
01 Apr 2020 (Training Date)
A.Veva (Trainee Name)
Create a General ADP Sheet (ORWG-PIPING_ADP-AREAO1/S1) with the following intormation:
. Give the sheet a Titi Draft Training Piping Arrangement
. From the Keyplan pull-down select: AboveGrade
. From the Area pull-down select: All
Create a General ADP View with the following information complete with Nozzle Schedule:
ats Go ABP View
[Cee] ome nrc somacaansinn
Fincen: anasto
ener Senge
© Copyright 1974 to current year. 104
AVEVA Solutions Limited and its subsidiaries.
All rghts reserved.
AVEVA Plant (12.1)
Drawing Production (Advanced) TM-1206
13.5 Pipe Sketches
Pipe Sketches are orthogonal spool drawings and are an alternative to Piping Isometrics produced using
Isodraft.
‘As demonstrated by Section 13.2.1, the Spools are generated in PDMS Design prior to the POMS Draft
application being used to produce the drawings. The following Worked Example describes the workflow for
the generation of Pipe Sketches within PDMS Draft.
13.5.1 Creating Pipe Sketches ~ A Worked Example
Within Draft, and ensuring the User is working in the Automatic Drawing Production module
(Draft > Automatic Drawing Production from the main-menu), navigate to PIPE 200-8-4 in the Design
Explorer.
Select Create > Pipe Sketches... from the main menu.
EO
‘Sey ar al i tbr: ‘The Pipe Sketches form displays all Spools in the
en arent search ner current pipe.
ones (=)
Faeroe wn
Aerotek ae:
Pose ts:
ay ~
a +
3)
seach Roe: (2
AS Select the required Spool from the Search
roesrcot TRUE FASE — Results: 200-B-4-PS01.
feoarare TRUE FASE —
Seth Ceo Opt:
sen Fer: ‘The Sketch Template will be populated by default
‘ouerumurmecseacion (Lez Jonwo 28 ITT/DRAIPRJ/TMP/PipeSketchiAd.
Cre Stee eae 7
oe cae Se'ect a suitable Registry: REGI-PIPING-AREA01
‘rm ‘A Log File is automatically generated to a default
‘weoususersipesiattetont [Bowe] location.
(ewesiname—] | Select the Create Sketches button
© Once a Suitable Spcol and Registry has been selected the Create Sketches Button is active.
On selecting Create Sketches, te Pipe Sketches form updates the Search Results pane to identify the
Sketch name and Drawn date.
© Copyright 1974 to current year. a
AVEVA Solutions Limited and its subsidiaries.
Allrights reserved,
AVEVA Plant (12.1)
Drawing Production (Advanced) TM-1206
Select the Display Button beneath the Search Results pane within the Pipe Sketches form to display the
Current Spo! Drawing:
I I I I I I I I I
To Ta
se aR ERE SERERTOR aa | ae
a a aan PEL OR
7 — 1 seat asom
n Tae — rH
pos rormre epee ros rar
Fees a Cora
DRWNBY sophenbarows
DATE —_14No«2011
CHKO BY
LI} DATE a
JOB No
[TITLE Pee Sten Gponi 2000-47904 LOCN. ivi
WDEWG. No 2 [SHEET | ‘SCALE, 1 t
I I I
© Copyright 1974 to current year. Hae)
AAVEVA Solutions Limited and ts subsidiaries
Allright reserved
AVEVA Plant (12.1)
Drawing Production (Advanced) TM-12C6,
13.6 HVAC Sketches
HVAC Sketches are orthogonal spool drawings.
As demonstrated by Section 13.2.2, the Spools are generated in PDMS Design prior to the POMS Draft
application being used to produce the drawings. The following Worked Example describes the workflow for
the generation of HVAC Sketches within POMS Draft.
@ HVAC Sketches is covered in greater detail in HVAC Guide
13.6.1 Creating HVAC Sketches
Within Draft, and ensuring the User is working in the Automatic Drawing Production module
(Draft > Automatic Drawing Production from the main-menu), navigate to HVAC WORKSHOP_AC-
SUPPLY in the Design Explorer.
Select Create > HVAC Sketches... from the main menu,
deme
Sewchby marten ct nw The HVAC Sketches form displays all Spools in
‘Design Blenent to search under: the current pipe.
MORSs0P 26 SAL @&
Faeroe ong
‘Ae pal espana
rae
vase
Select a required Spool from the Search Results.
PETITE
‘Tho Sketch Template
ill bo populated by dofault,
se as ITTIDRAIPRJITMPIPipoSkotchiAd,
sxe oot
‘rvonamavrwpicsecie (ef Jone Select a sultable Registry: REGI-HVAC-AREAO1
aS Ray
‘mech anes (mane A Log File is automatically generated to @ default
ae location.
wwoususerniecsmmaeioont (_omwe-] | Select the Create Sketches button.
® Once a Suitable Spoo! and Registry has been selected the Create Sketches button is active. It may be
necessary to create a suitabe REGI within DEPT-HVAC-AREAQ1.
© Copyright 1974 to current year. 107
AVEVA Solutions Limited and its sutsidiares,
Allrights reserved,
AVEVA Plant (12.1)
Drawing Production (Advanced) TM-1206
Select the Display Button beneath the Search Results pane within the HVAC Sketches form to display the
Current Spool Drawing,
L
TO Topcon TTR
I I
[Pe[ ter | Ors [pasar ==
To |Recannsr cage SET 7m Toa FTES
[ape TT Soar
[SST ooo ToT
| Rao is 7 z
DRWNEY seohenburews
mya (Ee
AVEVA [sx108r
Ly ae |
JOB No
THVAE Bitah- Spal WORKSHOP_AC SUPPLY SOS LOCN. AA
et Na Wen ASN SHEET 1a SCALE
I I I I I I
© Copyright 1974 to current year. 108
AVEVA Solutions Limited and its subsidiaries.
Allrights reserved,
13.7_Steelwork Detailing
Steeiwork Detailing Sheets are drawings containing
end preparation information.
13.7.4 Creating Steelwork Detail
AVEVA Plant (12.1)
Drawing Production (Advanced) TM-1206
the detail for a steelwork section containing Marker and
~ A Worked Example
ene Nengestsiepars +)
ep ZONE ZONE STRUCTURAL AREAOA
% (@ stru eaur_suPPorT
1D ff FRI ROW. 3 BRACING
(Fran Ly a860 TOS
(hf FR eX) 17—20.Tos
fa ff FRO RON.
ffl FRwROWr
(0 ff FRM ROM,
fi simu rPenscx
(7 RR STRU ARES, ee EOU SUPP
Using the Design Explorer, navigate to @ suitable
‘Steelwork Section or Structure:
For example, navigate to /FRMW ROW C.
Select Create > Steelwork Detailing from the main
CE from the pulldown menu on the
‘Steelwork Detailing form to add the Structure to the
Design Selection section of the form.
Select /TT/DRA/MAS/SDADP/Options-Default from
the Options pull-down.
Click the Generate Sheets button. The list of sheets
that have bean created will be added to the Sheets
section of the Steelwork Detailing form.
sete
/Row_c-s2.80P » 65967364
ROW_CSDAOP > 60962065
‘moW_c-s4anp » 69952370
es.cop > osesaz71
or > 1982386
© Copyright 1974 to current year.
AVEVA Solutions Limited and Its subsidiaries.
Al rights reserved,
109
AVEVA Piant (12.1)
Drawing Production (Advanced) TM-1208
‘The Section sheets generated can be displayed by eelecting thom in the form.
Navigate to SHEE C5-ADP — note population of Draft Explorer:
a et ———
F cs enon Faroe
Hl oo ~ ||
Using the Examples above:
+ Create a Structural Detail Drawing through navigation in the Design Explorer to a suitable FRMW.
© Copyright 1974 to current year. 110
AVEVA Solutions Limited and its subsidiaries.
All rights reserved.
CHAPTER 14
eyes
There are two possible DXF output types available in Draft: Standard DXF and Configurable Output.
Standard DXF format plot files for use in AutoCAD are generated in a similar way to PDMS plot files. The
DXF file created has a brief header section, followed by the TABLES section, which defines text styles and
line types, and the ENTITIES section, which contains the drawing data. The DXF BLOCK section is not
used
Using Configurable DXF, it is possible fo control the format of DXF output using configuration datasets. The
configuration dataset controls how the database information is to be mapped into DXF format.
Configurable DXF does the following:
+ Controls how DRAFT graphics are to be grouped as DXF Block and Group definitions.
+ Enables database elements to be assigned to DXF layers.
+ Maps fonts, colours and Linestyles between DRAFT and DXF.
‘The precise line width in mm, specified by the user, will be transferred directly to the export format.
‘= Allows database attribute information to be exported trom DRAFT as DXF Block attributes.
© itis recommended thatthe CUTMARKS OFF option be used when generating DXF files
14.1 Creating a Standard DXF
‘The workfiow for the oreating a Standard DXF is initiated by navigating to a suitable Sheet or View and
‘selecting Utilities > Standard OXF CE... to open the Standard DXF Output form
[Ay standard DIF utp
(Cee) seme orc. eave Aon ARES
The Sheet, Oulput file Directory, and Filename are
i automatically populated but can be changed.
‘The remainder of the form controls how the DXF is
DRWG-EQUPNENT.AOV.AREAOI St aie
Itis advisable to check the Cutmarks checkbox.
Clicking the Apply button creates the DXF in the
defined folder location.
If the User opens the DXF file with a suitable editor it can be seen that the HEADER section contains two
comments: file creator's name and the time/date of creation.
The only other variables set are SLIMMIN and SLIMMAX (the limits of the drawing Sheet), plus $LTSCALE
and $DIMSCALE.
© Copyright 1974 to current year. m1
AVEVA Solutions Limited and its subsidiaries.
All rights reserved.
AVEVA Plant (12.1)
Drawing Production (Advanced) TM-1206
‘The TABLES section defines all required text styles and line types. Two sets of text styles are available
corresponding to horizontal and vertical text (paths Right and Down), and both assume the existence of font
files fmnnnnnnnn (where nnnninnnnn denotes a ten-digit number) that correspond to the fonts used in a
Draft session. The line types are the standard Draft predefined set; they have been given names for
AutoCAD use, which are the Draft names, prefixed by ‘GT’, e.g. GTSOLID, GTDOT etc.
. Lines are passed as POLYLINE entities consisting of two or more points. The available line
styles have names prefixed by ‘GT’
. Line thicknesses are available.
. AresiCircles are currently passed as POLYLINE entities with bulge factors.
. All text strings are passed as TEXT entities in the appropriate font. For example, text in
Font 21 is output in style HTX21. The corresponding set of font files is defined in the TABLES.
section of the DXF file. Text height and shear are supported. All text is justified to the bottom-left
comer of the text string. Note that non-zero character spacing is not supported in DXF output.
. AutoCAD font files are provided as part of the AuloDRAFT software and must be supplied
with the DXF file
. Layers are assigned to entities according to their colour definition within Draft. These layers
are named GT_n, where n is a number that corresponds to a PDMS colour.
. Colours are maintained according to Layer (ie. BYLAYER in AutoCAD),
® The Layer colour for all Ora
layers is white.
14.2 Configurable DXF Output
It is possible to control the format of DXF output using configuration datasets. The configuration dataset
controls how the database information is to be mapped into DXF format,
Configurable DXF does the following:
‘+ Controls how DRAFT graphics are to be grouped as DXF Block and Group definitions.
‘+ Enables database elements to be assigned to DXF layers,
‘+ Maps fonts, colours and Linestyles between DRAFT and DXF.
+ Allows database attribute information to be exported from DRAFT as DXF Block attributes.
‘The configurable DXF facility uses ‘loadable image’ (LI) applications, usable at Sheet level
‘Three example macro files are provided:
default_dxf.mac
full_dxf.mac
graphics_dxf.mac
Defines the default configuration settings.
Defines a sample set of configuration settings to produce fully - blocked, grouped
and layered DXF files closely mapped to the DRAFT Sheet exported.
® Blocking com
nple, and r
nands for Design graphics in th
y require modification to sul
file are only intended as arr
ympany requirem
Defines a configuration for graphics-only DXF files, minimal in size, which can be
imported into systems, which do not support full AutoCAD Release 13 DXF file
format. This provides compatibility with AuloCAD Release 12.
© Copyright 1974 to current year. 112
AVEVA Solutions Limited and its subsidiaries.
Al rights reserved,
°4.3 Creating a Configurable DXF / DWG
AVEVA Plant (12.1)
Drawing Production (Advanced) TM-1208
‘The workflow for the creating a Configurable DXF Is Initiated by navigating to @ suitable Sheet or View and
selecting Utilities > Configurable DXF/DWG CE... to open the Configurable DXF/DWG Output form.
[BH contguae DxF/0WG Output
E_] Steet ORG EQUINENT fOV.AREAOUS
emt
Freype 0x
recy XPOMSUSERK
WG Resse {208
Fle ORG-EGUEMIENT AOWAREAI Se
conta
Comguamon se San
Date Stan Ons OF cue
| eedtune — sthnfos
emawtgtice rata
NOTE Te shove cosfpusn sens ppt DXF er ONG Me geen,
Coe) Crean)
(ADH Conigration
common
14.4 Modi
ing a Configurable DXF
The Sheet, Output file Directory and
Filename are automatically populated but
‘can be changed,
The Output section of the form allows the
file type to be determined and
incorporates a Release pulliown which
allows the User to specify the AutoCAD
release that will be used to open the DWG
fle.
‘A Default Configuration may be applied
from the available Configuration list.
The DXF / DWG is created in the
Identified folder location on clicking the
Apply button.
Selecting the Query button on the
Configurable DXF/DWG Output
form allows the User to view the
current DXF Configuration for the
selected fle
Modification of the original configuration file should only be carried out by the Draft Administrator as the
‘consequences will affect the enlire project. However, temporary modification for the current session is
possible.
Clicking the Modify button will intially present the user with the warning message informing the User of the
situation described above.
© Copyright 1974 to current year.
AVEVA Solutions Limited and its subsidiaries.
All rights reserved.
113
AVEVA Plant (12.1)
Drawing Production (Advanced) TM-1206
Clicking the OK button will open the DXF Configuration Settings
form, The settings section of the form contains several buttons; the
availablity of these buttons is dependent upon the configuration file
‘that has been selected.
(jw DXF Configuration Settings
|| conta Detat
escrtin Syston tae OX
Trento lorr 7 )
‘setings
Good) (mews) | tis
(es) (a) (a)
Clicking the General button on the DXF Configuration Settings
form will open the DXF General form allowing the user to modify
the General settings.
Clicking the Mapping button on the DXF Configuration Settings.
form will open the DXF Mapping form which allows the user to
determine whether mapping will be performed for either:
© Line Types.
© Fonts,
+ Colour.
Clicking the Advanced button on the DXF Configuration Settings
form opens the DXF - Advanced form.
© Copyright 1974 to current year. 14
AVEVA Solutions Limited and its subsidiaries.
Al rights reserved.
[B oxF ting
Zlsecke roca
overs oma
Conc too
Eiger sock ae
Ce) Com) Come) Coen
ste, NCLUOE mane
‘tres INCLUTE nae
logs NCLUCE me
AVEVA Plant (12.1)
Drawing Production (Advanced) TM-1206,
Clicking the Grouping button on the DXF Configuration Settings form
displays the DXF Grouping form
Clicking the Blocking button on the DXF
Configuration Settings form will open the
DXF Blocking form.
‘Clicking the Layering button on the DXF Configuration Settings form opens the DXF Layers form. This
allows the User to determine the layering set up on the resulting output.
14.5 DXF Output Limitations
The following limitations apply:
‘+ Drafts inteligent blanking primitives are not exported to the DXF file as there are no equivalent
‘AutoCAD primitives to which to map them.
* User-defined line styles are assigned to a fixed (dashed) line type definition in the DXF file using
the DRAFT line pattern name as the DXF line type name. This definition can be redefined in
AutoCAD to provide the line style required.
+ User-defined glyphs and line pictures are ignored.
* Differentially scaled symbols are not supported.
© Copyright 1974 to current year.
AVEVA Solutions Limited and its subsidiaries.
All rights reserved:
5
AVEVA Plant (12.1)
Drawing Production (Advanced) TM-1206
Ez Berra
Perform the following tasks:
+ Produce an AutoCAD DXF Output using both Standard and Configurable DXF for Sheet DRWG-
EQUIPMENT_ADV-AREAO1/S1.
* Using a suitable editor, examine the contents of the DXF file i.e. note the Header and Tables.
‘= If AutoCAD is installed on your PC enter AutoCAD and check the results are as expected.
‘© Copyright 1974 to current year. ie
'AVEVA Solutions Limited ands subside,
‘Alright reserved
je
f CHAPTER 15
PEs
PDMS Draft allows the formation of the binary format DGN files (for use in MicroStation/J) from Draft Sheets.
1 is possible to control the format of GN output using configuration datasets. The configuration datasat
controls how the database information is to be mapped into DGN format by the following:
. Controls how DRAFT graphics are to be grouped as DGN Group definitions.
. Enables database elements to be assigned to DGN Levels.
. Maps Linestyles, colours and fonts between DRAFT and DGN.
‘The precise line width in mm, specitied by the user, will be transferred drectly to the export format.
. Allows database attribute information to be exported from DRAFT as DGN Group attributes.
‘The configurable DGN facility uses ‘loadable image’ (LI) applications which are usable at Sheet level.
‘The DGN export application can be executed using the LIEXEC command (which also loads the application
ifithas not already been loaded).
A DRAFT Configuration Dataset is made up of a series of Switches, Group rules and Level rules. The
zonfiguration options file will contain the GROUP, LEVEL and SWITCH syntax that control the content of the
DGN file produced,
BH certo ow cat
(ee) set oRWG EQUIPMENT AOVaREAOUS! Selecting Utilities > DGN CE... prompts the
capa Configurable DGN Output form
Dechy NPOMSUSERS
re DAWG EQUIPMENT ADV.AREAETS on
DoWveren 9 DCN ver? OGNvEE The form allows the selection of a suitable
Directory and Configuration Fite.
Selecting Apply creates the DGN output in the
identified folder.
15.1_ Sample Configuration Datasets
‘Sample configuration files are provided in the POMS DFLTS directory i. C:\AVEVA\Plant\Data12.1.SP2
\pdmsuNDFLTS, as PML data files (pmidat). Further configuration files can be created in DRAFT.
© Copyright 1974 to current year. 17
AVEVA Solutions Limited and its subsidiaries.
All rights reserved.
AVEVA Plant (12.1)
Drawing Production (Advanced) TM-1206.
‘The supplied configuration files include:
General Mappings Several of the option switches map one set of values (Draft) to another
(MicroStation).
For example, Draft colour numbers may be mapped to MicroStation colour
numbers, and Draft fine styles may be mapped to MicroStation numbered or
customised line-styies.
These mappings are all handled in the same way.
dra-dgn-basic(tf).pmidat Defines a restricted range of essential settings for configured DGN output.
dra-dgn-pdms(ttf).pmidat Defines a sample set of configuration settings to produce fully-grouped and
levelled DGN files closely mapped to the RAFT Sheet exported. Note that
the grouping and levelling commands for Design graphics in this file are only
intended as an example, and may require modification to suit company
requirements.
dracdgn-imperial.pmidat Defines an equivalent set to dra-dgn-pdms.pmidat, in imperial-units,
dra-dgn-nnnn.pmidat Defines a sample set of configuration settings that uses levelling by pen
number, and uses text size fo select levels for annotation (metric units).
dradgn-dddd.pmidat Defines a sample set of configuration settings that uses levelling by functional
descriptions (imperial units).
15.2_DGN Output Limitations
The following limitations apply:
+ DRAFT's inteligent blanking primitives are not exported to the DGN file,
‘+ User-definec glyphs and line pictures are ignored. However, itis possible to specify a MicroStation
custom line-siyle for a given DRAFT pen number.
* Differentially scaled symbols are not supported,
+ Hatching (ill is exported as a set of poly-ines.
* Dimensions are not exported as MicroStation dimensions. However, they may be grouped.
‘+ Mult-byle fonts are not supported with MicroStation/J.
aceon ren cers
Perform the following tasks:
+ Produce @ DGN Output using Utilities > DGN CE... for Sheet DRWG-EQUIPMETN_ADV-
AREAO1/SQ1
+ If MicroStation is installed on your PC enter MicorStation and check the results are as expected,
© Copyright 1974 to current year, 118
AVEVA Solutions Limited and its subsidiaries.
All rights reserved,
CHAPTER 16
46 AutoDRAFT
‘The AutoDratt application is Drafts interface to AutoCAD.
It is possible to transfer a Draft drawing directly across to AutoCAD, where some Designers prefer 1o
perform final annotation before drawing issue. The transferred drawing maintains the exact style and
representation as set from Draft.
All AutoCAD facilities are availabe to Drawing Editor users. AutoDRAFT adds the following facilities to the
standard AutoCAD system:
‘+ Blank out part of the drawing behind specified drawing items. For example, blank out the graphics
behind a label.
+ Create magnified copies of part of a drawing,
+ Apply AVEVA standard colours to the DRAFT ‘elements’ within an AutoDRAFT drawing.
+ Layer control of layers allocated to DRAFT,
+ Load text from a fle onto the drawing.
‘+ Create and select viewports containing views of the drawing sheet.
16.1_ Configuring AutoCAD for use with AutoDRAFT — A Worked Example
AutoDRAFT is supplied with two support directories for AutoCAD:
autodraftACAD_ - Contains AutoDRAFT/ AutoCAD menus, batch file and scripts.
autodraftfonts: - Contains AutoDRAFT/ AutoCAD fonts.
‘These support directories must be referenced in AutoCAD:
Start > All Programs > Autodesk > AutoCAD 2010 > AutoCAD 2010.
@ POMS 12.1 release of AutoDRAFT supports AutoCAD releases 2007, 2008, 2009 and 2010.
AutoDRAFT no longer supports AutoCAD 2006 for languages other than English.
@® Dependant on the version of AutoCAD utlised, the User may be required to display the menu bar in
AutoCAD (Command: menubar, Command: 1)
In AutoCAD Select Tools > Options...
Select the Files Tab on the Options form.
Options Ley
‘amet ple; tin Soup Pete AR Get dows: Oma
ies" | Open and Sve | tnd Fi | Sten | Ue Petences [Defi | 39 Mad | Sect |
‘Src pate rane, nlf
[5 Seputtieseacntah SSS™~S | «md
© Copyright 1974 to current year. 9
AVEVA Solutions Limited and its subsidiaries.
All rights reserved,
AVEVA Plant (12.1)
Drawing Production (Basic) TM-1002
Expand the Support File Search Path
(5A Spat Fe Seach Pah
AF CA epen buns ate oon odode aden 20101
1% Chg es akcend 2010ppot
LS Chena adso 20orts
+ Chea tsladsend 210el>
7 Cygne atoca 01ers
Click the Add button followed by the Browse button to initiate a Browse for Folder browser.
Browse to and add the AVEVA Plant supplied directories:
autodraftACAD and autodraftfonts located within the
C:\AVEVA \PlantiPOMS12,1.SP2 directory,
‘On each occasion select the directory and click the OK button
to apply.
=
a £B Gret erg: Dera
[Fo | ean [rr [in| UP [Ona ig | ac da
Sea teen tee
[-€ Sewot fie Sexe Pah | ed
o> Comets ra2 Natt
Comte? Reseed
| 55 CAtemaernerueptanneny aloe anad ate
| 3 comnnnraucas tees
| fee coeceromamnene
Cieopentncanad aver
Cipogetar cad those
| O Ceementeraunat easter sete
6) Qe noma senr ese an
Owes ree
(0 rena Sent
OF comcamme
6D reorient ee
0-0 Tevet, nay ft eee
Click the Apply button and then the OK button to apply the changes and dismiss the form,
© Copyright 1974 to current year. 120
AVEVA Solutions Limited and its subsidiaries.
All righs reserved
AVEVA Plant (12.")
Drawing Production (Basic) TM-1002
Exit AutoCAD by selecting File > Exit from the m
menu.
@ To complete the task and dependant on AutoCAD version, the User may be required to navigate tothe
AutoDratt customisation directory (Command: menu, folowed by navigation to AutoDratACAD
directory and appropriate customisation file (cu)
16.2_Using AutoDRAFT ~ A Worked Example
‘On navigating to the PDMS Draft session, select a suitable Drawing Sheet: DRWG-EQUIPMENT_ADV-
AREAOT/S1.
‘Select Draft > AutoDRAFT,.. from tha main manu,
[Bah Gana AVEIRO
‘Save Wo
fate Con,
Asmat
Modules ,
‘Select Edit > Drawing... rom the main menu to prompt the AutoDRAFT Drawing Editor form.
(A AutoDRAFT Drawing Eitor The AutoDRAFT Drawing Editor Form allows the
definition of the drawing transfer to AutoCAD ie. transfer
mode and file name.
AdoCAD Drawn Fe: pang ‘Bowe
Treo mose The User must decide the Drawing Name and location plus
whether the activity is the creation or modification of a
Drawing,
1 creten New Oran
Ure a ig eae
ronan Beng Orig wiht pte In regards to the Worked Example, tho AutoCAD Work
scare eu Directory and Drawing File remain as the defautt
connate wey Select the Create a New Drawing radio button.
SexpOrmweg nAuecAaD: Paver Soace =
ox
‘The remainder of the form can be left as default.
Select the OK button
@ tthe AutoCAD Drawing exists the User will be prompted to overwrite
A session of AutoCAD is initiated where the resultant drawing is created and displayed.
© Copyright 1974 to current year. 121
AVEVA Solutions Limited and ts subsidiaries,
Allrights reserved.
AVEVA Plant (12.1)
Drawing Production (Basic) TM-1002
16.2.1 AutoDRAFT Layers
Each Colour in POMS is mapped to a Layer in AutoCAD. This is seen below in the Layer Properties
Manager window:
“Gren ayer 0
Bl PBK
erry
‘The POMS layers are indicated by a GT_* prefix.
See ae
Seven torlayer
ae
|
Color
Color
olor?
Colo.
Color
olor?
olor
Color
Colon
Color
HOSOHOOLOOOOD >
eaaasaagaaaaa:
Users should take care not to modify or place annotation on these layers as they are completely replaced on
update.
16.2.2 AutoDRAFT Menus
‘The following monu options are available in AutoCAD (2010):
PDMS Draw
]
| vertyes .
2S clos
‘ Loss Tet
Copy Magnity I
* PDMS Colours
+ Load Text
PDMS Layers (6T_*) can be tumed On,
Off, Freeze or Thaw.
User Layers can also be tumed On, Off,
Froeze or Thaw.
Clicking POMS Draw > POMS Colours will turn on the POMS colours,
Clicking PDMS Draw > Load Toxt changes the cursor to allow the position
of the text fo be defined and the user to supply the name of the text fle.
© Copyright 1974 to current year.
AVEVA Solutions Limited and its subsidiaries.
All rights reserved.
122
© Copy Magnify
© Select Viewport
© Create Viewport
* PDMS Layer Mapping
* PDMS EndACAD
= PDMS QuitacaD
= PDMS Blank
“toCAD M0 - NOT FER RESALE
AVEVA Plant (12.1)
Drawing Production (Basic) TM-10¢2
Clicking POMS Draw > Copy Magnify allows the user to select drawing
‘graphics for copying, to reposition, change the scale and move to another
Layer
rot
|
|
|
\
|
\
|
|
|
I {
Clicking PDMS Draw > Select Viewport allows the User to select a
viewport when working in Model Space.
Clicking PDMS Draw > Create Viewport allows the User to create a
viewport when working in Model Space.
Clicking PDMS Draw > Layer Mapping allows the user to automatically
‘move entities from Draft layers to AuloCAD layers by mapping the Draft
layers onto user-defined AutoCAD layers. (These user-defined layers will be
created automatically if they do not already exist.).
‘The operation of this facility depends upon the contents of a user-defined
text file named pdmslaymap.txl, which must exist in the user’s local
directory.
Clicking POMS Draw > PDMS End ACAD will exit AutoCAD, cave work
and retum to Draft,
Clicking POMS Draw > PDMS Quit ACAD will exit AutoCAD without saving
work and return to Draft
‘The Menu can be used to delete POMS Graphics it is particularly
Useful for deleting graphics behind labels
PDMS Blank must be Visible
Select PDMS Blank > Create and define a rectangle around the
area of graphics to be deleted. Once the selection has been made it
can be confirmed by pressing the Enter key.
‘© Copyright 1974 to current year.
123
AVEVA Solutions Limited and its subsidiaries.
“Al rights reserved.
AVEVA Plant (12.1)
Drawing Production (Basic) TM-1002
‘The drawing above shows two Blanking Boxes ready for the graphics to be
deleted.
Select PDMS Blank > Blank to complete the process as shown below.
|
t
[ J
‘The graphics ni
PDMS Blank >
been removed the Bank Boxes can be redisplayed using
isible
(een ara
Perform the following tasks:
+ Using AutoDRAFT select a suitable drawing sheet and transfer it into AutoCAD.
+ Add POMS Colours.
+ Add some extra lines; ensuring that they are not added to a POMS Layer.
* Exit and re-enter AutoDRAFT and note how the AutoCAD Drawing updates.
© Copyright 1974 to current year. ™
AVEVA Solutions Limited and its subsidiaries,
All ights reserved,
Appendix A
ie
+ DRWG-FOUIPMENT.ADV.AREADI
\
il
<
&|
18
bk
i
}
i
i
|
ali
Pld
i} it
i
Pye
ih
'® Copyright 1974 to current year. 125
AVEVA Solutions Limited and its subsidiaries,
All rights reserved
AVEVA Plant (12.1)
Drawing Production (Basic) TM-1002
= HVAC Sketch,
I I i I [ I I
TS Ta Sacine TOTO
Pos tas Borg [osteo =
fa Reciraa B UogesFotcnl Bond — T3800 ‘a RTS
7]0—[Resenqartiesh oud Ta Ba
1 8
©.
Hy —-, L
1
u é Pn oH
SS Fo a OTTO
er [ sine see com | ono ao
[Roa pos] x ¥ z
Peay asa es a
DRWN BY sephonbareve
_ DATE 14 Nov20%1
AVEVA sxcoar
Lt a“ |
JOB No
[TLE ___ HVAC Sketch Spool WORKSHOP_AC SUPPLYMSNSS LOCN. AA
RWG No_WORKSHOP_AC-SUPPLYMSOSpSHEET oft ‘SCALE
I I I I I I I I
‘© Copyright 1974 to current year. a6
AVEVA Solutions Limited and iis subsidiaries.
Allrights reserved,
AVEVA Plant (12.1)
Drawing Production (Basic) TM-1002
© Pipe Sketch
a_i I I I I I I I L
‘GUANTTYRTS BORE DESCRPTON ERAT
[8mm | wonton [PPE SETA ASTER. 0 ara ora.
« [Pas] -0orm | ELBOW SOCEG LR ANSI B14 SEW SCE STH NDS
5 I [Pes rer To APELGR
7 3 [Pca ftran | FIBGWBBBEQ UR AS BESRW SERIO Tam [AST A234 CRED
ims 1 [eee ren | FFE SEHGD NSTI STovin[ APRLGRE. |
1 [Pcs tren | FUNGE WH ANSIBTO.S ICR Time [ASW Aras
102,
Hg g
g
2A TEETER
— oe |
a= [= [rent fer aba 4
= > — fete
Fes Ror [| Toa pea
Pew 50
DRWN BY stephen burons
DATE 16Nov201
‘CHKD BY
H DATE 4
JOB Wo
[TITLE Pee Stet - Speci noo 8-4 PSD LocN. 4
2008-4501 ‘SCALE
aig.
I I I
SHEET.
‘© Copyright 1974 to current year.
AVEVA Solutions Limited ard its subsidiaries.
“All ights reserved,
127
AVEVA Plant (12.1)
Drawing Production (Basic) TM-1002
= General ADP Drawing: Piping Arrangement
[ 7 2~OC~*é<‘“‘S q
[
a ! th
i
<|
=
q
i
iy
re f E
4 \ { m S
1 aH
} i
is
1 \y |
iM
t
Wheceeee T &
j
4 fi
(TUL
Ha
fl
}
© Copyright 1974 to current year. 128
AVEVA Solutions Limited and its subsidiaries.
All rights reserved
AVEVA Plant (12.1)
Drawing Production (Basic) TM-1002
* General ADP Drawing: Equipment Arrangement
I i
Hu 1
Ai |
iu !
vi
I
!
>
‘
st
iy
&
el
© Copyright 1974 to current year. a
AVEVA Solutions Limited ard its subsidiaries.
All rights reserved.
You might also like
- The Subtle Art of Not Giving a F*ck: A Counterintuitive Approach to Living a Good LifeFrom EverandThe Subtle Art of Not Giving a F*ck: A Counterintuitive Approach to Living a Good LifeRating: 4 out of 5 stars4/5 (5814)
- The Gifts of Imperfection: Let Go of Who You Think You're Supposed to Be and Embrace Who You AreFrom EverandThe Gifts of Imperfection: Let Go of Who You Think You're Supposed to Be and Embrace Who You AreRating: 4 out of 5 stars4/5 (1092)
- Never Split the Difference: Negotiating As If Your Life Depended On ItFrom EverandNever Split the Difference: Negotiating As If Your Life Depended On ItRating: 4.5 out of 5 stars4.5/5 (845)
- Grit: The Power of Passion and PerseveranceFrom EverandGrit: The Power of Passion and PerseveranceRating: 4 out of 5 stars4/5 (590)
- Hidden Figures: The American Dream and the Untold Story of the Black Women Mathematicians Who Helped Win the Space RaceFrom EverandHidden Figures: The American Dream and the Untold Story of the Black Women Mathematicians Who Helped Win the Space RaceRating: 4 out of 5 stars4/5 (897)
- Shoe Dog: A Memoir by the Creator of NikeFrom EverandShoe Dog: A Memoir by the Creator of NikeRating: 4.5 out of 5 stars4.5/5 (540)
- The Hard Thing About Hard Things: Building a Business When There Are No Easy AnswersFrom EverandThe Hard Thing About Hard Things: Building a Business When There Are No Easy AnswersRating: 4.5 out of 5 stars4.5/5 (348)
- Elon Musk: Tesla, SpaceX, and the Quest for a Fantastic FutureFrom EverandElon Musk: Tesla, SpaceX, and the Quest for a Fantastic FutureRating: 4.5 out of 5 stars4.5/5 (474)
- Her Body and Other Parties: StoriesFrom EverandHer Body and Other Parties: StoriesRating: 4 out of 5 stars4/5 (822)
- The Emperor of All Maladies: A Biography of CancerFrom EverandThe Emperor of All Maladies: A Biography of CancerRating: 4.5 out of 5 stars4.5/5 (271)
- The Sympathizer: A Novel (Pulitzer Prize for Fiction)From EverandThe Sympathizer: A Novel (Pulitzer Prize for Fiction)Rating: 4.5 out of 5 stars4.5/5 (122)
- The Little Book of Hygge: Danish Secrets to Happy LivingFrom EverandThe Little Book of Hygge: Danish Secrets to Happy LivingRating: 3.5 out of 5 stars3.5/5 (401)
- The World Is Flat 3.0: A Brief History of the Twenty-first CenturyFrom EverandThe World Is Flat 3.0: A Brief History of the Twenty-first CenturyRating: 3.5 out of 5 stars3.5/5 (2259)
- The Yellow House: A Memoir (2019 National Book Award Winner)From EverandThe Yellow House: A Memoir (2019 National Book Award Winner)Rating: 4 out of 5 stars4/5 (98)
- Devil in the Grove: Thurgood Marshall, the Groveland Boys, and the Dawn of a New AmericaFrom EverandDevil in the Grove: Thurgood Marshall, the Groveland Boys, and the Dawn of a New AmericaRating: 4.5 out of 5 stars4.5/5 (266)
- A Heartbreaking Work Of Staggering Genius: A Memoir Based on a True StoryFrom EverandA Heartbreaking Work Of Staggering Genius: A Memoir Based on a True StoryRating: 3.5 out of 5 stars3.5/5 (231)
- Team of Rivals: The Political Genius of Abraham LincolnFrom EverandTeam of Rivals: The Political Genius of Abraham LincolnRating: 4.5 out of 5 stars4.5/5 (234)
- On Fire: The (Burning) Case for a Green New DealFrom EverandOn Fire: The (Burning) Case for a Green New DealRating: 4 out of 5 stars4/5 (74)
- The Unwinding: An Inner History of the New AmericaFrom EverandThe Unwinding: An Inner History of the New AmericaRating: 4 out of 5 stars4/5 (45)
- Biogas - Instructables Methane For BiogasDocument19 pagesBiogas - Instructables Methane For Biogaslouis adonis silvestreNo ratings yet
- NEHHDC Handicrafts Catalogue 2021 v2Document49 pagesNEHHDC Handicrafts Catalogue 2021 v2readalot61No ratings yet
- MethodsDocument27 pagesMethodsHaxwellNo ratings yet
- Effects of Nano-Silver Treatment On Vase Life of Cut Rose CV - Movie Star FlowersDocument5 pagesEffects of Nano-Silver Treatment On Vase Life of Cut Rose CV - Movie Star FlowersThanhTung Nguyen100% (1)
- Chapter 3. Excavating the South’s African American Food History in African American Foodways: Explorations of History and Culture edited by Anne Bower, 2008.p 59-100. Univ of Illinois Press, Carbondale.Document84 pagesChapter 3. Excavating the South’s African American Food History in African American Foodways: Explorations of History and Culture edited by Anne Bower, 2008.p 59-100. Univ of Illinois Press, Carbondale.Anne Yentsch100% (1)
- Meiosis Overview: Part 1: Answer The Following Questions BelowDocument2 pagesMeiosis Overview: Part 1: Answer The Following Questions BelowMariana Chavarriaga SaraviaNo ratings yet
- Morphological Identification PharmacognosyDocument17 pagesMorphological Identification PharmacognosyManisha SawantNo ratings yet
- Spring - Hanger - Basic PSA Inc PDFDocument26 pagesSpring - Hanger - Basic PSA Inc PDFViji SvrNo ratings yet
- KTI Fajar Al Afghani Pengaruh Iradiasi Gamma Terhadap KrisanDocument6 pagesKTI Fajar Al Afghani Pengaruh Iradiasi Gamma Terhadap KrisanFajar Al AfghaniNo ratings yet
- Castle Malting Brochure EngDocument40 pagesCastle Malting Brochure EngEmilio MachadoNo ratings yet
- Makhana Supply ChainDocument27 pagesMakhana Supply ChainKunal SinhaNo ratings yet
- The Potential of Hibiscus Bougainvilleaorange Peeland Grapes Extracts As An Organic InkDocument3 pagesThe Potential of Hibiscus Bougainvilleaorange Peeland Grapes Extracts As An Organic InkXile LeadNo ratings yet
- Devotee Cookbook-1970sDocument20 pagesDevotee Cookbook-1970sGiriprasad Gunalan100% (1)
- The Scoop Spring 2011Document20 pagesThe Scoop Spring 2011Jonathan J DarrowNo ratings yet
- 9A02403 Generation of Electric PowerDocument4 pages9A02403 Generation of Electric PowersivabharathamurthyNo ratings yet
- Artikel Indriani Nursela 123020246Document15 pagesArtikel Indriani Nursela 123020246Sefa FalahudinNo ratings yet
- My English Reader 3 CHP 2-3 PDFDocument49 pagesMy English Reader 3 CHP 2-3 PDFAkash Dilip KambleNo ratings yet
- HaplodiplonticDocument24 pagesHaplodiplonticDanica Andrea Baterna100% (1)
- Intro Hdpe PipesDocument24 pagesIntro Hdpe PipesThanes RawNo ratings yet
- Annexure I Iso Draft Standards For Black PepperDocument15 pagesAnnexure I Iso Draft Standards For Black PepperAleksandra MilenkovićNo ratings yet
- English DramaDocument7 pagesEnglish DramaLearn with happinessNo ratings yet
- Chapter 11-Horticulture: Nabard Grade A (Agriculture)Document46 pagesChapter 11-Horticulture: Nabard Grade A (Agriculture)Sudhir SinghNo ratings yet
- PD No 705Document19 pagesPD No 705Zhai RaNo ratings yet
- Chrysanthemums ExampleDocument7 pagesChrysanthemums ExampleKiana Douglas100% (1)
- Y4 Unit 8 - HW Page 212-213 Adaptations For SurvivalDocument2 pagesY4 Unit 8 - HW Page 212-213 Adaptations For SurvivalEmma TonNo ratings yet
- Siapton B VDocument2 pagesSiapton B VSahasra Crop Science Pvt LtdNo ratings yet
- Hibiscustea Layout 1Document2 pagesHibiscustea Layout 1AronaNo ratings yet
- Part 5 Business Plan 1Document6 pagesPart 5 Business Plan 1Mary Joy Sales UbanaNo ratings yet
- Lesson Plan in Science III ObservationDocument2 pagesLesson Plan in Science III ObservationTrishaAnnSantiagoFidelNo ratings yet
- EasyDocument8 pagesEasybokanegNo ratings yet