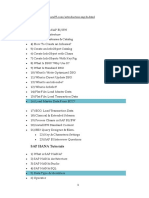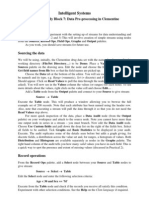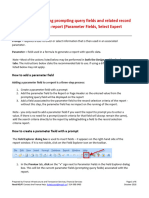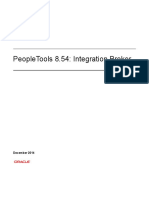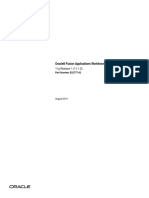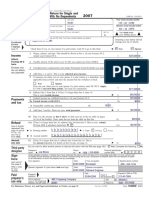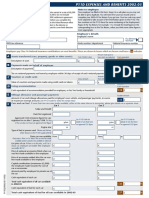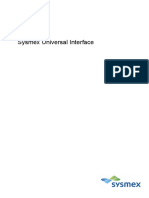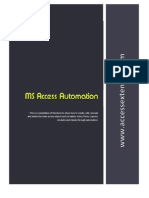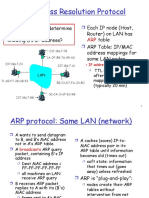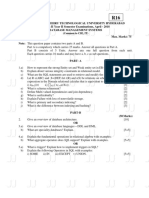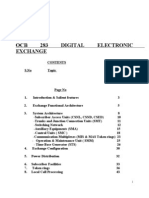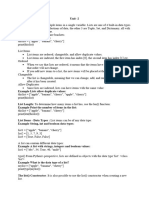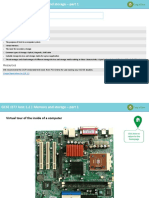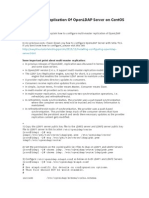Professional Documents
Culture Documents
Creating A PSQUERY
Creating A PSQUERY
Uploaded by
Karthik SubramaniamCopyright:
Available Formats
You might also like
- Abracadabra Violin - InglesDocument42 pagesAbracadabra Violin - InglesPerla Romero Álvarez100% (3)
- Exam 1 - Attempt ReviewDocument12 pagesExam 1 - Attempt ReviewBruno TelesNo ratings yet
- CLDR Sample ExamDocument28 pagesCLDR Sample ExamYoussefNo ratings yet
- How To Create A Info Set QueryDocument17 pagesHow To Create A Info Set QueryAnupa Wijesinghe100% (8)
- Peoplesoft Application Designer Fundamentals ConceptsDocument21 pagesPeoplesoft Application Designer Fundamentals ConceptsnishantkyNo ratings yet
- Active Data Getting Started GuideDocument31 pagesActive Data Getting Started Guidet_luc2210No ratings yet
- Developing Extensible Data Security Policies AX2012Document14 pagesDeveloping Extensible Data Security Policies AX2012Akram MalikNo ratings yet
- SAP BW HANA Topics WebWiseDocument288 pagesSAP BW HANA Topics WebWiseRavi RoshanNo ratings yet
- Access 2007: Queries and Reports: Learning GuideDocument28 pagesAccess 2007: Queries and Reports: Learning GuideMegha JainNo ratings yet
- To Make Table, Queries, Forms & Reports in MS Access 2007Document11 pagesTo Make Table, Queries, Forms & Reports in MS Access 2007Pankaj GillNo ratings yet
- QueryDocument7 pagesQuerybiruk mollaNo ratings yet
- Drugi PejstDocument12 pagesDrugi PejstIrma VepNo ratings yet
- Illustrated Microsoft Office 365 and Office 2016 Projects Loose Leaf Version 1st Edition Cram Solutions Manual DownloadDocument10 pagesIllustrated Microsoft Office 365 and Office 2016 Projects Loose Leaf Version 1st Edition Cram Solutions Manual DownloadJan Neeley100% (22)
- Business Driven Technology Plug-In T7 - Problem Solving Using AccessDocument3 pagesBusiness Driven Technology Plug-In T7 - Problem Solving Using AccessThao TrungNo ratings yet
- CURS 4&5S - Create QueriesDocument22 pagesCURS 4&5S - Create QueriesClaudia IoanaNo ratings yet
- Intermediate Microsoft Access 2010Document14 pagesIntermediate Microsoft Access 2010Helder DuraoNo ratings yet
- Data Dictionary MeterialDocument12 pagesData Dictionary MeterialKarthik KNo ratings yet
- Data Element Vs DomainDocument3 pagesData Element Vs DomainMurugananthan RamadossNo ratings yet
- Student Exercise GuideDocument14 pagesStudent Exercise Guideyichuan chenNo ratings yet
- 7 Data Pre-Processing in ClementineDocument7 pages7 Data Pre-Processing in ClementineVũ Tuấn HưngNo ratings yet
- Haroon Fainal AssessmentDocument41 pagesHaroon Fainal AssessmentIdrees AhmadNo ratings yet
- Database 4Document8 pagesDatabase 4Ahmed HurmziNo ratings yet
- Lesson 10-11Document12 pagesLesson 10-11Arjay BalberanNo ratings yet
- CALC Spreadsheet Q&ADocument14 pagesCALC Spreadsheet Q&AJaskiran KaurNo ratings yet
- Query Wizard: Step 1 - Select FieldsDocument3 pagesQuery Wizard: Step 1 - Select FieldsClerenda McgradyNo ratings yet
- Mba Ii DviDocument43 pagesMba Ii DviArshad JamilNo ratings yet
- Practical File X ITDocument20 pagesPractical File X ITRohan SinghNo ratings yet
- Excel Forms Validation ControlsDocument6 pagesExcel Forms Validation ControlsBALA GANESHNo ratings yet
- Sum Data by Using A QueryDocument18 pagesSum Data by Using A Querytelecomstuffs7931No ratings yet
- Cognos Framework Manager ExampleDocument7 pagesCognos Framework Manager ExampleMadhes Analyst100% (1)
- General User/Technical Guide For Microsoft Access: School of Nursing University of MichiganDocument12 pagesGeneral User/Technical Guide For Microsoft Access: School of Nursing University of MichiganViktor SuwiyantoNo ratings yet
- Searches and Ad-Hoc ReportingDocument10 pagesSearches and Ad-Hoc ReportingVivek ViswambharanNo ratings yet
- CH 2 IT Advanced Spreadsheet NotesDocument6 pagesCH 2 IT Advanced Spreadsheet NotesArnav AgarwalNo ratings yet
- Data Mining Lab NotesDocument93 pagesData Mining Lab NotesVishal Sangishetty0% (1)
- SCR 7 ParametersDocument6 pagesSCR 7 Parameterssohailmeer80No ratings yet
- SAP Query Tool ExerciseDocument27 pagesSAP Query Tool ExerciseAhmed TalaatNo ratings yet
- Cognos 8 Analysis StudioDocument40 pagesCognos 8 Analysis StudioAthi SivasankariNo ratings yet
- Module No: M - 5 Maintain Databases Task No: E - 1: Introduction To TablesDocument13 pagesModule No: M - 5 Maintain Databases Task No: E - 1: Introduction To TablesniroshanaNo ratings yet
- Electronic SpreadsheetDocument12 pagesElectronic Spreadsheetrmgokul78No ratings yet
- 02 Electronic Spreadsheet AdvancedDocument40 pages02 Electronic Spreadsheet AdvancedujjwaljoshijNo ratings yet
- Exam Dumps - Part 1 - 2023Document43 pagesExam Dumps - Part 1 - 2023manjusha.as2506No ratings yet
- Question 1,7 & 11 AnswerDocument6 pagesQuestion 1,7 & 11 AnswerbhawikaNo ratings yet
- Unit 2 IT CODE 402Document13 pagesUnit 2 IT CODE 402jjjdklcfjsdcfNo ratings yet
- Ms Access (Queries) What Is Query?Document10 pagesMs Access (Queries) What Is Query?adams892290No ratings yet
- Cognos Query Studio: Tool That Allows You ToDocument48 pagesCognos Query Studio: Tool That Allows You Tosarovar1No ratings yet
- Access For Microsoft 365 Access 2019 Access 2016 Access 2013 Access 2010 Access 2007Document26 pagesAccess For Microsoft 365 Access 2019 Access 2016 Access 2013 Access 2010 Access 2007edrisNo ratings yet
- Module 2 Lesson 3Document26 pagesModule 2 Lesson 3Elvis RafailaNo ratings yet
- 04ESS - Working With Data in The User InterfaceDocument24 pages04ESS - Working With Data in The User InterfaceShanta DeviNo ratings yet
- 6.interview QuestionsDocument59 pages6.interview Questionsr.m.ram234No ratings yet
- Crystal Reports Data Selection Adding Prompting Query FieldsDocument6 pagesCrystal Reports Data Selection Adding Prompting Query FieldsAhmed abdallahNo ratings yet
- 13 ABAP Data Dictionary ExercisesDocument25 pages13 ABAP Data Dictionary ExercisesDineshkumar Akula100% (2)
- Forms and DialogsDocument41 pagesForms and DialogstecnicoplaywebNo ratings yet
- 2 Access2010 QueriesDocument11 pages2 Access2010 QueriesJan Albert AlavarenNo ratings yet
- Working W Prompts in Business InsightsDocument33 pagesWorking W Prompts in Business InsightsrccgascribNo ratings yet
- Bcom (CA) Oa RecordDocument34 pagesBcom (CA) Oa RecordThiyagarajan BalasuburamanianNo ratings yet
- DL 10 Tips Access TablesDocument5 pagesDL 10 Tips Access TablesHon ChuoloNo ratings yet
- MS Access-Creating TableDocument52 pagesMS Access-Creating TableMuhammad AliNo ratings yet
- LibreOffice Database Handbook 5Document30 pagesLibreOffice Database Handbook 5Violeta XevinNo ratings yet
- Setting Up 3D CalculationsDocument13 pagesSetting Up 3D Calculationsbkwrm24No ratings yet
- Splunk Fundamentals 1 Lab Exercises: Lab Module 6 - Using Fields in SearchesDocument3 pagesSplunk Fundamentals 1 Lab Exercises: Lab Module 6 - Using Fields in SearchesjaaaaaheueNo ratings yet
- Database ProjectDocument64 pagesDatabase ProjectMark VigoNo ratings yet
- Tableau Training Manual 9.0 Basic Version: This Via Tableau Training Manual Was Created for Both New and IntermediateFrom EverandTableau Training Manual 9.0 Basic Version: This Via Tableau Training Manual Was Created for Both New and IntermediateRating: 3 out of 5 stars3/5 (1)
- Secrets of Access Database Development and ProgrammingFrom EverandSecrets of Access Database Development and ProgrammingRating: 5 out of 5 stars5/5 (1)
- Playing GuideDocument9 pagesPlaying GuideNEKRONo ratings yet
- Basico 1Document7 pagesBasico 1NEKRONo ratings yet
- 1 - Integration BrokerDocument668 pages1 - Integration BrokerNEKRONo ratings yet
- Oracle® Fusion Applications Compensation Management, Compensation GuideDocument107 pagesOracle® Fusion Applications Compensation Management, Compensation GuideNEKRONo ratings yet
- Oracle® Fusion Applications Common User Guide: 11g Release 1 (11.1.2)Document92 pagesOracle® Fusion Applications Common User Guide: 11g Release 1 (11.1.2)NEKRONo ratings yet
- Oracle® Fusion Applications Enterprise Structures Concepts GuideDocument81 pagesOracle® Fusion Applications Enterprise Structures Concepts GuideNEKRONo ratings yet
- Oracle® Fusion Applications Workforce Development Guide: 11g Release 1 (11.1.2)Document123 pagesOracle® Fusion Applications Workforce Development Guide: 11g Release 1 (11.1.2)NEKRONo ratings yet
- Invoice Listing ReportDocument4 pagesInvoice Listing ReportNEKRONo ratings yet
- Conditional Highlighting With Text DecorationDocument1 pageConditional Highlighting With Text DecorationNEKRONo ratings yet
- w2 PDFDocument6 pagesw2 PDFNEKRONo ratings yet
- Income Tax Return For Single and Joint Filers With No Dependents LabelDocument2 pagesIncome Tax Return For Single and Joint Filers With No Dependents LabelNEKRONo ratings yet
- Employers Pay Class 1A National Insurance Contributions On Most Benefits. These Are Shown in Boxes Which Are Brown and Have A IndicatorDocument2 pagesEmployers Pay Class 1A National Insurance Contributions On Most Benefits. These Are Shown in Boxes Which Are Brown and Have A IndicatorNEKRONo ratings yet
- Grant Application: Project 1Document1 pageGrant Application: Project 1NEKRONo ratings yet
- Nvs UserDocument26 pagesNvs UserNEKRONo ratings yet
- Grant Application: Do Not Exceed 56-Character Length Restrictions, Including SpacesDocument1 pageGrant Application: Do Not Exceed 56-Character Length Restrictions, Including SpacesNEKRONo ratings yet
- 4F5B0E8125E8E63BDocument11 pages4F5B0E8125E8E63BMamadu SowNo ratings yet
- SUIT Protocol Description v8.0-1Document59 pagesSUIT Protocol Description v8.0-1ahmed1319No ratings yet
- JNTUH M.Tech Software Engineering SyllabusDocument14 pagesJNTUH M.Tech Software Engineering SyllabusAhsan IqbalNo ratings yet
- Spring Security WhitepaperDocument7 pagesSpring Security WhitepaperMamat LepakNo ratings yet
- Tabla de Compuertas CMOSDocument2 pagesTabla de Compuertas CMOSafgr1990No ratings yet
- Access AutomationDocument28 pagesAccess AutomationEstuardo SierraNo ratings yet
- File Format 24Q Correction Q1 To Q3 Version 6.0 06082019 201011Document15 pagesFile Format 24Q Correction Q1 To Q3 Version 6.0 06082019 201011Tikam Das LahareNo ratings yet
- EthernetDocument30 pagesEthernetokboyinbodeNo ratings yet
- Slides 08 PDFDocument95 pagesSlides 08 PDFRobin RohitNo ratings yet
- Review of Computer Networks: Course:DDBDocument12 pagesReview of Computer Networks: Course:DDBsyed hamzaNo ratings yet
- dcp2000 Mib Description 000494 v1 0Document9 pagesdcp2000 Mib Description 000494 v1 0Ivan DenisovNo ratings yet
- DBMS Jntuh Question PaperDocument2 pagesDBMS Jntuh Question PaperSlim ShadyNo ratings yet
- CS8581-Networks Lab - Manual PDFDocument68 pagesCS8581-Networks Lab - Manual PDFSeekay Alais Karuppaiah C0% (1)
- NP Lab PDFDocument28 pagesNP Lab PDFShiv PatelNo ratings yet
- 6 Computer Officer 6 Level 076 - 2-12 Final PDFDocument10 pages6 Computer Officer 6 Level 076 - 2-12 Final PDFsanjeev yadavNo ratings yet
- Ocb 283 ProjectDocument32 pagesOcb 283 Projecthim92No ratings yet
- Unit 2 NotesDocument25 pagesUnit 2 NotesarjunNo ratings yet
- CAN Bus DescriptionDocument6 pagesCAN Bus DescriptionLuis Manuel GodoyNo ratings yet
- Quick Reference Guide-OrACLE 12CDocument2 pagesQuick Reference Guide-OrACLE 12CscottavedaNo ratings yet
- Mahmud RAHMAN - 1.2 Workbook (Part 1)Document19 pagesMahmud RAHMAN - 1.2 Workbook (Part 1)Mahmud RahmanNo ratings yet
- Array 1Document2 pagesArray 1Sourav GayenNo ratings yet
- Implementation of Mpls VPN: Bachelor's Thesis (TUAS) Information Technology Information Technology 2015Document40 pagesImplementation of Mpls VPN: Bachelor's Thesis (TUAS) Information Technology Information Technology 2015Benjamim ShawaraNo ratings yet
- Preface in This Book I Have Explained About A Complete Beginners Guide For Oracle Apps. Hope This Will Be A Great Start For BeginnersDocument209 pagesPreface in This Book I Have Explained About A Complete Beginners Guide For Oracle Apps. Hope This Will Be A Great Start For BeginnersredroNo ratings yet
- Network SecurityDocument42 pagesNetwork SecurityRanjan Dwivedi100% (3)
- Multi-Master Replication of OpenLDAP Server On CentOS 6.4Document5 pagesMulti-Master Replication of OpenLDAP Server On CentOS 6.4Sharizan SumuuiNo ratings yet
- Symphony Previous WorksDocument17 pagesSymphony Previous WorksStephen KasinaNo ratings yet
Creating A PSQUERY
Creating A PSQUERY
Uploaded by
Karthik SubramaniamOriginal Title
Copyright
Available Formats
Share this document
Did you find this document useful?
Is this content inappropriate?
Report this DocumentCopyright:
Available Formats
Creating A PSQUERY
Creating A PSQUERY
Uploaded by
Karthik SubramaniamCopyright:
Available Formats
Job Aid PS Query: Creating a Query
PS Query: Creating a Query
Purpose: The instructions below describe how to select records (tables) and fields to create a
new query using Query Manager.
Step
Action
1.
Navigate to the Query Manager page. Select Main Menu Reporting Tools Query
Query Manager
2.
Click the Create New Query link at the top or bottom.
Last Updated: 11/30/2012
Page 1
Job Aid PS Query: Creating a Query
Step
3.
Action
Use the Records tab (aka table) to select the record(s) upon which to base the new
query. If you know the name of the table you wish to use, enter it in the Search By field.
TIP: Use the Advanced Search link to search for a Record based on a field you wish to
use or other criteria.
Note: For this example, if you know the data you wish to retrieve is Financial Aid
Data This example will display students that have received aid, the amount
offered, accepted, and disbursed; enter UNI_FA_ in the Search By field.
Result: All matching Records display (All tables starting with UNI_FA).
Page 2
Last Updated: 11/30/2012
Job Aid PS Query: Creating a Query
Step
4.
Action
Select the Add Record link for the appropriate record (in this example use the
following records: STDNT_AWARDS, ITEM_TYPE_TBL, SRVC_IND_DATA,
SCC_NAMES_QVW)
Result: The Query tab displays, with available fields, for the selected Record.
Note: If fields from multiple Records are needed for one report, a join must occur.
Records are joined by common key fields. To join a Record, add the first Record
and select the desired fields. When the Records tab is selected again, the Join
Record link displays. Select the Join Record link for the Record you wish to add.
5.
Use the Query tab to add the desired fields to a query. Select the checkbox for
each field you wish to add to the query. Note: You may have to scroll down to
select multiple records to find the fields you wish to add.
For this example, select:
EMPLID
NAME
ITEM_TYPE
DESCR
OFFER_AMOUNT
ACCEPT_AMOUNT
DISBURSED_AMOUNT
Last Updated: 11/30/2012
Page 3
Job Aid PS Query: Creating a Query
Step
6.
Action
Click the Fields tab.
Result: The selected fields display on the Fields tab.
Note: In the Record.Fieldname column, the letter A before each field name is an
alias that represents the table from which this field has been extracted.
7.
To change the order of the columns that the fields are displayed in, click the
Reorder / Sort button.
Result: The Edit Field Ordering page displays.
8.
Page 4
Enter the desired order information into the New Column field. Click the OK
button.
Tip: Use the Edit button to change the name of a column header (Heading Text).
Last Updated: 11/30/2012
Job Aid PS Query: Creating a Query
Step
9.
Action
Click the Save button.
NOTE: If using an existing query, always Save As, do NOT overwrite.
Result: The Save properties page display.
10.
Complete the following:
Query Enter a name for the query. Note: The query name may only contain
letters, numbers or underscores (NO SPACES), follow naming convention
Description Enter a brief description (optional). Entering a description
here allows you to search by keywords when trying to find a query.
Folder Enter a folder name (you create it by entering it here), if you wish
to store this query in a folder.
Query Type Select User, Archive, Process, or Role. Standard queries are
defined as User, and queries that use workflow are defined as Process or Role.
Archive is used to identify queries that may be stored for now and used later.
Owner Select Private or Public. A Private query can be accessed and
modified by only the user who created the query. However, any user who has
access to the query records can run, modify, or delete a Public query.
Query Definition Enter a more complete description of what the query
entails (optional).
Note: The query name may only contain letters, numbers or underscores. The Query,
Description, Folder, Query Type, and Owners fields may be used to search for a query.
Click the OK button.
11.
Select the Criteria tab to add specifications to the query.
Last Updated: 11/30/2012
Page 5
Job Aid PS Query: Creating a Query
Step
12.
Action
Click the Add Criteria button. Select the appropriate field, condition, and
constant.
Tip: See Appendix B for Condition Type definitions and examples.
In this example, select A.OFFER_AMOUNT for the field (Expression 1). In the
Condition Type field, select the greater than operator. Type a zero in the
Constant field (Expression 2). Click the OK button to add the criteria.
Note: You may select Prompt in the Expression 2 field to create a prompt. When
the user runs the report, they will be prompted to input the value for this field.
13.
14.
Use the Expression, Prompts, and Having tabs, as appropriate. See Appendix for
additional details.
Click the Run tab to view query results.
Note: Results may be downloaded to Excel or XML.
Page 6
Last Updated: 11/30/2012
Job Aid PS Query: Creating a Query
Step
15.
Action
Once the report has run, additional query features are available on the Query tab.
Feature
Description
Save As
New Query
Preferences
Allows the current query to be saved with a new name.
Gives the user the option to discard the current query and
start a new one.
Allows the user to enable Auto Join and Auto Preview.
Properties
Allows the user to edit query properties
Publish as Feed
New Union
Last Updated: 11/30/2012
Note: The Distinct box can be select to avoid duplicate rows
when applicable.
Allows the user to publish the results into a file that can be
imported into another system.
Allows the user to combine 2 or more queries. The results of
each one are combined with the others and then any duplicate
rows (exactly the same data in more than one row) are
thrown out so each row is unique in the results.
Page 7
Job Aid PS Query: Creating a Query
Appendix A Advanced Features
Tab/ Advanced
Feature
Description
Expressions - This is where you define Expressions. An expression can
be either a built in function native to your database like a CASE
statement, or it can be a calculated expression that uses existing fields
and does math with them, like adding 2 numeric fields together, or string
operations like combining two or more fields together to make a longer
string.
An example would be to make a complete name from a first name and
a last name field.
Enter the two fields (by using the Add Field link), put the + sign
in between the fields
Set the length of the max output size
Click the OK button to see the completed expression.
If you select the Use as Field link, the expression will be added
to the fields in the results.
Expression Types:
Character
Date
Datetime
Long Character
Number
Signed Number
Time
Page 8
Last Updated: 11/30/2012
Job Aid PS Query: Creating a Query
Note: Add a prompt by using the funnel icon
(create a criteria based
on this field) on the Fields, Query, or Expressions tab.
Prompts - This is where the Prompts used for user input into the query
are stored and built.
Having - This is a special tab that is only used if you Grouping data
together. Grouping is where you do things like add all the rows together
to get the total number of credits a student may have taken in a term. In
the same way a Row Limiting Criteria might restrict the result (WHERE
Aid_Year = 2010) a Having is used to restrict which rolled up data is
shown (HAVING SUM(Credits) > 6).
View SQL - This is where you can see the actual SQL (Structured Query
Language) code the tool is creating. You cannot make any changes here
however; you can sometimes diagnose issues here.
Last Updated: 11/30/2012
Page 9
Job Aid PS Query: Creating a Query
Appendix B Condition Types
Condition
Type
between / not
between
does not exist /
exists
equal to / not
equal to
greater than /
not greater
than
in list / not in
list
in tree / not in
tree
is null / is not
null
less than / not
less than
Like / not like
Page 10
Definition
Between - The value in the selected record field falls between two
comparison values. The range is inclusive.
Not Between - The value in the selected record field falls outside two
comparison values.
This operator is different from the others, in that it compares a record field
to a subquery. If the subquery returns any data, PeopleSoft Query returns
the corresponding row.
Equal to - The value in the selected record field exactly matches the
comparison value.
Not equal to - The value in the selected record field does not exactly match
the comparison value.
Greater than - The value in the record field is greater than the comparison
value.
Not greater than - The value in the record field is not greater than the
comparison value.
In list - The value in the selected record field matches one of the
comparison values in a list.
Not in list - The value in the selected record field does not match one of the
comparison values in a list.
The value in the selected record field appears (or doesnt appear) as a node
in a tree created with PeopleSoft Tree Manager. The comparison value for
this operator is a tree or branch of a tree that you want PeopleSoft Query to
search.
Is null - The selected record field is blank or empty. You do not specify
a comparison value for this operator.
Is not null - The selected record field is not blank or empty. You do not
specify a comparison value for this operator.
Key fields, required fields, character fields, and numeric fields do not allow
null values.
Less than - The value in the record field is less than the comparison value.
Not less than - The value in the record field is not less than the comparison
value.
Like - The value in the selected field matches a specified string pattern. The
comparison value may be a string that contains wildcard characters. The
wildcard characters that PeopleSoft Query recognizes are % and _. %
matches any string of zero or more characters.
Not like - The value in the selected field does not match a specified string
pattern.
Last Updated: 11/30/2012
You might also like
- Abracadabra Violin - InglesDocument42 pagesAbracadabra Violin - InglesPerla Romero Álvarez100% (3)
- Exam 1 - Attempt ReviewDocument12 pagesExam 1 - Attempt ReviewBruno TelesNo ratings yet
- CLDR Sample ExamDocument28 pagesCLDR Sample ExamYoussefNo ratings yet
- How To Create A Info Set QueryDocument17 pagesHow To Create A Info Set QueryAnupa Wijesinghe100% (8)
- Peoplesoft Application Designer Fundamentals ConceptsDocument21 pagesPeoplesoft Application Designer Fundamentals ConceptsnishantkyNo ratings yet
- Active Data Getting Started GuideDocument31 pagesActive Data Getting Started Guidet_luc2210No ratings yet
- Developing Extensible Data Security Policies AX2012Document14 pagesDeveloping Extensible Data Security Policies AX2012Akram MalikNo ratings yet
- SAP BW HANA Topics WebWiseDocument288 pagesSAP BW HANA Topics WebWiseRavi RoshanNo ratings yet
- Access 2007: Queries and Reports: Learning GuideDocument28 pagesAccess 2007: Queries and Reports: Learning GuideMegha JainNo ratings yet
- To Make Table, Queries, Forms & Reports in MS Access 2007Document11 pagesTo Make Table, Queries, Forms & Reports in MS Access 2007Pankaj GillNo ratings yet
- QueryDocument7 pagesQuerybiruk mollaNo ratings yet
- Drugi PejstDocument12 pagesDrugi PejstIrma VepNo ratings yet
- Illustrated Microsoft Office 365 and Office 2016 Projects Loose Leaf Version 1st Edition Cram Solutions Manual DownloadDocument10 pagesIllustrated Microsoft Office 365 and Office 2016 Projects Loose Leaf Version 1st Edition Cram Solutions Manual DownloadJan Neeley100% (22)
- Business Driven Technology Plug-In T7 - Problem Solving Using AccessDocument3 pagesBusiness Driven Technology Plug-In T7 - Problem Solving Using AccessThao TrungNo ratings yet
- CURS 4&5S - Create QueriesDocument22 pagesCURS 4&5S - Create QueriesClaudia IoanaNo ratings yet
- Intermediate Microsoft Access 2010Document14 pagesIntermediate Microsoft Access 2010Helder DuraoNo ratings yet
- Data Dictionary MeterialDocument12 pagesData Dictionary MeterialKarthik KNo ratings yet
- Data Element Vs DomainDocument3 pagesData Element Vs DomainMurugananthan RamadossNo ratings yet
- Student Exercise GuideDocument14 pagesStudent Exercise Guideyichuan chenNo ratings yet
- 7 Data Pre-Processing in ClementineDocument7 pages7 Data Pre-Processing in ClementineVũ Tuấn HưngNo ratings yet
- Haroon Fainal AssessmentDocument41 pagesHaroon Fainal AssessmentIdrees AhmadNo ratings yet
- Database 4Document8 pagesDatabase 4Ahmed HurmziNo ratings yet
- Lesson 10-11Document12 pagesLesson 10-11Arjay BalberanNo ratings yet
- CALC Spreadsheet Q&ADocument14 pagesCALC Spreadsheet Q&AJaskiran KaurNo ratings yet
- Query Wizard: Step 1 - Select FieldsDocument3 pagesQuery Wizard: Step 1 - Select FieldsClerenda McgradyNo ratings yet
- Mba Ii DviDocument43 pagesMba Ii DviArshad JamilNo ratings yet
- Practical File X ITDocument20 pagesPractical File X ITRohan SinghNo ratings yet
- Excel Forms Validation ControlsDocument6 pagesExcel Forms Validation ControlsBALA GANESHNo ratings yet
- Sum Data by Using A QueryDocument18 pagesSum Data by Using A Querytelecomstuffs7931No ratings yet
- Cognos Framework Manager ExampleDocument7 pagesCognos Framework Manager ExampleMadhes Analyst100% (1)
- General User/Technical Guide For Microsoft Access: School of Nursing University of MichiganDocument12 pagesGeneral User/Technical Guide For Microsoft Access: School of Nursing University of MichiganViktor SuwiyantoNo ratings yet
- Searches and Ad-Hoc ReportingDocument10 pagesSearches and Ad-Hoc ReportingVivek ViswambharanNo ratings yet
- CH 2 IT Advanced Spreadsheet NotesDocument6 pagesCH 2 IT Advanced Spreadsheet NotesArnav AgarwalNo ratings yet
- Data Mining Lab NotesDocument93 pagesData Mining Lab NotesVishal Sangishetty0% (1)
- SCR 7 ParametersDocument6 pagesSCR 7 Parameterssohailmeer80No ratings yet
- SAP Query Tool ExerciseDocument27 pagesSAP Query Tool ExerciseAhmed TalaatNo ratings yet
- Cognos 8 Analysis StudioDocument40 pagesCognos 8 Analysis StudioAthi SivasankariNo ratings yet
- Module No: M - 5 Maintain Databases Task No: E - 1: Introduction To TablesDocument13 pagesModule No: M - 5 Maintain Databases Task No: E - 1: Introduction To TablesniroshanaNo ratings yet
- Electronic SpreadsheetDocument12 pagesElectronic Spreadsheetrmgokul78No ratings yet
- 02 Electronic Spreadsheet AdvancedDocument40 pages02 Electronic Spreadsheet AdvancedujjwaljoshijNo ratings yet
- Exam Dumps - Part 1 - 2023Document43 pagesExam Dumps - Part 1 - 2023manjusha.as2506No ratings yet
- Question 1,7 & 11 AnswerDocument6 pagesQuestion 1,7 & 11 AnswerbhawikaNo ratings yet
- Unit 2 IT CODE 402Document13 pagesUnit 2 IT CODE 402jjjdklcfjsdcfNo ratings yet
- Ms Access (Queries) What Is Query?Document10 pagesMs Access (Queries) What Is Query?adams892290No ratings yet
- Cognos Query Studio: Tool That Allows You ToDocument48 pagesCognos Query Studio: Tool That Allows You Tosarovar1No ratings yet
- Access For Microsoft 365 Access 2019 Access 2016 Access 2013 Access 2010 Access 2007Document26 pagesAccess For Microsoft 365 Access 2019 Access 2016 Access 2013 Access 2010 Access 2007edrisNo ratings yet
- Module 2 Lesson 3Document26 pagesModule 2 Lesson 3Elvis RafailaNo ratings yet
- 04ESS - Working With Data in The User InterfaceDocument24 pages04ESS - Working With Data in The User InterfaceShanta DeviNo ratings yet
- 6.interview QuestionsDocument59 pages6.interview Questionsr.m.ram234No ratings yet
- Crystal Reports Data Selection Adding Prompting Query FieldsDocument6 pagesCrystal Reports Data Selection Adding Prompting Query FieldsAhmed abdallahNo ratings yet
- 13 ABAP Data Dictionary ExercisesDocument25 pages13 ABAP Data Dictionary ExercisesDineshkumar Akula100% (2)
- Forms and DialogsDocument41 pagesForms and DialogstecnicoplaywebNo ratings yet
- 2 Access2010 QueriesDocument11 pages2 Access2010 QueriesJan Albert AlavarenNo ratings yet
- Working W Prompts in Business InsightsDocument33 pagesWorking W Prompts in Business InsightsrccgascribNo ratings yet
- Bcom (CA) Oa RecordDocument34 pagesBcom (CA) Oa RecordThiyagarajan BalasuburamanianNo ratings yet
- DL 10 Tips Access TablesDocument5 pagesDL 10 Tips Access TablesHon ChuoloNo ratings yet
- MS Access-Creating TableDocument52 pagesMS Access-Creating TableMuhammad AliNo ratings yet
- LibreOffice Database Handbook 5Document30 pagesLibreOffice Database Handbook 5Violeta XevinNo ratings yet
- Setting Up 3D CalculationsDocument13 pagesSetting Up 3D Calculationsbkwrm24No ratings yet
- Splunk Fundamentals 1 Lab Exercises: Lab Module 6 - Using Fields in SearchesDocument3 pagesSplunk Fundamentals 1 Lab Exercises: Lab Module 6 - Using Fields in SearchesjaaaaaheueNo ratings yet
- Database ProjectDocument64 pagesDatabase ProjectMark VigoNo ratings yet
- Tableau Training Manual 9.0 Basic Version: This Via Tableau Training Manual Was Created for Both New and IntermediateFrom EverandTableau Training Manual 9.0 Basic Version: This Via Tableau Training Manual Was Created for Both New and IntermediateRating: 3 out of 5 stars3/5 (1)
- Secrets of Access Database Development and ProgrammingFrom EverandSecrets of Access Database Development and ProgrammingRating: 5 out of 5 stars5/5 (1)
- Playing GuideDocument9 pagesPlaying GuideNEKRONo ratings yet
- Basico 1Document7 pagesBasico 1NEKRONo ratings yet
- 1 - Integration BrokerDocument668 pages1 - Integration BrokerNEKRONo ratings yet
- Oracle® Fusion Applications Compensation Management, Compensation GuideDocument107 pagesOracle® Fusion Applications Compensation Management, Compensation GuideNEKRONo ratings yet
- Oracle® Fusion Applications Common User Guide: 11g Release 1 (11.1.2)Document92 pagesOracle® Fusion Applications Common User Guide: 11g Release 1 (11.1.2)NEKRONo ratings yet
- Oracle® Fusion Applications Enterprise Structures Concepts GuideDocument81 pagesOracle® Fusion Applications Enterprise Structures Concepts GuideNEKRONo ratings yet
- Oracle® Fusion Applications Workforce Development Guide: 11g Release 1 (11.1.2)Document123 pagesOracle® Fusion Applications Workforce Development Guide: 11g Release 1 (11.1.2)NEKRONo ratings yet
- Invoice Listing ReportDocument4 pagesInvoice Listing ReportNEKRONo ratings yet
- Conditional Highlighting With Text DecorationDocument1 pageConditional Highlighting With Text DecorationNEKRONo ratings yet
- w2 PDFDocument6 pagesw2 PDFNEKRONo ratings yet
- Income Tax Return For Single and Joint Filers With No Dependents LabelDocument2 pagesIncome Tax Return For Single and Joint Filers With No Dependents LabelNEKRONo ratings yet
- Employers Pay Class 1A National Insurance Contributions On Most Benefits. These Are Shown in Boxes Which Are Brown and Have A IndicatorDocument2 pagesEmployers Pay Class 1A National Insurance Contributions On Most Benefits. These Are Shown in Boxes Which Are Brown and Have A IndicatorNEKRONo ratings yet
- Grant Application: Project 1Document1 pageGrant Application: Project 1NEKRONo ratings yet
- Nvs UserDocument26 pagesNvs UserNEKRONo ratings yet
- Grant Application: Do Not Exceed 56-Character Length Restrictions, Including SpacesDocument1 pageGrant Application: Do Not Exceed 56-Character Length Restrictions, Including SpacesNEKRONo ratings yet
- 4F5B0E8125E8E63BDocument11 pages4F5B0E8125E8E63BMamadu SowNo ratings yet
- SUIT Protocol Description v8.0-1Document59 pagesSUIT Protocol Description v8.0-1ahmed1319No ratings yet
- JNTUH M.Tech Software Engineering SyllabusDocument14 pagesJNTUH M.Tech Software Engineering SyllabusAhsan IqbalNo ratings yet
- Spring Security WhitepaperDocument7 pagesSpring Security WhitepaperMamat LepakNo ratings yet
- Tabla de Compuertas CMOSDocument2 pagesTabla de Compuertas CMOSafgr1990No ratings yet
- Access AutomationDocument28 pagesAccess AutomationEstuardo SierraNo ratings yet
- File Format 24Q Correction Q1 To Q3 Version 6.0 06082019 201011Document15 pagesFile Format 24Q Correction Q1 To Q3 Version 6.0 06082019 201011Tikam Das LahareNo ratings yet
- EthernetDocument30 pagesEthernetokboyinbodeNo ratings yet
- Slides 08 PDFDocument95 pagesSlides 08 PDFRobin RohitNo ratings yet
- Review of Computer Networks: Course:DDBDocument12 pagesReview of Computer Networks: Course:DDBsyed hamzaNo ratings yet
- dcp2000 Mib Description 000494 v1 0Document9 pagesdcp2000 Mib Description 000494 v1 0Ivan DenisovNo ratings yet
- DBMS Jntuh Question PaperDocument2 pagesDBMS Jntuh Question PaperSlim ShadyNo ratings yet
- CS8581-Networks Lab - Manual PDFDocument68 pagesCS8581-Networks Lab - Manual PDFSeekay Alais Karuppaiah C0% (1)
- NP Lab PDFDocument28 pagesNP Lab PDFShiv PatelNo ratings yet
- 6 Computer Officer 6 Level 076 - 2-12 Final PDFDocument10 pages6 Computer Officer 6 Level 076 - 2-12 Final PDFsanjeev yadavNo ratings yet
- Ocb 283 ProjectDocument32 pagesOcb 283 Projecthim92No ratings yet
- Unit 2 NotesDocument25 pagesUnit 2 NotesarjunNo ratings yet
- CAN Bus DescriptionDocument6 pagesCAN Bus DescriptionLuis Manuel GodoyNo ratings yet
- Quick Reference Guide-OrACLE 12CDocument2 pagesQuick Reference Guide-OrACLE 12CscottavedaNo ratings yet
- Mahmud RAHMAN - 1.2 Workbook (Part 1)Document19 pagesMahmud RAHMAN - 1.2 Workbook (Part 1)Mahmud RahmanNo ratings yet
- Array 1Document2 pagesArray 1Sourav GayenNo ratings yet
- Implementation of Mpls VPN: Bachelor's Thesis (TUAS) Information Technology Information Technology 2015Document40 pagesImplementation of Mpls VPN: Bachelor's Thesis (TUAS) Information Technology Information Technology 2015Benjamim ShawaraNo ratings yet
- Preface in This Book I Have Explained About A Complete Beginners Guide For Oracle Apps. Hope This Will Be A Great Start For BeginnersDocument209 pagesPreface in This Book I Have Explained About A Complete Beginners Guide For Oracle Apps. Hope This Will Be A Great Start For BeginnersredroNo ratings yet
- Network SecurityDocument42 pagesNetwork SecurityRanjan Dwivedi100% (3)
- Multi-Master Replication of OpenLDAP Server On CentOS 6.4Document5 pagesMulti-Master Replication of OpenLDAP Server On CentOS 6.4Sharizan SumuuiNo ratings yet
- Symphony Previous WorksDocument17 pagesSymphony Previous WorksStephen KasinaNo ratings yet