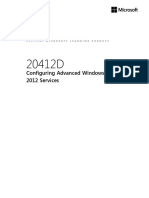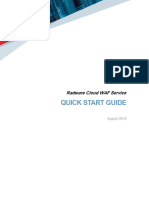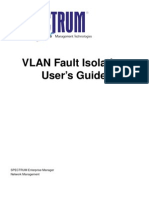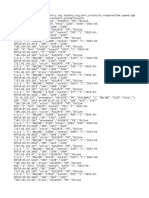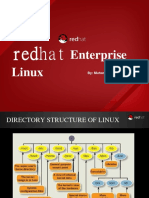Professional Documents
Culture Documents
Load Balance TL-R480T+ V7
Uploaded by
johnatandias0 ratings0% found this document useful (0 votes)
7 views131 pagesManual Técnico Load Balance TL-R480T+ V7
Copyright
© © All Rights Reserved
Available Formats
PDF or read online from Scribd
Share this document
Did you find this document useful?
Is this content inappropriate?
Report this DocumentManual Técnico Load Balance TL-R480T+ V7
Copyright:
© All Rights Reserved
Available Formats
Download as PDF or read online from Scribd
0 ratings0% found this document useful (0 votes)
7 views131 pagesLoad Balance TL-R480T+ V7
Uploaded by
johnatandiasManual Técnico Load Balance TL-R480T+ V7
Copyright:
© All Rights Reserved
Available Formats
Download as PDF or read online from Scribd
You are on page 1of 131
ope eS
User Guide
TL-R480T+
Load Balance Broadband Router
et we we
—t
REV7.0.0
1910011057
COPYRIGHT & TRADEMARKS
Specifications are subject to change without notice. "TIP-Lil is a registered trademark of
TP-LINK TECHNOLOGIES CO., LTD. Other brands and product names are trademarks of their
respective holders,
No part of the specifications may be reproduced in any form or by any means or used to make any
derivative such as translation, transformation, or adaptation without permission from TP-LINK
TECHNOLOGIES CO., LTD. Copyright © 2014 TP-LINK TECHNOLOGIES CO., LTD. All rights
reserved
http://www.
iink.com
FCC STATEMENT
FE
This equipment has been tested and found to comply with the limits for a Class A digital device,
pursuant to part 15 of the FCC Rules. These limits are designed to provide reasonable protection
against harmful interference when the equipment is operated in a commercial environment. This
equipment generates, uses, and can radiate radio frequency energy and, if not installed and used in
accordance with the instruction manual, may cause harmful interference to radio communications.
Operation of this equipment in a residential area is likely to cause harmful interference in which case
the user will be required to correct the interference at his own expense.
This device complies with part 15 of the FCC Rules. Operation is subject to the following two
conditions:
1) This device may not cause harmful interference
2) This device must accept any interference received, including interference that may cause
undesired operation.
Any changes or modifications not expressly approved by the party responsible for compliance could
void the user's authority to operate the equipment.
CE Mark Warning
cE
This is a class A product. In a domestic environment, this product may cause radio interference, in
which case the user may be required to take adequate measures,
Mpoaykr ceprnikosaHo ariqho c npasmnawm cucrewm YxpCEMPO wa signosigkicrs sumoram
HopMaTHBHAX AoKyMeHTia Ta BMMoraM, Wo NepeABaveni YMHHMMM 3aKoHOAaBNMMM akTaMn YipaibH.
EAL
Safety Information
© When product has power button, the power button is one of the way to shut off the product; When
there is no power button, the only way to completely shut off power is to disconnect the product or
the power adapter from the power source.
© Don't disassemble the product, or make repairs yourself. You run the tisk of electric shock and
voiding the limited warranty. If you need service, please contact us
© Avoid water and wet locations.
RR ERA
DSL 25e PE OE iN
AE A: BH RE HAA
ASHE ih ZT DATEL RAS LC RR AH TR
ORO. AYE.
fH ee AS Et
Wat Ubi LA, IE RAS He RET SEE eS, ae SR AT
ONDA RHEE KT. BARTER MBL, AAS
ASBEAL LAT DA ARIBL, AEE EER AT MES AS EA, RHA Aa IEE.
2 Ee EAA, PPR AH, A Oa
PR RAG RE HIN R
BH), CEUCRRHT IE FH eer eae
This product can be used in the following countries:
AT sc [By |ca |cz |ode |oK Jee
es |Fl FR |cB |cR HU IE IT
uw wioo[ur {Ne [No JPL) fet JRO
Ru {se |sk |tR [ua jus
CONTENTS
Package Contents.
Chapter 1 About this Guide
11 Intended Readers 2
1.2 Conventions. 2
1.3. Overview of this Guide 2
Chapter 2 Introduction
21 Overview of the Router 4
22 Features 5
23° Appearance 6
23.1 Front Panel 6
232 Rear Panel 7
Chapter 3 Quick Installation Guide..
3.1 Configure PC 8
32 Login 1
Chapter 4 Configuration
41 Status 7
42 Quick Setup 18
43° Network 18
43.1 WAN 18
432 LAN 35
433 IPTV. 39
43.4 MAC Address. 40
435 Switch 4
44° User Group 48
441 Group 48
442 User 49
443 View. 49
-lle
45 Advanced 51
45.1 NAT. 51
45.2 Traffic Control 60
45.3 Session Limit 63
45.4 Load Balance 65
455 — Routing 70
48 Firewall 73
46.1 Anti ARP Spoofing 73
46.2 Attack Defense 76
463 MAC Filtering 78
46.4 — Access Control 739
465 App Control 85
47 Services. 87
47.1 PPPoE Server. 87
472 E-Bulletin 93
47.3 Dynamic DNS 94
474 UPnP 101
48 Maintenance 102
48.1 Admin Setup 102
48.2 Management 105
483° SNMP 107
48.4 Statistics. 109
485 Diagnostics 110
486 Time 113
487 Logs 115
488 — NATTable 117
AppendixA Hardware Specifications 119
AppendixB FAQ 120
“Ne
122
AppendixC Glossary
Package Contents
The following items should be found in your package
>
>
(One TL-R480T + Load Balance Broadband Router
‘One Power cord
One Console Cable
One Ethernet Cable
Quick Installation Guide
Mounting kits for installing in a standard 19-inch rack
Resource CD
2D Note:
Make sure that the package contains the above items. If any of the listed items are damaged or
missing, please contact with your distributor.
The provided power cord may be different due to local power specifications.
Chapter 1 About this Guide
This User Guide contains information for setup and management of TL-R480T+ Load Balance
Broadband Router. Please read this guide carefully before operation
1.1 Intended Readers
This Guide is intended for Network Engineer and Network Administrator.
1.2 Conventions
In this Guide the following conventions are used:
> The router or TL-R480T+ mentioned in this Guide stands for TL-R4B0T+ Load Balance
Broadband Router without any explanation.
> Menu Name—Submenu Name—Tab page indicates the menu structure. Advanced—NAT
Basic NAT means the Basic NAT page under the NAT menu option that is located under the
Advanced menu.
> Bold font indicates a toolbar icon, menu or menu item.
> indicate a button,
‘Symbols in this Guide:
Symbol Description
a Ignoring this type of note might result in a malfunction or damage to the
Note: device,
This format indicates important information that helps you make better use of
Tips: your device
1.3. Overview of this Guide
Chapter 1 About This Guide Introduces the guide structure and conventions.
Chapter 2 Introduction Introduces the features and appearance of TL-R4B0T + router.
Chapter 3 Quick Installation Guide Introduces how to log in and set up the router.
Chapter 4 Configuration Introduces how to configure the router via Web management
Page
Appendix A Hardware Lists the hardware specifications of this router.
Specifications
Appendix BFAQ Provides the possible solutions to the problems that may occur
during the installation and operation of the router.
Appendix C Glossary Lists the glossary used in this guide.
Chapter 2 Introduction
Thanks for choosing the Load Balance Broadband Router TL-R480T+.
2.1 Overview of the Router
The Load Balance Broadband Router TL-R480T+ from TP-LINK possesses excellent data processing
capability and multiple powerful functions including Load Balance, Access Control, Bandwidth Control,
IGMP Proxy, Session Limit, PPPoE Server and so on, which consumedly meet the needs of small and
medium enterprises, hotels and communities with volumes of users demanding an efficient and
easy-to-manage network with high security.
Powerful Data Processing Capal
ity
+ Built-in MIPS32 network processor and 64MB DDR high-speed RAM guarantee the stability and
reliability for operation
‘Online Behavior Management
+ Complete Functions of Access Rules can allow managers to select the network service levels to
block or allow applications of FTP downloading, Email, Web browsing and so on.
+ Deploying One-Click restricting of applications to save time & energy.
+ Supporting URL Filtering to prevent potential hazards from visiting the malicious Web sites.
© Powerful Firewall
+ Supporting One-Click IP-MAC Binding to avoid ARP spoofing and guarantee a network without
stagnation,
+ Featured Attack Defense to protect the network from a variety of flood attacks and packet
anomaly attacks,
+ Possessing MAC Filtering function to block the access of illegal hosts
© Flexible Traffic Control
+ Featured Bandwidth Control with flexible bandwidth management to automatically control the
bandwidth of the host in bi-direction to avoid bandwidth over occupation, as well as optimize
bandwidth usage
+ Supporting Session Limit to avoid the complaint of a few people to force whole sessions.
© Multi-WAN Ports
+ Providing three adjustable WAN/LAN ports for users to configure the amount of WAN ports
based on need and connect multiple Internet lines for bandwidth expansion
+ Supporting multiple Load Balance modes, including Bandwidth Based Balance Routing
Application Optimized Routing, and Policy Routing to optimize bandwidth usage.
+ Featured Link Backup to switch all the new sessions from dropped line automatically to another
for keeping an always on-line network
Easy-to-use
+ Providing easy-to-use GUI with clear configuration steps and detailed help information for the
users to configure the router simply.
+ Helping administrators to monitor the whole network status and take actions to malfunctions
according to the recorded log information.
+ Supporting remote management to manage the router from remote places.
2.2 Features
Hardware
>
1 fixed WAN port (port 1), 3 adjustable WAN/LAN ports, 1 fixed LAN port (port 5) and 1 Console
port
Built-in high-quality power supply with non-fan system design for quietness
Possesses standard-sized, 19-inch outfit for standard rack
‘Supports Professional 4kV common mode lightning protection
Complies with IEEE 802.3, IEEE 802.3u
Supports TCP/IP, DHCP, ICMP, NAT, NAPT protocols
Supports PPPoE, SNTP, HTTP, DDNS, UPnP, NTP protocols
Basic Functions
>
Supports Static IP, Dynamic IP, PPPoE/Russian PPPoE, L2TP/Russian L2TP, PPTP/Russian
PPTP, Dual Access, BigPond Internet connections
Supports IGMP Proxy
Supports Virtual Server, Port Triggering, ALG, Static Route
Built-in Switch supporting Port Mirror, Port VLAN, Rate Control and so on
‘Supports to change the MAC address of LAN and WAN ports
Supports PPPoE Server and E-Bulletin
Supports Logs, Statistics, Time setting
Supports Remote and Web management
Supports SNMP v1v2c
Supports Daylight Saving Time
Supports Diagnostic (Ping/Tracert) and Online Detection
Traffic Control
> Supports Bandwidth Control
> Supports Session Limit
Security
> Built-in firewall supporting URLIMAC Filtering
> Supports Access Control
> Supports App Control
> Supports Attack Defense
> Supports IP-MAC Binding
> Supports GARP (Gratuitous ARP)
2.3 Appearance
2.3.1 Front Panel
The front panel of TL-R480T+is shown as the following figure
TP-LINK*
LEDs
LED Status
On The router is powered on
PWR
off The router is powered off or power supply is abnormal
Flashing The router works properly.
sys
On/Off The router works improperly.
off There is no device linked to the corresponding port
There is a device linked to the corresponding port but no
LinkiAct 0" (Green/Yellow) activity. (Green light indicates the corresponding port is
working as a LAN port, and yellow indicates WAN port)
(WAN/LAN)
There is an active device linked to the corresponding port
(Green light indicates the corresponding port is working as 2
LAN port, and yellow indicates WAN port)
Flashing
(Green/Yellow)
LED Status Indication
The linked device is running at 10Mbps or no device linked to
of the corresponding port
100Mbps
(WAN/LAN) The linked device is running at 100Mbps. (Green light
On (Green/Yellow) _ indicates the corresponding port is working as a LAN port, and
yellow indicates WAN port)
© Interface Description
Interface Port Description
WAN 1-4 The WAN port is for connecting the router to a DSL/Cable modem or
Ethernet by the RJ45 cable
LAN 25 The LAN port is for connecting the router to the local PCs or switches
by the RU45 cable.
Console |/ The Console port is for connecting with the serial port of a computer or
terminal to monitor and configure the router.
© Reset button
Use the button to restore the router to the factory defaults. With the router powered on, use a pin to
press and hold the Reset button (about 5 seconds). If the SYS LED is flashing 5 times in high frequency,
release the Reset button. It means the router is restored successfully. The default management address
of the router is http://192.168.0.1, and the default username and the password are both admin.
2.3.2 Rear Panel
The rear panel of TL-R4B0T+ is shown as the following figure.
1 1
© AC Power Receptacle
Connect the female connector of the power cord to this power receptacle, and the male connector to the
AC power outlet. Please make sure the voltage of the power supply meets the requirement of the input
voltage (100-240V~ 50/60H2)
© Grounding Terminal
The router already comes with lightning protection mechanism. You can also ground the router through
the PE (Protecting Earth) cable of AC cord or with Ground Cable.
2D tot:
Please only use the power cord provided with this router.
Chapter 3 Quick Installation Guide
After connecting the TL-R4B0T+ router into your network, you should configure it. This chapter
describes how to configure the basic functions of your TL-R480T+ Load Balance Broadband Router.
‘These procedures only take you a few minutes. You can access the Internet via the router immediately
after it has been successfully configured.
3.4 Configure PC
Step 1: Click the Start menu on your desktop, right click My Network Places, and then select
Properties (shown in Figure 3-1)
oo
Drawers
[Drvrecne ovate +
Drvmawee
Drv
Deveonee
x=.
Brew ie cote
os
Qe
Orv
>» =|
Or.
Figure 3-1
Step 2: On the next screen, right click Local Area Connection (LAN), and then select Properties.
Fe Edt am Fictes Tock Adaread Heb
Om OB Paws Ernie
(© new oreecors
a ceman eee
2 stiostamorn sats
OR
eat
tne cone
tr tscomecin cae
a rere craon fence
ee
B Siren tree
DB consort
Sp tevertrace
yous
ty cmp
Figure 3-2
Step 3: On the next screen, select General tab, highlight Internet Protocol (TCPAP), and then click
the Properties button
eee
(Gere aerizato| are
Corvat ue:
me FonaaTiserwraratet | Gage)
“This connection uss the flowing:
[Clercar Meee Netware
Bite ond Pirte Shang er Mico Neos
Bees
Dessiplon
Teensieson Corto Ftocanene! Peocal The def
vce ces relverk poocd ne pordescemuntaten|
‘bro chars reronmasted raat
)Sraw cont mtteaicn 22 shen connected
iNet ne ten bis conection has ited oro comectity
Figure 3-3
Step 4: Configure the IP address as shown in Figure 3-4. After that, click OK.
Internet Protocol (TCPMP) Properties
io
\oucangalP ating signed apenaeayi urna cpoate
thecancily Ciena yr neet tao yt eh sem ee
osmosis Fst
Bb an ier atmatiay
Fr ato: eae]
dealt [e160
© thse ring DNS coer bees:
Pete DNS cave (i210
torte DNS ae
Figure 3-4
A Note:
You can configure the PC to get an IP address automatically, select "Obtain an IP address
automatically’ and “Obtain DNS server address automatically’ on the screen above. For Windows
98 OS or earlier, the PC and router may need to be restarted
Now, you can run the Ping command in the command prompt to verify the network connection. Please
click the Start menu on your desktop, select run tab, type cmd in the field, and then type ping
192.168.0.1 on the next screen, and then press Enter.
If the result displayed is similar to the screen below, the connection between your PC and the router
has been established
UOC RE eA
eer. oro
Ute. ae
From 192.168.0.
Ueto: Ree tires
Ping statistics For 192.168.0.1:
Packets: Sent = 4, Received = 4, Lost = @ (@% loss),
ene or ree ec ecC Lees
Peetu eee cos Or ee ce Cee
Figure 3-5
If the result displayed is similar to the screen shown below, it means that your PC has not connected to
the router
-10-
Nope eottte ent Cnty etree mtn eee
SCO eee ee Tac
ors
Poors
ots
timed out.
Peete Cea ree ee oC es
Packets: Sent = 4, Received
Figure 3-6
You can check it by following the steps below:
2D Note:
* Is the connection between your PC and the router correct?
The LEDs of LAN port which you link to the device and the LEDs on your PC’s adapter should be lit
‘* Is the TCP/IP configuration for your PC correct?
Ifthe router's IP address is 192.168.0.1, your PC's IP address must be within the range of 192.168.0.2
— 192.168.0.254, the gateway must be 192.168.0.1
3.2 Login
Once your host PC is properly configured, please proceed as follows to use the Web-based Utility
Start your web browser and type the private IP address of the router in the URL field
http://192.168.0.1
Address | http://192. 168. 0.1
After that, you will see the screen shown below; enter the default User Name admin and the default
Password admin.
Pasemord
con} (Clear
Figure 3-7
“
After a successful login, the “Quick Setup” screen will pop up as the Figure 3-8 shows. Ifit does not
prompt, you can click the Quick Setup on the left of the main menu. Then click .
Quick Setup
This Quick Setup will help you to configure the basic network parameters. The router will
access the Internet immediately after it has been successfully configured. Click to
start Quick Setup
C1 Don't shew this Quick Setup again
Figure 8 Quick Setup
Select the total number of WAN ports you prefer to use as the Figure 3-9 shows, Then click to
load the WAN Port screen.
WAN Mode
Select the desired WAN mode according to the practical situation, Then click to
choose the WAN port,
WAN Port Number: Oone ©Otwa Othree © four
Figure 3-9 WAN Mode
AQ
Select the WAN port you want to use as the Figure 3-10 shows, and then click to load the WAN
Connection Type screen
WAN Port
Choose the WAN port to be configured, and then click to set the WAN connection
type.
wan: [WANL
Figure 3-10 WAN Port
Select the connection type provided by your ISP as the Figure 3-11 shows. Three popular types are
provided here. For other connection types, please refer to the 4.3.1 WAN.
WAN Connection Type
Select the connection type provided by yaur ISP. For ather connection types please refer
to "Network > wan"
© pppoe
O dynamic IP
static 1
Figure 3-11 WAN Connection Type
13.
1)
If you choose PPPoE, you will see the screen as the Figure 3-12 shows. Enter the Account
Name and Password provided by your ISP (Internet Service Provider)
PPPOE
Enter the Username and Password provided by your [SP. Click to dial up, and the
procedures will take a few minutes,
Account Name:
Password
2)
Figure 3-12 WAN Connection Type - PPPoE
Click to dial up, and the process will take a few minutes. The process of configuring the
network parameters is shown as Figure 3-14. If you close the screen during the process, the
configuration will still be continued in the background,
These fields are case sensitive. If you have difficulty in this process, please contact your ISP.
Connecting
Configuring network parameters:
Figure 3-13 WAN Connection Type - PPPoE Connecting
If your ISP assigns the IP address automatically, please choose the Dynamic IP connection type
to obtain the parameters for WAN port automatically. The process for obtain the parameter may
take a few minutes as Figure 3-14 shows. If you close the screen during the process, the
configuration will still be continued in the background
Ade
3)
Connecting
Obtcining network parameters
Figure 3-14 WAN Connection Type - Dynamic IP
If you choose Static IP, you should enter the detailed IP information provided by your ISP in
Figure 3-15,
Static 1P
Enter the network parameters provided by your ISP. Click to connect to the
network,
Defeult Gateway: [36.2040a | (optional)
Primary ows: [284.162.78.1 | (optional)
Secondary Dus: [0.0.0.0 (Optional)
Figure 3-18 WAN Connection Type - Static IP
Then click . The process for configuring the network parameters is shown as Figure 3-16.
If you close the screen during the process, the configuration will still be continued in the
background.
If you have difficulty in this process, please contact your ISP,
15.
Connecting
Configuring network parameters:
After that, you will see the next screen. Click to complete the quick installation or cli
to configure other WAN ports
Configuration completed
to exit this Quick Setup,
Figure 3-16 WAN Connection Type - Static IP Connecting
‘The canfiquration is completed.Click to set other WAN ports, or click
ick
Figure 3-17 Configuration Completed
16.
Chapter 4 Configuration
4.1 Status
The Status page shows the system
related to this router
information, the port connection status and other information
Choose the menu Status to load the following page.
Device info
Fimeare version: 4.0. Build 21
‘Systers Time
unr Time 5 Min, 37 S80
Paddes: sreaocas6
Subnet ook 255.258.255.0
tp aadress:
subnet sek
Primary Comecion: oyramic tf
subnet eth
ac actress roan erecazes
te actress:
Subnet sek
Irterfoce Phdirees
9:33 wednesday
wane Line Dow
Fomary Cenemions Bynamis =
subnet tne
Friary Conecion: Dynamic
ac assress roarerecerce
Subnet Has
Figure 4-1 Status
AT.
4.2 Quick Setup
Please refer to the Chapter 3 Quick Installation Guide.
4.3 Network
4.3.1 WAN
43.1.1 WAN Mode
TL-R480T+ provides four available WAN ports. You can set the number of WAN ports on this page
Choose the menu Network—WAN—-WAN Mode to load the following page.
WAN Mode
‘wan Ports O1 ©2 Os O4
Figure 4-2 WAN Mode
> WAN Mode
WAN Ports: Select the total number of WAN ports you prefer to use.
And the router will adjust the physical ports accordingly,
which can be illustrated on the following port sketch
2D Note:
‘© By default, TL-R4BOT+ is set to work in the mode of dual WAN ports.
¢ Any change to the number of WAN ports may lead to a loss of current configurations. Please be
sure to backup your configurations in advance.
4.3.1.2 WAN1
TL-R4B0T + provides the following six Internet connection types: Static IP, Dynamic IP, PPPoE/Russian
PPPoE, L2TP/Russian L2TP, PPTP/Russian PPTP and BigPond. To configure the WAN, please first
select the type of Internet connection provided by your ISP (Intemet Service Provider).
18-
i Tips:
‘* It is allowed to set the IP addresses of multiple WAN ports within the same subnet. However, to
guarantee a normal communication, make sure that the WAN ports can access the same network,
such as Internet of a local area network
The amount of tab pages for WAN port varies with the number of the WAN ports. For the
configurations of the other WAN ports, please refer to the instructions of WAN1
Choose the menu Network-WAN—-WANT to load the configuration page.
1) Static IP
If a static IP address has been provided by your ISP, please choose the Static IP connection type to
configure the parameters for WAN port manually.
Static IP settings
Connection Type: Static IP v
Address:
Subnet Mack
Defauk Satewey [2000 | optienety
wu 00676-1500)
Primary DNS: (0.0.0.0 (Optional)
‘Secondary DNS: 0.0.0.0 (Optional)
Upstream Bandwidth; (700008 kp
Downstream Bandwidth: [100030 ———~——*diKps
Figure 4-3 WAN - Static IP
The following items are displayed on this screen:
> Static IP
Connection Type: Select Static IP if your ISP has assigned a static IP address for your
computer.
IP Address: Enter the IP address assigned by your ISP. If you are not clear,
please consult your ISP.
‘Subnet Mask: Enter the Subnet Mask assigned by your ISP.
19.
Default Gateway:
tu:
Primary DNS:
Secondary DNS:
Upstream Bandwidth:
Downstream
Bandwidth:
Pp
2) Dynami
Optional. Enter the Gateway assigned by your ISP.
MTU (Maximum Transmission Unit) is the maximum data unit
transmitted by the physical network. It can be set in the range of
576-1500. The default MTU is 1500. You are recommended to keep
the default value if no other MTU value is provided by your ISP.
Enter the IP address of your ISP's Primary DNS (Domain Name
Server). If you are not clear, please consult your ISP. It is not
allowed to access the Internet via domain name if the Primary DNS.
field is blank
Optional. If a Secondary DNS Server address is available, enter it
Specify the bandwidth for transmitting packets on the port
Specify the bandwidth for receiving packets on the port
If your ISP (Internet Service Provider) assigns the IP address automatically, please choose the
Dynamic IP connection type to obtain the parameters for WAN port automatically
-20-
Dynamic IP Settings
Connection Type:
Host Name:
ru:
Dyno ove) Citease
(00 Jeeretsn0)
1 Use the following DNS Server
Primary DNS:
Secondary DNS:
ooo (Optional)
(1 Get i address by Unicast (enable it only when required)
Upstream Bandwidth
Downstrearn Bandwidth:
Dynamic IP Status
Status:
IP Adcress:
Subnet Mask:
Default Gateway
Primary DUS
Secondary DNS:
{00000 kbps
{00000 kbps
Connecting
Figure 4-4 WAN — Dynamic IP
The following items are displayed on this screen:
>
Dynamic IP
Connection Type:
Host Name:
Select Dynamic IP if your ISP assigns the IP address automatically.
Click to get the IP address from your ISP's server. Click
to release the current IP address of WAN port.
Optional. This field allows you to give a name for the router. It is
blank by default.
MTU (Maximum Transmission Unit) is the maximum data unit
transmitted by the physical network. It can be set in the range of
576-1500. The default MTU is 1500. You are recommended to keep
the default value if no other MTU value is provided by your ISP.
“2
Get IP Address by
Unicast:
Use the following DNS
Serv
Primary DNS:
Secondary DNS:
Upstream Bandwidth:
Downstream
Bandwidth:
> Dynamic IP Status
Status:
IP Address:
‘Subnet Mask:
Gateway Address:
The broadcast requirement may not be supported by a few ISPs.
Select this option if you can not get the IP address from your ISP
even with a normal network connection. This option is not required
generally.
Select this option to enter the DNS (Domain Name Server) address.
manually.
Enter the IP address of your ISP's Primary DNS (Domain Name
Server). If you are not clear, please consult your ISP.
Optional. if a Secondary DNS Server address is available, enter it.
Specify the bandwidth for transmitting packets on the port.
Specify the bandwidth for receiving packets on the port
Displays the status of obtaining an IP address from your ISP.
© “Disabled” indicates that the Dynamic IP connection type is not
applied.
© “Connecting” indicates that the router is obtaining the IP
parameters from your ISP.
© “Connected indicates that the router has successfully obtained
the IP parameters from your ISP.
© “Disconnected” indicates that the IP address has been
manually released or the router gets no response from your
ISP. Please check your network connection and consult your
ISP if this problem remains
Displays the IP address assigned by your ISP.
Displays the Subnet Mask assigned by your ISP.
Displays the Gateway Address assigned by your ISP.
22.
Primary DNS: Displays the IP address of your ISP's Primary DNS.
Secondary DNS: Displays the IP address of your ISP's Secondary DNS.
3) PPPoE
If your ISP (Internet Service Provider) has provided the account information for the PPPoE connection,
please choose the PPPoE/Russian PPPoE connection type (Used mainly for DSL Internet service)
PPPoE Settings
Cennection Type [PePce/mucsian PPPoE] iseonnect
PPPoE Connection:
Account Name: el
Password fe]
Active Mode
© Manual
© Always-on
© Time-becod
Aetve Times [DT] : [9] cava) Jeu
Prot advanced Settras
Keep aive mervel (0-120 second, 0 for rot sending)
Keep Aive Retry Times: C80)
ovr: hago (sre-ta3z)
tate fais (Ostena)
Service Name [tit in ont won requires)
Primary OWS asasa 764
secondary DNS (eiae2782 __(Op%enat)
Secondary connectio
‘comection Tyne ynamio
1 adcress tat
Subnet address as6.258.256.0
state: Connecting
omni) TE
Upstream eandath 0000 rope
Downstream Bendwidth: [0600] Kops
status Disconnected
«P address 336.30.2028
Default Gateway sis.s0.204
Primary DNS guu.sea7e4
Secondary DNS: aus.sse.70.2
Figure 4-5 WAN - PPPoE
-23-
The following items are displayed on this screen:
>
PPPoE Settings
Connection Type:
Account Name:
Password:
Active Mode:
PPPoE Advanced
Settings:
Keep Alive:
MTU:
Select PPPoE/Russian PPPoE if your ISP provides xDSL Virtual
Dial-up connection. Click to dial-up to the Internet and
obtain the IP address. Click to disconnect the Intemet,
and release the current IP address.
Enter the Account Name provided by your ISP. If you are not clear,
please consult your ISP.
Enter the Password provided by your ISP.
You can select the proper Active mode according to your need
© Manual: Select this option to manually activate or terminate the
Internet connection by the or button.
It is optimum for the dialup connection charged on time.
© Always-on: Select this option to keep the connection always
on. The connection can be re-established automatically when it
is down.
© Time-based: Select this option to keep the connection on
during the Active time you set.
Check here to enable PPPoE advanced settings.
Once PPPoE is connected, the router will send keep-alive packets
every "Keep Alive Interval” sec and "Keep Alive Retry Times" to
make sure the connection is still alive. If the router does not get the
response from ISP after sending keep-alive packets, the router will
terminate the connection.
MTU (Maximum Transmission Unit) is the maximum data unit
transmitted by the physical network. It can be set in the range of
576-1492. The default MTU is 1480. You are recommended to keep
the default value if no other MTU value is provided by your ISP.
“2h.
ISP Addres:
Service Name:
Primary DNS:
Secondary DNS:
Secondary Connection:
Connection Type:
IP Address:
Subnet Address:
Status:
Upstream Bandwidth:
Downstream Bandwidth:
Optional. Enter the ISP address provided by your ISP. It is null by
default
Optional. Enter the Service Name provided by your ISP. It is null by
default
Enter the IP address of your ISP's Primary DNS.
Optional. Enter the IP address of your ISP's Secondary DNS.
Here allows you to configure the secondary connection. Dynamic IP
and Static IP connection types are provided
Select the secondary connection type. Options include Disable.
Dynamic IP and Static IP.
If Static IP is selected, configure the IP address of WAN port. If
Dynamic IP is selected, the obtained IP address of WAN port is
displayed
If Static IP is selected, configure the subnet address of WAN port. If
Dynamic IP is selected, the obtained subnet address of WAN port is
displayed
Displays the status of secondary connection.
Specify the bandwidth for transmitting packets on the port.
Specify the bandwidth for receiving packets on the port
25.
>
PPPoE Status
Status:
IP Address:
Gateway Address:
Primary DNS:
Secondary DNS:
Displays the status of PPPoE connection
© “Disabled” indicates that the PPPoE connection type is
not applied
* “Connecting” indicates that the router is obtaining the IP
parameters from your ISP.
© “Connected” indicates that the router has successfully
obtained the IP parameters from your ISP.
© “Disconnected” indicates that the connection has been
manually terminated or the router gets no response from
your ISP. Please ensure that your settings are correct
and your network is connected well. Consult your ISP if
this problem remains,
Displays the IP address assigned by your ISP.
Displays the Gateway Address assigned by your ISP.
Displays the IP address of your ISP's Primary DNS.
Displays the IP address of your ISP's Secondary DNS.
-26-
4) WTP
If your ISP (Internet Service Provider) has provided the account information for the L2TP connection
please choose the L2TP/Russian L2TP connection type.
L2TP Settings
Connection Type: LzTPmRussian TP _w)| Connect | |[Disconnec
L2TP Connection:
Account Name: user
Password:
Server 1P/Domain Name; {0.0.0.0
wu) 480 (576-1460)
Active Mode:
@ Manual
© always-on
Secondary Connection:
Connection Type © Statie 1 © Dynami
BP direc ans)
oubnot Maske oaa0 +)
Default Geteney goood
primary DNS: vaa0
secondary ONS oaa0
Upstream Bandwidth; 00000 Koos
Downstream Bandwidth: 100000 —————+diKhps
LatP 6tatus
stetus Disabled
1P acdrass 0.0.0.0
Primary DNS: 0.0.0.0
secondary DNS 0.0.0.0
Figure 4-6 WAN - L2TP.
-2-
The following items are displayed on this screen:
> L2TP Settings
Connection Type:
Account Name:
Password:
Server IP:
Active Mode:
Secondary Connection:
Select LOTP/Russian L2TP if your ISP provides an LOTP
connection. Click to dialup to the Internet and
obtain the IP address. Click to disconnect the
Internet and release the current IP address.
Enter the Account Name provided by your ISP. If you are not
clear, please consult your ISP.
Enter the Password provided by your ISP.
Enter the Server IP provided by your ISP.
MTU (Maximum Transmission Unit) isthe maximum data unit
transmitted by the physical network. It can be set in the
range of 576-1460. The default MTU is 1460. You are
recommended to keep the default value if no other MTU
value is provided by your ISP.
You can select the proper Active Mode according to your
need
© Manual: Select this option to manually activate or
terminate the Internet connection by the or
button. It is optimum for the diakup
connection charged on time.
© Always-on: Select this option to keep the connection
always on. The connection can be re-established
automatically when it is down.
Here allows you to configure the secondary connection.
Dynamic IP and Static IP connection types are provided
Select the secondary connection type. Options include
Disable, Dynamic IP and Static IP.
-28-
IP Address:
Subnet Mask:
Default Gateway:
Primary DNS/Secondary DNS:
Upstream
Bandwidth:
Downstream Bandwidth:
> LTP Status
Status:
IP Address:
If Static IP is selected, configure the IP address of WAN port.
If Dynamic IP is selected, the IP address of WAN port
obtained is displayed
If Static IP is selected, configure the subnet mask of WAN
port. If Dynamic IP is select, the subnet mask of WAN port
obtained is displayed
If Static IP is selected, configure the default gateway. If
Dynamic IP is selected, the obtained default gateway is
displayed
If Static IP is selected, configure the DNS. If Dynamic IP is
selected, the obtained DNS is displayed
‘Specify the bandwidth for transmitting packets on the port
‘Specify the bandwidth for receiving packets on the port
Displays the status of L2TP connection.
* "Disabled" indicates that the L2TP connection type is
not applied.
‘* “Connecting” indicates that the router is obtaining the IP
parameters from your ISP.
* “Connected” indicates that the router has successfully
obtained the IP parameters from your ISP.
* "Disconnected' indicates that the connection has been
manually terminated or the router gets no response from
your ISP. Please ensure that your settings are correct
and your network is connected well. Consult your ISP if
this problem remains
Displays the IP address assigned by your ISP.
-29-
Primary DNS: Displays the IP address of your ISP's Primary ONS.
Secondary DNS: Displays the IP address of your ISP's Secondary DNS.
5) PPTP.
If your ISP (Internet Service Provider) has provided the account information for the PPTP connection
please choose the PPTP/Russian PPTP connection type
PPTP settings
Connection Type: PPTE/Russian PPTP¥|| Connect [Disconnect
PPTP Connection:
Account Name user
Fassword: [eee S—~*d
server 1p/Demain tame:
ru (576.1460)
Actve Hoge
© Menusi
© Almays-on
Secondary Connection:
Connection Type © State IP © Dynamic IP
WP cree
oubnot Mack
Default Gateway:
Primary ONS: poo
secondary ONS: e000
Upstream Bandieth kes
Downstream eandwleth: [200000] kts
PPTP status
status Disabled
CP Address 0000
Primary Ons: 0000
secondary DNS: 0000
Figure 4-7 WAN - PPTP.
-30-
The following items are displayed on this screen:
>
PPTP Settings
Connection Type:
Account Name:
Password:
Server IP:
Active Mode:
Select PPTP/Russian PPTP if your ISP provides a PPTP.
connection. Click to dial-up to the Internet and
obtain the IP address. Click to disconnect the
Internet and release the current IP address.
Enter the Account Name provided by your ISP. If you are not
clear, please consult your ISP.
Enter the Password provided by your ISP.
Enter the Server IP provided by your ISP.
MTU (Maximum Transmission Unit) is the maximum data
Unit transmitted by the physical network. It can be set in the
range of 576-1460. The default MTU is 1460. You are
recommended to keep the default value if no other MTU
value is provided by your ISP.
You can select the proper Active mode according to your
need
© Manual: Select this option to manually activate or
terminate the Internet connection by the or
button. It is optimum for the diatup
connection charged on time.
© Always-on: Select this option to keep the connection
always on. The connection can be re-established
automatically when it is down.
Here allows you to configure the secondary connection.
Dynamic IP and Static IP connection types are provided
Select the secondary connection type. Options include
Disable, Dynamic IP and Static IP.
“31.
IP Address:
Subnet Mask:
Default Gateway:
Primary DNS/Secondary DNS:
Upstream Bandwidth:
Downstream Bandwidth:
> PPTP Status
Status
IP Address:
Primary DNS:
If Static IP is selected, configure the IP address of WAN port.
If Dynamic IP is selected, the IP address of WAN port
obtained is displayed
If Static IP is selected, configure the subnet mask of WAN.
port. If Dynamic IP is select, the subnet mask of WAN port
obtained is displayed
If Static IP is selected, configure the default gateway. If
Dynamic IP is selected, the obtained default gateway is
displayed
If Static IP is selected, configure the DNS. If Dynamic IP is
selected, the obtained DNS is displayed
Specify the bandwidth for transmitting packets on the port.
Specify the bandwidth for receiving packets on the port
Displays the status of PPTP connection.
© “Disabled” indicates that the PPTP connection type is
not applied
© “Connecting” indicates that the router is obtaining the
IP parameters from your ISP.
© “Connected indicates that the router has successfully
obtained the IP parameters from your ISP.
© “Disconnected” indicates that the connection has been
manually terminated or the router gets no response
from your ISP. Please ensure that your settings are
correct and your network is connected well. Consult
your ISP if this problem remains.
Displays the IP address assigned by your ISP.
Displays the IP address of your ISP's Primary DNS.
“32.
Secondary DN:
Displays the IP address of your ISP's Secondary DNS.
6) BigPond
If your ISP (Internet Service Provider) has provided the account information for the BigPond
connection, please choose the BigPond connection type.
BigPond Settings
Connection Type: BigPond ©] (earned | Gizeonned!
Aecount Name:
Password
Auth Server: |
Auth Domain
Active Mode
@ Manual
© always-on
ru: (soo (876-1800)
Upstream Bandwidth: [iogo00———STS*dKCps
Downstream Bandwidth: [fonnag Kn
BigPond status
Status: Disabled
IP Adéress: ~
Subnet Mask: ~
Default Gateway _
Figure 4-8 WAN — Bigpond
The following items are displayed on this screen:
> BigPond Settings
Connes
n Type: Select BigPond if your ISP provides a BigPond connection. Click
to diatup to the Internet and obtain the IP address. Click
to disconnect the Internet and release the current IP
address.
-33-
Account Name:
Password:
Auth Server:
Auth Domain:
Auth Mode:
Upstream/Downstream
Bandwidth:
Enter the Account Name provided by your ISP. If you are not clear,
please consult your ISP.
Enter the Password provided by your ISP. If you are not clear, please
consult your ISP.
Enter the address of authentication server. It can be IP address or
server name.
Enter the domain name of authentication server. It is only required
when the address of Auth Server is a server name.
You can select the proper Active mode according to your need.
‘© Manual: Select this option to manually activate or terminate the
Internet connection by the or button. Itis
optimum for the dial-up connection charged on time.
* Always-on: Select this option to keep the connection always on
The connection can be re-established automatically when it is
down.
MTU (Maximum Transmission Unit) is the maximum data unit
transmitted by the physical network. It can be set in the range of
576-1500. The default MTU is 1500.
‘Specify the Upstream/Downstream Bandwidth for the port. To make
“Load Balance” and "Bandwidth Control’ take effect, please set these
parameters correctly.
“3d.
> BigPond Status
Status:
IP Address:
‘Subnet Mask:
Default Gateway:
BD ite:
Displays the status of BigPond connection
© “Disabled” indicates that the BigPond connection type is not
applied.
© "Connecting" indicates that the router is obtaining the IP
parameters from your ISP.
© "Connected' indicates that the router has successfully obtained
the IP parameters from your ISP.
© “Disconnected” indicates that the connection has been
manually terminated or the router gets no response from your
ISP. Please ensure that your settings are correct and your
network is connected well. Consult your ISP if this problem
remains.
Displays the IP address assigned by your ISP.
Displays the Subnet Mask assigned by your ISP.
Displays the IP address of the default gateway assigned by your
ISP.
To ensure the BigPond connection re-established normally, please restart the connection at least 5
seconds after the connection is off.
4.3.2 LAN
4.
1 LAN
On this page, you can configure the parameters for LAN port of this router.
Choose the menu Network—LAN->LAN to load the following page.
Lan
1 address
Subnet Mask:
ies)
2e6.2652650 |
Figure 4-9 LAN
-35-
The following items are displayed on this screen:
> LAN
IP Address:
Subnet Mask:
AD dite:
Enter the LAN IP address of the router. 192.168.0.1 is
the default IP address. The Hosts in LAN can access
the router via this IP address. It can be changed
according to your network.
Enter the Subnet Mask. The default subnet mask is
255.255.256.0,
Ifthe LAN IP address is changed, you must use the new IP address to login to the router. To guarantee
a normal communication, please be sure that the Gateway address and the Subnet Mask of the Hosts
are consistent with that of the router accordingly.
4.
2 DHCP
The router with its DHCP (Dynamic Host Configuration Protocol) server enabled can automatically
assign an IP address to the computers in the LAN
Choose the menu NetworkLAN--DHCP to load the following page.
DHEP Settinas
DHCP Server
Star IP Address
eng IP acdrace
Lease Time:
Default Gateway:
Default Domain
Primary ONS:
Socondary DNS:
© Enable O disable
isz.a66.0.254 )
eT)
asza6802 ] (optionaly
—— contioned
ava (aptonan
oon ] (optionaly
Figure 4-10 DHCP Settings
-36-
The following items are displayed on this screen:
Start IP Address:
End IP Address:
Lease Time:
Default Gateway:
Default Dom:
Primary DNS:
Secondary DNS:
4.
3 DHCP Client
Enable or disable the DHCP server on your router. Select Enable to
make the router automatically assign TCP/IP parameters to the
computers in the LAN
Enter the Start IP address to define a range for the DHCP server to
assign dynamic IP addresses. This address should be in the same IP
address subnet with the router's LAN IP address. The default address
is 192.168.0.2.
Enter the End IP address to define a range for the DHCP server to
assign dynamic IP addresses. This address should be in the same IP
address subnet with the router's LAN IP address. The default address
is 192.168.0.254.
‘Specify the length of time the DHCP server will reserve the IP address
for each computer. After the IP address expired, the client will be
automatically assigned a new one,
Optional Enter the Gateway address to be assigned. It is
recommended to enter the IP address of the LAN port of the router.
Optional. Enter the domain name of your network
Optional. Enter the Primary DNS server address provided by your
ISP. It is recommended to enter the IP address of the LAN port of the
router.
Optional. if a Secondary DNS Server address is available, enter it.
On this page, you can view the information about all the DHCP clients connected to the router.
Choose the menu Network—LAN->DHCP Client to load the following page.
“37
List of DHCP Client
No Host fame: WAC address 1 ures Lease Time
2 Tanseamoey — as2-86-FO-7E-CE — weaeEO2 ongrua
2 tpatseasinar2d — an-si-s6-F0-75-88 192.188.0.5, onersoa
Figure 4-11 DHCP Client
You can view the information of the DHCP clients in this table. Click the Refresh button for the updated
information.
4.3.24 DHCP Reservation
DHCP Reservation feature allows you to reserve an IP address for the specified MAC address. The
client with this MAC address will always get the same IP address each time when it accesses the
DHCP server.
Choose the menu NetworkLAN--DHCP Reservation to load the following page
DHCP Reservation
WAC Address: err nein
vr eee
Descriston penton
‘Status: @ Activate OQ. Inactivate
List of Reserved address
No, MAC Address 1 address status Deserntion Action
Cl 1 coas-es-o0-se-cr —192.469.0.191 active host, ee
Figure 4-12 DHCP Reservation
The following items are displayed on this screen:
> DHCP Reservation
MAC Address: Enter the MAC address of the computer for which you want to reserve
the IP address.
IP Address: Enter the reserved IP address.
Description:
Optional. Enter a description for the entry. Up to 28 characters can be
entered
-38-
Activate or Inactivate the corresponding entry
> List of Reserved Address
In this table, you can view the information of the entries and edit them by the Action buttons. Up to
512 DHCP static address entries can be supported for LAN by this router.
The first entry in Figure 4-12 indicates: The IP address 192.168.0.101 is reserved for the
computer with the MAC address 00-19-66-83-53-CF, and this entry is activated
AD dite:
It is recommended that users first bind the IP address and the MAC address in 4.6.1.1 IP-MAC Binding,
then import the entries from the IP-MAC binding table to the List of Reserved Address in buck by
clicking button in Figure 4-12 DHCP Reservation.
43.3 IPTV
On this page, you can configure the IPTV function. The router will work with IGMP Proxy technology,
allowing watching IPTV via wired connection
Choose the menu Network—IPTV—+IPTV to load the page.
emp
IGMP Proxy: © Enable O disable
IGMP Version: 2 v
Figure 4-13 IPTV
The following items are displayed on this screen:
> IGMP
IGMP Proxy: IGMP Proxy is to act as a multicast proxy for hosts on the LAN side.
IGMP Version: You can choose the highest IGMP version that the system supports
IGMPv2 or IGMPv3.
-39-
i Tips:
«Among the WAN ports, only WAN! (Port) can be used for IPTV service
‘© When IGMP Proxy option is Enabled, you need to ensure the Block IP options under the
Firewall—-Attack Defense—Attack Defense is not selected
‘© If the data traffic is heavy when you use IPTV function, it is recommended to increase the
parameters of Stationary source UDP Flood and Multi-connections UDP Flood on the page of
Firewall-Attack Defense—Attack Defense, or deselect the options.
4.3.4 MAC Address
The MAC (Media Access Control) address, as the unique identifier of the router in network, does not
need to be changed commonly.
Set the MAC Address for LAN port:
In a complex network topology with all the ARP bound devices, if you want to use TL-R480T+ instead
of the current router in a network node, you can just set the MAC address of TL-R4B0T+'s LAN port the
same to the MAC address of the previous router, which can avoid all the devices under this network
node to update their ARP binding tables
Set the MAC Address for WAN port:
In the condition that your ISP has bound the account and the MAC address of the dialup device, if you
want to change the dialup device to be TL-R4BOT+, you can just set the MAC address of TL-R4BOT+'s
WAN port the same to the MAC address of the previous diatup device for a normal Internet
connection.
Choose the menu Network—MAC Address—>MAC Address to load the following page.
mac
Port Current MAC Address MAC Clone.
wana 0-16-9F-61-BA-E9 Restore Factery MAC Clone Current FC's MAC
wane 0-16-9F-61-BA-EA Restore Fastery MAC Clone Current FC's MAC
Law G0-16-9F-61-BA-E8 Restore Factery MAC
Figure 4-14 MAC Address
-40-
The following items are displayed on this screen:
> MAC Address
Port: Displays the port type of the router.
Current MAC Address: Displays the current MAC address of the port.
MAC Clone: It is only available for WAN port. Click the
button to restore the MAC address to the factory default value or
click the button to clone the MAC.
address of the PC you are currently using to configure the router.
Then click to apply.
BD ite:
To avoid a conflict of MAC address on the LAN, itis not allowed to set the MAC address of the router's
LAN port to the MAC address of the current management PC.
4.3.5 Switch
Some basic switch port management functions are provided by TL-R480T+, which facilitates you to
monitor the traffic and manage the network effectively.
4.3.5.1 Statistics
Statistics screen displays the detailed traffic information of each port, which allows you to monitor the
traffic and locate faults promptly.
Choose the menu Network—Switch—Statistics to load the following page
od
Stotistics
Packets
Unicast
Broadcast
Pause
nutcase
Received
Undersice
Normal
Total (Bytes)
Usicast
Broadcast
Transmitted Pause
Nuticast
Total (Bytes)
Port 1 Port 2 Port 3 Port 4 Ports
0 0 2381 ‘ 0
0 0 376 0 0
0 0 0 v 0
° o 10 0 o
° ° ° ° °
° ° 9367 o °
° ° ° ‘ °
0 0 323960, 0 0
o o sr. 0 o
0 0 0 0 0
0 0 0 0 0
0 0 0 0 0
0 0 eseaia7 0 0
Figure 4-15 Statistics
The following items are displayed on this screen:
> Statistics
Unicast:
Broadcast:
Pause:
Multicast:
Undersize:
Displays the number of normal unicast packets received or transmitted
on the port
Displays the number of normal broadcast packets received or
transmitted on the port.
Displays the number of flow control frames received or transmitted on
the port
Displays the number of normal multicast packets received or transmitted
on the port
Displays the number of the received frames (including error frames) that
are less than 64 bytes,
-A2-
Normal: Displays the number of the received packets (including error frames) that
are between 64 bytes and the maximum frame length. The maximum
untagged frame this router can support is 1518 bytes long and the
maximum tagged frame is 1522 bytes long
Displays the number of the received packets (including error frames) that
are longer than the maximum frame
Total (Bytes): Displays the total number of the received or transmitted packets
(including error frames)
Check the box and click the button to clear the traffic statistics of the corresponding port.
Click the button to clear all the traffic statistics
4.3.5.2 Port Mirror
Port Mirror, the packets obtaining technology, functions to forward copies of packets from one/multiple
ports (mirrored port) to a specific port (mirroring port). Usually, the mirroring port is connected to a data
diagnose device, which is used to analyze the mirrored packets for monitoring and troubleshooting the
network.
Choose the menu Network—Switch—+Port Mirror to load the following page.
General
Enable Part eran
ede: [Earees 4]
Port Mieror
Por: Vivering Fort Mirrored Port
1 °
2 °
3 °
4 °
5 ° a
Figure 4-16 Port Mirror
The following items are displayed on this screen:
> General
Enable Port Mirror: Check the box to enable the Port Mirror function. If unchecked, it will be
disabled,
-43-
Mode:
> Port
Mirroring Port:
Mirrored Port:
Select the mode for the port mirror function. Options include:
¢ Ingress: When this mode is selected, only the incoming packets
sent by the mirrored port will be copied to the mirroring port
¢ Egress: When this mode is selected, only the outgoing packets sent
by the mirrored port will be copied to the mirroring port
¢ Ingress&Egress: When this mode is selected, both the incoming
and outgoing packets through the mirrored port will be copied to the
mirroring port.
Select the Mirroring Port to which the traffic is copied. Only one port can
be selected as the mirroring port.
Select the Mirrored Port from which the traffic is mirrored. One or multiple
ports can be selected as the mirrored ports
The entry in Figure 4-16 indicates: The outgoing packets sent by port 1, port 2, port 3 and port 5
(mirrored ports) will be copied to port 4 (mirroring port).
Tips:
If both the mirrored port and the mirroring port are the LAN ports, these two LAN ports should be in the
same Port VLAN. For example, if port 3 (the mirroring port) and port 4 (the mirrored port) are the LAN
ports, the Port Mirror function can take effect only when port 3 and port 4 are in the same Port VLAN.
Ade
Application Example
To monitor all the traffic and analyze the network abnormity for an enterprise's network, please set the
Port Mirror function as below:
1)
2
3)
4)
enable Por miror
Vode: Inaressaearese
Port Mirror
ort eroring Port irrored For
a °
2 °
3 ®
4 ° 5
5 °
Check the box before Enable Port Mirror to enable the Port Mirror function and select the
Ingress & Egress mode
Select Port 3 to be the Mirroring Port to monitor all the packets of the other ports,
Select all the other ports to be the Mirrored Ports.
Click the button to apply.
4.3.5.3 Rate Control
On this page, you can control the traffic rate for the specific packets on each port so as to manage your
network flow.
Choose the menu Network—-Switch—-Rate Control to load the following page.
Rate Control
Port Ingress Limit Ingress Rate(Mbps) Egress Limit Egress Rate(Mbps)
Enable
Cenabie Dlenasie
Denabie Doenaoie
Tenable Tenable
Tenable Tenable
Figure 4-17 Rate Control
Rate Control
Port: Displays the port number.
Ingress Limit: Specify whether to enable the Ingress Limit feature
Ingress Rate: Specify the limit rate for the ingress packets.
Specify whether to enable Egress Limit feature.
Egress
Egress Rate: Specify the limit rate for the egress packets.
The first entry in Figure 4-17 indicates: The Ingress and Egress Limits are enabled for port 1. The
Ingress and Egress Rates are 1Mbps. That is, the receiving rate for all the ingress packets will not
exceed 1Mbps, and the transmitting rate for all the egress packets will not exceed 1Mbps.
43.5.4 Port Config
On this page, you can configure the basic parameters for the ports
Choose the menu Network—-Switch—+Port Config to load the following page.
Port contig
ore stats Flow Contral Negotiation wade
1 Blenabie Genavle [ato ¥)
2 Benable Denacle [ate
2 Dnable Denable Ato
4 Denable Dlenable [auto
s Blenabie Glenacle [ato
At Porte = Z
Figure 4-18 Port Config
The following items are displayed on this screen:
> Port Config
Status: Specify whether to enable the port. The packets can be transported via
this port after being enabled.
Flow Control: Allows you to enable/disable the Flow Control function
-A6-
Negotiation Mode: Select the Negotiation Mode for the port
All Ports: Allows you to configure the parameters for all the ports at one time.
4.
5 Port Status
On this page, you can view the current status of each port
Choose the menu Network—-Switch—+Port Status to load the following page.
Port Status
Part Statue spoed(Mbps) Duplex Modo Flow Contral
1 Linde dawn = - a
2 Linde dawn = - a
3 Link us 1.00 ~ Enabled
4 Linde dawn = - a
5 Line dawn : - a
Figure 4-19 Port Status
4.3.5.6 Port VLAN
AVLAN (Virtual Local Area Network) is a network topology configured according to a logical scheme
rather than the physical layout, which allows you to divide the physical LAN into multiple logical LANs
80 as to control the communication among the ports.
The VLAN function can prevent the broadcast storm in LANs and enhance the network security. By
creating VLANs in a physical LAN, you can divide the LAN into multiple logical LANs, each of which
has a broadcast domain of its own. Hosts in the same VLAN communicate with one another as if they
are in 2 LAN. However, hosts in different VLANs cannot communicate with one another directly.
Therefore, broadcast packets are limited in a VLAN
TL-R480T+ provides the Port VLAN function, which allows you to create multiple logical VLANs for the
LAN ports based on their port numbers.
Choose the menu Network—Switch—-Port VLAN to load the following page.
-AT-
Port ¥LAN.
Port Port Port2 Porta Porta Port
Network WAN wan Lan Lan Lan
van Nya Nya vLANa VLAN ©) van»)
Figure 4-20 Port VLAN
The following items are displayed on this screen:
> Port VLAN
Network: Displays the current logical network of the physical port.
VLAN: Select the desired VLAN for the port.
GB me:
The Port VLAN can only be created among the LAN ports.
4.4 User Group
The User Group function is used to group different users for unified management, so that you can
perform other applications such as Bandwidth Control, Session Limit, and Access Control etc. on per
group.
44.1 Group
On this page you can define the group for management,
Choose the menu User Group-+Group to load the following page.
Group Config
Groups Name. [ | (4-28 Chor)
Deceition (rte nal, 1-28 Chay
List of Group
no Group name Dasennten Acton
oa roust ae
Figure 4-21 Group Configuration
-48-
The following items are displayed on this screen:
> Group Config
Group Name: Specify a unique name for the group.
Descrip Give a description for the group. It is optional
> List of Group
In this table, you can view the information of the Groups and edit them by the Action buttons.
4.4.2: User
On this page, you can configure the User for the group,
Choose the menu User Group—User to load the following page.
User Config
User Nome (1-28 cha)
1 Addrecs:
Description (optional, 1-26 chery
ust of user
no User Name: IP address Descrintion| Action
No entries
Figure 4-22 User Configuration
The following items are displayed on this screen:
> User Config
User Name: Specify a unique name for the user.
IP Address: Enter the IP Address of the user. It cannot be the network address or
broadcast address of the port
Descrip Give 2 description to the user for identification. It is optional
> List of User
In this table, you can view the information of the Users and edit them by the Action buttons.
44.3 View
On this page, you can configure the User View or Group View
-49-
Choose the menu User Group—View to load the following page.
View config
view:
Group Name:
© User @ Group
Group ) Ci croup structure
Ayailable Member Selected Member
User
lusere
users
users
users
Users
User?
Users
Users
serio
seria
lusers2
luser3
lusersa
users
lusers6
seri?
seria
Useris
User20
User2i
Figure 4-23 View Configuration
The following items are displayed on this screen:
>
View Config
View:
User Name:
Available Grow
Selected Group:
Group Name:
Group Structut
Available Member:
Select the desired view for configuration
Select the name of the desired User.
Displays the Groups that the User can join.
Displays the Groups to which this User belongs.
Select the name of the desired Group.
Click this button to view the tree structure of this group. All the members of
this group will be displayed, including Users and sub-Groups. The Group
Names are displayed in bold.
Displays the Users and the Groups which can be added into this group.
-50-
Selected Member: Displays the members of this group, including Users and Groups.
4.5 Advanced
4.5.1 NAT
NAT (Network Address Translation) is the translation between private IP and public IP, which allows
private network users to visit the public network using private IP addresses.
With the explosion of the Internet, the number of available IP addresses is not enough. NAT provides a
way to allow multiple private hosts to access the public network with one public IP at the same time,
which alleviates the shortage of IP addresses. Furthermore, NAT strengthens the LAN (Local Area
Network) security of the network since the address of LAN host never appears on the Internet,
45.1.1 NAT Setup
On this page, you can configure the NAT function.
Choose the menu Advanced—-NAT—NAT Setup to load the following page.
NAPT
Source Port Range
NaT-DMzZ
nar-Dwz: © Enable © disable
Host IP Address fis2.268.0.200
Figure 4-24 NAT Setup
The following items are displayed on this screen:
> NAPT
Source Port Range: Enter the source port range between 2049 and 65000, the span of which
must be not less than 100,
> NAT-DMZ
NAT-DMZ: Enable or disable NAT-DMZ. NAT DMZ is @ special service of NAT
application, which can be considered as 2 default forwarding rule. When
NAT DMZ (Pseudo DMZ) is enabled, all the data initiated by external
network falling short of the current connections or forwarding rules will be
forwarded to the preset NAT DMZ host.
51
Host IP Addres:
Enter the IP address of the host specified as NAT DMZ server.
45.1.2 One-to-One NAT
On this page, you can configure the One-to-One NAT.
Choose the menu Advanced—-NAT—-One-to-One NAT to load the following page.
One-to-One NAT
Mapping 1P address: © [ee
Interface wan ¥
ome Forwarding © Enable © cise
Description: (Optional)
Status: © Activate © Inactivate
List of Rules
No, Ofiginal]P—Transited 1? Interface p,,O%Z, 5 Deserston status Acton
O 1 i92160.0126 222.195.409.128 WaANL Enable host Active
Figure 4-25 NAT Setup
The following items are displayed on this screen:
> One-to-One NAT
Mapping IP Address: Enter the Original IP Address in the first checkbox and Translated
IP Address in the second checkbox. TL-R480T+ allows mapping from LAN
port to WAN port
Interface: Select an interface for forwarding data packets,
DMZ Forwarding: Enable or disable DMZ Forwarding. The packets transmitted to the
Translated IP Address will be forwarded to the host of Original IP if OMZ
Forwarding is enabled
Descripi
Give a description for the entry.
Status: Activate or inactivate the entry.
> List of Rules
In this table, you can view the information of the entries and edit them by the Action buttons.
52.
The first entry in Figure 4-25 indicates: The IP address of host! in local network is 192.168.0.128
and the WAN IP address after NAT mapping is specified to be 222.135.48.128. The data packets
are transmitted from WAN port. DMZ Forwarding and this entry are both activated.
AD tote:
One-to-One NAT entries take effect only when the Connection Type of WAN is Static IP. Changing the
Connection type from Static IP to other ones will make the entries attached to the interface disabled.
4.5.1.3 Multi-Nets NAT
Multi-Nets NAT functions to allow the IP under LAN within multiple subnets to access the Internet via
NAT.
Choose the menu Advanced—-NAT—Multi-Nets NAT to load the following page.
Multi-Nets NAT.
subnet/ac: —, ,
Dozerpton Feoptionsty
Status: © Actvate O Inactivats:
Figure 4-26 Multi-Nets NAT
The following items are displayed on this screen:
>
‘Subnet/Mask: Enter the subnet/mask to make the address range for the entry.
Description: Give a description for the entry.
Status: Activate or inactivate the entry.
> list of Rules
You can view the information of the entries and edit them by the Action buttons,
The first entry in Figure 4-26 indicates that: This is a Multi-Nets NAT entry named tplink1. The
subnet under the LAN port of the router is 192.168.2.0/24 and this entry is activated. After the
corresponding Static Route entry is set, the hosts within this subnet can access the Internet
through the router via NAT.
53.
BD dite:
© Multi:Nets NAT entry takes effect only when cooperating with the corresponding Static Route
entries.
* For detailed setting of subnet mask, please refer to the Appendix B FAQ.
Application Example
> Network Requirements
The LAN subnet of TL-R480T+ is 192.168.0.0 24, the subnet of VLAN2 under a three layer switch is
192.168.2.0 24, while the subnet of VLAN3 is 192.168.3.0 24. The IP of VLAN for cascading the
switch to the router is 192.168.0.2. Now the hosts within VLAN2 and VLAN3 desire to access the
Internet.
The network topology is shown as the following:
192.168.0.1/24
192.168.0.2124
Layer 3 Switch
1P192,168.0.0/24
LAN Subnet
1P:192,188,2.0/24 IP:192.168:3.0/24
‘VLAN2 ‘VLAN3
5A
> Configuration procedure
1. Establish the Multi-Nets NAT entries with Subnet/Mask of VLAN2 and VLAN3.
Multi-Nats NAT:
subnetask weezer
Interface far
Desorption (wana optena
‘Status: © Activate OQ inactivate
The configured entries are as follows:
List of Rules
| EEE [TEES | GSETRIED [USES Aon
1 twease2r an vane ative 70€
Doz sszasea.ore a ian active 7oe
2. Then set the corresponding Static Route entry, enter the IP address of the interface connecting
the router and the three layer switch into the Next Hop field
Choose the menu Advanced—-Routing—Static Route to load the following page.
Static Route
Destination: (iaaee20
Subnet Nask: pas2ss2550 ——_]
Next Hop: (tsz.t68.0.2
Inerface: WAN .
Metric: bo (0-15)
Description: (vase optionat)
status Inactvate
The set Static Route entry is as follows:
List of Rules
No, Destination Subnet Maske ext Hon Interface Deserption tion
L 1asee20 ass2ss.ze5.0 xon.s68.02 Zoe
a
a
2 s92a68.3.0
2e6.255.266.0 292.268.02
Loe
55.
4!
.4 Virtual Server
Virtual server can be used for setting up public services in your private network, such as DNS, Email
and FTP. Virtual server can define a service port. All the service requests to this port will be transmitted
to the LAN server appointed by the router via IP address,
Choose the menu Advanced—-NAT—Virtual Server to load the following page.
Virtual Server
ame:
Inverface (wa)
External Por cto
Intemal Port a |
Protecal [rewuoe
Incemal Server 1 7
stats: © Acivete © Inactate
List of Rules
No. Name Interface Protocol 2#5°"=l Internal Internal Server IP Status Aion
6553465524 .
C1 host. = wam tee s2ass.0.103 ave SOE
6553565535,
Figure 4-27 Virtual Server
The following items are displayed on this screen:
> Virtual Server
Name: Enter a name for Virtual Server entry. Up to 28 characters can be
entered
Interface: Select an interface for forwarding data packets.
External Port: Enter the service port or port range provided by router for accessing
external network. All requests from Internet to the service port(s) will
be redirected to the specified server in local network.
Internal Port: Specify the service port of the LAN host as virtual server.
Protocol: Specify the protocol used for the entry.
-56-
Enter the IP address of the specified internal server for the entry. All
the requests from the Internet to the specified LAN port will be
redirected to this host
Status: Activate or inactivate the entry
AD tioe:
¢ The External port and Internal Port should be set in the range of 1-65535.
‘© The external ports of different entries should be different, whereas the internal ports can be the
same
» List of Rules
In this table, you can view the information of the entries and edit them by the Action buttons.
The first entry in Figure 4-27 indicates: This is @ Virtual Server entry named host, all the TCP data
packets from the Intemet to port 65534-65535 of the router will be redirected to the port
65534-65535 of the LAN host with IP address of 192.168.0103, and the data packets are
transmitted from WAN1 port. This entry is activated.
45.1.5 Port Triggering
Some applications require muttiple connections, like Intemet games, video conferencing, Internet
calling, P2P download and so on. Port Triggering is used for those applications requiring multiple
connections.
When an application initiates a connection to the trigger port, all the ports corresponding to the
incoming port will open for follow-up connections.
Choose the menu Advanced—-NAT—Port Triggering to load the following page.
-ST-
Port Triggering
Name: |
— oat s
Thager Fort tr 904 30008 Farman) =
Tagger Protocol (romp
Incoming Por tt 2, 206040 formes)
Incoming Protocol: [FER/UBPC*
Status: © activate © inactivate
List of Rules
No. Wame Intertace 2998" Trigger Port TO™I"g Incoming Port Status Action
Blt bot wa TCP soe tervupp—osass ate POW
Figure 4-28 Port Triggering
The following items are displayed on this screen:
Name: Enter a name for Port Triggering entries. Up to 28 characters can be
entered
Interface: Select an interface for forwarding data packets.
Trigger Port: Enter the trigger port number or range of port numbers. Only when the
‘rigger port initiates connection will all the corresponding incoming
ports open and provide service for the applications, otherwise the
incoming ports will not open.
Trigger Protoc: Select the protocol used for trigger port
Incoming Port: Enter the incoming port number or range of port numbers. The
incoming port will open for follow-up connection after the trigger port
initiates connection,
Incoming Protoc
Select the protocol used for incoming port.
Status: Activate or inactivate the entry.
-58-
BD dite:
‘©The Trigger Port and Incoming Port should be set in the range of 1-65535. The Incoming Port can
be set in a continuous range such as 8690-8696.
‘© The router supports up to 16 Port Triggering entries. Each entry supports at most § groups of
trigger ports and overlapping between the ports is not allowed.
‘* Each entry supports at most § groups of incoming ports and the sum of incoming ports you set for
each entry should not be more than 100.
> List of Rules
In this table, you can view the information of the entries and edit them by the Action buttons.
The first entry in Figure 4-28 indicates that: This is a Port Triggering entry named host! , when the
LAN host initiates @ TCP request via port of 5354, the incoming port 5355 will open for TCP and
UDP protocol, and the data packets are transmitted from WAN1 port. This entry is activated.
4!
6 ALG
Some special protocols such as FTP, H.323, SIP, IPsec and PPTP will work properly only when ALG
(Application Layer Gateway) service is enabled.
Choose the menu Advanced—-NAT—ALG to load the following page
ALS
FTP ats: © Enable © Dsseble
4.323 ALG: © Enable © Disable
SIP ALS: © Enable © disable
IPsec ALG: © Enable © Disable
PPTP ALG: © Enable © Disable
Figure 4-29 ALG
The following items are displayed on this screen:
> ALG
FTP ALG: Enable or disable FTP ALG The default setting is enabled. It is
recommended to keep the default setting if no special
requirement
-59-
323 ALG: Enable or disable H.323 ALG The default setting is enabled.
H.323 is used for various applications such as NetMeeting and
VoIP.
SIP ALG: Enable or disable SIP ALG. The default setting is enabled. It is
recommended to keep the default setting if no special
requirement
IPsec ALG: Enable or disable IPsec ALG. The default setting is enabled. It is
recommended to keep default if no special requirement.
PPTP ALG: Enable or disable PPTP ALG. The default setting is enabled. It is
recommended to keep default if no special requirement.
4.5.2 Traffic Control
Traffic Control functions to control the bandwidth by configuring rules for limiting various data flows. In
this way, the network bandwidth can be reasonably distributed and utilized
4!
1 Setup
Choose the menu Advanced-Traffic Control—-Setup to load the following page.
General
@ _ Disable Bandwidth Control
© Enable Banewidth Control all the time:
Enable Bancitth Control when bandwidth usage reaches (| %
Default Limit
Direction Limited Bandwidth (Kbps)
Upstream . 4
Downstream .
Interface Bandwidth
Interface Upstream Bandwidth (Kbps) Downstream Bandwidth (Kbps)
wen, on000 00000
wane 200000 390000
Total 200000 200000
Viaw 10 Traffio Statistioe
Figure 4-30 Configuration
-60-
The following items are displayed on this screen:
> General
Disable Bandwidth
Control:
Enable Band
h
Control all the time:
Enable Bandwi
Control When:
> Default Limit
ited Bandwidth:
> Interface Bandwidth
Interface:
Upstream
2D nite:
Select this option to disable Bandwidth Control
Select this option to enable Bandwidth Control all the time.
With this option selected, the Bandwidth Control will take effect when the
bandwidth usage reaches the specified value
Default Limit applies only for users that are not constrained by
Bandwidth Control Rules. These users share certain bandwidth with
upper limit configured here. Value 0 means all the remained bandwidth
is available to use
Displays the current enabled WAN port(s). The Total bandwidth is equal to
the sum of bandwidth of the enabled WAN ports.
Displays the bandwidth of each WAN port for transmitting data. The
Upstream Bandwidth of WAN port can be configured on WAN page.
Displays the bandwidth of each WAN port for receiving data. The
Downstream Bandwidth of WAN port can be configured on WAN page.
‘* The Upstream/Downstream Bandwidth of WAN port you set must not be more than the bandwidth
provided by ISP. Otherwise the Traffic Control will be invalid
© If there are data flowing into the router from interface A and out from interface B while the
downstream bandwidth of Ais different from the upstream bandwidth of B, then the smaller one
should be considered as the effective bandwidth, and vise versa
Click the button to jump to IP Traffic Statistics page
61
4!
2 Bandwidth Control
On this page, you can configure the Bandwidth Control function.
Choose the menu Advanced—Traffic Control—-Bandwidth Control to load the following page.
ora sr a
usranted rd ups ps 120000)
Ln ana (3
usrarteat Bards (Doon LO
as or -20000, 9 wn
ps 1.20000)
Unietemch wom se natn, 8 re in
secretin ease
ha Engen
esc etn
pote © tse © sac
eM ade shred se ten to sca SPE ng
Desrpin
soe
Figure 4-31 Bandwidth Control
The following items are displayed on this screen:
> Bandwidth Control Rule
Direction:
Group:
Mode:
Guaranteed
Bandwidth (Up):
imited Bandwidth
(Up):
Select the data stream direction for the entry. The direction of arrowhead
indicates the data stream direction WAN-ALL means all WAN ports
through which the data flow might pass. Individual WAN port cannot be
selected after WAN-ALL rules are added
Select the group to define the controlled users.
Individual: The bandwidth of each user equals to the current bandwidth
of this entry.
Shared: The total bandwidth of all controlled IP addresses equals to the
current bandwidth of this entry.
Specify the Guaranteed Upstream Bandwidth for this entry
Specify the Limited Upstream Bandwidth for this entry.
62.
Guaranteed
Bandwidth (Down):
Limited Bandwidth
(Down):
Effective Time:
Description:
Status:
> List of Rules
Specify the Guaranteed Downstream Bandwidth for this entry
Specify the Limited Downstream Bandwidth for this entry.
Specify the time for the entry to take effect.
Give a description for the entry
Activate or inactivate the entry.
You can view the information of the entries and edit them by the Action buttons.
The first entry in Figure 4-31 indicates: The users within group “sales” share the bandwidth and
the Downstream/Upstream Guaranteed Bandwidth is S000kbps, while the Downstream/Upstream
Limited bandwidth is 10000kbps. This entry takes effect at 8 a.m. to 10 p.m. from Monday to
Friday.
2D ot:
‘© The premise for single rule taking effect is that the bandwidth of the interface for this rule is
sufficient and not used up
‘© Itis impossible to satisfy all he guaranteed bandwidth if the total guaranteed bandwidth specified
by all Bandwidth Control rules for certain interface exceeds the physical bandwidth of this
interface,
4.5.3 Session
The amount of TCP and UDP sessions supported by the router is finite. If there are some local hosts
transmitting too many TCP and UDP sessions to the public network, the communication quality of the
other local hosts will be affected, thus it is necessary to limit the sessions of those hosts.
4!
1 Session Limit
On this page, you can configure the session limit to specified PCs.
Choose the menu Advanced--Session Limit—Session Li
it to load the following page.
63.
General
C1 Enable Session Limit
Session Limit
Group: groupe a
Max Sessions (20-1000)
Description (iortionay
Status: © Activate O Inactivate
List of Session Limit
No sroup Max Sessions status Description action
Oo. Groupt 100 Active host Foe
Figure 4-32 Session Limit
The following items are displayed on this screen:
> General
Enable Session Check here to enable Session Limit, otherwise all the Session Limit
Li entries will be disabled.
> Session Limit
Group: Select a group to define the controlled user.
Max. Sessions: Enter the max. Sessions for the users.
Deseti Give a description for the entry.
Status: Activate or inactivate the entry.
> List of Session Limit
You can view the information of the entries and edit them by the Action buttons,
The first entry in Figure 4-32 indicates: The amount of maximum sessions for the hosts within
group! is 100 and this entry is enabled
45.3.2 Session List
On this page, you can view the Session Limit information of hosts configured with Session Limit
64.
Choose the menu Advanced--Session Limit—Session List to load the following page.
List of Limited Sessions
No User Max Sessions Current Sessions
No entries
Figure 4-33 Session List
In this table, you can view the session limit information of users configured with Session Limit. Click
the button to get the latest information
4.5.4 Load Balance
On this part, you can configure how the traffic load is shared by the WAN ports to optimize the
resource utilization
45.4.1 Configuration
Choose the menu Advanced—-Load Balance—-Configuration to load the following page.
General
Enable Anplication Ontimized Routing
Enable Bandwidth Based Balance Routing
Select Bandwidth Based Balance Routing ports
Ol want 0 wang
Figure 4-34 Configuration
With the box before Enable Application Optimized Routing checked, the router will consider the
source IP address and destination IP address of the packets as a whole and record the WAN port they
pass through. And then the packets with the same source IP address and destination IP address or
destination port will be forwarded to the recorded WAN port. This feature is to ensure the
multi-connected applications to work properly.
Check the box before Enable Bandwidth Based Balance Routing and select the WAN port below,
Load Balance of the specified WAN port will be enabled automatically if no routing rules are set
Then click the button to apply the settings.
B ite:
The WAN ports not connecting to the Internet will not apply Intelligent Balance, please do not select
them.
4!
.2 Policy Routing
Policy Routing provides a more accurate way to control the routing based on the policy defined by the
network administrator
-65-
Choose the menu Advanced--Load Balance—Policy Routing to load the following page.
tecive Te
D1 iwey
z Ged
ce
noe
D we
(su vn ole Bes eA see
————Temoray
© Acwite © ineteae
aad wales nein oe 208
Figure 4-35 Policy Routing
The following items are displayed on this screen:
> General
Protocol: Select the protocol for the entry in the drop-down list. If the protocol you
want to set is not in the list, you can add it to the list on 4.5.4.4 Protocol
Page
Source IP: Enter the source IP range for the entry. 0.0.0.0 - 0.0.0.0 means any IP is
acceptable.
Destination IP: Enter the destination IP range for the entry. 0.0.0.0 - 0.0.0.0 means any
IP is acceptable
Source Port: Enter the source Port range for the entry, which is effective only when the
protocol is TCP, UDP or TCP/UDP. The default value is 1 - 65535, which
means any port is acceptable
Destination Port: Enter the destination port range for the entry, which is effective only when
the protocol is TCP, UDP or TCP/UDP. The default value is 1 ~ 65535,
which means any port is acceptable
WAN: Select the WAN port for transmitting packets.
-66-
Effective Tim
Specify the time for the entry to take effect.
Status: Activate or inactivate the entry.
Priority: Select this option to specify the priority for the added entries. The latest
enabled entry will be displayed at the end of the list by default
> List of Rules
You can view the information of the entries and edit them by the Action buttons.
The first entry in Figure 4-35 indicates: All the packets with Source IP between 192.168.0.100 and
192.168.0.199 and Destination IP between 116.10.20.28 and 116.10.20.29 will be forwarded from
WANT port, regardless of the port and protocol. This entry is activated d and will take effect at 8
am to 10 pm from Monday to Friday.
4!
.3. Link Backup
With Link Backup function, the router will switch all the new sessions from dropped line automatically
to another to keep an always on-line network.
On this page, you can configure the Link Backup function based on actual need to reduce the traffic
burden of WAN port and improve the network efficiency.
Choose the menu Advanced--Load Balance—Link Backup to load the following page.
-67-
General
wana wan
wat Ports a a
Primary WAN Backup WaNt
wan Config
Mode © Timing © Failover
Backup Effective Time: [90:00 | - [24:00
un [2 Mon fats
Status © Aebvate © inactivate
List of Rules
No. Primary WAN Backup WAN Node Effective Time Statue Detion
Backup when any
O 1 wan wana = rive SO’
primary Wan failed
Figure 4-36 Link Backup
The following items are displayed on this screen:
> General
WAN Ports: Displays all the WAN ports in use. You can drag the light-blue WAN button to
primary and backup WAN list. The color of WAN button changing to gray
indicates that the WAN port is already in the primary and backup WAN list
WAN Config: The WAN port in the secondary WAN list will share the traffic for the WAN in
the primary WAN list under the specified condition. The primary WAN list can
contain one or more WAN ports, while the backup WAN list contains only one
WAN port
Mode: You can select Timing or Failover.
Link Backup will be enabled if the specified effective time is reached. All the
traffic on the primary WAN will switch to the backup WAN at the beginning of
the effective time: the traffic on the backup WAN will switch to the primary
WAN at the ending of the effective time.
-68-
Failover:
Backup
Effective Time:
Status:
> List of Rules
Specify the premise for Failover Mode. The backup WAN port will be enabled
only when the premise is met
Specify the backup effective time if Timing Mode has been selected. Then the
backup WAN port will be enabled, while the primary WAN port is disabled in
the specified time period. When the start time you enter is not earlier than the
end time, the default effective time is from the start time of the day to the end
time of the next day.
Activate or inactivate the entry.
You can view the information of the entries and edit them by the Action buttons.
The first entry in Figure 4-36 indicates: WANI is the primary port and WAN? is the backup port.
WAN2 will be enabled while WANT is failed. This entry is enabled
BD ite:
The same WAN port cannot be added to the primary and secondary WAN lists at the same time, and
one WAN port should be added to only one list
4.5.4.4 Protocol
On this page, you can specify the protocol for routing rules conveniently. A protocol constitutes of the
name and number. The router predefines four commonly used protocols such as TCP, UDP, TCP/UDP.
and ICMP. Moreover, you can also add new protocols as your wish.
Choose the menu Advanced--Load Balance—Protocol to load the following page.
-69-
Protocol
Name: |
nme a
List of Protocol
No. Name Number Action
1 To 6 -
2 oP v
3 to/u0r _
4 tone 1 =
Figure 4-37 Protocol
The following items are displayed on this screen:
> Protocol
Name: Enter a name to indicate a protocol. The name will display in the
drop-down list of Protocol on Access Rule page.
Number: Enter the Number of the protocol in the range of 0-255.
> List of Protocol
You can view the information of the entries and edit them by the Action buttons.
BD ite:
The system predefined protocols cannot be configured.
4.5.5 Routing
4.5.5.1 Static Route
Routing is the process of selecting optimized paths in a network along which to send network traffic.
Static Route is a kind of special routing configured by the administrator, which is simple, efficient, and
reliable
Commonly used in small-sized network with fixed topology, Static Route does not change along with
the network topology automatically. The administrator should modify the static route information
manually as long as the network topology or link status is changed.
Choose the menu Advanced—Routing—-Static Route to load the following page.
-70-
Static Route
Destination
Subnet Mack:
ext Hop:
Interface:
tries
Doseription
Statue
List of Rules
a
No. Destination
1 atias22.0
cI
cI
cI (Ca _J
wat a
fo |(0-25)
eatin
© Activate OQ. inactivate
Subnet Mask NextHon Interface Metric Status Dascription action
255.295.285.0 211200.11 WANT ctv tink? SOD
Figure 4-38 Static Route
The following items are displayed on this screen:
>
Static Route
Destinatio
Subnet Mask:
Next Hop:
Interface:
Enter the destination host the route leads to,
Enter the Subnet Mask of the destination network.
Enter the gateway IP address to which the packet should be sent next.
Select the physical network interface, through which this route is
accessible.
Defines the priority of the route. The smaller the value is, the higher the
priority is. The default value is 0. Keep the default value if unnecessary.
Give a description for the entry.
Activate or inactivate the entry.
You can view the information of the entries and edit them by the Action buttons,
Te
The first entry in Figure 4-38 indicates: If there are packets being sent to a device with IP address
of 211.162.1.0 and subnet mask of 255.255.255.0, the router will forward the packets from WAN1
port to the next hop of 211.200.1.1
Application Example
> Network Requirements
LAN is under the router and it uses network segment 192.168.0.0 /24. LAN2 and LANG are under 2
layer 3 switch and they use network segments 192.168.2.0 (24 and 192.168.3.0 /24 respectively. The IP
address of the cascading LAN port between the layer 3 switch and the router is 192.168.0.2. Now the
hosts within LAN‘ desire to access the hosts within LAN2 and LAN3,
The network topology is shown as the following:
192.168.0.1124
192,168.0.224
Layer3 Switch
IP-192.168.0.0/24
LAN
1P:192.188,2.0/24 IP:192.168:3.0/24
LAN2. LAN3
> Configuration procedure
1. On the Static Route page, add a static routing rule for LAN2 with destination address 192.168.2.0
(LAN2's IP address) and next hop address 192.168.0.2 (IP address of the cascading LAN port) as
shown in the following figure. Then click the button.
72.
static Route
Subnet Mask: (155.055.255.0 |
Next Hop: (12.68.02 |
merce a a
metric: oO Joos
a ia 7
‘Status: © Activate O Inactivate
2. Adda static routing rule for LAN by referring to step 1
The static routing rules are shown in the following figure
List of Rules:
No. Destinetion Subnet Mask Next Hop Tnlevfoce Metric Stolus Description Action
Ol: t92see.2.0 255.255.255.0 192.160.0.2 LAN 0 Adive Lane ee
Ol 2 tezaees.0 255.255.255.0 192.150.0.2 LAN 2 Active LaANS, 7oe
4.6 Firewall
4.6.1 Anti ARP Spoofing
ARP (Address Resolution Protocol) is used to analyze and map IP addresses to the corresponding
MAC addresses so that packets can be delivered to their destinations correctly.
ARP functions to translate the IP address into the corresponding MAC address and maintain an ARP
Table, where the latest used IP address-to-MAC address mapping entries are stored. ARP protocol
can facilitate the Hosts in the same network segment to communicate with one another or access to
extemal network via Gateway. However, since ARP protocol is implemented with the premise that all
the Hosts and Gateways are trusted, there are high security risks during ARP Implementation
Procedure in the actual complex network
The attacker may send the ARP spoofing packets with false IP address-to-MAC address mapping
entries, and then the device will automatically update the ARP table after receiving wrong ARP
packets, which results in a breakdown of the normal communication. Thus, ARP defense technology is
generated to prevent the network from this kind of attack
4.6.1.1 IP-MAC Binding
IP-MAC Binding functions to bind the IP address, MAC address of the host together and only allows the
Hosts matching the bound entries to access the network
Choose the menu Firewall—-Anti ARP Spoofing--IP-MAC Binding to load the following page.
3.
General
BP
Enable ARP Spoofing Defense
(1 Permit the packets matching the IP-MAC Binding entries only
[1 Send GARP packets when ARP attack is detected
interval: [Lov | ms
C1 Enable ARP loge
MAC Binding
WP address: oo
MAC Address (ctr
Description optional
Status: © Activate © Inactivate
List of Rules
No, IP Address MAC Address Status Description Action
O + 192.463.0201 00-19-65-83-53-CF fictive hostt
Figure 4-39 IP-MAC Binding
The following items are displayed on this screen:
> General
Itis recommended to check all the options. You should import the IP and MAC address of the host
to List of IP-MAC Binding and enable the corresponding entry before enabling “Permit the packets
matching the IP-MAC Binding entries only
When suffered ARP attack, the correct ARP information will be sent to the device suffering attack
initiatively by GARP (Gratuitous ARP) packets, thus the error ARP information of the device will be
replaced. You can set the packets sending rate in the Interval field
Check the box before Enable ARP Logs, and the router will send ARP logs to the specified server.
The IP address of server is the Server IP set on 4.8.7 Logs.
> IP-MAC Binding
IP Address: Enter the IP Address to be bound.
MAC Address: Enter the MAC Address corresponding to the IP Address.
Description: Give a description for the entry.
Status: Activate or inactivate the entry.
The
> List of Rules
You can view the information of the entries and edit them by the Action buttons.
The first entry in Figure 4-39 indicates: The IP address of 192.168.1.101 and MAC address of
00-19-66-83-53-CF have been bound and this entry is activated
BD ite:
If ll the entries in the binding list are disabled and “Permit the packets of IP-MAC Binding entries only”
option is selected and saved, the WEB management page of the router cannot be login. At the
moment, you should restore the router to factory default and login again.
4
.2 ARP Scanning
ARP Scanning feature enables the router to scan the IP address and corresponding MAC address and
display them on the List of Scanning Result.
Choose the menu Firewall—-Anti ARP Spoofing--ARP Scanning to load the following page.
General
Scanning IP Range: 92.468.0.1 - We2ne8 0.254
Scanning Result
No IP Address MAC Address Status
oO. 392.188.0.2 40-61.86-FC-75-63 ~
Figure 4-40 ARP Scanning
Enter the start and the end IP addresses in the Scanning IP Range field. Then click the button
the router will scan all the active hosts within the scanning range and display the result in the list.
The entries displayed on the List of Scanning Result do not mean the IP and MAC addresses are
already bound. The current status for the entry will display in the "Status’ field
- Indicates that the IP and MAC address of this entry is not bound and may be
replaced by error ARP information
a Indicates that this entry is imported to the list on IP-MAC Binding page, but not
effective yet
Indicates that the IP and MAC address of this entry is already bound.
15.
To bind the entries in the list, check these entries and click the button, then the settings will
take effect if the entries do not conflict with the existed entries.
AD nit
If the local hosts suffered from ARP attack, you cannot add IP-MAC Binding entries on this page.
Please add entries manually on 4.6.1.1 IP-MAC Binding.
4.6.1.3 ARP
t
On this page, the IP-MAC information of the hosts which communicated with the router recently will be
saved in the ARP list
Choose the menu Firewall—-Anti ARP Spoofing--ARP List to load the following page.
ARP Liet
No, IP Address MAC Address Status
O11 17231704 00-0F-E2-80-30-30 _
Oe 192,268.02 40-61-86-FC-75-C3 -
Figure 4-41 ARP List
The configurations for the entries is the same as the configuration of List of Scanning Result on 4.6.1.2
ARP Scanning page
The unbound IP-MAC information will be replaced by new IP-MAC information or be automatically
removed from the list ifit has not been communicated with others for a long time. This period is
regarded as the aging time of the ARP information
4.6.2 Attack Defense
With Attack Defense function enabled, the router can distinguish the malicious packets and prevent
the port scanning from external network, so as to guarantee the network security.
Choose the menu Firewall—-Attack Defense—Attack Defense to load the following page.
T6-
General
Flood Defense
Multi-comnections TCP SYN Food
Multi-comnections UDP Floed
Mulb-commections ICMP Fleod
‘stationary source TCP SYN Flood
‘Statonary source UDP Fload
‘Stationary source ICNP Flood
Packet Anomaly Defense
Threshold
Threshold
Theashald
Theeshald
Threshold
Threshold:
[3000] Petis
(4009 | Petis
500 ]pare
(7000 ] Paws
(3000 ]Pws
[200] Petis
Block Fragment Traffic
Block TC? Scan (Steaith FIN/Xmas/Null)
Block Ping of Death
Block Large Fing
(1 Block 1P options
Log
Block WinNuke attack
Block Ping from WAN
Block TC? packets with SYN and FIN Bits set
Block TC? packets with FIN Bit set but no ACK Bit set
(1 Enable attack Defense Loos
Figure 4-42 Attack Defense
The following items are displayed on this screen:
> General
Flood Defense:
Packet Anomaly
Defense:
Flood attack is a kind of commonly used DoS (Denial of Service),
which including TCP SYN, UDP, ICMP and so on. It is
recommended to check all the Flood Defense options and specify
the corresponding thresholds. Keep the default settings if you are
not sure
refers to the abnormal
Packet Anomaly packets. It is
recommended to select all the Packet Anomaly Defense options,
TT.
Enable Attack With this box checked, the router will record the defense logs.
Defense Logs:
i
When IPTV works in Automatic mode, ensure that the Block IP options is not selected
4.6.3 MAC Filtering
On this page, you can control the access to the Internet of local host by specifying their MAC
addresses.
Choose the menu Firewall--MAC FilteringMAC Filtering to load the following page.
General
Enable MAC Filtoring
© Permit MAC Addresses listed below and deny the rest
© Deny mac addresses listed below and permit the rest
MAC Address
MAC Address: (RR-XX-XR-AK-KH-K)
Descrntion (Optional)
List of Rules
to MAC Address Deserintion
oO: 00-41-22-33-44-55 ore
Oe 00.21-22.09-44-6F
Action
7
ee
Figure 4-43 MAC Filtering
The following items are displayed on this screen:
> General
To control the access to Internet for hosts in you private network, it is recommended to check the
box before Enable MAC Filtering and select a filtering mode according to actual situation.
> MAC Filtering
MAC Address: Enter the MAC Address to be filtered
Descript
Give a description for the entry.
-78-
> List of Rules
You can view the information of the entries and edit them by the Action buttons.
4.6.4 Access Control
as
1 URL Filtering
URL (Uniform Resource Locator) specifies where an identified resource is available and the
mechanism for retrieving it. URL Filter functions to filter the Internet URL address, so as to provide 2
convenient way for controlling the access to Internet from LAN hosts.
Choose the menu Firewall—-Access Control—-URL Filtering to load the following page.
General
[1 Enabie URL Fitring
Prine URL lieted below and deny the rast
Deny URL listed below and permit the rest
URL Filtering Rule
object © seup © anv
rou »
Ne © kevwords © URL Path
keywords: [
etfectve Tie (eas0]- [e200 —}
[By sen man rue ee fat
corgi oztona)
Lust of ral
No, Obieck Node Keywordt Path tffetve Time Descition tion
No onbos
Figure 4-44 URL Filtering
The following items are displayed on this screen:
> General
To control the access to Internet for hosts in your private network, you are recommended to check
the box before Enable URL Filtering and select a filtering rule based on the actual situation.
79.
>
>
URL Filtering Rule
Object:
Mode:
Effective Time:
Descript
List of Rules
Select the range in which the URL Filtering takes effect:
© Group: URL Filtering will take effect to all the users in group.
© ANY: URL Filtering will take effect to all the users,
Select the mode for URL Filtering. "
the URL addresses including the specified keywords will be
filtered. "URL Path” indicates that the URL address will be filtered
‘eywords” indicates that all
only when it exactly matches the specified URL.
Specify the time for the entry to take effect.
Give a description for the entry.
You can view the information of the entries and edit them by the Action buttons.
Application Example
>
Network Requirements
Prevent the local hosts from accessing Internet website www.aabbce.com anytime and downloading
the files with suffix of “exe” at 8:00-20:00 from Monday to Friday.
>
Configuration Procedure
Select Keywords mode and type "exe" in the field, select URL mode and type "www.aabbcc.com’ as
the following figure shows, then specify the effective time and click the button to make the
setting take effect.
-80-
General
Enable URL Fitenng
(© Permit URL tetas Bolom ane dary the rast
© Deny URL listed below and permit the rest
URL Filtering Rule
object © Grou O avr
Group ales a
mode: © Keynote ©. unt eath
Kerwards |
efosbve Time ooo | ees00
sun ner
Deserision entra
List of a
No, Object Made ——_Keymords/URL Path effective Time Description tion
os:00-20:00 5
oOo. sales Keywords: exe, son Tue Wed tha Fe 7*€
Th 2 sales unt path —_www.asbbee com Always = 7e
46.4.2 Web
iltering
On this page, you can fitter the desired web components.
Choose the menu
ewall—-Access Control-Web Filtering to load the following page
Web Fil
Enable Web Filtering
dave Dl cookie
Figure 4-45 Web Filtering
Check the box before Enable Web Filtering and select the web components to he filtered.
46.4.3 Access Rules
Choose the menu Firewall—-Access Control—-Access Rules to load the following page.
“Bt
nccess Rules
oe: Selecteer
service allseriee
interface aa ¥
souree ask zl
gana] 2]
Destination ame)
cone |r 8)
tfetive Tine ‘000
on [Tuo [7 Mod Thu [7] Ziset
Desorption iratonat
11 Poort Inert ae No Jentry
Let of rules
fo, Souree Destination Paley Service Interface Effective Tme__Deerinton Acton
:c0-20:00 5
3 seusega/e — s6.n20.0/24 lack TELNET LAW
e Mon Tue Wed Thu Fri ge
Figure 4-46 Access Rule
The following items are displayed on this screen:
> Access Rules
Poli Select a policy for the entry
© Block: When this option is selected, the packets obeyed the rule
will not be allowed to pass through the router.
© Allow: When this option is selected, the packets obeyed the rule
will be allowed to pass through the router.
Select the service for the entry. Only the service belonging to the
specified service type is limited by the entry. For example, if you
select “Block” for Policy and only FTP for Service, the packets of other
service types can still pass through the router. You can add new
service types on 4.6.4.4 Service.
Interface: Select interface for the entry. The entry will take effect when the
interface to which the data is flowing is selected. WAN or LAN refers
to all the WAN or LAN interfaces.
-82-
Source:
Destination:
Effective Time:
Description:
Priority:
List of Rules
Select the Source IP Range for the entries, including the following
three ways
© IPIMASK: Enter an IP address or subnet mask. ('0.0.0.082"
means any IP)
© Group: Select a predefined group of users. You can set the group
on4.4.1 Group
© ANY: means for any users.
Select the Destination IP Range for the entries, including the following
two ways:
© IPIMASK: Enter an IP address or subnet mask. ('0.0.0.082"
means any IP is acceptable)
© ANY: means for any users.
Specify the time for the entry to take effect.
Give a description for the entry.
Select this option to specify the priority for the added entries. The
latest enabled entry will be displayed at the end of the list by default.
You can view the information of the entries and edit them by the Action buttons. The smaller the
value is, the higher the priority is
The first entry in Figure 4-46 indicates: The TELNET packets transmitted from the hosts within the
network of 192.168.0.0/24 will be not allowed to pass through the router at 8:00-20:00 from
Tuesday to Saturday.
2D ote:
For the users in the private network and not being set access rule, the default Policy is Allow.
To specify all IP addresses, type “0.0.0.0 /32" in the Policy field
For detailed setting of subnet mask, please refer to Appendix B FAQ
-83-
4
4 Service
The Service function allows you to specify the protocol and port number to be filtered for Firewall
function conveniently Protocol name and port range constitute a service type. The router predefines
three commonly used services such as HTTP, FTP and TELNET and you can also add customized
services if needed
Choose the menu Firewall—-Access Control—-Service to load the following page.
service
Name: a
Protocol Toeeupe ¥
Dest, Port 5
List of Service
no. Nome Protocol Dest, Port Action
1 ene 1oMP Nes
2 Fe oP a
a ssH tcp 2
4 TELNET Top a
5 sure Tor 2s -
6 vs uoP 3 -
7 ute Tor oo
8 rors Ter no
° sure uoe us ”
10 1.323 oP
Figure 4-47 Service
The following items are displayed on this screen:
> Service
Name: Enter a name for the service. The name should not be more than 28
characters. The name will display in the drop-down list of Protocol on
Access Rule page
Protocol: Select the protocol for the service. The system predefined protocols
include TCP, UDP and TCP/UDP.
Dest. Port: Enter the start and end ports to make a destination port range for the
service. The start port number cannot be greater than the end port
number,
-B4-
> List of Service
You can view the information of the entries and edit them by the Action buttons.
B ww:
The service types predefined by the system cannot be modified
4.6.5 App Control
46.5.1 Control Rules
On this page, you can enable the Application Rules function
ewall—-App Control-Control Rules to load the following page.
Choose the menu
General
1 Enable Application Contrel
Control Rules
Object: © Group © any
Group sales ¥
Application (Cippieaton ut)
Effective Time 0:00 | [a:00
Deseripton ection
status © Aaivate © inactivate
List of Rules
We object Abwliction sifetive Time Status -—‘Deseription Action
Oo. aroun View O70 naive ea
Sun Non Tue Fri
Figure 4-48 Application Rules
The following items are displayed on this screen:
> General
jon Control to make the Application Control function take
Check the box before Enable Applic
effect. The specified application used by the specified local users will be not allowed to access the
Internet if the Application Control entry is enabled
-85-
> Control Rules
Object: Specify the object for the entry. You can select "Group" to limit the
predefined group, or select “ANY" to limit all the users.
Group: If select “Group” as object, you can select the group in the drop-down list.
To establish new group, please refer to 4.4.1 Group.
Application: Click the button to select applications from the popup
checkbox. The applications include IM, Web IM, SNS, P2P, Media, Basic
and Proxy. The default setting is to limit all the applications in the
application list except for Basic and Proxy.
Effective Time: Specify the time for the entry to take effect.
Description: Give a description for the entry.
Status: Activate or inactivate the entry.
> List of Rules
You can view the information of the entries and edit them by the Action buttons.
The first entry in Figure 4-48 indicates: The group1 is applied with Application Rules. You can click
to view the limited applications in the popup checkbox. The effective time of this entry is
7:00-9:00 on Monday, Tuesday, Friday, Saturday and Sunday. This entry is enabled
2D tote:
To set the group and group members, please refer to 4.4.1 Group.
46.5.2 Database
On this page, you can upgrade the application database
Choose the menu Firewall—-App Control—-Database to load the following page.
Application Database Upgrade
Current Version: 143
Expiration Date: Permanent
Database File: (Brow)
Figure 4-49 Database
-86-
The database refers to all the applications in the application list on the Application Rules page. You
can download the latest database from http://www tp-link.com, Click the button and select
the file, and then click the button to upgrade the database
4.7 Services
4.7.1 PPPoE Server
The router can be configured as a PPPoE server to specify account and IP address to users in LAN and
thus you can control the diakup of users for a high efficiency in network management
‘The PPPoE configuration can be implemented on General, IP Address Pool, Account, Excey
IP and List of Account pages
4.7.1.4 General
On this page, you can configure PPPoE function globally.
Choose the menu Services+PPPoE Server—General to load the following page.
General
PPPOE Server: © Enable © dirable
Dial-up Access Only: © Enable @ Disable
PPPoE User Isolation: @) Enable © Disable
Primary DNS: 0.0.00
Secondary DNS 0.0.00
Max Sessions: fens)
max eehe-Requests: [io ———=ia-60)
Idle Timeout po din
Authentication © Local © Remote
Auth Protacal
pap ©] cuap © ms-cHar 2 ws-char v2
Figure 4-50 General
The following items are displayed on this screen:
> General
PPPoE Server: Specify whether to enable the PPPoE Server function.
Dial-up Access Only: Specify whether to enable the Diakup Access Only function. If
enabled, only the Dialin Users and the user with Exceptional IP can
access the Internet.
-87-
Primary/Secondary
DNs:
Max Sessions:
Max Echo-Requests:
Idle Timeout:
Authentication:
Auth Protocol:
Radius Server:
Shared Key:
Specify whether to allow the Dialin Users to communicate with one
another.
Enter the Primary/Secondary DNS server address. The default is
0.0.0.0.
Specify the maximum number of the sessions for PPPoE server. The
default is 256.
Specify the maximum number of Echo-Requests sent by the server to
wait for response. The default is 10. The link will be dropped when the
number of the unacknowledged LCP echo requests reaches your
specified Max Echo-Requests.
Enter the maximum idle time. The session will be terminated after it
has been inactive for this specified period. It can be 0-10080 minutes.
If you want your Internet connection to remain on at all times, enter 0
in the Idle Timeout field. The default value is 30.
Select the Authentication type. It can be Local authentication and
Remote authentication. Select Local authentication for authentication
in PPPoE server and select Remote authentication for authentication
in the remote server.
Select at least one authentication protocol for Local Authentication.
© PAP, transferring username and password in plain text in the
network, is used in a less secured network.
© CHAP is more secured for it adopts three handshakes and does
not transfer password in plain text
* MS-CHAP, put forward by Microsoft, adopts a different encryption
algorithm of CHAP.
© MS-CHAP v2 with a higher security is an improved version of
MS-CHAP.
It is available when Remote Authentication is selected. RADIUS
(Remote Authentication Dial In User Service) provides an
authentication for diakup users. Enter the Radius Server address for
Remote authentication,
Enter the Shared Key for Remote authentication. It should be the
same to the shared key of the Radius Server.
-88-
4.
.2 IP Address Pool
On this page, you can define or edit the IP Address Pool
Choose the menu Services—PPPoE Server—IP Address Pool to load the following page.
TP Addrece Pool
Pool Name |
we aairessRange: | [dP
List of 1P Pool
tio 001 Name 1 Address Rarge Action
on addt 10,20.4.100-10,20.1,199 ZE
Figure 4-51 IP Address Pool
The following items are displayed on this screen:
> IP Address Pool
Pool Name: Specify a unique name to the IP Address Pool for identification and
management purposes.
IP Address Range: Specify the start and the end IP address for IP Pool. The start IP address
should not exceed the end address and the IP address ranges must not
overlap,
> List of IP Pool
In this table, you can view the information of IP Address Pools and edit them by the Action
buttons.
4.
3 Account
On this page, you can configure the PPPoE account
Choose the menu ServicesPPPoE Server—-Account to load the following page.
-89-
Peseword
IP address assigned ede: @ oyramie © static
IP aacress Pook att ¥
ox Sessions: 1 1258)
Expiration Date: (2099 ]-B]-B_Jerrrr-mm-po)
Deseo eortiona
same ® Activate © inetvate
Enable savances toon atures
a ting aissbe
ac aces oo roe)
Session Timeout BE ourco-609
No. AccourtName IP AdreerPoot M3E_, Eston ac adress S##E5" Desepin State Action
ot usen ts 4 som-ce01 0 rave ZO’
Figure 4-52 Account
The following items are displayed on this screen:
> Account
Account Name: Enter the account name. This name should not be the same with the
one in LOTP/PPTP connection settings.
Password: Enter the password
igned Select the IP Address Assigned Mode for IP assignment.
© Static: Select this option to assign a static IP address to the client
‘* Dynamic: Select this option to assign available IP addresses to the
client automatically.
Static IP Address: __Itis available on Static mode. Enter a static IP address for the client
IP Address Po!
It is available on Dynamic mode. Select an IP Address Pool to make a
range to assign dynamic IPs.
Max Sessions: Specify the maximum number of sessions for the client. The default
value is 1
Expiration Date: Specify the Expiration Date of the account. The default is 2099-1-1
-20-
Enter the description for management and search purposes. Up to 28
characters can be entered.
Status: Activate or inactivate the entry
Select a MAC Binding type from the pull-down list. Options include
© Disable: Select this option to disable the MAC Binding function
Manual: Select this option to bind the account to a MAC address
manually. Only from the Host with this MAC address can the
account log on to the server.
© Automatica Select this option to bind the account to the MAC
address of its first login automatically. Only from the Host with this
MAC address can the account log on to the server.
MAC Address: It is available when Manually is selected. Enter the MAC address of the
Host to bind with the account.
Enter a time after which the connection will be dropped. To keep the
connection always on, enter 0 in the Session Timeout field. The default
is 48. If Enable Advanced Account Features is not selected, the
Session Timeout value is 0 by default
> List of Account
In this table, you can view the information of accounts and edit them by the Action buttons.
4.
.4 Exceptional IP
When the Dialup Access Only function is enabled, only the Diatin Users and the user with
Exceptional IP can access the Internet. On this page, you can specify the Exceptional IP.
Choose the menu ServicesPPPoE Server—Exceptional IP to load the following page.
“91
Exceptional 1P
1 Address Rance: CO) -
Description: (OF fontionats
Status © Aativate O. Inactivate
List of Exceptional IP
No IP address Range Description status
O21 192,168.0.200-192.368.0.210 = Active
action
Zoe
Figure 4-53 Exceptional IP
The following items are displayed on this screen:
> Exceptional IP
IP Address Range:
Specify the start and the end IP address to make an exceptional IP address
range. This range should be in the same IP range with LAN port of the
router. The start IP address should not exceed the end address and the IP
address ranges must not overlap.
Descripi
Status: Activate or inactivate the entry
> List of Exceptional IP
Give a description to the exceptional IP address range for identification
In this table, you can view the information of Exceptional IPs and edit them by the Action buttons
4.7.15 List of Account
On this page, you can view the detailed information of all accounts you have established
Choose the menu ServicesPPPoE Server—List of Account to load the following page.
Dessipson —aetisn
= °
Figure 4-54 List of Account
Figure 4-54 displays the connection information of PPPoE users. Click © to disconnect the account.
Click the button to disconnect all accounts.
-92-
4.7.2 E-Bulletin
With E-Bulletin function, bulletin information can be released to the specified users. On this page you
can edit the bulletin content and specify the receiving user group.
Choose the menu Services—£-Bulleti
to load the following page.
General
erable e-sutetn
Intervals 6 in
Era Loos
E-Bulletin
vil
objec © sraup © any
Avaable croup Selected Group
[Broun
crows
secte Ta cow) ea00 |
sun ton tue
ublaner: |
Description J eomtona
status © Asivate © tnewivate
List of E-Balletin
cm Te objec comma | RECA EEE poae
oe:0020.80 Admins .
Ct Notes crt, sse29 " 708
Figure 4-55 E-Bulletin
The following items are displayed on this screen:
> General
Enable E-Bulletin: Specify whether to enable electronic bulletin function,
Interval: Specify the interval to release the bulletin.
-93-
Enable Logs: Specify whether to log the E-Bulletin.
> E-Bull
Title: Enter a title for the bulletin
Content: Enter the content of the bulletin.
Obje Select the object of this bulletin. Options include:
© ANY: The bulletin will be released to all the users and the PCs on the
LAN
© Group: The bulletin will be released to the users in the selected group.
You can click button to add a group to the selected group
and click <(_==_]> to remove a group from the selected group.
Group is created on User Group—Group page.
Effective Time:
Specify the effective time for the bulletin. Only one bulletin can be set for
the object at the same time.
Publisher: Enter the name of the bulletin's publisher.
Enter the description for the bulletin,
Status: Activate or inactivate the entry
> List of E-Bulletin
In this table, you can view the existing bulletins and edit them by the Action button.
The No.1 entry in Figure 4-55 indicates: this bulletin is released by the administrator, and it is
released to the Group! from Bam to 20pm on Thursday and Friday every a bulletin interval. (the
interval in the figure is 30 min). This entry is enabled.
Tips:
For the configuration for groups and users, please refer to the User Group section
4.7.3, Dynamic DNS
DDNS (Dynamic DNS) service allows you to assign a fixed domain name to a dynamic WAN IP
address, which enables the Internet hosts to access the router or the hosts in LAN using the domain
names.
-94-
‘As many ISPs use DHCP to assign public IP addresses in WAN, the public IP address assigned to the
client is unfixed. In this way, itis very difficult for other clients to get the latest IP address of this client
for access.
DDNS (Dynamic DNS) server provides a fixed domain name for DDNS client and maps its latest IP
address to this domain name. When DDNS server works, DDNS client informs the DDNS server of the
latest IP address, the server will update the mappings between the domain name and IP address in
DNS database. Therefore, the users can use the same domain name to access the DDNS client even
if the IP address of the DDNS client has changed. DDNS is usually used for the Internet users to
access the private website and FTP server, both of which are established based on Web server.
The router, as a DDNS client, cannot provide DDNS service. Prior to using this function, be sure you
have registered on the official websites of DDNS service providers for username, password and
domain name. TL-R480T+ router offers PeanutHull DONS client, Dyndns DDNS client, NO-IP DDNS
client and Comexe DDNS client.
The Dynamic DNS can be implemented on DynDNS DDNS, No-IP DDNS, Peanuthull DDNS and
Comexe DDNS pages.
4.
1 DynDNS
On this page, you can configure DynDNS client
Choose the menu Services—Dynamic DNS—-DynDNS to load the following page.
bynons
Account Narre usert Gotereaster
aseword =e
Domain Name: [Rerkararsnto —]
Update Interval: S mins,
DONS Service: © Activate © Inactivate
Wan For WAN:
DONS Status oftine
List of DynDNS Account
WAN Account lame Demain flame Update Interval Status ction
3 user. usert.dynens.info 5 mins offre 7o
2 user? user2.dynchs.inf — offre 7@
Figure 4-56 DynDNS DDNS
-95-
The following items are displayed on this screen:
> Dyndns DDNS
Account Name:
Password:
Domain Name:
Update Interval:
DDNS Service:
WAN Port:
DDNS Status:
Enter the Account Name of your DDNS account. If you have not registered.
click to go to the website of Dyndns for register.
Enter the password of your DDNS account
Enter the Domain Name that you registered with your DDNS service
provider.
Select the interval to update DDNS service.
Activate or inactivate DDNS service here.
Displays the WAN port for which Dyndns DONS is selected.
Displays the current status of DDNS service
> List of DynDNS Account
Offline: DONS service is disabled.
Connecting: Client is connecting to the server.
Online: DONS works normally
Authorization fails: The Account Name or Password is incorrect
Please check and enter it again.
Block: This account is blocked
In this table, you can view the existing DDNS entries or edit them by the Action button.
Click the button to update the DDNS service manually.
4.73.2 No-lP
On this page you can configure NO-IP DDNS client.
Choose the menu Services—Dynamic DNS—-No-IP to load the following page.
-96-
No-IP DONS:
Account Name!
Password!
Domain Name:
Update Interval
DONS Service:
WAN Ports
DONS status!
List of No-IP Account
‘WAN Account Name
1 user @tp-link.com
2 user2@tp-link.com
bserk.ne.nfa =
S mins, - Help
© Activate © Inactivate
wan:
oftine
Domain Nome —Updete ntevval Status ee
sect noininfo 5 mins offine 7°
user2.noipinto 5 mins offine 7°
Figure 4-57 NO-IP DDNS
The following items are displayed on this screen:
>
No-IP DDNS
Account Name:
Password:
Domain Name:
Update Interval:
DDNS Servics
WAN Port:
Enter the Account Name of your DDNS account. If you have not registered,
click to go to the website of No-IP for register.
Enter the password of your DDNS account
Enter the Domain Name that you registered with your DDNS service
provider.
Select the interval to update DDNS service.
Activate or inactivate DDNS service here.
Displays the WAN port for which No-IP DDNS is selected
-97-
DDNS Status: Displays the current status of DDNS service
© Offline: DDNS service is disabled.
© Connecting: Client is connecting to the server.
© Online: DDNS works normally.
© Authorization fails: The Account Name or Password is incorrect
Please check and enter it again.
© Invalid Domain name: The Domain Name is incorrect or unregistered.
Please check and enter it again.
> List of No.IP Account
In this table, you can view the existing DDNS entries or edit them by the Action button.
Click the button to update the DDNS service manually.
4.73.3 PeanutHull
On this page you can configure PeanutHull DDNS client
Choose the menu Services—Dynamic DNS—>PeanutHull to load the following page.
PeanutHull DDNS
Aocount Name Goto register
coUs Service © Aaivats © tnsdtivate
eat Por want
corvien Type .
ous status offing
Domain Name ~ view a
List of Peanuthull Account
WAN ovount Name Domain Narre status Action
1 wert = omtine 7°
2 usert - offine 2°
Figure 4-68 PeanutHull DDNS
-98-
The following items are displayed on this screen:
> PeanutHull DDNS
Account Name:
Password:
DDNS Servics
WAN Port:
Service Type:
DDNS Status:
Domain Name:
Enter the Account Name of your DDNS account. If you have not registered.
click to go to the website of PeanutHull for register.
Enter the password of your DDNS account
Activate or inactivate DDNS service here.
Displays the WAN port for which PeanutHull DDNS is selected.
Displays the DDNS service type, including Professional service and
Standard service.
Displays the current status of DDNS service
Offline: DONS service is disabled.
Connecting: Client is connecting to the server.
Online: DONS works normally
Authorization fails: The Account Name or Password is incorrect
Please check and enter it again.
Displays the domain names obtained from the DDNS server. Up to 16
domain names can be displayed here.
> List of PeanutHull Account
In this table, you can view the existing DDNS entries or edit them by the Action button.
4.7.3.4 Comexe
On this page you can configure Comexe DDNS client
Choose the menu ServicesDynamic DNS—>Comexe to load the following page.
-99-
comexe DDNS
‘Account Neme:
Password
DONS Service:
WAN Port:
DONS Status:
Domain Names
List of Comexe Account
WAN Account Name
1 usert
user?
users
users.
fuser Goto reaister
fee)
© activate © inactivate
waN 2
online
2. usertb.orey.net View All
Demain flame status Action
usert.orayinet online 7°
usertb.oray.net nine 0°
~ Connecting... GeO
_ Offline ao
Figure 4-69 Comexe DDNS
The following items are displayed on this screen:
> Comexe DDNS
Account Name:
Password:
DDNS Servi
WAN Port:
DDNS Status:
Domain Name:
Enter the Account Name of your DDNS account. If you have not registered.
click to go to the website of Comexe for register.
Enter the password of your DDNS account
Activate or inactivate DDNS service here.
Displays the WAN port for which Comexe DDNS is selected
Displays the current status of DDNS service.
Offline: DONS service is disabled.
Connecting: Client is connecting to the server.
Online: DONS works normally
Authorization fails: The Account Name or Password is incorrect
Please check and enter it again.
Displays the domain names obtained from the DDNS server. Up to 5
domain names can be displayed here.
~100-
> List of Comexe Account
In this table, you can view the existing DDNS entries or edit them by the Action button.
4.7.4 UPnP
Devices based on UPnP (Universal Plug and Play) protocol from different manufacturer can
automatically discover and communicate with one another.
If UPnP groupware are installed in the host in LAN and UPnP function is enabled for the router, the
host in LAN can automatically open the corresponding port to allow the UPnP application in WAN to
access the resource of the host in LAN via this port, so that the functions limited to NAT can work
normally. For example, MSN Messenger installed in Windows XP and Windows ME system is using
UPnP protocol when audio and video communications are processing
On this page you can configure UPnP service.
Choose the menu Services-UPnP to load the following page.
General
UPnP Function © Enable © disable
List of UPnP Mapping
No. Descrintion Protocel IP Address External Port Internal Port Status
1 est TR 190.168.0101 12858 12656 Active
Action
Figure 4-60 UPnP.
The following items are displayed on this screen:
> General
UPnP Function: Enable or disable the UPnP function globally.
> List of UPnP Mapping
After UPnP is enabled, all UPnP connection rules will be displayed in the list of UPnP Mapping.
The NO.1 entry in Figure 4-60 indicates: TCP data received on port 12856 of the WAN port in the
router will be forwarded to port 12856 in 192.168.0.101 server in LAN.
-101-
BD dite:
© When using UPnP function, make sure the UPnP is enabled for the router, and the operating
system and applications in the host support UPnP service
‘© As some Trojan and viruses can open the specific port using UPnP service resulting in hacker
attack on the host, be careful of using UPnP service
4.8 Maintenance
4.8.1 Admin Setup
4.8.1.1 Administrator
On this page, you can modify the factory default user name and password of the router.
Choose the menu Maintenance-Admin Setup--Administrator to load the following page
Administrator
Current User Name: ladrnin
Current Passwerd
New User Name:
New Password:
Confirm New Password:
Figure 4-61 Administrator
The following items are displayed on this screen:
> Administrator
Current User Name: Enter the current user name of the router.
Current Password: Enter the current password of the router.
New UserName: Enter a new user name for the router.
New Password: Enter anew password for the router.
Confirm New Re-enter the new password for confirmation
Password:
~102-
AB diote:
* The factory default password and user name are both admin.
© You should enter the new user name and password when next login if the current username and
password has been changed.
* The new user name and password must not exceed 31 characters in length and must consist of
numbers or letters. All the fields are case-sensitive
4i
2 Login Parameter
On this page, you can configure and modify the Web and Telnet port.
Choose the menu MaintenanceAdmin Setup—-Login Parameter to load the following page.
General
Web Nanagement Fort: [&0
Telnet Management Por: [23
Web Idle Timeout: é Min (5-60)
Telnet Idle Timeout: Min (5-60)
Figure 4-62 Login Parameter
The following items are displayed on this screen:
> General
Web Management Port: Enter the Web Management Port for the router.
Telnet Management Port: Enter the Telnet Management Port for the router.
Web Idle Timeout: Enter a timeout period that the router will log you out of the
Web-based Utility after a specified period (Web Idle
Timeout) of inactivity
Telnet Idle Timeout: Enter a timeout period that the router will log the remote
PCs out of the Web-based Utility after a specified period
(Telnet Idle Timeout) of inactivity.
-103-
AB diote:
‘* The default Web Management Port is 80. If the port is changed, you should type “http:/P address:
port” to login the router. E.g.: if the Web Management Port is changed to 88, type
http://92.168.0.1:88 in the address filed to login the router.
‘©The new timeout period will take effect when next login
Application Example
> Network Requirements
Allow the IP address within 210.10.10.0/24 segment to manage the router with IP address of
210.10.10.50 remotely.
> Configuration Procedure
‘Type 210.10.10.0/24 in the Subnet/Mask field on Remote Management page and enable the entry as the
following figure shows
Remote Management
Subnevimack: /
Status: © setivate O tnacivare
Then type the corresponding port number in Web Management Port and Telnet Management Port fields
as the following figure shows.
General
Web Management Port: [80
Telnet Management Port: 23
Web Idle Timeout: é Min (5-60)
Telnet Idle Timeout: a0 Min (5-60)
Finally, start the web browser and type 210.10.10.50 in the URL field to log in the Web management
page of the router.
48.1.3 Remote Management
On this page you can configure the Remote Management function. This feature allows managing your
router from a remote location via the Internet
Choose the menu Maintenance--Setup—Remote Management to load the following page.
~104-
Remote Management
Subnet/Mask foooo
Status © setivate OQ tnactivate
List of Subnet
No. SubnetMask Status Action
ao 1 192,168.2,0/24 Active
Figure 4-63 Remote Management
The following items are displayed on this screen:
> Remote Management
Subnet/Mask: Specify a single IP address or network address for the hosts desired to
access the router fram extemal network
Status: Activate or inactivate the entry.
> List of Subnet
In this list, you can view the Remote Management entries and edit them by the Action buttons
The first entry in Figure 4-63 indicates that: The hosts with IP address in subnet of 192.168.2.0/24
are allowed to access the router and this entry is activated
4.8.2 Management
4g
1 Factory Defaults
Choose the menu Maintenance--Management—Factory Defaults to load the following page
Factory Defaults
Click the button below te reset the device ta defaults
[Restore to Factory Defaults
Figure 4-64 Factory Defaults
Click the button to reset all configuration settings to their default values.
The default IP address is 192.168.0.1; the default login user name and password are both admin.
482.2 Export and Import
Choose the menu Maintenance-Management—Export and Import to load the following page.
~105-
Configuration Version
Currant Version 10.4
Export
Glick to save your current configuration to your computer. It is
recommended to expor the configuration before Firmware Upgrade or
configuration modification.
Export
Import
‘You can import the configuration file to restore the saved setting.
File Browse,
Figure 4-65 Export and Import
The following items are displayed on this screen:
> Configuration Version
Displays the current configuration version of the router,
> Export
Click the button to save the current configuration as a file to your computer. You are
suggested to take this measure before upgrading or modifying the configuration.
> Import
Click the button to locate the update file for the device, or enter the exact path to the
saved file in the text box. Then click the button to restore the saved setting,
A wore:
* To avoid any damage, please do not power down the router while being restored
‘* Configurations may be lost if the configuration file you imported varies greatly from current
configurations.
4.8.23 Reboot
Choose the menu Maintenance--Management—Reboot to load the following page.
~106-
Reboot
Click the button below te reboot the device
Figure 4-66 Reboot
Click the button to reboot the router.
The configuration will not be lost after rebooting. The Internet connection will be temporarily interrupted
while rebooting
Ano:
To avoid damage, please do not turn off the device while rebooting.
4i
.4_ Firmware Upgrade
Choose the menu Maintenance--Management —-Firmware Upgrade to load the following page.
Firmware Upgrade
Firmware Version 1.0.0 Build 20140430 Rel.424595,
Hardware Version TL-R4SOT+ v7.0
File Browse
Figure 4-67 Firmware Upgrade
Upgrade the router to get more functions and better performance. Go to http://wwwtp-link.com to
download the updated firmware
‘Type the path and file name of the update file into the "File" field. Or click the button to locate
the update file. Then click the button to complet
A vote:
‘* Aiter upgrading, the device will reboot automatically
¢ To avoid damage, please do not tum off the device while upgrading.
You are suggested to backup the configuration before upgrading
4.8.35 SNMP
SNMP (Simple Network Management Protocol) provides a management frame to monitor and
maintain the network devices. It is used for automatically managing various network devices
regardless of their physical differences. Currently, the most network management systems are based
on SNMP.
-107-
Choose the menu Maintenance--SNMP—-SNMP to load the following page.
SNE! © Enable © Dsable
Device Neme: TeRaeoT+
Location: TELINE
Contact ‘www.ap-inikcom |
GetCommunity: — (puble id
Se: Community: private
‘SNIP Trusted Hest! 0.0.0.0 fo]
Figure 4-68 SNMP
The following items are displayed on this screen:
> General
SNMP:
Device Name:
Locatior
Contact:
Get Community:
Set Community:
SNMP Trusted Host:
Enable or disable the SNMP function.
Enter the name of the router.
Enter the location of the router.
Enter the name of the network administrator for the router, as well as a
contact number or an e-mail address.
Enter the password that allows read-only access to the router's SNMP.
information. The default password is public.
Enter the password that allows read/write access to the router's SNMP.
information. The default password is private
You can restrict access to the router's SNMP information by IP address.
Enter the IP address of the SNMP Trusted Host, which is allowed to
access the router's SNMP information. If this field is left blank, then
access from any IP address is permitted
-108-
4.8.4 Statistics
4i
1 Interface Traffic Statistics
Interface Traffic Statistics screen displays the detailed traffic information of each port and extra
information of WAN ports.
Choose the menu Maintenance—Statistics—Interface Traffic Statistics to load the following page
Interface Traffic Statistics
Interface ‘Rate Re Rate Ts Paces P8BLEE TX yong (yt) Byes Te (Bt)
wan sole S64 —«MITSS9 == asasd_=—=«sacaanms | (aseLeae
Advanced WAN Information
Interface 1 Fragments Rx (PKU) abnornal 1P Packets Rx (Pht)
wana a 0
wan2 a a
Figure 4-69 Interface Traffic Statistics
The following items are displayed on this screen:
> Interface Traffic Statistics
Interface: Displays the interface
Rate Rx: Displays the rate for receiving data frames.
Rate Tx: Displays the rate for transmitting data frames.
Packets Rx: Displays the number of packets received on the interface.
Packets Tx: Displays the number of packets transmitted on the interface
Bytes Rx: Displays the bytes of packets received on the interface
Bytes Tx: Displays the bytes of packets transmitted on the interface.
> Advanced WAN Information
Interface: Displays the interface
IP Fragment Rx: Displays the amount of IP Fragments received by WAN port.
Abnormal IP Packets Rx: Displays the rate for transmitting data frames.
4.8.4.2 IP Traffic Statistics
IP Traffic Statistics screen displays the detailed traffic information of each PC on LAN.
Choose the menu Maintenance—Statistics—IP Traffic Statis
ics to load the following page.
General
Enable IP Traffic Statistics
Enable Auto-refresh
‘Traffic Statistics
Direction: [LAN-=WANL —V
LAN->WANI Statistics
Transmiting Rate (KB/s) Packets Rate (Pkt/s) Total Packeis (Pkt) Total Bytes (Byte)
Upstream Downst-eam Upstream Downstream Upstream Downst-eam Upstream Downstream
° 0.2 16 1600 2.84e48 5,000 60 5,000
0.03 32 2 3,240 2,222 491,637 2,050 458,660,
240,000 320,020 20,000,000 282,220,000 50 S.S8e49 3.05249 66,866,000
Sorted by: Downstream Packets Rate [Increasing Order (Vi
Figure 4-70 IP Traffic Statistics
The following items are displayed on this screen:
> General
Enable IP Traffic Allows you to enable or disable IP Traffic Statistics.
Statistics:
Enable Auto-refresh: Allows you to enable/disable refreshing the IP Traffic Statistics
automatically. The default refresh interval is § seconds.
> Traffic Statistics
Direction: Select the direction in the drop-down list to get the Flow Statistics of
the specified direction
> IP Traffic Statistics
This table displays the detailed traffic information of corresponding PCs.
Sorted by: Select the rule for displaying the traffic information.
4.8.5 Diagnostics
4g
1 Diagnostics
This router provides Ping test and Tracer test functions for network diagnose
Choose the menu Maintenance—-Diagnostics—-Diagnostics to load the following page.
-110-
Ping
Destination 1P/Oamain: 452604428 || Wana ][_Stnt
L.Reply irom 192.168 4.128:
2,Reply irom 192.168 4.128:
4. Reply from 192.168.1.128:
4 ,Roply from 192.168.1.428:
< completed >
Pinging [192.168.1.126}with 54 bytes of data:
Ping statistos for [192.168.1128]
Packets: Sent:4, Received:4, Lost:0 (0% less)
Approximate round trip times in mill-seconds
Minimurn: Ime, Maxirnum: Lene, Average: Ime
Size: 64bytes Timerims TTL:128
Size: 64bytes Timerims TTL:128
Sine: 6abytes Timerims TTL:128
Size: 64bytes Timerime TTL128
‘Tracert
Destination 1P/Domain: 202.116.684.226 want v
1 ime ame
+ Completed >
‘Tracerting[202.116.64,226]Maximurn haps:25
ame e268.
Figure 4-71 Diagnostics
The following items are displayed on this screen:
Enter destination IP address or Domain name here. Then select a
port for testing, if you select “Auto”, the router will select the
interface of destination automatically. After clicking button,
the router will send Ping packets to test the network connectivity
and reachability of the host and the results will be displayed in the
box below.
ne
Enter destination IP address or Domain name here. Then select a
port for testing, if Auto is selected, the router will select the interface
of destination automatically. After clicking the button, the
router will send Tracert packets to test the connectivity of the
gateways during the journey from the source to destination of the
test data and the results will be displayed in the box below.
> Tracert
Destination IP/Domain:
4.8.5.2 Online Detection
On this page, you can detect the WAN port is online or not.
Choose the menu Maintenance—I
General
Port:
Detecting:
Mode
Ping
ONS Leola:
List of WAN Status
Online Deter
\gno: nto load the following page.
WAN
© Activate O Inactivate
© Auto O Manual
na
a5)
Port Detecting Status
WANE Active WAN is online,
WAN? Active Physical Connection is off.
Figure 4-72 Online Detection
The following items are displayed on this screen:
>
General
Port:
Detecting:
Mode:
Ping:
DNS Lookup:
Select the port to be detected
Activate or inactivate Online Detection function. When Online Detection is
active, WAN status will depend on the result of both PING and DNS
Lookup. When Online Detection is inactive, WAN status will be detected
according to physical connection status and dial-up status.
Detect automatically or Manually. In Auto mode, gateway will be selected
as destination for PING detection, DNS server of WAN port will be
selected as destination for DNS Lookup. In Manual Mode, you can
configure the destination for PING and DNS Lookup manually.
Enter the destination IP for Ping in Manual mode. 0.0.0.0 means PING
detection is disabled.
Enter the IP address of DNS server in Manual mode. 0.0.0.0 means DNS
Lookup is disabled.
“112.
> List of WAN status
Port: Displays the detected WAN port.
Detection: Displays whether the Online Detection is enabled.
WAN Status: Display the detecting results.
4.8.6 Time
486.1 Time
‘System Time is the time displayed while the router is running. On this page you can configure the system
time and the settings here will be used for other time-based functions like Access Rule, PPPoE and
Logs
Choose the menu MaintenanceTime—Time to load the following page.
Current Time
system Timo 2040-02-30 o0:09:48 Wee
Tne Zone (ure+08:00) Bebina, Chongcing, Hang Kone, Uru, Singapore
orate Fated te got UTC.
contig
© oeure
Tre Zone (uT#05:00) 2o}ine, Chengcina, Heng Kong, Urursl, Sins
Primary NTP Server:
Secondary NTP Server
© Manual
Date: (2) -E evrenn-poy
Time: [ ] [| ¢hhimm:ss
EPO
Figure 4-73 Time
The following items are displayed on this screen:
> Current Time
System Time: Displays the current date and time of the router.
Time Zone: Displays the current time zone of the router.
Status: Displays the status of time capturing.
-113-
>
Get UTC: When this option is selected, you can configure the time zone and the
IP address for the NTP server. The router will get UTC automatically if
it has connected to an NTP server.
© Time Zone: Select the time zone for the router.
© Primary/Secondary NTP Server: Enter the IP address or domain
name of the NTP server.
Manual: With this option selected, you can set the date and time manually.
Synchronize with With this option selected, the administrator PC's clock is utilized.
PC'S Clock:
AD Note:
© If Get UTC function cannot be used properly, please add an entry with UDP port of 123 to the
firewall software of the PC
‘© The time will be lost when the router is restarted. The router will obtain UTC time automatically
from Internet.
48.6.2 Daylight Saving Time
On this page you can configure the Daylight Saving Time of the router.
Choose the menu Maintenance—-Time—Daylight Saving Time to load the following page.
Daylight Saving Time(0ST) state
curent State Not Open
Daylight Saving Time(DST) Config
ost stat
O Enable © disable
Predefined Mage
Usa European) Australia. Naw Zealand
Recurring Mode
Time ose: ET (rinstes)
End Tine: 3 in [Bete ot [oy]: [00
ate Node
Time onsets EI Erminutes)
end Time: 3 : z : *
Figure 4-74 Daylight Saving Time
114
The following items are displayed on this screen:
> Daylight Saving Time(DST) State
Show the work state of DST.
> Daylight Saving Time(DST) Config
DST Status:
Predefined Mode:
Recurring Mod
Date Mode:
Anote:
Enable or disable the DST.
Select a predefined DST configuration.
* USA: Second Sunday in March, 02:00 — First Sunday in November,
02:00.
© European: Last Sunday in March, 01:00 — Last Sunday in October,
01:00
© Australia: First Sunday in October, 02:00 — First Sunday in April, 03:00.
© New Zealand: Last Sunday in September, 02:00 - First Sunday in Apt
03:00.
Specify the DST configuration in recurring mode. This configuration is
recurring in use
© Time Offset: Specify the time adding in minutes when Daylight Saving
Time comes,
© Start/End Time: Select the start time and end time of Daylight Saving
Time. The start time is standard time, and the end time is Daylight
Saving Time,
Specify the DST configuration in Date mode. This configuration is one-off in
use
© Time Offset: Specify the time adding in minutes when Daylight Saving
Time comes,
© Start/End Time: Select the start time and end time of Daylight Saving
Time. The start time is standard time, and the end time is Daylight
Saving Time,
‘© When the DST is disabled, the predefined made, recurring mode and date mode cannot be
configured.
‘© When the DST is enabled, the default daylight saving time is of European in predefined mode
4.8.7 Logs
The Log system of router can record, classify and manage the system information effectively.
Choose the menu Maintenance--Logs—-Logs to load the following page.
-115-
List of Logs
No,
1 2014-03-10 09:08:21 <§>
config
Enable auto-refresh
Severity
<0> Emergency
sie Alert
<2 Criteal
<39 Error
Send System Logs
Server IP: [0.0.0.0
Content
The (P address 162.168.9.2 succeed to access the web server
‘<> warning
eS» Notice
26% Informational
<7> Debug
> List of Logs
Figure 4-75 Logs
List of Logs displays the system log information in log buffer.
> Co
Enable Auto-refresh:
Severity:
Send System Logs:
With this option selected, the page will refresh automatically every 5
seconds.
Displays the severity level of the log information. You can select a
severity level to display the log information with the same level
Select Send System Logs and specify the server IP, then the new
added logs will be sent to the specified server.
The Logs of switch are classified into the following eight levels,
Severity Level |Description
emergencies 0 |The system is unusable
alerts 1 [Action must be taken immediately.
critical 2 |Critical conditions
errors 3. [Error conditions
jwarnings 4 [Warnings conditions
notifications 5 |Normal but significant conditions
informational 6 _| Informational messages
-116-
Severity Level_ |Description
debugging 7 |Debug-level messages
4.8.8 NAT Table
NAT Table corresponds to a mapping relation, which displays the connection sessions in network to
help user check forwarding status and troubleshoot network.
Choose the menu Maintenance--NAT Table--NAT Table to load the following page
NAT Table
Io retecel—Lnenl > acoress neal Fo Transform Fer Remete iPactress Remte Fon ging Tine oi Link
‘Sorted by: Loca 38 Aess [Deseening Gt
:
Figure 4-76 NAT Table
The following items are displayed on this screen:
> Filter Setting
Select an interface for forwarding data packets.
Select the protocol which is used in the link.
Local IP Address: Optional. Enter the local IP address to be filtered.
Configure the options above, then click to apply,
> NAT Table
Protoc Displays the protocol used in the current network link.
Local IP Address: Displays the IP address of the device in LAN.
Local Port: Displays the used port of the device in LAN.
Transform Port: Displays the WAN port through which the data is sent after transformed by
NAT.
Remote IP Address: Displays the IP address of the device in WAN.
Remote Port: Displays the used port of the device in WAN.
17-
Displays the time which the link lasts (Unit: second).
Displays the WAN port which is used in the link.
Sorted by: Select the rule for displaying the NAT Table. You can click table headers to
sort items,
-118-
Appendix A
Hardware Specifications
Standards and Protocols|
IEEE 802.3, 8023u
ITCPAP, PPPoE, DHCP, ICMP, NAT, SNTP, HTTP, DNS
Ports
(One 10/100 Auto-Negotiation WAN RJA5 port (Auto MDI/MDIX)
Three adjustable 10/100M Auto-Negotiation WAN/LAN RJ45 ports (Auto
MODUMDIX)
One 10/100M Auto-Negotiation LAN RJA5 port (Auto MDI/MDIX)
One Console Port
Transmission Medium
10Base-T: UTP/STP of Cat. 3 or above (s100m)
100Base-TX: UTPISTP of Cat. 5 ot above (s100m)
LEDs
PWR, SYS, Link/Act, 100Mbps
Power
100-240V~ 50/60Hz 0.34
Operating Environment
Operating Temperature: 0°C to 40°C
Storage Temperature: -40°C to 70°C
Operating Humidity: 10% — 90%RH Non-condensing
Storage Humidity: 5% —90%RH Non-condensing
-119-
Appendix B FAQ
Q1. What can I do if | cannot access the web-based configuration page?
1
For the first login, please try the following steps:
1) Make sure the cable is well connected to the LAN port of the router. The corresponding LED
should flash or be solid light.
2) Make sure the IP address of your PC is set in the same subnet addresses of the router. It is
recommended to set your PC to get the IP address automatically. Then the router with DHCP
enabled can automatically assign the IP address to your PC. If you want to configure your PC
manually, please set 192.168.0.x ("x" is any number between 2 to 254) for the IP address and
255.255,255.0 for the Subnet Mask
3) Test the connection between your PC and TL-R480T+ via Ping command
4) Ifyou still cannot access the configuration page, please restore your router to its factory default
settings and try to log in again
If your management port has been changed, please log into the router with the new address, such
as http://192.168.0.1:XX ("XX" is the new management port number)
If you had successfully logged into the router before, but now you cannot access the router. It is
quite possible that the configuration of your router has been changed by others, especially when
the Remote Web Management function is enabled. You are recommended to restore your router
and reconfigure the management port number and the username as well as the password for your
network security
If you cannot access the router even after restoring the router to its defaults, or your login is
dropped down just after a while, itis quite possible that your router is attacked by ARP cheating. It
is recommended to locate and quarantine the source of ARP cheating so as to prevent your
network from the attacks,
Check to see if you have configured the proxy server for IE browser. If so, please disable the IE
proxy server first
Q2: What can I do if | forgot the username and the password of the router? How to restore the
router to its factory default settings?
You can restore the router to its factory default settings by the Reset button. It must be noted that once
the router is reset, all the current configuration settings will be lost.
With the router powered on, use a pin to press and hold the Reset button (about 5 seconds). If the SYS
LED is flashing 5 times in high frequency, release the Reset button. It means the router is restored
successfully. The default management address of the router is http://192.168.0.1, and the default
username and the password are both admin.
~120-
Q3: What can | do if the router with the remote management function enabled cannot be
accessed by the remote computer?
1. Make sure that the IP address of the remote computer is in the subnet allowed to remotely access
the router.
2. If the router's management port has been modified, please log into the router with the new
address, such as http://192.168.0.1:XX (XX" is the new management port number)
3. Check to see if the management port has been mapped to the service port of the LAN host in the
Virtual Server function. If so, you should make a change in the router's management port or virtual
server's service port.
4. Make sure that the NAT DMZ service is disabled
Q4: Some function of the router need to define the IP address subnet with Subnet Mask. What
are the common values of the Subnet Mask?
Subnet Mask is a 32-bit binary address used to distinguish the network address and the host address.
When dividing the network, the different Subnet Mask defines different subnet, and each subnet owns
different number of hosts.
After conversed from 32-bit binary address to decimal address, the common Subnet Mask values can
be 8 (which represents the default Subnet Mask value of class A: 255.0.0.0), 16 (which represents the
default Subnet Mask value of class B: 255.255.0.0), 24 (which represents the default Subnet Mask
value of class C: 255.255.255.0) or 32 (which represents the default Subnet Mask value of class D:
255.255.255.255)
121-
Appendix C Glossary
Glossary
Description
ALG ( Application Layer
Gateway)
Application Level Gateway (ALG) is application specific
translation agent that allows an application on a host in one
address realm to connect to its counterpart running on a host in
different realm transparently.
JA JARP (Address Resolution
Protocol)
Internet protocol used to map an IP address to a MAC address.
AH (Authentication Header)
A security protocol that provides data authentication and
optional anti-replay services. AH is embedded in the data to be
protected (a full IP datagram)
DDNS (Dynamic Domain
Name Server)
The capability of assigning a fixed host and domain name to 2
dynamic Internet IP address
DHCP ( Dynamic Host
Configuration Protocol)
A protocol that automatically configure the TCP/IP parameters
for the all the PCs that are connected to a DHCP server.
D |DMZz (Demilitarized Zone)
A Demilitarized Zone allows one local host to be exposed to the
Internet for a special-purpose service such as Internet gaming
or videoconferencing
DNS (Domain Name
Server)
An Internet Server that translates the names of websites into IP
addresses.
DSL (Digital Subscriber
Line)
A technology that allows data to be sent or received over
existing traditional phone lines
ESP (Encapsulating
Security protocol that provides data privacy services, optional
Protocol)
E data authentication, and anti-replay services. ESP encapsulates
Security Payload)
the data to be protected.
g FTP «File Transfer Application protocol, part of the TCP/P protocol stack, used for
transferring files between network nodes
122.
Glossary
Description
H323
H.323 allows dissimilar communication devices to communicate
with each other by using a standardized communication
protocol. H.323 defines a common set of CODECS, call setup
and negotiating procedures, and basic data transport methods.
HTTP (Hypertext Transfer
Protocol)
The protocol used by Web browsers and Web servers to
transfer files, such as text and graphic files
ICMP (Internet Control
Messages Protocol)
Network layer Internet protocol that reports errors and provides
other information relevant to IP packet processing
Internet
Largest global Internetwork, connecting tens of thousands of
networks worldwide and having a “culture” that focuses on
research and standardization based on reablife use
IP (Internet Protocol)
Network layer protocol in the TCP/IP stack offering a
connectionless Internetwork service. IP provides features for
addressing, type-of-service specification, fragmentation and
reassembly, and security
ISP (Intemet Service
Provider)
Company that provides Internet access to other companies and
individuals.
IKE. Cinternet Key
Exchange)
IKE establishes a shared security policy and authenticates keys
for services (such as IPSec) that require keys. Before any IPSec
traffic can be passed, each routerffirewallhost must verify the
identity of its peer
IPsec (IP Security)
A framework of open standards that provides data
confidentiality, data integrity, and data authentication between
participating peers
LAN (Local Area Network)
High-speed, low-error data network covering a relatively small
geographic area (up to 2 few thousand meters). LANs connect
jworkstations, peripherals, terminals, and other devices in a
single building or other geographically limited area
123-
Glossary
Description
MAC address (Media
[Access Control address)
Standardized data link layer address that is required for every
port of device that connects to a LAN. Other devices in the
network use these addresses to locate specific ports in the
network and to create and update routing tables and data
structures. MAC addresses are 6 bytes long and are controlled
by the IEEE
MTU (Maximum,
Transmission Unit)
The size in bytes of the largest packet that can be transmitted
NAT (Network Address
Translator)
Mechanism for reducing the need for globally unique IP
addresses. NAT allows an organization with addresses that are
not globally unique to connect to the Internet by translating
those addresses into globally routable address space
NTP Sewer
NTP Server is used for synchronising the time across computer
networks
POP3 (Post Office Protocol
3)
POP3 is intended to permit a workstation to dynamically access
a maildrop on a server host in a useful fashion
PPPoE (Point-to-Point
Protocol over Ethernet)
PPPoE is 2 network protocol for encapsulating Point-to-Point
Protocol (PPP) frames inside Ethernet frames.
SMTP (Simple Mail
Transfer Protocol)
SMTP is an Internet standard for electronic mail (e-mail)
transmission
SSH (Secure Shell
Protocol)
SSH is a network protocol that allows data to be exchanged
using a secure channel between two networked devices.
SA (Security Association)
SA is the establishment of shared security attributes between
{two network entities to support secure communication.
124-
Glossary
Description
TCP (Transfer Control
Protocol)
Connection-oriented transport layer protocol that provides
reliable full-duplex data transmission
CPAP (Transmission
Control Protocol/ Internet
Protocol)
Common name for the suite of protocols to support the
construction of worldwide Internetworks. TCP and IP are the two
best-known protocols in the suite.
Telnet (Telecommunication
Network protocol)
Telnet is used for remote terminal connection, enabling users to
log in to remote systems and use resources as if they were
connected to a local system.
UDP (User Datagram
Protocol)
UDP is a simple protocol that exchanges datagrams without
acknowledgments or guaranteed delivery, requiring that error
processing and retransmission be handled by other protocols.
UPnP (Universal Plug and
Play)
UPnP is @ set of networking protocols for primarily residential
networks without enterprise class devices that permits
networked devices.
URL (Uniform Resource
Locator)
URL describes the access method and the location of an
information resource object on the Internet
VLAN (Virtual Local Area
Network)
Group of devices on one or more LANs that are configured
(using management software) so that they can communicate as
if they were attached to the same wire, when in fact they are
located on a number of different LAN segments. Because
VLANs are based on logical instead of physical connections,
they are extremely flexible
WAN (Wide Area Network)
Data communications network that serves users across a broad
geographic area and often uses transmission devices provided
by common carriers.
125.
You might also like
- The Subtle Art of Not Giving a F*ck: A Counterintuitive Approach to Living a Good LifeFrom EverandThe Subtle Art of Not Giving a F*ck: A Counterintuitive Approach to Living a Good LifeRating: 4 out of 5 stars4/5 (5796)
- 20412D StudentDocument626 pages20412D StudentMehdi100% (1)
- The Yellow House: A Memoir (2019 National Book Award Winner)From EverandThe Yellow House: A Memoir (2019 National Book Award Winner)Rating: 4 out of 5 stars4/5 (98)
- Defend MitreDocument1 pageDefend MitrerakivanatanNo ratings yet
- Shoe Dog: A Memoir by the Creator of NikeFrom EverandShoe Dog: A Memoir by the Creator of NikeRating: 4.5 out of 5 stars4.5/5 (537)
- Radware Cloud WAF Service Quick Start GuideDocument36 pagesRadware Cloud WAF Service Quick Start Guidedebjyoti GhoshNo ratings yet
- The Little Book of Hygge: Danish Secrets to Happy LivingFrom EverandThe Little Book of Hygge: Danish Secrets to Happy LivingRating: 3.5 out of 5 stars3.5/5 (400)
- Types of Frauds and Evolution of Cyber Fraud TechniquesDocument45 pagesTypes of Frauds and Evolution of Cyber Fraud TechniquesRESHMI J URK19ISD011No ratings yet
- Elon Musk: Tesla, SpaceX, and the Quest for a Fantastic FutureFrom EverandElon Musk: Tesla, SpaceX, and the Quest for a Fantastic FutureRating: 4.5 out of 5 stars4.5/5 (474)
- Proxmox Mail Gateway: Deployment GuideDocument49 pagesProxmox Mail Gateway: Deployment GuideMussie KebedeNo ratings yet
- Grit: The Power of Passion and PerseveranceFrom EverandGrit: The Power of Passion and PerseveranceRating: 4 out of 5 stars4/5 (589)
- Cisco Unified IP Phone 6921, 6941, 6945, and 6961 Administration Guide For Cisco Unified Communications Manager 10.0 (SCCP and SIP)Document266 pagesCisco Unified IP Phone 6921, 6941, 6945, and 6961 Administration Guide For Cisco Unified Communications Manager 10.0 (SCCP and SIP)Jonnas Câmara de AbreuNo ratings yet
- Hidden Figures: The American Dream and the Untold Story of the Black Women Mathematicians Who Helped Win the Space RaceFrom EverandHidden Figures: The American Dream and the Untold Story of the Black Women Mathematicians Who Helped Win the Space RaceRating: 4 out of 5 stars4/5 (895)
- Ip Camera Manual by WatchMeIpDocument46 pagesIp Camera Manual by WatchMeIpAlberto Albialbi Bassi100% (1)
- Spectrum Vlan MonitoringDocument42 pagesSpectrum Vlan MonitoringManika TanejaNo ratings yet
- A Heartbreaking Work Of Staggering Genius: A Memoir Based on a True StoryFrom EverandA Heartbreaking Work Of Staggering Genius: A Memoir Based on a True StoryRating: 3.5 out of 5 stars3.5/5 (231)
- Configuracion Router HPDocument9 pagesConfiguracion Router HPjulian isazaNo ratings yet
- On Fire: The (Burning) Case for a Green New DealFrom EverandOn Fire: The (Burning) Case for a Green New DealRating: 4 out of 5 stars4/5 (74)
- Chapter - 1 - Introduction To WWWDocument27 pagesChapter - 1 - Introduction To WWWsagarmethaNo ratings yet
- Never Split the Difference: Negotiating As If Your Life Depended On ItFrom EverandNever Split the Difference: Negotiating As If Your Life Depended On ItRating: 4.5 out of 5 stars4.5/5 (838)
- Troubleshooting ZIA Student GuideDocument40 pagesTroubleshooting ZIA Student Guidegerifekete69No ratings yet
- Devil in the Grove: Thurgood Marshall, the Groveland Boys, and the Dawn of a New AmericaFrom EverandDevil in the Grove: Thurgood Marshall, the Groveland Boys, and the Dawn of a New AmericaRating: 4.5 out of 5 stars4.5/5 (266)
- Free Proxy ListDocument21 pagesFree Proxy Listnulevka00No ratings yet
- Step-By-Step Guide For Setting Up VPN-Based Remote AccessDocument56 pagesStep-By-Step Guide For Setting Up VPN-Based Remote AccesskoolzfireNo ratings yet
- Team of Rivals: The Political Genius of Abraham LincolnFrom EverandTeam of Rivals: The Political Genius of Abraham LincolnRating: 4.5 out of 5 stars4.5/5 (234)
- Redhat: Enterprise LinuxDocument21 pagesRedhat: Enterprise LinuxshahzadjaffarNo ratings yet
- The Hard Thing About Hard Things: Building a Business When There Are No Easy AnswersFrom EverandThe Hard Thing About Hard Things: Building a Business When There Are No Easy AnswersRating: 4.5 out of 5 stars4.5/5 (345)
- CIS 2154 - Ch. 2 WorksheetDocument8 pagesCIS 2154 - Ch. 2 WorksheetStrider PutnamNo ratings yet
- The Emperor of All Maladies: A Biography of CancerFrom EverandThe Emperor of All Maladies: A Biography of CancerRating: 4.5 out of 5 stars4.5/5 (271)
- Windows Server 2003 Interview QuestionsDocument98 pagesWindows Server 2003 Interview QuestionsOmprakash KalluriNo ratings yet
- Amandeep SinghDocument15 pagesAmandeep SinghDeepak DeepNo ratings yet
- The World Is Flat 3.0: A Brief History of the Twenty-first CenturyFrom EverandThe World Is Flat 3.0: A Brief History of the Twenty-first CenturyRating: 3.5 out of 5 stars3.5/5 (2259)
- Datacenter Security White PaperDocument15 pagesDatacenter Security White PaperNishantvermaNo ratings yet
- The Unwinding: An Inner History of the New AmericaFrom EverandThe Unwinding: An Inner History of the New AmericaRating: 4 out of 5 stars4/5 (45)
- RHEL 9.0 - Migrating To Identity Management On RHEL 9Document37 pagesRHEL 9.0 - Migrating To Identity Management On RHEL 9ITTeamNo ratings yet
- Tia Portal V17 Technical HighlightsDocument50 pagesTia Portal V17 Technical HighlightsSérgio SilvaNo ratings yet
- Security System For DNS Using CryptographyDocument14 pagesSecurity System For DNS Using CryptographySandeep UndrakondaNo ratings yet
- The Gifts of Imperfection: Let Go of Who You Think You're Supposed to Be and Embrace Who You AreFrom EverandThe Gifts of Imperfection: Let Go of Who You Think You're Supposed to Be and Embrace Who You AreRating: 4 out of 5 stars4/5 (1091)
- HYP2003 User GuideDocument12 pagesHYP2003 User Guidehps sgNo ratings yet
- Basic Networking: Host To Host CommunicationsDocument24 pagesBasic Networking: Host To Host CommunicationsDrum CodeNo ratings yet
- Domain Name Services: DNS Queries - Recursive and IterativeDocument16 pagesDomain Name Services: DNS Queries - Recursive and IterativeLav SthaNo ratings yet
- MTCNA - Answer KeyDocument8 pagesMTCNA - Answer KeyAdi Sani AlvigaNo ratings yet
- Network Troubleshooting PDFDocument28 pagesNetwork Troubleshooting PDFstanley umoh50% (2)
- Unbound DNS TutorialDocument14 pagesUnbound DNS TutorialSetiawanNo ratings yet
- Chapter 3 - Cyber SecurityDocument20 pagesChapter 3 - Cyber SecurityAnurag Parate100% (2)
- The Sympathizer: A Novel (Pulitzer Prize for Fiction)From EverandThe Sympathizer: A Novel (Pulitzer Prize for Fiction)Rating: 4.5 out of 5 stars4.5/5 (122)
- Hands-On Ethical Hacking and Network DefenseDocument47 pagesHands-On Ethical Hacking and Network Defenseshabir AhmadNo ratings yet
- Reolink NVR Client - 2MP POE - User Manual PDFDocument55 pagesReolink NVR Client - 2MP POE - User Manual PDFIrisoanga Itamuno RobertsNo ratings yet
- Her Body and Other Parties: StoriesFrom EverandHer Body and Other Parties: StoriesRating: 4 out of 5 stars4/5 (821)