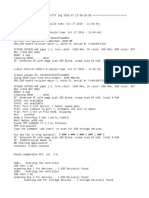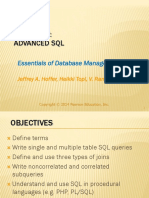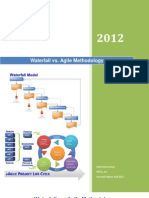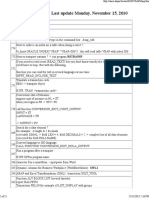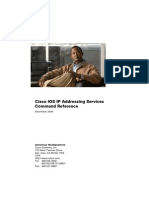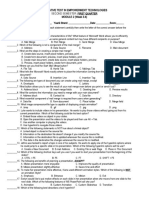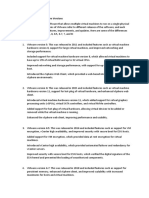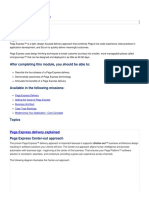Professional Documents
Culture Documents
Zebra zm600 Manual PDF
Zebra zm600 Manual PDF
Uploaded by
Varga A PaulOriginal Title
Copyright
Available Formats
Share this document
Did you find this document useful?
Is this content inappropriate?
Report this DocumentCopyright:
Available Formats
Zebra zm600 Manual PDF
Zebra zm600 Manual PDF
Uploaded by
Varga A PaulCopyright:
Available Formats
Z Series/RZ Series Quick Reference Guide
Use this guide to operate your printer on a daily basis. For more detailed information, refer to the User Guide.
Contents
External View . . . . . . . . . . . . . . . . . . . . . . . . . . . . . . . . . . . . . . . . . . . . . . . . . . . . . . . . . . . 2
Printer Media Compartment . . . . . . . . . . . . . . . . . . . . . . . . . . . . . . . . . . . . . . . . . . . . . . . . 3
Control Panel . . . . . . . . . . . . . . . . . . . . . . . . . . . . . . . . . . . . . . . . . . . . . . . . . . . . . . . . . . . 4
Types of Media. . . . . . . . . . . . . . . . . . . . . . . . . . . . . . . . . . . . . . . . . . . . . . . . . . . . . . . . . . 5
Load Media . . . . . . . . . . . . . . . . . . . . . . . . . . . . . . . . . . . . . . . . . . . . . . . . . . . . . . . . . . . . 6
Ribbon Overview . . . . . . . . . . . . . . . . . . . . . . . . . . . . . . . . . . . . . . . . . . . . . . . . . . . . . . . 10
When to Use Ribbon . . . . . . . . . . . . . . . . . . . . . . . . . . . . . . . . . . . . . . . . . . . . . . . . . . 10
Coated Side of Ribbon. . . . . . . . . . . . . . . . . . . . . . . . . . . . . . . . . . . . . . . . . . . . . . . . . 10
Load Ribbon. . . . . . . . . . . . . . . . . . . . . . . . . . . . . . . . . . . . . . . . . . . . . . . . . . . . . . . . . . . 11
Remove Used Ribbon . . . . . . . . . . . . . . . . . . . . . . . . . . . . . . . . . . . . . . . . . . . . . . . . . 15
2008 ZIH Corp. All product names and numbers are Zebra
trademarks, and Zebra and the Zebra logo are registered
trademarks of Zebra Corp. All rights reserved.
79694L-002 A
6/6/08
External View
External View
Figure 1 and Figure 2 show the components and connections on the outside of the printer.
Figure 1 Front of Printer
Control panel
Media door
Figure 2 Rear of Printer
Power switch (O = off, I = on)
AC power connector
Wireless print server card slot (Ethernet)
Wireless card ejector button
79694L-002 A
Serial port
Internal wired print server port (Ethernet)
USB port
Parallel port
Z Series /RZ Series Quick Reference Guide
6/6/08
Printer Media Compartment
Printer Media Compartment
Figure 3 shows the components inside the media compartment of your printer. Depending on
installed options, your printer may look slightly different.
Note For optimal printing quality and proper printer performance across our product line,
Zebra strongly recommends the use of genuine Zebra supplies as part of the total solution.
Specifically, the ZM400, ZM600, RM400, and RM600 are designed to work only with
genuine Zebra printheads, thus maximizing safety and print quality.
Figure 3 Printer Components
7
9
1
2
3
4
5
6/6/08
Printhead assembly
Control panel
Media door
Media supply guide
Media supply hanger
6
7
8
9
Z Series /RZ Series Quick Reference Guide
Ribbon take-up spindle
Ribbon supply spindle
Dancer assembly
Printhead release latch
79694L-002 A
Control Panel
Control Panel
Figure 4 The control panel (Figure 4) contains the lights that indicate basic operation and
the buttons that you may need to press during basic operation. Control Panel
1
79694L-002 A
1
2
3
Power light
PAUSE light
Error light
Data light
LCD
PAUSE button
On when the printer is on.
On when the printer is paused.
Blinks or remains on when the
printer needs attention.
Blinks quickly when the printer is
receiving data.
Shows the printers operating
status.
Starts or stops printer operation
when pressed.
Z Series /RZ Series Quick Reference Guide
6/6/08
Types of Media
Types of Media
The printer can use various types of media (Table 1).
Table 1 Types of Media
Media Type
How It Looks
Description
Non-Continuous
Roll Media
Roll media is wound on a 3-in. (76-mm) core. Labels have
adhesive backing that sticks them to a liner, and they are
separated by gaps, holes, notches, or black marks. Tags are
separated by perforations.
Non-Continuous
Fanfold Media
Fanfold media is folded in a zigzag pattern. Fanfold media can
have the same label separations as non-continuous roll media.
The separations would fall on or near the folds.
Continuous
Roll Media
Roll media is wound on a 3-in. (76-mm) core.
Continuous roll media does not have gaps, holes, notches, or
black marks to indicate label separations. This allows the
image to be printed anywhere on the label. Sometimes a cutter
is used to cut apart individual labels.
RFID Smart
Media
(for use only with
printers that have
an RFID
reader/encoder
installed)
Radio frequency identification (RFID) smart labels are
made from the same materials and adhesives as non-RFID
labels. Each label has an RFID transponder, made of a chip
and an antenna, embedded between the label and the liner
(sometimes called an inlay). The shape of the transponder
varies by manufacturer and is visible through the label.
All smart labels have memory that can be read, and many
have memory that can be encoded.
Important Transponder placement within a label
depends on the transponder type and the printer model.
Make sure that you are using the correct smart media
for your printer.
6/6/08
Z Series /RZ Series Quick Reference Guide
79694L-002 A
Load Media
Load Media
Use the instructions in this section to load media in Tear-Off mode (Figure 5). For instructions
for loading in other print modes, refer to the User Guide.
Figure 5 Tear-Off Mode Media Path
Caution When you are loading media or ribbon, remove all jewelry that could come into
contact with the printhead or other printer parts.
To Load Roll Media in Tear-Off Mode, complete these steps:
1. Press the printhead release latch to open the printhead assembly. Lift the printhead until it
latches open.
79694L-002 A
Z Series /RZ Series Quick Reference Guide
6/6/08
Load Media
2. Slide out the media guide.
3. Insert media into the printer. Follow the instructions for roll or fanfold media, as
appropriate.
Fanfold Media
Roll Media
a. Remove and discard any tags or
a.
Flip down the media supply guide.
labels that are dirty or that are held
by adhesives or tape.
b. Flip down the media supply guide.
b. Feed the media through the rear or
bottom access slot.
Rear Feed
c. Place the roll of media on the media
supply hanger. Push the roll as far
back as it will go.
Bottom Feed
6/6/08
Z Series /RZ Series Quick Reference Guide
79694L-002 A
Load Media
Fanfold Media (Continued)
Roll Media (Continued)
d. Flip up the media supply guide.
c. Drape the media over the media
supply hanger.
e. Slide in the media supply guide until
d.
Flip up the media supply guide.
it touches the edge of the roll.
e. Slide in the media supply guide until
it touches the edge of the media.
4. Feed the media under the dancer assembly (1), the upper media sensor (2), and the ribbon
sensor (3). Slide the media back until it touches the inside back wall of the upper media
sensor.
3
79694L-002 A
Z Series /RZ Series Quick Reference Guide
6/6/08
Load Media
5. Slide in the media guide until it touches the outer edge of the media.
6. Close the printhead assembly.
7. If the printer is paused (the Pause light is on), press PAUSE to enable printing.
6/6/08
Z Series /RZ Series Quick Reference Guide
79694L-002 A
10
Ribbon Overview
Ribbon Overview
Ribbon is a thin film that is coated on one side with wax, resin, or wax resin, which is
transferred to the media during the thermal transfer process.
When to Use Ribbon
Thermal transfer media requires ribbon for printing while direct thermal media does not.
To determine if ribbon must be used with a particular media, perform a media scratch test.
To perform a media scratch test, complete these steps:
1. Scratch the print surface of the media rapidly with your fingernail.
2. Did a black mark appear on the media?
If a black mark...
Then the media is...
Does not appear on the media
Thermal transfer. A ribbon is required.
Appears on the media
Direct thermal. No ribbon is required.
Coated Side of Ribbon
Ribbon can be wound with the coated side on the inside or outside. The ribbon used must
match the Thermal Transfer option installed. The standard Thermal Transfer option (black
ribbon spindle) uses ribbon coated on the outside, and the alternate Thermal Transfer option
(gray ribbon spindle) uses ribbon coated on the inside.
To determine which side of a ribbon is coated, complete these steps:
1. Peel a label from its liner.
2. Press a corner of the sticky side of the label to the outer surface of the roll of ribbon.
3. Peel the label off of the ribbon.
4. Observe the results. Did flakes or particles of ink from the ribbon adhere to the label?
79694L-002 A
If ink from the ribbon...
Then...
Adhered to the label
The ribbon is coated on the outside and can be
used with the standard Thermal Transfer
option (black ribbon spindle). In the ribbon
loading procedure, instructions are marked
with this symbol.
Did not adhere to the label
The ribbon is coated on the inside and can be
used with the alternate Thermal Transfer
option (gray ribbon spindle). In the ribbon
loading procedure, instructions are marked
with this symbol.
Z Series /RZ Series Quick Reference Guide
6/6/08
Load Ribbon
Load Ribbon
Always use ribbon that is wider than the media to protect the printhead from wear. For direct
thermal printing, do not load ribbon in the printer.
The standard Thermal Transfer option (black ribbon spindle) uses ribbon coated on the
outside, and the alternate Thermal Transfer option (gray ribbon spindle) uses ribbon coated on
the inside. To avoid damaging your printer, follow the directions for the Thermal Transfer
option installed in your printer.
Figure 6 shows the ribbon paths for ribbon coated on the outside and ribbon coated on the
inside. The coated surfaces of the ribbon are shown in gray when they are visible. To
determine which side of a ribbon is printed, see Coated Side of Ribbon on page 10.
Figure 6 Ribbon Path
Ribbon Coated Outside
(black ribbon spindle)
6/6/08
Ribbon Coated Inside
(gray ribbon spindle)
Tension blade
Ribbon take-up spindle
Ribbon supply spindle
Printhead assembly
Printhead release latch
Z Series /RZ Series Quick Reference Guide
79694L-002 A
11
12
Load Ribbon
Caution When you are loading media or ribbon, remove all jewelry that could come into
contact with the printhead or other printer parts.
To load ribbon, complete these steps:
1. Press the printhead release latch to open the printhead assembly. Lift the printhead until it
latches open.
2. Insert the ribbon into the printer. In this step, follow the instructions for the Thermal
Transfer option installed in your printer.
Ribbon Coated Outside
(black ribbon spindle)
a.
Ribbon Coated Inside
(gray ribbon spindle)
Hold the ribbon with the loose end unrolling
clockwise.
79694L-002 A
a.
Hold the ribbon with the loose end unrolling
counterclockwise.
Z Series /RZ Series Quick Reference Guide
6/6/08
Load Ribbon
Ribbon Coated Outside
(black ribbon spindle) (Continued)
b.
Place the roll of ribbon on the ribbon supply
spindle (1) and push it all the way back.
Ribbon Coated Inside
(gray ribbon spindle) (Continued)
b.
Place the roll of ribbon on the ribbon supply
spindle (1) and push it all the way back.
c.
Pull the end of the ribbon under the printhead
assembly (1) and out the front of the printer.
Extend the ribbon approximately 24 in.
(610 mm) out of the printer.
6/6/08
c.
Pull the end of the ribbon under the printhead
assembly (1) and out the front of the printer.
Extend the ribbon approximately 24 in.
(610 mm) out of the printer.
Z Series /RZ Series Quick Reference Guide
79694L-002 A
13
14
Load Ribbon
3. Close the printhead assembly.
4. Wind the ribbon clockwise onto the ribbon take-up spindle (1).
Ribbon Coated Outside
(black ribbon spindle)
Ribbon Coated Inside
(gray ribbon spindle)
79694L-002 A
Z Series /RZ Series Quick Reference Guide
6/6/08
Load Ribbon
Remove Used Ribbon
To remove used ribbon, complete these steps:
1.
Caution Do not cut the ribbon directly on the ribbon take-up spindle. Doing so may
damage the spindle.
If the ribbon has not run out, cut or break it before the ribbon take-up spindle (1).
2. To loosen the ribbon, squeeze it against the ribbon take-up spindle tension blades (1). At
the same time, turn the ribbon take-up spindle release knob counterclockwise (2).
The tension blades collapse into the ribbon take-up spindle, loosening the ribbon.
3. Slide the used ribbon off of the ribbon take-up spindle and discard.
6/6/08
Z Series /RZ Series Quick Reference Guide
79694L-002 A
15
16
Load Ribbon
Notes ___________________________________________________________________
__________________________________________________________________________
__________________________________________________________________________
__________________________________________________________________________
__________________________________________________________________________
__________________________________________________________________________
__________________________________________________________________________
__________________________________________________________________________
__________________________________________________________________________
__________________________________________________________________________
79694L-002 A
Z Series /RZ Series Quick Reference Guide
6/6/08
You might also like
- The Subtle Art of Not Giving a F*ck: A Counterintuitive Approach to Living a Good LifeFrom EverandThe Subtle Art of Not Giving a F*ck: A Counterintuitive Approach to Living a Good LifeRating: 4 out of 5 stars4/5 (5811)
- The Gifts of Imperfection: Let Go of Who You Think You're Supposed to Be and Embrace Who You AreFrom EverandThe Gifts of Imperfection: Let Go of Who You Think You're Supposed to Be and Embrace Who You AreRating: 4 out of 5 stars4/5 (1092)
- Never Split the Difference: Negotiating As If Your Life Depended On ItFrom EverandNever Split the Difference: Negotiating As If Your Life Depended On ItRating: 4.5 out of 5 stars4.5/5 (844)
- Grit: The Power of Passion and PerseveranceFrom EverandGrit: The Power of Passion and PerseveranceRating: 4 out of 5 stars4/5 (590)
- Hidden Figures: The American Dream and the Untold Story of the Black Women Mathematicians Who Helped Win the Space RaceFrom EverandHidden Figures: The American Dream and the Untold Story of the Black Women Mathematicians Who Helped Win the Space RaceRating: 4 out of 5 stars4/5 (897)
- Shoe Dog: A Memoir by the Creator of NikeFrom EverandShoe Dog: A Memoir by the Creator of NikeRating: 4.5 out of 5 stars4.5/5 (540)
- The Hard Thing About Hard Things: Building a Business When There Are No Easy AnswersFrom EverandThe Hard Thing About Hard Things: Building a Business When There Are No Easy AnswersRating: 4.5 out of 5 stars4.5/5 (348)
- Elon Musk: Tesla, SpaceX, and the Quest for a Fantastic FutureFrom EverandElon Musk: Tesla, SpaceX, and the Quest for a Fantastic FutureRating: 4.5 out of 5 stars4.5/5 (474)
- Her Body and Other Parties: StoriesFrom EverandHer Body and Other Parties: StoriesRating: 4 out of 5 stars4/5 (822)
- The Emperor of All Maladies: A Biography of CancerFrom EverandThe Emperor of All Maladies: A Biography of CancerRating: 4.5 out of 5 stars4.5/5 (271)
- The Sympathizer: A Novel (Pulitzer Prize for Fiction)From EverandThe Sympathizer: A Novel (Pulitzer Prize for Fiction)Rating: 4.5 out of 5 stars4.5/5 (122)
- The Little Book of Hygge: Danish Secrets to Happy LivingFrom EverandThe Little Book of Hygge: Danish Secrets to Happy LivingRating: 3.5 out of 5 stars3.5/5 (401)
- The World Is Flat 3.0: A Brief History of the Twenty-first CenturyFrom EverandThe World Is Flat 3.0: A Brief History of the Twenty-first CenturyRating: 3.5 out of 5 stars3.5/5 (2259)
- The Yellow House: A Memoir (2019 National Book Award Winner)From EverandThe Yellow House: A Memoir (2019 National Book Award Winner)Rating: 4 out of 5 stars4/5 (98)
- Devil in the Grove: Thurgood Marshall, the Groveland Boys, and the Dawn of a New AmericaFrom EverandDevil in the Grove: Thurgood Marshall, the Groveland Boys, and the Dawn of a New AmericaRating: 4.5 out of 5 stars4.5/5 (266)
- A Heartbreaking Work Of Staggering Genius: A Memoir Based on a True StoryFrom EverandA Heartbreaking Work Of Staggering Genius: A Memoir Based on a True StoryRating: 3.5 out of 5 stars3.5/5 (231)
- Team of Rivals: The Political Genius of Abraham LincolnFrom EverandTeam of Rivals: The Political Genius of Abraham LincolnRating: 4.5 out of 5 stars4.5/5 (234)
- On Fire: The (Burning) Case for a Green New DealFrom EverandOn Fire: The (Burning) Case for a Green New DealRating: 4 out of 5 stars4/5 (74)
- The Unwinding: An Inner History of the New AmericaFrom EverandThe Unwinding: An Inner History of the New AmericaRating: 4 out of 5 stars4/5 (45)
- SAP ABAP On HANA Questions and AnswersDocument21 pagesSAP ABAP On HANA Questions and AnswersSLA100% (2)
- Phprad TutorialDocument58 pagesPhprad TutorialRadhika GuptaNo ratings yet
- JuniDocument35 pagesJuniDan MateiNo ratings yet
- SPACE GASS Engineering Software: Form SGOFAU0072019Document1 pageSPACE GASS Engineering Software: Form SGOFAU0072019ved prasad SapkotaNo ratings yet
- Complex Queries in SQLDocument42 pagesComplex Queries in SQLultimatesolutionNo ratings yet
- Sdrive: Robert Petružela A Radek ŠTDocument4 pagesSdrive: Robert Petružela A Radek ŠTexplorer2No ratings yet
- Waterfall vs. Agile Methodology: Mike Mccormick MPCS, Inc. Revised Edition 8/9/2012Document8 pagesWaterfall vs. Agile Methodology: Mike Mccormick MPCS, Inc. Revised Edition 8/9/2012amhosny2010100% (7)
- HI P2P IP Camera PC Client User Manual-20180118Document26 pagesHI P2P IP Camera PC Client User Manual-20180118carolina francoNo ratings yet
- FLUENT - Tutorial - Dynamic Mesh - Submarine Docking SimulationDocument17 pagesFLUENT - Tutorial - Dynamic Mesh - Submarine Docking Simulationmm0hammadi100% (2)
- Infographic Designer Quick StartDocument16 pagesInfographic Designer Quick StartRomildoNo ratings yet
- Anggie Hernita Azzura-XII Science 8Document6 pagesAnggie Hernita Azzura-XII Science 8Anggie hernitaNo ratings yet
- Linear Algebra With ApplicationsDocument5 pagesLinear Algebra With ApplicationsOscar FernandezNo ratings yet
- Chapter # 12 Solutions - Engineering Economy, 7 TH Editionleland Blank and Anthony TarquinDocument19 pagesChapter # 12 Solutions - Engineering Economy, 7 TH Editionleland Blank and Anthony TarquinMusa'bNo ratings yet
- BCPC Cover PhotoDocument2 pagesBCPC Cover PhotoJohana Pinagayao AngkadNo ratings yet
- Man RPVDocument35 pagesMan RPVFpaz PaxNo ratings yet
- 2023 06 07 23 40 33 DESKTOP-GPG06PB LogDocument116 pages2023 06 07 23 40 33 DESKTOP-GPG06PB LogTriust XDNo ratings yet
- International Standard: Ergonomic Design of Control Centres - Control Room LayoutDocument11 pagesInternational Standard: Ergonomic Design of Control Centres - Control Room Layoutdhanusha lakmalNo ratings yet
- PLN 16 08 8670 Wireless Ring ScannerDocument2 pagesPLN 16 08 8670 Wireless Ring ScannerYesica SantamariaNo ratings yet
- 78 EBEd 01Document21 pages78 EBEd 01Gautam MalhotraNo ratings yet
- Automotive SuspensionsDocument16 pagesAutomotive SuspensionsRohit BishtNo ratings yet
- A Step by Step Backpropagation Example - Matt MazurDocument13 pagesA Step by Step Backpropagation Example - Matt Mazurjeevan gangavarapuNo ratings yet
- SOP For Supply of Books Academic Year 2021-2022Document3 pagesSOP For Supply of Books Academic Year 2021-2022VijayKumar LokanadamNo ratings yet
- Iad CR BookDocument588 pagesIad CR BookSteffen MuellerNo ratings yet
- Summative Test in Empowerment Technologies Second Semester: First Quarter MODULE 2 (Week 3-4)Document2 pagesSummative Test in Empowerment Technologies Second Semester: First Quarter MODULE 2 (Week 3-4)Ericka Rivera SantosNo ratings yet
- IAP301 SE161501 Lab2docxDocument5 pagesIAP301 SE161501 Lab2docxLe Trung Son (K16HCM)No ratings yet
- ISR Lab ManualDocument57 pagesISR Lab ManualNisarg Ghana OilNo ratings yet
- Convert Daily Production Data To Monthly or YearlyDocument46 pagesConvert Daily Production Data To Monthly or YearlyJunaid MateenNo ratings yet
- Differences Between VMware VersionsDocument2 pagesDifferences Between VMware VersionsMatheus FilipeNo ratings yet
- Pega Express IntroductionDocument6 pagesPega Express IntroductionShanmuga PriyanNo ratings yet
- VBScript Create FolderDocument5 pagesVBScript Create Foldersherrie_gimenezNo ratings yet