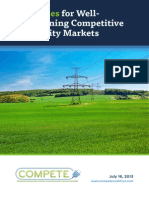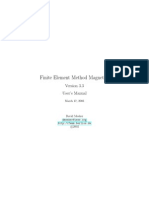Professional Documents
Culture Documents
Diff Eq With Matlab - Ch1-4
Diff Eq With Matlab - Ch1-4
Uploaded by
Marsala Nisto0 ratings0% found this document useful (0 votes)
19 views46 pagesDiff Eq
Copyright
© © All Rights Reserved
Available Formats
PDF or read online from Scribd
Share this document
Did you find this document useful?
Is this content inappropriate?
Report this DocumentDiff Eq
Copyright:
© All Rights Reserved
Available Formats
Download as PDF or read online from Scribd
0 ratings0% found this document useful (0 votes)
19 views46 pagesDiff Eq With Matlab - Ch1-4
Diff Eq With Matlab - Ch1-4
Uploaded by
Marsala NistoDiff Eq
Copyright:
© All Rights Reserved
Available Formats
Download as PDF or read online from Scribd
You are on page 1of 46
Chapter 1
Introduction
We begin by describing the philosophy behind our approach to the study of ordinary differ-
ential equations. This philosophy has its roots in the way we understand and apply differ-
ential equations; it has influenced our teaching and guided the development of this book.
This chapter also contains two user's guides, one for students and one for instructors.
1.1 Guiding Philosophy
In scientific inquiry, when we are interested in understanding, describing, or predicting
some complex phenomenon, we use the technique of mathematical modeling. In this ap-
proach, we describe the state of a physical, biological, economic, or other system by one
or more functions of one or several variables. For example
© The position s(t) of a particle is a function of the time ¢.
© The temperature T(z, y, 2, t) in a body is a function of the position (x, y, 2) and the
time f.
© The populations x(t) and y(t) of two competing species are functions of time.
© The gravitational or electromagnetic force on an object is a function of its position,
© The money supply is a function of time.
Next, we attempt to formulate, in mathematical terms, the fundamental law governing the
phenomenon. Typically, this formulation results in one or more differential equations; i
equations involving derivatives of the functions describing the state of the system with
respect to the variables they depend on. Frequently, the functions depend on only one
variable, and the differential equation is called ordinary. To be specific, if x(t) denotes the
function deseril the state of our system, an ordinary differential equation for c(t) might
involve x/(t), x(t), higher derivatives, or other known functions of . By contrast, in a
partial differential equation, the functions depend on several variables.
1
Chapter 1. Introduction
ly describe the initial state of the system.
fying initial values (0), 2'(0), ete. In this
n ordinary differential equation together with
value problem, then the solution is a fune-
system. Using the solution, we can describe
quantitative prc the system, At this stage, we compare the values
+(f) against ex, data accumulated by observing the system. If the
. match, we assert our model accurately models:
back, refine the model, and start again. Even if we
By, new requirements, or newly discovered fea-
jodel obsolete. Again, we respond by reexamining
consists in large part of building, solving, and
ts and methods have been developed for this
n one or more of the following themes:
umerical calculation
iraphical analysis of s
g
j
g
za
a
8
3
sg
S
g
3
&
s
2
=
<
&
ic results on
n form tl if the subject of differential equations. The eminent
mathematician J mard referred to a problem as well-posed if good re-
vailable conc
and if small cl
ins can be solved exactly, many others cannot. Howeve:
n be analyzed using numerical methods (theme 4), graphi
iitative methods (theme 6). The ability to obtain qualitative
[types of equations and included some simple numerical and
an limitations involved in compiling numerical or graphical
§ fo implementing more advanced qualitative or quantitative
have reduced these obstacles. Sophisticated software and
1.2. Student’s Guide 3
mainframe computers enhanced the use of quantitative and qualitative methods in the the-
ory and applications of differential equations. With the arrival of comprehensive mathemat-
ical software systems on personal computers, this modern approach has become accessible
to students.
In this book, we use the mathematical software system MATLAB to implement this
approach. We use MATLAB's symbolic, numerical, and graphical capabilities to analyze
differential equations and their solutions.
Finally, engineers and scientists have to develop not only skills in analyzing problems
and interpreting solutions, but also the ability to present coherent conclusions in a logical
and convincing style. Students should Jean how to submit solutions to the computer as-
signments in such a style. This is excellent preparation for professional requirements that
lie ahead.
1.2 Student’s Guide
‘The chapters of this book can be divided into three classes: general discussion of MAT-
LAB, supplementary material on ordinary differential equations (ODE), and computer
problem sets. Here is a brief description of the contents.
Chapter 2 explains how to start and run MATLAB on your computer, Chapter 3 intro-
duces basic MATLAB commands. Unless you have previous experience with MATLAB,
you should work through Chapter 3 while sitting at your computer, Then you should read
Chapter 4, which contains detailed instructions for using MATLAB M-files and printing
or “publishing” your work. After that, work the problems in Problem Set A to practice
the skills you've learned in Chapters 3 and 4. These steps will bring you to a basic level of
‘competence in the use of MATLAB, sufficient for the first three of the differential equations:
chapters, Chapters 57, and for Problem Set B. Some more advanced aspects of MATLAB,
needed for some of the problems starting in Problem Set C, are discussed in Chapter 8.
Chapter 9 introduces the MATLAB companion program known as Simulink, which pro-
vides a useful graphical tool for solving initial value problems.
Since the primary purpose of this book is to study differential equations, we have not
attempted to describe all the major aspects of MATLAB or Simulink. You can explore
MATLAB in more depth using its demos, tutorials, and online help, or by consulting more
comprehensive books such as:
¢ Amos Gilat, MATLAB: An Introduction with Applications, 2nd edition, John Wi-
ley & Sons, Ine., 2005.
© Brian R. Hunt, Ronald L. Lipsman, and Jonathan M, Rosenberg, A Guide to MAT
LAB; for Beginners and Experienced Users, Cambridge University Press, 2001.
(This edition was written for MATLAB 6; a 2nd edition for MATLAB 7 is in prepa-
ration.)
William J. Palm Ill, Introduction to MATLAB 7 for Engineers, McGraw-Hill,
2005
Chapter 1. Introduction
A Quick Introduction for Scien-
Press, 2005.
Primer, 7th edition, Chapman &
fat found in a traditional ODE text. The main
sxact formula solutions, and greater empha-
alysis of the equations and their solutions.
ntial equations with MATLAB appear in
ppart of the book. Solving these prob-
; n sets if you plan to do them in two sessions.
ibout the issues involved. Then go to the
sing the problem:
(o your instructor or your peers about anything:
id be attempted well before the assignment is
1 and obtained answers to your questions, you are
=ssi0N 3 you should fill the gaps, correct your mistakes,
\Ithough find yourself spending extra time on the first few
read the M ters carefully, and follow the suggestions above,
Ally incrense y ‘competence in using MATLAB.
© useful sections: a Glossary and a collection of
Hains a brief summary of relevant aU) com-
put, and graphics with your own textual commentary
the final version of your solution to remove syntax errors
fake pride in submitting complete, polished solutions to the
1.3. Instructor's Guide 5
Symbolic and numerical solutions, and to perform qualitative and graphical analysis
of differential equations,
© To develop course material that reflects the current state of ODE and emphasizes the
mathematical modeling of physical problems.
* To minimize the time required to leam to use the software package,
As mentioned in Section 1.2, our material consists of MATLAB discussion, ODE sup-
plements, and computer problem sels. Here are our recommendations for integrating this
material into atypical frst course in differential equations for scientists or engineers,
1.3.1 MATLAB and Simulink
‘Our students read Chapters 2, 3, and 4, and work Problem Set A within the first week of
the semester. Although. Chapter 8 is not essential for Problem Set B, students often find
it useful. Attention to these chapters quickly leads students to a basic level of Proficiency.
Chapter 9 teaches enough about Simulink to make it possible for students to use it for many
problems in Problem Sets C-P
1.3.2 ODE Chapters
‘These eight chapters (5-7 and 10-14) supplement the material in a traditional text. We
use MATLAB to study differential equations using symbolic, numerical, graphical, and
qualitative methods. We emphasize the following topics: direction fields, stability, numer-
teal methods, comparison methods, and phase portraits. These topics are not emphasized
to the same degree in traditional texts. We incorporate this new emphasis into our class
discussions, devoting some class time to each chapter, Specific guidelines are difficult to
prescribe, and the required time varies with each chapter, but on average we spend up to an
hour per chapter in class discussion.
‘The structure of this book requires that numerical methods be discussed early in the
course, immediately after the discussion of first order equations. The discussion of numer-
ical methods is directed toward the use of ode45, MATLAB's primary numerical ODE
solver
1.3.3 Computer Problem Sets
There are six computer problem sets, The topics addressed in the problem sets are:
(A) Practice with MATLAB,
(B) First Order Equations,
(©) Numerical Solutions,
(D) Second Order Equations,
Chapter I. Introduction
lutions and Laplace
sned to aequaint students with the basic symbolic
|to reacclimate them to calculus. We assign all
ned in rather quickly. We generally assign 3-5
hoft
, it is important that students present their
, displayed appropriately on their printouts,
iles, and the “publish” feature of MATLAB (the
asting of MATLAB code and output into word
presentations with integrated input, output,
tains detailed instructions on the “publish”
do not just solve problems; they must also
ing fashion, We expect students to do the same
submit high-quality solutions to the homework
5 selected problems at the end of this book.
red using MATLAB's publish command.
we Us tary Differential Equations, eighth
Prima, John Wiley & Sons, Inc., 2005, in
in our book are all to this edition. We have
is text. We believe our book can likewise
afirst course in differential equations for
juently. When a complex program like MATLAB
etter than they did before, some work differently, and a
this book goes to press, the current version is MATLAB
the version we describe:
Chapter 2
Getting Started with MATLAB
In this chapter, we will introduce you to the tools you need in order to begin using MAT-
LAB effectively. These include; some relevant information on computer platforms and
software; installation protocols; how to launch MATLAB, enter commands, use online
help, and recover from hang-ups; a roster of MATLAB?s various windows; and finally,
how to exit the program. We know you are anxious to get started using MATLAB, so we
Will keep this chapter brief. After you complete it, you can go immediately to Chapter 3
to find concrete and simple instructions for using MATLAB to do mathematics. We de-
scribe the MATLAB interface more elaborately in Chapter 4, and we start in earnest on
differential equations in Chapter 5.
2.1 Platforms and Versions
Ttis likely that you will run MATLAB on a PC (running Windows or Linux), or on some
form of UNIX operating system. Some previous versions of MATLAB (Releases 11 and
12) did not support Macintosh, but the most current versions (Releases 13 and 14) do.
(On a Macintosh, MATLAB 7 requires Mac OS X 10.3.2 (Panther),) If you are running
8 Macintosh platform, you should find that our instructions for Windows platforms will
suffice for your needs, Like MATLAB 6 (Releases 12 and 13), and unlike earlier versions,
MATLAB 7 looks virtually identical on Windows and UNIX platforms. For definitiveness,
we shall assume the reader is using a PC in a Windows environment. In those very few
instances where our instructions must be tailored differently for Linux, UNEX or Macintosh
users, we shall point it out clearly.
Remark 2.1 We use the word Windows to refer to all flavors of the Windows operating
system. MATLAB 7 (R14) will run on Windows 2000, Windows NT (4.0 and higher), and
on Windows XP. MATLAB 7 will not run on Windows 95, Windows 98, or on Windows
ME. However, MATLAB 6.5 (R13) does run on Windows 98 or Windows ME,
This book is written to be compatible with the current version of MATLAB, namely
MATLAB 7 (R14). The vast majority of the MATLAB commands we describe, as well
7
Chapter 2. Getting Started with MATLAB
,., M-files and M-books) are valid for ver-
sme eases, We also note that the differences be~
yn and the MATLAB Student Version are rather
sginner, or even a mid-level user. Again, in the few
feature that is only available in the Professional
a PC, especially the Student Version, it is quite possible.
"You can easily accomplish this using the product
5 as you would with any new software installation.
fy be asked which toolboxes you wish to install.
5, We suggest that you install any that seem of
ht use at some point in the future. However, for
sure to include the Symbolic Math Toolbox. We
julink, which is described in Chapter 9.
ion. On a PC you access
folder under MATLAB 7.0 or Student MATLAB,
‘generally you need only type mat Lab in a terminal
fo find the matlab7 . 0/b:in directory and add it to
AB, you will briefly see a window that displays the MATLAB
TLAB product information, and then a MATLAB Desktop window
W wil contain a title bar, a menu bar, a tool bar and four embedded
hidden. The largest and most important window is the Command
“Will go into more detail in Chapter 4 on the use and manipulation
urrent Directory Browser. For now we concentrate on the Command Window in order
you started issuing MATLAB commands as quickly as possible. At the top of the
Ly see some general information about MATLAB, perhaps some
Betting started or accessing help, but most important of all, you will
‘ >> or EDU >>). If the Command Window is “active”, its title bar
ill be dark, a 1 Will be followed by a cursor (a blinking vertical line). That is
will enter your MATLAB commands (sce Chapter 3). If the Command
istclick in it anywhere. Figure 2.1 contains an example of a newly
=
24. Typing in the Command Window 9
Figure 2.1: A MATLAB Desktop
Remark 2.2 MATLAB 6 has a Desktop, but in older versions of MATLAB, for example
5.3, there was no integrated Desktop. Only the Command Window appeared when you
launched the application. (On UNIX systems, the terminal window from which you in-
voked MATLAB 5 became the Command Window.) Commands that we instruct you to
enter in the Command Window inside the Desktop for version 7 can be entered directly
into the Command Window in any older version
2.4 Typing in the Command Window
Click in the Command Window to make it active. When a window becomes active, its
titlebar darkens and a blinking cursor appear after the prompt. Now you can begin en-
tering commands. Try typing 2+2, then press the ENTER or RETURN Key. Next try
factor (987654321). And finally cos (100), Your MATLAB Desktop should look
like Figure 2.2.
2.5 Online Help
MATLAB has extensive online help. In fact, using only this book and the online help, you
should be able to become quite proficient with MATLAB.
You can access the online help in one of several ways. Typing he1p at the command
prompt will reveal a long list of topics for which help is available. Just to illustrate, try typ-
inghelp general. Now you see a long list of “general purpose” MATLAB commands,
Finally, try help solve to learn about the solve command. In every instance above,
more information than your screen can hold will scroll by, You can use the scroll bar on
The MATI op with Several Commands Evaluated
ip. Alternatively, you can force MATLAB to display
typing more on. You press the space bar to display
for details, Typing more on affects all subsequent
the first line of every MATLAB help file for a spec-
to search all lines). For example, if you wanted to see
at contain the word “factor” as part of the command
u would type Lookfor factor. If the command you
hen you can use he1p on that command to leam more
jendly way to access the online help, namely via the MAT-
lelp Browser. iclivate it in several ways, for example, typing helpwin,
ies} d and prompt brings it up. Alternatively, it is available
ugh th ip. Finally, the question mark button on the tool bar will
n = Upon its launch you will sec two windows. The first is
used to find documentation. The second, called the display
Jumentation. The display pane works much like a normal web
“window, buttons for moving forward and back (among the win-
links for moving around in the documentation, the capability
other useful tools,
to invoke the Help Browser is to type doc solve. This
2.6. MATLAB Windows I
the display pane. The Help Navigator has four tabs that allow you to arrange your search for
documentation in different ways. The first is the Contents tab that displays a tree view of all
the documentation topics available, The extent of that Iree will be determined by how much
you (or your system administrator) included in the original MATLAB installation (how
many toolboxes, ef¢.), The second tab is an Index that displays all available documentation
in index format, It responds to your key entry of likely items you want to investigate in the
usual alphabetic reaction mode. The third tab provides the Search mechanism. You type
in what you seck, either a function or some other descriptive term, and the search engine
locates documentation pertaining to your entry, Finally, the fourth tab is a small collection
of Demos that you can run (in various media) to learn more about MATLAB. Clicking on
an item that appears in any of these tabs brings up the corresponding documentation in the
display pane.
The Help Browser has an excellent tutorial describing its own operation. To view i
open the browser; if the display pane is not displaying the “Begin Here” page, then clic
on it in the Contents tab; scroll down to the “Getting Help” link in the display pane and
click on it; or reopen the Help browser by typing oc in the command window. The Help
Browser is a powerful and easy-to-use aid in finding the information you need on various
features of MATLAB. Like any such tool, the more you use it, the more adept you become
at its use.
Remark 2.3 If you type he1pwin to launch the Help Browser, the display pane will
contain the same roster that you see as the result of typing help at the command prompt,
but the entries will be links.
To summarize, the Help Browser is a robust hypertext browser that you can use, by
clicking, to browse through a host of command and interface information. Figure 2.3 de-
picts the MATLAB Help Browser.
Remark 2.4 If you are working with MATLAB version 5.3 or earlier, then typing help,
help general orhelp solve at the command prompt will work as indicated above.
But the entries he1pwin or helpdesk call up more primitive, although still quite useful,
forms of help windows than the robust Help Browser available with version 7,
If you are patient, and not overly anxious to get to Chapter 3, you can type demo to try
some of MATLAB?s online demonstrations
2.6 MATLAB Windows
‘We have already described the MATLAB Command Window and the Help Browser, and
have mentioned in passing the Command History Window, the Current Directory Browser,
and the Workspace Browser. These, and several other windows you will encounter as you
work with MATLAB, will allow you to: control files and folders that you and MATLAB
will need to access; write and edit the small MATLAB programs (M-files) that you will use
to run MATLAB effectively; keep track of the variables and functions that you define as
solve problems and simulate processes.
are embedded in the Desktop. You can
hat launch separ esktop through the Desktop » Dock menu
ingion th ‘arrow in the toolbar. You can separate
your computer desktop by clicking on the
of the window’s toolbar.
ghly in Chapters 4 and 8. For now, we want to
‘window you will encounter, namely graphics
sue will generate graphics or pictures. These will
parate I B documentation refers to these as figure windows.
shall als m graphics windows. In Chapter 8, we will teach you
B graphics windows effectively. See Figure 3.1 in
‘way to exit is to use the Exit MATLAB option from the File
fore you exit MATLAB, you should be sure to save your work,
‘files you need, and in general clean up after yourself. Some
addressed in Chapter 4.
Chapter 3
Doing Mathematics with
MATLAB
‘This chapter describes some of the basic MATLAB commands that you will use in this
book. We recommend that you start MATLAB and enter the commands displayed in this
chapter as you read it.
3.1 Arithmetic
MATLAB can do arithmetic just like a calculator. You can add with +, subtract with =,
multiply with *, divide with /, and exponentiate with ~. To evaluate an arithmetic expres-
sion, type the expression at the >> prompt and then press the ENTER key or RETURN key.
For example:
>> 2°3 - (4 + 5)/6 + 748
ans =
62.5000
MATLAB prints the answer and assigns the value to a variable called ans. If you want
to perform further calculations with the answer, you can use the variable ang rather than
retype the answer. For example, you can take the square root of the previous answer as
follows:
>> sqrt (ans)
ans =
7.9057,
Notice that MATLAB assigns a new value to ans with cach calculation, To do more
complex calculations, you can assign computed values to variables of your choosing, For
example:
>> a = cos(1)
a=
0.5403
g Mathematics with MATLAB
‘arithmetic, which is accurate t0 approx-
its by default. To display more
‘numerical output will have 15 digits
are system, you are bound to encounter
‘commands, you may accidentally
rule, In this brief section, we discuss
in Input
AB will print an error message. For example,
ate 2a:
erator.
jon operator *. The correct input would be 2*a. Note
cal line segment) at the place where it thinks the error
ror may have occurred earlier or later in the expression.
s, brackets, and parentheses are the most common errors.
y using the up-arrow key to redisplay the previous command,
é left-arrow key, and then pressing ENTER of RETURN. The
scroll back through all the commands you've typed ina MAT-
iseful when you want to correct, modify, and reenter a previous
lly abort it by typing CrRL+C. While not foolproof, holding
‘or CONTROL, and pressing C is the method of choice when
3.3. Symbolic Computation 15.
3.3 Symbolic Computation
Using MATLAB's Symbolic Toolbox, you can carry out symbolic calculations such as
factoring polynomials or solving algebraic equations. Type help symbolic to make
sure that the Symbolic Toolbox is installed on your system,
‘To perform symbolic computations, you must use syms to declare the variables you
plan to use to be symboli¢ variables, Consider the following series of commands:
>> syms x y
>> (ae + y)* (a + ¥) 72
ans =
(xty) °3
>> expand(ans)
ans =
X°3434x°24y43 *xtY24y°3
>> factor(ans)
ans =
(xty) *3
Note that symbolic output is left-justified, while numeric output is indented. This feature
is often useful in distinguishing symbolic output from numerical output.
MATLAB often makes minor simplifications to the expressions you type but does not
make any big changes unless you tell it to. You can use MATLAB’s simpli fy command
to try to express an expression as simply as possible. For example:
>> simplify((x°2 - y°2)/(x - y))
ans =
x+y
>> syms z
>> simplify (exp(x + log(y*exp(z))))
ans =
y*exp (x+z)
3.3.1 Substituting in Symbolic Expressions
When you work with symbolic expressions you often need to substitute a numerical value,
or even another symbolic expression, for one (or more) of the original variables in the
expression. This is done by using the subs command. For example, presuming the sym-
bol expression w is defined and it involves the symbolic variable w, then the command
subs(w, u, 2) will substitute the value 2 for the variable w in the expression w. More
by acomma. Only one of them
lation, we would see two output lines.
‘separate them by commas.
le Precision Arithmetic
jnt arithmetic for its calculations, Using the
hmetic with symbolic expressions. Consider
mat ("scientific notation”) and means 1.2246 x
‘really equal to 0. The inaccuracy is due to the fact
MATI s imation to accurate to about 15 digits, not
compule ‘answer, instead of an approximate answer, we must
die representation of x by typing sym(’pi‘). So, to take the sine
sym(‘pi‘) create a string consisting of the characters pi
‘evaluating pi as a floating point number. The sym command
‘syms are closely related. In fact, syme x is equivalent to
‘syms has a lasting effect on its argument (it declares it to be
thas only a temporary effect unless you assign the output to a
3.4. Vectors 17
‘You can also do variable precision arithmetic with the vpa command. For example, to
print SO digits of 2, type:
>> vpa(’sqrt(2)', 50)
ans =
1.4142135623730950488016887242096980785696718753769
If you don't specify the number of digits, the default setting is 32. You can change the
default with the command digits.
3.4 Vectors
A yeetor is an ordered list of numbers, You can enter a vector of any length in MATLAB
by typing a list of numbers, separated by commas or spaces, inside square brackets. For
example:
>> X = [1, 2, 3]
X=
1 2 3
>> ¥ = [4 65 2 8)
ee
4 6 '3} 2 8
‘Suppose you want to create a vector of values running from 1 to 9. Here’s how to do it
without typing each number:
>> X= 1:9
x=
yt 2 3 4 5 6 7 8 a
‘The notation 1:9 is used to represent a vector of numbers running from 1 to 9 in increments
of 1. The increment can be specified as the middle of three arguments.
>> X= 13239
a
1 3 5 1 9
You can also use fractional or negative increments, as in 0:0.1:1or100:-1:0. Finally,
to extract a component of a yector, say the fourth component in X, type X44).
‘To change X from a row vector to a column veetor, put a prime (*) afier X.
>> xr
ans =
wane
You can perform mathematical operations on vectors. For example, to square the cle
ments of the vector X, type:
says that the numbers in X should be
“Typing X°2 would tell MATLAB to use ma-
| would produce an error message in this case,
imilarly, you must type »* or «/ if you want to
wnt. For example, to multiply the elements of
‘of the yector ¥, type:
multiply
ill di matrices in C
divide vectors elemer
ally performed element-by-clement. For ex-
tion and subtraction, and you can type exp (X) to
(the matrix exponential function is e2xxpm). One of
{0 efficiently perform operations on vectors
sed in any other situation where the MATLAB output
also use a semicolon, like a comma, to separate MATLAB
inds on the s ine, The only difference between them is that the semicolon
ses 04 does not.
built-in functions and functions you define yourself.
al “elementary functions” built in. For example, e2p (x) (not
tion of x, and Log (x) (net 1n(>)) is the natural logarithm
jin, tan, and atan (for arctan).
3.5, Funetions 19
3.5.2 User-defined Functions
In this section we will examine two methods to define your own functions in MATLAB:
using the command inne, and using the operator @ to create what is called an “anony-
mous function.” The latter method is new in MATLAB 7 (R14), and is the preferred method
for users of MATLAB 7. We shall mention inne periodically for the sake of users of
earlier versions, but we strongly recommend that users of MATLAB 7, and users of older
versions when they upgrade to R14, adopt @ as the usual method for defining their func-
tions. Functions can also be defined in separate files called M-files—see Chapter 4.
Here’s how to define the function f() = 2? using these commands.
>> £ = @(x) x°2
f=
@(x) *°2
Alternatively,
>> £1 = imline('x°2', ‘x")
fle
Inline function:
£1(x) = x°2
Once the function is defined—by either method —you can evaluate it:
>> £(4)
ans =
16
‘As we observed earlier, most MATLAB functions can operate on vectors as well as
scalars. To insure that your user-defined function can act on Vectors, insert dots before the
mathematical operators *, / and ~. Thus to obtain a vectorized version of f(x) = 22,
either type
>> £ = @lx) x.72
or else
>> f1 = imline('x.°2', ‘x’)
Now we can evaluate either function on a vector, for example
>> £(1:5)
ans =
1 4 9 16 -S)
methods to define a function of se
al variables. For example,
You can also use thes
either of the following
>> g = @(x, y) x°2 + y°2; g(1, 2)
>> gl = dnline('x°2 + y°2", ‘x’, ‘y'); gl(1, 2)
results in the answer 5. If instead you define
>> g = @(x, ¥) x.°2 + y.72)
then you can evaluate on vectors; thus
of MATLAB data: floating point numbers,
B session it may be hard to remember
ave defined, You can type whos to see &
tly defined variables. Before you do that,
pis
‘my astring expression consisting of the two
jon, m. Now type whos. ‘The output for the
should then look as follows:
) double array
double array
double array
double array
double array
double array
function_handle array
inline object
16 function_handle array
8682 inline object
126 sym object
126 sym object
138 sym object
8 double array
4 char array
128 sym object
currently sixteen assigned variables in our MATLAB session rep-
i data classes. Four are of class “sym object”; ie., they are symbolic
and v are symbolic because we declared them to be so using
ferms of w and v, and z was defined using sym. Seven are of
4.7. Solving Equations 2
class “double array”; i.e,, they are arrays of double precision numbers. In this case most
of the arrays are of size 1 x 1, i.e., scalars. The variables X, ¥, a, b, and x are of this
size, but ane, the result of the last command in the previous section, is a 1 x 2 array. The
Variable y is of class “char array"; ie., a string expression. The last two data classes are
represented by £1 and 1, which are of class “inline object,” and by £ and g, which are of
class “function handle array”, The “Bytes” column shows how much computer memory is
allocated to each variable,
While whos shows information about all defined variables, it does not show the values
of the variables. To see the value of a variable, simply type the name of the variable and
press ENTER or RETURN.
MATLAB commands expect particular classes of data as input, and it is important to
know what class of data is expected by a given command; the help text for a command
usually indicates the class or classes of input it expects. The wrong class of input usually
produces an error message or unexpected output. For example, see what happens if you
type sin (‘pi’); the error message you see occurs because you supplied a string to a
function that isn’t designed to accept strings, Incidentally, string output, like symbolic
output and unlike numeric output, is not indented.
To clear all defined variables, type clear or clear all. You can also type, for
cxample, lear x y to clear only x and y. Itis safest to clear variables before starting
a new calculation, Otherwise values from a previous calculation ean creep into the new
calculation by accident.
3.7 Solving Equations
Before you solve differential equations with MATLAB, it is helpful to lear how to solve
algebraic equations. To solve the quadratic equation x? + 27 — 4 = 0, type:
>> solve(’x"2 + 2*x - 4 = 0/)
ans =
5*(1/2)-1
1-5° (1/2)
Here the equation to be solved is specified as a string; iz, itis surrounded by single quotes,
The input to Bo1ve can also be a symbolic expression, but then MATLAB requires that
the right-hand side of the equation be 0, and in fact the syntax for solving 2 — 3a = —7
is:
>> syms x; solve(x°2 - 3*% + 7)
ans =
3/2¥1/2*i*197 (1/2)
3/2=1/2*i*19" (1/2)
‘The answer consists of the exact (symbolic) solutions (3 + ¥/19i)/2 (complex numbers,
where the letter 4 in the answer stands for the imaginary unit /—1), To get numerical
solutions, type double (ans), or vpa(ans) to display more digits
ee polynomial equations, as well as many
fions involving more than one variable. If
hould specify (as strings) which variable(s) to
og(y) = 3") ty") tosolve r+ logy =
‘one equation. For example:
ty = 3% = 7")
ATLAB reports its results by giving the two
Thus the first solution consists of the first
‘ou can extract these values by typing 2¢()
wo y values for tl
with the first valu
solution can t h2e(2) andy(2).
it in the prec olve command, we assigned the output to the
na system of equations without assigning the output
utomatically display the values of the solution.
feaye-)atx = 7")
), sol.y(1), cic.
ived symbolically, and in these cases solve trics to find
65531208767387
than one solution, and you may not get what you expected
ein(x)’)
'9360706990971+2 .7030745115909622139316148044265"1
3.8. Graphics 23
‘The answer is a complex number. Though itis a valid solution of the equation, there are
also real number solutions, The graphs of exp(—z) and sin() are shown in Figure 3.1;
each intersection of the two curves represents a solution of the equation e~* = sin(r).
eA
ion
Figure 3.1: Two Intersecting Curves
‘You can numerically find the (approximate) solutions shown on the graph with the
£zero command, which looks for a zero of a given function near a specified value of «.
A solution of the equation e~* = sin() is a zero of the function e~? — sin(.r), so to find
an approximate solution near « = 0.5, type:
>> bh = @(x) exp(-x) - sin(x);
>> fzero(h, 0.5)
ans =
0.5885
Replace 0. 5 with 3 to find the next solution, and so forth.
3.8 Graphics
In this section, we introduce MATLAB?s basic plotting commands and show how to use
them to produce a variety of plots.
3.8.1 Graphing with ezplot
The simplest way to graph a function of one variable is with ezplot, which expects a
string, a symbolic expression, or a function representing the function to be plotted, For
‘example, to graph 2? on the interval —1 to 2 (using the string form of ezplot), type:
>> ezplot(’x*2’, [=1 21)
‘The graph will appear on the screen in a new window labeled “Figure 1".
|. Doing Mathematics with MATLAB
a string argument or a symbolic expres
ce the graph in Figure 3.2 with the following
"Ways, You can change the title above the graph in
‘indow, nat the figure window):
the figure window. (Just type the new title in the box
‘on the vertical axis with ylabel or change the label
1. Also, you can change the horizontal and verti
command. For example, to confine the vertical range to
graph square, type axis square; this also makes the sca
sand y ranges have equal length. For ranges of any lengths,
‘on both axes without changing the shape by typing axis
and will expand one of the ranges as needed. However, if
Of a graph, the missing part is not forgotten by MATLAB.
fth an axis command like the one above, or type axis
3.8. Graphics 25
tight to automatically set the ranges to include the entire graph. Type help asei.s for
More possibilities. (Remember to type moxe on first if you want to read a screenful at a
time.)
You can make some of these changes directly in the figure window as you will see if you
explore the pull-down menus on the figure window's tool bar. Our experience is that doing
so via MATLAB commands in the command window provides more robustness, especially
if you want to saye your commands in an M-file (see Chapter 4) in order to reproduce the
same graph later on. To close the figure, type Close or close all, or simply click on
the x in the upper right comer of the window,
See Section 8.5 for more ways to manipulate graphs.
3.8.3 Graphing with plot
The plot command works on yectors of numerical data. The syntax is plot (Xx, ¥)
where X and ¥ are vectors of the same length. For example:
>> X = [1 2 3]; ¥ = [4 6 5]; plot(x, x)
Figure 3.3: Plotting Line Segments
‘The p1ot command considers the vectors X and ¥ to be lists of the +r and y coordinates
of successive points on a graph, and joins the points with line segments. So, in Figure 3.3,
MATLAB connects (1, 4) to (2,6) to
To plot x? on the the interval from —1 to 2 we first make a list X of x values, and then
lypeplot (x, X.°2). We need to use enough values to ensure that the resulting graph
drawn by “connecting the dots” looks smooth. We'll use an increment of 0.1, Thus a recipe
for graphing the parabola is:
>> K = -1:0.01:2
>> plot (x, x. 72)
‘The result appears in Figure 3.4. Note that we used a semicolon to suppress printing of the
31-element vector x.
‘Doing Mathematics with MATLAB
JATLAB erases the old plot and draws a new
use the command hold on. This command
nd draw any new graphies on top of the old.
this chapter. The commands hola on and
s commands.
‘ou can plot multiple curves directly. For example:
, gin(X))
s must be specifies
.d once for each function being plotted.
¢ that illustrates the flexibility of p1ot. ‘The circle of radius
spressed in parametric form as ¢ = cos(2nt),y = sin(2at),
1. Though y is not expressed as a function of 7, you can easily
3.8. Graphics a
Figure 3.5: Poor Rendition of Unit Circle Due to Insufficient plot Points
In the plot produced by these commands (Figure 3.5), the comers between successive
line segments are easily visible, despite the small increment of 0.1. In such a situation you
should repeat the process with a smaller increment until you get a graph that looks smooth.
An increment of 0.01 suffices here:
>> T= 0:0,01:1;
>> plot(cos(2*pi*T), sin(2*pi*T))
>> axis square
‘The result is shown in Figure 3.6.
Figure 3.6: The Unit Circle
Parametric plots will be used in Chapters 13 and 14 to produce phase portraits of sys-
tems of differential equations.
ontour
two variables is a plot of the level curves of the ex-
plane where the ‘expression has constant value, For
ssion x2-+y? are circles, and the levels are the squares
are produced in MATLAB with meshgrid and
y produce a grid of points ina specified rectangular re~
a is used by contour to produce a contour plot in
01:3, -3:0.01:3)7
2)
‘Contour Plot of 2? + y?
is shown in |. We haye used meshgrid and MATLAB’s colon notation
grid wit (01 in both directions, We have also used axis square
axes.
1y level sets to plot by adding an optional integer argument to
ilar level sets to plot by including an additional vector argument.
of radius 1, 2 and V3, type
Batsixe ca, [1 2 3))
nt from a scalar argument, the vector argument must contain
ius if you want to plot a single level set, you should specify the
ample, 10 plot the circle of radius 1, type
meeeree2, [1 1))
© would give you one contour, though not this particular one.
ed to plot implicit solutions of differential equations.
3.9. Calculus 29
3.9 Calculus
‘The Ai ££ command differentiates a symbolic expression, and the Ant command performs
integration, For example, to differentiate 2", you could type:
>> gyms x n
>> diff(x°n, x)
ans =
x*n*n/x
The answer is correct, but is not written in the form you may be used to, nc™~!. You can
simplify the answer as follows:
>> simplify (ans)
ans =
x? (n=1)*n
To integrate, use the dnt command:
>> int(cos(x), x)
ans =
sin(x)
(If had not been declared to be a symbolic variable earlier, you would have to type yma
x before the command above.) This is an example of an indefinite integral. You can also
compute a definite integral as follows:
>> int (x°2*exp(-x), x, -5, 5)
ans =
-37*exp (-5)+17* exp (5)
Some integrals cannot be done symbolically, and in these cases MATLAB retums the
unevaluated integral:
>> hardintegral = int(log(1+x~2)*exp(-x"2), x, 0, 1)
Warning: Explicit integral could not be found.
> In sym.int at 58
hardintegral =
int (1og(1+x*2)*exp(-x"2)),x = 0 .. 1)
In that ease you can use MATLAB to compute a numerical approximation to the defini
tegral in one of two ways. First, MATLAB has two built-in numerical integration routines,
quad and quadl. The one we will use here is quad. Thus,
>> quadl(@(x) log(1+x."2).*exp(-x.°2), 0, 1)
ans =
0,1539
Here is the second method using 4oub1e or vpa:
>> double (hardintegral)
ans =
0.1539
In the second method MATLAB uses the Symbolic Math Toolbox to numerically evaluate
the integral.
4, Doing Mathematics with MATLAB
wgrals, For instance, you can integrate to 00,
sn be evaluated:
atan(x)), x, 0, 1)
‘and concepts in this chapter. It will take you
cient with them. In particular, the use of strings
subtle and can trip up even experienced users. The
and by using online help (see Section 2.5) to access
ed (and forgotten) variables are often the source of
track of defined variables. Use clear or clear
ions, and use close or Glose all 10 close old
that typing CTRL+C will usually abort a MATLAB
will leave MATLAB in a confused state that will interfere
often be fixed by typing clear a1 to clear all variable
Chapter 4
Using M-files and M-books
In this chapter we describe effective procedures for working with MATLAB, and for prepar-
ing and presenting the results of a MATLAB session.
4.1 The MATLAB Desktop
Effective use of MATLAB requires understanding the various components of the MATLAB
Desktop. While you can customize your Desktop to suit your own needs, we will assume in
this chapter that you have retained the default configuration, with the Workspace Browser
and Current Directory Browser in the upper lef, the Command History in the lower left,
and the Command Window on the right.
4.1.1 The Workspace
The Workspace Browser displays a table that contains, for each currently defined variable,
its name, its size, and its class. The values of the variables are not displayed by default,
but if you double-click on a variable in the Workspace Browser, an Array Editor will pop
open. In all cases this will display the value of the variable. For numerical arrays of class
“double” (and some other classes of variables), you can also change the entries of the array
directly in the editor, without using the Command Window, using the menu items in the
Array Editor toolbar. You can remove a variable from the Workspace by selecting it in the
Workspace Browser and then pressing the “Delete” button.
If you must interrupt a session, you can avoid the need to recompute everything later
by saving the current Workspace. Simply type save my£ile to save the values of all
currently defined variables in a file called myfile.mat. To save only the values of the
variables x and ¥, type
>> save myfile X ¥
When you start a new session and want to recover the values of those variables, use the
oad command. example, typing load my£ile restores the values of all the vari-
ables stored in the file myfile.mat.
31
— Chapter 4. Using M-files and M-books
\TLAB Path
or directory where you can store all your MAT-
machine, you could create a directory called
r possibility is to use the work folder created when MAT-
tartup directory on Windows machines. (However,
to have your own individual folder.) Some people
pGwith more informative names) to store separate
ou are working on a particular project, you can
tory as its current working directory. This is the
during your session are saved (unless you specify
from the command line, use the ca command.
tory if you either make it the current working
‘you add a directory to the path, the files it contains
Phe potential disadvantage of this is that you must be
reful arches for files, it uses the first file with the
stname that it finds in ‘starting with the current working directory. If you
e name for dif in different projects, you can run into problems. (You
commands into a file called star tup.m in the directory
XB; see the discussion of script Mefles later in Section
e current directory and the path is by using the Current
ith dialog box. The Current Directory Browser is part of
one of the two windows in the upper left,
default MATLAB path includes all the toolbox folders for
n your machine. If there are many such toolboxes, searching
ecially when using Lookfor, and so you can speed up operation
by removing those toolhoxes that you don’t need at the moment. If you need
them later, you ca put them back into the path, Note that when you add a folder to
the search path, Hither just add it by itself or else use the Add with Subfolders...
button.
layed in the Set Path dialog box can also be obtained from the
current working directory, type pw. To list the files in the
er As or dir. To see the current path list that MATLAB will
4.1, The MATLAB Desktop 33
4.1.3 The Command History
Suppose you want to solve Problem 2 in Problem Set A of this book. In that problem, you
are asked to calculate the values of
sin(0.1)/0.1, sin(0.01)/0.01, and sin(0.001)/0.001
to 15 digits. Such a simple problem ean be worked directly in the MATLAB Command
Window. Here is a typical first try at a solution, together with the response that MATLAB
displays in the Command Window:
>> x = [0.1, 0.01, 0.001);
>> y = sin(x)/x
0.9984
After completing a calculation, you will often realize that the result is not what you in-
tended. In the example above, we intended to get a vector answer with three components,
and we got only a single number. Furthermore, MATLAB displayed only 4 digits, not 15.
‘To display 15 digits, we need the command format long, so one could simply add the
line:
>> format long, ¥
which now gives the output
0.99835065813658
But this is still not what we want; we wanted three numbers and we only got one. As a
matter of fact, you might guess that the one we got is sin(0.1)/0.1, but even thatis incorrect;
sin(0.1)/0.1 = 0.99833416646828, which differs from the above answer starting in the
5th decimal place. Instead, 0.99835065813858 is the “least squares” approximation to a
“colution'’ of the simultaneous equations y = sin(x)/z, with x = 0.1, 0.01, 0.001. The
mistake is that we used the wrong symbol / for division, instead of “vectorized” div
./. How can we efficiently repeat the calculation to get the correct answer? Of course, in
this simple example we could just retype in (x) . /2c. But retyping is time-consuming
and error-prone, especially for complicated problems. And sometimes you will want 10
re-execute a command that you used earlier in a session, or even in a previous MATLAB
session.
For these purposes, you can take advantage of the command history feature of MAT:
LAB, Use the up and down arrow keys in the Command Window to scroll through the
commands that you have used recently, When you locate the correct command line, you
can use the mouse or the left and right arrow keys to move around in the command line,
deleting and inserting change necessary, and then press the ENTER or RETURN key to
tell MATLAB to evaluate the command. Alternatively, you can locate the old command
you want to copy or modify in the Command History window in the lower left comer of
the Desktop. (This window will include commands from all of your previous MATLAB.
sessions, at least until you reinitialize the command history list.) Then you can drag the old
command into the Command Window with the mouse and modify it if you like
Chapter. Using M-files and M-books
sing tools provided by the Command Window
ent. A much better approach is to create an M-f
nds of M-files: script M-files and function M-files..
lof Miles as we present different solutions to
» MATLAB commands. You can create and
‘or that is capable of saving files as plain
that you use MATLAB’s built-in M-file editor,
editor automatically checks for cei MATLAB
nt parts ofthe file in special colors (for example,
ands in blue, and strings in purple). You can
* icons on the tool bar, the Open... option
‘construct a script M-file to solve Problem 2 of
sr to ereate a file containing the following lines:
slem2.m in your working directory, or in some directory
As... menu item in the File menu of the editor. You can
‘(subject to the usual naming restrictions on your operating
‘mandatory. Note that the Editor/Debugger adds this suffix
‘nun (or execute) this script by typing problem2 in the MAT-
‘(You must of type the. m” extension here; MATLAB automat-
ng for M-files.) The output—but not the commands that produce
in the Command Window. Now the sequence of commands
also wish
fied script by typing problem2. Be sure to save your changes to
otherwise, MATLAB will not recognize them. Any variables that are
ofa seript M-file will persist exactly as if you had typed them into
w directly. For example, the program above will cause all future
ibe displayed with 15 digits. In order to revert to 4 digit format, you
‘format short.
4.2. Mefiles 35,
Echoing Commands. As mentioned above, the commands in a script M-file will not
automatically be displayed in the Command Window. If you want the commands to be
displayed along with the results, use the echo command:
echo on
format long
x = (0.1, 0.01, 0.001);
y = sin(x)./x
echo off
Adding Comments, _Itis important to include comments in a script M-file. These com-
ments might explain what is being done in the calculation, or might interpret the results of
the calculation, Any line ina script M-file that begins with a percent sign (%) is treated as a
comment and is not executed by MATLAB. Here is a new version of problem? .m with
a few comments added:
echo on
% Solution to Problem Set A, Problem 2
% Turn on 15 digit display
format long
x = [0.1, 0.01, 0.001];
y = sin(x)./x
% These values illustrate the fact that the limit of
% sin(x)/x as x approaches 0 is 1.
echo off
‘When adding comments to a script M-file, remember to put a percent sign at the beginning
‘of each line. The Editor/Debugger automatically colors comments in green, to help you
make sure that the percent signs are in the right place in your M-file. Comments that
begin with a double percent sign (%%) have another function that we will explain below in
Section 4.2.3. If you use echo on in a script M-file, then MATLAB will also echo the
comments, so they will appear in the Command Window.
Structuring Script M-files, You should make sure that a script M-file is self-contained,
unaffected by other variables that you might have defined elsewhere in the MATLAB
session, and uncorrupted by leftover graphics, Your scripts should usually start with the
clear all command, which ensures that previous definitions of variables do not affect
the results, That way, your output depends only on the sequence of commands inthe M-file.
(This is not always strictly necessary; you really only need to clear those variables that you
use in the Mc-file itself.) You should also cither include the cloge 11 command at the
beginning of an M-file that creates graphics, to close all graphics windows and start with
clean slate, or else open a new figure window with £4gure before plotting, (Otherwise,
if there is an open graphics window with ho2d set to “on,” then your new graphics Will be
added to that old figure window.)
Here is our example of a complete, careful, commented solution to Problem 2 of Prob-
Jem Set A:
ral times for different input values of a parameter.
t inputs to a built-in function in order to find an
s you have already seen, you can use the @ syntax for
MATLAB R13 orearlier), or the in1ine command
many situations, however, it is more convenient, or even
ig an Mefile instead of an anonymous or inline function.
M-files all allow you to extend the func! lity of
Where you are asked to compute the values of sin(r)/a for
b. Suppose, in addition, that you want to find the smallest
#)/(10-*) and 1 agree to 15 digits. Here is a function M-file
ned to solve that problem:
nic)
sin(x)/x for x = 10°(-b),
_a function M-file is a plain text file that should reside in your
line of the file starts with the function command, which
4.2. M-files 37
identifies the file as a function M-file. Note that the Editor/Debugger colors this special
word in blue. The first line of the M-file specifies the name of the function and describes
both its input arguments (or parameters) and its output values, In this example, the function
is called sinepower, The file name (without the .m extension) and the function name
should match. When you create this new function M-file in an untitled editor window and
select Save, the Editor/Debugger knows to call the file sinepower.m. The function in
our example takes one input argument, which is called c inside the M-file. It also returns
‘one output value. When the function finishes executing, the value of y will be assigned to
ans (by default) or to any other variable you choose, just as with a built-in function. It is
good practice to follow the first line of a function M-file with one or more comment lines
explaining what the M-file does. If you do, the help command will automatically retrieve
this information, For example:
>> help sinepower
SINEPOWER computes sin(x)/x for x = 10~(-b),
where b=1, ..., c.
The remaining lines of the M-file define the function. In this example, 6 is a row vec-
tor consisting of the integers from 1 to c. The vector yy contains the results of computing
sin(xc)/x for x = 10°; the prime makes y a column vector. Notice that the output of the
ines defining b and y is suppressed with a semicolon. In general, the output of interme-
diate calculations in a function MC-file should be suppressed. In this example, it would be
confusing to see output referring to variables b and y, which only make sense inside the
function and are unrelated to any variables with similar names outside the function.
‘Here is an example that shows how to use this function:
>> sinepower (5)
ans =
-99833416646828
-99998333341667
-99999983333334
-99999999833333
0.99999999998333
None of the values of b from 1 to 5 yields the desired answer, 1, to 15 digits. Judging from
the output, you can expect to find the answer to the question we posed above by typing
sinepower (7).
oo00
4.2.3 Cells
‘A new feature in MATLAB 7 allows one to divide an M-file into subunits called cells. This
is especially useful if your M-file is long or if you are going to pub1 4h it, as explained
below in Section 4.4.3. The easiest way to divide an M-file into cells is to insert a comment
line (which will serve as the “title” of the cell that follows) starting with a double percent
sign (%%) followed by a space. If you open the M-file in the Editor/Debugger and click on
Enable Cell Mode in the Cell menu, then when you click somewhere in the M-file, the
cell that contains that location will be highlighted in light green. You can evaluate that cell
Chapter 4. Using M-files and M-books
pressing the “Evaluate Cell” icon MH. If you
tend press the “Evaluate Cell and Advance” icon
e a change in just one cell and do not want to run
‘have “enabled cell mode,” you cal 0 create
peated several times
oup of commands should be ret
imple example that
ase a for Statement. Here is a
ends with the end statement. The command
of nine times, once for each value of n from 2
itermediate output within the loop. In order to see
‘after the end of the loop. Without the sem colon,
‘commands in between (as we did above); the Edi-
ly. If you type for in the Command Window, MAT-
>>) until you enter an end command, at which time
Results
vant to show others the results of your M-files. You may want to show
mates present your results
the reader run your M-file, or you can provide just the out-
Sections 4.4.3 and 4.4.4, you can “publish” your M
Output into a document, such as one prepared with Word or
final results, you must remember that the reader is not nearly as
le as you are; it is your responsibility to provide guidance. Most im-
hould explain what is
der can understand your procedures and strategies. You should
ts of the calculation. Obtaining a number or a graph is rarely an
jon; you must explain what the numbers and graphs mean.
Simply going to in your M-files (all the way through in a sin-
i ommand. Each time MAT-
4.4, Presenting Your Results 39
LAB reaches a pause command, it stops executing the M-file until the user presses a key.
Pauses should be placed after each major comment, after each graph, and after commands
that produce important output. These pauses allow the viewer to read and understand your
results, Note: An alternative to using pause, which is better if you are going to “publish”
the M-file, is to separate the M-file into cells as explained in Section 4.2.3, and let your
reader step through the file one cell at a time,
4.4.1 Presenting Graphics
As indicated in Chapter 3, graphics appear in a separate window. You can print the current
figure by selecting the Print... item from the File menu in the graphics window. Alter-
natively, the print command (without any arguments) causes the figure in the current
graphics window to be printed on your default printer. Since you probably don’t want to
print the graphics every time you run a script, you should not include a bare print com-
mand in an M-file. Instead, you should use a form of the print command that sends
the output to a file, It is also helpful to give reasonable titles to your figures and to insert
pause commands into your script so that viewers have a chance to see the figure before
the rest of the script executes. For example:
ux = 0:0,2:2*pi;
plot(xx, sin(20«))
% Put a title on the figure
title(’Figure A: Sine Curve’)
pause
% Store the graph in the file figureA.eps.
print -deps figurea
The form of the print command used in this script does not send anything to the printer.
Instead, it causes the current figure to be written in Encapsulated PostScript format to a file
in the current working directory, called £igurea. eps. This file can be printed later (on
1 PostScript printer), or it can be included in a word-processing document. If you intend to
paste MATLAB graphics into a web page, it is better to save the figure as a png file with
print -dpng, (You canalso select Save As... from the File menu of the figure window
and under “Save as type:” select “Portable Network Graphics file (*.png)".) If you intend
topaste MATLAB graphics into a Word document (for more details about this, see Section
4.4.4), you can save the figure either as a png file oras a tiff file with print -4png
orprint -dti£é, (Some Word installations also accept eps files.)
‘As a final example involving graphics, let's consider the problem of plotting the sine
curves sin(z), sin(2z), and sin(8x) on the same set of axes. This is a typical example; we
often want to plot several similar curves whose equations depend on a parameter. Here is a
rudimentary script M-file solution to the problem:
echo on
% Define the x-values.
wor = (020.0122) *pi;z
% Open a new figure window for several plots.
mmand opens a new graphics window, and the hold on’
}ow that we want to draw several curves.on the same set of axes.
nd constitute a for-loop, as described above. The important
it we only see the loop commands once in the Command
g back on after exiting the loop, use hold of € to release
i then typing pretty (s) displays s in pretty print format,
hich uses multiple your sereen to imitate written mathematics. The result is
len more easily re lefault one-line output format, An important feature of
4.4, Presenting Your Results 41
edge of your window, it probably will be truncated when you print your output, so you
should use pret ty to make the entire expression visible in your printed output
4.4.3 “Publishing” an M-file
MATLAB 7 comes with a very convenient mechanism to convert an M-file to a readable
document, the publish command, Altematively, once you have “enabled cell mode,”
you can also use the “publish” icon E on the cell toolbar (which appears under the regular
editor toolbar) in the Editor/Debugger. The default, which we have found works best, is
to publish to htm (ie., a web page), but you can also publish to a Word document or
PowerPoint presentation (on a PC) or to a ISTX document (regardless of the operating
system). “Publishing” an M-file reproduces the M-file along with its command line output
and whatever figure windows it generates. Each cell of the M-file appears as a separate
section, under the heading taken from the appropriate line starting with a double percent
sign (%%). Within the section for a cell, the MATLAB input lines are printed, followed
by the output (in a lighter color). You can also format some of the text, insert bulleted
lists, efc., using the Insert Text Markup item in the Cell menu of the Editor/Debugger.
(Remember to do this before publishing; otherwise it will have no effect.)
If you are going to “publish” your M-file, the echo command is unnecessary, since
the text of the M-file, color-coded as in the Editor/Debugeer, automatically appears. Also,
the pause command is unnecessary (even a nuisance, since it interrupts the publishing
until you hit ENTER or RETURN), and the print command is also unnecessary. But one
additional comment about graphics isin order. If your M-file puts two successive figures in
the same figure window, then only the last figure will be written to the published document,
unless the figures appear in different cells. So it helps either to insert acell divider each time
a figure is created or else to precede each graphics command by the £4gure command, so
that it appears in a new window,
4.4.4 M-books
Another sophisticated way of presenting MATLAB output, without having to produce an
M-file first, is in a Microsoft Word document, incorporating text, MATLAB commands,
and graphics. (This option is not available on UNIX machines, but on such computers one:
can paste MATLAB commands and graphics into a 1X1}X document with the help of the
ISTEX command \includegraphics. In fact, that is how we produced the graphics in
this book!)
‘A simple first approach is to prepare a Word document with explanatory comments, and
to paste in one’s MATLAB commands (one can do this in another font) or include one’s
M-files (using File... from Word’s Insert menu). Finally, you can paste in the graphics
using Picture > From File... from the Insert menu in Word. You should have first saved
the graphics in png, tiff, or eps format, 2
‘Amore robust approach, which tends to be less cumbersome in the long run, isto enable
M-books on your machine. An M-book is a Word document w ith embedded executable
Chapter 4. Using M-files and M-books
runs as a ¥ intermediary of Visual Basic). You
ebook in the Command Window, or by starting
s menu, and selecting m-book . dot as the Document
does not already exist on your computer, you need to
ted for the version of Word that you are
‘must enable execution of macros in Word. This:
“Security Level:” To do this, on the Tools menu
‘Security tab. Under “Macro Security”, click Macro
el” tab.
Jan M- book, it will behave just like any other Word
snuat the top, If you type a MATLAB command and
command with the mouse and select Evaluate Cell
iuate the command and send the output ‘back to
“jppatcells” (MATLAB input) in green Courier
output) in blue Courier type. You have an option (which
tions... item in the Notebook menu) of having figure
. spear in the M-book, or both.
In one respect, M like M-files; you can modify them and run them again
‘a. command or want to change a command, you can
input cell, change it, and then re-evaluate it. ‘The new,
needs to know you originally made a mi stake!
"k Solutions
ze the steps that you can use to prepare the solutions to the
his book, or for that maiter, to present the results of any project
fare going to submit an M-file (for your reader to run himself), a
g, a word-processing document with pasted in MATLAB code and
ok, Which of these you choose may depend on the configuration
and the preferences of your instructor or audience.
ich method you choose, be sure you have explained what you are
iment lines (if' you produce an ML-file or published M-file) or accompa-
ou produce a word-processed document or an M-book).
0 back and correct all errors. Try some of the debugging techniques
in Section 4.5. Your reader does not need to see false delete them
4.4, Presenting Your Results 43
1. Create an M-file in your current working directory to hold the solution. Keep the M-
file open in the Editor/Debugger while you are editing it. (You might want to include
echo on in your M-file so that you can see each command together with its output.)
Select Enable Cell Mode and insert cell divisions as needed, especially if the file is
long or creates more than one figure.
2. Continue editing and running the M-file until you are confident that it contains the
MATLAB commands that solve the problem, and until it runs without errors. (See
the debugging hints below.)
3. Add comments to your M-file fo explain the method being used to solve the problem
and to interpret the results. These comments can be formatted with the Cell menu.
Give titles to your figures.
4, Once your M-file is ready, publish it in the document type you desire with either
the publish command or the “publish” icon @. Preview the result, and if neces-
sary, either edit the document (for example, within Word or an html editor) or else
change the M-file and publish it again.
To illustrate the results of this process, we revisit Problem 2 of Problem Set A. Here
is the result of publishing (to ISTpX) a script M-file that solves the problem and adds a
graphical presentation of the results, You can examine the M-file that produced this output
on our web site, at
http: //www.math.umd. edu/undergraduate/schol/ode/Mfiles/
Solution to Problem Set A, Problem 2
Contents
e Numerical Solution
Graphical Solution
Numerical Solution
Tum on 15 digit display.
format long
clear all
% Assign values to the independent variable.
X = (0.1, 0.01, 0.002)
% Compute the desired values
¥ = sin(X)./X ae
% These values illustrate the fact that the limit of
% sin(x)/x as x approaches 0 is 1.
0000000000 0.00100000000000
005 008 007 ote m9 1
4.5. Debugging Your M-files 45
4.5 Debugging Your M-files
You can edit your M-file repeatedly until it produces the desired output, Generally, you
will run the scr
each time you edit the file. If the program is long or involves compli-
cated calculations or graphics, it could take a while each time. So you need a strategy for
debugging, Here are some general tips:
5
‘The single most common problem is to forget that variable or function definitions
persist until cleared, and can interfere with usages of the same variable name. If a
command is giving unexpected output, try Clear a1 and then re-execute. (This
may require redefining the variables you are consciously using.)
Use the echo on command early in a script M-file so that you can see “cause” as
well as “effect”. However, use the semicolon to suppress output, especially when
constructing arrays.
If you are producing graphics, use the hold command carefully. Use hold off
as soon as you are done with a figure, so that the next figure is not inserted on top of
it, and insert a pauge statement or cell divider so that the next graphics command
will not obliterate the current one before you have time to see it.
Do not include bare pxdmt commands in your M-files. Instead, print toa file.
The Bditor/Debugger has several useful features for debugging M-files:
{a) Splitting the M-file into cells makes it possible to debug one cell at atime.
(b) The menu item Check Code with M-Lint in the Tools menu will check your
Mefile for common potential errors, such as places where you forgot a semi-
colon and one is usually customary. These are not always actual errors, but it
is worth rechecking them. You can also get an M-lint report on an M-file by
typing mLintrpt and the file name in the Command Window.
(c) You can insert “breakpoints” into the file using the Debug menu or the red dot
icon E2] on the toolbar. This will stop execution of the file at these points so you
can see what's going on. After you're done debugging, remember to click on
the red X EJ to clear breakpoints
(d) You canrun your script interactively from the Editor/Debugger using Run from
the Debug menu. When you get to a breakpoint, execution will stop. If you
hit ENTER or RETURN, a special prompt K>> will appear in the Command
Window. At this point you can type any normal MATLAB command. This
is useful if you want to examine or reset some variables in the middle of a
program run, You can resume execution of the M-file with the Debug menu,
and also step through the M-file line by line with Step from the Debug menu.
Alternatively, to resume the execution of your M-file, (ype return al the K>>
prompt
ng M-file by typing CTRL+C. This is use~
MA is spewing out undesired output,
that you want to stop execution completely.
You might also like
- The Sympathizer: A Novel (Pulitzer Prize for Fiction)From EverandThe Sympathizer: A Novel (Pulitzer Prize for Fiction)Rating: 4.5 out of 5 stars4.5/5 (122)
- A Heartbreaking Work Of Staggering Genius: A Memoir Based on a True StoryFrom EverandA Heartbreaking Work Of Staggering Genius: A Memoir Based on a True StoryRating: 3.5 out of 5 stars3.5/5 (231)
- The World Is Flat 3.0: A Brief History of the Twenty-first CenturyFrom EverandThe World Is Flat 3.0: A Brief History of the Twenty-first CenturyRating: 3.5 out of 5 stars3.5/5 (2259)
- The Little Book of Hygge: Danish Secrets to Happy LivingFrom EverandThe Little Book of Hygge: Danish Secrets to Happy LivingRating: 3.5 out of 5 stars3.5/5 (401)
- Devil in the Grove: Thurgood Marshall, the Groveland Boys, and the Dawn of a New AmericaFrom EverandDevil in the Grove: Thurgood Marshall, the Groveland Boys, and the Dawn of a New AmericaRating: 4.5 out of 5 stars4.5/5 (266)
- Never Split the Difference: Negotiating As If Your Life Depended On ItFrom EverandNever Split the Difference: Negotiating As If Your Life Depended On ItRating: 4.5 out of 5 stars4.5/5 (844)
- The Subtle Art of Not Giving a F*ck: A Counterintuitive Approach to Living a Good LifeFrom EverandThe Subtle Art of Not Giving a F*ck: A Counterintuitive Approach to Living a Good LifeRating: 4 out of 5 stars4/5 (5810)
- Her Body and Other Parties: StoriesFrom EverandHer Body and Other Parties: StoriesRating: 4 out of 5 stars4/5 (822)
- Grit: The Power of Passion and PerseveranceFrom EverandGrit: The Power of Passion and PerseveranceRating: 4 out of 5 stars4/5 (590)
- The Emperor of All Maladies: A Biography of CancerFrom EverandThe Emperor of All Maladies: A Biography of CancerRating: 4.5 out of 5 stars4.5/5 (271)
- Shoe Dog: A Memoir by the Creator of NikeFrom EverandShoe Dog: A Memoir by the Creator of NikeRating: 4.5 out of 5 stars4.5/5 (540)
- Hidden Figures: The American Dream and the Untold Story of the Black Women Mathematicians Who Helped Win the Space RaceFrom EverandHidden Figures: The American Dream and the Untold Story of the Black Women Mathematicians Who Helped Win the Space RaceRating: 4 out of 5 stars4/5 (897)
- Team of Rivals: The Political Genius of Abraham LincolnFrom EverandTeam of Rivals: The Political Genius of Abraham LincolnRating: 4.5 out of 5 stars4.5/5 (234)
- The Gifts of Imperfection: Let Go of Who You Think You're Supposed to Be and Embrace Who You AreFrom EverandThe Gifts of Imperfection: Let Go of Who You Think You're Supposed to Be and Embrace Who You AreRating: 4 out of 5 stars4/5 (1092)
- The Hard Thing About Hard Things: Building a Business When There Are No Easy AnswersFrom EverandThe Hard Thing About Hard Things: Building a Business When There Are No Easy AnswersRating: 4.5 out of 5 stars4.5/5 (348)
- Elon Musk: Tesla, SpaceX, and the Quest for a Fantastic FutureFrom EverandElon Musk: Tesla, SpaceX, and the Quest for a Fantastic FutureRating: 4.5 out of 5 stars4.5/5 (474)
- On Fire: The (Burning) Case for a Green New DealFrom EverandOn Fire: The (Burning) Case for a Green New DealRating: 4 out of 5 stars4/5 (74)
- The Yellow House: A Memoir (2019 National Book Award Winner)From EverandThe Yellow House: A Memoir (2019 National Book Award Winner)Rating: 4 out of 5 stars4/5 (98)
- The Unwinding: An Inner History of the New AmericaFrom EverandThe Unwinding: An Inner History of the New AmericaRating: 4 out of 5 stars4/5 (45)
- Terco Electrical Machines Lab Eng Low Ny 2Document52 pagesTerco Electrical Machines Lab Eng Low Ny 2bariaw167% (3)
- Rosanna Ley - The VillaDocument338 pagesRosanna Ley - The Villacingoski123100% (1)
- Entrepreneurship - The Engine of GrowthDocument831 pagesEntrepreneurship - The Engine of Growthsid4uthakur100% (5)
- Lecture 5 Substation Automation SystemsDocument20 pagesLecture 5 Substation Automation Systemscingoski123No ratings yet
- R. Sullivan - Power System Planning PDFDocument334 pagesR. Sullivan - Power System Planning PDFcingoski123No ratings yet
- KennedyB - FEA Using FEMM 4Document48 pagesKennedyB - FEA Using FEMM 4cingoski123No ratings yet
- Project Thesis FinalDocument64 pagesProject Thesis FinalMohamed AlkamalyNo ratings yet
- FEMM - User ManualDocument87 pagesFEMM - User ManualValentin GoleaNo ratings yet
- COMPETE Market PrinciplesDocument12 pagesCOMPETE Market Principlescingoski123No ratings yet
- Femm ManualDocument79 pagesFemm Manualcingoski123No ratings yet
- Solve ElecDocument35 pagesSolve Eleccingoski123No ratings yet