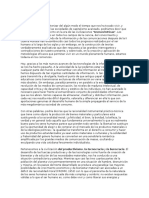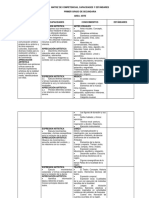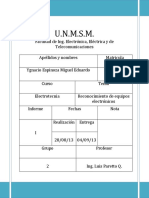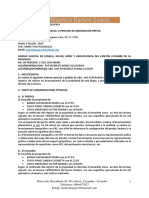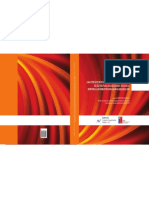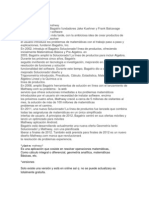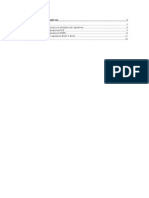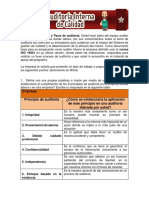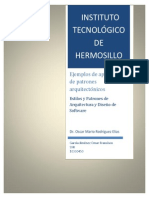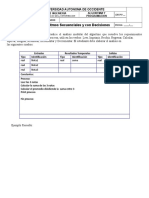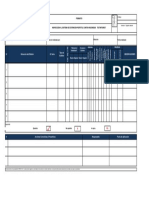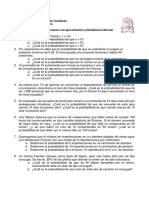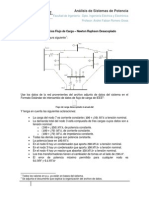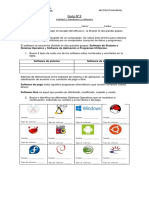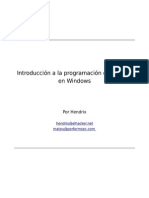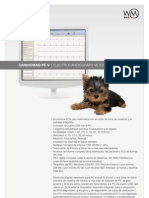Professional Documents
Culture Documents
Práctica 1 Access
Uploaded by
María Soledad Olmedo Cruz0 ratings0% found this document useful (0 votes)
11 views2 pagesEjercicios para crear tablas, bases de datos
Copyright
© © All Rights Reserved
Available Formats
DOCX, PDF, TXT or read online from Scribd
Share this document
Did you find this document useful?
Is this content inappropriate?
Report this DocumentEjercicios para crear tablas, bases de datos
Copyright:
© All Rights Reserved
Available Formats
Download as DOCX, PDF, TXT or read online from Scribd
0 ratings0% found this document useful (0 votes)
11 views2 pagesPráctica 1 Access
Uploaded by
María Soledad Olmedo CruzEjercicios para crear tablas, bases de datos
Copyright:
© All Rights Reserved
Available Formats
Download as DOCX, PDF, TXT or read online from Scribd
You are on page 1of 2
N 1
Prctica de Access 2013
Nombres y Apellidos:............................................................
Grado y Seccin: 2
Objetivo
Practicar las operaciones para crear una tabla de datos con Access 2013.
Ejercicio paso a paso
Vamos a crear dos tablas en la base de datos. Una tabla ser la de alumnado y la otra
tabla la de cursos.
Empezaremos por crear la tabla Alumnado.
1. En la pestaa Crear, haz clic sobre el botn Diseo de tabla. O bien haz clic sobre
el
botn Tabla
de
la
pestaa Crear,
y
luego
ve
a
la
vista
de Diseo haciendo clic en Vista Diseo desde la pestaa Hoja de datos o desde la
barra de estado.
2. En la primera fila escribe el Cdigo alumnado y pulsa la tecla INTRO para ir a la
segunda columna del campo (tipo de datos). Observa que no hay que poner acentos
(tildes) en los nombres de campo.
3. Por defecto el tipo de datos ser Texto corto, haz clic sobre la flecha de la
derecha y elige el tipo Autonumeracin. Pulsa INTRO y pasars a la columna de
descripcin. Como la vamos a dejar vaca, pulsa INTRO de nuevo para pasar a la fila
inferior.
4. Escribe Nombre alumnado como nombre del segundo campo de la tabla. Deja el tipo de
datos Texto corto y posicinate en la tercera columna.
5. En la columna Descripcin de la rejilla escribe el texto Introducir el nombre del
alumno. Pulsa INTRO para pasar a la siguiente columna.
6. Escribe Apellidos alumnado. Pulsa FLECHA ABAJO para pasar a la fila siguiente.
7. Crea los campos Direccin y Poblacin que sern todos ellos de tipo Texto corto.
8. Crea el campo Cdigo Postal de tipo Nmero.
9. Crea el campo Fecha de nacimiento de tipo Fecha/Hora.
10. Ahora vamos a definir el campo Cdigo alumnado como clave principal ya que no
podremos tener dos alumnos/as con el mismo cdigo. Haz clic sobre el nombre del
campo Cdigo alumnado y, en la pestaa Diseo, pulsa el botn en forma de
llave. A la izquierda del nombre del campo aparecer el icono de una
llave.
11. En la barra de acceso rpido, selecciona Guardar . Cuando te pida el nombre de la
tabla, escribe Alumnado y pulsa Aceptar.
12. Ahora, cierra la tabla, haciendo clic con el botn derecho del ratn sobre la
pestaa con el nombre de la tabla. Se desplegar el men contextual donde podrs
elegir la opcin Cerrar.
Ahora vamos a crear la segunda tabla:
1. En la pestaa Crear, haz clic sobre el botn Diseo de tabla.
2. En la primera fila escribe el nombre del primer campo, Cdigo curso y pulsa la
tecla INTRO para ir a la segunda columna del campo.
3. Haz clic sobre la flecha de la derecha del tipo de dato para elegir el
tipo Nmero y pulsa la tecla INTRO hasta situarte en la fila inferior.
4. Escribe Nombre curso como nombre del segundo campo de la tabla. Como no queremos
cambiar las dems caractersticas del campo, pulsa la FLECHA ABAJO del teclado para
ir al siguiente campo.
5. Escribe NHoras, de tipo Nmero.
6. Crea de la misma forma los siguientes campos: Fecha inicio y Fecha final que sern
de tipo Fecha/Hora.
7. Ahora vamos a definir el campo Cdigo curso como Clave principal. Haz clic sobre el
nombre del campo Cdigo curso y pulsa el botn de la pestaa Diseo. A la
izquierda del nombre del campo aparecer una
llave
indicndonos
que
dicho campo es la clave principal de la tabla.
8. Ya podemos guardar la tabla. Esta vez elige la
opcin Guardar, despus de
pulsar en Archivo.
9. Escribe el nombre de la tabla, Cursos y haz clic sobre el botn Aceptar.
N 1
Prctica de Access 2013
10. Ahora cerraremos la tabla desde el botn Cerrar
pestaa con el nombre de la tabla.
11. Para cerrar Access, pulsa las teclas ALT+F4.
que hay a la derecha de la
You might also like
- Algunos Principios de Una Teoría de Contexto PDFDocument18 pagesAlgunos Principios de Una Teoría de Contexto PDFMaría Soledad Olmedo CruzNo ratings yet
- Resumen - Análisis Del DiscursoDocument4 pagesResumen - Análisis Del DiscursoMaría Soledad Olmedo CruzNo ratings yet
- Las Estructuras Ideológicas Del DiscursoDocument7 pagesLas Estructuras Ideológicas Del DiscursoMaría Soledad Olmedo CruzNo ratings yet
- ANALISIS RABBIT PROOF FENCE - OdtDocument2 pagesANALISIS RABBIT PROOF FENCE - OdtMaría Soledad Olmedo CruzNo ratings yet
- La Lingüística CognitivaDocument2 pagesLa Lingüística CognitivaMaría Soledad Olmedo CruzNo ratings yet
- Fun TheoryDocument7 pagesFun TheoryMaría Soledad Olmedo CruzNo ratings yet
- Análisis AdelitaDocument2 pagesAnálisis AdelitaMaría Soledad Olmedo CruzNo ratings yet
- Elementos de Una CrisisDocument21 pagesElementos de Una CrisisMaría Soledad Olmedo CruzNo ratings yet
- Corrupción en El PerúDocument9 pagesCorrupción en El PerúMaría Soledad Olmedo CruzNo ratings yet
- Matriz ArteDocument13 pagesMatriz ArteMaría Soledad Olmedo Cruz100% (1)
- Qué Es ÉticaDocument6 pagesQué Es ÉticaMaría Soledad Olmedo CruzNo ratings yet
- ContratoDocument1 pageContratoMaría Soledad Olmedo CruzNo ratings yet
- Chiguata Potencial Destino TurísticoDocument5 pagesChiguata Potencial Destino TurísticoMaría Soledad Olmedo CruzNo ratings yet
- Práctica 1 IllustratorDocument1 pagePráctica 1 IllustratorMaría Soledad Olmedo CruzNo ratings yet
- Funciones de Brigadier y Policía EscolarDocument11 pagesFunciones de Brigadier y Policía EscolarMaría Soledad Olmedo Cruz80% (5)
- Ejercio #6 Alineación de TextoDocument2 pagesEjercio #6 Alineación de TextoMaría Soledad Olmedo CruzNo ratings yet
- Análisis de La Lectura La Inteligencia ArtificialDocument4 pagesAnálisis de La Lectura La Inteligencia ArtificialJuan Carlos Sandoval MoraNo ratings yet
- A A El Signo LinguisticoDocument5 pagesA A El Signo LinguisticoJamer Hernandez galvezNo ratings yet
- Freir Alzas PeroneDocument8 pagesFreir Alzas PeronesierrasdecordobaNo ratings yet
- Electrotecnia LabDocument16 pagesElectrotecnia LabJhonatanNo ratings yet
- Informe de PeritajeDocument6 pagesInforme de PeritajeCarlos GuerreroNo ratings yet
- Examen - Computacion BasicaDocument2 pagesExamen - Computacion Basicarichard_en2No ratings yet
- Caracterizacion de Los Prototipos de Herramientas de Gestion para Organizaciones SolidariasDocument40 pagesCaracterizacion de Los Prototipos de Herramientas de Gestion para Organizaciones Solidariassara100% (1)
- Marco TeóricoDocument2 pagesMarco TeóricoRoberto Perdomo100% (1)
- 3-Sistemas de ArchivosDocument14 pages3-Sistemas de ArchivosjosebelandiaNo ratings yet
- Plantilla Plan Implementacion ModeloSITEDSDocument13 pagesPlantilla Plan Implementacion ModeloSITEDSChristianNo ratings yet
- Curso Postgrado NeuromarketingDocument14 pagesCurso Postgrado NeuromarketingGustavo Adolfo Arriagada MendozaNo ratings yet
- Solid Cam (Caracteristicas Generales)Document4 pagesSolid Cam (Caracteristicas Generales)Paul VeramendiNo ratings yet
- Actividad Semana 1 SenaDocument3 pagesActividad Semana 1 SenaMILENA ACEVEDONo ratings yet
- Ejemplos de Patrones de Arquitectura de SoftwareDocument10 pagesEjemplos de Patrones de Arquitectura de SoftwareOmar Francisco GarcíaNo ratings yet
- Evolución de Las Computadoras Durante El Siglo XIXDocument7 pagesEvolución de Las Computadoras Durante El Siglo XIXKenneth AlvaradoNo ratings yet
- Taller UAODocument8 pagesTaller UAOJhoan FernandezNo ratings yet
- MODULO V Formato de Inspeccion de ExtintoresDocument1 pageMODULO V Formato de Inspeccion de ExtintoresMaryori100% (1)
- CargadoresDocument14 pagesCargadoresSuriel OlguinNo ratings yet
- Cotización Office 365Document7 pagesCotización Office 365Raul ContrerasNo ratings yet
- Guía II - Estadística IIDocument2 pagesGuía II - Estadística IILuis SalazarNo ratings yet
- PDFDocument2 pagesPDFLeonardo PaguanquizaNo ratings yet
- Modelo-Programa de Auditarías InternasDocument4 pagesModelo-Programa de Auditarías InternasYesikafernanda sanabria pabonNo ratings yet
- CCNA Discovery Networking para El Hogar y Pequeñas EmpresasDocument181 pagesCCNA Discovery Networking para El Hogar y Pequeñas EmpresasMudca González Bravo50% (2)
- Guia n2 - Software y HardwareDocument3 pagesGuia n2 - Software y HardwareChino RamirezNo ratings yet
- Evidencia 3Document4 pagesEvidencia 3Kassandra AbregoNo ratings yet
- Diseño de Un Analizador Léxico SintácticoDocument17 pagesDiseño de Un Analizador Léxico SintácticoClaudia Valdivieso CastilloNo ratings yet
- Introducción A La Programación de DriversDocument25 pagesIntroducción A La Programación de DriversmybbNo ratings yet
- Metodologia PPDIOO CISCODocument2 pagesMetodologia PPDIOO CISCOLenin BULLON VILLANES0% (1)
- Cardiomaq PC-V Leaflet SPDocument2 pagesCardiomaq PC-V Leaflet SPFernando GarciaNo ratings yet