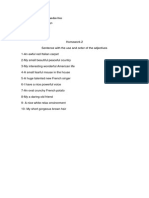Professional Documents
Culture Documents
EXCEL Adbana, Advanced Practice Activities
EXCEL Adbana, Advanced Practice Activities
Uploaded by
Ashish P SharmaOriginal Title
Copyright
Available Formats
Share this document
Did you find this document useful?
Is this content inappropriate?
Report this DocumentCopyright:
Available Formats
EXCEL Adbana, Advanced Practice Activities
EXCEL Adbana, Advanced Practice Activities
Uploaded by
Ashish P SharmaCopyright:
Available Formats
Advanced Microsoft Excel: Practice 1
RUBRIC
0
Less than 25% of
items completed
correctly.
3
5
8
10
More than 25%
More than 50%
More than 75%
All items
of items
of items
of items
completed
completed
completed
completed
correctly
correctly
correctly
correctly
Each step to complete is considered a single item, even if it is part of a larger string of steps.
Objectives:
The Learner will be able to:
1. Enter data into an Excel Spreadsheet
2. Apply Currency and Percent formatting to cells at least 75% of the time
3. Use the Function tool to calculate PMT arguments at least 75% of the time
4. Apply formatting to cell text
5. Use Goal Seek command at least 75% of the time
Calculate a Car Payment
Start Microsoft Excel and type the following labels:
In Cell A1 type: Present Value
In Cell A2 type: Interest
In Cell A3 type: Months
In Cell A4 type: Payment
Select Column A and format the labels bold
Add the following information and format the cells
Select Cell B1 and format for Currency
In Cell B1 type: 20,000
In Cell B2 type: 6.5
In Cell B3 type: 48
Select Cell B2 and format for Percent: increase or decrease the decimal places if needed
1
2
3
4
A
Present Value
Interest
Months
Payment
B
$20,000
6.5%
48
Insert Functions
Select Cell B4 and use the Function tool to calculate the PMT
The Rate (Cell B4) is divided by 12 to get a monthly payment
Your equation should look like this: =PMT(B2/12,B3,B1)
The payment is a negative number
Use Goal Seek
What would you meet the goal of a paying $350.00 for 60 months?
Save the spreadsheet and name it: Excel Advanced Practice 1
Comma Productions
Microsoft Excel Practice Exercises
Page 1
Advanced Microsoft Excel: Practice 2
Objectives:
The Learner will be able to:
1. Copy a spreadsheet at least 75% of the time
2. AutoFill a Series with the Autofill command at least 75% of the time
3. Add data to a Summary sheet using Reference links at least 75% of the time
4. Understand Relative and Absolute references
Use Cell References
Open the sample Excel spreadsheet, Legs, Eggs, and Pigs in a Basket
When prompted, SAVE to your Documents folder
Initial
Increment
Date
February 17, 2003
February 18, 2003
February 19, 2003
February 20, 2003
100
15
Product
Eggs
Eggs
Eggs
Eggs
Net
$
$
$
$
1.50
1.50
1.50
1.50
Quantity Revenue
100 $
150.00
115 $
172.50
130 $
195.00
145 $
217.50
Add Another Product
Copy the Eggs spreadsheet
Rename the copied spreadsheet: Fruit
Change the Product from Eggs to Fruit Baskets
Edit the Data
Change the Net: $2.25
Change the Initial: 50
Edit the Increment : 5
Update the Summary Sheet
Add the Fruit Basket data to the equations in the Summary Sheet in
Cell C3 would be: =Eggs!E6+Legs!E3+Pigs!E3+Fruit!E3
Try It!
Test your equations. Do they work?
Save the spreadsheet and name it: Excel Advanced Practice 2
Comma Productions
Microsoft Excel Practice Exercises
Page 2
Advanced Microsoft Excel: Practice 3
Objectives:
The Learner will be able to:
1. Use absolute and relative references at least 75% of the time
2. Explain the difference between absolute and relative references
3. Enter data and equations into an Excel Spreadsheet
4. Check the Formula with the Trace Precedents command at least 75% of the time
5. Use What-If Scenarios at least 75% of the time
6. Use Goal Seeking at least 75% of the time
Work with Goal Seek and What If
Open the sample Excel spreadsheet, Legs, Eggs, and Pigs in a Basket
When prompted, SAVE to your Documents folder
Edit the Data
Go to the "Eggs" spreadsheet
Type the Initial data: 100 (the same value should be the first value under Quantity)
Type the Increment: 5
Create an equation that adds the initial sales plus the previous day's sale, plus the increment.
Hint: You can use a relative reference for the first value under Quantity, but you need
absolute references for the remainder of the formulas.
The equation in cell D7 should be =D6+$B$3
Fill the formula in column D
Test your Spreadsheet
Change the Initial to 200. Do your subtotals change?
Change the Increment to 20. Do your subtotals change?
Formula Auditing
Go to the Eggs spreadsheet and select Cell E25
Check the formula with Trace Precedents
Working with Scenarios
Create a What-If scenario for the Best Case where the Initial value in Cell B2 is 200.
Create What-If scenario for Worst Case where the Initial value in Cell B2 is 50.
Create a What-If scenario for the Expected Case where the Initial value in Cell B2 is 100.
Working with Goal Seek
Apply Goal Seeking to Cell E25
What are the changes to the Initial and the Increment if the goal for Cell E25 is $5000?
Save the spreadsheet and name it: Excel Advanced Practice 3
Comma Productions
Microsoft Excel Practice Exercises
Page 3
Advanced Microsoft Excel: Practice 4
Objectives:
The Learner will be able to:
1. Copy worksheets
2. Use AutoFilter and display select filtered data at least 75% of the time
3. Use Subtotal Function at least 75% of the time
4. Group and Outline at least 75% of the time
5. Create a PivotTable at least 75% of the time
Use the Data Tools
Open the sample Excel spreadsheet, Sales
When prompted, SAVE to your Documents folder
Filter the data
Make a COPY of the original data worksheet and rename it: Sales Filtered.
Select the first row with the labels and go to Data ->Filter
Filter the Category: Educational
Filter the Class: Excel
Subtotal the data
Make another Copy of the Original Data worksheet and rename it: Subtotal by Rep
Select the entire spreadsheet and Go to Data-> Sort
Sort by Sales Rep
Select the entire spreadsheet and Go to Data-> Subtotal
Select Sales Rep for the first group
Sum for the Function
Add the Sum to the Amount for each Sales Rep
Use the Subtotal Outline
Make another Copy of the Original Data worksheet and rename it: Subtotal by Month
Select the entire spreadsheet and Go to Data-> Sort
Sort by Month
Select the entire spreadsheet and Go to Data-> Subtotal
Select Month for the first group
Sum for the Function
Add the Sum to the Amount for each Month
Create a Pivot Table
Make another Copy of the Original Data worksheet and rename it: Pivot by Month
Select the entire spreadsheet and Go to Insert-> PivotTable
Use the Month Field in the Columns
Use the Category Field in the Rows
Use the Amount for the Data
Change the Values from Count to Sum
Save the spreadsheet and name it: Excel Advanced Practice 4
Comma Productions
Microsoft Excel Practice Exercises
Page 4
Advanced Microsoft Excel: Practice 5
Objectives:
The Learner will be able to:
1. Enter and format labels and data at least 75% of the time
2. Use Subtotal Function at least 75% of the time
3. Group and Outline at least 75% of the time
4. Insert a VLookup reference at least 75% of the time
5. Refer to a Lookup Array at least 75% of the time
Create a Sales spreadsheet
Open a new worksheet and rename it Bonus
Add the following labels across Row 1:
Add the names of the sales reps in Column A: Alex, Connie, Elizabeth, and Niki.
Add the following sales data in Column B.
Format Column D for currency and Column E for percent
Add the following data:
A
1
Reps
2 Alex
3
Connie
4 Elizabeth
5
Niki
6 Deeter
C
Bonus
Percent
Sales
$ 3,500.00
$ 8,310.00
$ 8,170.00
Goal
Percent
$2,500
$5,000
5%
10%
$7,500
$10,000
15%
20%
F
Bonus
Check
$13,560.00
$ 3,500.00
Name the Range:
Select cell D1 through E5 and use the Name Box to name the range: Sales
Calculate the Bonus Percent with the Sales Lookup table
Select cell C2 and go to Formulas-> Insert Function
From the category list, choose Lookup and Reference, find VLookup
The first argument asks: "Where is the data?" The sales data for Alex is Cell B2.
The second argument asks: "Where is the look up table? For the range, type the name
"Sales" (or use the red, white and blue Find button to go to the spreadsheet to select the
cells D1 through E5)
The third argument asks: Where are the answers? In our two column Sales table, the
correct percents are located in Column 2.
Calculate the Bonus Check
Now all of the pieces are in place to figure out how much bonus the sales reps receive. Select
Cell F2 and enter the following equation =B2*C2
Save the spreadsheet and name it: Excel Advanced Practice 5
Comma Productions
Microsoft Excel Practice Exercises
Page 5
Comma Productions
Microsoft Excel Practice Exercises
Page 6
You might also like
- The Subtle Art of Not Giving a F*ck: A Counterintuitive Approach to Living a Good LifeFrom EverandThe Subtle Art of Not Giving a F*ck: A Counterintuitive Approach to Living a Good LifeRating: 4 out of 5 stars4/5 (5819)
- The Gifts of Imperfection: Let Go of Who You Think You're Supposed to Be and Embrace Who You AreFrom EverandThe Gifts of Imperfection: Let Go of Who You Think You're Supposed to Be and Embrace Who You AreRating: 4 out of 5 stars4/5 (1093)
- Never Split the Difference: Negotiating As If Your Life Depended On ItFrom EverandNever Split the Difference: Negotiating As If Your Life Depended On ItRating: 4.5 out of 5 stars4.5/5 (845)
- Grit: The Power of Passion and PerseveranceFrom EverandGrit: The Power of Passion and PerseveranceRating: 4 out of 5 stars4/5 (590)
- Hidden Figures: The American Dream and the Untold Story of the Black Women Mathematicians Who Helped Win the Space RaceFrom EverandHidden Figures: The American Dream and the Untold Story of the Black Women Mathematicians Who Helped Win the Space RaceRating: 4 out of 5 stars4/5 (897)
- Shoe Dog: A Memoir by the Creator of NikeFrom EverandShoe Dog: A Memoir by the Creator of NikeRating: 4.5 out of 5 stars4.5/5 (540)
- The Hard Thing About Hard Things: Building a Business When There Are No Easy AnswersFrom EverandThe Hard Thing About Hard Things: Building a Business When There Are No Easy AnswersRating: 4.5 out of 5 stars4.5/5 (348)
- Elon Musk: Tesla, SpaceX, and the Quest for a Fantastic FutureFrom EverandElon Musk: Tesla, SpaceX, and the Quest for a Fantastic FutureRating: 4.5 out of 5 stars4.5/5 (474)
- Her Body and Other Parties: StoriesFrom EverandHer Body and Other Parties: StoriesRating: 4 out of 5 stars4/5 (822)
- The Emperor of All Maladies: A Biography of CancerFrom EverandThe Emperor of All Maladies: A Biography of CancerRating: 4.5 out of 5 stars4.5/5 (271)
- The Sympathizer: A Novel (Pulitzer Prize for Fiction)From EverandThe Sympathizer: A Novel (Pulitzer Prize for Fiction)Rating: 4.5 out of 5 stars4.5/5 (122)
- The Little Book of Hygge: Danish Secrets to Happy LivingFrom EverandThe Little Book of Hygge: Danish Secrets to Happy LivingRating: 3.5 out of 5 stars3.5/5 (401)
- The World Is Flat 3.0: A Brief History of the Twenty-first CenturyFrom EverandThe World Is Flat 3.0: A Brief History of the Twenty-first CenturyRating: 3.5 out of 5 stars3.5/5 (2259)
- The Yellow House: A Memoir (2019 National Book Award Winner)From EverandThe Yellow House: A Memoir (2019 National Book Award Winner)Rating: 4 out of 5 stars4/5 (98)
- Devil in the Grove: Thurgood Marshall, the Groveland Boys, and the Dawn of a New AmericaFrom EverandDevil in the Grove: Thurgood Marshall, the Groveland Boys, and the Dawn of a New AmericaRating: 4.5 out of 5 stars4.5/5 (266)
- Team of Rivals: The Political Genius of Abraham LincolnFrom EverandTeam of Rivals: The Political Genius of Abraham LincolnRating: 4.5 out of 5 stars4.5/5 (234)
- A Heartbreaking Work Of Staggering Genius: A Memoir Based on a True StoryFrom EverandA Heartbreaking Work Of Staggering Genius: A Memoir Based on a True StoryRating: 3.5 out of 5 stars3.5/5 (231)
- On Fire: The (Burning) Case for a Green New DealFrom EverandOn Fire: The (Burning) Case for a Green New DealRating: 4 out of 5 stars4/5 (74)
- The Unwinding: An Inner History of the New AmericaFrom EverandThe Unwinding: An Inner History of the New AmericaRating: 4 out of 5 stars4/5 (45)
- Linguistica Clase #4Document8 pagesLinguistica Clase #4Sindy Blandon RiosNo ratings yet
- Languagues of Costa RicaDocument2 pagesLanguagues of Costa RicaSindy Blandon RiosNo ratings yet
- Analisis Del Poema When I Was One and TwentyDocument2 pagesAnalisis Del Poema When I Was One and TwentySindy Blandon RiosNo ratings yet
- Paraphrap 1 My Favorite City of Costa Rica 06-07-2013Document1 pageParaphrap 1 My Favorite City of Costa Rica 06-07-2013Sindy Blandon RiosNo ratings yet
- Irregular VerbsDocument2 pagesIrregular VerbsJenner Del AguilaNo ratings yet
- Homework 2 Order of The AdjectivesDocument1 pageHomework 2 Order of The AdjectivesSindy Blandon RiosNo ratings yet
- Poetry Short ReviewDocument80 pagesPoetry Short ReviewSindy Blandon RiosNo ratings yet