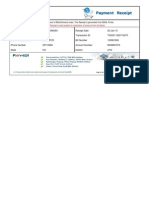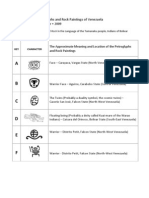Professional Documents
Culture Documents
HDR Scene Setup Tutorial
HDR Scene Setup Tutorial
Uploaded by
Aditya Nsp0 ratings0% found this document useful (0 votes)
9 views7 pagesfasfs
Original Title
Hdr Scene Setup Tutorial
Copyright
© © All Rights Reserved
Available Formats
PDF, TXT or read online from Scribd
Share this document
Did you find this document useful?
Is this content inappropriate?
Report this Documentfasfs
Copyright:
© All Rights Reserved
Available Formats
Download as PDF, TXT or read online from Scribd
0 ratings0% found this document useful (0 votes)
9 views7 pagesHDR Scene Setup Tutorial
HDR Scene Setup Tutorial
Uploaded by
Aditya Nspfasfs
Copyright:
© All Rights Reserved
Available Formats
Download as PDF, TXT or read online from Scribd
You are on page 1of 7
Tutorial - HDR scene setup (3D Studio Max, VRay)
www.zwischendrin.com
Set up your scene...
First of all it is very useful to have your scene set
up in real world units. This is necessary in order to
rebuild the real lighting environment. Everything
of the render engine (VRay in this tutorial) is using
real world scaling to mimic real world conditions.
Lets start with a light...
Doing High Dynamic Range renderings just needs
one light source: the HDR file. The light we have to
use is the VrayDomeLight, which guarantees nice
lighting, shadows and caustics.
Put a VrayDomeLight at the world center [0,0,0]
to prevent unwanted distortions of your HDRI.
Lets put something in...
VRayDomeLight at [0,0,0]
Your objects should also be placed at world
center, because lighting conditions are recorded
from one point (the camera lens).
No camera - no picture...
To render the scene correctly we need a camera.
We will use a VrayPhysicalCamera that behaves
like a real world camera to do that job. The
camera settings will be described later on.
Objects at world center
Set up the light...
The light setup is not that hard to understand.
Leave the multiplier at 1 to rebuild the original
lighting. Activate cast shadows (default) to get
shadows casted from the HDRI. Check invisible
and uncheck affect reflections to hide the
environment HDRI from being visible to your
camera and the reflections on your object(s).
This is important because we are using one blurry,
downscaled image for lighting the scene and
another full resolution image to be reflected in
your materials.
Why is this neccessary?
Because doing it that way we gain much smaller
rendertimes while we get less grainy renderings!
You dont believe me? Just follow this tutorial and
try it out!
The next thing to do is to put the HDRI into our
VrayDomeLight. Check use texture and put a
VrayHDRI map into the provided slot. The resolution
should not be set higher than the resolution of the
actual HDRI. Our environment HDRIs (*_env.hdr)
have a width of 360 pixels, so we put this value
into that field.
If you are using a hemispherical HDRI from our
website, you dont need to check spherical (full
dome), however, with spherical HDRIs you should
check it to take the full image into account and
get lighting from the ground.
VRayDomeLight settings
The target radius and emit radius need some
experimentation to get the best quality. The emit
radius should cover the rendered scene. Look at
the gizmo of the VRayDomeLight to discover that.
Target radius should be about 1/3 of the emit
radius to produce nice caustics.
Set up the environment...
Environment HDRI
Set up the VrayHDRI map as shown in the picture.
Its done easily by dragging the newly created
map from the VrayDomeLight settings onto the
material editor and selecting instance.
Select spherical environment as your map type
for our equirectangular environment maps from
www.zwischendrin.com and select flip horizontally
if you want to get an absolutely correct copy of
our recorded environment.
Because we are using a physical camera to render
our scene, we dont need to change the overall
multiplier this time.
Set up reflections and background...
The next step is to create a new VrayHDRImap.
Drag it onto the environment map slot in the
environment and effects window of 3D Studio
Max. Select instance.
Repeat this step, this time dragging the
VrayHDRImap onto the reflection / refraction
environment override slot of the VRay environment
render settings. (You have to activate the
checkbox in front of it first)
Reflection HDRI
Environment settings
VRay environment render settings
Just for explanation...
What we do here is the following:
Our VrayDomeLight gives us all the colors and
lights from the HDR information saved in the HDRI.
It is responsible for the shadows and caustics.
Because we dont want the blurry image being
reflected in our objects and as our background,
we tell our light to be invisible and to not affect
reflections. For background we will use our high
resolution HDRI, so we put it into the background
slot. We also override the reflections and refractions
with this HDRI.
We could also put a backplate (from our
ScenePacks, for example) into the background
slot! This image does not have to be in high
dynamic range, it can be a normal jpg, tga, png,
tiff....
Set up the camera...
For film gate you can choose 36mm for a full sensor
camera.
Focal length is your choice. In this example, the
HDRI testscene, we set f-number to 2,8 to get
those nice bokeh effects and nice depth of field.
Setup shutter speed like you would do it in a real
world environment, matching the light situation of
the chosen HDRI file.
Most of the time our HDRIs are shot with film speed
(ISO) 64, so we select this number.
Activate the blades checkbox and set the number
to 5 or 6. Give the bokeh effects some subtle
rotation by setting rotation (deg) to 10.
Click depth-of-field to activate the depth of field
and bokeh effects. Control the grain by increasing
the subdivs value.
At the miscellaneous tab set the far env range to
something relatively high. This value has effect on
the blurryness of the depth of field.
VRayPhysicalCamera settings
Render your scene...
Now its time to set up all the rest of your render
engine and hit render. Thats the final step!
Congratulations!
You have finished our tutorial and are ready to
render brilliant looking images with the ease of
choosing a High Dynamic Range Image from
www.zwischendrin.com
The Szenen-Ottos, dedicated to Martin ;o)
You might also like
- The Subtle Art of Not Giving a F*ck: A Counterintuitive Approach to Living a Good LifeFrom EverandThe Subtle Art of Not Giving a F*ck: A Counterintuitive Approach to Living a Good LifeRating: 4 out of 5 stars4/5 (5814)
- The Gifts of Imperfection: Let Go of Who You Think You're Supposed to Be and Embrace Who You AreFrom EverandThe Gifts of Imperfection: Let Go of Who You Think You're Supposed to Be and Embrace Who You AreRating: 4 out of 5 stars4/5 (1092)
- Never Split the Difference: Negotiating As If Your Life Depended On ItFrom EverandNever Split the Difference: Negotiating As If Your Life Depended On ItRating: 4.5 out of 5 stars4.5/5 (844)
- Grit: The Power of Passion and PerseveranceFrom EverandGrit: The Power of Passion and PerseveranceRating: 4 out of 5 stars4/5 (590)
- Hidden Figures: The American Dream and the Untold Story of the Black Women Mathematicians Who Helped Win the Space RaceFrom EverandHidden Figures: The American Dream and the Untold Story of the Black Women Mathematicians Who Helped Win the Space RaceRating: 4 out of 5 stars4/5 (897)
- Shoe Dog: A Memoir by the Creator of NikeFrom EverandShoe Dog: A Memoir by the Creator of NikeRating: 4.5 out of 5 stars4.5/5 (540)
- The Hard Thing About Hard Things: Building a Business When There Are No Easy AnswersFrom EverandThe Hard Thing About Hard Things: Building a Business When There Are No Easy AnswersRating: 4.5 out of 5 stars4.5/5 (348)
- Elon Musk: Tesla, SpaceX, and the Quest for a Fantastic FutureFrom EverandElon Musk: Tesla, SpaceX, and the Quest for a Fantastic FutureRating: 4.5 out of 5 stars4.5/5 (474)
- Her Body and Other Parties: StoriesFrom EverandHer Body and Other Parties: StoriesRating: 4 out of 5 stars4/5 (822)
- The Emperor of All Maladies: A Biography of CancerFrom EverandThe Emperor of All Maladies: A Biography of CancerRating: 4.5 out of 5 stars4.5/5 (271)
- The Sympathizer: A Novel (Pulitzer Prize for Fiction)From EverandThe Sympathizer: A Novel (Pulitzer Prize for Fiction)Rating: 4.5 out of 5 stars4.5/5 (122)
- The Little Book of Hygge: Danish Secrets to Happy LivingFrom EverandThe Little Book of Hygge: Danish Secrets to Happy LivingRating: 3.5 out of 5 stars3.5/5 (401)
- The World Is Flat 3.0: A Brief History of the Twenty-first CenturyFrom EverandThe World Is Flat 3.0: A Brief History of the Twenty-first CenturyRating: 3.5 out of 5 stars3.5/5 (2259)
- The Yellow House: A Memoir (2019 National Book Award Winner)From EverandThe Yellow House: A Memoir (2019 National Book Award Winner)Rating: 4 out of 5 stars4/5 (98)
- Devil in the Grove: Thurgood Marshall, the Groveland Boys, and the Dawn of a New AmericaFrom EverandDevil in the Grove: Thurgood Marshall, the Groveland Boys, and the Dawn of a New AmericaRating: 4.5 out of 5 stars4.5/5 (266)
- A Heartbreaking Work Of Staggering Genius: A Memoir Based on a True StoryFrom EverandA Heartbreaking Work Of Staggering Genius: A Memoir Based on a True StoryRating: 3.5 out of 5 stars3.5/5 (231)
- Team of Rivals: The Political Genius of Abraham LincolnFrom EverandTeam of Rivals: The Political Genius of Abraham LincolnRating: 4.5 out of 5 stars4.5/5 (234)
- On Fire: The (Burning) Case for a Green New DealFrom EverandOn Fire: The (Burning) Case for a Green New DealRating: 4 out of 5 stars4/5 (74)
- The Unwinding: An Inner History of the New AmericaFrom EverandThe Unwinding: An Inner History of the New AmericaRating: 4 out of 5 stars4/5 (45)
- Receipt For Payment of Bills/Demand Notes. This Receipt Is Generated From BSNL PortalDocument1 pageReceipt For Payment of Bills/Demand Notes. This Receipt Is Generated From BSNL PortalSounak SardarNo ratings yet
- Rate Chart Updated 22.10.2020 - MASTER SHEETDocument9 pagesRate Chart Updated 22.10.2020 - MASTER SHEETSounak SardarNo ratings yet
- Brochure 2013Document20 pagesBrochure 2013Sounak SardarNo ratings yet
- University of Calcutta: SyllabiDocument48 pagesUniversity of Calcutta: SyllabibhokachodaNo ratings yet
- Tepu-Mereme - Petroglyphs and Rock Paintings of VenezuelaDocument5 pagesTepu-Mereme - Petroglyphs and Rock Paintings of VenezuelaSounak SardarNo ratings yet
- Office of The District Judge, North 24-Parganas, BarasatDocument7 pagesOffice of The District Judge, North 24-Parganas, BarasatSounak SardarNo ratings yet
- Barasat University Application FormDocument2 pagesBarasat University Application FormSounak SardarNo ratings yet
- Tguy3 Rigged IntructionsDocument4 pagesTguy3 Rigged IntructionsSounak SardarNo ratings yet
- Transaction Acknowledgement: Quick Bill PayDocument1 pageTransaction Acknowledgement: Quick Bill PaySounak SardarNo ratings yet
- All of The AboveDocument6 pagesAll of The AboveSounak SardarNo ratings yet