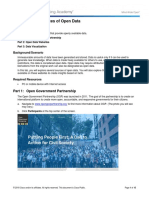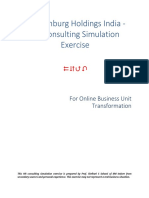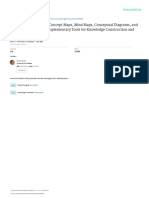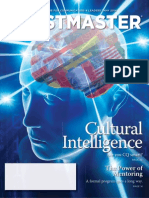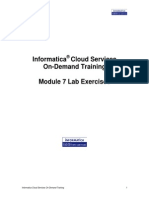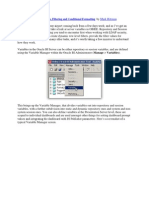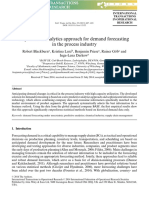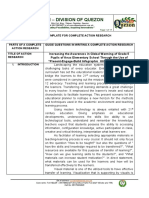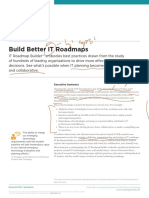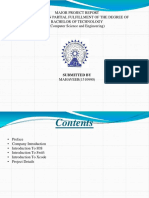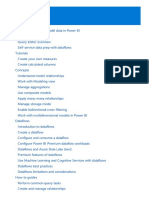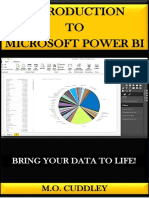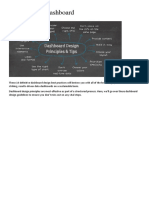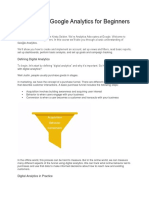Professional Documents
Culture Documents
Whitepaper On Visual Analysis
Whitepaper On Visual Analysis
Uploaded by
Thiago MacielOriginal Title
Copyright
Available Formats
Share this document
Did you find this document useful?
Is this content inappropriate?
Report this DocumentCopyright:
Available Formats
Whitepaper On Visual Analysis
Whitepaper On Visual Analysis
Uploaded by
Thiago MacielCopyright:
Available Formats
Visual Analysis Best Practices
Simple Techniques for Making Every
Data Visualization Useful and Beautiful
Table of Contents
Start with Questions.............................................................................................................................................................5
Choose the Right Chart Type...........................................................................................................................................7
Trends over Time........................................................................................................................................................................................................7
Comparison and Ranking.......................................................................................................................................................................................9
Correlation..................................................................................................................................................................................................................10
Distribution.................................................................................................................................................................................................................11
Part to Whole...........................................................................................................................................................................................................13
Geographical Data..................................................................................................................................................................................................14
Create Effective Views....................................................................................................................................................... 15
Emphasize the most important data............................................................................................................................................................16
Orient your views for legibility........................................................................................................................................................................17
Organize your views..............................................................................................................................................................................................18
Avoid overloading your views..........................................................................................................................................................................20
Limit the number of colors and shapes in a single view...................................................................................................................21
Design Holistic Dashboards........................................................................................................................................... 22
General guidelines...................................................................................................................................................................................................23
Give the wheel to your users with interactivity.....................................................................................................................................24
Highlighting..................................................................................................................................................................................................................25
Filters..............................................................................................................................................................................................................................26
Hyperlinking and using the power of the web.......................................................................................................................................30
Sizing: Making sure your visualization is visible........................................................................................................................................31
Scrollbars......................................................................................................................................................................................................................31
Scrunched views......................................................................................................................................................................................................32
Fitting..............................................................................................................................................................................................................................32
Perfecting Your Work.......................................................................................................................................................... 33
Color TV looks better than black and white: Use color visualizations......................................................................................34
Fonts: Can you read this? (Can you read this?)......................................................................................................................................35
Tooltips tell the story............................................................................................................................................................................................36
Make intelligent axes or youll just have pretty rectangles...............................................................................................................37
Labeling your visualization in all the right places....................................................................................................................................38
Evaluating Your Masterpiece..............................................................................................................................................................................39
About this paper
You made a visualization! Congratulations: you are part of a small but growing group thats
taking advantage of the power of visualization. However, bringing your visualizations from
good to great takes time, patience and attention to detail. Luckily, we have compiled a
short but important list of techniques to get you started. Happy visualizing!
Note: This document does not provide basic instructions for building visualizations; we
assume you know how to do that. The purpose of this document is to provide tips for
making your visualizations more effective. Below are examples of two visualizations: one
thats good and another thats great. Why is one good and one great? Simply because the
latter visualization helps you understand more about the dataand more quickly. There are
many ways to do this. Well touch on the different techniques throughout this paper.
Improving Your Viz
Good visualization
Great visualization
Home Prices
Home Prices
$4M
$4,000K
Select Type:
Single
$3.7M
Duplex
$3M
$3,000K
Price
Price
Triplex
$2,000K
Misc
$2M
$1M
$1,000K
$0M $0.3M
$0K
0K
1K
2K
3K
Home (sq ft)
4K
5K
0K
2K
4K
Home (sq ft)
6K
Start with Questions
What are you trying to say? The single most important step you can take to make
a great visualization is to know what youre trying to say. With the amount of data
available today, anyone can get lost in a world of scatter plots and geocoding. It
is vital that your visualization has a purpose and you are selective about what you
include in your visualization to fulfill that purpose.
How do you know if your visualization has a purpose? Well, ask some questions
to find out. Who is your audience? What questions do they have? What answers
do you find for them? What other questions does it inspire? What conversations
will result? The point is that your viewers should take something away from the
time they spend with your visualization.
Lets say you work for a stock broker who focuses on IPO investments, and you
want to make a visualization to help him decide where to invest. You might ask a
It is vital that your
visualization has a
purpose and you are
selective about what
you include in your
visualization to fulfill
that purpose.
question like Does profitability at IPO affect stock performance? That might lead
you to produce this view:
From this view, you would discover that profitability at IPO has a huge effect on its later
performance. However, this dataset contains information on all software company
IPOs over the past three decades. You might wonder if the trend youve discovered
holds true throughout all periods. A second view could help you answer that question:
You can see from this view that the trend only applies to the 1990s. Furthermore,
you can now make two more discoveries: 1) All companies were profitable at
IPO in the 1980s, and 2) Profitability at IPO didnt have a huge impact on stock
performance in the 2000s. Does this mean that modern investors are more riskprone than their predecessors? Or is it that companies that were not profitable at
IPO have equal likelihood of future success as those that are profitable? You can
explore further to find out.
Choose the Right Chart Type
Once you have a purpose for your visualization in mind, it is time to
think about what types of analysis will help you achieve that purpose.
In this section, we will discuss some of the most commonly used
analysis types and which chart types are most suitable for them.
Trends over Time
One of the most frequently used methods for analyzing data is to track a trend
Some of the best
visualizations for showing
trends over time are line
charts, area charts, and
bar charts. In addition,
you should try to put time
on the X-axis and the
measure on the Y-axis.
over time. In the example below, we want to see trends over time, by sector, in the
flow of venture-financing funds. In our experience, some of the best visualizations
for showing trends over time are line charts, area charts, and bar charts. In
addition, you should try to put time on the X-axis and the measure on the Y-axis;
that will help your view cater to our cultural conventions on trending.
First, lets look at the line chart below. We put year on the X-axis, funding amount
on the Y-axis, and encoded sector type with color. What we can see from this
view is that all sectors follow the same trend in funding over time. We can also
see the trends of each individual sector and the differences between them. But
what about the overall funding trend? Can you see exactly how much funding
there is for all sectors in 2000 or any other given point in time?
The answer is no. Line charts do not have that capability. However, if answering
these questions is important to you, you can explore area charts or bar charts
(see below). Both of these chart types are great at amplifying total funding
trends over time and how each individual sector contributes to the total over time.
However, they do have a distinct difference: The area chart treats each sector as
a single pattern while the bar chart focuses on each year as a single pattern.
Comparison and Ranking
Another method for analyzing data is comparison and ranking. We compare and
rank countries, regions, business segments, salesmen and sports players based
on one or a set of criteria. In many cases, this shows us where we are and how
we are doing. A bar chart is great for comparison and ranking because it encodes
quantitative values as length on the same baseline, making it extremely easy to
compare values.
A bar chart is great
for comparison and
ranking because it
encodes quantitative
values as length on the
same baseline, making
it extremely easy to
compare values.
Correlation
People are great at discovering relationships between measuresits something we
do all the time in data analysis. Does smoking cause cancer? Does the price of a
product impact the amount that gets sold? Does outdoor temperature correlate with
increased boating activity Does government stimulus create more jobs?
Running a simple correlation analysis is a great place to start in identifying
relationships between measures. Be mindful that correlation doesnt guarantee
a relationship. Instead it only suggests a potential relationship. To confirm the
relationship truly exists, a more sophisticated methodology is often required.
Here is an example of how to build a simple scatter plot to detect correlations
between two factors. The data is from a Deli-food wholesale company. We put
sales price on the Y-axis, sales quantity on the X-axis, and include monthly sales
numbers on details. As we can see from the chart (specifically when we add a
trend line), there is a clear negative correlation between sales price and quantity.
When price is high, quantity is lowand vice versa. Does this mean that the
company should lower prices to boost sales? Not necessarily. This is why we
overlay the net profit onto the size of the cycles; it looks like the company makes
the greatest profit on both ends.
Running a simple
correlation analysis is a
great place to start in
identifying relationships
between measures. Be
mindful that correlation
doesnt guarantee a
relationship.
10
But what about other chart types? Can we derive similar results from them? In
this example, we combine two line charts with a bar chart. By putting trend lines
for sales price and quantity side-by-side at the top, we guide the viewers focus
toward a comparison of these two trends. There is a clear negative correlation,
right? Yes. Again, the net-profit bar chart at the bottom gives us additional
information for decision-makingwithout interrupting the correlation analysis.
Distribution
Distribution analysis is extremely useful in data analysis because it shows how your
quantitative values are distributed across their full quantitative range. For example, a
hospital might want to look at their distribution of patient treatment duration. But what
graph should they use? Well, there are a few options. In this example, we will discuss
two of the most commonly used chart types for this purpose. One is a box plot, and
the other is a histogram.
Box plots are excellent for displaying multiple distributions. They pack all your data
pointsin this case, minutes per patientsinto a box and whisker display (see
below). Now you can easily identify the low values, 25th-percentile values, the
medians, the 75th-percentiles, and the maximum values across all categoriesall
at the same time. What really stands out from this box plot is that treatment length
varies largely between patients in the Emergent and Non-Urgent categories because
their boxes are much bigger. Why? Do some patients come in as emergent but then
turn out not to be emergent? Or do they have significantly different problems and
therefore receive significantly different treatments? Or maybe the doctors in the
emergent rooms vary significantly in the way they treat the patients.
11
An alternative method for displaying distributions is to use a histogram. Instead
of breaking up the data by Triage Acuity category and plotting the time that each
patient spends in each category, in a histogram we break the data out by time
segments (or bins) and count the number of patients in each segment. This graph
also shows us that the peak (or most common) treatment length is 70 minutes. We
can also color the bars to show the patient count varies by Triage Acuity category.
Doing this allows us to see that there are patients in multiple categories in most
of the time segments, and that Urgent and Less Urgent are the most common
Triage Acuity categories.
12
Part to Whole
There are occasions when you want to do a part-to-whole analysis. Although pie
charts are commonly used in this type of situation, we suggest avoiding them
for two reasons: 1) The human visual system is not very good at estimating
area, and 2) You can only compare slices that are right next to each other. For
example, in the chart below, can you tell which slice is the largest or how the
Western region differs across age groups?
Although pie charts are
commonly used in partto-whole analysis, we
suggest avoiding them.
It can be difficult to make these comparisons with pie charts. But what about bar
charts? Below youll see the same data, but plotted on a percent-total bar chart.
Can we answer our earlier questions with this chart? Sure! We now see that the
25-40 age group in the Western region is the largest slice. In addition, we can
now see the regional differences across all age groups much more easily.
13
Geographical Data
When you want to show a location, use a map! Just remember that maps are
often best when paired with another chart that details what the map displays
such as a bar chart sorted from greatest to least, a line charts showing the trends,
or even just a cross-tab to show the actual data.
Although we do not recommend pie charts for part-to-whole relationship, we
encourage the usage of pie charts on maps, such as in the website-traffic map
below. By using pies on the map, we get a rough breakdown view of each country,
which can be very useful when complemented by other chart types like the ones
mentioned previously.
Website Trafic by Country Pie on Map
Maps are often best when
paired with another chart that
details what the map displays.
Visits
0K
Section
User-generated
20K
Examples
40K
Community
60K
80K
Blog
100K
About Tableau maps: www.tableausoftware.com/mapdata
Blog
Community
Examples
User-generated
10K
16K
62K
67K
United Kingdom
2K
4K
12K
14K
Canada
1K
1K
6K
9K
India
1K
1K
3K
10K
Australia
1K
1K
4K
6K
China
0K
0K
1K
7K
France
1K
1K
2K
4K
Argentina
0K
0K
2K
5K
United States
14
Create Effective Views
Even if you have chosen the best chart type(s) for your analysis,
effective views do not always come naturally. Creating effective views
requires effort, intuition, attention to detailand trial and error. Below
are some examples that demonstrate the effect of going the extra mile
to make your views more effective and easy to understand.
15
Emphasize the most important data
Many chart types let you put multiple measures and dimensions in one view. In
scatter plots, for example, you can put measures on the X-or Y-axis, as well as on
the marks for color, size, or shape. Choosing where to put each measure depends on
what kind of analysis you are doing and what you are trying to emphasize. However, a
rule of thumb is to put the most important data on the X- or Y- axis and less important
data on color, size, or shape.
Below, you will see a view we produced for home buyers. Its purpose is to help them
understand the relationship between home price, home size, lot size, and the type of
home they are interested in. What is the first relationship you see in this view?
Yes, the relationship between price and lot size is pretty clear. But is this the most
important information for home buyers? Probably not; the relationship between
price and home size probably takes precedence. For most homebuyers, finding
a home with the right livable space takes priority over the lot size. This is why the
chart below is more effective.
A rule of thumb is to put
the most important data
on the X- or Y- axis and
less important data on
color, size, or shape.
16
Orient your views for legibility
Sometimes, simple changes can go a very long way toward making your
visualizations easy to interact with. For example, take a look at the view below:
Did you find it difficult to read? If so, thats probably because all of the labels are
vertically oriented. This makes them difficult to read. If you find yourself with a view
that has long labels that only fit vertically, try rotating the view. You can quickly swap
the fields on the Rows and Columns shelves using the Swap toolbar button.
The same view is shown belowonly this time with a horizontal orientation. This
simple change makes the chart easier to read and make comparisons with.
If you find yourself with a
view that has long labels
that only fit vertically, try
rotating the view.
17
Organize your views
Lets say we want to evaluate a sales team by comparing their sales with their
quotas. Our intuition tells us that we should put the two measures close together
or side-by-side. This might lead to the chart shown below. But in this view, is it
easy to see how well Greg Powell has performed? We know he is above quota
but by how much, exactly? With two side-by-side horizontal bars, it can be very
difficult to make comparisons like this.
But what if we look at it like this? Instead of putting sales and quota data into
columns, we put them into rows. In doing so, we create a shared baseline for the
sales bar and the quota barwhich makes comparison far easier. Now we can
see that Greg Powell is above quota, but only by a small amount.
18
However, there is even better visualization type for displaying this data: the bullet
chart. This chart type combines a bar chart with reference lines to create a great
Bullet chart
combines a bar chart
with reference lines
to create a great
visual comparison
between actual and
target numbers.
visual comparison between actual and target numbers. In this instance, actual
is sales (bars) and target is quota (vertical reference lines). Not only can we
easily see how well each sales person is performing to his/her quota, but we can
also cut down 50% of the bars by displaying data in reference lines.
19
Avoid overloading your views
Overloading a view is one of the most common mistakes people make in data
visualization. Look at the view below. Can you tell how well India is doing in terms
of sales and profits per customer and department? Well, probably not because
there are simply too many measures and dimensions shown in this view.
Instead of stacking countries, departments and profit into one condensed view,
break them down to small multiples. Now we can see and understand all of the
relevant information in seconds. This is a great example of where smart usage of
visualization in combination with traditional cross-tabs can have clear advantages.
Instead of stacking
many measures
and dimensions into
one condensed view,
break them down to
small multiples.
20
Limit the number of colors and shapes in a single view
Effective use of color and shape can help us see and understand patterns more
easily. However, too many colors and shapes in one view usually defeats that
purpose. There are 24 colors visible in the view below. And with all the colors
and lines clustered together, it is almost impossible to tell which country is on
which linelet alone what pattern that country shows in terms of order quantity.
In addition, some countries have the same or similar colors because there are
simply not enough distinguishable colors available
Too Many Values on Color
hgf
Algeria
Order Quantity Order Quantity
2000
Argentina
1500
Australia
Too Many Values on Color
hgf
1000
Austria
2000
Brazil
Chile
500
0
Argentina
Canada
500
1500
1000
Algeria
2010
2011
2012
2013
Greece
Italy
Argentina
Egypt
Hong Kong
Japan
Australia
Ethiopia
India
Kenya
2012
2013
Iraq
France
Ireland
Peru
Canada
Germany
Israel
Turkey
Greece
Chile
Hong Kong
Egypt
Argentina
Fiji
Canada
Chile
France
Egypt
Mexico 2014
Germany
Brazil
Algeria
Brazil
Ethiopia
Chile
2011Fiji
Austria
Egypt
2014
Algeria
Austria
2010
Australia
Italy
Ethiopia
Greece
Japan
Fiji
Australia
Ethiopia
India
Kenya
France
Austria
Fiji
Iraq
Mexico
Germany
Brazil
France
Ireland
Peru
Greece
Instead of putting Countries on color, lets put Departments on color and see
what a difference
it makes. CanGermany
you see the trendsIsrael
for each department
more
Turkey
Canada
Limited Values Colors
clearly? Absolutely! Limit the numberhgfof colors and shapes in one view to 7-10 so
that you can
distinguish them and see important patterns.
Department
Furniture
Order Quantity
Office Supplies
Technology
Limited Values Colors
hgf
1K
2K
Order Quantity
Limit the number of
colors and shapes in
one view to 7-10 so
that you can distinguish
them and see
important patterns.
2K
0K
Department
Furniture
Office Supplies
Technology
2010
2011
2012
2013
2014
1K
0K
2010
2011
2012
2013
2014
2010
2010
21
Design Holistic Dashboards
A Tableau dashboard is a collection of several related visualizations
shown on a single pageand usually tied together through interactivity.
Dashboards increase the analytical power of your visualization by
showing multiple perspectives in the same location. They can also be
used to combine multiple types of data in a single location.
22
General guidelines
When designing a dashboard its important to structure it in a way that is
accessible to your audience. For example, the dashboard below is a great
example of interactive views that tell a single story together. This dashboard is
accessible because it it guides you sequentially through each important piece of
the story: the crime locations, the day of the week, and the crime frequency. In
addition, its hard to miss the interactive panel on the top right and the interactive
instructions that are subtly embedded in the titles.
District of Columbia Crimespotting
Crime Map (click or lasso to filter)
Select Crime Type
All
Select District
All
Highlight Crime Type
HOMICIDE
ADW
ROBBERY
SEX ABUSE
ARSON
BURGLARY
STOLEN AUTO
About Tableau maps: www.tableausoftware.com/mapdata
Monthly Overview by Day of the Week (click to filter)
THEFT
THEFT F/AUTO
Crime Frequency (click to filter)
Tue Wed Thu Fri Sat Sun Mon Tue Wed Thu Fri Sat Sun Mon Tue Wed Thu Fri Sat Sun Mon Tue Wed Thu Fri Sat Sun Mon
THEFT
25%
ROBBERY
16%
THEFT F/AUTO
20%
BURGLARY
13%
STOLEN AUTO
17%
ADW
8%
23
The following guidelines will help you design great dashboards:
Place the most important view at the top of your dashboard, or in the upper
left corner. When looking at a dashboard, your eye is usually drawn to that
Use interactive
views only when it is
necessary: you need to
guide a story, encourage
user exploration, or
there is too much detail
to show all at once.
corner first.
If your visualization has chained interactivity (the first view filters the next view
which filters the last view, etc.), structure them from top to bottom and left to
right. That way, the final view to be filtered will be on the bottom, or bottom right.
Unless there is an absolute need to add more, limit the number of views in
your dashboard to three or four. If you add too many views, the big picture can
get lost in the details. Remember, you can always use multiple dashboards to
tell one story!
Avoid using multiple color schemes in a dashboardunless there are natural
and independent color schemes in your data.
If you have multiple filters, try to group them together with a layout container.
A light border around them gives a subtle visual cue that they have shared
features. The right, top, and left sides of the dashboard are all great places to
put your filters.
If a legend applies to all of your views, place them together with all of your
filters. If a legend applies to one or a few more views, place it as close to
those views as possible.
Give the wheel to your users with interactivity
Interactivity can make the difference between a horribly confusing visualization
and an all-star analysis. However, unnecessary interactivity can turn an all-star
analysis into a useless one. This section will teach you how to use interactivity
well, but remember that interactive views should only be used when it is
necessary: you need to guide a story, encourage user exploration, or there is too
much detail to show all at once.
Whatever interactivity you build into your visualization, make sure your viewers
know that they can interact with itand understand where to look for the changes
that their interaction will bring about. You can also include subtle instructions for
your viewers. In the views below, sub-headings suggest interactivity by using
verbs such as Select, Highlight and Click.
24
Highlighting
Highlights let you quickly show relationships between values in a specific area or
categoryeven across multiple views. One of the best things about highlighting is
Highlights let you quickly
show relationships
between values in
a specific area or
categoryeven across
multiple views.
that it preserves the context of the rest of the points (unlike filtering which we will
discuss later).
To add highlighting functionality to your visualization, either click the highlight icon
in the legend or add a highlight action through the Dashboard Actions menu. The
difference between these two methods is that the latter gives you more control by
allowing you to select specific source sheets, target sheets, and data fields.
While designing highlights on a dashboard, ask yourself these questions: What
are your users interested in? Will a highlight function help them see patterns
in your data more easily? Are there relationships in your data that youd like to
emphasize? Which views or data fields do you want to build your highlights upon?
Would it help you make a particular point by having something highlighted initially
when you publish?
In this example, we make the highlight function available across all views by
crime type, meaning that when you click on a particular crime type in any view,
the data related to that crime type gets highlighted in all the other views. Now we
can more easily see where robbery occurs in the cityas well as the number of
occurrences each day and its percentage of total crimeall at the same time.
25
Filters
Filters let you slice data from different angles or drill down to a more detailed
level. They are great ways to enable multi-level data exploration and user-driven
Filters are great ways to
enable multi-level data
exploration and userdriven data analysis.
data analysis. Tableau provides many options for building powerful filters right
into your dashboards; however, yet there is always the potential to confuse your
audience if you do not use filters properly. The following steps will help you create
effective filters:
1. Think about what you want your filters to do. Before you start adding
filters to your dashboard, it is often useful to ask yourself these questions:
What are your views? How much flexibility do you want your users to have?
Which filters will bring maximum value to your views? Are these filters
already part of your views? What happens when you apply these filters? Are
these filters necessary for your viewers to obtain certain information? How do
your filters work together with your highlight actions? Do you want your filters
to apply to one view, a few selected views, or to all of your views?
2. Determine which types of filters to add. Tableau provides four ways to add
filters to your dashboards. Determining which types of filters to add usually
depends on the answers to your previous questions. Below is a summary of
the different filters and how they work:
26
Quick filters: Applying a quick filter is the easiest way to add filters to your
views. Simply right click a field or drag a field onto the filters shelf in your
worksheet and then bring them up on the dashboard. In this example, notice
that the filter is a sub-area of the default dashboard view the filter is District
within DC and the default geographical area is the entire DC. In other words,
this filter adds great value to the dashboard by enabling users to drill down
views from the entire District of Columbia into a subarea of the district. Also
note that the default scope of this filter is to one view only. To apply it to
additional views, you will need to manually adjust the filter.
Use a view as a filter: This is another easy way to add filters to your dashboard.
Unlike with the quick filter, though, the default for this filter is to apply to all views
and fields on the dashboard. Below is an example of what you might see if you
select the Use as Filter option on the map view; in this case, the other views
filter down by crime and day of the week when you select a data point on the
map. By seeing this result, we realize that the value of seeing each crime on
each day of the week is less informative than seeing each crime on all of the day
of week. This is where the next filter type comes in handy.
27
Filter action: This option gives you great control and flexibility over your
filters; you can choose your source views, target views, which fields to filter
by, how your users activate the filters, and what you want to happen after you
clear the filters. You can either create a filter action from the dashboard action
menu or just edit the action that is automatically generated with the Use as
Filter option. Below is the new and more informative view that you would see
after changing your existing map filter into a filter by crime type.
Filter with a parameter: Compared to the previous three filter types, this
option is the most powerful. Filtering with a parameter gives you the ability
to make more flexible and interesting filters which cant be achieved by other
type of filters. It even lets you filter across different data sources. Below is a
simple example of a filter with a parameter; in this view, users can choose a
top number of crimes to filter the view by.
28
In addition to these steps for creating effective filters, the following tips will
help you optimize the efficacy of your filters:
Try to apply filters to all the views in one dashboard unless there is a strong
reason to have separate filters for each view--in which cases filters should
be placed as close as possible to the views it filters. In situations where you
have multiple dashboards, a conscious decision has to be made as to how
you would like your filters to apply to your views (whether each filter applies to
all dashboards or each dashboard has its own separate set of filters).
Arrange your filters in meaningful orders, such as by date, country, state, city,
or business segment. Make sure you turn on the Show Less Value button if
your filters have a cascading effect. For example, you have State as the first
filter and then City as the second filter, you should turn on Show Less Value
button on the City filterthat way, you will only see cities in the state your
users select.
Make sure the values in the quick filter are ordered in a way that makes sense
for your data. For example, instead of listing classes alphabetically, you might
order them by popularity. You can specify the order of a quick filter by setting
the default sort order for that field.
Add dynamic titles that represent the current filter selections. That way
your users always know what views are being filtered as well as what the
selections are.
Remember that a field does not have to be in use in order for you to filter
by it. In other words, you can have a bar chart showing the GDP of twenty
countries, and then add a filter on population to show only those countries
with a population over 100 million. These slicing filters are very powerful.
Hide filters from your audience if they dont add value to your view. Not all
filters have to be shown to your audience. For example, a common way to
clean up extraneous data is to exclude null values. Thats a filter that you
probably dont want to show on the dashboard.
Consider including a apply button to your filter if the list of choices in your
filter is long and each click results in automatically update which causes a lag
for the users.
Decide if you want users to be able to select All in your filteror just be able
to go to one. Tableau allows for both, so figure out which makes sense and
set your filter settings accordingly.
29
Remember that slider filters are great for date and numerical valueswhile
list filters are better for categorical data.
Always test your filters after applying them to your dashboards. Try out as
many different combinations (including weird, nonsensical selections) just to
make sure nothing bizarre happens with filter interactions. You can easily get
into a situation where the combination of filters returns no result that can be
disorienting for users and we should try to prevent it.
Dont forget to check the initial state of your views before publishing. Be
deliberate about the first impression you create for your viewers. Sometimes
it is also a good technique to publish with selections so users discover
interactivity sooner. If a single point is already clicked, they might be more
likely to interact.
Hyperlinking and using the power of the web
URL actions allow you to embed a hyperlink that points from your dashboards
to a Web page, file, or other web-based resource outside of Tableau. You can
use URL actions to link to information hosted outside of your data source. To
make the link relevant to your data, try using values of your data as parameters
in the URL. For example, if you have a list of Twitter users that are encoded in
your data as the field <username>, you can create a URL action that points to
www.twitter.com/<username>. By triggering that action, a viewer will be able to
seethe selected users profile. Its important to note that the link can open a new
webpage, or load directly in the dashboard as a web object.
You can use URL actions to
link to information hosted
outside of your data source.
30
Sizing: Making sure your visualization is visible
Tableau dashboards are set to a fixed default size that is intended to work well
No matter where you
are publishing, be sure to
construct your visualization
at the size that you will
eventually publish at
and use the Range sizing
feature to avoid scrollbars
or scrunched views.
on a typical computer desktop. However, when you publish (to the web, in a blog,
for a presentation, etc.) you may find yourself more limited. No matter where you
are publishing, be sure to construct your visualization at the size that you will
eventually publish atand use the Range sizing feature to avoid scrollbars or
scrunched views.
Scrollbars
When you republish a visualization at a different size than the original, you often
end up with scroll bars like the ones shown below. If you are changing the size
of a visualization that you have already embedded in a website, make sure to
re-embed it with the new code. While scroll bars can be acceptable in some
list views, in general you should avoid scroll bars in the major views of your
visualization (as shown below).
31
Scrunched views
Be careful while resizing your views; you dont want them to become scrunched.
You should always leave enough space for full headers and labelsand to show
all of the data in an understandable way. Once youve ensured enough space in
your visualization, you should clear any manual sizing youve added unless it is
absolutely necessary. You can clear manual sizing using the Clear button on the
toolbar (
). Quite often, clearing manual sizing will also prevent unnecessary
scroll bars in your views.
Fitting
You can use the Fit options on the toolbar to specify how each view fits within the
window. Select from the following options:
Normal: Automatically resizes based on the data in
the view and the size of the window.
Fit Width: Scales the view horizontally to fill the
width of the window. Vertical scroll bars are allowed.
Fit Height: Scales the view vertically to fill the height
of the window. Horizontal scroll bars are allowed.
Entire View: Scales both the width and height to fill
the window. Scroll bars will not be shown; all data
will be scaled to fit within the window.
Select the fit that is most appropriate for your data and how it will be filtered. For
example, you might select Fit Entire View for a simple cross-tab showing a
fixed set of data. That way, it will always fill the entire space allotted to it. On the
other hand, you might choose to stay with Normal if youre working with a view
that is sometimes filtered to a few values. That will prevent the marks from being
stretched to fill too large an area.
32
Perfecting Your Work
Although it might seem like a small detail, the formatting of your views can change
everything about them. This is the most nit-picky part of making a visualization;
often the only way to succeed is through trial and error. But if you put your mind to
it and follow these steps, you will end up with a great-looking visualization.
33
Color TV looks better than black and white: Use color visualizations
Color can make the difference between a boring visualization and an inspiring one.
The following tips will help you create effect visualizations with color:
Try to use no more than two color palettes. Make sure to use non-overlapping
scales like the ones shown below.
Consider changing the default grey title background (shown below)to white, or
to a light color that does not clash with your other schemes.
Consider how your use of color will be interpreted. Select semantically
meaningful colors if they apply to the context of your data. If there are no
relevant colors in the context of your data, use the Tableau color sets; they
have been carefully selected to match and not clash. Once you have selected
your color palettes(s), consider whether any of the colors in it have alternate
meanings that do not align with your message. When using colors that have
an inherent meaning, make sure youve assigned them to relevant values
in your database. For example, in many cultures green is associated with
positivity while red has a negative connotation.
If the meaning behind your color choice isnt obvious, or your visualization
does not obviously label the color, make sure to include a legend.
When using a diverging color palette, the midpoint and end points should be
meaningful. Zero is often a meaningful midpoint.
Avoid adding color encoding to more than 12 distinct values.
34
Fonts: Can you read this? (Can you read this?)
Although there are dozens of fonts available in Tableau, there are only a few that
you should use to optimize readability online. The following have been selected by
our resident visualization wizards for their readability and visual appeal:
Trebuchet MS or Verdana (especially for tables and numbers)
Arial
Georgia
Tahoma
Times New Roman
Lucida sans
In addition, Calibri and Cambria are suitable for tooltips (see below), but are not
recommended for use in any other part of a visualization.
In addition, its important to consider the color of your fonts. As a general rule,
axes and labels should be dark grey (this keeps them from distracting viewers
attention away from the visualization). Try to keep it to 2-3 (Font) colors per page.
If you use different fonts and styles throughout your visualization, make sure to
check back over it to make sure the formatting is consistent. For instance, all of
the filters should have the same style, as well as all of the titlesbut the filters
and titles can have different styles themselves.
Lastly, never make a change in adjacent text that modifies more than one attribute
of a font (such as size, boldness, color, or serif quality).
Good Change
Bad Change
35
Tooltips tell the story
Tooltipsthe text boxes that pop up when you hover over an objectcan make
the difference between a user loving your visualization and not understanding it.
Tableau automatically includes everything that might be possibly relevant that
means it repeats a lot of values you already have in your visualization. To modify
it, go to Edit and then select Tooltip.
The following step-by-step example provides tips for improving a basic tooltip:
1. Begin with the basic tooltip. Use the front that anti-aliases properly (or does
not get pixelated) online. Calibri and Cambria typically work well, but the
default, Arial, is not bad either.
2. Next, identify the most important part of the tool tip and make that your title.
In this example, the United States is clearly the subject of the tooltip, so it
has been bolded and displayed in 16-point font. You can also add data to the
title when applicable. For instance, if we were looking at states as well as
countries, we could format the title to read United States Wyoming. Think
of it as you would a sports card (e.g., Kobe Bryant Los Angeles Lakers).
3. Next, change the measure names to make them specific and understandable.
Number of records does not mean much, but Number of Planes is very
descriptive. Value is also abroad term that can raise more questions than
answers. Average Price could be better.
4. Last but not least, make sure that units are included for all numbers in your
tooltips.
Tooltips are a great place to add annotations or notes to your visualization (e.g.,
This data point for 2009 only). It is best to format notes slightly differently than
the rest of your tooltip, such as with a lighter shade and slightly smaller font.
36
Make intelligent axes or youll just have pretty rectangles
Although Tableau provides a great starting point for your visualization, axes are so
important to the analytical experience that they require some deliberate attention.
If your viewers do not have a good frame of reference, they will be flying blind (see
the view below). The following components can help you create intelligent axes:
Fixed axes: By default, the axis range automatically adjusts based on the
data in your view. If that view is going to be filtered and changed (such as
with quick filters or filter actions), your audience might not notice the resulting
change in the axis range, and could therefore be misled. Changing axes also
makes visual comparison very difficult. You can set the axis to a specific,
fixed range to avoid any potential confusion.
Axis gridlines: If it isnt practical to create fixed axes (such as if youre
dealing with a large range of data), add gridlines to the view. Doing so can
signal to the reader that the axes are changing. Reference lines can are also
very effective at achieving the same result. However, they should be kept
relatively subtleyou dont want to distract users from key elements of your
view.
Axis labels: Make sure that axis labels are appropriate and include units
when necessary.
Axis tick labels: Make sure that the values on your tick marks are also
formatted properly (e.g., currency should have a symbol and the right number
of decimal places).
37
Labeling your visualization in all the right places
Mark labels (the labels on your data points) can help you tell your story quickly
and succinctly. It is often much easier to read a mark label than to mouse over a
data point for its tooltip. Select Format > Mark Labels to turn on labels.
You can select from the following mark label options:
Labels on selection: This labels the selected marks in the view. If several
marks that are close together, you may want to select a different option to
avoid clutter. This also applies to labels on highlight.
Labels on min/max: This labels the outliers by marking the minimum and
maximum values in the view.
Labels on highlight: This labels the highlighted marks in the view.
Labels on line ends: This labels the ends of the lines in the view. You can
specify which ends to label (just the beginning, just the end, or both ends).
It is often much easier to
read a mark label than to
mouse over a data point
for its tooltip.
38
Evaluating Your Masterpiece
Once youve designed each important component of your visualization,
its time to take a step back and evaluate your masterpiece. Are all the
elements of your design working together well?
39
Use these questions like a check list to make sure:
What questions are you trying to answer? Pages 4-5
Does this visualization answer all of your questions?
Is the purpose of the visualization clearly explained in its title or surrounding
text?
Can you understand the visualization in 30 seconds or less, without additional
information?
Does your visualization include a title? Is that title simple, informative, and
eye-catching?
Does your visualization include subtitles to guide your viewers?
Do you have the right chart type for your analysis? Pages 5-12
What types of analysis are you performing?
Have you selected the most suitable chart type(s) for your types of analysis?
Have you considered alternative chart types that could work better than the
ones you have chosen?
Are your views effective? Pages 12-19
Are your most important data shown on the X- and Y-axes and your less
important data encoded in color or shape attributes?
Are your views oriented intuitivelydo they cater to the way your viewers
read and perceive data?
Have you limited the number of measures or dimensions in a single view so
that your users can see your data?
Have you limited your usage of colors and shapes so that your users can
distinguish them and see patterns?
40
Is your dashboard holistic? Pages 19-29
Your effort and best
judgment are critical
to producing great
visualizations.
Do all your views fit together to tell a single story?
Do all your views flow well from one to the next? Are they in a good order?
Do your most important views appear in the top or top-left corner?
Are secondary elements in your dashboard placed well so they support the
views without interrupting them?
Are your filters in the right locations?
Do your filters work correctly? Do views become blank or downright confusing
if you apply a filter?
Do your filters apply to the right scope?
Are your filter titles informative? Can viewers easily understand how to
interactive with your filters?
Are your legends close to the views they apply to?
Is your legend highlight button set to on or off according to your
preference?
Do you have filter, highlight or URL actions? If so, do they work?
Are your legends and filters grouped and placed intuitively?
Do you have scrollbars in your views? If so, are they acceptable ones?
Are your views scrunched?
Do your views fit consistently well when you apply filters?
Did you perfect your work? Pages 19-29
Do all the colors on your dashboard go together without clashing?
Do you have less than 7-10 colors on your dashboards?
Do you use fonts consistently in all of your views and no more than three
different fonts on one dashboard?
Are you labels clear and concise? Are they placed optimally to help guide your
viewers? Make sure subtitles are formatted to be subordinate to the main title.
Are you tooltips informative? Do they have the right format so that theyre
easy for viewers to use?
In conclusion, your effort and best judgment are critical to producing great
visualizations. By following these visual best practices, not only can you produce
highly useful and effective visualizations, but you can also make your work
visually appealing to your users. Congratulations! You are now on the way to
become a true data visualization master.
41
About Tableau
Tableau Software helps people see and understand data. Tableau helps anyone quickly analyze,
visualize and share information. More than 17,000 customer accounts get rapid results with Tableau
in the office and on-the-go. And tens of thousands of people use Tableau Public to share data in
their blogs and websites. See how Tableau can help you by downloading the free trial at
www.tableausoftware.com/trial.
Additional Resources
Download Free Trial
Related Whitepapers
Which chart or graph is right for you?
Selectinga Visual Analytics Application
See All Whitepapers
Explore Other Resources
Product Demo
Training & Tutorials
Community & Support
Customer Stories
Solutions
Tableau and Tableau Software are trademarks of Tableau Software, Inc. All other company and product
names may be trademarks of the respective companies with which they are associated.
You might also like
- The Subtle Art of Not Giving a F*ck: A Counterintuitive Approach to Living a Good LifeFrom EverandThe Subtle Art of Not Giving a F*ck: A Counterintuitive Approach to Living a Good LifeRating: 4 out of 5 stars4/5 (5814)
- The Gifts of Imperfection: Let Go of Who You Think You're Supposed to Be and Embrace Who You AreFrom EverandThe Gifts of Imperfection: Let Go of Who You Think You're Supposed to Be and Embrace Who You AreRating: 4 out of 5 stars4/5 (1092)
- Never Split the Difference: Negotiating As If Your Life Depended On ItFrom EverandNever Split the Difference: Negotiating As If Your Life Depended On ItRating: 4.5 out of 5 stars4.5/5 (844)
- Grit: The Power of Passion and PerseveranceFrom EverandGrit: The Power of Passion and PerseveranceRating: 4 out of 5 stars4/5 (590)
- Hidden Figures: The American Dream and the Untold Story of the Black Women Mathematicians Who Helped Win the Space RaceFrom EverandHidden Figures: The American Dream and the Untold Story of the Black Women Mathematicians Who Helped Win the Space RaceRating: 4 out of 5 stars4/5 (897)
- Shoe Dog: A Memoir by the Creator of NikeFrom EverandShoe Dog: A Memoir by the Creator of NikeRating: 4.5 out of 5 stars4.5/5 (540)
- The Hard Thing About Hard Things: Building a Business When There Are No Easy AnswersFrom EverandThe Hard Thing About Hard Things: Building a Business When There Are No Easy AnswersRating: 4.5 out of 5 stars4.5/5 (348)
- Elon Musk: Tesla, SpaceX, and the Quest for a Fantastic FutureFrom EverandElon Musk: Tesla, SpaceX, and the Quest for a Fantastic FutureRating: 4.5 out of 5 stars4.5/5 (474)
- Her Body and Other Parties: StoriesFrom EverandHer Body and Other Parties: StoriesRating: 4 out of 5 stars4/5 (822)
- The Emperor of All Maladies: A Biography of CancerFrom EverandThe Emperor of All Maladies: A Biography of CancerRating: 4.5 out of 5 stars4.5/5 (271)
- The Sympathizer: A Novel (Pulitzer Prize for Fiction)From EverandThe Sympathizer: A Novel (Pulitzer Prize for Fiction)Rating: 4.5 out of 5 stars4.5/5 (122)
- The Little Book of Hygge: Danish Secrets to Happy LivingFrom EverandThe Little Book of Hygge: Danish Secrets to Happy LivingRating: 3.5 out of 5 stars3.5/5 (401)
- The World Is Flat 3.0: A Brief History of the Twenty-first CenturyFrom EverandThe World Is Flat 3.0: A Brief History of the Twenty-first CenturyRating: 3.5 out of 5 stars3.5/5 (2259)
- Devil in the Grove: Thurgood Marshall, the Groveland Boys, and the Dawn of a New AmericaFrom EverandDevil in the Grove: Thurgood Marshall, the Groveland Boys, and the Dawn of a New AmericaRating: 4.5 out of 5 stars4.5/5 (266)
- The Yellow House: A Memoir (2019 National Book Award Winner)From EverandThe Yellow House: A Memoir (2019 National Book Award Winner)Rating: 4 out of 5 stars4/5 (98)
- A Heartbreaking Work Of Staggering Genius: A Memoir Based on a True StoryFrom EverandA Heartbreaking Work Of Staggering Genius: A Memoir Based on a True StoryRating: 3.5 out of 5 stars3.5/5 (231)
- Team of Rivals: The Political Genius of Abraham LincolnFrom EverandTeam of Rivals: The Political Genius of Abraham LincolnRating: 4.5 out of 5 stars4.5/5 (234)
- On Fire: The (Burning) Case for a Green New DealFrom EverandOn Fire: The (Burning) Case for a Green New DealRating: 4 out of 5 stars4/5 (74)
- 1.2.2.3 Lab - Explore Sources of Open DataDocument15 pages1.2.2.3 Lab - Explore Sources of Open Dataaliidrus2602No ratings yet
- The Unwinding: An Inner History of the New AmericaFrom EverandThe Unwinding: An Inner History of the New AmericaRating: 4 out of 5 stars4/5 (45)
- Schaumburg Holdings Corporation Simulation ExerciseDocument4 pagesSchaumburg Holdings Corporation Simulation Exercisemohan k rongalaNo ratings yet
- SuperDataScience - Data Scientist Learning Path Study PlanDocument30 pagesSuperDataScience - Data Scientist Learning Path Study PlanAria Mada100% (2)
- An Eye-Tracking Study On The Effect of Infographic Structures On Viewer's Comprehension and Cognitive Load - CompressedDocument10 pagesAn Eye-Tracking Study On The Effect of Infographic Structures On Viewer's Comprehension and Cognitive Load - CompressedtriNo ratings yet
- A Comparison Between Concept Maps Mind Maps ConcepDocument10 pagesA Comparison Between Concept Maps Mind Maps ConcepNadia Aparecida BossaNo ratings yet
- ToastmasterDocument32 pagesToastmasterhonest_kool916No ratings yet
- Informatica Lab GuideDocument8 pagesInformatica Lab Guidehonest_kool916No ratings yet
- OBIEE Repository VariablesDocument18 pagesOBIEE Repository Variableshonest_kool916No ratings yet
- OBIEE 10g Admin Guide From OracleDocument432 pagesOBIEE 10g Admin Guide From OracleakkirajukiranNo ratings yet
- A Predictive Analytics Approach For Demand ForecastingDocument22 pagesA Predictive Analytics Approach For Demand ForecastingmonicaNo ratings yet
- EDASage PDFDocument8 pagesEDASage PDFmariammariNo ratings yet
- Int233:Data Visualization: Course OutcomesDocument3 pagesInt233:Data Visualization: Course OutcomespujithaNo ratings yet
- DV Lab Ex - No.8Document3 pagesDV Lab Ex - No.8chandra Shekar balaji AeluriNo ratings yet
- Datos CategóricosDocument451 pagesDatos Categóricoslaura melissa100% (1)
- Cartographic Tools For Mapping Dreams: Cristina M. Iosifescu Enescu, Lorenz HurniDocument8 pagesCartographic Tools For Mapping Dreams: Cristina M. Iosifescu Enescu, Lorenz HurniHala TaherNo ratings yet
- Curriculum-PGP in Big Data Analytics and OptimizationDocument16 pagesCurriculum-PGP in Big Data Analytics and Optimizationjprakash0205No ratings yet
- DAL Lab FileDocument38 pagesDAL Lab Filepriyank mishraNo ratings yet
- HR Metrics Dashboarding Certificate Program Syllabus AIHRDocument9 pagesHR Metrics Dashboarding Certificate Program Syllabus AIHRAnushiya SweetieNo ratings yet
- Introduction To Information VisualizationDocument44 pagesIntroduction To Information VisualizationJosé María Raya BejaranoNo ratings yet
- DV CO2 All PDFDocument260 pagesDV CO2 All PDFminniNo ratings yet
- Deped - Division of QuezonDocument17 pagesDeped - Division of Quezonroneldayo62No ratings yet
- Data Mining Applications and TechniquesDocument52 pagesData Mining Applications and TechniquesDinesh ChandNo ratings yet
- Build Better IT Roadmaps: Executive SummaryDocument12 pagesBuild Better IT Roadmaps: Executive SummaryrpreidNo ratings yet
- Analyze Demand Data With SAP Predictive Analysis SAP Demand Signal Management Powered by SAP HANADocument60 pagesAnalyze Demand Data With SAP Predictive Analysis SAP Demand Signal Management Powered by SAP HANAAbhiroop RoyNo ratings yet
- Major Project Report Submitted in Partial Fulfillment of The Degree of Bachelor of Technology (Computer Science and Engineering)Document19 pagesMajor Project Report Submitted in Partial Fulfillment of The Degree of Bachelor of Technology (Computer Science and Engineering)BatmanNo ratings yet
- Power BI - TutorialDocument254 pagesPower BI - TutorialElena100% (1)
- Introduction To Microsoft Power BiDocument127 pagesIntroduction To Microsoft Power Bimohamed100% (5)
- Datavisualization 3020Document2 pagesDatavisualization 3020Dada AnaltixNo ratings yet
- Testing Your DashboardDocument19 pagesTesting Your DashboardMazhar MahadzirNo ratings yet
- Ethiopian Chamber of Commerce & Sectoral Associations (ECCSA) Request For ProposalDocument31 pagesEthiopian Chamber of Commerce & Sectoral Associations (ECCSA) Request For Proposalcheru koreNo ratings yet
- SCM Missing SeriesDocument75 pagesSCM Missing SeriesRoby PadillaNo ratings yet
- Google Analytics BeginnerDocument69 pagesGoogle Analytics BeginnerMotaz ElMasry100% (2)
- SR Data Analyst Sample ResumeDocument2 pagesSR Data Analyst Sample Resumeharsha9095No ratings yet