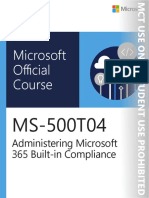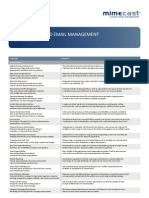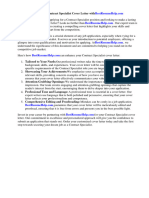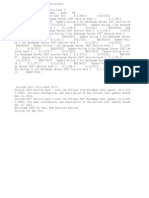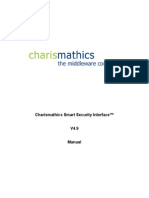Professional Documents
Culture Documents
2572 OWAGetStarted External
2572 OWAGetStarted External
Uploaded by
Joe HuffmanCopyright
Available Formats
Share this document
Did you find this document useful?
Is this content inappropriate?
Report this DocumentCopyright:
Available Formats
2572 OWAGetStarted External
2572 OWAGetStarted External
Uploaded by
Joe HuffmanCopyright:
Available Formats
Work Smart: Outlook Web App
Get Started
About Outlook Web App
Microsoft Outlook Web App (OWA) provides secure access to
your Outlook email, calendar, contacts, tasks, and Global Address
Listvia the Internet. This guide explains how to log on to OWA
and use OWA features.
Topics in this guide include:
OWA Features
Find Your OWA Address
Log On to OWA
Set OWA Options
Security Tips for Using Public Terminals
Access Email Remotely with Your Windows Phone
Customization note: This document contains guidance and/or step-by-step installation instructions that can be reused, customized, or
deleted entirely if they do not apply to your organizations environment or installation scenarios. The text marked in red indicates either
customization guidance or organization-specific variables. All of the red text in this document should either be deleted or replaced prior
to distribution.
OWA Features
OWA provides a rich Microsoft Outlook experience on the Web. This section discusses some of the useful OWA features.
Conversation View
You can use Conversation view to organize your Inbox and other mail folders. When Conversations view is turned on, messages that share the
same subject appear as conversations that can be expanded or collapsed. Expanded conversations provide a visual relationship between
messages. By treating related messages as a single conversation, its easier to manage email messages. You can delete or move an entire
conversation at once.
Conversations are identified in the message list by an icon showing multiple items. The messages within each conversation are sorted with the
newest message on top. When a new message is received, the whole conversation moves to the top of your message list. When you click a
More Work Smart Content: http://microsoft.com/itshowcase
This guide is for informational purposes only. MICROSOFT MAKES NO WARRANTIES, EXPRESS, IMPLIED, OR STATUTORY, AS TO THE
INFORMATION IN THIS DOCUMENT. 2012 Microsoft Corporation. All rights reserved.
Page 1 of 5
Work Smart: Outlook Web App
Get Started
conversation header in the message list, the conversation is displayed in the Reading Pane with the newest message on top.
Single Page of Messages
OWA no longer has pages. All messages are displayed on one page, so you can scroll through every message without having to advance
through pages. This enables you to efficiently access messages and scan conversations to find specific messages.
Instant Messaging
OWA includes Lync instant messaging (IM) within the OWA client. By looking at the IM status indicator for another user, you can quickly decide
if you should send email or a quick IM.
MailTips
Like Outlook, OWA supports MailTips, which alert you if you attempt to send email that violates company policy or email that could have
unintended delivery. For example, MailTips will alert you if you are:
About to Reply All to a message or send a message to a large group
Sending email to someone who is Out of Office
Sending a message to another user who has a full mailbox and therefore cannot receive messages
Find Your OWA Address
You can find your OWA Web address for your Exchange server by going to << URL>>.
Log On to OWA
1
In a Web browser, enter the OWA address for your region, and then press ENTER. If you dont know your OWA address, go to << URL>>.
The Outlook Web App page is displayed.
Under Security, click an option to specify whether its a public or shared computer, or a private computer.
If you have a dial-up connection, or if you have accessibility needs, select the Use the light version of Outlook Web App check box.
Note
More Work Smart Content: http://microsoft.com/itshowcase
This guide is for informational purposes only. MICROSOFT MAKES NO WARRANTIES, EXPRESS, IMPLIED, OR STATUTORY, AS TO THE
INFORMATION IN THIS DOCUMENT. 2012 Microsoft Corporation. All rights reserved.
Page 2 of 5
Work Smart: Outlook Web App
Get Started
The light version of
This version is for
readers). If you are
version by default.
OWA provides a faster log-in experience if you have a slow connection.
users with accessibility needs (for example, people who use screen
using a Web browser other than Internet Explorer, OWA uses the light
Enter your
Domain\user name and password, and then click Sign in.
Set OWA
Options
You can use the OWA
Options menu to perform common administrative tasks.
Access OWA Options
1
In the upper-right
If the option you want is listed, click it. If not, click See All Options to see a complete list of options.
In the Mail > Options window, select a category on the left, and then click a tab. For example, to set an out-of-office message, click
Organize E-mail, and then click Automatic Replies.
corner of the OWA screen, click Options.
Options Reference
Use the following table to see which options are available in OWA.
Categor
y
Account
Tab
Description
My Account
Manage your personal
information.
Organiz
e E-Mail
Inbox Rules
Automatically sort messages as
they arrive.
Automatic Replies
Let people know when you are
away and not answering email.
Delivery Reports
Get delivery information about
messages. Delivery reports can
tell you if messages you sent
were delivered and when.
Set options such as a signature,
notifications for new messages,
Settings
More Work Smart Content: http://microsoft.com/itshowcase
This guide is for informational purposes only. MICROSOFT MAKES NO WARRANTIES, EXPRESS, IMPLIED, OR STATUTORY, AS TO THE
INFORMATION IN THIS DOCUMENT. 2012 Microsoft Corporation. All rights reserved.
Page 3 of 5
Work Smart: Outlook Web App
Get Started
and Reading Pane options.
Spelling
Change options for spell
checking.
Calendar
Change your work week,
working hours, reminders, and
other calendar-related options.
General
Manage the appearance of
Outlook Web App.
Regional
Select a default language, date
and time format, and time zone.
Password
Change your password.
S/MIME
Make messages more secure.
Categor
y
Tab
Description
Phone
Mobile Phones
View details about the mobile
phone or phones that connect
to your account.
Text Messaging
Set up your mobile phone to
send and receive text messages
through Outlook Web App.
When text messages are turned
on, you can set up Calendar
notifications and email
notifications using an Inbox rule.
Block or Allow
Manage your junk mail folder.
Block or
Allow
Security Tips for Using Public Terminals
Public terminals can contain software that steals account information and passwords. OWA offers improved security at public terminals
because the browser does not store logon credentials. You can take the following steps to further protect your corporate email account:
More Work Smart Content: http://microsoft.com/itshowcase
This guide is for informational purposes only. MICROSOFT MAKES NO WARRANTIES, EXPRESS, IMPLIED, OR STATUTORY, AS TO THE
INFORMATION IN THIS DOCUMENT. 2012 Microsoft Corporation. All rights reserved.
Page 4 of 5
Work Smart: Outlook Web App
Get Started
Never leave a computer or terminal you are using unattended.
Clear any check box that will store your password.
Change your password frequently.
Use a strong password.
Note
Strong passwords are: 1) at least eight characters long; 2) a mix of digits, punctuation marks, and upper and lower-case characters; 3)
not actual words in any language, slang, or dialect; 4) not words based on personal names or family names.
When accessing email remotely, avoid using networks with questionable security, such as those in Internet cafes and other public
places.
Use Internet terminals that employ strong encryption.
You can locate your Internet terminals encryption levelalso known as cipher strengthin Internet Explorer by opening the Help menu
and clicking About Internet Explorer. Strong encryption typically is 128-bit or greater.
Always sign out when you finish your session.
Access Email Remotely with Your Windows Phone
You can also access email remotely from your Windows phone. Windows Phone uses Exchange ActiveSync (EAS) to synchronize with your
Exchange server. For more information on syncing your Windows Phone with your Exchange account, see the Using Windows Phone 7.5 Work
Smart Guide: << insert URL or file location of Using Windows Phone 7.5 Work Smart Guide >>.
For More Information
Microsoft Outlook Web App
http://www.microsoft.com/exchange/en-us/outlook-web-app.aspx
More Work Smart Content: http://microsoft.com/itshowcase
This guide is for informational purposes only. MICROSOFT MAKES NO WARRANTIES, EXPRESS, IMPLIED, OR STATUTORY, AS TO THE
INFORMATION IN THIS DOCUMENT. 2012 Microsoft Corporation. All rights reserved.
Page 5 of 5
You might also like
- The Subtle Art of Not Giving a F*ck: A Counterintuitive Approach to Living a Good LifeFrom EverandThe Subtle Art of Not Giving a F*ck: A Counterintuitive Approach to Living a Good LifeRating: 4 out of 5 stars4/5 (5819)
- The Gifts of Imperfection: Let Go of Who You Think You're Supposed to Be and Embrace Who You AreFrom EverandThe Gifts of Imperfection: Let Go of Who You Think You're Supposed to Be and Embrace Who You AreRating: 4 out of 5 stars4/5 (1092)
- Never Split the Difference: Negotiating As If Your Life Depended On ItFrom EverandNever Split the Difference: Negotiating As If Your Life Depended On ItRating: 4.5 out of 5 stars4.5/5 (845)
- Grit: The Power of Passion and PerseveranceFrom EverandGrit: The Power of Passion and PerseveranceRating: 4 out of 5 stars4/5 (590)
- Hidden Figures: The American Dream and the Untold Story of the Black Women Mathematicians Who Helped Win the Space RaceFrom EverandHidden Figures: The American Dream and the Untold Story of the Black Women Mathematicians Who Helped Win the Space RaceRating: 4 out of 5 stars4/5 (897)
- Shoe Dog: A Memoir by the Creator of NikeFrom EverandShoe Dog: A Memoir by the Creator of NikeRating: 4.5 out of 5 stars4.5/5 (540)
- The Hard Thing About Hard Things: Building a Business When There Are No Easy AnswersFrom EverandThe Hard Thing About Hard Things: Building a Business When There Are No Easy AnswersRating: 4.5 out of 5 stars4.5/5 (348)
- Elon Musk: Tesla, SpaceX, and the Quest for a Fantastic FutureFrom EverandElon Musk: Tesla, SpaceX, and the Quest for a Fantastic FutureRating: 4.5 out of 5 stars4.5/5 (474)
- Her Body and Other Parties: StoriesFrom EverandHer Body and Other Parties: StoriesRating: 4 out of 5 stars4/5 (822)
- The Emperor of All Maladies: A Biography of CancerFrom EverandThe Emperor of All Maladies: A Biography of CancerRating: 4.5 out of 5 stars4.5/5 (271)
- The Sympathizer: A Novel (Pulitzer Prize for Fiction)From EverandThe Sympathizer: A Novel (Pulitzer Prize for Fiction)Rating: 4.5 out of 5 stars4.5/5 (122)
- The Little Book of Hygge: Danish Secrets to Happy LivingFrom EverandThe Little Book of Hygge: Danish Secrets to Happy LivingRating: 3.5 out of 5 stars3.5/5 (401)
- The World Is Flat 3.0: A Brief History of the Twenty-first CenturyFrom EverandThe World Is Flat 3.0: A Brief History of the Twenty-first CenturyRating: 3.5 out of 5 stars3.5/5 (2259)
- The Yellow House: A Memoir (2019 National Book Award Winner)From EverandThe Yellow House: A Memoir (2019 National Book Award Winner)Rating: 4 out of 5 stars4/5 (98)
- Devil in the Grove: Thurgood Marshall, the Groveland Boys, and the Dawn of a New AmericaFrom EverandDevil in the Grove: Thurgood Marshall, the Groveland Boys, and the Dawn of a New AmericaRating: 4.5 out of 5 stars4.5/5 (266)
- A Heartbreaking Work Of Staggering Genius: A Memoir Based on a True StoryFrom EverandA Heartbreaking Work Of Staggering Genius: A Memoir Based on a True StoryRating: 3.5 out of 5 stars3.5/5 (231)
- Team of Rivals: The Political Genius of Abraham LincolnFrom EverandTeam of Rivals: The Political Genius of Abraham LincolnRating: 4.5 out of 5 stars4.5/5 (234)
- On Fire: The (Burning) Case for a Green New DealFrom EverandOn Fire: The (Burning) Case for a Green New DealRating: 4 out of 5 stars4/5 (74)
- The Unwinding: An Inner History of the New AmericaFrom EverandThe Unwinding: An Inner History of the New AmericaRating: 4 out of 5 stars4/5 (45)
- MS 500T04A ENU TrainerHandbookDocument128 pagesMS 500T04A ENU TrainerHandbookSalin SubranNo ratings yet
- Mimecast Feature ListDocument4 pagesMimecast Feature Listtaskforcestf0% (1)
- What Is Microsoft 365Document45 pagesWhat Is Microsoft 365Assafwah SchoolNo ratings yet
- Abuzar CV-1Document3 pagesAbuzar CV-1Nasir AhmedNo ratings yet
- Uncovering The New RPC Client Access Service in Exchange 2010Document47 pagesUncovering The New RPC Client Access Service in Exchange 2010Vinod HanumantharayappaNo ratings yet
- OpenScapeOffice LX MX HX V3R3.9.0 Release Note V3.3.47 ExternDocument21 pagesOpenScapeOffice LX MX HX V3R3.9.0 Release Note V3.3.47 ExternRodrigo SenadorNo ratings yet
- Windows Forensics 1660231684Document19 pagesWindows Forensics 1660231684Gabriel Alfaro OriasNo ratings yet
- Grammarly HandbookDocument9 pagesGrammarly HandbookAqeel WorkNo ratings yet
- Contract Specialist Cover Letter ExamplesDocument6 pagesContract Specialist Cover Letter Examplesafdmbhhff100% (1)
- OpenScapeBusiness V1 R2.1.0 Release Note V1.2.10 ExternDocument14 pagesOpenScapeBusiness V1 R2.1.0 Release Note V1.2.10 Externjan2No ratings yet
- Exchange Outlook Version NumbersDocument1 pageExchange Outlook Version NumbersjohnbohnNo ratings yet
- PM-Buyers Guide 2023-UPDATED-0999666667Document44 pagesPM-Buyers Guide 2023-UPDATED-0999666667Mike AndrésNo ratings yet
- MDaemon Mail Server Vs Microsoft Exchange Standard Comparison GuideDocument5 pagesMDaemon Mail Server Vs Microsoft Exchange Standard Comparison GuideRyo SaebaNo ratings yet
- Cover Letter For Insurance ClaimsDocument9 pagesCover Letter For Insurance Claimse6zwz633100% (1)
- EL USB RT Operation GuideDocument11 pagesEL USB RT Operation GuideDiana M Caicedo SanclementeNo ratings yet
- Cssi 49 enDocument53 pagesCssi 49 entragedy_90No ratings yet
- Microsoft Dynamics CRM 4 IFD ScenariosDocument24 pagesMicrosoft Dynamics CRM 4 IFD ScenariosJose RamirezNo ratings yet
- RegkeyDocument30 pagesRegkeymikeNo ratings yet
- PTG - Microsoft Teams - Groups ExplainedDocument1 pagePTG - Microsoft Teams - Groups ExplainedsractiveNo ratings yet
- Introduction To MS Team: Presentation By: Tech Support Client - InfrastructureDocument11 pagesIntroduction To MS Team: Presentation By: Tech Support Client - InfrastructureRajveer SinghNo ratings yet
- 78200X V13.25 20 Abril 2022Document32 pages78200X V13.25 20 Abril 2022Samuel GallegoNo ratings yet
- Integration For Microsoft Outlook 2019 Onbase Foundation Ep4 ModuDocument183 pagesIntegration For Microsoft Outlook 2019 Onbase Foundation Ep4 ModuJoey Q. MamarilNo ratings yet
- Email Converter SoftwareDocument105 pagesEmail Converter SoftwareNorris PaiementNo ratings yet
- NewmacsetupDocument34 pagesNewmacsetupPulkit GargNo ratings yet
- f0b3ffd76b207c1f5d67d3b0317b9fd2Document524 pagesf0b3ffd76b207c1f5d67d3b0317b9fd2PATRICK JOHN SABADONo ratings yet
- O365 Get Ready Checklist - WindowsDocument13 pagesO365 Get Ready Checklist - WindowsLuqman HazuanNo ratings yet
- Quiz - CSM Exam 2Document26 pagesQuiz - CSM Exam 2le.nhu.quynh.lqdNo ratings yet
- MCSM Exchange 2013 - Cas - 1 Owa-EcpDocument58 pagesMCSM Exchange 2013 - Cas - 1 Owa-EcpAlexandru Octavian GrosuNo ratings yet
- How To Deploy A Default Email Signature in OutlookDocument3 pagesHow To Deploy A Default Email Signature in OutlookVincent JubithanaNo ratings yet
- 2012 Word CalendarDocument12 pages2012 Word CalendarCandice Michelle GoldsmithNo ratings yet