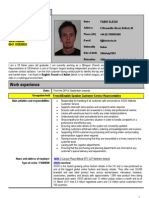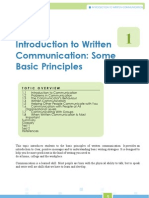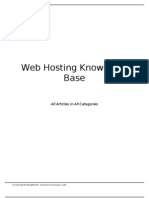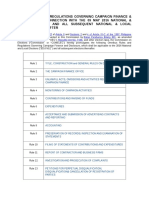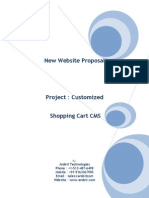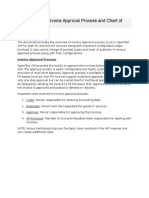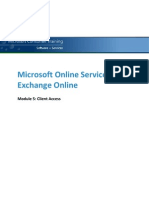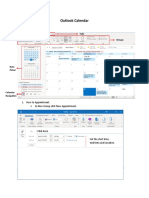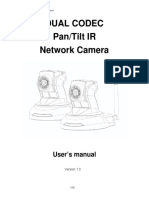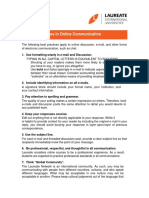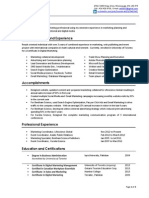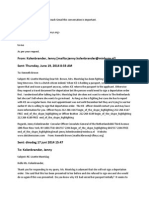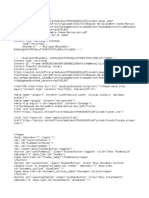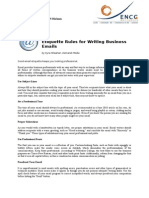Professional Documents
Culture Documents
Adobe Acrobat 9
Uploaded by
Armando Arroyo QuirozCopyright
Available Formats
Share this document
Did you find this document useful?
Is this content inappropriate?
Report this DocumentCopyright:
Available Formats
Adobe Acrobat 9
Uploaded by
Armando Arroyo QuirozCopyright:
Available Formats
USO DE ADOBE
ACROBAT 9 STANDARD
2009 Adobe Systems Incorporated. All rights reserved.
Copyright
Uso de Adobe Acrobat 9 Standard para Windows
If this guide is distributed with software that includes an end user agreement, this guide, as well as the software described in it, is furnished under license and
may be used or copied only in accordance with the terms of such license. Except as permitted by any such license, no part of this guide may be reproduced, stored
in a retrieval system, or transmitted, in any form or by any means, electronic, mechanical, recording, or otherwise, without the prior written permission of Adobe
Systems Incorporated. Please note that the content in this guide is protected under copyright law even if it is not distributed with software that includes an end
user license agreement.
The content of this guide is furnished for informational use only, is subject to change without notice, and should not be construed as a commitment by Adobe
Systems Incorporated. Adobe Systems Incorporated assumes no responsibility or liability for any errors or inaccuracies that may appear in the informational
content contained in this guide.
Please remember that existing artwork or images that you may want to include in your project may be protected under copyright law. The unauthorized
incorporation of such material into your new work could be a violation of the rights of the copyright owner. Please be sure to obtain any permission required
from the copyright owner.
Any references to company names in sample templates or images are for demonstration purposes only and are not intended to refer to any actual organization.
Adobe, the Adobe logo, Adobe Garamond, the Adobe PDF logo, Acrobat, Buzzword, Creative Suite, Distiller, Flash, FrameMaker, FreeHand, Illustrator,
InDesign, LiveCycle, Photoshop, PostScript, and Reader are either registered trademarks or trademarks of Adobe Systems Incorporated in the United States
and/or other countries.
Apple, Macintosh, and Mac OS are trademarks of Apple Inc., registered in the United States and other countries. Microsoft, OpenType, Windows, and Windows
Vista are either registered trademarks or trademarks of Microsoft Corporation in the United States and/or other countries. UNIX is a registered trademark of
The Open Group in the US and other countries. Helvetica and Times are trademarks of Heidelberger Druckmaschinen AG exclusively licensed through Linotype
Library GmbH, and may be registered in certain jurisdictions. ITC Zapf Dingbats is a registered trademark of International Typeface Corporation. All other
trademarks are the property of their respective owners.
This Work is licensed under the Creative Commons Attribution Non-Commercial 3.0 License. To view a copy of this license, visit
http://creativecommons.org/licenses/by-nc-sa/3.0/
The Spelling portion of this product is based on Proximity Linguistic Technology. Copyright 1989, 2004 All Rights Reserved Proximity Technology A Division
of Franklin Electronic Publishers, Inc. Burlington, New Jersey USA. Copyright 1990 Merriam-Webster Inc. Copyright 1990 All Rights Reserved Proximity
Technology A Division of Franklin Electronic Publishers, Inc. Burlington, New Jersey USA. Copyright 2003, 2004 Franklin Electronic Publishers, Inc.
Copyright 2003, 2004 All Rights Reserved Proximity Technology A Division of Franklin Electronic Publishers, Inc. Burlington, New Jersey USA. Copyright
1991 Dr. Lluis de Yzaguirre I Maura. Copyright 1991 All Rights Reserved Proximity Technology A Division of Franklin Electronic Publishers, Inc. Burlington,
New Jersey USA. Copyright 1990 Munksgaard International Publishers Ltd. Copyright 1990 All Rights Reserved Proximity Technology A Division of
Franklin Electronic Publishers, Inc. Burlington, New Jersey USA. Copyright 1990, 1995 Van Dale Lexicografie bv Copyright 1990, 1996 All Rights Reserved
Proximity Technology A Division of Franklin Electronic Publishers, Inc. Burlington, New Jersey USA. Copyright 1990, 2004 IDE a.s. Copyright 1990, 2004
All Rights Reserved Proximity Technology A Division of Franklin Electronic Publishers, Inc. Burlington, New Jersey USA. Copyright 1992 Hachette / Franklin
Electronic Publishers, Inc. Copyright 2004 All Rights Reserved Proximity Technology A Division of Franklin Electronic Publishers, Inc. Burlington, New
Jersey USA. Copyright 1991 Text & Satz Datentechnik Copyright 1991 All Rights Reserved Proximity Technology A Division of Franklin Electronic
Publishers, Inc. Burlington, New Jersey USA. Copyright 2004 Bertelsmann Lexikon Verlag Copyright 2004 All Rights Reserved Proximity Technology A
Division of Franklin Electronic Publishers, Inc. Burlington, New Jersey USA. Copyright 2004 MorphoLogic Inc. Copyright 2004 All Rights Reserved
Proximity Technology A Division of Franklin Electronic Publishers, Inc. Burlington, New Jersey USA. Copyright 1990 William Collins Sons & Co. Ltd.
Copyright 1990 All Rights Reserved Proximity Technology A Division of Franklin Electronic Publishers, Inc. Burlington, New Jersey USA. Copyright 1993,
1994, 1995 Russicon Company Ltd. Copyright 1995 All Rights Reserved Proximity Technology A Division of Franklin Electronic Publishers, Inc. Burlington,
New Jersey USA.
This product contains either BSAFE and/or TIPEM software by RSA Security, Inc.
Portions include technology used under license from Autonomy, and are copyrighted.
This product includes software developed by the Apache Software Foundation (http://www.apache.org/).
Portions Dainippon Ink and Chemicals, Incorporated 1967, 1988.
Flash CS3 video compression and decompression is powered by On2 TrueMotion video technology. 1992-2005 On2 Technologies, Inc. All Rights Reserved.
http://www.on2.com.
This product includes software developed by the OpenSymphony Group (http://www.opensymphony.com/).
Speech compression and decompression technology licensed from Nellymoser, Inc. (www.nellymoser.com).
Sorenson Spark video compression and decompression technology licensed from Sorenson Media, Inc.
MPEG Layer-3 audio coding technology licensed from Fraunhofer IIS and Thomson.
Portions copyright Focoltone Colour System.
Adobe Systems Incorporated, 345 Park Avenue, San Jose, California 95110, USA.
Notice to U.S. Government End Users. The Software and Documentation are Commercial Items, as that term is defined at 48 C.F.R. 2.101, consisting of
Commercial Computer Software and Commercial Computer Software Documentation, as such terms are used in 48 C.F.R. 12.212 or 48 C.F.R. 227.7202,
as applicable. Consistent with 48 C.F.R. 12.212 or 48 C.F.R. 227.7202-1 through 227.7202-4, as applicable, the Commercial Computer Software and
Commercial Computer Software Documentation are being licensed to U.S. Government end users (a) only as Commercial Items and (b) with only those rights
as are granted to all other end users pursuant to the terms and conditions herein. Unpublished-rights reserved under the copyright laws of the United States.
Adobe agrees to comply with all applicable equal opportunity laws including, if appropriate, the provisions of Executive Order 11246, as amended, Section 402
of the Vietnam Era Veterans Readjustment Assistance Act of 1974 (38 USC 4212), and Section 503 of the Rehabilitation Act of 1973, as amended, and the
regulations at 41 CFR Parts 60-1 through 60-60, 60-250, and 60-741. The affirmative action clause and regulations contained in the preceding sentence shall be
incorporated by reference.
iii
Contenido
Captulo 1: Introduccin
Activacin y registro . . . . . . . . . . . . . . . . . . . . . . . . . . . . . . . . . . . . . . . . . . . . . . . . . . . . . . . . . . . . . . . . . . . . . . . . . . . . . . . . . . . . . . . . . . . . . . . . . . . 1
Ayuda y asistencia
..................................................................................................... 2
Servicios, descargas y extras
Novedades
........................................................................................... 3
............................................................................................................ 5
Tutoriales Procedimientos iniciales
..................................................................................... 6
Captulo 2: Espacio de trabajo
Conceptos bsicos del rea de trabajo
Personalizacin del rea de trabajo
Visualizacin de pginas PDF
Ajuste de vistas de PDF
. . . . . . . . . . . . . . . . . . . . . . . . . . . . . . . . . . . . . . . . . . . . . . . . . . . . . . . . . . . . . . . . . . . . . . . . . . . . . . . . . . . 23
. . . . . . . . . . . . . . . . . . . . . . . . . . . . . . . . . . . . . . . . . . . . . . . . . . . . . . . . . . . . . . . . . . . . . . . . . . . . . . . . . . . . . . . . . 29
. . . . . . . . . . . . . . . . . . . . . . . . . . . . . . . . . . . . . . . . . . . . . . . . . . . . . . . . . . . . . . . . . . . . . . . . . . . . . . . . . . . . . . . . . . . . . . . 41
Cuadrculas, guas y mediciones
Organizer
. . . . . . . . . . . . . . . . . . . . . . . . . . . . . . . . . . . . . . . . . . . . . . . . . . . . . . . . . . . . . . . . . . . . . . . . . . . . . . . . 20
. . . . . . . . . . . . . . . . . . . . . . . . . . . . . . . . . . . . . . . . . . . . . . . . . . . . . . . . . . . . . . . . . . . . . . . . . . . . . . . . . . . . . . 46
. . . . . . . . . . . . . . . . . . . . . . . . . . . . . . . . . . . . . . . . . . . . . . . . . . . . . . . . . . . . . . . . . . . . . . . . . . . . . . . . . . . . . . . . . . . . . . . . . . . . . . . . . . . . 50
Mantenimiento del software
. . . . . . . . . . . . . . . . . . . . . . . . . . . . . . . . . . . . . . . . . . . . . . . . . . . . . . . . . . . . . . . . . . . . . . . . . . . . . . . . . . . . . . . . . . 55
Idiomas distintos del ingls
. . . . . . . . . . . . . . . . . . . . . . . . . . . . . . . . . . . . . . . . . . . . . . . . . . . . . . . . . . . . . . . . . . . . . . . . . . . . . . . . . . . . . . . . . . . 56
Acrobat en Mac OS
. . . . . . . . . . . . . . . . . . . . . . . . . . . . . . . . . . . . . . . . . . . . . . . . . . . . . . . . . . . . . . . . . . . . . . . . . . . . . . . . . . . . . . . . . . . . . . . . . . . 57
Captulo 3: Crear documentos PDF
Informacin general sobre la creacin de PDF
. . . . . . . . . . . . . . . . . . . . . . . . . . . . . . . . . . . . . . . . . . . . . . . . . . . . . . . . . . . . . . . . . . . . . . . . . 59
Creacin de documentos PDF simples con Acrobat
Uso de la impresora PDF de Adobe
Crear documentos PDF con PDFMaker (Windows)
Convertir pginas Web a PDF
. . . . . . . . . . . . . . . . . . . . . . . . . . . . . . . . . . . . . . . . . . . . . . . . . . . . . . . . . . . . . . . . . . . . 61
. . . . . . . . . . . . . . . . . . . . . . . . . . . . . . . . . . . . . . . . . . . . . . . . . . . . . . . . . . . . . . . . . . . . . . . . . . . . . . . . . . . . 70
. . . . . . . . . . . . . . . . . . . . . . . . . . . . . . . . . . . . . . . . . . . . . . . . . . . . . . . . . . . . . . . . . . . . . 75
. . . . . . . . . . . . . . . . . . . . . . . . . . . . . . . . . . . . . . . . . . . . . . . . . . . . . . . . . . . . . . . . . . . . . . . . . . . . . . . . . . . . . . . . . 87
Creacin de documentos PDF con Acrobat Distiller
Configuracin de conversin de Adobe PDF
Fuentes
. . . . . . . . . . . . . . . . . . . . . . . . . . . . . . . . . . . . . . . . . . . . . . . . . . . . . . . . . . . . . . . . . . . 92
. . . . . . . . . . . . . . . . . . . . . . . . . . . . . . . . . . . . . . . . . . . . . . . . . . . . . . . . . . . . . . . . . . . . . . . . . . . 95
. . . . . . . . . . . . . . . . . . . . . . . . . . . . . . . . . . . . . . . . . . . . . . . . . . . . . . . . . . . . . . . . . . . . . . . . . . . . . . . . . . . . . . . . . . . . . . . . . . . . . . . . . . . . . 109
Captulo 4: Combinar contenido en archivos PDF
Combinar archivos en una cartera PDF . . . . . . . . . . . . . . . . . . . . . . . . . . . . . . . . . . . . . . . . . . . . . . . . . . . . . . . . . . . . . . . . . . . . . . . . . . . . . . . 111
Otras opciones para combinar archivos
. . . . . . . . . . . . . . . . . . . . . . . . . . . . . . . . . . . . . . . . . . . . . . . . . . . . . . . . . . . . . . . . . . . . . . . . . . . . . . 116
Agregar elementos de pgina de unificacin
Reorganizar pginas en un PDF
. . . . . . . . . . . . . . . . . . . . . . . . . . . . . . . . . . . . . . . . . . . . . . . . . . . . . . . . . . . . . . . . . . . . . . . . . 118
. . . . . . . . . . . . . . . . . . . . . . . . . . . . . . . . . . . . . . . . . . . . . . . . . . . . . . . . . . . . . . . . . . . . . . . . . . . . . . . . . . . . . . 126
Captulo 5: Guardar y exportar documentos PDF
Guardar PDF . . . . . . . . . . . . . . . . . . . . . . . . . . . . . . . . . . . . . . . . . . . . . . . . . . . . . . . . . . . . . . . . . . . . . . . . . . . . . . . . . . . . . . . . . . . . . . . . . . . . . . . . 131
Exportar documentos PDF a otros formatos de archivo
Reutilizacin del contenido del PDF
Captulo 6: Colaboracin
Comparticin de archivos y colaboracin en tiempo real
Preparar una revisin de PDF
Iniciar una revisin
. . . . . . . . . . . . . . . . . . . . . . . . . . . . . . . . . . . . . . . . . . . . . . . . . . . . . . . . . . . . . . . 133
. . . . . . . . . . . . . . . . . . . . . . . . . . . . . . . . . . . . . . . . . . . . . . . . . . . . . . . . . . . . . . . . . . . . . . . . . . . . . . . . . . 138
. . . . . . . . . . . . . . . . . . . . . . . . . . . . . . . . . . . . . . . . . . . . . . . . . . . . . . . . . . . . . 142
. . . . . . . . . . . . . . . . . . . . . . . . . . . . . . . . . . . . . . . . . . . . . . . . . . . . . . . . . . . . . . . . . . . . . . . . . . . . . . . . . . . . . . . . 145
. . . . . . . . . . . . . . . . . . . . . . . . . . . . . . . . . . . . . . . . . . . . . . . . . . . . . . . . . . . . . . . . . . . . . . . . . . . . . . . . . . . . . . . . . . . . . . . . . . 148
Participacin en una revisin de PDF
. . . . . . . . . . . . . . . . . . . . . . . . . . . . . . . . . . . . . . . . . . . . . . . . . . . . . . . . . . . . . . . . . . . . . . . . . . . . . . . . 151
USO DE ACROBAT 9 STANDARD iv
Contenido
Rastrear y administrar revisiones de PDF
Comentario
. . . . . . . . . . . . . . . . . . . . . . . . . . . . . . . . . . . . . . . . . . . . . . . . . . . . . . . . . . . . . . . . . . . . . . . . . . . . . 154
. . . . . . . . . . . . . . . . . . . . . . . . . . . . . . . . . . . . . . . . . . . . . . . . . . . . . . . . . . . . . . . . . . . . . . . . . . . . . . . . . . . . . . . . . . . . . . . . . . . . . . . . . 158
Administracin de comentarios
. . . . . . . . . . . . . . . . . . . . . . . . . . . . . . . . . . . . . . . . . . . . . . . . . . . . . . . . . . . . . . . . . . . . . . . . . . . . . . . . . . . . . . 172
Importacin y exportacin de comentarios
Flujos de trabajo de aprobacin
Captulo 7: Formularios
Introduccin a los formularios
. . . . . . . . . . . . . . . . . . . . . . . . . . . . . . . . . . . . . . . . . . . . . . . . . . . . . . . . . . . . . . . . . . . . . . . . . . . 177
. . . . . . . . . . . . . . . . . . . . . . . . . . . . . . . . . . . . . . . . . . . . . . . . . . . . . . . . . . . . . . . . . . . . . . . . . . . . . . . . . . . . . 179
. . . . . . . . . . . . . . . . . . . . . . . . . . . . . . . . . . . . . . . . . . . . . . . . . . . . . . . . . . . . . . . . . . . . . . . . . . . . . . . . . . . . . . . 183
Creacin y distribucin de formularios
. . . . . . . . . . . . . . . . . . . . . . . . . . . . . . . . . . . . . . . . . . . . . . . . . . . . . . . . . . . . . . . . . . . . . . . . . . . . . . . 185
Comportamiento de los campos de formulario
Definicin de los botones de accin
. . . . . . . . . . . . . . . . . . . . . . . . . . . . . . . . . . . . . . . . . . . . . . . . . . . . . . . . . . . . . . . . . . . . . . . 198
. . . . . . . . . . . . . . . . . . . . . . . . . . . . . . . . . . . . . . . . . . . . . . . . . . . . . . . . . . . . . . . . . . . . . . . . . . . . . . . . . . 209
Publicacin de formularios Web interactivos
. . . . . . . . . . . . . . . . . . . . . . . . . . . . . . . . . . . . . . . . . . . . . . . . . . . . . . . . . . . . . . . . . . . . . . . . . 214
Recopilacin y administracin de datos de formulario
Rellenar y enviar formularios PDF
Captulo 8: Seguridad
Abrir documentos protegidos
. . . . . . . . . . . . . . . . . . . . . . . . . . . . . . . . . . . . . . . . . . . . . . . . . . . . . . . . . . . . . . . . 216
. . . . . . . . . . . . . . . . . . . . . . . . . . . . . . . . . . . . . . . . . . . . . . . . . . . . . . . . . . . . . . . . . . . . . . . . . . . . . . . . . . . . 219
. . . . . . . . . . . . . . . . . . . . . . . . . . . . . . . . . . . . . . . . . . . . . . . . . . . . . . . . . . . . . . . . . . . . . . . . . . . . . . . . . . . . . . . 223
Seleccin de mtodo de seguridad
. . . . . . . . . . . . . . . . . . . . . . . . . . . . . . . . . . . . . . . . . . . . . . . . . . . . . . . . . . . . . . . . . . . . . . . . . . . . . . . . . . 228
Proteccin de documentos mediante contraseas
Proteccin de documentos con certificados
. . . . . . . . . . . . . . . . . . . . . . . . . . . . . . . . . . . . . . . . . . . . . . . . . . . . . . . . . . . . . . . . . . . . 230
. . . . . . . . . . . . . . . . . . . . . . . . . . . . . . . . . . . . . . . . . . . . . . . . . . . . . . . . . . . . . . . . . . . . . . . . . . 232
Proteccin de documentos con el servidor de normativas LiveCycle de Adobe ES
Configuracin de normativas de seguridad
Creacin u obtencin de ID digitales
. . . . . . . . . . . . . . . . . . . . . . . . . . . . . . . . . . . . . 240
. . . . . . . . . . . . . . . . . . . . . . . . . . . . . . . . . . . . . . . . . . . . . . . . . . . . . . . . . . . . . . . . . . . . . . . . . . . 241
. . . . . . . . . . . . . . . . . . . . . . . . . . . . . . . . . . . . . . . . . . . . . . . . . . . . . . . . . . . . . . . . . . . . . . . . . . . . . . . . . 247
Eliminacin de contenido confidencial
. . . . . . . . . . . . . . . . . . . . . . . . . . . . . . . . . . . . . . . . . . . . . . . . . . . . . . . . . . . . . . . . . . . . . . . . . . . . . . 252
Captulo 9: Firmas digitales
Firmas digitales . . . . . . . . . . . . . . . . . . . . . . . . . . . . . . . . . . . . . . . . . . . . . . . . . . . . . . . . . . . . . . . . . . . . . . . . . . . . . . . . . . . . . . . . . . . . . . . . . . . . . 254
Firma de archivos PDF
Validacin de firmas
. . . . . . . . . . . . . . . . . . . . . . . . . . . . . . . . . . . . . . . . . . . . . . . . . . . . . . . . . . . . . . . . . . . . . . . . . . . . . . . . . . . . . . . . . . . . . . . 258
. . . . . . . . . . . . . . . . . . . . . . . . . . . . . . . . . . . . . . . . . . . . . . . . . . . . . . . . . . . . . . . . . . . . . . . . . . . . . . . . . . . . . . . . . . . . . . . . . 262
Captulo 10: Accesibilidad, etiquetas y reflujo
Funciones de accesibilidad . . . . . . . . . . . . . . . . . . . . . . . . . . . . . . . . . . . . . . . . . . . . . . . . . . . . . . . . . . . . . . . . . . . . . . . . . . . . . . . . . . . . . . . . . . 267
Comprobacin de la accesibilidad de documentos PDF
. . . . . . . . . . . . . . . . . . . . . . . . . . . . . . . . . . . . . . . . . . . . . . . . . . . . . . . . . . . . . . . 270
Lectura de documentos PDF con reflujo y funciones de accesibilidad
Creacin de documentos PDF accesibles
. . . . . . . . . . . . . . . . . . . . . . . . . . . . . . . . . . . . . . . . . . . . . . . . . 271
. . . . . . . . . . . . . . . . . . . . . . . . . . . . . . . . . . . . . . . . . . . . . . . . . . . . . . . . . . . . . . . . . . . . . . . . . . . . . 278
Hacer accesibles documentos PDF existentes
. . . . . . . . . . . . . . . . . . . . . . . . . . . . . . . . . . . . . . . . . . . . . . . . . . . . . . . . . . . . . . . . . . . . . . . . 282
Captulo 11: Edicin de documentos PDF
Miniaturas de pgina y marcadores . . . . . . . . . . . . . . . . . . . . . . . . . . . . . . . . . . . . . . . . . . . . . . . . . . . . . . . . . . . . . . . . . . . . . . . . . . . . . . . . . . 284
Vnculos y archivos adjuntos
. . . . . . . . . . . . . . . . . . . . . . . . . . . . . . . . . . . . . . . . . . . . . . . . . . . . . . . . . . . . . . . . . . . . . . . . . . . . . . . . . . . . . . . . . 289
Acciones y secuencias de comandos
Pginas Web convertidas
Artculos
. . . . . . . . . . . . . . . . . . . . . . . . . . . . . . . . . . . . . . . . . . . . . . . . . . . . . . . . . . . . . . . . . . . . . . . . . . . . . . . . . 295
. . . . . . . . . . . . . . . . . . . . . . . . . . . . . . . . . . . . . . . . . . . . . . . . . . . . . . . . . . . . . . . . . . . . . . . . . . . . . . . . . . . . . . . . . . . . 297
. . . . . . . . . . . . . . . . . . . . . . . . . . . . . . . . . . . . . . . . . . . . . . . . . . . . . . . . . . . . . . . . . . . . . . . . . . . . . . . . . . . . . . . . . . . . . . . . . . . . . . . . . . . . 298
Edicin de texto y objetos
. . . . . . . . . . . . . . . . . . . . . . . . . . . . . . . . . . . . . . . . . . . . . . . . . . . . . . . . . . . . . . . . . . . . . . . . . . . . . . . . . . . . . . . . . . . 300
Configuracin de una presentacin
. . . . . . . . . . . . . . . . . . . . . . . . . . . . . . . . . . . . . . . . . . . . . . . . . . . . . . . . . . . . . . . . . . . . . . . . . . . . . . . . . . 305
Propiedades de documento y metadatos
Capas
. . . . . . . . . . . . . . . . . . . . . . . . . . . . . . . . . . . . . . . . . . . . . . . . . . . . . . . . . . . . . . . . . . . . . . . . . . . . 307
. . . . . . . . . . . . . . . . . . . . . . . . . . . . . . . . . . . . . . . . . . . . . . . . . . . . . . . . . . . . . . . . . . . . . . . . . . . . . . . . . . . . . . . . . . . . . . . . . . . . . . . . . . . . . . . 311
Uso de documentos PDF geoespaciales
. . . . . . . . . . . . . . . . . . . . . . . . . . . . . . . . . . . . . . . . . . . . . . . . . . . . . . . . . . . . . . . . . . . . . . . . . . . . . . 314
USO DE ACROBAT 9 STANDARD v
Contenido
Captulo 12: Bsqueda e indexacin
Bsqueda en documentos PDF . . . . . . . . . . . . . . . . . . . . . . . . . . . . . . . . . . . . . . . . . . . . . . . . . . . . . . . . . . . . . . . . . . . . . . . . . . . . . . . . . . . . . . 318
Creacin de ndices de PDF
. . . . . . . . . . . . . . . . . . . . . . . . . . . . . . . . . . . . . . . . . . . . . . . . . . . . . . . . . . . . . . . . . . . . . . . . . . . . . . . . . . . . . . . . . . 325
Captulo 13: Modelos de multimedia y 3D
Multimedia en documentos PDF . . . . . . . . . . . . . . . . . . . . . . . . . . . . . . . . . . . . . . . . . . . . . . . . . . . . . . . . . . . . . . . . . . . . . . . . . . . . . . . . . . . . . 326
Interaccin con modelos 3D
. . . . . . . . . . . . . . . . . . . . . . . . . . . . . . . . . . . . . . . . . . . . . . . . . . . . . . . . . . . . . . . . . . . . . . . . . . . . . . . . . . . . . . . . . 328
Captulo 14: Gestin de color
Explicacin de la gestin de color
. . . . . . . . . . . . . . . . . . . . . . . . . . . . . . . . . . . . . . . . . . . . . . . . . . . . . . . . . . . . . . . . . . . . . . . . . . . . . . . . . . . . 345
Mantenimiento de la coherencia de los colores
Gestin de color de imgenes importadas
. . . . . . . . . . . . . . . . . . . . . . . . . . . . . . . . . . . . . . . . . . . . . . . . . . . . . . . . . . . . . . . . . . . . . . . 347
. . . . . . . . . . . . . . . . . . . . . . . . . . . . . . . . . . . . . . . . . . . . . . . . . . . . . . . . . . . . . . . . . . . . . . . . . . . . 351
Gestin de color de los documentos para la visualizacin en lnea
Pruebas de los colores
Gestin de color de los documentos al imprimir
Trabajo con perfiles de color
Ajustes de color
. . . . . . . . . . . . . . . . . . . . . . . . . . . . . . . . . . . . . . . . . . . . . . . . . . . . . 353
. . . . . . . . . . . . . . . . . . . . . . . . . . . . . . . . . . . . . . . . . . . . . . . . . . . . . . . . . . . . . . . . . . . . . . . . . . . . . . . . . . . . . . . . . . . . . . . 354
. . . . . . . . . . . . . . . . . . . . . . . . . . . . . . . . . . . . . . . . . . . . . . . . . . . . . . . . . . . . . . . . . . . . . . 356
. . . . . . . . . . . . . . . . . . . . . . . . . . . . . . . . . . . . . . . . . . . . . . . . . . . . . . . . . . . . . . . . . . . . . . . . . . . . . . . . . . . . . . . . . 357
. . . . . . . . . . . . . . . . . . . . . . . . . . . . . . . . . . . . . . . . . . . . . . . . . . . . . . . . . . . . . . . . . . . . . . . . . . . . . . . . . . . . . . . . . . . . . . . . . . . . . 363
Captulo 15: Impresin
Tareas de impresin bsicas
Otras formas de imprimir PDF
. . . . . . . . . . . . . . . . . . . . . . . . . . . . . . . . . . . . . . . . . . . . . . . . . . . . . . . . . . . . . . . . . . . . . . . . . . . . . . . . . . . . . . . . . 368
. . . . . . . . . . . . . . . . . . . . . . . . . . . . . . . . . . . . . . . . . . . . . . . . . . . . . . . . . . . . . . . . . . . . . . . . . . . . . . . . . . . . . . . . 372
Impresin de tamaos personalizados
. . . . . . . . . . . . . . . . . . . . . . . . . . . . . . . . . . . . . . . . . . . . . . . . . . . . . . . . . . . . . . . . . . . . . . . . . . . . . . . 375
Configuracin avanzada de impresora
. . . . . . . . . . . . . . . . . . . . . . . . . . . . . . . . . . . . . . . . . . . . . . . . . . . . . . . . . . . . . . . . . . . . . . . . . . . . . . . 376
Captulo 16: Atajos de teclado
Atajos de teclado . . . . . . . . . . . . . . . . . . . . . . . . . . . . . . . . . . . . . . . . . . . . . . . . . . . . . . . . . . . . . . . . . . . . . . . . . . . . . . . . . . . . . . . . . . . . . . . . . . . . 379
ndice
. . . . . . . . . . . . . . . . . . . . . . . . . . . . . . . . . . . . . . . . . . . . . . . . . . . . . . . . . . . . . . . . . . . . . . . . . . . . . . . . . . . . . . . . . . . . . . . . . . . . . . . . . . . . . . 384
Captulo 1: Introduccin
Antes de comenzar a trabajar con el software, dedique algunos momentos a leer informacin general y de los
numerosos recursos disponibles para usted. Puede acceder a vdeos formativos, plantillas de plugins, comunidades de
usuarios, seminarios, tutoriales, alimentaciones de RSS, etc.
Activacin y registro
Activacin de licencia (Windows)
Durante el proceso de instalacin, es posible que el software de Adobe intente ponerse en contacto con Adobe para
completar el proceso de activacin de licencia. No se transmite ningn dato personal. Para obtener ms informacin
sobre este tema, visite el sitio Web de Adobe en www.adobe.com/go/activation_es.
La activacin de licencia de un solo usuario admite dos equipos. Por ejemplo, ser posible instalar el producto en un
equipo de sobremesa para la oficina y en uno porttil para el hogar. Si desea instalar el software en un tercer equipo,
primero debe desactivarlo en uno de los otros dos equipos. Elija Ayuda > Desactivar.
Registrarse
Registre su producto para recibir soporte adicional para la instalacin, notificaciones de actualizaciones y otros
servicios.
Para registrarse, siga las instrucciones en pantalla del cuadro de dilogo Registro que aparece tras instalar y activar
el software.
Si decide aplazar el registro, puede registrarse en cualquier momento seleccionando Ayuda > Registro.
Programa de mejora de productos de Adobe (Windows)
Despus de que haya utilizado el software Adobe un determinado nmero de veces, aparecer un cuadro de dilogo
que le preguntar si desea participar en el Programa de mejora de productos de Adobe.
Si elige participar, los datos sobre el uso que hizo del software de Adobe se enviarn a Adobe. No se enviar ni grabar
informacin personal alguna. El Programa de mejora de productos de Adobe slo recopila informacin sobre las
funciones y herramientas que utiliza en el software y la frecuencia de uso.
En cualquier momento podr participar o no en el programa:
Para participar, elija Ayuda > Opciones de programa de mejora y haga clic en S.
Para dejar de participar, elija Ayuda > Opciones de programa de mejora y haga clic en No gracias.
USO DE ACROBAT 9 STANDARD 2
Introduccin
Asistente de personalizacin de Adobe
El Asistente de personalizacin de Adobe 9 ayuda a los profesionales de informtica a tomar mayor control de la
implantacin de Adobe Acrobat 9 Standard y Adobe Reader en toda la empresa. Gracias a ello, podr personalizar
las funciones de instalacin y aplicacin antes de la implantacin. El asistente de personalizacin es una utilidad de
descarga gratuita. A travs de una interfaz grfica del Windows Installer de Acrobat, el asistente de personalizacin
permite a los administradores informticos realizar lo siguiente:
Optimizar el comportamiento del instalador incluyendo opciones de instalacin silenciosa, serializacin previa,
reinicio, varios idiomas y configuracin personalizada.
Personalizar preferencias de aplicaciones claves: desactivar actualizaciones automticas, agregar y configurar
opciones predeterminadas de trabajo y personalizar opciones de colaboracin y seguridad.
Proporcionar ayuda para evitar que los usuarios modifiquen ciertas preferencias.
Lame
Es posible que el disco de instalacin contenga un archivo Lame para el software. Abra el archivo para leer
informacin importante sobre temas como los siguientes:
Requisitos del sistema
Instalacin (incluyendo la desinstalacin del software)
Activacin y registro
Servicio de atencin al cliente
Avisos legales
Ayuda y asistencia
Ayuda de comunidad
La Ayuda de comunidad constituye un entorno integrado en adobe.com que le ofrece acceso a contenido generado por
la comunidad y moderado por Adobe y expertos en el sector. Los comentarios de los usuarios le sirven de orientacin
para encontrar la respuesta que busca.
La Ayuda de comunidad utiliza varios recursos, entre los que se incluyen:
vdeos, tutoriales, sugerencias y tcnicas, blogs, artculos y ejemplos para diseadores y desarrolladores.
Completa Ayuda del producto en lnea, actualizada peridicamente por el equipo de documentacin de Adobe.
Todo los dems contenidos de Adobe.com, incluidos artculos de la base de conocimientos, descargas y
actualizaciones, Developer Connection, etc.
Utilice el campo de bsqueda de ayuda de la interfaz de Ayuda del producto para acceder directamente a la Ayuda de
comunidad o visite www.adobe.com/support/acrobat para acceder a la pgina Ayuda y asistencia del producto, un
portal que incluye todo el contenido de la Ayuda de comunidad para su producto.
Los sitios en los que busca el motor de bsqueda predeterminado de la Ayuda de comunidad son seleccionados
manualmente y revisados por Adobe y los expertos de la comunidad de Adobe para garantizar su calidad. Los expertos
de Adobe tambin trabajan para garantizar que los primeros resultados de bsqueda incluyan una combinacin de
diferentes tipos de contenido, incluidos los resultados de la Ayuda del producto en lnea.
USO DE ACROBAT 9 STANDARD 3
Introduccin
Para obtener ms informacin sobre el uso de la Ayuda de comunidad, visite
http://help.adobe.com/en_US/CommunityHelp/.
Para ver un vdeo de informacin general sobre la Ayuda de comunidad, visite www.adobe.com/go/lrvid4117_xp_es.
Ayuda del producto
Adobe ofrece una completa gua del usuario para Acrobat como Ayuda del producto en lnea y PDF. Los temas de la
Ayuda del producto en lnea se incluirn en sus resultados de bsqueda siempre que busque en la Ayuda de
comunidad.
Si slo desea consultar o buscar en la Ayuda del producto en lnea, puede acceder a dicha ayuda haciendo clic en el
vnculo de Ayuda del producto situado en la esquina superior derecha de la pgina Ayuda y asistencia. Asegrese de
seleccionar la opcin Slo este sistema de ayuda en la pgina Ayuda antes de realizar la bsqueda.
El men Ayuda del producto abre la Ayuda local, un subconjunto del contenido disponible en la Ayuda del producto
en lnea. Debido a que la Ayuda local no es tan completa ni est tan actualizada como la Ayuda del producto en lnea,
Adobe recomienda utilizar la versin en PDF de la Ayuda del producto si desea permanecer fuera de lnea. Puede
descargarse el PDF con la Ayuda del producto completa de dos lugares:
La pgina Ayuda y asistencia del producto (esquina superior derecha de la pgina)
Ayuda Web (parte superior de la interfaz de Ayuda)
Para obtener ms informacin sobre el acceso a la ayuda del producto, visite
http://help.adobe.com/en_US/CommunityHelp/.
Recursos de asistencia
Para obtener informacin sobre las opciones de servicio tcnico gratuitas y de pago, visite el sitio Web de soporte de
Adobe en www.adobe.com/es/support.
Servicios, descargas y extras
Mejore su producto integrando en l diversos servicios, algunos plugins y ms extensiones. Tambin puede descargar
muestras y otros recursos de utilidad para facilitar su trabajo.
Servicios en lnea de Adobe Creative
Adobe Creative Suite 4 incluye nuevas funciones en lnea que prestan al escritorio todas las posibilidades de Internet.
Use estas funciones para conectar con la comunidad, trabajar en colaboracin y, al cabo, sacar mayor provecho de las
herramientas de Adobe. Los eficaces y creativos servicios en lnea permiten realizar tareas tan dispares como crear
correspondencias de colores o establecer conferencias de datos, entre muchas otras. Los servicios se integran a la
perfeccin con las aplicaciones de escritorio para facilitar la mejora inmediata de los flujos de trabajo existentes.
Algunos servicios ofrecen una funcionalidad total o parcial tambin cuando se encuentre sin conexin.
Visite Adobe.com/es para obtener ms informacin sobre los servicios disponibles. Algunas aplicaciones de
Creative Suite 4 incluyen de serie los siguientes:
Panel Kuler Cree, comparta y explore con rapidez temas de colores en lnea.
Adobe ConnectNow Colabore con equipos de trabajo distantes por Internet compartiendo contenido de voz, de datos
y multimedia.
USO DE ACROBAT 9 STANDARD 4
Introduccin
Resource Central Acceda de forma instantnea a tutoriales, archivos de ejemplo y extensiones para las aplicaciones de
vdeo digital de Adobe.
Adobe Exchange
Visite Adobe Exchange en www.adobe.com/go/exchange_es para descargar muestras as como miles de plugins y
extensiones de programadores tanto de Adobe como de terceros. Los plug-ins y las extensiones le ayudarn a
automatizar tareas, personalizar flujos de trabajo, crear efectos profesionales especializados y mucho ms.
Descargas de Adobe
Visite www.adobe.com/go/downloads_es para obtener actualizaciones gratuitas, versiones de prueba y otros
programas de software tiles.
Adobe Labs
Adobe Labs (www.adobe.com/go/labs_es) le ofrece la oportunidad de experimentar y evaluar nuevos productos y
tecnologas emergentes de Adobe. En Adobe Labs, tendr acceso a recursos como:
Versiones preliminares de software y tecnologa
Ejemplos de cdigo y prcticas recomendadas que agilizan su aprendizaje
Versiones preliminares de productos y documentacin tcnica
Foros, contenido wiki y otros recursos de colaboracin que le ayudarn a interactuar con usuarios afines.
Adobe Labs fomenta un proceso de desarrollo de software en colaboracin. En este entorno, los clientes empiezan a
ser productivos rpidamente con los nuevos productos y tecnologas. Adobe Labs tambin es un foro para ofrecer
comentarios iniciales. Los equipos de desarrollo de Adobe utilizan estos comentarios para crear software que cumpla
las necesidades y las expectativas de la comunidad.
Adobe TV
Visite Adobe TV (http://tv.adobe.com) para ver vdeos instructivos a la par que inspiradores.
Extras
El disco de instalacin contiene diversos extras para aprovechar al mximo el software de Adobe. Algunos de ellos se
instalan en el equipo durante el proceso de instalacin mientras que otros estn a su disposicin en el disco.
Si desea ver los extras instalados durante el proceso de instalacin, vaya a la carpeta de la aplicacin del equipo.
Windows: [unidad de inicio]\Archivos de programa\Adobe\[aplicacin de Adobe]
Mac OS: [unidad de arranque]/Aplicaciones/[aplicacin de Adobe]
Para ver los extras que hay en el disco, vaya a la carpeta Extras de la carpeta de su idioma del disco. Ejemplo:
/Espaol/Extras/
USO DE ACROBAT 9 STANDARD 5
Introduccin
Novedades
Creacin, edicin y bsqueda de documentos PDF
Unificacin de una amplia variedad de contenidos en un Paquete PDF Combine documentos, dibujos, mensajes de
correo electrnico y hojas de clculo en un nico Paquete PDF comprimido. Utilice plantillas diseadas de manera
profesional que pueden portar su logotipo e incluir descripciones para guiar a los destinatarios a travs de los
contenidos.
Conversin de documentos impresos a PDF La nueva tecnologa de reconocimiento ptico de caracteres (OCR,
Optical Character Recognition) y la compatibilidad con una gama ms amplia de escneres mejoran las funciones de
bsqueda y el aspecto de los documentos escaneados. Consulte Digitalizar un documento en papel y obtener un PDF
en la pgina 64.
Conversin de pginas Web en PDF La captura web mejorada le permite convertir pginas Web completa o
parcialmente e incluir o excluir elementos multimedia complejos e interactivos. Las versiones en PDF de pginas Web
son sencillas de imprimir, archivar, marcar y compartir. Consulte Convertir pginas Web a PDF en la pgina 87
Convertir documentos de las nuevas versiones de Lotus Notes y AutoCAD Acrobat admite ahora Lotus Notes 8.5.
Acrobat Pro y Acrobat Pro Extended admiten ahora Autodesk AutoCAD 2009.
Bsquedas en varios PDF Esta funcin mejorada permite buscar varios archivos PDF en la misma carpeta para
facilitar una rpida bsqueda de la informacin.
Colaboracin
Uso de Acrobat.com para acceder a revisiones compartidas Los participantes descargan el archivo desde Acrobat.com
y agregan comentarios o datos mediante Acrobat o Adobe Reader. Al terminar, publican comentarios o envan
respuestas a Acrobat.com. Si utiliza Acrobat.com para realizar revisiones compartidas, podr tambin permitir que los
revisores abran y compartan el PDF en sesiones de conversacin en directo. Consulte Iniciar una revisin en la
pgina 148.
Colaboracin en reuniones en lnea Utilice Adobe ConnectNow, que es una herramienta personal de conferencias por
Web, para celebrar reuniones en tiempo real desde su escritorio. Los asistentes se incorporan a la reunin iniciando
una sesin en un espacio de reunin basado en Web desde sus propios equipos. En una reunin ConnectNow en lnea,
puede compartir su escritorio, usar conversaciones en directo, compartir aplicaciones de pizarra en lnea y usar otras
funciones de colaboracin. Consulte Colaboracin en reuniones en lnea en la pgina 144.
Uso de Acrobat.com para cargar y compartir documentos grandes Desde Acrobat o Reader, puede crear su propia
cuenta de usuario en Acrobat.com. Utilice Acrobat.com para cargar y compartir la mayora de los tipos de documentos
as como compartir documentos PDF o su escritorio en reuniones en lnea. Consulte Comparticin de documentos
con otros usuarios en la pgina 142.
Formularios
Creacin y edicin sencillas de formularios electrnicos (Windows) Utilice el nuevo asistente Formularios para
convertir documentos de Microsoft Word Excel o documentos impresos escaneados a formularios PDF. Los campos
de formulario se reconocen y convierten a campos rellenables de manera automtica. Agregue, editar y nombre
campos de formulario rpidamente Utilice el Rastreador para comprobar cundo se han completado los formularios
y quin los complet. Consulte Crear un formulario en la pgina 187.
Recopilacin y administracin de datos de formulario Recopile datos de usuario con facilidad y exprtelos a una hoja
de clculo para elaborar anlisis e informes. Consulte Recopilacin y administracin de datos de formulario en la
pgina 216.
USO DE ACROBAT 9 STANDARD 6
Introduccin
Rastreo de formularios Utilice el Rastreador para comprobar cundo se han completado los formularios y quin los
complet. Consulte Acerca del Rastreador de formularios en la pgina 219.
Firmas digitales
Mejoras de validacin de firmas a largo plazo Incruste la cadena de certificado, el estado de revocacin y la marca de
hora despus de crear la firma. Permita el uso de marcas de hora vlidas aunque ya caducadas. Consulte Establecer
validacin de firmas a largo plazo en la pgina 263.
Crear firmas de tinta Agregue una firma manuscrita simple en una pgina. Consulte Firmar un PDF en la
pgina 258.
Tutoriales Procedimientos iniciales
Los tutoriales paso a paso de esta seccin le ayudarn a empezar a utilizar Acrobat 9. Aprender a crear documentos
PDF con PDFMaker, a compartir documentos con sus compaeros para tareas de revisin y anlisis, a crear
formularios interactivos y electrnicos, a reunir documentos de diversos formatos en una nica cartera PDF, y a firmar
documentos digitalmente de un modo seguro.
Para ver ms tutoriales y vdeos sobre todo lo que puede hacer con Acrobat, consulte los siguientes recursos en lnea:
Exploracin de las funciones clave de Acrobat 9: www.adobe.com/go/learn_acr_portfolio_std_es
Qu es Acrobat?: www.adobe.com/go/lrvid4200_a9_es
Introduccin a Acrobat 9: www.adobe.com/go/lrvid4081_a9_es
Uso de mltiples aplicaciones en un flujo de trabajo empresarial: www.adobe.com/go/lrvid4204_a9_es
Crear PDF
Crear documentos PDF mediante PDFMaker (Windows)
Convierta sus documentos de empresa a PDF de Adobe con un slo clic. Acrobat PDFMaker simplifica el proceso de
convertir documentos a PDF en varias aplicaciones empresariales, incluidas aplicaciones de Microsoft Office y Lotus
Notes. Al instalar Acrobat, se agregan automticamente controles de PDFMaker a las aplicaciones compatibles.
1 Cree su documento.
Cree y finalice el documento en la aplicacin de creacin que admite PDFMaker. Guarde el documento.
USO DE ACROBAT 9 STANDARD 7
Introduccin
Documento de una aplicacin que convierte a PDF de Adobe
2 Seleccione la configuracin de conversin de PDF.
En la aplicacin de creacin, elija Adobe PDF > Cambiar configuracin de conversin. Si utiliza Lotus Notes, elija
Acciones > Cambiar configuracin de conversin de Adobe PDF. Si utiliza una aplicacin de Microsoft Office 2007,
haga clic en Preferencias en la cinta de Acrobat.
En el rea Configuracin de PDFMaker del cuadro de dilogo Acrobat PDFMaker, elija la configuracin
preestablecida de PDF adecuada del men Configuracin de conversin. La configuracin preestablecida de PDF
determina la compresin de archivo, la resolucin de imagen, si las fuentes estn incrustadas y otra la configuracin
de conversin de PDF. Si est preparando un documento para impresin profesional, utilice la configuracin
preestablecida Impresin de alta calidad o Calidad de prensa. Si est preparando un documento para la
visualizacin en lnea, elija Tamao de archivo pequeo. La configuracin predeterminada Estndar es adecuada
para muchos usos empresariales e impresin de escritorio.
Configuracin para crear documentos PDF
Una vez que ha seleccionado la configuracin de conversin, sta se utiliza cada vez que cree un documento PDF
desde la aplicacin hasta que se modifique la configuracin.
USO DE ACROBAT 9 STANDARD 8
Introduccin
3 Seleccione la configuracin de la aplicacin.
En el rea de Configuracin de la aplicacin del cuadro de dilogo, seleccione si se incluyen marcadores, vnculos
de hipertexto, funciones de accesibilidad y otras opciones. Haga clic en la ficha de aplicacin (por ejemplo, la ficha
Word) para ver las opciones especficas de la aplicacin. En Word, por ejemplo, puede convertir notas al pie y
vnculos. En Visio (admitido en Acrobat 9 Pro Extended y Acrobat 9 Pro), puede acoplar las capas. Haga clic en
Aceptar para cerrar el cuadro de dilogo Acrobat PDFMaker.
Configuracin especfica de la aplicacin para crear documentos PDF
4 Cree el PDF.
Haga clic en el botn Convertir a Adobe PDF en la barra de herramientas de Acrobat PDFMaker o, en Microsoft
Office 2007, haga clic en el botn Crear PDF en la cinta de Acrobat. Puede enviar por correo electrnico el
documento PDF automticamente o enviarlo para su revisin, utilizando otros comandos en el men PDF de
Adobe.
Cuando se le pida, seleccione un nombre y una ubicacin para el PDF. Dependiendo de la aplicacin que utilice y
la configuracin, es posible que aparezcan mensajes que le permitan seleccionar otras opciones cuando cree el
documento PDF.
Tambin puede convertir pginas Web a PDF directamente con Internet Explorer. Para ello, visite un sitio Web
en el navegador Internet Explorer y despus, haga clic en el botn Convertir de la barra de herramientas.
Colaborar
Inicio de una revisin compartida
En una revisin compartida, todos los participantes pueden ver y responder a comentarios. Es un modo excelente de
permitir a los revisores resolver opciones de conflicto, identificar reas de investigacin y desarrollar soluciones
creativas durante el proceso de revisin. Puede alojar una revisin compartida en una carpeta de red, carpeta
WebDAV, espacio de trabajo SharePoint o en Acrobat.com, un nuevo servicio seguro basado en la Web. Todo lo que
necesita es Acrobat, un PDF y un ID de Adobe ID para comenzar.
1 Prepare el documento PDF.
Guarde el PDF que desea que revisen los participantes. Si desea llamar la atencin en determinadas preguntas o
temas de debate, agregue comentarios al PDF.
2 Enve el PDF para una revisin compartida.
USO DE ACROBAT 9 STANDARD 9
Introduccin
Seleccione Comentarios > Enviar para revisin compartida. Acrobat abre el asistente de envo para revisin
compartida. Puede compartir cualquier documento que pueda modificarse con comentarios. Si la configuracin de
seguridad de un documento no permite comentarios, Acrobat se lo notifica.
3 Seleccione un mtodo parsa recopilar comentarios.
Elija cmo desea enviar el PDF y recopilar comentarios de los revisores. Elija Descargar y rastrear comentarios
automticamente con Acrobat.com si desea utilizar Acrobat.com para compartir la revisin. Elija Recopilar
comentarios automticamente en mi servidor interno para utilizar un servidor de red, un servidor WebDAV o un
espacio de trabajo SharePoint.
El asistente de envo para revisin compartida le orientar a lo largo de los diferentes modos de administrar comentarios.
Si aloja el PDF en su propio servidor, seleccione el tipo de servidor e introduzca su ruta. Si lo aloja en Acrobat.com,
introduzca su ID de Adobe. Si no dispone de ningn ID de Adobe, haga clic en Crear ID de Adobe para crear uno
en Acrobat.
4 Invite a los revisores.
Introduzca las direcciones de correo electrnico de las personas a las que desea invitar a a la revisin o seleccione
las direcciones de la libreta de direcciones de correo electrnico. A continuacin, personalice el mensaje para los
revisores. Defina una fecha lmite para la revisin. Una vez transcurrida, las herramientas de comentario ya no
estarn disponibles en el servidor de revisin compartida. Si utiliza Acrobat 9 Pro Extended o Acrobat 9 Pro, los
usuarios de Adobe Reader podrn participar en la revisin compartida.
USO DE ACROBAT 9 STANDARD 10
Introduccin
Preparacin de la invitacin de revisin
5 Enve el PDF.
Haga clic en Enviar para enviar el PDF al servidor y enviar invitaciones de correo electrnico a los participantes de
la revisin. Acrobat guarda una copia del archivo de revisin compartido en la misma ubicacin agregndole
_revisin.
Una vez que ha comenzado una revisin compartida, puede leer y responder a comentarios en el servidor de
revisin compartida. Tambin puede leer todos los comentarios una vez que haya finalizado la revisin. Utilice el
Rastreador, en Acrobat, para ver quien ha insertado comentarios, enviar recordatorios a los revisores o cambiar la
fecha lmite.
Activacin de la colaboracin en directo
Puede revisar un PDF en directo, en lnea, con uno o ms colegas en Acrobat.com. La funcin de colaboracin en
directo le permite compartir pginas, de forma que todos los usuarios vean lo mismo a la vez. Utilice la ventana de
conversacin en directo para debatir el documento que est visualizando. Puede invitar a cualquier persona con
Acrobat 9 o Reader 9 a participar en la colaboracin en directo.
Nota: Esta funcin no est disponible en todos los idiomas.
1 Prepare el documento.
Cree y guarde el documento que desea debatir en la colaboracin en directo. Si no es un PDF, convirtalo a PDF
utilizando una impresora Adobe PDF, Acrobat PDFMaker (Windows), o el comando Crear PDF de Acrobat.
Abra el documento PDF que desea debatir en Acrobat.
2 Inicie la colaboracin.
Elija Archivo > Colaborar > Enviar y colaborar en directo. Inicie sesin en Acrobat.com, si se le solicita. Si no
dispone de un ID de Adobe, cree uno.
USO DE ACROBAT 9 STANDARD 11
Introduccin
Utilice el asistente de envo y colaboracin en directo para iniciar una conversacin en directo.
3 Invite a los participantes.
Introduzca las direcciones de correo electrnico de los colegas con los que desea colaborar, colocando un punto y
coma o un retorno entre las direcciones. Tambin puede agregar direcciones de correo electrnico de la libreta de
direcciones de la aplicacin de correo electrnico, como Microsoft Outlook.
Preparacin de la invitacin de colaboracin
USO DE ACROBAT 9 STANDARD 12
Introduccin
Edite el asunto y el mensaje para personalizar la invitacin de correo electrnico para su colaboracin. Para enviar
el documento a Acrobat.com, seleccione Guardar archivo en Acrobat.com y enviar vnculo a destinatarios.
Seleccione un nivel de acceso para determinar quien puede acceder al documento desde Acrobat.com. Si no
selecciona Guardar archivo en Acrobat.com, Acrobat enva el documento a los participantes como datos adjuntos.
El panel de navegacin Colaborar en directo se abre en el documento.
4 Espere a los otros participantes.
Para compartir las pginas o conversar en lnea, al menos debe unirse otra persona. Utilizando Acrobat 9 o Reader
9, los participantes se pueden incorporar haciendo clic en el PDF adjunto o en la direccin URL de la invitacin.
Una vez que los participantes inician sesin con su ID y contrasea de Adobe ID o se incorporan como invitados,
pueden hacer doble clic en el PDF para abrirlo.
Control de los participantes de la sesin
5 Comparta pginas.
Una vez que se incorpore al menos una persona a la sesin de colaboracin, puede sincronizar vistas de pgina para
que todos los participantes vean la misma vista de pgina. Para compartir pginas, haga clic en el botn Iniciar el
uso compartido de pginas. Cuando desee detener el uso compartido de pginas, haga clic en Detener el uso
compartido de pginas.
6 Converse en lnea.
Para debatir el documento, introduzca mensajes de conversacin en el cuadro ubicado en la parte inferior del panel
de navegacin Colaborar en directo. Haga clic en el cuadro de color para elegir un color para el texto de
conversacin. Para guardar el historial de conversacin, elija Guardar conversacin en el men Opciones del panel
de navegacin.
USO DE ACROBAT 9 STANDARD 13
Introduccin
Enve mensajes instantneos a los participantes.
Formularios
Creacin de un formulario interactivo
Puede converir cualquier formulario en un formulario interactivo que los usuarios pueden rellenar y enviar
electrnicamente. Comience por un formulario impreso que haya digitalizado o un formulario creado en cualquier
aplicacin.
1 Cree el PDF.
Puede digitalizar un formulario impreso directamente en Acrobat (elija Archivo > Crear PDF > Desde el escner).
Tambin puede convertir cualquier documento electrnico a PDF utilizando Acrobat PDFMaker, la impresora
Adobe PDF o el comando Crear PDF de Acrobat.
2 Utilice el asistente de formularios para crear automticamente campos de formulario.
Elija Formularios > Iniciar asistente de formularios. Siga las instrucciones en pantalla del asistente y haga clic en
Aceptar para cerrar el cuadro de dilogo Bienvenido al Modo de edicin de formulario. Cuando ejecuta el asistente,
Acrobat analiza el documento y crea automticamente campos de formulario electrnico.
USO DE ACROBAT 9 STANDARD 14
Introduccin
El asistente Crear o editar formulario crea automticamente campos de formulario.
3 Evale los campos de formulario que Acrobat ha creado.
Acrobat muestra los campos de formulario que ha creado en el panel Campos. Desplcese por el documento para
comprobar si Acrobat ha omitido algn campo o ha creado campos adicionales. Para eliminar un campo,
seleccinelo en el panel Campos y pulse Suprimir.
Acrobat omite los campos para los botones de opcin S y No.
4 Agregue y edite campos de formulario segn corresponda.
USO DE ACROBAT 9 STANDARD 15
Introduccin
Agregue campos de formulario donde sean necesarios. Puede agregar al PDF campos de texto, casillas de
verificacin, cuadros de lista, cuadros combinados, botones de opcin, botones de accin, campos de firma digital
e incluso cdigos de barras. Seleccione el tipo de campo de formulario de la lista Agregar campo nuevo en la barra
de herramientas Formularios y, haga clic donde desea que aparezca el campo. Asigne un nombre nico y
descriptivo a cada campo nuevo. El nombre no aparece en el formulario que ven los usuarios, pero identifica el
campo si se utilizan los datos de bases de datos u hojas de clculo.
Haga clic en Mostrar todas las propiedades en el cuadro de dilogo de nombre de campo si desea realizar otros
cambios. Puede cambiar el aspecto del campo, definir un campo de texto para aceptar varias lneas de texto, crear
una etiqueta para usuarios o definir otras propiedades. Para editar un campo, asegrese de que se encuentra en
modo de formulario, y haga doble clic en el campo. (Para pasar al modo de formulario, elija Formularios > Agregar
o editar campos.) Para obtener una vista previa del formulario, haga clic en Vista previa en la barra de herramientas
Formularios.
Edicin de campos de formulario
5 Guarde el formulario.
Asegrese de guardar el formulario con los campos que ha agregado. Elija Archivo > Guardar como para guardar
el formulario con un nombre distinto, de mmodo que su documento esttico original permanezca intacto.
USO DE ACROBAT 9 STANDARD 16
Introduccin
Paquetes PDF
Creacin de una cartera PDF
Combine rpidamente todos los archivos para un proyecto en una nica cartera PDF coherente. Estos archivos pueden
incluir documentos de texto, mensajes de correo electrnico, hojas de clculo, dibujos CAD, presentaciones de
PowerPoint, vdeos, documentos PDF y ms. No es necesario convertir los documentos componentes a PDF, puede
editar cada componente de manera independiente sin que nada ms se vea afectado en la cartera PDF.
1 Cree el archivo de cartera PDF.
En Acrobat, seleccione Archivo > Crear carter PDF. Aparece la barra de herramientas Cartera PDF debajo de la
barra de mens; Acrobat muestra esta barra de herramientas siempre que se abre una cartera PDF. En Acrobat 9
Pro y Acrobat 9 Pro Extended, el panel Editar cartera PDF est abierto en la parte derecha de la ventana.
2 Agregar archivos a la cartera PDF.
Elija Modificar > Agregar archivos en la barra de herramientas Cartera PDF. Desplcese hasta los archivos que
desea incluir. Seleccione un archivo y haga clic en Abrir. Pulse Mays y agregue varios archivos contiguos; pulse
Ctrl para seleccionar varios archivos en cualquier orden.
Seleccin de archivos para una cartera PDF
Cuando agregue un archivo a la cartera PDF, se incluye una copia del documento original. Si el documento no es
un PDF, cualquier persona que reciba la cartera PDF puede tener que instalar la aplicacin nativa para obtener una
vista previa del documento determinado. Si, por ejemplo, incluye una presentacin de PowerPoint, alguien que
visualice su cartera PDF debe tener instalado Office para ver dicho componente.
3 Publique la cartera PDF.
Cuando haya completado la cartera PDF, puede compartirla a travs de correo electrnico o en Acrobat.com, un servicio
seguro basado en la Web. Puede copiarla en un CD o DVD o distribuirla como compartira cualquier otro PDF.
Primero, elija Archivo > Guardar cartera. En el men Compartir
de la barra de herramientas de la cartera PDF,
seleccione Correo electrnico para enviar la cartera PDF como un archivo adjunto de correo electrnico. Tambin
puede compartirla en Acrobat.com, que resulta especialmente til si el tamao de la cartera PDF es demasiado
grande para muchos servidores de correo electrnico. En el men Compartir, elija Compartir cartera en
Acrobat.com e inicie sesin en Acrobat.com.
USO DE ACROBAT 9 STANDARD 17
Introduccin
Seguridad
Firma electrnica de un documento
Al igual que una firma manuscrita, una firma digital es exclusiva de su propietario. Acrobat incluye funciones para
proteger la firma digital. A diferencia de las firmas manuscritas, las firmas digitales pueden contener informacin
adicional, como la fecha y hora y el motivo de la firma. De la misma manera que cre su propio estilo de firma a edad
temprana, tambin puede aplicar su propio estilo al aspecto de su firma.
1 Obtener un ID digital.
Si an no dispone de un ID digital, cree uno de firma personal en Acrobat. ste incluye una clave privada codificada
para firmar o decodificar documentos. Incluye tambin una clave pblica contenida en un certificado que se utiliza
para validar firmas y codificar documentos.
Para crear un ID digital de firma personal, elija Avanzadas > Configuracin de seguridad. Seleccione ID digitales a
la izquierda y haga clic en el botn Agregar ID en la barra de herramientas. Seleccione Un ID digital nuevo que
deseo crear ahora y siga los pasos del asistente.
Introduzca la informacin personal de su ID digital, incluido su nombre. Al certificar o firmar un documento, el
nombre aparece en el panel Firmas y en el campo de firma. Asigne un nombre a su ID digital y cree una contrasea
que contenga al menos seis caracteres, sin marcas de puntuacin o caracteres especiales. Haga clic en Finalizar.
Realice una copia de seguridad del archivo de ID digital, en caso de que se pierda o deteriore el original.
Informacin personal del ID digital
2 Cree un aspecto para la firma digital.
La firma digital puede ser simple o compleja. Puede tener el aspecto de una firma manuscrita o el de un nombre
escrito. Puede contener un logotipo de empresa, incluir la fecha y hora de la firma e indicar un motivo de la firma.
Puede crear varios aspectos de firma para distintos usos; seleccione uno cada vez que firme un documento. Si desea
incluir una imagen de la firma, digitalice la firma y gurdela como un documento PDF.
USO DE ACROBAT 9 STANDARD 18
Introduccin
Para crear un aspecto, elija Edicin > Preferencias (Windows) o Acrobat > Preferencias (Mac OS). Seleccione
Seguridad a la izquierda y haga clic en Nuevo en la seccin Firmas digitales. Asigne un ttulo corto y descriptivo al
aspecto de la firma que reconozca al firmar un documento. Seleccione las opciones, incluso si desea aadir un
grfico importado, como una firma digitalizada. A medida que realice los cambios, la firma editada aparece en la
ventana de previsualizacin. Haga clic en Aceptar.
Utilice las preferencias de Seguridad para personalizar el aspecto de la firma.
Si seleccion Motivo, haga clic en Preferencias avanzadas y, en el panel Creacin, seleccione Mostrar motivos al
firmar. Si seleccion Ubicacin, seleccione Mostrar ubicacin e informacin de contacto al firmar.
3 Revise detenidamente el documento.
Antes de firmar cualquier documento, fsica o electrnicamente, asegrese de saber qu est firmando y dnde se
encuentran los campos de firma. Debido a que el contenido dinmico puede alterar el aspecto del PDF y llevarle a
engao, examine el documento en modo de vista previa de documentos antes de firmar. Para utilizar este modo,
abra el cuadro de dilogo Preferencias y seleccione Seguridad en la parte izquierda; despus, seleccione Ver
documentos en el modo de vista previa de documentos al firmar.
Compruebe los campos de firma de cada pgina de un documento. Es posible que tenga que firmar un documento
en varios sitios. Cada campo de firma es nico, por lo que la firma no se copiar automticamente de un campo al
resto de campos de firma del documento.
4 Firme el PDF.
Para firmar el documento, haga clic en el campo de firma. Si no existe ningn campo de firma, elija Firmar >
Colocar firma de la barra de herramientas Tareas y dibuje un campo de firma en la pgina.
Si ha definido Acrobat para que muestre los documentos en modo de vista previa de documentos antes de firmar,
una barra de mensajes de documento informa sobre la existencia de contenido dinmico en el documento. Cuando
haya revisado el documento, haga clic en Firmar documentos en dicha barra para continuar.
USO DE ACROBAT 9 STANDARD 19
Introduccin
Elija un aspecto de la firma al firmar un documento.
En el cuadro de dilogo Firmar documento, seleccione un aspecto y agregue la informacin necesaria, como la
ubicacin o el motivo de la firma. Introduzca una contrasea si el ID digital lo requiere. Haga clic en Firmar.
Asgnele un nombre nuevo al documento de manera que pueda cambiar el PDF original sin invalidar la firma y
haga clic en Guardar.
Cuando aplique una firma digital, Acrobat incrusta un compendio de mensajes codificado en el PDF. Acrobat
incrusta tambin los detalles del certificado y una versin del documento a la hora en que se firm.
5 Distribuya el certificado.
Para verificar el ID digital, otras personas que visualicen el documento deben tener el certificado pblico del ID
digital. Para enviar el certificado, elija Avanzadas > Configuracin de seguridad y seleccione ID digitales en la parte
izquierda. Expanda la lista, seleccione el ID digital que desea compartir y haga clic en Exportar. Siga las
instrucciones en pantalla para enviar por correo electrnico su certificado como un archivo FDF a una persona o
guarde el certificado como un tipo de archivo distinto.
20
Captulo 2: Espacio de trabajo
Cuando est ms familiarizado con el producto, ser conveniente que configure su propia rea de trabajo. Cuanto ms
sepa acerca de su potencial, ms provecho podr sacar de sus funciones, herramientas y opciones.
La aplicacin ofrece mucho ms de lo que podra parecer a simple vista. Varias herramientas, preferencias y opciones
ocultas permiten mejorar la experiencia y proporcionan un mayor control sobre la organizacin y la visualizacin del
rea de trabajo.
Conceptos bsicos del rea de trabajo
Ver el rea de trabajo
Adobe Acrobat 9 Standard se abre de dos formas distintas: como aplicacin independiente y en un explorador Web.
Las reas de trabajo asociadas difieren en detalles pequeos pero importantes.
El espacio de trabajo de la aplicacin independiente incluye un panel del documento y un panel de navegacin. El panel
del documento muestra archivos PDF de Adobe. El panel de navegacin situado al lado izquierdo le ayuda a examinar
el archivo PDF. Las barras de herramientas situadas en la parte superior de la ventana contienen otros controles que
puede utilizar para trabajar con archivos PDF.
A
B
rea de trabajo tal como aparece en Acrobat
A. Barra de mens B. Barras de herramientas C. Panel de navegacin (con el panel Marcadores activo) D. Panel de documento
Cuando se abre un PDF en un explorador Web, estn disponibles las barras de herramientas, el panel de navegacin y
el panel del documento.
USO DE ACROBAT 9 STANDARD 21
Espacio de trabajo
Nota: Algunos documentos PDF, pero no todos, aparecen con una barra de mensajes del documento. Los Paquetes PDF
aparecen con un rea de trabajo especializada.
Vase tambin
Barra de mensajes del documento en la pgina 23
Ver el rea de trabajo del Paquete PDF
El rea de trabajo de los Paquetes PDF incluye las caractersticas que se detallan a continuacin:
Barra de herramientas de Paquete PDF Situada inmediatamente debajo del men. Aqu encontrar las opciones de
visualizacin de Paquetes PDF, las opciones de publicacin, un men Modificar con comandos de edicin de paquete
y una herramienta de bsqueda.
Lista de documentos y carpetas componentes Situada debajo de la barra de herramientas de Paquete PDF. La lista de
documentos y carpetas componentes se puede mostrar en varias presentaciones as como en la vista Datos de archivos.
A
rea de trabajo de Paquete PDF
A. Barra de herramientas de Paquete PDF B. Carpetas y documentos componentes
Vase tambin
Bsqueda en un Paquete PDF en la pgina 320
USO DE ACROBAT 9 STANDARD 22
Espacio de trabajo
Apertura de archivos PDF
Los archivos PDF se pueden abrir de diversas formas: desde la aplicacin Acrobat, desde la aplicacin de correo
electrnico, desde el sistema de archivos o en una red desde un explorador de Web. La vista inicial del archivo PDF
depende de la forma en que su autor haya configurado las propiedades del documento. Por ejemplo, un documento
puede abrirse en una pgina o nivel de ampliacin determinados.
Algunos archivos PDF estn restringidos y slo se abren despus de especificar una contrasea que le facilita el
propietario del archivo PDF. Si un documento est codificado, puede que necesite el permiso de su creador para
abrirlo. En el caso de ciertos documentos restringidos o certificados, puede que no se le permita imprimir un archivo
o copiar informacin en otra aplicacin. Si tiene problemas para abrir un PDF o no puede usar ciertas funciones,
dirjase a su autor o propietario.
Si el documento est configurado para que se abra en modo Pantalla completa, no estarn visibles las barras de
herramientas, de comandos y de mens, ni los controles de ventana. Puede salir del modo Pantalla completa pulsando
Ctrl+L.
Vase tambin
Definir la vista inicial como modo de Pantalla completa en la pgina 305
Ver el rea de trabajo del Paquete PDF en la pgina 21
Abrir documentos protegidos en la pgina 223
Seleccionar otra herramienta
De forma predeterminada, la herramienta Seleccionar
ms verstil.
est activa al abrir Acrobat, ya que se trata de la herramienta
Las barras y los mens de herramientas tienen disponibles herramientas especializadas, como las de
ampliacin/reduccin o las de insercin de comentarios de revisin.
Vase tambin
Teclas para seleccionar herramientas en la pgina 379
Seleccionar una herramienta
Realice una de las acciones siguientes:
Seleccione una herramienta de una barra de herramientas.
Elija Herramientas > [nombre de la barra de herramientas] > [herramienta].
Pase temporalmente a la herramienta Ampliar o Mano
Puede utilizar estas herramientas de manera temporal, sin desactivar la herramienta actual.
Para seleccionar la herramienta Mano temporalmente, mantenga pulsada la barra espaciadora.
Para seleccionar la herramienta Ampliar temporalmente, mantenga pulsada la tecla Ctrl+barra espaciadora.
Al soltar las teclas, Acrobat vuelve a la herramienta que estaba activa anteriormente.
USO DE ACROBAT 9 STANDARD 23
Espacio de trabajo
Barra de mensajes del documento
La barra de mensajes del documento slo aparece en ciertos tipos de PDF. Normalmente ver este rea al abrir un
formulario PDF, un PDF que se le ha enviado para su revisin, un PDF con derechos especiales o restricciones de
seguridad o un PDF que es compatible con los estndares PDF/A, PDF/E o PDF/X. La barra de mensajes del
documento aparece inmediatamente por debajo del rea de la barra de herramientas. Para mostrar u ocultar la barra
de mensajes del documento, haga clic en su botn
en la parte izquierda del rea de trabajo.
En la barra de mensajes del documento encontrar instrucciones sobre cmo continuar y sobre cualquier botn
especial asociado con la tarea. La barra est codificada con colores: violeta para las formas, amarillo para las revisiones
y azul para los archivos PDF certificados o seguros.
Barra de mensajes del documento para un formulario
Vase tambin
Rellenar y enviar formularios PDF en la pgina 219
Comentario en la pgina 158
Configuracin de preferencias
Muchas opciones de configuracin del programa se especifican en el cuadro de dilogo Preferencias, incluidas las
opciones de visualizacin, herramientas, conversin y rendimiento. Una vez definidas las preferencias, permanecern
en vigor hasta que las cambie.
1 Elija Edicin > Preferencias (Windows) o Acrobat > Preferencias (Mac OS).
2 En Categoras, seleccione el tipo de preferencia que desea modificar.
Personalizacin del rea de trabajo
Visualizacin de mens
Por lo general, se recomienda mantener los mens de Acrobat visibles para que estn disponibles mientras se trabaja.
Los mens se pueden ocultar mediante el comando Ver > Barra de mens, Sin embargo, la nica forma de volver a
mostrarlos y usarlos es pulsando F9/Mays+Comando+M.
Acrobat tambin incluye numerosos mens contextuales. Estos mens aparecen al hacer clic con el botn derecho del
ratn en un elemento del rea de trabajo o archivo PDF que tenga dicho men asociado. Los mens contextuales
muestran comandos relacionados con el elemento o rea en la que ha hecho clic. Por ejemplo, al hacer clic con el botn
derecho del ratn en el rea de la barra de herramientas, ese men contextual muestra los mismos comandos que el
men Ver > Barras de herramientas.
USO DE ACROBAT 9 STANDARD 24
Espacio de trabajo
Nota: La barra de mens slo aparece si Acrobat est abierto como aplicacin independiente. Si Acrobat se abre dentro
del explorador, slo aparece el men de la aplicacin del explorador en la parte superior de la ventana. Sin embargo, los
mens contextuales estn disponibles en ambos casos.
Acerca de las barras de herramientas
Las barras de herramientas liberan espacio en el rea de trabajo organizando las herramientas en grupos relacionados
con tareas. Por ejemplo, la barra Presentacin de pgina incluye botones que cambian la cantidad de pginas que se
pueden ver simultneamente en la ventana del documento. La barra de herramientas Comentario y marca contiene
herramientas para revisar y anotar u PDF.
Una barra de herramientas puede ser flotante o estar acoplada. Las barras de herramientas acopladas aparecen en el
rea de barras de herramientas. Las barras de herramientas flotantes se muestran como paneles independientes que
puede mover a cualquier parte del rea de trabajo.
Cada barra de herramientas dispone de una barra de enganche, que es una banda vertical gris situada en el extremo
izquierdo de la barra de herramientas.
Al colocar el puntero sobre una barra de enganche, aparece un consejo de herramienta con el nombre de la barra
de herramientas asociada.
Al arrastrar una barra de enganche, la barra de herramientas se mueve. De este modo, puede arrastrar barras de
herramientas fuera del rea de barras de herramientas (para convertirlas en flotantes), acoplarlas o reordenarlas en
dicha rea.
Algunas barras de herramientas se muestran de forma predeterminada y otras estn ocultas.
A
B
C
Barras de herramientas de Acrobat abiertas de forma predeterminada
A. Barra de herramientas Tareas B. Barra de herramientas Archivo C. Barra de herramientas Navegacin de pgina D. Barra de
herramientas Seleccionar y Ampliar/Reducir E. Barra de herramientas Presentacin de pgina F. Buscar, barra de herramientas
Barras de herramientas de Adobe Reader abiertas de forma predeterminada
A. Barra de herramientas Archivo B. Barra de herramientas Navegacin de pgina C. Barra de herramientas Seleccionar y Ampliar/Reducir
D. Barra de herramientas Presentacin de pgina E. Buscar, barra de herramientas
Cada uno de los botones de la barra de herramientas Tareas est asociado a un men de comandos. Haga clic en la
flecha
situada a la derecha del nombre del botn para abrir el men. Por ejemplo, haga clic en la flecha contigua al
botn Colaborar
para que se muestre un men de comandos relacionados con las tareas de colaboracin.
Site el puntero sobre una herramienta para ver su descripcin. Site el puntero sobre la barra de enganche del lado
izquierdo de una barra de herramientas para ver su nombre. Todas las herramientas se identifican por su nombre en
el cuadro de dilogo Ms herramientas (Herramientas > Personalizar barras de herramientas).
USO DE ACROBAT 9 STANDARD 25
Espacio de trabajo
Vase tambin
Personalizacin del rea de trabajo en la pgina 23
Visualizacin de mens en la pgina 23
Mostrar y organizar barras de herramientas
Cuando no necesite las herramientas de una barra, puede cerrar sta para liberar espacio en el rea de trabajo. Por
ejemplo, si no va a agregar comentarios de revisin a un PDF, no es necesario tener abierta la barra de herramientas
Comentario y marca.
Si necesita obtener acceso fcilmente a una barra de herramientas oculta de manera predeterminada, brala. La barra
de herramientas aparece como un panel flotante, que puede mover o acoplar en el rea de barras de herramientas.
Nota: si hay varios archivos PDF abiertos, puede personalizar las barras de herramientas de cada uno de ellos por
separado. Los distintos estados personalizados persisten al cambiar de PDF.
Vase tambin
Abrir o cerrar el modo de lectura en la pgina 33
Mostrar u ocultar barras de herramientas
Para abrir una barra de herramientas, elija Ver > Barras de herramientas > [nombre de la barra de herramientas].
Una marca de verificacin junto al nombre de la barra de herramientas indica que est visible.
Para ocultar todas las barras de herramientas, elija Ver > Barras de herramientas > Ocultar barras de herramientas.
Para cambiar el estado de una barra de herramientas, est mostrada u oculta, haga clic en el rea de barras de
herramientas con el botn derecho y elija la barra de herramientas que desea mostrar u ocultar.
Para cambiar la visibilidad de varias barras de herramientas, elija Herramientas > Personalizar barras de
herramientas o Ver > Barras de herramientas > Ms herramientas. A continuacin, seleccione y deseleccione barras
de herramientas. (Las marcas de verificacin al lado de los nombres de barras de herramientas indican cules estn
visibles actualmente).
Nota: la posicin predeterminada determina si una barra de herramientas se abre como barra flotante o acoplada en el
rea de barras de herramientas. Tambin puede depender del lugar en el que apareci en la configuracin anterior del
rea de trabajo, si existe.
Mover barras de herramientas
Para reorganizar las barras de herramientas acopladas, utilice las barras de enganche para arrastrarlas de una
posicin a otra.
Para mover una barra de herramientas flotante, arrstrela por la barra de ttulo o la barra de enganche a otra
ubicacin del rea de trabajo.
Para hacer flotar una barra de herramientas acoplada, arrstrela desde el rea de barras de herramientas por su
barra de enganche.
USO DE ACROBAT 9 STANDARD 26
Espacio de trabajo
Utilice la barra de ttulo para mover una seccin de herramientas desde el rea de barras de herramientas.
Para acoplar una barra de herramientas flotante, arrstrela por la barra de ttulo o de enganche al rea de barras de
herramientas.
Para mover todas las barras de herramientas flotantes al rea de barras de herramientas, elija Ver > Barras de
herramientas > Acoplar barras de herramientas.
Puede que se agreguen o quiten filas del rea de barras de herramientas conforme mueva las barras.
Restaurar las barras de herramientas a la configuracin predeterminada
Elija Ver > Barras de herramientas > Restablecer barras de herramientas.
Bloquear o desbloquear el rea de barras de herramientas
Al bloquear las barras de herramientas se evita que se reorganice el rea de barras de herramientas. Por este motivo,
todas las barras de enganche desaparecen cuando el rea de barras de herramientas est bloqueada. El bloqueo no
influye en la posicin de las barras de herramientas flotantes.
Elija Ver > Barras de herramientas > Bloquear barras de herramientas.
Seleccione el comando una segunda vez para desbloquear el rea de barras de herramientas.
Nota: si desea mover las barras de herramientas flotantes cuando el rea de herramientas est bloqueada, arrstrelas por
las barras de ttulo. No obstante, no puede acoplarlas a menos que desbloquee el rea de barras de herramientas.
Mostrar y ocultar elementos de la barra de herramientas
Puede modificar la visualizacin de una barra de herramientas especfica para mantener slo las herramientas que
necesita sin apenas ocupar espacio. Tambin puede mostrar y ocultar etiquetas de herramientas.
Mostrar u ocultar herramientas individuales
Acrobat incluye ms herramientas y barras de herramientas que las que se muestran de forma predeterminada. Puede
personalizar las barras de herramientas para ver las herramientas que ms usa en el rea de barras de herramientas.
Realice una de las acciones siguientes:
Haga clic con el botn derecho en la barra de herramientas y seleccione una herramienta que desee mostrar, o bien
deseleccione una herramienta ya mostrada que desee ocultar.
USO DE ACROBAT 9 STANDARD 27
Espacio de trabajo
Haga clic en cualquier barra de herramientas con el botn derecho del ratn y elija Ms herramientas. A
continuacin, seleccione las herramientas y barras de herramientas individuales que deban aparecer y deseleccione
las que desee ocultar.
Nota: en el rea de barras de herramientas, una herramienta aparecer seleccionada slo si su barra de herramientas
correspondiente tambin se ha seleccionado en el cuadro de dilogo Ms herramientas.
Mostrar u ocultar etiquetas de herramientas
La vista predeterminada muestra etiquetas para algunos botones de barras de herramientas. Puede mostrar los rtulos
de todos los botones como ayuda a medida que aprende a utilizar Acrobat o puede ocultarlos para ahorrar espacio en
el rea de barras de herramientas.
Elija Ver > Barras de herramientas > Etiquetas de botones > [opcin].
Nota: las etiquetas de botones se desactivan de manera selectiva cuando va quedando poco espacio en el rea de barras
de herramientas.
Revisar propiedades de herramientas y objetos
La barra de herramientas Propiedades proporciona un acceso fcil a las propiedades de muchas herramientas y objetos,
incluidos vnculos, comentarios, campos de formulario, clips multimedia y marcadores. Por ejemplo, si selecciona la
herramienta Nota, la barra de herramientas Propiedades muestra las propiedades predeterminadas actuales de dicha
herramienta. Si selecciona una nota del documento, la barra de herramientas Propiedades muestra las propiedades de
esa nota.
Puede usar la barra de herramientas Propiedades para cambiar muchos de los valores que aparecen aqu. Algunos
elementos slo proporcionan informacin y no pueden editarse.
Al igual que las dems barras de herramientas, la barra Propiedades puede flotar o acoplarse en el rea de barras de
herramientas. La barra de herramientas Propiedades se diferencia en que no contiene herramientas ni puede
personalizarse para ocultar opciones.
1 Elija Ver > Barras de herramientas > Barra Propiedades.
2 Seleccione el objeto o la herramienta que desea revisar.
3 Cambie las propiedades del elemento seleccionado, si lo desea.
Si desea cambiar las propiedades de objeto a otras diferentes a las que se muestran en la barra de propiedades
Propiedades, haga clic con el botn derecho del ratn en el objeto y elija Propiedades.
Mostrar u ocultar el panel de navegacin
El panel de navegacin es una parte del rea de trabajo que puede mostrar distintos paneles de navegacin.
Normalmente, esos paneles actan como una tabla de contenido, con elementos en los que puede hacer clic para ir
directamente a una parte concreta del documento. Por ejemplo, el panel Pginas contiene imgenes en miniatura de
cada pgina; si hace clic en una miniatura, abrir la pgina en el documento.
Al abrir un PDF, el panel de navegacin est cerrado de forma predeterminada, pero los botones del lado izquierdo del
rea de trabajo proporcionan un acceso fcil a varios paneles, como por ejemplo el botn del panel Pginas
y el
botn del panel Marcadores . Si Acrobat se ha abierto pero est vaco (no hay ningn PDF abierto), el panel de
navegacin no est disponible.
1 Para abrir el panel de navegacin, realice una de las siguientes acciones:
Haga clic en cualquier botn del panel situado en la parte izquierda del rea de trabajo para abrir dicho panel.
USO DE ACROBAT 9 STANDARD 28
Espacio de trabajo
Elija Ver > Paneles de navegacin > Mostrar panel de navegacin.
2 Para cerrar el panel de navegacin, realice una de las siguientes acciones:
Haga clic en el botn del panel abierto actualmente en el panel de navegacin.
Elija Ver > Paneles de navegacin > Ocultar panel de navegacin.
Nota: el creador del PDF puede controlar el contenido de algunos paneles de navegacin y vaciarlos.
Ajustar paneles de navegacin
Al igual que las barras de herramientas, los paneles de navegacin se pueden acoplar en el panel de navegacin, o
pueden flotar en cualquier parte del rea de trabajo. Oculte o cierre los paneles que no necesite y abra los que precise.
Tambin puede ajustar el ancho del panel de navegacin.
Cambiar el rea de visualizacin de los paneles de navegacin
Para cambiar el ancho del panel de navegacin, arrastre su borde derecho.
Para contraer un panel flotante sin cerrarlo, haga clic en el nombre de ficha en la parte superior de la ventana.
Vuelva a hacer clic en el nombre de ficha para restaurar el tamao completo del panel.
Cambiar la orientacin de un panel de navegacin acoplado
De forma predeterminada, algunos paneles, como Marcadores, aparecen en una columna en la parte izquierda del rea
de trabajo. Otros en cambio, como el panel Comentarios, aparecen horizontalmente en la parte inferior del panel de
documento. Puede cambiar la orientacin de cualquier panel a horizontal o vertical arrastrando el botn de ese panel,
que aparece en el lado izquierdo del rea de trabajo.
Para orientar el panel verticalmente, arrastre el botn hasta la parte superior del panel de navegacin, cerca de los
botones del resto de paneles orientados verticalmente.
Para orientar el panel horizontalmente, arrastre el botn hasta la parte inferior del panel de navegacin, cerca de
los botones del resto de paneles orientados horizontalmente.
En ambos casos, un marco gris resalta todo el rea de botones del panel. Si suelta el botn del ratn antes de que se
resalte el rea, el panel flotar sobre el rea de trabajo. Si esto ocurre, vuelva a intentarlo arrastrando la ficha del panel
a la parte superior o inferior del rea de botones.
Ver un panel diferente en el panel de navegacin
De forma predeterminada, slo aparece un conjunto seleccionado de botones de panel en la parte izquierda del rea
de trabajo. El resto de paneles se incluyen en el men Ver, y se pueden abrir como paneles flotantes en lugar de en el
panel de navegacin. No obstante, puede acoplar el panel en el panel de navegacin posteriormente.
Realice una de las acciones siguientes:
En el lado izquierdo del panel de navegacin, seleccione el botn del panel.
Seleccione Ver > Paneles de navegacin > [nombre del panel].
Acoplar o convertir paneles de navegacin en flotantes
Para convertir un panel acoplado en el panel de navegacin en flotante, arrastre el botn del panel al panel de
documento.
Para acoplar un panel flotante, arrastre la ficha al panel de navegacin.
Para agrupar dos paneles flotantes, arrastre la ficha de un panel al otro panel flotante.
USO DE ACROBAT 9 STANDARD 29
Espacio de trabajo
Opciones de los paneles de navegacin
Todos los paneles de navegacin contienen un men de opciones
disponibles en este men varan.
en la esquina superior izquierda. Los comandos
Algunos paneles tambin contienen otros botones que afectan a los elementos del panel. Como se ha mencionado
anteriormente, estos botones varan en funcin de los paneles, y algunos paneles no contienen ninguno.
Visualizacin de pginas PDF
Abrir un archivo PDF
Puede abrir un PDF desde la aplicacin Acrobat, desde el escritorio o desde algunas otras aplicaciones.
Abrir un archivo PDF en la aplicacin
Inicie Acrobat y realice una de las acciones siguientes:
Seleccione Archivo> Abrir, o haga clic en el botn Abrir
de la barra de herramientas. En el cuadro de dilogo
Abrir, seleccione uno o varios nombres de archivo y haga clic en Abrir. Los documentos PDF suelen tener la
extensin .pdf.
Seleccione Archivo > Organizer > [ nombre de coleccin ] > [ nombre de archivo PDF].
Seleccione Archivo > Historial > [ periodo de tiempo ] > [ nombre de archivo PDF].
Si se abre ms de un documento, puede alternar entre los documentos eligiendo el nombre del documento en el men
Ventana. En Windows, un botn correspondiente a cada documento abierto aparece en la barra de tareas de
Windows. Haga clic en este botn para alternar entre documentos abiertos.
Abrir un archivo PDF desde el escritorio o desde de otra aplicacin
Realice una de las acciones siguientes:
Para abrir un PDF ajunto a un mensaje de correo electrnico, abra el mensaje y haga doble clic en el icono del PDF.
USO DE ACROBAT 9 STANDARD 30
Espacio de trabajo
Para abrir un archivo PDF vinculado a una pgina Web abierta, haga clic en el vnculo del archivo PDF. El archivo
PDF se abre generalmente dentro del explorador de Web.
Haga doble clic en el icono de archivo PDF en el sistema de archivos.
Nota: en Mac OS, es posible que no pueda abrir un PDF creado en Windows haciendo doble clic en el icono. En su lugar,
elija Archivo > Abrir con > Acrobat.
Abrir pginas en un PDF
En funcin del PDF que abra, puede que tenga que avanzar varias pginas, ver distintas partes de la pgina o cambiar
la ampliacin. Hay muchas formas de navegar, pero suelen utilizarse los siguientes elementos:
Nota: si no ve estos elementos, seleccione Ver > Barras de herramientas > Restablecer barras de herramientas.
Siguiente y Anterior Los botones Pgina siguiente
y Pgina anterior
aparecen en la barra de herramientas
Navegacin. El cuadro de texto que existe entre ellos tambin es interactivo. De este modo, si escribe un nmero de
pgina y presiona Intro, ir directamente a dicha pgina.
Barras de desplazamiento El panel de documentos muestra barras de desplazamiento verticales y horizontales
siempre que la vista no muestra el documento completo. Haga clic en las flechas o arrastre para ver otras pginas o
reas diferentes de la pgina.
Barra de herramientas Seleccionar y Ampliar/Reducir Esta barra de herramientas contiene botones y controles para
cambiar el nivel de ampliacin de la pgina.
Panel Pginas El botn Pginas
de la parte izquierda del rea de trabajo abre un panel de navegacin en el panel
Pginas, que muestra miniaturas de cada pgina. Haga clic en una miniatura de pgina para abrir esa pgina en el panel
de documento.
Vase tambin
Reconstruir la ruta de visualizacin en la pgina 32
Ajustar ampliacin de pgina en la pgina 41
Avanzar por un documento
Hay muchas formas de pasar pgina en un archivo PDF. Muchos usuarios utilizan los botones de la barra de
herramientas Navegacin de pgina, pero tambin puede utilizar las teclas de flecha, barras de desplazamiento y otras
funciones para avanzar o retroceder en un PDF de varias pginas.
La barra de herramientas Navegacin de pgina se abre de forma predeterminada. La barra de herramientas
predeterminada contiene las herramientas usadas con frecuencia: la Pgina siguiente , Pgina anterior
y
Nmero de pgina. Al igual que todas las barras de herramientas, la barra de herramientas Navegacin de pginas se
puede ocultar y volver a abrir seleccionndola en el men Barras de herramientas dentro del men Ver. Puede mostrar
ms herramientas de la barra de herramientas Navegacin de pginas haciendo clic en ella con el botn derecho y
eligiendo una herramienta individual, Mostrar todas las herramientas, o Ms herramientas y, a continuacin,
seleccionando y deseleccionando herramientas del cuadro de dilogo.
Vase tambin
Acerca de los marcadores en la pgina 286
Acerca de las miniaturas de pgina en la pgina 284
Definir la presentacin y orientacin de la pgina en la pgina 44
USO DE ACROBAT 9 STANDARD 31
Espacio de trabajo
Desplazarse por un archivo PDF
Realice una de las acciones siguientes:
Haga clic en el botn Pgina anterior
o Pgina siguiente
, en la barra de herramientas.
Elija Ver > Ir a > [ubicacin].
Elija Ver > Ir a > Pgina, escriba el nmero de la pgina en el cuadro de dilogo Ir a la pgina y, a continuacin,
haga clic en Aceptar.
Pulse las teclas Re Pg o Av Pg del teclado.
Ir a una pgina especfica
Realice una de las acciones siguientes:
En la vista de pgina Una sola pgina y Dos arriba, arrastre la barra de desplazamiento vertical hasta que aparezca
la pgina en el pequeo cuadro emergente.
Escriba el nmero de la pgina que debe sustituir a la mostrada actualmente en la barra de herramientas
Navegacin de pgina, y a continuacin pulse Intro.
Nota: si los nmeros de pgina del documento difieren de la posicin real de las pginas en el archivo PDF, sta se muestra
entre parntesis tras el nmero asignado a la pgina en la barra de herramientas Navegacin de pgina. Por ejemplo, si
asigna numeracin para un archivo constituido por un captulo de 18 pginas a fin de que empiece en la pgina 223, el
nmero mostrado al activar la primera pgina es 223 (1 of 18). Puede desactivar los nmeros de pginas lgicas en las
Preferencias de presentacin de pgina. Consulte Renumerar pginas en la pgina 129 y (slo Acrobat) Preferencias
para visualizar archivos PDF en la pgina 36.
Ir a pginas con marcadores
Los marcadores constituyen una tabla de contenido y suelen representar los captulos y las secciones de un documento.
Los marcadores aparecen en el panel de navegacin.
B
Panel Marcadores
A. Botn Marcadores B. Haga clic para mostrar el men Opciones del marcador. C. Marcador expandido
1 Haga clic en el botn Marcadores, o elija Ver > Paneles de navegacin > Marcadores.
USO DE ACROBAT 9 STANDARD 32
Espacio de trabajo
2 Para ir a un tema, haga clic en el marcador de pgina. Expanda o contraiga el contenido del mercado, segn estime
oportuno.
Nota: dependiendo de cmo se defina el marcador, puede que al hacer clic en l no se acceda a esa ubicacin, sino que se
realice alguna otra accin.
Si la lista de marcadores desaparece al hacer clic en un marcador, haga clic en el botn Marcadores para mostrar de
nuevo la lista. Si desea ocultar el botn Marcadores tras hacer clic en un marcador, seleccione Ocultar tras uso en el
men Opciones.
Utilizar miniaturas de pgina para ir a pginas especficas
Las miniaturas de pgina son pequeas vistas previas en miniatura de las pginas de un documento. Las puede utilizar
en el panel Pginas para cambiar la visualizacin de las pginas y para ir a otras pginas. El cuadro rojo de vista de
pgina en la miniatura de pgina indica el rea de la pgina visible. Puede ajustar el tamao de este cuadro para cambiar
el porcentaje de ampliacin o reduccin.
1 Haga clic en el botn Pginas o elija Ver > Paneles de navegacin > Pginas para mostrar el panel Pginas.
2 Para ir a otra pgina, haga clic en su miniatura.
Desplazarse automticamente por un documento
El desplazamiento automtico permite avanzar la presentacin del PDF a un ritmo constante, y permite mover el
archivo hacia abajo en sentido vertical. Si se interrumpe el proceso utilizando las barras de desplazamiento para
avanzar o retroceder a otra pgina o posicin, el desplazamiento automtico contina desde ese punto hacia delante.
Asimismo, el desplazamiento automtico se detiene al final del PDF y no vuelve a iniciarse hasta que no elija la funcin
de nuevo.
1 Elija Ver > Desplazamiento automtico.
2 Pulse Esc para detener el desplazamiento.
Reconstruir la ruta de visualizacin
Para encontrar pginas de archivos PDF que haya visualizado antes, reconstruya la ruta de visualizacin. Esto resulta
til para comprender la diferencia entre las pginas y las vistas anteriores y siguientes. En el caso de las pginas,
anterior y siguiente se refiere a las dos pginas adyacentes, antes y despus de las pginas activas actualmente. En el
caso de las vistas, anterior y siguiente se refiere al historial de visualizacin. Por ejemplo, si va hacia delante y hacia
atrs en un documento, el historial de visualizacin reconstruye esos pasos y le muestra las pginas que ha visto en
orden inverso al de su visualizacin.
1 Elija Ver > Ir a > Vista anterior.
2 Si desea seguir viendo otra parte de la ruta, realice una de las siguientes acciones:
Repita el paso 1.
Elija Ver > Ir a > Vista siguiente.
Nota: puede hacer que los botones Vista anterior
y el botn Ir a siguiente vista
disponible en el rea de la barra
de herramientas haciendo clic con el botn derecho en la barra de herramientas Navegacin de pgina y eligindolas en
el men contextual, o bien eligiendo Mostrar todas las herramientas.
USO DE ACROBAT 9 STANDARD 33
Espacio de trabajo
Cambiar el modo de visualizacin de PDF/A
PDF/A es un estndar ISO para archivos PDF. Los documentos que digitalice deben ser compatibles con PDF/A.
Puede especificar si desea ver documentos en este modo, y cundo desea hacerlo.
1 En el cuadro de dilogo Preferencias, en Categoras, seleccione Documentos.
2 Elija una opcin para Ver documentos en modo PDF/A: Nunca o Slo para documentos PDF/A.
Puede alternar el modo PDF/A volviendo a cambiar esta preferencia.
Navegar con vnculos
Los vnculos llevan a otra parte del documento actual, a otros archivos PDF o a sitos Web. Al hacer clic en un vnculo,
tambin se pueden abrir archivos adjuntos y reproducir contenido en 3D, pelculas y clips de sonido. Para reproducir
los clips multimedia, hay que tener instalado el hardware y el software apropiados.
La persona que ha creado el PDF determina el aspecto de los vnculos en el archivo.
Nota: A menos que un vnculo se haya creado en Acrobat con la herramienta Vnculo, deber tener seleccionada la
opcin Crear vnculos a partir de direcciones URL en las preferencias generales para que el vnculo funcione
correctamente.
1 Elija la herramienta Seleccionar
2 Site el puntero sobre el rea vinculada de la pgina hasta que adopte la forma de una mano que seala. Si el vnculo
remite a la Web, aparecer un signo de ms (+) o una w en la mano. A continuacin, haga clic en el vnculo.
Vase tambin
Vnculos y archivos adjuntos en la pgina 289
Multimedia, preferencias en la pgina 326
PDF con archivos adjuntos
Al abrir un archivo PDF que contiene uno o varios archivos adjuntos, se abre automticamente el panel de Archivos
adjuntos, que muestra una lista de los archivos adjuntos. Puede abrir estos archivos para visualizarlos, editar sus
archivos adjuntos y guardar sus cambios, segn lo permitan los autores de los documentos.
Si mueve el archivo PDF a una nueva ubicacin, los archivos adjuntos se mueven automticamente.
Vase tambin
Abrir, guardar o eliminar un archivo adjunto en la pgina 293
Abrir o cerrar el modo de lectura
La vista de modo de lectura oculta todo en el rea de trabajo excepto el documento y la barra de mens.
Elija Ver > Modo de lectura.
Si vuelve a elegir Modo de lectura, restaurar la vista anterior del rea de trabajo, con los mismo botones de navegacin
y barras de herramientas.
USO DE ACROBAT 9 STANDARD 34
Espacio de trabajo
Ver archivos PDF en el modo Pantalla completa
En este modo, las pginas PDF ocupan toda la pantalla; la barra de mens, las barras de herramientas y los controles
de ventana estn ocultos. El creador de un archivo PDF puede configurarlo para que se abra en modo Pantalla
completa. Esto tambin est al alcance del usuario. El modo Pantalla completa suele utilizarse en presentaciones, a
veces con opciones de transicin y avance de pgina automticos.
En el modo Pantalla completa el puntero se mantiene activo para poder hacer clic en los vnculos y abrir las notas. Hay
dos formas de desplazarse por un PDF en modo Pantalla completa. Puede usar los mtodos abreviados de teclado de
comandos de navegacin y ampliacin, y puede establecer una preferencia de Pantalla completa para que aparezcan
unos botones de navegacin de Pantalla completa en los que puede hacer clic para cambiar de pgina o cerrar ese modo.
Vase tambin
Preferencias para visualizar archivos PDF en la pgina 36
Configuracin de una presentacin en la pgina 305
Definir la preferencia de barra de navegacin de Pantalla completa
1 En el cuadro de dilogo Preferencias, en Categoras, seleccione Pantalla completa.
2 Seleccione Mostrar barra de navegacin y, a continuacin, haga clic en Aceptar.
3 Seleccione Ver > Modo Pantalla completa.
La barra de navegacin Pantalla completa contiene los botones Pgina anterior , Pgina siguiente
y Cerrar la
vista de pantalla completa . Estos botones aparecen en la esquina inferior izquierda del rea de trabajo.
Leer un documento en modo Pantalla completa
Si no est visible la barra de navegacin de Pantalla completa, puede usar los mtodos abreviados de teclado para
desplazarse por un PDF.
Nota: Si tiene dos monitores instalados, el modo Pantalla completa de una pgina puede a veces aparecer slo en uno de
ellos. Para desplazarse por el documento es necesario hacer clic en la pantalla que se encuentre en este modo.
1 Seleccione Ver > Modo Pantalla completa.
2 Realice una de las acciones siguientes:
Para ir a la pgina siguiente, pulse la tecla Intro, Av Pg. o flecha derecha.
Para ir a la pgina precedente, pulse Mays+Intro, Re Pg. o flecha izquierda.
3 Para cerrar el modo Pantalla completa, pulse Ctrl+L o Esc. (Salir con la tecla Esc debe estar seleccionado en las
preferencias de Pantalla completa.)
Para mostrar una herramienta Pantalla completa
en la barra de herramientas Presentacin de pgina, haga clic
en sta con el botn derecho y elija Modo pantalla completa. A continuacin, haga clic en la herramienta Pantalla
completa para pasar al modo Pantalla completa.
Ver archivos PDF en un explorador de Web
Puede ver archivos PDF en un explorador Web compatible; o puede establecer las preferencias de Internet de para
abrir archivos PDF descargados o con vnculos en una ventana de Acrobat independiente. Si abre archivos PDF en
Acrobat fuera del explorador, no podr utilizar Vista rpida en Web, enviar formularios en un explorador o resaltar
bsquedas en la Web.
USO DE ACROBAT 9 STANDARD 35
Espacio de trabajo
Algunos comandos de teclado pueden estar asignados al explorador Web, por lo que puede que algunos mtodos
abreviados de Acrobat no estn disponibles. Asimismo, puede ser necesario utilizar las herramientas y los comandos
de la barra de herramientas de Acrobat en lugar de la barra de herramientas o la barra de mens del explorador. Por
ejemplo, para imprimir un PDF, debe usar el botn Imprimir de la barra de herramientas de Acrobat en lugar del
comando Imprimir del explorador. (En Microsoft Internet Explorer, puede elegir Archivo > Imprimir, Edicin >
Copiar y Edicin > Buscar en la barra de herramientas de Internet Explorer.)
Preferencias de Internet
Mostrar PDF en explorador Muestra en la ventana del explorador cualquier archivo PDF abierto desde la Web. Si est
opcin no est activada, los archivos PDF se abrirn en una nueva ventana de Acrobat. En Mac OS, si tiene instalados
Adobe Reader y Acrobat, puede seleccionar la aplicacin y la versin que desea utilizar.
Nota: Si tiene instalado Reader en su sistema e instala posteriormente Acrobat, Safari contina utilizando Adobe Reader
para abrir los archivos PDF en el explorador. Utilice esta opcin para configurar el uso de Acrobat con Safari.
Permitir vista rpida en Web Descarga archivos PDF para verlos en la Web pgina a pgina. Si esta opcin no est
activada, se cargar el PDF completo antes de mostrarse. Si desea continuar la descarga del PDF completo en segundo
plano mientras se muestra la primera pgina de la informacin solicitada, seleccione tambin Permitir descarga
especulativa en segundo plano.
Permitir descarga especulativa en segundo plano Permite que un PDF siga descargndose de la Web, incluso despus
de que aparezca la primera pgina solicitada. La descarga en segundo plano se detiene cuando otra tarea, como el
desplazamiento por las pginas del documento, se inicia en Acrobat.
Velocidad de conexin Elija una velocidad de conexin en el men. Esta configuracin tambin la utiliza el plug-in
multimedia.
Configuracin de Internet [o Configuracin de red] Haga clic para abrir el panel o cuadro de dilogo de conexin de
red o Internet en su equipo. Para obtener ms informacin, consulte la Ayuda del sistema operativo o pngase en
contacto con su proveedor de servicios de Internet o administrador de red local.
Leer artculos
En los archivos PDF, los artculos son una especie de hilos electrnicos que el autor del PDF puede definir dentro de
ese archivo. Los artculos guan a los usuarios por el contenido del PDF, saltando a pginas o reas de la pgina no
incluidas en el artculo, al igual que cuando leemos por encima una revista o peridico cualquiera. Permiten seguir una
historia concreta y omitir el resto. Cuando se lee un artculo, la vista de pgina puede ampliarse o reducirse para que
la parte actual del mismo ocupe toda la pantalla.
Vase tambin
Artculos en la pgina 298
Abrir y navegar por un hilo de artculo
1 Elija Herramientas > Seleccionar y Ampliar/Reducir > Herramienta Mano, o haga clic en la herramienta Mano de
la barra de herramientas Seleccionar y Ampliar/Reducir.
2 Seleccione Ver > Paneles de navegacin > Artculos para abrir el panel Artculos.
Nota: si est viendo el PDF en un explorador, no podr abrir el panel Artculos. Debe abrir el PDF en Acrobat.
3 Haga doble clic en el icono del artculo para ir al inicio del mismo. El icono cambia al correspondiente a "seguir
artculo"
Nota: si el panel Artculos est vaco, el autor no ha definido ningn hilo de artculo para el PDF.
USO DE ACROBAT 9 STANDARD 36
Espacio de trabajo
4 Cuando se abra el hilo de artculo, realice una de las siguientes acciones:
Para avanzar por los paneles del artculo de uno en uno, pulse Intro o haga clic en el artculo.
Para retroceder por los paneles del artculo de uno en uno, pulse Mays y haga clic en el artculo, o pulse
Mays+Intro.
Para ir al comienzo del artculo, haga clic en este manteniendo pulsada la tecla Ctrl.
5 Vuelva a hacer clic al final del artculo.
Se restaurar la vista de la pgina anterior y el puntero cambiar a la forma de fin de artculo
Salir de un hilo antes del final del artculo
1 Compruebe que la herramienta Mano est seleccionada.
2 Pulse Mays+Ctrl mientras hace clic en la pgina.
Se restaura la vista de la pgina anterior.
Preferencias para visualizar archivos PDF
El cuadro de dilogo Preferencias define una presentacin de pgina predeterminada y personaliza la aplicacin de
muchas otras formas. Para ver archivos PDF, examine las opciones de preferencias Documentos, General, Multimedia
y Presentacin de pgina.
Los valores de preferencias controlan el comportamiento de la aplicacin cuando usted la usa; no estn asociados con
ningn documento PDF en particular.
Nota: si instala plug-ins de terceros, defina estas preferencias utilizando el elemento de men Preferencias para productos
de terceros.
Vase tambin
Preferencias de 3D en la pgina 341
Multimedia, preferencias en la pgina 326
Configuracin de preferencias de accesibilidad en la pgina 271
Preferencias de Documentos
Configuracin de apertura
Restaurar la ltima configuracin de vista al volver a abrir documentos Determina si los documentos se abren
automticamente en la ltima pgina visitada en una sesin de trabajo.
Abrir vnculos entre documentos en la misma ventana Cierra el documento actual y abre el documento al que se
vincula en la misma ventana, reduciendo as el nmero de ventanas abiertas. Si el documento al que se vincula ya se
encuentra abierto en otra ventana, el documento actual no se cierra cuando se hace clic en un vnculo al documento
abierto. Si no selecciona esta opcin, cada vez que se hace clic en un vnculo a un documento diferente se abre una
nueva ventana.
Permitir la configuracin del estado de capa con la informacin del usuario Permite al autor de un documento PDF
con capas especificar la visibilidad de las capas basndose en la informacin del usuario.
Permitir que los documentos oculten la barra de mens, las barras de herramientas, y los controles de ventana
Permite que el PDF determine si la barra de mens, la barra de herramientas y los controles de ventana deben estar
ocultos al abrirse el PDF.
USO DE ACROBAT 9 STANDARD 37
Espacio de trabajo
Documentos en la lista de archivos recientes Establece el nmero mximo de documentos incluidos en el men
Archivo.
Recordar archivos en el historial de Organizer durante Especifica cunto tiempo permanecen los archivos PDF en la
lista de historial.
Guardar ajustes
Guardar automticamente los cambios del documento en un archivo temporal cada _ minutos Determina con qu
frecuencia Acrobat guarda automticamente los cambios introducidos en un documento abierto.
Guardar como optimizado para vista rpida en Web Reestructura un documento PDF para preparar la descarga
pgina a pgina desde servidores Web.
Modo de visualizacin de PDF/A
Ver documentos en modo PDF/A Especifica cundo usar este modo de visualizacin: Nunca o Slo para documentos
PDF/A.
Examinar documento
Examinar documento Examina el PDF en busca de elementos que pueden no ser visibles a simple vista, como
metadatos, archivos adjuntos, comentarios, capas y texto oculto. Los resultados del examen aparecen en un cuadro de
dilogo, que puede usar para eliminar cualquier tipo de elemento que aparezca.
Examinar documento al cerrar documento (Esta opcin no est seleccionada de forma predeterminada).
Examinar documento al enviarlo por correo electrnico (Esta opcin no est seleccionada de forma
predeterminada).
Ajustar nombre de archivo al guardar marcas de redaccin aplicadas Especifica un prefijo o un sufijo que se emplear
para guardar un archivo al que se han aplicado marcas de redaccin.
Preferencias de Pantalla completa
Configuracin de pantalla completa
Slo documento actual Especifica si la presentacin est limitada a un slo archivo PDF.
Rellenar pantalla con una pgina cada vez Establece la vista de pgina en la cobertura mxima de pantalla por cada
pgina.
Avisar cuando el documento pida pasar a pantalla completa Muestra un mensaje antes de pasar al modo Pantalla
completa. Si selecciona esta opcin anular la seleccin anterior de No volver a mostrar este mensaje en ese mensaje.
Qu monitor usar Especifica el monitor en el que aparece la presentacin en pantalla completa (para usuarios con
configuraciones de varios monitores).
Navegacin de pantalla completa
Salir con la tecla Esc Permite salir del modo Pantalla completa pulsando la tecla Esc. Si esta opcin no est
seleccionada, puede salir pulsando Ctrl+L.
Mostrar barra de navegacin Muestra una barra de navegacin mnima con independencia de la configuracin del
documento.
Clic para avanzar una pgina o clic con el botn derecho para retroceder Permite desplazarse por un documento PDF
de Adobe haciendo clic con el ratn. Tambin puede desplazarse por el documento pulsando Retorno,
Mays+Retorno (para retroceder) o las teclas de flecha.
USO DE ACROBAT 9 STANDARD 38
Espacio de trabajo
Ir al principio tras ltima pgina Permite desplazarse de forma continua por un documento PDF, volviendo siempre a
la primera pgina cuando se llegue al final. Esta opcin se suele utilizar para configurar las presentaciones de tipo
kiosco electrnico.
Avanzar cada _ segundos Indica si se debe avanzar automticamente de pgina en pgina en el intervalo de segundos
especificado. No obstante, tambin podr avanzar utilizando el ratn o los comandos de teclado aunque se haya
definido esta opcin.
Aspecto de pantalla completa
Color de fondo Permite especificar el color de fondo de la ventana en modo Pantalla completa. Puede seleccionar un
color de la paleta para personalizar el color de fondo.
Cursor del ratn Especifica si se muestra o se oculta el puntero en el modo Pantalla completa.
Transiciones de pantalla completa
Ignorar todas las transiciones Elimina los efectos de transicin de las presentaciones que se muestran en modo
Pantalla completa.
Transicin predeterminada Especifica el efecto de transicin que se mostrar al cambiar de pgina en modo Pantalla
completa si no se ha especificado ningn efecto de transicin para el documento.
Direccin Determina el flujo de la transicin predeterminada seleccionada en pantalla (abajo, a la izquierda,
horizontal, etc.) Las opciones disponibles varan con la transicin. Si la transicin predeterminada seleccionada no es
objeto de opciones de direccin, esta opcin no est disponible.
La navegacin controla la direccin Reproduce el avance del usuario por la presentacin, por ejemplo la transicin de
arriba a abajo cuando el usuario avanza a la siguiente pgina y de abajo a arriba cuando retrocede a la pgina anterior.
Disponible slo para transiciones con opciones de direccin.
Preferencias de General
Herramientas bsicas
Utilizar teclas aceleradoras para acceder a las herramientas Permite seleccionar herramientas pulsando slo una
tecla. Esta opcin est desactivada de forma predeterminada.
Crear vnculos a partir de direcciones URL Especifica si los vnculos no creados con Acrobat se identifican
automticamente en el documento PDF y quedan activados.
Hacer que la herramienta Mano seleccione texto & Imgenes Permite a la herramienta Mano funcionar como la
herramienta Seleccionar cuando pasa por encima de un texto en un archivo Adobe PDF.
Hacer que la herramienta Mano lea artculos Cambia el aspecto del puntero de la herramienta Mano al pasar sobre el
hilo de un artculo. Al hacer clic por primera vez, el artculo se ampla para ocupar el panel de documento
horizontalmente; los clics siguientes siguen el hilo del artculo.
Hacer que la herramienta Mano use la rueda del ratn para ampliar o reducir Cambia la accin de la rueda del ratn,
de desplazamiento a ampliacin.
Hacer que la herramienta Seleccionar seleccione las imgenes antes que el texto Cambia el orden en que selecciona la
herramienta Seleccionar.
Usar resolucin fija para imgenes de la herramienta Instantnea Define la resolucin que se utiliza para copiar una
imagen capturada con la herramienta Instantnea.
USO DE ACROBAT 9 STANDARD 39
Espacio de trabajo
Advertencias
No mostrar advertencias de edicin Desactiva los cuadros de advertencia que apareceran normalmente al eliminar
elementos como vnculos, pginas, miniaturas de pgina y marcadores.
Restablecer todas las advertencias Restaura la configuracin predeterminada de las advertencias.
Imprimir
Mostrar miniaturas de pgina en cuadro de dilogo Imprimir Controla la vista previa de impresin en el cuadro de
dilogo Imprimir. Si deselecciona esta opcin agilizar la vista previa.
Emitir PostScript de paso al imprimir Permite que se emitan XObjects Adobe PostScript del archivo PDF cuando
dicho archivo se imprima a una impresora PostScript.
Inicio de la aplicacin
Mostrar pantalla de bienvenida Determina si se muestra la pantalla de inicio de la aplicacin cada vez que se inicia la
aplicacin.
Usar slo plug-ins certificados Garantiza que slo se cargan plug-ins de terceros certificados por Adobe. La notacin
Se encuentra en modo certificado indicar S o No dependiendo de su estado.
Buscar actualizaciones Cuando se selecciona, comprueba si existen actualizaciones de software segn la frecuencia
especificada en Preferencias de Adobe Updater.
Comprobar acelerador grfico 2D (slo Windows) (Slo aparece si el hardware del equipo admite acelerador grfico
2D.) Cuando se selecciona, permite el uso de aceleracin de hardware al abrirse el primer documento. Cuando no se
selecciona, el uso de aceleracin de hardware comienza tras abrirse el primer documento. Es posible que esta opcin
ralentice el tiempo de inicio, por lo que de forma predeterminada no est seleccionada.
Nota: Esta opcin est disponible nicamente cuando se selecciona la opcin Usar aceleracin de grficos 2D en las
preferencias de Presentacin de pgina.
Vase tambin
Cambiar las preferencias de actualizacin en la pgina 55
Preferencias de Presentacin de pgina
Presentacin y ampliacin predeterminadas
Presentacin de pgina Define la presentacin de pgina utilizada para desplazarse la primera vez que se abre un
documento. El ajuste de predeterminado es Automtico. El ajuste de presentacin de pgina en Archivo > Propiedades
> Vista inicial anula el ajuste de presentacin de pgina de Preferencias.
Ampliar/Reducir Permite definir el nivel de ampliacin de los documentos PDF cuando se abren por primera vez. Este
valor anula la configuracin del documento. El ajuste de predeterminado es Automtico.
Resolucin
Usar configuracin del sistema Usa la configuracin del sistema para la resolucin del monitor.
Resolucin personalizada Define la resolucin del monitor.
Representacin
Suavizar texto Especifica el tipo de suavizado de texto que se aplicar.
Suavizar arte lineal Aplica suavizado para eliminar los ngulos abruptos de las lneas.
USO DE ACROBAT 9 STANDARD 40
Espacio de trabajo
Suavizar imgenes Aplica suavizado para minimizar los cambios abruptos en las imgenes.
Usar fuentes locales Especifica si la aplicacin usa las fuentes locales instaladas en el sistema. Si se deselecciona, se
usan fuentes sustitutorias para las fuentes no incrustadas en el PDF. Si una fuente no se puede sustituir, el texto aparece
como vietas y se genera un mensaje de error.
Mejorar lneas finas Cuando se selecciona, mejora la nitidez de las lneas finas en la visualizacin y las hace ms
visibles.
Usar cach de pgina Coloca la pgina siguiente en un bfer antes de que se muestre la pgina actual para reducir el
tiempo necesario para pasar de pgina en el documento.
Usar aceleracin de grficos 2D (slo Windows) (Slo aparece si el hardware del equipo admite acelerador grfico 2D.)
Acelera la ampliacin/reduccin, desplazamiento y redibujado del contenido de la pgina, as como la representacin
y manipulacin de contenido 2D en archivos PDF. Esta opcin est activada de forma predeterminada.
Nota: Si esta opcin no est disponible en las preferencias de Presentacin de pgina, quiz deba actualizar el controlador
de la tarjeta GPU para habilitar esa funcin de hardware. Dirjase a su proveedor de tarjetas o al fabricante del equipo
para conseguir un controlador actualizado.
Contenido e informacin de la pgina
Mostrar imgenes grandes Muestra imgenes grandes. Si el sistema es lento para mostrar pginas con muchas
imgenes, no seleccione esta opcin.
Usar ampliacin/reduccin suave (slo Windows) Cuando se deselecciona desactiva los efectos de animacin, lo que
mejora el rendimiento.
Mostrar ArtBox, TrimBox y BleedBox Muestra los ArtBox, TrimBox y BleedBox definidos para un documento.
Mostrar cuadrcula de transparencia Muestra la cuadrcula detrs de objetos transparentes.
Usar nmeros de pgina lgica Habilita el comando Numerar pginas, para emparejar la posicin de la pgina en el
PDF con el nmero impreso en ella. El nmero de pgina, seguido de la posicin de pgina entre parntesis, aparece
en la barra de herramientas Navegacin de pgina y en los cuadros de dilogo Ir a pgina e Imprimir. Por ejemplo, "i
(1 de 1)" si el nmero impreso de la primera pgina es "i". Si no se selecciona esta opcin, las pginas se numerarn con
nmeros arbigos a partir del 1. Si selecciona esta opcin evitar comportamientos imprevistos al hacer clic en los
botones Atrs o Volver del explorador Web.
Mostrar siempre el tamao de pgina del documento Muestra las medidas de la pgina junto a la barra de
desplazamiento horizontal.
Usar Previsualizar sobreimpresin Especifica si el modo Previsualizar sobreimpresin se activa slo con archivos
PDF/X, nunca se activa, siempre se activa o se ajusta automticamente. Cuando se establece en Automtico, el modo
Previsualizacin de sobreimpresin se activa si el documento contiene sobreimpresiones. El modo Previsualizar
sobreimpresin permite ver (en pantalla) los efectos de alias de tinta en la salida impresa. Por ejemplo, un proveedor
de servicios de impresin puede crear un alias de tinta si un documento contiene dos tintas planas similares y slo se
requiere una.
Modo de visualizacin de objetos XObjects de referencia
Mostrar destinos de objetos XObject de referencia Especifica el tipo de documentos en los que es posible ver objetos
XObjects de referencia.
Ubicacin de los archivos a los que se hace referencia (Opcional) Especifica una ubicacin para los documentos a los
que se ha hecho referencia.
USO DE ACROBAT 9 STANDARD 41
Espacio de trabajo
Ajuste de vistas de PDF
Ajustar ampliacin de pgina
Las herramientas de la barra de herramientas Seleccionar y Ampliar/Reducir pueden cambiar la ampliacin de los
archivos PDF. En la vista predeterminada de la barra de herramientas slo aparecen algunas de estas herramientas.
Puede ver todas las herramientas haciendo clic en la barra de herramientas Seleccionar y Ampliar/Reducir con el botn
derecho, y eligiendo herramientas individuales, Mostrar todas las herramientas, o Ms herramientas, y a continuacin
seleccionando herramientas individuales.
Todas las herramientas de ampliacin/reduccin
A. Herramienta Ampliacin/reduccin con marco B. Ampliacin/Reduccin dinmica, herramienta C. Botn Reducir D. Botn Ampliar
E. Botn de men Valor de ampliacin F. Botn Tamao real G. Ajustar ancho, botn H. Botn Ajustar pgina I. Panormica y
ampliar/reducir ventana herramienta J. herramienta Lupa
La herramienta Ampliacin/reduccin con marco funciona de distintas formas. Puede usarla para trazar un
rectngulo en torno a una parte de la pgina con la que desea rellenar el rea de visualizacin. Alternativamente,
puede hacer clic en esa herramienta para aumentar la ampliacin a un nivel preestablecido, centrando en el punto
en que haga clic. Para reducir la ampliacin en un nivel preestablecido, pulse Ctrl mientras hace clic en la
herramienta Ampliacin/Reduccin con marco.
La herramienta Ampliacin/Reduccin dinmica ampla al arrastrar hacia arriba en la pgina y reduce al arrastrar
hacia abajo. Si usa una rueda de ratn, esta herramienta ampla al hacerla girar hacia adelante y reduce al hacerla
girar hacia atrs.
Los botones Ampliar y Reducir cambian la ampliacin del documento en funcin de niveles preestablecidos.
La opcin Valor de ampliacin cambia la vista de la pgina segn el porcentaje que especifique o seleccione en el
men emergente.
Tamao real muestra la pgina con una ampliacin del 100%.
Ajustar ancho ajusta la ampliacin para que el PDF llene el panel del documento horizontalmente.
Ajustar pgina ajusta la ampliacin para que una pgina llene el panel del documento verticalmente.
La herramienta de ventana de Panormica y ampliacin/reduccin ajusta la ampliacin y posicin del rea de la
vista para que coincida con el rea de un rectngulo ajustable en la vista en miniatura de la ventana de panormica
y ampliacin/reduccin de la pgina.
La herramienta Lupa muestra una parte ampliada del archivo PDF que coincide con el rea de un rectngulo
ajustable en el panel de documento.
Ajustar una pgina al tamao de la ventana
Para ajustar una pgina de modo que ocupe por completo el panel de documento, elija Ver >
Ampliacin/Reduccin > Ajustar pgina.
Para cambiar el tamao de la pgina de modo que se ajuste al ancho de la ventana, elija Ver >
Ampliacin/Reduccin > Ajustar ancho. Puede que parte de la pgina no aparezca en la vista.
Para cambiar el tamao de la pgina de modo que se ajuste al alto de la ventana, elija Ver > Ampliacin/Reduccin
> Ajustar alto. Puede que parte de la pgina no aparezca en la vista.
USO DE ACROBAT 9 STANDARD 42
Espacio de trabajo
Para mostrar la pgina de forma que el texto y las imgenes que contenga ocupen el ancho de la ventana, elija Ver >
Ampliacin/Reduccin > Ajustar visible. Puede que parte de la pgina no aparezca en la vista.
Para ver mtodos abreviados de teclado para cambiar el tamao del documento, abra el men Ver.
Mostrar una pgina a tamao real
Elija Ver > Ampliacin/Reduccin > Tamao real.
El tamao real de una pgina PDF suele ser 100%, pero el autor del documento puede haber definido otro valor de
ampliacin.
Cambiar la ampliacin con las herramientas de ampliacin/reduccin
Realice una de las acciones siguientes:
Haga clic en el botn Ampliar
o en el botn Reducir
de la barra de herramientas.
Especifique un porcentaje de ampliacin en la barra de herramientas Seleccionar y Ampliar/Reducir de forma
manual o eligiendo un valor del men emergente.
Arrastre la herramienta Ampliacin/Reduccin con marco
para definir el rea de la pgina que desea rellenar
en el panel de documento.
Arrastre la herramienta Ampliacin/reduccin dinmica
hacia arriba para aumentar la ampliacin o hacia
abajo para disminuirla.
Cuando selecciona la herramienta Ampliacin/Reduccin con marco, pulse Ctrl y haga clic, o pulse Ctrl y arrastre,
para reducir el nivel de ampliacin. Si mantiene pulsada la tecla Mays, pasar temporalmente de la herramienta
Ampliacin/Reduccin con marco a la herramienta Ampliacin/Reduccin dinmica.
Cambiar la ampliacin con la herramienta de ventana de panormica y
ampliacin/reduccin
1 Elija Herramientas > Seleccionar y ampliar/reducir > Panormica y ampliar/reducir ventana, o seleccione la
herramienta Panormica y ampliar/reducir ventana
en la barra de herramientas Seleccionar y ampliar/reducir.
2 Realice una de las acciones siguientes:
Arrastre los cuadros de las esquinas de la Ventana de panormica y ampliacin/reduccin para cambiar la
ampliacin del documento.
Arrastre la parte central del cuadro para obtener una vista panormica del rea que desee ver.
Haga clic en los botones de navegacin para desplazarse a otra pgina.
Escriba un valor en el cuadro de texto de ampliacin o reduccin, o haga clic en los botones ms
o menos
para aumentar o reducir la ampliacin en funcin de los niveles preestablecidos.
Cambiar la ampliacin con la herramienta Lupa
1 Elija Herramientas > Seleccionar y ampliar/reducir > Lupa o seleccione la herramienta Lupa
de la barra de
herramientas Seleccionar y ampliar/reducir, si se muestra.
2 Haga clic en el rea del documento que desee ver con ms detalle. Aparece un rectngulo en el documento,
correspondiente al rea mostrada en la ventana de la herramienta Lupa. Arrastre o ajuste el tamao del rectngulo
para cambiar la vista de la herramienta Lupa.
3 Para cambiar la ampliacin de la herramienta Lupa, realice una de las siguientes acciones:
Arrastre el control deslizante.
USO DE ACROBAT 9 STANDARD 43
Espacio de trabajo
Haga clic en los botones ms o menos.
Escriba un valor en el cuadro de texto de ampliacin y reduccin.
Utilice la herramienta Lupa para ver un rea ampliada del documento.
Nota: Para cambiar el color del rectngulo de la herramienta Lupa, haga clic en el men emergente Color de lnea en la
esquina inferior derecha de la ventana de la herramienta Lupa, y elija un color nuevo.
Cambiar la ampliacin utilizando una miniatura de pgina
1 Haga clic en el botn Pginas en el lado izquierdo de la ventana para ver las miniaturas de pgina.
2 Localice la miniatura de la pgina actual. Site el puntero sobre la esquina inferior derecha del cuadro de vista de
pgina hasta que el puntero adopte la forma de una flecha doble.
3 A continuacin, arrastre la esquina del cuadro para reducir o ampliar la vista de la pgina.
4 Si es necesario, mueva el puntero sobre el marco del cuadro de ampliacin/reduccin de la miniatura hasta que se
convierta en el icono de Mano. Arrastre el marco para ver otra parte de la pgina en el panel del documento.
Un cuadro de vista de pgina en la miniatura indica el rea de la pgina que se muestra actualmente en el panel de documento.
Cambiar la ampliacin predeterminada
1 En el cuadro de dilogo Preferencias, en Categoras, seleccione Presentacin de pgina.
2 Abra el men emergente de Ampliacin/Reduccin y elija un nivel de ampliacin predeterminado.
USO DE ACROBAT 9 STANDARD 44
Espacio de trabajo
Mostrar reas fuera de la pantalla de una pgina ampliada
Cuando una pgina se ampla mucho, puede que slo vea parte de ella. Puede cambiar la vista para mostrar otras reas
de la pgina sin cambiar el nivel de ampliacin.
Lleve a cabo uno de los procedimientos siguientes:
Utilice las barras de desplazamiento vertical para mover las pginas hacia arriba y hacia abajo, o las barras de
desplazamiento horizontal para desplazarse de izquierda a derecha.
Seleccione la herramienta Mano en la barra de herramientas Seleccionar y Ampliar/Reducir, o elija Herramientas
> Seleccionar y ampliar/reducir > Herramienta Mano, y arrastre para mover la pgina, como si moviera un trozo
de papel sobre una mesa.
Vase tambin
Acerca de las capas de PDF en la pgina 311
Definir la presentacin y orientacin de la pgina
El cambio de la presentacin de la pgina es especialmente til cuando se quiere reducir para obtener una visin general
de la presentacin del documento. Puede usar las tres presentaciones de pgina siguientes para ver archivos PDF:
Una sola pgina Muestra una pgina cada vez, sin mostrar parte alguna de otras pginas.
Una columna Muestra las pginas en una columna vertical continua de una pgina de ancho.
Dos arriba Muestra el documento de dos en dos pginas, sin mostrar parte alguna de otras pginas.
Dos columnas Muestra las pginas una junto a otra en una columna vertical continua.
Presentaciones de Pgina individual, Pgina individual continua, Dos arriba y Dos arriba continuas
Definir la presentacin de la pgina
Para ver slo una pgina cada vez, elija Ver > Presentacin de pgina > Pgina individual.
Para ver dos pginas cada vez, una junto a otra, elija Ver > Presentacin de pgina > Dos arriba.
Para desplazarse de forma continua por una pgina tras otra, elija Ver > Presentacin de pgina > Pgina individual
continua.
Para descender de forma continua de dos en dos pginas, elija Ver > Presentacin de pgina > Dos arriba continuas.
Para mostrar la primera pgina de un documento de varias pginas sola en el lado derecho, especifique primero la
opcin Dos arriba o Dos arriba continuas. Despus, seleccione Ver > Presentacin de pgina > Mostrar portada en
modo de dos en una.
Tambin puede mostrar botones para cada una de estas opciones en la barra de herramientas eligiendo Ver > Barras
de herramientas > Ms herramientas y seleccionndolas en el cuadro de dilogo Ms herramientas.
Nota: en la presentacin Una sola pgina, el comando Edicin > Seleccionar todo selecciona todo el texto de la pgina
actual. En otras presentaciones, Seleccionar todo selecciona todo el texto del PDF.
USO DE ACROBAT 9 STANDARD 45
Espacio de trabajo
Rotar la vista de la pgina
La vista de las pginas se puede cambiar en incrementos de 90. Esto cambia la vista de la pgina, no su orientacin
real. Este cambio no se puede guardar.
Elija Ver > Rotar vista > Hacia la derecha o Hacia la izquierda, o haga clic en el botn Rotar hacia la derecha
el botn Girar hacia la izquierda
de la barra de herramientas.
Nota: Para guardar rotacin con el documento, seleccione Documento > Rotar pginas.
Cambiar la presentacin de pgina predeterminada
1 En el cuadro de dilogo Preferencias, en Categoras, seleccione Presentacin de pgina.
2 Abra el men Presentacin de pgina y elija Automtico, Pgina individual, Pgina individual continua, Dos arriba
o Dos arriba continuas.
Nota: El PDF se abrir con la presentacin de pgina especificada en Preferencias a menos que se especifique una
presentacin de pgina diferente en Propiedades del documento (Archivo > Propiedades > Vista inicial). El ajuste de
Propiedades del documento anula el ajuste de Preferencias. Si utiliza Propiedades del documento, asegrese de guardar
y cerrar el documento para que el cambio se aplique. Los usuarios de Acrobat pueden cambiar la vista inicial, a menos
que la configuracin de seguridad impida los cambios. Los usuarios de Reader no pueden cambiar la vista inicial.
Vase tambin
Apertura de archivos PDF en la pgina 22
Utilizar la vista de ventana dividida
Puede ver un PDF con el panel de documento dividido en dos (comando Dividir) o en cuatro secciones (comando
Divisin de hoja de clculo).
Con la vista Dividir puede desplazarse, cambiar el nivel de ampliacin o volver a otra pgina en el panel activo sin que
afecte al otro panel.
La vista Divisin de hoja de clculo es til si desea que los encabezados de las columnas y los rtulos de las filas
permanezcan visibles mientras se desplaza por una hoja de clculo o una tabla de gran tamao. En este modo, el
cambio de la ampliacin en un panel cambia la ampliacin en todos los paneles. Adems, el desplazamiento est
coordinado entre los paneles: al desplazarse horizontalmente por un panel tambin se desplazar por el situado encima
o debajo de ste; al desplazarse verticalmente por un panel tambin lo har por el situado a su izquierda o su derecha.
1 Comience a crear el tipo de vista dividida que desee:
Para dividir la vista en dos paneles, elija Ventana > Dividir, o arrastre el cuadro gris sobre la barra de
desplazamiento vertical.
Para dividir la vista en cuatro paneles con desplazamiento y niveles de ampliacin sincronizados, elija Ventana >
Divisin de hoja de clculo.
2 Arrastre las barras divisoras hacia arriba, abajo, izquierda o derecha para cambiar el tamao de los paneles segn
corresponda.
3 Ajuste el nivel de ampliacin segn corresponda:
En la vista dividida, haga clic en un panel para activarlo, y cambie el nivel de ampliacin slo para ese panel.
En la vista de Divisin de hoja de clculo, ajuste el nivel de ampliacin para cambiar la visualizacin de los cuatro
paneles.
USO DE ACROBAT 9 STANDARD 46
Espacio de trabajo
4 Desplcese segn sea necesario:
En la vista dividida, haga clic en un panel para activarlo y desplcese para cambiar slo ese panel.
En la vista Divisin de hoja de clculo, haga clic en un panel y desplcese verticalmente para cambiar las vistas del
panel activo y del situado junto a l. Desplcese horizontalmente para cambiar las vistas del panel activo y del
situado encima o debajo de l.
5 Para restaurar la vista de un solo panel, elija Ventana > Quitar divisin.
Ver un documento en varias ventanas
Puede crear varias ventanas para el mismo documento utilizando el comando Nueva ventana. Las nuevas ventanas
tienen los mismos tamao, ampliacin y presentacin que la ventana original y se abren en la misma pgina y encima
de la ventana original. Cuando abre una nueva ventana, Acrobat agrega el sufijo 1 al nombre de archivo original y
asigna el sufijo 2 a la nueva ventana. Puede abrir varias ventanas incrementando el sufijo con cada nueva ventana. El
cierre de una ventana hace que las dems ventanas abiertas vuelvan a numerarse secuencialmente; es decir, si tiene
abiertas cinco ventanas y cierra la que abri en tercer lugar, las pginas se vuelven a numerar con los sufijos 1 a 4.
Nota: esta funcin no est disponible cuando los archivos PDF se ven en un explorador.
Abrir una ventana nueva
Elija Ventana > Nueva ventana.
Cerrar una ventana
Haga clic en el cuadro Cerrar de la ventana. Se le solicitar que guarde los cambios. El cierre de una ventana no
provoca el cierre de un documento si hay ms de una ventana abierta.
Cerrar todas las ventanas de un documento
Elija Archivo > Cerrar. Se le solicitar que guarde los cambios antes de cerrarse cada ventana.
Mostrar documentos PDF en la vista Grosores de lnea
La vista Grosores de lnea muestra lneas con los grosores definidos en el PDF. Si la vista Grosores de lnea est
desactivada, aplica un ancho de trazo constante (1 pxel) a las lneas, con independencia de la ampliacin o reduccin.
Cuando imprima el documento, el trazo se imprimir con el ancho real.
Elija Ver > Grosores de lnea. Para desactivar la vista Grosores de lnea, elija Ver > Grosores de lnea de nuevo.
Nota: No se puede desactivar la vista Grosores de lnea cuando se visualizan documentos PDF en un navegador Web.
Cuadrculas, guas y mediciones
Ver las cuadrculas
Utilice las cuadrculas para alinear texto y objetos con precisin en un documento. Cuando est activa, la cuadrcula
se puede ver en el documento. La opcin Ajustar a cuadrcula alinea un objeto con la lnea de la cuadrcula ms
prxima al mover el objeto.
Ver u ocultar la cuadrcula
Elija Ver > Cuadrcula. Si se muestra cuadrcula, aparecer una marca de verificacin junto al nombre del comando.
USO DE ACROBAT 9 STANDARD 47
Espacio de trabajo
Activar y desactivar la opcin Ajustar a cuadrcula
Elija Ver > Ajustar a cuadrcula. Si la opcin est activa, aparecer una marca de verificacin junto al nombre del
comando.
Cambiar el aspecto de la cuadrcula
1 En el cuadro de dilogo Preferencias, en Categoras, seleccione Unidades y guas.
2 Para cambiar la configuracin de la cuadrcula, realice una de las acciones siguientes:
Para cambiar el espaciado entre las lneas de la cuadrcula, introduzca un valor para Ancho entre lneas y Alto entre
lneas.
Para modificar el origen de la cuadrcula, introduzca un valor para Distancia de cuadrcula desde borde izquierdo
y Distancia de cuadrcula desde borde superior.
Para cambiar el nmero de subdivisiones dentro de cada cuadrado de la cuadrcula, introduzca un valor para
Subdivisiones. Las lneas de subdivisin son ms claras que las lneas de la cuadrcula.
Para modificar el color de las lneas de la cuadrcula, haga clic en el cuadrado Color de lnea de cuadrcula y
seleccione un color nuevo en el panel Color.
Crear guas
Las reglas horizontal y vertical permiten comprobar el tamao de los objetos en el documento. Tambin puede crear
guas en el documento, que son especialmente tiles para alinear objetos, como campos de formulario. Puede cambiar
la unidad de medida y el color usado en la regla.
Crear nuevas guas de regla
1 Seleccione Ver > Reglas.
2 Realice una de las acciones siguientes:
Arrastre hacia abajo desde la regla horizontal para crear una gua horizontal, o bien arrastre a la derecha desde la
regla vertical para crear una gua vertical.
Haga doble clic en un punto de la regla horizontal para crear una gua vertical, o bien haga doble clic en un punto
de la regla vertical para crear una gua horizontal.
Mostrar u ocultar guas
Elija Ver > Guas.
Mover o eliminar guas de regla
Haga clic en la gua para seleccionarla y arrstrela hasta una nueva posicin, o pulse Supr. Para eliminar todas las
guas, haga clic con el botn derecho en el rea de reglas y elija Borrar todas las guas o Borrar guas de la pgina.
Cambiar colores de guas
1 En el cuadro de dilogo Preferencias, en Categoras, seleccione Unidades y guas.
2 Haga clic en el cuadrado Color de guas y elija un nuevo color en el men emergente Color.
USO DE ACROBAT 9 STANDARD 48
Espacio de trabajo
Medir el alto, ancho o rea de objetos
Use las herramientas de medicin para medir distancias y reas de objetos en los archivos PDF. Las herramientas de
medicin resultan tiles para mostrar las distancias y las reas asociadas a objetos de un formulario o un dibujo de
diseo asistido por ordenador (CAD). Estas herramientas sirven adems para medir determinadas reas de un
documento antes de enviarlo a una impresora profesional. Las herramientas de medicin slo estn disponibles para
los usuarios de Reader si el creador del PDF habilita la funcin de medicin.
Cuando utiliza una herramienta de medicin, el panel de informacin de medida muestra datos relativos a la medicin
tales como medida actual, valores delta y relacin de escala.
Herramientas de medicin
A. Medir, barra de herramientas B. Objeto medido C. Panel de informacin de medida
1 Elija Herramientas > Anlisis > Herramienta Medir.
2 Para medir reas del archivo PDF, seleccione alguno de los siguientes tipos de medicin:
Seleccione la herramienta Distancia
para medir la distancia entre dos puntos. Haga clic en el primer punto,
mueva el puntero hasta el segundo punto y vuelva a hacer clic.
Seleccione la herramienta Permetro
para medir un conjunto de distancias entre varios puntos. Haga clic en
cada punto que quiera medir. A continuacin, haga doble clic en el ltimo punto.
Seleccione la herramienta rea
para medir la superficie dentro de los segmentos que ha dibujado. Haga clic en
cada punto que quiera medir. Despus de haber hecho clic en al menos dos puntos, haga clic en el primer punto
para completar la medida del rea.
3 Mientras mide objetos, realice una de las acciones siguientes:
Para ajustar la medicin al final de una lnea, seleccione Ajustar a trazados
Para ajustar la medicin al punto final de una lnea, seleccione Ajustar a puntos finales
Para ajustar la medicin al punto medio de una lnea, seleccione Ajustar a puntos medios
Para ajustar la medicin a la interseccin de varias lneas, seleccione Ajustar a intersecciones
.
.
Para limitar las lneas de medicin a incrementos de 45, mantenga pulsada la tecla Mays.
Para suspender una medicin, haga clic con el botn derecho y elija Cancelar medida.
Para eliminar una marca de medicin, haga clic en ella con la Herramienta de medicin y pulse Supr.
USO DE ACROBAT 9 STANDARD 49
Espacio de trabajo
Vase tambin
Cambiar el aspecto de los comentarios en la pgina 161
Opciones de la herramienta de medicin
Use el men contextual para ajustar las opciones de herramienta de medicin.
Cambiar relacin de escala Cambie la relacin de escala (como 3:2) y la unidad de medida en las reas de dibujo.
Cambiar etiqueta de marca Agregue o cambie texto que aparece con la medicin.
Desactivar/Activar marca de medida Cuando se activa, las lneas de medicin que dibuje se agregan al PDF. Cuando
se desactiva, las lneas de medicin desaparecen cada vez que mida otro objeto o seleccione otra herramienta.
Activar/Desactivar orto Cuando se activa, las lneas de medicin son slo ortogrficas.
Mostrar/ocultar reglas Muestre u oculte reglas verticales y horizontales en la pgina. (Tiene el mismo efecto que la
opcin Ver > Reglas.)
Ajustar a contenido de pgina/No ajustar a contenido de pgina Active o desactive todos los ajustes activados.
Exportar marca de medida a Excel Guarde la informacin correspondiente a todas las medidas de su PDF en un
archivo CSV.
Preferencias Abra las preferencias de medicin (2D).
Preferencias de medicin
Cambie las preferencias de medicin 2D para determinar cmo se miden los datos 2D.
Nota: En Reader, las preferencias de medicin se aplican a documentos PDF con comentarios activados.
Usar escala y unidades del documento (si existe) Cuando se activa, se utilizan las mediciones basadas en las unidades
generadas a partir del documento original, si este existe. Deseleccione esta opcin para especificar las unidades de
medicin manualmente.
Usar lneas ortogrficas Cuando se activa, las lneas de medicin son slo ortogrficas.
Color de lnea de medicin Especifica el color o la lnea que aparece mientras se dibuja.
Activar marca de medida Cuando se activa, las lneas de medicin que dibuje se agregan al PDF. Cuando se desactiva,
las lneas de medicin desaparecen cada vez que mida otro objeto o seleccione otra herramienta. Se pueden utilizar las
etiquetas de medicin predeterminadas o especificar otras.
Usar longitud de relleno predeterminada (slo herramienta Distancia) Cuando no se selecciona, podr mover el ratn
para determinar la longitud de relleno cada vez que dibuje una medida de la distancia.
Final de lnea predeterminado (slo herramienta Distancia) Especifica el aspecto de los finales de lnea en medidas de
distancia.
Estilo de rtulo (slo herramienta Distancia) Especifica si el rtulo de la medida de distancia se encuentra dentro o
sobre la lnea de medicin.
Longitud de relleno predeterminada (slo herramienta Distancia) Especifica la longitud del relleno de lnea que
aparece a un lado de los puntos de medicin.
Extensin de relleno predeterminada sobre la lnea (slo herramienta Distancia) Especifica la longitud la extensin de
relleno que aparece sobre la lnea de medicin.
Margen de relleno predeterminado desde puntos de lnea (slo herramienta Distancia) Especifica la cantidad de
espacios en blanco que aparecen entre los puntos de medicin y el relleno.
USO DE ACROBAT 9 STANDARD 50
Espacio de trabajo
Configuracin de ajuste 2D Especifique el comportamiento de los ajustes. La opcin de sensibilidad indica cunto
debe acercarse el puntero al elemento que se desea tomar como referencia para el ajuste. Color de lnea gua de ajuste
especifica el color de la lnea de ajuste que aparece al mantener pulsado el puntero sobre el objeto.
Informacin del cursor
Las coordenadas del cursor le permiten ver las coordenadas de posicin del puntero en el panel del documento. La
numeracin de la posicin comienza en la esquina superior izquierda del documento. Las coordenadas del cursor
tambin muestran el ancho y el alto de un objeto seleccionado a medida que se cambia su tamao.
Ver las coordenadas X e Y
1 Seleccione Ver > Coordenadas del cursor.
2 Mueva el puntero del ratn para ver las coordenadas X e Y.
Cambio de las unidades de medida de las coordenadas del cursor
1 En el cuadro de dilogo Preferencias, en Categoras, seleccione Unidades y guas.
2 Elija una unidad de medida distinta en el men Pgina y regla.
Organizer
Descripcin general de la ventana de Organizer
Organizer ayuda a buscar archivos PDF que se han abierto anteriormente y archivos PDF que se han organizado en
colecciones y favoritos. Con Organizer, puede ver imgenes en miniatura de las pginas PDF para identificar archivos
con rapidez. Utilice Organizer para organizar archivos PDF relacionados sin cambiar su ubicacin en la estructura de
archivos. Utilice tambin Organizer para explorar, buscar y ordenar rpidamente archivos PDF que haya visto
recientemente.
Organizer y los comandos relacionados con Organizer se encuentran en el men Archivo. Una vez seleccionados uno
o ms archivos en Organizer, puede iniciar una de varias tareas diferentes utilizando los botones situados encima de
la lista de archivos.
USO DE ACROBAT 9 STANDARD 51
Espacio de trabajo
Ventana de Organizer en Windows
A. Panel de categoras B. Panel de archivos C. Panel de pginas
Panel de categoras
El panel de categoras de la ventana de Organizer se divide verticalmente en secciones que contienen categoras. Estos
elementos le ayudan a encontrar y organizar archivos PDF almacenados en su equipo, en una red o en la Web:
Historia Contiene subcategoras que muestran una lista de todos los archivos PDF que se han abierto durante un
perodo de tiempo especificado. No se pueden cambiar los nombres de las subcategoras ni agregar manualmente
archivos PDF al Historial, que se actualiza automticamente cada vez que se abre un PDF y en el transcurso del tiempo.
Sin embargo, puede borrar todo el historial utilizando el botn Borrar historial del panel de archivos. Tambin puede
especificar la longitud mxima del historial de archivos o desactivarlo. Abra el cuadro de dilogo Preferencias y, en
Documentos, seleccione un valor para Recordar archivos en el historial de Organizer durante.
Mi PC Muestra las unidades de disco duro y carpetas de la jerarqua actual. Esta categora es muy til si se sabe dnde
reside un PDF concreto.
Lugares favoritos Muestra una lista de carpetas, ubicaciones de red y directorios Web que se han especificado como
destinos favoritos. Esta categora funciona como los marcadores o los destinos favoritos que se utilizan para tener
acceso rpido en un explorador Web. En este caso, sin embargo, los destinos son carpetas o unidades de disco duro
que contienen archivos PDF. Puede agregar o quitar destinos de la lista de lugares favoritos, pero no puede editar los
nombres de los destinos.
Colecciones Contiene carpetas de coleccin que muestran una lista de todos los archivos PDF asociados a cada carpeta
de coleccin concreta. Cada carpeta de coleccin puede apuntar a varios archivos PDF con independencia de la
ubicacin de cada uno. Por ejemplo, una carpeta de coleccin individual puede enumerar archivos PDF que estn
ubicados realmente en carpetas diferentes del equipo, en una red y tambin en la Web. Puede cambiar el nombre de
cada carpeta de coleccin, agregar nuevas carpetas de coleccin y agregar archivos PDF a cada carpeta de coleccin.
Nota: Las colecciones y los Paquetes PDF contienen varios PDF, pero de distinto modo. Un Paquete PDF es un archivo
PDF que puede estar compuesto de varios archivos y que se almacena en una carpeta del equipo. Por ejemplo, se puede
adjuntar un Paquete PDF a un mensaje de correo electrnico. Las colecciones se parecen ms a recordatorios que le
ayudan a buscar archivos relacionados que estn guardados en distintas ubicaciones de su equipo.
USO DE ACROBAT 9 STANDARD 52
Espacio de trabajo
Panel de archivos
El panel de archivos de la ventana de Organizer muestra una lista de los archivos PDF que estn en la subcategora o
carpeta seleccionada en el panel de categoras; cada enumeracin de un PDF muestra el nombre del archivo, la fecha
de modificacin, el nmero de pginas, el tamao del archivo, la ubicacin y una imagen en miniatura de la primera
pgina. Puede ordenar la lista por nombre de archivo, informacin de metadatos, nmero de pginas, tamao del
archivo, fecha de modificacin y fecha de ltima apertura.
Use los botones situados en la parte superior de la ventana de Organizer para abrir, imprimir, enviar por correo
electrnico o combinar uno o ms archivos PDF seleccionados; adems, puede enviar un PDF seleccionado para su
revisin o aprobacin.
Panel de pginas
El panel de pginas de la ventana de Organizer muestra miniaturas de cada una de las pginas de todos los archivos
PDF que se seleccionan en el panel de archivos. Los botones y el control deslizante de ampliar y reducir situados en la
parte inferior del panel de pginas permite ajustar el tamao de las miniaturas de pgina.
Al seleccionar un PDF (izquierda) aparece una miniatura de cada pgina en el panel de pginas (derecha).
Ajustar la ventana de Organizer
Puede cambiar la vista de Organizer.
Vase tambin
Otras opciones para combinar archivos en la pgina 116
Iniciar una revisin en la pgina 148
Mostrar la ventana de Organizer
Elija Archivo > Organizer > Abrir Organizer.
No es necesario abrir la ventana de Organizer si desea abrir un PDF perteneciente a una coleccin, crear una nueva
coleccin, agregar un PDF abierto a una coleccin o abrir un PDF del historial de archivos PDF abiertos. Elija Archivo
> Organizer o archivo > Historial para acceder a comandos que permiten realizar todas estas acciones.
Cambiar el tamao de Organizer y de sus paneles
Para cambiar el tamao de un panel en relacin con los dems paneles, arrastre la barra vertical que separa dos
paneles.
USO DE ACROBAT 9 STANDARD 53
Espacio de trabajo
Para cambiar el tamao de la ventana de Organizer, arrastre el borde izquierdo, derecho o inferior de la ventana.
Ordenar la lista del panel de archivos
1 Si es necesario, elija una subcategora o carpeta del panel de categoras para mostrar los archivos PDF del panel de
archivos.
2 En el panel de archivos, realice una de las acciones siguientes:
Para ordenar la lista de archivos PDF de acuerdo con una propiedad concreta, elija una propiedad del men
Ordenar por.
Para cambiar el sentido del orden, haga clic en el botn Orden ascendente
u Orden descendente
, a la derecha
del men Ordenar por.
Para ver la ubicacin de los archivos PDF seleccionados, haga clic con el botn derecho y elija Mostrar en Buscador.
Organizar colecciones de PDF
Puede administrar colecciones de PDF en la ventana de Organizer.
Agregar un PDF a una coleccin
Realice una de las acciones siguientes:
Haga clic con el botn derecho del ratn, elija Agregar archivos, seleccione uno o varios archivos PDF y haga clic
en Agregar.
Haga clic con el botn derecho del ratn en el PDF del panel de archivos, y elija Agregar a una coleccin > [nombre
de coleccin].
Arrastre un PDF desde el escritorio o una carpeta a la coleccin en el panel de categoras.
Despus de seleccionar una subcategora en la categora Historia, Mi PC o Lugares favoritos, arrastre un PDF desde
el panel de archivos hasta la coleccin deseada.
En Acrobat, abra el PDF y elija Archivo > Organizer > Agregar a una coleccin. A continuacin, seleccione la
coleccin que desea agregar al PDF o haga clic en Nueva coleccin, escriba un nombre y haga clic en Crear.
Para abrir cualquier PDF de una coleccin, utilice el botn Abrir
en la ventana de Organizer o eligiendo el nombre
del archivo PDF directamente de un submen en Acrobat. Para abrir un archivo PDF desde una coleccin en Acrobat,
elija [nombre de coleccin] > [nombre de archivo PDF] en el submen Archivo > Organizer o el men Organizer
de
la barra de herramientas Archivo.
Editar carpetas de colecciones
Para cambiar el nombre de una carpeta de coleccin, haga clic con el botn derecho del ratn en la coleccin, elija
Cambiar el nombre de la coleccin y, a continuacin, escriba el nuevo nombre.
Para eliminar una coleccin, haga clic con el botn derecho del ratn en el nombre de la coleccin, elija Eliminar
coleccin y, a continuacin, haga clic en S en el cuadro de dilogo de confirmacin. Los archivos PDF de la
coleccin no se eliminan de sus ubicaciones originales.
Para crear una coleccin nueva, haga clic en el botn Crear una nueva coleccin
en la ventana de Organizer. O
bien, en Acrobat, elija Archivo > Organizer > Crear una nueva coleccin. Escriba un nombre para la coleccin.
Mover un PDF a otra coleccin
Para mover un PDF de una coleccin a otra, seleccione la coleccin que contiene el PDF, haga clic con el botn
derecho en el archivo PDF en el panel de archivos, y elija Mover a una coleccin > [nombre de coleccin].
USO DE ACROBAT 9 STANDARD 54
Espacio de trabajo
Quitar un PDF de una coleccin
Para eliminar un PDF de una coleccin, seleccione la coleccin, haga clic en el archivo PDF en el panel de archivos
y pulse el la tecla Supr.
Organizar archivos PDF en la categora Lugares favoritos
1 Para agregar una carpeta existente o una unidad de disco duro a la categora, haga clic en el botn Agregar un lugar
favorito
, seleccione una carpeta o unidad de disco duro y haga clic en Aceptar.
2 Para quitar una carpeta o unidad de disco duro de la lista de Lugares favoritos, haga clic con el botn derecho en el
elemento y elija Eliminar [nombre de carpeta] de Lugares favoritos.
Expandir vistas dentro del panel Categoras
Los elementos del panel Categoras se pueden expandir y contraer de modo que vea mejor la estructura. Cuando se
selecciona una fecha, categora, carpeta o coleccin, todos los PDF de ese elemento se enumeran en el panel de pginas.
Expandir una categora de Organizer
1 Haga clic en el icono a la izquierda de la categora o la carpeta.
2 Seleccione una subcategora o carpeta bajo una categora principal.
Expandir la estructura de archivos
Seleccione una carpeta en la categora Mi PC. Todos los archivos PDF de esa carpeta se muestran en el panel de
archivos.
Iniciar una tarea desde el panel de archivos de Organizer
1 Seleccione una subcategora o carpeta bajo una categora principal del panel de categoras para que se muestren los
archivos PDF en el panel de archivos.
2 Seleccione uno o varios archivos.
3 Para realizar una accin en los archivos PDF seleccionados, haga clic en uno de los botones de tareas situados en la
parte superior de la ventana de Organizer:
Para abrir, imprimir o enviar por correo electrnico los archivos PDF, use los botones situados encima del panel de
archivos.
Para comenzar a combinar archivos PDF en un solo PDF, haga clic en el botn Combinar archivos y, a
continuacin, siga las instrucciones del asistente.
Para iniciar una revisin, seleccione el PDF y elija Enviar para revisin > Enviar para revisin compartida o Enviar
para revisin > Adjuntar para revisin por correo electrnico.
Vase tambin
Otras opciones para combinar archivos en la pgina 116
Iniciar una revisin en la pgina 148
Borrar el historial de archivos PDF abiertos
1 Seleccione una subcategora de Historia en el panel de categoras.
2 Haga clic en Borrar historial en el panel de archivos.
USO DE ACROBAT 9 STANDARD 55
Espacio de trabajo
Mantenimiento del software
Acerca del proceso de actualizacin
Los archivos y componentes de aplicacin de Acrobat se pueden actualizar de diversas formas. Algunas actualizaciones
se pueden conseguir al abrir un PDF que activa automticamente el proceso de actualizacin. Por ejemplo, si abre un
formulario que utilice fuentes de idiomas asiticos, le preguntar si desea descargar las fuentes. Otras actualizaciones
slo estn disponibles en el men Ayuda y debe instalarlas manualmente. Algunos actualizaciones estn disponibles
tanto automtica como manualmente.
Dependiendo de sus preferencias, puede descargar las actualizaciones en segundo plano.
Actualizar el software
Elija Ayuda > Buscar actualizaciones, y siga las instrucciones en pantalla.
Cambiar las preferencias de actualizacin
1 Elija Ayuda > Buscar actualizaciones.
2 En el cuadro de dilogo de Adobe Updater, haga clic en Preferencias.
3 Seleccione Comprobar las actualizaciones de Adobe automticamente, y especifique si desea que se comprueben
automticamente cada semana o cada mes, as como si debe pedrsele permiso para descargarlas.
4 Asegrese de que la aplicacin que est usando (Adobe Reader o Adobe Acrobat) est seleccionado como software
para actualizar.
5 Si es apropiado, haga clic en Explorar para navegar a la ubicacin destino de la descarga.
Administrar la configuracin de seguridad
Si su empresa utiliza normativas de seguridad basadas en servidor, podr configurar Acrobat para que de forma regular
busque actualizaciones de estas normativas. Un administrador configura la seguridad basada en servidor
proporcionando la URL desde la que obtener actualizaciones de seguridad.
1 En el cuadro de dilogo Preferencias, en Categoras, seleccione Seguridad.
2 En Configuracin de seguridad, seleccione Cargar la configuracin de seguridad desde un servidor.
3 Escriba la direccin del servidor en el campo URL.
4 Seleccione la frecuencia con que desea buscar actualizaciones de seguridad.
5 Seleccione Preguntar antes de instalar para recibir notificacin antes de que se comprueben las actualizaciones de
normativas en el servidor.
Administrar plug-ins
Los plug-ins agregan ms funciones, pero tambin aumentan la memoria necesaria. Para minimizar los requisitos de
memoria, puede que desee instalar nicamente los plug-ins que utiliza normalmente. Para cargar un plug-in
correctamente, debe colocarlo en la carpeta de plug-ins. Puede desactivar temporalmente los plug-ins al iniciar el
programa.
USO DE ACROBAT 9 STANDARD 56
Espacio de trabajo
Desactivar un plug-in
1 Realice una de las acciones siguientes:
(Windows) Abra la carpeta plug_ins (Archivos de programa/Adobe/ Acrobat 9.0/ Acrobat/plug_ins).
(Mac OS) Pulse Control y haga clic en el icono de la aplicacin, y elija Mostrar contenido del paquete. A
continuacin, haga doble clic en la carpeta Contenido y abra la carpeta Plug-ins.
(UNIX) Mueva el plug-in fuera de [ ubicacin de instalacin ]/Adobe/Reader9.0/Reader/plug_ins.
2 Seleccione los plug-ins que no desee cargar y squelos de la carpeta. Algunos plug-ins pueden encontrarse anidados
en subcarpetas de la carpeta de plug-ins.
Desactivar todos los plug-ins temporalmente
Pulse la tecla Mays inmediatamente despus de iniciar Acrobat.
Ediciones digitales de Adobe
Utilice el software gratuito de ediciones digitales de Adobe para leer y organizar libros electrnicos y otras
publicaciones. Se trata de una aplicacin RIA (Rich Internet Application) basada en Web que reemplaza a las funciones
de libros electrnicos de versiones anteriores de Acrobat.
Si instala el programa de ediciones digitales, sus elementos de estante existentes se importan automticamente al
estante de dicho programa y quedan disponibles en l. Tambin puede importar archivos PDF individuales al estante
manualmente.
Nota: Cuando abre un libro electrnico por primera vez, el software de ediciones digitales se instala automticamente en
su equipo.
Para obtener ms informacin sobre ediciones digitales de Adobe y descargar el software, visite
www.adobe.com/go/earn_acr_digital_es.
Idiomas distintos del ingls
Documentos PDF en idiomas asiticos
Puede usar Acrobat para ver, someter a bsquedas e imprimir documentos PDF que contengan texto en idiomas
asiticos (chino tradicional y simplificado, japons y coreano). Tambin puede utilizar estos idiomas al rellenar
formularios, agregar comentarios y aplicar firmas digitales.
Casi todas las funciones de Acrobat estn admitidas para texto de chino tradicional, chino simplificado, japons y
coreano si instala los paquetes de fuentes de idiomas asiticos respectivos.
En Acrobat para Windows, debe instalar los archivos de soporte de idiomas asiticos utilizando la instalacin
personalizada y seleccionando las opciones de soporte para idiomas asiticos en Crear Adobe PDF y Ver Adobe PDF.
PDFMaker y la impresora PDF de Adobe incrustan automticamente la mayora de las fuentes asiticas en el archivo
al crear archivos PDF. Puede controlar si se incrustan las fuentes asiticas.
En Windows, es posible que pueda ver e imprimir archivos que contengan idiomas asiticos sin tener instalado el
soporte de idiomas asiticos en el sistema. Si intenta abrir un archivo PDF para el que se requiera soporte de idiomas,
se le solicitar automticamente que instale las fuentes necesarias.
USO DE ACROBAT 9 STANDARD 57
Espacio de trabajo
Documentos PDF en idiomas cirlicos, de Europa Central y de Europa Oriental
Puede trabajar con archivos Adobe PDF que contengan texto cirlico (incluidos blgaro y ruso), texto en idiomas de
Europa Central y texto en idiomas de Europa Oriental (incluidos checo, hngaro y polaco), si las fuentes estn
incrustadas en los archivos PDF. Si las fuentes estn incrustadas, puede ver e imprimir los archivos en cualquier
sistema. No es necesario que las fuentes estn incrustadas para utilizar la funcin de bsqueda.
Nota: si abre un archivo PDF en el que los campos de formulario o los cuadros de texto contienen estos idiomas pero las
fuentes no estn incrustadas y no estn instaladas en el sistema, al elegir Ayuda > Buscar actualizaciones ahora se le
solicitar que descargue e instale las fuentes necesarias.
Documentos PDF en hebreo, rabe, tailands y vietnamita
Acrobat admite la introduccin y visualizacin de texto tailands y vietnamita. Slo en Windows, tambin admite
rabe y hebreo. De forma predeterminada, Habilitar opciones de idioma de derecha a izquierda est activado en la
configuracin regional de los idiomas hebreo y rabe (en Windows).
Habilitar opciones de idioma de derecha a izquierda
Al activar las opciones de idiomas que se escriben de derecha a izquierda se muestran los elementos de la interfaz de
usuario para controlar la direccin de los prrafos, el estilo de los dgitos y las ligaduras. Cuando esta opcin est
seleccionada, se puede especificar la direccin de escritura (de izquierda a derecha o de derecha a izquierda) y el tipo
de dgitos (occidental o rabe-hind) usado para crear y rellenar ciertos campos de formulario, insertar firmas digitales
y crear marcas de cuadro de texto.
El valor Habilitar opciones de idioma de derecha a izquierda est activado de forma predeterminada en la
configuracin regional de los idiomas hebreo y rabe.
1 En el cuadro de dilogo Preferencias, en Categoras, seleccione Internacional.
2 Seleccione Habilitar opciones de idioma de derecha a izquierda.
Acrobat en Mac OS
Por regla general, Acrobat funciona igual para Windows que para Mac OS. La Ayuda describe algunas de las
excepciones. Adems, tenga en cuenta las siguientes diferencias:
Acciones y funciones de teclado habituales
Windows
Mac OS
Hacer clic con el botn derecho Pulsar Ctrl mientras se hace clic
Alt
Opcin
Ctrl + [carcter]
Comando + [carcter]
Ctrl+clic
Pulsar Opcin y hacer clic
Ctrl+arrastrar
Pulsar Opcin y arrastrar
Mi PC
[nombre de disco]
Windows Explorer
Buscador
USO DE ACROBAT 9 STANDARD 58
Espacio de trabajo
Abrir el cuadro de dilogo Preferencias
Para abrir el cuadro de dilogo Preferencias en Mac OS, elija Acrobat > Preferencias.
Expandir una lista anidada
Elementos como los marcadores aparecen a veces en listas anidadas que se pueden expandir o contraer. Para expandir
una lista en Mac OS, haga clic en el tringulo que seala a la derecha situado a la izquierda del icono. Haga clic en el
tringulo que seala hacia abajo para contraer la lista. Para expandir o contraer todos los elementos en una lista de
varios niveles, pulse Opcin y haga clic en el tringulo.
PDFMaker
PDFMaker no est disponible para Mac OS. Sin embargo, podr todava crear archivos PDF desde varias aplicaciones
empresariales mediante el comando Archivo > Imprimir. En el cuadro de dilogo Imprimir, elija Adobe PDF del men
Impresora.
Vase tambin
Atajos de teclado en la pgina 379
59
Captulo 3: Crear documentos PDF
Adobe PDF es la mejor solucin para capturar informacin resistente desde cualquier aplicacin de cualquier sistema
informtico. Puede crear archivos PDF a partir de pginas en blanco, archivos de documento, sitios Web, documentos
impresos digitalizados y contenido del Portapapeles.
Informacin general sobre la creacin de PDF
Cul es la mejor forma de crear un PDF?
Se puede crear un PDF convirtiendo otros documentos y recursos al formato de documento porttil (Portable
Document Format). Generalmente se puede elegir entre varios mtodos de creacin de PDF segn el tipo de archivo
con el que comience y los requisitos deseados para el PDF.
Por dar algunos ejemplos, se pueden crear archivos PDF a partir de documentos impresos en papel, documentos de
Word, archivos de InDesign e imgenes digitales. Existen diferentes herramientas de conversin a PDF para los
distintos tipos de archivos de origen. En muchas aplicaciones puede crear un PDF seleccionando la impresora Adobe
PDF en el cuadro de dilogo Imprimir.
Si un archivo est abierto en la aplicacin que se ha creado (por ejemplo, una hoja de clculo abierta en Microsoft
Excel), normalmente podr convertir el archivo a PDF sin necesidad de abrir Adobe Acrobat 9 Standard. De forma
similar, si Acrobat ya est abierto, no es necesario abrir la aplicacin de creacin para convertir un archivo a PDF.
Cada PDF encuentra un punto de equilibrio entre la eficacia (tamao de archivo pequeo) y la calidad (resolucin y
color, por ejemplo). Cuando este punto de equilibrio es importante para la tarea, puede ser conveniente utilizar un
mtodo que incluya acceso a varias opciones de conversin.
Por ejemplo, puede arrastrar y colocar archivos en el icono Acrobat para crear archivos PDF. En este caso, Acrobat
aplica la configuracin de conversin que se haya utilizado ms recientemente sin permitir el acceso a dicha
configuracin. Si desea ms control sobre el proceso, puede emplear otro mtodo.
Para obtener ms informacin sobre la creacin de documentos PDF, consulte estos recursos en lnea:
Foros de comunidad de usuarios de Acrobat: acrobatusers.com/forums/aucbb/
Creacin de documentos PDF armnicos:
www.adobe.com/cfusion/designcenter/search.cfm?product=Acrobat&go=Go
Creacin de documentos PDF en Mac o Windows: www.performancegraphics.com/Pages/howtof.html
Vase tambin
Crear un PDF a partir de una pgina en blanco en la pgina 63
Mtodos de creacin de PDF por tipo de archivo
Consulte las siguientes listas con el fin de determinar los mtodos disponibles para los distintos tipos de archivos.
USO DE ACROBAT 9 STANDARD 60
Crear documentos PDF
La mayora de los archivos
Estos mtodos se pueden usar con documentos e imgenes en prcticamente todos los formatos de archivo.
Men Crear PDF Desde Acrobat, eligiendo De archivo.
PDF de Adobe, impresora Desde la mayora de las aplicaciones, en el cuadro de dilogo Imprimir.
Arrastrar y colocar En el escritorio o desde una carpeta.
Men contextual En el escritorio o en una carpeta, haciendo clic con el botn derecho.
Documentos en papel
Requiere un escner y una copia impresa del documento.
Men Crear PDF Desde Acrobat, eligiendo Desde el escner. O en el caso de documentos de papel previamente
digitalizados, eligiendo De archivo.
Men Documento Desde Acrobat, eligiendo Digitalizar a PDF.
Documentos de Microsoft Office
PDFMaker (Slo en Windows) Desde la aplicacin de creacin, en la barra de herramientas de Acrobat PDFMaker y en
el men Adobe PDF. Para aplicaciones de Microsoft Office 2007, en la cinta de Acrobat.
PDF de Adobe, impresora Desde la aplicacin de creacin, en el cuadro de dilogo Imprimir.
Arrastrar y colocar (Slo en Windows) En el escritorio o desde una carpeta.
Men contextual (slo Windows) En el escritorio o en una carpeta, haciendo clic con el botn derecho.
Mensajes de correo electrnico
PDFMaker (slo Windows) En Microsoft Outlook o Lotus Notes, haciendo clic en los botones de la barra de
herramientas de Acrobat PDFMaker. O eligiendo comandos en el men Adobe PDF (Outlook) o el men Acciones
(Lotus Notes).
PDF de Adobe, impresora Desde la aplicacin de correo electrnico, en el cuadro de dilogo Imprimir. Crea un PDF
(no un paquete PDF).
Men contextual (slo Outlook 2007) En una carpeta de correo electrnico o una seleccin de mensajes, haciendo clic
con el botn derecho.
Pginas Web
Men Crear PDF Desde Acrobat, eligiendo Desde pgina Web.
PDFMaker (Slo en Windows) Desde Internet Explorer o cuando se realizan ediciones en una aplicacin de creacin
Web compatible con PDFMaker, como Word. Tambin, en la barra de herramientas de Acrobat PDFMaker y en el
men Adobe PDF.
PDF de Adobe, impresora Desde Internet Explorer o cuando se realizan ediciones en una aplicacin de creacin Web,
como Word; en el cuadro de dilogo Imprimir.
Arrastrar y colocar En el escritorio o desde una carpeta, arrastrando el archivo HTML.
Men contextual (archivos HTML) En el escritorio o en una carpeta, haciendo clic con el botn derecho en el archivo
HTML.
USO DE ACROBAT 9 STANDARD 61
Crear documentos PDF
Contenido copiado en el Portapapeles
Men Crear PDF En Acrobat, eligiendo Desde el portapapeles (Windows: todo el contenido) o Desde imagen del
portapapeles (Mac OS: slo capturas de pantalla).
Archivos PostScript y EPS
Arrastrar y colocar En el escritorio o desde una carpeta, arrastrando hasta el icono o la ventana de Acrobat Distiller.
Haciendo doble clic (Slo archivos PostScript) En el escritorio o en una carpeta.
Abrir, comando Desde Acrobat Distiller, en el men Archivo.
Men Crear PDF Desde Acrobat, eligiendo De archivo.
PDF de Adobe, impresora Desde la aplicacin de creacin, en el cuadro de dilogo Imprimir.
Men contextual En el escritorio o en una carpeta, haciendo clic con el botn derecho.
Punto de equilibrio entre el tamao de archivo y la calidad del PDF
Puede seleccionar distintas configuraciones para asegurarse de que el PDF consigue una relacin perfecta entre el
tamao de archivo, la resolucin, el cumplimiento de normas especficas y otros factores. Las configuraciones
seleccionadas dependen de los objetivos del PDF que se est creando. Por ejemplo, un PDF diseado para impresin
con calidad comercial requiere distintas configuraciones que un PDF diseado nicamente para verse en pantalla y
para descargarse rpidamente de Internet.
Una vez seleccionadas, estas configuraciones se aplican a PDFMaker, Acrobat y Acrobat Distiller. Sin embargo, hay
algunas configuraciones limitadas a contextos o tipos de archivo especficos. Por ejemplo, las opciones de PDFMaker
pueden variar entre los diferentes tipos de aplicaciones de Microsoft Office.
Por comodidad, se puede seleccionar una de las configuraciones de conversin preestablecidas disponibles en Acrobat.
Tambin se pueden crear, definir, guardar y reutilizar configuraciones preestablecidas personalizadas que sean
adecuadas nicamente para fines concretos.
Para los documentos escaneados puede elegir entre varias configuraciones predefinidas de escaneado optimizadas
para escanear documentos e imgenes en color o blanco y negro. Puede modificar estas configuraciones predefinidas
o utilizar su propia configuracin de escaneado personalizada.
Vase tambin
Configuracin de conversin de Adobe PDF en la pgina 95
Creacin de documentos PDF simples con Acrobat
Convertir un archivo a PDF
1 En Acrobat, realice una de las acciones siguientes:
Elija Archivo > Crear PDF > De archivo.
En la barra de herramientas, haga clic en el botn Crear
y elija De archivo.
2 En el cuadro de dilogo Abrir, seleccione el archivo. Puede examinar todos los tipos de archivo o seleccionar un
tipo especfico en el men Tipo de archivos.
USO DE ACROBAT 9 STANDARD 62
Crear documentos PDF
3 O bien haga clic en Configuracin para cambiar las opciones de conversin. Las opciones disponibles varan
dependiendo del tipo de archivo.
Nota: el botn Configuracin no est disponible si elige la opcin Todos los archivos como tipo de archivo o si no hay
ninguna configuracin de conversin disponible para el tipo de archivo seleccionado.
4 Haga clic en Abrir para convertir el archivo a PDF.
En funcin del tipo de archivo que se est convirtiendo, la aplicacin de creacin se abrir automticamente o
aparecer un cuadro de dilogo de progreso. Si el formato del archivo no es compatible, aparece un mensaje que
informa que el archivo no se puede convertir a PDF.
5 Cuando el nuevo PDF se abra, elija Archivo > Guardar o Archivo > Guardar como y, a continuacin, seleccione un
nombre y una ubicacin para l.
Cuando asigne un nombre a un PDF pensado para distribuirse electrnicamente, no utilice ms de 8 caracteres (sin
espacios) para el nombre del archivo e incluya la extensin .pdf. De esta forma se asegurar de que los programas de
correo electrnico o los servidores de red no truncan el nombre del archivo y de que el PDF se abre sin problemas.
Vase tambin
Ver la configuracin de conversin de PDFMaker en la pgina 77
Combinar contenido en archivos PDF en la pgina 111
Arrastrar y soltar para crear documentos PDF
Es mejor reservar este mtodo para archivos pequeos y sencillos, como por ejemplo archivos de imagen y archivos de
texto sin formato, cuando la relacin entre el tamao de archivo y la calidad de salida no es importante. Puede utilizar
esta tcnica con muchos otros tipos de archivos, pero no tendr la oportunidad de ajustar ninguna configuracin de
conversin durante el proceso.
1 Seleccione los iconos de uno o varios archivos.
2 Arrastre los iconos de archivo al icono de la aplicacin Acrobat. O bien (slo para Windows) arrastre los archivos
a la ventana de Acrobat abierta.
Si aparece un mensaje que indica que el archivo no se puede abrir en Acrobat, ese tipo de archivo no se puede convertir
a PDF por el mtodo de arrastrar y soltar. Utilice uno de los otros mtodos de conversin para ese archivo.
Nota: tambin se pueden convertir archivos PostScript y EPS a PDF arrastrndolos a la ventana de Acrobat Distiller o al
icono de esta aplicacin.
3 Guarde el PDF.
(Slo Windows) Puede hacer clic con el botn derecho en un archivo en el Explorador de Windows y elegir Crear PDF.
Convertir contenido del Portapapeles a PDF (Windows)
Se pueden crear documentos PDF a partir de texto e imgenes copiados en cualquier aplicacin.
1 Capture el contenido en el Portapapeles utilizando el comando Copiar en cualquier aplicacin o pulsando la tecla
Imp pant.
2 En Acrobat, seleccione Archivo > Crear PDF > Desde el Portapapeles.
Nota: El comando Desde el Portapapeles slo aparece cuando se ha copiado contenido en el Portapapeles. Si el
Portapapeles est vaco, el comando no aparece.
USO DE ACROBAT 9 STANDARD 63
Crear documentos PDF
Convertir capturas de pantalla a PDF (Mac OS)
En Mac OS, puede crear archivos PDF con capturas de pantalla.
Realice una de las acciones siguientes:
En Acrobat, elija Archivo > Crear PDF > [Desde captura de pantalla, Desde captura de ventana o Desde captura de
seleccin].
Use la utilidad Instantnea (Aplicaciones > Utilidades > Instantnea) para capturar una imagen de pantalla y elija
Edicin > Copiar para copiar la imagen al Portapapeles. A continuacin, inicie Acrobat y elija Archivo > Crear PDF
> Desde imagen del Portapapeles.
Nota: El comando Desde imagen del Portapapeles solamente est disponible si hay una imagen copiada en el
Portapapeles. Si el Portapapeles est vaco o si ha copiado texto en l, el comando no estar disponible.
Crear un PDF a partir de una pgina en blanco
Con la funcin Editor de PDF puede crear un PDF a partir de una pgina en blanco en lugar de comenzar con un
archivo, una imagen del Portapapeles o una digitalizacin.
Este proceso puede ser til para crear archivos PDF relativamente pequeos de hasta 20 pginas aproximadamente. Si
trabaja con documentos ms largos, ms complejos o con un alto grado de formato, conviene crear el documento de
origen en una aplicacin que ofrezca ms opciones de presentacin y formato, como Adobe InDesign o Microsoft Word.
Nota: El Editor de PDF puede hacer cambios en el texto slo con archivos PDF creados a partir de pginas en blanco.
Para agregar una pgina en blanco a un PDF creado mediante otro mtodo, cree un documento en blanco en otra
aplicacin y convirtalo a PDF. A continuacin, importe el archivo en blanco en el PDF existente.
Crear y agregar texto a un nuevo PDF vaco
1 Elija Archivo > Crear PDF > Desde una pgina en blanco.
2 Empiece a escribir el texto que desea agregar a la pgina.
3 Agregue el formato que desee al texto seleccionndolo y seleccionando opciones de la barra de herramientas Nuevo
documento.
4 Si se necesario, seleccione otras herramientas y opciones.
5 Elija Archivo > Guardar, y seleccione un nombre y una ubicacin para el archivo PDF.
Nota: cuando el texto llega al final de la pgina, el Editor de PDF agrega automticamente otra pgina en blanco al
documento.
Editar texto en un PDF creado a partir de una pgina en blanco
1 Elija Archivo > Abrir y localice y seleccione un PDF creado mediante el Editor de PDF (es decir, a partir de una
pgina en blanco).
2 Elija Documento > Reanudar edicin.
3 Agregue texto y formato segn sea necesario.
Impedir cambios en el Editor de PDF
Puede bloquear el texto que ha agregado a un archivo PDF creado a partir de una pgina en blanco. De ese modo
impedir que se agregue ms o que se modifique el existente. Esta accin es irreversible.
1 Elija Documento > Impedir ediciones futuras.
USO DE ACROBAT 9 STANDARD 64
Crear documentos PDF
2 En el mensaje que aparece, haga clic en Impedir ediciones futuras para confirmar la eleccin. Alternativamente,
haga clic en Conservar texto editable si desea continuar agregando o editando texto con el Editor de PDF.
3 En el cuadro de dilogo Guardar como, seleccione un nuevo nombre y ubicacin para el archivo, o bien deje
seleccionados los originales para reemplazar el archivo original por la versin no editable.
Preferencias para el Editor de PDF
Las preferencias del Editor de PDF estn disponibles en el cuadro de dilogo Preferencias, en Nuevo documento.
Fuente Especifica la familia de fuentes que se usarn de manera predeterminada para escribir en una pgina nueva y
vaca.
Tamao Especifica el tamao de la fuente predeterminada.
Mrgenes predeterminados Especifica las medidas de los mrgenes desde los bordes de la pgina: Izquierda, Derecha,
Arriba en Inferior.
Tamao (bajo Pgina predeterminada) Especifica el tamao estndar del papel; por ejemplo Carta, Tabloide, A4, etc.
Orientacin Especifica si el lado ms largo de la pgina tiene direccin horizontal o vertical.
Digitalizar un documento en papel y obtener un PDF
Puede crear un archivo PDF directamente a partir de un documento en papel utilizando un escner y Acrobat. En
Windows XP y Windows Vista, Acrobat admite controladores de escner TWAIN y Windows Image Acquisition
(WIA), es decir, de adquisicin de imgenes de Windows.
En Windows, cuando crea un PDF con un escner, puede elegir las configuraciones predefinidas de escaneado que ms
se ajusten al tipo de documento que est escaneando. (Las configuraciones predefinidas disponibles son: Documento
en blanco y negro, Documento en escala de grises, Documento en color e Imagen en color). Tambin puede escanear
empleando configuraciones personalizadas y ajustar los valores de las configuraciones predefinidas de escaneado.
Nota: El escaneado con configuraciones predefinidas slo est disponible para controladores de escner que admiten el
modo Ocultar interfaz nativa del escner. Las configuraciones predefinidas de escaneado no estn disponibles en Mac OS.
En Windows, si se instala un controlador WIA para su escner, puede emplear el botn Digitalizar del escner para
crear un PDF. Pulse el botn Escanear y, a continuacin, en Windows, elija Adobe Acrobat en la lista de aplicaciones
registradas. A continuacin, en el cuadro de dilogo Digitalizacin de Acrobat, seleccione un escner y una
configuracin de documento predefinida o Digitalizacin personalizada.
Escanee un documento en papel a PDF utilizando una configuracin predefinida (Windows)
1 Elija Archivo > Crear PDF > Desde el escner > [configuracin predefinida ].
2 Si el sistema le pide que escanee ms pginas, seleccione Digitalizar ms pginas o Digitalizacin finalizada y haga
clic en Aceptar.
Escanee un documento en papel a PDF sin configuracin predefinida
1 En Acrobat, realice una de las acciones siguientes:
(Windows) Elija Archivo > Crear PDF > Desde el escner > Personalizar digitalizacin.
(Mac OS) Elija Archivo > Crear PDF > Desde el escner.
2 Seleccione opciones de escaneado en el cuadro de dilogo Digitalizacin y, a continuacin, haga clic en Digitalizar.
USO DE ACROBAT 9 STANDARD 65
Crear documentos PDF
Nota: Si especifica que desea usar la interfaz de usuario nativa del escner en lugar de la de Acrobat, aparecern otras
ventanas y otros cuadros de dilogo. Consulte la documentacin del escner para obtener informacin sobre las opciones
disponibles. En Mac OS siempre se muestra la interfaz de usuario del escner.
3 Si el sistema le pide que escanee ms pginas, seleccione Digitalizar ms pginas o Digitalizacin finalizada y haga
clic en Aceptar.
Optimizar un PDF digitalizado
1 Abra un PDF creado a partir de un documento digitalizado.
2 Elija Documento > Optimizar PDF digitalizado.
3 Seleccione las opciones que desee en el cuadro de dilogo y haga clic en Aceptar.
Las opciones disponibles en el cuadro de dilogo Optimizar PDF digitalizado tambin aparecen en el cuadro de dilogo
Opciones de optimizacin y se describen detalladamente en la seccin correspondiente de este tema.
Definir configuraciones predefinidas de escaneado (Windows)
1 Elija Archivo > Crear PDF > Desde el escner > Definir configuracin preestablecida.
2 En el cuadro de dilogo Definir configuracin preestablecida, seleccione una configuracin preestablecida:
Documento en blanco y negro, Documento en escala de grises, Documento en color o Imagen en color.
3 Ajuste los valores necesarios.
4 Haga clic en Guardar para guardar la configuracin predefinida y, a continuacin, haga clic en Aceptar.
Opciones de escaneado
Escner Seleccione un escner instalado. Debe tener instalado el software de digitalizacin del fabricante en el equipo.
Slo en Windows, haga clic en el botn Opciones para especificar las opciones del escner.
Lados Especifique si desea realizar la digitalizacin a una cara o a doble cara. Si selecciona la opcin Ambos lados y la
configuracin del escner est definida para una sola cara, dicha configuracin prevalecer sobre la de Acrobat.
Nota: Se pueden digitalizar los dos lados de las pginas incluso con escneres no compatibles con la digitalizacin a doble
cara. Si selecciona la opcin Ambos lados, aparece un cuadro de dilogo despus de digitalizar las primeras caras. A
continuacin, puede dar la vuelta a los documentos en papel originales en la bandeja y seleccionar la opcin Digitalizar
reversos (poner el reverso de la hoja) en ese cuadro de dilogo. Con este mtodo se generar un PDF con todas las pginas
en la secuencia adecuada.
Modo de color (slo Windows) Seleccione un modo bsico de color (Color, Blanco y negro o Escala de grises) admitido
por el escner. Esta opcin est habilitada si las opciones del escner estn definidas para utilizar el cuadro de dilogo
de digitalizacin de Acrobat en lugar de la aplicacin del escner.
Resolucin (slo para Windows) Seleccione una resolucin que admita el escner. Esta opcin est habilitada si las
opciones del escner estn definidas para utilizar el cuadro de dilogo de digitalizacin de Acrobat en lugar de la
aplicacin del escner.
Nota: Si se selecciona una opcin de Modo de color o Resolucin no admitida por el escner, aparecer un mensaje y se
abrir la ventana de la aplicacin del escner. Seleccione distintas opciones en la ventana de la aplicacin del escner.
Tamao del papel (slo Windows) Seleccione un tamao del papel o especifique un ancho y un alto personalizados.
Solicitar digitalizacin de ms pginas Si selecciona esta opcin, aparecer un cuadro de dilogo para preguntarle si
desea escanear pginas adicionales despus de cada pgina.
Nuevo documento PDF Permite crear un PDF nuevo. Esta opcin no est disponible en el cuadro de dilogo Definir
configuracin preestablecida.
USO DE ACROBAT 9 STANDARD 66
Crear documentos PDF
Varios archivos Crea varios archivos a partir de documentos impresos. Haga clic en Ms opciones y especifique si
desea crear un Paquete PDF de los archivos, el nmero de pginas de cada uno de ellos y un prefijo para el nombre de
archivo. Esta opcin no est disponible en el cuadro de dilogo Definir configuracin preestablecida.
Anexar a archivo o paquete existente Agrega la digitalizacin convertida a un PDF o un Paquete PDF. Esta opcin no
est disponible en el cuadro de dilogo Definir configuracin preestablecida.
Tamao pequeo/Alta calidad Arrastre el control deslizante para definir el punto de equilibrio entre el tamao de
archivo y la calidad de imagen. Haga clic en Opciones si desea personalizar la optimizacin con configuraciones
especficas para la compresin y filtrado de archivos.
Hacer susceptible de bsquedas (Ejecutar OCR) Seleccione esta opcin para convertir las imgenes de texto del PDF en
texto que se pueda seleccionar y en el que se pueda buscar. Esta opcin aplica el reconocimiento ptico de caracteres
(OCR) y el reconocimiento de fuentes y pginas a las imgenes de texto y las convierte en texto normal. Si selecciona
esta opcin, tambin se agregarn etiquetas al documento, lo que mejora la accesibilidad para usuarios discapacitados.
Haga clic en Opciones para especificar una configuracin en el cuadro de dilogo Reconocer texto - Configuracin.
Consulte Reconocer texto en los documentos digitalizados en la pgina 68.
Hacer compatible con PDF/A Seleccione esta opcin para hacer que el PDF sea compatible con las normas ISO para
PDF/A-1b. Si se selecciona esta opcin, el ajuste Imagen susceptible de bsquedas (Exacta) es el nico disponible en
el cuadro de dilogo Reconocer texto - Configuracin para la opcin Estilo de salida PDF.
Agregar metadatos Cuando est seleccionado, aparece el cuadro de dilogo Propiedades de documento tras la
digitalizacin. En este cuadro de dilogo, puede agregar metadatos o informacin sobre el documento digitalizado al
archivo PDF. Si desea crear varios archivos, puede introducir metadatos comunes para todos ellos.
Cuadro de dilogo Opciones de escner
Mtodo de transferencia de datos El modo nativo realiza las transferencias en el modo predeterminado para el
escner. Modo de memoria se selecciona automticamente para digitalizaciones en resoluciones por encima de los 600
puntos por pulgada (ppp).
Interfaz de usuario La opcin Ocultar interfaz nativa del escner hace que no se abran las ventanas y los cuadros de
dilogo proporcionados por el fabricante del escner. En su lugar, la digitalizacin por Acrobat abre el cuadro de
dilogo Personalizar digitalizacin.
Invertir imgenes en blanco y negro Esta opcin crea imgenes positivas a partir de negativos en blanco y negro, por
ejemplo.
Cuadro de dilogo Opciones de optimizacin
El cuadro de dilogo Opciones de optimizacin de la configuracin de imagen controla la forma de filtrar y comprimir
las imgenes digitalizadas para el PDF. Los valores predeterminados de configuracin son apropiados para una amplia
gama de pginas de documento, pero se pueden personalizar para obtener imgenes de ms calidad, tamaos de
archivo ms pequeos o por cuestiones relacionadas con la digitalizacin.
Automtico Aplica la configuracin predeterminada para equilibrar el tamao de archivo y la calidad en un nivel
moderado.
Agresivo Aplica una configuracin que minimiza el tamao del archivo. En algunos casos, la seleccin de esta
opcin puede afectar visiblemente a la calidad del PDF digitalizado.
Configuracin personalizada Lleva a cabo configuraciones adicionales en las opciones Compresin y Filtrado y
deshabilita la configuracin Agresivo de las opciones Automtico. Si selecciona Configuracin personalizada, los
ajustes Color/Escala de grises o Monocromo estn disponibles, dependiendo de la opcin que haya seleccionado en el
cuadro de dilogo Acrobat Scan.
USO DE ACROBAT 9 STANDARD 67
Crear documentos PDF
Color/Escala de grises Cuando digitalice pginas en color o en escala de grises, seleccione una de las siguientes
opciones:
Sin prdida No aplica compresin ni filtros (como Corregir sesgo, Eliminacin de fondo, etc.) a las pginas
digitalizadas.
Adaptable Divide cada pgina en regiones en blanco y negro, escala de grises y color, y selecciona una
representacin que conserva el aspecto al realizar una compresin alta de cada tipo de contenido. Las resoluciones de
digitalizacin recomendadas son 300 puntos por pulgada (ppp) para entrada de RGB y escala de grises o 600 ppp para
entrada en blanco y negro.
JPEG Aplica el mtodo de compresin JPEG a toda la pgina con entrada RGB o escala de grises.
Nota: El escner utiliza la opcin Color/Escala de grises seleccionada o la opcin Monocromo elegida. Se utilizar una u
otra en funcin de la configuracin seleccionada en el cuadro de dilogo Digitalizacin de Acrobat o en la interfaz
TWAIN del escner, que se puede abrir despus de hacer clic en Digitalizar en el cuadro de dilogo Digitalizacin de
Acrobat. (De forma predeterminada, el cuadro de dilogo de la aplicacin del escner no se abre.)
Monocromo Cuando digitalice imgenes en blanco y negro o monocromo, seleccione una de las siguientes opciones:
JBIG2 Aplica el mtodo de compresin JBIG2 a las pginas con entrada en blanco y negro. La configuracin de 0,95
o superior utiliza el mtodo sin prdida; con valores inferiores, el texto se comprime mucho. Las pginas de texto
suelen ser un 60% ms pequeas que las pginas comprimidas con el mtodo Grupo 4 de CCITT, pero el proceso es
lento. Compatible con Acrobat 5.0 (PDF 1.4) y posterior.
Nota: para la compatibilidad con Acrobat 4.0, use un mtodo de compresin que no sea JBIG2.
Adaptable (Como se describi en la configuracin Color/Escala de grises.)
Grupo 4 de CCITT Aplica el mtodo de compresin Grupo 4 de CCITT a las imgenes de pginas con entrada en
blanco y negro. Este mtodo de compresin rpido y sin prdida es compatible con Acrobat 3.0 (PDF 1.2) y
posteriores.
Corregir sesgo Gira cualquier pgina que no sea cuadrada con los lados de la plataforma del escner, para alinear la
pgina del PDF verticalmente. Elija Automtico o Sin activar.
Eliminacin de fondo Escribe reas casi blancas de entrada de escala de grises y en color (entrada que no es blanco y
negro).
Para obtener los mejores resultados, calibre el contraste y brillo del escner para que la digitalizacin de una pgina
en blanco y negro normal tenga texto negro o gris oscuro y un fondo blanco. Una vez hecho esto, con las opciones Sin
activar o Baja se deben obtener los mejores resultados. Si digitaliza papel de color hueso o papel de peridico, es preferible
utilizar Media o Alta para que la pgina aparezca limpia.
Eliminacin de sombreado de borde Elimina las bandas oscuras que aparecen en los bordes de las pginas
digitalizadas, donde la luz del escner queda ensombrecida por el borde del papel. Elija Sin activar, Cauto o Agresivo.
Quitar manchas Elimina las marcas negras aisladas del contenido de las pginas en blanco y negro. El valor de
configuracin Baja utiliza un filtro de mirilla bsico. Los valores de configuracin Medio y Alta utilizan un filtro de
mirilla y un filtro de gran superficie que quita las manchas ms grandes y alejadas.
Retramar Quita la estructura de puntos de medios tonos, que puede reducir la compresin JPEG, producir patrones
Moire y dificultar el reconocimiento del texto. Adecuado para entrada RGB o de escala de grises de 200 a 400 ppp o,
para compresin adaptativa, para entrada de blanco y negro de 400 a 600 ppp. El valor de configuracin Automtico
(recomendado) aplica el filtro para entrada RGB y de escala de grises de 300 ppp o ms. Seleccione Sin activar cuando
digitalice una pgina sin imgenes o reas rellenas, o cuando digitalice a resoluciones superiores al rango efectivo.
USO DE ACROBAT 9 STANDARD 68
Crear documentos PDF
Eliminacin de halo El valor de configuracin Activado (recomendado) elimina el exceso de color de los bordes con
mucho contraste, que puede haberse producido durante la impresin o la digitalizacin. Este filtro slo se utiliza en
pginas de entrada en color.
Sugerencias para la digitalizacin
La digitalizacin con Acrobat acepta imgenes entre 10 y 3000 ppp. Si selecciona Imagen en la que se pueden
realizar bsquedas o ClearScan para Estilo de la salida PDF, se requiere una resolucin de entrada de 72 ppp o ms,
y cualquier resolucin de entrada superior a 600 ppp se disminuye a 600 ppp o menos.
Para aplicar una compresin sin prdida a una imagen escaneada, seleccione una de estas opciones en la seccin
Compresin del cuadro de dilogo Opciones de optimizacin: CCITT Grupo 4 para imgenes monocromas o Sin
prdida para imgenes en color o escala de grises. Si esta imagen se anexa a un documento PDF y se guarda ste
mediante el comando Guardar, la imagen digitalizada permanece sin comprimir. Si el documento PDF se guarda
mediante Guardar como, puede que la imagen digitalizada se comprima.
Para la mayora de las pginas, la digitalizacin en blanco y negro a 300 ppp produce un texto ms adecuado para
la conversin. A 150 ppp, la precisin de OCR es ligeramente inferior y se producen ms errores de reconocimiento
de fuentes; a 400 ppp y resoluciones superiores, el proceso se ralentiza y las pginas comprimidas son ms grandes.
Si en la pgina hay muchas palabras no reconocidas o texto muy pequeo (9 puntos o menos), pruebe a digitalizar
con una resolucin superior. Digitalice en blanco y negro siempre que sea posible.
Si se desactiva Reconocer texto usando OCR, puede usarse todo el intervalo de resolucin permitido por Acrobat
(de 10 a 3.000 ppp), pero la resolucin recomendada sigue siendo 72 ppp o ms. En el caso de compresin
adaptable, se recomienda una resolucin de 300 ppp para entrada de RGB o escala de grises, o de 600 ppp para
entrada en blanco y negro.
Las pginas digitalizadas en color de 24 bits, 300 ppp y a 21,59 por 27,94 cm (8,5 por 11 pulgadas) producen
imgenes grandes (25 MB) antes de la compresin. Puede que el sistema necesite 50 MB o ms de memoria virtual
para digitalizar la imagen. A 600 ppp, la digitalizacin y el proceso suelen ser cuatro veces ms lentos que a 300 ppp.
Procure no utilizar las opciones de medios tonos o difuminado del escner. Estas opciones pueden mejorar el
aspecto de las fotografas, pero dificultan el reconocimiento del texto.
Para el texto impreso en papel con color, pruebe a aumentar el brillo y el contraste un 10%. Si el escner posee la
capacidad de filtrado de color, pruebe a usar un filtro o lmpara que difumine el color del fondo. O si el texto no es
ntido o est difuminado, intente ajustar el contraste y el brillo del escner para mejorar la nitidez de la
digitalizacin.
Si el escner tiene un control de brillo manual, ajstelo hasta que los caracteres estn limpios y bien formados. Si
los caracteres estn muy juntos, utilice un valor mayor (ms brillo). Si los caracteres estn separados, utilice un valor
menor (ms oscuro).
Reconocer texto en los documentos digitalizados
Acrobat se puede usar para reconocer texto en documentos previamente digitalizados que ya se han convertido a PDF.
El software de reconocimiento ptico de caracteres (OCR, Optical Character Recognition) permite realizar bsquedas,
corregir y copiar texto en un documento PDF digitalizado. Para aplicar OCR a un documento PDF, la resolucin del
escner original debe estar definida en 72 ppp o un valor superior.
Nota: La digitalizacin a 300 ppp produce un texto ms adecuado para la conversin. A 150 ppp, la precisin del OCR
es ligeramente ms baja.
Vase tambin
Agregar elementos de pgina de unificacin en la pgina 118
USO DE ACROBAT 9 STANDARD 69
Crear documentos PDF
Reconocer texto en un nico documento
1 Abra el PDF digitalizado.
2 Elija Documento > Reconocimiento de texto OCR > Reconocer texto usando OCR.
3 En el cuadro de dilogo Reconocer texto, en Pginas, seleccione una opcin.
4 O bien haga clic en Editar para abrir el cuadro de dilogo Reconocer texto: Configuracin y seleccione las opciones
necesarias.
Reconocer texto en varios documentos
1 En Acrobat, elija Documento > Reconocimiento de texto OCR > Reconocer texto en varios archivos usando OCR.
2 En el cuadro de dilogo Captura de papel de varios archivos, haga clic en Agregar archivos y elija Agregar archivos,
Agregar carpetas o Agregar archivos abiertos. A continuacin, seleccione los archivos o la carpeta.
3 En el cuadro de dilogo Opciones de salida, especifique una carpeta de destino para los archivos de salida,
preferencias de nombre de archivo y un formato de salida.
4 En el cuadro de dilogo Reconocer texto: Configuracin, especifique las opciones y, a continuacin, haga clic en
Aceptar.
Reconocimiento de texto en documentos PDF de un Paquete PDF
1 Seleccione uno o varios PDF escaneados de un Paquete PDF.
2 Elija Documento > Reconocimiento de texto OCR > Reconocer texto usando OCR.
3 Especifique las opciones en el cuadro de dilogo Reconocer texto: Configuracin.
Reconocer texto: Configuracin, cuadro de dilogo
Lenguaje OCR primario Especifica el idioma para el motor de OCR que se va a utilizar para identificar los caracteres.
Tipo de documento PDF Determina el tipo de PDF que se va a producir. Todas las opciones requieren un valor
mnimo de resolucin de entrada de 72 ppp (se recomienda un valor superior). Todos los formatos aplican OCR y el
reconocimiento de fuentes y pginas a las imgenes de texto y las convierten en texto normal.
Imagen en la que se pueden realizar bsquedas Garantiza que el texto se pueda buscar y seleccionar. Esta opcin
conserva la imagen original, corrige su sesgo si es necesario y coloca sobre ella una capa de texto invisible. La seleccin
de Disminuir resolucin de imgenes en este mismo cuadro de dilogo determina si la imagen se reduce y en qu
grado.
Imagen en la que se puede realizar bsquedas (exacta) Garantiza que el texto se pueda buscar y seleccionar. Esta
opcin conserva la imagen original y coloca sobre ella una capa de texto invisible. Se recomienda en los casos que
requieren la mxima fidelidad a la imagen original.
ClearScan Sintetiza una nueva fuente Type 3 muy parecida a la original y mantiene el fondo de la pgina utilizando
una copia de baja resolucin.
Disminuir resolucin de imgenes Reduce el nmero de pxeles en imgenes en color, escala de grises e imgenes
monocromo una vez completada la operacin OCR. Elija el grado de disminucin de resolucin que aplicar. Las
opciones con un nmero ms grande reducen menos la resolucin, por lo que los PDF generados tienen mayor
resolucin.
USO DE ACROBAT 9 STANDARD 70
Crear documentos PDF
Habilitar la vista rpida en Web en un PDF
La Vista rpida en Web reestructura un documento PDF para la descarga pgina a pgina (carga de bytes) desde
servidores Web. Con Vista rpida en Web, el servidor Web slo enva la pgina solicitada, en lugar del PDF completo.
Esta opcin es especialmente importante en los documentos grandes, que pueden tardar mucho tiempo en descargarse
desde un servidor.
Consulte al administrador Web para asegurarse de que el software del servidor Web que utiliza admite la descarga de
pgina en pgina. Para garantizar que los documentos PDF del sitio Web aparecen en exploradores anteriores, tambin
puede crear vnculos HTML (frente a archivos de comandos ASP o el mtodo POST) a los documentos PDF y utilizar
nombres de rutas relativamente cortos (256 caracteres o menos).
Comprobar que un PDF existente es compatible con la funcin Vista rpida en Web
Realice una de las acciones siguientes:
Abra el archivo PDF en Acrobat y elija Archivo > Propiedades. Busque el valor de la funcin Vista rpida en Web
(S o No) en el rea inferior derecha del panel Descripcin del cuadro de dilogo.
(Slo Windows) Haga clic con el botn derecho en el icono del archivo PDF y elija Propiedades. Haga clic en la
ficha PDF y fjese en la opcin Vista rpida en Web (S o No) que aparece junto a la parte inferior del panel.
Comprobar la configuracin de preferencias de Vista rpida en Web
Siga este procedimiento para asegurarse de que Acrobat se ha configurado para habilitar la funcin Vista rpida en
Web durante el proceso de creacin de PDF.
1 En el cuadro de dilogo Preferencias, en Categoras, seleccione Documentos.
2 En la parte derecha del cuadro de dilogo, bajo Guardar ajustes, asegrese de que la opcin Guardar como
optimizado para vista rpida en Web est seleccionada y haga clic en Aceptar.
Habilitar la funcin Vista rpida en Web para un PDF existente
Utilice este procedimiento despus de haber comprobado la configuracin de las preferencias de Vista rpida en Web
y haber seleccionado las propiedades del PDF para asegurarse de que el archivo no est ya habilitado para la Vista
rpida en Web.
1 Abra el documento PDF.
2 Elija Archivo > Guardar como. Seleccione el nombre de archivo y la ubicacin.
3 Cuando aparezca un mensaje preguntando si desea sobrescribir el archivo existente, haga clic en Aceptar.
Uso de la impresora PDF de Adobe
Crear documentos PDF imprimiendo en un archivo
En una aplicacin de creacin, se puede utilizar el comando Imprimir con la impresora Adobe PDF para convertir el
archivo a PDF. El documento de origen se convierte a formato PostScript y se proporciona directamente a Distiller
para su conversin a formato PDF, sin tener que iniciar manualmente Distiller. La actual configuracin de las
preferencias de Distiller y la configuracin de PDF de Adobe se utilizan para convertir el archivo. Si trabaja con
tamaos de pgina no estndar, cree un tamao de pgina personalizado.
USO DE ACROBAT 9 STANDARD 71
Crear documentos PDF
Nota: (Windows) Para documentos de Microsoft Office, la impresora Adobe PDF no incluye algunas funciones que estn
disponibles en PDFMaker. Por ejemplo, no puede crear marcadores ni vnculos de hipertexto utilizando la impresora
Adobe PDF. Si desea crear un PDF a partir de un documento de Microsoft Office y desea utilizar estas funciones, utilice
PDFMaker.
Nota: La impresora Adobe PDF crea PDF sin etiquetar. Se requiere una estructura etiquetada para reorganizar el
contenido en un dispositivo de mano y conviene disponer de una estructura de este tipo para que los resultados con un
lector de pantalla sean fiables.
Vase tambin
Creacin de documentos PDF accesibles en la pgina 278
Crear documentos PDF con PDFMaker (Windows) en la pgina 75
Crear un PDF utilizando el comando Imprimir (Windows)
1 Abra el archivo en la aplicacin que se ha creado y elija Archivo > Imprimir.
2 Elija Adobe PDF en el men de impresoras.
3 Haga clic en el botn Propiedades (o Preferencias) para personalizar la configuracin de la impresora PDF de
Adobe. (En algunas aplicaciones, puede ser necesario hacer clic en Configuracin en el cuadro de dilogo Imprimir
para abrir la lista de impresoras, y luego hacer clic en Propiedades o Preferencias).
4 En el cuadro de dilogo Imprimir, haga clic en Aceptar.
Nota: De forma predeterminada, el PDF se guarda en la carpeta especificada en el puerto de la impresora. La ubicacin
predeterminada es Mis documentos. El nombre del archivo y el destino se controlan mediante el ajuste Solicitar nombre
de archivo Adobe PDF del cuadro de dilogo.
Crear un PDF utilizando el comando Imprimir (Mac OS)
1 Abra el archivo en la aplicacin que se ha creado y elija Archivo > Imprimir.
2 Elija Adobe PDF en el men de impresoras.
3 Elija Opciones de PDF en el men emergente que se encuentra debajo del men Valores preestablecidos (de manera
predeterminada, puede mostrar Copias y pginas).
4 En Configuracin de PDF de Adobe, elija una de las configuraciones predeterminadas, o personalice una usando
Distiller. Se mostrarn todas las configuraciones personalizadas que haya definido.
Para la mayora de los usuarios, la configuracin de conversin de PDF de Adobe predeterminada es adecuada.
5 En Despus de crear el PDF, especifique si desea abrir el PDF.
6 Haga clic en Imprimir.
7 Seleccione un nombre y una ubicacin para el PDF y, a continuacin, haga clic en Guardar.
Nota: de forma predeterminada, el PDF se guarda con el mismo nombre de archivo y la extensin .pdf.
Preferencias de impresin de Adobe PDF (Windows)
Las preferencias de impresin afectan a todas las aplicaciones que utilizan la impresora Adobe PDF, a no ser que
cambie la configuracin de la aplicacin de creacin en los mens Configuracin de pgina, Configuracin de
documento o Imprimir.
USO DE ACROBAT 9 STANDARD 72
Crear documentos PDF
Nota: el cuadro de dilogo para configurar las preferencias de impresin se llama Preferencias de impresin de Adobe
PDF, Valores predeterminados de impresin de Adobe PDF o Propiedades de documento de Adobe PDF, dependiendo
del modo en que se acceda a l.
Para obtener acceso a las preferencias de impresin:
Abra la ventana Impresoras en el men Inicio. Haga clic con el botn derecho en la impresora PDF de Adobe y elija
Preferencias de impresin.
En una aplicacin de creacin como Adobe InDesign, elija Archivo > Imprimir. Seleccione PDF de Adobe como
impresora y haga clic en el botn Propiedades (o Preferencias). (En algunas aplicaciones, puede ser necesario hacer
clic en Configuracin en el cuadro de dilogo Imprimir para acceder a la lista de impresoras, y luego hacer clic en
Propiedades o Preferencias para personalizar la configuracin de PDF de Adobe.)
La ficha Configuracin de Adobe PDF contiene opciones especficas de PDF. Las fichas Papel/Calidad y Presentacin
contienen otras opciones familiares sobre el origen del papel, la tinta de la impresora, la orientacin de la pgina y el
nmero de pginas por hoja.
Nota: Las preferencias de impresin son diferentes de las propiedades de la impresora. Las preferencias incluyen opciones
especficas de Adobe PDF para el proceso de conversin; el cuadro de dilogo Propiedades contiene fichas con opciones
que estn disponibles para cualquier tipo de impresora.
Configuracin de conversin de PDF de Adobe Seleccione un conjunto de opciones predefinido en el men
Configuracin predeterminada o haga clic en Editar para ver o cambiar la configuracin en el cuadro de dilogo
Configuracin de Adobe PDF.
Seguridad de PDF de Adobe Para agregar seguridad al PDF, elija una de las siguientes opciones o haga clic en Editar
para ver o cambiar la configuracin de seguridad:
Volver a confirmar la seguridad de cada trabajo Abre el cuadro de dilogo Seguridad de Adobe PDF cada vez que
se crea un PDF mediante la impresora Adobe PDF. Especifique los valores que desee en el cuadro de dilogo.
Usar ltima configuracin de seguridad conocida Utiliza la misma configuracin de seguridad que se us la ltima
vez que se cre un PDF utilizando la impresora Adobe PDF en el equipo.
Carp. salida de Adobe PDF Elija una carpeta de salida para el PDF convertido o haga clic en Examinar para agregar o
cambiar la carpeta de salida. Elija Solicitar nombre de archivo Adobe PDF para especificar una ubicacin y un nombre
de archivo en el momento de la conversin.
Men Tamao pg. de PDF: Seleccione un tamao de pgina personalizado que haya definido.
Ver el resultado de Adobe PDF Inicia automticamente Acrobat y muestra el documento convertido inmediatamente.
Agregar informacin de documento Incluye informacin como el nombre de archivo y la fecha y hora de su creacin.
Utilizar slo fuentes del sistema; no utilizar fuentes de documento Deseleccione esta opcin para descargar fuentes al
crear el PDF. Todas sus fuentes estarn disponibles en el PDF, pero se tardar ms en crearlo. Deje seleccionada esta
opcin si trabaja con documentos en lenguas asiticos.
Eliminar archivos de registro para los trabajos correctos Elimina automticamente los archivos de registro a menos
que no se pueda realizar el trabajo.
Preguntar si se desea reemplazar archivo PDF existente Advierte al usuario cuando va a sobrescribir un PDF
existente con un archivo con el mismo nombre.
Vase tambin
Crear y utilizar un tamao de pgina personalizado en la pgina 74
USO DE ACROBAT 9 STANDARD 73
Crear documentos PDF
Definir las propiedades de impresora Adobe PDF (Windows)
En Windows, se dejan habitualmente las propiedades de impresora PDF de Adobe sin cambiar, a no ser que se haya
configurado el uso compartido de la impresora o se haya definido la seguridad.
Nota: Las propiedades de impresin son diferentes de las preferencias de la impresora. El cuadro de dilogo Propiedades
contiene fichas de opciones vlidas para cualquier tipo de impresora; las preferencias incluyen opciones de conversin
especficas de la impresora Adobe PDF.
Definir las propiedades de la impresora Adobe PDF
1 Abra la ventana Impresoras en el men Inicio y haga clic con el botn derecho en la impresora PDF de Adobe.
2 Elija Propiedades.
3 Haga clic en las fichas y seleccione las opciones necesarias.
Reasignar el puerto que utiliza la impresora Adobe PDF
1 Salga de Distiller si est ejecutndose y deje que finalicen todos los trabajos en cola de la impresora Adobe PDF.
2 Abra la ventana Impresoras en el men Inicio.
3 Haga clic con el botn derecho en la impresora PDF de Adobe y elija Propiedades.
4 Haga clic en la ficha Puertos, y luego en Agregar puerto.
5 Seleccione Puerto PDF de Adobe en la lista de tipos de puerto disponibles y haga clic en Puerto nuevo.
6 Seleccione una carpeta local para los archivos de salida de PDF y haga clic en Aceptar. A continuacin, haga clic en
Cerrar para salir del cuadro de dilogo Puertos de impresora.
7 En el cuadro de dilogo Propiedades de PDF de Adobe, haga clic en Aplicar y luego en Aceptar.
Para obtener unos mejores resultados, seleccione una carpeta en el sistema donde est instalado Distiller. Aunque se
admiten carpetas remotas o de red, tienen acceso limitado por parte del usuario y plantean problemas de seguridad.
Eliminar una carpeta y reasignar la impresora Adobe PDF al puerto predeterminado
1 Salga de Distiller si est ejecutndose, y deje transcurrir unos minutos para que finalicen todos los trabajos en cola
de PDF de Adobe.
2 Abra la ventana Impresoras en el men Inicio.
3 Haga clic con el botn derecho en la impresora PDF de Adobe y elija Propiedades.
4 Haga clic en la ficha Puertos.
5 Seleccione el puerto predeterminado, Documentos y haga clic en Aplicar.
6 Seleccione el puerto que desea eliminar, haga clic en Eliminar puerto y, a continuacin, seleccione S para confirmar
la eliminacin.
7 Vuelva a seleccionar el puerto Documentos y haga clic en Cerrar.
Configurar la impresora Adobe PDF (Mac OS)
En Mac OS, se debe configurar la impresora Adobe PDF en tres sitios: en Distiller, en el men Configuracin de pgina
de la aplicacin de creacin y en el cuadro de dilogo Imprimir de dicha aplicacin de creacin.
1 En Distiller, especifique la configuracin de PDF de Adobe, las ubicaciones de fuentes y la seguridad.
2 En una aplicacin de creacin como Adobe InDesign, elija Archivo > Configuracin de pgina.
USO DE ACROBAT 9 STANDARD 74
Crear documentos PDF
3 Seleccione Adobe PDF 9.0 en el men Formato para.
4 Especifique el tamao de papel, la orientacin y la escala, segn sea necesario.
5 En la aplicacin de creacin, elija Archivo > Imprimir y seleccione Adobe PDF 9.0 en el men Impresora.
6 En el men emergente bajo el men de impresoras predefinidas, elija Opciones PDF y seleccione cualquiera de las
opciones siguientes:
Seleccione un conjunto de valores de conversin predefinidos en el men Configuracin de PDF de Adobe si desea
anular los valores de configuracin predeterminados. Los valores de configuracin predeterminados son los valores
definidos actualmente en Distiller.
Especifique si desea abrir los archivos convertidos en Acrobat en el men Despus de crear el PDF.
7 Especifique la configuracin de impresin que desee en los dems mens disponibles en el men emergente bajo
el men de impresoras predefinidas.
Crear y utilizar un tamao de pgina personalizado
Es importante distinguir entre tamao de pgina (definido en el cuadro de dilogo del documento Configuracin de
documento) y tamao del papel (la hoja, la pelcula o el rea de la placa de impresin donde se imprime). Su tamao
de pgina puede ser Carta de EE.UU. (21,59 por 27,94 cm u 8,5 x 11 pulgadas), pero es posible que necesite imprimir
en un papel o una pelcula ms grande para dar cabida a las marcas de impresin o al rea de sangrado. Para garantizar
que el documento se imprima como debiera, configure el tamao de pgina tanto en la aplicacin de origen como en
la impresora.
La lista de tamaos de papel disponibles en Acrobat procede del archivo PPD (impresoras PostScript) o del
controlador de la impresora ( impresoras que no son PostScript). Si la impresora y el archivo PPD elegidos para la
impresin PostScript admiten tamaos de papel personalizados, ver una opcin de personalizacin en el men
Tamao del papel. En las impresoras que permiten producir reas de impresin muy grandes, Acrobat admite pginas
de hasta 38.100.000,00 cm (15.000.000 pulgadas) por 38.100.000 cm (15.000.000 pulgadas).
Crear un tamao de papel personalizado (Windows)
1 Realice una de las acciones siguientes:
Abra la ventana Impresoras o Impresora y faxes en el men Inicio. Haga clic con el botn derecho en la impresora
PDF de Adobe y elija Preferencias de impresin.
En una aplicacin de creacin como Adobe InDesign, elija Archivo > Imprimir. Seleccione la impresora PDF de
Adobe y haga clic en el botn Propiedades. (En algunas aplicaciones, puede ser necesario hacer clic en
Configuracin en el cuadro de dilogo Imprimir para abrir la lista de impresoras, y luego hacer clic en Propiedades
o Preferencias para personalizar la configuracin de Adobe PDF).
2 En la ficha Configuracin de PDF de Adobe, haga clic en el botn Agregar situado junto al men Tamao pg. de PDF.
3 Especifique el nombre, el ancho, el alto y la unidad de medida. Haga clic en Agregar/Modificar para agregar el
nombre del tamao de pgina personalizado al men Tamao pg. de PDF.
Crear un tamao de pgina personalizado (Mac OS)
1 En una aplicacin de creacin como Adobe InDesign, elija Archivo > Configuracin de pgina.
2 En el men emergente Tamao del papel, seleccione la opcin de administracin de tamaos personalizados.
3 Haga clic en el botn +.
4 Especifique el nombre, el alto, el ancho y los mrgenes. La unidad de medida depende del idioma del sistema.
USO DE ACROBAT 9 STANDARD 75
Crear documentos PDF
Usar el tamao de pgina personalizado
1 Seleccione Archivo > Configurar impresin.
2 Seleccione el nuevo tamao de pgina personalizado en el men Tamao del papel.
Crear documentos PDF con PDFMaker (Windows)
Acerca de Acrobat PDFMaker
PDFMaker es una funcin de Acrobat que trabaja dentro de otras muchas aplicaciones comerciales, como por ejemplo
aplicaciones de Microsoft Office y Lotus Notes. Al instalar Acrobat, los controles de PDFMaker aparecen en el rea de
trabajo de la aplicacin de creacin.
Usar PDFMaker en una aplicacin de creacin es un procedimiento sencillo, de un solo clic. Requiere hacer clic en un
botn de la barra de herramientas de Acrobat PDFMaker o elegir un comando en el men Adobe PDF. No es necesario
abrir Acrobat.
Convertir un archivo utilizando PDFMaker
En Windows, Acrobat instala tanto la barra de herramientas de Acrobat PDFMaker como el men Adobe PDF en
muchas de las aplicaciones de creacin ms utilizadas. Puede utilizar los botones de la barra de herramientas o el men
Adobe PDF (el men Acciones en Lotus Notes) para crear PDF, pero el men tambin proporciona acceso a la
configuracin de creacin. Aunque muchas de las opciones de conversin son comunes a todas las aplicaciones de
creacin, algunas son especficas de cada una de las aplicaciones.
Para aplicaciones de Microsoft Office 2007 tales como Word, Excel, PowerPoint y Access, las opciones para crear
documentos PDF estn disponibles en la cinta de Acrobat.
Nota: Si no ve los botones de la barra de herramientas de PDF en una aplicacin, deber mostrar o activar la barra de
herramientas PDF.
Vase tambin
Personalizar la configuracin de Adobe PDF en la pgina 97
Crear documentos PDF a partir de combinaciones de correspondencia de Word en la pgina 82
Mostrar o activar PDFMaker en Microsoft Office y LotusNotes
Si los botones de la barra de herramientas PDF no aparecen en la aplicacin Microsoft Office o LotusNotes, utilice los
mtodos siguientes para mostrar o activar PDFMaker.
Para Lotus Notes 7 o anterior, elija Archivo > Preferencias > Preferencias de barra de herramientas, haga clic en Barras
de herramientas y seleccione la opcin Visible para Acrobat PDFMaker 9.0.
Para Lotus Notes 8 o posterior, elija Archivo > Preferencias. En el cuadro de dilogo que aparece, elija Barra de
herramientas > Barras de herramientas y seleccione la opcin Visible para Acrobat PDFMaker 9.0.
Para Office 2003 o anterior, elija Ver > Barras de herramientas > Acrobat PDFMaker 9.0.
Para Office 2007, realice estos pasos:
1 Realice una de las acciones siguientes:
(Outlook) Elija Herramientas > Centro de confianza.
USO DE ACROBAT 9 STANDARD 76
Crear documentos PDF
(Otras aplicaciones de Office) Haga clic en el botn Office y, a continuacin, en el botn Opciones de [ Aplicacin
], donde [ Aplicacin ] es el nombre de la aplicacin de Office. Por ejemplo, en Word, el nombre del botn es
Opciones de Word.
2 Haga clic en Complementos en el lado izquierdo del cuadro de dilogo.
3 Realice una de las acciones siguientes:
Si no aparece el Complemento PDFMOutlook o Acrobat PDFMaker Office COM, elija Complementos COM en el
men emergente Administrar y haga clic en Buscar.
Si el Complemento PDFMOutlook o Acrobat PDFMaker Office COM aparece en Complementos de aplicacin
desactivados, elija Elementos deshabilitados en el men emergente Administrar y haga clic en Buscar.
4 Seleccione el Complemento PDFMOutlook o Acrobat PDFMaker Office COM y haga clic en Aceptar.
5 Reinicie la aplicacin de Office.
Convertir un archivo a PDF
1 Abra el archivo en la aplicacin utilizada para crearlo.
2 Haga clic en el botn Convertir a Adobe PDF
de la barra de herramientas de Acrobat PDFMaker.
Para aplicaciones de Microsoft Office 2007 tales como Word, Excel, PowerPoint y Access, haga clic en el botn Crear
PDF
de la cinta de Acrobat.
3 Introduzca un nombre de archivo y una ubicacin para el PDF y haga clic en Guardar.
Crear un PDF como archivo adjunto de correo electrnico
1 Abra el archivo en la aplicacin utilizada para crearlo.
2 Elija Adobe PDF > Convertir a Adobe PDF y enviar por correo electrnico.
Para aplicaciones de Microsoft Office 2007 tales como Word, Excel, PowerPoint y Access, haga clic en el botn Crear
y adjuntar a correo electrnico
de la cinta de Acrobat.
Cuando la conversin haya terminado, aparecer un mensaje en blanco con el nuevo PDF incluido como adjunto
automticamente en la aplicacin de correo electrnico predeterminada. A continuacin, puede rellenar la direccin,
completar el mensaje y, por ltimo, enviarlo o guardarlo como borrador.
Adjuntar un archivo como PDF (Outlook)
1 En la ventana del mensaje de correo electrnico de Outlook, haga clic en el botn Adjuntar como PDF de Adobe.
Nota: Si el botn Adjuntar como PDF no est visible, elija Adobe PDF > Cambiar configuracin de conversin, y a
continuacin seleccione Mostrar botones Adjuntar como Adobe PDF. Esta opcin no est disponible en Outlook 2007.
2 Seleccione un archivo para adjuntarlo y haga clic en Abrir.
Convertir archivos en un PDF protegido y adjuntarlo a un mensaje de correo electrnico
(Outlook)
1 En la ventana del mensaje de correo electrnico de Outlook, haga clic en el botn Adjuntar como archivo PDF
seguro de Adobe
Nota: El botn Adjuntar como archivo Adobe PDF seguro slo aparece despus de haber configurado un servidor de
normativas de Adobe LiveCycle mediante el men Avanzadas > Configuracin de seguridad.
2 Haga clic en Examinar, seleccione el archivo que desee convertir y haga clic en Abrir.
USO DE ACROBAT 9 STANDARD 77
Crear documentos PDF
3 Especifique los usuarios que desee que puedan abrir el PDF y haga clic en Aceptar:
Para especificar slo usuarios que reciban el PDF, seleccione Restringir el acceso nicamente a las personas de las
listas Para:, Cc: y Cco:. Cco:. En este caso, el PDF no es seguro hasta que enve el mensaje de correo electrnico.
Para establecer slo usuarios especificados por una normativa de seguridad, seleccione Restringir el acceso
aplicando la siguiente normativa de seguridad y, a continuacin, seleccione una normativa de seguridad de la lista.
En este caso, el PDF es seguro antes de adjuntarlo al mensaje de correo electrnico.
4 Si se le solicita, especifique su nombre de usuario y contrasea para iniciar sesin en el servidor de normativas de
Adobe LiveCycle.
Crear un PDF y enviarlo para revisarlo
1 Abra el archivo en la aplicacin utilizada para crearlo.
2 Haga clic en el botn Convertir a Adobe PDF y enviarlo para revisin
en la barra de herramientas de Acrobat
PDFMaker o (si est disponible) elija Adobe PDF > Convertir a Adobe PDF y enviarlo para revisin.
Para aplicaciones de Microsoft Office 2007 tales como Word, Excel, PowerPoint y Access, haga clic en el botn Crear
y enviar para revisin
de la cinta de Acrobat.
3 Cuando aparezca el cuadro de dilogo Configuracin de identidad, especifique la informacin adecuada sobre Ud.
mismo y haga clic en Finalizada.
4 Siga las indicaciones del asistente que aparece, tal y como se describe en Iniciar una revisin basada en correo
electrnico en la pgina 150.
Ver la configuracin de conversin de PDFMaker
La configuracin de conversin de PDFMaker vara en funcin de los tipos de archivo. Por ejemplo, las opciones
disponibles para un archivo de PowerPoint no son las mismas que las disponibles para archivos de Outlook. Una vez
seleccionada la configuracin de conversin, esas selecciones se aplicarn a todos los PDF posteriores creados a partir
de ese tipo de archivo. Es recomendable revisar esta configuracin de vez en cuando.
1 Abra una aplicacin que cuente con la funcionalidad de PDFMaker (como Word o Excel).
2 Realice una de las acciones siguientes:
(Lotus Notes) Elija Acciones > Cambiar configuracin de conversin de Adobe PDF.
(Aplicaciones de Office 2007) En la cinta de Acrobat, haga clic en Preferencias.
(Todas las dems aplicaciones) Elija Adobe PDF > Cambiar configuracin de conversin.
3 (Opcional) Para volver a la configuracin original, haga clic en Restaurar predeterminados, en la ficha
Configuracin.
Vase tambin
Configuracin de conversin de Adobe PDF en la pgina 95
Configuracin de PDFMaker especfica de la aplicacin en la pgina 84
Ficha Configuracin de Configuracin de conversin
La configuracin disponible para PDFMaker depende de la aplicacin en la que utilice PDFMaker.
Configuracin de conversin Especifica la norma mediante la que se optimizar el PDF. Al elegir un elemento en el
men, una descripcin del valor preestablecido aparecer inmediatamente debajo de l.
USO DE ACROBAT 9 STANDARD 78
Crear documentos PDF
Ver el resultado de PDF de Adobe Abre el documento convertido directamente en Acrobat. (Excepcin: cuando se
elige Convertir a Adobe PDF y enviar por correo electrnico.)
Solicitar nombre de archivo Adobe PDF Permite especificar un nombre de archivo personalizado para el PDF
resultante. Anule la seleccin de esta opcin para guardar el archivo en la misma carpeta que el archivo de origen, con
el mismo nombre de archivo pero con la extensin .pdf.
Convertir informacin de documento Agrega informacin del documento procedente del cuadro de dilogo
Propiedades del archivo de origen. Este valor de configuracin anula las preferencias y la configuracin de impresora
en el panel Avanzadas del cuadro de dilogo Configuracin de PDF de Adobe.
Nota: El botn Configuracin avanzada abre el cuadro de dilogo Configuracin de Adobe PDF, que contiene muchas
opciones de conversin adicionales. Esta configuracin de conversin se aplica a todas las funciones de Acrobat que crean
PDF, como por ejemplo Acrobat Distiller, PDFMaker y la propia aplicacin Acrobat.
Crear archivo PDF compatible con PDF/A Crea el PDF de forma que cumpla esta norma ISO correspondiente a la
conservacin a largo plazo de documentos electrnicos. (En la aplicacin Microsoft Publisher, PDFMaker no admite
la norma PDF/A.)
Nota: Cuando se abre la configuracin de conversin desde Word, Excel o PowerPoint, esta opcin especifica PDF/A 1a:2005. Cuando se abre desde Access, especifica PDF/A 1-b:2005.
Ficha Seguridad de Configuracin de conversin
La configuracin disponible para PDFMaker depende de la aplicacin en la que utilice PDFMaker.
Solicitar una contrasea para abrir el documento Si selecciona esta opcin, se habilitar la opcin Contrasea de
apertura de documentos, en la que puede escribir una contrasea que los usuarios deben utilizar para abrir el
documento.
Restringir la edicin e impresin del documento Al seleccionar esta opcin se habilitarn las opciones de permisos
disponibles.
Cambiar contrasea de permisos Especifica una contrasea definida que deben utilizar los usuarios para realizar
cualquier tarea de impresin y edicin disponible.
Impresin permitida Especifica si los usuarios que utilizan la opcin Contrasea de permisos pueden imprimir el
documento y con qu resolucin.
Cambios permitidos Especifica el tipo de cambios que pueden realizar los usuarios que utilizan la opcin Contrasea
de permisos.
Activar copia de texto, imgenes y otro contenido Impide o permite a los usuarios copiar datos del PDF.
Activar acceso a texto de dispositivos lectores de pantalla para usuarios con problemas de visin Impide o permite
que los dispositivos lectores de pantalla reconozcan el texto. (Esta opcin est seleccionada de forma predeterminada.)
Activar metadatos de texto sin formato Especifica si el motor de bsqueda puede leer los metadatos del documento.
Disponible slo cuando el ajuste de compatibilidad con PDF es Acrobat 6.0 (PDF 1.5) o posterior.
Convertir archivos de Microsoft Word, PowerPoint y Excel a PDF
Al crear un PDF a partir de Microsoft Word, PowerPoint o Excel puede definir las opciones de conversin para el
archivo actual. Tambin puede seleccionar un rango de contenido del archivo para convertirlo. Las opciones de
conversin que puede definir en los pasos siguientes son las ms comunes del cuadro de dilogo Acrobat PDFMaker.
Los cambios que realice en las opciones de conversin se aplican slo a la conversin actual.
USO DE ACROBAT 9 STANDARD 79
Crear documentos PDF
Vase tambin
Ver la configuracin de conversin de PDFMaker en la pgina 77
Configuracin de PDFMaker especfica de la aplicacin en la pgina 84
Convertir archivos de Excel a PDF
1 Abra un archivo en Excel.
2 O bien seleccione las celdas que convertir.
3 Realice una de las acciones siguientes:
(Office 2003 o anterior) En el men Adobe PDF, seleccione una de las opciones de Convertir a Adobe PDF.
(Office 2007) En la cinta de Acrobat, seleccione una de las opciones de Crear.
4 En el cuadro de dilogo Acrobat PDFMaker, seleccione un Rango de conversin y, a continuacin, haga clic en
Convertir a PDF.
5 En el cuadro de dilogo Guardar archivo Adobe PDF como, especifique una ubicacin y un nombre de archivo para
el PDF.
6 O bien haga clic en el botn Opciones para cambiar la configuracin de conversin.
7 Haga clic en Guardar para crear el PDF.
Convertir archivos de Word y PowerPoint a PDF
1 Abra un archivo en Word o PowerPoint.
2 O bien seleccione los objetos y el texto (Word) o las diapositivas (PowerPoint) que sean necesarios.
3 Realice una de las acciones siguientes:
(Office 2003 o anterior) En el men Adobe PDF, seleccione una de las opciones de Convertir a Adobe PDF.
(Office 2007) En la cinta de Acrobat, seleccione Crear PDF, Crear y adjuntar a correo electrnico o Crear y enviar
para revisin.
4 En el cuadro de dilogo Guardar archivo Adobe PDF como, especifique una ubicacin y un nombre de archivo para
el PDF.
5 O bien haga clic en el botn Opciones para cambiar la configuracin de conversin.
6 Seleccione un Rango de pginas (Word) o un Rango de diapositivas (PowerPoint). La opcin Seleccin slo est
disponible si ha seleccionado contenido en el archivo.
7 Haga clic en Aceptar y, a continuacin, en Guardar para crear el PDF.
Convertir mensajes de correo electrnico a PDF
Puede utilizar PDFMaker para convertir uno o varios mensajes de correo electrnico, o carpetas enteras de mensajes,
de Microsoft Outlook o Lotus Notes en un PDF combinado o Paquete PDF. Dentro de un Paquete PDF, cada mensaje
de correo electrnico aparece como un archivo PDF independiente.
El cuadro de dilogo Configuracin de conversin de Acrobat PDFMaker contiene la opcin que determina si los
mensajes de correo electrnico se combinan para formar un PDF continuo o se integran en un Paquete PDF.
Los controles que activan una conversin de correo electrnico a PDF aparecen en dos ubicaciones de la aplicacin de
correo electrnico: en la barra de herramientas de Acrobat PDFMaker y en un men. En Outlook, el men se
denomina Adobe PDF y aparece a la derecha del men Ayuda. En Lotus Notes, los comandos de PDF aparecen en el
men Acciones.
USO DE ACROBAT 9 STANDARD 80
Crear documentos PDF
Puede convertir un correo electrnico abierto actualmente en PDF (no en Paquete PDF) eligiendo Archivo >
Imprimir, y seleccionando Adobe PDF como impresora en el cuadro de dilogo Imprimir. Los ajustes de conversin
de PDFMaker no afectan a este proceso.
Para ver un vdeo sobre el archivado de mensajes de correo electrnico como documentos PDF en una cartera PDF,
visite http://www.acrobatusers.com/tutorials/archiving-emails-pdf-microsoft-outlook.
Vase tambin
Configuracin de PDFMaker especfica de la aplicacin en la pgina 84
Especificar si los mensajes de correo electrnico se combinan en un solo PDF o forman
Paquetes PDF
1 Realice una de las acciones siguientes:
(Outlook) Elija Adobe PDF > Cambiar configuracin de conversin.
(Lotus Notes) Elija Acciones > Cambiar configuracin de conversin de Adobe PDF.
2 Realice una de las acciones siguientes:
Para convertir y combinar mensajes de correo electrnico en un PDF como pginas secuenciales de un solo
documento, deseleccione Generar una cartera de Adobe PDF al crear un nuevo archivo PDF.
Para integrar mensajes de correo electrnico convertidos como componentes de un Paquete PDF, seleccione
Generar una cartera de Adobe PDF al crear un nuevo archivo PDF.
Convertir un mensaje de correo electrnico abierto a PDF (Outlook)
Elija Adobe PDF > Convertir a Adobe PDF.
Tambin puede convertir a PDF un archivo distinto desde un mensaje Outlook abierto si est visible la barra de
herramientas Adjuntar como Adobe PDF. Si hace clic en este botn se abre una serie de cuadros de dilogo para
seleccionar y guardar el nuevo PDF y se inicia Acrobat, si an no estaba abierto. El PDF resultante se adjunta al mensaje
de correo electrnico abierto.
Convertir mensajes de correo electrnico en un nuevo PDF
1 En Outlook o Lotus Notes, seleccione los mensajes individuales de correo electrnico.
2 Realice una de las acciones siguientes:
(Outlook) Elija Adobe PDF > Convertir mensajes seleccionados > Crear nuevo PDF.
(Lotus Notes) Elija Acciones > Convertir mensajes seleccionados a Adobe PDF.
3 En el cuadro de dilogo Guardar archivo Adobe PDF como, seleccione una ubicacin, escriba un nombre de
archivo y haga clic en Guardar.
Agregar mensajes o carpetas de correo electrnico a un PDF existente
1 En Outlook o Lotus Notes, seleccione los mensajes o carpetas individuales de correo electrnico.
2 Realice una de las acciones siguientes:
(Outlook) Elija Adobe PDF > Convertir mensajes seleccionados > Anexar a PDF existente o Adobe PDF >
Convertir carpetas seleccionadas > Anexar a PDF existente.
Nota: Si ya ha creado uno o varios paquetes, puede elegir uno de las creados recientemente junto con la opcin Anexar a
PDF existente.
USO DE ACROBAT 9 STANDARD 81
Crear documentos PDF
(Lotus Notes) Elija Acciones > Anexar mensaje(s) seleccionado(s) a Adobe PDF existente, o Acciones > Anexar
carpeta(s) seleccionada(s) a Adobe PDF existente.
3 Busque y seleccione el PDF o Paquete PDF al que desee agregar los correos electrnicos convertidos y, a
continuacin, haga clic en Abrir.
Importante: No escriba un nuevo nombre para el PDF. Si lo hace, aparecer un mensaje de advertencia indicndole que
no se encontr el PDF. Haga clic en Aceptar y seleccione un PDF sin cambiar su nombre.
4 (Slo Outlook) Si aparece un mensaje para avisarle de que el PDF existente se cre con una versin anterior de
PDFMaker, realice una de estas acciones:
Para crear un Paquete PDF a partir del PDF original archivado, haga clic en S y seleccione el nombre y ubicacin
del nuevo archivo. (El nombre predeterminado agrega _Cartera al nombre del archivo PDF original). Cuando
termina la conversin y se cierra el cuadro de dilogo Creacin de Adobe PDF, el archivo nuevo se abre en Acrobat.
Pulse No para cancelar el proceso.
Nota: En el caso de los Paquetes PDF de correo electrnico convertidos o migrados en Acrobat 8 o posterior, slo se anexan
mensajes nuevos (es decir, mensajes que an no forman parte del Paquete PDF).
Convertir carpetas de correo electrnico de Outlook en un PDF nuevo
PDFMaker puede convertir varias carpetas en PDF en un procedimiento. No es necesario seleccionar las carpetas al
principio del proceso; puede realizar la seleccin en un cuadro de dilogo que aparece automticamente.
1 Realice una de las acciones siguientes:
(Outlook) Elija Adobe PDF > Convertir carpetas seleccionadas > Crear nuevo PDF.
(Lotus Notes) Elija Acciones > Convertir carpeta(s) seleccionada(s) a Adobe PDF.
2 En el cuadro de dilogo Convertir carpetas a PDF, seleccione las carpetas. A continuacin, active o desactive la
opcin Convertir esta carpeta y todas las subcarpetas.
3 En el cuadro de dilogo Guardar archivo Adobe PDF como, seleccione una ubicacin y asigne un nombre al
Paquete PDF.
Cuando la conversin haya finalizado, el nuevo PDF se abrir en Acrobat.
Migrar archivos de almacenamiento PDF antiguos de Outlook a Paquetes PDF
Conviene migrar los archivos de almacenamiento PDF de correo electrnico antiguos a Paquetes PDF por las razones
siguientes: facilitar la ordenacin y otras funciones, y posibilitar la adicin de nuevos mensajes de correo electrnico
a esos archivos.
En los Paquetes PDF, cada mensaje se convierte como un PDF componente. A continuacin puede ordenar los
mensajes por carpetas, remitentes, lneas de asunto, fechas, tamaos o archivos adjuntos. Asimismo, puede crear
categoras personalizadas y usarlas como criterio de ordenacin.
Si abre archivos de almacenamiento de correo electrnico con Acrobat 7.0 o anterior, deber crear un archivo de
almacenamiento y anexar los mensajes seleccionados al nuevo archivo. Un asistente le orientar a lo largo del proceso.
1 Abra Outlook.
2 Elija Adobe PDF > Actualizar archivo de almacenamiento PDF de Acrobat 7.
3 Si aparece un mensaje, haga clic en S para continuar con el proceso de migracin.
4 Localice y seleccione la versin PDF archivada antigua, y haga clic en Abrir.
USO DE ACROBAT 9 STANDARD 82
Crear documentos PDF
5 Seleccione un nombre y ubicacin para el Paquete PDF migrado y haga clic en Guardar. (De forma predeterminada
se agrega _Paquete al nombre de archivo existente; as, un archivo llamado Buzn.pdf se convierte en
Buzn_Paquete.pdf).
Cuando termina el proceso de conversin y se cierra el cuadro de dilogo Creacin de Adobe PDF, el archivo nuevo
se abre en Acrobat.
Configurar almacenamiento automtico del correo electrnico
1 Realice una de las acciones siguientes:
(Outlook) Elija Adobe PDF > Configurar almacenamiento automtico.
(Lotus Notes) Elija Acciones > Configurar almacenamiento automtico.
2 En la ficha Almacenamiento automtico del cuadro de dilogo Acrobat PDFMaker, seleccione Activar
almacenamiento automtico. A continuacin, seleccione opciones para Frecuencia y la hora del da en la que se
produce el almacenamiento automtico.
3 Seleccione otras opciones segn sus necesidades:
Mantener registro de archivado Crea un registro de cada sesin de archivado.
Seleccione Archivo Especifica el nombre y ubicacin del registro de archivado.
Incrustar ndice para agilizar la bsqueda Crea un ndice en el que puede buscar palabras o caracteres especficos en
lugar de tener que hacerlo en cada documento por separado.
4 Haga clic en Agregar y seleccione las carpetas y subcarpetas de correo electrnico. A continuacin, seleccione o
deseleccione la opcin Convertir esta carpeta y todas las subcarpetas, como prefiera, y haga clic en Aceptar.
5 En el cuadro de dilogo Guardar archivo de almacenamiento de PDF como, seleccione el nombre y la ubicacin del
PDF de correo electrnico archivado. A continuacin, haga clic en Abrir.
6 Revise la configuracin y los nombres de carpeta de archivado que aparecen en la lista del cuadro de dilogo de
Acrobat PDFMaker, y haga una de estas cosas:
Para agregar otras carpetas de correo electrnico a la lista, haga clic en Agregar y seleccione la carpeta.
Para quitar carpetas de la lista, seleccinelas y haga clic en Eliminar.
Para cambiar un archivo de almacenamiento, seleccione cualquier nombre de carpeta de la lista, haga clic en
Cambiar archivo de almacenamiento, e indique el nombre y la ubicacin.
Para empezar a archivar correo electrnico inmediatamente, haga clic en Ejecutar archivado ahora.
Crear documentos PDF a partir de combinaciones de correspondencia de
Word
Las combinaciones de correspondencia de Word generan documentos como, por dar un ejemplo comn, cartas
modelo personalizadas con informacin como los nombres y las direcciones de los usuarios a los que se enviarn. Con
Acrobat PDFMaker, se pueden evitar algunos pasos del proceso usando un documento de combinacin de
correspondencia de Word y el archivo de datos correspondiente para generar las combinaciones de correspondencia
directamente en PDF. Incluso se puede configurar PDFMaker para que adjunte esos PDF a los mensajes de correo
electrnico generados durante el proceso de creacin del PDF.
USO DE ACROBAT 9 STANDARD 83
Crear documentos PDF
Nota: Para obtener informacin sobre la configuracin de archivos para la funcin Combinacin de correspondencia de
Word, consulte la Ayuda de Microsoft Office Word.
1 En Microsoft Word, abra la plantilla que ha creado como base de la combinacin de correspondencia o cree el
archivo usando la barra de herramientas de combinacin de correspondencia de Word o el Asistente para combinar
correspondencia con Microsoft Word, segn sea necesario.
Importante: No complete la combinacin de correspondencia en Word. En lugar de eso, configure y previsualice la
combinacin de correspondencia de la forma habitual para que sea posible comprobar que funciona correctamente.
2 Realice una de las acciones siguientes:
Elija Adobe PDF > Combinar correspondencia en Adobe PDF.
Haga clic en el botn Combinar correspondencia en el Adobe PDF situado en la barra de herramientas Combinar
correspondencia (Ver > Barras de herramientas > Combinar correspondencia).
(Word 2007) En la cinta de Acrobat, haga clic en Combinar correspondencia.
3 En el cuadro de dilogo Acrobat PDFMaker - Combinar correspondencia, seleccione las opciones que desee:
Para especificar los registros del archivo de datos que se importarn en los archivos combinados, seleccione Todos
o Actual, o especifique un intervalo de pginas escribiendo en los cuadros Desde y Hasta.
Para asignar un nombre al PDF que se crear, escriba en el cuadro Especificar nombre del archivo PDF.
Nota: El nombre del PDF se compondr de ese texto seguido de una serie de nmeros. Por ejemplo, si escribe CartaJulio
en el cuadro Especificar nombre del archivo PDF, los PDF de combinacin de correspondencia pueden aparecer como
CartaJulio_0000123, CartaJulio_0000124, CartaJulio_0000125, etc.
4 Para la opcin Enviar automticamente los archivos Adobe PDF por correo electrnico, lleve a cabo una de las
siguientes acciones:
Si desea crear y guardar los documentos PDF combinados para imprimirlos o enviarlos por correo electrnico ms
tarde, deje la opcin sin marcar y haga clic en Aceptar.
Si desea crear documentos PDF combinados y adjuntar cada uno de ellos a un mensaje de correo electrnico para
el destinatario correspondiente, active esta casilla de verificacin y rellene las opciones restantes de correo
electrnico.
5 Cuando aparezca el cuadro de dilogo Buscar carpeta, vaya a la ubicacin que desee usar y haga clic en Aceptar.
Los indicadores de estado aparecen cuando PDFMaker genera los distintos PDF, lo que lleva una cantidad de tiempo
proporcional a la complejidad de la combinacin y al nmero de PDF creados.
6 Si ha seleccionado la opcin Enviar automticamente los archivos Adobe PDF por correo electrnico, aparecer un
cuadro de dilogo en el que se solicita su perfil de correo electrnico. Escriba la informacin adecuada y haga clic
en Aceptar.
Cuando el trabajo haya terminado, aparecer un mensaje que indica que el proceso se ha completado correctamente.
Opciones de correo electrnico para combinaciones de correspondencia PDF
Hasta Use el men emergente para seleccionar el campo o la columna del archivo de datos asociado que contiene las
direcciones de correo electrnico en los distintos registros.
Asunto Escriba el texto que debe aparecer en la lnea de asunto de cada mensaje.
Mensaje Escriba para agregar o editar el texto que desee incluir en el cuerpo de los mensajes de correo electrnico.
USO DE ACROBAT 9 STANDARD 84
Crear documentos PDF
PDF a partir de Microsoft Project, Publisher y Access
Hay diferencias especficas que se deben tener en cuenta a la hora de crear PDF a partir de archivos creados en estas
aplicaciones:
Microsoft Project Solamente se pueden crear PDF de la vista seleccionada actualmente. Las vistas diseadas como no
imprimibles en Project no se pueden convertir en PDF.
Nota: Para convertir archivos de Project se necesita Acrobat Pro o Acrobat Pro Extended.
Microsoft Publisher Los PDF convertidos desde Microsoft Publisher admiten marcas de recorte, vnculos,
marcadores, tintas planas, transparencias, marcas de sangrado, marcas de sangrado de impresin y conversin de
colores CMYK.
Microsoft Access A la hora de crear PDF a partir de archivos de Access, el proceso puede implicar dos pasos
adicionales:
Debe seleccionar el objeto en el archivo de Access que se desea crear como PDF antes de usar el botn o comando
de PDFMaker.
Puede elegir Adobe PDF > Convertir varios informes en un nico archivo Adobe PDF. Para Access 2007, haga clic
en Acrobat y, a continuacin, en Convertir varios informes. Puede seleccionar los informes individuales que desee
incluir y hacer clic en Agregar informes. Cuando todos los informes que desee convertir aparezcan en la lista
Informes en Adobe PDF, haga clic en Convertir para iniciar la creacin del PDF.
Nota: Cuando se convierte un archivo de Access a un PDF, se convierten las tablas, consultas, formularios e informes de
Access.
Configuracin de PDFMaker especfica de la aplicacin
La configuracin de conversin disponible en una aplicacin compatible con PDFMaker puede diferir de la que se
encontrara en una aplicacin distinta.
Algunas configuraciones de PDFMaker son comunes a muchas o la mayora de las aplicaciones. Algunas opciones son
nicas de una determinada aplicacin.
Vase tambin
Configuracin de conversin de Adobe PDF en la pgina 95
Convertir pginas Web a documento PDF en Internet Explorer (Windows) en la pgina 88
Convertir archivos de Microsoft Word, PowerPoint y Excel a PDF en la pgina 78
Opciones de la ficha Configuracin disponibles en la mayora de las aplicaciones
Las siguientes opciones de configuracin aparecen en la ficha Configuracin disponible desde la mayora de las
aplicaciones que cuentan con PDFMaker.
Adjuntar archivo de origen Incluye el documento que se va a convertir como datos adjuntos al PDF.
Crear marcadores Convierte ciertos elementos de los documentos originales de Office en marcadores de PDF:
encabezados de Word, nombres de hojas de clculo de Excel o ttulos de PowerPoint. Si selecciona esta opcin se
sobrescribir la configuracin de la ficha Marcadores del cuadro de dilogo Configuracin de conversin.
Nota: En documentos de Microsoft Publisher 2003, PDFMaker incluye encabezados de Publisher como marcadores en el
PDF. PDFMaker no admite la conversin de marcadores, vnculos, transparencias, marcas de recorte ni marcas de
sangrado de Publisher 2002.
USO DE ACROBAT 9 STANDARD 85
Crear documentos PDF
Agregar vnculos Incluye vnculos activos e hipertexto en el PDF.
Nota: Si se anula la seleccin de esta opcin pero el destinatario del PDF ha seleccionado la preferencia Crear vnculos a
partir de URL, las URL del PDF continuarn activas. Para obtener ms informacin, consulte Preferencias para
visualizar archivos PDF en la pgina 36.
Activar accesibilidad y reflujo con Adobe PDF etiquetado Incrusta etiquetas en el PDF.
Opciones especficas de Excel de la ficha Configuracin
Convertir comentarios Convierte en notas comentarios de Excel creados por el usuario y muestra una lista en el panel
Comentarios de Acrobat.
Ajustar hoja de trabajo en una sola pgina Ajusta el tamao de cada hoja de trabajo de forma que todas las entradas
de la misma aparezcan en la misma pgina del PDF.
Ajustar a ancho del papel Ajusta el ancho de cada hoja de clculo de forma que todas las columnas de la misma
aparezcan en una pgina del PDF.
Solicitar la seleccin de hojas de Excel Abre un cuadro de dilogo al principio del proceso de conversin de archivos. En
este cuadro de dilogo puede especificar qu hojas de clculo se incluyen en el PDF y en qu orden aparecen en el PDF.
Opciones especficas de PowerPoint de la ficha Configuracin
Convertir multimedia Convierte cualquier archivo de audio o vdeo que est vinculado a un archivo FLV y lo incrusta
en el PDF.
Conservar animacin (slo PowerPoint 2002 y 2003) Convierte cualquier efecto de animacin del archivo PowerPoint
en animaciones equivalentes en el PDF. Esta opcin no est disponible en PowerPoint 2007.
Conservar transiciones de diapositiva Convierte los efectos de transicin de diapositiva de PowerPoint en efectos de
transicin de PDF.
Convertir diapositivas ocultas en pginas PDF Convierte las diapositivas PowerPoint que no se vean durante la
reproduccin normal de la presentacin en pginas PDF.
Convertir notas del orador Convierte las notas del orador de la presentacin PowerPoint en notas Texto de PDF.
Usar configuracin de impresin de PowerPoint (slo PowerPoint 2002 y 2003) Utiliza la misma configuracin de
impresora en el PDF y en el archivo original. Esta opcin no est disponible en PowerPoint 2007.
Opciones especficas de correo electrnico de la ficha Configuracin
Las siguientes opciones aparecen cuando se abre la configuracin de PDFMaker desde Microsoft Outlook o Lotus
Notes.
Compatibilidad Define el nivel de compatibilidad del PDF. Utilice la versin ms actual (en este caso la versin ADBE-
3) para incluir las caractersticas y la funcionalidad ms recientes. Si desea crear archivos PDF que se van a distribuir
ampliamente, elija un nivel anterior para garantizar que todos los usuarios pueden ver e imprimir el documento.
Datos adjuntos Indica si se incluyen en el PDF todos los archivos adjuntos a mensajes de correo electrnico.
Generar una cartera de Adobe PDF al crear un nuevo archivo PDF Si selecciona esta opcin, los mensajes individuales
se convertirn siempre en archivos componentes de un Paquete PDF. Si se deselecciona, combina los mensajes
individuales como pginas distintas de un PDF.
No incluir informacin de nombres de carpetas Si selecciona esta opcin, se excluirn los nombres de carpeta de los
documentos PDF.
USO DE ACROBAT 9 STANDARD 86
Crear documentos PDF
Incrustar ndice para agilizar la bsqueda Crea un ndice incrustado, que acelera bsquedas, especialmente cuando
convierte una gran cantidad de mensajes de correo electrnico o de carpetas de mensajes.
Bloquear descarga de contenido externo Si selecciona esta opcin, impedir la descarga de contenido externo de
Internet, como imgenes, CSS y JavaScript.
Opciones de presentacin de pgina Especifica las propiedades de la pgina, como las que se encuentran en el cuadro
de dilogo Imprimir: dimensiones de pgina, orientacin y mrgenes.
Mostrar este nmero en archivos almacenados recientes (slo Outlook) Cuando convierte carpetas y mensajes de
correo electrnico, los mens Adobe PDF > [Convertir mensajes seleccionados y Convertir carpetas seleccionadas]
pueden mostrar documentos PDF creados recientemente para anexar. Esta opcin especifica el nmero mximo de
documentos PDF que se mostrarn en los mens.
Mostrar botones Adjuntar como Adobe PDF Si se selecciona, el botn Adjuntar como Adobe PDF aparece en la
ventana del mensaje de correo electrnico de Outlook.
Configuracin de la ficha de Word (Microsoft Word)
Convertir comentarios mostrados a notas en el PDF de Adobe Convierte cualquier entrada de comentario de Word en
comentarios de PDF. Si el documento de Word actualmente abierto contiene comentarios, aparecern ms opciones
en la lista Comentarios en esta ficha:
Revisor Muestra los nombres de los revisores que han insertado comentarios en el documento de Word actual.
Incluir Cuando esta opcin no est seleccionada, no se incluyen los comentarios en el PDF.
Notas abiertas Especifica si las ventanas de comentarios de PDF se abren automticamente o permanecen cerradas
para los comentarios del revisor.
Color Muestra el color de los iconos de comentarios del revisor. Al hacer clic en el icono de color repetidamente se
recorrer cclicamente un conjunto limitado de colores disponibles.
N de comentarios Muestra el nmero de comentarios efectuados por el revisor.
Convertir referencias cruzadas y tabla de contenido en vnculos (slo Word 2002 y 2003) Habilita la navegacin con
un clic de estos elementos en el nuevo PDF. Esta opcin no est disponible en Word 2007.
Convertir vnculos de notas al pie y notas al final Los integra en el PDF.
Habilitar etiquetado avanzado Lo integra en el PDF.
Configuracin de la ficha Marcadores (Microsoft Word)
Las opciones que especifique en esta ficha determinan los elementos que se convierten en marcadores de PDF en el PDF.
Importante: Para incluir marcadores en el proceso de conversin debe seleccionar la opcin Agregar marcadores a Adobe
PDF en la ficha Configuracin. Si anula la seleccin de esta opcin, prevalecer sobre cualquier opcin seleccionada en
esta ficha y no se crearn marcadores.
Convertir los encabezados de Word en marcadores Selecciona todos los encabezados de la lista Elementos para
convertirlos en marcadores de PDF.
Convertir los estilos de Word en marcadores Selecciona todos los estilos de texto de la lista Elementos para
convertirlos en marcadores de PDF. (Esta desactivado de manera predeterminada.)
Convertir marcadores de Word Convierte los marcadores de Word creados por el usuario en marcadores de PDF.
USO DE ACROBAT 9 STANDARD 87
Crear documentos PDF
Lista de elementos Especifica los encabezados y estilos de Word que se convertirn como marcadores de PDF.
Elemento Enumera los nombres de todos los encabezados y estilos de Word disponibles. Los iconos de
Encabezados
y Estilos
indican los tipos de elemento.
Tipo Tambin indica si el elemento es un encabezado o un estilo en el documento de Word.
Marcador Muestra caracteres X, que indican si los elementos individuales se van a convertir en marcadores de PDF.
Al hacer clic en una opcin individual Marcador, cambiar el estado de la seleccin para el elemento en cuestin.
Nivel Especifica el lugar en el que el elemento se encajar en la estructura de la jerarqua del panel Marcadores de
PDF. Al hacer clic en un nmero individual Nivel, se abrir un men que puede utilizar para cambiar el valor.
Nota: Cuando algunos, pero no todos, los encabezados y estilos disponibles de Word se seleccionan para su conversin en
marcadores de PDF, el marcador de las casillas correspondientes situado en la parte superior de la ficha cambia. Si todos
los elementos del tipo se seleccionan, aparece una marca de verificacin. Si solamente se seleccionan algunos de los
elementos de ese tipo, aparece un cuadrado coloreado. En caso contrario, la casilla de verificacin est vaca.
Convertir pginas Web a PDF
Pginas Web y PDF
La base principal de una pgina Web es un archivo escrito en lenguaje de marcado de hipertexto (HTML, Hypertext
Markup Language). Normalmente, el archivo HTML incluye asociaciones con otros archivos que aparecen en la
pgina Web o controlan su apariencia y funcionamiento.
Al convertir una pgina Web a PDF, el archivo HTML y todos los archivos asociados (por ejemplo, imgenes JPEG,
archivos de Adobe FLA, hojas de estilo en cascada, archivos de texto, mapas de imagen y formularios) se incluyen en
el proceso de conversin.
El PDF resultante se comporta de forma muy similar a la pgina Web original. Por ejemplo, las imgenes, vnculos,
mapas de imgenes y la mayora de los archivos multimedia aparecen y funcionan como de costumbre dentro del PDF.
(Los archivos GIF animados aparecen como imgenes fijas, mostrndose el ltimo fotograma de la animacin.)
Asimismo, el PDF funciona como cualquier otro PDF. Por ejemplo, se puede recorrer el archivo desplazndose o
utilizando marcadores; los usuarios pueden agregar comentarios en l; se puede agregar seguridad, campos de
formulario y otras funciones que lo mejoren.
Para preparar la conversin de pginas Web a PDF, tenga en cuenta los factores siguientes, que afectan a la forma de
enfocar el proceso de conversin:
Qu cantidad desea convertir?
Si desea convertir solamente reas seleccionadas de la pgina Web actualmente abierta, utilice PDFMaker desde
Internet Explorer. Si desea convertir varios niveles o todos los niveles de un sitio Web de varias pginas a PDF,
trabaje desde Acrobat.
Desea crear un nuevo PDF a partir de las pginas Web o prefiere anexar las pginas convertidas a un PDF
existente?
Puede realizar ambas operaciones en Acrobat o Internet Explorer, pero debe seleccionar botones o comandos
diferentes para llevarla a cabo.
Nota: Para convertir pginas Web en chino, japons y coreano (CJK) a PDF en un sistema latino (occidental) en
Windows, debe haber instalado los archivos de soporte para idiomas CJK al realizar la instalacin de Acrobat. Adems,
es preferible seleccionar un mtodo de codificacin apropiado en la configuracin de conversin de HTML.
USO DE ACROBAT 9 STANDARD 88
Crear documentos PDF
Convertir pginas Web a documento PDF en Internet Explorer (Windows)
Cuando instale Acrobat, aparecer una barra de herramientas de Adobe PDF en Internet Explorer (versin 6.0 y
posterior). Mediante los comandos de esta barra de herramientas, puede convertir la pgina Web actualmente
mostrada a PDF de varias formas: puede convertir toda la pgina Web o una parte seleccionada de ella; puede crear un
nuevo PDF o anexar la pgina Web convertida a un PDF existente. El men de la barra de herramientas de Adobe PDF
tambin contiene comandos que inician ms acciones despus de la conversin, como por ejemplo las que permiten
adjuntar el nuevo PDF a un nuevo mensaje de correo electrnico o imprimir dicho PDF.
Un men en la barra de herramientas PDF permite realizar conversiones muy sencillas y cuenta con capacidades de impresin.
Vase tambin
Opciones de conversin de pginas Web en la pgina 91
Convertir una pgina Web a PDF
1 En Internet Explorer, acceda a la pgina Web.
2 Mediante el men Convertir de la barra de herramientas de Adobe PDF, realice una de las siguientes operaciones:
Nota: Si no desea ver la barra de herramientas de Adobe PDF en Internet Explorer, elija Ver > Barras de herramientas
> Adobe PDF
Para crear un PDF a partir de la pgina Web actualmente abierta, elija Convertir pgina Web a PDF. A
continuacin, seleccione una ubicacin, escriba un nombre de archivo y haga clic en Guardar.
Para agregar un PDF de la pgina Web actualmente abierta a otro PDF, elija Agregar pgina Web a un PDF ya
existente. A continuacin, busque y seleccione el PDF existente y haga clic en Guardar.
Para crear e imprimir un PDF a partir de la pgina Web actualmente abierta, elija Imprimir pgina Web. Cuando
el proceso de conversin termine y el cuadro de dilogo Imprimir se abra, especifique las opciones que desee y haga
clic en Aceptar.
Para crear un PDF a partir de la pgina Web actualmente abierta y adjuntarlo a un mensaje de correo electrnico
en blanco, elija Convertir pgina Web y correo electrnico. A continuacin, especifique una ubicacin y un nombre
de archivo para el PDF y haga clic en Guardar. Escriba la informacin adecuada en el mensaje de correo electrnico
que se abre una vez terminado el proceso de conversin.
En cualquiera de estas opciones, para abrir el PDF de salida despus de la conversin, seleccione Ver el resultado
de Adobe PDF.
Convertir parte de una pgina Web a PDF
1 Arrastre el puntero para seleccionar texto e imgenes de una pgina Web.
2 Haga clic con el botn derecho en el contenido seleccionado y elija una de estas acciones:
Para crear un nuevo PDF, elija Convertir a Adobe PDF. A continuacin, seleccione un nombre y una ubicacin para
el PDF.
USO DE ACROBAT 9 STANDARD 89
Crear documentos PDF
Para anexar el contenido seleccionado a otro PDF, elija Anexar a PDF existente. A continuacin, busque y
seleccione el PDF en el que se agregar la seleccin.
Conversin de elementos seleccionados en una pgina Web a PDF
Puede emplear la opcin Seleccionar para elegir reas especficas de una pgina Web que desea convertir. Puede
utilizar esta opcin para convertir contenido significativo en una pgina Web y omitir contenidos no deseados, como
los anuncios publicitarios.
1 En la barra de herramientas Adobe PDF, haga clic en Seleccionar
2 Mientras mueve el puntero por la pgina Web, una lnea de puntos rojos indica las reas de la pgina Web que
puede seleccionar. Haga clic sobre las reas que desee convertir. Las reas seleccionadas aparecen en cuadros de
color azul. Para anular la seleccin de un rea, vuelva a hacer clic en ella.
3 Contine con la conversin de la forma habitual.
4 Para anular la seleccin de todas las reas y salir del modo de seleccin, vuelva a hacer clic en Seleccionar.
Convertir una pgina Web vinculada a PDF
En la pgina Web abierta, haga clic con el botn derecho en el texto vinculado y elija una de las siguientes opciones:
Para agregar la pgina Web vinculada a un PDF existente, elija Anexar destino de vnculo a PDF existente. A
continuacin, busque y seleccione el PDF existente y haga clic en Guardar.
Para convertir la pgina Web vinculada a un nuevo PDF, elija Convertir destino de vnculo en archivo Adobe PDF.
Nota: El men que aparece al hacer clic en el botn derecho incluye adems las opciones Anexar a PDF existente y
Convertir a Adobe PDF. Si selecciona una de estas opciones, se convertir la pgina Web abierta, no el vnculo
seleccionado.
Convertir pginas Web a PDF en Acrobat
Aunque puede convertir a PDF una pgina Web abierta en Internet Explorer, disfrutar de ms opciones si realiza la
conversin desde Acrobat. Por ejemplo, puede incluir en el PDF ciertos niveles de un sitio Web, o bien el sitio entero.
Vase tambin
Documentos PDF en idiomas asiticos en la pgina 56
Opciones de conversin de pginas Web en la pgina 91
Convertir una pgina Web a PDF
1 Seleccione Archivo > Crear PDF > Desde pgina Web.
2 Inserte la ruta completa de la pgina Web o haga clic en Examinar y busque un archivo HTML.
3 Para cambiar el nmero de niveles en el sitio Web que desea convertir, expanda Capturar niveles mltiples. Introduzca
el nmero de niveles que incluir, o seleccione Cargar todo el sitio para incluir todos los niveles del sitio Web.
Nota: Algunos sitios Web tienen cientos o, incluso, miles de pginas. La conversin de un sitio Web grande puede
ralentizar el sistema y hacer que ste no responda, e incluso agotar todo el espacio disponible en el disco duro y la
memoria, provocando el bloqueo del sistema. Le conviene comenzar descargando un nivel de pginas y luego examinarlas
para buscar los vnculos concretos que desee descargar.
4 Si est seleccionada la opcin Cargar slo N niveles, seleccione una de las opciones siguientes o las dos:
Permanecer en la misma ruta Descarga solamente pginas Web subordinadas a la URL especificada.
USO DE ACROBAT 9 STANDARD 90
Crear documentos PDF
Permanecer en el mismo servidor Descarga solamente las pginas almacenadas en el mismo servidor.
5 Haga clic en Configuracin, cambie las opciones seleccionadas en el cuadro de dilogo Configuracin de
conversin de pgina Web que desee y haga clic en Aceptar.
6 Haga clic en Crear.
Nota: puede ver las pginas PDF mientras se estn descargando; sin embargo, no puede modificar ninguna pgina hasta
que haya finalizado el proceso de descarga.
7 Si ha cerrado el cuadro de dilogo Estado de carga, elija Avanzadas > Web Capture > Traer cuadros de estado a
primer plano para volver a verlo.
Agregar una pgina Web no vinculada a un PDF existente
Use este procedimiento para anexar pginas a un PDF que admita escritura. Si el PDF original es de slo lectura, el
resultado ser un nuevo PDF, en lugar de nuevas pginas en el PDF existente.
1 Abra el PDF existente en Acrobat (el PDF al que desea anexar una pgina Web).
2 Elija Avanzadas > Web Capture > Crear PDF desde/Adjuntar pgina Web.
3 Escriba la direccin URL de la pgina Web que desee adjuntar y seleccione opciones, como se ha descrito para la
conversin de pginas Web en PDF y, a continuacin, haga clic en Crear.
Agregar una pgina Web vinculada a un PDF existente
1 Abra el PDF convertido anteriormente en Acrobat. Si es necesario, vaya a la pgina que contiene los vnculos a las
pginas que desea agregar.
2 Realice una de las acciones siguientes:
Haga clic con el botn derecho en el vnculo Web y, a continuacin, elija Anexar a documento.
Elija Avanzadas > Captura de Web > Ver vnculos Web. En el cuadro de dilogo se muestran todos los vnculos
de la pgina actual o de las pginas del marcador etiquetado. Seleccione las pginas vinculadas que agregar. Haga
clic en Propiedades para definir las opciones de descarga segn estime oportuno y, a continuacin, haga clic en
Descargar.
Elija Avanzadas > Captura de Web > Anexar todos los vnculos de la pgina.
Nota: despus de haber convertido las pginas, los vnculos a estas pginas cambian a vnculos internos, y hacer clic en
un vnculo le lleva a la pgina PDF en lugar de a la pgina HTML original en la Web.
Convertir una pgina Web vinculada a un nuevo PDF
1 Abra el PDF convertido anteriormente en Acrobat. Si es necesario, vaya a la pgina que contiene un vnculo Web
que desee convertir.
2 Haga clic con el botn derecho en el vnculo Web y elija Abrir vnculo Web como nuevo documento.
Nota: en Windows, tambin puede convertir una pgina vinculada desde una pgina Web mostrada en Internet Explorer
mediante un comando de botn derecho similar.
Copiar la URL de un vnculo Web
Utilice este procedimiento para copiar la ruta de un vnculo Web en el Portapapeles para utilizarla para otros fines.
1 Abra el PDF convertido anteriormente en Acrobat. Si es necesario, vaya a la pgina que contiene los vnculos a las
pginas que desea copiar.
2 Haga clic con el botn derecho en el vnculo Web y, a continuacin, elija Copiar ubicacin de vnculo.
USO DE ACROBAT 9 STANDARD 91
Crear documentos PDF
Cambiar las opciones de conversin de pginas Web
La configuracin para convertir pginas Web a PDF se aplica al proceso de conversin. Los cambios de configuracin
no afectan a los PDF existentes.
1 Realice una de las acciones siguientes:
En Internet Explorer, en la barra de herramientas Adobe PDF, elija Convertir > Preferencias.
En Acrobat, elija Archivo > Crear PDF > Desde pgina Web y, a continuacin, haga clic en Configuracin.
2 En la ficha General, seleccione las opciones en Configuracin de conversin y Configuracin de PDF, segn estime
oportuno. Haga clic en el botn Configuracin para ver opciones adicionales del tipo de archivo seleccionado.
3 En la ficha Presentacin de pgina, seleccione las opciones correspondientes al tamao de pgina, la orientacin y
la escala segn estime oportuno.
Opciones de conversin de pginas Web
El cuadro de dilogo Configuracin de conversin de pgina Web solamente est disponible en Internet Explorer y
Acrobat.
Ficha General
Configuracin de conversin Especifica la configuracin de conversin para HTML y Texto. Elija un tipo de archivo
y haga clic en Configuracin para seleccionar las propiedades de fuentes y otras caractersticas.
Crear marcadores Crea un marcador etiquetado para cada pgina Web convertida, utilizando el ttulo de la pgina
(elemento de ttulo HTML) como nombre del marcador. Si la pgina no tiene ttulo, se utiliza la URL como nombre
del marcador.
Crear etiquetas PDF Almacena una estructura en el PDF que corresponde a la estructura HTML de las pginas Web.
Esta estructura permite crear marcadores etiquetados para prrafos, elementos de listas y otros componentes que
utilizan elementos HTML.
Colocar encabezados y pies de pgina en pgina nueva Coloca un encabezado y pie de pgina en cada pgina. Los
encabezados muestran el ttulo de la pgina Web y, si no hay ningn ttulo disponible, el URL o la ruta de archivo de
la pgina Web. Los pies de pgina muestran el URL o la ruta de archivo de la pgina Web, y la fecha y la hora de la
descarga.
Ficha Presentacin de pgina
Las opciones de Presentacin de pgina especifican una seleccin de tamaos de pgina y opciones para anchura,
altura, medida del margen y orientacin de la pgina.
Las opciones de Escala son las siguientes:
Ajustar contenido al ancho de la pgina Aplica una nueva escala al contenido de una pgina, si es necesario, para
ajustarlo a la anchura de dicha pgina. Si esta opcin no est seleccionada, el tamao del papel se ajustar para
adaptarse al contenido de la pgina, si es necesario.
Pasar a horizontal si el escalado es inferior a Cambia la orientacin de la pgina a horizontal si la nueva versin de una
pgina es inferior al porcentaje especificado del tamao original. Solamente est disponible si se seleccion la
orientacin vertical.
USO DE ACROBAT 9 STANDARD 92
Crear documentos PDF
Configuracin de conversin de HTML
Este cuadro de dilogo se abre al seleccionar HTML en la ficha General del cuadro de dilogo Configuracin de
conversin de pgina Web y, a continuacin, hacer clic en el botn Configuracin.
Codificacin de texto introducido Permite especificar las siguientes opciones:
Predeterminado Codificacin Define la codificacin de entrada del texto de un archivo desde un men de sistemas
operativos y alfabetos.
Siempre Ignora cualquier codificacin especificada en el archivo fuente HTML y utiliza la seleccin mostrada en
la opcin Codificacin predeterminada.
Cuando la pgina no especifique una codificacin Utiliza la seleccin mostrada en la opcin Codificacin
predeterminada slo si el archivo fuente HTML no especifica un tipo de codificacin.
Configuracin de fuentes especficas del idioma Utilice esta configuracin para cambiar la secuencia de comandos del
lenguaje, el tipo de letra del texto del cuerpo y el tamao del tipo de letra base.
Colores predeterminados Define los colores predeterminados para texto, fondos de pgina y vnculos Web. Haga clic
en el botn de color para abrir una paleta y seleccione el color. Para usar estos colores en el PDF, seleccione Aplicar
esta configuracin a todas las pginas. Cuando esta opcin no est seleccionada, los colores predeterminados slo se
aplican a pginas que no tienen una combinacin de color especificada.
Contenido multimedia Determina si se va a desactivar la captura multimedia, incrustar archivos multimedia cuando
sea posible o establecer vnculos a multimedia (como archivos SWF) por medio de URL.
Conservar el fondo de la pgina Especifica si se visualizarn los colores y las imgenes en mosaico de los fondos de
pgina y los colores de las celdas de las tablas. Si las opciones no se seleccionan, las pginas Web convertidas pueden
tener un aspecto distinto al que tienen en un explorador Web, pero pueden resultar ms fciles de leer una vez
impresas.
Convertir imgenes Incluye las imgenes en la conversin a PDF.
Subrayar vnculos Subraya los vnculos Web textuales en las pginas.
Configuracin de texto
Codificacin de texto introducido Define la codificacin del texto introducido para un archivo.
Configuracin de fuentes especficas del idioma Utilice esta configuracin para cambiar la secuencia de comandos del
lenguaje, el tipo de letra del texto del cuerpo y el tamao del tipo de letra base.
Colores predeterminados Define los colores predeterminados para texto y fondos de pgina. Haga clic en el botn de
color para abrir una paleta y seleccione el color.
Ajustar lneas al margen Inserta un retorno suave cuando el texto alcanza del borde del rea de texto en la pgina.
Creacin de documentos PDF con Acrobat Distiller
Informacin general sobre Acrobat Distiller
En Acrobat Distiller, puede seleccionar la configuracin utilizada para convertir documentos en PDF, las opciones de
seguridad e informacin de fuentes. La ventana de Acrobat Distiller tambin se puede utilizar para supervisar los
trabajos preparados para la conversin a PDF.
USO DE ACROBAT 9 STANDARD 93
Crear documentos PDF
A
B
C
D
E
F
Ventana principal de Acrobat Distiller (Windows)
A. Mens B. Archivos de configuracin de Adobe PDF C. Archivos en cola de trabajo D. Trabajo con error E. Men contextual F. Ventana
de estado
Para iniciar Acrobat Distiller desde Acrobat, elija Avanzadas > Produccin de impresin > Acrobat Distiller.
Administrar la cola de conversin
Distiller le permite poner en cola los archivos PostScript que crea con las aplicaciones correspondientes y, a
continuacin, supervisarlos a lo largo de todo el proceso de conversin a PDF.
Poner en cola un archivo PostScript
1 En Distiller, seleccione un archivo de configuracin de PDF de Adobe en el men emergente Configuracin
predeterminada.
2 (Opcional) Elija Configuracin > Seguridad y seleccione un nivel de codificacin.
3 Abra el archivo PostScript e inicie el proceso de conversin utilizando cualquiera de los mtodos siguientes:
Elija Archivo > Abrir, seleccione un archivo PostScript y haga clic en Abrir.
Arrastre uno o varios archivos PostScript desde el escritorio a la ventana de Acrobat Distiller.
Haga clic en Pausa antes de realizar el paso 3 si desea revisar la cola antes de que Distiller comience a convertir los
archivos.
Cambiar la cola durante el proceso
Realice una de las acciones siguientes:
Para detener temporalmente el proceso del trabajo actual, haga clic en Pausa.
Para reanudar el proceso del trabajo actual, haga clic en Reanudar.
USO DE ACROBAT 9 STANDARD 94
Crear documentos PDF
Para eliminar archivos de la cola, haga clic en Cancelar trabajo. Cancelar trabajo elimina todos los archivos de la
cola que todava no se han completado correctamente. O bien, (slo Windows) seleccione y haga clic con el botn
derecho en archivos de la cola de trabajos y elija Cancelar trabajos para eliminar solamente esos archivos.
(Slo Windows) Para abrir la carpeta donde estn los archivos seleccionados, haga clic con el botn derecho en la
cola de trabajos y elija Explorar.
(Slo Windows) Para abrir el PDF seleccionado en Acrobat, en un explorador o en Reader, haga clic con el botn
derecho en la cola de trabajos y elija Ver. O bien, haga doble clic en el PDF para abrirlo en Acrobat.
Guardar un historial de la cola de trabajos (Windows)
Haga clic con el botn derecho en la cola de trabajos y elija Guardar lista.
Distiller guarda y abre el historial como PDF.
Borrar la cola
Elimine todos los archivos pausados y convertidos correctamente de la lista:
(Windows) Haga clic con el botn derecho en la cola de trabajos y elija Borrar historial.
(Mac OS) Haga clic en el botn Borrar lista encima de la cola.
Preferencias de Distiller
La preferencias de Distiller controlan la configuracin global de Distiller. Puede definir las preferencias de Distiller
seleccionando Archivo > Preferencias (Windows) o Distiller > Preferencias (Mac OS).
(Windows) Notificar cuando la carpeta TEMP de Windows est casi llena Le avisa si el espacio disponible en el disco
duro es inferior a 1 MB. El espacio en disco duro necesario suele ser el doble del tamao del archivo PostScript que se
est procesando.
Solicitar destino de archivo PDF Permite especificar el nombre y la ubicacin de los archivos cuando se utiliza la
funcin arrastrar y soltar o el comando Imprimir.
Preguntar si se desea reemplazar archivo PDF existente Le avisa si est a punto de sobrescribir un PDF existente.
Mostrar PDF al usar Distiller Abre automticamente el PDF convertido.
Eliminar archivos de registro para los trabajos correctos Crea un archivo de registro (denominado messages.log)
nicamente si hay mensajes de interpretacin del archivo PostScript o si se produce un error de PostScript. (Siempre
se crean archivos de registro para los trabajos con errores.)
Directrices para crear archivos PostScript
Si desea ajustar de forma precisa la creacin de PDF con parmetros de Distiller u operadores pdfmark, en primer lugar
cree un archivo PostScript y, a continuacin, convierta el archivo a PDF. Para obtener ms informacin sobre el SDK
de Adobe Acrobat 9, visite el Acrobat Developer Center en la pgina www.adobe.com/go/learn_acr_devcenter_es
(slo en ingls).
En las aplicaciones de creacin como Adobe InDesign, utilice el comando Imprimir con la impresora Adobe PDF para
convertir un archivo a PostScript. Los cuadros de dilogo Imprimir pueden variar entre aplicaciones. Si desea obtener
instrucciones sobre la creacin de un archivo PostScript desde su aplicacin concreta, consulte la documentacin de
dicha aplicacin.
USO DE ACROBAT 9 STANDARD 95
Crear documentos PDF
Recuerde las siguientes instrucciones cuando desee crear archivos PostScript:
Utilice PostScript Language Level 3 siempre que sea posible para aprovechar las ventajas de las funciones ms
avanzadas de PostScript.
Utilice la impresora PDF de Adobe como impresora PostScript.
(Windows) Enve las fuentes utilizadas en el documento.
Asigne al archivo PostScript el nombre del documento original, pero con la extensin .ps. (Algunas aplicaciones
utilizan la extensin .prn.)
Utilice el color y los tamaos de pgina personalizados disponibles con el archivo PPD de Acrobat Distiller. Otros
archivos PPD pueden generar colores, fuentes o tamaos de pgina inapropiados en el PDF.
Enve los archivos PostScript como datos binarios de 8 bits cuando utilice FTP para transferir archivos entre
equipos, especialmente si las plataformas son diferentes. De este modo evitar la conversin de avances de lnea en
retornos de carro o viceversa.
Configuracin de conversin de Adobe PDF
Elegir un ajuste preestablecido de Adobe PDF para convertir archivos
1 Realice una de las acciones siguientes:
Iniciar Acrobat Distiller.
En una aplicacin de Adobe Creative Suite, elija Archivo > Imprimir, seleccione Adobe PDF como la impresora
de destino y haga clic en Propiedades.
(Windows) En aplicaciones de Office 2007, elija Acrobat > Preferencias.
(Windows) En otra aplicacin o utilidad de creacin, elija Adobe PDF > Cambiar configuracin de conversin.
2 Elija un ajuste preestablecido en el men Configuracin predeterminada (o Configuracin de conversin).
Ajustes preestablecidos de Adobe PDF
Un ajuste preestablecido de PDF es un grupo de ajustes que afectan al proceso de creacin de archivos PDF. Estos
ajustes se disean con el objetivo de encontrar un equilibrio entre el tamao de archivo y la calidad, en funcin del uso
del PDF. La mayora de los ajustes preestablecidos predefinidos son compartidos por las aplicaciones de Adobe
Creative Suite, incluidas InDesign, Illustrator, Photoshop, GoLive y Acrobat. Tambin puede crear y compartir ajustes
preestablecidos adaptados a sus propias necesidades. Los archivos de ajustes preestablecidos de PDF que guarde tienen
la extensin .joboptions.
Algunos de los ajustes preestablecidos siguientes no estn disponibles hasta que los mueva de la carpeta Extras (en la
que se instalan de forma predeterminada) a la carpeta Settings para ajustes personalizados.
Normalmente, las carpetas Extras y Settings para la configuracin predeterminada se encuentran en (Windows)
Documents and Settings/All Users/Datos de programa/Adobe/Adobe PDF, (Vista) ProgramData/Adobe/Adobe PDF,
o (Mac OS) Librera/Application Support/Adobe PDF. los archivos de configuracin predeterminada instalados con
Distiller (Windows) son de slo lectura y estn ocultos.
La configuracin personalizada se encuentra en (Windows) Documents and Settings/[nombre de usuario]/Application
Data/Adobe/Adobe PDF/Settings, (Vista) Users/[nombre de usuario]/AppData/Roaming/Adobe/Adobe
PDF/Settings o (Mac OS) Users/[nombre de usuario]/Library/Application Support/Adobe/Adobe PDF/Settings.
USO DE ACROBAT 9 STANDARD 96
Crear documentos PDF
Algunos ajustes preestablecidos no estn disponibles en ciertas aplicaciones de Creative Suite.
Revise su configuracin de PDF peridicamente. no se vuelve automticamente a la configuracin predeterminada.
Las aplicaciones y utilidades que crean los archivos PDF utilizan el ltimo conjunto de valores de PDF definido o
seleccionado.
Impresin de alta calidad Crea archivos PDF de calidad profesional para impresoras de escritorio y dispositivos de
correccin de pruebas. Esta configuracin preestablecida utiliza PDF 1.4, disminuye la resolucin de las imgenes en
color y escala de grises a 300 ppp y la de las imgenes monocromas a 1200 ppp. Tambin incrusta subconjuntos de
todas las fuentes, deja intacto el color y no acopla transparencias (en el caso de tipos de archivo que admitan
transparencias). Estos archivos PDF se pueden abrir en Acrobat 5.0 y Acrobat Reader 5.0 y posterior.
Pginas grandes Crea archivos PDF apropiados para visualizar e imprimir dibujos de ingeniera de ms de 508 x 508
cm (200 x 200 pulgadas). Estos archivos PDF se pueden abrir en Acrobat y Reader 7.0 y posteriores.
PDF/A-1b: 2005 (CMYK y RGB) Se usa para la conservacin a largo plazo (archivado) de documentos electrnicos.
PDF/A-1b usa PDF 1.4 y convierte todos los colores a CMYK o RGB, segn el estndar elegido. Estos archivos PDF
se pueden abrir en Acrobat y Reader versiones 5.0 y posteriores.
PDF/X-1a (2001 y 2003) PDF/X-1a necesita que se incrusten todas las fuentes, que se especifiquen los rectngulos
delimitadores apropiados y que el color aparezca como CMYK, tintas planas o ambos. Los archivos compatibles deben
contener informacin que describa las condiciones de impresin para los que han sido preparados. Los archivos PDF
creados con compatibilidad con PDF/X-1a pueden abrirse en Acrobat 4.0, Acrobat Reader 4.0 y posterior.
PDF/X-1a utiliza PDF 1.3, disminuye la resolucin de las imgenes en color y escala de grises a 300 ppp y la de las
imgenes monocromas a 1200 ppp. Incrusta subconjuntos de todas las fuentes, crea archivos PDF sin etiquetas y
acopla transparencias con el ajuste de alta resolucin.
Nota: Los ajustes preestablecidos PDF/X1-a:2003 y PDF/X-3 (2003) se colocan en el ordenador durante la instalacin.
No obstante, no se encuentran disponibles hasta que los mueva de la carpeta Extras a la carpeta Settings.
PDF/X-4 (2007) Este ajuste preestablecido se basa en PDF 1.4, que incluye compatibilidad con transparencias
dinmicas. PDF/X-4 tiene las mismas especificaciones de gestin de color y de color ICC (International Color
Consortium) que PDF/X-3. Puede crear archivos compatibles con PDF/X-4 directamente mediante las aplicaciones de
Creative Suite 3 (Illustrator, InDesign y Photoshop). En Acrobat 9, use la funcin Comprobaciones para convertir
archivos PDF a PDF/X-4 DRAFT.
Los archivos PDF creados con compatibilidad con PDF/X-4 pueden abrirse en Acrobat 7.0, Reader 7.0 y posteriores.
Calidad de prensa Crea archivos PDF para impresin de alta calidad (por ejemplo, impresin digital o separaciones
para una fotocomponedora o platesetter). Sin embargo, no crea archivos compatibles con PDF/X. En este caso, la
calidad del contenido es lo ms importante. El objetivo es mantener en un archivo PDF toda la informacin que una
impresora comercial o un proveedor de servicios de impresin requiere para imprimir el documento correctamente.
Este conjunto de opciones utiliza PDF 1.4, convierte colores a CMYK, disminuye la resolucin de las imgenes en color
y escala de grises a 300 ppp y la de las imgenes monocromas a 1200 ppp. Incrusta subconjuntos de todas las fuentes
y conserva las transparencias (para los tipos de archivo que las admitan).
Estos archivos PDF se pueden abrir en Acrobat 5.0 y Acrobat Reader 5.0 y posterior.
Nota: Antes de crear un archivo PDF para enviarlo a una imprenta comercial o a un proveedor de servicios de impresin,
infrmese de cul debe ser la resolucin de salida y los dems ajustes o pida un archivo .joboptions con los ajustes
recomendados. Puede que tenga que personalizar la configuracin de Adobe PDF para un proveedor determinado y, a
continuacin, proporcionar un archivo .joboptions para su propio uso.
PDF de contenido enriquecido Crea archivos PDF accesibles que incluyen etiquetas, hipervnculos, marcadores,
elementos interactivos y capas. Este conjunto de opciones utiliza PDF 1.6 e incrusta subconjuntos de todas las fuentes.
USO DE ACROBAT 9 STANDARD 97
Crear documentos PDF
Adems optimiza archivos para byte serving o descarga de una sola pgina cada vez. Estos archivos PDF se pueden
abrir en Acrobat y Reader 7.0 y posterior. (El PDF de contenido enriquecido se encuentra en la carpeta Extras).
Nota: este valor preestablecido se denominaba eBook en versiones anteriores de ciertas aplicaciones.
Tamao de archivo ms pequeo Crea archivos PDF para visualizarlos en la Web o en una intranet o distribuirlos a
travs de un sistema de correo electrnico. Este conjunto de opciones utiliza compresin, disminucin de resolucin
y una resolucin de imagen relativamente baja. Convierte todos los colores a sRGB y (para conversiones basadas en
Adobe Acrobat Distiller) no incrusta fuentes. Adems optimiza archivos para byte serving o descarga de una sola
pgina cada vez.
Estos archivos PDF se pueden abrir en Acrobat y Reader 6.0 y posterior.
Estndar Crea archivos PDF que se imprimen en impresoras de escritorio o copiadoras digitales, se publican en un
CD o se envan a un cliente como prueba de publicacin. Este conjunto de opciones utiliza compresin y disminucin
de resolucin para reducir el tamao de los archivos. Sin embargo, tambin incrusta subconjuntos de todas las fuentes
(permitidas) que se usan en el archivo, convierte todos los colores a sRGB e imprime en una resolucin media. Los
subconjuntos de fuentes de Windows no se incrustan de forma predeterminada. Los archivos PDF creados con este
archivo de ajustes pueden abrirse en Acrobat y Reader 6.0 y versiones posteriores.
Personalizar la configuracin de Adobe PDF
Puede crear una configuracin de conversin personalizada para determinados trabajos o dispositivos de salida. Las
selecciones que realice determinan cuestiones como si las fuentes del documento se incrustan y se crean subconjuntos
al 100 %, de qu modo se van a comprimir y/o muestrear las imgenes y los objetos vectoriales, y si el archivo PDF
resultante va a incluir informacin de impresin de alta calidad, como por ejemplo, comentarios OPI (Open Prepress
Interface). Los archivos de configuracin predeterminada no se pueden modificar, pero se pueden duplicar y utilizar
para crear nuevos archivos de configuracin.
Nota: si el PDF se disea para impresin de alta calidad, pida a su proveedor de servicios que le proporcione su archivo
.joboptions personalizado con la resolucin de salida recomendada y dems valores de configuracin. De este modo, el
PDF que le proporcione tendr unas caractersticas optimizadas para el flujo de trabajo de impresin.
Crear un archivo de configuracin Adobe PDF
1 Realice una de las acciones siguientes:
En Acrobat Distiller, seleccione uno de los conjuntos de opciones predefinidos en el men Configuracin
predeterminada para usarlo como punto de partida y, a continuacin, elija Configuracin > Editar configuracin
de PDF de Adobe.
En las aplicaciones o utilidades de creacin, seleccione Adobe PDF como la impresora de destino (normalmente en
los cuadros de dilogo Configuracin de pgina o Imprimir) y haga clic en Propiedades.
(Windows) En el cuadro de dilogo Acrobat PDFMaker, haga clic en Configuracin avanzada en la ficha
Configuracin.
Nota: En Windows, puede cambiar a un ajuste preestablecido diferente en el cuadro de dilogo Configuracin de Adobe
PDF. Para ello, seleccione Mostrar todas las configuraciones en la parte inferior izquierda y, a continuacin, elija un
ajuste preestablecido en la lista que aparece a la izquierda.
USO DE ACROBAT 9 STANDARD 98
Crear documentos PDF
Cuadro de dilogo Configuracin PDF de Adobe (Windows)
A. Configuracin predefinida de PDF de Adobe B. Panel de opciones
2 Seleccione paneles de uno en uno y realice los cambios que precise.
3 Guarde el ajuste preestablecido personalizado de una de las siguientes formas:
Haga clic en Aceptar para guardar un duplicado del archivo que contiene el ajuste preestablecido, al que se le
asignar un nombre automticamente. Por ejemplo, si edita el ajuste preestablecido Calidad de prensa, la primera
versin personalizada aparecer como Calidad de prensa (1).
Haga clic en Guardar como, escriba un nombre descriptivo nuevo para el archivo y haga clic en Guardar.
El archivo personalizado se guarda en (Windows) /Documents and Settings/ [nombre de usuario] /Application
Data/Adobe/Adobe PDF/Settings, (Vista) User/ [nombre de usuario] /AppData/Roaming/Adobe/Adobe
PDF/Settings, o (Mac OS) Users/ [nombre de usuario] /Library/Application Support/Adobe/PDF/Settings.
Eliminar archivos de configuracin personalizada de Adobe PDF
1 En Acrobat Distiller, elija Configuracin > Eliminar configuracin de Adobe PDF.
2 Seleccione el archivo personalizado y haga clic en Quitar.
3 Repita el paso 2 segn estime oportuno y, a continuacin, haga clic en Cancelar para cerrar el cuadro de dilogo
Eliminar configuracin de Adobe PDF.
Configuracin de PDF de Adobe
El cuadro de dilogo Configuracin de Adobe PDF de Acrobat Distiller contiene paneles de opciones que puede
seleccionar para personalizar la salida PDF.
Vase tambin
Buscar nombres de fuentes PostScript en la pgina 110
Opciones del panel General
Utilice este panel para seleccionar una versin de Acrobat para la compatibilidad de archivos y otras configuraciones
de archivos y de dispositivos.
Compatibilidad Define el nivel de compatibilidad del PDF. Utilice la versin ms actual (en este caso la versin 1.7 E)
para incluir las caractersticas y la funcionalidad ms recientes. Si desea crear archivos PDF que se van a distribuir
ampliamente, elija un nivel anterior para garantizar que todos los usuarios pueden ver e imprimir el documento.
USO DE ACROBAT 9 STANDARD 99
Crear documentos PDF
Compresin de nivel de objetos Comprime la informacin estructural (como marcadores, accesibilidad y objetos no
comprimibles), haciendo que dicha informacin se pueda ver o utilizar en Acrobat 5.0 o Reader 5.0. La opcin Slo
etiquetas comprime la informacin estructural; la opcin Desactivada no aplica compresin.
Rotar pginas automticamente Gira automticamente las pginas conforme a la direccin del texto.
Todas por archivo Gira todas las pginas para que coincidan con la orientacin de la mayor parte del texto del
documento.
Individualmente Gira cada pgina basndose en la orientacin del texto de esa pgina.
Desactivado Impide la rotacin de las pginas.
Nota: si se selecciona Procesar comentarios DSC en el panel Avanzadas y si se incluyen comentarios %%Viewing
Orientation, estos comentarios tienen preferencia a la hora de determinar la orientacin de la pgina.
Encuadernacin Especifica si el PDF se muestra con encuadernacin a la izquierda o la derecha. El ajuste de
Encuadernacin afecta al aspecto de las pginas en la vista Dos arriba continuas y al aspecto de las miniaturas unas
junto a otras.
Resolucin Se usa con archivos PostScript para simular resoluciones basadas en la impresora en la que se van a
imprimir. Los valores permitidos estn comprendidos entre 72 y 4000. Utilice la configuracin predeterminada a
menos que pretenda imprimir el PDF en una impresora especfica mientras simula la resolucin definida en el archivo
PostScript original.
Nota: al incrementar la resolucin, aumenta el tamao del archivo y puede aumentar ligeramente el tiempo necesario
para procesar algunos archivos.
Pginas Especifica las pginas que se van a convertir a PDF.
Incrustar miniaturas Incrusta una previsualizacin en miniatura de cada pgina del PDF y aumenta as el tamao del
archivo. Anule la seleccin de esta opcin si el PDF se va a ver e imprimir en Acrobat 5.0 y versiones posteriores. Estas
versiones generan las miniaturas dinmicamente cada vez que se hace clic en el panel Pginas de un PDF.
Optimizar para vista rpida en Web Reestructura el archivo para acelerar el acceso (descarga pgina a pgina o carga
de bytes) desde servidores Web. Esta opcin comprime el texto y las ilustraciones, y anula las selecciones de
compresin del panel Imgenes.
Tamao de pgina predeterminado Especifica el tamao de pgina que se utilizar si no se especifica ninguno en el
archivo original. Los archivos EPS proporcionan un tamao de cuadro delimitador, no un tamao de pgina.
Opciones del panel Imgenes
Las opciones del panel Imgenes especifican la compresin y la resolucin para las imgenes en color, en escala de
grises y monocromas. Puede experimentar con estas opciones para encontrar un equilibrio adecuado entre el tamao
del archivo y la calidad de la imagen.
El valor de la resolucin para el color y la escala de grises debe estar comprendido entre 1,5 y 2 veces la densidad de
trama de lnea con la que se imprimir el archivo. La resolucin de las imgenes monocromas debe ser la misma que
la del dispositivo de salida, pero tenga presente que si guarda una imagen monocroma con una resolucin superior a
1500 ppp, aumentar el tamao del archivo sin mejorar significativamente su calidad de imagen. Las imgenes que se
van a ampliar, como los mapas, pueden necesitar resoluciones ms grandes.
Nota: el cambio de resolucin en imgenes monocromas puede tener resultados de visualizacin imprevistos: por ejemplo,
la imagen puede dejar de verse. Si ocurre esto, desactive el cambio de resolucin y vuelva a convertir el archivo. Es muy
probable que este problema se produzca con la subresolucin y poco probable que se d con el cambio de resolucin
bicbica.
USO DE ACROBAT 9 STANDARD 100
Crear documentos PDF
En la tabla siguiente se muestran tipos comunes de impresoras con su resolucin medida en puntos por pulgada (ppp),
su densidad de trama predeterminada medida en lneas por pulgada (lpp) y un cambio de resolucin de imgenes
medida en pxeles por pulgada (pipp). Por ejemplo, si usa una impresora lser de 600 ppp, introduzca 170 para la
resolucin a la que se cambiarn las imgenes.
Resolucin de la
impresora
Trama de lnea
predeterminada
Resolucin de
imagen
300 ppp (impresora lser) 60 lpp
120 pipp
600 ppp (impresora lser) 85 lpp
170 ppp
1200 ppp (equipo de
120 lpp
composicin tipogrfica)
240 ppp
2400 ppp (equipo de
150 lpp
composicin tipogrfica)
300 ppp
Disminuir resolucin (Desactivado) Reduce a la resolucin del dispositivo de salida las resoluciones de imagen que
superan el valor de la opcin Para las imgenes de ms de. Para ello, combina los pxeles de un rea de muestra de la
imagen con el fin de crear un pxel ms grande.
Promedio de disminucin de resolucin en Calcula la media de los pxeles de un rea de muestra y sustituye el rea
completa por el color medio de pxel con la resolucin especificada.
Subresolucin a Sustituye un rea completa por un pxel seleccionado en dicha rea de muestreo a la resolucin
especificada. El tiempo de conversin es ms rpido que la disminucin de la resolucin, pero las imgenes resultantes
son menos suaves y continuas.
Muestreo bicbico a Utiliza una media ponderada en lugar de una media simple (como en la disminucin de
resolucin) para determinar el color de pxel. Este mtodo es el ms lento pero genera los degradados tonales ms
suaves.
Compresin/Calidad de imagen Aplica compresin al color, a la escala de grises y a las imgenes monocromas. Para
las imgenes en color y escala de grises, tambin define la calidad de la imagen.
Suavizar a gris Suaviza los bordes irregulares en imgenes monocromas. Seleccione 2 bits, 4 bits u 8 bits para
especificar 4, 16 o 256 niveles de gris. (El efecto de suavizacin puede hacer que la letra pequea o las lneas finas
aparezcan borrosas).
Nota: la compresin de texto y arte de lnea siempre est activada. Para desactivarla, defina el parmetro adecuado de
Distiller. Para obtener ms informacin, consulte la informacin del kit en el Acrobat Developer Center en la pgina
www.adobe.com/go/learn_acr_devcenter_es (PDF, slo en ingls).
Normativa Abre el cuadro de dilogo Normativa de imagen, en el que se pueden definir las opciones de procesamiento
para imgenes en color, escala de grises y monocromas que son inferiores a las resoluciones especificadas. Para cada
tipo de imagen, especifique un valor de resolucin y, a continuacin, elija Ignorar, Advertir y continuar o Cancelar
trabajo.
Opciones del panel Fuentes
Las opciones del panel Fuentes permiten especificar las fuentes que se van a incrustar en un PDF y si se va a incrustar
un subconjunto de caracteres utilizado en dicho PDF. Puede incrustar fuentes OpenType, TrueType y PostScript. Las
fuentes con restricciones de licencia se muestran con un icono de bloqueo . Si selecciona una fuente con restriccin
de licencia, se describir el carcter de dicha restriccin en el cuadro de dilogo Opciones de Adobe PDF.
USO DE ACROBAT 9 STANDARD 101
Crear documentos PDF
Nota: cuando se combinan archivos PDF con el mismo subconjunto de fuentes, Acrobat intenta combinar los
subconjuntos de fuentes.
Incrustar todas las fuentes Incrusta todas las fuentes usadas en el archivo. Se requiere la incrustacin de fuentes para
compatibilidad con PDF/X.
Incrustar fuentes OpenType Incrusta todas las fuentes OpenType utilizadas en el archivo y mantiene informacin de
estas fuentes para diseo avanzado de lneas. Esta opcin slo est disponible si se selecciona Acrobat 7,0 (PDF 1.6) o
Acrobat 8 (PDF 1.7) en el men Compatibilidad del panel General.
Crear subconjunto de fuentes incrustadas cuando el porcentaje de caracteres utilizado sea menor que Especifica el
porcentaje umbral si se desea incrustar slo un subconjunto de fuentes. Por ejemplo, si el umbral es 35 y se utiliza
menos del 35% de los caracteres, Distiller slo incrusta esos caracteres.
Si falla la incrustacin Especifica cmo responde Distiller si no encuentra una fuente que se va a incrustar durante el
proceso de un archivo.
Incrustar siempre Para incrustar slo ciertas fuentes, muvalas a la lista Incrustar siempre. Asegrese de que la opcin
Incrustar todas las fuentes no est seleccionada.
No incrustar nunca Mueva a esta lista las fuentes que no desee incrustar. Si es necesario, elija otra carpeta de fuentes
en el men emergente para que la fuente aparezca en la lista de fuentes.
Nota: Las fuentes con restricciones de licencia se muestran con un icono de bloqueo. Si selecciona una fuente con
restriccin de licencia, se describir el carcter de dicha restriccin en el cuadro de dilogo Opciones de Adobe PDF.
Agregar nombre Si la fuete que desea no se encuentra en una carpeta de fuentes, haga clic en Agregar nombre. Escriba
el nombre de la fuente, seleccione Incrustar siempre (o No incrustar nunca) y haga clic en Agregar.
Nota: Una fuente TrueType puede contener un valor agregado por el diseador de la fuente que impida incrustarla en
archivos PDF.
Quitar Elimina una fuente de la lista Incrustar siempre o No incrustar nunca. Esta accin no elimina la fuente del
sistema, slo se elimina la referencia a ella en la lista.
Nota: Acrobat no incluye fuentes Times, Helvetica y ZapfDingbats. Si desea que los destinatarios del PDF vean e
impriman estas fuentes en los PDF que cree, deber incrustarlas.
Opciones del panel Color
Tanto si utiliza informacin de administracin de color en el archivo PostScript, como si usa CSF de Distiller o define
valores personalizados, configure toda la informacin de administracin de color de Distiller en el panel Color del
cuadro de dilogo Configuracin de Adobe PDF.
Archivo de configuracin Contiene la configuracin del color, incluida la que se utiliza en aplicaciones grficas. La
opcin Ninguno permite editar la configuracin de Normas de administracin de color y Espacios de trabajo.
Normas de administracin de color Especifica cmo convierte Distiller el color no administrado de un archivo
PostScript cuando no se utiliza un archivo de configuracin de color de esta aplicacin. Este men est disponible
cuando se selecciona la opcin Ninguno en el men Archivo de configuracin.
Nota: los valores de Normas de administracin de color pueden afectar a un PDF de forma diferente en funcin de la
configuracin de compatibilidad elegida en el panel General.
Dejar color intacto No altera los colores dependientes del dispositivo y conserva los colores independientes del
dispositivo como los equivalentes posibles ms cercanos. Esta opcin es til para imprentas que han calibrado sus
dispositivos, han utilizado la informacin para especificar el color en el archivo y slo imprimen en dichos dispositivos.
USO DE ACROBAT 9 STANDARD 102
Crear documentos PDF
Marcar (o Convertir) todo para administracin de color Marca los objetos en color con un perfil ICC y calibra los
colores, hacindolos independientes del dispositivo en PDF compatibles con Acrobat 4.0 (PDF 1.3) y versiones
posteriores. Convierte los espacios de color dependientes del dispositivo de las imgenes (RGB, escala de grises y
CMYK) a espacios de color independientes del dispositivo (CalRGB, CalGray y Cie L*a*b) en archivos PDF
compatibles con Acrobat 3.0 (PDF 1.2).
Marcar (o Convertir) slo imgenes para administracin de color Marca los perfiles ICC slo en las imgenes (no
texto ni objetos vectoriales), lo que evita que el texto negro se vea sometido a cambios de color cuando se convierten
archivos PDF compatibles con Acrobat 4.0 (PDF 1.3). Convierte los espacios de color dependientes del dispositivo de
las imgenes (RGB, escala de grises y CMYK) a espacios de color independientes del dispositivo (CalRGB, CalGray y
Lab) en archivos PDF compatibles con Acrobat 3.0 (PDF 1.2).
Convertir todos los colores a sRGB (o Convertir todo a CalRGB) Calibra el color y lo hace independiente del
dispositivo. Convierte las imgenes CMYK y RGB a sRGB en PDF compatibles con Acrobat 4.0 (PDF 1.3) o versiones
posteriores. Convierte las imgenes CMYK y RGB a RGB calibrado (CalRGB) en PDF compatibles con Acrobat 3.0
(PDF 1.2). Esta opcin es recomendable para PDF que se utilizarn en pantalla o con impresoras de baja resolucin.
Convertir todos los colores a CMYK Convierte los espacios de color a DeviceGray o DeviceCMYK de acuerdo con
las opciones especificadas en el men Espacios de trabajo. Deben especificarse todos los espacios de trabajo.
Calidad de representacin del documento Elija un mtodo para asignar colores entre los espacios de color. El
resultado del mtodo elegido depender de los perfiles de los espacios de color. Por ejemplo, algunos perfiles producen
resultados idnticos con mtodos diferentes.
Acrobat comparte cuatro calidades de representacin (Percepcin, Saturacin, Colorimtrico relativo y Colorimtrico
absoluto) con otras aplicaciones de Creative Suite.
Acrobat tambin incluye una calidad de representacin denominada Conservar, que indica que la calidad se especifica
en el dispositivo de salida y no en el PDF. En muchos dispositivos de salida, Colorimtrica relativa es la calidad
predeterminada.
Nota: en todos los casos, los propsitos pueden ser ignorados o anulados por las operaciones de administracin de color
que se producen con posterioridad a la creacin del archivo PDF.
Espacios de trabajo Para todos los valores de Normas de administracin de color excepto Dejar color intacto, elija un
espacio de trabajo para especificar los perfiles ICC que se van a usar para definir y calibrar los espacios de color de
escala de grises, RGB y CMYK en los PDF convertidos.
Gris Elija un perfil para definir el espacio de color de todas las imgenes en escala de grises contenidas en los
archivos. El perfil ICC predeterminado para las imgenes en escala de grises es Adobe Gray - 20% Dot Gain. Elija
Ninguno para impedir que las imgenes en escala de grises se conviertan.
RGB Elija un perfil para definir el espacio de color de todas las imgenes RGB contenidas en los archivos. La
mayora de los dispositivos de salida reconocen el valor predeterminado sRGB IEC61966-2.1. Elija Ninguno para
impedir que las imgenes RGB se conviertan.
CMYK Elija un perfil para definir el espacio de color de todas las imgenes CMYK contenidas en los archivos. El
valor predeterminado es U.S. Web Coated (SWOP) v2. Elija Ninguno para impedir que las imgenes CMYK se
conviertan.
Nota: la seleccin de Ninguno en los tres espacios de trabajo tiene el mismo efecto que seleccionar la opcin Dejar color
intacto.
Puede agregar perfiles ICC (como los facilitados por una empresa de servicios de impresin) situndolos en la carpeta
ICCProfiles de la carpeta comn Windows/System/Color (Windows) o la Carpeta del Sistema/ColorSync (Mac OS).
USO DE ACROBAT 9 STANDARD 103
Crear documentos PDF
Mantener valores CMYK para espacios de color CMYK calibrados Si se selecciona esta opcin, los valores CMYK
independientes del dispositivo se tratan como valores dependientes del dispositivo (DeviceCMYK), los espacios de
color independientes del dispositivo se descartan y los archivos PDF/X-1a utilizan el valor Convertir todos los colores
a CMYK. Por el contrario, si no se selecciona, los espacios de color independientes del dispositivo se convierten a
CMYK, siempre que la opcin Normas de administracin de color se haya establecido en Convertir todos los colores
a CMYK.
Conservar valores de eliminacin de color y generacin de negro Mantiene estas opciones si se encuentran en el
archivo PostScript. La generacin de negro calcula la cantidad de negro que se va a utilizar cuando se reproduzca un
color. La eliminacin de color (UCR) reduce los colores cian, magenta y amarillo para compensar la generacin de
negro. Dado que UCR utiliza menos tinta, resulta una eleccin adecuada para papel sin estucar.
Cuando se encuentran funciones de transferencia Especifica cmo se tratan las funciones de transferencia en los PDF.
Las funciones de transferencia se utilizan para obtener un efecto artstico y corregir las caractersticas de un
determinado dispositivo de salida.
Quitar Suprime las funciones de transferencia aplicadas. Las funciones de transferencia aplicadas deben
eliminarse, salvo que el PDF se vaya a utilizar en el mismo dispositivo para el que se cre el archivo PostScript de
origen.
Conservar Mantiene las funciones de transferencia, tradicionalmente utilizadas para compensar la ganancia o
prdida de punto que puede producirse al transferir una imagen a pelcula. La ganancia o prdida de punto se produce
cuando los puntos de tinta que componen una imagen impresa son ms grandes o ms pequeos que en la trama de
medios tonos.
Aplicar Aplica la funcin de transferencia y cambia los colores del archivo pero no la conserva. Este mtodo resulta
til para crear efectos de color en un archivo.
Conservar informacin de medios tonos Mantiene la informacin de medios tonos en los archivos. La informacin de
medios tonos est pensada para usarse con un dispositivo de salida determinado.
Opciones del panel Avanzadas
Las opciones del panel Avanzadas especifican los comentarios DSC (Document Structuring Conventions,
Convenciones de estructura de documentos) que se guardan en un PDF y cmo se definen otras opciones que afectan
a la conversin desde PostScript. En un archivo PostScript, los comentarios DSC contienen informacin sobre el
archivo (como la aplicacin en que se cre, la fecha de creacin y la orientacin de pgina) y proporcionan una
estructura para las descripciones de pgina del archivo (como las instrucciones inicial y final de una seccin de
prlogo). Los comentarios DSC pueden resultar tiles cuando el documento se va a imprimir o enviar a imprenta.
Para obtener ms informacin, consulte los documentos en el PDF Technology Center en la pgina
www.adobe.com/go/learn_acr_pdftechnology_es (PDF slo en ingls).
Nota: se ha eliminado de Distiller la opcin de formato ASCII, pero todava est disponible como un parmetro de
Distiller.
Permitir que el archivo PostScript anule la configuracin de Adobe PDF Usa la configuracin almacenada en un
archivo PostScript en lugar del archivo de configuracin de PDF actual. Para obtener ms informacin sobre la
personalizacin de la configuracin de PDF, consulte la informacin sobre SDK en el Acrobat Developer Center en la
pgina www.adobe.com/go/learn_acr_devcenter_es (PDF slo en ingls).
Permitir XObjects de PostScript Los XObjects de PostScript almacenan los fragmentos de cdigo PostScript que se
utilizan cuando se imprime un PDF en una impresora PostScript. Utilice esta opcin solamente en flujos de trabajo
controlados donde no haya ninguna otra opcin. Est disponible cuando se selecciona la opcin Estndar o Tamao
de archivo ms pequeo en el men Configuracin predeterminada.
USO DE ACROBAT 9 STANDARD 104
Crear documentos PDF
Convertir degradados en sombras suaves Convierte las fusiones en sombras suaves para Acrobat 4.0 y versiones
posteriores, mejorando la calidad y reduciendo el tamao de archivo de los PDF. Distiller convierte los degradados de
Adobe Illustrator, Adobe InDesign, Adobe FreeHand, CorelDraw, QuarkXpress y Microsoft PowerPoint.
Convertir lneas suaves en curvas Reduce la cantidad de puntos de control utilizados para crear curvas en dibujos de
CAD, lo que se traduce en PDF de menor tamao y representacin en pantalla ms rpida.
Conservar semntica copypage de Nivel 2 Usa el operador copypage definido en PostScript Nivel de lenguaje 2 en
lugar del de PostScript Nivel de lenguaje 3. Si dispone de un archivo PostScript y selecciona esta opcin, un operador
de copypage copia la pgina. Si esta opcin no est seleccionada, se ejecuta el equivalente de una operacin showpage,
pero no se reinicializa el estado de los grficos.
Conservar valores de sobreimpresin Conserva los valores de sobreimpresin en los archivos que se convierten en
PDF. La configuracin de sobreimpresin crea color imprimiendo una tinta encima de otra.
El valor predeterminado de sobreimpresin es distinto de cero Evita que los objetos sobreimpresos con valores
CMYK cero sean cubiertos por los objetos CMYK situados debajo de ellos.
Guardar configuracin de PDF de Adobe en archivo PDF Incrusta el archivo de configuracin (.joboptions) usado para
crear el PDF como datos adjuntos. (Para ver el archivo de configuracin, en Acrobat, elija Ver > Paneles de navegacin
> Archivos adjuntos.)
Guardar las imgenes JPEG originales en PDF si es posible Procesa imgenes JPEG comprimidas (imgenes que ya
estn comprimidas mediante la codificacin DCT) sin volverlas a comprimir. Si esta opcin no est seleccionada, se
mejora el rendimiento porque tiene lugar nicamente la descompresin y no la recompresin.
Guardar informacin de trabajo porttil en archivo PDF Conserva la informacin de trabajo de PostScript en un PDF.
La informacin de trabajo describe el archivo PostScript y se puede utilizar posteriormente en un flujo de trabajo o
para imprimir el PDF.
Usar Prologue.ps y Epilogue.ps Enva un archivo de prlogo y eplogo con cada trabajo. Estos archivos se pueden
utilizar para agregar el cdigo PostScript personalizado que se debe ejecutar al principio o al final de cada uno de los
trabajos PostScript que se van a convertir.
Encontrar ejemplos de archivos Prologue.ps y Epilogue.ps en (Windows) /Documents and Settings/All
Users/Application Data/Adobe/Adobe PDF/Distiller/Data, (Vista) /Users/All Users/Adobe/Adobe
PDF/Distiller/Data, o (Mac OS)/Library/Application Support/Adobe/Adobe PDF/Distiller/Data.
En el Explorador de Windows, la carpeta Application Data suele estar oculta; para hacerla visible, elija Herramientas
> Opciones de carpeta, haga clic en la ficha Ver, y seleccione la opcin para mostrar carpetas y archivos ocultos.
Alternativamente, puede escribir la ruta de acceso en el cuadro de texto Direccin.
Nota: Distiller procesa slo los archivos de prlogo y eplogo si ambos archivos estn presentes y estn correctamente
ubicados. Los dos archivos deben usarse juntos.
Procesar comentarios DSC Mantiene la informacin DSC de un archivo PostScript.
Generar registro de advertencias DSC Muestra mensajes de advertencia sobre comentarios DSC problemticos
durante el procesamiento y los agrega a un archivo de registro.
Conservar informacin EPS de DSC Conserva la informacin de un archivo EPS, como por ejemplo la aplicacin
originaria y la fecha de creacin.
Conservar comentarios OPI Guarda la informacin necesaria para sustituir una imagen o un comentario slo de
ubicacin (FPO) por una imagen de alta resolucin ubicada en servidores compatibles con una interfaz de
preimpresin abierta (OPI), versiones 1.3 y 2.0. Para obtener informacin, consulte la especificacin OPI 2.0 en
www.adobe.com/go/learn_acro_opi2spec_es (PDF slo en ingls).
USO DE ACROBAT 9 STANDARD 105
Crear documentos PDF
Conservar informacin de documento de DSC Mantiene las propiedades del documento (como por ejemplo el
ttulo, la fecha y hora de creacin) en el PDF.
Cambiar tamao de pgina y centrar ilustraciones para archivos EPS Centra una imagen EPS y cambia el tamao
de la pgina para que se ajuste alrededor de la imagen. Si esta opcin no est seleccionada, la pgina cambia de tamao
y se centra respecto al ngulo superior izquierdo del objeto situado en la parte superior izquierda y respecto al ngulo
inferior derecho del objeto situado en la parte inferior derecha de la pgina. Esta opcin slo se aplica a trabajos
formados por un solo archivo EPS.
Opciones del panel Estndares
Mediante las opciones del panel Estndares, puede comprobar el contenido del documento en el archivo PostScript
para asegurarse de que cumple los criterios de los estndares PDF/X1-a, PDF/X-3 o PDF/A antes de crear el PDF. Para
los archivos compatibles con PDF/X, tambin puede hacer que sea necesario que el archivo PostScript cumpla criterios
adicionales seleccionando las opciones del panel Estndar. La disponibilidad de esas opciones depende del estndar
que se seleccione. Tambin puede crear un archivo PDF/X a partir de un PDF compatible usando la funcin de
comprobacin de Acrobat.
Compatibles con PDF/X Cumple el estndar PDF/X relacionado con la produccin de impresin de alta resolucin.
Nota: PDFMaker, el mtodo de conversin usado para convertir archivos de Microsoft Word y de otras aplicaciones a
PDF, no crea archivos compatibles con PDF/X.
Compatibles con PDF/A Cumple el estndar PDF/A relacionado con los documentos de almacenamiento.
Estndar de compatibilidad Genera un informe que indica si el archivo es compatible con el estndar seleccionado y,
si no lo es, qu problemas se han encontrado. El archivo .log aparece en la parte inferior del cuadro de dilogo.
Nota: Los PDF que cumplen los criterios de los estndares PDF/X-1a y PDF/X-3 en Acrobat 6.0 adoptarn de forma
predeterminada el formato PDF/X-1a en Acrobat 9.
Cuando no sea compatible Especifica si se crea el PDF en el caso de que el archivo PostScript no cumpla los requisitos
del estndar.
Continuar Crea un PDF aunque el archivo PostScript no cumpla los requisitos del estndar PDF/X e incluye estos
problemas en el informe.
Cancelar trabajo Crea un PDF slo si el archivo PostScript cumple los requisitos de PDF/X de las opciones de
informe seleccionadas y si es vlido.
Niveles de compatibilidad de PDF
Al crear archivos PDF, decida qu versin de PDF va a utilizar. Puede cambiar la versin de PDF adoptando un ajuste
preestablecido distinto o eligiendo una opcin de compatibilidad al guardar un PDF o editar un ajuste preestablecido
de PDF.
Normalmente, a menos que haya una necesidad concreta de compatibilidad retroactiva, use la versin ms reciente
(en este caso, la versin 1.7). La versin ms reciente incluye todas las funciones y funcionalidades ms novedosas. Sin
embargo, si desea crear documentos que se van a distribuir ampliamente, considere la posibilidad de elegir Acrobat
6.0 (PDF 1.5) o Acrobat 7.0 (PDF 1.6). Si se utiliza una de estas versiones se garantiza que todos los usuarios podrn
ver e imprimir el documento.
En la tabla siguiente se comparan algunas funciones de los archivos PDF creados con configuraciones de
compatibilidad diferentes.
USO DE ACROBAT 9 STANDARD 106
Crear documentos PDF
Acrobat 4.0 (PDF 1.3)
Acrobat 5.0 (PDF 1.4)
Acrobat 6.0 (PDF 1.5)
Acrobat 7.0 (PDF 1.6),
Acrobat 8 y Acrobat 9
(PDF 1.7)
Los archivos PDF se pueden
abrir con Acrobat 3.0 y
Acrobat Reader 3.0 y
posterior.
Los archivos PDF se pueden
abrir con Acrobat 3.0 y
Acrobat Reader 3.0 y
posterior. Sin embargo, a
veces las funciones
especficas de versiones
posteriores se pierden o no
se pueden visualizar.
La mayora de los archivos
PDF se pueden abrir con
Acrobat 4.0 y Acrobat
Reader 4.0 y posterior. Sin
embargo, a veces las
funciones especficas de
versiones posteriores se
pierden o no se pueden
visualizar.
La mayora de los archivos
PDF se pueden abrir con
Acrobat 4.0 y Acrobat
Reader 4.0 y posterior. Sin
embargo, a veces las
funciones especficas de
versiones posteriores se
pierden o no se pueden
visualizar.
No puede contener
ilustraciones que utilizan
efectos dinmicos de
transparencia. Toda
transparencia debe estar
acoplada antes de la
conversin a PDF 1.3.
Es compatible con el uso de
la transparencia interactiva
de la imagen. (La funcin
Acrobat Distiller acopla las
transparencias).
Es compatible con el uso de
la transparencia interactiva
de la imagen. (La funcin
Acrobat Distiller acopla las
transparencias).
Es compatible con el uso de
la transparencia interactiva
de la imagen. (La funcin
Acrobat Distiller acopla las
transparencias).
No se admite el uso de
capas.
No se admite el uso de
capas.
Conserva las capas al crear
archivos PDF desde
aplicaciones que admiten
la creacin de documentos
PDF en capas, como
Illustrator CS o InDesign CS,
o versiones posteriores.
Conserva las capas al crear
archivos PDF desde
aplicaciones que admiten
la creacin de documentos
PDF en capas, como
Illustrator CS o InDesign CS,
o versiones posteriores.
Es compatible el espacio de Es compatible el espacio de Es compatible el espacio de Es compatible el espacio de
color DeviceN con ocho
color DeviceN con ocho
color DeviceN con hasta un color DeviceN con hasta un
colorantes.
colorantes.
mximo de 31 colorantes. mximo de 31 colorantes.
Se pueden incrustar
Se pueden incrustar
fuentes multibyte. (Distiller fuentes multibyte.
convierte las fuentes en la
incrustacin).
Se pueden incrustar
fuentes multibyte.
Se pueden incrustar
fuentes multibyte.
Se admite la seguridad RC4 Se admite la seguridad RC4 Se admite la seguridad RC4 Se admiten la seguridad
de 40 bits.
de 128 bits.
de 128 bits.
RC4 de 128 bits y el
estndar AES (Advanced
Encryption Standard) de
128 bits.
Compartir valores personalizados de PDF
Puede guardar y reutilizar sus propias definiciones de ajustes preestablecidos Adobe PDF. Tambin puede compartir
ajustes preestablecidos enviando una copia del archivo resultante a otros usuarios. Luego, pueden agregarlo a las
aplicaciones de Distiller instaladas en sus ordenadores.
Nota: los archivos de configuracin de PDF tienen la extensin .joboptions. Los archivos de ajustes preestablecidos
personalizados se almacenan en (Windows) Documents and Settings/[nombre de usuario]/Datos de
programa/Adobe/Adobe PDF/Settings, (Vista) Usuarios/[nombre de usuario]/AppData/Roaming/Adobe/Adobe
PDF/Settings o (Mac OS) Usuarios/[nombre de usuario]/Librera/Application Support/Adobe/Adobe PDF/Settings.
Para agregar un archivo de configuracin PDF personalizado al men, realice una de estas acciones:
Arrastre el archivo .joboptions hasta la ventana de Distiller.
En Acrobat Distiller, elija Configuracin > Agregar configuracin de Adobe PDF, desplcese hasta el archivo
.joboptions copiado, seleccinelo y haga clic en Abrir.
USO DE ACROBAT 9 STANDARD 107
Crear documentos PDF
El archivo de configuracin aparece como la opcin seleccionada en el men Configuracin predeterminada.
Compresin y disminucin de la resolucin de las imgenes
Al convertir archivos PostScript a PDF, es posible comprimir los objetos vectoriales (como por ejemplo el texto y el
arte lineal), y comprimir y disminuir la resolucin de las imgenes. El arte lineal se describe con una ecuacin
matemtica y se suele crear con un programa de dibujo como Adobe Illustrator. Las imgenes (en color, monocromas
o en escala de grises) se describen como pxeles y se crean con aplicaciones como Adobe Photoshop o mediante
digitalizacin. La mayora de las ilustraciones en blanco y negro creadas con programas de dibujo y las imgenes
digitalizadas con una profundidad de imagen de 1 bit suelen ser imgenes monocromas.
Cuando se disminuye la resolucin (o se reduce el nmero de pxeles), se elimina informacin de la imagen. Con
Distiller, se puede especificar un mtodo de interpolacin (disminucin de la resolucin media, disminucin de
resolucin bicbica o subresolucin) para determinar la forma en que se eliminan los pxeles. Dependiendo de los
ajustes seleccionados, la compresin y la disminucin de resolucin pueden reducir significativamente el tamao de
un PDF sin (o con muy pocas) prdidas de detalles o de precisin.
Cuando Distiller procesa un archivo, aplica normalmente la configuracin de compresin a las imgenes de todo el
archivo. No obstante, puede asignar mtodos de compresin y de reduccin de la resolucin diferentes a imgenes
individuales.
Variacin de los mtodos de compresin y de reduccin de la resolucin dentro de un PDF
Antes de crear un PDF, puede realizar varias aproximaciones para aplicar diferentes opciones de compresin y de
reduccin de la resolucin a las imgenes individuales que se incluirn en dicho PDF:
Utilice Adobe Photoshop para cambiar la resolucin y comprimir archivos de imagen existentes antes de utilizar
Distiller. Cuando est listo para crear el PDF en Distiller, asegrese de desactivar las opciones de compresin y de
reduccin de la resolucin o subresolucin.
Cree distintos archivos PostScript para cada parte del documento que desee procesar de forma diferente y utilice
opciones de compresin distintas para convertir cada una de las partes. A continuacin, utilice Distiller para
combinar los archivos en un solo PDF.
Cuando cree imgenes en color, escala de grises o monocromas en una aplicacin artstica (como por ejemplo
Adobe Photoshop), seleccione la configuracin de compresin y de reduccin de resolucin que desee cuando
guarde cada una de las imgenes desde dicha aplicacin.
Inserte los parmetros de Distiller delante de las imgenes en un archivo PostScript. Puede emplear esta tcnica
para procesar de una forma distinta cada imagen de un documento. Esta tcnica es la ms difcil porque requiere
conocer la programacin PostScript. Para obtener ms informacin sobre el uso de parmetros, consulte la
documentacin de SDK en el Acrobat Developer Center en la pgina www.adobe.com/go/learn_acr_devcenter_es
(slo en ingls).
Nota: Para aplicar los parmetros de Distiller insertados, en esta aplicacin, seleccione Permitir que el archivo PostScript
anule la configuracin de Adobe PDF en el panel Avanzadas del cuadro de dilogo Configuracin de Adobe PDF. Si se
activa esta opcin, se anularn los valores de configuracin seleccionados en el cuadro de dilogo de Adobe PDF.
Mtodos de compresin
Distiller aplica la compresin ZIP al texto y al arte lineal; la compresin ZIP o JPEG a las imgenes en color o escala
de grises, y la compresin ZIP, Grupo 3 o 4 de CCITT o reas del mismo color a las imgenes monocromas.
USO DE ACROBAT 9 STANDARD 108
Crear documentos PDF
Sales Plan
Kahili Mountain Coffee
Mtodos de compresin adecuados para los distintos tipos de arte lineal
A. ZIP B. JPEG C. CCITT D. reas del mismo color
Puede elegir entre los siguientes mtodos de compresin:
ZIP Funciona bien en imgenes con grandes reas de un mismo color o patrones repetidos y en imgenes en blanco y
negro con patrones repetidos. Acrobat solamente admite compresin ZIP de 8 bits, que es una compresin sin prdida;
es decir, los datos no se eliminan para reducir el tamao del archivo, por lo que la calidad de la imagen no se ve
afectada.
Nota: la implementacin de Adobe del filtro ZIP proviene del paquete zlib de Jean-loup Gailly y Mark Adler, cuya
generosa colaboracin agradecemos.
JPEG Este mtodo es adecuado para imgenes en escala de grises o en color, como por ejemplo fotografas de tono
continuo. JPEG tiene prdida de datos, es decir, elimina datos de la imagen y puede reducir su calidad; sin embargo,
este mtodo intenta reducir el tamao del archivo con la mnima prdida de informacin. Debido a que la compresin
JPEG elimina datos, consigue tamaos de archivo mucho ms pequeos que la compresin ZIP.
CCITT Disponible slo para imgenes de mapa de bits monocromas. La compresin CCITT (Comit Consultivo
Internacional de Telefona y Telegrafa) es adecuada para imgenes en blanco y negro, y cualquier imagen digitalizada
con una profundidad de imagen de 1 bit. Grupo 4 es un mtodo de uso general que produce buena compresin en la
mayora de las imgenes monocromas. Grupo 3, utilizado por la mayora de los aparatos de fax, comprime fila a fila
las imgenes monocromas.
reas del mismo color Produce los mejores resultados con imgenes que contienen grandes reas en blanco o negro
denso.
USO DE ACROBAT 9 STANDARD 109
Crear documentos PDF
Fuentes
Incrustacin y sustitucin de fuentes
Una fuente slo se incrusta si contiene una configuracin del fabricante de la fuente que lo permita. La incrustacin
evita la sustitucin de fuentes cuando el lector ve o imprime el archivo, y garantiza que los lectores vean el texto en su
fuente original. La incrustacin aumenta ligeramente el tamao del archivo, a no ser que el documento use las fuentes
CID, un formato de fuente usado sobre todo por los idiomas asiticos. Puede incrustar o sustituir fuentes en Acrobat
o al exportar un documento InDesign a PDF.
Puede incrustar toda la fuente, o slo un subconjunto de caracteres usados en el archivo. Para garantizar que se utilizan
sus fuentes y tamaos durante la impresin, el subconjunto crea un nombre de fuente personalizado. De esta forma,
por ejemplo, el proveedor de servicios utilizar siempre su versin de Adobe Garamond, no la versin del proveedor
de servicios, para la visualizacin y la impresin. Las fuentes Type 1 y TrueType se pueden incrustar si se encuentran
en el archivo PostScript o si estn disponibles en una de las ubicaciones de fuentes controladas por Distiller y no tienen
restringida la incrustacin.
Nota: (Acrobat) en algunas circunstancias, las fuentes TrueType que han pasado por un controlador PostScript ya no
admiten operaciones de bsqueda, copia, cortado ni pegado. Para minimizar este problema, use Acrobat en el mismo
sistema en que se haya creado el archivo PostScript. A continuacin, asegrese de que las fuentes TrueType empleadas en
el archivo se encuentren disponibles en el sistema.
Cuando no se puede incrustar una fuente debido a los valores de configuracin del fabricante de la fuente y el usuario
que abre o imprime un PDF no tiene acceso a la fuente original, sta se sustituye temporalmente por un tipo Multiple
Master: AdobeSerifMM para una fuente serif que falte y AdobeSansMM para una fuente sans serif que falte.
El tipo de fuente Multiple Master se puede ampliar o reducir para ajustarse al documento y garantizar que se
mantengan los saltos de pgina y de lnea del documento original. Sin embargo, la sustitucin no siempre puede
coincidir con la forma de los caracteres originales, sobre todo si stos no son convencionales, como los caracteres de
escritura.
Nota: (Acrobat) para textos con caracteres asiticos, Acrobat utiliza fuentes del kit de idiomas asiticos instalado o de
fuentes similares del sistema del usuario. Las fuentes de algunos idiomas o con cdigos desconocidos no se puede sustituir;
en ese caso, el texto aparece en forma de vietas en el archivo.
Si los caracteres no son convencionales (izquierda), la fuente de sustitucin no es la misma (derecha).
Acceder a fuentes e incrustarlas utilizando Distiller
Cuando se convierte un archivo PostScript a PDF, Distiller necesita acceder a las fuentes de dicho archivo para insertar
la informacin necesaria en el PDF. En primer lugar, Distiller busca en el archivo PostScript las fuentes Type 1,
TrueType y OpenType. Si la fuente no est incrustada en dicho archivo, Distiller buscar en carpetas de fuentes
adicionales. Distiller busca en las siguientes carpetas de fuentes en Windows:
/Resource/Font en la carpeta de Acrobat
/Windows/Fonts
USO DE ACROBAT 9 STANDARD 110
Crear documentos PDF
Distiller busca en las siguientes carpetas de fuentes en Mac OS:
/Resource/Font en la carpeta de Acrobat
/Usuarios/[nombre de usuario]/Librera/Fonts
/Librera/Fonts
/Sistema/Librera/Fonts
La instalacin de Acrobat incluye versiones de slo ancho de muchas fuentes chinas, japonesas y coreanas comunes,
para que Distiller pueda acceder a ellas en Acrobat. Asegrese de que las fuentes estn disponibles en el ordenador.
(En Windows, elija Completa al instalar Acrobat, o seleccione Personalizada y elija la opcin de compatibilidad con
idiomas asiticos. En Mac OS, estas fuentes se instalan automticamente.)
Para obtener informacin sobre el modo de incluir fuentes en archivos PostScript, consulte la documentacin de la
aplicacin y del controlador de la impresora que utiliza para crear archivos PostScript.
Nota: Distiller no admite fuentes Type 32.
Para especificar otras carpetas de fuentes donde busque Distiller, en Acrobat Distiller, elija Configuracin >
Ubicaciones de fuentes. En el cuadro de dilogo, haga clic en Agregar para agregar una carpeta de fuentes. Seleccione
Ignorar las versiones TrueType de las fuentes PostScript estndar para excluir las fuentes TrueType que tengan el
mismo nombre que una fuente de la coleccin de fuentes PostScript 3.
Nota: para que Distiller tenga acceso a una carpeta de fuentes que se ha movido, utilice este cuadro de dilogo para
eliminar la carpeta de la lista con su ruta anterior y agregarla con la nueva.
Previsualizar PDF sin fuentes locales
Puede crear una previsualizacin imprimible del documento que sustituya las fuentes predeterminadas de cualquier
texto con formato por las fuentes que estn disponibles en la mquina local pero no incrustadas en el PDF. Esta
previsualizacin le ayuda a decidir si va a incrustar dichas fuentes locales en el PDF para lograr el aspecto que desea
para el documento.
En el cuadro de dilogo Preferencias, en Categoras, seleccione Presentacin de pgina y, a continuacin, desactive
Usar fuentes locales.
Nota: las que no se hayan podido sustituir, aparecern como vietas y Acrobat generar un mensaje de error.
Buscar nombres de fuentes PostScript
Si necesita introducir de forma manual el nombre de una fuente en el panel Fuentes del cuadro de dilogo
Configuracin de Adobe PDF, puede utilizar un PDF para averiguar cmo se escribe exactamente su nombre.
1 Utilice cualquier aplicacin para crear un documento de una pgina con la fuente en cuestin.
2 Cree un PDF a partir de ese documento.
3 Abra el PDF en Acrobat y elija Archivo > Propiedades > Fuentes.
4 Anote el nombre exacto de la fuente, incluidas las letras maysculas y los guiones, tal como aparezca en el cuadro
de dilogo Datos de fuentes.
111
Captulo 4: Combinar contenido en
archivos PDF
Adobe Acrobat 9 Standard permite crear documentos PDF complejos de Adobe que incluyan diferentes tipos de
archivos. Se pueden empaquetar varios archivos de diversos tipos en una cartera PDF, en la que cada archivo aparece
por separado y con su propia paginacin. Tambin puede convertir y combinar varios archivos en un nico PDF en el
que los documentos convertidos fluyen como pginas en orden secuencial.
Tambin es fcil realizar cambios en un PDF complejo de forma que contenga solamente la informacin deseada. Los
cambios se pueden realizar en un documento ordenado, unificado y eficiente en funcin de sus necesidades.
Combinar archivos en una cartera PDF
Acerca de las carteras PDF
Una cartera PDF contiene varios archivos reunidos en una unidad PDF integrada. Los archivos de una cartera PDF
pueden tener formatos diferentes y haberse creado en aplicaciones distintas. Por ejemplo, supongamos que tiene un
proyecto que incluye documentos de texto, mensajes de correo electrnico, hojas de clculo, dibujos CAD y
presentaciones PowerPoint. Puede combinar todos los documentos en una cartera PDF. Los archivos originales conservan
su identidad individual, pero se renen en un nico archivo: la cartera PDF. Los usuarios pueden abrir, leer, editar y dar
formato a cada archivo componente independientemente de los otros archivos componentes de la cartera PDF.
Para crear una cartera PDF, utilice el comando Archivo > Crear carpeta PDF. En Windows, se pueden crear carteras
PDF cuando se convierten mensajes de correo electrnico a PDF en Outlook y Lotus Notes con Acrobat PDFMaker.
Nota: Los usuarios de Adobe Reader no pueden crear carteras PDF ni editar la presentacin, los colores, los encabezados, etc.
Segn la situacin, las carteras PDF ofrecen varias ventajas sobre la combinacin de varios archivos en un nico PDF:
Adicin y eliminacin Puede agregar o quitar archivos fcilmente, sin tener que buscar y seleccionar todas las pginas
generadas en ese archivo.
Vista previa Puede obtener una vista previa de los archivos componentes sin necesidad de abrirlos en sus aplicaciones
nativas.
Edicin Puede modificar archivos individuales en la cartera PDF sin afectar a los dems archivos. Por ejemplo, puede
cambiar la numeracin de las pginas de un documento sin que haya modificaciones en la numeracin de los dems
documentos de la cartera PDF. Tambin se pueden editar los archivos que no son PDF en sus aplicaciones nativas
desde la cartera PDF. Los cambios que realice se guardan en el archivo dentro de la cartera PDF.
Distribucin Puede compartir la cartera PDF con otros usuarios con la seguridad de que recibirn todas las partes
componentes.
Ordenacin Puede agregar, eliminar, ocultar y personalizar categoras para ordenar los archivos componentes. Para
ordenar la lista, haga clic en un nombre de columna.
Impresin Puede imprimir todos los PDF de la cartera PDF o slo los PDF componentes seleccionados.
Bsqueda Realice bsquedas en un archivo o en todos los archivos de la cartera PDF. Tambin puede realizar
bsquedas en los archivos componentes que no son PDF.
USO DE ACROBAT 9 STANDARD 112
Combinar contenido en archivos PDF
Incorporacin de otros formatos Puede agregar archivos que no sean PDF a una cartera PDF existente sin necesidad
de convertirlos a PDF.
Independencia de los archivos de origen Los archivos de origen de la cartera PDF, incluidos los archivos existentes
que se agregan a la cartera PDF, no cambian cuando se crea la cartera PDF. Los cambios que haga en los archivos
componentes de la cartera PDF no modifican los archivos originales a partir de los que se ha creado la cartera PDF.
Puede mover una cartera PDF a cualquier ubicacin del equipo o de la red sin riesgo de prdida o desconexin de sus
componentes.
Reutilizacin Puede incluir el mismo archivo en varias carteras PDF.
Nota: Las carteras PDF son distintas de las colecciones que se pueden crear en el Organizer de Acrobat. Las colecciones
de Organizer son simplemente herramientas que le ayudan a encontrar archivos PDF relacionados, con independencia
de la ubicacin de stos en la estructura de carpetas del equipo. Las carteras PDF son archivos PDF reales, cada uno de
los cuales se almacena en una ubicacin nica del equipo. Adems, los archivos PDF adjuntos a otros PDF no ofrecen las
mismas ventajas que las carteras PDF.
Para ver vdeos sobre carteras PDF, consulte los siguientes recursos:
Creacin y proteccin de carteras PDF: www.adobe.com/go/lrvid4201_a9_es
Creacin de una cartera PDF empresarial: www.adobe.com/go/lrvid4204_a9_es
Artculos, tutoriales y sugerencias sobre las carteras PDF: http://acrobatusers.com/
Galera de carteras PDF: www.acrobatusers.com/gallery/pdf_portfolio_gallery/
Filtrado de archivos de respuesta de formulario:
http://www.acrobatusers.com/tutorials/2008/06/a9video_understanding_form_tracker
Filtrado de mensajes de Outlook: http://www.acrobatusers.com/tutorials/archiving-emails-pdf-microsoft-outlook
Vase tambin
Ver el rea de trabajo del Paquete PDF en la pgina 21
Impresin de documentos PDF en un Paquete PDF en la pgina 374
Bsqueda en un Paquete PDF en la pgina 320
Visualizacin y edicin de componentes de una cartera PDF
Puede ordenar y obtener una vista previa de archivos componentes de una cartera PDF, as como abrir, editar y
guardar archivos componentes en sus aplicaciones nativas. Algunos tipos de archivo requieren la instalacin de la
aplicacin nativa en el equipo.
Las carteras PDF creadas en Acrobat 9 se pueden abrir en Acrobat 8 y Reader 8. Sin embargo, las siguientes funciones
de la cartera PDF no estn disponibles en Acrobat 8 y Reader 8:
Pgina de bienvenida
Encabezado
Presentaciones
Combinaciones de colores
Columnas personalizadas en el modo de visualizacin de Detalles de archivo
Carpetas. Se puede acceder a todos los archivos de todas las carpetas, pero stas no aparecen.
Vista previa de archivos
USO DE ACROBAT 9 STANDARD 113
Combinar contenido en archivos PDF
Visualizacin de detalles de archivos
Al abrir la cartera PDF, los archivos componentes se muestran segn la presentacin especificada por el autor de la
cartera PDF. Para ver una lista detallada de los archivos componentes, haga clic en el botn Detalles de archivo en la
barra de herramientas de la cartera PDF . Para regresar al modo de visualizacin original, haga clic en el botn
Inicio .
Ordenacin y filtrado de los archivos componentes de una cartera PDF
1 En la barra de herramientas de la cartera PDF, haga clic en el botn Detalles de archivo
, si es necesario.
2 Haga clic en el nombre de una columna. Haga clic una segunda vez para revertir el orden de Ascendente a
Descendente.
El orden permanece igual solamente durante la sesin actual o hasta que lo cambie el usuario. La siguiente vez que abra
la cartera PDF, aparecer en el orden inicial especificado.
Para cambiar el orden de una columna en el modo de visualizacin de Detalles de archivo, arrastre el nombre de la
columna a una ubicacin diferente.
Si la cartera PDF contiene archivos de respuesta de formulario o mensajes de Outlook, puede filtrar el contenido segn
diferentes criterios. Para obtener ms informacin, vea estos vdeos:
http://www.acrobatusers.com/tutorials/2008/06/a9video_understanding_form_tracker
http://www.acrobatusers.com/tutorials/archiving-emails-pdf-microsoft-outlook
Vista previa de archivos componentes de una cartera PDF
Puede obtener una vista previa de muchos tipos de archivo de una cartera PDF. La vista previa es til cuando se quiere
ver, pero no modificar, el contenido de un archivo.
1 Haga doble clic en un archivo en el modo de visualizacin de Inicio o Detalles de archivo de la cartera PDF. Si es
necesario, haga clic en el botn Vista previa
2 Para obtener una vista previa de los archivos componentes uno a uno, haga clic en los botones Previsualizar el
archivo siguiente
y el archivo anterior
Cuando se abre un archivo componente con la vista previa de la cartera PDF, aparece una barra de herramientas de
vista previa debajo de la barra de herramientas de la cartera PDF. El tipo de archivo del que se realiza una vista previa
determina las herramientas disponibles.
Apertura, edicin y almacenamiento de archivos componentes
Puede abrir, editar y guardar archivos componentes en su aplicacin nativa, siempre que esta aplicacin est instalada
en el equipo. Las modificaciones que realice en los archivos componentes no afectan a los archivos originales que estn
fuera de la cartera PDF.
1 Realice una de las acciones siguientes:
En el modo de visualizacin de Inicio o Detalles de archivo de la cartera PDF, haga doble clic en el archivo y seleccione
Abrir archivo en la aplicacin nativa (para archivos que no sean PDF) o Abrir archivo (para archivos PDF).
En el modo de vista previa, haga clic en el botn Abrir en la barra de herramientas de vista previa.
2 Si aparece un cuadro de dilogo de confirmacin, seleccione Abrir este archivo o Permitir siempre la apertura de
archivos de este tipo y, a continuacin, haga clic en Aceptar.
3 Edite el archivo como desee y, a continuacin, gurdelo.
USO DE ACROBAT 9 STANDARD 114
Combinar contenido en archivos PDF
Creacin y edicin de carteras PDF
Crear una cartera PDF y agregar archivos en ella es muy fcil. Puede crear carpetas dentro de la cartera PDF, eliminar
carpetas y archivos componentes, editar el nombre de los archivos componentes y agregar y editar descripciones de
los archivos componentes.
Vase tambin
Convertir mensajes de correo electrnico a PDF en la pgina 79
Guardar un PDF en la pgina 131
Configuracin de conversin de Adobe PDF en la pgina 95
Creacin de una cartera PDF
Seleccione Archivo > Crear carpeta PDF.
Agregar archivos a una cartera PDF
En una cartera PDF abierta, realice una de las acciones siguientes:
Seleccione Archivo > Modificar cartera PDF > Agregar archivos y seleccione uno o varios archivos.
Seleccione Archivo > Modificar cartera PDF > Agregar carpeta existente y seleccione una carpeta.
Arrastre los archivos o carpetas desde el escritorio o desde una carpeta al rea de trabajo de la cartera PDF.
Creacin de una carpeta en una cartera PDF
Seleccione Archivo > Modificar cartera PDF > Crear nueva carpeta.
Eliminacin de archivos y carpetas de una cartera PDF
Seleccione uno o ms archivos o carpetas en la cartera PDF y pulse Eliminar.
Si elimina una carpeta, se eliminarn todos los archivos que contiene de la cartera PDF.
Edicin de nombres y descripciones de archivos componentes en una cartera
Para editar el nombre de un archivo componente, seleccione el archivo y, a continuacin, haga clic en el nombre
de archivo para que aparezca el punto de insercin. A continuacin, introduzca un nombre de archivo nuevo.
Para editar la descripcin de un archivo componente, seleccione el archivo y, a continuacin, haga clic en el rea de
descripcin. (En el modo de visualizacin de Inicio, el rea de descripcin est debajo del nombre de archivo; en el
modo de visualizacin de Detalles de archivo, es una columna de la lista de archivos.) A continuacin, introduzca
una descripcin.
Vase tambin
Visualizacin y edicin de componentes de una cartera PDF en la pgina 112
Extraccin de archivos componentes en una cartera PDF
Seleccione uno o ms archivos y, a continuacin, haga clic en Archivo > Guardar archivos desde cartera.
USO DE ACROBAT 9 STANDARD 115
Combinar contenido en archivos PDF
Compartir carteras PDF
Para compartir una cartera PDF con otros usuarios, envela por correo electrnico o crguela en Acrobat.com, un
servicio Web gratuito y seguro.
Envo de una cartera PDF por correo electrnico
En el men Compartir
de la barra de herramientas de la cartera PDF, seleccione Correo electrnico.
Compartir una cartera PDF en Acrobat.com
1 En el men para compartir
de la barra de herramientas de la cartera PDF, seleccione Compartir cartera en
Acrobat.com
2 Si se le solicita, introduzca su ID y contrasea de Adobe o cree un ID en caso de que no disponga de uno.
3 Si es necesario, haga clic en Compartir ms archivos para agregar archivos adicionales. En Acrobat.com puede
compartir muchos tipos de archivos, no solamente archivos PDF.
4 En la pantalla de correo electrnico, lleve a cabo los pasos siguientes y haga clic en Enviar:
Introduzca las direcciones de correo electrnico de los destinatarios. Haga clic en los botones Para o CC para
seleccionar las direcciones de correo electrnico de la libreta de direcciones de Lotus Notes o Microsoft Outlook.
Inserte un punto y coma o pulse la tecla Intro tras cada direccin.
Personalice el asunto y el mensaje de correo electrnico, segn sea necesario. Para utilizar el mensaje de correo
electrnico predeterminado, haga clic en Restablecer mensaje predeterminado.
Seleccione una opcin del Nivel de acceso para especificar qu usuarios pueden abrir y descargar el archivo.
Acrobat carga los archivos especificados en Acrobat.com y enva un correo electrnico a los destinatarios con el
vnculo para descargar los archivos.
Otras funciones disponibles en las carteras PDF
Estn disponibles los siguientes comandos para archivos componentes en las carteras PDF:
Ampliar cumplimentacin de formularios y guardar en Adobe Reader Permite a los usuarios de Reader guardar datos
de formulario y firmar digitalmente los PDF componentes. Para obtener ms informacin, consulte Permitir que los
usuarios de Reader guarden datos de formulario en la pgina 188.
Reducir tamao de archivo Reduce el tamao de archivo de los PDF componentes. Para obtener ms informacin,
consulte Reducir el tamao del archivo al guardar en la pgina 133.
Proteger cartera con contrasea Aumenta la seguridad de los documentos de una cartera PDF o de los PDF
componentes de una cartera. Para obtener ms informacin, consulte Proteccin de documentos mediante
contraseas en la pgina 230.
Nota: Hay otras funciones de seguridad disponibles para las carteras PDF y los archivos componentes de las mismas. Para
obtener ms informacin, consulte Seguridad en la pgina 223.
OCR Permite realizar bsquedas, corregir y copiar texto en un PDF componente digitalizado. Para obtener ms
informacin, consulte Reconocer texto en los documentos digitalizados en la pgina 68.
Agregar elementos de pgina de unificacin Agrega, actualiza y suprime encabezados, pies de pgina, numeracin
Bates, fondos y marcas de agua en los PDF componentes. Para obtener ms informacin, consulte Agregar elementos
de pgina de unificacin en la pgina 118.
Imprimir Imprime documentos componentes. Para obtener ms informacin, consulte Impresin de documentos
PDF en un Paquete PDF en la pgina 374.
USO DE ACROBAT 9 STANDARD 116
Combinar contenido en archivos PDF
Otras opciones para combinar archivos
Crear archivos PDF combinados
En un PDF combinado, los documentos convertidos fluyen en un nico PDF en orden secuencial.
1 Elija Archivo > Combinar > Combinar archivos en un solo PDF.
Si hay un PDF abierto actualmente, aparecer en la lista de archivos incluidos.
2 En la esquina superior derecha del cuadro de dilogo Combinar archivos, asegrese de que PDF individual est
seleccionado.
3 En el men Agregar archivos, realice cualquiera de las acciones siguientes:
Para agregar archivos individuales, elija Agregar archivos y seleccione los archivos.
Para agregar todos los archivos en una carpeta, elija Agregar carpetas y, a continuacin, seleccione la carpeta.
Nota: Si la carpeta contiene archivos que Acrobat no admite para la conversin a PDF, stos no se agregan.
Para agregar archivos que haya combinado en PDF en otras sesiones, elija Reutilizar archivos. Seleccione un PDF
creado con anterioridad en la lista de la izquierda; a continuacin, en la lista de la derecha, seleccione los
documentos componentes. (Si es la primera vez que usa el cuadro de dilogo Combinar archivos, esta opcin no
est disponible.)
Para agregar documentos PDF abiertos, elija Agregar archivos abiertos y, a continuacin, seleccione los archivos.
En Windows, tambin puede arrastrar archivos o carpetas desde el escritorio o una carpeta al cuadro de dilogo
Combinar archivos. O bien, haga clic con el botn derecho en los elementos seleccionados y elija Combinar archivos
admitidos en Acrobat.
Si alguno de los archivos est protegido por contrasea, aparecern uno o ms mensajes en los que deber introducir
la contrasea correcta.
Puede agregar un mismo archivo ms de una vez. Por ejemplo, puede usar un archivo como pgina de transicin entre
otros archivos o un archivo en blanco para insertar pginas en blanco.
4 Si es necesario, realice cualquiera de estas operaciones en la lista de archivos:
Para reorganizar el orden de los archivos en la lista, seleccione uno y arrstrelo o haga clic en Subir o Bajar.
Para ordenar la lista, haga clic en el nombre de columna que desea utilizar como criterio. Haga clic de nuevo para
aplicar un orden inverso.
Para convertir slo parte de un archivo original de varias pginas, haga doble clic en el archivo, o seleccinelo y haga
clic en el botn Elegir pginas (ver Nota). En la ventana Vista previa, revise y seleccione las pginas segn estime
oportuno, siguiendo las instrucciones del cuadro de dilogo (que pueden variar en funcin del tipo de archivo) y
haga clic en Aceptar.
Nota: el nombre del botn de eleccin depende del tipo de archivo. Para documentos PDF y Word, se llama Elegir
pginas; En archivos PowerPoint es Elegir diapositivas; en archivos Excel es Elegir hojas.
5 Haga clic en Opciones para especificar la configuracin de conversin.
6 Especifique un tamao de archivo y haga clic en Combinar archivos.
Aparecer un cuadro de dilogo de estado que muestra el progreso de la conversin de los archivos. Algunas
aplicaciones de origen se inician y cierran automticamente.
USO DE ACROBAT 9 STANDARD 117
Combinar contenido en archivos PDF
Vase tambin
Convertir mensajes de correo electrnico a PDF en la pgina 79
Configuracin de conversin de Adobe PDF en la pgina 95
Configuracin del tamao de archivo
Tamao de archivo ms pequeo Reduce las imgenes grandes a la resolucin de pantalla y las comprime mediante
JPEG de baja calidad. Indicado para la visualizacin en pantalla, el envo por correo electrnico e Internet.
Nota: si alguno de los archivos de origen ya es un PDF, la opcin Tamao de archivo ms pequeo aplica la funcin
Reducir tamao de archivo a dichos archivos. La funcin Reducir tamao de archivo no se aplica si est seleccionada la
opcin Tamao de archivo predeterminado o Tamao de archivo ms grande.
Tamao de archivo predeterminado Crea archivos PDF apropiados para la visualizacin e impresin fiables de
documentos de empresa.
Tamao de archivo ms grande Aplica los ajustes preestablecidos de conversin de la opcin Impresin de alta
calidad.
Insercin de un PDF en otro
1 Abra el PDF que sirve como base del archivo combinado.
2 Elija Documento > Insertar pginas > De archivo (Windows) o Documento > Insertar pginas (Mac OS).
3 Seleccione el PDF.
4 En el cuadro de dilogo Insertar pginas, especifique dnde se insertar el documento (delante o detrs de la
primera o ltima pgina o bien una pgina designada). Haga clic en Aceptar.
5 Para dejar el PDF original intacto como archivo aparte, seleccione Guardar como, y escriba un nombre distinto
para el PDF combinado.
Tambin puede agregar un archivo existente a un PDF arrastrando el icono de archivo directamente en su posicin
en el panel Pginas del PDF abierto.
Insercin de una seleccin del Portapapeles en un PDF (Windows)
Puede insertar una o varias pginas del contenido seleccionado que se ha copiado desde una aplicacin a un PDF
existente.
1 Abra el documento que tenga el contenido que desea agregar. Seleccione el contenido y copie la seleccin (en la
mayora de las aplicaciones, seleccionando Editar > Copiar).
2 Abra el PDF que servir de base del archivo combinado y seleccione Documento > Insertar pginas > Desde el
Portapapeles.
3 En el cuadro de dilogo Insertar pginas, especifique dnde se insertar la seleccin (delante o detrs de la primera
o ltima pgina o bien una pgina designada). Haga clic en Aceptar.
4 Para dejar el PDF original intacto como archivo aparte, seleccione Guardar como, y escriba un nombre distinto
para el PDF combinado.
USO DE ACROBAT 9 STANDARD 118
Combinar contenido en archivos PDF
Colocacin de documentos PDF como archivos vinculados en otros
documentos
Puede incorporar documentos PDF a archivos de otros tipos que admitan incrustacin y vinculacin de objetos
(Object Linking and Embedding, OLE), como los archivos de InDesign o Word. Esos archivos se denominan
documentos contenedores de OLE. Si ms tarde hace cambios en el PDF original, las funciones OLE de la aplicacin
contenedora pueden actualizar el archivo incrustado en el documento contenedor, reflejando esos cambios.
Realice una de las acciones siguientes:
En la aplicacin contenedora de OLE, seleccione el comando Insertar objeto o el comando Insertar hipervnculo.
(Windows) En Acrobat, seleccione Editar > Copiar archivo en Portapapeles y, a continuacin, elija el comando
Pegado especial de la aplicacin contenedora.
Agregar elementos de pgina de unificacin
Agregar y editar encabezados y pies de pgina
Un encabezado y un pie de pgina presentan informacin uniforme en los mrgenes de las pginas de un documento
PDF. Por ejemplo, la informacin puede ser una fecha, la numeracin automtica de pginas, el ttulo del documento
completo o el nombre del autor. Puede agregar encabezados y pies de pgina a uno o varios PDF, incluidos los PDF
componentes de una cartera PDF.
Puede variar los encabezados y pies de pgina dentro de un PDF. Por ejemplo, puede agregar un encabezado que
muestre el nmero de pgina en la parte derecha de las pginas impares y otro encabezado que lo muestre en la parte
izquierda de las pginas pares.
Puede definir y guardar encabezados y pies de pgina para reutilizarlos ms adelante, o bien aplicarlos simplemente
sin ms complicaciones. Una vez que ha aplicado un encabezado y un pie de pgina, puede editarlo, reemplazarlo o
eliminarlo del PDF. Tambin puede obtener vistas previas de los encabezados y pies de pgina antes de aplicarlos y
ajustar sus mrgenes para que no tapen el contenido de la pgina.
Agregar encabezados y pies de pgina con un documento abierto
1 Elija Documento > Encabezado y pie de pgina > Agregar.
2 Si es necesario, especifique los valores de Fuente y margen.
Las propiedades de texto afectan a todas las entradas de encabezado y pie de pgina que forman parte de esa definicin
de configuracin. No puede aplicar configuraciones distintas a cuadros de texto de encabezado y de pie individuales
dentro de la misma sesin del cuadro de dilogo Agregar encabezado y pie de pgina
Para evitar superposiciones, haga clic en Opciones de aspecto y seleccione Reducir documento para evitar sobrescribir
su texto y grficos. Para no cambiar el tamao ni la posicin cuando imprima el PDF en un formato grande,
seleccione Mantener constantes la posicin y el tamao del texto del encabezado o pie de pgina al imprimir en pginas
de distintos tamaos.
3 Escriba en cualquiera de los cuadros de texto de encabezado y pie de pgina. Para insertar nmeros de pgina o la
fecha actual, seleccione un cuadro y haga clic en los botones correspondientes. Para seleccionar el formato de
entradas automticas, haga clic en Formato de nmero de pgina y de fecha.
Nota: Puede combinar texto con fechas y nmeros de pgina. Tambin puede agregar varias lneas de texto a cualquier
entrada.
USO DE ACROBAT 9 STANDARD 119
Combinar contenido en archivos PDF
4 Para especificar las pginas donde aparecen el encabezado y el pie de pgina, haga clic en el botn Opciones de
rango de pginas. Especifique un rango de pginas y elija la opcin Subconjunto, segn sea necesario.
5 Observe los resultados en el rea Previsualizar, usando la opcin Vista previa de pgina para ver distintas pginas
del PDF.
6 (Opcional) Para guardar la configuracin de encabezado y pie de pgina para su uso en el futuro, haga clic en
Guardar configuracin en la parte superior del cuadro de dilogo.
7 (Opcional) Para aplicar la misma configuracin a PDF adicionales, haga clic en Aplicar a varios. Haga clic en
Agregar archivos o elija Agregar archivos abiertos y seleccione los archivos. En el cuadro de dilogo Opciones de
salida, especifique sus preferencias de carpeta y nombre de archivo y haga clic en Aceptar.
Agregar encabezados y pies de pgina sin un documento abierto
1 Elija Documento > Encabezado y pie de pgina > Agregar.
2 En el cuadro de dilogo, haga clic en Agregar archivos, elija Agregar archivos y seleccione los archivos.
Tambin puede agregar archivos o carpetas arrastrndolos al cuadro de dilogo.
3 Siga los pasos del 2 al 6 del procedimiento para agregar encabezados y pies de pgina con un documento abierto.
Cuando haya terminado la configuracin de encabezados y pies de pgina, haga clic en Aceptar.
4
En el cuadro de dilogo Opciones de salida, especifique sus preferencias de carpeta y nombre de archivo y haga
clic en Aceptar.
Adicin de encabezados y pies de pgina a PDF componentes de una cartera PDF
1 Seleccione uno o varios PDF componentes de una cartera PDF.
2 Siga los pasos del procedimiento para agregar encabezados y pies de pgina con un documento abierto.
Actualizar los encabezados y pies de pgina
La actualizacin se aplica al conjunto de encabezados y pies de pgina recin agregados.
1 Abra un nico PDF.
2 Elija Documento > Encabezado y pie de pgina > Actualizar.
3 Cambie la configuracin segn sea necesario.
Agregar otro encabezado y pie de pgina
1 Abra un nico PDF o seleccione un PDF componente de una cartera PDF.
2 Elija Documento > Encabezado y pie de pgina > Agregar y, a continuacin, haga clic en Agregar nuevo en el
mensaje que aparece.
La vista previa muestra todos los encabezados y pies de pgina existentes.
3 Escriba texto en los cuadros de texto del encabezado y del pie de pgina para agregar ms encabezados y pies de
pgina. A medida que escribe, la vista previa actualiza el aspecto de todos los encabezados y pies de pgina.
4 Seleccione las opciones de formato nuevas que desee; de nuevo observar que la vista previa se actualiza.
Reemplazar todos los encabezados y pies de pgina
1 Abra un nico PDF.
USO DE ACROBAT 9 STANDARD 120
Combinar contenido en archivos PDF
2 Elija Documento > Encabezado y pie de pgina > Agregar y, a continuacin, haga clic en Reemplazar existente en
el mensaje que aparece.
3 Especifique los valores necesarios.
Nota: Este proceso solamente se aplica a encabezados y pies de pgina agregados en Acrobat 7.0 o posterior.
Quitar todos los encabezados y pies de pgina
Realice una de las acciones siguientes:
Abra un nico PDF o seleccione un PDF componente de una cartera PDF. Elija Documento > Encabezado y pie de
pgina > Quitar.
Para quitar encabezados y pies de pgina de varios PDF, cierre los documentos abiertos y elija Documento >
Encabezado y pie de pgina > Quitar. En el cuadro de dilogo, haga clic en Agregar archivos, elija Agregar archivos
y seleccione los archivos. Haga clic en Aceptar y, a continuacin, especifique sus preferencias de carpeta y nombre
de archivo en el cuadro de dilogo Opciones de salida.
Nota: Este proceso solamente se aplica a encabezados y pies de pgina agregados en Acrobat 7.0 o posterior.
Agregar y editar fondos
El fondo aparece tras el texto o las imgenes de la pgina. El fondo puede ser muy sencillo, por ejemplo un color slido,
o puede utilizarse una imagen. Puede aplicar un fondo de forma selectiva, slo a ciertas pginas o a rangos de pginas
de uno o varios PDF. Un PDF slo admite un fondo por pgina, pero los fondos pueden variar de una pgina a otra.
Antes y despus de agregar un fondo
Agregar, reemplazar o editar un fondocon un documento abierto
1 Elija Documento > Fondo > Agregar/Reemplazar.
USO DE ACROBAT 9 STANDARD 121
Combinar contenido en archivos PDF
Nota: si aparece un mensaje indicndole que el documento actual ya tiene fondo, haga clic en Reemplazar fondo. Si desea
aplicar el nuevo fondo a un rango limitado de pginas, el fondo antiguo contina siendo el mismo en las pginas que no
pertenezcan a dicho rango.
2 (Opcional) Para aplicar el fondo de forma selectiva a pginas individuales, haga clic en Opciones de rango de
pginas. Especifique un rango de pginas y elija la opcin Subconjunto, segn sea necesario.
3 Especifique el fondo:
Para reutilizar un fondo y unas opciones de fondo que guard en una sesin anterior, seleccinelos en el men
Configuracin guardada.
Para aplicar un fondo de color slido, seleccione Color fuente. Seleccione una muestra de color o un color
personalizado del selector de color
Para utilizar una imagen, seleccione Archivo y elija el archivo de imagen. Para seleccionar una imagen concreta en
un archivo de varias pginas, introduzca su nmero en Nmero de pgina.
Nota: Slo se pueden usar archivos PDF, JPEG y BMP como imgenes de fondo.
4 Ajuste el aspecto y la posicin del fondo segn corresponda.
5 (Opcional) Para aplicar el mismo fondo a PDF adicionales, haga clic en Aplicar a varios. Haga clic en Agregar
archivos o elija Agregar archivos abiertos y seleccione los archivos. En el cuadro de dilogo Opciones de salida,
especifique sus preferencias de carpeta y nombre de archivo y haga clic en Aceptar.
Agregar, reemplazar o editar un fondo sin un documento abierto
1 Elija Documento > Fondo > Agregar/Reemplazar.
2 En el cuadro de dilogo, haga clic en Agregar archivos, elija Agregar archivos y seleccione los archivos.
Tambin puede agregar archivos o carpetas arrastrndolos al cuadro de dilogo.
3 Haga clic en Aceptar para cerrar el cuadro de dilogo Agregar fondo.
4 Siga los pasos del 2 al 4 del procedimiento para agregar, reemplazar o editar un fondo con un documento abierto.
Cuando haya terminado la configuracin del fondo, haga clic en Aceptar.
5
En el cuadro de dilogo Opciones de salida, especifique sus preferencias de carpeta y nombre de archivo y haga
clic en Aceptar.
Adicin, sustitucin o edicin de un fondo para PDF componentes de una carpeta PDF
1 Seleccione uno o varios PDF componentes de una cartera PDF.
2 Siga los pasos del procedimiento para agregar, reemplazar o editar un fondo con un documento abierto.
Actualizar una imagen de fondo recientemente editada
Si se cambia el archivo de imagen original que est usando como fondo, puede actualizar el PDF para que muestre la
nueva versin de la imagen en lugar de tener que quitar la versin antigua y agregar la nueva.
1 Abra un nico PDF.
2 Elija Documento > Fondo > Actualizar.
3 Haga clic en Aceptar, o realice cualquier otro cambio en las opciones de fondo y haga clic en Aceptar.
Nota: Este proceso solamente se aplica a fondos agregados en Acrobat 7.0 o posterior.
USO DE ACROBAT 9 STANDARD 122
Combinar contenido en archivos PDF
Eliminacin de un fondo de las pginas seleccionadas
1 Abra un nico PDF o seleccione uno o varios PDF componentes de una cartera PDF.
2 Elija Documento > Fondo > Agregar/Reemplazar.
3 Haga clic en Opciones de rango de pginas, especifique un rango de pginas y elija la opcin Subconjunto, segn
sea necesario.
Eliminacin de un fondo de todas las pginas
Realice una de las acciones siguientes:
Abra un nico PDF o seleccione uno o varios PDF componentes de una cartera PDF. Elija Documento > Fondo >
Quitar.
Para quitar un fondo de varios PDF, cierre los PDF abiertos y elija Documento > Fondo > Quitar. En el cuadro de
dilogo, haga clic en Agregar archivos, elija Agregar archivos o Agregar archivos abiertos y seleccione los archivos.
Haga clic en Aceptar y, a continuacin, especifique sus preferencias de carpeta y nombre de archivo en el cuadro
de dilogo Opciones de salida.
Agregar y editar marcas de agua
Una marca de agua es un texto o una imagen que aparece encima o debajo del contenido existente en el documento,
de forma parecida a un sello. Por ejemplo, puede aplicar la marca de agua Confidencial a las pginas con informacin
importante. Puede agregar varias marcas de agua a uno o varios PDF, pero cada una debe insertarse por separado.
Puede especificar la pgina o el rango de pginas donde desea que aparezca la marca de agua.
Nota: A diferencia de los sellos, las marcas de agua se integran en las pginas PDF como un elemento fijo. Un sello es un
tipo de comentario PDF, que los lectores del PDF pueden abrir para ver una anotacin de texto, mover, cambiar o
eliminar.
USO DE ACROBAT 9 STANDARD 123
Combinar contenido en archivos PDF
Antes y despus de agregar una marca de agua
Agregar o reemplazar una marca de aguacon un documento abierto
1 Elija Documento > Marca de agua > Agregar.
2 (Opcional) Para aplicar la marca de agua de forma selectiva a pginas individuales, haga clic en Opciones de rango
de pginas. Especifique un rango de pginas y elija la opcin Subconjunto, segn sea necesario.
3 Especifique la marca de agua:
Para reutilizar una marca de agua y unas opciones de marca de agua que guard en una sesin anterior,
seleccinelos en el men Configuracin guardada.
Para crear una marca de agua de texto, seleccione Texto y escriba el texto en el cuadro. Ajuste las opciones de
formato de texto necesarias.
Para usar una imagen como marca de agua, seleccione Archivo. Haga clic en Examinar y seleccione el archivo de
imagen. Si el archivo tiene varias pginas con imgenes, especifique el nmero de pginas deseado.
Nota: slo se pueden usar imgenes PDF, JPEG y BMP como marca de agua.
4 Para cambiar el tamao de una marca de agua de imagen, realice una de estas acciones:
Para cambiar el tamao de la marca de agua en relacin con el tamao del archivo de imagen original, introduzca
un porcentaje en la opcin Escala absoluta (en el rea Origen del cuadro de dilogo).
Para cambiar el tamao de la marca de agua en relacin con las dimensiones de la pgina PDF, introduzca un
porcentaje en Escala relativa a la pgina de destino (en el rea Aspecto del cuadro de dilogo).
5 Ajuste el aspecto y la posicin de la marca de agua, segn corresponda.
USO DE ACROBAT 9 STANDARD 124
Combinar contenido en archivos PDF
6 (Opcional) Haga clic en Opciones de aspecto y especifique las siguientes opciones:
Para especificar cundo aparecer la marca de agua, seleccione o deseleccione Mostrar al imprimir o Mostrar al ver
en pantalla.
Para controlar las variaciones en archivos PDF con pginas de distintos tamaos, active o desactive la casilla de
verificacin Mantener constantes la posicin y el tamao del texto de la marca de agua al imprimir en pginas de
distintos tamaos.
7 (Opcional) Para aplicar la misma configuracin a PDF adicionales, haga clic en Aplicar a varios. Haga clic en
Agregar archivos o elija Agregar archivos abiertos y seleccione los archivos. En el cuadro de dilogo Opciones de
salida, especifique sus preferencias de carpeta y nombre de archivo y haga clic en Aceptar.
Agregar o reemplazar una marca de agua sin un documento abierto
1 Elija Documento > Marca de agua > Agregar.
2 En el cuadro de dilogo, haga clic en Agregar archivos, elija Agregar archivos y seleccione los archivos.
Tambin puede agregar archivos o carpetas arrastrndolos al cuadro de dilogo.
3 Haga clic en Aceptar para cerrar el cuadro de dilogo Agregar marca de agua.
4 Siga los pasos del 2 al 6 del procedimiento para agregar o reemplazar una marca de agua con un documento abierto.
Cuando haya terminado la configuracin de la marca de agua, haga clic en Aceptar.
5
En el cuadro de dilogo Opciones de salida, especifique sus preferencias de carpeta y nombre de archivo y haga
clic en Aceptar.
Adicin o sustitucin de una marca de agua en PDF componentes de una carpeta PDF
1 Seleccione uno o varios PDF componentes de una cartera PDF.
2 Siga los pasos del procedimiento para agregar o reemplazar una marca de agua con un documento abierto.
Actualizar una marca de agua
1 Abra un nico PDF.
2 Elija Documento > Marca de agua > Actualizar.
3 Realice los cambios que desee en la marca de agua y, a continuacin, haga clic en Aceptar.
Importante: si tiene varias marcas de agua en un PDF, este procedimiento actualizar slo la primera marca que
agregara, y descartar todas las dems. Si cambia de opinin en lo que a la actualizacin de una marca de agua se refiere
despus de haber completado este proceso, elija inmediatamente Edicin > Deshacer marca de agua.
Quitar marcas de agua
Realice una de las acciones siguientes:
Abra un nico PDF o seleccione uno o varios PDF componentes de una cartera PDF. Elija Documento > Fondo >
Marca de agua > Quitar.
Para quitar marcas de agua de varios PDF, cierre los PDF abiertos y elija Documento > Marca de agua > Quitar. En
el cuadro de dilogo que aparece, haga clic en Agregar archivos, elija Agregar archivos y seleccione los archivos.
Haga clic en Aceptar y, a continuacin, especifique sus preferencias de carpeta y nombre de archivo en el cuadro
de dilogo Opciones de salida.
USO DE ACROBAT 9 STANDARD 125
Combinar contenido en archivos PDF
Recortar pginas
El cuadro de dilogo Recortar pginas sirve para ajustar el rea visible de la pgina. Esto puede ayudarle a dar un
aspecto uniforme a un PDF compuesto de pginas de distintos tamaos.
La informacin no se descarta, slo se oculta, por lo que el recorte no reduce el tamao del archivo.
Recortar reas vacas en torno al contenido de la pgina
1 Elija Documento > Recortar pginas.
2 Bajo Controles de margen, seleccione Eliminar mrgenes blancos.
Recortar una o ms pginas
1 Elija Documento > Recortar pginas.
2 Ajuste los valores de Controles de margen.
3 Si es necesario, especifique los valores de Rango de pginas.
Recortar una pgina con la herramienta Recortar
1 Elija Herramientas > Edicin avanzada > Herramienta Recortar.
2 Arrastre un rectngulo sobre la pgina que desea recortar. Si es necesario, arrastre los cuadros de las esquinas del
rectngulo de recorte hasta que la pgina tenga el tamao deseado.
3 Haga doble clic dentro del rectngulo de recorte.
Se abrir el cuadro de dilogo Recortar pginas, que indica las medidas de margen del rectngulo de recorte y la pgina
que se va a recortar. Puede anular esta configuracin o aplicar otras opciones haciendo nuevas selecciones en el cuadro
de dilogo antes de hacer clic en Aceptar.
Configuracin del cuadro de dilogo Recortar pginas
Las opciones de Recortar pginas especifica una seleccin de opciones de recorte de pginas.
Las opciones de Controles de margen son las siguientes:
Restringir proporciones Bloquea la proporcin del recorte de manera que todos los mrgenes estn a la misma
distancia.
Eliminar mrgenes blancos Recorta la pgina para ajustarla al lmite de las ilustraciones. Esta opcin resulta til para
recortar los bordes de las diapositivas de presentacin guardadas como archivos PDF.
Establecer en cero Restaura el valor cero de los mrgenes de recorte.
Recuperar seleccin Recupera el margen de recorte seleccionado con la herramienta Recortar.
Deshacer recorte
La informacin no se descarta, slo se oculta, por lo que el recorte no reduce el tamao del archivo PDF. Si desea
restablecer la pgina y su contenido en su estado original, restablezca el tamao de pgina.
1 Para abrir el cuadro de dilogo Recortar pginas, elija una de las siguientes opciones:
Documento > Recortar pginas.
Recortar pginas en el men Opciones del panel Pginas.
2 Restablece los mrgenes en sus dimensiones originales.
USO DE ACROBAT 9 STANDARD 126
Combinar contenido en archivos PDF
Reorganizar pginas en un PDF
Rotar una pgina
Puede rotar las pginas de un documento (todas o slo las seleccionadas). La rotacin se basa en incrementos de 90.
1 Abra el cuadro de dilogo Rotar pginas mediante uno de estos mtodos:
Elija Documento > Rotar pginas.
En el men Opciones del panel Pginas, elija Rotar pginas.
2 Para Direccin, seleccione la cantidad y la direccin de las rotaciones: 90 grados hacia la izquierda, 90 grados hacia
la derecha o 180 grados.
3 Para Pginas, especifique si desea rotar todas, una seleccin o un rango de ellas.
4 En el men Rotar, especifique pginas pares, impares o ambas, y seleccione la orientacin en que desea rotarlas.
Para cambiar temporalmente la vista de una pgina, elija Ver > Rotar vista > Hacia la derecha o Hacia la izquierda.
La orientacin original de la pgina se restaurar la prxima vez que abra el PDF.
Extraer pginas de un PDF
La extraccin es el proceso de reutilizar pginas seleccionadas de un PDF en otro PDF. Las pginas extradas tienen no
slo el contenido de la pgina original, sino tambin todos los campos de formulario, comentarios y vnculos asociados
a l.
Puede dejar las pginas extradas en el documento original o quitarlas durante el proceso de extraccin (viene a ser
como los habituales procesos de cortar y pegar o copiar y pegar, pero aplicados a pginas).
Nota: los marcadores o hilos de artculo asociados a las pginas no se extraen.
1 Abra el PDF en Acrobat y elija Documento > Extraer pginas.
2 Especifique el rango de pginas que desee extraer.
3 En el cuadro de dilogo Extraer pginas, realice una de las siguientes operaciones antes de hacer clic en Aceptar:
Para quitar las pginas extradas del documento original, seleccione Eliminar pginas tras extraccin.
Para crear un PDF de una sola pgina por cada pgina extrada, seleccione Extraer pginas como archivos
independientes.
Para dejar las pginas originales en el documento y crear un solo PDF que incluya todas las extradas, deje sin
marcar ambas casillas.
Las pginas extradas se colocan en un documento nuevo llamado Pginas de [nombre del documento original]-[n].
Nota: el autor de un documento PDF puede configurar opciones de seguridad que impidan extraer pginas. Para ver la
configuracin de seguridad de un documento, elija Archivo > Propiedades y seleccione Seguridad.
Vase tambin
Extraccin de archivos componentes en una cartera PDF en la pgina 114
Dividir archivos PDF en varios documentos
Puede dividir uno o varios documentos en documentos ms pequeos. Al dividir un documento, puede especificar la
divisin segn el nmero mximo de pginas, el tamao de archivo mximo o los marcadores de nivel superior.
USO DE ACROBAT 9 STANDARD 127
Combinar contenido en archivos PDF
Divisin de uno o ms PDF con un documento abierto
1 Abra el PDF y elija Documento > Dividir documento.
2 En el cuadro de dilogo Dividir documento, especifique los criterios para dividir el documento:
Nmero de pginas Especifique el nmero mximo de pginas de cada documento en la divisin.
Tamao de archivo Especifique el tamao de archivo mximo de cada documento en la divisin.
Marcadores de nivel superior Si el documento incluye marcadores, crea un documento para cada marcador de nivel
superior.
3 Para especificar una carpeta de destino para los archivos divididos y las preferencias de nombre de archivo, haga
clic en Opciones de salida. Especifique las opciones necesarias y haga clic en Aceptar.
4 (Opcional) Para aplicar la misma divisin a varios documentos, haga clic en Aplicar a varios. Haga clic en Agregar
archivos y elija Agregar archivos, Agregar carpetas o Agregar archivos abiertos. Seleccione los archivos o la carpeta
y haga clic en Aceptar.
Divisin de uno o ms PDF sin ningn documento
1 Elija Documento > Dividir documento.
2 Haga clic en Agregar archivos y seleccione Agregar archivos, Agregar carpetas. Seleccione los archivos o la carpeta
y haga clic en Aceptar.
3 Siga los pasos 2 y 3 del procedimiento para dividir documentos con un documento abierto.
Mover o copiar una pgina
Puede usar las miniaturas de pgina para copiar o mover pginas en un documento y copiar pginas entre documentos.
Al arrastrar una miniatura de pgina en un panel Pginas, aparece una barra junto a las otras miniaturas para indicar
la posicin que aqulla ocupar en el PDF. La barra aparece en la parte inferior o superior si las miniaturas estn en
una sola columna, o a derecha o izquierda si estn en varias.
Nota: los marcadores etiquetados afectan al orden que siguen los dispositivos de lectura, como por ejemplo los que
utilizan para personas con problemas de visin. Los marcadores etiquetados no cambian la secuencia de las pginas en
un PDF.
Vase tambin
Insercin de un PDF en otro en la pgina 117
Acerca de etiquetas, accesibilidad, orden de lectura y reflujo en la pgina 269
Mover o copiar una pgina en un PDF mediante miniaturas de pgina
1 Haga clic en el botn Pginas para abrir el panel del mismo nombre y seleccione una o varias miniaturas de pgina.
2 Realice una de las acciones siguientes:
Para mover una pgina, arrastre la miniatura de pgina o el cuadro de nmero de pgina de la miniatura
correspondiente a la nueva ubicacin. Aparece una barra que indica la nueva posicin de la miniatura de pgina. A
continuacin, las pginas se volvern a numerar.
Para copiar una pgina, pulse Ctrl y arrastre la miniatura de pgina a la ubicacin de destino.
Copiar una pgina entre dos PDF mediante miniaturas de pgina
1 Abra ambos PDF y mustrelos uno junto a otro.
USO DE ACROBAT 9 STANDARD 128
Combinar contenido en archivos PDF
2 Abra los paneles Pginas para ambos PDF.
3 Arrastre la miniatura de pgina hasta el panel Pginas del PDF de destino. La pgina se copia en el documento y se
vuelven a numerar las pginas.
Eliminar o reemplazar una pgina
Puede reemplazar una pgina PDF completa por otra pgina PDF. Slo se sustituyen el texto y las imgenes de la
pgina original. En cambio, los elementos interactivos asociados a la pgina original, como vnculos y marcadores, no
se ven afectados. Asimismo, los vnculos y marcadores asociados previamente a la pgina que ha reemplazado a la
original no se incluyen en la sustitucin. Los comentarios, sin embargo, se trasladan y combinan con los que pueda
haber en el documento.
Tras eliminar o reemplazar pginas, es til usar el comando Reducir tamao de archivo para cambiar el nombre del
documento restructurado y guardarlo con el tamao ms pequeo posible.
Pgina antes y despus de su sustitucin. Los marcadores y vnculos de la pgina se mantienen en las mismas ubicaciones.
Eliminar pginas, con el comando Eliminar
Nota: el comando Eliminar no se puede deshacer.
1 Elija Documento > Eliminar pginas.
2 Especifique el rango de pginas que desee eliminar y haga clic en Aceptar.
No puede eliminar todas las pginas; es necesario mantener al menos una en el documento.
Si selecciona Usar nmeros de pgina lgica en el panel Presentacin de pgina del cuadro de dilogo Preferencias,
puede escribir un nmero de pgina entre parntesis para eliminar el nmero lgico equivalente. Por ejemplo, si la
primera pgina del documento est numerada como i, puede escribir (1) en el cuadro de dilogo Eliminar pginas y se
suprimir la pgina.
Eliminar pginas, mediante miniaturas de pgina
1 En el panel Pginas, seleccione una pgina o grupo de pginas.
2 Elija Eliminar pginas en el men Opciones del panel Pginas
y, a continuacin, haga clic en Aceptar.
USO DE ACROBAT 9 STANDARD 129
Combinar contenido en archivos PDF
Eliminar el material asociado a un marcador etiquetado
1 En el panel Marcadores, haga clic en el marcador etiquetado del material que desee eliminar. Pulse Mays y haga
clic para seleccionar varios marcadores.
2 Elija Eliminar pginas en el men Opciones. El marcador etiquetado y la pgina asociada se eliminarn del
documento.
Reemplazar el contenido de una pgina
1 Abra el PDF que contiene las pginas que desea reemplazar.
2 Elija Documento > Reemplazar pginas.
3 Seleccione el documento que contiene las pginas que van a sustituir a las originales y haga clic en Seleccionar.
4 En la seccin Original, especifique las pginas que desee reemplazar en el documento original.
5 En Sustitutorio, escriba la primera pgina del rango de pginas que reemplazaran a las originales. La ltima pgina
se calcula basndose en el nmero de pginas que desee reemplazar en el documento original.
Reemplazar pginas mediante una miniatura de pgina
1 Abra el PDF que contiene las pginas que desea reemplazar, y a continuacin abra el PDF que contiene las pginas
que las sustituirn.
2 En el panel Pginas del PDF que contiene las pginas sustitutivas, seleccione una pgina o un grupo de pginas:
Seleccione los cuadros de nmero de pgina de las pginas de miniatura que desee utilizar como pginas
sustitutorias.
Pulse Mays y haga clic para seleccionar varias miniaturas de pgina. Pulse la tecla Ctrl y haga clic para agregar a
la seleccin.
Arrastre un rectngulo alrededor de un grupo de miniaturas de pgina.
3 Pulse Ctrl+Alt y arrastre las miniaturas de pgina seleccionadas hasta el panel Pginas del documento de destino.
Suelte el botn del ratn cuando el puntero est directamente sobre el cuadro de nmero de pgina de la primera
miniatura de pgina que desea reemplazar de forma que estas pginas queden resaltadas.
Las pginas seleccionadas en el primer documento reemplazarn al mismo nmero de pginas del segundo,
empezando por el nmero de pgina especificado para colocar las pginas nuevas.
Renumerar pginas
A veces, los nmeros de pgina de un documento no coinciden con los que aparecen bajo las miniaturas de pgina y
en la barra de herramientas Navegacin de pgina. Las pginas se numeran con nmeros enteros, empezando por la
pgina 1 para la primera pgina del documento. Algunos PDF pueden contener texto preliminar, como la pgina de
Copyright y la tabla de contenido, por lo que puede que sus pginas de texto principal no sigan la numeracin
mostrada en la barra de herramientas Navegacin de pgina.
USO DE ACROBAT 9 STANDARD 130
Combinar contenido en archivos PDF
Numeracin de pginas impresas (arriba) comparada con la numeracin de pginas lgica (abajo)
Las pginas de un documento se pueden numerar de varias maneras. Puede especificar un estilo de numeracin
distinto para diferentes grupos de pginas; por ejemplo, 1, 2, 3 o i, ii, iii o a, b, c. Tambin puede personalizar el
sistema de numeracin agregando un prefijo. Por ejemplo, la numeracin del captulo 1 sera 1-1, 1-2, 1-3, etc.; la del
captulo 2 sera 2-1, 2-2, 2-3, etc.
El comando Numerar pginas afecta slo a las miniaturas de pgina del panel Pginas. Puede agregar nuevos
nmeros de pgina a un PDF mediante la funcin de encabezamientos y pies de pgina.
1 Haga clic en el botn Pginas para abrir el panel del mismo nombre, y seleccione Numerar pginas en el men
Opciones.
2 Especifique un rango de pginas. (Seleccionadas se refiere a las pginas seleccionadas en el panel Pginas).
3 Elija una de las siguientes opciones y, a continuacin, haga clic en Aceptar:
Comenzar nueva seccin Inicia una nueva secuencia de numeracin. Elija un estilo en el men emergente y
especifique un nmero de pgina inicial para la seccin. Si lo desea, especifique un prefijo.
Extender la numeracin utilizada en la seccin anterior a las pginas seleccionadas La secuencia numrica de las
pginas anteriores se contina sin interrupcin.
Vase tambin
Agregar y editar encabezados y pies de pgina en la pgina 118
131
Captulo 5: Guardar y exportar
documentos PDF
Puede guardar los cambios realizados en un PDF o una cartera PDF de Adobe en el PDF original o en una copia de
ste. Tambin puede guardar PDF individuales a otros formatos de archivo, como texto, XML, HTML y Microsoft
Word. Al guardar un PDF en formato de texto podr utilizar el contenido con un lector de pantalla, un amplificador
de pantalla u otra tecnologa de soporte.
Si no tiene acceso a los archivos de origen que crearon un documento Adobe PDF, puede copiar imgenes y texto del
PDF para utilizarlos donde desee. Tambin puede exportar el PDF a un formato reutilizable o exportar las imgenes
de un PDF a otro formato.
Los usuarios de Adobe Reader pueden guardar una copia de un PDF o una carpeta PDF si el autor del documento ha
activado los derechos de uso. Si hay derechos de uso activados, los usuarios de Reader tambin puede guardar
comentarios, entradas en campos de formulario o firmas digitales que hayan agregado a un documento. Si un
documento tiene derechos de uso adicionales o restringidos, la barra de mensajes del documento situada debajo del
rea de barras de herramientas describe las restricciones o privilegios.
Guardar PDF
Guardar un PDF
Utilice este mtodo para guardar archivos PDF, incluidas carteras PDF y documentos PDF en los que se hayan
agregado comentarios, entradas de campos de formulario y firmas digitales.
Los usuarios de Reader pueden guardar carteras PDF, realizar comentarios, rellenar formularios y utilizar firmas
digitales slo cuando el creador del PDF ha concedido derechos adicionales a los usuarios de Reader. Los usuarios de
Reader pueden guardar archivos en formato PDF o .txt.
Nota: Si guarda un PDF firmado digitalmente, esta accin invalida la firma.
Realice una de las acciones siguientes:
Para guardar los cambios realizados en el archivo actual, elija Archivo > Guardar.
Para guardar una copia de un PDF, elija Archivo > Guardar como.
En Reader, elija Archivo > Guardar una copia o Guardar como texto.
Para guardar una copia de una cartera PDF, seleccione Archivo > Guardar cartera como.
Si est visualizando el PDF en un explorador Web, el men Archivo de Adobe Acrobat 9 Standard no estar
disponible. Utilice el botn Guardar de la barra de herramientas de Acrobat para guardar el PDF.
Vase tambin
Rellenar y enviar formularios PDF en la pgina 219
Participacin en una revisin de PDF en la pgina 151
USO DE ACROBAT 9 STANDARD 132
Guardar y exportar documentos PDF
Recuperar la ltima versin guardada
Elija Archivo > Recuperar y, a continuacin, haga clic en Recuperar.
Acerca de la funcin Autoguardar
La funcin Autoguardar proporciona proteccin contra la prdida del trabajo realizado en caso de producirse una
interrupcin del suministro elctrico, ya que guarda de forma incremental y a intervalos regulares los cambios de un
archivo en una ubicacin especificada. El archivo original no se modifica. En su lugar, Acrobat crea un archivo de
autoguardado de cambios que incluye todos los cambios realizados en el archivo abierto desde la ltima vez que se
guard automticamente. El volumen de informacin nueva que contenga el archivo de autoguardar depender de la
frecuencia con que Acrobat guarde este archivo. Si define el intervalo de autoguardado en 15 minutos, puede perder
los ltimos 14 minutos de trabajo si se produce un problema. Las operaciones de guardar automticamente frecuentes
evitan la prdida de datos y resultan de gran utilidad si realiza grandes cambios en un documento, como por ejemplo
agregar comentarios.
Puede aplicar los cambios de autoguardar a los archivos originales cuando reinicie Acrobat. Cuando cierre, guarde
manualmente o recupere la ltima versin guardada de un archivo, el archivo de autoguardar se eliminar.
Nota: si utiliza tecnologa de soporte, como un lector de pantalla, puede desactivar la funcin Autoguardar para no
perder la posicin cuando se cargue de nuevo el archivo.
La funcin Autoguardar no funciona en los casos siguientes:
Documento que ha sufrido cambios en su seguridad. Debe guardar el documento para reactivar la funcin de
guardar automticamente los cambios efectuados en el mismo.
Documento creado utilizando la funcin Captura de Web o extrado de un PDF ms grande (Documento > Extraer
pginas). Debe guardar el documento para activar la funcin que guarda automticamente los cambios.
Documento mostrado en un explorador Web o incorporado a cualquier documento contenedor compatible con
OLE (Object Linking and Embedding, Incrustacin y vinculacin de objetos). Este documento aparece fuera del
sistema de archivos predeterminados y no admite la funcin de guardado automtico.
Recuperar los cambios perdidos
Para que no se pierdan los cambios tras una interrupcin inesperada, la funcin Autoguardar debe estar activada (es
el valor predeterminado).
Configurar la funcin de autoguardar
1 En el cuadro de dilogo Preferencias, en Categoras, seleccione Documentos.
2 Seleccione la opcin Guardar automticamente los cambios del documento en un archivo temporal cada xx
minutos (1-99) y especifique el nmero de minutos.
Recuperar cambios perdidos despus de un cierre inesperado
1 Inicie Acrobat o abra el archivo en el que estaba trabajando.
2 Cuando lo solicite la aplicacin, haga clic en S para abrir el archivo o archivos de autoguardar. Si haba varios
archivos abiertos, Acrobat abrir automticamente todos ellos.
3 Guarde el archivo o archivos con los mismos nombres de los archivos en que estaba trabajando originalmente.
USO DE ACROBAT 9 STANDARD 133
Guardar y exportar documentos PDF
Reducir el tamao del archivo al guardar
A veces se puede reducir el tamao de archivo de un PDF simplemente utilizando el comando Guardar como. Al
reducir el tamao de los documentos PDF se mejora su rendimiento (especialmente si se abran en la Web) sin alterar
su apariencia.
El Reducir tamao de archivo cambia la resolucin y recomprime las imgenes, elimina las fuentes Base-14
incrustadas, incrusta subconjuntos de fuentes que quedaron incrustadas. Comprime tambin estructura del
documento y limpia elementos como los marcadores no vlidos. Si el tamao del archivo ya no se puede reducir ms,
este comando no tendr efecto.
Nota: si reduce el tamao de archivo de un documento firmado digitalmente, esta accin elimina la firma.
1 Abra un nico PDF o seleccione uno o varios PDF de una cartera PDF.
2 Seleccione Documento > Reducir tamao de archivo.
3 Seleccione la compatibilidad con la versin que necesite.
Si est seguro de que todos los usuarios utilizan Acrobat 9 o Adobe Reader 9, la limitacin de la compatibilidad a la
versin ms reciente puede reducir todava ms el tamao del archivo.
Nota: Si selecciona Acrobat 4.0 y posterior y el documento contiene transparencias, la conversin fallar.
4 (Opcional) Para aplicar la misma configuracin a varios archivos, haga clic en Aplicar a varios y agregue los
archivos. Haga clic en Aceptar y, a continuacin, especifique sus preferencias de carpeta y nombre de archivo en el
cuadro de dilogo Opciones de salida.
Nota: El botn Aplicar a varios no est disponible en carteras PDF.
Vase tambin
Punto de equilibrio entre el tamao de archivo y la calidad del PDF en la pgina 61
Exportar documentos PDF a otros formatos de archivo
Exportar documentos PDF
Puede guardar uno o varios PDF en distintos formatos de archivo para ms tarde abrirlos y usarlos en otras
aplicaciones. Hay disponibles formatos de texto y de imagen. Para hacer que un PDF sea compatible con versiones
anteriores de Acrobat y Adobe Reader, puede volver a guardarlo en una versin anterior de PDF.
Al guardar un PDF en un formato de imagen, cada pgina se guarda como un archivo independiente.
Nota: No es posible exportar carteras PDF, ni los PDF que contienen, a otros formatos de archivo.
Exportar un PDF individual
1 Con el PDF abierto, siga uno de estos procedimientos:
Elija Archivo > Exportar y seleccione un formato de archivo.
Seleccione Archivo > Guardar como y elija un formato de archivo del men Tipo.
2 Haga clic en Configuracin para definir las opciones de conversin. (Si el botn Configuracin no est disponible,
significa no hay ninguna opcin para el formato que ha seleccionado.) Haga clic en Aceptar para aplicar la
configuracin. La configuracin de conversin se puede editar en las preferencias de Convertir de PDF.
USO DE ACROBAT 9 STANDARD 134
Guardar y exportar documentos PDF
Nota: esta configuracin de conversin se almacena por separado de la configuracin usada con el comando Exportar
todas las imgenes.
3 Haga clic en Guardar para exportar el PDF al formato de archivo seleccionado.
De forma predeterminada, el nombre de archivo de origen se usa con la nueva extensin, y el archivo exportado se
guarda en la misma carpeta que el de origen.
Exportar varios documentos PDF
Nota: Si exporta varios documentos PDF, durante el procedimiento no est disponible la configuracin de conversin.
Antes de exportar varios PDF, puede especificar la configuracin de conversin en el cuadro de dilogo Preferencias del
panel Convertir de PDF. En Convertir de PDF, seleccione Documento de Microsoft Word y, a continuacin, haga clic en
Editar configuracin.
1 Elija Archivo > Exportar > Exportar varios archivos.
2 Haga clic en Agregar archivos o elija Agregar archivos abiertos y seleccione los archivos.
3 Haga clic en Aceptar para cerrar el cuadro de dilogo Agregar archivos.
4 En el cuadro de dilogo Opciones de salida, especifique una carpeta, preferencias de nombre de archivo y un
formato de salida de archivos.
Opciones de formato de archivo
Al exportar documentos PDF a otros formatos de archivo mediante el comando Guardar como, cada formato incluye
configuraciones de conversin propias.
Si desea utilizar la misma configuracin cada vez que convierta los PDF a un formato determinado, especifquela en
el cuadro de dilogo Preferencias. En el panel Convertir de PDF, seleccione un formato de archivo de la lista y haga
clic en Editar configuracin. (Haga clic en el botn Predeterminado siempre que quiera recuperar la configuracin
predeterminada.)
Opciones de PostScript o PostScript encapsulado (EPS)
Puede exportar un archivo PDF a PostScript para utilizarlo en aplicaciones de impresin y pre-prensa. El archivo
PostScript incluye todos los comentarios DSC (Convenciones de estructura de documentos) y dems informacin
avanzada que Adobe Acrobat Distiller conserva. Tambin puede crear un archivo EPS a partir de cualquier PDF para
colocarlo o abrirlo en otras aplicaciones. Las opciones disponibles dependen de si est convirtiendo un documento a
formato PostScript o EPS.
Archivo de descripcin de la impresora La descripcin de impresora PostScript (PostScript Printer Description, PPD)
proporciona la informacin necesaria para dar el formato correcto a un archivo PostScript para un dispositivo de
salida determinado. Independiente del dispositivo crea slo archivos PostScript o EPS compuestos (sin separacin de
color). Valor predeterminado de Acrobat proporciona un punto de partida y referencia para crear todos los tipos de
PostScript y restaura todos los valores predeterminados de conversin. Adobe PDF 7.0 es compatible con la mayora
de los dispositivos. Esta opcin slo est disponible para el formato PostScript (PS).
ASCII o Binario Especifica el formato de salida de los datos de imgenes. La salida binaria produce archivos pequeos,
pero no todos los flujos de trabajo la aceptan.
PostScript Especifica el nivel de compatibilidad PostScript. Use Nivel de lenguaje 3 slo si sabe que el dispositivo de
salida de destino lo admite. Nivel de lenguaje 2 es apropiado para archivos EPS que vayan a colocarse en otro
documento y a pasar por el proceso de separacin de color como parte de l. Use Nivel de lenguaje 2 para archivos EPS
que importe a aplicaciones Microsoft.
USO DE ACROBAT 9 STANDARD 135
Guardar y exportar documentos PDF
Rango de pginas Especifica las pginas que desea exportar. Al exportar archivos como salida EPS, cada pgina del
rango se guarda como un archivo EPS independiente.
Vase tambin
Opciones de PostScript en la pgina 377
Opciones de HTML o XML
Al exportar un archivo PDF a formato HTML o XML, las imgenes que contenga se convierten al formato JPEG.
Codificacin Se refiere a los valores binarios, basados en normas internacionales, que se utilizan para representar los
caracteres de texto. UTF-8 es una representacin de caracteres Unicode que utiliza uno o ms bytes de 8 bits por
carcter; UTF-16 representa los caracteres con bytes de 16 bits. ISO-Latin-1 es una representacin de 8 bits de
caracteres que constituye un superconjunto de ASCII. UCS-4 es un conjunto de caracteres universales codificados en
4 octetos. HTML/ASCII es una representacin en 7 bits de caracteres desarrollada por ANSI.
Usar valor predeterminado de la tabla de asignacin utiliza la codificacin de caracteres predeterminados definida en
las tablas de asignacin, que aparecen en la carpeta Plug-ins/SaveAsXML/MappingTables. Estas tablas de asignacin
especifican muchas caractersticas de la salida de datos, incluidas las siguientes codificaciones predeterminadas de
caracteres: UTF-8 (guardar como XML o HTML 4.0.1) y HTML/ASCII (guardar como HTML 3.2).
Generar marcadores Genera vnculos de marcadores a contenido para documentos HTML o XML. Los vnculos se
colocan en la parte superior del documento HTML o XML resultante.
Generar etiquetas para los archivos sin etiquetar Genera etiquetas para los archivos que an no estn etiquetados,
como los archivos PDF creados con Acrobat 4.0 o versiones anteriores. Si esta opcin no est seleccionada, no se
convierten los archivos sin etiquetar.
Nota: las etiquetas se aplican slo como parte del proceso de conversin y se descartan despus de la conversin. Este
mtodo no sirve para crear archivos PDF etiquetados a partir de archivos heredados.
Generar imgenes Controla cmo se convierten las imgenes. Se hace referencia a los archivos de imgenes
convertidos desde dentro de los documentos XML y HTML.
Usar subcarpeta Especifica la carpeta en que se almacenarn las imgenes generadas. El valor predeterminado es
Imgenes.
Usar prefijo Especifica el prefijo que se agrega al nombre de los archivos de imagen si hay varias versiones del mismo
archivo. Los nombres de archivos asignados a imgenes tienen el formato nombrearchivo_img_n.
Formato de salida Especifica el formato final. El valor predeterminado es JPG.
Disminuir resolucin a Disminuye la resolucin de los archivos de imagen a la especificada. Si no selecciona esta
opcin, los archivos de imgenes tendrn la misma resolucin que en el archivo de origen. Nunca se aumenta la
resolucin de los archivos de imgenes.
Opciones de JPEG y JPEG2000
Si el PDF contiene una coleccin de imgenes, puede exportarlas individualmente como archivos JPEG, PNG o TIFF
seleccionando Avanzadas > Proceso de documentos > Exportar todas las imgenes.
Tenga en cuenta que las opciones disponibles dependen de si est exportando un documento a JPEG o JPEG2000.
Escala de grises, Color Especifica un valor de compresin que proporciona un tamao de archivo y una calidad de
imagen aceptables. Cunto ms pequeo sea el archivo, menor ser la calidad de la imagen.
Tamao de mosaico Divide la imagen que se va a comprimir en mosaicos del tamao determinado. (Si el alto o el
ancho de la imagen no son un mltiplo par del tamao del mosaico, se utilizan mosaicos parciales en los bordes). Los
USO DE ACROBAT 9 STANDARD 136
Guardar y exportar documentos PDF
datos de imgenes de cada mosaico se comprimen individualmente y se pueden descomprimir individualmente. Se
recomienda utilizar el valor predeterminado de 256. Esta opcin slo est disponible para el formato JPEG 2000.
Formato Determina cmo se muestra el archivo. Disponible slo para el formato JPEG.
Lnea de base (Estndar) Muestra la imagen una vez completada su descarga. Este formato JPEG es reconocible
para la mayora de los exploradores de Web.
Lnea de base (Optimizado) Optimiza la calidad del color de la imagen y produce archivos de menor tamao, pero
no es admitido por todos los exploradores de Web.
Progresivo (3 escaneados-5 escaneados) Empieza descargando la imagen en baja resolucin y aumenta
progresivamente la calidad a medida que avanza la descarga.
RGB, CMYK, Escala de grises Especifica el tipo de administracin de color que se aplicar al archivo de salida y si se
incrustar un perfil ICC.
Nota: Si utiliza el comando Guardar como o Exportar todas las imgenes en un documento PDF que contenga imgenes
JPEG y JPEG 2000, y exporta el contenido al formato JPEG o JPEG2000, la imagen resultante puede tener un aspecto
diferente cuando se abra en Acrobat. Esto puede suceder si las imgenes tienen un perfil de color incluido en el nivel de
pgina pero no dentro de los datos de imgenes. En este caso, Acrobat no puede aplicar el perfil de color de nivel de pgina
a la imagen guardada resultante.
Espacio de color/Resolucin Especifica el espacio de color y la resolucin del archivo de salida. Puede permitir que
Acrobat se ocupe de estos valores automticamente. Para convertir las imgenes en color del archivo a tonos de gris,
elija Escala de grises.
Nota: resoluciones ms altas, como los 2.400 pxeles por pulgada (ppp), slo son apropiadas para tamaos de pgina
pequeos (hasta 173,380 milmetros o 6,826 pulgadas).
Opciones PNG
El formato PNG es til para imgenes que se van a utilizar en la Web.
Entrelazar Especifica si la imagen est entrelazada. Ninguna crea una imagen que se muestra en un explorador Web
slo despus de finalizar la descarga. Adam7 crea una imagen que muestra versiones de baja resolucin en un
explorador mientras se descarga el archivo de imgenes completo. Adam7 puede hacer que el tiempo de descarga
parezca menor y garantiza a los usuarios que la descarga se encuentra en curso; no obstante, aumenta el tamao del
archivo.
Filtro Permite seleccionar un algoritmo de filtro.
Ninguno Comprime la imagen sin ningn filtro. Esta opcin es la recomendada para las imgenes de colores
indizados y en modo de mapa de bits.
Inferior Optimiza la compresin de imgenes con patrones o combinaciones horizontales uniformes.
Arriba Optimiza la compresin de imgenes con patrones verticales uniformes.
Promediar Optimiza la compresin de ruido de bajo nivel calculando el promedio de los valores de color de los
pxeles adyacentes.
Trazado Optimiza la compresin de ruido de bajo nivel reasignando los valores de color adyacentes.
Adaptable Aplica el algoritmo de filtro (Inferior, Arriba, Promediar o Trazado) ms conveniente para la imagen.
Seleccione Adaptable si no est seguro de qu filtro utilizar.
RGB, CMYK, Escala de grises Especifica el tipo de administracin de color para el archivo de salida y si se incrustar un
perfil ICC.
USO DE ACROBAT 9 STANDARD 137
Guardar y exportar documentos PDF
Espacio de color/Resolucin Especifica el espacio de color y la resolucin del archivo de salida. Puede permitir que
Acrobat se ocupe de estos valores automticamente. Para convertir las imgenes en color del archivo a tonos de gris,
elija Escala de grises.
Nota: resoluciones ms altas, como los 2.400 ppp, slo son apropiadas para tamaos de pgina pequeos (hasta 173,380
milmetros o 6,826 pulgadas).
Opciones TIFF
TIFF es un formato de imagen de mapa de bits flexible admitido por prcticamente todas las aplicaciones de dibujo,
edicin de imgenes y presentacin de pginas. La resolucin se determina automticamente.
Monocromo Especifica un formato de compresin. CCITTG4 es el valor predeterminado y normalmente genera el
tamao de archivo ms pequeo. La compresin ZIP tambin genera un archivo pequeo.
Nota: algunas aplicaciones no pueden abrir archivos TIFF guardados con compresin JPEG o ZIP. En estos casos, se
recomienda la compresin LZW.
RGB, CMYK, Escala de grises, Otros Especifica el tipo de administracin de color del archivo de salida.
Espacio de color/Resolucin Especifica el espacio de color y la resolucin del archivo de salida. Puede permitir que
Acrobat se ocupe de estos valores automticamente. Para convertir las imgenes en color del archivo a tonos de gris,
elija Escala de grises.
Nota: resoluciones ms altas, como los 2.400 ppp, slo son apropiadas para tamaos de pgina pequeos (hasta 173,380
milmetros o 6,826 pulgadas).
Exportar documentos PDF como texto
Si tiene una versin PDF de un documento, pero no tiene el archivo de la aplicacin original, puede guardar el texto
en formato RTF (formato de texto enriquecido), un estndar para el intercambio de contenido entre aplicaciones de
edicin de texto, o en formato Microsoft Word. Las imgenes del PDF se guardan de forma predeterminada en
formato JPEG. el archivo de texto que obtenga al exportar un PDF a formato RTF o Word no es equivalente al archivo
de origen de la aplicacin de creacin. Durante la conversin se puede perder parte de la informacin de codificacin.
Tambin puede exportar un PDF a formato de texto accesible o a texto normal. El texto accesible sigue preferencia de
orden de lectura seleccionada en las preferencias de Lectura, e incluye comentarios y campos de formulario en la salida.
Tambin incluye algo de formato, como saltos de lnea. Se usa cualquier texto alternativo en las etiquetas del
documento en lugar de imgenes y figuras. El texto sin formato sigue el orden de estructura de texto del documento y
omite todos los artefactos y elementos de figuras en la conversin. Se conservan los guiones normales y se suprimen
los guiones virtuales.
1 Seleccione Archivo > Exportar y, a continuacin, elija un formato de texto: Documento de Microsoft Word,
Formato RTF o Texto (accesible o normal).
2 Haga clic en Configuracin, seleccione las opciones que desee, haga clic en Aceptar y, por ltimo, haga clic en
Guardar.
Opciones de Word y RTF
(Si desea una lista de las opciones para texto sin formato, consulte las opciones de HTML y XML).
Configuracin de presentacin Especifica cmo se interpreta la presentacin del documento. La opcin Conservar
texto de flujo mantiene el flujo del texto, pero no necesariamente mantiene la presentacin. Esta opcin resulta til si
desea exportar un documento con una presentacin compleja, por ejemplo, con mltiples columnas, y desea conservar
el flujo de texto para facilitar su edicin. La opcin Conservar texto de flujo mantiene la presentacin del documento,
pero el archivo resultante puede a veces tener ms cuadros de texto.
USO DE ACROBAT 9 STANDARD 138
Guardar y exportar documentos PDF
Regenerar las etiquetas para optimizar la presentacin si ya est etiquetado el documento Cuando guarda un PDF
como Word o RTF, Acrobat utiliza las etiquetas existentes para generar la presentacin de salida. SI las etiquetas de un
PDF no representan la estructura lgica del documento, la presentacin resultante no es necesariamente la ptima.
Cuando esta opcin est seleccionada, Acrobat elimina las etiquetas existentes y agrega nuevas etiquetas al documento
antes de exportarlo.
Incluir comentarios Conserva los comentarios del archivo PDF.
Incluir imgenes Incluye las imgenes en la salida final. El formato predeterminado de las imgenes es JPEG.
Formato de salida Especifica el formato de la imagen. Seleccione JPEG o PNG y, a continuacin, elija el espacio de
color y las opciones de resolucin.
Usar espacio de color Especifica el espacio de color. Elija entre Color y Escala de grises, o permita que se determine
automticamente.
Cambiar resolucin Disminuye la resolucin de las imgenes. Si no selecciona esta opcin, las imgenes se crean con
la misma resolucin que el PDF.
Disminuir resolucin a Especifica la resolucin de las imgenes de resolucin disminuida. Nunca se aumenta la
resolucin de las imgenes.
Exportar imgenes a otro formato
Adems de guardar cada pgina (texto, imgenes y objetos vectoriales) en un formato de imagen mediante el comando
Archivo > Guardar como, puede exportar cada imagen de un PDF a un formato de imagen.
Nota: puede exportar imgenes de rasterizado, pero no objetos vectoriales.
1 Seleccione Avanzadas > Proceso de documentos > Exportar todas las imgenes.
2 En el cuadro de dilogo Exportar todas las imgenes como, seleccione un formato de archivo para las imgenes.
De forma predeterminada, los archivos de las imgenes exportadas usan el nombre del archivo de origen.
3 Haga clic en Configuracin.
4 En el cuadro de dilogo Exportar todas las imgenes como, seleccione la configuracin del archivo, la
administracin de color y la configuracin de conversin para el tipo de archivo.
5 En Excluir imgenes menores de, seleccione el tamao ms pequeo de la imagen que se va a extraer. Seleccione
Sin lmite para extraer todas las imgenes.
6 Haga clic en Aceptar. En el cuadro de dilogo Exportar todas las imgenes como, haga clic en Guardar o Aceptar.
Reutilizacin del contenido del PDF
Seleccionar y copiar texto
La herramienta Seleccionar
le permite seleccionar columnas o texto horizontal o vertical en un PDF. Mediante los
comandos Copiar y Pegar, puede copiar el texto seleccionado en otra aplicacin. Tenga en cuenta lo siguiente:
Si no puede seleccionar texto, quiz se deba a que ste pertenece a una imagen. En Acrobat, texto de las imgenes
a texto que se puede seleccionar, elija Documento > Reconocimiento de texto OCR > Reconocer texto usando OCR.
Si los comandos Cortar, Copiar y Pegar no estn disponibles al seleccionar el texto, puede que el autor del PDF haya
establecido restricciones que impiden copiar texto.
USO DE ACROBAT 9 STANDARD 139
Guardar y exportar documentos PDF
Si el texto que copia usa una fuente no disponible en el sistema, dicha fuente ser sustituida por una parecida o por
una fuente predeterminada.
Seleccin de texto arrastrando desde un punto de insercin hasta un punto final (izquierda) o arrastrando diagonalmente sobre el texto
(derecha).
Vase tambin
Abrir archivos PDF protegidos en la pgina 224
Seleccionar una columna de texto
1 Con la herramienta Seleccionar
, mueva el puntero hacia una columna de texto. Cuando el puntero cambie a una
barra vertical con un cuadro superpuesto, la herramienta Seleccionar estar en el modo de seleccin de columnas.
Puede forzar el modo de seleccin de columnas, pulsando la tecla Alt mientras arrastra un rectngulo sobre la
columna de texto.
2 Arrastre un rectngulo sobre la columna de texto. Para seleccionar texto en ms de una columna, arrastre el cursor
desde el principio del texto de una columna hasta el final del texto que desee seleccionar.
Seleccionar todo el texto de una pgina
1 Elija Ver > Presentacin de pgina > Pgina individual.
2 Realice una de las acciones siguientes:
Elija Edicin > Seleccionar todo.
Haga clic cuatro veces en el texto. Con este mtodo se selecciona todo el texto de la pgina, independientemente de
la presentacin seleccionada.
Nota: si elige cualquier otra presentacin de pgina, se seleccionar todo el texto del documento.
Copiar texto seleccionado
1 Use la herramienta Seleccionar
para seleccionar cualquier cantidad de texto en la pgina.
2 Copie el texto:
Elija Edicin > Copiar para copiar el texto seleccionado en otra aplicacin.
Haga clic con el botn derecho en el texto seleccionado y elija Copiar.
Haga clic con el botn derecho en el texto seleccionado y elija Copiar con formato. Este comando, que conserva la
presentacin en columnas, aparece slo si el documento est correctamente etiquetado.
Puede pegar el texto copiado en comentarios y marcadores, as como en documentos creados en otras aplicaciones.
Copiar tablas y grficos
1 Si no est seleccionada, haga clic en la herramienta Seleccionar
2 Resalte toda la tabla o las filas y columnas que se van a copiar.
USO DE ACROBAT 9 STANDARD 140
Guardar y exportar documentos PDF
Para forzar el modo de seleccin de columnas, pulse la tecla Alt mientras arrastra un rectngulo sobre la columna de
texto.
3 Haga clic con el botn derecho en la seleccin y elija una de estas opciones:
Copiar como tabla Conserva el formato al copiar la tabla a Excel. En Excel, use el comando Pegado especial y
seleccione Hoja de clculo XML
Guardar como tabla Permite pegar la tabla en un archivo nuevo.
Abrir tabla en hoja de clculo Abre la tabla en una aplicacin compatible con CSV, como Excel.
Para copiar una tabla en formato RTF, arrastre la tabla seleccionada a un documento abierto en la aplicacin de
destino.
Copiar imgenes
Utilice la herramienta Seleccionar para copiar y pegar imgenes individuales de un PDF en el Portapapeles (slo
Windows), en otra aplicacin o en un archivo.
Si no puede seleccionar una imagen debido a texto superpuesto, abra el cuadro de dilogo Preferencias y seleccione
General en Categoras. A continuacin, seleccione Hacer que la herramienta Seleccionar seleccione las imgenes antes
que el texto.
1 Con la herramienta Seleccionar
, siga uno de los siguientes procedimientos:
Para seleccionar la imagen entera, haga clic en ella o arrastre un rectngulo a su alrededor.
Para seleccionar una parte de una imagen, mantenga el puntero sobre sta hasta que aparezca el icono de cruz
y, a continuacin, arrastre un rectngulo alrededor de la parte de la imagen que le interese.
Nota: para anular la seleccin de una imagen y realizar otra seleccin, haga clic en cualquier punto fuera de la imagen.
2 Copie la imagen:
Elija Edicin > Copiar y, a continuacin, Edicin > Pegar, para pegar la imagen en un documento abierto de otra
aplicacin.
Haga clic con el botn derecho en la imagen, y elija una opcin para copiarla al Portapapeles o a un archivo nuevo.
Arrastre la imagen a un documento abierto en otra aplicacin.
Vase tambin
Exportar imgenes a otro formato en la pgina 138
Realizar una instantnea de una pgina
La herramienta Instantnea sirve para copiar todo el contenido seleccionado (texto, imgenes o ambos) al
Portapapeles o a otra aplicacin. Texto e imgenes se copian como una imagen.
1 Seleccione la herramienta Instantnea
mediante el comando Herramientas > Seleccionar y Ampliar/Reducir.
2 Realice una de las acciones siguientes:
Haga clic en cualquier parte de la pgina para capturar todo el contenido mostrado en pantalla.
Arrastre un rectngulo alrededor del texto, las imgenes o una combinacin de ambos.
Para copiar slo parte de la imagen, arrastre un rectngulo sobre la seccin que desee copiar.
USO DE ACROBAT 9 STANDARD 141
Guardar y exportar documentos PDF
Los colores del rea seleccionada se invierten momentneamente para resaltar la seleccin. La seleccin se copia
automticamente en el Portapapeles cuando se suelta el botn del ratn. Si tiene un documento abierto en otra
aplicacin, puede elegir Edicin > Pegar para pegar la seleccin copiada directamente en el documento de destino.
Puede guardar todas las imgenes de un PDF. Consulte Exportar imgenes a otro formato en la pgina 138. Esta
funcin no est disponible en Reader.
142
Captulo 6: Colaboracin
Puede realizar revisiones de diferentes tipos de contenido mediante la distribucin de una versin PDF de Adobe del
documento de origen para su revisin por parte de terceros. Los revisores agregan sus comentarios al PDF a travs de
las herramientas de comentarios y marcas. En las revisiones compartidas, los revisores pueden publicar sus
comentarios en un espacio de trabajo compartido as como ver y responder a los comentarios de otros revisores.
Desde Adobe Acrobat 9 Standard, puede crear su propia cuenta de usuario en Acrobat.com. Utilice Acrobat.com
para cargar y compartir la mayora de los tipos de documentos as como compartir documentos PDF o su escritorio
en reuniones en lnea. Los servicios de Acrobat.com estn disponibles directamente desde Acrobat.
Nota: Acrobat.com no est disponible en todos los idiomas.
Comparticin de archivos y colaboracin en tiempo real
Carga de documentos en Acrobat.com
En Acrobat.com puede cargar muchos tipos de archivos, no solamente archivos PDF.
1 Elija Archivo > Colaborar > Cargar documentos en Acrobat.com.
2 Si se le solicita, introduzca su ID y contrasea de Adobe o cree un ID en caso de que no disponga de uno.
3 Haga clic en Cargar ms archivos para agregar archivos adicionales.
4 Haga clic en Cargar.
Comparticin de documentos con otros usuarios
En Acrobat.com puede compartir muchos tipos de archivos, no solamente archivos PDF.
1 Elija Archivo > Colaborar > Compartir documentos en Acrobat.com.
2 Si se le solicita, introduzca su ID y contrasea de Adobe o cree un ID en caso de que no disponga de uno.
3 Si es necesario, haga clic en Compartir ms archivos para agregar archivos adicionales.
4 En la pantalla de correo electrnico, lleve a cabo los pasos siguientes y haga clic en Enviar.
Introduzca las direcciones de correo electrnico de sus invitados. Haga clic en los botones Para o CC para
seleccionar las direcciones de correo electrnico en la libreta de direcciones de la aplicacin de correo electrnico.
Inserte un punto y coma o pulse la tecla Intro tras cada direccin.
Visualice una vista previa y edite el asunto y el mensaje de correo electrnico, segn sea necesario. El mensaje
personalizado se guarda y se muestra la prxima vez que comparta un documento. Para utilizar el mensaje de
correo electrnico predeterminado, haga clic en Restablecer mensaje predeterminado.
Elija una opcin del Nivel de acceso para especificar quien puede descargar el archivo.
Acrobat carga los archivos y enva un correo electrnico a los destinatarios con un vnculo a los archivos.
USO DE ACROBAT 9 STANDARD 143
Colaboracin
Creacin y edicin de un documento de colaboracin
Utilice Adobe Buzzword para crear documentos y editarlos de forma simultnea con otros usuarios. Buzzword le
permite crear un documento desde prcticamente cualquier equipo en la Web, compartirlo con los colegas y revisarlo
en equipo. Buzzword se ejecuta desde servidores seguros Adobe donde se almacenan los documentos, de manera que
stos siempre estn disponibles en la Web.
Nota: Buzzword no est disponible en todos los idiomas.
1 Elija Archivo > Colaborar > Crear documento Buzzword.
2 Si se le solicita, introduzca su ID y contrasea de Adobe o cree un ID en caso de que no disponga de uno.
3 Elija Documento > Nuevo.
Una vez que haya creado un documento, puede invitar a otros usuarios a que colaboren como autores, revisores o
lectores. Para obtener ms informacin, en Buzzword, elija Ayuda > Ayuda de Buzzword.
Colaboracin con otras personas en un PDF
Utilice Colaborar en directo para revisar un PDF con uno o ms usuarios remotos en una sesin en lnea. En una sesin
de colaboracin en directo, los participantes ven un documento en una ventana de conversacin en directo. Al
compartir pginas, la pgina y la ampliacin del documento se comparten con todos los participantes, de manera que
todos los usuarios ven el mismo fragmento de un documento.
Para iniciar una sesin de colaboracin en directo, se necesita Acrobat 9. Para participar en una sesin de colaboracin
en directo, se necesita Acrobat 9 o Adobe Reader 9.
Para ver un vdeo sobre la colaboracin en directo, visite www.adobe.com/go/lrvid4202_a9_es.
Inicio de una sesin de colaboracin en directo
1 Elija Archivo > Colaborar > Enviar y colaborar en directo.
2 Si se le solicita, seleccione o busque el PDF y haga clic en Siguiente.
3 Si se le solicita, introduzca su ID y contrasea de Adobe o cree un ID en caso de que no disponga de uno.
4 En la pantalla de correo electrnico, lleve a cabo los pasos siguientes y haga clic en Enviar.
Introduzca las direcciones de correo electrnico de sus invitados. Inserte un punto y coma o pulse la tecla Intro tras
cada direccin. Haga clic en los botones Para o CC para seleccionar las direcciones de correo electrnico en la
libreta de direcciones de la aplicacin de correo electrnico.
Visualice una vista previa y edite el asunto y el mensaje de correo electrnico, segn sea necesario. Para utilizar el
mensaje de correo electrnico predeterminado, haga clic en Restablecer mensaje predeterminado.
Para celebrar una sesin de colaboracin en Acrobat.com, seleccione Guardar archivo en Acrobat.com y enviar
vnculo a destinatarios. Para enviar el archivo como un dato adjunto a los destinatarios, no seleccione esta opcin.
Si va a celebrar una sesin en directo en Acrobat.com, elija una opcin del men Nivel de acceso para especificar
quien puede descargar el archivo.
El panel de navegacin Colaborar en directo se abre en el documento. Si participa al menos un usuario en la sesin,
podr compartir pginas y conversar en lnea.
Participacin en una sesin de colaboracin en directo
1 En la invitacin de colaboracin en directo, siga uno de estos procedimientos:
Si el correo electrnico contiene un PDF adjunto, haga doble clic en l.
USO DE ACROBAT 9 STANDARD 144
Colaboracin
Si el correo electrnico contiene una direccin URL, haga clic en ella o introduzca la direccin URL en el cuadro
de direccin de un explorador. Si se le solicita, inicie sesin con su ID y contrasea de Adobe.
Se abre el PDF con el panel de navegacin Colaborar en directo abierto.
2 Si se le solicita, inicie sesin como invitado o con su ID y contrasea de Adobe.
3 Cuando participe en una sesin de colaboracin en directo, realice alguna de las acciones siguientes segn sea
necesario:
Introduzca los mensajes de conversacin en el cuadro ubicado en la parte inferior del panel. Haga clic en el cuadro
de color para elegir un color diferente para el texto de conversacin.
Para compartir las pginas de manera que se muestre la misma vista de pgina a todos los participantes, haga clic
en el botn Iniciar el uso compartido de pginas. Durante la comparticin de pginas, el botn cambia a Detener
el uso compartido de pginas por lo que podr detener la comparticin en cualquier momento.
Para compartir la pantalla en una reunin de Adobe ConnectNow, en el men Opciones
, elija Compartir mi
pantalla.
Para guardar el historial de conversacin, en el men Opciones
, elija Guardar conversacin.
Para desactivar la colaboracin en directo en un documento, en el men Opciones
, elija Desactivar
Conversacin y Uso compartido de pginas en mi copia o (slo el iniciador) Desactivar Conversacin y Uso
compartido de pginas en todas las copias. Si desactiva la colaboracin en directo en todas las copias, los usuarios
no podrn iniciar sesin en una colaboracin en directo con ninguna copia del documento.
Colaboracin en reuniones en lnea
Adobe ConnectNow es una herramienta personal de conferencias por Web que puede utilizar para celebrar reuniones
en tiempo real desde su escritorio. Los asistentes se incorporan a la reunin iniciando una sesin en un espacio de
reunin basado en Web desde sus propios equipos. En una reunin ConnectNow en lnea, puede compartir su
escritorio, usar conversaciones en directo, compartir aplicaciones de pizarra en lnea y usar otras funciones de
colaboracin.
Nota: Adobe ConnectNow no est disponible en todos los idiomas.
Comenzar una reunin
1 Elija Archivo > Colaborar > Compartir mi pantalla.
2 Si se le solicita, introduzca su ID y contrasea de Adobe o cree un ID en caso de que no disponga de uno.
Una vez que se encuentre en la sala de reunin, podr invitar a participantes. Cuando se hayan incorporado otros
asistentes a la sala de reunin, podr compartir la pantalla de su equipo, conversar con los participantes, tomar notas
y utilizar otras funciones de reunin. Para obtener ms informacin, en la sala de reunin, elija Ayuda > Ayuda de
Adobe ConnectNow.
Asistencia a una reunin
1 Haga clic en la direccin URL de la reunin en la invitacin de correo electrnico o introdzcala en el cuadro de
direccin de un explorador.
2 Introduzca el ID y la contrasea de Adobe o inicie sesin como invitado.
Una vez que se encuentre en la sala de reunin, podr conversar con los participantes, tomar notas y usar otras
funciones de reunin. Para obtener ms informacin, en la sala de reunin, elija Ayuda > Ayuda de Adobe
ConnectNow.
USO DE ACROBAT 9 STANDARD 145
Colaboracin
Preferencias de Acrobat.com
Para cambiar la configuracin de cuenta de Acrobat.com, abra el cuadro de dilogo Preferencias y en Categoras,
seleccione Acrobat.com.
Direccin de correo electrnico, contrasea Especifica su ID y contrasea de Adobe. Para guardarlos en las
preferencias, haga clic en Recordarme.
Administrar cuenta Haga clic para ver y administrar su configuracin de cuenta.
Cambiar contrasea Haga clic para borrar la contrasea actualmente guardada y especifique una nueva.
Conectar siempre al abrir documentos que permiten la colaboracin en directo Si esta opcin y Recordarme estn
seleccionadas, se conectar automticamente al abrir un PDF que permita la colaboracin en directo. Si esta opcin
no est seleccionada, se le solicita que inicie sesin cuando abra un documento que permita la colaboracin en directo.
Copiarme cuando yo enve una invitacin de correo electrnico utilizando Acrobat.com Cuando est seleccionada,
recibir una copia del correo electrnico de inicio de comparticin de documentos, sesiones de colaboracin en
directo, comparticin de revisiones y distribuciones de formularios.
Preparar una revisin de PDF
Acerca de las revisiones administradas de PDF
En una revisin administrada, se utiliza una asistente para configurar la revisin, especificar la ubicacin del
documento e invitar a participantes. No es necesario importar comentarios, habilitar la funcin de comentario para
los usuarios de Reader o realizar un seguimiento manual de las respuestas del revisor.
Nota: Para habilitar la funcin de comentario para los usuarios de Reader en las revisiones administradas, se requiere
Acrobat Pro o Acrobat Pro Extended.
Acrobat incluye dos tipos de revisiones administradas: revisiones compartidas y basadas en correo electrnico. Cada
tipo de revisin tiene un asistente que le ayuda a distribuir un PDF con instrucciones y herramientas especiales para
los revisores.
El Rastreador realiza un seguimiento de todas las revisiones administradas. Proporciona acceso al archivo PDF y a
informacin sobre la revisin y sus participantes. Los iniciadores de revisin pueden cambiar las fechas lmite de la
revisin, agregar revisores y finalizar revisiones desde el Rastreador. El Rastreador pone en conocimiento de los
participantes si existen nuevos comentarios disponibles, se han modificado las fechas lmite, se han agregado revisores
incluso si Acrobat est cerrado. Facilita informacin tambin sobre los estados de error del servidor.
Nota: Las revisiones administradas no se pueden realizar para carteras PDF.
Revisiones compartidas
Las revisiones compartidas son la forma ms cooperativa de revisin, ya que sus participantes pueden leer y contestar
los comentarios de otros participantes. Dichos comentarios se almacenan en un repositorio en Acrobat.com o en un
servidor interno. Acrobat sincroniza los comentarios a intervalos regulares para descargar los ltimos cambios. Los
revisores reciben la notificacin de la adicin de nuevos comentarios y podrn ver y contestar los comentarios creados
por otros revisores.
USO DE ACROBAT 9 STANDARD 146
Colaboracin
En una revisin compartida, los destinatarios pueden participar fcilmente en la revisin, compartir sus comentarios, realizar un seguimiento
de sus revisiones y obtener actualizaciones peridicas.
Nota: Para iniciar revisiones compartidas en Acrobat.com, se necesita Acrobat 9. Para participar en revisiones
compartidas en Acrobat.com, se necesita Acrobat 9 o Reader 9. Para las revisiones compartidas que no se realicen en
Acrobat.com, se necesitar Acrobat 8 o superior, o bien Reader 8 o superior para poder ver los comentarios de otros
revisores. Los revisores que usen versiones anteriores de Acrobat debern enviar sus comentarios por correo electrnico.
Revisiones basadas en correo electrnico
Las revisiones basadas en correo electrnico son ideales parar los revisores que no tienen acceso a un servidor comn
o que no necesitan un enfoque cooperativo para revisar documentos.
En una revisin basada en correo electrnico, el iniciador enva un PDF adjunto a un correo electrnico a los revisores.
Los revisores insertan sus comentarios y devuelven el documento mediante el botn Enviar comentarios, en la barra
de herramientas Comentario y marca o la barra de mensajes del documento. Cuando recibe los comentarios, el
iniciador puede combinarlos en su copia del PDF.
La principal limitacin de las revisiones basadas en correo electrnico es que los participantes no pueden ver otros
comentarios durante la revisin. Los iniciadores slo pueden verlos tras recibirlos.
Nota: Se necesita Acrobat 6.0 o posterior, o Reader 7.0 o posterior, para participar en una revisin basada en correo
electrnico.
USO DE ACROBAT 9 STANDARD 147
Colaboracin
En una revisin basada en correo electrnico los participantes envan sus comentarios al iniciador, que los combina en la copia maestra del PDF.
Eleccin de una opcin de distribucin
Acrobat proporciona diversas opciones de distribucin en el asistente de envo para revisin compartida y distribucin
de formulario. Cuando elija una opcin, considere las necesidades de seguridad del archivo distribuido, los servidores
o sitios Web que pueden utilizar los destinatarios para descargar el archivo as como el modo en que desea recibir los
comentarios o datos del formulario.
Acrobat.com
Acrobat.com es un servicio Web seguro y gratuito que funciona con Acrobat. Los participantes descargan un archivo
desde Acrobat.com y agregan comentarios o datos de formulario mediante Acrobat. Al terminar, publican
comentarios o envan respuestas de formulario seguras a Acrobat.com. Las respuestas de formulario tambin se
almacenan en el disco duro a medida que son devueltas. Si utiliza Acrobat.com, tambin podr permitir que los
revisores o remitentes de formularios abran y compartan el PDF en una sesin de conversacin en directo.
Servidor interno
Puede utilizar su propio servidor interno si los destinatarios trabajan protegidos por un servidor de seguridad y tienen
acceso a un servidor comn. El servidor puede ser una carpeta de red, un espacio de trabajo Microsoft SharePoint (slo
Windows) o una carpeta de servidor Web. Puede incluir un vnculo al PDF distribuido o enviarlo como un dato
adjunto en un mensaje de correo electrnico. Para las revisiones, los comentarios publicados se cargan en el servidor.
Los formularios y las respuestas se almacenan en el disco duro a medida que son devueltos.
Nota: Las carpetas de servidor Web no estn disponibles para la distribucin de formularios.
Cuando especifique su propio servidor, el asistente le solicita que guarde un perfil con la ubicacin de servidor y las
opciones de distribucin seleccionadas. La prxima vez que distribuya un PDF, el perfil guardado estar disponible
como una opcin en el asistente.
Correo electrnico
El Asistente para distribuir formularios tiene una opcin para enviar un formulario como un dato adjunto de correo
electrnico. Puede enviar el formulario utilizando su propio cliente de correo electrnico o bien utilizar el asistente
para crear un mensaje de correo electrnico al que adjuntar el archivo de formulario. Una vez que los destinatarios
rellenan y envan el formulario, las respuestas se devuelven al buzn de correo. Cada respuesta se copia en un archivo
de respuestas maestro.
USO DE ACROBAT 9 STANDARD 148
Colaboracin
La opcin de archivo adjunto de correo electrnico no est disponible en el asistente de envo para revisin
compartida. Para iniciar el asistente con objeto de realizar una revisin basada en correo electrnico, elija Comentarios
> Adjuntar para revisin por correo electrnico.
Seleccionar una aplicacin de correo electrnico para revisiones
Para realizar revisiones basadas en correo electrnico y enviar comentarios, necesita una aplicacin de correo
electrnico y una conexin a servidor de correo. Acrobat admite la mayora de las aplicaciones de correo electrnico.
Si tiene ms de una aplicacin de correo electrnico instalada en el sistema, puede que Acrobat no inicie su preferida
al enviar un PDF como archivo adjunto. Para especificar qu aplicacin debe iniciarse, realice una de estas operaciones:
(Windows) En el Panel de control, haga doble clic en Opciones de Internet. En el cuadro de dilogo Propiedades
de Internet, abra la ficha Programas y seleccione su aplicacin de correo electrnico preferida. Reinicie Acrobat
para que los cambios se apliquen.
(Windows) Cambie la configuracin de MAPI en su aplicacin de correo electrnico. Acrobat y Reader utilizan la
interfaz MAPI (Messaging Application Program Interface) para comunicarse con la aplicacin de correo
electrnico. La mayora de las aplicaciones de correo electrnico disponen de configuracin de MAPI para
gestionar la comunicacin. Para obtener ms informacin sobre cmo se configuran las aplicaciones de correo
electrnico, consulte la Ayuda de la aplicacin.
(Mac OS) En Correo, Elija Correo > Preferencias, seleccione Generales y, a continuacin, elija su aplicacin de
correo electrnico preferida en el men Programa de correo por omisin. Reinicie Acrobat para que los cambios
se apliquen. Si la aplicacin que busca no aparece en la lista, elija Seleccionar en el men y vaya a su ubicacin. Si
selecciona una aplicacin que no aparece en la lista del men Programa de correo por omisin, puede que Acrobat
no la admita.
Especifique un servidor
Si distribuye un PDF utilizando su propia ubicacin de servidor, puede especificar una carpeta de red, un servidor
Windows que ejecute servicios de Microsoft SharePoint o una carpeta de servidor Web. Los participantes deben tener
acceso de lectura y escritura al servidor que especifique. Pida al administrador de red que proporcione una ubicacin
de servidor adecuada para almacenar comentarios. No se necesita software adicional para configurar un servidor.
Nota: Las carpetas de servidor Web no estn disponibles para la distribucin de formularios.
Si todos los destinatarios estn en una red de rea local, lo mejor es usar carpetas de red y servidores SharePoint para
un servidor de comentarios. Las carpetas de red son generalmente el modo ms barato y fiable. Para comenzar una
revisin en un servidor SharePoint, el iniciador debe usar Windows; los participantes, en cambio, son libres de usar
Windows o Mac OS. Todos los participantes deben tener derechos de lectura y escritura en la carpeta de biblioteca de
documentos dentro del espacio de trabajo especificado. Los servidores WebDAV (servidores Web que utilizan el
protocolo WebDAV) son la mejor solucin nicamente si los revisores se encuentran fueran de un servidor de
seguridad o de una red de rea local.
Iniciar una revisin
USO DE ACROBAT 9 STANDARD 149
Colaboracin
Iniciar una revisin compartida
El PDF compartido que enve incluir la barra de herramientas Comentario y marca, as como instrucciones en la barra
de mensajes del documento.
1 Seleccione Comentarios > Enviar para revisin compartida.
Tambin puede iniciar una revisin compartida directamente en otras aplicaciones que utilicen PDFMaker, como
Microsoft Word . Elija Adobe PDF > Convertir a Adobe PDF y enviarlo para revisin. Para aplicaciones Office 2007,
elija Acrobat > Crear y enviar para revisin.
2 Si se le solicita, especifique un PDF.
3 Elija un mtodo de entrega y coleccin: puede utilizar Acrobat.com, su propio servidor interno o un perfil de
servidor si ya ha creado uno. (Para obtener ms informacin, consulte Eleccin de una opcin de distribucin en
la pgina 147.) Siga las instrucciones en pantalla.
4 En la pantalla de correo electrnico, especifique la siguiente configuracin, segn sea necesario.
Mtodo de entrega Haga clic para especificar un mtodo de entrega y coleccin diferente al actualmente seleccionado.
Para, CC Introduzca las direcciones de los revisores. Inserte un punto y coma o pulse la tecla Intro tras cada direccin.
Haga clic en los botones Para o CC para seleccionar las direcciones de correo electrnico en la libreta de direcciones
de la aplicacin de correo electrnico.
Asunto, Mensaje Visualice una vista previa y edite el asunto y el mensaje de correo electrnico, segn sea necesario.
Cualquier cambio que realice se guardar y aparecer la prxima vez que enve un documento para revisar. Para
utilizar el mensaje de correo electrnico predeterminado, haga clic en Restablecer mensaje predeterminado.
Nivel de acceso (slo Acrobat.com) Especifica quien puede descargar el archivo desde Acrobat.com. Puede limitar el
acceso a nicamente los destinatarios del correo electrnico o permitir acceso libre a cualquier persona que conozca
la direccin URL.
Fecha lmite de revisin Haga clic para especificar una fecha diferente o sin fecha lmite. Una vez que caduque la fecha
lmite de revisin, los revisores no podrn publicar los comentarios.
Nota: Si la fecha lmite de la revisin caduca mientras un revisor tiene abierto el documento en Acrobat, el revisor podr
publicar sus comentarios antes de cerrar el documento.
Permitir compartir vistas de pgina y colaboracin mediante conversacin en este documento (slo Acrobat.com)
Cuando est seleccionada, los revisores pueden utilizar la funcin Colaboracin en directo para abrir y compartir el
PDF en una sesin de conversacin en directo.
5 Haga clic en Enviar.
Se crea una copia del archivo de revisin compartida, denominado [nombre de archivo original]_review.pdf, en la
misma carpeta que el archivo original especificado para la revisin.
Para ver un vdeo sobre el inicio de una revisin compartida, visite www.adobe.com/go/lrvid4202_a9_es.
Vase tambin
Guardar el PDF con comentarios en la pgina 156
Preferencias de Acrobat.com en la pgina 145
USO DE ACROBAT 9 STANDARD 150
Colaboracin
Iniciar una revisin basada en correo electrnico
Al comenzar una revisin basada en correo electrnico, usted enva una copia del PDF con seguimiento activado, lo
que le permite combinar fcilmente los comentarios que reciba. (Los campos de formulario de un PDF no se pueden
rellenar durante la revisin.) Tras iniciar una vista compartida, tambin se puede iniciar una revisin basada en correo
electrnico con el mismo documento PDF.
Comenzar la revisin
Antes de iniciar una revisin basada en correo electrnico, compruebe que la aplicacin de correo electrnico est
configurada para que funcione con Acrobat. (Consulte Seleccionar una aplicacin de correo electrnico para
revisiones en la pgina 148).
1 Seleccione Comentarios > Adjuntar para revisin basada en correo electrnico.
2 Si as se solicita, escriba su informacin en el cuadro de dilogo Configuracin de identidad.
3 Especifique un PDF que no est abierto en ese momento y haga clic en Siguiente. El PDF especificado se convierte
en el archivo maestro. Combinar los comentarios recibidos de los revisores en ese archivo.
4 Especifique los revisores introduciendo las direcciones de correo electrnico. Inserte un punto y coma o pulse la
tecla Intro tras cada direccin. Haga clic en Libreta de direcciones para seleccionar las direcciones de correo
electrnico de la libreta de direcciones de la aplicacin de correo electrnico.
5 Visualice una vista previa y edite la invitacin de correo electrnico segn sea necesario y, a continuacin, haga clic
en Enviar invitacin.
Se enva a los revisores una copia del PDF como archivo adjunto. Cuando se abre este PDF ajunto, presenta
herramientas de comentario e instrucciones.
Combinar comentarios
Una vez recibidos los comentarios de los revisores, puede combinarlos en el PDF maestro para que estn todos en la
misma ubicacin.
1 Cuando un revisor le enve comentarios, abra el archivo adjunto en la aplicacin de correo electrnico. Si la
aplicacin no encuentra la versin original del PDF, le pedir que la localice.
Nota: Si no fue usted quien inici la revisin y recibe comentarios que desea reenviar al iniciador, combnelos en su copia
del PDF y envelos (consulte Enviar comentarios en un correo electrnico en la pgina 153). Si ya ha enviado sus
comentarios, el iniciador recibir slo los nuevos. Los comentarios combinados conservan el nombre de su autor original.
2 Si fue usted quien inici la revisin, aparece el cuadro de dilogo Combinar comentarios. Seleccione una de las
opciones siguientes:
S Abre la copia maestra del PDF y combina todos los comentarios en ella. Cuando se hayan combinado los
comentarios, guarde el PDF maestro.
No, abrir slo esta copia Abre la copia del PDF del revisor con comentarios. Si selecciona esta opcin, an puede
combinar comentarios seleccionando Comentarios > Combinar comentarios en archivo PDF maestro.
Cancelar Cierra el PDF del revisor que contiene comentarios.
Puede ocultar los comentarios que no desee combinar utilizando el men Mostrar de la lista Comentarios. Guarde el
PDF, vuelva a abrirlo y seleccione S en el cuadro de dilogo Combinar PDF.
USO DE ACROBAT 9 STANDARD 151
Colaboracin
Participacin en una revisin de PDF
Revisar un PDF
Cuando se recibe un correo electrnico de invitacin a una revisin de PDF, dicho correo suele incluir el PDF como
archivo adjunto o proporcionar una URL para acceder a l. Otra posibilidad es recibir un archivo adjunto en formato
de datos de formulario (FDF). Al abrirse, el archivo FDF establece su configuracin de revisin y abre el PDF en
Acrobat.
Los archivos PDF de una revisin tienen funciones especiales, como herramientas de comentario y una barra de
mensajes del documento con instrucciones. Use las herramientas de comentario para agregar comentarios al PDF y
enviarlos, sea publicndolos en un servidor de comentarios donde puedan ser vistos por otros, o adjuntndolos a un
correo electrnico enviado a quien inici la revisin.
Nota: Si recibe un PDF que no incluye funciones especiales, agregue sus comentarios mediante las herramientas de la
barra Comentario y marca, guarde el PDF y devulvalo. (Consulte Introduccin a las herramientas de comentario y
marca en la pgina 158).
Para revisar el PDF ms adelante, vuelva a abrirlo en el Rastreador para asegurarse de que sus comentarios se agregan
a la copia de seguimiento del PDF, y de que el iniciador los recibe. Si no enva ni publica sus comentarios
inmediatamente, guarde el PDF antes de cerrarlo para no perderlos. Hasta que el iniciador los reciba slo aparecern
en su copia local del PDF, siendo invisibles para los dems revisores.
Si revisa un PDF con Acrobat 8, Reader 8 o una versin anterior, puede que algunas funciones no estn disponibles.
Vase tambin
Responder a los comentarios en la pgina 173
Reincorporarse a una revisin en la pgina 154
Guardar el PDF con comentarios en la pgina 156
Incorporarse a una revisin
1 En su aplicacin de correo electrnico, abra el PDF haciendo clic en la direccin URL o doble clic en el archivo
adjunto (PDF o FDF).
2 Si se le solicita, realice una o varias de las acciones siguientes:
Inicie sesin en Acrobat.com con su ID y contrasea de Adobe.
Haga clic en Conectar, en el cuadro de dilogo Revisin compartida.
En la ventana Bienvenido a la revisin compartida, haga clic en Aceptar. Esta ventana muestra la fecha lmite de la
revisin, los participantes, si cada revisor ha realizado algn comentario y la ubicacin del servidor de comentarios.
Escriba su nombre, direccin de correo electrnico, nombre de la empresa y cargo.
3 Guarde el archivo en una ubicacin fcil de encontrar, como el escritorio.
4 Inserte comentarios en el PDF con las herramientas de la barra de herramientas Comentario y marca. Para eliminar
un comentario, seleccinelo y pulse Suprimir. (Slo puede eliminar los comentarios de los que sea autor).
5 Realice todas las operaciones siguientes que sean aplicables:
Si se le notifica que hay disponibles comentarios nuevos de otros revisores, haga clic en el mensaje. Los comentarios
nuevos aparecern en el PDF.
USO DE ACROBAT 9 STANDARD 152
Colaboracin
Para saber si hay disponibles comentarios nuevos de otros revisores, haga clic en el botn Buscar comentarios
nuevos
6 Enve sus comentarios siguiendo uno de estos mtodos:
En Acrobat, elija Comentarios > Publicar comentarios o Enviar comentarios a iniciador de revisin.
En Reader, elija Documento > Comentarios > Publicar comentarios o Enviar comentarios a iniciador de revisin.
Cuando usted enva comentarios, se adjunta un PDF con sus comentarios a un correo electrnico que se enva al
iniciador de la revisin. Cuando usted publica comentarios, stos se guardan en el servidor de comentarios.
Opciones de la barra de mensajes del documento
Las opciones disponibles en la barra de mensajes del documento dependen de la configuracin dada a la revisin por
el iniciador y de si se tiene acceso al servidor de comentarios. Tambin pueden aparecer opciones similares en la barra
de herramientas Comentario y marca.
Para obtener informacin sobre los distintos tipos de revisin, consulte Acerca de las revisiones administradas de
PDF en la pgina 145.
Buscar comentarios nuevos Hace que Acrobat sincronice los comentarios del servidor con los de la unidad de disco
duro local. Si no se hace clic en este botn, Acrobat comprueba los comentarios nuevos cada 10 minutos.
Combinar comentarios Copia los comentarios del PDF abierto a la copia del usuario. Esta opcin slo est disponible
para documentos PDF recibidos de revisores en revisiones basadas en correo electrnico.
Publicar comentarios Disponible slo en revisiones compartidas. Carga los comentarios nuevos en el servidor de
comentarios. Este botn est desactivado si la revisin ha concluido.
Guardar una copia de archivado Disponible slo en revisiones compartidas, cuando haya concluido una revisin.
Guarda una copia del documento con comentarios de revisin en la unidad de disco duro.
Enviar comentarios Crea un mensaje de correo electrnico dirigido al iniciador de la revisin, que contiene el PDF
comentado como archivo adjunto. Esta opcin est siempre disponible para revisores en las revisiones basadas en
correo electrnico. Aparece en revistas compartidas si el revisor ha decidido trabajar fuera de lnea o si ha fallado un
intento de conexin al servidor de comentarios.
Estado Icono que muestra el estado de la conexin con el servidor de comentarios. El icono aparece como el icono de
ltimo intento realizado correctamente , el icono de ltimo intento no realizado correctamente
o el icono de
intento de conexin . Si se hace clic, aparecer un men con opciones adicionales. El Rastreador abre la ventana del
mismo nombre. Guardar como copia de archivado, guarda una copia del PDF sin conexin con la revisin. Trabajar
fuera de lnea le permite trabajar en modo fuera de lnea, donde puede introducir comentarios pero no puede
publicarlos hasta que vuelva al modo en lnea. Para cambiar a modo en lnea, haga clic en Reconectar con el servidor.
Buscar comentarios recin publicados
Cuando participe en una revisin compartida, los comentarios publicados de la unidad de disco duro local se
sincronizan con los comentarios del servidor. Se le notificar cundo existen nuevos comentarios disponibles. La
sincronizacin contina tras cerrar el PDF, por lo que seguir recibiendo notificaciones.
Los mensajes del rea de notificacin le informan de cundo se incorporan nuevos revisores a la revisin, cundo se
realizan actualizaciones (mltiples revisiones), cundo cambian las fechas lmite y cundo fallan los intentos de
sincronizacin. Tambin le informan cuando se agrega una nueva suscripcin de difusin en el Rastreador. Puede
cambiar la frecuencia de aparicin de los mensajes y la frecuencia de sincronizacin de los comentarios, as como
iniciar manualmente el proceso de sincronizacin.
USO DE ACROBAT 9 STANDARD 153
Colaboracin
Para ver los comentarios nuevos en una vista compartida, debe tener acceso a Acrobat.com y poder conectar con la red
en que reside el servidor de comentarios. Si no puede conectar, compruebe el estado del servidor en el Rastreador para
averiguar la causa del problema.
Realice una de las acciones siguientes:
En Acrobat, seleccione Comentarios > Buscar comentarios nuevos.
En Reader, seleccione Documento > Comentarios > Buscar comentarios nuevos.
Haga clic en el botn Buscar comentarios nuevos
de la barra de mensajes del documento.
Enviar comentarios en un correo electrnico
Si revisa un PDF fuera de lnea o fuera de un servidor de seguridad, o si se desconecta del servidor de comentarios,
puede que tenga que enviar sus comentarios en un mensaje de correo electrnico.
1 Elija Archivo > Adjuntar a correo electrnico.
2 Introduzca la direccin del iniciador y haga clic en Enviar.
Nota: Si el PDF supera el lmite de 5 MB de tamao, se le pedir que enve sus comentarios en un archivo de formato de
datos de formulario (Forms Data Format, FDF), ms pequeo, para que el iniciador pueda importarlo. Para ajustar el
lmite, abra el cuadro de dilogo Preferencias, seleccione Revisin y especifique el nuevo valor en Enviar comentarios
como FDF para archivos mayores de [n] MB.
Publicar comentarios de otros revisores
Cuando participe en una revisin, puede recibir comentarios de otros revisores. Si un revisor no puede acceder al
servidor de comentarios, puede enviarle sus comentarios a usted. Si usted pidi la opinin de personas que no se
invitaron inicialmente a la revisin, stas pueden devolverle una copia del PDF de revisin con sus comentarios. Usted
puede hacerse propietario de esos comentarios para compartirlos con todos los participantes en la revisin.
1 Abra el PDF que contiene comentarios.
2 Realice una de las acciones siguientes:
Haga clic en Aceptar cuando se le pregunte si desea publicar los comentarios de ese revisor. Los comentarios
publicados aparecen en el PDF. Su nombre aparecer en la barra de ttulo y el del autor en texto principal de los
comentarios, precedido del texto En nombre de.
Haga clic en S cuando se le pregunte si desea combinar comentarios, o bien haga clic en Combinar comentarios,
en la barra de mensajes del documento, y a continuacin haga clic en Enviar comentarios. Agregue las direcciones
de correo electrnico de otros revisores segn sea necesario, y haga clic en Enviar.
En Acrobat, abra una copia del PDF, elija Comentarios > Importar comentarios y seleccione un archivo con
comentarios de los revisores. Agregue las direcciones de correo electrnico de otros revisores segn sea necesario,
y haga clic en Enviar.
En Reader, abra una copia del PDF, elija Documento > Comentarios > Importar comentarios y seleccione un
archivo con comentarios de los revisores. Agregue las direcciones de correo electrnico de otros revisores segn sea
necesario, y haga clic en Enviar.
Slo se publicarn o enviarn los comentarios nuevos o editados.
USO DE ACROBAT 9 STANDARD 154
Colaboracin
Reincorporarse a una revisin
Use el Rastreador para volver a abrir documentos PDF en una revisin activa. Si recibi un archivo PDF adjunto a un
mensaje de correo electrnico y no lo guard la primera vez que lo abri, vuelva a abrir el PDF desde su aplicacin de
correo electrnico. El Rastreador slo muestra documentos PDF que se han guardado.
1 Realice una de las acciones siguientes:
En Acrobat, elija Comentarios > Rastrear revisiones.
En Reader, elija Ver > Rastreador.
2 En el Rastreador, haga doble clic en el PDF.
3 Agregue comentarios nuevos o edite los existentes. Si tiene que eliminar un comentario, seleccinelo y pulse la tecla
Supr. (Slo puede eliminar los comentarios de los que sea autor).
Los comentarios eliminados se suprimen del PDF en lnea la siguiente vez que se sincronizan comentarios. Si elimina
comentarios que haba enviado en un mensaje de correo electrnico anterior, no los borrar del documento del
iniciador.
4 Enve sus comentarios nuevos siguiendo uno de estos mtodos:
Haga clic en Publicar comentarios, en la barra de mensajes del documento.
Haga clic en Enviar comentarios o en Enviar y recibir comentarios, en la barra de herramientas Comentario y
marca.
Slo se publicarn o enviarn los comentarios nuevos o editados.
Vase tambin
Guardar el PDF con comentarios en la pgina 156
Rastrear y administrar revisiones de PDF
Informacin sobre el Rastreador
Utilice el Rastreador para administrar las revisiones de documento y formularios distribuidos, ver el estado de
revisiones y servidores de formularios, y administrar suscripciones por la Web (conocidas como canales RSS). Para
abrir el Rastreador desde Acrobat, elija Comentarios > Rastrear revisiones. Para abrir el Rastreador desde Reader, elija
Ver > Rastreador.
USO DE ACROBAT 9 STANDARD 155
Colaboracin
Utilice el Rastreador para administrar revisiones, formularios y suscripciones por la Web (canales RSS). El panel izquierdo tiene vnculos a
archivos de revisin, mensajes de estado del servidor y canales RSS. El panel derecho muestra detalles del elemento seleccionado en el panel
izquierdo.
ltimas actualizaciones
Este panel proporciona un resumen de los ltimos cambios en revisiones compartidas, archivos de formularios y
servidores. Si no tiene revisiones activas o formularios, el panel proporciona instrucciones y vnculos para crear
revisiones administradas, crear y distribuir formularios. En el panel ltimas actualizaciones, tambin puede activar o
desactivar notificaciones del Rastreador en Acrobat y, slo en Windows, en la bandeja del sistema.
Revisiones
El Rastreador muestra quin se ha incorporado a una revisin compartida y cuntos comentarios ha publicado. Desde
el Rastreador, puede reincorporarse y enviar un correo electrnico a los participantes. Si ha iniciado revisiones, puede
agregar o cambiar fechas lmite, agregar revisores, finalizar una revisin e iniciar una nueva revisin con los revisores
existentes.
En el lado izquierdo del Rastreador se muestran todos los documentos PDF en revisiones administradas. El panel de
informacin de la derecha muestra la fecha y hora de envo del PDF y la lista de revisores invitados. Los vnculos a
documentos PDF compartidos dan informacin adicional, como la fecha lmite (si se ha fijado una) y el nmero de
comentarios enviados por revisor. Al eliminarse un vnculo en el Rastreador no se borra el archivo PDF.
Formularios
Utilice el Rastreador para administrar los formularios que ha distribuido o recibido. El Rastreador le permite ver y
editar la ubicacin del archivo de respuesta y realizar un seguimiento de los destinatarios que han respondido.
Tambin puede agregar ms destinatarios, enviar correo electrnico a todos los destinatarios y ver las respuestas de un
formulario. Para obtener ms informacin, consulte Acerca del Rastreador de formularios en la pgina 219.
Estado del servidor
Estado del servidor muestra el estado de todos los servidores que se van a utilizar para las revisiones y los formularios
distribuidos. Un icono de marca de verificacin
junto al nombre del servidor indica que el ltimo intento de
sincronizacin tuvo xito. Un icono de advertencia
indica que el ltimo intento de sincronizacin fall. El icono
de advertencia indica que el servidor est desconectado de la red, tiene problemas al escribir datos en el disco de otro
tipo. Pida ayuda al administrador de red.
USO DE ACROBAT 9 STANDARD 156
Colaboracin
RSS
Puede usar el Rastreador para suscribirse a contenido Web que use el formato de "sindicacin realmente sencilla"
(Really Simple Syndication, RSS), por ejemplo canales de noticias o de msica. El formato RSS es compatible con los
formatos XML y RDF.
Seguimiento de documentos PDF compartidos
1 En el Rastreador, expanda la carpeta correspondiente:
Enviado Enumera los PDF de revisiones iniciadas por usted. (No disponible en Reader.)
Incorporadas Contiene documentos PDF de revisiones que ha recibido. Los archivos PDF slo aparecen en esta lista
despus de que los abra. Si abre un PDF desde un dato adjunto de correo electrnico y no guarda el PDF, la entrada se
elimina del Rastreador cuando cierre el archivo.
Nota: Los documentos PDF mostrados en negrita contienen una o varias de las siguientes actualizaciones: comentarios
que an no ha ledo, una actualizacin de fecha lmite del iniciador de la revisin y los revisores que han participado en
la revisin.
2 Seleccione un PDF.
Ver informacin especfica sobre la revisin de PDF seleccionada en el lado derecho. Las revisiones compartidas
muestran informacin de fecha lmite, los revisores que se han incorporado a la revisin y el nmero de comentarios
nuevos.
Guardar el PDF con comentarios
Puede guardar una copia del PDF de revisin con todos los comentarios publicados por los revisores o importados
(combinados) por usted.
Si el PDF est en una revisin compartida, puede guardar una copia de almacenamiento. La copia ya no est conectada
a la revisin compartida, y usted puede editar tanto su contenido como sus comentarios.
Si quiere crear una copia de un PDF compartido para distribuirla a otros, use el comando Guardar como. El archivo
resultante incluir todos los comentarios publicados hasta ese momento, y puede moverse, copiarse o cambiarse de
nombre sin que ello afecte a su conexin a la revisin o al servidor de comentarios.
Para guardar una copia de un PDF de revisin con todos los comentarios, abra el archivo y realice una de estas
operaciones:
Para una revisin compartida, elija Archivo > Guardar como copia de archivado, o bien, haga clic en el botn
Estado de la barra de mensajes del documento y elija Guardar como copia de archivado.
Para una revisin basada en correo electrnico, seleccione Archivo > Guardar como para guardar una copia nueva
del PDF. Esa versin guardada ms recientemente pasar a ser el PDF objeto de seguimiento. La versin antigua
ser la copia de archivado.
Invitar a otros revisores
Si usted es el iniciador de la revisin, puede invitar a otros a que participen en ella. Si usted es un revisor y desea que
participen otras personas, pida al iniciador de la revisin que las invite. De ese modo, la persona que inicia la revisin
puede realizar automticamente el seguimiento de todos los participantes y recibir una notificacin del momento en
que se reciben los comentarios.
1 En el Rastreador, seleccione el PDF y haga clic en Agregar revisores, a la derecha.
USO DE ACROBAT 9 STANDARD 157
Colaboracin
2 Especifique las direcciones de correo electrnico de los revisores que desee agregar, realice los cambios necesarios
en el mensaje y, a continuacin, enve el mensaje.
El panel derecho de la ventana del Rastreador mostrar los nuevos revisores junto con los dems participantes.
Adicin o cambio de una fecha lmite
Un iniciador de la revisin puede agregar o cambiar una fecha lmite en una revisin ya existente.
1 En el Rastreador, seleccione el documento PDF y realice una de las acciones siguientes:
Si la revisin no tiene fecha lmite, haga clic en Agregar fecha lmite.
Si la tiene, haga clic en Cambiar fecha lmite.
2 Haga clic en Fecha lmite de revisin, cambie la fecha segn se requiera y haga clic en Aceptar.
3 Modifique los destinatarios de correo electrnico, el asunto y el mensaje, segn sea necesario, y haga clic en Enviar.
Fin de una revisin
Un iniciador de la revisin puede terminar una revisin existente. Una vez que haya terminado, los participantes no
podrn publicar comentarios en el servidor. Si desea reiniciar la revisin, puede cambiar ms adelante la fecha lmite
de la revisin.
En el Rastreador, seleccione el PDF y haga clic en Terminar revisin.
Inicio de una revisin compartida con los mismos revisores de una revisin
existente
1 En el Rastreador, seleccione un PDF y haga clic en Iniciar nueva revisin con los mismos revisores.
2 Siga los pasos para iniciar una revisin compartida.
Vase tambin
Iniciar una revisin compartida en la pgina 149
Enviar un mensaje
Durante una revisin, puede ser necesario contactar con otros revisores o enviarles un recordatorio del tiempo que les
queda.
1 En el Rastreador, seleccione el PDF y haga clic en Enviar correo electrnico a todos los revisores.
2 En el mensaje de correo electrnico, introduzca los cambios que sean necesarios en los cuadros Para y Asunto o en
el cuerpo del mensaje de correo electrnico y, a continuacin, haga clic en Enviar.
Actualizar su perfil
Los comentarios le identifican como el autor mostrando su nombre (el nombre proporcionado cuando se incorpor a
una revisin o cuando la inici) o la informacin de inicio de sesin del sistema. Puede cambiar el nombre de autor y
el resto de la informacin del perfil cuando lo desee. Si lo hace, el perfil actualizado aparecer slo en los comentarios
nuevos; los ya existentes no se vern afectados.
USO DE ACROBAT 9 STANDARD 158
Colaboracin
Actualizar su perfil de revisin
1 En el cuadro de dilogo Preferencias, en Categoras, seleccione Comentario.
2 Anule la seleccin de Usar siempre el nombre de inicio de sesin como nombre de autor.
3 Seleccione Identidad en la lista de la izquierda.
4 Edite su perfil, recordando incluir la direccin de correo electrnico que usar para las revisiones. Haga clic en
Aceptar.
Actualizar su perfil para una revisin compartida
1 En el cuadro de dilogo Preferencias, en Categoras, seleccione Identidad.
2 Edite su perfil asegurndose de introducir una direccin de correo electrnico vlida, y haga clic en Aceptar.
Suscribirse a servicios de difusin por la Web
1 Haga clic en el botn RSS ubicado en el lado izquierdo del Rastreador.
Nota: Si este botn no aparece en el rastreador, abra el cuadro de dilogo Preferencias en Acrobat y seleccione Rastreador.
Seleccione Activar canales RSS en el rastreador y haga clic en Aceptar. Cierre y vuelva a abrir el Rastreador.
2 Haga clic en Suscripcin a los canales RSS e introduzca una direccin Web en el cuadro de direccin URL.
Preferencias del Rastreador
Para especificar la configuracin del Rastreador, en el cuadro de dilogo Preferencias, en Categoras, seleccione
Rastreador.
Buscar automticamente comentarios y datos de formulario nuevos Especifica la frecuencia con la que se sincronizan
los comentarios. Para desactivar la sincronizacin automtica, desplace el control deslizante hacia la derecha hasta que
aparezca el valor Nunca.
Suspender la bsqueda de comentarios y datos de formulario nuevos Especifica el tiempo que transcurre tras la
revisin o la inactividad de formulario para que se detenga la bsqueda de comentarios o nuevos datos de formulario.
Eliminar las ubicaciones de servidor personalizadas Para eliminar un perfil de servidor, seleccinelo de la lista y haga
clic en Quitar perfil de servidor.
Notificaciones Especifica donde aparecen las notificaciones del Rastreador.
Activar canales RSS en el rastreador Cuando se selecciona, aparece una categora de RSS en el lado izquierdo del
Rastreador y es posible suscribirse a canales RSS desde el Rastreador.
Comentario
Introduccin a las herramientas de comentario y marca
Nota: En Reader, las herramientas de comentario slo estn disponibles en documentos PDF que permitan la insercin
de comentarios. Los documentos PDF de un flujo de trabajo de revisin suelen incluir derechos de comentario.
USO DE ACROBAT 9 STANDARD 159
Colaboracin
Las herramientas de comentario y marca (Ver > Barras de herramientas > Comentario y marca) sirven para agregar
comentarios. Los comentarios son notas y dibujos que comunican ideas o dan opiniones sobre documentos PDF.
Puede escribir un mensaje de texto con la herramienta Nota, o usar una herramienta de dibujo para insertar una lnea,
un crculo o alguna otra figura, y a continuacin escribir un mensaje en la nota emergente asociada. Las herramientas
de edicin de texto le permiten agregar marcas de edicin para indicar los cambios que desea introducir en el
documento original. La mayora de las herramientas de comentario y marca no aparecen en la barra de herramientas
hasta que las agrega el usuario.
Nota: Si abre un PDF en un navegador para realizar una revisin compartida que ya ha concluido, las herramientas de
comentario no estarn disponibles.
La mayora de los comentarios tienen dos partes: el icono o marca (que aparece sobre la pgina) y el mensaje de texto
(que aparece en una nota emergente al hacer clic o doble clic en el icono o situar el puntero sobre l).
Una vez insertado, el comentario permanece seleccionado hasta que se hace clic en otra parte de la pgina. El
comentario seleccionado se resalta mediante un halo azul para ayudarle a encontrar su marca en la pgina. Para
permitirle ajustar su tamao y forma aparece una trama con asas de seleccin.
Barra de herramientas Comentario y marca
A. Herramienta Nota B. Herramienta Ediciones del texto C. Herramienta y men Sello D. Herramienta Resaltar texto E. Llamadas,
herramienta F. Cuadro de texto, herramienta G. Herramienta Nube H. Flecha, herramienta I. Lnea, herramienta J. Rectngulo,
herramienta K. valo, herramienta L. Lpiz, herramienta M. Men Mostrar
B
C
Tipos de comentarios en un PDF
A. Sello B. Edicin de texto C. Comentario al pasar el puntero por encima (informacin sobre herramientas) D. Nota adhesiva
Para obtener ms informacin sobre el uso de las herramientas de comentario de Acrobat, consulte estos recursos:
Herramientas de comentario: www.layersmagazine.com/acrobat-comments.html
Foro de colaboracin y comentarios: acrobatusers.com/forums/aucbb/
Vdeo sobre el uso de las herramientas de comentario: www.adobe.com/go/lrvid4202_a9_es
USO DE ACROBAT 9 STANDARD 160
Colaboracin
Anotacin de un archivo PDF: www.uwec.edu/Help/acrobat8.htm
Vase tambin
Mostrar y ocultar elementos de la barra de herramientas en la pgina 26
Comentarios en diseos 3D en la pgina 342
Mostrar la barra de herramientas Comentario y marca
La barra de herramientas Comentario y marca no aparece de forma predeterminada, a menos que abra un PDF en un
flujo de trabajo de revisin administrada.
Elija Ver > Barras de herramientas > Comentario y marca.
Para agregar o eliminar herramientas para esta barra, elija Herramientas > Personalizar barras de herramientas.
Seleccionar una herramienta de comentario o marca
Seleccione Herramientas > Comentario y marca > [herramienta].
Nota: Tras realizar un comentario inicial, la herramienta vuelve al modo Seleccionar para permitirle mover, editar o
cambiar el tamao del comentario. (Las herramientas Lpiz, Resaltar texto y Lnea permanecen seleccionadas).
Mantener seleccionada una herramienta de comentario
Puede agregar varios comentarios sin seleccionar la herramienta.
1 Seleccione la herramienta que desea usar (pero no la use todava).
2 Elija Ver > Barras de herramientas > Barra Propiedades.
3 Elija Mantener la herramienta seleccionada.
Preferencias de comentario
Las preferencias de comentarios afectan tanto al aspecto como a la forma de visualizar comentarios y marcas en los
documentos PDF.
Nota: Dado que los comentarios pueden colocarse en cualquier lugar dentro del marco del documento, es posible que
tenga que desplazarse por la ventana o ampliar la vista para ver los comentarios situados fuera de la pgina.
En el cuadro de dilogo Preferencias, en Categoras, seleccione Comentario.
Fuente y Tamao de fuente En Windows, puede determinar la fuente y el tamao del texto de las notas emergentes.
En Mac OS, slo puede seleccionar los valores Grande, Mediana o Pequea para la fuente. Esta configuracin se aplica
a todos los comentarios, nuevos y existentes.
Opacidad de ventana Determina la opacidad de las notas emergentes de comentario en valores del 1 al 100. Cuando
una nota emergente est abierta pero no seleccionada, un valor de opacidad de 100 la hace opaca, mientras que valores
inferiores la hacen ms transparente.
Activar indicadores de texto y consejos de herramientas Muestra informacin con el nombre del autor, el estado del
comentario y dos lneas del texto cuando se sita el puntero sobre un comentario que incluye una nota emergente. Esta
opcin est seleccionada de forma predeterminada.
Imprimir notas y ventanas emergentes Especifica que las notas emergentes asociadas a comentarios, y los iconos para
los archivos adjuntos de nota, sonido y texto, se impriman exactamente como aparecen en la pgina.
USO DE ACROBAT 9 STANDARD 161
Colaboracin
En lugar de seleccionar esta opcin, puede imprimir el texto del comentario con varios diseos eligiendo Archivo >
Imprimir y haciendo clic en Resumir comentarios.
Mostrar las lneas que conectan las marcas de comentarios con sus ventanas emergentes al pasar el ratn por encima
Al pasar el puntero por encima de una marca de comentario (por ejemplo, un icono de resaltado o de nota), se muestra
una lnea de conexin sombreada entre el comentario y la nota emergente abierta. Esta opcin est seleccionada de
forma predeterminada.
Garantizar que los mensajes emergentes son visibles mientras se desplaza el documento Al desplazarse por un PDF,
las notas emergentes de una pgina determinada se desplazan para permanecer visibles dentro del panel del
documento. Esta opcin est seleccionada de forma predeterminada.
Abrir automticamente ventanas emergentes de comentarios que no sean notas Al crear un comentario con una
herramienta de dibujo o las herramientas Sello o Lpiz, se abre una nota emergente.
Ocultar ventanas emergentes de comentarios cuando est abierta la lista de comentarios Evita que se recargue la
pantalla cuando la pgina tiene muchos comentarios. Esta opcin est seleccionada de forma predeterminada.
Abrir automticamente ventanas emergentes al pasar el ratn por encima Al colocar el puntero sobre cualquier tipo
de comentario, incluidas marcas de dibujo y sellos, se abre la nota emergente.
Usar siempre el nombre de inicio de sesin como nombre de autor Determina el nombre que aparece en la nota
emergente que cree. Si esta opcin est seleccionada, se utiliza el Nombre de inicio de sesin del panel Identidad del
cuadro de dilogo Preferencias. En caso contrario, se usa el nombre predeterminado especificado para Autor en un
cuadro de dilogo de propiedades de comentario. Esta opcin est seleccionada de forma predeterminada.
Crear ventanas emergentes alineadas al borde del documento Alinea las notas emergentes con el borde derecho del
documento, independientemente de dnde se agregue la marca de comentario (por ejemplo, un icono de nota o un
comentario de resaltado). Si esta opcin est desactivada, la nota emergente aparece junto a la marca de comentario.
Esta opcin est seleccionada de forma predeterminada.
Copiar el texto dentro del crculo en las ventanas emergentes de comentarios de dibujos Copia el texto que usted
rodee con un crculo mediante las herramientas de dibujo de la nota emergente asociada a la marca de dibujo.
Copiar el texto seleccionado en las ventanas emergentes de resaltado, tachado y subrayado de comentarios Copia el
texto seleccionado a la nota emergente asociada a los comentarios de edicin de texto, por ejemplo los creados
mediante la herramienta Resaltar texto.
Cambiar el aspecto de los comentarios
Nota: En Reader, las herramientas de comentario slo estn disponibles en documentos PDF que permitan la insercin
de comentarios. Los documentos PDF de un flujo de trabajo de revisin suelen incluir derechos de comentario.
Puede cambiar el color y el aspecto de los comentarios o marcas antes o despus de crearlos. Puede definir el nuevo
aspecto como el predeterminado para esa herramienta.
Nota: Para cambiar el aspecto de su nombre en los comentarios, abra el cuadro de dilogo Preferencias, seleccione
Comentario y desactive la casilla de verificacin Usar siempre el nombre de inicio de sesin como nombre de autor. Esta
opcin no est disponible en Reader.
USO DE ACROBAT 9 STANDARD 162
Colaboracin
Propiedades, barra de herramientas
A. Con el icono de nota seleccionado B. Con el texto emergente seleccionado
Cambiar el aspecto de un comentario y definirlo como predeterminado
1 Una vez creado un documento, elija Propiedades en el men Opciones de la nota emergente.
2 En el cuadro de dilogo Propiedades, realice una de las acciones siguientes y haga clic en Cerrar:
Haga clic en la ficha Aspecto para cambiar opciones como el color y el tipo de icono que se han de utilizar. El tipo
de comentario seleccionado determina las opciones disponibles.
Haga clic en la ficha General para cambiar el nombre del autor y el asunto del comentario.
Haga clic en la ficha Historial de revisin para ver el historial de los cambios realizados en el estado de un
comentario durante una revisin.
Seleccione Bloqueado en la parte inferior del cuadro de dilogo Propiedades para impedir que se edite o elimine un
comentario.
Seleccione Convertir propiedades en predeterminadas en la parte inferior del cuadro de dilogo para aplicar estas
propiedades a todos los comentarios de este tipo que incluya a partir de entonces.
Establecer el bloqueo predeterminado para una herramienta
1 En la barra de herramientas Comentario y marca, haga clic con el botn derecho en la herramienta que desea
utilizar y elija Propiedades predeterminadas de herramienta.
Nota: Si la herramienta que desea no aparece en la barra de herramientas Comentario y marca, haga clic con el botn
derecho en la barra de herramientas y seleccione la herramienta.
2 Defina las propiedades que le interese y haga clic en Aceptar.
Todos los comentarios que cree con esta herramienta mostrarn las propiedades que defina. Esta opcin no afecta a
los comentarios existentes ni al aspecto del texto de las notas emergentes.
Agregar una nota
Nota: En Reader, las herramientas de comentario slo estn disponibles en documentos PDF que permitan la insercin
de comentarios. Los documentos PDF de un flujo de trabajo de revisin suelen incluir derechos de comentario.
El tipo ms comn de comentario es la nota. Una nota tiene un icono de nota que aparece sobre la pgina y una nota
emergente con el texto del mensaje. Puede agregar una nota en cualquier parte de la pgina o en el rea del documento.
USO DE ACROBAT 9 STANDARD 163
Colaboracin
A
B
C
D
E
Use la herramienta Nota adhesiva para agregar un mensaje de texto en una nota emergente.
A. Barra de herramientas Comentario y marca B. Herramienta Nota C. Botn Cerrar D. Men Opciones E. Mensaje de texto
Agrega un comentario de nota
1 Realice una de las acciones siguientes:
En Acrobat, elija Comentarios > Agregar nota.
En Reader, elija Documento > Comentarios > Agregar nota.
Seleccione la herramienta Nota
en la barra de herramientas Comentario y marca, y a continuacin haga clic en
la posicin donde desea colocar la nota, o arrastre para crear una nota de tamao personalizado.
2 Escriba en la nota emergente. Tambin puede utilizar la herramienta Seleccionar
para copiar y pegar texto de
un PDF en la nota.
Nota: Si cierra la nota emergente, el texto permanecer.
Editar un comentario de nota
1 Haga clic o doble clic en el icono de nota.
2 Realice los cambios deseados:
Para cambiar el tamao de la nota emergente, arrastre la esquina inferior izquierda o derecha.
Para cambiar el formato del texto, elija Ver > Barras de herramientas > Barra Propiedades, seleccione el texto y, a
continuacin, seleccione la propiedad deseada en la barra de herramientas.
En el panel Comentarios del cuadro de dilogo Preferencias, puede cambiar el tamao de la fuente, el funcionamiento
predeterminado de la ventana emergente y otros parmetros de configuracin para crear y ver comentarios. El panel
Comentarios no est disponible en Reader.
Cuando termine, haga clic en el botn Minimizar de la esquina superior derecha de la nota emergente, o haga clic fuera
de la nota emergente.
Eliminar una nota
1 Seleccione la herramienta Nota
2
, la herramienta Mano
o la herramienta Seleccionar
Seleccione el icono de nota y pulse Supr.
Alternativamente, haga doble clic en el icono de nota y elija Eliminar en el men Opciones de la nota emergente.
USO DE ACROBAT 9 STANDARD 164
Colaboracin
Marcar texto con ediciones
Nota: En Reader, las herramientas de comentario slo estn disponibles en documentos PDF que permitan la insercin
de comentarios. Los documentos PDF de un flujo de trabajo de revisin suelen incluir derechos de comentario.
Puede utilizar comentarios de edicin del texto en un PDF para indicar el lugar en que debe editarse el documento de
origen. Los comentarios de edicin del texto no alteran el texto real del PDF. En su lugar, indican qu texto se debe
eliminar, insertar o reemplazar en el archivo de origen desde el que se cre el PDF.
Puede usar la herramienta Seleccionar o la herramienta Ediciones del texto para agregar la mayora de los tipos de
ediciones del texto. Seleccione texto con las herramientas Seleccionar o Ediciones del texto, despus haga clic con el
botn derecho del ratn para abrir un men de las opciones de edicin de texto.
En Acrobat para Windows, puede exportar ediciones del texto directamente al documento Microsoft Word en que se
basa el PDF para revisar el documento original. Para utilizar esta funcin, debe utilizar PDFMaker en Word a fin de
crear el PDF. Antes de exportar sus ediciones del texto, asegrese de que los comentarios de insercin usan el texto
exacto, incluidos espacios y retornos de prrafo, que desea insertar. Si incluye instrucciones adicionales (como
Agregar lo siguiente:), esas palabras deben eliminarse manualmente del documento Word.
A
Opcin Sustituir texto
A. Se tacha el texto seleccionado. B. El texto nuevo se agrega a una nota emergente vinculada.
Vase tambin
Exportar los comentarios a Word (Windows) en la pgina 178
Reemplazar texto
1 Use la herramienta Seleccionar, o seleccione la herramienta Ediciones del texto
de la barra de herramientas
Comentario y marca.
2 Seleccione el texto.
3 Haga clic con el botn derecho, elija Sustituir texto y realice una de estas operaciones:
Escriba el texto que va a insertar o agregar. El texto se muestra en una nota emergente. El texto seleccionado aparece
tachado. Se muestra el punto de insercin
Para indicar que se debe agregar un nuevo prrafo, cierre la nota emergente sin agregar texto. Se muestra el punto
de insercin de prrafo
Agregar una nota a una edicin del texto
1 Use la herramienta Seleccionar o Ediciones del texto
de la barra de herramientas Comentario y marca y haga
clic con el botn derecho del ratn en una edicin del texto.
2 Seleccione Abrir nota emergente del men.
3 Escriba la nota en la nota emergente.
USO DE ACROBAT 9 STANDARD 165
Colaboracin
Mostrar texto insertado
1 Seleccione la herramienta Ediciones del texto
en la barra de herramientas Comentario y marca.
2 Haga clic entre las palabras o caracteres donde desee insertar el texto.
3 Realice una de las acciones siguientes:
Escriba el texto que desee insertar.
Para indicar que se debe agregar un nuevo prrafo, pulse Intro y cierre la nota emergente sin agregar texto. Se
muestra el punto de insercin de prrafo
Para indicar que se debe agregar un espacio, pulse la barra espaciadora y cierre la nota emergente sin agregar texto.
Se muestra el punto de insercin de espacio
Tambin puede indicar las ediciones del texto usando la herramienta Seleccionar
para seleccionar texto, haciendo
clic con el botn derecho y haciendo clic, en el texto seleccionado, y eligiendo Sustituir texto (comentario).
Eliminar texto insertado
1 En la barra de herramientas Comentario y marca, seleccione la herramienta Ediciones del texto
2 Seleccione el texto y pulse Retroceso o Supr, o bien, haga clic con el botn derecho del ratn y elija Tachar texto en
el men.
Eliminar marcas de texto
Si los comentarios de marca se ocultan entre s, elimnelos en la lista Comentarios: haga clic en el botn Comentarios
del panel de navegacin para abrir la lista Comentarios, seleccione uno y pulse Supr.
Seleccione la marca y pulse la tecla Suprimir.
Resaltar, tachar o subrayar texto
Nota: En Reader, las herramientas de comentario slo estn disponibles en documentos PDF que permitan la insercin
de comentarios. Los documentos PDF de un flujo de trabajo de revisin suelen incluir derechos de comentario.
Puede usar las herramientas Resaltar texto, Tachar texto y Subrayar texto para insertar comentarios solos o junto con
notas. La herramienta Tachar texto y la herramienta Subrayar texto no aparecen en la barra de herramientas
Comentario y marca de forma predeterminada.
Puede agregar un resaltado con una nota o tachar texto seleccionando ste con la herramienta Seleccionar o Ediciones
del texto, haciendo clic con el botn derecho y eligiendo esa opcin en el men que aparece. No obstante, si va a marcar
mucho texto le ser ms fcil y rpido usar las herramientas especializadas.
1 Seleccione Herramientas > Comentario y marca, y elija la herramienta Resaltar texto
Subrayar texto
, Tachar texto
Nota: Si desea aplicar ms de un comentario con las herramientas Tachar texto o Subrayar texto, elija Ver > Barras de
herramientas > Barra Propiedades y seleccione Mantener la herramienta seleccionada en la barra de herramientas
Propiedades tras seleccionar la herramienta. La herramienta Resaltar texto permanece seleccionada tras introducir el
primer comentario.
2 Arrastre desde el principio del texto que desee marcar. Pulse Ctrl y arrastre para marcar un rea rectangular de
texto. Esto resulta especialmente til para marcar texto en una columna.
3 (Opcional) Para insertar una nota, haga doble clic en la marca a fin de agregar texto a una nota emergente.
USO DE ACROBAT 9 STANDARD 166
Colaboracin
Sellar un documento
Nota: En Reader, las herramientas de comentario slo estn disponibles en documentos PDF que permitan la insercin
de comentarios. Los documentos PDF de un flujo de trabajo de revisin suelen incluir derechos de comentario.
Aplicar un sello a un PDF es bsicamente lo mismo que aplicar una estampilla a un documento de papel. Puede
seleccionar un sello en una lista de sellos predefinidos o crear los suyos propios. Los sellos dinmicos obtienen
informacin del sistema y del panel Identidad del cuadro de dilogo Preferencias, y permiten indicar el nombre, la
fecha y la hora del sello.
La herramienta Sello aparece en la barra Comentario y marca de forma predeterminada.
Categoras de la herramientas Sello
A. Sello dinmico B. Sello Firma C. Sello Negocio estndar D. Sello personalizado
Abrir la paleta de sellos
Realice una de las acciones siguientes:
Seleccione Herramientas > Comentario y marca > Sellos > Mostrar paleta de sellos.
En la barra de herramientas Comentario y marca, haga clic en la flecha junto a la herramienta Sello y seleccione
Paleta de sellos.
Aplicar un sello
1 Seleccione un sello siguiendo uno de estos procedimientos:
Haga clic en la herramienta Sello. Se selecciona el sello usado ms recientemente.
En la paleta de sellos, seleccione una categora del men, y a continuacin elija un sello.
2 Haga clic en la posicin donde desee colocar el sello, o bien arrastre un rectngulo para definir su tamao y
ubicacin.
3 Si no ha especificado un nombre en las preferencias de Identidad, el cuadro de dilogo Configuracin de identidad
le pedir que lo haga.
Cambiar la ubicacin o el aspecto de un sello
Con la herramienta Seleccionar o la herramienta Mano, realice una de estas operaciones:
Para mover un sello, arrstrelo a la nueva ubicacin.
Para cambiar el tamao de un sello, seleccinelo y arrastre uno de los cuadros de las esquinas.
USO DE ACROBAT 9 STANDARD 167
Colaboracin
Para girar un sello, haga clic en l, mueva el puntero sobre el control situado en la parte superior del sello y arrastre
cuando aparezca el icono de giro de sello
Para eliminar un sello, haga clic con el botn derecho en el mismo y elija Eliminar.
Para cambiar el color o la opacidad de un sello de su nota emergente, haga clic con el botn derecho en l y
seleccione Propiedades. En la ficha Aspecto, defina la opacidad o el color.
Mover un sello a la lista de favoritos
1 Con la herramienta Seleccionar o la herramienta Mano, seleccione una marca de sello de la pgina.
2 En la barra de herramientas Comentario y marca, haga clic en la herramienta Sello y elija Favoritos > Agregar el
sello actual a Favoritos.
Crear un sello personalizado
Puede crear sellos personalizados para archivos de distintos formatos, incluidos (entre otros) PDF, JPEG, bitmap,
Adobe Illustrator (AI), Adobe Photoshop (PSD) y Autodesk AutoCAD (DWT, DWG). En Reader, para crear un
sello personalizado slo se admite el formato PDF.
Nota: Para agregar una imagen a un PDF una sola vez, basta con pegarla en el documento. Las imgenes pegadas tienen
las mismas caractersticas que otros comentarios de sello; cada una incluye una nota emergente y propiedades que se
pueden editar.
1 Seleccione Herramientas > Comentario y marca > Sellos > Mostrar paleta de sellos.
2 Haga clic en Importar y seleccione el archivo.
3 Si el archivo tiene ms de una pgina, vaya a la pgina que desee y haga clic en Aceptar.
4 Elija una categora del men o escriba el nombre de una categora nueva, asigne un nombre al sello personalizado
y, a continuacin, haga clic en Aceptar.
Cambiar el nombre o la categora de un sello personalizado
1 Seleccione Herramientas > Comentario y marca > Sellos > Mostrar paleta de sellos.
2 Seleccione la categora de sello, haga clic en l con el botn derecho y elija Editar.
3 Edite la categora o el nombre del sello, o sustituya la imagen y, a continuacin, haga clic en Aceptar.
Eliminar un sello personalizado
Slo puede eliminar los sellos personalizados que ha creado, no los predefinidos. Al eliminar un sello, se quita ste del
men de la herramienta Sello, pero se conserva el archivo del sello.
1 Seleccione Herramientas > Comentario y marca > Sellos > Mostrar paleta de sellos.
2 Seleccione la categora de sello del men, haga clic en el sello personalizado con el botn derecho y elija Eliminar.
Eliminar una categora de sello personalizada
1 Seleccione Herramientas > Comentario y marca > Sellos > Administrar sellos.
2 Seleccione la categora que desee eliminar y haga clic en Eliminar.
Nota: Si se eliminan todos los sellos de una categora de sellos personalizados, se elimina la categora.
USO DE ACROBAT 9 STANDARD 168
Colaboracin
Agregar una lnea, flecha o forma
Nota: En Reader, las herramientas de dibujo slo estn disponibles en documentos PDF que permitan la insercin de
comentarios. Los documentos PDF de un flujo de trabajo de revisin suelen incluir derechos de comentario.
Al seleccionar una herramienta de dibujo, tenga en cuenta el efecto que desee conseguir.
1 Elija Herramientas > Comentario y marca y seleccione una herramienta de dibujo.
Las herramientas Rectngulo
, valo
, Flecha
y Lnea
permiten crear formas sencillas.
La herramienta Nube
y la herramienta Polgono
crean formas cerradas con varios segmentos. La
herramienta Lnea poligonal
crea una forma abierta con varios segmentos.
La herramienta Lpiz
crea dibujos de forma libre; la herramienta Borrador de lpiz
quita las marcas de lpiz.
Para especificar el ancho de lnea, el color y otras propiedades antes de empezar a dibujar, haga clic con el botn
derecho en la herramienta de dibujo, elija Propiedades y seleccione las opciones deseadas en el cuadro de dilogo
Propiedades.
2 Dibuje en el PDF:
Para crear una nube o una forma poligonal, haga clic en el punto inicial, mueva el puntero y haga clic de nuevo para
crear cada segmento. Para terminar de trazar la forma, haga clic en el punto inicial, o haga clic con el botn derecho
y seleccione Finalizada en el men. Haga doble clic para terminar una lnea poligonal.
Para dibujar una lnea, flecha o rectngulo, arrastre por el rea en que desea insertar la marca, o haga clic dos veces:
una para crear el punto inicial y otra para crear el punto final.
Para dibujar un cuadrado o un crculo, o una lnea horizontal, vertical o que forme un ngulo de 45, pulse la tecla
Mays mientras la dibuja.
Para trazar lneas de forma libre mediante la herramienta Lpiz
, arrastre donde desee que comience el dibujo.
Puede soltar el botn del ratn, desplazar el puntero a una nueva posicin y seguir dibujando. Para borrar partes
del dibujo, seleccione la herramienta Borrador de lpiz
y arrastre por las reas del dibujo que desee eliminar.
3 Para editar o redimensionar la marca, seleccinela y arrastre uno de los cuadros a fin de realizar los ajustes.
4 Para agregar una nota emergente a la marca, seleccione la herramienta Mano y haga doble clic en la marca.
5 (Opcional) Haga clic en el botn de cierre de la nota emergente. Aparecer un icono de nota a la derecha de la marca
para indicar la presencia de texto en la nota emergente.
Nota: Para eliminar una marca de dibujo, seleccinela y presione Suprimir.
Agrupar y desagrupar marcas
Puede agrupar dos o ms marcas para que los comentarios se comporten como uno solo. Puede agrupar las marcas
temporalmente para moverlas a una nueva ubicacin o modificar sus propiedades en lugar de editar cada marca
individualmente. El agrupamiento tambin ayuda a distinguir las marcas propias de las marcas de otros revisores en
la revisin de un documento.
Nota: no se pueden agrupar marcas de edicin de texto.
Agrupar marcas
1 Con la herramienta Seleccionar o la herramienta Mano, seleccione una marca.
2 Haga clic con la tecla Control o con la tecla Comando para seleccionar las marcas que desea agrupar.
3 Haga clic con el botn derecho del ratn en la seleccin y elija Grupo.
USO DE ACROBAT 9 STANDARD 169
Colaboracin
Desagrupar marcas
Haga clic con el botn derecho del ratn en la seleccin agrupada y elija Desagrupar.
Agregar comentarios en un cuadro de texto o una llamada
Nota: En Reader, las herramientas de comentario slo estn disponibles en documentos PDF que permitan la insercin
de comentarios. Los documentos PDF de un flujo de trabajo de revisin suelen incluir derechos de comentario.
Puede usar la herramienta Cuadro de texto
para crear un cuadro que contendr texto. Puede colocarlo en cualquier
lugar de la pgina y ajustarlo al tamao que desee. Un cuadro de texto permanece visible en la pgina del documento;
no se cierra como una nota emergente.
Otra forma de agregar un cuadro de texto consiste simplemente en pegar el texto copiado en el PDF. La fuente y el
tamao del texto son los predeterminados del sistema.
Nota: La herramienta Cuadro de texto permite agregar comentarios en japons, chino y coreano, aunque para ello debe
tener instalados los archivos de recursos para idiomas asiticos. En los cuadros de texto slo puede escribir texto
horizontal.
Puede usar la herramienta Llamada
para crear un cuadro de texto de llamada. Los cuadros de texto de llamada son
especialmente tiles para resaltar (pero no oscurecer) una determinada rea del documento. Los cuadros de texto de
llamada constan de tres partes: un cuadro de texto, una lnea en ngulo y una lnea de punto final. Puede redimensionar
cada una de ellas arrastrando un cuadro. Las lneas en ngulo slo pueden redimensionarse en una direccin:
horizontalmente en el caso de las horizontales y verticalmente en el de las verticales. El cuadro de texto se expande
verticalmente conforme se escribe en l a fin de que todo el texto permanezca visible.
Puede mover la barra del cuadro de texto sola o junto con la lnea de punto final. El cuadro de texto se mueve en torno
a un punto de anclaje fijo (la flecha de la lnea de punto final), que se crea cuando se hace clic por primera vez en el
PDF. Puede modificar el color y el aspecto del cuadro de texto y agregar flechas o rellenos a la lnea de punto final.
Agregar un cuadro de texto
1 Seleccione Herramientas > Comentario y marca > Herramienta Cuadro de texto
USO DE ACROBAT 9 STANDARD 170
Colaboracin
2 Haga clic en el PDF.
3 Elija Ver > Barras de herramientas > Barra Propiedades y defina los atributos de color, alineacin y fuente del texto.
4 Escriba el texto.
El texto se ajusta automticamente al llegar al borde derecho del cuadro.
5 (Opcional) Para hacer ms cambios en el cuadro de texto:
Con la herramienta Seleccionar o Cuadro de texto, haga clic en un borde del cuadro de texto para seleccionarlo, y
a continuacin arrstrelo de una esquina para cambiar su tamao. Utilice las opciones de la barra de herramientas
Propiedades para cambiar el aspecto del relleno y los bordes.
Haga doble clic en el cuadro de texto para editar el texto o cambiar sus atributos. Arrastre sobre el texto para
seleccionarlo y, a continuacin, seleccione las opciones que desee en la barra de herramientas Propiedades.
6 Para eliminar el cuadro de texto, seleccinelo y pulse la tecla Supr.
Tambin puede pegar un bloque de texto seleccionando y copiando el texto en cualquier aplicacin, eligiendo la
herramienta Mano en Acrobat y seleccionando Edicin > Pegar.
Agregar una llamada
1 Seleccione Herramientas > Comentario y marca > Herramienta Llamadas
2 Haga clic una vez para definir la ubicacin del punto final, y otra para definir la ubicacin del cuadro de texto.
3 Elija Ver > Barras de herramientas > Barra Propiedades y seleccione los atributos de color, alineacin y fuente del
texto.
4 Escriba el texto.
El texto se ajusta automticamente al llegar al borde derecho del cuadro.
5 (Opcional) Para hacer ms cambios en el cuadro de texto:
Para cambiar el tamao de la llamada, seleccinela y arrastre uno de los cuadros que aparecen.
Para mover el cuadro de texto, haga clic en l y arrstrelo.
Para mover la llamada entera, haga clic en la lnea de punto final o en un borde del cuadro de texto, y arrstrelo.
Para cambiar las caractersticas de color, opacidad o lnea, use la herramienta Seleccionar para hacer clic con el
botn derecho en la llamada, elija Propiedades y seleccione las opciones deseadas.
Agregar un comentario de sonido
Nota: En Reader, las herramientas de comentario slo estn disponibles en documentos PDF que permitan la insercin
de comentarios. Los documentos PDF de un flujo de trabajo de revisin suelen incluir derechos de comentario.
La herramienta Grabar comentario de sonido permite agregar un archivo pregrabado WAV o AIFF a modo de
comentario, o grabar un comentario de sonido y colocarlo en un documento. Los archivos adjuntos de sonido
aparecen en la lista Comentarios y pueden reproducirse en cualquier plataforma. No obstante, es necesario tener
instalado el hardware y el software adecuados.
La herramienta Grabar comentario de sonido no aparece de forma predeterminada en la barra de herramientas
Comentario y marca. No obstante, puede agregarla eligiendo Herramientas > Personalizar barras de herramientas.
Vase tambin
Cambiar el aspecto de los comentarios en la pgina 161
USO DE ACROBAT 9 STANDARD 171
Colaboracin
Agregar un comentario de sonido pregrabado
1 Elija Herramientas > Comentario y marca > Grabar comentario de sonido y, a continuacin, haga clic en el PDF en
que desea insertar el comentario de sonido.
2 Haga clic en Examinar (Windows) o Seleccionar (Mac OS) y seleccione el archivo de sonido que desee agregar.
3 (Opcional) Para or el comentario de sonido, haga clic en el botn Reproducir
. Cuando haya terminado, haga
clic en Detener y despus en Aceptar.
4 Especifique las opciones que desee en el cuadro de dilogo Propiedades y haga clic en Aceptar.
Grabar un comentario de sonido
1 Elija Herramientas > Comentario y marca > Herramienta Grabar comentario de sonido
y, a continuacin, haga
clic en el PDF en que desea insertar el comentario de sonido.
2 En el cuadro de dilogo que aparece, haga clic en el botn Grabar
terminado de grabar, haga clic en el botn Detener
y hable ante el micrfono. Cuando haya
y despus en Aceptar.
3 Especifique las opciones que desee en el cuadro de dilogo Propiedades y haga clic en Aceptar.
Agregar comentarios en un archivo adjunto
Nota: En Reader, las herramientas de comentario slo estn disponibles en documentos PDF que permitan la insercin
de comentarios. Los documentos PDF de un flujo de trabajo de revisin suelen incluir derechos de comentario.
La herramienta Adjuntar un archivo como comentario permite incrustar un archivo en una ubicacin seleccionada de
un PDF, de modo que el lector pueda abrirlo y verlo. Mediante la adicin de adjuntos archivos como comentario,
puede hacer referencia a documentos ms extensos que se pueden pegar fcilmente en un cuadro de texto o una nota
emergente. Si desplaza el PDF a una nueva ubicacin, el archivo incrustado lo acompaa automticamente. Para ver
un archivo adjunto, el usuario debe tener instalada una aplicacin que permita abrirlo.
Importante: asegrese de usar la herramienta Adjuntar archivo como comentario, de la barra de herramientas
Comentario y marca, cuando adjunte archivos para una revisin de documento. Los archivos adjuntos a nivel de
documento mediante el icono de clip de papel (herramienta Adjuntar archivo) de la barra de herramientas Archivo no
son objeto del seguimiento aplicado a los dems comentarios de la revisin, y pueden hacer que se pierdan sus
comentarios adjuntos.
1 Seleccione Herramientas > Comentario y marca > Adjuntar un archivo como comentario
2 Haga clic en el PDF al que desee adjuntar el archivo.
3 Seleccione el archivo que desee adjuntar y haga clic en Seleccionar. Si est adjuntando un PDF, puede resaltar reas
de inters en l mediante comentarios.
4 En el cuadro de dilogo Propiedades de archivo adjunto, seleccione la configuracin del icono del archivo que se
mostrar en el documento PDF.
El comentario adjunto aparece en la ficha Archivos adjuntos con un nmero de pgina que indica su ubicacin.
Nota: Para eliminar el archivo adjunto, haga clic con el botn derecho en el icono de comentario adjunto y seleccione
Eliminar.
Pegar imgenes como comentarios
Nota: En Reader, las herramientas de comentario slo estn disponibles en documentos PDF que permitan la insercin
de comentarios. Los documentos PDF de un flujo de trabajo de revisin suelen incluir derechos de comentario.
USO DE ACROBAT 9 STANDARD 172
Colaboracin
Puede utilizar la herramienta Pegar imagen del portapapeles como sello para agregar imgenes a los documentos PDF.
Puede copiar la mayora de los formatos de imagen de las aplicaciones de dibujo y edicin de imgenes, como Adobe
Photoshop y Adobe Illustrator. Si desea agregar la imagen a documentos PDF varias veces, puede crear un sello
personalizado de la misma.
Nota: La herramienta Pegar imagen del portapapeles como sello no est disponible hasta que se copia una imagen.
1 Realice una de las acciones siguientes para copiar una imagen:
En Acrobat, seleccione Herramientas > Seleccionar y Ampliar/Reducir > Herramienta Instantnea
y elija una
imagen de un PDF.
En otras aplicaciones, seleccione una imagen y elija Edicin > Copiar.
2 Abra un PDF.
3 Elija Herramientas > Comentario y marca > Sellos > Herramienta Pegar imagen del portapapeles como sello.
4 Haga clic en el PDF en que desee que aparezca la imagen.
5 Realice una de las acciones siguientes:
Para mover la imagen, arrstrela.
Para redimensionar la imagen, seleccinela y arrstrela por uno de sus cuadros. Para conservar las proporciones
originales al cambiar el tamao de la imagen, pulse la tecla Mays.
Para cambiar sus propiedades, haga clic en la imagen con el botn derecho y, a continuacin, elija Propiedades.
Para eliminar la imagen, haga clic en ella con el botn derecho y, a continuacin, elija Eliminar.
Vase tambin
Copiar imgenes en la pgina 140
Administracin de comentarios
Ver comentarios
La lista Comentarios muestra todos los comentarios de un PDF, y proporciona una barra de herramientas con
opciones comunes, como ordenar, filtrar, eliminar y contestar a los comentarios.
El botn Comentarios del panel de navegacin abre la lista Comentarios.
Abrir la Lista de comentarios
1 Realice una de las acciones siguientes:
En Acrobat, elija Comentarios > Mostrar lista de comentarios.
USO DE ACROBAT 9 STANDARD 173
Colaboracin
En Reader, elija Documento > Comentarios > Mostrar lista de comentarios.
Haga clic en el botn Comentarios
del panel de navegacin.
2 Utilizando las opciones de la parte superior de la lista Comentarios, realice una de las acciones siguientes:
Expanda o contraiga los comentarios. Haga clic en Expandir todo o Contraer todo en la barra de herramientas de
la Lista de comentarios. Para expandir o contraer comentarios concretos, haga clic en los signos ms o menos
situados junto al comentario.
Examine los comentarios. Haga clic en un comentario de la lista, o haga clic en los botones Siguiente
o Anterior
para pasar a los comentarios siguiente o anterior. (Estos botones no estn disponibles si no hay comentarios
seleccionados.) En el panel del documento aparecer la pgina en que se encuentra el comentario seleccionado para
que se pueda ver. Para ir a la pgina donde se encuentra otro comentario, basta con hacer clic en el comentario de
la lista.
Ordenar comentarios
Puede ordenar comentarios en la lista Comentarios por autor, pgina, tipo, fecha, color, estado marcado o estado por
persona. En un hilo de respuestas, slo se ordena el primer mensaje y los mensajes de respuesta se ordenan en la misma
categora que dicho mensaje.
1 Haga clic en el botn Comentarios del panel de navegacin.
2 En la lista Comentarios, seleccione una opcin en el men Ordenar
Mostrar u ocultar comentarios
Los comentarios se pueden mostrar u ocultar segn su tipo, revisor (autor), estado o estado marcado. La accin de
ocultar comentarios se denomina tambin filtrado . El filtrado afecta al aspecto de los comentarios en la ventana del
documento y en la lista Comentarios. Al imprimir o resumir comentarios, puede especificar si se deben incluir los
comentarios ocultos. Si oculta un comentario de nota que ha sido respondido, se ocultan tambin todas las respuestas
del hilo de mensajes.
Nota: cuando se envan los comentarios a la persona que ha iniciado una revisin basada en correo electrnico, no se
incluyen los ocultos.
En el men Mostrar
de la lista Comentarios, realice una de estas operaciones:
Para mostrar todos los comentarios, elija Mostrar todos los comentarios.
Para ocultar todos los comentarios, elija Ocultar todos los comentarios.
Para filtrar comentarios, elija las categoras que desee que aparezcan. Por ejemplo, si slo quiere que aparezcan los
comentarios de nota que no ha marcado, elija Mostrar por tipo > Notas para que slo se muestren los comentarios
de nota y, a continuacin, elija Mostrar por estado marcado > Desactivado para que slo se vean los comentarios
de nota sin marcar.
Para revertir un filtro, elija el comando Todo para las categoras ocultas. Por ejemplo, si ha filtrado los comentarios
para que aparezcan slo los de un revisor determinado, elija Mostrar > Mostrar por revisor > Todos los revisores.
Responder a los comentarios
Nota: En Reader, las funciones de comentario slo estn disponibles en documentos PDF que permitan la insercin de
comentarios. Los documentos PDF de un flujo de trabajo de revisin suelen incluir derechos de comentario.
USO DE ACROBAT 9 STANDARD 174
Colaboracin
Responder a otros comentarios es especialmente til en revisiones compartidas en las que los participantes pueden leer
mutuamente sus comentarios. Tambin resulta til para que los iniciadores de revisiones informen a los revisores
sobre cmo se adoptan sus sugerencias. Cuando uno o varios revisores responden a un comentario, la secuencia de
respuestas se denomina un hilo. Todas las respuestas de un hilo aparecen en la nota emergente y la lista Comentarios.
Las respuestas aparecen con un sangrado bajo el comentario original. El nmero de respuestas recibido por un
comentario aparece en un cuadro cuando se coloca el puntero sobre el comentario.
A
Las respuestas aparecen directamente bajo el comentario, en la nota emergente y en la lista Comentarios.
A. Encabezado de respuesta B. Men Opciones C. Opcin Responder del men Opciones
Responder en la nota emergente
1 Abra la nota emergente del comentario.
2 Elija Responder en el men Opciones.
3 Escriba la respuesta que desee en el cuadro que aparece.
Responder en la Lista de comentarios
1 Haga clic en el botn Comentarios
del panel de navegacin.
2 Seleccione un comentario en la lista Comentarios.
3 Haga clic en el botn Responder
4 Escriba la respuesta que desee en el cuadro que aparece.
Eliminar una respuesta
Si elimina un comentario al que se ha respondido, slo se elimina dicho comentario. Sus respuestas permanecen en el
PDF, aunque ya sin formar parte de un hilo. Pueden ser difciles de ver en el PDF porque estn superpuestas. Es
preferible verlos en la lista Comentarios.
En la nota emergente, haga clic con el botn derecho en la respuesta y elija Eliminar esta respuesta.
Definir un estado o una marca de verificacin
Nota: En Reader, las funciones de comentario slo estn disponibles en documentos PDF que permitan la insercin de
comentarios. Los documentos PDF de un flujo de trabajo de revisin suelen incluir derechos de comentario.
USO DE ACROBAT 9 STANDARD 175
Colaboracin
Los estados y las marcas de verificacin son tiles para realizar un seguimiento de los comentarios ledos o lo que
necesitan de acciones adicionales. En Windows, puede usar un estado o una marca de verificacin para indicar los
comentarios que quiere exportar a un documento Word. Puede cambiar el estado de revisin para mostrar u ocultar
un grupo de comentarios e informar a los participantes de la revisin sobre lo que va a hacer con un comentario. Una
vez definido el estado de revisin no podr quitarlo del comentario de la lista, aunque lo cambie a Ninguno. Las marcas
de verificacin son para uso personal y no aparecen cuando otras personas ven el PDF, a menos que cambie el estado
de los comentarios.
Definir un estado
1 Seleccione el comentario en la lista Comentarios, haga clic en el botn Definir estado
y elija una opcin.
El estado de revisin aparece en el comentario junto al nombre del usuario que lo defini. Si otro revisor define el
estado de revisin del mismo comentario, se muestran los nombres de los dos revisores y los correspondientes estados
de revisin en la lista Comentarios.
2 Para ver el historial de cambios de un comentario, haga clic con el botn derecho en el icono de nota, la marca o la
barra de ttulo de una nota emergente y, a continuacin, elija Propiedades. Haga clic en la ficha Historial de
revisin.
Sealar comentarios con una marca de verificacin
En la lista Comentarios, haga clic en la casilla de verificacin junto a un comentario para que se muestre el icono
de marca de verificacin
Imprimir un resumen de comentarios
El resumen de comentarios es una forma cmoda de generar una sinopsis de todos los comentarios asociados a un
PDF. Al resumir comentarios, puede crear un PDF con los comentarios que puede imprimir, o bien imprimir
directamente el resumen. Este resumen no est asociado ni vinculado al PDF del que se derivan los comentarios.
Opciones de presentacin de pgina para resmenes de comentario
A. Documento y comentarios con lneas de conexin en una pgina individual B. Documento y comentarios con lneas de conexin en pginas
separadas C. Slo comentarios D. Documento y comentarios con nmeros de secuencia
USO DE ACROBAT 9 STANDARD 176
Colaboracin
De forma predeterminada, Acrobat imprime los documentos PDF con los sellos que se les hayan aplicado. Para tener
el mximo control sobre el aspecto impreso de los comentarios, elija Comentarios > Imprimir con resumen de
comentarios.
1 Filtre los comentarios para mostrar solamente aquellos que desee en el resumen. (En la lista Comentarios, haga clic
en el botn Mostrar y elija las categoras de comentarios que desee mostrar.)
2 Para tener el mximo control sobre el aspecto impreso de los comentarios, elija Comentarios > Imprimir con
resumen de comentarios. Asimismo, para crear un PDF aparte con los comentarios tambin puede elegir
Comentarios > Resumir comentarios.
3 En el cuadro de dilogo Resumir opciones, realice estas acciones:
Elija una presentacin para el documento y los comentarios. La presentacin determina las opciones disponibles.
Elija cmo desea ordenar los comentarios.
Especifique un rango de pginas e indique si desea incluir pginas sin comentarios.
Seleccione si desea que aparezcan en el resumen todos los comentarios o slo los que estn visibles.
4 Haga clic en Imprimir resumen de comentarios o Crear PDF de resumen de comentarios.
Buscar un comentario
Localice un comentario en la lista Comentarios buscando una palabra o frase determinada.
1 Haga clic en el botn Comentarios
del panel de navegacin para abrir la lista Comentarios.
2 Haga clic en el botn Buscar comentarios
de la barra de herramientas de la Lista de comentarios.
3 En la ventana Buscar, escriba la palabra o la frase que desee buscar y haga clic en Buscar en comentarios.
Vase tambin
Introduccin a las funciones de bsqueda en la pgina 318
Eliminar comentarios
No puede eliminar los comentarios de otros revisores en una revisin compartida, ni si estn bloqueados. Si agrega
comentarios a un PDF y publica los comentarios, no podr eliminar dichos comentarios.
Para eliminar todos los comentarios de un PDF, use la funcin Examinar documento. Esta funcin no est disponible
en Reader.
Vase tambin
Examinar un PDF para ver si incluye contenido oculto en la pgina 252
Eliminar un comentario
Realice una de las acciones siguientes:
Seleccione el comentario y pulse la tecla Suprimir.
En la lista Comentarios, seleccione los que desea eliminar y haga clic en el icono de la papelera
Nota: Antes de pulsar la tecla Supr, asegrese de que el comentario est seleccionado.
Desbloquear un comentario
1 Haga clic con el botn derecho del ratn en el comentario y elija Propiedades.
USO DE ACROBAT 9 STANDARD 177
Colaboracin
2 Anule la seleccin de Bloqueado.
Revisar la ortografa de todo el texto de los comentarios
Puede revisar la ortografa del texto agregado en comentarios de nota y campos de formulario. No obstante, no puede
hacerlo en el texto del PDF subyacente.
1 Elija Edicin > Revisar ortografa > En los comentarios. Si ha abierto el PDF en un explorador, asegrese de que la
barra de herramientas Edicin est abierta y haga clic en el botn Revisar ortografa
2 Haga clic en Iniciar.
3 Para cambiar una palabra, realice una de estas acciones:
Modifique la palabra seleccionada. Para deshacer el cambio, haga clic en Deshacer Editar. Para aceptar el cambio,
haga clic en Cambiar.
Haga doble clic en una sugerencia de correccin.
Seleccione una correccin sugerida y haga clic en Cambiar. Haga clic en Cambiar todo para sustituir la palabra no
reconocida, cada vez que aparezca, por la correccin sugerida.
Importacin y exportacin de comentarios
Importar comentarios
Nota: En Reader, las funciones de comentario slo estn disponibles en documentos PDF que permitan la insercin de
comentarios. Los documentos PDF de un flujo de trabajo de revisin suelen incluir derechos de comentario.
Los comentarios se pueden importar desde un documento PDF. Tambin puede importar comentarios desde un
archivo de formato de datos de formulario (FDF) o un archivo XFDF, que es un archivo FDF basado en XML. No
puede abrir ni ver los archivos FDF o XFDF directamente.
1 En el documento en el que desea recibir comentarios, utilice no de estos mtodos:
En Acrobat, elija Comentarios > Importar comentarios.
En Reader, elija Documento > Comentarios > Importar comentarios.
2 Seleccione Todos los archivos (*.*) en el men. Si conoce el formato de archivo de los comentarios que quiere
importar, seleccinelo.
3 Haga doble clic en el nombre del documento que contiene los comentarios.
El comentario quedar en el mismo lugar que ocupaba en su archivo de origen. Si los comentarios aparecen
descolocados, lo ms probable es que el documento de origen y el documento PDF de destino sean distintos. Por
ejemplo, si importa comentarios de un documento de diez pginas en un documento de dos pginas, slo se mostrarn
los comentarios de las dos primeras pginas.
Exportar comentarios
Nota: En Reader, las funciones de comentario slo estn disponibles en documentos PDF que permitan la insercin de
comentarios. Los documentos PDF de un flujo de trabajo de revisin suelen incluir derechos de comentario.
Si agrega comentarios a un PDF que no forma parte de una revisin administrada, quiz deba exportarlos para
envirselos a alguien, o importar los comentarios que reciba. (Los documentos PDF de un flujo de revisin
administrada incluyen opciones especiales que le permiten enviar o publicar sus comentarios en lugar de exportarlos).
USO DE ACROBAT 9 STANDARD 178
Colaboracin
Al exportar comentarios, se crea un archivo de formato de datos de formulario (FDF) que nicamente contiene
comentarios. Lgicamente, los archivos FDF suelen ser ms pequeos que los PDF. A continuacin, usted u otro
revisor puede importar los comentarios desde el archivo FDF al PDF original.
Exportar comentarios a un archivo de datos
1 En el PDF, realice una de las acciones siguientes:
En Acrobat, elija Comentarios > Exportar comentarios a un archivo de datos.
En Reader, elija Documento > Comentarios > Exportar comentarios a un archivo de datos.
2 Escriba el nombre del archivo y elija Archivos FDF de Acrobat (*.fdf) o Archivos XFDF de Acrobat (*.xfdf) como
tipo de archivo.
3 Especifique la ubicacin del archivo y haga clic en Guardar.
Exportar comentarios seleccionados
Nota: Esta opcin no est disponible en Reader.
1 En la lista Comentarios, seleccione los comentarios que desee exportar.
2 En el men Opciones
de la Lista de comentarios, elija Exportar comentarios seleccionados.
3 Escriba el nombre del archivo y elija Archivos FDF de Acrobat (*.fdf) o Archivos XFDF de Acrobat (*.xfdf) como
tipo de archivo.
4 Especifique la ubicacin del archivo y haga clic en Guardar.
Exportar los comentarios a Word (Windows)
A veces, los revisores introducen comentarios en un PDF creado a partir de un documento de Microsoft Word. Puede
revisar el documento Word original exportando esos comentarios del PDF. Por ejemplo, el texto insertado, tachado o
sustituido en el PDF mediante las herramientas de edicin de texto se puede eliminar o transferir directamente al
documento Word de origen. El formato aadido a los comentarios (por ejemplo, letra negrita) se pierde en este
proceso y debe agregarse manualmente al documento Word.
Para revisar un documento Word mediante comentarios, debe crear un PDF con etiquetas a partir del documento
Word. Antes de transferir ediciones de texto desde el PDF, quite las palabras o datos superfluos; a continuacin,
combnelos en un solo PDF (si tena comentarios de ms de un revisor). Si desea importar comentarios ms de una
vez, puede realizar una copia del documento de Word antes de importarlos; de otro modo quiz no se importen
correctamente.
1 Realice una de las acciones siguientes:
Elija Comentarios > Exportar comentarios a Word.
Abra el documento de origen en Word y elija Comentarios de Acrobat > Importar comentarios desde Acrobat. Para
Word 2007, haga clic en Acrobat y a continuacin elija Comentarios de Acrobat > Importar comentarios desde
Acrobat.
2 Lea las instrucciones y haga clic en Aceptar.
3 En el cuadro de dilogo Importar comentarios desde Adobe Acrobat, seleccione los archivos PDF y Word,
seleccione entre las opciones siguientes y haga clic en Continuar:
Todos los comentarios Importa todos los comentarios.
Todos los comentarios con marcas de verificacin Importa slo los comentarios sealados con marcas.
USO DE ACROBAT 9 STANDARD 179
Colaboracin
Ediciones de texto nicamente: inserciones, eliminaciones y sustituciones Importa slo los comentarios que haya
insertado mediante los comandos de edicin de texto de la barra de herramientas Comentario y marca.
Aplicar filtros personalizados a los comentarios Importa slo los comentarios que especifique por autor, tipo o estado.
Activar control de cambios antes de importar los comentarios Muestra los cambios realizados por los comentarios
importados en Word.
4 (Opcional) Si ha importado ediciones de texto, haga clic en Integrar ediciones de texto, en el cuadro de dilogo
Importacin correcta, para revisar y aplicar cada edicin individualmente. Para cada edicin, seleccione una de las
opciones siguientes:
Aplicar Aplica el cambio al documento y elimina la burbuja de comentario. Si un comentario parece vaco, pruebe a
integrarlo por si se trata de un espacio o un retorno de prrafo.
Descartar Rechaza la edicin y elimina la burbuja de comentario.
Siguiente Pasa directamente a la siguiente edicin de texto. Las ediciones de texto omitidas o no integradas aparecen
como burbujas en el documento Word.
Aplicar todo Quedan Integra las ediciones de texto restantes y elimina sus burbujas de comentario.
Deshacer ltimo Anula la ltima edicin de texto, incluidos los cambios introducidos manualmente.
5 Elimina las burbujas de comentario que aparezcan en el documento Word:
Haga clic con el botn derecho en la burbuja de comentario y elija Eliminar comentario.
Seleccione Acrobat Comments > Eliminar todos los comentarios del documento. Para Word 2007, esta opcin se
encuentra en la cinta de Acrobat.
Flujos de trabajo de aprobacin
Acerca de los flujos de trabajo de aprobacin
En Acrobat (slo en chino tradicional, chino simplificado, japons y coreano), se pueden enviar archivos PDF adjuntos
a correos electrnicos para su aprobacin por otras personas. Cuando los participantes abren una solicitud de
aprobacin en Acrobat (todos los idiomas), pueden aprobar el PDF agregando un sello de identidad digital. A
continuacin, pueden enviar el PDF a otros aprobadores o devolverlo a la persona que inici el proceso y a otros
participantes que resulten apropiados. La persona que ha iniciado la revisin puede realizar el seguimiento del
progreso mediante la recepcin de una notificacin cada vez que se aprueba el PDF. El flujo de trabajo termina cuando
el ltimo participante agrega la aprobacin final. Si no se aprueba un PDF, debe reiniciarse el flujo de trabajo de
aprobacin.
Nota: Si utiliza Acrobat Pro o Acrobat Pro Extended para iniciar el flujo de trabajo, puede invitar a los usuarios de
Reader 9, o posterior, a participar habilitando los comentarios en el PDF.
USO DE ACROBAT 9 STANDARD 180
Colaboracin
El asistente configura los flujos de trabajo de aprobacin (izquierda); la paleta de sellos proporciona sellos para la aprobacin de documentos
(derecha).
Enviar un PDF para aprobacin
Cuando enve un PDF por correo electrnico para su aprobacin (slo en chino tradicional, chino simplificado,
japons y coreano), los responsables de aprobarlo recibirn el PDF como anexo al mensaje. Cuando los destinatarios
abren el PDF adjunto, pueden aplicar un sello de identidad digital de la paleta de sellos y realizar despus la oportuna
seleccin en la barra de mensajes del documento.
Para enviar un PDF para su aprobacin, se puede utilizar el asistente de Acrobat. Este asistente proporciona
instrucciones en pantalla que permiten invitar a aprobadores, personalizar instrucciones y enviar el PDF.
Antes de iniciar un flujo de trabajo de aprobacin, asegrese de que su aplicacin de correo electrnico est
configurada para funcionar con Acrobat.
1 Para iniciar un flujo de trabajo de aprobacin, elija Comentarios > Enviar por correo electrnico para su
aprobacin.
2 Si as se solicita, especifique su direccin de correo electrnico en el cuadro de dilogo Configuracin de identidad.
3 Especifique un PDF y haga clic en Siguiente.
4 Escriba la direccin de correo electrnico del primer aprobador en el cuadro Para.
5 Si desea recibir notificaciones del estado de aprobacin de cada participante, especifique las opciones
correspondientes.
6 (Opcional) Escriba instrucciones adicionales para el primer aprobador en la parte superior del mensaje de correo
electrnico.
A los aprobadores subsiguientes slo se les enva el mensaje de texto predeterminado e instrucciones.
Nota: El correo electrnico de invitacin contiene instrucciones para ayudar a los participantes a completar el proceso de
aprobacin. No cambie ni elimine este texto.
7 Haga clic en Enviar invitacin.
Participar en un flujo de trabajo de aprobacin
Si se le invita a participar en un flujo de trabajo de aprobacin, recibir un mensaje de correo electrnico con
instrucciones paso a paso para la aprobacin del PDF adjunto. Al abrir el archivo PDF adjunto, se abrir la paleta de
sellos y la barra de mensajes del documento se mostrar en la parte superior del PDF. Si su versin de Acrobat es
anterior a la 7.0, se le pedir que descargue la versin ms reciente de Reader.
USO DE ACROBAT 9 STANDARD 181
Colaboracin
Puede seleccionar cualquiera de los sellos de identidad digitales en la paleta de sellos para aprobar el documento. Un
sello de identidad digital contiene informacin de identidad que se proporciona, como el nombre, ttulo, empresa y
direccin de correo electrnico. Un sello de identidad se puede utilizar en lugar de una firma. Al aplicar un sello, se
convierte en parte del contenido de la pgina del documento. Puede eliminar su propio sello durante el proceso de
aprobacin; sin embargo, una vez finalizado este proceso, el sello queda bloqueado. Puede mover o eliminar sellos de
otros participantes.
Tambin puede rechazar documentos que no cumplan las normas.
Adems de agregar sellos digitales a un PDF, puede agregar otros tipos de comentarios, como notas, ediciones de texto,
sellos personalizados y archivos adjuntos.
Vase tambin
Crear un sello personalizado en la pgina 167
Introduccin a las herramientas de comentario y marca en la pgina 158
Seleccionar una aplicacin de correo electrnico para revisiones en la pgina 148
Aprobar un PDF
1 Abra el archivo PDF adjunto en el mensaje de correo electrnico de invitacin al proceso de aprobacin.
Nota: Si no ha agregado informacin de identidad al sello, se le solicitar que lo haga.
2 Seleccione un sello en la paleta de sellos. (Para ver todos los sellos, desplace o arrastre un esquina para ajustar el
tamao de la ventana.)
3 Haga clic en el documento para aplicar el sello de aprobacin.
Nota: Para eliminar un sello de identidad digital aplicado, seleccinelo y pulse la tecla Supr. Si selecciona Imprimir,
Guardar una copia o Enviar por correo electrnico durante el proceso de aprobacin, no podr eliminar el sello.
4 Realice una de las acciones siguientes:
Para enviar el documento al siguiente aprobador, haga clic en el botn Aprobar en la barra de mensajes del
documento. En el cuadro de dilogo Enviar al siguiente aprobador, escriba la direccin de correo electrnico del
siguiente aprobador (o de otros destinatarios que estime oportuno) en el cuadro Para y haga clic en Enviar.
Para completar el proceso de aprobacin haga clic en el botn Aprobacin final de la barra de mensajes del
documento. En el cuadro de dilogo Completar aprobacin final, especifique si va a enviar una notificacin de
aprobacin en el men Mtodo de aprobacin final. Si enva una notificacin, escriba una direccin de correo
electrnico en el cuadro Para, agregue las direcciones de otros destinatarios que estime oportuno y haga clic en
Enviar. Si no enva una notificacin, haga clic en Finalizada.
Si la opcin Notificar el estado de aprobacin por correo electrnico al iniciador est seleccionada, aparecer una
notificacin por correo electrnico por separado dirigida a la persona que inici el proceso. Haga clic en Enviar para
enviar esta notificacin.
USO DE ACROBAT 9 STANDARD 182
Colaboracin
Los PDF de un flujo de trabajo de aprobacin presentan instrucciones y herramientas.
5 Guarde el PDF.
Importante: si utiliza el botn Correo electrnico
de la barra de herramientas para enviar el PDF, ste ya no formar
parte del flujo de trabajo y las opciones de aprobacin dejarn de estar disponibles para el destinatario del mensaje de
correo electrnico.
Rechazar un PDF
Si el PDF recibido en una solicitud de aprobacin no satisface los requisitos necesarios para ser aprobado, utilice las
opciones de la barra de mensajes del documento para rechazarlo y devolverlo a la persona que ha iniciado la revisin.
Si se rechaza un PDF, debe reiniciarse el flujo de trabajo de aprobacin.
1 Abra el archivo PDF adjunto en el mensaje de correo electrnico de invitacin al proceso de aprobacin.
2 Haga clic en el botn Rechazar, en la barra de mensajes del documento.
3 En el cuadro de dilogo Rechazar y enviar notificacin, escriba la direccin de correo electrnico de la persona que
inici el proceso en el cuadro Para. Si la opcin Notificar el estado de aprobacin por correo electrnico al iniciador
est seleccionada, se enviar un mensaje de correo electrnico por separado a la persona que inici el proceso. Haga
clic en Enviar.
4 Haga clic en Enviar en el mensaje de correo electrnico que aparece.
Agregar o cambiar la informacin de identidad de un sello digital
1 En el men Sello, elija Mostrar paleta de sellos.
2
En la paleta de sellos, seleccione sellos de identidad digital, haga clic con el botn derecho en el sello y elija Editar
identidad.
3 En el cuadro de dilogo Configuracin de identidad, escriba o edite su nombre, ttulo, nombre de la organizacin,
unidad organizativa y direccin de correo electrnico. Por ltimo, haga clic en Finalizada.
Tambin puede cambiar la informacin de su identidad en el cuadro de dilogo Preferencias. Bajo Categoras,
seleccione Identidad.
183
Captulo 7: Formularios
Los formularios se pueden rellenar mediante Adobe Acrobat 9 Standard o la aplicacin gratuita Adobe Reader. Se
pueden crear formularios estticos o interactivos en Acrobat o Adobe LiveCycle Designer ES (incluido con Acrobat
Pro o Acrobat Pro Extended para Microsoft Windows). Los formularios interactivos optimizan el proceso de
rellenado y recopilacin de datos.
Introduccin a los formularios
Acerca de los formularios
Puede utilizar Acrobat para crear formularios empleando uno de los siguientes mtodos:
Convierta un documento electrnico existente (por ejemplo, un documento Adobe PDF, Microsoft Word o Excel)
en un formulario PDF.
Nota: En Mac OS, slo pueden crear formularios utilizando archivos PDF existentes.
Digitalice un formulario impreso para convertirlo en un formulario PDF.
Cree un formulario desde cero o a partir de una plantilla mediante LiveCycle Designer ES. Esta opcin slo est
disponible si se dispone de Designer ES, Acrobat Pro o Acrobat Pro Extended para Windows.
Nota: Puede crear o editar formularios XML en Designer ES, pero no en Acrobat.
Una vez que haya convertido un documento existente en un formulario PDF, podr agregar campos para convertirlo
en un formulario interactivo.
Un formulario interactivo puede rellenarse en un ordenador y enviarse a travs de una conexin a Internet o a una red
de rea local.
Para obtener ms informacin sobre los formularios, consulte estos recursos:
Disposicin de los campos de formulario sobre una cuadrcula: acrobat.timhuff.net/
Ayuda general sobre formularios PDF: www.uwec.edu/Help/acrobat8.htm
Transformacin de un PDF en un formulario rellenable: www.layersmagazine.com/acrobat-pdf-documentform.html
Artculos, tutoriales y sugerencias sobre formularios: http://acrobatusers.com/
Galera de formularios: http://acrobatusers.com/gallery/forms_gallery/
Acerca de LiveCycle Designer ES
Designer ES es una herramienta de diseo grfico de formularios que contiene funciones y controles avanzados para
crear formularios avanzados. Acrobat Pro o Acrobat Pro Extended para Windows incluyen la aplicacin
independiente Designer ES. Tambin podr adquirirla por separado. Designer ES permite crear formularios
dinmicos que se adaptan para alojar diversos datos o admitir la interaccin del usuario. Puede, por ejemplo, crear un
formulario que calcule las ventas de papel. A medida que el usuario introduce nombres y cantidades de papel en el
campo Venta, ste se expande para aceptar las entradas de usuario. Cuando el usuario introduce la cantidad que se va
a vender, el campo Ventas netas se actualiza automticamente. Tambin puede emplear Designer ES para crear
formularios que admitan esquemas y datos XML especficos de la industria.
USO DE ACROBAT 9 STANDARD 184
Formularios
Si tiene Acrobat 8 o posterior, puede utilizar el asistente de distribucin de Designer ES para enviar formularios PDF
a varios destinatarios. El asistente est disponible en el men Archivo de Designer ES. El asistente certifica la identidad
del emisor del formulario y codifica los datos que envan los destinatarios. Tambin agrega derechos de uso al
formulario con objeto de que los usuarios que lo cumplimenten puedan guardarlo en Adobe Reader.
Utilice Designer ES si desea ampliar capacidades bsicas del formulario en Acrobat. Por ejemplo, un formulario de
Designer ES puede incluir campos de objeto de imagen para que el usuario pueda agregar fcilmente grficos a un
formulario. Puede utilizar Designer ES para estas tareas:
Crear formularios desde cero o a partir de documentos prediseados en las plantillas integradas que edite y
personalice.
Crear formularios dinmicos.
Agregar grficos, como fotografas.
Agregar colecciones de cdigos de barras.
Crear formularios en formatos que Designer ES pueda convertir a HTML, especialmente si se desea publicar el
formulario interactivo en un sitio Web para que se rellene y enve mediante un explorador.
Integrar formularios PDF en flujos de trabajo existentes enlazndolos a esquemas XML, archivos de datos de
ejemplo XML, bases de datos y servicios Web.
Usar objetos de secuencias de comandos.
Debe usar Designer ES para editar cualquier formulario que se haya abierto y guardado en Designer ES, aunque el
formulario se creara originalmente en Acrobat.
Formularios, preferencias
Determinar preferencias de formularios para controlar diversos aspectos de su interaccin con los campos de
formulario.
En el cuadro de dilogo Preferencias, seleccione Formularios en la parte izquierda. Las preferencias de formularios se
organizan en tres secciones: General, Color de resaltado y Completar automticamente.
Nota: Las preferencias de formulario afectan a la forma en que la aplicacin procesa los formularios abiertos mientras
usted trabaja. Estas preferencias no se guardan con los formularios PDF.
Vase tambin
Completar automticamente un formulario en la pgina 222
General
Calcular automticamente los valores del campo Realiza automticamente todos los clculos del campo en cuanto el
usuario introduce datos.
Nota: La configuracin de esta opcin slo se aplica a la sesin actual.
Mostrar rectngulo de enfoque Indica qu campo de formulario est activo en ese momento.
Mostrar indicador de desbordamiento del campo de texto Muestra un signo ms (+) en los campos de texto que
superan los lmites especificados al crearse los campos.
Ocultar siempre la barra de mensajes del documento Oculta de forma predeterminada la barra de mensajes del
documento de formulario cada vez que se abre un formulario PDF en Adobe Reader a menos que la Barra de mensajes
tenga un botn Enviar formulario. Si la Barra de mensajes tiene un botn Enviar formulario, no puede ocultarla.
USO DE ACROBAT 9 STANDARD 185
Formularios
Mostrar vista previa del campo al crear o editar campos de formulario Muestra el aspecto de un campo de formulario
al crear o editar formularios.
Administrar parmetros de cdigo de barras Abre un cuadro de dilogo con una lista de elementos de cdigo de
barras (incluidos el Nombre de conjunto de parmetros, la Simbologa y el estado Incorporado de cada elemento).
Incluye los botones Nuevo, Editar, Eliminar, Importar y Exportar para trabajar con conjuntos de parmetros nuevos
o seleccionados.
Color de resaltado
Mostrar el color del borde para los campos Muestra un contorno negro en torno a un campo de formulario cuando se
sita el puntero sobre l.
Color de resaltado de campos Abre un selector de colores para seleccionar el color de los campos de formulario
resaltados. El resalto aparece al hacer clic en el botn Resaltar campos
de la barra de mensajes del documento.
Color de resaltado para los campos obligatorios Abre un selector de colores para seleccionar el color del borde de los
campos de formulario que deben rellenarse. El borde aparece en los campos de formulario obligatorios cuando se
selecciona el botn Resaltar campos o al intentar enviar el formulario.
Completar automticamente
Men Completar automticamente Muestra tres opciones para Completar automticamente: Desactivado, Bsico o
Avanzado.
Recordar datos numricos Le sugiere entradas numricas anteriores cuando usted escribe el primer carcter en un
campo similar. Si deselecciona esta opcin, Completar automticamente slo hace sugerencias para entradas de texto.
(Disponible slo cuando se seleccionan las opciones Bsico o Avanzado).
Editar lista de entradas Muestra las entradas almacenadas actualmente en la memoria de Completar
automticamente. Puede seleccionar y eliminar cualquier entrada que no desee conservar para rellenar futuros
formularios. (Esta opcin no est disponible si no hay entradas en la memoria).
Creacin y distribucin de formularios
Acerca de los elementos de formulario
Una vez decidida la informacin que desea recibir de los usuarios, est listo para asignar los elementos de formulario
adecuados a los distintos tipos de informacin.
Si el usuario va a escribir datos de texto y datos numricos, disee el formulario para utilizar campos de texto o
cuadros combinados.
Para ofrecer una sola eleccin entre varias opciones, use botones de radio, un cuadro de lista o un cuadro
combinado.
Para ofrecer un nmero limitado de opciones de las cuales el usuario puede seleccionar ninguna, una o varias, use
casillas de verificacin, o utilice un cuadro de lista y defina sus propiedades de campo para que permita mltiples
selecciones.
Para acciones, como abrir un archivo, reproducir un sonido o un video, enviar datos del formulario, etc., use
botones.
Para aumentar la seguridad, inserte un campo de firma digital que verifique la identidad del usuario.
USO DE ACROBAT 9 STANDARD 186
Formularios
Tambin puede adaptar las propiedades de campos de formulario individuales para facilitar aun ms la
cumplimentacin del formulario PDF.
Un formulario PDF creado con Acrobat puede contener los siguientes tipos de elementos:
Cdigos de barras Codifican los datos introducidos en los campos seleccionados y los muestran como un patrn
visual que puede ser interpretado por software o hardware de descodificacin (disponibles por separado).
Botones Inician un cambio en el equipo del usuario, como abrir un archivo, reproducir un sonido o enviar datos a un
servidor Web. Estos botones pueden personalizarse con imgenes, texto y cambios visuales activados por acciones del
ratn.
Nota: los botones de accin tienen un propsito distinto al de los botones de radio, que representan selecciones de datos
realizadas por el usuario.
Casillas de verificacin Presentan opciones de s o no para elementos individuales. Si el formulario contiene varias
casillas de verificacin, normalmente el usuario puede seleccionar tantas o tan pocas como desee.
Cuadros combinados Permiten al usuario elegir un elemento de un men emergente o escribir un valor.
Campo de firma digital Permiten que el usuario firme electrnicamente un documento PDF con una firma digital.
Barra de mensajes del documento Muestra informacin generada automticamente sobre el formulario PDF, y puede
mostrar botones de accin y otras opciones. La barra de mensajes del documento informa a los usuarios de Reader
sobre sus derechos de uso en ese formulario. Especifica si un formulario est certificado o tiene campos de firma y
permite a los usuarios resaltar campos. Si el formulario no tiene un botn de envo, se enva un botn Enviar
formulario a la barra de mensajes del documento para permitir a los usuarios enviar el formulario.
Nota: si los destinatarios del formulario usan versiones anteriores de Acrobat o Reader, puede que la barra de mensajes
del documento no est visible o contenga otra informacin.
Cuadros de lista Muestra una lista de las opciones que el usuario puede seleccionar.
Nota: Puede establecer una propiedad de campo de formulario que permita al usuario seleccionar varios elementos de la
lista pulsando Mays y haciendo clic.
Botones de radio Presentan un grupo de opciones, slo una de las cuales se puede seleccionar. Todos los botones de
radio con el mismo nombre funcionan como un grupo.
Campos de texto Permiten que el usuario escriba texto (nombre, direccin, nmero de telfono, etc.).
USO DE ACROBAT 9 STANDARD 187
Formularios
Formulario PDF de Adobe Acrobat
A. Campo de firma digital B. Cuadro combinado C. Campos de texto D. Barra de mensajes del documento en formularios E. Casillas de
verificacin F. Botones de radio G. Cuadro de lista H. Botones
Vase tambin
Definicin de los botones de accin en la pgina 209
Permitir que los usuarios de Reader guarden datos de formulario en la pgina 188
Crear un formulario
Puede convertir un documento electrnico existente (por ejemplo, un documento Word, Excel o PDF) o digitalizar un
documento impreso en un formulario PDF y despus, agregar campos de formulario interactivos al formulario.
Nota: Al convertir un documento en un formulario Acrobat, Acrobat detecta los campos de formulario en el documento.
Deber examinar detenidamente el documento para verificar que Acrobat ha detectado los campos correctos.
Puede crear formularios a partir de documentos electrnicos existentes (por ejemplo, un documento Word, PDF o
Excel) o digitalizar un formulario impreso en un formulario PDF. Para crear un formulario desde cero o a partir de
una plantilla, debe tener Acrobat Pro o Acrobat Pro Extended para Windows o bien Designer ES.
1 Elija Formularios > Iniciar asistente de formularios.
USO DE ACROBAT 9 STANDARD 188
Formularios
2 Realice una de las acciones siguientes y siga las instrucciones que aparecen en la pantalla.
Para convertir un documento electrnico existente (por ejemplo, Word o PDF) en un formulario PDF, seleccione
un documento electrnico existente.
Nota: Si no desea utilizar el asistente, puede abrir el archivo y elegir Formularios > Agregar o editar campos para
convertir un documento PDF en un formulario Acrobat.
Para digitalizar un formulario impreso y convertirlo en un formulario PDF, seleccione un formulario impreso.
Nota: Para crear un formulario Acrobat desde cero, cree primero un PDF vaco seleccionando Archivo > Crear PDF >
Desde una pgina en blanco, y despus utilice Iniciar asistente de formularios para convertir el PDF en un formulario
Acrobat.
Para ver tutoriales y vdeos sobre la creacin de formularios, consulte estos recursos:
Simplificacin de la creacin de formularios: www.adobe.com/go/lrvid4203_a9_es
Transformacin de un PDF en un formulario rellenable: www.layersmagazine.com/acrobat-pdf-documentform.html
Creacin de formularios de Acrobat: http://movielibrary.lynda.com/html/modPage.asp?id=540
Flujo de trabajo de formularios completo: http://tv.adobe.com/#vi+f1495v1626
Permitir que los usuarios de Reader guarden datos de formulario
Normalmente, los usuarios de Reader no pueden guardar copias de los formularios que han rellenado. No obstante, es
posible extender sus derechos para que puedan hacerlo.
1 Abra un nico PDF o previsualice un PDF componente de una cartera PDF.
2 Elija Avanzadas > Ampliar cumplimentacin de formularios y guardar en Adobe Reader.
Los derechos se conceden slo para el PDF actual. Cuando cree otro formulario PDF, deber volver a realizar esta tarea
si desea permitir que los usuarios de Reader guarden sus copias rellenadas de ese PDF.
Hacer accesibles los formularios Adobe PDF
Puede hacer que los formularios sean accesibles a usuarios con problemas de visin y motricidad agregando etiquetas
al PDF y estructurndolo correctamente. Asimismo, puede usar la propiedad de campo de formulario Consejo de
herramientas para dar instrucciones o informacin sobre el campo al usuario. Por ejemplo, puede usar el valor de la
propiedad Consejo de herramientas para que el lector de pantalla diga Su nombre. Sin esta propiedad, el lector de
pantalla simplemente nombra el tipo de campo de formulario.
1 Si es necesario, seleccione Formularios > Agregar o editar campos y asegrese de que est seleccionada la
herramienta Seleccionar objeto
2 Haga doble clic en un campo de formulario seleccionado para abrir la ventana Propiedades.
3 En la ficha General, escriba una descripcin en el cuadro de informacin de herramienta.
Nota: Si utiliza Designer ES para crear el formulario, deber ejecutar el lector de pantalla antes de abrir el formulario en
Acrobat para poder ver las etiquetas de accesibilidad con presentacin variable en Acrobat.
Vase tambin
Funciones de accesibilidad en la pgina 267
USO DE ACROBAT 9 STANDARD 189
Formularios
Agregar JavaScript a formularios
El lenguaje JavaScript permite crear pginas Web interactivas. Adobe ha mejorado JavaScript para que el usuario
pueda integrar fcilmente la interactividad en los formularios PDF. Los usos ms habituales de este lenguaje en
formularios de Acrobat son la aplicacin de formato, el clculo y la validacin de datos, as como la asignacin de
acciones. En Windows, tambin puede configurar formularios Adobe PDF para conectarlos directamente a bases de
datos mediante ODBC (Conexin abierta a bases de datos, Open Database Connection). Para obtener ms
informacin, consulte JavaScript for Acrobat API Reference en la pgina
www.adobe.com/go/learn_acr_javascript_es (PDF slo en ingls).
Nota: si crea formularios dinmicos, tenga presente que Reader no admite algunos JavaScript personalizados; por tanto,
es posible que el formulario no funcione correctamente cuando se vea en Reader a menos que se agreguen derechos de uso
adicionales al PDF.
Utilice el Kit de desarrollo de software (SDK) de Acrobat para personalizar Acrobat. Para obtener ms informacin
sobre este kit, visite el Acrobat Developer Center en la pgina www.adobe.com/go/learn_acr_devcenter_es (slo en
ingls).
Creacin de campos de formulario
En Acrobat, cree un campo de formulario seleccionando una de las herramientas de formulario. Para cada tipo de
campo, puede definir varias opciones en el cuadro de dilogo Propiedades del campo de formulario.
Nota: En Windows, puede usar Designer ES para editar formularios creados con Acrobat. Sin embargo, Acrobat no puede
editar campos de formulario que se hayan abierto y guardado con Designer ES.
Vase tambin
Comportamiento de los campos de formulario en la pgina 198
Crear un campo de formulario nuevo
1 Una vez que haya convertido el documento en un formulario PDF, elija Formularios > Agregar o editar campos.
2 Realice una de las acciones siguientes:
Haga clic en Agregar nuevo campo y, a continuacin, seleccione una herramienta.
Elija Formularios > Herramientas de formulario y seleccione una herramienta de formulario.
Haga clic con el botn derecho del ratn en la pgina y seleccione una herramienta.
El cursor se convierte en una cruz.
3 En la pgina, haga clic donde desea agregar el campo para crear un campo con el tamao predeterminado. Para
crear un campo de un tamao personalizado, arrastre un rectngulo y defina el tamao del campo.
4 En el cuadro Nombre de campo, introduzca el nombre del campo y especifique si desea que el campo sea
obligatorio. Elija un nombre relevante y descriptivo para que la organizacin y recopilacin de datos resulten ms
sencillas.
5 Para mostrar el cuadro de dilogo Propiedades y modificar propiedades de cualquier otro campo, haga clic en
Mostrar todas las propiedades.
Nota: Si ha seleccionado la opcin Mantener la herramienta seleccionada en la barra de herramientas Formularios
(visible cuando selecciona Agregar nuevo campo> Mostrar herramientas de la barra de herramientas), el cuadro Nombre
de campo no aparece despus de agregar un campo. Cada vez que haga clic en la pgina, se agrega un campo nuevo al
formulario. Para salir de este modo, pulse la tecla Esc o haga clic en el botn Herramienta Seleccionar objeto . Para
modificar las propiedades del campo, haga doble clic en l.
USO DE ACROBAT 9 STANDARD 190
Formularios
6 Para probar el formulario, haga clic en el botn Vista previa
. La vista previa de un formulario permite ver el
formulario tal como lo vern los destinatarios y verificar el formulario. Si tiene una vista previa de un formulario,
puede hacer clic en el botn Editar presentacin
para regresar al modo de edicin.
Disponer los campos de formulario sobre una cuadrcula
Puede servirse de cuadrculas para colocar campos de formulario en puntos determinados de una pgina. Puede definir
el espaciado, el color y la posicin de la cuadrcula. Tambin puede elegir si los lmites de un campo de formulario se
ajustan a las lneas de cuadrcula al editar el campo de formulario. Las lneas de la cuadrcula no se imprimen.
1 Elija Ver > Cuadrcula.
2 Para hacer que los campos de formulario se ajusten a las lneas de cuadrcula ms cercanas cuando los cree o los
mueva, seleccione Ver > Ajustar a la cuadrcula.
Copiar el campo de un formulario
Puede crear copias de un campo de formulario en una pgina de un formulario PDF. Tambin puede copiar un campo
de formulario y pegarlo en otras pginas. Cuando crea duplicados de campos de formulario, se insertan rplicas del
campo original en una o ms pginas siempre en la misma posicin que en la original. Tanto copias como duplicados
pueden arrastrarse a distintas ubicaciones de una pgina, pero no de una pgina a otra.
Ambas copias y duplicados se crean con el mismo nombre que el campo de formulario original. Las copias y
duplicados pegados con el comando Insertar varios campos tambin tienen un nmero anexado. Todos los campos de
formulario con el mismo nombre bsico comparten los mismos datos de usuario y propiedades de accin. En
consecuencia, cuando un usuario agrega o edita una respuesta a una copia o un campo duplicado, la respuesta aparece
en todos los campos con el mismo nombre bsico.
Si cambia las propiedades de cualquiera de las mltiples versiones de un campo de formulario con el mismo nombre
bsico, estos cambios afectan slo a dicha copia del campo de formulario. La nica excepcin es si se cambia una accin
cuando el desencadenador no es una accin de ratn.
Si no quiere que un campo de formulario duplicado o copiado reaccione igual que el original a las respuestas
introducidas por el usuario, cambie el nombre del nuevo campo.
Crear una copia de un campo de formulario
Seleccione el campo de formulario y realice una de las acciones siguientes:
Para copiar el campo de formulario en el centro de la vista actual, elija Edicin > Copiar y, a continuacin, Edicin
> Pegar.
Para copiar el campo y moverlo a otra parte de la pgina, haga clic en l y arrstrelo mientras pulsa la tecla Ctrl.
Para restringir el movimiento vertical u horizontal mientras arrastra, pulse la tecla Mays.
Crear varias copias de un campo de formulario en una pgina
1 Realice una de las acciones siguientes:
Haga clic en el campo de formulario con el botn derecho y elija Insertar varios campos.
Seleccione el campo de formulario y elija Formularios > Editar campos > Insertar varios campos.
2 En el cuadro de dilogo Crear mltiples copias de campos, seleccione Vista preliminar y mueva el cuadro de dilogo
segn sea necesario para poder ver el campo original y las copias en la pgina del formulario.
USO DE ACROBAT 9 STANDARD 191
Formularios
3 Haga las selecciones que desee aplicar:
Para cambiar el nmero de copias creadas, introduzca valores distintos en las opciones Copiar los campos
seleccionados hacia abajo y Copiar los campos seleccionados lateralmente.
Para cambiar las dimensiones del campo original y todas las copias, introduzca otros valores en las opciones
Cambiar ancho y Cambiar alto.
Para mover el campo original y todas las copias, haga clic en los botones Arriba, Abajo, Izquierda y Derecha.
Duplicar un campo de formulario en varias pginas
1 Seleccione el campo de formulario cuyo tamao desee duplicar.
2 Elija Formularios > Editar campos > Duplicar.
Nota: el comando Duplicar no est disponible en formularios de una sola pgina.
3 Realice una de las acciones siguientes:
Para duplicar el campo en todas las pginas del formulario, seleccione Todas y haga clic en Aceptar.
Para duplicar el campo de formulario en un rango limitado de pginas, haga clic en el botn De e indique la primera
y ltima pginas en que desea que aparezca el campo.
Nota: la inclusin o exclusin de la pgina en que aparece el campo original no afecta al proceso de duplicacin. La
inclusin de esa pgina no crear una segunda copia sobre el campo original, y su exclusin no eliminar el campo
original.
Seleccione mltiples campos de formulario
La seleccin de varios campos de formulario es el primer paso para varias tareas que puede realizar, como crear copias,
alinear y ajustar el espaciado entre los campos.
Si es necesario, elija Formularios > Agregar o editar campos y, a continuacin, realice cualquiera de estas acciones:
Para seleccionar todos los campos de todos los tipos, seleccione Edicin > Seleccionar todo.
Para seleccionar un rango de campos de formulario, haga clic en el primer campo del rango y, a continuacin, pulse
Mays mientras hace clic en el ltimo. Se seleccionan todos los campos de formulario situados entre los dos campos
de formulario.
Para seleccionar campos individuales en distintas partes de la pgina PDF, pulse Ctrl mientras hace clic en cada uno
de ellos.
Para seleccionar todos los campos de un rea de la pgina, use la herramienta Seleccionar objeto
para arrastrar
y crear un marco de seleccin en torno a ella.
Para deseleccionar un campo en concreto, pulse Ctrl mientras hace clic en l.
El campo resaltado en azul oscuro que muestra controladores en los bordes es el anclaje. Cuando se seleccionan varios
campos haciendo clic en ellos, el ltimo en seleccionarse es el anclaje. Cuando se usa un marco de seleccin, el anclaje
es el primer campo que se cre. Si pulsa Ctrl mientras hace clic para deseleccionar el anclaje, el campo de formulario
ubicado en la esquina superior izquierda de la seleccin pasa a ser el nuevo anclaje.
Redimensionar y organizar campos de formulario
Una vez creados los campos de formulario, puede reorganizarlos, cambiar su tamao o moverlos para dar un aspecto
ms limpio y profesional a la pgina.
USO DE ACROBAT 9 STANDARD 192
Formularios
Para realizar ajustes en la presentacin de los campos de formulario, asegrese de que se encuentra en el modo de
edicin (elija Formularios > Agregar o editar campos).
Redimensionar un campo de formulario
1 Elija la herramienta Seleccionar objeto.
2 Seleccione el campo de formulario cuyo tamao desee cambiar.
3 Realice una de las acciones siguientes:
Para cambiar el tamao de un campo manualmente, haga clic para seleccionarlo y arrastre por uno de sus cuadros
de borde. Mantenga pulsada la tecla Mays y arrastre el cuadro de la esquina para mantener la relacin de aspecto
actual del campo de formulario.
Para redimensionar el campo en un pxel, pulse Ctrl+tecla de flecha; para redimensionarlo en diez pxeles, pulse
Ctrl+Mays+tecla de flecha.
Redimensionar varios campos de formulario para igualarlos a un campo seleccionado
1 Seleccione todos los campos de formulario cuyo tamao desee cambiar.
2 Haga clic con el botn derecho del ratn en el campo de formulario que desea usar como modelo de los dems
campos de formulario seleccionados. Elija Definir campos al mismo tamao y, a continuacin, seleccione una de
estas opciones:
Alto Ajusta los altos sin cambiar los anchos.
Ancho Ajusta los anchos sin cambiar los altos.
Ambos Ajusta todos los altos y anchos para que coincidan.
Mover campos de formulario individuales
Para mover los campos de formulario basta con arrastrarlos. Para trabajar con mayor precisin y rapidez, puede usar
funciones especiales que los alinean en grupo, ajustan el espaciado entre ellos y los centran en la pgina.
1 Con la herramienta Seleccionar objeto, seleccione los campos de formulario que desea mover.
2 Realice una de las acciones siguientes:
Para mover a una ubicacin aproximada, arrastre los campos de formulario seleccionados hasta ella.
Para limitar el movimiento a la direccin horizontal o vertical, empiece a arrastrar y pulse la tecla Mays mientras
sigue arrastrando la seleccin.
Para mover horizontal o verticalmente en incrementos pequeos, pulse las teclas de flecha a fin de colocar el campo
seleccionado con precisin.
Para mover el campo de formulario al centro exacto de una pgina, seleccione Edicin > Cortar, navegue a la pgina
deseada y elija Edicin > Pegar.
Nota: los campos se sitan en el centro de la pgina slo la primera vez que se pegan. Los siguientes campos pegados se
colocan a partir del que se peg anteriormente.
Alinear y centrar varios campos de formulario
1 Seleccione dos o ms campos de formulario para alinearlos.
USO DE ACROBAT 9 STANDARD 193
Formularios
2 Haga clic con el botn derecho del ratn en el campo con el que desee alinear los otros campos. Elija Alinear,
Distribuir o Centrar y elija un comando como se indica a continuacin:
Para alinear una columna de campos, elija Alinear a la izquierda, Derecha o Vertical. Se alinean respectivamente en
el borde izquierdo, borde derecho o eje vertical (centro) del campo de anclaje de formulario.
Para alinear una fila de campos, elija Alinear arriba, abajo o horizontalmente. Se alinean respectivamente en el
borde superior, inferior o eje horizontal (centro) del campo de anclaje de formulario.
Para centrar los campos, elija Centrar verticalmente, horizontalmente o ambos.
Nota: Cuando se hace clic con el botn derecho del ratn en uno de los campos seleccionados, ste muestra controladores
en los bordes para indicar que es el campo de anclaje del formulario. Los comandos del men Alinear mueven los otros
campos seleccionados para alinearlos con los bordes del campo de anclaje.
Ajustar el espaciado entre campos de formulario
En el contexto del diseo de los campos de formulario en una pgina, distribuir significa dar a un grupo de campos un
espaciado uniforme, medido desde los centros de los campos adyacentes. Los comandos Distribuir tienen precedencia
sobre el comando Ajustar a cuadrcula.
1 Seleccione los campos de formulario que desea ajustar.
2 Haga clic con el botn derecho del ratn en cualquiera de los campos de formulario seleccionados y realice una de
las acciones siguientes:
Para distribuir los campos de forma uniforme entre los campos superior e inferior, seleccione Alinear, Distribuir o
Centrar > Distribuir verticalmente.
Para distribuir los campos de forma uniforme entre los campos izquierdo y derecho, seleccione Alinear, Distribuir
o Centrar > Distribuir horizontalmente.
Nota: el botn Distribuir de la barra de herramientas Formularios tiene una funcin distinta: Use ese botn para enviar
su formulario a otros usuarios, que lo rellenarn con sus datos y se los devolvern.
Eliminar un campo de formulario
1 En el panel Campos o la vista de pgina, seleccione los campos de formulario que desea eliminar.
2 Pulse Supr o elija Edicin > Eliminar.
Acerca de cdigos de barra
Los campos de cdigo de barras traducen las entradas de formulario de un usuario a un patrn visual que puede ser
digitalizado, interpretado e incorporado a una base de datos. Los cdigos de barras son tiles cuando los usuarios
envan el formulario en papel o por fax.
Los cdigos de barras ofrecen la ventaja de ahorrar tiempo y eliminar la necesidad de leer y anotar manualmente las
respuestas, as como la posibilidad de errores manuales al introducir los datos.
Un flujo de trabajo de cdigo de barras tpico incluye las siguientes fases:
El autor se asegura de que la opcin Calcular automticamente los valores del campo est seleccionada en las
preferencias de formularios, y a continuacin crea el formulario en Acrobat, configurando los dems campos de la
forma habitual.
El autor agrega el campo de cdigo de barras al formulario, definindolo para que capture los datos necesarios.
El autor habilita el formulario para los usuarios de Reader (si desea permitir que stos guarden su propia copia
rellenada del formulario o si ste contiene ciertos campos de cdigo de barras).
USO DE ACROBAT 9 STANDARD 194
Formularios
El autor distribuye el formulario a otros usuarios.
Los usuarios rellenan el formulario en sus equipos y lo envan electrnicamente o imprimen una copia que entregan
al distribuidor del formulario.
Los datos de cdigo de barras recibidos se interpretan de una de las siguientes formas, y a continuacin pueden ser
revisados, ordenados y usados por el receptor de los formularios:
Formularios envo por fax a un servidor de fax El receptor de los formularios puede usar Adobe Acrobat Capture
para recopilar las imgenes TIFF del servidor de fax y colocarlas en una carpeta controlada del Descodificador de
Adobe LiveCycle Barcoded Forms, si dispone de esos productos.
Formularios entregados en papel El receptor de los formularios puede digitalizar formularios de papel y a
continuacin usar una aplicacin como el Descodificador de LiveCycle Barcoded Forms para descodificar los
cdigos de barras de esos formularios.
Nota: Acrobat Capture y el Descodificador de Adobe LiveCycle Barcoded Forms son productos independientes
apropiados para flujos de trabajo de empresa, y se venden separadamente de Acrobat.
Sugerencias de diseo para cdigos de barras
La facilidad de uso y el espacio son factores que pueden determinar cmo disea y coloca los cdigos de barras. Como
ejemplo, el tamao del cdigo de barras tambin puede limitar la cantidad de datos que se puede codificar. Para
obtener los mejores resultados, siga estas directrices.
Coloque el cdigo de barras de forma que no pueda resultar plegado al meterse el formulario en un sobre, y sitelo
lo bastante lejos de los bordes del papel para que no se pierda parte de l al imprimirlo o enviarlo por fax.
Colquelo de forma que sea fcil de ver y digitalizar. Si se va a usar un escner de mano, evite cdigos de barras de
ms de 10,3 centmetros (4 pulgadas) de ancho. En esos casos lo mejor es usar cdigos de barras altos y estrechos.
Evite tambin comprimir el contenido del cdigo de barras al usar un escner de mano.
Asegrese de que el tamao del cdigo de barras puede acomodar la cantidad de datos que desea codificar. Si el rea
del cdigo de barras es demasiado pequea, aparecer en tono gris slido. Ponga a prueba un formulario
completado antes de distribuirlo para asegurarse de que el rea del cdigo de barras es lo bastante grande.
Crear, probar y editar campos de cdigo de barras
Una de las formas en que puede mejorar un cdigo de barras de formulario PDF es creando secuencias de comandos
personalizadas. Para escribir esas secuencias debe tener conocimientos bsicos de JavaScript y cierta familiaridad con
el cdigo JavaScript especfico de Acrobat. Para obtener ms informacin, consulte Developing Acrobat Applications
Using JavaScript en la pgina www.adobe.com/go/learn_acr_javascript_es (PDF slo en ingls). Para informarse
sobre los conceptos bsicos de JavaScript, consulte cualquiera de los muchos documentos disponibles sobre el tema.
Una vez insertado un cdigo de barras del mximo tamao, el cambio del tamao de celda o la condicin de
descodificacin puede hacer que el cdigo cruce los lmites de la pgina. Para evitar este comportamiento, seleccione
las condiciones de descodificacin y el tamao de celda apropiados para el cdigo de barras.
Vase tambin
Administrar valores personalizados de cdigo de barras en la pgina 208
Ficha Valor de las propiedades de campos de formulario en la pgina 207
Ficha Opciones de las propiedades de campos de formulario en la pgina 200
USO DE ACROBAT 9 STANDARD 195
Formularios
Agregar un campo de cdigo de barras
1 Abra el formulario en Acrobat y, en el cuadro de dilogo Preferencias, seleccione Formularios situado a la
izquierda. A continuacin, seleccione Calcular automticamente los valores del campo.
2 Seleccione Formularios > Agregar o editar campo de formulario.
3 Elija la herramienta Cdigo de barras
de la barra de herramientas Formularios, o elija Herramientas >
Formularios > Cdigo de barras.
4 Arrastre un rectngulo para definir el rea de cdigo de barras y, haga doble clic en el campo de cdigo de barras
para abrir el cuadro de dilogo Propiedades.
5 En la ficha Valor, realice una de las acciones siguientes:
Seleccione Codificar mediante, y a continuacin seleccione un formato (XML o Delimitado por tabulaciones).
Haga clic en el botn Escoger y seleccione los campos que desea codificar en el campo de cdigo de barras. Si no
desea incluir los nombres de los campos en los datos del cdigo de barras, deseleccione Incluir nombres de campo.
Seleccione Secuencia de comandos de clculo personalizada, haga clic en Editar, e introduzca el cdigo JavaScript
personalizado en el cuadro de dilogo Editor JavaScript.
6 En la ficha Opciones, realice todas las acciones siguientes:
Seleccione una opcin de Simbologa: PDF417, Cdigo QR o Matriz de datos.
Seleccione Comprimir datos antes de codificarlos en cdigo de barras, si desea aplicar esa compresin. No
seleccione esta opcin si se us un escner de mano para capturar los datos de los formularios devueltos.
En Condicin de descodificacin, elija el tipo de hardware que procesar los formularios devueltos: Escner de
cdigo de barras de mano, Servidor de fax, Escner de documento o Personalizado.
Si es necesario, haga clic en Personalizado e introduzca los valores de Dimensin X, Proporcin Y/X y Nivel de
correccin de error.
7 Realice los cambios adicionales que desee en las fichas General y Acciones. Cierre el cuadro de dilogo Propiedades
del campo de cdigo de barras.
El cdigo JavaScript se genera automticamente para codificar los campos seleccionados en formato XML o delimitado
por tabuladores. El cuadro de dilogo Propiedades del campo de cdigo de barras se cierra y en el formulario aparece
el cdigo de barras para el que especific valores.
Nota: Si agrega un campo nuevo a un formulario tras crear el cdigo de barras, no se incluir automticamente en los
datos de los cdigos de barras existentes. No obstante, puede incluir los campos de datos nuevos en el cdigo de barras
manualmente.
Poner a prueba un campo de cdigo de barras
1 Elija Formularios > Cerrar edicin de formulario o haga clic en el botn Vista previa en la barra de herramientas
Formularios.
2 Rellene el formulario. Utilice los datos de ejemplo que representen la mxima informacin para cada campo o que
prev que introduzcan los usuarios.
3 Si el campo de cdigo de barras aparece atenuado, siga el procedimiento para cambiar el tamao del campo de
cdigo de barras o el indicado para ajustar los datos del contenido. (Consulte la siguientes tareas.)
4 Asegrese de que el rea del campo de cdigo de barras es lo suficientemente grande para contener todos los datos
entrantes. Elija Formularios > Borrar formulario para borrar los datos de ejemplo.
5 Seleccione Archivo > Guardar.
El campo de formulario de cdigo de barras est listo para su distribucin.
USO DE ACROBAT 9 STANDARD 196
Formularios
Incluir campos de datos adicionales en el cdigo de barras
1 Si no est en el modo de edicin, seleccione Formularios > Agregar o editar campos.
2 Haga doble clic en el campo de cdigo de barras.
3 En la ficha Valor, realice una de las acciones siguientes:
Si se ha seleccionado Codificar mediante, haga clic en Escoger, y seleccione los campos de formulario adicionales
que desea codificar.
Si se ha seleccionado Secuencia de comandos de clculo personalizada, haga clic en Editar, y escriba cdigo
JavaScript para incluir los campos adicionales.
Una vez incluidos los campos de datos adicionales en el cdigo de barras, compruebe que el rea del cdigo de barras
es lo bastante grande haciendo una prueba con datos de ejemplo. Si el rea de cdigo de barras est atenuado, ajuste el
tamao del cdigo de barras o las propiedades del campo de texto para que el contenido de datos encaje en el rea del
cdigo de barras.
Ajustar el contenido de datos para que encaje en un campo de cdigo de barras
1 Para editar las propiedades del cdigo de barras con el fin de que ste acepte ms datos, haga doble clic en el campo
de cdigo de barras y realice una de estas acciones:
En la ficha Opciones, haga clic en el botn Personalizar e introduzca valores inferiores para Nivel de correccin de
error y Proporcin Y/X.
En la ficha Opciones, seleccione Comprimir datos antes de codificarlos en cdigo de barras, pero slo si piensa usar
un descodificador de software de Adobe (disponible por separado).
En la ficha Valor, seleccione Delimitado por tabuladores en lugar de XML como formato de codificacin de datos.
XML requiere un rea de cdigo de barras mayor para codificar la informacin.
En la ficha Opciones, seleccione otra opcin de Simbologa.
En la ficha Valor, haga clic en el botn Escoger y deseleccione los campos que no necesite codificar. Por ejemplo,
no incluya campos con informacin redundante..
En la ficha Valor, introduzca una secuencia de comandos personalizada que convierta el texto introducido por el
usuario en caracteres totalmente en maysculas o minsculas durante el proceso de codificacin.
Nota: las directrices de la asociacin nacional de procesadores de impuestos informatizados (National Association of
Computerized Tax Processors, NACTP), usadas por las autoridades fiscales federales y estatales de EE.UU., recomiendan
usar siempre maysculas para los datos de los cdigos de barras bidimensionales..
2 Para minimizar la cantidad del rea de cdigo de barras que contenga los datos, haga doble clic en el campo de
cdigo de barras y, en la ficha Valor, escriba una secuencia de comandos personalizada que restrinja los datos a
caracteres alfanumricos slo en maysculas o slo en minsculas. (El texto que se encuentra slo en maysculas
o slo en minsculas requiere un rea de cdigo de barras menor que el mismo texto escrito en una mezcla de
maysculas y minsculas).
Puede crear campos de cdigo de barras adicionales en el formulario y asignar datos distintos a cada uno de ellos.
Definicin de la navegacin de un campo de formulario
Si un documento PDF no tiene especificado un orden de tabulacin, el orden de tabulacin predeterminado se basa
en la estructura de documentos, a no ser que el usuario haya desactivado la opcin Orden de tabulacin en las
preferencias de accesibilidad.
USO DE ACROBAT 9 STANDARD 197
Formularios
Puede cambiar el orden de tabulacin tras crear los campos. Si se encuentra en modo de edicin de formularios, puede
definir el orden de tabulacin por estructura del documento (valor predeterminado), fila o columna. Tambin puede
elegir el orden manualmente arrastrando y colocando campos en el panel Campos. Si no se encuentra en el modo de
edicin, puede cambiar las propiedades de la pgina para definir el orden de tabulacin por fila o columna. Sin
embargo, no puede personalizar manualmente el orden de tabulacin.
Vase tambin
Crear un formulario en la pgina 187
Hacer accesibles los formularios Adobe PDF en la pgina 188
Definir el orden de tabulacin en modo de edicin
1 Si no est en el modo de edicin, seleccione Formularios > Agregar o editar campos.
2 En el panel de navegacin de campos de la izquierda, asegrese de que ha seleccionado Ordenar > Orden de
tabulacin.
3 (Opcional) Para ver el orden de tabulacin de los campos, elija Formularios > Editar campos> Mostrar nmeros de
fichas.
4 Seleccione una opcin de Orden de tabulacin:
Orden de tabulacin predeterminado Los tabuladores basados en la estructura del documento siguen el orden
configurado en las etiquetas.
Orden de tabulacin por fila Se comienza por el campo superior izquierdo, continuando primero de izquierda a
derecha y despus abajo, fila por fila.
Orden de tabulacin por columna Se comienza por el campo superior izquierdo, continuando primero de arriba a
abajo y despus de izquierda a derecha, columna por columna.
Ordenar fichas manualmente Permite arrastrar y colocar un campo en el lugar deseado dentro del panel de
navegacin de Campos. Slo se puede mover un campo a la vez. No se puede mover un campo a una pgina diferente,
un botn de radio a otro grupo o un campo a un botn de radio.
Definir el orden de tabulacin en Propiedades de pgina
1 Si est en modo de edicin, haga clic en Cerrar edicin de formulario para salir del modo.
2 Haga clic en el botn Pginas
o elija Ver > Paneles de navegacin > Pginas para abrir el panel Pginas.
3 Seleccione uno o ms iconos de pgina, y elija Propiedades de pgina en el men Opciones del panel Pginas.
4 Seleccione una opcin de Orden de tabulacin:
Usar orden de filas Se comienza por el campo superior izquierdo, continuando primero de izquierda a derecha y
despus abajo, fila por fila.
Usar orden de columnas Se comienza por el campo superior izquierdo, continuando primero de arriba a abajo y
despus de izquierda a derecha, columna por columna.
Usar estructura de documento En formularios con campos etiquetados, sigue el orden establecido con las etiquetas.
Sin especificar Usa la secuencia existente.
USO DE ACROBAT 9 STANDARD 198
Formularios
Distribucin de formularios
Una vez creado un formulario, puede elegir una de las siguientes opciones para distribuir el formulario:
Aloje el formulario en Acrobat.com y enve un enlace seguro al formulario a cualquier persona o slo a los
destinatarios que puedan acceder a l.
Enve el formulario como archivo adjunto de correo electrnico utilizando Acrobat o aplicacin de correo
electrnico. Puede recopilar manualmente las respuestas en su buzn de entrada de correo electrnico. Puede
descargar automticamente y organizar las respuestas mediante Acrobat.com.
Enve el formulario mediante una carpeta de red o un servidor Windows que ejecute servicios Microsoft
SharePoint. Puede recopilar automticamente las respuestas en el servidor interno.
1 Elija Formularios > Distribuir formulario.
2 Puede que aparezca una serie de mensajes, dependiendo de las situaciones que Acrobat detecte en el formulario.
Responda a las instrucciones en pantalla, segn sea necesario y guarde el formulario.
3 Si piensa utilizar su propia ubicacin de servidor, especifique una carpeta de red o un servidor Windows que ejecute
Microsoft SharePoint WorkSpace. Para obtener ms informacin, consulte Especifique un servidor en la
pgina 148.
4 En el asistente de distribucin de formularios, seleccione una opcin para distribuir el formulario. Para obtener ms
informacin, consulte Eleccin de una opcin de distribucin en la pgina 147.
5 Haga clic en Siguiente y siga las instrucciones que aparecen en pantalla para distribuir el formulario.
6 Si elige recopilar respuestas en su buzn de entrada de correo electrnico, realice una de las siguientes acciones:
Seleccione la opcin Recopilar nombre y correo electrnico de los destinatarios para proporcionar un rastreo
ptimo. El sistema pedir a los destinatarios que proporcionen su nombre y su direccin de correo electrnico
cuando enven el formulario. Esto garantiza que en el Rastreador, aparezca exactamente quin ha respondido y
quin no, y cundo lo ha hecho.
Desactive la opcin si desea recibir envos annimos o si no le importa el nivel de seguimiento.
Nota: Si no conoce las direcciones de correo electrnico de los destinatarios, introduzca su propia direccin de correo
electrnico. El sistema le enva un vnculo al formulario, que puede enviar por correo electrnico a los destinatarios que
desee.
Para ver un vdeo sobre la creacin y distribucin de formularios, visite http://tv.adobe.com/#vi+f1495v1626.
Comportamiento de los campos de formulario
Acerca de las propiedades de los campos de formulario
El comportamiento de un campo de formulario depende de los valores del cuadro de dilogo Propiedades para ese
campo en concreto. Puede definir propiedades que apliquen formato, determinar la relacin de la informacin del
campo con otros campos, restringir lo que el usuario puede introducir en el campo, activar secuencias de comandos
personalizadas, etc.
Puede configurar diversas propiedades para un campo de formulario de Acrobat, en funcin del tipo de campo de
formulario. Las propiedades de cada tipo de campo de formulario se seleccionan en una serie de fichas. Al cambiar una
propiedad, se aplica en cuanto se selecciona otra o se pulsa Intro.
USO DE ACROBAT 9 STANDARD 199
Formularios
Todos los tipos de campos de formulario tienen una ficha General y una ficha Acciones. Las dems fichas slo aparecen
en tipos especficos de campos de formulario. La ficha Opciones aparece para la mayora de los tipos de campo, pero
las opciones disponibles cambian segn el tipo.
Hay dos elementos disponibles en cada ficha. Si selecciona uno en cualquier ficha, aparecer marcado en todas ellas.
Los elementos son:
Bloqueado Cuando se selecciona, impide que se hagan ms cambios en cualquiera de las propiedades del campo de
formulario.
Cerrar Cierra el cuadro de dilogo Propiedades del campo de formulario. Si desea cambiar las propiedades de
mltiples campos, puede dejar abierto el cuadro de dilogo Propiedades. Haga clic en cada campo para cambiar sus
propiedades.
Nota: si selecciona Bloqueado en cualquier ficha, se bloquearn todas las opciones para ese campo, no slo las de esa ficha.
Modificar las propiedades de los campos de formulario
Puede acceder a las propiedades de los campos de formulario de Acrobat slo si se encuentra en modo de edicin
(seleccione Formularios > Agregar o editar campos). Puede cambiar las propiedades de varios campos de formulario
la vez.
1 Abra el cuadro de dilogo Propiedades utilizando uno de los mtodos siguientes:
Para editar un campo de formulario concreto, haga doble clic o clic con el botn derecho en l y elija Propiedades.
Para editar varios campos de formulario, seleccione los campos que desea editar, haga clic con el botn derecho en
uno de los campos seleccionados y elija Propiedades.
2 Realice los cambios necesarios en las propiedades de cada una de las fichas disponibles.
La propiedad cambia en cuanto seleccione otra propiedad o pulse Intro.
3 Haga clic en Cerrar para cerrar el cuadro de dilogo Propiedades.
Si selecciona campos de formulario que tengan diferentes valores de propiedad, algunas opciones del cuadro de
dilogo Propiedades no estarn disponibles. Con esa excepcin, los cambios realizados en las opciones disponibles se
aplicarn a todos los campos de formulario seleccionados.
Para evitar cambios accidentales en el campo de formulario, seleccione Bloqueado en la esquina inferior izquierda del
cuadro de dilogo Propiedades antes de cerrarlo. Para desbloquearlo, vuelva a hacer clic en la opcin.
Vase tambin
Definicin de los botones de accin en la pgina 209
Ficha General de las propiedades de campos de formulario
La ficha General aparece para todos los tipos de campos de formulario, e incluye estas opciones:
Nombre Especifica el nombre nico del campo de formulario seleccionado.
Tooltip Muestra texto que puede ayudar al usuario a rellenar el campo de formulario. Esta informacin aparece
cuando se sita el puntero brevemente sobre el campo de formulario.
Campo de formulario Especifica si el campo de formulario puede verse, sea en pantalla o en impresin. Existen las
siguiente opciones: Visible, Oculto, Visible pero no imprimible y Oculto pero imprimible.
Orientacin Rota el campo de formulario 0, 90, 180 o 270 grados.
USO DE ACROBAT 9 STANDARD 200
Formularios
De slo lectura Impide que el usuario cambie el contenido del campo de formulario.
Obligatorio Obliga al usuario a rellenar el campo de formulario seleccionado. Si el usuario intenta enviar el formulario
con un campo obligatorio en blanco, aparece un mensaje de error y se resalta el campo obligatorio.
Ficha Aspecto de las propiedades de campos de formulario
Las propiedades de aspecto determinan la apariencia del campo de formulario en la pgina. La ficha Aspecto aparece
para todos los tipos de campos de formulario excepto cdigos de barras e incluye estas opciones:
Color de borde Abre un selector en el que puede seleccionar una muestra de color para el marco del campo. Para no
ponerle marco al campo, seleccione Sin color.
Grosor de lnea Especifica el ancho del marco que rodea al campo de formulario: Fino, Medio o Grueso.
Color de relleno Abre un selector en el que puede seleccionar una muestra de color para el fondo tras el campo. Para
no asignar color al campo, seleccione Sin color.
Nota: cualquier opcin de Color de relleno distinta de Sin color bloquear las imgenes de la pgina PDF que se
encuentren tras el campo de formulario.
Estilo de lnea Altera el aspecto del marco. Seleccione Slido, Discontinuo, Biselado, Enmarcado o Subrayado.
Tamao de fuente Define el tamao del texto introducido por el usuario o el del marcador de seleccin para botones
de radio y casillas de verificacin. Las opciones incluyen Automtico, varios valores preestablecidos y la posibilidad
introducir un valor distinto. Si selecciona Automtico para un campo de texto, como los tipos de usuario, el tamao
de la fuente cambiar para ajustar el texto al cuadro.
Color de texto Abre un selector en el que puede seleccionar una muestra de color para el texto o el marcador de
seleccin.
Fuente Muestra la lista de fuentes disponibles en el equipo. Esta opcin no est disponible para campos de formulario
que no muestran texto.
Nota: el valor Habilitar opciones de idioma de derecha a izquierda, en el panel Internacional del cuadro de dilogo
Preferencias, afecta al contenido de la ficha Aspecto del cuadro de dilogo Propiedades. Cuando se selecciona esa
preferencia, la ficha Aspecto incluye opciones para cambiar el estilo de los dgitos y la direccin de texto de los campos de
texto, cuadros combinados y cuadros de lista.
Ficha Opciones de las propiedades de campos de formulario
Las opciones disponibles en esta ficha varan segn el tipo de campo de formulario seleccionado. La ficha Opciones
aparece para todos los tipos de campo de formulario excepto las firmas digitales.
Cdigo de barras
La ficha Opciones de las propiedades de campo de cdigo de barras contiene lo siguiente:
Simbologa Incluye los tipos de cdigo de barras PDF417, Cdigo QR y Matriz de datos.
Nota: si su organizacin procesa formularios mediante ms de un mtodo, seleccione el que acomode las imgenes de
cdigo de barras de peor calidad. Por ejemplo, si se van a devolver formularios por fax y por correo electrnico, seleccione
Servidor de fax como condicin de descodificacin para garantizar el procesamiento del mayor nmero de formularios
posible.
Comprimir datos antes de codificarlos en cdigo de barras Especifica que los datos se comprimirn antes de
codificarse. Los datos se comprimen mediante el mtodo Flate. Los datos comprimidos suelen necesitar menos espacio
de almacenamiento en el cdigo de barras, lo que permite almacenar ms datos. En general, seleccione esta opcin si
USO DE ACROBAT 9 STANDARD 201
Formularios
piensa usar el decodificador de formularios de cdigo de barras de Acrobat para que interprete los datos devueltos. No
seleccione esta opcin si piensa usar un escner manual de cdigo de barras, ya que la mayora de ellos no puede
descodificar datos comprimidos.
Condicin de descodificacin Las condiciones de descodificacin preestablecidas representan los puntos iniciales
recomendados, que puede ajustar haciendo clic en el botn Personalizar.
Personalizar Abre un cuadro de dilogo en el que puede seleccionar parmetros de procesamiento personalizados
adaptados a su hardware de escner y de fax. (Las opciones disponibles varan con el tipo de cdigo de barras).
Dimensin X Anchura, en mils (1 mil = 0,0254 mm o 0,001 pulgadas), de la celda.
Proporcin Y/X Proporcin alto/ancho de la celda. Por ejemplo, para una celda de datos que es dos veces ms alta
que ancha, introduzca 2. (Disponible slo para cdigos de barras PDF417).
Nota: si piensa descodificar el cdigo de barras mediante un escner lser de mano, procure no crear cdigos de barras
de ms de 10,2 cm (4 pulgadas) de ancho. Los cdigos de barras altos y estrechos suelen ser ms indicados para escneres
de mano. El alto y el ancho del cdigo de barras no importa si se utiliza un descodificador de cdigos de barras de Adobe
(disponible por separado).
Nivel de correccin de error Corresponde al nivel de redundancia de datos que se agrega al cdigo de barras para
corregir posibles errores de descodificacin. Los niveles ms altos proporcionan mayor redundancia y un cdigo de
barras ms denso, que generar resultados de descodificacin ms satisfactorios. No obstante, un nivel alto tambin
producir un cdigo de barras ms grande y reducir la capacidad de codificar datos proporcionados por el usuario o
datos de estructura de formulario en el cdigo de barras. Un cdigo de barras ms denso puede reducir los problemas
creados por marcas de bolgrafo, impresin de baja calidad, degradacin debida a la transmisin por fax o pliegues en
el documento. Esta opcin est disponible para cdigos de barras PDF417 y Cdigo QR.
Administrar parmetros de cdigo de barras Le permite guardar sus selecciones de cdigo de barras personalizadas en
un archivo. A continuacin puede exportar el archivo y hacerlo accesible a otros autores de formularios de su
organizacin.
Casillas de verificacin
Estilo de la casilla de verificacin Especifica la forma del marcador que aparece en la casilla de verificacin cuando el
usuario la selecciona: Uve (el predeterminado), Crculo, Cruz, Diamante, Cuadrado o Estrella. Esta propiedad no
altera la forma de la casilla de verificacin misma.
Nota: el tamao de la marca de verificacin dentro de la casilla queda determinado por el tamao de fuente especificado
en la ficha Aspecto.
Valor de exportacin Especifica un valor para representar el elemento si se exportan los datos. Si se deja en blanco, se
usa como valor de exportacin la entrada de Nombre en la ficha General.
La casilla de verificacin est activada de forma predeterminada Muestra la casilla de verificacin seleccionada a
menos que el usuario la deseleccione.
Cuadro combinado y cuadro de lista
En el caso de los cuadros combinados y los cuadros de lista, la ficha Opciones permite crear una lista de elementos para
que el usuario realice selecciones en ellos.
Aunque la mayora de las propiedades de esta ficha son comunes a ambos tipos de campo, algunas son exclusivas de
uno de ellos.
Item Acepta el texto que se escribe para las opciones que se desea que aparezcan en el men del campo.
Agregar Mueve la entrada actual de Elemento a la Lista de elementos.
USO DE ACROBAT 9 STANDARD 202
Formularios
Valor de exportacin Escriba el valor que representar al elemento si se exportan los datos. Si se deja en blanco, se usa
como valor de exportacin la entrada de Nombre en la ficha General.
Lista de elementos Muestra las opciones que estarn disponibles en la lista.
Nota: El elemento resaltado del cuadro Lista de elementos aparece como elemento seleccionado predeterminado en el
campo de cuadro combinado o cuadro de lista. Para cambiar el elemento predeterminado, resalte otro elemento de la
lista.
Botones Arriba y Abajo Cambian el orden de los elementos en el cuadro combinado. Estos botones no estn
disponibles si se selecciona Ordenar elementos.
Eliminar Elimina el elemento seleccionado de la lista.
Ordenar elementos Organiza los elementos de la lista numrica y alfabticamente. El orden numrico (si es aplicable)
precede al alfabtico.
Permitir al usuario introducir texto personalizado (Slo cuadros combinados) Permite que los usuarios introduzcan
un valor distinto de los que figuran en la lista.
Revisar ortografa (Slo cuadros combinados) Revisa la ortografa del texto introducido por el usuario. Esta opcin
slo est disponible si se selecciona Permitir al usuario introducir texto personalizado.
Seleccin mltiple (Slo cuadros de lista) Permite que los usuarios elijan ms de un elemento de la lista.
Aplicar inmediatamente el valor seleccionado Guarda el valor en cuanto el usuario lo selecciona. Si esta opcin no est
seleccionada, el valor se guarda slo cuando el usuario sale del campo actual o hace clic en otro campo de formulario.
Slo en el caso de los cuadros de lista, esta opcin no est disponible si se activa Seleccin mltiple.
Botones de radio
Cree un grupo de botones de radio si desea que el usuario seleccione slo una opcin del conjunto de opciones. Todos
los botones de radio de un grupo comparten el mismo nombre aunque cada botn tiene un valor del botn diferente.
Estilo del botn Especifica la forma del marcador que aparece en el botn cuando el usuario lo selecciona: Uve,
Crculo (el predeterminado), Cruz, Diamante, Cuadrado o Estrella. Esta propiedad no altera la forma del botn de
radio mismo.
Valor del botn Identifica el botn de radio y lo diferencia de otros botones de radio que comparten el mismo valor
de Nombre.
El botn est activado de forma predeterminada Establece el estado de seleccin del botn cuando el usuario abre el
formulario por primera vez.
Los botones con el mismo nombre y valor se seleccionan a la vez Permite seleccionar varios botones de radio
relacionados con un solo clic. Por ejemplo, si el usuario selecciona un botn de radio que tiene los mismos nombre de
campo y valor de exportacin que otro, se seleccionan ambos botones de radio.
Campos de texto
Los campos de texto aceptan valores introducidos por el usuario: caracteres alfabticos, numricos, o ambos.
Alineacin Alinea el texto a izquierda o derecha, o lo centra en el campo.
Valor predeterminado Especifica el texto que aparece en el campo hasta que el usuario lo sobrescribe. Introduzca el
valor predeterminado escribiendo en esta opcin.
Multilnea Permite ms de una entrada de una lnea en el campo de texto.
Desplazarse texto largo Compensa el hecho de que el texto se extienda ms all de los lmites del campo de texto.
USO DE ACROBAT 9 STANDARD 203
Formularios
Permitir formato de texto enriquecido Permite que los usuarios apliquen informacin de estilo al texto, como negrita
o cursiva. Esta opcin resulta til en ciertos campos de texto donde dicha informacin de estilo es importante para el
significado del texto, como un ensayo.
Lmite de caracteres Permite entradas hasta el mximo de caracteres que especifique.
Nota: si introduce un valor predeterminado, ese valor se asignar a este lmite.
Contrasea Muestra el texto introducido por el usuario como una serie de asteriscos (*). Esta opcin slo est
disponible si se deselecciona Revisar ortografa.
Campo utilizado para seleccin de archivos Permite que el usuario introduzca una ruta de archivo como valor del
campo cuando se enva un archivo junto con el formulario. Esta opcin slo est disponible cuando Desplazarse texto
largo es la nica opcin seleccionada en la ficha Opciones.
Revisar ortografa Revisa la ortografa del texto introducido por el usuario.
Comb. de caracteres Extiende el texto introducido por el usuario de forma uniforme a todo el ancho del campo de
texto. Si se especifica un color de borde en la ficha Aspecto, cada carcter introducido en el campo se separa con lneas
de ese color. Esta opcin slo est disponible si no se ha seleccionado ninguna otra casilla de verificacin.
Campos de texto con y sin la propiedad Comb
A. Cuatro cuadros de texto con color en el borde, utilizando la propiedad Comb B. Campo de texto sin la propiedad Comb
Ficha Acciones de las propiedades de campos de formulario
Las propiedades de Acciones especifican las acciones que usted desea asociar al campo de formulario, como saltar a
una pgina especfica o reproducir un clip multimedia. La ficha Acciones aparece para todos los tipos de campos de
formulario, e incluye estas opciones:
Seleccionar desencadenador Especifica la accin de usuario que inicia una accin: Ratn soltado, Ratn pulsado,
Ratn dentro, Ratn fuera, Campo activado o Campo desactivado.
Seleccionar accin Especifica lo que ocurre cuando el usuario desencadena la accin: Ejecutar un elemento de men,
Ir a una vista 3D/Multimedia, Ir a la vista de pgina; Importar datos de formulario, Operacin multimedia (Acrobat 9
y versiones posteriores), Abrir un archivo, Abrir un vnculo Web, Reproducir un sonido, Reproducir multimedia
(compatible con Acrobat 5), Reproducir multimedia (compatible con Acrobat 6 y versiones posteriores), Leer un
artculo, Restablecer un formulario, Ejecutar JavaScript, Definir visibilidad de capa, Mostrar u ocultar un campo y
Enviar un formulario.
Agregar Abre una ventana para la accin seleccionada.
Acciones Muestra la lista de desencadenadores y acciones que ha definido.
Botones Arriba y Abajo Cambian el orden de aparicin de la accin seleccionada bajo el desencadenador. (Slo
disponibles cuando se han definido varias acciones para el mismo desencadenador).
Edicin Abre un cuadro de dilogo con opciones especficas para la accin seleccionada.
Eliminar Quita la accin o la pareja desencadenador-accin seleccionados.
USO DE ACROBAT 9 STANDARD 204
Formularios
Ficha Clculo de las propiedades de campos de formulario
La ficha Clculo aparece en el cuadro de dilogo Propiedades slo para los campos de texto y los cuadros combinados.
Use estas opciones para realizar operaciones matemticas en entradas de campos de formulario existentes y mostrar
el resultado.
El valor no se calcula Seleccione esta opcin si desea que el usuario introduzca el valor.
El valor es el/la Seleccione esta opcin para poder acceder a ms opciones:
Men emergente Enumera las funciones matemticas que se pueden aplicar a los campos seleccionados.
Seleccione Suma para sumar los valores introducidos en los campos seleccionados, Multiplicacin para multiplicarlos,
Media, Mnimo o Mximo.
Seleccionar Abre un cuadro de dilogo con la lista de campos disponibles en el formulario, que usted selecciona
para agregarlos al clculo o deselecciona para quitarlos.
Anotacin de campo simplificada Usa JavaScript con los nombres de campo y signos aritmticos sencillos. El botn
Editar abre un cuadro de dilogo en el que puede escribir, editar y agregar secuencias de comandos.
Secuencia de comandos de clculo personalizada Muestra las secuencias de comandos que haya agregado para los
clculos. El botn Editar abre un cuadro de dilogo en el que puede escribir y agregar secuencias de comandos
JavaScript.
Establecer el orden de clculo de los campos de formulario
Cuando define dos o ms clculos en un formulario, el orden de realizacin de estos clculos es el mismo en el que ha
definido los clculos. En algunos casos, puede ser necesario cambiar este orden de clculo para obtener los resultados
correctos.
Por ejemplo, si desea utilizar el resultado obtenido calculando dos campos de formulario para calcular el valor de un
tercer campo, debe calcular en primer lugar los dos primeros campos de formulario para obtener los resultados finales
correctos.
1 Elija Formularios > Editar campos > Orden de clculo de campos.
En el cuadro de dilogo Campos calculados se muestran todos los campos que se pueden calcular en el formulario y el
orden de realizacin de los clculos.
2 Para cambiar el orden de clculo de los campos, seleccione el campo que desee en la lista y haga clic en el botn
Arriba o Abajo.
Acrobat realiza automticamente todos los clculos de campo asignados mientras el usuario crea y comprueba los
campos del formulario. Para trabajar con ms comodidad, puede desactivar el clculo automtico en las preferencias
de formularios.
Ficha Firmado de las propiedades de campos de formulario
La ficha Firmado slo est disponible en el cuadro de dilogo Propiedades de la firma digital. Las selecciones que haga
aqu determinan lo que ocurrir cuando el usuario aplique una firma digital al formulario.
No pasa nada cuando se firma Este es el valor predeterminado.
Marcar como de slo lectura Impide que se hagan ms cambios en el formulario firmado digitalmente, segn la
seleccin del men emergente:
Todos los campos No deja que se cambie ningn campo del formulario.
USO DE ACROBAT 9 STANDARD 205
Formularios
Todos los campos menos stos Permite introducir cambios slo en los campos que seleccione; para elegirlos, haga
clic en el botn Escoger y marque las casillas de verificacin de los que desee dejar disponibles para que el usuario los
edite tras la firma.
Slo estos campos Impide realizar cambios slo en los campos que elija.
Esta secuencia de comandos se ejecuta cuando se firma el campo Activa una accin JavaScript personalizada cuando
el usuario firma digitalmente el formulario. Use el botn Editar para cambiar o crear una accin JavaScript.
Vase tambin
Agregar JavaScript a formularios en la pgina 189
Ficha Formato de las propiedades de campos de formulario
La ficha Formato aparece en el cuadro de dilogo Propiedades slo para los campos de texto o los de cuadro
combinado. Las opciones disponibles dependen de lo que seleccione en el men emergente Seleccionar categora de
formato.
Ninguno
No hay ninguna otra opcin disponible. Los datos introducidos en un cuadro combinado o de texto con esta propiedad
no necesitan ningn formato especial.
Numrica
Aplica automticamente las opciones de formato seleccionadas a las entradas de datos numricos.
Posiciones decimales Define el nmero de dgitos que aparecen a la derecha del separador decimal.
Estilo de separador Define la posicin de comas y puntos.
Smbolo de moneda Define el tipo de moneda (como euros, dlares o yenes).
Estilo de nmeros negativos Define cmo se muestran los nmeros negativos. Puede elegir entre Mostrar parntesis,
Usar texto rojo, ninguna o ambas.
Porcentaje
Aplica automticamente las opciones de formato seleccionadas a los datos numricos expresados como porcentajes.
Posiciones decimales Define el nmero de dgitos que aparecen a la derecha del separador decimal.
Estilo de separador Define la posicin de comas y puntos.
Fecha
Esta lista incluye variaciones de uno, dos y cuatro dgitos, donde d representa el da, m el mes y a el ao.
Hora
La lista incluye variaciones de presentacin en las que h representa la hora de un reloj de 12 horas, H representa la hora
de un reloj de 24 horas, MM representa los minutos, ss representa los segundos y tt representa AM o PM.
Especial
Cdigo postal Para un cdigo postal de EE.UU. (cinco dgitos).
Cdigo postal + 4 Para un cdigo postal de EE.UU. (nueve dgitos).
USO DE ACROBAT 9 STANDARD 206
Formularios
Nmero de telfono Para un nmero de telfono de diez dgitos.
Nmero de la seguridad social Para un nmero de seguridad social de EE.UU. de nueve dgitos. Se insertan
automticamente guiones tras el tercer y quinto dgitos.
Mscara arbitraria Cambia la categora de formato a personalizada y da acceso a otro campo de texto, en el que se
puede especificar un formato personalizado. Use esta opcin para especificar los tipos de caracteres que el usuario
puede introducir en una posicin determinada y cmo se muestran los datos en el campo.
A Acepta slo letras (AZ, az).
x Acepta espacios y la mayora de los caracteres imprimibles, como todos los caracteres disponibles en un teclado
estndar y los caracteres ANSI dentro de los rangos 32126 y 128255.
O La letra O acepta caracteres alfanumricos (AZ, az y 09).
9 Slo acepta caracteres numricos (09).
Por ejemplo, un valor de mscara de AAA--p#999 acepta la entrada BOE--p#767. Un valor de mscara de
OOOOO@XXX acepta la entrada vad12@3Up.
Ejemplo de entrada de mscara arbitraria
Personalizar
Permite a los diseadores de formulario acceder a otras opciones para escribir sus propios archivos JavaScript para
formatos y pulsaciones de teclas. Por ejemplo, una secuencia de comandos personalizada puede definir un nuevo
formato de moneda o limitar las entradas de usuario a caracteres de pulsacin de teclas especficos.
Secuencia de comandos de formato personalizada Muestra las secuencias de comandos que haya agregado para los
formatos. El botn Editar abre un cuadro de dilogo en el que puede escribir y agregar secuencias de comandos nuevas.
USO DE ACROBAT 9 STANDARD 207
Formularios
Secuencia de comandos de pulsacin de tecla personalizada Muestra las secuencias de comandos que haya agregado
para validar pulsaciones de teclas. El botn Editar abre un cuadro de dilogo en el que puede escribir y agregar
secuencias de comandos nuevas.
Para acceder a JavaScript for Acrobat API Reference, visite el Acrobat Developer Center en la pgina
www.adobe.com/go/learn_acr_javascript_es (PDF slo en ingls).
Ficha Validar de las propiedades de campos de formulario
La ficha Validar slo aparece en los cuadros de dilogo Propiedades de campo de texto y Propiedades del cuadro
combinado. Las propiedades de validacin restringen las entradas a los rangos, valores o caracteres especificados,
garantizando que los usuarios introduzcan los datos apropiados para el campo de formulario especificado.
El valor del campo no se valida Desactiva la validacin.
El valor del campo se encuentra en el intervalo Define un intervalo numrico para los campos de formulario usando
los valores que introduzca como nmero o como porcentaje.
Ejecutar secuencia de comandos de validacin personalizada Valida mediante una secuencia de comandos JavaScript
creada o proporcionada por usted.
Vase tambin
Agregar JavaScript a formularios en la pgina 189
Ficha Valor de las propiedades de campos de formulario
La ficha Valor slo aparece para campos de formulario de cdigo de barras.
Codificar mediante Activa estas opciones:
XML Codifica los datos del cdigo de barra en formato XFDF estndar. La secuencia de comandos JavaScript se
genera automticamente.
Delimitado por tabulaciones Codifica los campos en el cdigo de barras como valores delimitados por tabuladores.
La secuencia de comandos JavaScript se genera automticamente. Si el formulario est configurado para generar los
datos en archivos XFDF o XDP individuales, los datos deben estar en un formato delimitado por tabuladores con los
nombres de los campos en la primera lnea. Esta opcin tambin es til si desea que un cdigo de barras acepte ms
datos o si piensa copiar los datos en una base de datos o en tablas de hoja de clculo.
Seleccionar Abre un cuadro de dilogo en el que puede seleccionar qu campos de datos de usuario se codificarn
en el cdigo de barras para que usted los recupere.
Incluir nombres de campos (Disponible slo si selecciona la codificacin delimitada por tabuladores). Codifica los
nombres de los campos como primera lnea del contenido del cdigo de barras. Los valores se codifican bajo ellos.
Secuencia de comandos de clculo personalizada Muestra la secuencia de comandos predeterminada. Haga clic en el
botn Editar para abrir el cuadro de dilogo Editor JavaScript, en el que puede escribir secuencias de comandos de
clculo personalizadas para su cdigo de barras.
Referencia al formulario publicado Muestra la ruta de acceso al formulario PDF. Puede editarla escribiendo en la
direccin URL del formulario publicado. Ms adelante, puede volver a crear una versin digital del formulario
cumplimentado combinando la plantilla del formulario con un ejemplar de los datos proporcionados por el usuario.
Tambin puede mantener la relacin entre una determinada plantilla de formulario y sus archivos de datos de cdigo
de barras correspondientes. Cuando se codifica un cdigo de barras utilizando valores XML, la referencia a la URL se
codifica en un cdigo de barras y se muestra en el formulario debajo del cdigo de barras.
USO DE ACROBAT 9 STANDARD 208
Formularios
http://www.adobe.com/formscatalog/thisform.pdf
Un tipo de cdigo de barras, con la referencia de URL debajo
Administrar valores personalizados de cdigo de barras
Puede guardar, reutilizar y compartir un conjunto de valores personalizados para parmetros de cdigo de barras, a
fin de aplicarlos al crear nuevos campos de formulario de cdigo de barras. Puede hacer ms ajustes en sus conjuntos
de parmetros personalizados tras definirlos.
Todos estos procesos comienzan por la apertura del cuadro de dilogo de propiedades de campo de formulario de
cdigo de barras. Haga doble clic en el campo de cdigo de barras para abrir el cuadro de dilogo Propiedades.
Vase tambin
Crear, probar y editar campos de cdigo de barras en la pgina 194
Acerca de cdigos de barra en la pgina 193
Crear un nuevo conjunto de parmetros de cdigo de barras
1 En el cuadro de dilogo Propiedades del campo de cdigo de barras, haga clic en la ficha Opciones, y a continuacin
en Administrar parmetros de cdigo de barras.
2 Seleccione el conjunto de parmetros existentes que desea usar como base del nuevo conjunto, y haga clic en Nuevo.
3 Escriba un nombre en el cuadro Nombre y una descripcin en el cuadro Descripcin.
4 Seleccione las opciones de Simbologa, Dimensin X, Proporcin Y/X y Nivel de correccin de error, y haga clic en
Aceptar.
El conjunto de parmetros que acaba de definir aparecer en la lista del cuadro de dilogo Administrar parmetros de
cdigo de barras, y todos los botones del lado derecho del cuadro de dilogo estarn disponibles. La nueva definicin
tambin aparecer en el men Condicin de descodificacin, en la ficha Opciones del cuadro de dilogo Propiedades
del campo de cdigo de barras.
Editar o eliminar un conjunto de parmetros de cdigo de barras personalizados
1 En el cuadro de dilogo Propiedades del campo de cdigo de barras, haga clic en la ficha Opciones, y a continuacin
en Administrar parmetros de cdigo de barras.
2 Seleccione un conjunto de parmetros personalizados de la lista.
3 Elija la accin apropiada.
Haga clic en Editar y realice los cambios necesarios en la configuracin; a continuacin, haga clic en Aceptar.
Haga clic en Eliminar. Confirme la eliminacin en el mensaje que aparece haciendo clic en Aceptar.
Exportar o importar un conjunto de parmetros de cdigo de barras personalizados
1 En el cuadro de dilogo Propiedades del campo de cdigo de barras, haga clic en la ficha Opciones, y a continuacin
en Administrar parmetros de cdigo de barras.
2 Elija la accin apropiada.
Seleccione un conjunto de parmetros de cdigo de barras de la lista y haga clic en Exportar. Seleccione una
ubicacin y un nombre para el archivo que tiene la extensin de nombre de archivo .bps.
USO DE ACROBAT 9 STANDARD 209
Formularios
Haga clic en Importar, desplcese hasta el archivo BPS que desea importar y seleccinelo.
Redefinir los valores predeterminados de las propiedades de campo de
formulario
Una vez cambiadas las propiedades de un determinado campo de formulario, puede convertirlas en los valores
predeterminados para ese tipo. Por ejemplo, puede crear una casilla de verificacin, cambiar sus propiedades, y a
continuacin guardarlas como los valores predeterminados.
1 Si es necesario, elija Formularios > Agregar o editar campos para pasar al modo de edicin de formularios.
2 Haga clic con el botn derecho en el campo de formulario cuyas propiedades ya ha cambiado y seleccione Usar las
propiedades actuales como nuevos valores predeterminados.
Nota: al cambiar las propiedades predeterminadas no se cambian los valores de los campos ya existentes de ese tipo. Los
nuevos valores predeterminados slo afectan a los campos que cree en adelante.
Definicin de los botones de accin
Acerca de los botones
Los botones se asocian generalmente a formularios, aunque pueden agregarse a cualquier documento. Los botones
pueden abrir un archivo, reproducir un clip de pelcula o de sonido, enviar datos a un servidor Web y muchas ms
acciones. Cuando decida el modo de iniciar una accin, recuerde que los botones ofrecen las siguientes posibilidades
que no ofrecen los vnculos y los marcadores:
Un botn puede activar una accin individual o una serie de ellas.
Un botn puede cambiar de aspecto en respuesta a las acciones del ratn.
Un botn se puede copiar fcilmente en varias pginas.
Las acciones del ratn pueden activar distintas acciones del botn. Por ejemplo, Ratn pulsado (un clic), Ratn
soltado (soltar despus de hacer clic), Ratn dentro (colocar el puntero sobre el botn) y Ratn fuera (retirar el
puntero del botn) pueden iniciar distintas acciones para el mismo botn.
Los botones constituyen un mtodo sencillo e intuitivo para iniciar una accin en los documentos PDF de Pueden
tener una combinacin de rtulos e iconos para guiar a los usuarios por una serie de acciones o eventos, para lo cual
cambian su aspecto con el movimiento del ratn. Por ejemplo, puede crear botones con los rtulos Reproducir,
Pausa y Detener y sus correspondientes iconos. A continuacin, puede definir las acciones para que los botones
reproduzcan, interrumpan o detengan una pelcula. Es posible seleccionar cualquier combinacin de
comportamientos del ratn para un botn y especificar distintas combinaciones de acciones para un
comportamiento.
Agregar un botn a un formulario PDF de Acrobat
1 Asegrese de que se encuentra en el modo de edicin seleccionando Formularios > Agregar o editar campos y, a
continuacin, seleccionando Botn de la lista Agregar nuevo campo. El cursor se convierte en una cruz.
2 En la pgina, haga clic donde desea agregar el botn para crear un botn con el tamao predeterminado. Para crear
un botn de tamao personalizado, arrastre un rectngulo para definir el tamao del botn.
3 Haga doble clic en el campo de botn y especifique un nombre, el texto de informacin sobre herramientas y las
dems propiedades comunes.
USO DE ACROBAT 9 STANDARD 210
Formularios
4 Haga clic en la ficha Aspecto y especifique las opciones que determinan el aspecto del botn en la pgina. Recuerde
que si selecciona un color de fondo, no podr ver ninguna imagen que se encuentre detrs del botn. Las opciones
de texto afectan al rtulo que especifique en la ficha Opciones, no al nombre del botn en la ficha General.
Nota: Si se selecciona la opcin "Habilitar opciones de idioma de derecha a izquierda" del panel Internacional, cuadro
de dilogo Preferencias, la ficha Aspecto incluye opciones para cambiar el estilo de los dgitos y la direccin del texto de
los botones.
5 Haga clic en la ficha Opciones y seleccione las opciones que determinan cmo se muestran los rtulos y los iconos
en el botn.
6 Haga clic en la ficha Acciones. Especifique las opciones que determinan las acciones que se realizan al hacer clic en
el botn, por ejemplo, pasar a otra pgina o reproducir un clip multimedia.
7 Haga clic en Cerrar.
Si crea un grupo de botones, puede ajustar el objeto a las lneas de la cuadrcula o a las guas.
Agregar un botn Enviar
Cuando distribuya un formulario, Acrobat lo comprueba automticamente. Si no encuentra ningn botn de envo,
agrega un botn de envo de formulario a la barra de mensajes del documento. Los usuarios pueden hacer clic en el
botn de envo de formulario para enviarle los formularios finalizados. Si no tiene pensado utilizar el botn de envo
de formulario creado por Acrobat, puede agregar un botn personalizado a su formulario.
1 Cree un botn mediante la herramienta Botn. Haga doble clic en el botn y defina las opciones en las fichas
General y Opciones.
2 En la ficha Opciones, elija una opcin en el men Presentacin para el rtulo del botn, la imagen del icono, o
ambos. Lleve a cabo uno de los procedimientos siguientes, o los dos:
Escriba texto en el cuadro Rtulo para identificar el botn como botn Enviar.
Haga clic en Seleccionar icono, y a continuacin introduzca la ruta de un archivo de imagen o haga clic en Examinar
y localice el archivo de imagen que desea usar.
3 En la ficha Acciones, men Seleccionar accin, elija Enviar un formulario, y a continuacin haga clic en Agregar.
4 En el cuadro Indique una URL para este vnculo, realice una de estas acciones:
Para recopilar datos de formulario de un servidor, escriba la ubicacin. Por ejemplo,
http://www.[dominio]/[carpeta]/[subcarpeta]/ para una direccin de Internet o
\\[servidor]\[carpeta]\[subcarpeta]\ para una ubicacin en la red local.
Para recopilar datos de formulario como adjuntos a un correo electrnico, escriba mailto: seguido de la direccin
de correo electrnico. Por ejemplo, mailto:nadie@adobe.com.
5 Seleccione las opciones de Formato de exportacin, Seleccin de campo y Opciones de fecha, y haga clic en Aceptar.
Nota: Si los datos se devuelven en formato FDF o XFDF, la URL del servidor debe terminar con el sufijo #FDF; por
ejemplo, http://miservidor/cgi-bin/miarchivo#FDF.
Opciones de Enviar selecciones de formulario
Las siguientes opciones estn disponibles en el cuadro de dilogo Enviar selecciones de formulario:
FDF Devuelve los datos introducidos por el usuario sin incluir el archivo PDF subyacente. Puede seleccionar opciones
para incluir Datos de campo, Comentarios y Cambios incrementales en el PDF.
USO DE ACROBAT 9 STANDARD 211
Formularios
Nota: la seleccin de la opcin de cambios incrementales es til para recibir firmas digitales en un formato sencillo de leer
y reconstruir por un servidor.
HTML Devuelve el formulario en lenguaje de marcado de hipertexto.
XFDF Devuelve los datos introducidos por el usuario como un archivo XML. Puede incluir comentarios con los datos
del campo o bien slo los datos.
PDF Devuelve el archivo PDF entero junto con los datos introducidos por el usuario.
Seleccin de campo Especifica qu campos se devuelven. Para recibir slo algunos de los datos de campo completados,
seleccione Slo, haga clic en Seleccionar campos, y seleccione los que desea incluir o excluir en el cuadro de dilogo
Seleccin de campo.
Por ejemplo, puede usar esta opcin para excluir ciertos campos calculados o duplicados que aparecen en el formulario
para comodidad del usuario pero que no aaden informacin.
Opciones de fecha Estandariza el formato de las fechas introducidas por el usuario.
Modificacin del aspecto de los botones
Un botn puede tener un rtulo, un icono o ambos elementos. Es posible cambiar el aspecto del botn en cada estado
del ratn (No est pulsado, Est pulsado o Al pasar sobre l). Por ejemplo, puede crear un botn que tenga el rtulo
Inicial hasta que el puntero se coloque sobre el botn, momento en que el rtulo se cambiar por Haga clic para
volver a la pgina inicial.
Kahili
Kahili
Kahili
Kahili
A
Kahili
Kahili
F
Formatos de botones
A. Slo rtulo B. Slo icono C. Icono arriba, rtulo abajo D. Rtulo arriba, icono abajo E. Icono izquierda, rtulo derecha F. Rtulo
izquierda, icono derecha G. Rtulo sobre icono
Puede crear iconos de botn mediante cualquier formato de archivo compatible con Acrobat, como PDF, JPEG, GIF
y otros formatos de imagen. En cualquiera de los formatos que elija se utiliza toda la pgina; por tanto, si slo desea
utilizar parte de una pgina como icono, debe recortar la imagen o la pgina antes de llevar a cabo este procedimiento.
El tamao mnimo de pgina PDF permitido es 2,54 x 2,54 cm (1 x 1 pulgadas). Si desea que el tamao del icono sea
menor que este valor, redzcalo hasta que quepa en el cuadro dibujado con la herramienta Botn. La opcin
Avanzadas de la ficha Opciones del cuadro de dilogo Propiedades del botn le permite determinar la forma de ajustar
la escala de un icono para que quepa dentro de un botn.
Edicin de un botn
Seleccione el campo Botn y realice una de las acciones siguientes:
Para editar las propiedades del campo Botn, haga doble clic en el botn.
Para cambiar el aspecto de los botones, utilice las opciones de la ficha Aspecto del cuadro de dilogo Propiedades
del botn.
Para alinear, centrar o distribuir el botn con respecto a otros campos de formulario, o para cambiar su tamao o
hacer un duplicado del mismo, haga clic con el botn derecho en el botn y elija una opcin del men contextual.
USO DE ACROBAT 9 STANDARD 212
Formularios
Vase tambin
Escala y posicin de botones en la pgina 212
Especificar las propiedades de aspecto de un botn de Acrobat
1 Asegrese de que se encuentra en el modo de edicin seleccionando Formularios > Agregar o editar campos y, a
continuacin, seleccionando la herramienta Seleccionar objeto
2 Haga doble clic en un botn existente y, a continuacin, haga clic en la ficha Opciones del cuadro de dilogo
Propiedades del botn.
3 En Diseo, seleccione el tipo de rtulo que desee. (Para obtener informacin sobre la forma de ajustar el tamao de
los iconos de botones, consulte el procedimiento siguiente.)
4 En Comportamiento, especifique el aspecto que tendr el botn al hacer clic en l.
5 Para definir el rtulo o el icono que se muestra en el botn, realice las acciones siguientes:
Si est seleccionada una opcin de rtulo en el men Diseo, escriba el texto en el cuadro Rtulo.
Si est seleccionada una opcin de icono en el men Diseo, haga clic en Examinar y seleccione el archivo. (Haga
clic en Borrar para eliminar el icono seleccionado.)
Opciones de comportamiento del botn
Ninguno Conserva el aspecto del botn.
Al activar Especifica los aspectos para los estados No est pulsado, Est pulsado y Al pasar sobre l del ratn.
Seleccione una opcin en Estado y especifique una opcin de rtulo o de icono:
Arriba Determina el aspecto del botn cuando no se hace clic en l.
Abajo Determina el aspecto del botn cuando se hace clic en l pero an no se ha soltado el botn del ratn.
Al pasar sobre l Determina el aspecto del botn cuando se sita el puntero sobre el botn.
Contorno Resalta el borde del botn.
Invertir Invierte las sombras claras y oscuras del botn.
Escala y posicin de botones
1 Asegrese de que se encuentra en el modo de edicin seleccionando Formularios > Agregar o editar campos y, a
continuacin, seleccionando la herramienta Seleccionar objeto
2 Haga doble clic en un botn existente para abrir el cuadro de dilogo Propiedades del botn.
3 Haga clic en la ficha Opciones, seleccione una de las opciones de icono en el men Diseo y, a continuacin, haga
clic en Avanzadas.
Nota: el botn Avanzadas no est disponible si se elige Slo rtulo en el men Formato.
4 Seleccione una opcin del men Cundo ajustar la escala:
Siempre Ajusta el icono segn se ha definido, independientemente de su tamao con respecto al del botn.
Nunca Conserva el tamao original del icono; si no encaja, ser recortado por el borde del botn. Cuando se selecciona
Nunca, las opciones de escala no estn disponibles.
El icono es demasiado grande Ajusta el icono segn se ha definido slo si es mayor que el botn.
El icono es demasiado pequeo Ajusta el icono segn se ha definido slo si es menor que el botn.
USO DE ACROBAT 9 STANDARD 213
Formularios
5 En el men Escala, seleccione si se debe ajustar la escala del icono proporcionalmente. Si el icono no se ajusta
proporcionalmente, se puede sesgar.
6 Para que los cuatro lados del icono queden alineados con los bordes del botn, elija Ajustar a los lmites.
7 Para definir la ubicacin del icono dentro del botn, utilice las flechas reguladoras. La colocacin del icono se define
de acuerdo con el porcentaje de espacio que queda entre el icono y el borde izquierdo del campo, y entre el icono y
el borde inferior del campo. La configuracin predeterminada (50, 50) coloca el icono en el centro del campo. Puede
hacer clic en Restablecer cuando lo desee para volver a la configuracin de ubicacin predeterminada.
8 Haga clic en Aceptar y luego en Cerrar.
Ocultar un botn de Acrobat excepto al pasar sobre l
En algunos casos, es posible ocultar el rea del botn hasta que el puntero pasa sobre l. Si alterna la visualizacin y la
ocultacin de un botn, puede crear efectos especiales interesantes en un documento. Por ejemplo, al pasar el puntero
sobre una ciudad en un mapa, puede aparecer un mapa detallado de la ciudad y desaparecer despus al retirar el cursor.
Mostrar y ocultar iconos
A. El puntero est fuera del rea del botn B. El puntero entra en el rea del botn C. El puntero sale del rea del botn
1 Con la herramienta Botn
, arrastre sobre el rea en que debe aparecer el botn con efecto emergente. Por
ejemplo, si el archivo PDF contiene un mapa de Francia, arrastre sobre el rea en la que desee que aparezca un mapa
detallado de Pars.
2 Haga doble clic en el botn.
3 Haga clic en la ficha Opciones y elija Slo icono en el men Diseo.
4 Elija Al activar en el men Comportamiento y, a continuacin, elija Al pasar sobre l en la lista Estado.
5 Haga clic en Seleccionar icono y luego en Examinar. Seleccione el tipo de archivo en el men Tipo, vaya a la
ubicacin del archivo de imagen y haga doble clic en el archivo. En este ejemplo, seleccionara un mapa de Pars.
Haga clic en Aceptar para aceptar la imagen previsualizada como botn.
6 Haga clic en la ficha Aspecto. Si es necesario, desactive las opciones Color de borde y Color de relleno y, a
continuacin, haga clic en Cerrar.
7 Si est en modo de edicin, haga clic en Vista previa. El campo de imagen definido aparece cuando el puntero entra
en el rea del botn y desaparece cuando sale de la misma.
Si desea que la imagen tenga un tamao mayor que el rea interactiva, o colocarla en una ubicacin diferente de la
del botn de imagen que aparece, use la accin Mostrar u ocultar un campo. En primer lugar, especifique un icono
para el botn que se va a mostrar y ocultar. A continuacin, cree otro botn para utilizarlo como rea interactiva al pasar
el puntero sobre l. No asigne un icono para el aspecto de este segundo botn. En su lugar, utilice la ficha Acciones para
que se muestre el primer botn cuando el puntero entra en el segundo botn y se oculte el primer botn cuando el puntero
sale.
USO DE ACROBAT 9 STANDARD 214
Formularios
Publicacin de formularios Web interactivos
Acerca de los formularios Web
Los formularios PDF pueden ser tiles para enviar y recopilar informacin a travs de la Web. Para ello se ofrecen
varias acciones de botn que realizan funciones similares a algunas macros de secuencias de comandos HTML. El
servidor Web debe disponer de una aplicacin CGI (Common Gateway Interface) para recopilar y enviar los datos a
una base de datos. Se puede usar cualquier aplicacin CGI existente que recopile los datos de formularios (en formato
HTML, FDF o XML).
Antes de preparar los formularios para la Web, compruebe que los nombres de campo de su formulario coinciden con
los especificados en la aplicacin CGI.
Importante: las secuencias de comandos CGI deben crearse fuera de Acrobat ya que Adobe Acrobat no tiene la propiedad
de su creacin.
Agregar la funcionalidad Enviar
Use la accin Enviar un formulario para enviar datos de formularios a una direccin de correo electrnico o a un
servidor Web especificando una direccin URL. Tambin puede usar el botn Enviar para devolver otros archivos a
un servidor o a una base de datos. Por ejemplo, puede adjuntar imgenes digitalizadas o archivos a un formulario. Los
archivos se envan junto con el resto de los datos del formulario al hacer clic en el botn Enviar.
Si el formulario PDF contiene un botn de envo por correo electrnico, puede utilizar el flujo de trabajo Distribuir
formulario para facilitar la distribucin de formularios a terceros.
1 Seleccione Formularios > Agregar o editar campos, despus elija Botn en la lista Agregar nuevo campo y cree un
botn.
2 Haga doble clic en el botn para abrir el cuadro de dilogo Propiedades del botn.
3 Haga clic en la ficha Acciones y seleccione Ratn soltado en el men Seleccionar desencadenador.
4 Seleccione Enviar un formulario en el men Seleccionar accin y haga clic en Agregar.
5 En el cuadro de dilogo Enviar selecciones de formulario, introduzca un valor en Indique una URL para este
vnculo:
Para enviar los datos del formulario a un servidor Web, escriba la direccin URL de destino.
Para enviar los datos de formulario a una direccin de correo electrnico, escriba mailto: seguido de la direccin.
Por ejemplo, escriba mailto:nadie@adobe.com.
6 Haga los cambios que desee en las opciones disponibles, y a continuacin haga clic en Aceptar para cerrar el cuadro
de dilogo.
7 Cambie los valores de las dems fichas del cuadro de dilogo Propiedades del botn segn sea necesario, y a
continuacin haga clic en Cerrar.
Opciones de Enviar selecciones de formulario
FDF Exporta el archivo al formato FDF. Puede seleccionar una o ms de las opciones disponibles: datos introducidos
por el usuario, comentarios y cambios incrementales al archivo PDF. La opcin Cambios incrementales en el PDF es
til para exportar una firma digital de modo que sea fcil de leer y reconstruir por un servidor.
Nota: si el servidor devuelve datos al usuario en formato FDF o XFDF, la URL del servidor debe acabar con el sufijo
#FDF; por ejemplo, http://miservidor/cgi-bin/miarchivo#FDF.
USO DE ACROBAT 9 STANDARD 215
Formularios
HTML Exporta el archivo al formato HTML.
XFDF Exporta el archivo al formato XML. Puede exportar los datos de los campos de formulario, los comentarios, o
ambos elementos.
PDF El documento completo Exporta el archivo PDF completo que constituye el formulario. Aunque con esta accin
se crea un archivo mayor que con la opcin FDF, es til para conservar las firmas digitales.
Nota: si los usuarios que rellenan el formulario PDF utilizan Adobe Reader, debe elegir FDF o XFDF para la opcin de
Formato de exportacin.
Todos los campos Exporta todos los campos del formulario, incluso si no contienen valores.
Slo Exporta slo los campos de formulario que especifique haciendo clic en Seleccionar campos e indicando los que
desea incluir y si desea incluir campos vacos.
Convertir fechas al formato estndar Exporta todas las fechas del formulario en un formato nico, con independencia
de cmo se introdujeran en l.
Agregar un botn Restablecer formulario
Un botn Restablecer formulario borra todos los datos que el usuario ha introducido en ste. Es similar a la funcin
Formularios > Borrar formularios, que puede usar al crear y editar formularios Acrobat. Si lo desea, puede configurar
el botn Restablecer para que borre slo determinados campos.
1 Seleccione Formularios > Agregar o editar campos, despus elija la herramienta Botn en la lista Agregar nuevo
campo y cree un botn.
2 Haga doble clic en el botn para abrir el cuadro de dilogo Propiedades del botn.
3 Haga clic en la ficha Acciones y seleccione Ratn soltado en el men Seleccionar desencadenador.
4 Seleccione Restablecer un formulario en el men Seleccionar accin y haga clic en Agregar.
5 En el cuadro de dilogo Restablecer un formulario, realice una de las acciones siguientes y haga clic en Aceptar:
Haga clic en casillas de verificacin individuales para seleccionar o deseleccionar los campos que desea restablecer..
Seleccionar todo.
La lista de la ficha Acciones muestra ahora Restablecer un formulario anidado bajo la accin Ratn soltado.
Si es necesario, puede abrir otras fichas del cuadro de dilogo Propiedades del botn y aplicarle otros tipos de
propiedades.
Vase tambin
Comportamiento de los campos de formulario en la pgina 198
Adicin de un botn Importar datos
Utilice la accin Importar datos de formulario para permitir a los usuarios rellenar los campos de formulario
habituales, como el nombre y la direccin de correo electrnico, con datos importados de otro formulario. Los
usuarios pueden utilizar tambin el botn Importar datos para rellenar los campos de formulario comunes con la
informacin de su perfil personal. Slo se actualizan los campos de formulario que coinciden. Los campos que no
coinciden se ignoran. Para poder crear una accin Importar datos de formulario, configure un formulario con campos
que contengan informacin de uso comn desde el que se exportarn los datos.
USO DE ACROBAT 9 STANDARD 216
Formularios
Nota: la accin Importar datos de formulario busca el archivo de datos del que se importan los datos en distintas
ubicaciones en Windows y en Mac OS. En Windows, la accin Importar datos de formulario busca en la carpeta Acrobat
o Adobe Reader, la carpeta actual, la carpeta System, la carpeta Windows, Mis documentos\Adobe\Acrobat y las
carpetas que figuren en la instruccin PATH. En Mac OS, la accin Importar datos del formulario busca en la carpeta
Acrobat o Adobe Reader y la carpeta Preferencias del sistema.
1 Seleccione Formularios > Agregar o editar campos, despus elija Botn en la lista Agregar nuevo campo y cree un
botn.
2 Haga doble clic en el botn para abrir el cuadro de dilogo Propiedades del botn.
3 Haga clic en la ficha Acciones y seleccione Ratn soltado en el men Seleccionar desencadenador.
4 Seleccione Importar datos de formulario en el men Seleccionar accin y haga clic en Agregar.
5 Localice y seleccione un archivo PDF y haga clic en Seleccionar.
6 Haga clic en otra ficha del cuadro de dilogo Propiedades del botn para seguir definiendo las propiedades del
botn, o haga clic en Cerrar.
Vase tambin
Administrar archivos de datos de formulario en la pgina 218
Agregar un botn a un formulario PDF de Acrobat en la pgina 209
Valores de exportacin CGI
Un valor de exportacin es la informacin que se enva a una aplicacin CGI para identificar un campo de formulario
seleccionado por el usuario. Es necesario definir un valor de exportacin slo si se cumplen los requisitos siguientes:
Los datos se recopilan electrnicamente en una base de datos a travs de una intranet de empresa o de la Web.
Los datos no coinciden con el elemento designado por el campo de formulario, o el campo de formulario es un
botn de radio.
Cuando se definan valores de exportacin, tenga en cuenta las pautas siguientes:
Utilice el valor de exportacin predeterminado (S) para indicar que se ha seleccionado una casilla de verificacin
o un botn de radio.
Introduzca un valor de exportacin para cuadros combinados o de lista slo si desea que el valor sea diferente del
elemento que aparece en la lista (por ejemplo, para que coincida con el nombre de un campo de formulario de una
base de datos). El elemento seleccionado en el cuadro combinado o de lista se utilizar como valor de exportacin
a menos que en el cuadro de dilogo Propiedades se especifique explcitamente un valor de exportacin diferente.
Los botones de radio relacionados deben tener exactamente el mismo nombre de campo de formulario pero valores
de exportacin diferentes. De este modo se garantiza que los botones slo se puedan seleccionar alternativamente
y que en la base de datos se reciban los valores correctos.
Recopilacin y administracin de datos de formulario
Cuando se distribuye un formulario, Acrobat crea automticamente una cartera PDF para recopilar los datos enviados
por los usuarios. De manera predeterminada, este archivo se guarda en la misma carpeta que el formulario original y
se denomina nombre de archivo_responses. Puede utilizar este archivo para compilar los formularios devueltos.
USO DE ACROBAT 9 STANDARD 217
Formularios
Recopilacin de datos del usuario
1 Una vez que el usuario enve un formulario, abra el formulario devuelto.
2 En el cuadro de dilogo Agregar formulario completado al archivo de respuestas, seleccione una de estas opciones:
Agregar a un archivo de respuestas existente Compila los datos en el archivo de respuestas que cre al usar el asistente
Distribuir formulario para enviar el formulario. (Si es necesario, haga clic en Examinar y localice el archivo de
respuestas.)
Crear nuevo archivo de respuestas Crea un nuevo archivo de respuestas utilizando el nombre y la ubicacin
especificados.
El archivo de respuestas se abre una vez que se hace clic en Aceptar. Cada formulario recibido que se agrega al archivo
de respuestas aparece como un archivo componente de una cartera PDF.
Compilar datos de formulario
1 En Acrobat, elija Formularios > Compilar formularios devueltos.
2 En el cuadro de dilogo Compilar datos, realice una de estas acciones para seleccionar un archivo de respuestas PDF:
Haga clic en Examinar, localice y seleccione el archivo de respuestas.
Escriba la ruta de acceso al archivo de respuestas.
3 Haga clic en Agregar archivo y desplcese hasta el formulario devuelto.
4 Repita el paso anterior tantas veces como sea necesario para agregar ms formularios devueltos.
Una vez que haga clic en Aceptar, los datos de los formularios seleccionados se agregarn al archivo de respuestas.
Cada formulario recibido aparece como un archivo componente de una cartera PDF.
Adicin de datos del usuario a un archivo de respuestas existente
1 En Acrobat, abra el archivo de respuestas.
2 En el panel de navegacin izquierdo, haga clic en Agregar.
3 En el cuadro de dilogo Agregar formularios devueltos, haga clic en Agregar archivo. A continuacin, localice y
seleccione los formularios seleccionados y haga clic en Abrir.
4 Repita el paso anterior para agregar cualquier otro formulario devuelto en otras carpetas. Cuando termine, haga
clic en Aceptar.
Cuando termine, cada formulario PDF agregado aparece como un archivo componente de la cartera PDF.
Exportacin de datos de usuario de un archivo de respuestas
Use este proceso para guardar todas las entradas de un archivo de respuestas de una cartera PDF en una hoja de clculo
o un archivo XML.
1 En Acrobat, abra el archivo de respuestas y seleccione los datos que se van a exportar.
2 En el panel de navegacin izquierdo, haga clic en Exportar.
3 En el cuadro de dilogo Seleccionar la carpeta para guardar el archivo, especifique el nombre, ubicacin y formato
de archivo (CSV o XML) de los datos de formulario, y haga clic en Guardar.
USO DE ACROBAT 9 STANDARD 218
Formularios
Administrar archivos de datos de formulario
Puede exportar las respuestas de un formulario PDF a otros formatos de archivo que conservarn todos los datos en
un espacio mucho menor que un PDF completo (a la inversa, tambin puede importarlas desde ellos).
Importar datos de formulario
En ciertos flujos de trabajo, los usuarios remiten los formularios rellenados como archivos slo de datos en lugar de
como archivos PDF completos. Esos archivos no estn en formato PDF, sino en FDF o XML. Puede ver los datos
remitidos por una persona concreta en el contexto del PDF abriendo el archivo original e importando la informacin
de ese archivo de datos.
1 En Acrobat, abra el formulario PDF al que desea importar datos.
2 Elija Formularios > Borrar formulario.
Nota: al importar datos desde otro archivo a un formulario PDF, los datos importados reemplazan la informacin que
pudiera aparecer anteriormente en los distintos campos del formulario. No obstante, si el archivo de datos importado
contiene uno o ms campos en blanco, la importacin no borrar los datos originales.
3 Seleccione Formularios > Administrar datos de formulario > Importar datos.
4 En el cuadro de dilogo Seleccin de archivo con datos de formulario, seleccione un formato de archivo en la opcin
Tipo correspondiente al archivo de datos que desea importar. A continuacin, localice y seleccione ese archivo y
haga clic en Seleccionar.
Nota: ciertos formatos slo estn disponibles para tipos especficos de formularios PDF; esto depende de la aplicacin
usada para crear el formulario (Acrobat o Designer ES). Los datos importados desde un archivo de texto (.txt) deben tener
formato de filas delimitadas por tabulaciones formando columnas.
Exportar el archivo de datos
Puede guardar la informacin de un formulario PDF rellenado como archivo de datos en otro formato de archivo. Ms
tarde puede reutilizar esos datos para volver a rellenar ese formulario o algn otro con los mismos campos y nombres
de campo.
1 En Acrobat, abre el archivo del formulario rellenado.
2 Seleccione Formularios > Administrar datos de formulario > Exportar datos.
3 En el cuadro de dilogo Exportar datos del formulario como, seleccione el formato en que desea guardar los datos
del formulario (FDF, XFDF, XML o TXT). A continuacin, seleccione una ubicacin y un nombre de archivo, y
haga clic en Guardar.
Nota: ciertos formatos de archivo slo estn disponibles para ciertos tipos de formularios PDF; esto depende de cmo se
creara el formulario.
Combinar archivos de datos exportados a una hoja de clculo
Si desea compilar datos de formularios que an no se encuentran en un conjunto de datos, siga estos pasos.
1 Seleccione Formularios > Administrar datos de formulario > Combinar archivos de datos en hoja de clculo.
2 En el cuadro de dilogo Exportar datos de varios formularios, haga clic en Agregar archivos.
3 En el cuadro de dilogo Seleccin de archivo con datos de formulario, seleccione un formato de archivo en la opcin
Tipo (Archivos de datos de formulario de Acrobat o Todos los archivos). A continuacin, localice los archivos de
formulario que desea combinar en la hoja de clculo, seleccinelos y haga clic en Seleccionar.
4 Repita el paso anterior para agregar archivos de datos de formulario situados en otras ubicaciones, si es necesario.
USO DE ACROBAT 9 STANDARD 219
Formularios
5 Haga clic en Exportar. A continuacin, seleccione una carpeta, escriba el nombre de la hoja de clculo y haga clic
en Guardar.
6 En el cuadro de dilogo Progreso de la exportacin, haga clic en Ver archivo ahora (para abrir la hoja de clculo) o
en Cerrar cuadro de dilogo (para volver a Acrobat).
Nota: Cuando los formularios recibidos estn en un archivo de respuestas, la forma ms eficaz de exportar la informacin
a una hoja de clculo es usar el botn Exportar datos del panel de navegacin izquierdo del archivo de respuestas de la
cartera PDF.
Acerca del Rastreador de formularios
Utilice Rastreador para administrar los formularios que ha distribuido o recibido. Rastreador le permite ver y editar la
ubicacin del archivo de respuestas, hacer un seguimiento de los destinatarios que han respondido, agregar
destinatarios, enviar correo electrnico a todos los destinatarios y ver las respuestas de un formulario.
Rastrear formularios
1 Elija Formularios > Rastrear formularios.
2 En el panel de navegacin izquierdo, expanda Formularios.
3 Seleccione un formulario y siga uno de estos procedimientos:
Para ver todas las respuestas de un formulario, haga clic en Ver respuestas.
Para modificar la ubicacin del archivo de respuestas, en Ubicacin del archivo de respuestas, haga clic en Editar
ubicacin del archivo.
Para ver el formulario original, haga clic en Abrir formulario original.
Para enviar el formulario a ms destinatarios, haga clic en Agregar destinatarios.
Para ver un vdeo sobre el uso del Rastreador de formularios para recopilar y rastrear respuestas, visite
http://www.acrobatusers.com/tutorials/2008/06/a9video_understanding_form_tracker.
Vase tambin
Informacin sobre el Rastreador en la pgina 154
Rellenar y enviar formularios PDF
Rellenar y borrar un formulario
Si un formulario PDF contiene campos interactivos, puede rellenarlo con una de las herramientas de la barra
Seleccionar y Ampliar/Reducir: la herramienta Mano
o la herramienta Seleccionar . Al situar el puntero sobre
un campo de formulario interactivo, el icono del puntero adopta una de estas formas:
Mano que seala
o Mano que seala con signo ms . Aparece cuando el puntero se encuentra sobre un botn,
un botn de radio, una casilla de verificacin o un elemento de lista.
Flecha
. Aparece cuando se puede seleccionar un elemento de una lista de opciones.
Icono en forma de I . Aparece cuando se puede escribir texto en el campo de formulario.
Si los campos no son interactivos, el puntero conserva su forma bsica.
USO DE ACROBAT 9 STANDARD 220
Formularios
Los formularios PDF no interactivos pueden imprimirse y rellenarse a mano. Alternativamente, puede elegir
Herramientas > Typewriter > Typewriter y usar la herramienta Typewriter para mecanografiar informacin sobre los
campos en blanco, y a continuacin imprimir una copia del formulario completado. La herramienta Typewriter slo
est disponible con Reader si el autor del documento lo activa para usuarios de Reader.
Nota: algunos campos de texto son dinmicos, lo que significa que cambian de tamao automticamente para albergar
el volumen de datos que se introduzca, y pueden abarcar varias pginas.
Vase tambin
Formularios, preferencias en la pgina 184
Rellenar un formulario interactivo
1 Si es necesario, seleccione la herramienta Mano
o la herramienta Seleccionar
2 (Opcional) Para facilitar la identificacin de los campos de formulario, haga clic en el botn Resaltar campos
en la barra de mensajes del documento. Los campos de formulario aparecen con un fondo en color (el
predeterminado es azul claro), y todos los campos obligatorios tienen un borde de otro color (el predeterminado es
el rojo).
3 Haga clic en el primer campo que desee rellenar, sea para seleccionar esa opcin o para situar el puntero en forma
de I en el campo y empezar a escribir.
4 Despus de hacer una seleccin o de introducir el texto, realice una de las acciones siguientes:
Pulse la tecla Tab o Mays+Tab para aceptar el cambio del campo de formulario y pasar al campo siguiente o volver
al anterior.
Pulse las teclas de flecha arriba o izquierda para seleccionar el botn de radio anterior en un grupo de botones de
radio, o pulse las teclas de flecha abajo o derecha para seleccionar el botn de radio siguiente.
Pulse Esc para rechazar el cambio de campo de formulario y desactivar el campo de formulario actual. Si est viendo
el formulario en modo Pantalla completa, vuelva a pulsar la tecla Esc para salir de dicho modo.
Nota: Si el campo de formulario actual es un campo de texto de una lnea, puede presionar Intro para aceptar lo que ha
escrito y deseleccionar el campo. Si el campo actual es una casilla de verificacin, al pulsar Intro o Retorno la casilla se
activa o se desactiva. En un campo de formulario de texto de varias lneas, al pulsar Intro o Retorno se crea un retorno
de prrafo en el mismo campo de formulario. En todos los casos, puede pulsar la tecla Intro en el teclado para aceptar el
cambio y deseleccionar el campo de formulario actual.
5 Una vez rellenados los campos del formulario, realice una de estas acciones:
Haga clic en el botn Enviar formulario. Al hacer clic en este botn, se envan los datos del formulario a una base
de datos a travs de la Web o de la intranet de su empresa.
En Acrobat, elija Archivo > Guardar como y cambie el nombre del archivo para guardar el formulario con los datos
introducidos.
En Reader, elija Archivo > Guardar una copia, y especifique la ubicacin de la copia.
Nota: si el autor del formulario ha concedido derechos extendidos a los usuarios de Reader, la copia guardada incluir
las entradas hechas por usted en el formulario. Si no es as, la copia guardada estar en blanco.
Exporte los datos de formulario.
Imprima el formulario.
USO DE ACROBAT 9 STANDARD 221
Formularios
Borrar un formulario en un explorador
Realice una de las acciones siguientes:
Seleccione el botn Restablecer formulario, si existe. Esta accin no se puede deshacer.
Salga del explorador e incielo de nuevo.
Nota: puede que no borre del todo el formulario si hace clic en el botn Volver a cargar o Actualizar del explorador, o en
sus botones Atrs o Volver, o si sigue un vnculo dirigido a otra pgina.
Borrar entradas de formulario no guardadas
Escoja Archivo > Recuperar.
Sugerencias para solucionar problemas al rellenar formularios
Si tiene problemas para rellenar y enviar formularios, compruebe las siguientes condiciones.
Comprobaciones rpidas para realizar en primer lugar
Asegrese de que la configuracin de seguridad permite rellenar formularios. (Consulte Archivo > Propiedades >
Seguridad.)
Asegrese de que el PDF incluye campos de formulario interactivos o rellenables. A veces, los creadores de
formularios se olvidan de convertir sus documentos PDF en formularios interactivos o disean a propsito un
formulario que slo se puede rellenar manualmente. Si no puede escribir en los campos de formulario, es probable
que stos no sean interactivos.
Compruebe las capacidades y restricciones adicionales en la barra de mensajes del documento prpura, justo
debajo del rea de herramientas.
Sugerencias adicionales sobre formularios para usuarios de Acrobat
Si el formulario no tiene campos de formulario interactivos, abra el formulario en Acrobat 9 (cualquier versin) y
haga clic en Formularios > Agregar o editar campos. Compruebe si aparece este mensaje: En estos momentos no
hay campos de formulario en este PDF. Desea que Acrobat detecte automticamente los campos de formulario?
Puede hacer clic en S para ejecutar la herramienta de reconocimiento de campos de formulario o utilizar la
herramienta Typewriter para crear campos de formulario.
Si aparece el mensaje Esta operacin no est permitida cuando los usuarios de Reader abran o enven su
formulario, compruebe si existen fuentes desincrustadas u objetos ocultos. Haga clic en Archivos > Propiedades >
Fuente para comprobar si existen fuentes desincrustadas. Haga clic en Documento > Examinar documento para
localizar y quitar el contenido que no desee. Para obtener ms informacin, visite
http://www.acrobatusers.com/forums/aucbb/viewtopic.php?pid=35535#p35535.
Si ha comprobado todas estas condiciones y sigue sin poder rellenar y enviar el formulario, publique su pregunta
en el foro de Acrobat en http://www.adobeforums.com/cgi-bin/webx/.3bbeda8b/.
Sugerencias adicionales sobre formularios para usuarios de Reader
Si el formulario no tiene campos de formulario interactivos, puede pedir al creador del formulario que inserte
campos de formulario en el documento. O bien, puede descargar una versin de prueba durante 30 das gratuita de
Acrobat 9 (slo para Windows). En Acrobat, puede utilizar la herramienta Typewriter o la herramienta de
reconocimiento de campos de formulario para crear campos de formulario.
USO DE ACROBAT 9 STANDARD 222
Formularios
Si el creador del formulario activ capacidades adicionales, el panel Extensiones de documento (Ver > Paneles de
navegacin > Extensiones de documento) se mostrar disponible. Puede abrir el panel para ver qu mas puede
hacer con el formulario. Por ejemplo, es posible que pueda guardar e imprimir datos, agregar comentarios y firmar
el formulario digitalmente.
Otras funciones, como editar contenido del documento o insertar o elimininar pginas, estn restringidas.
Si ha comprobado todas estas condiciones y sigue sin poder rellenar y enviar el formulario, publique su pregunta
en el foro de Reader en http://www.adobeforums.com/cgi-bin/webx/.3bbeda8a/.
Completar automticamente un formulario
La funcin Completar automticamente almacena todas las entradas que escriba en un campo de formulario PDF, y a
partir de ellas sugiere o incluso introduce automticamente respuestas idnticas a las introducidas por usted en otros
campos. Las sugerencias aparecen en un men emergente, en el que puede seleccionar la que desee. La funcin
Completar automticamente est desactivada de forma predeterminada, por lo que debe activarla en Preferencias si
desea usarla.
Si desea quitar una entrada de la memoria de Completar automticamente (por ejemplo, una entrada con una falta
ortogrfica que vio y corrigi ms tarde), puede editar la lista en las preferencias.
Activacin de la funcin Completar automticamente
1 Abrir el cuadro de dilogo Preferencias.
2 En la parte de la izquierda, seleccione Formularios.
3 Bajo Completar automticamente, elija Bsico o Avanzado en el men.
4 Seleccione Recordar datos numricos si desea que Completar automticamente guarde en memoria los nmeros
que introduzca en los formularios.
Al seleccionar una opcin del men Completar automticamente, el rea de texto bajo ste muestra una explicacin
que indica cmo cambiar el comportamiento de dicha funcin.
Eliminar una entrada de la memoria de Completar automticamente
1 Abrir el cuadro de dilogo Preferencias.
2 En la parte de la izquierda, seleccione Formularios.
3 Haga clic en Editar lista de entradas.
4 En el cuadro de dilogo Lista de entradas de completado automtico, realice una de las acciones siguientes y haga
clic en S en el cuadro de dilogo de confirmacin:
Para eliminar todas las entradas, haga clic en Quitar todo.
Para eliminar algunas entradas, seleccinelas y haga clic en Quitar. (Pulse Mays y haga clic para seleccionar varias
entradas contiguas; pulse Control y haga clic para seleccionar varias entradas no consecutivas.)
223
Captulo 8: Seguridad
Se pueden utilizar contraseas para limitar a los usuarios la posibilidad de abrir, imprimir y editar archivos PDF de
Adobe. Puede usar un certificado para codificar los PDF de manera que slo los usuarios incluidos en una lista
aprobada puedan abrirlos. Si desea guardar los valores de configuracin de seguridad para uso posterior, puede crear
una normativa de seguridad que almacene dichos valores.
Abrir documentos protegidos
Alertas de seguridad
Acrobat y Reader muestran alertas de seguridad cuando una accin relacionada los archivos PDF presenta posibles
riesgos para el equipo y los datos. Las alertas de seguridad se muestran en las siguientes situaciones:
Nota: Las advertencias de seguridad no se muestran si el PDF est certificado y dicho certificado resulta fiable para
operaciones del sistema privilegiadas (como la conexin de redes, la impresin y el acceso a los archivos).
Actualizacin de configuracin de seguridad
Adobe descarga peridicamente certificados de seguridad para fuentes fiables. Estas descargas son importantes para
garantizar que los documentos PDF firmados digitalmente de fuentes fiables mantienen su estatus de confianza. Si
recibe una actualizacin de una fuente desconocida, compruebe que procede de una direccin Web fiable antes de
continuar. Las actualizaciones de sitios Web no fiables pueden crear vulnerabilidades en su equipo.
Conexin con un sitio Web desconocido o no fiable
Esta alerta ayuda a impedir que los documentos PDF se conecten a sitios de Internet malintencionados. Si se muestra
cuando un PDF intenta conectarse a un sitio en estas situaciones:
El sitio no se incluye en su lista de sitios fiables del Administrador de confianza.
El PDF o el sitio Web no se incluye como ubicacin privilegiada en las preferencias de Seguridad (mejorada).
Antes de permitir la conexin, observe detenidamente la direccin URL para asegurarse de que se trata de un vnculo
adecuado. Para descubrir por qu el PDF est intentando conectarse a Internet, pngase en contacto con el
administrador del sistema o el creador del PDF.
Impresin silenciosa
La impresin silenciosa consiste en imprimir sin necesidad de ninguna confirmacin por su parte. Supone un riesgo
de seguridad potencial, ya que un archivo malintencionado podra imprimirse varias veces en su impresora, con el
consiguiente gasto de recursos de impresin. Tambin puede impedir que se impriman otros documentos
manteniendo la impresora ocupada. Por este motivo, la impresin silenciosa slo se permite en las siguientes
situaciones:
El sitio que est intentando imprimir se incluye en su lista de sitios fiables en el Administrador de confianza.
El PDF abierto se muestra como una ubicacin privilegiada en las preferencias de Seguridad (mejorada).
Pngase en contacto con el administrador del sistema para determinar cundo permitir privilegios de impresin
silenciosos.
USO DE ACROBAT 9 STANDARD 224
Seguridad
Advertencias de Seguridad mejorada
Cuando la funcin Seguridad mejorada est activada, Acrobat y Reader le avisan cuando un documento intenta
realizar cualquiera de las siguientes acciones.
Cargar datos de un sitio no fiable Esta alerta le ayuda a impedir que documentos malintencionados intenten obtener
datos de los sitios de Internet. Esta accin se permite slo para documentos que se encuentran en ubicaciones
privilegiadas en Seguridad mejorada.
Si confa en el documento, puede agregarlo a sus ubicaciones privilegiadas abriendo el cuadro de dilogo Preferencias
y seleccionando Seguridad (mejorada) a la izquierda.
Insertar datos en formularios Cuando Seguridad mejorada est activada, Acrobat y Reader le avisan cuando una
fuente no fiable intenta agregar datos a un PDF. Por ejemplo, un archivo FDF puede intentar agregar datos a un
formularios PDF. Su organizacin puede utilizar esta funcin para agilizar los flujos de trabajo. No obstante, esta
funcin tambin puede utilizarse para agregar datos malintencionados a un PDF. Si confa en el archivo de origen,
adalo a sus ubicaciones privilegiadas en Seguridad mejorada. Esta accin permite agregar los datos al PDF o el
archivo FDF.
Cargar o ejecutar secuencia de comandos Acrobat y Reader impiden los intentos de ejecutar o cargar secuencias de
comandos en un PDF cuando dichas secuencias de comandos proceden de una fuente externa. Por ejemplo, un FDF
puede intentar cargar un JavaScript en un formulario PDF. Esta funcin puede utilizarse para agregar secuencias de
comandos malintencionadas a un PDF. Si confa en el archivo de origen, adalo a sus ubicaciones privilegiadas de
Seguridad mejorada para permitir que las secuencias de comandos se ejecuten en el archivo PDF. En el cuadro de
dilogo Preferencias, seleccione Seguridad (mejorada) en la parte izquierda.
Vase tambin
Acerca de Seguridad mejorada en la pgina 227
Active la opcin Seguridad mejorada y establezca las ubicaciones privilegiadas en la pgina 227
Abrir archivos PDF protegidos
Los documentos pueden protegerse de varias maneras. Para ver la configuracin de seguridad de un documento, en el
cuadro de dilogo Propiedades del documento, abra la ficha Seguridad. Si tiene problemas para abrir un PDF o si tiene
restringido el uso de ciertas funciones, pngase en contacto con el autor de dicho PDF.
Proteccin mediante contrasea Un PDF protegido mediante contrasea necesita una contrasea para ser abierto o
una contrasea para cambiar o eliminar operaciones restringidas. Si un documento tiene funciones restringidas, las
herramientas y opciones relacionadas con dichas funciones aparecen atenuados.
Restringido Si un documento est restringido, codificado o tienen un estado especial, el icono Configuracin de
seguridad
se muestra a la izquierda del documento. Haga clic en el icono para mostrar el panel Configuracin de
seguridad y ver las funciones que estn restringidas.
Firmado digitalmente Cuando un documento est firmado digitalmente, el estado de firma digital se muestra en la
barra de mensajes del documento situada encima del mismo. Una firma digital ayuda a garantizar que el destinatario
del contenido del documento sea vlido.
Certificado La certificacin de un documento garantiza a los destinatarios que el documento es autntico. Las firmas
de certificacin tambin incluyen informacin para permitir o prohibir determinadas acciones como rellenar
formularios y modificar el documento. Un documento con un certificado vlido muestra un icono de lazo azul . Al
enviar un formulario certificado, se asegura que ste ser devuelto al autor vlido.
USO DE ACROBAT 9 STANDARD 225
Seguridad
Vase tambin
Firmas digitales en la pgina 254
Proteccin de documentos mediante contraseas en la pgina 230
Seguridad mediante certificado en la pgina 232
Firmar un documento
Cuando se le enva un documento que requiere su firma, puede firmarlo con un ID digital existente. O bien, crear un
nuevo ID digital para ese documento.
1 Abra el documento y realice una de las acciones siguientes:
Si el documento dispone de un campo de firma, haga clic en el campo y siga con el paso 4.
Haga clic en el botn de la barra de herramientas Firmar
y seleccione Firmar documento.
2 Lea la informacin del cuadro de dilogo y haga clic en Aceptar.
3 Arrastre el ratn para crear un espacio para la firma.
4 Para crear un nuevo ID digital para este documento, seleccione ID nuevo en el men Firmar como. Para saber cmo
crear un ID, consulte la informacin relacionada.
5 En el cuadro de dilogo Firmar documento, introduzca la firma de la siguiente manera:
Contrasea Escriba la contrasea asociada al ID digital.
Apariencia Seleccione cambiar la informacin que se muestren en la firma, como la fecha y la hora.
Bloquear documento tras firmar Si esta opcin est disponible, seleccinela slo si es el ltimo destinatario que firma
el documento. Al seleccionar esta opcin, se bloquean todos los campos, incluido el campo de firma.
Vase tambin
Creacin de un nuevo ID digital en la pgina 249
Certificar un documento
Al firmar un documento, permite a los destinatarios comprobar que el documento firmado proceda realmente de
usted. Su ID digital forma parte de la firma, que establece su identidad. Puede crear su propio ID digital (denominado
un ID con firma personal) u obtener un certificado de una autoridad de certificados (una organizacin que emite
certificados).
Puede certificar un documento con o sin una firma visible. Los destinatarios del documento vern un icono de lazo
azul
encima del documento, que significa que ste ha sido certificado.
1 Abra el documento que desee certificar con una firma digital.
2 Seleccione Avanzadas > Firmar y certificar > Certificar con firma visible o Certificar sin firma visible. O bien, haga
clic en el icono Firmar
visible.
de la barra de tareas y haga clic en Certificar con firma visible o Certificar sin firma
3 Lea la informacin de los cuadros de dilogo y haga clic en Aceptar en cada uno de ellos.
4 Si selecciona Certificar con firma visible, arrastre el ratn para crear un campo de firma segn se describe en el
cuadro de dilogo anterior. Si no dispone de un ID digital, se mostrar el cuadro de dilogo Agregar ID digital. De
lo contrario, aparecer el cuadro de dilogo Certificar documento.
Contrasea Escriba la contrasea asociada al ID digital.
USO DE ACROBAT 9 STANDARD 226
Seguridad
Apariencia Elija un aspecto existente o seleccione Crear aspecto nuevo para seleccionar la informacin que se va a
mostrar en el campo Firma.
Acciones permitidas tras certificar Seleccione las acciones especficas que se permitirn en el documento.
5 Haga clic en Firmar y guarde el documento.
Cuando los destinatarios abran el documento, podrn abrir el panel de firma para ver la firma y mostrar las
propiedades de firma.
Restringir direcciones URL y documentos adjuntos en archivos PDF
Acrobat avisa cada vez que se intenta abrir una direccin URL (sitio Web) o un documento adjunto que usa un tipo
de archivo no permitido. Las direcciones URL y los tipos de archivo no permitidos (por ejemplo, EXE) son
potencialmente peligrosos porque pueden transferir o ejecutar programas, macros o virus capaces de daar el equipo.
Se puede autorizar a Acrobat para que contacte con sitios Web concretos mediante la adicin de esas direcciones URL
a la lista de sitios Web permitidos en las preferencias del Administrador de confianza. Quite las direcciones URL que
no desee volver a visitar. Para abrir archivos adjuntos en Acrobat, responda a un mensaje e indique que siempre
permite los archivos de ese tipo. El tipo de archivo se agrega a una lista almacenada en el registro. Para restringir un
tipo de archivo permitido anteriormente, restablezca esta lista a su configuracin predeterminada en las preferencias
del Administrador de confianza.
Administrador de confianza, preferencias
Para abrir las preferencias del Administrador de confianza, abra el cuadro de dilogo Preferencias y seleccione
Administrador de confianza a la izquierda.
Permitir la apertura de archivos adjuntos no PDF con aplicaciones externas Cuando esta opcin est seleccionada,
permite que los archivos adjuntos inicien aplicaciones externas cuando el usuario los abre. Es necesario disponer de
las aplicaciones externas para abrir los archivos.
Restaurar la lista predeterminada de tipos de archivos adjuntos permitidos y no permitidos Quita la configuracin
guardada elegida para abrir los archivos adjuntos. Por ejemplo, si eligi abrir siempre archivos adjuntos TMP cuando
se le pregunt, TMP aparece en la lista de tipos de archivos adjuntos permitidos. Al hacer clic en Restaurar, se quita
TMP de la lista.
Cambiar configuracin Cuando se hace clic en esta opcin, se puede especificar el comportamiento predeterminado
del acceso a Internet desde los documentos PDF. Para restringir el acceso exclusivamente a aquellas direcciones URL
que se han especificado, seleccione Permitirme especificar una lista de sitios Web permitidos y bloqueados (opcin
predeterminada). Para autorizar el acceso a todas las direcciones URL, seleccione Permitir todos los sitios Web. Para
restringir el acceso a todas las direcciones URL de archivos PDF, seleccione Bloquear todos los sitios Web.
Para especificar una lista de sitios Web permitidos y bloqueados, escriba cada direccin URL en el cuadro de texto y
haga clic en Permitir o Bloquear. A continuacin, especifique el comportamiento predeterminado de Acrobat para los
sitios Web que no estn incluidos en la lista.
Nota: Si abre un PDF protegido y recibe una indicacin para permitir o bloquear una direccin URL, seleccione Recordar
mi accin para este sitio. Esta respuesta agrega la direccin URL a la lista.
Cargar certificados raz de confianza de un servidor Adobe Permite a Acrobat descargar automticamente ajustes de
confianza de un servidor Adobe.
Preguntar antes de instalar Cuando esta opcin est seleccionada, se indica al usuario si se han descargado de Adobe
nuevos certificados raz. Haga clic en Actualizar ahora para comprobar si existen nuevos certificados raz e instalarlos
inmediatamente.
USO DE ACROBAT 9 STANDARD 227
Seguridad
Acerca de Seguridad mejorada
Como todos los dems formatos de archivo, un archivo PDF puede incrustarse con una secuencia de comandos
maliciosa que puede daar un equipo o robar datos al ejecutarse. Acrobat Enhanced Security evita que se descargue
una secuencia de comandos de fuentes desconocidas. Con Seguridad mejorada, slo se permite una secuencia de
comandos que se origine del mismo dominio de servidor. Por ejemplo, si un PDF cuenta con una secuencia de
comandos encriptada, pero es de su compaa, se descargar. Acrobat y Reader ofrecen dos formas de bloquear
potencialmente documentos PDF no seguros:
Un administrador del sistema puede agregar nombres de dominios de Internet al archivo crossdomain.xml del
servidor. Slo los archivos de las ubicaciones que figuran en el archivo crossdomain.xml pueden descargarse en
equipos individuales. Para obtener ms informacin sobre cmo configurar el archivo crossdomain.xml, consulte
Gua del usuario de seguridad de documentos para Adobe Acrobat y Adobe Reader (PDF) en
www.adobe.com/go/learn_acr_security_es o Seguridad mejorada en Adobe Acrobat 9 y Adobe Reader (PDF) en
www.adobe.com/devnet/reader/articles/reader_compatibility.html.
Se pueden identificar archivos, carpetas o direcciones URL especficas como ubicaciones privilegiadas en el cuadro
de dilogo Seguridad mejorada. Un PDF procedente de una ubicacin privilegiada ser fiable. Se permitir
cualquier accin, como la carga de datos de Internet o la ejecucin de una secuencia de comandos. Por ejemplo, la
opcin Seguridad mejorada protege los documentos PDFs frente a la carga de datos procedentes de sitios Web
desconocidos. Si agrega el PDF a su lista de ubicaciones privilegiadas, Acrobat permitir cargar los datos.
Al utilizar ubicaciones privilegiadas, puede evitar las restricciones habituales de Seguridad mejorada.
Active la opcin Seguridad mejorada y establezca las ubicaciones privilegiadas
Configure ubicaciones privilegiadas para permitir que los documentos PDF guardados en las ubicaciones especficas
ejecuten acciones normalmente restringidas. Por ejemplo, un PDF guardado en un sitio Web de ubicacin privilegiada
puede cargar datos de una fuente externa.
1 En el cuadro de dilogo Preferencias, seleccione Seguridad (mejorada) en el panel Categoras de la izquierda.
2 Seleccione la opcin Activar seguridad mejorada.
3 Seleccione el tipo de ubicacin para agregar:
Archivos Seleccione esta opcin si slo dispone de uno o dos archivos de una ubicacin que desee agregar. (Si tiene
numerosos archivos que sabe que son fiables, puede resultar ms prctico colocarlos en una carpeta de documentos
PDF privilegiados.
Carpetas Si dispone de numerosos archivos fiables, puede resultar ms prctico colocarlos en una carpeta de
documentos PDF privilegiados.
Host Escriba el nombre de la direccin URL raz slo. Por ejemplo, puede escribir www.adobe.com, pero no
www.adobe.com/products. Para permitir privilegios superiores slo a aquellos archivos a los que se acceda desde
conexiones seguras, seleccione la opcin Slo conexiones seguras (https:).
4 Haga clic en Aceptar para completar la tarea.
USO DE ACROBAT 9 STANDARD 228
Seguridad
Seleccin de mtodo de seguridad
Eleccin del tipo de seguridad que se va a utilizar
Mediante la adicin de seguridad a los documentos, podr limitar la visualizacin, edicin, impresin y otras opciones
slo a los usuarios especificados. Es posible elegir si desea que los usuarios dispongan de la contrasea necesaria, un
ID digital o el acceso al servidor de normativas LiveCycle de Adobe ES.
Acrobat ofrece diferentes mtodos de seguridad con los que se podr especificar la autenticidad, la codificacin y la
configuracin de permisos de los documentos. Se puede codificar la totalidad o parte de un documento y limitar las
acciones del usuario. Por ejemplo, se puede permitir que los usuarios slo rellenen campos de formulario o impedirles
que impriman un PDF.
Resulta sencillo compartir total o parcialmente su configuracin de seguridad con otras personas mediante la
exportacin e importacin de las configuraciones. En entornos empresariales, podr guardar la configuracin de
seguridad en un servidor y, a continuacin, cargarla especificando la URL del servidor. Tambin podr utilizar las
configuraciones exportadas para hacer copias de seguridad de sus configuraciones y restaurarlas segn sea necesario.
Acrobat aprovecha las ventajas de las funciones de seguridad de Windows XP y de otros sistemas de seguridad. Use el
cuadro de dilogo Propiedades del documento para elegir uno de los mtodos de seguridad siguientes:
Nota: El trmino Seguridad se confunde a menudo con el trmino accesibilidad, que consiste en crear documentos
que resulten ms fciles de leer para las personas con problemas de visin.
Seguridad mediante contrasea Utilice contraseas para restringir la apertura, edicin e impresin de documentos
PDF. La seguridad mediante contrasea facilita compartir documentos entre usuarios en los casos en que compartir
contraseas es posible o cuando se requiere altos niveles de compatibilidad retroactiva. Las normativas de seguridad
mediante contrasea no requieren especificar destinatarios del documento.
La proteccin mediante contrasea se establece para todo el contenido o slo para los archivos adjuntos. Los sobres
PDF le permiten adjuntar archivos codificados a un sobre PDF no codificado.
Seguridad mediante certificado La seguridad mediante certificacin ofrece un alto nivel de seguridad y elimina la
necesidad de compartir contraseas. Tambin permite asignar diferentes permisos a diferentes usuarios cuyas
identidades pueden verificarse y administrarse.
Servidor de normativas de seguridad LiveCycle ES de Adobe Utilice el servidor de normativas LiveCycle ES de Adobe
para aplicar una normativa a los documentos sin necesidad de certificados ni firmas digitales. La normativa contiene
la lista de destinatarios y su conjunto individual de permisos.
Normativas de seguridad
Si suele aplicar la misma configuracin de seguridad a diversos PDF, puede resultarle til crear una normativa de
seguridad para simplificar el flujo de trabajo. Las diferentes normativas resultan tiles para tener en cuenta diferentes
requisitos.
Normativa de sobres Puede proteger varios documentos incrustndolos en un sobre de PDF. Los sobres pueden
cifrarse para evitar el acceso al contenido por parte de usuarios no autorizados y certificarse para ofrecer una prueba
de origen. Los destinatarios autorizados pueden abrir el sobre y extraer los archivos para verlos.
Normativa del servidor de normativas LiveCycle ES Las normas del servidor de normativas LiveCycle ES de Adobe se
guardan en un servidor, al cual los usuarios deben tener acceso para usarlas. La creacin de estas normativas exige
especificar los destinatarios del documento en una lista del servidor de normativas LiveCycle ES de Adobe.
Normativas de contrasea y certificado Guarde su configuracin de contrasea o certificado y vuelta a utilizarla para
cifrar documentos PDF sin necesidad de configurar la contrasea o el certificado cada vez.
USO DE ACROBAT 9 STANDARD 229
Seguridad
Proteccin necesaria:
Accin:
Solicitar una contrasea para
abrir un PDF o copiar o imprimir
su contenido
Elija Codificacin con contrasea en el botn Proteger
de la barra de herramientas Tareas. Para un Paquete PDF,
seleccione Archivo > Modificar Paquete PDF > Proteger
Paquete.
Si su empresa est suscrita, tambin puede utilizar el
servidor de normativas LiveCycle ES de Adobe para
proteger los documentos.
Indicar que aprueba el
contenido del PDF
Firme y certifique el PDF. Debe obtener un ID digital para
agregar firmas digitales.
Para los idiomas asiticos, puede agregar un sello de
aprobacin.
Evitar que los formularios sean
manipulados
Use LiveCycle Designer para proteger los formularios y
crear campos de firma de bloqueo. Consulte la Ayuda de
Adobe LiveCycle Designer.
Enviar archivos adjuntos
protegidos a travs del correo
electrnico
Utilice sobres de seguridad.
Permitir ver un PDF slo a las
personas que especifique
Elija Codificacin con certificado en el botn Proteger de
la barra de herramienta Tareas o aplique la seguridad
utilizando el servidor de normativas LiveCycle ES de
Adobe. Debe disponer de certificados para aquellos
usuarios que pueden ver los documentos.
Para obtener ms informacin sobre el uso de las funciones de seguridad, consulte estos recursos:
Profesionales legales: http://blogs.adobe.com/acrolaw/
Carteras PDF: www.adobe.com/go/lrvid4201_a9_es
Vase tambin
Eliminacin de contenido confidencial en la pgina 252
Configuracin de normativas de seguridad en la pgina 241
Seleccionar mtodos de seguridad en el modo FIPS (Windows)
Acrobat y Reader ofrecen un modo FIPS para restringir la proteccin de datos al Estndar de procesamiento de
informacin federal (FIPS). El modo FIPS utiliza algoritmos aprobados por FIPS 140-2 que emplean el mdulo
criptogrfico RSA BSAFE Crypto Micro Edition (ME) 2.1.0.3.
Las siguientes opciones de seguridad no estn disponibles en el modo FIPS:
Aplicar normativas de seguridad basadas en contrasea a documentos. Puede utilizar certificados de clave pblica
o el servidor de normativas LiveCycle ES de Adobe para proteger el documento, pero no podr utilizar codificacin
de contrasea.
Crear certificados con firma personal. Para crear un ID digital de firma personal, debe guardarse en el almacn de
certificados de Windows. No puede crear un ID digital de firma personal que est guardado en un archivo.
Codificacin RC4. Un archivo PDF slo puede cifrarse mediante el algoritmo de codificacin AES en el modo FIPS.
Mtodos de compendio MD5 o RIPEMD160. En modo FIPS, slo se pueden utilizar las familias SHA-1 y SHA-2
de algoritmos de compendio cuando se crea una firma digital.
USO DE ACROBAT 9 STANDARD 230
Seguridad
En el modo FIPS, podr abrir y visualizar documentos protegidos con algoritmos que no sean compatibles con FIPS.
No obstante, no podr guardar ningn cambio en el documento utilizando la seguridad mediante contrasea. Para
aplicar normativas de seguridad al documento, utilice certificados de clave pblica o el servidor de normativas
LiveCycle ES de Adobe.
El modo FIPS se configura en el registro de Windows por parte del administrador del sistema. Para obtener ms
informacin, consulte Gua del usuario de seguridad de documentos para Adobe Acrobat y Adobe Reader (PDF) en
www.adobe.com/go/learn_acr_security_es.
Proteccin de documentos mediante contraseas
Adicin de seguridad mediante contrasea
Puede limitar el acceso a un PDF configurando contraseas y restringiendo determinadas funciones, como la
impresin y la edicin. No se pueden agregar contraseas a un documento si ste ya est firmado o certificado. Hay
dos tipos de contraseas disponibles:
Contrasea de apertura de documento Con una contrasea de apertura de documento (tambin conocida como
contrasea de usuario), los usuarios debern escribir la contrasea especificada para abrir el PDF.
contrasea de permisos Cuando se configura una contrasea de permisos (tambin conocida como una contrasea
maestra), los destinatarios no necesitarn una contrasea para abrir el documento. Sin embargo, debern escribir la
contrasea de permisos para establecer o cambiar las funciones restringidas.
Si el PDF est protegido con ambos tipos de contraseas, podr abrirse con cualquier de ellas. No obstante, slo la
contrasea de permisos permite al usuario cambiar las funciones restringidas. Debido a la seguridad agregada, la
configuracin de ambos tipos de contraseas resulta a menudo beneficioso.
Todos los productos de Adobe respetan las restricciones impuestas por la contrasea de permisos. Sin embargo, si los
productos de otros fabricantes no admiten o respetan estas configuraciones, los destinatarios pueden sortear algunas
o todas las restricciones definidas.
Importante: si olvida la contrasea, no podr recuperarla del PDF. Conserve una copia de seguridad del PDF que no est
protegida mediante contrasea.
1 Realice una de las acciones siguientes:
En un nico documento PDF o en un PDF que forma parte de un Paquete PDF, abra el PDF y seleccione Avanzadas
> Seguridad > Codificacin de contrasea.
En un Paquete PDF, abra el Paquete PDF y seleccione Archivo > Modificar Paquete PDF > Proteger Paquete. En el
men Mtodo de seguridad, seleccione Seguridad mediante contrasea.
2 Si aparece alguna indicacin, haga clic en S para cambiar la seguridad.
3 Seleccione un nivel de compatibilidad. Esta opcin configura el nivel de codificacin y el tamao de clave.
El algoritmo de codificacin y el tamao de clave son especficos de la versin. Asegrese de que su nivel de
codificacin es igual o inferior a la versin de Acrobat o Reader del destinatario.
4 Seleccione los componentes del documento que desee codificar.
Para permitir la bsqueda del contenido del documento, deje los metadatos sin codificar. Para crear sobres de
seguridad, utilice la opcin Codificar slo los archivos adjuntos.
5 Seleccione el tipo de contrasea para agregar y escriba la contrasea en el campo correspondiente. Si va a configurar
una contrasea de permisos, determine el nivel de acceso.
USO DE ACROBAT 9 STANDARD 231
Seguridad
6 Para permitir que los destinatarios copien el contenido del PDF en otro documento, seleccione Activar copia de
texto, imgenes y otro contenido.
7 Haga clic en Aceptar. Cuando se le pida que confirme cada contrasea, vuelva a escribir la contrasea
correspondiente en la casilla y haga clic en Aceptar.
Opciones de seguridad mediante contrasea
Puede definir las siguientes opciones al crear un PDF o al aplicar la proteccin por contrasea a un PDF. Las opciones
varan segn la configuracin de Compatibilidad. Las opciones de seguridad no estn disponibles para estndares o
ajustes PDF/X.
Compatibilidad Define el tipo de codificacin para abrir un documento protegido con contrasea. La opcin Acrobat
3 y posterior utiliza un nivel de codificacin bajo (RC4 de 40 bits), mientras que las dems opciones utilizan un nivel
de codificacin alto (RC4 de 128 bits o AES). Acrobat 6.0 y posterior permite habilitar la bsqueda de metadatos.
Acrobat 9.0 y versiones posteriores codifica el documento que utiliza el algoritmo de codificacin AES con un tamao
de clave de 256 bits.
Los usuarios de versiones anteriores de Acrobat no pueden abrir documentos PDF con una configuracin de
compatibilidad superior. Por ejemplo, si selecciona la opcin Acrobat 9 y posteriores, el documento no puede abrirse
en Acrobat 8,0 o anteriores.
Codificar todo el contenido del documento Seleccione esta opcin para codificar el documento y los metadatos del
documento. Si esta opcin est seleccionada, los motores de bsqueda no pueden acceder a los metadatos del
documento.
Codificar todo el contenido del documento excepto los metadatos Seleccione esta opcin para codificar el contenido
de un documento pero permitiendo que los motores de bsqueda accedan a los metadatos del documento. Esta opcin
se ofrece al seleccionar una compatibilidad con Acrobat 6.0 y superior.
Codificar slo los archivos adjuntos Seleccione esta opcin para requerir una contrasea para la apertura de archivos
adjuntos. No obstante, los usuarios pueden abrir el PDF sin necesidad de contrasea. Utilice este ajuste para sobres de
seguridad. Esta opcin se ofrece al establecer una compatibilidad con Acrobat 7.0 y superior.
Solicitar una contrasea para abrir el documento Seleccione esta opcin para requerir que los usuarios escriban la
contrasea que especifique para abrir el documento. Esta opcin no est disponible si la opcin Codificar slo los
archivos adjuntos est seleccionada.
Contrasea de apertura de documento Especifique la contrasea que los usuarios deben escribir al abrir el archivo PDF.
Nota: si olvida la contrasea, no podr recuperarla del documento. Es bueno almacenar las contraseas en una ubicacin
separada y segura por si las olvida.
Restringir la edicin e impresin del documento Limita el acceso a los ajustes de seguridad del archivo PDF. Si el
archivo se abre en Acrobat, el usuario puede ver el archivo, pero debe introducir la contrasea de permisos especificada
para cambiar los ajustes de seguridad y permisos. Si el archivo se abre en Illustrator, Photoshop o InDesign, el
usuario debe introducir la contrasea de permisos. No es posible abrir el archivo en el modo de slo visualizacin.
Cambiar contrasea de permisos Especifique una contrasea necesaria para cambiar la configuracin de permisos.
Esta opcin slo est disponible si se selecciona la opcin precedente.
Impresin permitida Especifica el nivel de impresin del documento PDF permitido para los usuarios.
Ninguno Impide que los usuarios puedan imprimir el documento.
Baja resolucin (150 ppp) Permite a los usuarios imprimir con una resolucin no superior a 150 ppp. Es posible
que la impresin sea ms lenta porque cada pgina se imprime como una imagen de mapa de bits. Esta opcin slo
est disponible si la opcin Compatibilidad est definida en Acrobat 5.0 o posterior.
USO DE ACROBAT 9 STANDARD 232
Seguridad
Alta resolucin Permite imprimir a cualquier resolucin y dirigir la salida vectorial de alta calidad a PostScript y
otras impresoras que admiten funciones de impresin avanzadas de alta calidad.
Cambios permitidos Define las acciones de edicin que estn permitidas en el documento PDF.
Ninguno Impide que el usuario introduzca en el documento los cambios que se enumeran en el men Cambios
permitidos, como el rellenado de campos de formulario y la adicin de comentarios.
Insercin, eliminacin y rotacin de pginas Permite a los usuarios insertar, eliminar y rotar pginas, y crear
marcadores y miniaturas. Esta opcin slo est disponible para una encriptacin alta (RC4 de 128 bits o AES).
Rellenado de campos del formulario y firma de campos de firma existentes Permite a los usuarios rellenar
formularios y agregar firmas digitales. Esta opcin no les permite agregar comentarios ni crear campos de formulario.
Esta opcin slo est disponible para una encriptacin alta (RC4 de 128 bits o AES).
Comentario, rellenado de campos del formulario y firma de campos de firma existentes Permite a los usuarios
insertar comentarios y firmas digitales, as como rellenar formularios. Esta opcin no permite mover objetos de pgina
ni crear campos de formulario.
Cualquiera salvo extraccin de pginas Permite editar el documento, crear y rellenar campos de formulario y
agregar comentarios y firmas digitales.
Activar copia de texto, imgenes y otro contenido Permite a los usuarios seleccionar y copiar el contenido de un PDF.
Activar acceso a texto de dispositivos lectores de pantalla para usuarios con problemas de visin Permite a los
usuarios con problemas de visin leer el documento mediante lectores de pantalla, pero no les permite copiar o extraer
el contenido. Esta opcin slo est disponible para una codificacin alta (RC4 de 128 bits o AES).
Supresin de seguridad mediante contrasea
Puede retirar la seguridad de un PDF abierto si cuenta con los permisos necesarios para hacerlo. Si el PDF est
protegido mediante una normativa de seguridad basada en servidor, slo el autor de la normativa o un administrador
del servidor podr cambiarlo.
1 En el PDF abierto, realice una de las acciones siguientes:
Seleccione Avanzadas > Seguridad > Quitar seguridad.
En la ficha Seguridad del cuadro de dilogo Propiedades del documento, elija Sin seguridad en el men Sistema de
seguridad.
2 Sus opciones varan en funcin del tipo de seguridad de contrasea adjunta al documento:
Si el documento slo tuviera una contrasea de apertura de documento, haga clic en Aceptar para eliminarla del
documento.
Si el documento tuviera una contrasea de permisos, escrbala en el cuadro Introducir contrasea y haga clic en
Aceptar. Vuelva a hacer clic en Aceptar para confirmar la accin.
Proteccin de documentos con certificados
Seguridad mediante certificado
Utilice certificados para codificar documentos y comprobar una firma digital. Una firma digital asegura a los
destinatarios que el documento procede de usted. La codificacin garantiza que slo el destinatario deseado pueda ver
el contenido. Un certificado almacena el componente de clave pblica de un ID digital.
USO DE ACROBAT 9 STANDARD 233
Seguridad
Cuando protege un PDF mediante un certificado, especifica los destinatarios y define el nivel de acceso al archivo para
cada destinatario o grupo. Por ejemplo, puede permitir a un grupo firmar y rellenar formularios y a otro grupo, editar
texto o eliminar pginas. Puede elegir certificados de la lista de identidades de confianza, de archivos del disco, de un
servidor LDAP o del almacn de certificados de Windows (slo en Windows). Incluya siempre su propio certificado
en la lista de destinatarios de tal forma que pueda abrir el documento ms tarde.
Nota: si es posible, codifique los documentos utilizando certificados de ID digitales de otros fabricantes. Si pierde el
certificado o si se lo roban, la autoridad emisora podr reemplazarlo. Si se elimina un ID digital con firma personal, todos
los PDF que se hayan codificado con el certificado de ese ID dejarn de ser accesibles.
Codificar un PDF con un certificado
1 Para un nico PDF o un PDF que forme parte de un Paquete PDF, abra el PDF. Para un Paquete PDF, abra el
Paquete PDF y seleccione Ver > Paquete > Hoja de cubierta.
2 Seleccione Avanzadas > Seguridad > Codificacin con certificado o haga clic en el botn Proteger
de la barra de
herramientas Tareas y seleccione Codificacin con certificado.
3 Cuando se le solicite, haga clic en S.
4 En el cuadro de dilogo Configuracin de seguridad mediante certificado, seleccione los componentes de
documentos que desea codificar.
5 En el men Algoritmo de codificacin, seleccione un ndice de codificacin y haga clic en Siguiente.
El algoritmo de codificacin y el tamao de clave son especficos de la versin. Los destinatarios debern tener la
versin correspondiente (o superior) de Acrobat o Reader para decodificar y leer el documento.
Si selecciona AES de 128 bits, los destinatarios debern tener Adobe Acrobat 7.0 o superior, o Adobe Reader 7.0 o
superior, para abrir el documento.
Si selecciona AES de 256 bits, es necesario tener Adobe Acrobat 9 o posterior, o Adobe Reader 9 o posterior, para
abrir el documento.
6 Cree una lista de destinatarios para el PDF codificado. Incluya siempre su propio certificado en la lista de
destinatarios de tal forma que pueda abrir el documento ms tarde.
Haga clic en Buscar para buscar identidades en un servidor de directorio o en la lista de identidades de confianza..
Haga clic en Examinar para localizar el archivo que contiene certificados de identidades de confianza.
Para configurar restricciones de impresin y edicin para el documento, seleccione destinatarios de la lista y haga
clic en Permisos.
7 Haga clic en Siguiente para revisar su configuracin y haga clic en Finalizar.
Cuando un destinatario abra el PDF, se utilizar la configuracin de seguridad especificada para esa persona.
Vase tambin
Acerca de los ID digitales en la pgina 247
Obtener certificados de otros usuarios en la pgina 235
Acerca de las carteras PDF en la pgina 111
Cambiar o eliminar la codificacin de un PDF
Se puede cambiar o eliminar la configuracin de seguridad de los archivos PDF que se hayan codificado.
USO DE ACROBAT 9 STANDARD 234
Seguridad
Cambiar configuracin de codificacin
1 Realice una de las acciones siguientes:
Para un nico PDF o un PDF que forme parte de un Paquete PDF, abra el PDF.
Para un Paquete PDF, abra el Paquete PDF y seleccione Ver > Paquete > Hoja de cubierta.
2 Seleccione Avanzadas > Seguridad > Mostrar propiedades de seguridad.
3 Haga clic en Cambiar configuracin.
4 Realice una de las siguientes acciones y, a continuacin, haga clic en Siguiente.
Para codificar componentes de documentos, seleccione esa opcin.
Para cambiar el algoritmo de codificacin, eljalo en el men.
5 Realice una de las acciones siguientes:
Para comprobar la identidad de confianza, seleccione el destinatario y haga clic en Detalles.
Para quitar destinatarios, seleccione uno o varios destinatarios y, a continuacin, haga clic en Quitar. No retire su
propio certificado a menos que no desee acceder al archivo con el certificado.
Para cambiar los permisos de los destinatarios, seleccione uno o ms destinatarios y haga clic en Permisos.
6 Haga clic en Siguiente y, a continuacin, en Finalizar. Haga clic en Aceptar para cerrar el cuadro de dilogo
Propiedades del documento y guarde el documento para aplicar los cambios.
Eliminar configuracin de codificacin
1 Realice una de las acciones siguientes:
Para un nico PDF o un PDF que forme parte de un Paquete PDF, abra el PDF.
Para un Paquete PDF, abra el Paquete PDF y seleccione Ver > Paquete > Hoja de cubierta.
2 Seleccione Avanzadas > Seguridad > Quitar seguridad.
3 Si se le solicita, escriba la contrasea de permisos. Si no conoce esta contrasea, pngase en contacto con el autor
del PDF.
Uso compartido de certificados con otros
Las empresas que utilizan certificados para flujos de trabajo protegidos almacenan a menudo certificados en un
servidor de directorio en el que los participantes pueden realizar bsquedas para ampliar su lista de identidades de
confianza.
Cuando recibe un certificado de alguien, puede agregarlo a su lista de identidades fiables. Puede establecer su
configuracin de confianza para confiar en todas las firmas digitales y documentos certificados creados con un
certificado especfico. Tambin puede importar certificados desde un almacn de certificados, como el almacn de
certificados de Windows. Un almacn de certificados contiene con frecuencia mltiples certificados emitidos por
diferentes autoridades de certificacin.
Para obtener ms informacin sobre cmo compartir certificados, consulte Gua del usuario de seguridad de
documentos para Adobe Acrobat y Adobe Reader (PDF) en www.adobe.com/go/learn_acr_security_es.
Nota: Los proveedores de seguridad de otras marcas normalmente validan las identidades utilizando mtodos propios.
O bien, integran sus mtodos de validacin con Acrobat. Si utiliza un proveedor de seguridad de otra marca, consulte la
documentacin de dicho proveedor.
USO DE ACROBAT 9 STANDARD 235
Seguridad
Vase tambin
Exportar la configuracin de seguridad en la pgina 246
Obtener certificados de otros usuarios
Los certificados que recibe de otros se almacenan en una lista de identidades de confianza. Esta lista es similar a una
libreta de direcciones y le permite validar las firmas de estos usuarios en cualquier documento que reciba de ellos.
Vase tambin
Codificar un PDF con un certificado en la pgina 233
Solicitar un certificado de otro usuario
1 Realice una de las acciones siguientes:
En Acrobat, seleccione Avanzadas > Administrar identidades de confianza.
En Reader, elija Documento > Administrar identidades de confianza.
2 Haga clic en Solicitar contacto.
3 Escriba su nombre, direccin de correo electrnico e informacin de contacto.
4 Para que otros usuarios puedan agregar su certificado a la lista de identidades de confianza, seleccione Incluir mis
certificados.
5 Seleccione Enviar solicitud por correo electrnico o Guardar solicitud como un archivo. Despus, haga clic en
Siguiente.
6 Seleccione el archivo de ID digital que desee utilizar y haga clic en Seleccionar.
7 Realice una de las acciones siguientes:
Si aparece el cuadro de dilogo Redactar correo electrnico, escriba la direccin de correo electrnico de la persona
a la que desea pedir un certificado y haga clic en Correo electrnico. Enve el mensaje de correo electrnico que
aparece con el certificado adjunto en la aplicacin de correo electrnico predeterminada.
Si aparece el cuadro de dilogo Exportar datos como, especifique un nombre y una ubicacin para el archivo, haga
clic en Guardar y, a continuacin, haga clic en Aceptar.
Agregar un certificado de un mensaje de correo electrnico
Cuando reciba un certificado de un contacto por correo electrnico, ste se mostrar como un archivo FDF adjunto.
1
Haga doble clic en archivo adjunto del mensaje y despus, haga clic en Definir confianza del contacto en el cuadro
de dilogo que se muestra.
2 En la ficha Confiar del cuadro de dilogo Importar configuracin de contacto, seleccione las opciones de confianza.
Seleccione Utilizar este certificado como una raz de confianza slo si es necesario validar una firma digital. Una
vez que haya establecido un certtificado como anclaje de confianza, impida la comprobacin de revocacin en l (o
cualquier certificado de la cadena).
Para permitir acciones que puedan suponer un riesgo para la seguridad, haga clic en Documentos certificados y
seleccione las opciones que desee permitir:
Contenido dinmico Incluye archivos FLV y SWF as como vnculos externos.
JavaScript privilegiado incrustado Confa en secuencias de comandos incrustadas.
Operaciones del sistema privilegiadas Incluye conexin de redes, impresin y acceso a archivos
USO DE ACROBAT 9 STANDARD 236
Seguridad
3 Haga clic en Aceptar para ver los detalles de importacin y despus, vuelva a hacer clic en Aceptar.
Agregar un certificado de una firma digital a un PDF
Puede agregar un certificado de forma segura a las identidades de confianza desde un PDF firmado verificando antes
la huella digital con el emisor del certificado.
1 Abra el PDF que contiene la firma personal.
2 Abra el panel de firma y seleccione el certificado.
3 Abra el men Opciones, haga clic en Mostrar propiedades de firma y, a continuacin, en Mostrar certificado.
4 Si el certificado tiene una firma personal, pngase en contacto con el creador del certificado para confirmar que los
valores de la ficha Detalles sean correctos. Confe en el certificado slo si los valores coinciden con los valores del
creador.
5 Haga clic en la ficha Confiar, en Agregar a identidades de confianza y en Aceptar.
6 En el cuadro de dilogo Importar configuracin de contacto, especifique las opciones de confianza y haga clic en
Aceptar.
Importacin de un certificado
Si ya dispone de un certificado en su sistema de archivos, puede importarlo a Acrobat para utilizarlo con archivos PDF.
Para importar certificados, localice el lugar donde se encuentran guardados (el nombre de archivo y la ruta).
1 Realice una de las acciones siguientes:
En Acrobat, seleccione Avanzadas > Administrar identidades de confianza.
En Reader, elija Documento > Administrar identidades de confianza.
2 En el men Mostrar, seleccione Contactos y haga clic en Agregar contactos.
3 Realice una de las acciones siguientes:
Si estn autorizados los ID digitales de certificados de Windows, seleccione el directorio y el grupo apropiados.
Si su organizacin ha configurado un directorio de bsqueda de identidades, haga clic en Buscar para localizar
certificados.
Haga clic en Examinar, seleccione el archivo de certificado y haga clic en Abrir.
4 Seleccione el certificado agregado en la lista Contactos para agregarlo a la lista Certificados. Seleccione el certificado
en la lista Certificados y haga clic en Detalles.
5 Si el certificado tiene una firma personal, pngase en contacto con el creador del certificado para confirmar que los
valores de la ficha Detalles sean correctos. Confe en el certificado slo si los valores coinciden con los valores del
creador.
6 Haga clic en Confiar, especifique las opciones de confianza y haga clic en Aceptar.
Configure Acrobat para buscar en el almacn de certificados de Windows (slo en Windows)
1 En las preferencias de seguridad, haga clic en Preferencias avanzadas.
2 Haga clic en la ficha Integracin de Windows y seleccione Activar la bsqueda de certificados distintos a los suyos
en el almacn de certificados de Windows. Elija las opciones que desee y, a continuacin, haga clic en Aceptar dos
veces.
No se recomienda confiar en los certificados del almacn de certificados de Windows.
USO DE ACROBAT 9 STANDARD 237
Seguridad
Importar certificados con el Asistente de certificados de Windows (slo Windows)
Si utiliza el almacn de certificados de Windows para organizar los certificados, puede importarlos usando un asistente
en el Explorador de Windows. Para importar certificados, localice el lugar donde se encuentran guardados (el nombre
de archivo y la ruta).
1 En el Explorador de Windows, haga clic con el botn derecho en el archivo de certificado y elija Instalar PFX.
2 Siga las instrucciones que aparecen en la pantalla para agregar el certificado al almacn de certificados de Windows.
3 Si se le pide que valide el certificado antes de instalarlo, tome nota de los valores que aparecen en Compendio MD5
y Compendio SHA1 (huella digital). Pngase en contacto con el emisor del certificado para confirmar que los
valores son correctos. Slo se debe confiar en el certificado si los valores son correctos. Haga clic en Aceptar.
Asociar un certificado a un contacto
Si tiene un contacto no asociado a un certificado o desea cambiar el certificado asociado a un contacto, siga estos pasos.
Un contacto deber tener al menos un certificado vlido para intercambiar documentos PDF codificados.
1 Realice una de las acciones siguientes:
En Acrobat, seleccione Avanzadas > Administrar identidades de confianza.
En Reader, elija Documento > Administrar identidades de confianza.
2 Seleccione el contacto y haga clic en Detalles.
3 Haga clic en Asociar certificado.
4 Seleccione un certificado y haga clic en Aceptar. Haga clic en Aceptar de nuevo.
Verificar informacin sobre un certificado
En el cuadro de dilogo Visor de certificados se muestran los atributos del usuario y otros datos sobre un certificado.
Cuando otros usuarios importen su certificado, querrn comparar su informacin de huella digital con la informacin
que han recibido con el certificado. (La huella digital hace referencia a los valores de Compendio MD5 y Compendio
SHA1.) Puede comprobar la informacin del certificado para sus propios archivos de ID digital o para los archivos de
ID importados.
Para obtener ms informacin sobre la verificacin de certificados, consulte Gua del usuario de firmas digitales para
Adobe Acrobat y Adobe Reader (PDF) en www.adobe.com/go/learn_acr_security_es.
En el cuadro de dilogo Visor de certificados se ofrece la siguiente informacin:
El periodo de validacin del certificado
El uso previsto del certificado
Datos del certificado como el nmero de serie y el mtodo de clave pblica
Tambin puede comprobar si la autoridad de certificados ha revocado el certificado. Los certificados se revocan
normalmente cuando un empleado abandona la empresa o cuando se ha puesto en peligro la seguridad de algn modo.
Comprobar su propio certificado
1 Realice una de las acciones siguientes:
En Acrobat, elija Avanzadas > Configuracin de seguridad.
En Reader, elija Documento > Configuracin de seguridad.
2 Seleccione el ID digital y haga clic en Detalles del certificado
USO DE ACROBAT 9 STANDARD 238
Seguridad
Compruebe la informacin del certificado de un contacto
1 Realice una de las acciones siguientes:
En Acrobat, seleccione Avanzadas > Administrar identidades de confianza.
En Reader, elija Documento > Administrar identidades de confianza.
2 Seleccione el contacto y haga clic en Detalles.
3 Seleccione el nombre del certificado y haga clic en Mostrar certificado.
Determinar el nivel de confianza de un certificado
En Acrobat o Reader, la firma de un documento certificado o firmado es vlida si existe una relacin de confianza entre
usted y el firmante. El nivel de confianza del certificado indica qu acciones permite realizar al firmante.
Puede cambiar la configuracin de confianza de los certificados para permitir o prohibir determinadas acciones. Por
ejemplo, puede cambiar la configuracin para habilitar el contenido dinmico y el JavaScript incrustado en el
documento certificado.
Para obtener ms informacin, consulte Gua del usuario de firmas digitales para Adobe Acrobat y Adobe Reader (PDF)
en www.adobe.com/go/learn_acr_security_es.
1 Realice una de las acciones siguientes:
En Acrobat, seleccione Avanzadas > Administrar identidades de confianza.
En Reader, elija Documento > Administrar identidades de confianza.
2 Seleccione un contacto y haga clic en Detalles.
3 Seleccione el nombre del certificado y haga clic en Editar Confianza.
4 En la ficha Confianza, seleccione cualquiera de los elementos siguientes para confiar en este certificado:
Utilizar este certificado como una raz de confianza Confa en las firmas creadas directamente por este certificado. El
certificado raz es la autoridad de origen en la cadena de autoridades de certificados que emitieron el certificado. Si
confa en el certificado raz, confa en todos los certificados emitidos por esa autoridad de certificados.
Documentos o datos firmados Reconoce la identidad del firmante.
Documentos certificados Confa en documentos que el autor ha certificado con una firma. Confa en el firmante para
certificar documentos y acepta las acciones que realice el documento certificado.
Cuando se selecciona Documentos certificados, se ofrecen las siguientes opciones:
Contenido dinmico Permite la reproduccin de pelculas, sonidos y otros elementos dinmicos en un documento
certificado.
JavaScript privilegiado incrustado Permite la ejecucin del JavaScript privilegiado incrustado en archivos PDF. Los
archivos JavaScript pueden utilizarse de forma malintencionada. Resulta prudente seleccionar esta opcin slo cuando
sea necesario en aquellos certificados en los que confe.
Operaciones del sistema privilegiadas Permite a los documentos utilizar operaciones del sistema como la conexin de
redes, la impresin y el acceso a archivos.
Nota: Slo permite JavaScript privilegiado incrustado y operaciones del sistema privilegiadas para fuentes en las que
confe y colabore estrechamente, como su empleador o proveedor de servicios.
5 Haga clic en Aceptar dos veces y despus, en Cerrar.
USO DE ACROBAT 9 STANDARD 239
Seguridad
Eliminar un certificado de identidades de confianza
1 Realice una de las acciones siguientes:
En Acrobat, seleccione Avanzadas > Administrar identidades de confianza.
En Reader, elija Documento > Administrar identidades de confianza.
2 Elija Certificados en el men Mostrar.
3 Seleccione el certificado y haga clic en Eliminar.
Uso de servidores de directorio para almacenar certificados de usuarios
Normalmente, los servidores de directorio se usan como depsitos centralizados de identidades en una organizacin.
Como tal, el servidor constituye una ubicacin ideal para almacenar certificados de usuarios en empresas que usan la
codificacin por certificado. Los servidores de directorio facilitan la localizacin de certificados en servidores de red,
incluidos los servidores LDAP (Lightweight Directory Access Protocol, Protocolo ligero de acceso a directorios).
Despus de localizar un certificado, puede agregarlo a la lista de identidades de confianza para no tener que buscarlo
otra vez. Mediante el desarrollo de un rea de almacenamiento de certificados de confianza, usted o un miembro de su
grupo de trabajo puede facilitar el uso de la codificacin en el grupo de trabajo.
Para obtener ms informacin sobre los servidores de directorio, consulte Gua del usuario de firmas digitales para
Adobe Acrobat y Adobe Reader (PDF) en www.adobe.com/go/learn_acr_security_es.
Importar configuracin de un servidor de directorio (slo Windows)
La configuracin de un servidor de directorio se importa de un archivo FDF. Asegrese de que confa en el proveedor
del archivo FDF antes de abrirlo.
1 Para abrir el archivo FDF, haga doble clic en l o realice una de las siguientes opciones:
En Acrobat, elija Avanzadas > Configuracin de seguridad.
En Reader, elija Documento > Configuracin de seguridad.
2 Seleccione Servidores de directorio en el lado izquierdo y haga clic en Importar. Seleccione el archivo FDF y haga
clic en Abrir.
3 Si el archivo FDF est firmado, haga clic en el botn Propiedades de la firma para comprobar el estado de la firma
actual.
4 Haga clic en Importar configuracin del directorio de bsqueda.
5 Haga clic en Aceptar si se le solicita que confirme su eleccin.
El servidor de directorio aparece en el cuadro de dilogo Configuracin de seguridad.
Exportar configuracin de un servidor de directorio (slo Windows)
Aunque es preferible exportar la configuracin de seguridad, puede exportar la configuracin del directorio como un
archivo FDF (formato de datos de formulario). Utilice el archivo FDF para configurar el servidor de directorio en otro
equipo.
1 Abra el cuadro de dilogo Preferencias, haga clic en Identidad e introduzca su nombre, empresa y direccin de
correo electrnico para crear su perfil.
2 Realice una de las acciones siguientes:
En Acrobat, elija Avanzadas > Configuracin de seguridad.
En Reader, elija Documento > Configuracin de seguridad.
USO DE ACROBAT 9 STANDARD 240
Seguridad
3 Seleccione Servidores de directorio a la izquierda y elija uno o varios servidores a la derecha.
4 Haga clic en Exportar, seleccione un destino y haga clic en Siguiente.
5 Para demostrar que el archivo proceda de usted, haga clic en Firmar, agregue su firma y despus, haga clic en
Siguiente.
6 Realice una de las acciones siguientes:
Para guardar el archivo, especifique un nombre y una ubicacin y haga clic en Guardar.
Para enviar el archivo como adjunto en un mensaje de correo electrnico, escriba la direccin en el cuadro Para,
haga clic en Siguiente y, a continuacin, haga clic en Finalizar.
Vase tambin
Exportar la configuracin de seguridad en la pgina 246
Proteccin de documentos con el servidor de
normativas LiveCycle de Adobe ES
Servidor de normativas LiveCycle ES de Adobe
El servidor de normativas LiveCycle ES de Adobe es un sistema de seguridad basado en servidor que proporciona
control dinmico sobre los archivos PDF. El servidor de normativas LiveCycle ES de Adobe se puede configurar para
su ejecucin con LDAP, ADS y otros sistemas empresariales. Las normativas proporcionadas por el servidor de
normativas LiveCycle ES de Adobe se almacenan en el servidor y se pueden actualizar desde el mismo. Los usuarios se
conectan al servidor de normativas LiveCycle ES de Adobe para trabajar con estas normativas.
Las normativas de seguridad se almacenan en un servidor que ejecuta Adobe LiveCycle Rights Management ES,
mientras que los documentos PDF no se almacenan en este servidor. En determinadas situaciones, los usuarios
debern conectarse al servidor para abrir o seguir utilizando documentos PDF a los que se aplica una normativa de
seguridad. Para obtener informacin sobre la configuracin de un servidor de normativas LiveCycle ES de Adobe,
haga clic en Help (Ayuda) en el sitio Web del servidor de normativas LiveCycle ES de Adobe tras iniciar sesin en su
cuenta.
Conexin al servidor de normativas LiveCycle ES de Adobe
1 Elija Avanzadas > Configuracin de seguridad.
2 Haga clic en Servidores de normativas LiveCycle de Adobe en el lado izquierdo.
3 Haga clic en el botn Nuevo
4 Escriba un nombre en el cuadro Nombre y una descripcin en el cuadro Descripcin. Agregue el nmero del puerto
y haga clic en Conectar con este servidor.
5 Escriba el nombre de usuario y la contrasea de su cuenta y haga clic en Aceptar.
USO DE ACROBAT 9 STANDARD 241
Seguridad
Visualizacin de las normativas de un servidor de normativas LiveCycle ES de
Adobe
1 Haga clic en el botn Proteger
de la barra de herramientas Tareas y elija Servidor de normativas LiveCycle de
Adobe > Administrar mi cuenta.
La pgina del servidor de normativas LiveCycle de Adobe se abre en el explorador Web.
2 Si se le pide, escriba su nombre de usuario y contrasea y haga clic en Iniciar sesin.
3 Haga clic en el vnculo Normativas incluido en la pgina.
Para obtener ms informacin sobre el uso del servidor de normativas LiveCycle de Adobe, haga clic en el vnculo
Ayuda situado en la esquina superior derecha.
Configuracin de normativas de seguridad
Tipos de normativas de seguridad
Si a menudo aplica la misma configuracin de seguridad a varios archivos PDF, puede guardar su configuracin como
una normativa que puede volver a utilizar. Seguridad Las normativas ahorran tiempo en tanto que garantizan un flujo
de trabajo ms coherente y seguro. La creacin de normativas para seguridad mediante contrasea y certificado le
permite reutilizar la misma configuracin de seguridad para un gran nmero de documentos PDF. Se ofrecen dos tipos
de normativas de seguridad:
Las normativas de la organizacin resultan especialmente tiles si se desea que otros usuarios tengan acceso a
archivos PDF durante un tiempo limitado. Las normas del servidor de normativas LiveCycle ES de Adobe se
guardan en un servidor, al cual los usuarios deben tener acceso para usarlas. La creacin de estas normativas exige
especificar los destinatarios del documento en una lista del servidor de normativas LiveCycle ES de Adobe. El
servidor de normativas LiveCycle ES de Adobe controla el acceso a los archivos PDF y los sucesos de auditora de
acuerdo con lo definido por la normativa de seguridad. Para que pueda utilizar el servidor de normativas LiveCycle
ES de Adobe, su organizacin debe adquirir la licencia de software correspondiente y proporcionarle acceso a l.
Las normativas de usuario son normativas creadas y aplicadas por personas. Si aplica la misma configuracin de
seguridad a varios documentos, puede ahorrar tiempo creando una normativa de usuario. Despus, aplique la
normativa de usuario a los documentos. Las normativas de usuario para contraseas y certificados de clave pblica
se almacenan en el equipo local. Con acceso al servidor de normativas LiveCycle ES de Adobe, puede crear una
normativa de usuario que se guarde en un servidor de normativas LiveCycle ES de Adobe. Esa normativa slo se le
ofrece a usted.
Cmo se autentican las normativas de la organizacin
Adems de reutilizar la configuracin de seguridad, las normativas almacenadas en el servidor de normativas
LiveCycle ES de Adobe le permiten finalizar y revocar documentos (independientemente del nmero de copias creadas
o distribuidas). Tambin puede mantener un control mediante el seguimiento de los usuarios que abren los
documentos protegidos.
USO DE ACROBAT 9 STANDARD 242
Seguridad
Normativas de seguridad
A. Las normativas se almacenan en el servidor. B. Las normativas se aplican a un PDF. C. Los usuarios pueden abrir, editar e imprimir un
documento slo si lo permite la normativa.
La configuracin de normativas de seguridad basadas en servidor incluye cuatro fases:
Configurar el servidor de normativas LiveCycle ES de Adobe El administrador del sistema de la empresa o el grupo es
quien normalmente configura el servidor de normativas LiveCycle ES de Adobe, administra las cuentas y establece las
normativas de la organizacin. Para obtener ms informacin sobre la configuracin del servidor de normativas
LiveCycle ES de Adobe, visite el sitio Web de Adobe.
Publicar un documento con una normativa de seguridad Un autor crea un PDF y le aplica una normativa almacenada
en el servidor de normativas LiveCycle ES de Adobe. El servidor genera una licencia y una clave de codificacin
exclusiva para el PDF. Acrobat incrusta la licencia en el PDF y lo codifica utilizando la clave de codificacin. El autor
o el administrador pueden utilizar esta licencia para evaluar y realizar el seguimiento del PDF.
Ver un documento con una normativa aplicada Cuando los usuarios intenten abrir el PDF protegido en Acrobat 9 (o
Reader 9), deben autenticar sus identidades. Si se ha concedido al usuario el acceso al PDF, ste se decodifica y se abre
con independencia de los permisos que se hayan especificado en la normativa.
Administrar sucesos y modificar el acceso Al iniciar sesin en la cuenta ES del servidor de normativas LiveCycle de
Adobe, el autor o administrador puede realizar un seguimiento de los sucesos y cambiar el acceso de los PDF
protegidos mediante normativas. Los administradores pueden ver todos los sucesos de los PDF y del sistema,
modificar los valores de configuracin y cambiar el acceso a los PDF protegidos mediante normativa.
Crear una normativa de seguridad de usuario
Las normativas de usuario pueden consistir en el uso de contraseas, certificados o el servidor de normativas LiveCycle
ES de Adobe para autenticar documentos.
Las normativas para seguridad mediante contrasea y certificado pueden almacenarse en el equipo local. Las
normativas de seguridad creadas utilizando el servidor de normativas LiveCycle ES de Adobe se guardan en un
servidor, de tal forma que pueda realizar un seguimiento de las acciones y cambiar la configuracin de seguridad de
forma dinmica. Para que pueda utilizar el servidor de normativas LiveCycle ES de Adobe, su organizacin debe
adquirir la licencia de software correspondiente y proporcionarle acceso a l.
Vase tambin
Proteccin de documentos con certificados en la pgina 232
Proteccin de documentos mediante contraseas en la pgina 230
Proteccin de documentos con el servidor de normativas LiveCycle de Adobe ES en la pgina 240
USO DE ACROBAT 9 STANDARD 243
Seguridad
Creacin de una normativa de contrasea
1 En Acrobat, elija Avanzadas > Seguridad > Administrar normativas de seguridad.
2 Haga clic en Nuevo.
3 Seleccione Mediante contrasea y haga clic en Siguiente.
4 Escriba un nombre y una descripcin para la normativa, lleve a cabo una de las siguientes acciones y, a
continuacin, haga clic en Siguiente:
Para especificar contraseas y restricciones cuando aplique esta normativa a un documento, desactive la opcin
Guardar contraseas con la normativa.
Para guardar contraseas y valores de restriccin con la normativa, seleccione Guardar contraseas con la
normativa.
5 Especifique un valor de compatibilidad y opciones de contrasea. Si ha seleccionado Guardar contraseas con la
normativa, especifique la contrasea y las restricciones. Haga clic en Aceptar.
6 Revise los detalles de la normativa y, haga clic en Finalizar y despus, en Cerrar.
Creacin de una normativa de certificado
1 En Acrobat, elija Avanzadas > Seguridad > Administrar normativas de seguridad.
2 Haga clic en Nuevo.
3 Seleccione Mediante certificados de clave pblica y haga clic en Siguiente.
4 Escriba un nombre y una descripcin para la normativa y especifique los componentes del documento que desea
codificar.
Los certificados deben ser actuales y contar con un uso de clave que permita la codificacin.
5 Determine cmo aplicar la normativa:
Para crear una normativa asociada a destinatarios individuales, no seleccione Solicitar destinatarios al aplicar esta
normativa.
Para crear una normativa asociada a documentos individuales, seleccione Solicitar destinatarios al aplicar esta
normativa.
6 Seleccione un algoritmo de codificacin en el men que sea compatible con la versin de Acrobat de los
destinatarios y haga clic en Siguiente.
7 Realice una de las acciones siguientes:
Si ha seleccionado Solicitar destinatarios al aplicar esta normativa, revise la configuracin de la normativa y haga
clic en Finalizar.
Si no ha seleccionado Solicitar destinatarios al aplicar esta normativa, especifique los destinatarios seleccionando
ID digitales (incluido su ID digital). Despus, haga clic en Siguiente.
8 Haga clic en Finalizar.
Crear normativas para proteger archivos adjuntos
Puede agregar seguridad a uno o varios documentos incrustndolos en un sobre de seguridad y envindolo como un
archivo adjunto de correo electrnico. Este mtodo resulta especialmente til si desea enviar un archivo adjunto
protegido sin codificar los archivos. Es posible incrustar los documentos como archivos adjuntos en un sobre de
seguridad, codificar el sobre y enviarlo a los destinatarios. Cuando los destinatarios abren el sobre, estos pueden extraer
los archivos adjuntos y guardarlos. Los archivos guardados son idnticos a los archivos adjuntos originales y dejan de
estar codificados cuando se guardan.
USO DE ACROBAT 9 STANDARD 244
Seguridad
Por ejemplo, al enviar documentos confidenciales, incluidos archivos no PDF, desea que slo el destinatario vea los
documentos. Es posible incrustar estos documentos como archivos adjuntos en un sobre de seguridad, codificar dicho
sobre y enviarlo por correo electrnico. Cualquiera puede abrir el sobre, ver su pgina de cubierta e incluso visualizar
una lista del contenido de dicho sobre. No obstante, slo el destinatario podr ver los archivos adjuntos incrustados y
extraerlos para leerlos.
Incruste los archivos adjuntos en sobres de seguridad para proteger su envo.
1 Haga clic en el botn Proteger
de la barra de herramientas Tareas y elija Crear sobre de seguridad.
2 Haga clic en Agregar archivo para enviar, seleccione los documentos que desee adjuntar y haga clic en Abrir. Haga
clic en Siguiente.
3 Seleccione una plantilla de sobre y haga clic en Siguiente.
4 Seleccione un mtodo de entrega y haga clic en Siguiente.
5 Si se ha creado una normativa de sobre, seleccinela o seleccione Nueva normativa y despus, siga los pasos para
crear una normativa.
6 Revise la informacin y haga clic en Finalizar.
7 Para algunas normativas, se le pide que escriba la informacin que desee que se muestre en el sobre. Introduzca
informacin suficiente para permitir a los destinatarios saber quin envi el sobre.
8 Complete la informacin de seguridad (contrasea, certificado o normativa).
9 Cuando se muestre el sobre, escriba los nombres de los destinatarios y haga clic en los iconos Guardar o Correo de
la barra de herramientas.
Si hace clic en el icono de correo, se abrir su programa de correo electrnico predeterminado con el sobre de
seguridad como archivo adjunto. Introduzca las direcciones de correo electrnico de los destinatarios y enve el
mensaje.
Vase tambin
Aplicacin de normativas de seguridad a documentos PDF en la pgina 245
Crear una normativa de seguridad de usuario con servidor de normativas LiveCycle de
Adobe ES
Si tiene acceso a un servidor de normativas LiveCycle ES de Adobe, puede restringir el acceso a los documentos y los
derechos de los individuos registrados con el servidor. Cuando cree una normativa de usuario con el servidor de
normativas LiveCycle ES de Adobe, se le reenviar a la pgina Web del servidor de normativas LiveCycle ES de Adobe.
1 Realice una de las acciones siguientes:
Para un nico PDF o un PDF que forme parte de un Paquete PDF, abra el PDF.
Para un Paquete PDF, abra el Paquete PDF y seleccione Ver > Paquete > Hoja de cubierta.
USO DE ACROBAT 9 STANDARD 245
Seguridad
2 Elija Avanzadas > Seguridad > Administrar normativas de seguridad.
3 Haga clic en Nuevo.
4 Seleccione Usar el servidor de normativas LiveCycle de Adobe y haga clic en Siguiente.
5 En la pgina Web del servidor de normativas LiveCycle de Adobe, haga clic en Policies (Normativas) y, a
continuacin, haga clic en New (Nuevo).
6 Escriba un nombre y una descripcin, defina el periodo de validez y seleccione las opciones que desee.
7 Seleccione los usuarios o grupos, defina los permisos para ellos y haga clic en OK (Aceptar).
8 Especifique los componentes del documento que desee codificar e indique si desea agregar una marca de agua.
9 Cuando haya terminado, haga clic en Save (Guardar) en la parte superior de la pgina.
Aplicacin de normativas de seguridad a documentos PDF
Puede aplicar una normativa de organizacin o una normativa de usuario a un PDF. Para aplicar una normativa de
servidor a un documento, conctese a su servidor de normativas LiveCycle ES de Adobe. Las normativas de seguridad
del servidor de normativas LiveCycle de Adobe deben estar almacenadas en un servidor, pero esto no es extensivo a
los PDF a los que se aplican las normativas. Puede aplicar normativas a archivos PDF utilizando Acrobat, secuencias
por lotes en el servidor u otras aplicaciones como Microsoft Outlook.
Slo el administrador de normativas puede editar o eliminar las normativas organizativas. Para obtener detalles sobre
la edicin de normativas de seguridad, haga clic en el botn Proteger de la barra de herramientas Tareas y elija Servidor
de normativas LiveCycle de Adobe > Administrar mi cuenta. Despus, haga clic en la esquina superior derecha.
Vase tambin
Proteccin de documentos con el servidor de normativas LiveCycle de Adobe ES en la pgina 240
Aplicar una normativa de seguridad a un PDF
1 Realice una de las acciones siguientes:
Para un nico PDF o un PDF que forme parte de un Paquete PDF, abra el PDF.
Para un Paquete PDF, abra el Paquete PDF y seleccione Ver > Paquete > Hoja de cubierta.
2 Si est utilizando un servidor de normativas, haga clic en el botn Proteger
de la barra de herramientas Tareas.
Elija Servidor de normativas LiveCycle de Adobe > Actualizar normativas de seguridad.
La actualizacin de normativas de seguridad le garantiza la obtencin de las normativas de seguridad ms actualizadas.
3 Elija Avanzadas > Seguridad > Administrar normativas de seguridad. Seleccione una normativa y haga clic en
Aplicar al documento.
En el men Proteger, puede identificar las normativas de la organizacin por el icono de normativa empresarial
y las normativas de usuario por el icono de normativa personal
.
Aplicacin de una normativa a los archivos adjuntos en Outlook
Puede enviar distintos tipos de archivos como adjuntos PDF seguros en Microsoft Outlook. Esta opcin slo est
disponible si el servidor de normativas LiveCycle ES de Adobe est configurado y disponible en Acrobat.
1 En Outlook, elija Archivo > Nuevo > Mensaje de correo.
2 En la barra de herramientas, haga clic en el botn Adjuntar como archivo PDF seguro de Adobe
3 Seleccione el archivo que desee adjuntar. Para ello, escriba la ruta de archivo o haga clic en Examinar.
USO DE ACROBAT 9 STANDARD 246
Seguridad
4 Especifique cmo desea proteger el documento y haga clic en Aceptar.
El archivo se convierte a PDF y se codifica con el sistema de seguridad elegido.
5 Complete el mensaje de correo electrnico y, a continuacin, haga clic en Enviar.
Eliminar una normativa de seguridad de usuario de un PDF
Puede eliminar una normativa de seguridad de un PDF si cuenta con los permisos necesarios. Normalmente, el
propietario de un documento puede eliminar una normativa de seguridad de un PDF.
1 Realice una de las acciones siguientes:
Para un nico PDF o un PDF que forme parte de un Paquete PDF, abra el PDF.
Para un Paquete PDF, abra el Paquete PDF y seleccione Ver > Paquete > Hoja de cubierta.
2 Seleccione Avanzadas > Seguridad > Quitar seguridad.
Exportar la configuracin de seguridad
1 Elija Avanzadas > Seguridad > Exportar configuracin de seguridad.
2 Seleccione qu grupos de ajustes desea compartir y haga clic en Aceptar.
3 Revise y modifique la configuracin de seguridad segn convenga y haga clic en Exportar.
4 Seleccione el mtodo que desee utilizar para codificar la configuracin de seguridad (si lo desea) y haga clic en
Aceptar.
5 Certifique el archivo.
Copia, edicin o supresin de una normativa
1 Elija Avanzadas > Seguridad > Administrar normativas de seguridad.
2 En el men Mostrar, elija si desea que se muestren las normativas a las que tiene acceso, las normativas de usuario
creadas por usted o las de la organizacin.
3 Seleccione una normativa y despus, utilice las opciones que desee:
Nota: Las opciones para editar o eliminar normativas de la organizacin no estn disponibles a menos que se tengan
derechos de administrador en el servidor de normativas LiveCycle ES de Adobe. Los cambios realizados en estas
normativas slo se pueden efectuar en el servidor de normativas LiveCycle ES de Adobe, que se abre automticamente al
seleccionar una opcin.
Copiar Utilice esta opcin para crear una normativa basada en la configuracin de una normativa ya existente.
Editar La edicin de una normativa de usuario guardada en un equipo local slo afecta a los documentos a los que se
aplica la normativa despus de ser editada. En las normativas de usuario almacenadas en un servidor, se puede editar
la configuracin de permisos y otras opciones. Esta opcin no est disponible para las normativas de la organizacin.
Eliminar Esta opcin no est disponible normalmente para las normativas de la organizacin.
Favorito Esta opcin agrega la normativa seleccionada al men Proteger de la barra de herramientas Tareas y al men
Avanzadas > Seguridad. Se puede aplicar la opcin Favorito a varias normativas. Utilice esta opcin para facilitar el
acceso a una normativa.
Aparece una estrella junto a una normativa favorita. (Para quitar una normativa de la lista de favoritos, haga clic de
nuevo en Favorito.)
USO DE ACROBAT 9 STANDARD 247
Seguridad
Revocar un PDF protegido mediante normativa
Para restringir el acceso a un PDF protegido mediante normativa que ha facilitado a un grupo de usuarios, puede
revocar el documento.
1 Realice una de las acciones siguientes:
Para un nico PDF o un PDF que forme parte de una cartera PDF, abra el PDF y regstrese en el servidor de
normativas LiveCycle ES de Adobe.
Para una cartera PDF, abra la cartera PDF, regstrese en el servidor de normativas LiveCycle de Adobe y seleccione
Ver > Cartera > Hoja de cubierta.
2 Elija Avanzadas > Seguridad > Servidor de normativas LiveCycle de Adobe > Revocar documento.
3 En el men de la pgina Web, elija una opcin que explique por qu revoca el documento o escriba un mensaje. Si
va a reemplazar el documento revocado, escriba la direccin URL del nuevo documento.
4 Haga clic en Aceptar para guardar los cambios.
Creacin u obtencin de ID digitales
Acerca de los ID digitales
Los ID digitales incluyen una clave privada que slo el usuario debe conocer y una clave pblica (o certificado pblico) para que la comparta.
Un ID digital es similar a un carn de conducir o a un pasaporte. Demuestra la identidad del usuario a las personas e
instituciones con las que se comunica electrnicamente. Un ID digital incluye normalmente su nombre y su direccin
de correo electrnico, el nombre de la empresa que emiti su ID digital, un nmero de serie y una fecha de caducidad.
Los ID digitales contienen dos claves: la clave pblica bloquea o codifica los datos; la clave privada desbloquea o
decodifica dichos datos. Cuando se firman documentos PDF, se utiliza la clave privada para aplicar la firma digital. El
certificado que contiene la clave pblica y otra informacin identificativa se distribuye a aqullos que necesitan validar
su firma, verificar su identidad o codificar informacin para usted. Slo su clave privada puede desbloquear
informacin codificada con su certificado, as pues, asegrese de guardar su ID digital en un lugar seguro.
USO DE ACROBAT 9 STANDARD 248
Seguridad
Para firmar, certificar y aplicar codificacin con certificado a documentos PDF, debe tener un ID digital. Puede
obtener un ID digital de otro proveedor o crear un ID digital con firma personal. Los ID digitales con firma personal
pueden resultar adecuados en muchas situaciones. Sin embargo, para demostrar su identidad en la mayora de las
transacciones comerciales, puede necesitar un ID digital de un proveedor externo de confianza, denominado
autoridad de certificados. Puesto que la autoridad de certificados tiene la responsabilidad de verificar su identidad ante
otras personas, elija una en la que confen las principales empresas que realizan negocios a travs de Internet. Consulte
el sitio Web de Adobe para obtener informacin sobre los socios de seguridad de Adobe que ofrecen ID digitales y
otras soluciones de seguridad.
Se pueden tener varios ID digitales para distintos fines, sobre todo si se firman documentos con diferentes funciones
o utilizando mtodos de certificacin distintos. Los ID digitales suelen estar protegidos mediante contrasea y se
pueden almacenar en un equipo en el formato de archivo PKCS #12, en una tarjeta inteligente o un distintivo de
hardware, en el almacn de certificados de Windows o en un servidor de firmas (para los ID de itinerancia). Acrobat
incluye un controlador de firmas predeterminado que puede acceder a los ID digitales desde cualquiera de las
ubicaciones siguientes. (Debe registrar el ID digital en Acrobat si desea que est disponible para su uso.)
Vase tambin
Uso compartido de certificados con otros en la pgina 234
Tarjetas inteligentes y distintivos de hardware en la pgina 250
Registrar un ID digital
El ID digital se debe registrar en Acrobat antes de usarlo. Si dispone de un archivo de ID digital que no aparece en su
lista de ID digitales, puede buscar el archivo de ID digital que falta. A continuacin, agrguelo a la lista. Los archivos
de ID digital se pueden identificar por medio de sus extensiones de nombre de archivo. La extensin de los archivos
PKCS #12 es .pfx en Windows y .p12 en Mac OS. Necesitar la contrasea de ID digital (en caso de haberla) para
completar la tarea.
1 Realice una de las acciones siguientes:
En Acrobat, elija Avanzadas > Configuracin de seguridad.
En Reader, elija Documento > Configuracin de seguridad.
2 Seleccione ID digitales en el lado izquierdo.
3 Haga clic en el botn Agregar ID
4 Seleccione Mi ID digital existente de y elija una de las siguientes opciones:
Un archivo Seleccione esta opcin si obtuvo un ID digital como un archivo electrnico. Siga las instrucciones para
seleccionar el archivo de ID digital, escribir la contrasea y agregar el ID digital a la lista.
Un ID digital de itinerancia almacenado en un servidor Seleccione esta opcin si usa un ID digital que est almacenado
en un servidor de firmas. Cuando se le pida, escriba el nombre del servidor y la direccin URL en la que se encuentra
el ID de itinerancia.
Un dispositivo conectado a este equipo Seleccione esta opcin si tiene un distintivo de seguridad o de hardware
conectado al equipo.
5 Haga clic en Siguiente y siga las instrucciones que aparecen en la pantalla para registrar el ID digital.
USO DE ACROBAT 9 STANDARD 249
Seguridad
Creacin de un nuevo ID digital
Si no utiliza un ID digital de otro proveedor, puede crear un ID digital con firma personal. Al crear un nuevo ID digital,
ste almacena una clave privada codificada para firmar o decodificar documentos y una clave pblica contenida en un
certificado. Utilice el certificado para validar firmas y codificar documentos.
1 Realice una de las acciones siguientes:
En Acrobat, elija Avanzadas > Configuracin de seguridad.
En Reader, elija Documento > Configuracin de seguridad.
2 Seleccione ID digitales a la izquierda y haga clic en el botn Agregar ID
3 Seleccione Un ID digital nuevo que deseo crear ahora y haga clic en Siguiente.
4 Especifique dnde desea almacenar el ID digital y haga clic en Siguiente.
Nuevo archivo de ID digitales PKCS#12 Almacena la informacin en un archivo que se puede enviar a otros usuarios.
Este archivo tiene la extensin .pfx en Windows y la extensin .p12 en Mac OS. Los archivos pueden utilizarse de forma
intercambiable entre los sistemas operativos. Si mueve un archivo de un sistema operativo a otro, Acrobat seguir
reconocindolo.
Almacn de certificados de Windows (slo en Windows) Almacena el ID digital en una ubicacin desde la que otras
aplicaciones de Windows tambin pueden recuperarlo.
5 Escriba un nombre, una direccin de correo electrnico y otra informacin personal para el ID digital. Al certificar
o firmar un documento, el nombre aparece en el panel Firmas y en el campo Firma.
6 (Opcional) Para utilizar valores Unicode en caracteres extendidos, seleccione Activar compatibilidad Unicode y
especifique los valores Unicode en los cuadros correspondientes.
7 Seleccione una opcin del men Algoritmo de clave. La opcin RSA de 2.048 bits proporciona ms seguridad que
RSA de 1.024 bits, pero la compatibilidad de ste ltimo es ms universal.
8 En el men Usar ID digital para, elija si desea utilizar el ID digital para firmas, codificacin de datos o ambas
opciones. Haga clic en Finalizar.
Puede exportar y enviar su archivo de certificado a los contactos que puedan utilizarlo para validar su firma.
Importante: Haga siempre una copia de seguridad del archivo de ID digital. Si su archivo de ID digital se pierde o se
deteriora, o si olvida la contrasea, no podr utilizar ese perfil para agregar o validar firmas.
Configurar una cuenta de ID de itinerancia
Un ID de itinerancia es un ID digital que se almacena en un servidor y que se puede descargar a la ubicacin itinerante
del suscriptor cuando ste lo solicita. Deber tener una conexin a Internet activa para acceder a un ID de itinerancia
y una cuenta de una organizacin que proporcione ID digitales de itinerancia.
1 Realice una de las acciones siguientes:
En Acrobat, elija Avanzadas > Configuracin de seguridad.
En Reader, elija Documento > Configuracin de seguridad.
2 Expanda ID digitales, a la izquierda, seleccione Cuentas de ID de itinerancia y haga clic en Agregar cuenta.
3 Escriba el nombre y la direccin URL del servidor de ID de itinerancia y, a continuacin, haga clic en Siguiente.
4 Escriba el nombre de usuario y la contrasea que se le han asignado o siga las instrucciones para crear una cuenta.
Haga clic en Siguiente y, a continuacin, en Finalizar.
5 Seleccione su ID de itinerancia que va a utilizar o haga clic en Cerrar sesin.
USO DE ACROBAT 9 STANDARD 250
Seguridad
Cuando realice una tarea que use el ID de itinerancia, iniciar sesin automticamente en el servidor de ID de
itinerancia si su declaracin de autenticacin no ha caducado.
Tarjetas inteligentes y distintivos de hardware
Una tarjeta inteligente es similar a una tarjeta de crdito y almacena el ID digital en un chip de microprocesador
incrustado. El ID digital de una tarjeta inteligente se puede utilizar para firmar y decodificar documentos en
dispositivos que incluyen un lector de tarjetas inteligentes.
Asimismo, un distintivo de hardware de seguridad es un pequeo dispositivo del tamao de un llavero que se usa para
almacenar ID digitales y datos de autenticacin. Para tener acceso al ID digital se debe conectar el distintivo a un
puerto USB del equipo o dispositivo mvil. Algunos lectores de tarjetas inteligentes incluyen un teclado para
introducir un nmero de identificacin personal (PIN).
Si el ID digital se almacena en una tarjeta inteligente o un distintivo de hardware, especifique esa informacin cuando
se firmen o certifiquen documentos.
Vase tambin
Registrar un ID digital en la pgina 248
Especificar el ID digital predeterminado
Para evitar que le pidan seleccionar un ID digital cada vez que inicia sesin o certifica un PDF, puede seleccionar un
ID digital predeterminado.
1 Realice una de las acciones siguientes:
En Acrobat, elija Avanzadas > Configuracin de seguridad.
En Reader, elija Documento > Configuracin de seguridad.
2 Haga clic en ID digitales, a la izquierda, y seleccione el ID digital que desee usar como predeterminado.
3 Haga clic en el botn Opciones de uso
y elija una tarea para la que desee designar el ID digital como
predeterminado. Para especificar el ID digital como predeterminado para dos tareas, haga clic de nuevo en el botn
Opciones de uso y seleccione una segunda opcin.
Aparece una marca de verificacin junto a las opciones seleccionadas. Si selecciona nicamente la opcin de firma, el
icono de firma
aparece junto al ID digital. Si selecciona nicamente la opcin de codificacin, aparece el icono de
bloqueo . Si slo selecciona la opcin de certificacin o si selecciona las opciones de firma y certificacin, aparece
el icono de lazo azul .
Para borrar un ID digital predeterminado, repita estos pasos y anule la seleccin de las opciones de uso que haba
especificado.
Cambie la contrasea y el tiempo de espera de un ID digital
Las contraseas y tiempos de espera pueden ajustarse para ID PKCS #12. Si el ID PKCS#12 ID contiene mltiples ID,
configure la contrasea y el tiempo de espera en el nivel de archivo.
Nota: Los ID digitales con firma personal caducan en cinco aos. Despus de la fecha de caducidad, podr utilizar el ID
para abrir un documento, pero no para firmarlo o codificarlo.
1 Realice una de las acciones siguientes:
En Acrobat, elija Avanzadas > Configuracin de seguridad.
USO DE ACROBAT 9 STANDARD 251
Seguridad
En Reader, elija Documento > Configuracin de seguridad.
2 Expanda ID digitales, a la izquierda, seleccione Archivos de ID digitales y, a continuacin, seleccione un ID digital
a la derecha.
3 Haga clic en el botn Cambiar contrasea. Escriba la contrasea antigua y una nueva. Confirme la contrasea
nueva y haga clic en Aceptar.
4 Con el ID an seleccionado, haga clic en el botn Tiempo de espera de contrasea.
5 Especifique la frecuencia con la que desea que se le pida una contrasea:
Siempre Se le solicita una contrasea cada vez que utiliza el ID digital.
Despus Le permite especificar un intervalo.
Una vez por sesin Se le pide una contrasea cada vez que abre Acrobat.
Nunca Nunca se le solicita una contrasea.
6 Escriba la contrasea y haga clic en Aceptar.
Asegrese de guardar su contrasea en un lugar seguro. Si pierde su contrasea, puede crear un nuevo ID digital con
firma personal o adquirir uno de otro proveedor.
Eliminar el ID digital
Cuando se elimina un ID digital en Acrobat, se elimina el archivo PKCS #12 que contiene tanto la clave privada como
el certificado. Antes de eliminar su ID digital, asegrese de que ste no est siendo utilizado por otros programas y de
que no se necesita en ningn documento para la decodificacin.
Nota: slo se pueden eliminar los ID digitales con firma personal creados en Acrobat.
1 Realice una de las acciones siguientes:
En Acrobat, elija Avanzadas > Configuracin de seguridad.
En Reader, elija Documento > Configuracin de seguridad.
2 Seleccione ID digitales, a la izquierda, y seleccione el ID digital que desee eliminar.
3 Haga clic en Eliminar ID y despus, en Aceptar.
Vase tambin
Eliminar un certificado de identidades de confianza en la pgina 239
Proteccin de ID digitales
Al proteger los ID digitales se impide el uso no autorizado de las claves privadas para firmar o decodificar documentos
confidenciales. Asegrese de que tiene un procedimiento preparado en caso de que su ID se pierda o lo roben.
Cmo proteger los ID digitales
Cuando las claves privadas se almacenan en distintivos de hardware, tarjetas inteligentes y otros dispositivos de
hardware protegidos mediante contrasea o PIN, es esencial que la contrasea o el PIN empleados sean seguros. No
divulgue nunca la contrasea a otras personas. Si debe anotar su contrasea, gurdela en un lugar seguro. Pngase en
contacto con el administrador del sistema para obtener directrices sobre la eleccin de una contrasea segura.
Mantenga protegida su contrasea siguiendo estas normas: emplee ocho o ms caracteres; mezcle letras en maysculas
USO DE ACROBAT 9 STANDARD 252
Seguridad
y minsculas con nmeros y caracteres especiales; elija una contrasea que sea difcil de adivinar o piratear, pero que
pueda recordar sin tener que escribirla en un papel; no utilice una palabra escrita correctamente en cualquier idioma,
puesto que estas palabras estn expuestas a ataques de diccionario que pueden descifrar estas contraseas en cuestin
de minutos; cambie la contrasea con regularidad; pngase en contacto con el administrador del sistema para obtener
directrices sobre la eleccin de una contrasea segura.
Para proteger las claves privadas almacenadas en archivos P12/PFX, utilice una contrasea segura y defina
correctamente las opciones de tiempo de espera de la contrasea. Si utiliza un archivo P12 para almacenar las claves
privadas que emplea para firmar, utilice la configuracin predeterminada de tiempo de espera de contrasea para que
la contrasea siempre sea necesaria. Si utiliza el archivo P12 para almacenar las claves privadas que se emplean para
decodificar documentos, realice una copia de seguridad de la clave privada o del archivo P12 para poder abrir
documentos codificados en caso de que las claves se pierdan.
Los mecanismos empleados para proteger las claves privadas almacenadas en el almacn de certificados de Windows
varan segn la empresa que ha proporcionado el almacenamiento. Pngase en contacto con el proveedor para
determinar la manera de proteger estas claves del acceso no autorizado. En general, utilice el mecanismo de
autenticacin ms estricto disponible y establezca una contrasea segura o un PIN cuando sea posible.
Qu hacer en caso de prdida o robo de un ID digital
Si una autoridad de certificados ha emitido el ID digital, notifqueselo inmediatamente a dicha autoridad de
certificados y solicite la revocacin del certificado. Debera detener el uso de la clave privada.
Si emiti personalmente el ID digital, destruya la clave privada y notifqueselo a aquellos usuarios a los que haya
enviado la clave pblica (certificado) correspondiente.
Eliminacin de contenido confidencial
Preparacin de documentos PDF para su distribucin
Antes de distribuir un PDF, puede examinar el documento para ver si incluye contenido confidencial o informacin
privada que pueda relacionarlo con usted. Esta informacin puede estar oculta o no mostrarse con claridad. Por
ejemplo, si ha creado el PDF, en los metadatos del documento probablemente aparecer su nombre como autor del
mismo.
Tambin es posible quitar el contenido que puede alterar y modificar el aspecto del documento inadvertidamente. Los
elementos JavaScript, las acciones y los campos de formulario son tipos de contenido sujetos a posibles cambios. Si el
documento no requiere estos elementos, qutelos antes de distribuirlo. El comando Examinar documento permite
buscar y quitar contenido oculto de un PDF.
Examinar un PDF para ver si incluye contenido oculto
Use la funcin Examinar documento para buscar y quitar de un documento contenido no deseado, como texto oculto,
metadatos, comentarios y archivos adjuntos.
Si desea examinar todos los archivos PDF para ver si incluyen contenido oculto antes de cerrarlos o enviarlos por
correo electrnico, especifique esa opcin en las preferencias del documento utilizando el cuadro de dilogo
Preferencias.
1 Elija Documento > Examinar documento.
Si se encuentran elementos, stos se muestran en una lista en el panel Examinar documento con una casilla de
verificacin activada junto a cada uno de ellos.
USO DE ACROBAT 9 STANDARD 253
Seguridad
2 Compruebe que slo estn activadas las casillas de verificacin de los elementos que desea quitar del documento:
Metadatos Los metadatos incluyen informacin sobre el documento y su contenido, como el nombre del autor, las
palabras clave y la informacin de copyright, que puede ser empleada por las utilidades de bsqueda. Para ver los
metadatos, elija Archivo > Propiedades.
Archivos adjuntos Un PDF admite archivos adjuntos de cualquier formato. Para ver los archivos adjuntos, elija Ver >
Paneles de navegacin > Archivos adjuntos.
Anotaciones y comentarios Este elemento incluye todos los comentarios que se han agregado al PDF utilizando las
herramientas de comentarios y marcas, incluidos los archivos que se han adjuntado como comentarios. Para ver los
comentarios, elija Ver > Paneles de navegacin > Comentarios.
Campos de formulario Este elemento incluye los campos de formulario (como los campos de firma) y todas las
acciones y los clculos asociados con ellos. Si quita este elemento, todos los campos de formulario se acoplan y no se
pueden rellenar, editar ni firmar.
Texto oculto Este elemento identifica el texto del PDF que es transparente, est cubierto por otro contenido o tiene el
mismo color que el fondo. Para ver el texto oculto, haga clic en Vista previa. Haga clic en los botones de flecha dobles
para recorrer las pginas que contienen texto oculto y seleccione las opciones para mostrar este texto, el visible o
ambos.
Capas ocultas Los PDF pueden contener numerosas capas que se pueden mostrar u ocultar. La eliminacin de capas
ocultas quita estas capas del PDF y acopla las restantes en una nica capa. Para ver las capas, elija Ver > Paneles de
navegacin > Capas.
Marcadores Los marcadores son vnculos con texto de representacin que abren pginas concretas del PDF. Para ver
los marcadores, elija Ver > Paneles de navegacin > Marcadores.
ndice de bsqueda incrustado Un ndice de bsqueda incrustado acelera las bsquedas en el archivo. Para
determinar si el PDF contiene un ndice de bsqueda, elija Avanzadas > Proceso de documentos > Administrar ndice
incrustado. La eliminacin de los ndices reduce el tamao de los archivos, pero aumenta el tiempo de bsqueda para
el PDF.
Contenido oculto de imagen y de pgina eliminado Los PDF conservan a veces contenido que se ha quitado y que ya
no est visible, como pginas recortadas o eliminadas, o imgenes eliminadas.
3 Haga clic en Quitar para eliminar los elementos seleccionados del archivo y haga clic en Aceptar.
Nota: cuando se quitan los elementos marcados, otros elementos adicionales se quitan automticamente del documento:
firmas digitales, informacin del documento agregada por plug-ins y aplicaciones de otros fabricantes y funciones
especiales que permiten a los usuarios de Adobe Reader revisar, firmar y rellenar los documentos PDF.
4 Elija Archivo > Guardar y especifique un nombre de archivo y una ubicacin. Si no desea sobrescribir el archivo
original, cambie el nombre o la ubicacin de almacenamiento del archivo (o ambas cosas).
El contenido seleccionado se quitar permanentemente al guardar el archivo. Si cierra el archivo sin guardarlo, tendr
que repetir este proceso y asegurarse de guardar el archivo.
254
Captulo 9: Firmas digitales
Una firma digital se usa de una forma muy similar a una firma manuscrita, para aprobar documentos. Permite verificar
la identidad del usuario y puede incluir su foto, una imagen de su firma manuscrita y otros datos personales elegidos
por l. Los autores de los documentos pueden avalar el contenido de stos mediante la adicin de una firma de
certificacin.
Firmas digitales
Acerca de las firmas digitales
Una firma digital, al igual que una firma manuscrita convencional, identifica a la persona que firma un documento. A
diferencia de una firma manuscrita, una firma digital es difcil de falsificar porque contiene informacin codificada
que es exclusiva del autor de la firma y que puede verificarse fcilmente.
La mayora de las firmas digitales se conocen como firmas de aprobacin. Las firmas que certifican un PDF de Adobe
se denominan firmas de certificacin. Slo la primera persona que firma un PDF (en la mayora de los casos, su autor)
puede agregar una firma de certificacin. Una firma de certificacin avala el contenido del documento. Permite
adems al autor de la firma especificar los tipos de cambios permitidos para que el documento siga certificado. Los
cambios efectuados en el documento se muestran en el panel Firmas.
Para firmar un documento, se debe obtener un ID digital o crear un ID digital de firma personal en Adobe Acrobat.
El ID digital contiene una clave privada y un certificado (o clave pblica). La clave privada se usa para agregar la firma
digital y el certificado que se comparte con aquellas personas que necesitan validar la firma.
Cuando se aplica una firma digital, Acrobat usa un algoritmo hash para generar un compendio de mensajes que
codifica con la ayuda de la clave privada. Acrobat incrusta el compendio de mensajes codificado en el PDF, junto con
detalles del certificado, una imagen de la firma y una versin del documento correspondiente al momento en que se
firm.
Nota: Para obtener la informacin ms reciente acerca de las firmas digitales, elija Ayuda > Soporte tcnico en lnea >
Base de conocimiento para abrir la pgina de soporte tcnico de Adobe Acrobat en el sitio Web de Adobe. Busque firmas
digitales.
Firma digital en un formulario PDF
Para ver artculos sobre firmas digitales, consulte estos recursos:
Firmas digitales en PDF y Acrobat: www.acrobatusers.com/articles/2006/07/digital_signatures/index.php
Migracin y uso compartido de la configuracin de seguridad:
www.adobe.com/devnet/acrobat/pdfs/sharing_security_settings_90.pdf
USO DE ACROBAT 9 STANDARD 255
Firmas digitales
Firmas, cambios y mejoras de Adobe Acrobat 9 (PDF):
www.adobe.com/devnet/reader/articles/reader_compatibility.html
Vase tambin
Acerca de los ID digitales en la pgina 247
Crear el aspecto de la firma
El aspecto de una firma digital se puede definir mediante la seleccin de opciones en la seccin Seguridad del cuadro
de dilogo Preferencias. Por ejemplo, se puede incluir una imagen de una firma manuscrita, un logotipo de empresa o
una fotografa. Tambin se pueden crear aspectos de firma alternativos para usarlos con distintos fines. En algunos
casos, puede proporcionar un nivel de detalle mayor.
El aspecto de una firma tambin puede incluir informacin que ayuda a otros usuarios a verificarla, como el motivo
para firmar, la informacin de contacto, etc. Defina estas opciones mediante el cuadro de dilogo Preferencias. Al
seleccionar estas preferencias, se agregan opciones al cuadro de dilogo Firmar documento que aparece cada vez que
se firma un PDF:
Formatos de firma
A. Firma de texto B. Firma grfica
1 (Opcional) Si desea incluir una imagen de su firma manuscrita en la firma digital, digitalice la firma y gurdela
como un archivo de imagen. Inserte la imagen en un documento vaco y convierta el documento a PDF.
2 Haga clic con el botn derecho en el campo de firma y seleccione Firmar documento o Certificar con firma visible.
Tambin puede crear un aspecto utilizando la seccin Seguridad del cuadro de dilogo Preferencias. En la seccin
Aspecto, seleccione una de las opciones disponibles o haga clic en Nuevo para crear un aspecto.
3 En el men Aspecto del cuadro de dilogo Firmar, seleccione Crear aspecto nuevo.
4 En el cuadro de dilogo Configurar aspecto de la firma, escriba un ttulo para el aspecto de la firma. Cuando se firma
un documento, el aspecto de la firma se selecciona por el ttulo, de modo que es aconsejable utilizar un ttulo breve
y descriptivo.
5 En Configurar grfico, elija una opcin:
Sin grfico Muestra slo el icono predeterminado de firma digital y otros datos especificados en la seccin Configurar
texto.
Grfico importado Muestra una imagen con la firma digital. Seleccione esta opcin para incluir una imagen de la
firma manuscrita. Para importar el archivo de imagen, haga clic en Archivo y despus en Examinar. Seleccione el
archivo de imagen.
USO DE ACROBAT 9 STANDARD 256
Firmas digitales
Nombre Muestra slo el icono predeterminado de firma digital y el nombre del usuario tal como aparece en su archivo
de ID digital.
6 En Configurar texto, seleccione las opciones que desee incluir en la firma. Nombre de reconocimiento muestra los
atributos de usuario definidos en el ID digital del usuario, como su nombre, su organizacin y su pas.
7 En Propiedades de texto, especifique la direccin de escritura y el tipo de dgitos utilizados, y a continuacin haga
clic en Aceptar.
8 (Opcional) Si el cuadro de dilogo incluye la seccin Informacin adicional de firma, especifique el motivo para la
firma del documento, la ubicacin y la informacin de contacto. Estas opciones slo estn disponibles si las
seleccion utilizando la seccin Preferencias avanzadas del cuadro de dilogo Preferencias (Seguridad >
Preferencias avanzadas > ficha Creacin).
Para obtener ms informacin, consulte Aspectos de firmas digitales de Adobe Acrobat 9 (PDF) en
www.adobe.com/go/learn_acr_security_es.
Vase tambin
Habilitar opciones de idioma de derecha a izquierda en la pgina 57
Definicin de preferencias de firma
1 Abrir el cuadro de dilogo Preferencias y seleccionar Seguridad en la parte izquierda.
2 Haga clic en Preferencias avanzadas y despus, en la ficha Creacin.
3 (Opcional) Si tiene pensado utilizar un plug-in de terceros como mtodo predeterminado de firma, asegrese de
que est instalado. Elija el mtodo predeterminado para firmar documentos.
4 Seleccione una de las siguientes opciones:
Incluir estado de revocacin de la firma al firmar Incrusta informacin que indica si el certificado es vlido o se ha
revocado (necesario para la validacin de la firma). Esta opcin acelera el proceso de validacin al no tener que
conectarse en lnea para determinar si el certificado se ha revocado. Esta opcin est activada de forma
predeterminada.
Mostrar motivos al firmar Agrega los motivos para firmar al campo de firma. Al firmar un documento PDF, aparece
un men en el cuadro de dilogo Firmar documento. En este men, puede seleccionar la opcin que mejor describe
su motivo para firmar el PDF.
Mostrar ubicacin e informacin de contacto al firmar Agrega la informacin de ubicacin al campo de firma. La
informacin de contacto aparece en la ficha Firmante del cuadro de dilogo Propiedades de la firma. Cuando se firma
un PDF, en el cuadro de dilogo Firmar documento aparecen cuadros de texto en los que se puede escribir esta
informacin.
Activar revisin de advertencias del documento Analiza documentos en un flujo de trabajo de firma de contenido que
puede modificar el aspecto del documento. Ofrece una opcin en el cuadro de dilogo Firmar documento para revisar
este contenido. Especifique Siempre, Nunca o Al certificar un documento. Las opciones disponibles dependen del
ajuste de Impedir firmar hasta que se hayan revisado las advertencias del documento.
Impedir firmar hasta que se hayan revisado las advertencias del documento Active esta opcin para exigir que el
autor de la firma revise las advertencias del documento antes de firmarlo o certificarlo. Especifique Siempre, Nunca o
Al certificar un documento.
USO DE ACROBAT 9 STANDARD 257
Firmas digitales
Agregar una marca de hora a las firmas
Se puede incluir la fecha y la hora en que se firm el documento como parte de la firma. Las marcas de hora se verifican
con ms facilidad cuando estn asociadas con un certificado de confianza de una autoridad de marcas de hora. La
incrustacin de una marca de hora ayuda a establecer exactamente el momento en que se firm el documento y reduce
las posibilidades de una firma no vlida. Puede obtener una marca de hora de una autoridad de marcas de hora de otro
fabricante o de la autoridad de certificados que emiti su ID digital.
Las marcas de hora aparecen en el campo de firma y en el cuadro de dilogo Propiedades de la firma. Si se ha
configurado un servidor de marca de hora, esa marca de hora aparece en la ficha Fecha y hora del cuadro de dilogo
Propiedades de la firma. Si no se ha configurado ningn servidor de marca de hora, el campo de firma muestra la hora
local del equipo en el momento de firmar.
Nota: Si no incrust una marca de hora al firmar el documento, podr agregar una a su firma posteriormente. (Consulte
Establecer validacin de firmas a largo plazo en la pgina 263.) Una marca de hora aplicada despus de firmar un
documento utiliza la hora proporcionada por el servidor de marcas de hora.
Configurar un servidor de marcas de hora
Para configurar un servidor de marca de hora, se necesita el nombre del servidor y una direccin URL o un archivo
FDF (Forms Data Format, Formato de datos de formulario) que contenga la configuracin del servidor o un archivo
que contenga informacin del servidor de marca de hora.
Si tiene un archivo de configuracin de seguridad, instlelo y no utilice las siguientes instrucciones para configurar un
servidor. Asegrese de que la fuente del archivo de configuracin de seguridad es de confianza. No lo instale sin antes
consultar con el departamento de administracin del sistema o de IT.
1 Realice una de las acciones siguientes:
En Acrobat, elija Avanzadas > Configuracin de seguridad.
En Reader, elija Documento > Configuracin de seguridad.
2 Seleccione Servidores de marca de hora, a la izquierda.
3 Realice una de las acciones siguientes:
Si tiene un archivo FDF con la configuracin del servidor de marca de hora, haga clic en el botn Importar
Seleccione el archivo FDF y haga clic en Abrir.
Si tiene una direccin URL para el servidor de marca de hora, haga clic en el botn Nuevo
. Escriba un nombre
y la direccin URL del servidor. Especifique si el servidor requiere un nombre de usuario y una contrasea y, a
continuacin, haga clic en Aceptar.
Definir un servidor de marcas de hora como el valor predeterminado
Si tiene dos o ms servidores de marcas de hora configurados, puede definir uno de ellos como predeterminado.
Nota: Antes de establecer como predeterminado un servidor de marca de hora, puede comprobar si las autoridades de
marca de hora cobran una tarifa por uso.
1 Realice una de las acciones siguientes:
En Acrobat, elija Avanzadas > Configuracin de seguridad.
En Reader, elija Documento > Configuracin de seguridad.
2 Seleccione el servidor de marca de hora y haga clic en el botn Establecer predeterminado
3 Haga clic en Aceptar para confirmar la seleccin.
USO DE ACROBAT 9 STANDARD 258
Firmas digitales
Vase tambin
Validar un certificado de marca de hora en la pgina 265
Acerca de las firmas de tablero grfico
Puede firmar documentos PDF con tableros grficos y otros dispositivos de entrada. Para firmar con estos dispositivos,
puede aplicar una firma de tinta desde Acrobat o utilizar software de otro fabricante que ofrezca funciones adicionales.
Los proveedores de firmas digitales, como Silanis y Communication Intelligence Corporation (CIC), proporcionan
esta funcionalidad en un plug-in compatible con Acrobat. Estos plug-ins pueden limitar el acceso a algunas funciones
de codificacin de Acrobat. Para obtener ms informacin sobre los proveedores externos, visite el sitio Web de
Adobe.
Firma de archivos PDF
Antes de firmar un PDF
Puede agilizar el proceso de firma y optimizar los resultados haciendo los siguientes preparativos por adelantado:
Nota: Ciertas situaciones requieren usar ID digitales particulares para la firma. Por ejemplo, una empresa o un
departamento gubernamental puede requerir el uso exclusivo de ID digitales emitidos por dicho departamento para
firmar documentos oficiales. Infrmese acerca de las normativas relativas a firma digital de su empresa para determinar
el origen apropiado de su ID digital.
Obtenga un ID digital o cree un ID digital de firma personal en Acrobat.
Nota: no puede crear ID digitales con firma personal desde el modo FIPS.
Defina el mtodo de firma predeterminado.
Cree un aspecto para la firma digital. Para obtener informacin sobre la creacin de un aspecto, consulte Crear el
aspecto de la firma en la pgina 255.
Use el modo Vista previa de documento para suprimir el contenido dinmico que puede alterar el aspecto del
documento y llevarle a firmar por error un documento inapropiado. Para obtener informacin sobre el uso del
modo Vista previa de documento, consulte Firmar en el modo Vista previa de documento en la pgina 260.
Revise todas las pginas de un documento antes de firmar. Los documentos pueden contener campos de firma en
varias pginas.
Vase tambin
Acerca de los ID digitales en la pgina 247
Firmar un PDF
Puede firmar un PDF para indicar su aprobacin utilizando una firma digital o una firma de tinta. Las firmas digitales
pueden utilizarse para firmar un PDF ms de una vez o por ms de una persona. Cuando se firma un documento, la
firma digital aparece en el campo de firma. El aspecto de la firma depende de las opciones elegidas. La informacin real
de la firma digital se incrusta en el PDF.
En Acrobat, la primera persona que firma un documento (normalmente, su autor) puede agregar una firma de
certificacin para restringir los cambios realizados en el documento.
USO DE ACROBAT 9 STANDARD 259
Firmas digitales
Una firma de tinta es una marca manuscrita en la pgina, similar al dibujo de forma libre que crea con la herramienta
Lpiz en la barra de herramientas Comentario y marca. Las firmas de tinta no ofrecen las funciones avanzadas
disponibles con las firmas digitales. A diferencia de una firma digital, una firma de tinta no utiliza un ID digital; por lo
tanto, es imposible verificar la identidad del firmante. Una firma digital puede verificarse como vlida y pasar a ser no
vlida tras realizarse cambios en el documento. Pero una firma de tinta no lleva ningn estado de validez y no advierte
de los cambios que se realicen en el documento. Las firmas de tinta no aparecen en el panel Firmas del documento.
Nota: Para permitir a los usuarios de Reader firmar documentos utilizando cualquier tipo de firma, seleccione
Avanzadas > Funciones ampliadas en Adobe Reader.
Firmar un PDF con una firma digital
Para obtener unos resultados ptimos, use el modo Vista previa de documento para agregar la firma. Consulte
Firmar en el modo Vista previa de documento en la pgina 260.
1 Haga clic en el campo de firma o realice una de las acciones siguientes:
En Acrobat, elija Avanzadas > Firmar y certificar > Firmar documento.
En Reader, elija Documento > Firmar > Firmar documento.
Haga clic en el botn Firmar
de la barra de herramientas Tareas y seleccione Firmar documento.
2 Si el documento no tiene ningn campo de firma, se le pedir que dibuje un campo de firma para la firma.
3 Si no ha especificado un ID digital, se le pedir que busque o cree uno con firma personal.
El uso de certificados con firma personal no est recomendado para actividades que exigen un alto grado de confianza
respecto de la identidad del firmante.
4 En el cuadro de dilogo Firmar documento, elija un ID digital en el men Firmar como. Para crear un nuevo ID
digital, seleccione ID nuevo.
5 Para crear un aspecto de la firma o usar uno existente, utilice el men Aspecto. Si no ha creado un aspecto o desea
crear uno para esta firma, elija Crear aspecto nuevo.
6 Si el valor de raz y las reglas del documento permiten el bloqueo, puede elegir Bloquear documento tras firmar. Si
selecciona esta opcin, no se podrn realizar cambios adicionales en ningn campo de formulario ni tampoco
agregar firmas visibles.
Nota: La opcin Bloquear documento tras firmar no estar disponible si existen campos de firma sin firmar adicionales
o si el documento se configura para trabajar con el servidor Adobe LiveCycle Workflow.
7 Si seleccion preferencias avanzadas de firma digital, realice una de las acciones siguientes de acuerdo con las
opciones seleccionadas en el cuadro de dilogo Preferencias:
Para obtener informacin sobre las preferencias avanzadas de firma digital, consulte Crear el aspecto de la firma en
la pgina 255.
Elija una razn para firmar el documento.
Escriba su ubicacin y su informacin de contacto.
Revise las advertencias del documento sobre el contenido que puede afectar a la firma.
8 Si su firma digital requiere contrasea, escrbala en el cuadro Contrasea.
Nota: Ciertos ID digitales estn configurados para solicitar una contrasea u otro tipo de autenticacin del usuario
despus de hacer clic en el botn Firmar.
USO DE ACROBAT 9 STANDARD 260
Firmas digitales
9 Haga clic en Firmar, especifique un nombre de archivo con el que guardar el documento firmado y haga clic en
Guardar. Es conveniente guardarlo como un archivo diferente y as poder guardar el documento original sin firmar.
Si firma desde Reader, utilice el botn de envo para enviar el documento firmado a un servidor.
Firmar un PDF con una firma de tinta
Las firmas de tinta utilizan el color predeterminado de las marcas de la herramienta Lpiz. Para cambiar el color de la
firma, haga clic con el botn derecho del ratn en la herramienta Lpiz de la barra de herramientas Comentario y
marca. A continuacin, seleccione Propiedades predeterminadas de herramienta y cambie el color en la ficha Aspecto.
1 Para firmar un PDF con una firma de tinta, realice una de las siguientes acciones:
En Acrobat, seleccione Avanzadas > Firmar y certificar > Aplicar tinta a firma.
En Reader, seleccione Documento > Firmar > Aplicar tinta a firma. (Este comando slo se muestra disponible si el
creador del PDF activ la firma digital y los derechos de insercin de comentarios.)
Haga clic en el botn Firmar
de la barra de herramientas Tareas y seleccione Aplicar tinta a firma.
El cursor cambiar a una cruz.
2 Haga clic donde desee firmar y dibuje su firma.
3 Para incluir la firma con el documento, guarde el PDF.
Nota: No podr agregar una firma de tinta a un PDF creado en LiveCycle Designer ES o LiveCycle Form Server. Los
documentos PDF creados en esas fuentes no admiten comentarios ni marcas.
Firmar en el modo Vista previa de documento
Para obtener unos resultados ptimos, use la funcin Vista previa de documento cuando firme documentos. Esta
funcin analiza el documento en busca de contenido que pueda alterar el aspecto del documento. Suprime dicho
contenido permitindole ver y firmar el documento en un estado esttico y seguro.
La funcin Vista previa de documento le permite saber si el documento tiene contenido dinmico o dependencias
externas. Tambin le permite averiguar si el documento tiene construcciones como campos de formulario, contenido
multimedia o JavaScript que pueden afectar a su aspecto. Tras revisar el informe, puede ponerse en contacto con el
autor del documento para consultarle los problemas registrados en el informe.
El modo Vista previa de documento tambin se puede usar fuera de un flujo de trabajo de firma para comprobar la
integridad de un documento.
Firmar un PDF en el modo Vista previa de documento
1 Abra el cuadro de dilogo Preferencias y seleccione Seguridad en la parte izquierda.
2 Seleccione Ver documentos en el modo de vista previa de documentos al firmar y haga clic en Aceptar.
3 En el PDF, haga clic en el campo de firma o haga clic en el botn Firmar de la barra de herramientas Tareas y elija
Firmar documento.
La barra de mensajes del documento aparece y muestra el estado de cumplimiento y las opciones.
4 (Opcional) Haga clic en Ver informe en la barra de mensajes del documento (si est disponible) y seleccione cada
elemento de la lista para ver sus detalles. Cuando haya terminado, cierre el cuadro de dilogo Informe de firma PDF.
5 Cuando est satisfecho del estado del documento, haga clic en Firmar documento en la barra de mensajes del
documento y agregue su firma digital.
6 Guarde el PDF con un nombre diferente del original y cierre el documento sin realizar ningn otro cambio.
USO DE ACROBAT 9 STANDARD 261
Firmas digitales
Antes de certificar un PDF
Los autores de los documentos pueden mejorar la integridad de stos y garantizar que permanecen certificados
comprobando lo siguiente antes de certificar los PDF:
Deshabilite o quite el contenido que podra modificar el documento o poner en peligro su integridad, como cdigos
JavaScript, acciones o medios incrustados.
Certifique o firme un PDF una vez que haya realizado en l los cambios finales. Si hace cambios o vuelve a guardar
el PDF tras firmarlo, puede poner en peligro la validez de la firma o el estado de certificacin del documento.
Vase tambin
Examinar un PDF para ver si incluye contenido oculto en la pgina 252
Certificar un PDF
Cuando se certifica un PDF, se indica que se aprueba su contenido. Tambin se pueden especificar los tipos de cambios
permitidos para que el documento siga estando certificado. Por ejemplo, suponga que un departamento
gubernamental crea un formulario con campos de firma. Al completar el formulario, el departamento certifica el
documento para permitir que los usuarios cambien nicamente los campos de formulario y firmen el documento. Los
usuarios pueden rellenar el formulario y firmar el documento, pero si quitan pginas o agregan comentarios, el
documento no conservar su estado certificado.
Slo se puede aplicar una firma de certificacin si el PDF no contiene ninguna otra firma. Las firmas de certificacin
pueden ser visibles o invisibles. Un icono de lazo azul
en el panel Firmas indica una firma de certificacin vlida.
Se requiere un ID digital para agregar la firma de certificacin digital.
1 Haga clic en el botn Firmar
de la barra de herramientas Tareas y elija una de las opciones siguientes:
Certificar con firma visible.
Certificar sin firma visible. Si elige esta opcin, la firma aparece nicamente en el panel Firmas.
2 Haga clic en Aceptar en el cuadro de dilogo Guardar como documento certificado.
Si va a certificar con firmas visibles, puede colocar la firma en un campo de firma existente o crear un campo nuevo.
Siga las instrucciones de los mensajes para escoger la ubicacin.
3 Si va a agregar una firma visible, dibuje el campo de firma en la pgina.
Nota: si ha activado Ver documentos en el modo de vista previa de documentos al firmar en las preferencias de seguridad,
haga clic en Firmar documento en la barra de mensajes del documento.
4 Siga las instrucciones de la pantalla para seleccionar un ID digital, si se pide uno.
Especifique un ID predeterminado para evitar que se le pida uno cada vez que firme un PDF.
5 En el cuadro de dilogo Certificar documento, especifique los cambios permitidos, escriba la contrasea o PIN
correspondiente a su ID digital y, a continuacin, haga clic en Firmar.
Nota: Ciertos ID digitales estn configurados para solicitar una contrasea u otro tipo de autenticacin del usuario
despus de hacer clic en el botn Firmar.
6 Guarde el PDF con un nombre de archivo diferente del original y cierre el documento sin realizar ningn otro
cambio. Es conveniente guardarlo como un archivo diferente y as poder guardar el documento original sin firmar.
USO DE ACROBAT 9 STANDARD 262
Firmas digitales
Vase tambin
Especificar el ID digital predeterminado en la pgina 250
Acerca de las firmas digitales en la pgina 254
Borrar o eliminar una firma digital
Realice una de las acciones siguientes:
Para quitar una firma, haga clic con el botn derecho en el campo de firma, y elija Borrar firma.
Para quitar todas las firmas de un PDF, elija Borrar todos los campos de firma en el men Opciones del panel
Firmas.
No se pueden quitar firmas a menos que usted sea quien las coloc y tenga instalado el ID digital para firmarlas.
Para eliminar el campo de firma en Acrobat, elija Herramientas > Edicin avanzada > Herramienta Seleccionar
objeto, seleccione el campo de firma y pulse la tecla Eliminar.
Personalizar propiedades de firma mediante valores de raz
Los valores de raz ofrecen un mayor control a los creadores de documentos, permitindoles especificar las opciones
disponibles para un usuario al firmar un documento. Al aplicar valores de raz a los campos de firma en documentos
PDF sin firmar, los autores pueden personalizar opciones y automatizar tareas. Tambin pueden especificar requisitos
de firma para elementos como certificados y servidores de marcas de hora. Para obtener ms informacin sobre la
personalizacin de firmas mediante estos valores raz, consulte el documento PDF Digital Signature User Guide (Gua
de usuario de firmas digitales), disponible en la pgina www.adobe.com/go/learn_acr_security_es.
Validacin de firmas
Comprobacin de la validez de una firma
Cuando las firmas se validan, aparece un icono en la barra de mensajes del documento para indicar el estado de la
firma. El panel Firmas y el cuadro de dilogo Propiedades de la firma muestran ms detalles sobre el estado.
Los controladores de firmas de otros fabricantes pueden proporcionar mtodos alternativos para validar las firmas.
Compruebe la documentacin incluida en el ID digital de otro proveedor.
Importante: Para garantizar que las firmas se validan al abrir un PDF y que todos los detalles de verificacin aparecen
con la firma, defina sus preferencias de verificacin de antemano. (Consulte Definir preferencias de verificacin de
firmas en la pgina 264.)
Si el estado de la firma se desconoce o no est verificado, valide la firma manualmente para determinar la causa del
problema y su posible solucin. Si el estado de la firma es invlido, pngase en contacto con el firmante.
Para obtener ms informacin sobre advertencias de firma y firmas vlidas e invlidas, consulte el documento PDF
Digital Signature User Guide (Gua de usuario de firmas digitales), disponible en la pgina
www.adobe.com/go/learn_acr_security_es.
Vase tambin
Verificar informacin sobre un certificado en la pgina 237
Obtener certificados de otros usuarios en la pgina 235
USO DE ACROBAT 9 STANDARD 263
Firmas digitales
Validar una firma manualmente
Puede evaluar la validez de una firma digital comprobando sus propiedades.
1 Establezca sus preferencias de verificacin de firmas. Para obtener ms informacin, consulte Definir preferencias
de verificacin de firmas en la pgina 264.
2 Abra el documento PDF que contiene la firma, haga clic con el botn derecho en la firma y elija Validar firma. En
Estado de validacin de la firma se describe la validez de la firma.
3 Haga clic en Propiedades de la firma y realice una de las acciones siguientes:
Si se desconoce el estado, haga clic en la ficha Firmante y, a continuacin, haga clic en Mostrar certificado para ver
los detalles del certificado. Si trabaja con ID digitales con firma personal, confirme que los detalles del certificado
son vlidos. Si el certificado no es vlido, solicite un certificado vlido al firmante. Haga clic en Aceptar.
Haga clic en la ficha Fecha y hora para verificar la marca de hora, si es necesario.
Haga clic en la ficha Legal para obtener ms informacin sobre las restricciones legales de la firma. En la ficha Legal,
haga clic en Ver propiedades de integridad del documento para comprobar si el documento contiene elementos que
podran alterar su aspecto.
Si el documento se ha modificado despus de firmarlo, compruebe la versin firmada del documento y comprela con
la versin actual.
Vase tambin
Validar un certificado de marca de hora en la pgina 265
Firmar en el modo Vista previa de documento en la pgina 260
Ver versiones anteriores de un documento firmado en la pgina 266
Establecer validacin de firmas a largo plazo
La validacin de firmas a largo plazo le permite comprobar la validez de una firma mucho despus de firmarse el
documento. Para obtener una validacin a largo plazo, debern incrustarse todos los elementos necesarios para la
validacin de la firma en el PDF firmado. La incrustacin de estos elementos puede producirse al firmarse el
documento o despus de la creacin de la firma.
Si no se agrega una determinada informacin al PDF, una firma podr validarse slo durante un tiempo limitado. Esta
limitacin se produce debido a que los certificados relacionados con la firma finalmente caducan o son revocados. Una
vez que un certificado caduque, la autoridad emisora dejar de ser responsable de ofrecer el estado de revocacin de
ese certificado. Sin la conformidad del estado de revocacin, la firma no podr validarse.
Entre los elementos necesarios para establecer la validez de una firma se incluyen la firma de la cadena de certificado,
el estado de revocacin del certificado y, probablemente, una marca de hora. Si todos los elementos necesarios estn
disponibles e incrustados al firmar, la firma podr validarse sin recurrir a recursos externos para obtener informacin
de validacin. Acrobat y Reader pueden incrustar todos los elementos necesarios, siempre y cuando tales elementos
estn disponibles. El creador del PDF deber habilitar los derechos de uso para los usuarios de Reader (Avanzadas >
Funciones ampliadas en Adobe Reader).
Nota: La incrustacin de informacin de marca de hora requiere un servidor de marcas de hora correctamente
configurado. Adems, la hora de validacin de la firma deber ajustarse en Hora segura (Preferencias > Seguridad >
Preferencias avanzadas > ficha Verificacin).
USO DE ACROBAT 9 STANDARD 264
Firmas digitales
Vase tambin
Validar un certificado de marca de hora en la pgina 265
Configurar un servidor de marcas de hora en la pgina 257
Definicin de preferencias de firma en la pgina 256
Agregar informacin de verificacin al firmar
1 Asegrese de que su ordenador puede conectarse a los recursos de red adecuados.
2 Compruebe que la preferencia Incluir estado de revocacin de la firma al firmar sigue estando seleccionada.
(Preferencias > Seguridad > Preferencias avanzadas > ficha Creacin.) Esta preferencia se selecciona por defecto.
3 Firme el PDF.
Si todos los elementos de la cadena de certificado se muestran disponibles, la informacin se agregar al PDF
automticamente. Si se ha configurado un servidor de marcas de hora, la marca de hora tambin se agregar.
Agregar la informacin de verificacin despus de firmar
En algunos flujos de trabajo, la informacin de validacin de firmas no se muestra disponible al firmar, pero podr
obtenerse posteriormente. Por ejemplo, supongamos que un empleado de una empresa firma un contrato a travs de
su ordenador porttil durante un viaje en avin. El ordenador no podr conectarse a Internet para obtener las marcas
de hora y la informacin de revocacin para agregar a la firma. Ms tarde, cuando el acceso a Internet est disponible,
cualquier persona que valide la firma podr agregar esta informacin al PDF. Todas las validaciones de firmas
posteriores tambin podrn utilizar esta informacin.
1 Asegrese de que su ordenador puede conectarse a los recursos de red adecuados y despus, haga clic con el botn
derecho del ratn en la firma del PDF.
2 Seleccione Agregar informacin de verificacin.
El comando no se mostrar disponible si la firma no es vlida o est firmada con un certificado con firma personal.
Definir preferencias de verificacin de firmas
1 Abra el cuadro de dilogo Preferencias y seleccione Seguridad en la parte izquierda.
2 Para validar automticamente todas las firmas de un PDF al abrir el documento, seleccione Verificar firmas al abrir
el documento. Esta opcin est activada de forma predeterminada.
3 Haga clic en Preferencias avanzadas y, a continuacin, haga clic en la ficha Verificacin.
4 Seleccione las opciones de verificacin.
5 (Slo Windows) Haga clic en la ficha Integracin de Windows y especifique si puede importar identidades desde
la funcin Certificados de Windows en la lista de identidades de confianza. Adems, especifique si se debe confiar
en todos los certificados raz de la funcin Certificados de Windows al validar las firmas y los documentos
certificados. Al seleccionar estas opciones se puede comprometer la seguridad.
Nota: No es recomendable confiar en todos los certificados raz de la funcin Certificados de Windows. Muchos
certificados distribuidos con Windows se han diseado para otros fines distintos al establecimiento de identidades de
confianza.
Opciones de verificacin
Al verificar Estas opciones especifican mtodos que determinan qu plug-in se debe elegir al verificar una firma. A
menudo, el plug-in se selecciona automticamente. Pngase en contacto con el administrador del sistema para conocer
los requisitos de plug-in concretos para validar firmas.
USO DE ACROBAT 9 STANDARD 265
Firmas digitales
Requerir la comprobacin de revocacin de certificados al comprobar firmas siempre que sea posible Comprueba el
certificado frente a una lista de certificados exlcuidos durante la validacin. Esta opcin est activada de forma
predeterminada. Si desactiva esta opcin, el estado de revocacin para firmas de aprobacin se ignorar. El estado de
revocacin siempre se comprueba para las firmas de certificacin.
Verificar firmas mediante Seleccione una opcin para especificar cmo se comprueba la validez de la firma digital.
Puede comprobar la hora actual, por la hora establecida por un servidor de marcas de hora cuando se firm la firma
(opcin predeterminada), o por la hora en que se cre la firma.
Utilizar marcas de hora caducadas El proceso de validacin utiliza la hora segura proporcionada por la marca de hora
o incrustada en la firma, incluso si el certificado de la firma ha caducado. Esta opcin est activada de forma
predeterminada. La desactivacin de esta opcin permite descartar las marcas de hora caducadas.
Introduccin al panel Firmas
El panel Firmas muestra informacin sobre cada firma del documento actual y el historial de cambios del documento
desde la primera firma. Cada firma tiene un icono que identifica su estado de verificacin. Los detalles de verificacin
se muestran debajo de cada firma. Para verlos, expanda la firma correspondiente. El panel Firmas proporciona
informacin tambin sobre la hora en que se firm el documento y detalles de confianza y de la persona que firma.
Verifique firmas en el panel Firmas.
Visualizar el panel Firmas
Elija Ver > Paneles de navegacin > Firmas, o haga clic en el botn Panel de firma de la barra de mensajes del
documento.
La mayor parte de las tareas relacionadas con las firmas, como agregar, borrar y validar firmas, se pueden realizar
haciendo clic con el botn derecho en un campo de firma del panel Firmas. Sin embargo, en algunos casos, el campo
de firma queda bloqueado despus de firmarlo.
Validar un certificado de marca de hora
Revise la seccin Resumen de validez del cuadro de dilogo Propiedades de la firma para comprobar el estado de
validez de los certificados de marca de hora. Es posible que el resumen muestre alguno de los siguientes mensajes:
La fecha y hora de la firma proceden del reloj del equipo del firmante La hora se basa en la hora local del equipo del
firmante.
La firma posee marca de hora El firmante us un servidor de marcas de hora, y su configuracin indica que usted
mantiene una relacin de confianza con ese servidor de marcas de hora.
La firma posee marca de hora, pero esta no se ha verificado Puede que tenga que establecer una relacin de confianza
con el servidor de marcas de hora. Establezca una relacin de confianza siguiendo las instrucciones que se detallan a
USO DE ACROBAT 9 STANDARD 266
Firmas digitales
continuacin, pero primero debe familiarizarse con el servidor de marcas de hora y confiar en l. Pngase en contacto
con el administrador del sistema.
Para validar una firma que contiene una marca de hora es necesario obtener el certificado del servidor de marca de
hora y agregarlo a la lista de identidades de confianza. De lo contrario, la marca de hora aparece como no verificada y
usted deber validarla manualmente.
1 Haga clic en el botn Firmas
opciones
del panel de navegacin, seleccione la firma y elija Validar firma en el men de
2 Haga clic en el botn Propiedades de la firma en el cuadro de dilogo Estado de validacin de la firma.
3 En el cuadro de dilogo Propiedades de la firma, haga clic en la ficha Fecha y hora para ver la autoridad de marcas
de hora y, a continuacin, haga clic en el botn Mostrar certificado. (Dicho botn aparece en la ficha Fecha y hora
slo si el firmante ha usado un servidor de marca de hora).
4 En el Visor de certificados, haga clic en la ficha Confiar para ver si el certificado de marca de hora es de confianza.
Si no es de confianza pero confa en l, haga clic en Agregar identidades de confianza. Si un certificado del servidor
de marca de hora no aparece en la lista, pdaselo al autor de la firma.
Vase tambin
Proteccin de documentos con certificados en la pgina 232
Ver versiones anteriores de un documento firmado
Cada vez que se firma un documento, se guarda una versin firmada del PDF con el PDF. Cada versin se guarda en
modo slo para adjuntar, y el original no se puede modificar. Puede acceder a todas las firmas y sus correspondientes
versiones en el panel Firmas.
1 En el panel Firmas, seleccione y expanda la firma y elija Ver versin firmada en el men de opciones
La versin anterior se abre en un nuevo PDF, con la informacin de la versin y el nombre del firmante en la barra de
ttulo.
2 Para volver al documento original, seleccione el nombre del documento en el men Ventana.
Comparar versiones de un documento firmado
Despus de firmar un documento, puede mostrar una lista de los cambios realizados despus de la ltima versin.
1 En el panel Firmas, seleccione la firma.
2 Elija Comparar versin firmada con la versin actual en el men Opciones
3 Cuando haya terminado, cierre el documento temporal.
267
Captulo 10: Accesibilidad, etiquetas y
reflujo
Las funciones de accesibilidad ayudan a las personas con discapacidades (sean dificultades de desplazamiento, ceguera
o visin disminuida) a usar Adobe Acrobat 9 Standard y los documentos Adobe PDF.
Funciones de accesibilidad
Acerca las funciones de accesibilidad
Un documento o aplicacin es accesible si puede ser utilizado por personas discapacitadas (por ejemplo, con
problemas de ceguera, dificultades de visin o de movilidad). Las funciones de accesibilidad de Adobe Acrobat, Adobe
Reader y el formato de documento porttil de Adobe (Portable Document Format, PDF) permiten a las personas
discapacitadas usar documentos PDF con o sin lectores de pantalla, ampliadores de pantalla e impresoras para Braille.
La conversin de un PDF en accesible suele beneficiar a todos los usuarios. Por ejemplo, la estructura de documento
que permite que un lector de pantalla lea un PDF en voz alta tambin permite que un dispositivo mvil haga refluir el
documento para mostrarlo en una pantalla pequea. De forma similar, el orden de tabulacin preestablecido de un
formulario PDF accesible ayuda a todos los usuarios (no slo a los discapacitados motores) a rellenar el formulario con
ms facilidad.
Las funciones de accesibilidad de Acrobat y Reader pertenecen a dos categoras: funciones para hacer ms accesible la
lectura de documentos PDF y funciones para crear documentos PDF accesibles. Para crear documentos PDF accesibles
use Acrobat, no Reader.
Funciones para hacer accesible la lectura de documentos PDF
Preferencias y comandos para optimizar el producto generado por el software y los dispositivos de soporte, por
ejemplo el almacenamiento como texto accesible para una impresora para Braille.
Preferencias y comandos para hacer ms accesible el desplazamiento por documentos PDF, como el
desplazamiento automtico y la apertura del PDF por la ltima pgina leda.
Ayudante de configuracin de accesibilidad para facilitar la definicin de la mayora de las preferencias
relacionadas con la accesibilidad.
Alternativas de teclado a las acciones del ratn
Capacidad de reflujo para mostrar con letras ms grandes el texto de un PDF y presentar un PDF de varias
columnas en una sola de forma temporal a fin de facilitar su lectura.
Conversin de texto a formato oral para su lectura el voz alta.
Compatibilidad con lectores de pantalla y ampliadores de pantalla.
Funciones para crear PDF accesibles
Creacin de documentos PDF con etiquetas desde aplicaciones de creacin.
Conversin de documentos PDF sin etiquetas a PDF con etiquetas
USO DE ACROBAT 9 STANDARD 268
Accesibilidad, etiquetas y reflujo
Configuracin de seguridad que permite a los lectores en pantalla acceder al texto pero no copiarlo, imprimirlo,
editarlo ni extraerlo.
Posibilidad de agregar texto a pginas digitalizadas para mejorar su accesibilidad.
Acrobat Standard proporciona ciertas funciones para hacer accesibles documentos PDF existentes. Acrobat Pro y
Acrobat Pro Extended le permiten realizar tareas (como editar el orden de lectura o las etiquetas de estructura del
documento) que son necesarias para hacer accesibles ciertos formularios y documentos PDF.
Para obtener ms informacin sobre las funciones de accesibilidad, consulte estos recursos en lnea:
Accesibilidad, informacin general, nuevas funciones y preguntas ms frecuentes de Acrobat 9:
www.adobe.com/accessibility/products/acrobat/
Informacin y novedades sobre la accesibilidad en los productos de Adobe: blogs.adobe.com/accessibility/pdf/
Creacin de documentos PDF accesibles: www.adobe.com/es/accessibility
Sugerencias generales de accesibilidad: acrobatusers.com/forums/aucbb/
Acerca de los documentos PDF accesibles
Los documentos PDF accesibles tienen estas caractersticas:
Texto susceptible de bsquedas
Un documento compuesto de imgenes de texto digitalizadas es por definicin inaccesible, ya que su contenido est
formado por imgenes, no texto en el que se pueda buscar. El software de soporte no puede leer ni extraer las palabras,
los usuarios no pueden seleccionar ni editar el texto y usted no puede manipular el PDF para hacerlo accesible.
Convierta las imgenes digitalizadas de texto en texto que permita bsquedas mediante el reconocimiento ptico de
caracteres (OCR); slo despus podr usar las otras funciones de accesibilidad con el documento.
Fuentes que permiten extraer caracteres como texto
Las fuentes de un PDF accesible deben contener suficiente informacin para que Acrobat extraiga todos los caracteres
como texto con fines distintos de su presentacin en pantalla. Acrobat extrae caracteres a texto Unicode cuando se lee
un PDF con un lector de pantalla o con la funcin Leer en voz alta. Acrobat tambin extrae caracteres a Unicode
cuando el usuario guarda como texto para una impresora para Braille. La extraccin falla si Acrobat no puede
determinar cmo asignar la fuente a los caracteres Unicode.
Orden de lectura y etiquetas de estructura de documento
Para leer el texto de un documento y presentarlo de forma que tenga sentido para el usuario, un lector de pantalla o
una herramienta de conversin de texto a voz equivalente requiere un documento estructurado. Las etiquetas de
estructura de documento de un PDF definen el orden de lectura e identifican encabezados, prrafos, secciones, tablas
y otros elementos de pgina.
Campos de formulario interactivos
Algunos documentos PDF contienen formularios que deben ser rellenados por una persona en un ordenador. Para ser
accesibles, los campos de formulario deben ser interactivos, es decir, deben permitir que un usuario introduzca valores
en ellos.
USO DE ACROBAT 9 STANDARD 269
Accesibilidad, etiquetas y reflujo
Ayudas para navegar
Las ayudas de navegacin de PDF (como vnculos, marcadores, encabezados, tablas de contenido y el orden de
tabulacin preestablecido para campos de formulario) ayudan a todos los usuarios a utilizar el documento sin tener
que leerlo entero, palabra por palabra. Los marcadores son especialmente tiles y se pueden crear a partir de
encabezados de documentos.
Idioma de documento
Al especificar el idioma del documento PDF se permite que ciertos lectores de pantalla cambien al idioma adecuado.
La seguridad no interfiere con el software de soporte
Algunos autores de documentos PDF no permiten que los usuarios impriman, copien, extraigan, agreguen
comentarios o editen texto. El texto de un PDF accesible debe estar disponible para un lector de pantalla. Puede usar
Acrobat para garantizar que la configuracin de seguridad no interfiera con la capacidad de un lector de pantalla para
convertir el texto en pantalla a voz.
Para obtener ms informacin sobre la accesibilidad de los documentos PDF, visite
www.webaim.org/techniques/acrobat/.
Vase tambin
Reconocer texto en los documentos digitalizados en la pgina 68
Definir el idioma del documento en la pgina 283
Impedir que la configuracin de seguridad interfiera con los lectores de pantalla en la pgina 283
Teclas para accesibilidad en la pgina 383
Acerca de etiquetas, accesibilidad, orden de lectura y reflujo
Las etiquetas de PDF se parecen en muchos aspectos a las etiquetas XML. Las etiquetas de PDF indican la estructura
del documento: qu texto es un encabezado, qu contenido forma una seccin, qu texto es un marcador, etc. La
estructura organizativa del documento se representa mediante un rbol de estructura lgica de etiquetas. As, las
etiquetas pueden indicar el orden de lectura exacto y mejorar la navegacin, sobre todo en documentos largos y
complejos, sin cambiar el aspecto del documento PDF.
El software de soporte determina cmo presentar e interpretar el contenido del documento mediante el rbol de
estructura lgica. La mayor parte del software de soporte depende de las etiquetas de estructura de documento para
determinar el orden de lectura apropiado y para transmitir el significado de las imgenes y otros elementos de
contenido en formato alternativo (voz). Un documento sin etiquetas no contiene informacin de estructura, y Acrobat
tiene que deducir una estructura a partir del valor de la preferencia Orden de lectura. Esta situacin suele resultar en
que los elementos de la pgina se lean en el orden equivocado o no se lean en absoluto.
El reflujo de un documento para su presentacin en la pantalla pequea de un dispositivo mvil depende de esas
mismas etiquetas de estructura de documento.
A menudo, Acrobat etiqueta los documentos PDF cuando se crean. Para saber si un PDF contiene etiquetas, elija
Archivo > Propiedades y observe el valor de la opcin PDF etiquetado en el panel Avanzado de la ficha Descripcin.
Vase tambin
Lectura de documentos PDF con reflujo y funciones de accesibilidad en la pgina 271
Accesibilidad, preferencias en la pgina 272
USO DE ACROBAT 9 STANDARD 270
Accesibilidad, etiquetas y reflujo
Creacin de documentos PDF accesibles en la pgina 278
Hacer accesibles documentos PDF existentes en la pgina 282
Comprobacin de la accesibilidad de documentos PDF
Acerca de los comprobadores de accesibilidad
Evidentemente, la mejor forma de comprobar la accesibilidad de un documento es intentar utilizarlo con las
herramientas que utilizarn los lectores. No obstante, aunque no tenga un lector de pantalla o una impresora para
Braille, puede utilizar cualquiera de los distintos mtodos proporcionados por Acrobat para comprobar la
accesibilidad de un PDF.
Utilice la funcin Comprobacin rpida para buscar etiquetas de estructura del documento, texto susceptible de
bsqueda y configuraciones de seguridad apropiadas para accesibilidad. Este mtodo suele ser la mejor forma de
comprobar la accesibilidad antes de utilizar un PDF.
Utilice la vista Reflujo para comprobar rpidamente el orden de lectura.
Utilice la funcin Leer en voz alta para ver el documento tal y como se presentar a los lectores que utilicen esta
herramienta de conversin de texto a voz.
Guarde el documento como texto accesible y, a continuacin, lea el archivo de texto guardado en una aplicacin de
procesamiento de texto para ver el documento tal y como se presentar a los lectores que utilicen una impresora
para Braille.
Nota: Las herramientas de comprobacin de la accesibilidad puede ayudarle a identificar reas de documentos que
puedan estar en conflicto con las interpretaciones de las directrices de accesibilidad de Adobe a las que se hace referencia
en la aplicacin y en su documentacin. No obstante, estas herramientas no comprueban todos los criterios de
accesibilidad de los documentos, incluidos los de las directrices a las que se referencia, y Adobe no garantiza que dichos
documentos cumplan todas las directrices o normas especficas.
Vase tambin
Lectura de un PDF con un lector de pantalla en la pgina 277
Refluir un PDF en la pgina 276
Leer un PDF con la funcin Leer en voz alta en la pgina 277
Guardar como texto accesible para una impresora para Braille en la pgina 276
Verificar la accesibilidad con la funcin Comprobacin rpida
Use la funcin Comprobacin rpida para examinar un PDF a fin de saber si contiene texto susceptible de bsqueda,
etiquetas de estructura de documento y valores de seguridad apropiados para hacerlo accesible.
Elija Avanzadas > Accesibilidad > Comprobacin rpida.
Si el documento no est estructurado, aparecer un mensaje sugirindole que cambie las preferencias de orden de
lectura.
Vase tambin
Configuracin de preferencias de accesibilidad en la pgina 271
USO DE ACROBAT 9 STANDARD 271
Accesibilidad, etiquetas y reflujo
Resultados de la comprobacin rpida de accesibilidad
El documento tiene una estructura lgica, pero no es un PDF etiquetado. Puede faltar informacin de accesibilidad.
La funcin Comprobacin rpida ha encontrado una estructura de documento subyacente en el documento; Acrobat
usar esa estructura para controlar el orden de lectura en lugar de analizar el documento l mismo. No obstante, puede
que esa estructura de documento sin etiquetas est incompleta o no sea fiable, lo que hara que el software de soporte
y las funciones de accesibilidad de Acrobat (como las funciones Leer en voz alta y Guardar como texto) no leyeran la
pgina correctamente. Si el orden de lectura de la pgina parece incorrecto, seleccione Anular el orden de lectura en
documentos etiquetados, en el panel Leer del cuadro de dilogo Preferencias.
El documento no est estructurado, por lo tanto, el orden de lectura puede no ser el correcto. Pruebe otros modos de
ordenar la lectura mediante el panel Preferencias de lectura. La funcin Comprobacin rpida no ha encontrado
ninguna estructura de documento subyacente que Acrobat pueda usar para decidir el orden de lectura. Acrobat
analizar el orden de lectura del documento mediante el mtodo de anlisis actual definido en las preferencias para la
opcin Orden de lectura, pero puede que este PDF no sea ledo correctamente por los lectores de pantalla. Si el orden
de lectura parece incorrecto, seleccione otra opcin para Orden de lectura en el panel Leer del cuadro de dilogo
Preferencias.
No se han detectado problemas de accesibilidad en la comprobacin rpida. Si desea hacer una comprobacin ms
minuciosa, seleccione el comando Comprobacin completa. La funcin Comprobacin rpida ha detectado que el
PDF contiene texto susceptible de bsqueda, etiquetas y una estructura de documento subyacente, y no tiene valores
de seguridad que prohban el acceso a los lectores de pantalla. Para detectar otros tipos de problemas de accesibilidad
que puedan existir en el PDF, use la funcin Comprobacin completa.
La configuracin de seguridad del documento no permite el acceso mediante lectores de pantalla. Comprobacin
rpida ha detectado que el PDF tiene valores de seguridad que interfieren con la capacidad de los lectores de pantalla
para extraer texto con el fin de convertirlo a voz. Si su producto de tecnologa de soporte est registrado con Adobe
como agente de confianza, quiz pueda usar un lector de pantalla con este documento. Pngase en contacto con su
proveedor de productos de tecnologa de soporte.
Este documento parece no contener texto. Puede ser una imagen digitalizada. Comprobacin rpida ha detectado
que el PDF no contiene texto susceptible de bsqueda, probablemente porque el documento consta enteramente de
una o varias imgenes digitalizadas. Esto significa que los lectores de pantalla, la funcin Leer en voz alta, la vista
Reflujo y la mayora del resto de funciones de accesibilidad (que necesitan texto como entrada) no funcionarn con
este documento.
Lectura de documentos PDF con reflujo y funciones de
accesibilidad
Configuracin de preferencias de accesibilidad
Acrobat proporciona varias preferencias que ayudan a hacer ms accesible la lectura de documentos PDF para
personas con problemas motores o visuales. Estas preferencias controlan el aspecto del PDF en pantalla y su lectura
por un lector de pantalla.
La mayora de las preferencias relacionadas con la accesibilidad estn disponibles mediante el Ayudante de
configuracin de accesibilidad, que proporciona instrucciones en pantalla para su configuracin. Algunas preferencias
que afectan a la accesibilidad no estn disponibles mediante el Ayudante de configuracin de accesibilidad; puede
encontrarlas en las categoras Lectura, Formularios y Multimedia. Puede configurar todas las preferencias en el cuadro
de dilogo Preferencias.
USO DE ACROBAT 9 STANDARD 272
Accesibilidad, etiquetas y reflujo
Los nombres mostrados para ciertas preferencias del Ayudante de configuracin de accesibilidad difieren de los
nombres dados a esas mismas preferencias en el cuadro de dilogo Preferencias. La Ayuda de Acrobat usa los nombres
del cuadro de dilogo Preferencias.
Para obtener ms informacin sobre las funciones de accesibilidad, consulte http://www.adobe.com/es/accessibility/.
Configurar las preferencias de accesibilidad con el Ayudante de configuracin de
accesibilidad
1 Inicie el Ayudante de configuracin de accesibilidad realizando una de las acciones siguientes:
Elija Avanzadas > Accesibilidad > Ayudante de configuracin.
(Slo Windows) Inicie Acrobat por primera vez cuando se est ejecutando un lector o un ampliador de pantalla.
2 Elija la opcin adecuada para su software y dispositivos de soporte.
El asistente slo presenta preferencias apropiadas para su software y dispositivos de soporte, segn la opcin elegida.
3 Siga las instrucciones en pantalla. Si hace clic en Cancelar en cualquier momento, Acrobat usar la configuracin
predeterminada para las preferencias definida por el Ayudante (no se recomienda).
Establecer las preferencias de accesibilidad en el cuadro de dilogo Preferencias
Defina las preferencias apropiadas para el software y los dispositivos de soporte en los distintos paneles del cuadro
de dilogo Preferencias.
Accesibilidad, preferencias
Preferencias de accesibilidad del panel Accesibilidad
Reemplazar colores de documento Cuando se selecciona esta preferencia, puede elegir entre una lista de
combinaciones de colores de contraste para el texto y el fondo, o crear sus propias combinaciones. Estos valores
corresponden a la opcin Usar colores de alto contraste para el texto del documento, del Ayudante de configuracin
de accesibilidad.
Usar siempre estilo de presentacin de pgina Corresponde a la opcin Anular estilo de presentacin de pgina del
Ayudante de configuracin de accesibilidad.
Usar siempre valor de ampliacin/reduccin Corresponde a la opcin Anular ampliacin/reduccin de documento
del Ayudante de configuracin de accesibilidad.
Usar estructura del documento para el orden de tabulacin si no se especifica otro orden Mejora la navegacin de
campos de formulario y vnculos en documentos que no especifican orden de tabulacin.
Mostrar siempre el cursor de seleccin de teclado Seleccione esta opcin si utiliza un amplificador de pantalla. Esta
preferencia corresponde a la opcin Mostrar siempre el cursor de seleccin de teclado, del Ayudante de configuracin
de accesibilidad.
Usar siempre el color de seleccin del sistema Cuando se selecciona, el color (azul) de seleccin predeterminado se
reemplaza por el color que especifique el sistema.
Mostrar siempre carteras en el control de plataformas Cuando se selecciona, muestra los componentes de la cartera
PDF en un control de plataformas, que es ms accesible.
Preferencias de accesibilidad del panel Documentos
Guardar automticamente los cambios del documento en un archivo temporal cada Cuando se deselecciona, esta
preferencia desactiva la accin de guardado automtico. Cada vez que se guarda un documento PDF, el lector o el
USO DE ACROBAT 9 STANDARD 273
Accesibilidad, etiquetas y reflujo
ampliador de pantalla debe volver a cargarlo. Esta preferencia corresponde a la opcin Deshabilitar el guardado
automtico de documentos del Ayudante de configuracin de accesibilidad.
Preferencias de accesibilidad del panel Formularios
Color de resaltado de campos y Color de resaltado para los campos obligatorios Estas preferencias especifican qu
colores se usarn para resaltar los campos de formulario rellenables. Corresponden a las opciones Color de resaltado
de campos y Color de resaltado para campo obligatorio del Ayudante de configuracin de accesibilidad.
Completar automticamente Permite que Acrobat se ofrezca automticamente a completar ciertas entradas de los
campos de formulario para ahorrar tiempo. Esta preferencia no corresponde a ninguna opcin del Ayudante de
configuracin de accesibilidad.
Preferencias de accesibilidad del panel Internet
Mostrar PDF en explorador Hace que los documentos PDF destino de vnculos de pginas Web se abran en el
explorador de Web en lugar de en una ventana distinta de Acrobat. Desactive esta preferencia para tener ms control
al desplazarse por un documento en un lector de pantalla. Esta preferencia corresponde a la opcin Mostrar
documentos PDF en el explorador Web, del Ayudante de configuracin de accesibilidad.
Preferencias de accesibilidad del panel Multimedia
Mostrar subttulos si estn disponibles
Reproducir audio doblado si est disponible
Mostrar subttulos de texto complementarios si estn disponibles
Mostrar descripcin de audio (o descripcin de vdeo, o vdeo descriptivo) si est disponible
Estas preferencias no corresponden a ninguna opcin del Ayudante de configuracin de accesibilidad.
Preferencias de accesibilidad del panel Presentacin de pgina
Ampliar/Reducir Establece la ampliacin en pantalla de documentos y permite que los lectores de visin disminuida
lean los PDF refluidos con mayor facilidad. Esta preferencia corresponde a la opcin Anular ampliacin/reduccin de
documento del Ayudante de configuracin de accesibilidad.
Suavizar texto Controla el suavizado del texto. Para desactivar el suavizado del texto a fin de hacerlo ms ntido y fcil
de leer con un ampliador de pantalla, elija Ninguno. Esta preferencia corresponde a la opcin Desactivar suavizado de
texto del Ayudante de configuracin de accesibilidad.
Preferencias de accesibilidad del panel Lectura
Orden de lectura Especifica el orden de lectura de los documentos. Las preferencias de orden de lectura tambin
aparecen en el Ayudante de configuracin de accesibilidad.
Deducir el orden de lectura del documento (recomendado) Interpreta el orden de lectura de los documentos sin
etiquetas mediante un avanzado mtodo de anlisis de diseo para la deduccin de estructuras.
Orden de lectura de izquierda a derecha, de arriba a abajo Entrega el texto segn su ubicacin en la pgina,
leyendo de izquierda a derecha y, a continuacin, de arriba a abajo. Este mtodo es ms rpido que el mtodo Deducir
el orden de lectura del documento. Este mtodo slo analiza texto: los campos de formulario se omiten y las tablas no
se reconocen como tales.
Usar orden de lectura en flujo de impresin sin formato Entrega el texto en el orden en que se registr en el flujo de
impresin. Este mtodo es ms rpido que el mtodo Deducir el orden de lectura del documento. Este mtodo slo
analiza texto: los campos de formulario se omiten y las tablas no se reconocen como tales.
USO DE ACROBAT 9 STANDARD 274
Accesibilidad, etiquetas y reflujo
Anular el orden de lectura en documentos etiquetados Usa el orden de lectura especificado en las preferencias de
lectura en lugar del especificado por la estructura de etiquetas del documento. Use esta preferencia slo si surgen
problemas con documentos PDF de etiquetado incorrecto. Esta preferencia corresponde a la opcin Anular el orden
de lectura en documentos etiquetados, del Ayudante de configuracin de accesibilidad.
Pgina frente a documento Esta preferencia determina qu cantidad del documento se entrega al lector de pantalla de
una vez. Si un PDF no tiene etiquetas, Acrobat puede analizarlo e intentar deducir su estructura y orden de lectura, lo
que puede llevar mucho tiempo si el documento es largo. Quiz le convenga configurar Acrobat para que entregue slo
la pgina visible en ese momento, a fin de que se analice slo una pequea parte del documento cada vez. Esto puede
variar dependiendo del tamao y complejidad del documento y de las funciones del lector de pantalla. Cuando Acrobat
entrega informacin a un lector de pantalla, un ampliador de pantalla o algn otro software de soporte, carga dicha
informacin en un bfer de memoria directamente al que el software de soporte puede acceder directamente. La
cantidad de informacin entregada al bfer de memoria puede influir en el tiempo que Acrobat necesita para realizar
tareas como abrir el documento, avanzar a la siguiente pgina, cambiar de vista y ejecutar comandos.
Leer slo las pginas visibles actualmente Esta opcin suele dar sus mejores resultados al usar un ampliador de
pantalla. Mejora el rendimiento eliminando la necesidad de que el software procese las partes del documento que no
estn a la vista. Cuando Acrobat enva al bfer de memoria slo las pginas del PDF visibles en ese momento, la
tecnologa de soporte slo tiene acceso a esas pginas. No puede ir a otra pgina hasta que la pgina siguiente sea visible
y Acrobat haya enviado la informacin de la pgina al bfer de memoria. Por tanto, si esta opcin est seleccionada,
debe usar las funciones de navegacin de Acrobat, no las de la tecnologa de soporte, para recorrer pgina a pgina del
documento. Tambin debe definir la opcin Presentacin de pgina de las preferencias como Pgina individual, si
decide hacer que Acrobat enve slo las pginas visibles en ese momento a la tecnologa de soporte. Acrobat enva
informacin de pgina sobre todas las pginas visibles, por lo que la tecnologa de soporte recibe informacin sobre
pginas que pueden ser slo parcialmente visibles (como el final de una pgina o el principio de otra) junto con la de
las pginas totalmente visibles. Si usa una configuracin de presentacin de pgina distinta de Pgina individual, como
por ejemplo Pgina individual continua y, a continuacin, muestra la siguiente pgina, puede que la tecnologa no
recuerde correctamente qu parte de una pgina anterior ya ha ledo en voz alta. Encontrar instrucciones para definir
la presentacin de pgina predeterminada como Pgina individual en Preferencias para visualizar archivos PDF en
la pgina 36.
Esta opcin corresponde a la opcin Leer slo las pginas actualmente visibles, del Ayudante de configuracin de
accesibilidad.
Leer todo el documento Esta opcin da sus mejores resultados si se usa un lector de pantalla que tiene sus propias
herramientas de navegacin y bsqueda, y stas son ms familiares para el usuario que las herramientas de Acrobat.
Esta opcin corresponde a la opcin Leer el documento entero de una vez, del Ayudante de configuracin de
accesibilidad.
Para documentos grandes, leer slo las pginas visibles actualmente Esta opcin viene seleccionada de forma
predeterminada y da sus mejores resultados cuando se usa un lector de pantalla con documentos PDF largos o
complejos. Permite a Acrobat entregar un documento pequeo completo pero volver a la entrega de pginas
individuales para documentos grandes. Esta preferencia corresponde a la opcin Para documentos grandes, leer slo
las pginas visibles actualmente, del Ayudante de configuracin de accesibilidad.
Confirmar antes de etiquetar a un documento Cuando se selecciona, esta opcin permite al usuario confirmar las
opciones que se utilizarn antes de que Acrobat prepare un documento sin etiquetar para su lectura. El proceso de
etiquetado puede llevar mucho tiempo, sobre todo en documentos grandes. Esta preferencia corresponde a la opcin
Confirmar antes de agregar etiquetas a un documento, del Ayudante de configuracin de accesibilidad.
Opciones de lectura en voz alta Defina las preferencias de esta seccin para controlar el volumen, la velocidad y el
tono de la voz usada para la funcin Leer en voz alta. Puede hacer que se use la voz predeterminada o cualquiera de las
proporcionadas por el sistema operativo. Tambin puede usar las flechas abajo y arriba para leer bloques de texto. Estas
preferencias no se corresponden con ninguna opcin del Ayudante de configuracin de accesibilidad.
USO DE ACROBAT 9 STANDARD 275
Accesibilidad, etiquetas y reflujo
Navegar y controlar la aplicacin con el teclado
Puede desplazarse por los documentos utilizando el teclado en lugar del ratn. Mac OS ofrece varias funciones de
acceso de teclado; consulte la documentacin del sistema operativo para informarse. En Windows, algunos de los
mtodos abreviados de teclado utilizados para navegar en Acrobat difieren de los usados en otras aplicaciones de
Windows.
Si abre Acrobat en un explorador Web, los comandos de teclado se asignarn primero al explorador. En consecuencia,
algunos mtodos abreviados de teclado no estn disponibles para Acrobat, o slo lo estn si se cambia el enfoque al
documento PDF.
Para obtener ms informacin sobre las funciones de accesibilidad, consulte http://www.adobe.com/es/accessibility/.
Vase tambin
Teclas para navegar por un PDF en la pgina 380
Teclas para seleccionar herramientas en la pgina 379
Teclas para trabajar con comentarios en la pgina 380
Teclas de navegacin general en la pgina 381
Teclas para trabajar con los paneles de navegacin en la pgina 382
Teclas para navegar por la ventana Ayuda en la pgina 382
Teclas para accesibilidad en la pgina 383
Activar teclas aceleradoras
Puede seleccionar algunas herramientas y realizar ciertas acciones con las teclas aceleradoras. La mayora de los
mtodos abreviados de teclado de Acrobat no requieren que se activen las teclas aceleradoras.
En el cuadro de dilogo Preferencias, bajo Categoras, seleccione General, y a continuacin elija Utilizar teclas
aceleradoras para acceder a las herramientas.
Nota: algunos lectores de pantalla no funcionan con teclas aceleradoras de Acrobat.
Desplazamiento automtico
La funcin de desplazamiento automtico facilita la exploracin de documentos PDF largos, especialmente los que han
sido objeto de reflujo. Puede desplazarse por pginas sin necesidad de pulsar teclas o de acciones del ratn.
1 Elija Ver > Desplazamiento automtico.
2 Realice una de las acciones siguientes:
Para cambiar la velocidad de desplazamiento a una cifra especfica, pulse una tecla numrica (9 para la mxima
velocidad, 0 para la mnima).
Para aumentar o reducir la velocidad de desplazamiento, pulse la tecla Flecha arriba o Flecha abajo.
Para invertir la direccin de desplazamiento, pulse la tecla del signo menos (-).
Para ir a la pgina siguiente o anterior, pulse las teclas Flecha Izquierda o Flecha derecha.
Para detener el desplazamiento automtico, pulse Esc o elija Ver > Desplazamiento automtico de nuevo.
USO DE ACROBAT 9 STANDARD 276
Accesibilidad, etiquetas y reflujo
Guardar como texto accesible para una impresora para Braille
Nota: Este documento usa el trmino "impresora para Braille" para referirse a cualquier dispositivo utilizado para
convertir texto accesible a una forma utilizable por una persona ciega o de visin disminuida.
Puede guardar un PDF como texto accesible para su envo a una impresora para Braille. El texto accesible se puede
importar e imprimir como documentos en Braille de grado 1 2 con formato, mediante el uso de una aplicacin de
traduccin a Braille. Para obtener ms informacin, consulte la documentacin que se incluye con el traductor de
Braille.
Una versin de texto de un PDF no contiene imgenes ni objetos multimedia, aunque la versin de texto de un PDF
accesible contenga descripciones de texto alternativo para tales objetos (si se han proporcionado).
1 Elija Archivo > Guardar como.
2 Elija Texto (accesible) desde el men Tipo (Windows) o Formato (Mac OS).
En Acrobat, si est guardando el archivo para procesamiento Braille, tambin puede elegir .doc o .rtf.
Refluir un PDF
Puede hacer refluir un PDF para presentarlo temporalmente en una sola columna del ancho del panel del documento.
Esta vista de reflujo puede hacer ms fcil la lectura del documento en un dispositivo mvil o su ampliacin en un
monitor normal, eliminando la necesidad de desplazarse horizontalmente para leerlo.
Cuando un documento est en la vista de reflujo no se puede guardar, editar ni imprimir.
Normalmente, slo el texto legible aparece en la vista de reflujo. El texto que no se reorganiza est constituido por
formularios, comentarios, campos de firma digital y artefactos de paginacin, como nmeros de pgina, encabezados
y pies de pgina. Las pginas que contienen texto que se puede leer y campos de formulario o de firma digital no se
reorganizan. El texto vertical se reorganiza horizontalmente.
Acrobat etiqueta temporalmente los documentos sin etiquetas antes de aplicar el reflujo. Como autor, puede optimizar
sus documentos PDF para reflujo insertando las etiquetas usted mismo. El etiquetado garantiza la reorganizacin de
los bloques de texto y que el contenido siga las secuencias adecuadas para que los lectores puedan seguir una historia
que ocupe diferentes pginas y columnas sin que otras historias interrumpan el flujo.
Para comprobar rpidamente el orden de lectura de un documento, valo en la vista de reflujo.
La reorganizacin de encabezados y columnas (izquierda) sigue un orden de lectura lgico (derecha).
Cambia el flujo de un PDF con etiquetas
Elija Ver > Ampliacin/Reduccin > Reorganizar.
USO DE ACROBAT 9 STANDARD 277
Accesibilidad, etiquetas y reflujo
Si el valor de Presentacin de pgina es Dos arriba antes de elegir la vista Reflujo, pasar automticamente a Pgina
individual tras refluir el documento. Si el valor de Presentacin de pgina es Dos arriba continuas antes de elegir la
vista Reflujo, pasar automticamente a Continua tras refluir el documento.
Volver a la vista sin reflujo
Si se encuentra en la vista de reflujo, elija Ver > Ampliacin/Reduccin > Reflujo.
Lectura de un PDF con un lector de pantalla
Acrobat admite software y dispositivos de soporte (como lectores y ampliadores de pantalla) que permiten que los
usuarios de visin disminuida interacten con las aplicaciones. Cuando se usan software y dispositivos de soporte,
Acrobat agrega etiquetas temporales a PDF abiertos para hacerlos ms legibles. Use el Ayudante de configuracin de
accesibilidad para mejorar la forma en que Acrobat interacta con los tipos de software y dispositivos de soporte
utilizados por usted. Si usa un lector de pantalla, puede cambiar la configuracin de lectura del documento actual
seleccionando Avanzadas > Accesibilidad > Cambiar opciones de lectura.
Consulte la documentacin del dispositivo o software de soporte. Alternativamente, dirjase al proveedor si desea ms
informacin sobre sus requisitos del sistema, requisitos de compatibilidad e instrucciones de uso con Acrobat.
Para obtener ms informacin sobre el uso de lectores de pantalla, visite
www.adobe.com/accessibility/pdfs/accessing-pdf-sr.pdf.
Leer un PDF con la funcin Leer en voz alta
La funcin Leer en voz alta lee el texto de un PDF, incluido el texto de los comentarios y las descripciones de texto
alternativo sobre imgenes y campos rellenables. En los PDF con etiquetas, el contenido se lee en el orden en que
aparece en el rbol de estructura lgica del documento. En los documentos sin etiquetar el orden de lectura se deduce,
a menos que se haya especificado uno en las preferencias del panel Lectura.
La funcin Leer en voz alta usa las voces disponibles instaladas en el sistema. Si tiene instaladas las voces SAPI 4 o SAPI
5 de aplicaciones de idioma o de conversin de texto a voz, puede elegirlas para leer documentos PDF.
Nota: la funcin Leer en voz alta no es un lector de pantalla y puede que algunos sistemas operativos no la admitan.
Activar o desactivar la funcin Leer en voz alta
Debe activar la funcin Leer en voz alta antes de poder usarlo. Puede desactivar la funcin Leer en voz alta para liberar
recursos del sistema y mejorar el rendimiento de otras operaciones.
Realice una de las acciones siguientes:
Seleccione Ver > Leer en voz alta > Activar lectura en voz alta.
Seleccione Ver > Leer en voz alta > Desactivar lectura en voz alta.
Tambin puede usar la herramienta Seleccionar para localizar texto. Active Leer en voz alta, y a continuacin elija
Herramientas > Herramienta Seleccionar. Use las teclas de flecha arriba/abajo e izquierda/derecha para navegar por
el documento. Puede o cuando la herramienta Seleccionar se coloca, por ejemplo en un encabezado o prrafo.
Leer un PDF con la funcin Leer en voz alta
1 Desplcese a la pgina que desee leer.
2 Realice una de las acciones siguientes:
Seleccione Ver > Leer en voz alta > Leer slo esta pgina.
USO DE ACROBAT 9 STANDARD 278
Accesibilidad, etiquetas y reflujo
Seleccione Ver > Leer en voz alta > Leer hasta el final del documento.
Leer campos de formulario PDF en voz alta
1 En el panel Lectura del cuadro de dilogo Preferencias, seleccione Leer campos del formulario en la seccin
Opciones de lectura en voz alta.
2 En el formulario del PDF, pulse la tecla Tab para seleccionar el primer campo de formulario.
3 Realice las entradas y selecciones que necesite y, a continuacin, pulse Tab para pasar al siguiente campo, repitiendo
este paso hasta completar el formulario. Acrobat lee el estado de las casillas de verificacin y los botones de radio
seleccionados.
Nota: Leer en voz alta no genera eco para sus pulsaciones de teclas. Para or lo que ha escrito, use un lector de pantalla.
Interrumpir la lectura en voz alta
Realice una de las acciones siguientes:
Seleccione Ver > Leer en voz alta > Pausa.
Seleccione Ver > Leer en voz alta > Reanudar.
Seleccione Ver > Leer en voz alta > Detener.
Acerca de las herramientas de accesibilidad del sistema operativo
Herramientas de accesibilidad en Windows
Los sistemas operativos Windows 2000, XP y Vista tienen herramientas integradas que proporcionan un acceso mayor
o alternativo a la informacin en pantalla. Narrador es una versin sencilla de un lector en pantalla. Ampliador es una
herramienta de ampliacin de pantalla.
Encontrar ms informacin sobre las herramientas de accesibilidad de los sistemas operativos Windows 2000, XP o
Vista en el sitio de accesibilidad de Microsoft.
Herramientas de accesibilidad en Mac OS
Mac OS X tiene herramientas integradas que proporcionan un acceso mayor o alternativo a la informacin en pantalla.
Encontrar ms informacin sobre las herramientas de accesibilidad del sistema operativo Mac OS X en el sitio de
accesibilidad de Apple.
Creacin de documentos PDF accesibles
Flujo de trabajo para crear PDF accesibles
A grandes rasgos, el proceso de creacin de documentos PDF accesibles consta de ciertas fases bsicas:
1 Piense en la accesibilidad antes de convertir un documento en PDF.
2 Agregue campos de formulario rellenables y descripciones y defina el orden de tabulacin segn estime oportuno.
3 Agregue otras funciones de accesibilidad al PDF.
4 Etiquete el PDF.
5 Evale el PDF y resuelva los problemas de etiquetas.
USO DE ACROBAT 9 STANDARD 279
Accesibilidad, etiquetas y reflujo
Estas fases se presentan en el orden ms prctico. No obstante, puede realizar tareas en un orden distinto o alternar
entre algunas de las fases. En cualquier caso, primero debe examinar el documento, decidir su propsito y usar ese
anlisis para determinar el flujo de trabajo que seguir.
Para obtener ms informacin sobre la creacin de documentos PDF accesibles, consulte estos recursos en lnea:
Gua para crear documentos PDF accesibles, Administracin de servicios generales:
www.section508.gov/docs/PDFGuidanceForGovernment.pdf
Complemento de Acrobat para crear documentos PDF compatibles con Section 508:
www.commonlook.com/documents/english/cl_adobe_home.asp
Prcticas recomendadas: amp.ssbbartgroup.com
Piense en la accesibilidad antes de convertir un documento en PDF
Siempre que sea posible, piense en la accesibilidad mientras crea los archivos de origen en la aplicacin
correspondiente, como por ejemplo un procesador de texto o una aplicacin de composicin de pginas.
Estas son algunas acciones que puede llevar a cabo en la aplicacin de origen: agregar texto alternativo para los grficos,
optimizar tablas y aplicar estilos de prrafo u otras funciones de estructura de documento que puedan convertirse en
etiquetas. Si desea ms informacin, consulte Creacin de un PDF con etiquetas desde una aplicacin de creacin
en la pgina 280.
Agregue campos de formulario rellenables y descripciones y defina el orden de tabulacin
Si el documento PDF incluye campos de formulario, utilice Avanzadas > Accesibilidad > Ejecutar reconocimiento de
campos de formulario para detectar campos de formulario y convertirlos en interactivos (rellenables).
Utilice las herramientas Formularios para crear campos de formulario rellenables, como botones, casillas de
verificacin, mens emergentes y cuadros de texto. Cuando cree un campo, introduzca una descripcin en el cuadro
Informacin sobre herramientas del cuadro de dilogo Propiedades. Los lectores de pantalla leen ese texto al usuario
en voz alta. Para obtener ms informacin, consulte Creacin de campos de formulario en la pgina 189.
Encontrar informacin sobre cmo configurar el orden de tabulacin para usar la estructura del documento en
Definicin de la navegacin de un campo de formulario en la pgina 196.
Agregue otras funciones de accesibilidad al PDF
Esta fase incluye definir el idioma del documento, asegurarse de que la configuracin de seguridad no interfiere con
los lectores de pantalla y agregar marcadores. Para ms informacin, consulte Definir el idioma del documento en
la pgina 283, Impedir que la configuracin de seguridad interfiera con los lectores de pantalla en la pgina 283 y
Acerca de los marcadores en la pgina 286.
Etiquete el PDF
Mejore la accesibilidad de los documentos PDF agregando etiquetas en Acrobat. Si un PDF no contiene etiquetas,
Acrobat intenta etiquetarlo automticamente cuando los usuarios lo lean o reorganicen, pero los resultados pueden
ser decepcionantes. Con un documento PDF con etiquetas, el rbol de estructura lgica enviar el contenido a un
lector de pantalla u otro software o hardware de soporte en el orden apropiado.
Para obtener los mejores resultados, etiquete un documento cuando lo convierta a PDF desde una aplicacin de
creacin. Ejemplos de estas aplicaciones incluyen Adobe FrameMaker, Adobe InDesign, Microsoft Word u
OpenOffice Writer. Si no tiene acceso a una aplicacin de creacin que pueda generar un documento PDF con
etiquetas, puede etiquetar un PDF en cualquier momento mediante Acrobat.
USO DE ACROBAT 9 STANDARD 280
Accesibilidad, etiquetas y reflujo
Para realizar el etiquetado durante la conversin a PDF es necesario que la aplicacin original admita esa funcin. El
etiquetado durante la conversin permite que la aplicacin de creacin use los estilos de prrafo y otros datos
estructurales del documento origen para producir un rbol de estructura lgica. El rbol de estructura lgica refleja un
orden de lectura preciso y unos niveles de etiquetas apropiados. Esta forma de etiquetar interpreta mejor la estructura
de diseos complejos, como barras laterales incrustadas, columnas con poca separacin, alineaciones irregulares de
texto y tablas. Al etiquetar durante la conversin tambin se puede etiquetar correctamente los vnculos, las referencias
cruzadas, los marcadores y los textos alternativos (si los hay en el archivo.
Para etiquetar un PDF en Acrobat, utilice el comando Agregar etiquetas al documento. Este comando funciona en
cualquier PDF sin etiquetas, como por ejemplo los creados con Adobe PDF Printer. Acrobat analiza el contenido del
PDF para interpretar los elementos individuales de las pginas, su estructura jerrquica y el orden de lectura deseado
de cada pgina. A continuacin, crea un rbol de etiquetas que refleja esa informacin. Tambin crea etiquetas para
los vnculos, referencias cruzadas y marcadores que usted agreg al documento en Acrobat.
El comando Agregar etiquetas al documento etiqueta adecuadamente la mayora de los diseos normales. No obstante,
no siempre puede interpretar correctamente la estructura y el orden de lectura de los elementos de pgina complejos.
Dichos elementos incluyen columnas con poca separacin, alineaciones irregulares de texto, campos de formulario no
rellenables y tablas sin bordes. Si etiqueta estas pginas mediante el comando Agregar etiquetas al documento, pueden
crearse combinaciones incorrectas de elementos o etiquetas en el orden incorrecto. Esto causar problemas en el orden
de lectura del PDF.
Crear un PDF con etiquetas a partir de una pgina Web
Un PDF creado a partir de una pgina Web slo es accesible como el cdigo fuente HTML en que se basa. Por ejemplo,
si la pgina Web se basa en tablas para su diseo de presentacin, puede que el cdigo HTML de la tabla no fluya en
el mismo orden de lectura lgico que requerira un PDF con etiquetas, aunque el cdigo HTML est lo bastante
estructurado como para mostrar todos los elementos correctamente en un explorador.
Para crear el PDF ms accesible desde una pgina Web, establezca primero un orden de lectura lgico en su cdigo
HTML. Para conseguir los mejores resultados, use las Web Content Accessibility Guidelines (Gua Breve de
Accesibilidad Web) publicadas por el World Wide Web Consortium (W3C). Para obtener ms informacin, consulte
las guas del sitio Web de W3C.
1 Realice una de las acciones siguientes:
En Acrobat, elija Archivo > Crear PDF > Desde pgina Web, introduzca la direccin de pgina Web y, a
continuacin, haga clic en Configuracin.
En Microsoft Internet Explorer, en la barra de herramientas de Adobe PDF, haga clic en la flecha abajo del botn
Convertir y elija Preferencias.
2 En la ficha General, seleccione Crear etiquetas PDF y haga clic en Aceptar.
3 Especifique el resto de opciones que desee y haga clic en Crear.
Creacin de un PDF con etiquetas desde una aplicacin de creacin
En la mayora de los casos, los PDF etiquetados se generan en una aplicacin de creacin, como Adobe FrameMaker,
Adobe InDesign o Microsoft Word. La creacin de etiquetas en la aplicacin de creacin proporciona mejores
resultados que la inclusin de etiquetas en Acrobat.
PDFMaker proporciona una configuracin de conversin que permite crear documentos PDF etiquetados en
Microsoft Excel, PowerPoint y Word.
Para obtener ms informacin sobre la creacin de documentos PDF accesibles, consulte
www.adobe.com/es/accessibility.
USO DE ACROBAT 9 STANDARD 281
Accesibilidad, etiquetas y reflujo
Para obtener ms informacin, consulte la documentacin de la aplicacin de creacin.
Acerca de las etiquetas en documentos PDF combinados
Puede combinar varios archivos de distintas aplicaciones en una sola operacin para crear un solo PDF. Por ejemplo,
puede combinar archivos de procesador de texto con presentaciones de diapositivas, hojas de clculo y pginas Web.
Elija Archivo > Crear PDF > Combinar archivos en un solo PDF.
Durante la conversin, Acrobat abre cada aplicacin de creacin, crea un PDF con etiquetas y rene los PDF
resultantes en un solo PDF con etiquetas.
El proceso de conversin no siempre interpreta correctamente la estructura del documento PDF combinado, ya que
los archivos que lo componen suelen usar distintos formatos. Use Acrobat Pro o Acrobat Pro Extended para crear un
PDF accesible a partir de varios documentos.
Cuando se combinan varios documentos PDF en un solo PDF con etiquetas, es aconsejable volver a etiquetar el
documento combinado. Al combinar documentos PDF con y sin etiquetas, se produce un PDF parcialmente
etiquetado que no es accesible para las personas discapacitadas. Algunos usuarios (como los que usen lectores de
pantalla) ignorarn la existencia de las pginas sin etiqueta. Si empieza con una mezcla de PDF con y sin etiquetas,
etiquete los archivos que an no las tengan antes de continuar. Si ninguno de los PDF contiene etiquetas, agrguelas
al PDF combinado cuando termine de insertar, reemplazar y eliminar pginas.
Cuando inserte, reemplace o elimine pginas, Acrobat aceptar las etiquetas existentes en el rbol de etiquetas del PDF
consolidado segn los siguientes criterios:
Cuando inserte pginas en un documento PDF, Acrobat agregar las etiquetas (si las hay) de las pginas nuevas al
final del rbol de etiquetas. Este orden se seguir aunque se inserten las pginas nuevas al principio o a mitad del
documento.
Cuando sustituya pginas en un documento PDF, Acrobat agregar las etiquetas (si las hay) de las pginas entrantes
al final del rbol de etiquetas. Este orden se seguir aunque las pginas sustituidas se encontraran al principio o a
mitad del documento. Acrobat conservar las etiquetas (si las hay) de las pginas reemplazadas.
Cuando elimine pginas de un documento PDF, Acrobat conservar las etiquetas (si las hay) de las pginas
eliminadas.
Las pginas cuyas etiquetas no estn en el orden del rbol de estructura lgica pueden causar problemas para los
lectores de pantalla. Los lectores de pantalla leen las etiquetas del rbol en orden descendente, por lo que pueden no
alcanzar las de una pgina insertada hasta llegar a la base del rbol. Para resolver este problema, use Acrobat Pro o
Acrobat Pro Extended para reorganizar el rbol de etiquetas. Inserte grandes grupos de etiquetas en el mismo orden
de lectura que las pginas mismas. Para no tener que realizar esta operacin, procure insertar las pginas siempre al
final del PDF, elaborando el documento de forma progresiva. Por ejemplo, si crea una pgina PDF de ttulo aparte del
PDF que contiene el texto principal, agregue el PDF con el texto principal al PDF del ttulo, aunque el primero sea ms
grande. Este mtodo sita las etiquetas del contenido tras las de la pgina de ttulo. De este modo no ser necesario
cambiar su orden ms tarde en Acrobat Pro o Acrobat Pro Extended.
Las etiquetas que quedan tras eliminar o reemplazar una pgina no conectan con ningn contenido del documento.
Bsicamente son grandes secciones vacas del rbol de etiquetas. Esas etiquetas innecesarias aumentan el tamao del
archivo, ralentizan los lectores de pantalla y pueden hacer que estos presenten resultados confusos. Para obtener los
mejores resultados, agregue las etiquetas al final del proceso de conversin. Use Acrobat Pro o Acrobat Pro Extended
para borrar las etiquetas de las pginas eliminadas del rbol de etiquetas.
Para ms informacin, consulte Crear archivos PDF combinados en la pgina 116.
USO DE ACROBAT 9 STANDARD 282
Accesibilidad, etiquetas y reflujo
Acerca de las herramientas para crear formularios PDF accesibles
Adobe ofrece varias herramientas para crear formularios PDF accesibles:
Acrobat Pro o Acrobat Pro Extended Utilice una de estas aplicaciones para abrir formularios PDF etiquetados o sin
etiquetar (excepto formularios PDF creados con LiveCycle Designer) para agregar campos de formulario que se
puedan rellenar, como por ejemplo cuadros de texto, casillas de verificacin y botones. A continuacin, utilice otras
herramientas de la aplicacin para hacer que el formulario sea accesible. Agregue descripciones a los campos de
formulario y etiquetas a los formularios que no las tengan, establezca el orden de tabulacin, manipule etiquetas y
realice las otras tareas de accesibilidad de PDF.
LiveCycle Designer (Disponible en Acrobat Pro y Acrobat Pro Extended) Utilice este producto para disear y generar
nuevos formularios o para importar formularios PDF sin etiquetar y hacer que sus campos de formulario se puedan
rellenar y se pueda acceder a ellos. Puede implementar formularios en los formatos PDF etiquetado, XML y otros
formatos de LiveCycle Designer. Una vez que se crea o edita un formulario Acrobat en LiveCycle Designer, ste se
convierte en un archivo de LiveCycle Designer. Ya no es un PDF que se pueda editar o manipular en Acrobat. Tanto
Acrobat como Reader pueden abrir y leer formularios PDF creados en LiveCycle Designer. No obstante, estos
formularios PDF no incluyen permisos para modificar el archivo. Por tanto, debe utilizar LiveCycle Designer
solamente para PDF pensados para que nicamente contengan informacin basada en formularios. No lo utilice para
agregar campos de formulario a un documento que combine pginas de narrativa con una pgina aislada que tenga
campos de formulario. En este caso, use Acrobat Pro o Acrobat Pro Extended para agregar los campos de formulario.
A continuacin, complete las tareas de accesibilidad para el resto del contenido del documento.
Aplicaciones de creacin La mayora de las aplicaciones de creacin que puede utilizar para disear formularios, no
conservan sus campos de formulario cuando se convierten los archivos a PDF. Use las herramientas de formulario de
Acrobat Pro o Acrobat Pro Extended para agregar campos de formulario rellenables. Adems, si etiqueta el formulario
durante la conversin a PDF, la aplicacin de creacin puede generar etiquetas inapropiadas para los rtulos de texto
de los campos de formulario. En un formulario complejo, por ejemplo, los rtulos de texto de todos los campos pueden
aparecer juntos en una sola lnea. Los lectores de pantalla no pueden interpretar esos campos como rtulos
individuales. Estos problemas con el orden de lectura pueden requerir mucho tiempo de trabajo en Acrobat Pro o
Acrobat Pro Extended para separar los rtulos. En este caso, a veces, la mejor solucin es generar un formulario PDF
sin etiquetar con una aplicacin de creacin. A continuacin, puede utilizar la herramienta Formularios de Acrobat
Pro o Acrobat Pro Extended para agregar campos de formularios que se pueden rellenar antes de etiquetar todo el
documento. Algunos formularios son lo bastante sencillos como para permitirle producir un PDF con etiquetas desde
la aplicacin de creacin. A continuacin, aplique algunos retoques en Acrobat Pro o Acrobat Pro Extended tras
agregar los campos de formulario rellenables.
Hacer accesibles documentos PDF existentes
Agregar etiquetas a un PDF existente
La mejor forma de crear un PDF accesible es creando un documento con etiquetas directamente en la aplicacin de
creacin. No obstante, si el PDF ya se ha creado sin etiquetas, puede agregarlas mediante Agregar etiquetas al
documento.
1 Abra el documento PDF.
2 Elija Avanzadas > Accesibilidad > Agregar etiquetas al documento.
Nota: el comando Agregar etiquetas al documento quita las etiquetas que se encontraran en ste en el momento de
ejecutarse.
USO DE ACROBAT 9 STANDARD 283
Accesibilidad, etiquetas y reflujo
Definir el idioma del documento
Al especificar el idioma del documento PDF se permite que ciertos lectores de pantalla cambien al idioma adecuado.
Puede definir el idioma de todo el documento con Acrobat Pro, Acrobat Pro Extended o Acrobat Standard. Puede
definir el idioma de partes especficas de un documento multilinge con Acrobat Pro o Acrobat Pro Extended.
Para establecer el idioma de todo el documento, elija Archivo > Propiedades. A continuacin, seleccione uno en el
men Idioma del rea Opciones de lectura de la ficha Avanzadas.
Si el idioma que desea definir para todo el documento no aparece en el men Idioma, seleccione Archivo >
Propiedades. A continuacin, introduzca el cdigo ISO 639 de ese idioma en el campo Idioma del rea Opciones
de lectura, ficha Avanzadas. Para obtener ms informacin sobre ISO 639, consulte www.loc.gov/standards.
Impedir que la configuracin de seguridad interfiera con los lectores de
pantalla
El autor de un documento puede especificar que ninguna parte del PDF se copie, imprima, extraiga, comente o edite.
Esta configuracin podra interferir con la capacidad de un lector de pantalla para leer el documento, ya que esos
lectores deben poder copiar o extraer el texto del documento a fin de convertirlo a voz.
Para conservar la seguridad del documento permitiendo que los lectores de pantalla accedan al texto, use una de estas
configuraciones:
Para la seguridad de nivel de codificacin bajo, seleccione Activar copia de texto, imgenes y otros contenidos, en
el cuadro de dilogo Seguridad mediante contrasea: configuracin.
Para la seguridad de nivel de codificacin alto, seleccione Activar acceso a texto de dispositivos lectores de pantalla
para usuarios con problemas de visin, en el cuadro de dilogo Seguridad mediante contrasea: configuracin. Esta
opcin anula la configuracin de seguridad del documento slo con el fin de permitir que el software de soporte
(como los lectores de pantalla) acceda al contenido.
Si su producto de tecnologa de soporte est registrado con Adobe como agente de confianza, puede leer documentos
PDF que seran inaccesibles para otros productos de tecnologa de soporte. Acrobat reconoce cundo un lector de
pantalla u otro producto es un agente de confianza y anula la configuracin de seguridad que normalmente limitara
el acceso al contenido para facilitar la accesibilidad. No obstante, la configuracin de seguridad sigue en vigor en todos
los dems casos, impidiendo la impresin, copia, extraccin, comentario o edicin del texto.
Vase tambin
Proteccin de documentos mediante contraseas en la pgina 230
Acerca de las marcas de agua y los lectores de pantalla
Puede agregar una marca de agua a un PDF con etiquetas sin tener que agregarla tambin a su rbol de etiquetas.
Impedir que la marca de agua aparezca en el rbol de etiquetas es til para los usuarios de lectores de pantalla, ya que
no se les leer la marca de agua como contenido del documento.
La mejor forma de agregar una marca de agua que no interfiera con los lectores de pantalla es insertando un PDF sin
etiquetas de la marca en un PDF con etiquetas.
Vase tambin
Agregar y editar marcas de agua en la pgina 122
284
Captulo 11: Edicin de documentos PDF
Es bien sabido que los documentos PDF de Adobe no son como documentos en otros formatos, que permiten copiar,
pegar y mover texto e imgenes en la pgina con toda libertad. Un PDF se asemeja ms a una instantnea tomada del
archivo original. Utilice Adobe Acrobat 9 Standard para retocar y mejorar el archivo a fin de facilitar su lectura y
distribucin, y realice las revisiones ms sustanciales con la aplicacin original.
Miniaturas de pgina y marcadores
Acerca de las miniaturas de pgina
Las miniaturas de pgina son previsualizaciones reducidas de las pginas de un documento. Las miniaturas de pgina
se usan para ir rpidamente a la pgina seleccionada o ajustar su vista.
En Adobe Reader, al desplazar una miniatura de pgina se aplica la accin a la pgina correspondiente.
En Acrobat, al mover, copiar o eliminar una miniatura de pgina, se aplica la accin a la pgina correspondiente.
Si no aparecen miniaturas de pgina en el panel de navegacin, pruebe a pulsar la tecla F4 para abrir el panel de
navegacin. O bien, haga clic en Ver > Paneles de navegacin > Pginas para mostrar las miniaturas de pgina.
Crear miniaturas de pgina
Las miniaturas de pgina aumentan el tamao del archivo, por lo que Acrobat no las crea automticamente.
Nota: Acrobat ya no admite la incrustacin y desincrustacin de miniaturas de pgina. No obstante, Acrobat Distiller
ofrece un mtodo alternativo para incrustar miniaturas de pgina.
USO DE ACROBAT 9 STANDARD 285
Edicin de documentos PDF
Vase tambin
Opciones de PostScript en la pgina 377
Crear miniaturas de pgina
Haga clic en el botn Pginas de la izquierda.
Las miniaturas de pgina aparecen en el panel de navegacin. Este proceso puede llevar unos segundos, especialmente
con documentos grandes. si utiliza la aplicacin durante la actualizacin en pantalla de las miniaturas de pgina, es
posible que se interrumpa temporalmente el proceso.
Cambiar el tamao de las miniaturas de pgina
En el panel Pginas, men Opciones, seleccione Reducir miniaturas de pgina o Aumentar miniaturas de pgina
. Las miniaturas de pgina recuperan su tamao predeterminado si cierra y vuelve a abrir el PDF.
Definir el orden de tabulacin
En el panel Pginas, puede definir el orden en que un usuario se mueve por los campos de formulario, vnculos y
comentarios de cada pgina.
1 Haga clic en el botn Pginas de la izquierda.
2 Seleccione una miniatura de pgina y elija Propiedades de pgina en el men de opciones
3 En el cuadro de dilogo Propiedades de pgina, haga clic en Orden de tabulacin y seleccione el orden deseado:
Usar orden de filas Le desplaza por las filas de izquierda a derecha, o de derecha a izquierda en las pginas con
encuadernacin de derecha a izquierda.
Usar orden de columnas Le desplaza por las columnas de izquierda a derecha y de arriba a abajo, o de derecha a
izquierda en las pginas con encuadernacin de derecha a izquierda.
Usar estructura de documento Le desplaza en el orden especificado por la aplicacin de creacin.
Nota: en el caso de documentos estructurados (documentos PDF creados desde aplicaciones de autoedicin o que
contienen etiquetas) lo mejor es seleccionar la opcin Usar estructura de documento para reflejar la intencin de la
aplicacin de creacin.
Si el documento se cre en una versin anterior de Acrobat, el orden de tabulacin predeterminado ser Sin
especificar. Con esta configuracin, se recorren primero los campos de formulario, seguidos de los vnculos y los
comentarios ordenados por filas.
USO DE ACROBAT 9 STANDARD 286
Edicin de documentos PDF
Acerca de los marcadores
Un marcador es un tipo de vnculo con texto descriptivo que aparece en la ficha Marcadores del panel de navegacin.
Cada marcador lleva a una vista o una pgina distinta del documento. Los marcadores se generan automticamente
durante la creacin del PDF a partir de las entradas de la tabla de contenido de los documentos creados por la mayora
de los programas de autoedicin. Esos marcadores suelen estar etiquetados y pueden usarse para realizar ediciones en
el PDF.
Un marcador muestra inicialmente la pgina que se vea cuando se cre: el destino del marcador. En Acrobat, puede
definir el destino del marcador al crearlo. A veces resulta ms fcil crear un grupo de marcadores y posteriormente
definir los destinos.
En Acrobat, puede usar marcadores para marcar un punto del PDF al que desea volver, o para ir directamente a otro
destino del PDF, otro documento o una pgina Web. Los marcadores tambin pueden realizar acciones, como ejecutar
un elemento de men o enviar un formulario.
Para obtener ms informacin sobre la creacin de marcadores, consulte estos recursos en lnea:
Marcadores en Acrobat: www.adobepress.com/articles/index.asp?st=41891
Uso de marcadores de Acrobat: www.abanet.org/lpm/lpt/articles/att10051.html
Opciones de marcadores de PDF: www.acrobatusers.com/articles/2007/02/bookmark_options/index.php
Nota: Para agregar marcadores a un documento, el usuario de Acrobat debe tener el permiso correspondiente.
Los marcadores actan como una tabla de contenido para algunos documentos PDF.
Vase tambin
Acerca de etiquetas, accesibilidad, orden de lectura y reflujo en la pgina 269
Crear un marcador
1 Abra la pgina a la que desee vincular el marcador y ajuste la configuracin de vista.
2 Use la herramienta Seleccionar
para crear el marcador:
Para marcar una sola imagen, haga clic en ella o arrastre un rectngulo en torno a ella.
Para agregar un marcador a parte de una imagen, arrastre un rectngulo alrededor de esa parte.
USO DE ACROBAT 9 STANDARD 287
Edicin de documentos PDF
Para agregar un marcador a un texto seleccionado, arrastre el cursor para seleccionarlo. El texto seleccionado ser
el rtulo del nuevo marcador. Este rtulo se puede editar.
3 Haga clic en el botn Marcadores y seleccione aqul bajo el cual desee colocar el nuevo marcador. Si no selecciona
ningn marcador, el nuevo marcador se agrega automticamente al final de la lista.
4 Elija Nuevo marcador en el men de opciones
5 Escriba o edite el nombre del nuevo marcador.
Editar un marcador
En Acrobat, puede cambiar los atributos de un marcador en cualquier momento.
Vase tambin
Tipos de acciones en la pgina 296
Cambiar el nombre de un marcador
Seleccione un marcador en el panel Marcadores, elija Cambiar nombre de marcador en el men de opciones
,y
escriba el nuevo nombre.
Ajustar el texto de un marcador largo
Haga clic en el botn Marcadores y elija Ajustar marcadores largos en el men de opciones
Se muestra todo el texto de los marcadores largos independientemente del ancho del panel de navegacin. (Seleccione
la casilla para activar la opcin y quite la marca de seleccin para desactivarla.)
Cambiar el aspecto del texto de un marcador
Puede cambiar el aspecto de un marcador para atraer la atencin sobre l.
1 En el panel Marcadores, seleccione uno o ms marcadores.
2 (Slo Acrobat) Para cambiar el color y el estilo del texto, elija Ver > Barras de herramientas > Barra Propiedades.
Una vez definido el aspecto de un marcador, puede volver a utilizar la configuracin de aspecto. Para ello, seleccione
el marcador y, en el men de opciones
, elija Usar el aspecto actual como nuevo valor predeterminado.
3 Para cambiar el tamao de la fuente, en el men de opciones
, elija Tamao del texto > [tamao].
Cambiar el destino de un marcador
1 En el panel Marcadores, seleccione el marcador.
2 En el panel del documento, vaya a la ubicacin que desee definir como nuevo destino.
3 Si es necesario, ajuste la ampliacin de vista.
4 Elija Asignar destino a marcador en el men de opciones
Agregar una accin a un marcador
1 En el panel Marcadores, seleccione un marcador.
2 En el men de opciones
, elija Propiedades.
3 En el cuadro de dilogo Propiedades de marcador, haga clic en Acciones.
4 Elija una accin en el men Seleccionar accin y haga clic en Agregar.
USO DE ACROBAT 9 STANDARD 288
Edicin de documentos PDF
Eliminar un marcador
En el panel Marcadores, seleccione un marcador o rango de marcadores y pulse la tecla Supr.
Importante: al eliminar un marcador se borran todos los marcadores que contiene, pero no se borra el texto del
documento.
Crear una jerarqua de marcadores
Puede anidar una lista de marcadores para mostrar la relacin entre los temas. Al anidar se crea una relacin
principal/secundario. La lista jerrquica se puede expandir o contraer en cualquier momento.
Anidar uno o ms marcadores
1 Seleccione el marcador o rango de marcadores que desee anidar.
2 Arrastre los iconos directamente debajo del icono del marcador principal. El icono de lnea
muestra la
posicin de los iconos.
El marcador queda anidado; sin embargo, la pgina a la que corresponde permanece en su posicin original en el
documento.
Anidacin de un marcador (a la izquierda) y el resultado (a la derecha)
Mover marcadores fuera de una posicin anidada
1 Seleccione el marcador o rango de marcadores que desee mover.
2 Para mover la seleccin, realice una de las acciones siguientes:
Arrastre los iconos colocando la flecha directamente debajo del rtulo del marcador principal.
Elija Cortar en el men de opciones
, seleccione el marcador principal y, a continuacin, elija Pegar despus del
marcador seleccionado en el men de opciones.
Sacar un marcador de su posicin anidada (a la izquierda) y el resultado (a la derecha)
USO DE ACROBAT 9 STANDARD 289
Edicin de documentos PDF
Expandir o contraer todos los marcadores de nivel superior
En el men de opciones
, elija Expandir marcadores de nivel superior o Contraer marcadores de nivel superior.
Agregar marcadores etiquetados
Los marcadores etiquetados ofrecen un mayor control sobre el contenido de la pgina que los marcadores normales.
Los marcadores etiquetados usan la informacin estructural subyacente de los elementos del documento (por ejemplo,
niveles de encabezado, prrafos y ttulos de tabla), por lo que puede usarlos para editar el documento, por ejemplo para
reorganizar sus correspondientes pginas en el PDF, o para eliminar pginas. Si se mueve o se elimina un marcador
etiquetado principal, sus marcadores etiquetados secundarios se mueven o se eliminan con l.
Muchas aplicaciones de autoedicin, como Adobe InDesign y Microsoft Word, crean documentos estructurados.
Cuando se convierten esos documentos a PDF, la estructura se convierte en etiquetas, que permiten agregar
marcadores etiquetados. Normalmente las pginas Web convertidas incluyen marcadores etiquetados.
Si su documento no incluye etiquetas, siempre puede agregarlas en Acrobat.
1 En el panel Marcadores, elija Nuevos marcadores de estructura en el men de opciones
. (Si esta opcin no est
disponible, significa que el documento no est estructurado).
2 Seleccione los elementos de la estructura que desee especificar como marcadores etiquetados . Pulse la tecla Ctrl y
haga clic para agregar a la seleccin.
Los marcadores etiquetados
se anidan debajo de un nuevo marcador sin ttulo.
Vase tambin
Vnculos y marcadores en pginas Web en la pgina 297
Vnculos y archivos adjuntos
Crear un vnculo
Los vnculos permiten ir a otras ubicaciones dentro del mismo documento, a otros documentos electrnicos, incluidos
archivos adjuntos, o a sitos Web. Utilice vnculos para iniciar acciones o para asegurarse de que el lector tenga acceso
inmediato a la informacin relacionada. Por ejemplo, para reproducir archivos de imagen y sonido.
Vase tambin
Destinos en la pgina 292
Crear un vnculo con la herramienta Vnculo
1 Elija Herramientas > Edicin avanzada > Herramienta Vnculo, o seleccione la herramienta Vnculo
en la barra
de herramientas Edicin avanzada.
El cursor se convierte en una cruz y se muestran temporalmente todos los vnculos del documento, incluidos los
invisibles.
2 Arrastre un rectngulo donde desee crear un vnculo. El rectngulo define el rea en la que el vnculo est activo.
3 En el cuadro de dilogo Crear vnculo, elija las opciones que desee para el aspecto del vnculo.
USO DE ACROBAT 9 STANDARD 290
Edicin de documentos PDF
4 Seleccione una de las siguientes acciones de vnculo:
Ir a la vista de pgina Haga clic en Siguiente para definir el nmero de pgina y la ampliacin de vista que desea en el
documento actual o en otro documento (como un archivo adjunto); a continuacin, haga clic en Establecer vnculo.
Abrir un archivo Seleccione el archivo de destino y haga clic en Seleccionar. Si el archivo es un PDF, indique cmo
debe abrirse (por ejemplo en una ventana nueva, o en una existente) y haga clic en Aceptar.
Nota: si el nombre de archivo es demasiado largo y no cabe en el cuadro de texto, se oculta su parte central.
Abrir una pgina Web Proporcione la URL de la pgina Web de destino.
Vnculo personalizado Haga clic en Siguiente para abrir el cuadro de dilogo Propiedades de vnculo. En ese cuadro
de dilogo puede definir cualquier accin, como la lectura de un artculo o la ejecucin de un comando de men, para
asociarla con el vnculo.
Crear un vnculo con la herramienta Seleccionar o la herramienta Instantnea
1 Elija la herramienta Seleccionar
o la herramienta Instantnea
(Herramientas > Seleccionar y
Ampliar/Reducir), y arrastre para seleccionar el texto o imagen con los que crear el vnculo.
2 Haga clic con el botn derecho del ratn en la seleccin y elija Crear vnculo.
3 Seleccione las opciones que desee en el cuadro de dilogo Crear vnculo.
Nota: la opcin Vnculo personalizado no est disponible para los vnculos creados a partir de texto seleccionado.
Editar un vnculo
Los vnculos se pueden editar en cualquier momento. Puede cambiar el rea interactiva o la accin asociada al vnculo,
as como eliminar o cambiar el tamao de su rectngulo o cambiar su destino. Al cambiar las propiedades de un
vnculo existente, slo resulta afectado el vnculo actualmente seleccionado. Si no hay ningn vnculo seleccionado, las
propiedades se aplicarn al prximo que cree.
Puede cambiar las propiedades de varios vnculos a la vez; para ello, seleccinelos arrastrando un rectngulo con las
herramientas Vnculo o Seleccionar objeto.
Mover o cambiar de tamao un rectngulo de vnculo
1 Elija la herramienta Vnculo
o Seleccionar objeto
vnculo para que aparezcan las asas.
y, a continuacin, site el puntero sobre el rectngulo del
2 Realice una de las acciones siguientes:
Para mover el rectngulo de vnculo, arrstrelo.
Para cambiar el tamao del rectngulo de vnculo, arrastre por cualquier esquina.
Cambiar el aspecto de un vnculo
1 Seleccione la herramienta Vnculo
y haga doble clic en el rectngulo de vnculo.
2 En la ficha Aspecto del cuadro de dilogo Propiedades de vnculo, elija el color, el grosor de lnea y el estilo de lnea
del vnculo.
3 Seleccione el estilo de resaltado que tendr el vnculo cuando est seleccionado:
Ninguno No cambia el aspecto del vnculo.
Invertir Cambia el color del vnculo por su opuesto.
Contorno Cambia el color del contorno del vnculo por su opuesto.
USO DE ACROBAT 9 STANDARD 291
Edicin de documentos PDF
Enmarcado Da el aspecto de un rectngulo en relieve.
Nota: Las opciones Tipo de vnculo, Color y Estilo de lnea no estn disponibles si el aspecto seleccionado es Invisible.
4 Seleccione Rectngulo invisible en Tipo de vnculo si no desea que los usuarios vean el vnculo en el PDF. Los
vnculos invisibles resultan tiles si solapan una imagen.
5 Seleccione la opcin Bloqueado si desea evitar que los usuarios cambien accidentalmente la configuracin.
6 Para probar el vnculo, utilice la herramienta Mano.
Nota: las propiedades de vnculo que aparecen en el cuadro de dilogo Crear vnculo se aplicarn a todos los nuevos
vnculos que se creen hasta que se modifiquen las propiedades. Si desea volver a usar la configuracin de aspecto para un
vnculo, haga clic con el botn derecho y haga clic en el vnculo cuyas propiedades desee utilizar como predeterminadas,
y elija Usar el aspecto actual como nuevo valor predeterminado.
Editar una accin de vnculo
1 Seleccione la herramienta Vnculo
y haga doble clic en el rectngulo de vnculo.
2 En la ficha Acciones del cuadro de dilogo Propiedades de vnculo, seleccione la accin de la lista que desea cambiar
y haga clic en Edicin.
Eliminar un vnculo
1 Seleccione la herramienta Vnculo
o Seleccionar objeto
2 Seleccione el rectngulo de vnculo que desee eliminar.
3 Elija Edicin > Eliminar, o pulse la tecla Supr.
Crear vnculos Web a partir de direcciones URL
Puede crear vnculos automticamente en un PDF a partir de todas las direcciones URL o de las direcciones URL de
las pginas seleccionadas. Cuando se selecciona, la opcin de creacin de vnculos desde direcciones URL (en
preferencias generales) genera vnculos activos a partir del texto de todos los PDF abiertos.
Crear vnculos Web
1 Elija Avanzadas > Proceso de documentos > Crear vnculos a partir de URL.
2 En el cuadro de dilogo Crear vnculos Web, seleccione Todas para crear vnculos a partir de todas las URL del
documento o seleccione Desde y especifique un rango de pginas para crear vnculos en las pginas seleccionadas.
Quitar todos los vnculos Web
Seleccione Avanzadas > Proceso de documentos > Quitar todos los vnculos.
Vincular a un archivo adjunto
Puede dirigir a los usuarios a un archivo PDF adjunto creando un vnculo en el documento PDF principal que remita
a ese archivo.
Nota: no deben confundirse los archivos adjuntos con los archivos que pueden abrirse desde un vnculo. Los documentos
vinculados pueden almacenarse en diferentes ubicaciones; los archivos adjuntos siempre se guardan con el PDF.
1 Abra un PDF que contenga un archivo PDF adjunto.
2 Vaya a la ubicacin donde desee crear un vnculo. Si dicha ubicacin est en el archivo adjunto, haga clic en la ficha
Archivos adjuntos del panel de navegacin, seleccione el archivo adjunto y haga clic en Abrir.
USO DE ACROBAT 9 STANDARD 292
Edicin de documentos PDF
3 Elija Herramientas > Edicin avanzada > Herramienta Vnculo, o seleccione la herramienta Vnculo en la barra de
herramientas Edicin avanzada.
4 Seleccione el rea del vnculo.
5 En el cuadro de dilogo Crear vnculo, defina el aspecto del vnculo, seleccione Ir a la vista de pgina y, a
continuacin, haga clic en Siguiente.
6 Especifique el nmero de pgina y la ampliacin de vista que desee, ya sea en el documento PDF principal o en el
archivo adjunto y, a continuacin, haga clic en Ajustar vnculo.
Destinos
Un destino es el punto final de un vnculo y se representa con texto en el panel Destinos. Los destinos permiten definir
rutas de navegacin en un grupo de documentos PDF. La vinculacin con un destino est recomendada al vincular
documentos entre ellos porque, a diferencia de los vnculos con una pgina, los vnculos con un destino no resultan
afectados al agregar o eliminar pginas en el documento de destino.
Ver y administrar destinos
Los destinos se administran desde la ficha Destinos del panel de navegacin.
Ver destinos
Seleccione Ver > Paneles de navegacin > Destinos. Todos los destinos se digitalizan automticamente.
Ordenar la lista de destinos
Realice una de las acciones siguientes:
Para ordenar alfabticamente los nombres de destino, haga clic en el rtulo Nombre situado en la parte superior
del panel Destinos.
Para ordenar los nombres de destino por nmero de pgina, haga clic en el rtulo Pgina situado en la parte
superior del panel Destinos.
Cambiar o eliminar un destino
En el panel Destinos, haga clic con el botn derecho en el destino, y seleccione un comando:
Para ir a la ubicacin de destino, elija Ir a destino.
Para eliminar el destino, elija Eliminar.
Para restablecer la ubicacin de destino en la pgina mostrada, elija Asignar destino.
Para dar al destino un nombre diferente, elija Cambiar nombre.
Crear y vincular un destino
Puede crear un vnculo a un destino en el mismo PDF o en otro distinto.
1 En el documento de destino, elija Ver > Paneles de navegacin > Destinos. Si el documento ya incluye un destino
para el que desea crear un vnculo, vaya al paso 5.
2 Desplcese a la ubicacin en que desee crear un destino y establezca la vista deseada.
3 En el panel Destinos, elija Nuevo destino en el men de opciones
4 Guarde el documento de destino.
, y escriba el nombre de ste.
USO DE ACROBAT 9 STANDARD 293
Edicin de documentos PDF
5 En el documento de origen (el documento en que desea crear el vnculo), seleccione Herramientas > Edicin
avanzada > Herramienta Vnculo
, y arrastre un rectngulo para especificar la ubicacin del vnculo.
6 En el cuadro de dilogo Crear vnculo, defina el aspecto del vnculo, seleccione Ir a la vista de pgina y, a
continuacin, haga clic en Siguiente.
7 En el documento de destino, panel Destinos, haga doble clic en el destino.
8 Guarde el documento de origen.
Adjuntar datos
Puede adjuntar archivos PDF y de otros tipos a un PDF. Si mueve el PDF a una ubicacin nueva, sus archivos adjuntos
lo acompaan automticamente. Los datos adjuntos pueden ser destino de vnculos del documento principal, as como
contener vnculos a ste o a otros datos adjuntos.
No se deben confundir los comentarios adjuntos con los archivos adjuntos. Un archivo que se adjunta como
comentario aparece en la pgina como un icono Archivo adjunto o un icono Sonido adjunto y, en Lista de comentarios
con otros comentarios. (Consulte Agregar comentarios en un archivo adjunto en la pgina 171).
Use el panel Archivos adjuntos para agregar, eliminar o ver los archivos adjuntos.
1 Elija Documento > Adjuntar un archivo.
2 En el cuadro de dilogo Agregar archivos, seleccione el archivo que desee adjuntar y, a continuacin, haga clic en
Abrir.
Importante: Si adjunta archivos en formato EXE, VBS o ZIP, Acrobat le advierte de que no abrir el archivo una vez
adjuntado porque su formato est asociado con programas maliciosos, macros y virus que pueden daar al equipo.
3 Para hacer que los datos adjuntos sean visibles en Acrobat 5.0 o anteriores, siga uno de estos procedimientos:
Elija Ver > Paneles de navegacin > Archivos adjuntos y seleccione Mostrar archivos adjuntos de forma
predeterminada en el men de opciones
(opcin seleccionada de manera predeterminada).
Elija Archivo > Propiedades, haga clic en la ficha Vista inicial, elija Panel y pgina de Archivos adjuntos en el men
de la ficha de navegacin y, a continuacin, haga clic en Aceptar.
4 Guarde el PDF.
5 (Opcional) Para agregar una descripcin al archivo adjunto con el fin de diferenciarlo de archivos similares del
panel Archivos adjuntos, seleccinelo y elija Editar descripcin en el men de opciones
descripcin y guarde el archivo.
. Edite el texto de la
Abrir, guardar o eliminar un archivo adjunto
Puede abrir un PDF adjunto y realizar cambios en l (si tiene permiso); los cambios se aplicarn a l.
USO DE ACROBAT 9 STANDARD 294
Edicin de documentos PDF
Para otros tipos de archivos adjuntos, tiene la opcin de abrir o guardar el archivo. Al abrir el archivo se inicia la
aplicacin correspondiente a ese formato; debe disponer de esa aplicacin para abrirlo. Los cambios que haga no se
aplicarn al archivo adjunto. Para hacerlo, guarde los cambios realizados en el archivo, y a continuacin vuelva a
adjuntarlo al documento PDF.
Nota: Acrobat no abre archivos en formato EXE, VBS o ZIP porque estn asociados con programas maliciosos, macros
y virus que pueden daar el equipo.
Abrir un archivo adjunto
En el panel Archivos adjuntos, seleccione el que desee y elija Abrir archivo adjunto en el men de opciones
Guardar un archivo adjunto
En el panel Archivos adjuntos, seleccione uno o ms archivos adjuntos y elija Guardar archivo adjunto en el men
de opciones
Si slo selecciona un archivo adjunto, tiene la opcin de cambiar su nombre.
Eliminar un archivo adjunto
En el panel Archivos adjuntos, seleccione el que desee y elija Eliminar archivo adjunto en el men de opciones
Buscar en archivos adjuntos
Cuando busca palabras o frases especficas, puede incluir en la bsqueda los archivos PDF adjuntos, as como algunos
otros tipos de archivo. Los usuarios de Windows pueden realizar bsquedas en documentos de Microsoft Office (como
.doc, .xls y .ppt), formatos de archivo de dibujo AutoCAD (.dwg y .dwf), archivos HTML y archivos RTF. Los usuarios
de Mac OS pueden realizar bsquedas en archivos de Microsoft Word (.doc), HTML y RTF. Los resultados de
bsqueda de los archivos adjuntos aparecen en la lista Resultado situada bajo el nombre y el icono de los archivos
adjuntos. Los archivos adjuntos en otros formatos son omitidos por el motor de bsqueda.
Nota: Para activar las bsquedas en archivos de Microsoft y AutoCAD deben instalarse los IFilters adecuados para los
tipos de archivo. Los IFilters suelen instalarse con sus aplicaciones, pero tambin se pueden descargar de varios sitios Web
de productos.
Buscar archivos adjuntos desde el panel Archivos adjuntos
1 En el panel Archivos adjuntos, seleccione Buscar archivos adjuntos en el men de opciones
2 En la ventana Buscar, escriba la palabra o la frase que desea buscar, seleccione la opcin de resultados que desee y,
a continuacin, haga clic en Buscar archivos adjuntos.
Buscar archivos adjuntos en la ventana Buscar
1 Elija Edicin > Bsqueda.
2 Escriba la palabra o la frase que desee buscar y seleccione la opcin de resultados que desee.
3 Haga clic en Usar opciones de bsqueda avanzadas en la parte inferior de la ventana y, a continuacin, seleccione
Incluir datos adjuntos.
USO DE ACROBAT 9 STANDARD 295
Edicin de documentos PDF
Acciones y secuencias de comandos
Acerca de las acciones
Puede especificar que se realice una accin al hacer clic en un marcador o en un vnculo , o mientras se muestra una
pgina. Por ejemplo, mediante los vnculos y marcadores puede ir a otras secciones del documento, ejecutar comandos
de un men o realizar otro tipo de acciones. Las acciones se configuran en el cuadro de dilogo Propiedades.
En el caso de los marcadores o vnculos, se puede especificar que se lleve a cabo una accin cuando se hace clic en el
marcador o el vnculo. En el caso de los dems elementos, como pginas, clips multimedia y campos de formulario, se
define un desencadenador de la accin y, a continuacin, se define la propia accin. Se pueden agregar varias acciones
a un solo desencadenador.
La opcin Bloqueado evita que se cambien accidentalmente el aspecto y las acciones asociados a un objeto.
Agregar una accin
1 Realice una de las acciones siguientes:
Con la herramienta Mano, haga clic con el botn derecho en el marcador o la miniatura de pgina y, a continuacin,
elija Propiedades.
Con la herramienta Seleccionar objeto, haga doble clic en el vnculo, el clip multimedia o el campo de formulario
y, a continuacin, elija Propiedades.
2 Haga clic en la ficha Acciones.
3 En el men Seleccionar accin, elija el tipo de accin que debe ejecutarse y, a continuacin, haga clic en Agregar.
Se pueden agregar varias acciones; las acciones se ejecutan segn el orden en que aparecen en el cuadro de lista
Acciones.
4 (Opcional) Seleccione una accin en la ficha Acciones, y use los botones para reordenarla, editarla o eliminarla.
5 Cierre la ventana para aceptar las acciones.
Agregar acciones con miniaturas de pgina
Para hacer el documento ms interactivo, puede especificar acciones automticas, por ejemplo, cambiar el valor de
ampliacin, que deben realizarse al abrir o cerrar una pgina.
1 Haga clic en el botn Pginas de la izquierda.
2 Seleccione la miniatura correspondiente a la pgina y elija Propiedades de pgina en el men de opciones
3 Haga clic en la ficha Acciones.
4 En el men Seleccionar desencadenador, elija Apertura de pgina para definir una accin al abrirse la pgina, o elija
Cierre de pgina para definir una accin al cerrarse la pgina.
5 Elija una accin en el men Seleccionar accin y haga clic en Agregar.
6 Especifique las opciones de la accin y haga clic en Aceptar. Las opciones que puede elegir dependen de la accin
seleccionada.
7 Para crear una serie de acciones, elija una en el men y vuelva a hacer clic en Agregar. Utilice los botones de flecha
Arriba y Abajo para organizar las acciones en el orden en el que se deben realizar.
Nota: Si define una accin que cambia a la Vista en pantalla completa al abrir o cerrar la pgina, la prxima vez que
abra o cierre una misma pgina, esta opcin aparecer activada.
USO DE ACROBAT 9 STANDARD 296
Edicin de documentos PDF
Tipos de acciones
Las acciones siguientes se pueden asignar a vnculos, marcadores, pginas, clips multimedia y campos de formulario:
Ejecutar un elemento de men Ejecuta un determinado comando de men como accin.
Ir a la vista 3D/multimedia Va directamente a la vista 3D especificada.
Ir a la vista de pgina Va al destino especificado dentro del documento actual u otro documento.
Importar datos de formulario Recupera datos de formulario de otro archivo y los coloca en el formulario activo.
Operacin multimedia (Acrobat 9 y versiones posteriores) Ejecuta una accin especificada para un objeto multimedia
en el archivo (como la reproduccin de un archivo de sonido). Para poder especificar una accin para el objeto
multimedia, ste debe agregarse al archivo.
Abrir un archivo Inicia y abre un archivo. Si piensa distribuir un archivo PDF con un vnculo a otro archivo, el
destinatario debe disponer de la aplicacin en que se cre el archivo vinculado para poder abrirlo. (Es posible que tenga
que agregar preferencias de apertura al archivo de destino.)
Abrir un vnculo Web Salta al destino especificado en Internet. Puede usar los protocolos http, ftp y mailto para definir
el vnculo.
Reproducir un sonido Permite reproducir el archivo de sonido especificado. El sonido se incrusta en el documento
PDF con un formato multiplataforma.
Reproducir multimedia (compatible con Acrobat 5) Reproduce la pelcula QuickTime o AVI especificada creada como
compatible con Acrobat 5. La pelcula especificada debe estar incrustada en un documento PDF.
Reproducir multimedia (compatible con Acrobat 6 y versiones posteriores) Reproduce la pelcula especificada creada
como compatible con Acrobat 6. La pelcula especificada debe estar incrustada en un documento PDF.
Leer un artculo Sigue el hilo de un artculo en el documento activo o en otro documento PDF.
Restablecer un formulario Borra los datos previamente introducidos en un formulario. El cuadro de dilogo
Seleccionar campos permite controlar los campos que se restablecen.
Ejecutar JavaScript Ejecuta el JavaScript especificado.
Definir visibilidad de capa Determina qu configuracin de capa est activa. Antes de agregar esta accin, especifique
la configuracin de capa correspondiente.
Mostrar u ocultar un campo Permite alternar entre mostrar y ocultar un campo en un documento PDF. Esta opcin es
muy til en los campos de formulario. Por ejemplo, si desea que se muestre un objeto cuando el puntero se sita sobre
un botn, puede definir una accin que muestre un campo con el desencadenador Ratn dentro y que lo oculte con
Ratn fuera.
Enviar un formulario Enva los datos de un formulario a la direccin URL especificada.
Tipos de desencadenador
Los desencadenadores determinan cmo se activan las acciones en los clips multimedia, las pginas y los campos de
formulario. Por ejemplo, puede especificar que se reproduzca un clip de pelcula o de sonido al abrirse o cerrarse una
pgina. Las opciones disponibles dependen del elemento de pgina especificado.
Acerca de JavaScript en Acrobat
El lenguaje JavaScript fue desarrollado por Netscape Communications para facilitar la creacin de pginas Web
interactivas. Adobe ha mejorado JavaScript para permitir a sus usuarios integrar fcilmente este nivel de interactividad
en sus documentos PDF.
USO DE ACROBAT 9 STANDARD 297
Edicin de documentos PDF
Puede invocar cdigo JavaScript mediante acciones asociadas con marcadores, vnculos y pginas. El comando Definir
acciones de documento permite crear acciones JavaScript a nivel de documento que afectarn a todo el documento.
Por ejemplo, al seleccionar El documento se guard, se ejecuta el cdigo JavaScript una vez guardado un documento.
Se necesita Acrobat Pro o Acrobat Pro Extended para usar JavaScript con formularios y secuencias por lotes.
Para aprender a crear secuencias de comando JavaScript, descargue los manuales de JavaScript desde el sitio Web de
Adobe. Developing Acrobat Applications Using JavaScript contiene informacin introductoria y tutoriales, y
JavaScript for Acrobat API Reference contiene informacin detallada de referencia. Estos y otros recursos de
JavaScript se encuentran en el sitio Web de Adobe.
Pginas Web convertidas
Vnculos y marcadores en pginas Web
Puede trabajar con un documento PDF creado a partir de pginas Web del mismo modo que con cualquier otro PDF.
Segn haya configurado Acrobat, al hacer clic en un vnculo de una pgina Web convertida, se agrega la pgina del
vnculo al final del PDF, si an no estaba incluida.
Nota: recuerde que una pgina Web puede convertirse en varias pginas PDF. Una pgina Web es un solo tema (o URL)
de un sitio Web y a menudo se trata una pgina HTML continua. Al convertir una pgina Web en PDF, puede que se
divida en varias pginas PDF de tamao estndar.
La primera vez que cree un PDF a partir de pginas Web, se generarn marcadores etiquetados si est seleccionada la
opcin Crear marcadores en el cuadro de dilogo Configuracin de conversin de pgina Web. Un marcador estndar
(no etiquetado) que representa el servidor Web aparece en la parte superior de la ficha Marcadores. Debajo de dicho
marcador hay un marcador etiquetado por cada pgina Web descargada; si no hay ningn ttulo, el nombre del
marcador etiquetado procede del ttulo HTML o la direccin URL de la pgina. Los marcadores Web etiquetados se
encuentran todos inicialmente en el mismo nivel, pero se pueden reorganizar y anidar en grupos de familia para poder
controlar la jerarqua de materiales en las pginas Web.
Si la opcin Crear etiquetas de PDF est seleccionada al crearse un PDF a partir de pginas Web, la informacin de
estructura correspondiente a la estructura HTML de esas pginas se almacenar en el PDF. Puede utilizar esta
informacin para agregar marcadores etiquetados al archivo para los prrafos y otros objetos que tengan elementos
HTML.
Vase tambin
Acerca de los marcadores en la pgina 286
Conseguir informacin sobre pginas Web convertidas
Puede abrir un cuadro de dilogo con esta informacin de la pgina actual: URL, ttulo, fecha y tiempo de descarga, y
otros datos.
Elija Avanzadas > Captura de Web > Datos de la pgina.
Comparar pginas convertidas con pginas Web actuales
Para abrir una pgina o un vnculo Web, realice una de las acciones siguientes:
Para abrir la pgina actual en un explorador Web, elija Avanzadas > Captura de Web > Abrir pgina en explorador
de Web.
USO DE ACROBAT 9 STANDARD 298
Edicin de documentos PDF
Para abrir la pgina marcada, haga clic con el botn derecho en un marcador etiquetado y, a continuacin, elija
Abrir pgina en explorador de Web.
Para abrir una pgina vinculada, haga clic con el botn derecho en un vnculo de la versin PDF de la pgina Web
y, a continuacin, elija Abrir vnculo Web en explorador.
El explorador se abre en una nueva ventana de aplicacin en la pgina especificada.
Artculos
Acerca de los artculos
En muchos documentos de impresin tradicional, como las revistas y peridicos, el texto se organiza en varias
columnas. El texto va de una columna a otra y, a veces, de una pgina a otra. Si bien el formato es eficaz para el material
impreso, este tipo de estructura puede ser difcil de seguir en pantalla por requerir el uso de desplazamiento y zoom.
La funcin de artculos permite guiar al lector por el material presentado en varias columnas y en varias pginas.
A
1
A
3
Flujo de un hilo de artculo. El usuario lee el texto A, omite el texto B y C y vuelve al texto A.
Definir artculos
Puede crear un artculo definiendo una serie de cuadros alrededor del contenido en el orden en que se leer. La ruta
de acceso de navegacin definida para un artculo se denomina hilo del artculo. Los hilos se crean conectado los
distintos cuadros para unificarlos en un flujo de texto continuo.
La mayora de los programas de autoedicin le permiten generar hilos de artculo automticamente al convertir
archivos a Adobe PDF. Si el archivo que est visualizando contiene artculos, puede mostrar los nombres de los
artculos en una ficha y navegar fcilmente por ellos.
1 Elija Herramientas > Edicin avanzada > Herramienta Artculo, o bien seleccione la herramienta Artculo
en
la barra de herramientas Edicin avanzada. El puntero adopta forma de cruz en la ventana del documento.
2 Arrastre para trazar un rectngulo a fin de definir el primer cuadro de artculo. Un cuadro de artculo aparece en
torno al texto y el puntero cambia al puntero de artculo.
Cada cuadro de artculo que cree tendr un rtulo que contendr el nmero del artculo y su secuencia dentro de ste.
Por ejemplo, el primer cuadro del primer artculo definido tendra el rtulo 1-1, el segundo cuadro 1-2, etc. Los
cuadros del segundo artculo del mismo documento tendran los rtulos 2-1, 2-2, 2-3, etc.
3 Vaya a la siguiente parte del documento que desee incluir en el artculo y dibuje un rectngulo alrededor del texto.
Repita el procedimiento hasta que haya definido todo el artculo.
USO DE ACROBAT 9 STANDARD 299
Edicin de documentos PDF
Nota: para mover o cambiar el tamao de un cuadro de artculo, primero debe terminar el artculo.
4 Para terminar el artculo, pulse Intro.
5 En el cuadro de dilogo Propiedades de artculo, especifique el ttulo, el asunto, el autor y las palabras clave para
describir el artculo y, a continuacin, haga clic en Aceptar.
Ver y editar un artculo
Use la herramienta Artculo para crear, mostrar y cambiar un cuadro de artculo en el documento PDF.
Ver artculos en la pgina
Elija Herramientas > Edicin avanzada > Herramienta Artculo.
Ver artculos en el PDF
1 Seleccione Ver > Paneles de navegacin > Artculos.
Nota: Artculos es un panel flotante; no est acoplado de manera predeterminada al panel de navegacin. Para acoplarlo
a los dems, arrstrelo al panel de navegacin.
2 Para leer un artculo haga doble clic en l, o seleccinelo y elija Leer artculo en el men de opciones
del panel
Artculos.
La primera lnea del artculo aparece en la esquina superior izquierda.
3 Para ocultar el panel Artculos despus de abrir el artculo, seleccione Ocultar tras uso en el men de opciones
del panel Artculos.
Eliminar un artculo o cuadro de artculo
En el panel Artculos, realice una de las acciones siguientes:
Para eliminar todo el artculo, seleccinelo en el panel Artculos y pulse la tecla Supr.
Para eliminar un solo cuadro de un artculo, haga clic en l con el botn derecho y, a continuacin, elija Eliminar.
En el mensaje de advertencia, seleccione Cuadro. Si selecciona Artculo, se eliminar todo el artculo.
Los restantes artculos o cuadros de artculo se vuelven a numerar automticamente.
Insertar un cuadro de artculo en un hilo de artculo
1 En la ventana Documento, seleccione el cuadro tras el cual desea colocar el nuevo cuadro de artculo.
2 Haga clic en el signo (+) ms situado en la parte inferior del cuadro seleccionado y haga clic en Aceptar cuando el
sistema se lo solicite para arrastrar y crear un cuadro de artculo.
Ejemplo de seleccin de un artculo con la herramienta Artculo
3 Dibuje un nuevo cuadro de artculo. El nuevo cuadro se inserta en el flujo del artculo y todos los cuadros siguientes
se vuelven a numerar.
USO DE ACROBAT 9 STANDARD 300
Edicin de documentos PDF
Mover o cambiar el tamao de un cuadro de artculo
Con la herramienta Artculo, seleccione el cuadro de artculo y realice una de estas operaciones:
Para mover el cuadro, arrstrelo hasta la nueva ubicacin.
Para cambiar el tamao del cuadro de artculo, arrastre un cuadro central a fin de cambiar slo el alto o el ancho, o
bien uno de esquina para cambiar ambas dimensiones.
Ejemplo de cambio del tamao de un cuadro de artculo
Editar propiedades del artculo
1 Con la herramienta Artculo, seleccione el cuadro de artculo que desee editar.
2 Haga clic con el botn derecho del ratn en el cuadro y elija Propiedades.
3 Modifique la informacin en el cuadro de dilogo Propiedades de artculo y haga clic en Aceptar.
Combinar dos artculos
1 En el panel de documento, seleccione el cuadro de artculo que desee que se lea en primer lugar.
2 Seleccione el signo ms (+) de la parte inferior del cuadro del artculo y haga clic en Aceptar para que desaparezca
el mensaje que le solicita que cree un nuevo cuadro de artculo.
3 Pulse la tecla Ctrl haga clic en el cuadro de artculo que desea se lea a continuacin. El segundo artculo se agrega
al final del primero. Todos los cuadros de artculo se vuelven a numerar automticamente.
Edicin de texto y objetos
Seleccin de una herramienta
Un malentendido frecuente sobre los documentos PDF es que deben comportarse como cualquier otro documento
con imgenes y texto, permitiendo copiar, pegar y editar los elementos de la pgina. Un PDF es como una instantnea
del documento original. Puede retocarlo, pero si el PDF necesita una revisin sustancial le ser ms fcil realizar los
cambios en el documento original y volver a generar el PDF.
Para editar texto y objetos, seleccione una de las herramientas de la barra Edicin avanzada. Para insertar marcas de
edicin en un PDF a fin de indicar los cambios hechos sobre el documento original, consulte Marcar texto con
ediciones en la pgina 164.
La herramienta Retocar texto le permite agregar y reemplazar texto existente si las fuentes utilizadas estn disponibles
en el sistema. Si las fuentes no estn disponibles, slo puede cambiar el aspecto del texto existente. No obstante, puede
agregar bloques de texto nuevos mediante la herramienta Retocar texto. Para ajustar el texto en una lnea durante la
edicin, seleccione Activar ajuste de texto en las Preferencias de Retocar. La herramienta Typewriter tambin le
permite crear texto nuevo, pero ofrece menos opciones para modificarlo que la herramienta Retocar texto.
USO DE ACROBAT 9 STANDARD 301
Edicin de documentos PDF
Nota: El uso de la herramienta Retocar texto puede afectar a la redistribucin del documento, por lo que el documento
puede resultar menos accesible a las personas con problemas de visin.
La herramienta Seleccionar objeto proporciona capacidades de edicin bsica para la mayora de los objetos. Puede
modificar el tamao, pgina de ubicacin y propiedades de imgenes, vnculos, campos y objetos multimedia. Puede
realizar esos mismos cambios con la herramienta empleada para crear el objeto.
Edicin de texto mediante la herramienta Retocar texto
Editar texto
Puede agregar o reemplazar texto slo si la fuente utilizada para l est instalada en el sistema. Si la fuente no est
instalada en el sistema pero est incrustada totalmente o como subconjunto de fuentes en el PDF, slo se pueden
realizar cambios de color, espaciado entre palabras o caracteres, desplazamiento de lnea base o tamao de fuente.
El texto de las lneas rotadas se edita igual que el de las lneas horizontales. Para editar el texto, puede utilizar fuentes
verticales del mismo modo que utiliza las fuentes horizontales. El desplazamiento de la lnea base para las fuentes
verticales es izquierda y derecha; y para las horizontales arriba y abajo.
Nota: Si edita y guarda un PDF firmado digitalmente se invalidar la firma.
Editar texto mediante la herramienta Retocar texto
1 Elija Herramientas > Edicin avanzada > Herramienta Retocar texto, o bien seleccione la herramienta Retocar
texto
en la barra de herramientas Edicin avanzada.
2 Haga clic en el texto que desee editar. El texto que puede seleccionar se muestra dentro de un cuadro delimitador.
3 Seleccione el texto que desea editar:
Elija Edicin > Seleccionar todo para seleccionar todo el texto dentro del cuadro delimitador.
Arrastre para seleccionar caracteres, espacios, palabras o una lnea.
4 Edite el archivo realizando una de las acciones siguientes:
Escriba el nuevo texto para reemplazar el texto seleccionado.
Pulse Supr o elija Edicin > Eliminar para eliminar el texto.
Elija Edicin > Copiar para copiar el texto seleccionado.
Haga clic con el botn derecho en el texto y elija la opcin adecuada.
Haga clic en cualquier punto fuera de la seleccin para anular la seleccin y realizar otra.
Editar atributos de texto
1 Seleccione la herramienta Retocar texto .
2 Haga clic en el texto que desee editar.
3 Haga clic con el botn derecho del ratn en el texto y elija Propiedades.
USO DE ACROBAT 9 STANDARD 302
Edicin de documentos PDF
4 En el cuadro de dilogo Propiedades de Retocar, haga clic en la ficha Texto. Puede cambiar los atributos de texto
siguientes:
Fuente Cambia la fuente usada en el texto seleccionado por la especificada. Puede seleccionar cualquier fuente
instalada en el sistema o totalmente incrustada en el documento PDF. Las fuentes del documento se muestran en la
parte superior; las fuentes del sistema en la parte inferior.
Tamao de fuente Cambia el tamao de la fuente (en puntos) por el especificado.
Espacio entre caracteres Inserta un espaciado uniforme entre dos o ms caracteres del texto seleccionado.
Espacio entre palabras Inserta un espaciado uniforme entre dos o ms palabras del texto seleccionado.
Escala horizontal Especifica la proporcin entre el alto y el ancho de los caracteres.
Desplazamiento de lnea base Desplaza el texto desde la lnea base. La lnea base es la lnea en la que "descansa" el
texto.
Fill Especifica el color de relleno.
Stroke Especifica el color del trazo.
Ancho de trazo Define el ancho del trazo.
Nota: por razones legales, debe haber adquirido una fuente determinada y tenerla instalada en el sistema para revisar
texto con dicha fuente.
Agregar texto nuevo
Puede agregar texto nuevo a un PDF en cualquiera de las fuentes instaladas en el sistema.
1 Seleccione la herramienta Retocar texto .
2 Pulse Ctrl mientras hace clic en el rea a la que desea agregar texto.
3 En el cuadro de dilogo Fuente del texto nuevo, seleccione la fuente y el modo deseados. A continuacin, haga clic
en Aceptar.
4 Escriba el texto nuevo.
5 Para cambiar el tamao y otros atributos de la fuente, seleccione el texto, haga clic con el botn derecho y elija
Propiedades.
Nota: Si edita y guarda un PDF firmado digitalmente se invalidar la firma.
Agregar texto con la herramienta Typewriter
Use la herramienta Typewriter para "mecanografiar" texto en una pgina PDF. A veces ciertas organizaciones
proporcionan versiones PDF de sus formularios de papel sin campos de formularios interactivos. La herramienta
Typewriter proporciona una solucin sencilla para rellenar esos formularios. Esta herramienta es como la herramienta
Cuadro de texto, pero incluye un conjunto distinto de propiedades predeterminadas.
Nota: Los usuarios de Reader pueden usar la herramienta Typewriter si el autor del documento habilita su uso para ese PDF.
1 Seleccione Herramientas > Typewriter > Mostrar barra de herramientas Typewriter, y a continuacin haga clic en
el botn Typewriter.
2 Haga clic en el rea en que desea escribir, y empiece a hacerlo. Pulse Intro para agregar una segunda lnea.
USO DE ACROBAT 9 STANDARD 303
Edicin de documentos PDF
3 Para cambiar las propiedades del texto, seleccinelo y use una de las siguientes herramientas de la barra de
Typewriter:
Para cambiar el tamao del texto, haga clic en el botn Reducir tamao del texto o en el botn Aumentar tamao
del texto. Alternativamente, elija un tamao de letra en el men emergente.
Para cambiar el interlineado del texto de Typewriter, haga clic en el botn Reducir interlineado o en el botn
Aumentar interlineado.
Elija un color en el men emergente Color de texto.
Elija una fuente en el men emergente correspondiente.
4 Para mover o cambiar de tamao un bloque de texto de Typewriter, seleccione la herramienta Seleccionar, haga clic
en el bloque y arrstrelo por una de sus esquinas.
5 Para volver a editar el texto, seleccione la herramienta Typewriter y haga doble clic en el texto Typewriter.
Nota: Si edita y guarda un PDF firmado digitalmente se invalidar la firma.
Para obtener ms informacin sobre el uso de la herramienta Typewriter, consulte estos recursos en lnea:
Uso de la herramienta Typewriter para formularios PDF que no se pueden rellenar:
blogs.adobe.com/bowman/acrobat/
Informacin general acerca de la herramienta Typewriter: www.abanet.org/lpm/lpt/articles/att04061.shtml
Incrustar fuentes mediante la herramienta Retocar texto
Al incrustar fuentes se garantiza que el PDF use las mismas fuentes que el documento original, con independencia de
dnde se abra el PDF o de las fuentes instaladas en ese sistema.
1 Elija Herramientas > Edicin avanzada > Herramienta Retocar texto.
2 Haga clic en el texto que contiene la fuente incrustada o el subconjunto de fuentes que desee editar. El prrafo de
texto se muestra dentro de un cuadro delimitador. Puede arrastrar el texto del prrafo para seleccionarlo.
3 Haga clic con el botn derecho del ratn en el texto y elija Propiedades.
4 En el cuadro de dilogo Propiedades de Retocar, haga clic en la ficha Texto para mostrar el nombre y las
propiedades de la fuente, as como las capacidades de incrustacin y creacin de subconjuntos.
5 Para ver una lista de todas las fuentes, vaya al men Fuente. Las fuentes del documento se muestran al principio de
la lista. Las fuentes del sistema se muestran debajo de las fuentes del documento.
6 Elija una fuente en el men Fuente, compruebe los permisos para determinar qu opciones estn disponibles para
dicha fuente y, a continuacin, seleccione una opcin de incrustacin. Los permisos determinan qu opciones de
incrustacin estn disponibles:
Se puede incrustar la fuente Puede seleccionar las dos opciones, Incrustar y Subconjunto. Para incrustar la fuente
completa en vez de un subconjunto, la opcin Subconjunto debe estar desactivada.
Slo se puede incrustar la fuente para impresin y previsualizacin Slo puede incrustar un subconjunto de la fuente.
Puede incrustar la fuente para impresin y vista previa, pero no para edicin.
No se puede incrustar la fuente No puede seleccionar ni Incrustar ni Subconjunto.
No hay ninguna fuente del sistema disponible No puede seleccionar ni Incrustar ni Subconjunto.
Nota: Si edita y guarda un PDF firmado digitalmente se invalidar la firma.
USO DE ACROBAT 9 STANDARD 304
Edicin de documentos PDF
Vase tambin
Fuentes en la pgina 109
Mover o editar un objeto
Un objeto seleccionado suele mostrar un cuadro delimitador. Cuando se sita el puntero sobre el objeto, aparecen
cuadros de seleccin. Cuando el puntero se sita sobre un objeto bloqueado, dichos cuadros no aparecen. Cuando se
seleccionan varios objetos, el ltimo seleccionado se convierte en el anclaje y aparece en rojo; los dems aparecen en
azul. El objeto de anclaje permanece inmvil durante las operaciones de alineacin.
Para cambiar el objeto de anclaje por otro de la seleccin, pulse Ctrl y haga clic dos veces en el nuevo objeto de destino:
una para quitar el objeto de la seleccin y otra para volver a agregarlo. Al ser el ltimo objeto agregado a la seleccin,
ste pasa a ser el objeto de ancla.
Si una seleccin de objetos de un mismo tipo ocupa varias pginas, puede cambiar el aspecto de los objetos, pero no
los puede mover.
Cuando se edita un cuadro de texto, se selecciona todo el cuadro. Para editar caracteres y palabras individuales debe
usar la herramienta Retocar texto.
Use la herramienta Seleccionar objeto para seleccionar y mover objetos, como campos de formulario o vnculos.
Seleccionar un objeto
1 Seleccione uno o ms objetos:
Haga clic en el objeto con la herramienta Seleccionar objeto
o con la herramienta utilizada para crearlo.
Haga clic en el objeto con el botn derecho del ratn y elija Seleccionar todo en el men contextual. Si la
herramienta Seleccionar objeto est activada y el documento usa la presentacin de una sola pgina, quedan
seleccionados todos los objetos de la pgina actual. Si el documento est en cualquier otro modo de presentacin
de pgina, quedan seleccionados todos los objetos del documento. Si en la barra de herramientas Edicin avanzada
hay una herramienta activada, quedan seleccionados todos los objetos de ese tipo en el documento.
Arrastre para crear un rectngulo en torno a los objetos deseados. Si la herramienta Seleccionar objeto est activada,
se seleccionan todos los objetos incluidos en el rectngulo. Si la herramienta Edicin avanzada est activada, pulse
Ctrl al arrastrar para seleccionar todos los objetos del tipo de herramienta incluidos dentro del rectngulo.
2 (Opcional) Agregue uno o ms objetos a la seleccin actual:
Pulse la tecla Ctrl mientras hace clic sobre un objeto.
Pulse Mays y haga clic para agregar un rango de objetos. (La herramienta Seleccionar objeto incluye todos los
objetos al pulsar Mays y hacer clic.) Al pulsar la tecla Mays, se seleccionan todos los elementos incluidos en el
rectngulo delimitador compuesto por todos los elementos seleccionados, incluido el que se acaba de agregar.
Mover un objeto
1 Haga clic en el objeto con la herramienta Seleccionar objeto
o con la herramienta utilizada para crearlo.
2 Mueva el objeto o imagen:
Arrastre el objeto hasta la posicin deseada. Los objetos no se pueden arrastrar a otra pgina, pero s se pueden
cortar y pegar en una pgina nueva. Para restringir el movimiento hacia arriba, abajo, izquierda o derecha,
mantenga pulsada la tecla Mays al arrastrar el objeto.
Haga clic en la imagen con el botn derecho y seleccione una opcin para moverla sobre la pgina.
USO DE ACROBAT 9 STANDARD 305
Edicin de documentos PDF
Cambiar el tamao de un objeto
1 Haga clic en el objeto con la herramienta Seleccionar objeto
o con la herramienta utilizada para crearlo.
2 Arrastre el objeto por uno de sus cuadros. Pulse Mays mientras arrastra por el cuadro para conservar las
proporciones originales.
Configuracin de una presentacin
Definir la vista inicial como modo de Pantalla completa
El modo de Pantalla completa es una propiedad que se puede definir en los PDF usados para presentaciones. En este
modo, las pginas PDF ocupan toda la pantalla; la barra de mens, la barra de herramientas y los controles de ventana
de Acrobat estn ocultos. Puede definir otras opciones de apertura para que los documentos o grupos de documentos
se abran en vistas uniformes. En cualquier caso, puede agregar transiciones de pgina para mejorar el efecto visual a
medida que el visor avanza por el documento.
Para controlar cmo se navega por un PDF (por ejemplo, el avance automtico de pginas), use las opciones del panel
Pantalla completa del cuadro de dilogo Preferencias. Esas preferencias son especficas del sistema (no del documento
PDF) y afectan a todos los PDF que se abran en ese sistema. Por tanto, si configura una presentacin en un sistema que
controla, podr controlar esas preferencias.
Use el botn Pantalla completa (marcado con un crculo) para ver los documentos PDF y desplazarse por ellos como si fuesen una presentacin
de diapositivas.
Definir una vista inicial
Cuando el usuario abre el documento PDF o la cartera PDF, aparece la vista inicial del PDF. Puede definir la vista
inicial con el nivel de ampliacin, la pgina y la presentacin de pgina que desee. Si el PDF es una presentacin, puede
ser conveniente definir la vista inicial en modo de Pantalla completa.
Una vez definida la vista inicial del PDF, puede agregar transiciones de pgina a pginas seleccionadas o al documento
entero.
Acrobat permite el uso de transiciones de pgina y vietas que vuelan hacia dentro en PowerPoint.
USO DE ACROBAT 9 STANDARD 306
Edicin de documentos PDF
Definir la vista inicial
1 Elija Archivo > Propiedades.
2 En el cuadro de dilogo Propiedades del documento, haga clic en Vista inicial.
3 Seleccione las opciones que desee y, a continuacin, haga clic en Aceptar. Para ver el resultado, guarde el archivo y
vuelva a abrirlo.
Definir la vista inicial como modo de Pantalla completa
Cuando se define la vista inicial de un PDF en el modo de Pantalla completa, hay que definir cmo se abrir el
documento.
1 Elija Archivo > Propiedades.
2 En el cuadro de dilogo Propiedades del documento, elija Vista inicial.
3 Para obtener los mejores resultados, haga lo siguiente:
Elija Pgina solamente en el men Ficha Navegacin.
Elija Una sola pgina en el men Presentacin de pgina.
Defina Abrir en pgina, como la pgina en que desea que empiece la presentacin.
4 Seleccione Abrir en modo Pantalla completa para abrir el documento sin la barra de mens, la barra de
herramientas o los controles de ventana. Haga clic en Aceptar. (Para ver el resultado, guarde el archivo y vuelva a
abrirlo.)
Nota: los usuarios pueden salir del modo Pantalla completa pulsando Esc si las preferencias estn definidas de esta
manera. No obstante, en este modo, los usuarios no pueden aplicar comandos ni seleccionar herramientas a menos que
conozcan los mtodos abreviados de teclado. Puede configurar acciones de pgina en el documento para proporcionar
esta funcionalidad.
Opciones de Vista inicial para propiedades de documentos
Las opciones de Vista inicial en el cuadro de dilogo Propiedades de documento estn organizadas en tres reas:
Presentacin y ampliacin, Opciones de ventana y Opciones de interfaz.
Presentacin y ampliacin Determina el aspecto del documento.
Ficha Navegacin Determina los paneles que aparecen en la ficha de navegacin.
Presentacin de pgina Determina la organizacin de las pginas del documento.
Ampliacin Establece el nivel de ampliacin del documento al abrirlo. Predeterminado utiliza la ampliacin
definida por el usuario.
Abrir en pgina Especifica la pgina que aparece al abrirse el documento.
Nota: al seleccionar Predeterminado en las opciones Ampliacin y Presentacin de pgina, se utiliza la configuracin
definida por cada usuario en las preferencias de Presentacin de pgina.
Opciones de ventana Determinan cmo se ajusta la ventana en el rea de pantalla al abrir el documento. Estas
opciones afectan a la ventana del documento en relacin con el rea de pantalla del monitor del usuario.
Ajustar ventana a pgina inicial Ajusta el tamao de la ventana del documento a la pgina inicial, segn las
opciones seleccionadas en Opciones de documento.
Centrar ventana en la pantalla Posiciona la ventana en el centro del rea de la pantalla.
Abrir en modo Pantalla completa: Maximiza la ventana del documento y muestra el documento sin la barra de
mens, la barra de herramientas ni los controles de ventana.
USO DE ACROBAT 9 STANDARD 307
Edicin de documentos PDF
Mostrar nombre de archivo Muestra el nombre del archivo en la barra de ttulo de la ventana.
Mostrar ttulo del documento Muestra el ttulo del documento en la barra de ttulo de la ventana. El ttulo del
documento procede del panel Descripcin del cuadro de dilogo Propiedades del documento.
Opciones de interfaz Determinan qu partes de la interfaz estn ocultas: la barra de mens, las barras de herramientas
o los controles de ventana.
Nota: si oculta la barra de mens y las barras de herramientas, los usuarios no pueden ejecutar comandos ni seleccionar
herramientas, a menos que conozcan los mtodos abreviados de teclado. Puede serle til configurar acciones de pgina
que oculten temporalmente los controles de la interfaz cuando se muestra la pgina. (Consulte Agregar acciones con
miniaturas de pgina en la pgina 295.)
Agregar transiciones de pgina
Puede crear un efecto interesante que se produce cada vez que se avanza una pgina mediante transiciones de pgina.
1 Realice una de las acciones siguientes:
Seleccione Avanzadas > Proceso de documentos > Transiciones de pgina.
En el panel Pginas, seleccione las miniaturas de pgina a las que desee aplicar las transiciones y, a continuacin,
elija Transiciones de pgina en el men de opciones
2 En el cuadro de dilogo Definir transiciones, seleccione un efecto de transicin en el men Transicin. Estos efectos
de transicin son los mismos que los definidos en las preferencias de Pantalla completa.
3 Elija la direccin del efecto de transicin. Las opciones disponibles dependen de la transicin.
4 Seleccione la velocidad del efecto de transicin.
5 Seleccione Voltear automticamente y escriba el tiempo en segundos entre el cambio de pgina automtico. Si no
selecciona esta opcin, el usuario pasa las pginas con los comandos del teclado o el ratn.
6 Seleccione el Rango de pginas al que desee aplicar las transiciones.
Nota: si est activada la opcin Ignorar todas las transiciones en las preferencias de Pantalla completa, no se vern las
transiciones de pgina.
Propiedades de documento y metadatos
Ver las propiedades de documento
Cuando se visualiza un PDF es posible obtener informacin sobre l, como el ttulo, las fuentes utilizadas y la
configuracin de seguridad. Una parte de esos datos es definida por la persona que crea el documento; la otra parte se
genera automticamente.
En Acrobat, es posible cambiar cualquier informacin que el autor del documento pueda definir, a menos que el
archivo se haya guardado con una configuracin de seguridad que impida los cambios.
1 Elija Archivo > Propiedades.
2 Haga clic en una ficha del cuadro de dilogo Propiedades del documento.
USO DE ACROBAT 9 STANDARD 308
Edicin de documentos PDF
Vase tambin
Seleccin de mtodo de seguridad en la pgina 228
Crear valores de impresin en la pgina 371
Propiedades del documento
Descripcin Muestra informacin bsica sobre el documento. El ttulo, el autor, el asunto y las palabras clave pueden
haber sido definidos por la persona que cre el documento en la aplicacin de origen, como Word o InDesign, o por
la persona que cre el PDF. Puede buscar estos elementos de descripcin para encontrar documentos especficos. La
seccin Palabras clave puede resultar muy til para limitar las bsquedas.
Tenga en cuenta que muchos motores de bsqueda utilizan el ttulo para describir el documento en la lista de
resultados de bsqueda. Si un PDF no tiene ttulo, la lista mostrar el nombre del archivo. El ttulo del archivo no
corresponde necesariamente con el nombre del archivo.
El rea Avanzadas muestra la versin del PDF, el tamao de pgina, el nmero de pginas, si el documento tiene
etiquetas y si est optimizado para vista rpida en Web. (El tamao de la primera pgina se notifica en archivos PDF
o carteras PDF que contienen ms de un tamao de pgina.) Esta informacin se genera automticamente y no se
puede modificar.
Seguridad Describe los cambios y funcionalidades permitidos en el PDF. Si se ha aplicado una contrasea, certificado
o normativa de seguridad al PDF, el mtodo aparece aqu.
Fuentes Enumera las fuentes y los tipos de fuentes utilizados en el documento original, as como las fuentes, tipos de
fuentes y codificacin utilizados para mostrar las fuentes originales.
Si se han utilizado fuentes opcionales y no le satisface su aspecto, quizs le interese instalar las fuentes originales en el
sistema o solicitar al autor del documento que vuelva a crearlo con las fuentes originales incrustadas.
Vista inicial (Slo en Acrobat) Describe el aspecto del PDF al abrirse. Esta informacin incluye el tamao inicial de la
ventana, el nmero de la pgina por la que se abre y el nivel de ampliacin de la vista, y si se mostrarn los marcadores
de pgina, las miniaturas, la barra de herramientas y la barra de mens. Esta configuracin se puede cambiar para
controlar cmo aparecer el documento la prxima vez que se abra.
Personalizar (Slo en Acrobat) Le permite agregar propiedades al documento.
Avanzadas Enumera los valores de PDF, los preestablecidos del cuadro de dilogo de impresin y las opciones de
lectura del documento.
En la configuracin de PDF para Acrobat, puede definir un localizador uniforme de recursos (Uniform Resource
Locator, URL) base para los vnculos Web del documento. Cuando se especifica una URL base, es ms sencillo
administrar los vnculos Web a otros sitios Web. Si la URL al otro sitio cambia, basta con editar la URL base sin
necesidad de editar cada vnculo Web que haga referencia a dicho sitio. Si un vnculo contiene una direccin URL
completa, no se utiliza el URL base.
Tambin puede asociar un archivo de ndice de catlogo (PDX) al PDF. Cuando se busca en el PDF con la ventana
Buscar PDF, tambin se busca en todos los archivos PDF indexados por el archivo PDX especificado.
Puede incluir informacin de pre-imprenta, como el reventado, para el documento. Puede definir valores
preestablecidos de impresin para un documento, que rellenarn automticamente el cuadro de dilogo Imprimir con
valores especficos para l. Tambin puede definir opciones de lectura que determinen la forma en que el PDF es ledo
por un lector de pantalla o por un dispositivo de soporte similar.
USO DE ACROBAT 9 STANDARD 309
Edicin de documentos PDF
Agregar una descripcin a Propiedades del documento
Puede agregar palabras clave a las propiedades de un documento PDF para que las empleen los usuarios de una utilidad
de bsqueda a fin de localizar el PDF.
1 Elija Archivo > Propiedades.
2 Haga clic en la ficha Descripcin y escriba el nombre del autor, el asunto y las palabras clave.
3 (Opcional) Haga clic en Metadatos adicionales para agregar otros datos descriptivos, como la informacin de
copyright.
Crear propiedades de documento
Puede agregar propiedades de documento personalizadas que almacenen tipos especficos de metadatos, como el
nmero de versin o el nombre de la empresa, en un PDF. Las propiedades que se crean aparecen en el cuadro de
dilogo Propiedades del documento. Las propiedades que se crean deben tener nombres exclusivos que no aparezcan
en las dems fichas del cuadro de dilogo Propiedades del documento.
1 Elija Archivo > Propiedades y, a continuacin, seleccione Personalizar.
2 Para agregar una propiedad, escriba el nombre y el valor y, a continuacin, haga clic en Agregar.
3 Para cambiar las propiedades, realice una de las acciones siguientes y, a continuacin, haga clic en Aceptar:
Para editar una propiedad, seleccinela, cambie el Valor y haga clic en Cambiar.
Para eliminar una propiedad, seleccinela y haga clic en Eliminar.
Para cambiar el nombre de una propiedad personalizada, elimnela y cree una propiedad personalizada nueva con el
nombre que desee.
Editar metadatos de documento
Los documentos PDF creados en Acrobat 5.0 o posterior contienen metadatos de documento en formato XML. Los
metadatos incluyen informacin sobre el documento y su contenido, como el nombre del autor, las palabras clave y la
informacin de copyright, que puede ser empleada por las utilidades de bsqueda. Los metadatos de documento
contienen (sin limitarse a ella) informacin que tambin aparece en la ficha Descripcin del cuadro de dilogo
Propiedades del documento. Los metadatos de documento se pueden ampliar y modificar usando productos de
terceros.
XMP (Extensible Metadata Platform) proporciona a las aplicaciones de Adobe un marco de trabajo XML comn que
estandariza la creacin, el proceso y el intercambio de los metadatos de documento entre los flujos de trabajo de
autoedicin. Puede guardar e importar el cdigo fuente XML de los metadatos en formato XMP, lo que hace que
compartir datos entre diferentes documentos sea fcil. Tambin puede guardar metadatos del documento en una
plantilla de metadatos que puede reutilizar en Acrobat.
Ver metadatos de documento
1 Elija Archivo > Propiedades y, a continuacin, haga clic en el botn Metadatos adicionales, en la ficha Descripcin.
2 Haga clic en Avanzado para mostrar todos los metadatos incrustados en el documento. (Los metadatos se muestran
segn el esquema, es decir, en grupos predefinidos de informacin relacionada.) Muestra u oculta la informacin
de los esquemas por nombre de esquema. Si un esquema no tiene un nombre reconocido, aparece como
Desconocido. El espacio del nombre XML aparece entre parntesis despus del nombre del esquema.
Editar o anexar metadatos de documento
1 Elija Archivo > Propiedades, haga clic en la ficha Descripcin y, a continuacin, haga clic en Metadatos adicionales.
USO DE ACROBAT 9 STANDARD 310
Edicin de documentos PDF
2 Seleccione Avanzado en la lista de la izquierda.
3 Para editar los metadatos, realice una de las acciones siguientes y, a continuacin, haga clic en Aceptar.
Para agregar informacin anteriormente guardada, haga clic en Anexar, seleccione un archivo XMP o FFO y, a
continuacin, haga clic en Abrir.
Para agregar informacin y reemplazar los metadatos actuales por informacin almacenada en un archivo XMP,
haga clic en Reemplazar, seleccione un archivo XMP o FFO guardado, y haga clic en Abrir. Se agregan propiedades
nuevas, se reemplazan las propiedades existentes que tambin se especifican en el nuevo archivo y las propiedades
existentes no incluidas en el archivo de sustitucin permanecen en los metadatos.
Para eliminar un esquema XML, seleccinelo y haga clic en Eliminar.
Para anexar los metadatos actuales con los metadatos de una plantilla, mantenga pulsada la tecla Ctrl (Windows) o
Comando (Mac OS) y elija un nombre de plantilla del men de la esquina superior derecha del cuadro de dilogo.
Nota: es preciso guardar primero una plantilla de metadatos para poder importar los metadatos de una plantilla.
Para reemplazar los metadatos actuales por una plantilla de metadatos, elija un archivo de plantilla (XMP) en el
men de la esquina superior derecha del cuadro de dilogo.
Guardar metadatos como plantilla o archivo
1 Elija Archivo > Propiedades, haga clic en la ficha Descripcin y, a continuacin, haga clic en Metadatos adicionales.
2 Seleccione Avanzado en la lista de la izquierda.
3 Guarde los metadatos del documento y haga clic en Aceptar:
Para guardar los metadatos en un archivo externo, haga clic en Guardar y escriba el nombre del archivo. Los
metadatos se almacenan como archivo en el formato XMP. (Para usar los metadatos guardados en otro PDF, abra
el documento y siga estas instrucciones para reemplazar o anexar los metadatos en el documento).
Para guardar los metadatos como una plantilla, seleccione Guardar plantilla de metadatos en el men de la esquina
superior derecha del cuadro de dilogo, y escriba el nombre del archivo.
Ver datos de objeto y metadatos
Puede ver la informacin de metadatos de ciertos objetos, etiquetas e imgenes dentro de un PDF. Puede editar y
exportar metadatos slo para objetos Visio.
Use la herramienta Datos de objeto para ver el agrupamiento de datos y los datos de objeto.
USO DE ACROBAT 9 STANDARD 311
Edicin de documentos PDF
Vase tambin
Buscar texto en varios documentos PDF en la pgina 319
Ver y editar metadatos de objeto de Visio
1 Elija Herramientas > Anlisis > Herramienta Datos de objeto.
2 Haga doble clic en un objeto de la pgina para ver sus metadatos.
El rbol modelo se abre y muestra una lista jerrquica de todos los elementos estructurales. Los metadatos del objeto
seleccionado aparecen como propiedades y valores editables en la base del rbol modelo.
El objeto seleccionado se resalta en la pgina. Use el men Color de resaltado, en la parte superior del rbol modelo,
para seleccionar otro color.
3 Para editar los metadatos, escriba en los cuadros de la base del rbol modelo.
4 Para exportar metadatos de objeto, del men de opciones, seleccione Exportar como XML > Todo el rbol, con el
fin de exportar todos los objetos del rbol modelo, o elija Exportar como XML > Nodo actual para exportar slo el
objeto seleccionado y sus elementos secundarios. Escriba un nombre y guarde el archivo.
Exportar metadatos de objeto de Visio
1 Elija Herramientas > Anlisis > Herramienta Datos de objeto.
2 Haga doble clic en un objeto de la pgina para ver sus metadatos.
3 En el men de opciones
, elija una de las siguientes:
Seleccione Exportar como XML > rbol entero para exportar todos los objetos.
Elija Exportar como XML > Nodo actual para exportar slo los objetos seleccionados y sus elementos secundarios.
4 Escriba un nombre y guarde el archivo.
Capas
Acerca de las capas de PDF
Puede ver, navegar por e imprimir contenido de varias capas en documentos PDF creados desde aplicaciones como
InDesign, AutoCAD y Visio.
La presentacin de las capas se controla mediante la configuracin de los valores predeterminados y del estado inicial.
Por ejemplo, si el documento contiene un aviso de copyright, puede ocultar fcilmente la capa que contiene ese aviso
cuando el documento se muestra en pantalla, pero asegurarse de que siempre se imprima.
Para ver un vdeo sobre el trabajo con capas, visite www.adobe.com/go/lrvid4082_a9_es.
Mostrar u ocultar capas
Se puede almacenar informacin en diferentes capas de un PDF. Las capas que se muestran en el PDF se basan en las
creadas en la aplicacin original. Use el panel Capas para examinar y mostrar u ocultar el contenido asociado a cada
una de ellas. Los elementos situados en capas bloqueadas no se pueden ocultar.
Algunas capas pueden estar organizadas en grupos anidados con una capa principal. Otras pueden formar grupos sin
capa principal.
USO DE ACROBAT 9 STANDARD 312
Edicin de documentos PDF
Nota: un icono de bloqueo en el panel Capas indica que la capa slo es informativa. La visibilidad de una capa bloqueada
no se puede modificar.
A
B
C
panel Capas
A. El icono con forma de ojo indica una capa visible B. Capa bloqueada C. Capa oculta D. Grupo de capas anidadas E. Grupo de capas
1 Elija Ver > Paneles de navegacin > Capas.
2 Para ocultar una capa, haga clic en el icono con forma de ojo. Para mostrar una capa oculta, haga clic en el cuadro
vaco. (Una capa est visible cuando se muestra el icono con forma de ojo y est oculta cuando no se muestra dicho
icono. Esta configuracin temporal tiene prioridad sobre la configuracin del cuadro de dilogo Propiedades de
capa.)
Nota: En un grupo de capas anidadas, si la capa principal est oculta, las capas anidadas tambin se ocultan
automticamente. Si la capa principal, es visible, las capas anidadas pueden mostrarse u ocultarse.
3 En el men de opciones
, elija una de las siguientes:
Mostrar lista de capas de todas las pginas Muestra cada capa de cada pgina del documento.
Mostrar lista de capas de las pginas visibles Slo muestra las capas de las pginas visibles actualmente.
Restablecer a visibilidad inicial Restablece las capas en su estado predeterminado.
Aplicar anulaciones de impresin Muestra las capas segn la configuracin de impresin del cuadro de dilogo
Propiedades de capa (Se imprime si est visible, Nunca se imprime, Siempre se imprime).
Aplicar anulaciones de exportacin Muestra las capas segn la configuracin de exportacin del cuadro de dilogo
Propiedades de capa (Se exporta cuando est visible, Nunca se exporta, Siempre se exporta).
Aplicar anulaciones de capas Muestra todas las capas. Esta opcin afecta a todo el contenido opcional del PDF, incluso
las capas no mostradas en el panel Capas. Se muestran todos las capas, independientemente de la configuracin del
cuadro de dilogo Propiedades de capa. Para cambiar la visibilidad de las capas mediante el icono con forma de ojo,
deber deseleccionar este comando. Cuando edite las propiedades de las capas en el cuadro de dilogo Propiedades de
capa, los cambios no se harn efectivos hasta que seleccione Restablecer a visibilidad inicial en el men de opciones.
(La excepcin son los cambios de nombre de capa, que se aplican inmediatamente.)
Nota: no se puede guardar la vista de un archivo PDF con capas usando el icono con forma de ojo en el panel Capas para
mostrar y ocultar capas. Cuando guarde el archivo, la visibilidad de las capas recuperar automticamente el estado de
visibilidad inicial.
Cambiar orden de capas
Puede reordenar capas individuales en el panel Capas. Esta accin es til si desea cambiar el orden de las capas en la
lista, o mover una capa de un grupo de capas a otro.
USO DE ACROBAT 9 STANDARD 313
Edicin de documentos PDF
Nota: No puede reordenar capas bloqueadas ni reordenar capas en grupos de capas anidadas.
1 En el panel Capas, panel de navegacin, seleccione una capa.
2 Pulse la tecla Alt mientras arrastra la capa a la nueva ubicacin.
Eliminacin de un grupo de capas vaco
En el panel de navegacin Capas, seleccione una capa vaca y pulse Supr.
Agregar navegacin por capas
Puede agregar vnculos y destinos a las capas para cambiar la vista del documento al hacer clic en un marcador o en
un vnculo.
Nota: normalmente, los cambios de visibilidad de capas realizados mediante el icono con forma de ojo en el panel Capas
no se registran en la barra de herramientas Navegacin.
Asociar la visibilidad de capas a marcadores
1 Defina las propiedades de la capa, la visibilidad y el nivel de ampliacin de la capa de PDF de destino en el panel del
documento.
2 Haga clic en el botn Marcadores y elija Nuevo marcador en el men de opciones
3 Seleccione el nuevo marcador y elija Propiedades en el men de opciones
4 En el cuadro de dilogo Propiedades de marcador, haga clic en la ficha Acciones.
5 En Seleccionar accin, elija Definir visibilidad de capa, haga clic en Agregar y, a continuacin, en Aceptar.
6 Seleccione el rtulo del marcador en el panel Marcadores y asigne un nombre.
Asociar la visibilidad de capas al destino de un vnculo
1 Defina las propiedades de capa requeridas para el destino en el panel del documento.
2 Seleccione Ver > Paneles de navegacin > Destinos.
El panel Destinos aparece en un panel flotante. Puede agregarlo a otros paneles arrastrndolo al panel de navegacin.
Si el panel se contrae, haga clic en el botn Destinos para expandirlo.
3 Elija Nuevo destino en el men de opciones
, y escriba el nombre del destino.
4 Seleccione la herramienta Vnculo
y arrstrelo al panel del documento para crear un vnculo. (Puesto que el
contenido se agrega a todas las capas, no tiene importancia que, aparentemente, est creando el vnculo en la capa
de destino. El vnculo funcionar desde cualquier capa.)
5 En el cuadro de dilogo Crear vnculo, seleccione Vnculo personalizado y haga clic en Siguiente.
6 Haga clic en la ficha Aspecto del cuadro de dilogo Propiedades de vnculo y defina el aspecto del vnculo.
7 Haga clic en la ficha Acciones del cuadro de dilogo Propiedades de vnculo, elija Definir visibilidad de capa y, a
continuacin, haga clic en Agregar.
8 Cierre los cuadros de dilogo.
Para probar el vnculo, cambie la configuracin de capa, seleccione la herramienta Mano y haga clic en el vnculo.
USO DE ACROBAT 9 STANDARD 314
Edicin de documentos PDF
Edicin del contenido en capas
Puede seleccionar o copiar el contenido de un documento PDF con capas mediante la herramienta Seleccionar o la
herramienta Instantnea. (En Reader, el PDF debe incluir derechos de uso.) En Acrobat, el contenido se puede editar
mediante una herramienta de retoque. Estas herramientas reconocen y seleccionan todo el contenido visible,
independientemente de si est o no en una capa seleccionada.
En Acrobat, si el contenido editado o eliminado est asociado a una capa, el cambio se refleja en el contenido de la capa.
Si el contenido editado o eliminado est asociado a ms de una capa, el cambio se refleja en todas las capas. Por
ejemplo, si desea cambiar un ttulo y una lnea de autor que aparecen en la misma lnea de la primera pgina de un
documento y que estn en dos capas visibles distintas, al cambiar el contenido de una capa, cambia tambin el
contenido de la otra.
Puede agregar contenido como comentarios de revisin, sellos o campos de formulario a documentos con capas de la
misma manera que a otros documentos PDF. No obstante, el contenido no se agrega a una capa concreta, aunque sta
est seleccionada al agregarlo. Se agrega a todo el documento.
En Acrobat, puede utilizar el comando Combinar archivos en un solo PDF para combinar documentos PDF que
contiene capas. Las capas de cada documento se agrupan bajo un encabezado independiente en el panel Capas del
panel de navegacin. Para expandir y contraer el grupo, haga clic en el icono que aparece en la barra de ttulo del grupo.
Vase tambin
Mover o editar un objeto en la pgina 304
Uso de documentos PDF geoespaciales
Acerca de PDF geoespaciales
Los PDF geoespaciales contienen informacin necesaria para georeferenciar datos de ubicacin. Cuando se importan
datos geoespaciales a un PDF, Acrobat mantiene las coordenadas geoespaciales. Con estas coordenadas, se puede ver
el PDF e interactuar con l para buscar y marcar los datos de ubicacin.
Los datos geoespaciales pueden ser vectoriales o rasterizados, o una combinacin de ambos. Despus de importar
datos geoespaciales a Acrobat, se pueden utilizar estos datos de varias maneras:
Buscar y marcar coordenadas de ubicacin.
Medir la distancia, el permetro y el rea.
Cambiar el sistema de coordenadas y las unidades de medida.
Copiar las coordenadas de ubicacin en el Portapapeles y utilizarlas despus para mostrar ubicaciones en varios
servicios de mapas Web.
Registrar una imagen rasterizada para crear un PDF geoespacial.
Interactuar con PDF geoespaciales
Si abre un PDF geoespacial, puede buscar ubicaciones, medir distancias y agregar marcadores de ubicacin. Tambin
puede copiar las coordenadas en el Portapapeles para utilizarlas en un servicio de mapas Web.
Para ver las herramientas de medida geoespacial, seleccione Herramientas > Anlisis > Mostrar barra de herramientas
Anlisis.
USO DE ACROBAT 9 STANDARD 315
Edicin de documentos PDF
Utilice la herramienta Ubicacin geoespacial para realizar las tareas siguientes:
Ver los valores de latitud y longitud cuando se coloca el cursor sobre un rea que contiene informacin geoespacial.
Marcar una ubicacin con una anotacin geoespacial.
Buscar una ubicacin en un documento.
Vase tambin
Introduccin a las herramientas de comentario y marca en la pgina 158
Medir el alto, ancho o rea de objetos en la pgina 48
Encontrar ubicaciones de mapa
1 Abra un PDF geoespacial y seleccione Herramientas > Anlisis > Herramienta Ubicacin geoespacial
2 Haga clic con el botn derecho dentro del mapa y, a continuacin, seleccione Buscar una ubicacin.
3 Introduzca los valores de latitud y longitud (grados, minutos, segundos o decimal) en los cuadros de texto y haga
clic en Buscar.
Si hay al menos una ubicacin disponible, sta se resalta con un cuadrado azul y la pgina se centra en la ubicacin
resaltada.
4 Si el PDF contiene ms de un mapa, haga clic en el botn Siguiente o Anterior para ver otros resultados, si los hay.
Puede haber varias ubicaciones disponibles en distintas situaciones:
Cuando un documento contiene varios mapas (por ejemplo, si el PDF contiene un mapa ms pequeo dentro de
uno ms grande, como un mapa de una ciudad dentro de un mapa de un estado o pas). Cuando se busca una
ubicacin dentro de la ciudad, Acrobat busca tanto en el mapa de la ciudad como en el ms grande.
Cuando un documento contiene varias pginas de un mapa (por ejemplo, si la pgina 1 es el mapa de un pas y la
pgina 2 es el mapa de un estado o una ciudad del pas).
5 (Opcional) Para agregar un comentario (como el nombre o direccin de un lugar), haga clic en el marcador de
ubicacin e introduzca la informacin en el cuadro de comentario.
6 Para finalizar la bsqueda, haga clic con el botn derecho dentro del mapa. A continuacin, seleccione Ocultar
bsqueda de ubicacin para eliminar los cuadros de bsqueda.
Marcar ubicaciones geoespaciales
1 Abra un PDF geoespacial y seleccione Herramientas > Anlisis > Herramienta Ubicacin geoespacial
2 Desplace el puntero del ratn por el documento para ver los valores de latitud y longitud de las reas que contienen
informacin geoespacial. Haga clic con el botn derecho en el mapa y realice una de estas acciones:
Para buscar una ubicacin, haga clic en Buscar una ubicacin. Introduzca los valores de latitud y longitud y haga
clic en Buscar.
Para marcar una ubicacin con informacin geoespacial, haga clic en Marcar ubicacin.
3 (Opcional) Para agregar un comentario (como el nombre o direccin de un lugar), haga clic en el marcador de
ubicacin e introduzca la informacin en el cuadro de comentario.
USO DE ACROBAT 9 STANDARD 316
Edicin de documentos PDF
Medida de distancia, permetro y superficie en mapas
Al abrir un PDF geoespacial, las herramientas de medida de Acrobat leen la informacin geoespacial y miden la
distancia y el rea en lugar de las dimensiones de la pgina o el objeto. Utilice las herramientas de medida para calcular
la distancia, el permetro y el rea de un PDF geoespacial. A medida que desplace el puntero del ratn por el contenido
del documento, aparecen marcadores de ajuste que indican si est sobre una ruta o en el punto final de una ruta.
Cuando el puntero del ratn est situado sobre contenido geoespacial, tambin se puede ver la latitud y longitud de la
ubicacin del cursor.
1 Seleccione Herramientas > Anlisis > Herramienta Medir
2 En la pantalla de la herramienta Medir, seleccione un tipo de medida: distancia
, rea
o permetro
3 Seleccione una opcin de forzado:
Ajustar a trazados
Ajustar a puntos finales
Ajustar a puntos medios
Ajustar a intersecciones
4 Realice una de las acciones siguientes:
Si est empleando la herramienta Distancia, haga clic en el punto en el que desea comenzar a medir y, a
continuacin, arrastre el cursor hasta el punto final y haga clic de nuevo. La distancia se muestra en la esquina
inferior derecha.
Si est empleando la herramienta Permetro, haga clic en el mapa en una esquina del permetro y, a continuacin,
arrastre el cursor hasta cada una de las esquinas. Haga clic en cada esquina y doble clic en el punto final. La ventana
de informacin muestra el tamao del permetro.
Si est empleando la herramienta rea, haga clic en el mapa en una esquina del rea y, a continuacin, arrastre el
cursor a otra de las esquinas. Haga clic antes de cambiar de direccin. Haga doble clic al final para visualizar el rea
completa.
5 Para terminar de medir, haga clic con el botn derecho y seleccione Completar medida. O bien seleccione Cancelar
medida.
Copie las coordenadas de la ubicacin en el Portapapeles para utilizarlas en un servicio de
mapas Web.
Tras localizar una ubicacin en un PDF geoespacial, puede copiar las coordenadas en el Portapapeles. Con el
Portapapeles, puede pegar los datos un servicio de mapas Web que lea las coordenadas de latitud y longitud.
1 Seleccione Herramientas > Anlisis > Herramienta Ubicacin geoespacial
y, a continuacin, haga clic con el
botn derecho en la ubicacin del mapa.
2 Haga clic en Copiar coordenadas en Portapapeles.
Acrobat copia los datos en este formato: primero la latitud y despus la longitud, separadas por un espacio. Pegue los
datos en la barra de direcciones de un servicio de mapas Web capaz de interpretar los datos de ubicacin.
Cambio de unidades de medida en un documento
Para cambiar el tipo de unidades de medida, haga clic con el botn derecho dentro del mapa con la herramienta Medir
y elija Unidad de distancia o Unidad de rea. A continuacin, seleccione un tipo de medida.
USO DE ACROBAT 9 STANDARD 317
Edicin de documentos PDF
Cambio de preferencias de medicin geoespacial
Puede cambiar las unidades de medida de todos los PDF geoespaciales en el cuadro de dilogo Preferencias. Haga clic
en Medicin (Geo) en la seccin Categoras.
Activar marca de medida Se usa para agregar una etiqueta a una medida geoespacial. Cuando est seleccionado
Activar marca de medida, haga clic en Usar etiqueta y, a continuacin, escriba una etiqueta para las medidas.
Configuracin de ajuste Seleccione los tramos de ruta a los que desea ajustar las medidas.
Mostrar valor como Determina cmo se calculan los valores de latitud y longitud. Seleccione Decimal para ver los
valores de latitud y longitud como una fraccin decimal. Seleccione Grados, minutos, segundos para dividir cada grado
de longitud en 60 minutos y stos, a su vez, en 60 segundos.
Mostrar direccin como Elija entre Firmado y Con nombre. En la direccin con nombre aparecen los smbolos N
(norte) y S (sur) cerca de la latitud y los smbolos E (este) y W (oeste) para la longitud.
Mostrar siempre latitud y longitud como WGS 1984 Seleccione esta opcin para asegurarse de que la latitud y la
longitud se calculan conforme al marco de referencia estndar actual para la tierra (World Geodetic System 1984). En
el caso de mapas ms antiguos que se trazaron utilizando una cuadrcula anterior (por ejemplo, NAD 1927), se puede
anular la seleccin de esta opcin para ver los valores originales. Cuando se registra un mapa ms antiguo con sus
coordenadas nativas, las posiciones de las coordenadas pueden ser diferentes de los estndares actuales que se emplean
en los dispositivos GPS y en los servicios de mapas Web.
Usar unidad de distancia predeterminada Seleccione la unidad de medida que desea utilizar.
Usar unidad de rea predeterminada Se puede medir el rea con una unidad diferente de la utilizada para la distancia.
No mostrar capa de transparencia en imgenes GeoTIFF ni JPEG 2000 Los formatos de imagen rasterizada incluyen
una capa de transparencia que puede eliminar si lo desea.
Exportar marcas de ubicacin y de medicin
Puede exportar datos de medida y ubicacin geoespacial a un archivo FDF. Cada anotacin geoespacial contiene una
entrada GPTS. La entrada corresponde a la latitud y la longitud de cada uno de los puntos de anotacin. Se pueden
exportar distintos tipos de informacin, incluidos:
Ubicaciones marcadas introducidas mediante la herramienta Ubicacin geoespacial
Medidas de distancia, permetro (distancia compuesta) y rea introducidas mediante la herramienta Medir
utilizada en contenido geoespacial.
Los datos geoespaciales se pueden exportar mediante el men Comentarios o el panel Comentarios.
En el men Comentarios, seleccione Comentarios > Exportar comentarios a un archivo de datos..
Abra el panel Comentarios y seleccione Opciones > Exportar comentarios a un archivo de datos.
Para exportar un subconjunto de comentarios, seleccione los comentarios y, a continuacin, haga clic en Opciones >
Exportar comentarios seleccionados. Por ltimo, escriba el nombre del archivo y haga clic en Guardar. El archivo FDF
se ha guardado.
318
Captulo 12: Bsqueda e indexacin
La funcin de bsquedas de Adobe Acrobat 9 Standard ofrece una gran cantidad de posibilidades con un control
absoluto al usuario. La bsqueda puede ser general o limitada, incluyendo muchos tipos de datos distintos y cubriendo
mltiples archivos Adobe PDF.
Bsqueda en documentos PDF
Introduccin a las funciones de bsqueda
Realice bsquedas para localizar elementos especficos en documentos PDF. Puede realizar una bsqueda sencilla de un
trmino en un nico archivo o una bsqueda ms compleja de diversos tipos de datos en uno o varios documentos PDF.
Puede realizar una bsqueda mediante la ventana de bsqueda o la barra de herramientas Buscar. En cualquier caso,
Acrobat busca en el texto, las capas, los campos de formulario y las firmas digitales del PDF. Tambin se pueden incluir
marcadores y comentarios en la bsqueda.
La ventana de bsqueda ofrece ms opciones y tipos de bsquedas que la barra de herramientas Buscar. Al utilizar esta
ventana, tambin se buscan datos de objeto y metadatos XIF (formato de archivo de imagen extendido) de imgenes.
Para bsquedas en varios archivos PDF, Acrobat tambin busca en propiedades del documento y metadatos XMP, y
etiquetas de estructura indexadas cuando se busca un ndice de documento PDF. Si alguno de los documentos PDF
que busca tiene documentos PDF asociados, puede incluirlos en la bsqueda.
Nota: Los documentos PDF pueden tener varias capas. si parte de los resultados de bsqueda se encuentran en una capa
oculta, al seleccionarlos aparece una alerta en la que se le pregunta si desea hacer visible la capa.
Vase tambin
Mostrar u ocultar capas en la pgina 311
Examinar un PDF para ver si incluye contenido oculto en la pgina 252
Acceder a funciones de bsqueda
El punto de partida de la bsqueda depende del tipo de bsqueda que desee realizar. Utilice la barra de herramientas
Buscar para ejecutar una bsqueda rpida del documento PDF actual. Utilice la ventana de bsqueda para buscar palabras
o propiedades de documento en varios archivos PDF, usar opciones de bsqueda avanzada y buscar en ndices PDF.
USO DE ACROBAT 9 STANDARD 319
Bsqueda e indexacin
Muestra la barra de herramientas Buscar
De forma predeterminada, esta barra de herramientas ya est abierta. Si est cerrada, puede abrirla eligiendo
Edicin > Buscar.
Abrir la ventana de bsqueda
Realice una de las acciones siguientes:
Elija Edicin > Bsqueda.
En la barra de herramientas Buscar, haga clic en la flecha
y elija Abrir bsqueda completa de Acrobat.
La bsqueda aparece como una ventana independiente que puede mover, redimensionar, minimizar u organizar de
manera parcial o completa detrs de la ventana de PDF.
Organizar la ventana de documento PDF y la ventana de bsqueda
En la ventana de bsqueda, haga clic en Organizar ventanas.
Acrobat redimensiona y organiza las dos ventanas una junto a otra de manera que ocupen casi por completo la ventana
entera.
Nota: si vuelve a hacer clic en Organizar ventanas, se redimensionar la ventana del documento pero se dejar intacta
la ventana de bsqueda. Si desea ampliar o reducir la ventana de bsqueda, arrstrela por una esquina o un borde, como
lo hara para redimensionar cualquier ventana en su sistema operativo.
Buscar texto en un documento PDF
La barra de herramientas Buscar efecta una bsqueda en el documento PDF actualmente abierto.
1 Introduzca el texto que desea buscar en el cuadro de texto de la barra de herramientas Buscar.
2 (Opcional) Haga clic en la flecha
situada junto al cuadro de texto y elija una o varias de las siguientes opciones:
Palabras completas Busca slo los casos en que la cadena encontrada coincide por completo con la cadena introducida
en el cuadro de texto. Por ejemplo, si desea buscar la palabra paro, las palabras reparo y parodia no se encuentran.
Coinc. mays/minsc. Busca slo los casos en que la cadena coincida con las maysculas introducidas. Por ejemplo, si
desea buscar la palabra Web, las palabras web y WEB no se encuentran.
Incluir marcadores Adems busca el texto en el panel Marcadores.
Incluir comentarios Busca tambin el texto de cualquier comentario.
3 Pulse Intro.
Acrobat salta a la primera instancia del trmino de bsqueda que aparece resaltado.
4 Pulse Intro varias veces para pasar a las siguientes instancias del trmino buscado.
Buscar texto en varios documentos PDF
La ventana de bsqueda le permite buscar trminos en varios documentos PDF. Puede, por ejemplo, buscar en todos
los documentos PDF de una ubicacin especfica o un Paquete PDF abierto.
USO DE ACROBAT 9 STANDARD 320
Bsqueda e indexacin
Nota: si los documentos estn codificados (tienen medidas de seguridad aplicadas), no puede incluirlos en la bsqueda.
Abra estos documentos primero para realizar las bsquedas en cada archivo por separado. No obstante, los documentos
codificados como ediciones digitales Adobe son la excepcin a esta regla y pueden incluirse en el grupo de documentos en
los que se van a realizar las bsquedas.
1 Abra Acrobat en el escritorio (no en un explorador de Web).
2 Realice una de las acciones siguientes.
En la barra de herramientas Buscar, introduzca el texto que desea buscar y elija Abrir bsqueda completa de
Acrobat en el men emergente.
En el cuadro de bsqueda, escriba el texto que desea buscar.
3 En esta ventana, seleccione Todos los documentos PDF en. En el men emergente situado directamente debajo de
esta opcin, elija Buscar ubicacin.
4 Seleccione la ubicacin, ya sea en el equipo o en una red y haga clic en Aceptar.
5 Para especificar otros criterios de bsqueda, haga clic en Usar opciones de bsqueda avanzadas y especifique las
opciones correspondientes.
6 Haga clic en Buscar.
Durante una bsqueda, puede hacer clic en un resultado o usar los mtodos abreviados de teclado para desplazarse
por los resultados sin que se interrumpa la bsqueda. Si hace clic en el botn Detener situado debajo de la barra de
progreso, se cancela la bsqueda y los resultados se limitan a las ocurrencias encontradas hasta el momento. No se cierra
la ventana de bsqueda ni se elimina la lista Resultado. Para ver ms resultados, ejecute una nueva bsqueda.
Bsqueda en un Paquete PDF
En un Paquete PDF puede buscar en archivos PDF componentes y en otros tipos de archivos. Los usuarios de
Windows pueden realizar bsquedas en documentos de Microsoft Office (como .doc, .xls y .ppt), formatos de archivo
de dibujo AutoCAD (.dwg y .dwf), archivos HTML y archivos RTF. Los usuarios de Mac OS pueden realizar bsquedas
en archivos de Microsoft Word (.doc), HTML y RTF.
Nota: Para activar las bsquedas en archivos de Microsoft y AutoCAD deben instalarse los IFilters adecuados para los
tipos de archivo. Los IFilters suelen instalarse con sus aplicaciones, pero tambin se pueden descargar de varios sitios Web
de productos.
1 Abra el Paquete PDF en Acrobat en el escritorio (no en el explorador Web).
2 Escriba el texto que desea buscar en el cuadro de bsqueda de la barra de herramientas del Paquete PDF.
3 Para especificar otros criterios de bsqueda, haga clic en el men emergente y especifique las opciones
correspondientes.
Los resultados de la bsqueda muestran todos los archivos donde se encuentra el texto. En el caso de archivos PDF,
ample la lista para ver los resultados en su contexto. Haga clic en una resultado de bsqueda para ver la ubicacin del
texto en el archivo PDF. En el caso de otros tipos de archivo, haga clic en Abrir para abrir el documento y buscar en el
archivo.
Vase tambin
Acerca de las carteras PDF en la pgina 111
Visualizacin y edicin de componentes de una cartera PDF en la pgina 112
USO DE ACROBAT 9 STANDARD 321
Bsqueda e indexacin
Revisar resultados de bsqueda
Una vez realizada una bsqueda desde la ventana de bsqueda, los resultados aparecen en el orden de las pginas,
anidados bajo los nombres de cada documento buscado. Cada elemento enumerado incluye palabras de contexto (si
es aplicable) y un icono que indica el tipo de ocurrencia.
Saltar a una instancia especfica en los resultados de bsqueda (slo documentos PDF
individuales)
1 Si es necesario, ample los resultados de la bsqueda. Despus, seleccione una instancia en los resultados para verla
en el PDF.
2 Para ver otras instancias, lleve a cabo una de las siguientes acciones:
Haga clic en otra instancia de los resultados.
Elija Edicin > Resultados de la bsqueda y elija Resultado siguiente o Resultado anterior.
Ordenar instancias en los resultados de la bsqueda
Seleccione una opcin en el men Ordenar por situado en la parte inferior de la ventana de bsqueda. Los
resultados se pueden ordenar por Clasificacin por relevancia, Fecha de modificacin, Nombre de archivo o
Ubicacin.
Iconos mostrados con resultados de la bsqueda
El icono situado junto a una instancia de los resultados de la bsqueda indica el rea de bsqueda donde aparece la
instancia. La seleccin de un icono tiene el siguiente efecto:
Activa el documento PDF en la ventana de documento. Ample la lista para mostrar los
resultados individuales de la bsqueda en ese documento.
Icono Documento
Icono Resultado de la bsqueda (general)
En documentos PDF, salta a la instancia del trmino de bsqueda,
generalmente en el cuerpo de texto del PDF. La instancia del trmino de bsqueda se resalta en el documento.
] En archivos que no sean PDF, abre el archivo o, si
est restringida la apertura de este tipo de archivos, abre un cuadro de dilogo de mensaje.
Icono Resultado de la bsqueda de archivos que no sean PDF [
Abre el panel Marcadores y resalta las instancias de los trminos de bsqueda.
Icono Marcador
Icono Comentarios
Icono Capa
Abre el panel Comentarios y resalta las instancias de los trminos de bsqueda.
Puede abrir un mensaje que indica que la capa est oculta y le pregunta si desea hacerla visible.
Icono de archivo adjunto
Abre un archivo PDF asociado al documento PDF principal buscado y muestra las
instancias resaltadas de los trminos de bsqueda.
Opciones de bsqueda avanzadas
De forma predeterminada, la ventana de bsqueda muestra las opciones de bsqueda bsicas. Haga clic en Usar
opciones de bsqueda avanzadas en la parte inferior de la ventana para ver opciones adicionales. Para restaurar las
opciones bsicas, haga clic en Usar opciones de bsqueda bsicas en la parte inferior de la ventana.
Puede establecer una preferencia de manera que las opciones de bsqueda avanzadas siempre aparecen en la ventana
de bsqueda. En el cuadro de dilogo Preferencias, en Categoras, seleccione Buscar.
Mostrar resultados que contengan Restringe los resultados de la bsqueda de acuerdo con la opcin seleccionada:
Buscar palabras o frases exactas Busca la cadena de caracteres completa, incluidos los espacios, en el mismo orden
en el que se han escrito en el cuadro de texto.
USO DE ACROBAT 9 STANDARD 322
Bsqueda e indexacin
Buscar cualquiera de las palabras Busca cualquier aparicin de al menos una de las palabras escritas. Por ejemplo,
si ha buscado una cada, el resultado incluir cualquier aparicin de una de las palabras escritas o las dos: cada, una,
una cada o cada una.
Buscar todas las palabras Busca los casos que contengan todas las palabras de la bsqueda, pero no
necesariamente en el orden en el que se han escrito. Disponible slo para una bsqueda de varios documentos PDF o
archivos de definicin de ndice.
Consulta booleana Utiliza los operadores booleanos que ha introducido con las palabras de bsqueda en el cuadro
Qu palabra o frase desea buscar? Slo disponible para buscar varios documentos PDF o ndices PDF.
Nota: No puede realizar bsquedas con caracteres comodn utilizando asteriscos (*) o signos de interrogacin (?) al
buscar ndices PDF.
Buscar en Restringe la bsqueda al documento PDF actual, la totalidad de una cartera PDF actualmente abierta (si es
aplicable), un ndice o una ubicacin del equipo. Si opta por buscar en un ndice, una ubicacin o un Paquete PDF,
aparecern ms opciones bajo Usar estos criterios adicionales.
Usar estos criterios adicionales (opciones de texto) Incluye las opciones de bsqueda bsicas adems de opciones
adicionales:
Proximidad Busca dos o ms palabras separadas por no ms de un nmero especificado de palabras, tal como se
ha establecido en las preferencias de bsqueda. Disponible slo para una bsqueda de varios documentos o archivos
de definicin de ndice y cuando est seleccionado Buscar todas las palabras.
Etimologa Busca palabras que contengan parte (la raz) de la palabra de bsqueda especificada. Por ejemplo, una
bsqueda de abrir encuentra instancias de abriendo, abierto, abre y abiertamente. Esta opcin se aplica a palabras y
frases sencillas cuando se busca en el documento PDF actual, una carpeta o un ndice creado con Acrobat 6.0 o
posterior. Los caracteres comodn (*, ?) no se permiten en las bsquedas de etimologa. Etimologa no est disponible
si est seleccionado Palabras enteras o Coincidir maysculas/minsculas.
Incluir marcadores Busca en el texto de los marcadores existentes, tal como se muestran en el panel Marcadores.
Incluir comentarios Busca en el texto de cualquier comentario agregado al PDF, tal como se ve en el panel
Comentarios.
Incluir datos adjuntos Busca archivos asociados al documento PDF actual u otros documentos PDF asociados (un
mximo de dos niveles de profundidad).
Usar estos criterios adicionales (propiedades del documento) Aparece slo para bsquedas en varios documentos
PDF o ndices PDF. Puede seleccionar varias combinaciones de propiedad, modificador y valor y aplicarlas a las
bsquedas. Este ajuste no se aplica a archivos no PDF dentro de Paquetes PDF.
Nota: Puede buscar slo por propiedades de documento usando las opciones de propiedades de documento mientras
busca un texto especfico.
Casilla de verificacin Aplica los criterios establecidos en las tres opciones conectadas a la bsqueda. (La casilla de
verificacin se selecciona automticamente al introducir informacin en cualquiera de las tres opciones. Tras la
introduccin de opciones, la deseleccin de la casilla de verificacin no borra las entradas; nicamente no se aplican a
la bsqueda.)
Men principal (propiedad) Indica la caracterstica de documento que se va a buscar. Las opciones disponibles
incluyen Fecha de creacin, Fecha de modificacin, Autor, Ttulo, Asunto, Nombre de archivo, Palabras clave,
Marcadores, Comentarios, Imgenes JPEG, Metadatos XMP y Datos de objeto.
Men secundario (modificador) Indica el nivel de correspondencia. Si la seleccin de men principal es una fecha,
las opciones disponibles en el men secundario son: Es exactamente, Es anterior, Es posterior, No es. De lo contrario,
las opciones disponibles son Contiene y No contiene.
USO DE ACROBAT 9 STANDARD 323
Bsqueda e indexacin
Tercer cuadro (valor o texto) Indica la informacin introducida que debe coincidir. Si la seleccin del men
principal es una fecha, puede hacer clic en la flecha para abrir un calendario donde poder navegar para buscar y
seleccionar la fecha deseada.
Operadores booleanos
Entre los operadores booleanos ms utilizados se incluyen los siguientes:
Y Se utiliza entre dos palabras para buscar documentos que contengan ambos trminos en cualquier orden. Por
ejemplo, escriba pars Y francia para identificar los documentos que contengan las dos palabras: pars y francia.
Realiza una bsqueda con Y , y ningn otro operador booleano produce los mismos resultados que seleccionar la
opcin Buscar todas las palabras.
NO Utilice este operador delante de un trmino de bsqueda para excluir los documentos que contengan dicho
trmino. Por ejemplo, escriba NO kentucky para buscar todos los documentos que no contengan la palabra kentucky.
O bien, escriba pars NO kentucky para buscar todos los documentos que contengan la palabra pars pero no la palabra
kentucky.
OH Utilice este operador para buscar todas las instancias de cualquiera de los dos trminos. Por ejemplo, escriba
correo O mensaje para buscar todos los documentos en los que aparezcan las dos palabras. Realiza una bsqueda con
O , y ningn otro operador booleano produce los mismos resultados que seleccionar la opcin Buscar cualquiera de
las palabras.
^ (O exclusivo) Utilice este operador para buscar todas las instancias que contengan una de las palabras pero no ambas.
Por ejemplo, escriba gato ^ perro para buscar todos los documentos que contengan instancias de gato o de perro, pero
no de gato y perro a la vez.
( ) Utilice parntesis para especificar el orden de evaluacin de los trminos. Por ejemplo, escriba blanca Y (ballena O
ahab) para buscar todos los documentos que contengan blanca y ballena o blanca y ahab. El procesador de consultas
ejecuta una consulta O sobre ballena y ahab y, a continuacin, realiza una consulta Y sobre los resultados con blanca.
Para obtener ms informacin sobre las consultas booleanas, la sintaxis y otros operadores booleanos que puede
utilizar en las bsquedas, consulte cualquier texto especializado, sitio Web u otro recurso con informacin completa
sobre las consultas booleanas.
Buscar archivos de ndice de documentos PDF catalogados
Un ndice de texto se crea cuando alguien utiliza Acrobat para definir un catlogo de documentos PDF. Puede buscar
en dicho ndice en lugar de realizar una bsqueda de texto de cada documento PDF individual en el catlogo. Una
bsqueda en un ndice genera una lista de resultados con vnculos a las instancias de los documentos indexados.
Nota: Para buscar en un ndice PDF, debe abrir Acrobat como una aplicacin independiente y no desde el explorador Web.
En Mac OS, los ndices creados con versiones antiguas de Acrobat no son compatibles con la funcin Buscar de
Acrobat 9. Si ha actualizado la versin recientemente, actualice el ndice antes de utilizar Acrobat 9 para realizar
bsquedas.
1 Elija Edicin > Bsqueda.
2 Escriba el texto que desea buscar y haga clic en Usar opciones de bsqueda avanzadas.
3 En Buscar en, elija Seleccionar ndice.
4 Seleccione un ndice de la lista o haga clic en Agregar y agregue un ndice. Repita este proceso tantas veces como
sea necesario.
Nota: Para leer datos de archivo sobre un ndice seleccionado, haga clic en Informacin. Para excluir un ndice de la
bsqueda, seleccinelo y haga clic en Quitar.
USO DE ACROBAT 9 STANDARD 324
Bsqueda e indexacin
5 Haga clic en Aceptar para cerrar el cuadro de dilogo Seleccin de ndice y despus, elija ndices seleccionados en
el men Buscar en.
6 Contine con la bsqueda de la forma habitual.
Nota: Si selecciona la opcin Coincidir slo palabras completas al buscar en los ndices, se reduce considerablemente el
tiempo que se tarda en mostrar el resultado.
Vase tambin
Preferencias de funciones de bsqueda en la pgina 324
Preferencias de funciones de bsqueda
En el cuadro de dilogo Preferencias, en Categoras, seleccione Buscar.
Ignorar ancho de carcter asitico Permite buscar las instancias de ancho medio y ancho completo de los caracteres
de idiomas asiticos en el texto de bsqueda.
Ignorar signos diacrticos y acentos Busca los trminos con cualquier variacin de los caracteres alfabticos. Por
ejemplo, al introducir cafe se buscan cafe y caf. De igual manera, al escribir caf se buscan ambas versiones. Si esta
opcin no est seleccionada, al introducir cafe no se busca caf y viceversa.
Usar siempre opciones de bsqueda avanzadas Permite que las opciones avanzadas estn disponibles en la ventana de
bsqueda adems de las opciones bsicas.
Mostrar ttulo de documento en resultados de bsqueda Muestra los ttulos de documento en los resultados de la
bsqueda. Si un documento no tiene ttulo, muestra el nombre de archivo. Si no est seleccionada, muestra los
nombres de archivo en los resultados de la bsqueda.
Activar resaltos de bsqueda de un servidor de resaltos externo Activa los resultados resaltados de la bsqueda
cuando se utiliza un servidor externo, como un mecanismo de bsqueda basado en la Web.
Nmero mximo de documentos devuelto en Resultado Permite limitar los resultados de bsqueda en la ventana
Buscar PDF a un nmero especfico de documentos. El valor predeterminado es 500, aunque puede escribir cualquier
nmero entre 1 y 10.000.
Intervalo de palabras para bsquedas de proximidad Permite limitar los resultados de bsqueda a los resultados
donde el nmero de palabras entre los trminos de bsqueda no es mayor que el nmero indicado. Acepta un rango
de 1 a 10.000.
Activar bsqueda rpida Genera una memoria cach de informacin de cualquier documento PDF donde busque.
Esta memoria cach reduce los tiempos de bsqueda posteriores para dicho PDF.
Tamao mximo de memoria cach Permite limitar la memoria cach temporal de la informacin de bsqueda para la
opcin Bsqueda rpida al tamao especificado en megabytes (entre 5 y 100,000). El ajuste de predeterminado es 100.
Depurar contenido de la memoria cach Permite eliminar la memoria cach temporal completa de los datos de
bsqueda para la opcin Bsqueda rpida.
USO DE ACROBAT 9 STANDARD 325
Bsqueda e indexacin
Creacin de ndices de PDF
Crear y administrar un ndice en un PDF
Puede acortar el tiempo necesario para buscar en un archivo PDF grande incrustando un ndice de las palabras del
documento. Acrobat puede buscar en el ndice muchos ms rpido que en el documento. El ndice incrustado se
incluye en las copias distribuidas o compartidas del PDF. Los usuarios buscan en los archivos PDF con ndices
incrustados exactamente igual que en los que no los tienen; no hay que hacer nada especial.
Para obtener ms informacin sobre el uso de ndices para bsquedas de PDF ms rpidas, consulte las sugerencias de
Seneca Design & Training en w.ww.senecadesign.com/designgeek/acrobat.html.
Agregar un ndice a un PDF
1 Con el documento abierto en Acrobat, elija Avanzadas > Proceso de documentos > Administrar ndice incrustado.
2 En el cuadro de dilogo Administrar ndice incrustado, haga clic en Incrustar ndice.
3 Lea los mensajes que aparecen y haga clic en Aceptar.
Nota: En Outlook y Lotus Notes, tiene la opcin de incrustar un ndice al convertir mensajes o carpetas de correo
electrnico a PDF. Esto es especialmente recomendable para carpetas que contengan muchos mensajes.
Actualizar o quitar el ndice incrustado de un PDF
1 Seleccione Avanzadas > Proceso de documentos > Administrar ndice incrustado.
2 Haga clic en Actualizar ndice o en Quitar ndice.
326
Captulo 13: Modelos de multimedia y 3D
Las posibilidades de los documentos Adobe PDF se extienden a la amplia gama de formas de comunicacin
multimedia. Los documentos PDF pueden incluir clips de vdeo, audio digital, contenido interactivo y modelos 3D que
el lector puede mover, girar, ampliar y examinar en detalle.
Multimedia en documentos PDF
Reproducir multimedia
Los documentos PDF pueden incluir muchos tipos de archivos multimedia, incluidos (entre otros) archivos Flash,
QuickTime, mp3, MPEG y Windows Media. Puede reproducir estos archivos en una pgina o activarlos mediante
vnculos, marcadores, campos de formulario o acciones de pgina. Cada archivo multimedia incluye un rea de
reproduccin desde la que puede activarse el material multimedia. Esta rea suele aparecer en la pgina PDF como una
imagen o un rectngulo, pero tambin puede ser invisible.
Cualquier equipo que tenga Adobe Reader podr reproducir estos archivos.
Archivos multimedia que se crean en Flash (formato FLV).
Archivos multimedia que cumplen la norma H.264 de compresin de vdeo.
Los archivos multimedia en otros formatos requieren el hardware y el software necesarios para reproducirse.
Para ayudarle a proteger el equipo de virus, Acrobat le pregunta si desea reproducir archivos multimedia de
procedencia no verificada. Puede cambiar este comportamiento en las preferencias de Confianza en contenido
multimedia.
Use las herramientas Mano o Seleccionar para hacer clic en el rea de reproduccin del archivo de vdeo o sonido.
Al situarse sobre el rea de reproduccin, el puntero se convierte en el icono de modo de reproduccin
Multimedia, preferencias
Existen dos tipos de archivo PDF que requieren que se definan preferencias multimedia:
Los archivos PDF que se crean en Acrobat 8 y posterior.
Los archivos PDF que se crean en Acrobat 9 y posterior donde se agregan archivos multimedia utilizando el mtodo
de colocacin heredado.
Estos archivos requieren que identifique un reproductor multimedia adicional para ejecutar los archivos multimedia.
Abra el cuadro de dilogo Preferencias y, a continuacin, seleccione Multimedia (heredado) en la parte izquierda del
cuadro de dilogo.
Opciones de reproductor Elija el formato en el que desea ejecutar contenido multimedia heredado: QuickTime, Flash,
Windows Media o reproductor integrado en Windows.
Opciones de accesibilidad Especifique si desea que aparezcan las funciones especiales (si estn disponibles) cuando se
reproduzca el contenido multimedia, como por ejemplo subttulos y audio doblado. Especifique el idioma preferido
para el material multimedia cuando haya varios idiomas disponibles.
USO DE ACROBAT 9 STANDARD 327
Modelos de multimedia y 3D
Preferencias de Confianza en contenido multimedia
Los archivos multimedia que contienen los documentos PDF necesitan recursos adicionales para poderse reproducir.
Algunos archivos, por ejemplo, requieren recursos de Internet, como un reproductor multimedia. Se puede definir la
configuracin de confianza para determinar si se permite al contenido multimedia utilizar recursos externos.
Para definir la configuracin de confianza en la reproduccin de contenido creado con Acrobat 9, utilice las
preferencias del Administrador de confianza.
Para definir la configuracin de confianza en la reproduccin de contenido creado con versiones anteriores de
Acrobat, utilice las preferencias de Confianza en contenido multimedia (heredado).
Ambas configuraciones estn disponibles en el cuadro de dilogo Preferencias.
Vase tambin
Restringir direcciones URL y documentos adjuntos en archivos PDF en la pgina 226
Confianza en contenido multimedia (heredado)
En las preferencias de Confianza en contenido multimedia, puede especificar si desea reproducir archivos multimedia
incrustados, tanto en documentos PDF que son de confianza como en los que no lo son. Un documento de confianza
es un documento que ha aprobado un usuario o un autor de confianza. Si define sus permisos para reproducir slo el
material multimedia de documentos de confianza, puede impedir que se instalen programas, macros y virus que
podran daar el equipo.
La lista de documentos y autores de confianza se almacena internamente y no puede verse. Si decide agregar un
documento certificado a la lista, se agregarn a ella tanto el documento como el certificado del autor. Todos los
documentos certificados por ese autor sern de confianza. Tambin son documentos de confianza los archivos PDF
de autores de su lista de identidades de confianza.
En el cuadro de dilogo Preferencias, seleccione Confianza en contenido multimedia (heredado) en Categoras.
Mostrar permisos de Permite definir los permisos tanto de documentos de confianza como de otro tipo.
Permitir operaciones multimedia Seleccione esta opcin para permitir que se reproduzcan clips multimedia. Una vez
seleccionada, puede cambiar la configuracin de permisos para un reproductor determinado y activar opciones que
determinarn el aspecto del material multimedia durante la reproduccin.
Cambiar permisos del reproductor multimedia seleccionado por Seleccione el reproductor en la lista y, a
continuacin, elija una de las siguientes opciones en el men:
Siempre Permite que el reproductor se utilice sin preguntar.
Nunca Impide que se use el reproductor.
Solicitar Pregunta al usuario si se puede usar el reproductor. Si selecciona esta opcin y permite que el reproductor
reproduzca el material multimedia de un determinado documento, dicho documento pasa a ser de confianza.
Permitir opciones de reproduccin Existen tres opciones de reproduccin que le permiten controlar cmo se
reproduce el vdeo.
Permitir reproduccin en ventanas flotantes sin barras de ttulo Seleccione esta opcin para reproducir el vdeo sin
barra de ttulo. El resultado es que no se muestran ttulos ni botones Cerrar.
Permitir al documento configurar el texto del ttulo en una ventana flotante de reproduccin Seleccione esta
opcin para mostrar una barra de ttulo cuando el vdeo se reproduzca en una ventana flotante. Para editar el texto de
la barra de ttulo, haga doble clic en el vdeo con la herramienta Seleccionar objeto (Herramientas > Edicin avanzada
USO DE ACROBAT 9 STANDARD 328
Modelos de multimedia y 3D
> Herramienta Seleccionar objeto). Selecciona Editar representacin y, en la ficha Ubicacin reprod., selecciona
Mostrar barra de ttulo. Agrega el texto de la barra de ttulo al campo de texto Ficha.
Permitir reproduccin en pantalla completa Esta opcin reproduce el vdeo automticamente en el modo de
pantalla completa cuando se decide reproducirlo. El modo de pantalla completa puede causar conflictos con la
configuracin de seguridad para usuarios finales.
Borrar lista de documentos de confianza Elimina la lista actual de documentos y autores de confianza. Use esta opcin
para impedir que se reproduzca el material multimedia de documentos o cuyos autores fueron de confianza en el
pasado. Esta opcin slo est disponible cuando hay abierto un PDF que contiene material multimedia.
Interaccin con modelos 3D
Visualizacin de modelos 3D
En Acrobat, puede ver e interactuar con contenido 3D de alta calidad creado en programas de modelado 3D o de CAD
3D profesional e incrustados en documentos PDF. Por ejemplo, puede ocultar y mostrar partes de un modelo 3D,
quitar una cubierta para ver su interior y girar sus piezas como si las tuviera entre las manos.
Un modelo 3D aparece inicialmente como una imagen de vista previa bidimensional. Al hacer clic en el modelo 3D
con la herramienta Mano o Seleccionar se habilita (o activa) el modelo, se abre la barra de herramientas 3D y se
reproduce la animacin, si la hay.
A
B
Objeto 3D seleccionado
A. rbol modelo B. barra de herramientas 3D C. Objeto 3D
Nota: Para crear y editar documentos PDF a partir de modelos 3D se necesita Acrobat Pro Extended. Los usuarios de
Acrobat Pro pueden agregar modelos 3D a los archivos PDF.
USO DE ACROBAT 9 STANDARD 329
Modelos de multimedia y 3D
Introduccin a la barra de herramientas 3D
La barra de herramientas 3D aparece al hacer clic en el modelo 3D con la herramienta Mano. Esta accin activa el
modelo 3D y reproduce animaciones cuando se activa el archivo. La barra de herramientas 3D aparece en el rea por
encima de la esquina superior izquierda del modelo 3D y no puede moverse. Aparece una pequea flecha a la derecha
de la herramienta Rotar en que puede hacer clic para ocultar o expandir la barra de herramientas.
Puede usar la barra de herramientas 3D para reducir y ampliar el objeto, rotarlo y obtener una panormica. Utilice el
rbol modelo para ocultar o aislar partes, o hacer las partes transparentes.
Un modelo 3D se manipula seleccionando y arrastrando con diversas herramientas de navegacin 3D. Cuando se
desplace en 3D, puede serle til imaginar que est viendo el modelo 3D fijo desde la perspectiva de una cmara. Puede
rotar, desplazarse (subir, bajar o moverse de un lado a otro), y ampliar o reducir.
Nota: Puede ocultar la barra de herramientas haciendo clic en el modelo 3D con el botn derecho y eligiendo Ocultar
barra de herramientas. Para mostrar la barra de herramientas, elija Mostrar barra de herramientas en el mismo men
contextual. Esta opcin no est disponible en Adobe Reader.
Herramientas de navegacin 3D
Gira objetos 3D respecto a la pantalla. El movimiento del objeto depende de la vista inicial en la que inici
el arrastre y de la direccin de ste.
Rotar
Nota: Tambin puede utilizar la herramienta Mano para girar un objeto. Asegrese de que Activar seleccin 3D para la
herramienta Mano est seleccionada en el panel 3D del cuadro de dilogo Preferencias.
Girar
Gira un modelo 3D en paralelo respecto a los dos ejes fijos del modelo 3D, el eje x y el eje z.
Mueve el modelo slo en vertical o en horizontal. Tambin puede realizar esta accin con la
herramienta Mano: Ctrl+arrastrar.
Panormico
Ampliar/reducir
Acerca o aleja los objetos que forman parte de la escena al arrastrar verticalmente. Tambin puede
realizar esta accin con la herramienta Mano manteniendo pulsada la tecla Mays mientras arrastra.
Caminar
Si arrastra horizontalmente, girar horizontalmente en torno a la escena. Si arrastra verticalmente, se
desplazar adelante o atrs en la escena; en ambos casos mantendr un nivel de elevacin constante. La herramienta
Caminar es especialmente til para modelos 3D arquitectnicos. Para cambiar la velocidad de desplazamiento, cambie
las unidades de pantalla predeterminadas en las Preferencias (3D).
Nota: La herramienta Caminar est disponible cuando se selecciona el valor de Preferencias que consolida herramientas
o cuando se hace clic con el botn derecho al hacer clic en el modelo 3D y se selecciona Herramientas > Caminar.
Navega por un modelo mientras mantiene la orientacin de la superficie. Haga clic con el botn derecho del
ratn y arrastre en la ventana 3D. La herramienta Volar se mueve ms lentamente a medida que se acerca a un objeto.
Arrastre el puntero del ratn a la derecha o a la izquierda para girar.
Volar
Para girar la vista de cmara, haga clic con el botn izquierdo del ratn en la ventana 3D y arrastre. Para volver a la
direccin inicial de cmara, desplace el ratn al punto de clic inicial.
Utilice la rueda del ratn para desplazarse rpidamente hacia delante y hacia atrs en la direccin de vista de cmara.
Esto resulta de gran utilidad si se pierde dentro de un modelo o se utiliza la herramienta Volar en la superficie.
Define el ngulo de la cmara, la alineacin y otras propiedades que definen la lente a
travs de la cual se ve un modelo 3D. Las propiedades de la cmara son componentes de vistas, pero se definen de
manera independiente.
Propiedades de cmara
Herramienta de medicin 3D
Mide tamaos de partes y distancias en el modelo 3D.
USO DE ACROBAT 9 STANDARD 330
Modelos de multimedia y 3D
Controles de vista de la barra de herramientas 3D
Recupera el zoom, la panormica, la rotacin y el modo de proyeccin predeterminados del
modelo 3D. Use el men Opciones del panel de vistas del rbol modelo para definir otra vista como predeterminada.
Alternativamente, use el comando Administrar vistas del men Vistas de la barra de herramientas 3D para definir otra
vista como la predeterminada.
Vista predeterminada
Si pierde de vista un objeto, significa que ha orientado la cmara en una direccin distinta. Haga clic en el icono Vista
predeterminada de la barra de herramientas 3D para reintroducir el objeto en el campo de visin.
Men Vistas Muestra las vistas definidas para el modelo 3D actual.
Alternar rbol modelo
Abre y oculta el rbol modelo.
Reproducir/Detener animacin
Reproduce o pausa animaciones activadas por JavaScript. El men emergente
Reproducir/Detener animacin abre un control deslizante que se puede arrastrar adelante y atrs para desplazarse a
distintas partes de la secuencia animada.
Usar proyeccin ortogrfica/Usar proyeccin de perspectiva
Alterna entre la visualizacin de proyeccin de
perspectiva u ortogrfica del objeto 3D.
Men Modo de procesamiento modelo Determina cmo aparece la forma 3D. Para obtener una gua ilustrada,
consulte Ejemplos de modos de procesamiento de modelo en la pgina 330.
Men Activar iluminacin adicional Muestra en una lista los distintos efectos de iluminacin disponibles para mejorar
la iluminacin del objeto 3D. Experimente para obtener los efectos visuales deseados.
Color de fondo Abre el selector de colores, que puede utilizar para seleccionar un color diferente para el espacio que
rodea al objeto 3D.
Alternar seccin cruzada Muestra y oculta las secciones cruzadas del objeto. Haga clic en el men emergente para
abrir el cuadro de dilogo Propiedades de seccin cruzada. Para ms informacin, consulte Crear secciones en la
pgina 335.
Agregar multimedia/comentario 3D
Permite agregar una nota a cualquier parte del modelo 3D. La nota se
mantiene con la vista. Consulte Comentarios en diseos 3D en la pgina 342.
Ejemplos de modos de procesamiento de modelo
Los modos de procesamiento de modelo incluyen combinaciones de factores que afectan al aspecto del objeto 3D. La
siguiente ilustracin muestra un objeto sencillo procesado en cada uno de los modos disponibles.
USO DE ACROBAT 9 STANDARD 331
Modelos de multimedia y 3D
Modos de procesamiento modelo
A. Continua B. Cuadro delimitador transparente C. Transparente D. Trama opaca E. Ilustracin F. Contorno slido G. Ilustracin
sombreada H. Cuadro delimitador I. Contorno del cuadro delimitador transparente J. Trama K. Trama sombreada L. Trama transparente
M. Trama oculta N. Vrtices O. Vrtices sombreados
Cambiar el modo, iluminacin, proyeccin y fondo de procesamiento
El modo de representacin de modelo determina el aspecto de la superficie del modelo 3D. El modo de procesamiento
predeterminado suele ser slido, pero se puede elegir uno distinto. Tambin puede cambiar la iluminacin del modelo
3D, as como el fondo.
USO DE ACROBAT 9 STANDARD 332
Modelos de multimedia y 3D
Cambio del aspecto del modelo 3D
A. Aspecto predeterminado B. Modo de procesamiento de trama C. Iluminacin en color D. Color de fondo distinto
Use los elementos de la barra de herramientas 3D para realizar cualquiera de estos cambios:
Para cambiar el modo de representacin, elija una opcin en el men emergente Modo de procesamiento de
modelo
Para ver una proyeccin ortogrfica, haga clic en el botn Usar proyeccin ortogrfica
. Una proyeccin
ortogrfica quita una dimensin en la prctica, conservando la proporcin de tamao entre los objetos pero dando
un aspecto menos realista al modelo 3D. Vuelva a hacer clic en el botn para usar la proyeccin de perspectiva.
Para activar o desactivar la iluminacin, o para cambiarla, elija una opcin en el men emergente Activar
iluminacin adicional
Para cambiar el color de fondo, haga clic en la flecha junto a la muestra de Color de fondo y elija un color.
Nota: Las opciones de modo de procesamiento de modelo, esquemas de iluminacin y color de fondo tambin estn
disponibles haciendo clic con el botn derecho en el modelo 3D y haciendo clic en Opciones de visualizacin. Los modos
de procesamiento modelo tambin aparecen bajo el men Opciones del rbol modelo.
Vase tambin
Ejemplos de modos de procesamiento de modelo en la pgina 330
Introduccin al rbol modelo
El rbol modelo aparece en el panel de navegacin a la izquierda del rea de trabajo. Tambin puede abrir el rbol
modelo haciendo clic en el botn Alternar rbol modelo
de la barra de herramientas 3D o haciendo clic con el
botn derecho en el modelo 3D y eligiendo Mostrar rbol modelo.
Nota: para usar el rbol modelo debe disponer de Acrobat o Adobe Reader versin 7.0.7 o posterior. Los usuarios de
versiones anteriores pueden interactuar con modelos 3D pero no con el rbol modelo.
El rbol modelo tiene tres paneles, cada una de las cuales muestra un tipo especfico de informacin o de controles.
Panel Estructura El panel superior muestra la estructura en rbol del objeto 3D. Por ejemplo, un objeto 3D que
describe un coche tiene grupos de objetos independientes (denominados nodos) para el chasis, el motor y las ruedas.
En ese panel puede desplazarse por la jerarqua y seleccionar, aislar u ocultar distintas partes.
La informacin de fabricacin de productos (Product Manufacturing Information, PMI) aparece como un grupo de
elementos del mismo nivel jerrquico que su objeto o ensamblaje relacionado.
USO DE ACROBAT 9 STANDARD 333
Modelos de multimedia y 3D
Panel de vistas El panel central presenta las vistas que se han definido para el objeto 3D. Si cambia la vista, haga clic
en una de las vistas mostradas para devolver el modelo 3D a uno de los estados previamente guardados. Consulte
Definir vistas 3D en la pgina 340.
Tambin puede agregar y editar vistas en el panel de vistas. Por ejemplo, despus de aislar y rotar una parte, puede
guardar dicha vista concreta, incluido el ngulo de la cmara, el fondo, la iluminacin y otros atributos. Esta funcin
no est disponible para Adobe Reader.
Panel de datos de objetos El panel inferior muestra otra informacin, incluidas propiedades y metadatos, en su caso,
sobre el objeto o parte. No puede editar esta informacin para objetos 3D en Acrobat.
rbol modelo
A. jerarqua de objetos 3D B. Vistas guardadas C. Informacin de parte u objeto
Nota: Para cambiar el comportamiento predeterminado del rbol modelo, abra el cuadro de dilogo Preferencias y en
Categoras, seleccione 3D y Multimedia. A continuacin, elija una opcin en el men Abrir rbol modelo en la activacin 3D.
El autor del documento PDF puede configurar un modelo 3D en la configuracin de conversin para que, al hacer clic
en l, se muestre automticamente el rbol modelo.
Ocultar, aislar y cambiar el aspecto de las partes
Algunos modelos 3D estn compuestos de partes individuales. Puede utilizar el rbol modelo para ocultar o aislar
partes, ampliar partes o hacer partes transparentes. Las partes que aparecen en el modelo 3D se muestran en el rbol
con una marca junto a ellas.
USO DE ACROBAT 9 STANDARD 334
Modelos de multimedia y 3D
Manipulacin de partes
A. Parte seleccionada B. Parte oculta C. Parte aislada D. Parte transparente
1 En el modelo 3D, utilice la herramienta Mano para hacer clic en la parte que desea manipular. Si una configuracin
de las preferencias le impide utilizar la herramienta Mano, seleccione la pieza en la lista rbol modelo.
2 En el men Opciones del panel superior del rbol modelo, elija cualquiera de las siguientes opciones:
Nota: Los elementos que aparecen en el men Opciones dependen de si el modelo 3D est compuesto de una o varias
partes. Tambin se puede acceder a muchas de estas opciones haciendo clic con el botn derecho sobre una parte del
modelo 3D.
Modo de procesamiento modelo Cambia el aspecto de la superficie de todo el modelo 3D conforme al elemento
elegido en el submen: Cuadro delimitador transparente, Slido, Transparente, Trama transparente, etc.
Mostrar todas las partes Muestra todo el modelo 3D.
Ajustar visible Muestra todas las partes visibles y las centra en la vista.
Mostrar propiedades fsicas Muestra el rea de la superficie, el volumen (si est disponible) en el panel Datos del
objeto del rbol modelo.
Mostrar cuadro delimitador Muestra el cuadro que delimita el objeto 3D o las partes seleccionadas del modelo.
Definir color de cuadro delimitador Cambia el color del cuadro delimitador. Elija esta opcin, seleccione un color y, a
continuacin, haga clic en Aceptar.
Ocultar Muestra el modelo sin mostrar las partes seleccionadas. Tambin puede activar y desactivar las casillas de
verificacin del panel superior del rbol modelo para ocultar u mostrar diferentes partes.
Aislar Muestra slo la parte seleccionada, ocultando el resto.
Aislar parte Muestra la geometra, la informacin de fabricacin de productos (PMI) y todas las vistas (incluidas las
vistas de PMI) slo de la parte aislada. Las vistas y la informacin de las dems partes estn ocultas o desactivadas. Los
cambios tambin se producen en el rbol modelo. En el panel Estructura (superior), slo se selecciona la parte aislada.
La estructura de las dems partes se muestra disponible pero no est seleccionada. En el panel de vistas (central), slo
se muestran las vistas definidas para la parte aislada, incluidas las vistas de PMI. Si hace clic en una vista, slo ver la
PMI de esa vista en el panel de documento. (Para ver la PMI de la parte aislada, asegrese de que la opcin PMI en 3D
est seleccionada en el panel Estructura.) En el panel de vistas se ocultan las vistas relacionadas con el ensamblaje o con
otras partes, incluidas las vistas personalizadas creadas en Acrobat. Puede agregar partes a la vista seleccionndolas en
el rbol modelo. Tambin puede utilizar los comandos Ocultar/Mostrar del men Opciones del rbol modelo. Para
cancelar la parte aislada, realice una de las siguientes acciones:
Seleccione otra parte con el comando Aislar parte.
Seleccione el ensamblaje superior del rbol modelo.
Seleccione el botn de visualizacin de inicio.
USO DE ACROBAT 9 STANDARD 335
Modelos de multimedia y 3D
Ampliar/reducir una parte Cambia el enfoque de centro de todo el modelo 3D a las partes seleccionadas. Este valor
resulta de especial utilidad para rotar una parte, permitiendo que la rotacin se realice en torno a su propio enfoque
de centro en lugar de hacerlo en todo el modelo.
Modo de procesamiento parte Muestra todos los modos de procesamiento disponibles para esa parte. El modo de
procesamiento cambia el aspecto del modelo 3D de acuerdo con el modo de procesamiento seleccionado.
Transparente Muestra una versin transparente de la parte seleccionada.
Exportar como XML Crea un archivo XML independiente de todo el rbol o del nodo actual del modelo 3D.
Exportar como CSV Crea un archivo independiente en formato CSV que contiene todos los datos del modelo. Puede
exportar los datos desde el rbol modelo completo o desde un nodo seleccionado. El archivo puede abrirse en
cualquier programa que admite formato CSV, como Microsoft Excel.
Nota: Si el modelo 3D incluye informacin de fabricacin de productos (PMI), este men dispondr de opciones para
mostrarla u ocultarla.
Crear secciones
Visualizar una seccin cruzada de un modelo 3D es como cortar ste por la mitad y mirar en su interior. Utilice el
cuadro de dilogo Controles de seccin cruzada para ajustar la alineacin, el desplazamiento y la inclinacin del plano
de corte.
Antes y despus de la seccin
1 Haga clic en el icono Alternar seccin cruzada
de la barra de herramientas 3D para activar o desactivar la
seccin cruzada.
2 (Opcional) Haga clic en la flecha junto al icono Alternar seccin cruzada y elija Propiedades de seccin cruzada: se
abrir el cuadro de dilogo Propiedades de seccin cruzada. A continuacin, realice una de estas acciones:
Cambie los valores bajo Alineacin, Configuracin de visualizacin y Posicin y orientacin.
Haga clic en el botn Guardar vista de seccin para guardar la vista actual. (La vista guardada aparecer en el men
Vistas de la barra de herramientas 3D y en el panel de vistas del rbol modelo con un nombre predeterminado,
VistaSeccin[n]).
USO DE ACROBAT 9 STANDARD 336
Modelos de multimedia y 3D
Propiedades de seccin cruzada
Los cambios hechos aqu se aplicarn inmediatamente. Para ver estos cambios, asegrese de que el cuadro de dilogo
Propiedades de seccin cruzada no bloquea su vista del modelo 3D activo. El cuadro de dilogo Propiedades de seccin
cruzada permanecer en primer plano si activa el PDF subyacente o interacta con l. Para cerrarla, haga clic en el
botn Cerrar de la esquina superior derecha.
Activar seccin cruzada Al seleccionarse permite acceder a las otras opciones.
Alineacin Determina el eje (x, y o z) con el que se alinea la seccin cruzada.
Alinear con la cara Corta la seccin sobre un plano definido por la superficie de cualquier cara sobre la que se haga clic
en el modelo 3D. (El cuadro de dilogo aparece atenuado hasta que haga clic en la cara de una parte del modelo.)
Alinear con 3 puntos Corta la seccin sobre un plano definido por 3 puntos sobre los que se haga clic en el modelo 3D.
(El cuadro de dilogo aparece atenuado hasta que haga clic en tres puntos de un modelo.)
Mostrar intersecciones Indica dnde el plano de corte secciona el modelo 3D agregando un contorno de otro color.
Haga clic en la muestra de color si desea seleccionar un color distinto.
Mostrar plano de corte Muestra el campo bidimensional que corta el modelo 3D. Haga clic en la muestra de color si
desea seleccionar un color distinto e introduzca un porcentaje diferente si desea cambiar la opacidad del plano.
Ignorar partes seleccionadas Elimina las partes seleccionadas de la vista de seccin.
Mostrar transparente Muestra partes que no forman parte de la seccin.
Opacidad del plano de corte Define el nivel de transparencia del plano de corte..
Alinear cmara con plano de corte Gira el modelo 3D para que quede al nivel del plano de corte.
Offset Determina qu cantidad del modelo 3D se corta. Arrastre el control deslizante a izquierda o derecha, o cambie
el porcentaje.
Para comprender la forma en que cada eje divide el modelo 3D, seleccione un eje y arrastre la flecha reguladora de
Desplazamiento hacia delante y hacia atrs. Observe los cambios en el modelo 3D incrustado.
Voltear Invierte la seccin cruzada. Por ejemplo, si se corta la mitad superior del modelo, haga clic en Voltear para
mostrar la mitad superior y cortar la mitad inferior.
Flechas reguladoras de inclinacin Determinan los ngulos entre el plano de corte y los ejes. Arrastre las flechas
reguladoras a la izquierda o a la derecha, o cambie los porcentajes.
Guardar vista de seccin Abre el cuadro de dilogo Propiedades de vista, en el que puede seleccionar las propiedades
de visualizacin para guardar con la vista. Despus de seleccionar las propiedades que desea guardar, la vista de seccin
se agrega a la lista de vistas en la barra de herramientas 3D y el rbol modelo. La vista guardada recibe un nombre
predeterminado, VistaSeccin[n].
Las propiedades de visualizacin que no guarde volvern a la configuracin de la vista anterior. Por ejemplo, si no
guarda el color de fondo, la vista de seccin cruzada conserva el color de fondo de la vista mostrada anteriormente.
Medir objetos 3D
Use la Herramienta de medicin 3D para medir modelos 3D. Puede crear mediciones entre combinaciones de puntos
o bordes del modelo 3D. Al mover el puntero sobre el modelo 3D se resaltarn puntos y bordes especficos. La
Herramienta de medicin 3D admite cuatro tipos de mediciones: la distancia perpendicular entre dos bordes rectos,
la distancia lineal entre dos puntos, el radio de bordes circulares y el ngulo entre dos bordes (o tres puntos).
USO DE ACROBAT 9 STANDARD 337
Modelos de multimedia y 3D
Puede asociar medidas 3D con vistas especficas. Si la vista predeterminada est activa cuando se agrega una medida,
se crear una nueva vista de medida y se agregar a la jerarqua de vistas en el rbol modelo. La medida slo est
asociada con esa vista. La medida aparece como un elemento secundario de la vista.
Tambin puede mostrar comentarios mientras toma medidas. Estos comentarios (tambin llamados marcas de
medida) se conservan al cerrar el documento.
Representacin de la medicin 3D
1 Haga clic en un modelo 3D de un PDF para activarlo.
2 Haga clic en el icono Herramienta de medicin 3D
de la barra de herramientas 3D. (Si la barra de herramientas
3D est definida para herramientas consolidadas, seleccione la herramienta de medicin 3D en el men emergente
situado junto a la herramienta de navegacin.)
3 Seleccione las opciones que desee en las reas Ajuste activado y Tipos de medida de la paleta Herramienta de
medicin 3D.
4 Haga clic con el botn derecho en el fondo del modelo y cambie las opciones necesarias. Deje abierta la paleta
Herramienta de medicin 3D.
5 Mida el modelo 3D:
Para medir la distancia entre dos posiciones del modelo 3D, haga clic para establecer un punto inicial y mueva el
puntero a otra posicin o a un borde.
Para medir la circunferencia alrededor de una forma redondeada, mueva el puntero al borde la dicha forma hasta
que aparezca un crculo y haga clic una vez.
Para crear y definir una anotacin en la medida, haga clic con el botn derecho en el fondo del objeto y seleccione
Cambiar etiqueta de marca. Escriba una etiqueta de marca. Mida el modelo 3D de acuerdo con la descripcin
anterior. Haga clic parta establecer el punto final de la medida y, a continuacin, haga clic una tercera vez para
definir la ubicacin de la medicin y la etiqueta.
Para guardar una medicin como comentario, seleccione la herramienta Mano, haga clic con el botn derecho en
la medicin y haga clic en Convertir a comentario.
Para suspender una medicin, haga clic con el botn derecho y elija Cancelar medida.
Para eliminar una marca de medicin, haga clic en ella con la Herramienta de medicin 3D y pulse Supr.
Nota: Para saber cmo girar, desplazarse, ampliar o reducir y ajustar mientras realiza la medicin, haga clic con el botn
derecho en el modelo y elija Sugerencias para desplazamiento de medicin 3D.
Opciones de Ajuste activado en la paleta Herramienta de medicin 3D
Ajuste 3D a puntos finales del borde
Ajuste 3D a aristas lineales
Ajusta a todo el borde.
Ajusta a un segmento recto de un borde.
USO DE ACROBAT 9 STANDARD 338
Modelos de multimedia y 3D
Ajusta a una circunferencia.
Ajuste 3D a aristas radiales
Ajuste 3D a siluetas
Ajusta al borde aparente de una parte, por ejemplo el lado de un cilindro.
Ajusta al plano geomtrico que forma una cara de una parte.
Ajuste 3D a caras planas
Opciones de Tipos de mediciones en la paleta Herramienta de medicin 3D
Mide la distancia entre dos posiciones del modelo 3D. Haga clic para definir un punto
de inicio y vuelva a hacer clic en otra ubicacin para definir el punto o borde final.
Medida 3D punto a punto
Dimensin 3D perpendicular
Dimensin 3D radial
ngulo de medicin 3D
Mide la distancia entre dos bordes medida en ngulo recto al borde inicial.
Mide el radio en la ubicacin en que se hace clic.
Mide el ngulo entre dos bordes.
Opciones de marcas y unidades
Para utilizar las herramientas de medicin de marcas y unidades, seleccione la herramienta de medicin 3D y, despus
haga clic con el botn derecho del ratn en el modelo.
Definir unidades de modelo Seleccinela para cambiar las unidades de medicin.
Activar presentacin de coordenadas Muestra u oculta las coordenadas de la ubicacin del puntero del ratn en la
ventana de informacin de medida.
Cambiar etiqueta de marca Escriba el texto que desee que aparezca con la medida, tanto en el rea del modelo 3D
como en el panel Comentarios. (No disponible si la opcin Marca de medida no est seleccionada.)
Desactivar marca de medida Seleccione esta opcin cuando desee realizar medidas en un modelo sin agregarlas al
documento. Las medidas slo estn visibles mientras est activa la medida actual. Si realiza otra medida o cambia las
herramientas, la marca desaparece.
No ajustar a contenido 3D Desactiva la capacidad para ajustar el punto de insercin a un destino probable. Seleccione
esta opcin para mejorar el rendimiento cuando trabaje con un modelo grande. Active de nuevo Ajustar a contenido
3D para garantizar una medicin precisa de objetos 3D.
Sugerencias para desplazamiento de medicin 3D Abre un cuadro de dilogo que presenta los mtodos abreviados de
teclado de varias operaciones de navegacin. Puede utilizar estos mtodos abreviados mientras realiza mediciones.
Preferencias Abre el cuadro de dilogo Preferencias de mediciones (3D).
Ocultar/Mostrar ventana de informacin de medida La ventana de informacin de medida muestra la configuracin
de marcas y unidades para el modelo. Seleccione esta opcin para eliminar esta ventana de la ventana de modelo.
Ocultar/Mostrar barra de herramientas Medir Oculta/muestra la paleta Herramienta de medicin 3D.
Preferencias de medicin
Cambie las preferencias de medicin 3D para determinar cmo se miden los datos 3D. Estas opciones aparecen en el
panel Medicin (3D) del cuadro de dilogo Preferencias.
Nota: En Adobe Reader, estas preferencias se aplican a documentos PDF con comentarios activados.
Usar escala y unidades de modelo (si existe) Muestra las mediciones en las unidades del modelo, si las hay, generadas
a partir del modelo 3D original. Deseleccione esta opcin para especificar las unidades de medicin manualmente. Este
valor puede cambiarse en la paleta de la Herramienta de medicin 3D.
Usar unidad de pantalla predeterminada Usa las unidades de medicin que especifique en lugar de las del modelo 3D.
Dgitos significativos para mostrar Especifica el nmero mximo de dgitos en el nmero de medicin.
USO DE ACROBAT 9 STANDARD 339
Modelos de multimedia y 3D
Color de lnea de medicin 3D Especifica el color de la lnea que aparece al hacer clic o arrastrar para medir un objeto.
Medir tamao de comentarios Define el tamao del texto para mostrar la medicin.
Medidas angulares mostradas en Especifica unidades como grados o radianes.
Medidas circulares mostradas como Indica si se mide el dimetro o radio de las partes circulares.
Mostrar crculo para mediciones radiales Muestra la circunferencia asociada con la medicin radial.
Configuracin de ajuste 3D Activa el ajuste y especifica si ste se realiza sobre puntos, arcos, bordes, bordes de silueta
o caras. La opcin de sensibilidad indica cunto debe acercarse el puntero al elemento que se desea tomar como
referencia para el ajuste. Para la opcin Color de lnea gua de ajuste, especifique el color de la lnea de ajuste que
aparece al mantener pulsado el puntero sobre el objeto 3D.
Cambiar propiedades de cmara
Las propiedades de cmara definen el ngulo preciso y la colocacin de un objeto para una vista. Las propiedades de
cmara conforman una vista de cmara que se puede compartir en vistas y archivos.
1 En la barra de herramientas 3D, haga clic en el icono Propiedades de cmara
Si el icono no aparece, haga clic en la flecha situada junto a la herramienta de navegacin en la parte izquierda de la
barra de herramientas 3D.
2 En el cuadro de dilogo Propiedades de cmara, haga clic en Guardar como para asignarle un nombre a una nueva
vista de cmara o seleccione una vista del men.
3 Desplace el cuadro de dilogo Propiedades de cmara para poder ver el modelo 3D. Seleccione una alineacin de
cmara:
Seleccione Destino para alinear las propiedades de cmara slo a la posicin de destino.
Seleccione Cmara y destino para alinear las propiedades de cmara con la direccin de la cmara y la posicin de
destino.
4 Seleccione el tipo de alineacin:
Seleccionar modelo Una vez seleccionada esta opcin, haga clic en un modelo 3D del documento. El cuadro de
dilogo Propiedades de cmara muestra la posicin actual de la cmara.
Si se selecciona Destino, la nueva posicin del destino de cmara es el centro del modelo seleccionado.
Si se selecciona Cmara y destino, la posicin del destino de cmara es el centro del modelo seleccionado. La cmara
queda alineada con el modelo seleccionado.
Seleccionar cara Una vez seleccionada esta opcin, haga clic en una cara del modelo 3D del documento. El cuadro de
dilogo Propiedades de cmara muestra la posicin actual de la cmara.
Si se selecciona Destino, la nueva posicin del destino de cmara es el centro de la cara seleccionada.
Si se selecciona Cmara y destino, la posicin del destino de cmara es el centro de la cara seleccionada. La cmara
queda alineada con esta cara.
Seleccionar 3 puntos Al seleccionar esta opcin, designe tres puntos en modelos iguales o distintos del documento. El
cuadro de dilogo Propiedades de cmara muestra la posicin actual de la cmara.
Si se selecciona Destino, la nueva posicin del destino de cmara es el centro de tres puntos seleccionados.
Si se selecciona Cmara y destino, el destino de cmara es el centro de los tres puntos seleccionados. La posicin de
cmara queda alineada al plan compuesto por los tres puntos seleccionados.
USO DE ACROBAT 9 STANDARD 340
Modelos de multimedia y 3D
5 En la seccin Posicin, seleccione Unidades de ngulo para cambiar los valores de X, Y y Z a Acimut, Altitud y
Distancia. Estos valores le permiten manipular la cmara en cuanto a acimuth (distancia), altitud (eje X) y para
aplicar zoom utilizando el valor de distancia.
6 Desplace los controles deslizantes en las posiciones de Cmara y destino hasta la ubicacin deseada.
7 Para cambiar el ngulo focal de la cmara, arrastre el control deslizante de Campo visual hasta el grado deseado.
8 Para cambiar el ngulo de rodaje de la cmara, arrastre el control deslizante de rodaje hasta el grado deseado.
9 Haga clic en Guardar vista de cmara para guardar la configuracin y agregar la vista al rbol modelo.
La vista se agrega al rbol modelo con el nombre predeterminado VistaCmara[n] siendo [n] un nmero incremental.
Puede cambiar el nombre de la vista de cmara en la lista Vistas.
Definir vistas 3D
La vista predeterminada de un modelo 3D le permite volver rpidamente a su punto de partida en cualquier momento
mientras interacta con el modelo. Una vista predeterminada es diferente de una vista previa, que determina el aspecto
del modelo 3D cuando este no se encuentra activado. La lista de vistas disponibles para el modelo 3D aparece en el
men Vistas de la barra de herramientas 3D y en el panel de vistas del rbol modelo.
Tambin puede crear en Acrobat vistas adicionales del modelo 3D que le permitan ver su contenido como desee con
rapidez (superior, inferior, izquierda, derecha, interior, exterior, explotado o ensamblado). Una vista puede incluir
iluminacin, posicin de la cmara, modo de representacin, el estado rbol modelo y la configuracin de
transparencia y seccin cruzada. Las vistas personalizadas pueden incluir propiedades precisas de la cmara.
Puede vincular vistas a marcadores en el panel Marcadores o bien, puede utilizar la accin Ir a una vista 3D para
vincular vistas a botones y vnculos que crea en la pgina.
Crear una vista personalizada
1 Con la herramienta Mano, haga clic en el modelo 3D para activarlo.
2 Use las herramientas Rotar, Panormico y Ampliar/Reducir de la barra de herramientas 3D para cambiar la vista.
3 En el cuadro de dilogo Propiedades de vista, seleccione la configuracin de visualizacin que desea incluir en la
vista.
Las propiedades que no se seleccionen utilizarn la ltima configuracin que se mostr. Por ejemplo, si no se
selecciona Color de fondo, el color de fondo de la vista seguir siendo el mismo que el del fondo que se mostr
anteriormente.
La vista se muestra como NuevaVista en el panel Vista del rbol modelo. Seleccinelo para cambiar su nombre.
Mostrar una vista
Use uno de estos mtodos para cambiar la vista:
En la barra de herramientas 3D, seleccione la vista en el men emergente Vistas.
En el rbol modelo, haga clic en el nombre de la vista.
Haga clic en el icono Vista predeterminada
Cambiar la vista predeterminada
En el panel de vistas del rbol modelo, realice una de estas acciones:
Seleccione una vista y elija Definir como vista predeterminada en el men Opciones.
Haga clic con el botn derecho en una vista, y a continuacin elija Definir como vista predeterminada.
USO DE ACROBAT 9 STANDARD 341
Modelos de multimedia y 3D
Agregar una vista 3D a un marcador o un vnculo
Este proceso requiere un modelo 3D con una o ms vistas definidas, que puede crear usted mismo. Puede asociar la
vista a un marcador o un vnculo existentes, o crear uno nuevo a este fin.
1 Realice una de las acciones siguientes:
Para crear un marcador, haga clic en el botn Nuevo marcador
en la parte superior del panel Marcadores y
escriba el nombre del nuevo marcador. A continuacin, haga clic con el botn derecho y elija Propiedades.
Para crear un vnculo, elija Herramientas > Edicin avanzada > Herramienta Vnculo, y arrastre para crear un
rectngulo de vnculo en cualquier parte de la pgina. A continuacin, bajo Accin de vnculo, en el cuadro de
dilogo Crear vnculo, seleccione Vnculo personalizado y haga clic en Siguiente.
Para vincular una vista a un marcador o un vnculo existentes, haga clic con el botn derecho en el marcador o el
vnculo, y elija Propiedades.
2 En el cuadro de dilogo Propiedades, haga clic en la ficha Acciones.
3 En el men Seleccionar accin, elija Ir a una vista 3D/multimedia y, a continuacin, haga clic en Agregar.
4 En el cuadro de dilogo Ir a una vista 3D, seleccione la anotacin para el modelo 3D en la lista de la izquierda, y a
continuacin seleccione una opcin de vista a la derecha:
Vista actual Reproduce las caractersticas de rotacin 3D, panormica y ampliacin/reduccin activas en el
documento en el momento de crearse el vnculo o marcador, con independencia de si esa vista aparece definida en el
rbol modelo.
Primera vista Cambia a la vista que encabeza la lista del rbol modelo.
ltima vista Cambia a la definicin de vista que aparece al final de la lista del rbol modelo.
Vista anterior Sube por la lista de vistas definidas en el rbol modelo, una por una.
Vista siguiente Baja por la lista de vistas definidas en el rbol modelo, una por una.
Vista con nombre Cambia a la vista definida que seleccione de la lista para que aparezca bajo esta opcin.
5 (Opcional) Para hacer que un marcador o un vnculo remita tambin a una pgina y vista de pgina especficas,
seleccione Ir a la vista de pgina, en el men Accin de seleccin, y haga clic en Agregar. A continuacin, use las
herramientas de barra de desplazamiento y de ampliacin/reduccin para ajustar la vista de pgina antes de hacer
clic en el botn Establecer vnculo. Cuando termine, haga clic en el botn Cerrar del cuadro de dilogo Propiedades.
Eliminar una vista en 3D
Realice una de las acciones siguientes:
En la barra de herramientas 3D, abra el men emergente Vistas y elija Administrar vistas. Seleccione las vistas que
desea eliminar y haga clic en Eliminar vista.
En el panel de vistas del rbol modelo, seleccione las vistas que desea eliminar. En el panel de vistas, haga clic en el
botn Eliminar
o haga clic en el botn Opciones y elija Eliminar vista.
Preferencias de 3D
En el panel 3D y Multimedia del cuadro de dilogo Preferencias, puede determinar si la barra de herramientas 3D y el
rbol modelo aparecen de forma predeterminada. Tambin puede especificar un procesador predeterminado y
determinar si se permiten las animaciones.
Procesador preferido Especifica el motor de procesamiento usado para afectar al rendimiento y a la calidad, por lo que
es importante seleccionar el procesador adecuado. Segn el sistema, puede cambiar el motor de representacin. Si
selecciona una opcin DirectX u OpenGL, todo el procesamiento se realiza mediante el chip de grficos del adaptador
USO DE ACROBAT 9 STANDARD 342
Modelos de multimedia y 3D
de vdeo. Si selecciona Software, puede que la representacin lleve ms tiempo, pero la representacin puede acercarse
ms al del modelo en su aplicacin original.
Habilitar la representacin de hardware para tarjetas de vdeo heredadas Fuerza el uso de un acelerador de hardware
incluso para adaptadores de vdeo que no admiten una herramienta de edicin de pxeles.
Activar procesamiento de doble cara Algunas partes del modelo tienen dos caras. Para ahorrar tiempo y espacio,
puede deseleccionar esta opcin para representar nicamente el lado que se encuentra frente al usuario. Si el usuario
mira dentro de una parte representada slo con un lado, el lado posterior sera invisible.
Modo de procesamiento de PMI en 3D preferido Especifica el modo PMI que se usar para el procesamiento. Puede
seleccionar una de las siguientes opciones:
Usar configuracin de contenido: el procesamiento del PMI usa el valor de cada PMI para decidir si utiliza el bfer Z.
Procesar siempre PMI en 3D delante del modelo: el procesamiento del PMI no usa el bfer Z, sea cual sea el valor del
archivo.
Procesar siempre PMI en 3D utilizando bfer Z: el procesamiento del PMI activa siempre el bfer Z, sea cual sea el
valor del archivo.
Abrir rbol modelo en la activacin 3D Determina si el rbol modelo aparece cuando el modelo 3D est activado. Elija
Usar configuracin de Anotacin para utilizar cualquier configuracin que el autor haya utilizado al agregar el modelo
3D al PDF.
Estado de barra de herramientas predeterminado Determina si la barra de herramientas 3D se muestra o se oculta
cuando se activa un modelo 3D. Elija Usar configuracin de Anotacin para utilizar cualquier configuracin que el
autor haya utilizado al agregar el modelo 3D al PDF.
Activar seleccin para la herramienta Mano Permite al usuario seleccionar y resaltar partes del modelo 3D mediante
la herramienta Mano. Si esta opcin no est seleccionada, utilice la herramienta Datos de objeto (Herramientas >
Anlisis > Herramienta Datos de objeto) para seleccionar el objeto.
Consolidar herramientas en la barra de herramientas 3D Al seleccionar esta opcin se colocan las herramientas de
manipulacin y navegacin debajo de Herramienta Rotar, reduciendo por tanto la barra de herramientas 3D.
Activar transiciones de vista Algunos modelos 3D incluyen transiciones animadas entre vistas. Deseleccione esta
opcin si desea evitar que se reproduzca esta animacin 3D.
Mostrar eje de orientacin 3D Activa o desactiva la visualizacin en la escena de un eje que indica la orientacin actual
de la escena 3D.
Esquema de optimizacin para velocidad de fotogramas baja Especifica lo que ocurre con las animaciones de
modelos complejos cuando la velocidad de fotogramas es baja. Si se elige Ninguna no se reduce la calidad de la visin
y la velocidad sigue siendo baja. Cuadro delimitador muestra los planos tridimensionales que delimitan las partes en
lugar de las partes mismas, lo que mantiene alta la velocidad de los fotogramas. Colocar objetos no muestra algunas
partes del modelo que mantiene alta la velocidad de los fotogramas.
Umbral de velocidad de fotogramas Define la velocidad de fotogramas mnima, sea arrastrando el control deslizante
o introduciendo un nmero en el cuadro de valor. Si la velocidad de fotogramas cae por debajo de ese nmero de
fotogramas por segundo, se aplica la opcin Esquema de optimizacin para velocidad de fotogramas baja.
Comentarios en diseos 3D
Los comentarios agregados a un modelo 3D estn asociados con vistas especficas creadas al agregar los comentarios.
Si se cambia la vista, por ejemplo, si el objeto 3D se rota o se mueve, los comentarios ya no estarn visibles.
USO DE ACROBAT 9 STANDARD 343
Modelos de multimedia y 3D
Existen tres modos de agregar comentarios a un objeto 3D:
Agregando comentarios a partes especficas de un modelo 3D mediante la herramienta Comentario 3D de la barra
de herramientas 3D.
Agregando diversos tipos de comentario a una vista 3D mediante la barra de herramientas Comentarios y marcas.
Convirtiendo una medida 3D en un comentario.
Nota: para agregar comentarios a vistas del modelo 3D se necesita la versin 7.0.7 o posterior de Acrobat o Reader.
Cuando cambia la vista de un objeto 3D, desaparecen los comentarios asociados a dicho objeto (derecha).
Si no desea asociar un comentario con una vista 3D, agregue el comentario fuera del rea del objeto 3D.
Vase tambin
Comentario en la pgina 158
Agregar un comentario 3D a un objeto
Los comentarios creados con la herramienta Comentario 3D son similares a las medidas asociadas a una parte
especfica de la geometra 3D. Al agregar comentarios 3D a la vista predeterminada de un modelo, se crea una vista
nueva denominada VistaComentarios3D. Los comentarios 3D que se agreguen a las vistas se presentan como
componentes de dicha vista en el rbol modelo. Puede editar y eliminar comentarios 3D del mismo modo que edita y
elimina medidas.
1 Haga clic en la herramienta Agregar comentario 3D en la barra de herramientas 3D.
2 Seleccione una parte del modelo al que desea agregar un comentario 3D.
3 En el cuadro de dilogo Introducir cadena de comentarios, introduzca su comentario.
Agregar comentarios desde la barra de herramientas Comentario y marca
Al agregar comentarios mediante las herramientas de la barra de herramientas Comentario y marca, se crea una vista
nueva en el rbol modelo denominada VistaComentarios.
Nota: los usuarios de Adobe Reader pueden agregar comentarios a un PDF si el autor de ste lo configura para ello.
1 Muestre la barra de herramientas Comentario y marca (Herramientas > Comentario y marca > Mostrar barra de
herramientas Comentario y marca).
2 Seleccione una herramienta de comentarios y, a continuacin, haga clic en el rea del objeto 3D.
USO DE ACROBAT 9 STANDARD 344
Modelos de multimedia y 3D
3 Haga clic en el rea del objeto 3D para crear un comentario. Se crea tambin una nueva definicin de vista en el
rbol modelo con el nombre predeterminado VistaComentarios1.
4 Para agregar ms comentarios, siga una de estas instrucciones:
Para crear un comentario adicional en una vista, asegrese de que la vista de comentario que desea est seleccionada
en el rbol modelo. Haga clic en el rea del objeto 3D.
Para crear un comentario adicional en una nueva vista de comentario, asegrese de que la vista de comentario no
est seleccionada en el rbol modelo. Haga clic en el rea del objeto 3D.
Nota: si elimina una de estas vistas de comentario generadas automticamente, los comentarios asociados seguirn
estando disponibles. Puede verlos y seleccionarlos en el panel Comentarios o en el rbol modelo, donde aparecen bajo las
vistas. Al seleccionarse un comentario el modelo 3D adopta la misma configuracin de visualizacin que tena al
agregarse el comentario.
Convertir mediciones 3D en comentarios
Las medias individuales se pueden convertir en comentarios, de manera que se podrn revisar y anotar del mismo
modo que otros tipos de comentarios.
1 En el panel de vistas del rbol modelo, haga clic con el botn derecho en el signo ms situado junto a la vista de
medida para visualizar la lista de medidas individuales.
2 Haga clic con el botn derecho en el nombre de medida y haga clic en Convertir a comentario.
Mostrar comentarios de un objeto 3D
1 Realice una de las acciones siguientes:
En el rbol modelo, seleccione una vista que contenga comentarios.
Haga clic en el botn Comentarios (o elija Ver > Paneles de navegacin > Comentarios.
En el panel de vistas del rbol modelo, haga clic en Opciones y elija Mostrar comentarios.
2 Haga doble clic en un comentario para abrirlo en una ventana.
3 Repita los pasos 1 y 2 para ver otros comentarios asociados a otras vistas.
Cuando seleccione un comentario, el modelo 3D aparece en la misma vista donde se encontraba cuando se agreg el
comentario.
Ejecutar JavaScript
Si hay un archivo JavaScript independiente asociado al PDF del modelo 3D, puede activarlo.
1 Abra el PDF en Acrobat.
2 Haga clic en el modelo 3D con la herramienta Mano para activarlo y, a continuacin, haga clic con el botn derecho
en el modelo 3D y elija Ejecutar JavaScript.
3 Busque el archivo JavaScript que desea agregar y haga clic en Abrir.
345
Captulo 14: Gestin de color
Explicacin de la gestin de color
Por qu no siempre coinciden los colores
No existe ningn dispositivo de un sistema de publicacin que pueda reproducir toda la gama de colores visibles para
el ojo humano. Cada dispositivo opera dentro de un espacio de color concreto que puede producir un intervalo
especfico o gama de colores.
Un modelo de color determina la relacin entre los valores y el espacio de color define el significado absoluto de esos
valores como colores. Algunos modelos de color (como CIE L*a*b) tienen un espacio de color fijo porque estn
directamente relacionados con la forma en que los humanos perciben el color. Estos modelos se describen como
independientes del dispositivo. Otros modelos de color (RGB, HSL, HSB, CMYK, etc.) pueden tener muchos espacios
de color diferentes. Como estos modelos varan con cada dispositivo o espacio de color asociado, se describen como
dependientes del dispositivo.
A causa de estos espacios de color variables, los colores pueden cambiar de aspecto cuando se transfieren documentos
entre distintos dispositivos. Las variaciones de color pueden ser el resultado de diferencias en los orgenes de las
imgenes, la forma en la que las aplicaciones de software definen el color, los soportes de impresin (el papel de
peridico reproduce una gama de colores ms limitada que el papel con calidad de revista) y otras variaciones naturales
como las diferencias de fabricacin de los monitores o la antigedad de stos.
RGB
CMYK
A
Gamas de color de diversos dispositivos y documentos
A. Espacio de color Lab B. Documentos (espacio de trabajo) C. Dispositivos
Qu es un sistema de gestin de color?
Los problemas de coincidencia del color son el resultado de usar diversos dispositivos y programas con espacios de
color diferentes. Una solucin es tener un sistema que interprete y convierta los colores con precisin de unos
dispositivos a otros. Un sistema de gestin de color (CMS, Color Management System) compara el espacio de color en
el que se ha creado un color con el espacio de color en el que se imprimir, y realiza los cambios necesarios para
representar el color de la manera ms uniforme posible en dispositivos diferentes.
USO DE ACROBAT 9 STANDARD 346
Gestin de color
Un sistema de gestin de color convierte los colores con la ayuda de perfiles de color. Un perfil es una descripcin
matemtica del espacio de color de un dispositivo. Por ejemplo, el perfil de un escner indica a un sistema de gestin
de color cmo "ve" los colores el escner. La gestin de color de Adobe usa perfiles ICC, un formato definido por
International Color Consortium (ICC) como estndar para diversas plataformas.
Como no existe un mtodo de conversin de color nico que sea ideal para todo tipo de grficos, un sistema de gestin
de color ofrece una variedad de interpretaciones, o mtodos de conversin, para que pueda aplicar un mtodo
adecuado a un elemento grfico determinado. Por ejemplo, un mtodo de conversin de color que conserve las
relaciones correctas entre los colores de una fotografa de naturaleza puede alterar los colores de un logotipo que
contenga tintas planas.
Nota: no se debe confundir la gestin de color con la correccin del color. Un sistema de gestin de color no corregir una
imagen que se haya guardado con problemas de equilibrio tonal o de colores. Proporciona un entorno en el que las
imgenes se pueden evaluar de manera fiable en el contexto de la salida final.
Vase tambin
Acerca de los perfiles de color en la pgina 357
Acerca de las interpretaciones en la pgina 366
Es necesaria la gestin de color?
Sin un sistema de gestin de color, las especificaciones de color dependen del dispositivo. Se puede prescindir de la
gestin de color si el proceso de produccin est estrechamente controlado para un nico medio. Por ejemplo, el
usuario o su proveedor de servicios de impresin puede ajustar las imgenes CMYK y especificar valores de color para
un conjunto especfico y conocido de condiciones de impresin.
El valor de la gestin de color aumenta cuando existen ms variables en el proceso de produccin. Se recomienda
utilizar la gestin de color si se tiene previsto reutilizar los grficos de color en medios impresos y en lnea, usar varios
tipos de dispositivos para un mismo medio (como diferentes prensas de impresin) o si se trabaja con varias estaciones
de trabajo.
Un sistema de gestin de color ser ventajoso si se persigue alguno de los siguientes objetivos:
Obtener una salida de color uniforme y predecible en diversos dispositivos de salida, como las separaciones de
color, la impresora de escritorio y el monitor. La gestin de color resulta especialmente til para ajustar el color para
dispositivos con una gama relativamente limitada, como la prensa de impresin con proceso de cuatro colores.
Realizar pruebas en pantalla de un documento de color (previsualizarlo) en el monitor haciendo que simule un
dispositivo de salida concreto. (Las pruebas en pantalla estn sujetas a las limitaciones de visualizacin del monitor
y a otros factores como las condiciones de iluminacin de la habitacin.)
Evaluar con precisin e incorporar de manera coherente los grficos de color desde muchos orgenes diferentes si
tambin usan gestin de color y, en algunos casos, incluso aunque no lo hagan.
Enviar documentos de color a diferentes dispositivos y medios de salida sin tener que ajustar manualmente los
colores de los documentos o los grficos originales. Esta posibilidad resulta valiosa cuando se crean imgenes que
se utilizarn impresas y en lnea.
Imprimir color correctamente en un dispositivo de salida desconocido; por ejemplo, se puede almacenar un
documento en lnea para imprimirlo siempre que se desee y desde cualquier lugar del mundo con colores que se
puedan reproducir de forma coherente.
USO DE ACROBAT 9 STANDARD 347
Gestin de color
Creacin de un entorno de visualizacin para la gestin de color
El entorno de trabajo influye en la forma de ver el color en el monitor y en la salida impresa. Para obtener los mejores
resultados, controle los colores y la luz del entorno de trabajo de la siguiente manera:
Vea los documentos en un entorno que proporcione un nivel de luz y una temperatura de color uniformes. Por
ejemplo, las caractersticas de color de la luz solar cambian a lo largo del da y alteran la visualizacin de los colores
en la pantalla, por lo que es recomendable mantener las persianas cerradas o trabajar en una habitacin sin
ventanas. Para eliminar el tono verdiazul de la iluminacin fluorescente, puede instalar iluminacin D50 (5000
Kelvin). Tambin puede ver los documentos impresos con una caja de luz D50.
Vea el documento en una habitacin con colores neutros en las paredes y el techo. El color de la habitacin puede
afectar a la percepcin del color del monitor y del color impreso. El mejor color para una sala de visualizacin es
un gris neutro. Asimismo, el color de la ropa que se refleja en el cristal del monitor puede afectar a la apariencia de
los colores en la pantalla.
Quite los patrones de fondo con colores intensos del escritorio del monitor. Los patrones intensos o recargados
situados alrededor de un documento pueden interferir con una percepcin precisa del color. Configure el escritorio
de manera que slo incluya grises neutros.
Vea las pruebas del documento en las condiciones reales en las que los destinatarios vern el resultado final. Por
ejemplo, se puede ver qu aspecto tiene un catlogo de artculos para el hogar a la luz de las bombillas
incandescentes que se usan en las casas o ver un catlogo de mobiliario de oficina con la iluminacin fluorescente
que se emplea en los lugares de trabajo. No obstante, realice siempre las valoraciones de color finales en las
condiciones de iluminacin especificadas por los requisitos legales de las pruebas de color contractuales vigentes
en su pas.
Mantenimiento de la coherencia de los colores
Acerca de la gestin de color en las aplicaciones de Adobe
La gestin de color de Adobe ayuda a conservar el aspecto de los colores al capturar imgenes de orgenes externos,
editar documentos y transferirlos entre aplicaciones de Adobe, y generar la salida de las composiciones terminadas.
Este sistema se basa en las convenciones desarrolladas por el International Color Consortium, un grupo responsable
de la estandarizacin de procedimientos y formatos de perfiles para obtener colores precisos y uniformes a lo largo de
un flujo de trabajo.
De manera predeterminada, la gestin de color est activada en las aplicaciones de Adobe que la incluyen. Si ha
adquirido Adobe Creative Suite, los ajustes de color estn sincronizados en todas las aplicaciones para ofrecer una
visualizacin coherente para colores RGB y CMYK. Esto quiere decir que los colores tienen el mismo aspecto
independientemente de la aplicacin en la que se vean.
USO DE ACROBAT 9 STANDARD 348
Gestin de color
Los ajustes de color de Adobe Creative Suite se sincronizan en una ubicacin central por medio de Adobe Bridge.
Si decide cambiar los ajustes predeterminados, los valores preestablecidos de fcil uso le permitirn configurar la
gestin de color de Adobe para que coincida con las condiciones de salida comunes. Tambin es posible personalizar
los ajustes de color para cumplir las exigencias de un flujo de trabajo de color determinado.
Recuerde que el tipo de imgenes con el que trabaja y los requisitos de salida influyen en el modo de utilizar la gestin
de color. Por ejemplo, existen diferentes problemas de coherencia del color para un flujo de trabajo de impresin de
fotos RGB, un flujo de trabajo de impresin comercial CMYK, un flujo de trabajo de impresin digital RGB/CMYK
mixto y un flujo de trabajo de publicacin en Internet.
Pasos bsicos para producir colores coherentes
1. Consultar a sus socios de produccin (si los tiene) para garantizar que todos los aspectos del flujo de trabajo
de gestin de color se integran a la perfeccin con los suyos.
Analice cmo se integrar el flujo de trabajo del color con los grupos de trabajo y los proveedores de servicios, cmo
se configurarn el software y el hardware para integrarlos en el sistema de gestin de color y en qu nivel se aplicar
este sistema. (Consulte Es necesaria la gestin de color? en la pgina 346.)
2. Calibrar el monitor y definir un perfil.
Un perfil de monitor es el primer perfil que se debe crear. Ver el color de forma precisa es imprescindible cuando se
estn tomando decisiones creativas relacionadas con el color que se va a especificar en un documento. (Consulte
Calibracin del monitor y definicin de un perfil en la pgina 360.)
3. Aadir perfiles de color al sistema para cualquier dispositivo de entrada y de salida que tenga previsto
utilizar, como escneres e impresoras.
El sistema de gestin de color utiliza perfiles para conocer la forma en que un dispositivo produce el color y cules son
los colores reales de un documento. Los perfiles de dispositivo suelen instalarse cuando un dispositivo se aade al
sistema. Tambin se puede utilizar software y hardware de terceros para crear perfiles ms precisos para condiciones
y dispositivos concretos. Si el documento se va a imprimir de forma comercial, pngase en contacto con el proveedor
de servicios para determinar el perfil para el dispositivo de impresin o la condicin de la prensa. (Consulte Acerca
de los perfiles de color en la pgina 357 e Instalar un perfil de color en la pgina 360.)
USO DE ACROBAT 9 STANDARD 349
Gestin de color
4. Configurar la gestin de color en las aplicaciones de Adobe.
Los ajustes de color predeterminados son suficientes para la mayora de los usuarios. Sin embargo, es posible cambiar
los ajustes de color de la manera siguiente:
Si utiliza varias aplicaciones de Adobe, utilice Adobe Bridge CS3 para seleccionar una configuracin de gestin de
color estndar y sincronizar los ajustes de color de los distintos programas antes de trabajar con documentos.
(Consulte Sincronizacin de ajustes de color entre aplicaciones de Adobe en la pgina 349.)
Si slo utiliza una aplicacin de Adobe o si desea personalizar las opciones de gestin de color avanzadas, puede
cambiar los ajustes de color de una aplicacin dada. (Consulte Configuracin de la gestin de color en la
pgina 350.)
5. (Opcional) Obtener una previsualizacin de los colores con una prueba en pantalla.
Despus de crear un documento, puede utilizar una prueba en pantalla para obtener una previsualizacin del aspecto
que tendrn los colores cuando se impriman o cuando se vean en un dispositivo determinado. (Consulte Pruebas de
los colores en pantalla en la pgina 354.)
Nota: una prueba en pantalla, por s sola, no permite realizar una previsualizacin del aspecto que tendr la
sobreimpresin cuando se imprima en una prensa offset. Si trabaja con documentos que contienen sobreimpresiones,
active Previsualizar sobreimpresin para realizar una previsualizacin precisa de las sobreimpresiones en una prueba en
pantalla.
6. Utilizar la gestin de color al imprimir y guardar archivos.
Mantener el aspecto de los colores de forma coherente en todos los dispositivos del flujo de trabajo es el objetivo del
sistema de gestin de color. Deje las opciones de gestin de color activadas al imprimir documentos y guardar y
preparar archivos para la visualizacin en lnea. (Consulte Imprimir con la gestin de color en la pgina 356 y
Gestin de color de los documentos para la visualizacin en lnea en la pgina 353.)
Sincronizacin de ajustes de color entre aplicaciones de Adobe
Si usa Adobe Creative Suite, puede emplear Adobe Bridge para sincronizar automticamente la configuracin de color
entre diversas aplicaciones. Esta sincronizacin garantiza que los colores tienen el mismo aspecto en todas las
aplicaciones de Adobe con gestin de color.
Si la configuracin de color no se ha sincronizado, aparece un mensaje de advertencia en la parte superior del cuadro
de dilogo Configuracin de color de cada aplicacin. Adobe recomienda sincronizar los ajustes de color antes de
trabajar con documentos nuevos o existentes.
1 Abra Bridge.
Para abrir Bridge desde una aplicacin de Creative Suite, elija Archivo > Examinar. Para abrir Bridge directamente,
seleccione Adobe Bridge en el men Inicio (Windows) o haga doble clic en el icono de Adobe Bridge (Mac OS).
2 Seleccione Edicin > Ajustes de color de Creative Suite.
3 Seleccione un ajuste de color en la lista y haga clic en Aplicar.
Si ninguno de los ajustes predeterminados cumple los requisitos deseados, seleccione Mostrar lista expandida de
archivos de ajustes de color para ver ms ajustes. Para instalar un archivo de ajustes personalizados, como un archivo
que se ha recibido de un proveedor de servicios de impresin, haga clic en Mostrar archivos de ajustes de color
guardados.
USO DE ACROBAT 9 STANDARD 350
Gestin de color
Configuracin de la gestin de color
1 Realice una de las siguientes operaciones:
(Illustrator, InDesign, Photoshop) Elija Edicin > Ajustes de color.
(Acrobat) Seleccione la categora Administracin de color del cuadro de dilogo Preferencias.
2 Seleccione una configuracin de color en el men Ajustes y haga clic en OK.
El ajuste seleccionado determina los espacios de trabajo de color que utilizar la aplicacin, lo que ocurre cuando se
abren e importan archivos con perfiles incrustados y la forma en que el sistema de gestin de color convierte los
colores. Para ver una descripcin de un ajuste, seleccione el ajuste y, a continuacin, coloque el puntero sobre el
nombre del ajuste. La descripcin aparecer en la parte inferior del cuadro de dilogo.
Nota: los ajustes de color de Acrobat son un subconjunto de los utilizados en InDesign, Illustrator y Photoshop.
En algunas situaciones, como en caso de que el proveedor de servicios le proporcione un perfil de salida personalizado,
es posible que necesite personalizar opciones concretas en el cuadro de dilogo Ajustes de color. Sin embargo, slo se
recomienda la opcin de personalizacin a usuarios avanzados.
Nota: si trabaja con ms de una aplicacin de Adobe, se recomienda sincronizar los ajustes de color en todas las
aplicaciones. (Consulte Sincronizacin de ajustes de color entre aplicaciones de Adobe en la pgina 349.)
Vase tambin
Personalizacin de los ajustes de color en la pgina 363
Cambio del aspecto del negro CMYK (Illustrator, InDesign)
El negro CMYK puro (K=100) parece negro azabache (o negro enriquecido) cuando se ve en pantalla, se imprime en
una impresora que no sea PostScript o se exporta a un formato de archivo RGB. Si prefiere ver la diferencia entre el
negro puro y el negro enriquecido tal como aparecer cuando se imprima en una prensa comercial, puede cambiar las
preferencias de Apariencia de negro. Estas preferencias no cambian los valores de color en un documento.
1 Seleccione Edicin > Preferencias > Apariencia de negro (Windows) o [nombre de la aplicacin] > Preferencias >
Apariencia de negro (Mac OS).
2 Seleccione una opcin para En pantalla:
Mostrar todos los negros con exactitud Muestra el negro CMYK puro como gris oscuro. Este ajuste le permite ver la
diferencia entre el negro puro y el negro enriquecido.
Mostrar todos los negros como negro enriquecido Muestra el negro CMYK puro como negro azabache (RGB=000).
Con este ajuste el negro puro y el negro enriquecido aparecen iguales en pantalla.
3 Seleccione una opcin para Imprimir / Exportar:
Mostrar todos los negros con exactitud Cuando se imprime en una impresora de escritorio que no es PostScript o se
exporta a un formato de archivo RGB, se muestra el negro CMYK puro con los nmeros de color del documento. Este
ajuste le permite ver la diferencia entre el negro puro y el negro enriquecido.
Mostrar todos los negros como negro enriquecido Cuando se imprime en una impresora de escritorio que no es
PostScript o se exporta a un formato de archivo RGB, muestra el negro CMYK puro como negro azabache (RGB=000).
Con este ajuste el negro puro y el negro enriquecido aparecen iguales.
USO DE ACROBAT 9 STANDARD 351
Gestin de color
Gestin de colores de tinta plana y de cuatricroma
Cuando la gestin de color est activada, cualquier color que se aplica o crea dentro de una aplicacin de Adobe con
gestin de color usa automticamente un perfil de color que corresponde al documento. Si se cambian los modos de
color, el sistema de gestin de color utiliza los perfiles adecuados para convertir el color en el nuevo modelo de color
que se seleccione.
Recuerde las siguientes pautas para trabajar con colores de tinta plana y de cuatricroma:
Seleccione un espacio de trabajo CMYK que coincida con sus condiciones de salida CMYK para garantizar que
puede definir y ver los colores de cuatricroma con exactitud.
Seleccione colores de una biblioteca de colores. Las aplicaciones de Adobe incluyen varias bibliotecas de colores
estndar que se pueden cargar con el men del panel Muestras.
(Acrobat, Illustrator e InDesign) Active Previsualizar superposicin para obtener una vista previa precisa y
coherente de las tintas planas.
(Acrobat, Illustrator e InDesign) Use los valores Lab (predeterminados) para visualizar las tintas planas
predefinidas (como los colores de las bibliotecas TOYO, PANTONE, DIC y HKS) y convertir estos colores en
colores de cuatricroma. Al utilizar valores Lab se obtiene la mayor exactitud y se garantiza la visualizacin
coherente de los colores en todas las aplicaciones de Creative Suite. Si desea que la visualizacin y la salida de estos
colores coincida con versiones anteriores de Illustrator o InDesign, utilice los valores CMYK equivalentes. Para
obtener instrucciones sobre el cambio entre los valores Lab y los CMYK para las tintas planas, realice una bsqueda
en la Ayuda de Illustrator o InDesign.
Nota: la gestin de color de las tintas planas ofrece una aproximacin fiel de un color de tinta plana en el monitor y en
el dispositivo de prueba. Sin embargo, es difcil reproducir con exactitud un color de tinta plana en un monitor o en un
dispositivo de prueba porque existen muchas tintas planas que no se encuentran dentro de las gamas de muchos de esos
dispositivos.
Gestin de color de imgenes importadas
Gestin de color de imgenes importadas (Illustrator, InDesign)
La forma en que las imgenes importadas se integran en el espacio de color de un documento depende de si tienen o
no un perfil incrustado:
Cuando se importa una imagen que no contiene ningn perfil, la aplicacin de Adobe utiliza el perfil del
documento actual para definir los colores de la imagen.
Cuando se importa una imagen que contiene un perfil incrustado, las normas de color del cuadro de dilogo Ajustes
de color determinan cmo va a manipular el perfil la aplicacin de Adobe.
Vase tambin
Opciones de norma de gestin del color en la pgina 365
USO DE ACROBAT 9 STANDARD 352
Gestin de color
Usar flujos de trabajo CMYK seguros
Un flujo de trabajo CMYK seguro garantiza que los nmeros de color se conservan hasta el dispositivo de salida final,
en lugar de ser convertidos por el sistema de gestin de color. Este flujo de trabajo es til si desea adoptar cada vez ms
prcticas de gestin de color. Por ejemplo, puede utilizar perfiles CMYK para realizar pruebas en pantalla y pruebas
en papel de documentos sin la posibilidad de que se produzcan conversiones de color no deseadas durante la salida
final.
Illustrator e InDesign admiten un flujo de CMYK seguro de manera predeterminada. Como consecuencia, al abrir o
importar una imagen CMYK con un perfil incrustado, la aplicacin ignora el perfil y conserva los valores de color en
bruto. Si desea que la aplicacin ajuste los valores de color basados en un perfil incrustado, cambie la norma de color
CMYK a Conservar perfiles incrustados en el cuadro de dilogo Ajustes de color. Puede restaurar el flujo de trabajo
CMYK seguro de forma sencilla si cambia la norma de color CMYK a Conservar valores (ignorar perfiles vinculados).
Puede cambiar los ajustes de CMYK seguros cuando imprima un documento o lo guarde en Adobe PDF. Sin embargo,
es posible que los colores vuelvan a separarse. Por ejemplo, es posible que se vuelvan a separar los objetos de negro
CMYK puro como negro enriquecido. Para obtener ms informacin sobre las opciones de gestin de color para
imprimir y guardar documentos PDF, busque en la Ayuda.
Vase tambin
Opciones de norma de gestin del color en la pgina 365
Preparar grficos importados para la gestin de color
Utilice las siguientes pautas generales para preparar grficos para la gestin de color en las aplicaciones de Adobe:
Incruste un perfil compatible con ICC cuando guarde el archivo. Los formatos de archivo que admiten perfiles
incrustados son JPEG, PDF, PSD (Photoshop), AI (Illustrator), INDD (InDesign), Photoshop EPS, Large
Document Format y TIFF.
Si piensa volver a utilizar un grfico en color para varios dispositivos o soportes de salida final, como impresin,
vdeo e Internet, prepare el grfico con colores RGB o Lab siempre que sea posible. Si debe guardar un modelo de
color que no sea RGB o Lab, guarde una copia del grfico original. Los modelos de color RGB y Lab representan
gamas de color ms amplias que la mayora de los dispositivos de salida y conservan toda la informacin posible
sobre el color antes de convertirse en una gama de color de salida ms reducida.
Vase tambin
Incrustacin de un perfil de color en la pgina 361
Visualizacin o cambio de perfiles para imgenes de mapas de bits
importadas (InDesign)
InDesign le permite ver, omitir o desactivar los perfiles para las imgenes de mapa de bits importadas. Puede que sea
necesario cuando importe una imagen sin perfiles o con un perfil incorrectamente incrustado. Por ejemplo, si el perfil
predeterminado del fabricante del escner estaba incrustado, pero se ha generado posteriormente un perfil
personalizado, puede asignar el perfil ms reciente.
1 Realice una de las siguientes operaciones:
Si el grfico ya est en la composicin, seleccinelo y elija Objeto> Configuracin de color de la imagen.
Si est a punto de importar el grfico, elija Archivo > Colocar, seleccione Mostrar opciones de importacin,
seleccione y abra el archivo, y a continuacin seleccione la ficha Color.
USO DE ACROBAT 9 STANDARD 353
Gestin de color
2 En Perfil, elija el perfil de origen que debe aplicarse al grfico en el documento. Si el perfil ya est incrustado, el
nombre del perfil aparece en la parte superior del men Perfil.
3 (Opcional) Elija una calidad de representacin y haga clic en OK o en Aceptar. En la mayora de los casos, es mejor
usar la calidad de representacin predeterminada.
Nota: tambin puede ver o cambiar perfiles de objetos en Acrobat.
Vase tambin
Conversin de colores de documento a otro perfil (Photoshop) en la pgina 362
Gestin de color de los documentos para la visualizacin
en lnea
Gestin de color de los documentos para la visualizacin en lnea
La gestin de color para la visualizacin en lnea es muy diferente de la gestin de color para medios impresos. Con las
impresiones, el usuario tiene mucho ms control sobre el aspecto del documento final. En lnea, el documento se
visualizar en una amplia gama de monitores y sistemas de visualizacin de vdeo posiblemente no calibrados, y el
control sobre la coherencia del color se ver bastante limitado.
Cuando se desea aplicar la gestin de color a documentos que se vern exclusivamente en Internet, Adobe recomienda
utilizar el espacio de color sRGB. sRGB es el espacio de trabajo predeterminado para la mayora de los ajustes de color
de Adobe, pero se puede comprobar si est seleccionado en el cuadro de dilogo Ajustes de color (Photoshop,
Illustrator, InDesign) o en las preferencias de Administracin de color (Acrobat). Si est seleccionado sRGB como
espacio de trabajo, cualquier grfico RGB que cree utilizar sRGB como espacio de color.
Cuando se trabaja con imgenes que tienen un perfil de color incrustado distinto de sRGB, los colores de la imagen se
deben convertir a sRGB antes de guardarla para su uso en la Web. Si desea que la aplicacin convierta
automticamente los colores en sRGB cuando abra la imagen, seleccione Convertir a espacio de trabajo como norma
de gestin de color RGB. (Asegrese de que el espacio de trabajo RGB se ha definido como sRGB.) En Photoshop e
InDesign, tambin puede convertir manualmente los colores a sRGB con el comando Edicin > Convertir en perfil.
Nota: en InDesign, el comando Convertir en perfil slo convierte los colores de los objetos nativos (no insertados) del
documento.
Vase tambin
Acerca de los espacios de trabajo de color en la pgina 363
Opciones de norma de gestin del color en la pgina 365
Gestin de color de documentos PDF para su visualizacin en lnea
Cuando se exportan documentos PDF, se puede optar por incrustar perfiles. Los archivos PDF con perfiles incrustados
reproducen el color de forma uniforme en una aplicacin Acrobat 4.0 o posterior que se ejecute con un sistema de
gestin de color bien configurado.
Recuerde que al incrustar perfiles de color aumenta el tamao de los archivos PDF. Los perfiles RGB suelen ser
pequeos (de unos 3 KB); sin embargo, los perfiles CMYK pueden oscilar entre 0,5 y 2 MB.
USO DE ACROBAT 9 STANDARD 354
Gestin de color
Vase tambin
Imprimir con la gestin de color en la pgina 356
Gestin de color de documentos HTML para la visualizacin en lnea
Muchos exploradores Web no admiten la gestin de color. Entre los exploradores que admiten la gestin de color, no
se debe considerar que todos incluyen gestin de color, ya que es posible que se ejecuten en sistemas donde los
monitores no estn calibrados. Adems, hay pocas pginas Web que contengan imgenes con perfiles incrustados. Si
gestiona un entorno muy controlado, como la intranet de un estudio de diseo, es posible que logre aplicar cierta
gestin de color HTML para imgenes si todos los usuarios disponen de un explorador que admita la gestin de color
y se calibran todos los monitores.
Puede aproximarse al aspecto que tendrn los colores en monitores no calibrados si utiliza el espacio de color sRGB.
Sin embargo, como la reproduccin del color vara entre distintos monitores no calibrados, seguir sin poder prever
la gama verdadera de posibles variaciones en la visualizacin.
Pruebas de los colores
Pruebas de los colores en pantalla
En un flujo de trabajo de edicin tradicional, se imprime una prueba en papel del documento para realizar una
previsualizacin de cmo aparecern los colores cuando se reproduzcan en un dispositivo de salida concreto. En los
trabajos con gestin de color, se utiliza la precisin de los perfiles de color para realizar las pruebas de documentos
directamente en la aplicacin y verlas en el monitor. Puede realizar una previsualizacin en pantalla del aspecto que
tendrn los colores del documento cuando se reproduzcan en un dispositivo de salida concreto.
Recuerde que la fiabilidad de la prueba en pantalla depende de la calidad del monitor, los perfiles del monitor y
dispositivos de salida y las condiciones ambientales de iluminacin del entorno de trabajo.
Nota: una prueba en pantalla, por s sola, no permite realizar una previsualizacin del aspecto que tendr la
sobreimpresin cuando se imprima en una prensa offset. Si trabaja con documentos que contienen sobreimpresiones,
active Previsualizar sobreimpresin para realizar una previsualizacin precisa de las sobreimpresiones en una prueba en
pantalla.
Uso de una prueba en pantalla para realizar una previsualizacin de la salida final de un documento en el monitor.
A. El documento se crea en su espacio de color de trabajo. B. Los valores de color del documento se convierten en el espacio de color del perfil
de prueba seleccionado (suele ser el perfil del dispositivo de salida). C. El monitor muestra la interpretacin del perfil de prueba de los valores
de color del documento.
Pruebas de los colores en pantalla
1 Elija Ver > Ajuste de prueba y lleve a cabo una de las siguientes acciones:
Seleccione un valor preestablecido que se corresponda con la condicin de salida que desea simular.
USO DE ACROBAT 9 STANDARD 355
Gestin de color
Seleccione A medida (Photoshop, InDesign e Illustrator) para crear una configuracin de prueba personalizada
para una condicin de salida determinada. Esta opcin es la recomendada para una previsualizacin ms precisa
del trabajo impreso final.
2 Elija Ver > Colores de prueba para activar y desactivar la visualizacin de las pruebas en pantalla. Cuando est
activada la prueba en pantalla, aparecer una marca de comprobacin cerca del comando Colores de prueba y el
nombre del perfil o del valor preestablecido de la prueba aparecer en la parte superior de la ventana del
documento.
Para comparar los colores de la imagen original y los colores de la prueba en pantalla, abra el documento en una
nueva ventana antes de configurar la prueba en pantalla.
Valores preestablecidos de pruebas en pantalla
Espacio de trabajo CMYK Crea una prueba en pantalla de los colores mediante el espacio de trabajo CMYK activo tal
como se ha definido en el cuadro de dilogo Ajustes de color.
CMYK de documento (InDesign) Crea una prueba en pantalla de colores con el perfil CMYK del documento.
Espacio de trabajo de placa del cian, Espacio de trabajo de placa del magenta, Espacio de trabajo de placa del amarillo,
Espacio de trabajo de placa del negro o Espacio de trabajo de placas CMY (Photoshop) Crea una prueba en pantalla de
colores de tinta CMYK determinados con el espacio de trabajo CMYK actual.
RGB para Macintosh / RGB para Windows (Photoshop e Illustrator) Crea una prueba en pantalla de los colores de la
imagen con un monitor estndar de Mac OS o Windows como espacio del perfil de la prueba que se va a simular. En
ambas opciones se da por hecho que el dispositivo simulado mostrar el documento sin utilizar la gestin de color.
Ninguna de estas dos opciones est disponible en los documentos CMYK o Lab.
Monitor RGB (Photoshop e Illustrator) Crea una prueba en pantalla de los colores de un documento RGB con el
espacio de color activo del monitor como espacio del perfil de la prueba. En esta opcin se da por hecho que el
dispositivo simulado mostrar el documento sin utilizar la gestin de color. Esta opcin no est disponible en los
documentos CMYK y Lab.
Opciones personalizadas de pruebas en pantalla
Dispositivo para simular Especifica el perfil de color del dispositivo para el que se desea crear la prueba. La utilidad del
perfil seleccionado depende de la precisin con la que describe el comportamiento del dispositivo. A menudo, los
perfiles personalizados para combinaciones especficas de papel e impresora crean la prueba de pantalla ms precisa.
Conservar valores CMYK / Mantener valores CMYK o Conservar valores RGB / Mantener valores RGB Simula el aspecto
que tendrn los colores sin convertirlos en el espacio de color del dispositivo de salida. Esta opcin es la ms til
cuando se utiliza un flujo de trabajo CMYK seguro.
Interpretacin (Photoshop e Illustrator) Cuando no est seleccionada la opcin Conservar valores (Photoshop) o
Mantener valores (Illustrator), especifica una interpretacin para convertir colores en el dispositivo que intenta
simular.
Usar compensacin de punto negro (Photoshop) Garantiza que se conserve el detalle de la sombra en la imagen
simulando todo el rango dinmico del dispositivo de salida. Seleccione esta opcin si va a utilizar la compensacin de
punto negro al imprimir (se recomienda en la mayora de los casos).
Simular color del papel Simula el blanco deslucido del papel real en funcin del perfil de prueba. No todos los perfiles
admiten esta opcin.
Simular tinta negra Simula el gris oscuro que se obtiene en realidad, en lugar del negro slido de muchas impresoras,
en funcin del perfil de prueba. No todos los perfiles admiten esta opcin.
USO DE ACROBAT 9 STANDARD 356
Gestin de color
En Photoshop, si desea que el ajuste de prueba personalizado sea el ajuste de prueba predeterminado para los
documentos, cierre todas las ventanas de documentos antes de seleccionar el comando Vista > Ajuste de prueba >
Personalizar.
Guardar o cargar un ajuste de prueba personalizado
1 Seleccione Ver > Ajuste de prueba > Personalizar.
2 Lleve a cabo uno de los procedimientos siguientes:
Para guardar un ajuste de prueba personalizado, haga clic en Guardar. Para garantizar que el nuevo valor
preestablecido aparezca en el men Ver > Ajuste de prueba, guarde el valor preestablecido en la ubicacin
predeterminada.
Para cargar un ajuste de prueba personalizado, haga clic en Cargar.
Gestin de color de los documentos al imprimir
Imprimir con la gestin de color
La gestin de color para imprimir permite especificar cmo se desea que las aplicaciones de Adobe manipulen los datos
de imagen de salida para que la impresora imprima los colores de forma coherente con respecto a lo que se ve en el
monitor. Las opciones para imprimir documentos con gestin de color dependen de la aplicacin de Adobe que utilice,
as como del dispositivo de salida que seleccione. En general, dispone de las siguientes opciones para manipular los
colores durante la impresin:
Dejar que la impresora determine los colores.
Dejar que la aplicacin determine los colores.
(Photoshop e InDesign) No utilizar gestin de color. En este flujo de trabajo, no se realiza ninguna conversin de
colores. Es posible que tenga que desactivar la gestin de color en la unidad de la impresora. Este mtodo resulta
especialmente til para imprimir pruebas o generar perfiles personalizados.
Dejar que la impresora determine los colores al imprimir
En este flujo de trabajo, la aplicacin no realiza la conversin de colores, pero enva al dispositivo de salida toda la
informacin necesaria sobre la conversin. Este mtodo es especialmente prctico al imprimir en impresoras
fotogrficas de inyeccin de tinta ya que, para cada combinacin de tipo de papel, resolucin de impresin y otros
parmetros de impresin (como la impresin de alta velocidad), se necesita un perfil diferente. La mayora de las
impresoras fotogrficas de inyeccin de tinta incorporan perfiles bastante precisos en el controlador; por tanto, si deja
que la impresora seleccione el perfil adecuado ahorrar tiempo y se evitarn errores. Este mtodo se recomienda
tambin para usuarios que no estn familiarizados con la gestin de color.
Si selecciona este mtodo, es muy importante que configure las opciones de impresin y active la gestin de color en
el controlador de la impresora. Busque en la Ayuda si desea consultar instrucciones adicionales.
Si selecciona una impresora PostScript, puede beneficiarse de la gestin de color PostScript. La gestin de color
PostScript permite efectuar salida compuesta de colores o separaciones de colores en el procesador de imgenes
rasterizadas (RIP): un proceso llamado separaciones en RIP, de modo que un programa slo tiene que especificar
parmetros para la separacin y dejar que el dispositivo calcule los valores de color finales. Para los flujos de trabajo de
salida con gestin de color PostScript es necesario un dispositivo de salida que admita la gestin de color PostScript
con PostScript de nivel 2, versin 2017 o posterior, o lenguaje de PostScript de nivel 3.
USO DE ACROBAT 9 STANDARD 357
Gestin de color
Dejar que la aplicacin determine los colores al imprimir
En este flujo de trabajo la aplicacin realiza toda la conversin de colores y genera datos de color especficos para un
dispositivo de salida. La aplicacin utiliza los perfiles de color asignados para convertir los colores en la gama del
dispositivo de salida y enva los valores finales al dispositivo de salida. La precisin de este mtodo depende de la
precisin del perfil de impresora que seleccione. Utilice este flujo de trabajo cuando haya perfiles ICC personalizados
para cada combinacin determinada de impresora, tinta y papel.
Si selecciona esta opcin, es muy importante que desactive la gestin de color en el controlador de la impresora. Dejar
que la aplicacin y el controlador de la impresora gestionen el color de forma simultnea durante la impresin da lugar
a colores imprevisibles. Busque en la Ayuda si desea consultar instrucciones adicionales.
Obtener perfiles personalizados para impresoras de escritorio
Si los perfiles de salida que incluye la impresora no producen resultados satisfactorios, puede obtener perfiles
personalizados de los siguientes modos:
Adquiera un perfil para el tipo de impresora y de papel. Este mtodo suele ser el ms sencillo y el ms barato.
Adquiera un perfil para una impresora y un papel determinados. Este mtodo supone imprimir un objetivo de
generacin de perfiles en la impresora y en el papel y proporcionar dicho objetivo a una empresa para que cree un
perfil determinado. Este mtodo resulta ms caro que adquirir un perfil estndar pero puede ofrecer mejores
resultados, ya que compensa las variaciones de fbrica de las impresoras.
Cree su propio perfil con un sistema de escner. Este mtodo supone utilizar un software de creacin de perfiles y
un escner plano para escanear el objetivo de generacin de perfiles. Puede ofrecer resultados excelentes en papel
de superficie mate, pero no en papel satinado. (El papel satinado suele tener abrillantadores fluorescentes, cuyo
aspecto en un escner es diferente al que presentan con luz ambiental.)
Cree su propio perfil con una herramienta de creacin de perfiles de hardware. Este mtodo es caro pero puede
ofrecer los mejores resultados. Una buena herramienta de hardware puede crear un perfil exacto, incluso con papel
satinado.
Perfeccione un perfil creado con uno de los mtodos anteriores con software de edicin de perfiles. Utilizar este
software puede resultar complejo, pero le permitir corregir problemas con un perfil o, simplemente, ajustar un
perfil para obtener resultados que sean ms de su agrado.
Vase tambin
Instalar un perfil de color en la pgina 360
Trabajo con perfiles de color
Acerca de los perfiles de color
La gestin de colores precisos y coherentes requiere perfiles exactos compatibles con ICC de todos los dispositivos de
color. Por ejemplo, sin un perfil de escner exacto, una imagen perfectamente escaneada puede aparecer de forma
incorrecta en otro programa simplemente por alguna diferencia entre el escner y el programa que muestra la imagen.
Esta representacin engaosa de una imagen que ya es satisfactoria puede ser la causa de tener que realizar
correcciones innecesarias en las que se tarda mucho tiempo y que son potencialmente peligrosas. Con un perfil
exacto, el programa que importa la imagen puede corregir cualquier diferencia en los dispositivos y mostrar los colores
reales de un escner.
USO DE ACROBAT 9 STANDARD 358
Gestin de color
Un sistema de gestin de color utiliza los siguientes tipos de perfiles:
Perfiles de monitor Describa cmo reproduce actualmente el monitor el color. Este es el primer perfil que se debe
crear, porque una visualizacin precisa del color en el monitor permite tomar decisiones de color crticas en el proceso
de diseo. Si lo que ve en el monitor no representa los colores reales del documento, no podr mantener la coherencia
de color.
Perfiles del dispositivo de entrada Describa los colores que puede capturar o escanear un dispositivo de entrada. Si la
cmara digital ofrece varias opciones de perfiles, Adobe recomienda seleccionar Adobe RGB. Si no es as, utilice sRGB
(que es el perfil predeterminado de la mayora de las cmaras). Los usuarios avanzados pueden plantearse tambin la
posibilidad de utilizar perfiles diferentes para fuentes de luz distintas. Para perfiles de escner, algunos fotgrafos crean
perfiles distintos para cada tipo o marca de pelcula escaneada en un escner.
Perfiles del dispositivo de salida Describa el espacio de color del dispositivo de salida, como impresoras de escritorio
o una prensa. El sistema de gestin de color utiliza perfiles del dispositivo de salida para asignar los colores de un
documento de forma correcta a los colores de la gama del espacio de color de un dispositivo de salida. El perfil de salida
tambin debe tener en cuenta condiciones de impresin determinadas, como el tipo de papel y de tinta. Por ejemplo,
un papel satinado puede mostrar una gama de colores distinta a la de un papel mate.
La mayora de los controladores de impresora llevan perfiles de color incorporados. Se aconseja probar estos perfiles
antes de invertir tiempo en perfiles personalizados.
Perfiles de documento Defina el espacio de color RGB o CMYK determinados de un documento. Al asociar, o
etiquetar, un documento con un perfil, la aplicacin proporciona una definicin de los aspectos reales del color en el
documento. Por ejemplo, R=127, G=12, B=107 es simplemente un conjunto de valores que diferentes dispositivos
mostrarn de forma distinta. En cambio, cuando estn etiquetados con el espacio de color RGB de Adobe, estos valores
especifican un color real o una longitud de onda de luz; en este caso, un color especfico de prpura.
Cuando est activada la gestin de color, las aplicaciones de Adobe asignan automticamente a los nuevos documentos
un perfil basado en las opciones de Espacio de trabajo del cuadro de dilogo Ajustes de color. Los documentos sin
perfiles asignados se denominan sin etiqueta y slo contienen los valores de color en bruto. Al trabajar con documentos
sin etiqueta, las aplicaciones de Adobe utilizan el perfil del espacio de trabajo activo para mostrar y modificar los
colores.
USO DE ACROBAT 9 STANDARD 359
Gestin de color
B
C
D
Gestin del color con perfiles
A. Los perfiles describen los espacios de color del dispositivo de entrada y del documento. B. Mediante las descripciones de los perfiles, el sistema
de gestin de color identifica los colores reales del documento. C. El perfil del monitor indica al sistema de gestin de color cmo convertir los
valores numricos del documento en el espacio de color del monitor. D. Mediante el perfil del dispositivo de salida, el sistema de gestin de color
convierte los valores numricos del documento en los valores de color del dispositivo de salida para que se imprima el aspecto correcto.
Vase tambin
Calibracin del monitor y definicin de un perfil en la pgina 360
Dejar que la impresora determine los colores al imprimir en la pgina 356
Obtener perfiles personalizados para impresoras de escritorio en la pgina 357
Acerca de los espacios de trabajo de color en la pgina 363
Acerca de la calibracin y la descripcin del monitor
La definicin de perfiles de software puede calibrar y caracterizar al monitor. Calibrar el monitor lo hace compatible
con un estndar definido previamente; por ejemplo, ajusta el monitor para que muestre el color con la temperatura de
5000 grados Kelvin de color de punto blanco estndar en artes grficas. La caracterizacin del monitor crea
simplemente un perfil que describe cmo reproduce el monitor los colores actualmente.
La calibracin del monitor implica el ajuste de la siguiente configuracin de vdeo:
Brillo y contraste Nivel y rango global, respectivamente, de la intensidad de la visualizacin. Estos parmetros
funcionan del mismo modo que en un televisor. Una utilidad de calibracin de monitor ayuda a definir un intervalo
ptimo de brillo y contraste para la calibracin.
Gamma Brillo de los valores de medios tonos. Los valores que genera un monitor del blanco al negro no son lineales;
si se hace un grfico de los valores, stos forman una curva, no una lnea recta. Gamma define el valor de dicha curva
en la mitad del trayecto entre el blanco y el negro.
Fsforos Sustancias que utilizan los monitores CRT para emitir luz. No todos los fsforos tienen las mismas
caractersticas de color.
Punto blanco El color y la intensidad del blanco ms brillante que puede reproducir el monitor.
USO DE ACROBAT 9 STANDARD 360
Gestin de color
Calibracin del monitor y definicin de un perfil
Cuando calibra el monitor, lo est ajustando conforme a una especificacin conocida. Una vez que el monitor est
calibrado, la funcin de generacin de perfiles le permite guardar un perfil de color. El perfil describe el
comportamiento del color del monitor: los colores que pueden o no mostrarse en el monitor y la forma en que los
valores numricos de color de una imagen deben convertirse para que los colores se muestren adecuadamente.
1 Compruebe que el monitor ha estado funcionando al menos durante media hora. De este modo, tiene tiempo
suficiente para realizar un calentamiento y ofrecer una salida ms coherente.
2 Compruebe que el monitor muestra miles de colores o ms. Lo ideal es que muestre millones de colores, colores de
24 bits o ms.
3 Suprima los motivos de fondo a todo color en el escritorio del monitor y configure el escritorio para mostrar grises
neutros. Los motivos muy cargados o los colores brillantes que rodean al documento interfieren con la percepcin
exacta del color.
4 Realice uno de los siguientes pasos para calibrar y crear un perfil de su monitor:
En Windows, instale y use una utilidad de calibracin del monitor.
En Mac OS, utilice la funcin Calibrar, situada en la ficha Color situada en Preferencias del Sistema/Pantallas.
Para obtener mejores resultados, utilice dispositivos de medicin y software de terceros. Generalmente, si utiliza un
dispositivo de medicin, como un colormetro, junto con el software, puede crear perfiles ms exactos, ya que un
instrumento puede medir los colores mostrados en el monitor de manera mucho ms precisa que el ojo humano.
Nota: el rendimiento del monitor cambia y disminuye con el tiempo; vuelva a calibrar y crear un perfil del monitor
aproximadamente una vez al mes. Si encuentra difcil o imposible calibrar el monitor de acuerdo con un estndar, puede
que sea demasiado antiguo y est descolorido.
La mayora de las aplicaciones de generacin de perfiles asignan automticamente el nuevo perfil como perfil
predeterminado del monitor. Para ver las instrucciones sobre cmo asignar manualmente el perfil del monitor,
consulte el sistema de Ayuda del sistema operativo.
Instalar un perfil de color
Los perfiles de color suelen instalarse cuando se aade un dispositivo al sistema. La precisin de estos perfiles (que
suelen denominarse perfiles genricos o perfiles enlatados) vara segn el fabricante. Tambin puede obtener perfiles de
dispositivo del proveedor de servicios, descargarlos de Internet o crear perfiles personalizados mediante un equipo
profesional de generacin de perfiles.
En Windows, haga clic con el botn de derecho del ratn en un perfil y, a continuacin, seleccione Instalar perfil.
Otra alternativa consiste en copiar los perfiles en la carpeta WINDOWS\system32\spool\drivers\color.
En Mac OS, copie los perfiles en la carpeta /Librera/ColorSync/Profiles o en la carpeta /Usuarios/[nombre de
usuario]/Librera/ColorSync/Profiles.
Una vez instalados los perfiles de color, asegrese de reiniciar las aplicaciones de Adobe.
Vase tambin
Obtener perfiles personalizados para impresoras de escritorio en la pgina 357
USO DE ACROBAT 9 STANDARD 361
Gestin de color
Incrustacin de un perfil de color
Para incrustar un perfil de color en un documento creado en Illustrator, InDesign o Photoshop, debe guardar o
exportar el documento en un formato que admita perfiles ICC.
1 Guarde o exporte el documento en uno de los siguientes formatos de archivo: Adobe PDF, PSD (Photoshop), AI
(Illustrator), INDD (InDesign), JPEG, Photoshop EPS, Formato de documento grande o TIFF.
2 Seleccione la opcin para incrustar perfiles ICC. El nombre y la ubicacin exactos de esta opcin varan en funcin
de la aplicacin. Busque en la Ayuda de Adobe si desea obtener instrucciones adicionales.
Incrustacin de un perfil de color (Acrobat)
Puede incrustar un perfil de color en un objeto o en un PDF completo. Acrobat asocia el perfil adecuado, especificado
en el cuadro de dilogo Convertir colores, al espacio de color seleccionado en el PDF. Para obtener ms informacin,
consulte los temas sobre conversin de color en la Ayuda de Acrobat.
Cambio de perfil de color de un documento
Existen muy pocas situaciones en las que se necesite cambiar el perfil de color de un documento. Esto se debe a que la
aplicacin asigna automticamente el perfil de color en funcin de los ajustes seleccionados en el cuadro de dilogo
Ajustes de color. Las nicas ocasiones en las que deber cambiar manualmente el perfil de color sern al preparar un
documento para un destino de salida diferente o al corregir un comportamiento de la norma que ya no desea aplicar
al documento. Slo se recomienda cambiar el perfil a los usuarios avanzados.
Puede cambiar el perfil de color de un documento de las maneras siguientes:
Asigne un nuevo perfil. Los valores de color del documento sern los mismos; sin embargo, el nuevo perfil puede
cambiar drsticamente el aspecto de los colores que se muestran en el monitor.
Suprima el perfil para que el documento ya no disponga de gestin de color.
(Acrobat, Photoshop e InDesign) Convierta los colores del documento en el espacio de color de un perfil diferente.
Los valores de color cambian para intentar conservar el aspecto del color original.
Asignar o quitar un perfil de color (Illustrator, Photoshop)
1 Elija Edicin > Asignar perfil.
2 Seleccione una opcin y haga clic en OK:
No gestionar el color de este documento Suprime el perfil actual del documento. Seleccione esta opcin slo si est
seguro de que no desea aplicar la gestin de color al documento. Despus de quitar el perfil de un documento, el
aspecto de los colores queda definido por los perfiles del espacio de trabajo de la aplicacin.
Trabajo [modelo de color: espacio de trabajo] Asigna el perfil del espacio de trabajo al documento.
Perfil Permite seleccionar un perfil diferente. La aplicacin asigna un perfil nuevo al documento sin convertir los
colores al espacio del perfil. Esto puede cambiar enormemente el aspecto de los colores al mostrarlos en el monitor.
Vase tambin
Cambio de perfil de color de un documento en la pgina 361
Asignar o quitar un perfil de color (InDesign)
1 Elija Edicin > Asignar perfil.
USO DE ACROBAT 9 STANDARD 362
Gestin de color
2 En Perfil RGB y Perfil CMYK, seleccione una de las opciones siguientes:
Descartar (usar espacio de trabajo actual) Suprime el perfil actual del documento. Seleccione esta opcin slo si est
seguro de que no desea aplicar la gestin de color al documento. Despus de suprimir el perfil de un documento, los
perfiles de los espacios de trabajo de la aplicacin definirn el aspecto de los colores y ya no podr incrustar un perfil
en el documento.
Asignar espacio de trabajo actual [espacio de trabajo] Asigna el perfil del espacio de trabajo al documento.
Asignar perfil Permite seleccionar un perfil diferente. La aplicacin asigna un perfil nuevo al documento sin convertir
los colores al espacio del perfil. Esto puede cambiar enormemente el aspecto de los colores al mostrarlos en el monitor.
3 Elija una calidad de representacin para cada tipo de grfico del documento. Para cada tipo de grfico, puede elegir
una de las cuatro calidades estndar o Usar calidad de configuracin de color, que utiliza la calidad de
representacin especificada actualmente en el cuadro de dilogo Ajustes de color. Para obtener ms informacin
sobre calidades de representacin, busque en la Ayuda.
Los tipos de grficos incluyen lo siguiente:
Calidad de color slido Define la calidad de representacin de todos los grficos vectoriales (reas slidas de color) de
los objetos nativos de InDesign.
Calidad de imagen predeterminada Define la calidad de representacin predeterminada de las imgenes de mapa de
bits ubicadas en InDesign. Es posible ignorar esta configuracin en cada imagen concreta.
Calidad despus de fusionar Define la calidad de representacin en el espacio de color de prueba o final para colores
que se deriven de interacciones con transparencias de la pgina. Utilice esta opcin cuando el documento incluya
objetos transparentes.
4 Para realizar una previsualizacin de los efectos de la nueva asignacin de perfiles en el documento, seleccione
Previsualizar y haga clic en OK.
Vase tambin
Cambio de perfil de color de un documento en la pgina 361
Visualizacin o cambio de perfiles para imgenes de mapas de bits importadas (InDesign) en la pgina 352
Conversin de colores de documento a otro perfil (Photoshop)
1 Elija Edicin > Convertir en perfil.
2 En Espacio de destino, elija el perfil de color al que desea convertir los colores del documento. El documento se
convertir y se etiquetar con este nuevo perfil.
3 En Opciones de conversin, especifique un motor de gestin de color, una interpretacin y las opciones de punto
negro y tramado (si los hay disponibles). (Consulte el apartado Opciones de conversin de color en la
pgina 366).
4 Para acoplar todas las capas del documento en una nica capa durante la conversin, seleccione Acoplar imagen.
5 Para realizar una previsualizacin de los efectos de la conversin en el documento, seleccione Previsualizar.
Vase tambin
Cambio de perfil de color de un documento en la pgina 361
USO DE ACROBAT 9 STANDARD 363
Gestin de color
Ajustes de color
Personalizacin de los ajustes de color
Para la mayora de los flujos de trabajo con gestin de color, es preferible utilizar un ajuste de color preestablecido que
ya haya sido probado por Adobe Systems. Slo se recomienda el cambio de opciones especficas si se tienen
conocimientos acerca de la gestin del color y se est seguro de los cambios que se van a realizar.
Una vez que haya personalizado opciones, puede guardarlas como valores preestablecidos. Si guarda los ajustes de
color puede volver a utilizarlos y compartirlos con otros usuarios o aplicaciones.
Para guardar los ajustes de color como valores preestablecidos, haga clic en Guardar en el cuadro de dilogo Ajustes
de color. Para asegurarse de que la aplicacin muestra el nombre del ajuste en el cuadro de dilogo Ajustes de color,
guarde el archivo en la ubicacin predeterminada. Si guarda el archivo en una ubicacin diferente, deber cargar el
archivo para poder seleccionar el ajuste.
Para cargar un valor preestablecido de ajuste de color que no se haya guardado en la ubicacin estndar, haga clic
en Cargar en el cuadro de dilogo Ajustes de color, seleccione el archivo que desea cargar y haga clic en Abrir.
Nota: en Acrobat, no se pueden guardar los ajustes de color personalizados. Para compartir ajustes de color
personalizados con Acrobat, debe crear el archivo en InDesign, Illustrator o Photoshop, y guardarlo a continuacin en la
carpeta de ajustes predeterminada. Si lo hace, quedar disponible en la categora Administracin de color del cuadro de
dilogo Preferencias. Tambin se pueden aadir ajustes manualmente en la carpeta de ajustes predeterminada.
Acerca de los espacios de trabajo de color
Un espacio de trabajo es un espacio de color intermedio que se utiliza para definir y editar colores en las aplicaciones
de Adobe. Cada modelo de color tiene un perfil de espacio de trabajo asociado a l. Puede seleccionar perfiles de
espacios de trabajo en el cuadro de dilogo Ajustes de color.
Un perfil de espacio de trabajo acta como perfil de origen para los documentos recin creados que utilizan el modelo
de color asociado. Por ejemplo, si el perfil del espacio de trabajo activo es Adobe RGB (1998), cada nuevo documento
RGB creado utilizar los colores incluidos en la gama Adobe RGB (1998). Los espacios de trabajo tambin determinan
el aspecto de los colores en los documentos sin etiqueta.
Si abre un documento con un perfil de color incrustado que no coincide con el perfil del espacio de trabajo, la
aplicacin utiliza una norma de gestin de color para determinar el tratamiento de los datos de color. En la mayora de
los casos la norma predeterminada es conservar el perfil incrustado.
Vase tambin
Acerca de la falta o la diferencia de los perfiles de color en la pgina 364
Opciones de norma de gestin del color en la pgina 365
Opciones de espacio de trabajo
Para ver las opciones del espacio de color en Photoshop, Illustrator e InDesign, elija Edicin > Ajustes de color. En
Acrobat, seleccione la categora Administracin de color del cuadro de dilogo Preferencias.
Para ver la descripcin de un perfil, seleccione el perfil y, a continuacin, coloque el puntero sobre el nombre del perfil.
La descripcin aparecer en la parte inferior del cuadro de dilogo.
RGB Determina el espacio de color RGB de la aplicacin. En general, seleccionar Adobe RGB o sRGB es mejor que
elegir el perfil del dispositivo especfico (como un perfil de monitor).
USO DE ACROBAT 9 STANDARD 364
Gestin de color
Se recomienda utilizar sRGB al preparar imgenes para Internet, ya que define el espacio de color del monitor estndar
que se utiliza para ver imgenes en Internet. sRGB es tambin una buena eleccin si trabaja con imgenes de cmaras
digitales de usuario, ya que la mayora de estas cmaras utilizan la opcin sRGB como espacio de color
predeterminado.
Se recomienda utilizar Adobe RGB al preparar documentos para imprimir, ya que la gama de Adobe RGB incluye
algunos colores de impresin (tonos cian y azul, en particular) que no se pueden definir con sRGB. Adobe RGB es
tambin una buena eleccin si trabaja con imgenes de cmaras digitales profesionales, ya que la mayora de estas
cmaras utilizan la opcin Adobe RGB como espacio de color predeterminado.
CMYK Determina el espacio de color CMYK de la aplicacin. Todos los espacios de trabajo CMYK dependen del
dispositivo, por lo que se basan en combinaciones reales de papel y tinta. Los espacios de trabajo CMYK que Adobe
proporciona se basan en condiciones de impresin comercial estndar.
Gris (Photoshop) o Escala de grises (Acrobat) Determina el espacio de color de escala de grises de la aplicacin.
Tinta plana (Photoshop) Especifica la ganancia de punto que se debe utilizar al mostrar canales de tintas planas y
duotonos.
Nota: en Acrobat, se puede usar el espacio de color de una calidad de salida incrustada en lugar de un espacio de color
de documento para ver e imprimir. Para obtener ms informacin sobre las calidades de salida, consulte la Ayuda de
Acrobat.
Las aplicaciones de Adobe incluyen un conjunto estndar de perfiles de espacios de trabajo recomendados y probados
por Adobe Systems para la mayora de flujos de trabajo de gestin de color. Estos perfiles slo aparecen en los mens
de espacio de trabajo de manera predeterminada. Para mostrar otros perfiles de color que tenga instalados en el
sistema, seleccione Modo avanzado (Illustrator e InDesign) o Ms opciones (Photoshop). Un perfil de color debe ser
bidireccional, es decir, debe contener especificaciones para poder convertirse en o convertir espacios de color que
aparezcan en los mens de los espacios de trabajo.
Nota: en Photoshop puede crear perfiles de espacios de trabajo personalizados. No obstante, Adobe le recomienda utilizar
un perfil de espacio de trabajo estndar en lugar de crear un perfil personalizado. Para obtener ms informacin, consulte
la base de conocimientos del soporte tcnico de Photoshop en www.adobe.com/support/products/photoshop.html.
Acerca de la falta o la diferencia de los perfiles de color
En los documentos que se acaban de crear, el flujo de trabajo de color suele funcionar sin problemas: si no se indica lo
contrario, el documento usa el perfil del espacio de trabajo asociado con su modo de color para crear y editar colores.
Sin embargo, puede que algunos documentos existentes no utilicen el perfil del espacio de trabajo especificado y que
a otros no se les aplique la gestin de color. Es frecuente encontrar las siguientes excepciones al flujo de trabajo con
gestin de color:
Puede abrir un documento o importar datos de color (por ejemplo, al copiar y pegar o arrastrar y colocar) de un
documento sin etiqueta de perfil. Normalmente, esto ocurre al abrir un documento creado en una aplicacin que
no admite o tiene desactivada la gestin de color.
Puede abrir un documento o importar datos de color de un documento con la etiqueta de un perfil distinto del
espacio de trabajo activo. Esto puede ocurrir al abrir un documento que se ha creado utilizando distintos ajustes de
gestin de color, o bien un documento digitalizado y etiquetado con un perfil de escner.
En cualquier caso, la aplicacin utiliza una norma de gestin de color para decidir el tratamiento de los datos de color
en el documento.
USO DE ACROBAT 9 STANDARD 365
Gestin de color
Si el perfil falta o es diferente del espacio de trabajo, puede que la aplicacin muestre un mensaje de alerta en funcin
de las opciones definidas en el cuadro de dilogo Ajustes de color. Las alertas de perfil estn desactivadas de manera
predeterminada, pero puede activarlas para garantizar la gestin de color adecuada de los documentos en cada caso.
Los mensajes de alerta varan entre las distintas aplicaciones pero, en general, puede encontrarse con las siguientes
opciones:
(Recomendada) Dejar el documento o los datos de color importados tal y como estn. Por ejemplo, puede optar
por utilizar el perfil incrustado (si lo hay), dejar el documento sin un perfil de color (si no lo hay) o conservar los
valores en datos de colores pegados.
Ajustar el documento o los datos de color importados. Por ejemplo, si abre un documento al que le falta un perfil
de color, puede optar por asignarle el perfil del espacio de trabajo actual o un perfil diferente. Si abre un documento
con un perfil de color diferente, puede optar por descartar el perfil o convertir los colores al espacio de trabajo
actual. Al importar datos de color, puede optar por convertir los colores al espacio de trabajo actual para conservar
su aspecto.
Opciones de norma de gestin del color
Una norma de gestin de color determina cmo trata la aplicacin los datos de color al abrir un documento o importar
una imagen. Puede elegir diferentes normas para imgenes RGB y CMYK y, adems, puede especificar si desea que
aparezcan mensajes de alerta. Para que se muestran las opciones de normas de gestin de color, seleccione Edicin >
Ajustes de color.
Para ver una descripcin de una norma, seleccione la norma y, a continuacin, coloque el puntero sobre el nombre
de la norma. La descripcin aparecer en la parte inferior del cuadro de dilogo.
RGB, CMYK y gris Especifica una norma para traer colores al espacio de trabajo actual (ya sea mediante la apertura de
archivos o mediante la importacin de imgenes al documento actual). (La opcin Escala de grises slo est disponible
en Photoshop). Elija entre las opciones siguientes:
Mantener perfiles incrustados Conserva siempre los perfiles de color incrustados al abrir archivos. sta es la
opcin recomendada para la mayora de flujos de trabajo, ya que proporciona una gestin de color coherente. Slo si
desea conservar los valores CMYK, deber seleccionar Conservar valores (omitir perfiles vinculados) en su lugar.
Convertir al espacio de trabajo Convierte los colores al perfil del espacio de trabajo activo al abrir archivos e
importar imgenes. Seleccione esta opcin si desea que todos los colores utilicen un nico perfil (el perfil del espacio
de trabajo actual).
Conservar valores (omitir perfiles vinculados) Esta opcin est disponible en InDesign e Illustrator para CMYK.
Conserva los valores de color al abrir archivos e importar imgenes y, adems, le permite seguir utilizando la gestin
de color para ver los colores de forma precisa en las aplicaciones de Adobe. Seleccione esta opcin si desea utilizar un
flujo de trabajo CMYK seguro. En InDesign, puede omitir esta norma en funcin del objeto si selecciona Objeto >
Configuracin de color de la imagen.
Desactivado Ignora los perfiles de color incrustados al abrir archivos e importar imgenes y no asigna el perfil del
espacio de trabajo a los nuevos documentos. Seleccione esta opcin si desea descartar los metadatos de color
proporcionados por el autor del documento original.
Diferencias del perfil: preguntar al abrir Muestra un mensaje siempre que se abre un documento con la etiqueta de un
perfil distinto del espacio de trabajo activo. Podr optar por omitir el comportamiento predeterminado de la norma.
Seleccione esta opcin si desea asegurar la gestin de color adecuada de los documentos en funcin del caso.
Diferencias del perfil: preguntar al pegar Muestra un mensaje siempre que se producen diferencias de perfiles de color
al importar colores en un documento mediante las operaciones de pegar o arrastrar y soltar. Podr optar por omitir el
USO DE ACROBAT 9 STANDARD 366
Gestin de color
comportamiento predeterminado de la norma. Seleccione esta opcin si desea asegurar la gestin de color adecuada
para los colores pegados en funcin del caso.
Faltan perfiles: preguntar al abrir Muestra un mensaje siempre que se abre un documento sin etiqueta. Podr optar
por omitir el comportamiento predeterminado de la norma. Seleccione esta opcin si desea asegurar la gestin de color
adecuada de los documentos en funcin del caso.
Opciones de conversin de color
Las opciones de conversin de color le permiten controlar cmo trata la aplicacin los colores del documento mientras
se mueve de un espacio de color a otro. Slo se recomienda el cambio de estas opciones si dispone de conocimientos
acerca de la gestin del color y tiene confianza al realizar cambios. Para mostrar las opciones de conversin, seleccione
Edicin > Ajustes de color y seleccione Modo avanzado (Illustrator e InDesign) o Ms opciones (Photoshop). En
Acrobat, seleccione la categora Administracin de color del cuadro de dilogo Preferencias.
Motor Especifica el mdulo de gestin de color (CMM) que se utiliza para asignar la gama de un espacio de color a la
gama de otro distinto. Para la mayora de usuarios, el motor Adobe (ACE) predeterminado cubrir todas las
necesidades de conversin.
Para ver una descripcin de una opcin de motor o de interpretacin, seleccione la opcin y, a continuacin, coloque
el puntero sobre el nombre de la opcin. La descripcin aparecer en la parte inferior del cuadro de dilogo.
Calidad de interpretacin (Photoshop, Illustrator, InDesign) Especifica la interpretacin que se utiliza para convertir
un espacio de color a otro distinto. Las diferencias entre interpretaciones slo se aprecian al imprimir un documento
o convertirlo a un espacio de trabajo distinto.
Usar compensacin de punto negro Garantiza que se conserve el detalle de la sombra en la imagen simulando todo el
rango dinmico del dispositivo de salida. Seleccione esta opcin si va a utilizar la compensacin de punto negro al
imprimir (se recomienda en la mayora de los casos).
Usar tramado (Photoshop) Controla si se crean colores con tramado al convertir imgenes de 8 bits por canal entre
espacios de color. Si esta opcin est seleccionada, Photoshop mezcla los colores del espacio de color de destino para
simular un color que falta y que exista en el espacio de origen. Aunque los tramados ayudan a reducir el aspecto de
bloques o bandas de una imagen, tambin pueden generar tamaos de archivo ms grandes al comprimir las imgenes
para usarlas en Internet.
Acerca de las interpretaciones
Una interpretacin determina cmo maneja un sistema de gestin de color la conversin de color entre espacios de
color. Las distintas interpretaciones utilizan distintas normas para determinar cmo se ajustan los colores de origen;
por ejemplo, los colores comprendidos dentro de la gama de destino pueden permanecer sin cambios, o bien pueden
ajustarse para mantener el rango original de relaciones visuales al convertirlos a una gama de destino ms pequea. El
resultado de elegir una interpretacin depende del contenido grfico de los documentos y tambin de los perfiles
utilizados para especificar espacios de color. Algunos perfiles producen resultados idnticos para distintas
interpretaciones.
Por norma general es preferible utilizar la interpretacin predeterminada del ajuste de color seleccionado, ya que ha
sido probada por Adobe Systems para que cumpla con los estndares del sector. Por ejemplo, si elige un ajuste de color
para Norteamrica o Europa, la interpretacin predeterminada es Relativo colorimtrico. Si elige un ajuste de color para
Japn, la interpretacin predeterminada es Percepcin.
USO DE ACROBAT 9 STANDARD 367
Gestin de color
Puede seleccionar una interpretacin al definir las opciones de conversin de color para el sistema de gestin de color,
para realizar pruebas de colores en pantalla y para imprimir material grfico:
Percepcin Su objetivo es mantener la relacin visual existente entre los colores de la forma en que el ojo humano la
percibe como natural, aunque los valores de color pueden cambiar. Esta interpretacin es adecuada para imgenes de
fotografas con muchos colores fuera de gama. sta es la interpretacin estndar para el sector de impresin japons.
Saturacin Su objetivo es crear colores vivos a costa de la precisin del color. Esta interpretacin es adecuada para
grficos comerciales, como los diagramas y las grficas, en los que los colores brillantes y saturados son ms
importantes que la relacin exacta entre colores.
Relativo colorimtrico Compara el resaltado extremo del espacio de color de origen con el del espacio de color de
destino y cambia todos los colores de la forma correspondiente. Los colores fuera de gama se cambian por los colores
reproducibles ms parecidos del espacio de color de destino. Relativo colorimtrico conserva ms colores originales
en una imagen que Percepcin. sta es la interpretacin estndar para la impresin en Norteamrica y Europa.
Absoluto colorimtrico No cambia los colores que estn comprendidos dentro de la gama de destino. Los colores fuera
de la gama aparecen recortados. No se produce ninguna escala de colores en el punto blanco de destino. El objetivo de
esta interpretacin es mantener la precisin del color a expensas de mantener las relaciones existentes entre colores y,
adems, es la opcin adecuada para realizar pruebas que simulen el resultado de un determinado dispositivo. Esta
interpretacin es particularmente til para realizar una previsualizacin del efecto de los colores del papel en los
colores impresos.
Controles avanzados de Photoshop
En Photoshop, para mostrar los controles avanzados de gestin de color seleccione Edicin > Ajustes de color y, a
continuacin, Ms opciones.
Desaturar colores de monitor en Determina si la desaturacin de los colores se realiza segn la cantidad especificada
al mostrarlos en pantalla. Si est seleccionada, esta opcin puede facilitar la visualizacin de todo el rango de espacios
de color con gamas mayores que las del monitor. Sin embargo, esto genera una diferencia entre la visualizacin en el
monitor y la salida. Si esta opcin no est seleccionada, pueden mostrarse colores distintos de la imagen como un nico
color.
Fusionar colores RGB usando gamma Controla la forma en que se fusionan los colores RGB para producir datos
compuestos (por ejemplo, al fusionar o pintar capas en el modo Normal). Si esta opcin est seleccionada, los colores
RGB se fusionan en el espacio de color correspondiente al valor gamma especificado. Un valor gamma de 1,00 se
considera "colorimtricamente correcto" y debe producir la menor cantidad posible de defectos de bordes. Si esta
opcin no est seleccionada, los colores RGB se fusionan directamente en el espacio de color del documento.
Nota: al seleccionar Fusionar colores RGB usando gamma, los documentos con capas mostrarn en otras aplicaciones un
aspecto diferente al que presentan en Photoshop.
368
Captulo 15: Impresin
Tanto si enva un borrador rpido a una impresora lser o de inyeccin de tinta como si proporciona un documento
con varios colores a un proveedor de servicio externo o si imprime un documento tcnico complejo con tamaos de
pgina personalizados, puede definir opciones en el cuadro de dilogo Imprimir para garantizar que el documento
final tiene el aspecto deseado.
Para obtener ms informacin sobre la impresin, consulte los siguientes recursos en lnea:
Foros sobre impresin y preimpresin: acrobatusers.com/forums/aucbb/
Centro de recursos de impresin de Adobe: www.adobe.com/go/print_resource
Tareas de impresin bsicas
Imprimir un PDF
Si la opcin de impresin deseada se encuentra en el cuadro de dilogo Imprimir, defnala en dicho cuadro de dilogo
en lugar de hacerlo mediante el controlador de la impresora. El equipo desde el que desea imprimir un documento
PDF de Adobese debe conectar a una impresora de red, compartida o local y se puede configurar para utilizar dicha
impresora.
1 Asegrese de que ha instalado el controlador correcto para su impresora.
2 Elija Imprimir > Configuracin de impresin para seleccionar el tamao de papel, la orientacin de la pgina y
otras opciones generales de impresin. Las opciones varan segn los distintos controladores e impresoras. Para
obtener informacin ms detallada, consulte la documentacin relativa al controlador de la impresora.
3 Para imprimir comentarios, por ejemplo notas adhesivas, en el cuadro de dilogo Preferencias seleccione
Comentarios y elija Imprimir notas y ventanas emergentes.
4 Haga clic en el botn Imprimir
o elija Archivo > Imprimir.
5 Elija una impresora en el men situado en la parte superior del cuadro de dilogo Imprimir.
6 Defina opciones adicionales de controlador de impresora en el sistema operativo.
7 Para imprimir comentarios o formularios, seleccione una opcin en el men emergente Comentarios y
formularios.
8 Indique las pginas que desea imprimir y haga clic en Aceptar.
Opciones del cuadro de dilogo Imprimir
La mayora de las opciones del cuadro de dilogo Imprimir de Adobe Acrobat son las mismas para las dems
aplicaciones. Sin embargo, habr algunas variaciones secundarias especficas del sistema operativo.
Comentarios y formularios Especifica el contenido visible que se imprime.
Documento Imprime el contenido y los campos de formulario del documento.
Documento y marcas Imprime el contenido, los campos de formulario y los comentarios del documento.
Documento y sellos Imprime el documento, los campos de formulario y los sellos, con excepcin de otras marcas
como los comentarios de nota y las lneas de lpiz.
USO DE ACROBAT 9 STANDARD 369
Impresin
Slo campos de formulario Imprime campos de formulario interactivos pero no imprime el contenido del
documento.
Vista Actual/Grfico seleccionado Permite imprimir el rea de la pgina (incluyendo el texto, los comentarios, etc.)
que est visible en la vista actual. El nombre de opcin cambia dependiendo de si no hay pginas seleccionadas (Vista
actual), si hay una o varias pginas seleccionadas (Pginas seleccionadas) o si se ha seleccionado un rea de una pgina
mediante la herramienta Instantnea (Grfico seleccionado).
Pgina actual Permite imprimir la pgina que est visible en la vista actual.
Pginas Especifica el intervalo de pginas del PDF abierto que se va a imprimir. Separe los nmeros del intervalo con
un guin y separe las pginas o intervalos con comas o espacios. Si la opcin Usar nmeros de pgina lgica est
seleccionada en las preferencias de la presentacin de pgina, puede introducir nmeros que coincidan con los nmeros
impresos en las pginas mediante nmeros latinos o nmeros de pgina reales. Por ejemplo, si la primera pgina de un
documento est numerada como iii, puede especificar iii 1 para imprimir dicha pgina. La seleccin de la opcin Slo
impares o Slo pares determina las pginas de un intervalo que se imprimen. Por ejemplo, en un intervalo que incluya
las pginas 2, 7-10 con la opcin Slo pares seleccionada, solamente se imprimirn las pginas 2, 8 y.
Para imprimir desde una pgina concreta hasta el final del documento, especifique la pgina con un guin. Por
ejemplo, 11- imprimir desde la pgina 11 (incluida) hasta la ltima pgina del documento.
Subjuego Elija Todas las pginas del intervalo o seleccione Slo impares o Slo pares para imprimir nicamente las
pginas que se encuentran dentro del intervalo especificado.
Invertir pginas Imprime las pginas en orden inverso. Si se especifican intervalos de pgina, las pginas se imprimen
en orden inverso al de introduccin. Por ejemplo, si el cuadro Pginas muestra 3-5, 7-10, al seleccionar Invertir pginas
se imprimirn las pginas 10-7 y, posteriormente, las pginas 53.
Escalado de pgina Reduce, ampla o divide las pginas durante la impresin.
Ninguno Imprime la parte superior izquierda o el centro de una pgina (si se gira automticamente y se centra) sin
ajuste de escala. Las pginas o las selecciones que no quepan en el papel se recortarn.
Ajustar a rea de impresin Reduce o aumenta cada pgina para ajustarla al rea de impresin del tamao de papel
actualmente seleccionado. Para impresoras PostScript, el PPD determina el rea de impresin del papel.
Reducir a rea de impresin Reduce las pginas grandes para que se ajusten al tamao de papel seleccionado, pero
no ampla las pginas pequeas. Si se selecciona un rea y es ms grande que el rea de impresin del papel
seleccionado actualmente, se ajusta para que se adapte al rea de impresin. Esta opcin siempre est activa durante la
impresin de varias pginas por hoja.l
Colocar en mosaico las pginas grandes Aplica el mosaico a las pginas que son ms grandes que el tamao de
papel seleccionado en la escala especificada. Estas pginas se asignan a varias hojas de papel. Si esta opcin est
seleccionada, tambin se puede especificar la configuracin de las opciones Escala de mosaico, Solapar, Marcas de
corte y Rtulos.
Colocar todas las pginas en mosaico Aplica el mosaico a todas las pginas con independencia de su tamao. Sin
embargo, slo las pginas ms grandes que el tamao de papel seleccionado a la escala especificada se asignan a varias
hojas de papel. Si esta opcin est seleccionada, tambin se puede especificar la configuracin de las opciones Escala
de mosaico, Solapar, Marcas de corte y Rtulos.
Varias pginas por hoja Permite la impresin de varias pginas en cada hoja de papel. Cuando esta opcin est
seleccionada, tambin se puede especificar la configuracin de las opciones Pginas por hoja, Orden de pginas,
Imprimir borde de pgina y Rotar pginas automticamente.
USO DE ACROBAT 9 STANDARD 370
Impresin
Nota: la impresin de varias pginas por hoja en Acrobat es independiente de las funciones de impresin de varias
pginas por hoja de los controladores de impresora. La configuracin de impresin de Acrobat no refleja la configuracin
de varias pginas por hoja de los controladores de impresora. Seleccione la impresin de varias pginas por hoja en
Acrobat o en el controlador de impresora, pero no en ambos sitios.
Impresin de folletos Imprime varias pginas en la misma hoja de papel en el orden requerido para que se lean
correctamente cuando se doblen. La impresora debe ser compatible con la impresin a doble cara (impresin en ambos
lados de la hoja). Acrobat habilita automticamente la impresin a doble cara, si est disponible, para la impresin de
folletos.
Pginas por hoja Permite imprimir horizontal y verticalmente un nmero predefinido de pginas o un nmero
personalizado (hasta 99) durante la impresin de varias pginas por hoja. Si selecciona un nmero predefinido en el
men, Acrobat selecciona automticamente la mejor orientacin de papel.
Orden de pginas Permite definir cmo se ordenan las pginas en el papel durante la impresin de varias pginas por
hoja. La opcin Horizontal coloca las pgina de izquierda a derecha y de arriba abajo. La opcin Invertido
horizontalmente coloca las pgina de derecha a izquierda y de arriba abajo. La opcin Vertical coloca las pgina de
arriba abajo y de izquierda a derecha. La opcin Invertido verticalmente coloca las pginas de arriba abajo y de derecha
a izquierda. Las dos opciones de inversin son adecuadas para los documentos en idiomas asiticos.
Imprimir borde de pgina Permite dibujar el CropBox (el lmite de pgina de las pginas PDF) durante la impresin
de varias pginas por hoja.
Rotar automticamente y centrar Ajusta la orientacin de la pgina para adaptarla a la orientacin especificada en las
propiedades de la impresora.
Elegir origen de papel segn tamao de pgina PDF (Windows) Utiliza el tamao de pgina PDF para determinar la
bandeja de salida en lugar de la opcin de configuracin de la pgina. Esta opcin resulta til para imprimir archivos
PDF que contienen varios tamaos de pgina en impresoras que tienen bandejas de salida de diferentes tamaos.
Imprimir a archivo (Windows) Permite crear del documento un archivo PostScript dependiente del dispositivo. El
archivo resultante contiene cdigo para activar y controlar funciones especficas del dispositivo, lo que lo hace menos
compatible con dispositivos distintos al de destino. Para obtener los mejores resultados al crear archivos PostScript,
utilice el comando Guardar como archivo PostScript. El comando para guardar como PostScript no est disponible en
Adobe Reader.
Nota: no es necesario tener una impresora PostScript para crear un archivo PostScript.
Consejos de impresin Si tiene conexin a Internet, esta opcin permite conectar con el sitio Web de Adobe para
obtener informacin sobre cmo solucionar problemas de impresin.
Avanzadas Permite abrir uno o ms paneles para configurar las opciones de impresin adicionales.
Resumir comentarios Crea un PDF independiente que se puede imprimir con los comentarios de un documento. Esta
opcin no est disponible cuando se imprime desde un explorador Web o se imprimen varios documentos de Paquetes
PDF. Consulte Imprimir un resumen de comentarios en la pgina 175.
Vase tambin
Descargar fuentes asiticas en una impresora en la pgina 377
Crear valores de impresin en la pgina 371
Imprimir una parte de una pgina
1 Elija Herramientas > Seleccionar y Ampliar/Reducir > Herramienta Instantnea.
2 Arrastre el cursor alrededor del rea que desea imprimir.
USO DE ACROBAT 9 STANDARD 371
Impresin
Acrobat copia el rea seleccionada en el Portapapeles.
3 Elija Archivo > Imprimir para imprimir la seleccin.
Imprimir capas
Normalmente, cuando se imprime un PDF que contiene capas, slo se imprime el contenido visible en pantalla. Sin
embargo, el autor de un PDF con capas puede especificar si algn contenido con capas, como las marcas de agua o la
informacin confidencial, debe (o no) imprimirse, independientemente de su visibilidad en pantalla. Si el documento
est diseado para imprimirse de forma diferente de cmo se ve en pantalla, aparece un mensaje en el cuadro de
dilogo Imprimir. La imagen de previsualizacin del cuadro de dilogo Imprimir siempre muestra la pgina tal y como
se imprimir.
Nota: Para trabajar con capas en Acrobat, convierta el documento de origen a PDF utilizando un valor preestablecido
de PDF que conserve las capas, como Acrobat 6 (PDF 1.5) o versiones posteriores.
Ver cmo se imprimen las capas
1 Haga clic en el icono Capas
del panel de navegacin.
2 Elija Aplicar anulaciones de impresin en el men Opciones.
Nota: dependiendo de la configuracin de visibilidad especificada al crear el PDF, la opcin Aplicar anulaciones de
impresin puede no estar disponible en el men Opciones.
Cambiar la configuracin de impresin para una capa
1 Haga clic en el icono Capas
del panel de navegacin.
2 Expanda el rea de las capas, seleccione una capa y elija Propiedades de capa en el men Opciones.
3 En el cuadro de dilogo Propiedades de capa, elija una de las opciones siguientes del men emergente Imprimir:
Siempre se imprime Hace que la capa se imprima.
Nunca se imprime Hace que la capa no se imprima.
Se imprime si est visible Hace coincidir la salida impresa con lo que se ve en pantalla.
Crear valores de impresin
Un PDF puede contener un conjunto de valores preestablecidos de impresin, un grupo de valores especficos del
documento que se usan para definir las opciones de impresin bsicas. La creacin de un valor preestablecido de
impresin para un documento permite evitar la configuracin manual de determinadas opciones en el cuadro de
dilogo Imprimir cada vez que se imprime el documento. Es mejor definir una configuracin de impresin para un
PDF al crearlo, pero los valores preestablecidos de impresin proporcionan un medio para agregar ajustes de
impresin bsicos al PDF en cualquier momento.
1 Elija Archivo > Propiedades y haga clic en la ficha Avanzadas.
2 En la seccin Valores preestablecidos del cuadro de dilogo Imprimir, defina las opciones y haga clic en Aceptar.
La prxima vez que abra el cuadro de dilogo Imprimir, los ajustes tomarn los valores preestablecidos de impresin.
Esta configuracin tambin se usa si se imprimen documentos individuales de un Paquete PDF.
Nota: para conservar un valor preestablecido de impresin de un PDF, se debe guardar el PDF despus de crear dicho
valor.
USO DE ACROBAT 9 STANDARD 372
Impresin
Valores preestablecidos del cuadro de dilogo Imprimir
Escalado de pgina Rellena la opcin Escalado de pgina del cuadro de dilogo Imprimir con la opcin que elija:
Predeterminado Utiliza la configuracin predeterminada de la aplicacin, que es Reducir a rea de impresin.
Ninguno Evita la aplicacin de escala automtica para ajustar el rea imprimible. Este ajuste resulta de gran utilidad
para conservar la escala del contenido de la pgina en documentos de ingeniera o para garantizar que los documentos
se imprimen con un tamao de punto concreto acorde a los requisitos legales.
Modo a dos caras Para obtener unos resultados ptimos, la impresora seleccionada debe admitir la impresin a doble
cara si se selecciona esta opcin.
Simple Imprime en una cara del papel.
A doble cara, orientacin horizontal Imprime en las dos caras del papel; el papel da la vuelta por el lado largo.
A doble cara, orientacin vertical Imprime en las dos caras del papel; el papel da la vuelta por el lado corto.
Origen del papel por tamao de pgina Selecciona la opcin con el mismo nombre del cuadro de dilogo Imprimir.
Utiliza el tamao de pgina PDF para determinar la bandeja de salida en lugar de la opcin de configuracin de la
pgina. Esta opcin resulta til para imprimir archivos PDF que contienen varios tamaos de pgina en impresoras
que tienen bandejas de salida de diferentes tamaos.
Imprimir rango de pginas Rellena el cuadro Pginas de la seccin Intervalo de impresin con los intervalos de
pginas que se especifiquen aqu. Este ajuste es til en un flujo de trabajo en el que los documentos incluyen tanto
pginas de instrucciones como legales. Por ejemplo, si las pginas 1-2 representan instrucciones para rellenar un
formulario y las pginas 3-5 representan el formulario, puede configurar el trabajo de impresin para imprimir varias
copias nicamente del formulario.
Nmero de copias Rellena el cuadro Copiar del cuadro de dilogo Imprimir. Elija un nmero del 2 al 5 o seleccione
Predeterminado para utilizar el valor predeterminado de la aplicacin, que es una copia. Esta limitacin evita que se
impriman varias copias no deseadas.
Otras formas de imprimir PDF
Acerca de folletos
Los folletos son documentos con varias pginas organizados en hojas de papel de forma que cuando se pliegan
presentan el orden de pgina correcto. Puede crear folletos cosidos a caballete de 2 pginas, donde dos pginas
contiguas, impresas a doble cara, se doblan una vez y se cierran a lo largo del pliegue. La primera pgina se imprime
en la misma hoja impresa que la ltima, la segunda pgina en la misma hoja que la penltima pgina, y as
sucesivamente. Cada pgina se centra automticamente en la hoja y el tamao de las pginas grandes se ajusta (se
reduce) para que encajen en el rea de impresin. Cuando se ordenan, doblan y grapan las pginas impresas a doble
cara, el resultado es un nico libro con la paginacin correcta.
Para imprimir folletos, la impresora debe admitir la impresin a doble cara (impresin de ambos lados del papel)
automtica o manual. La impresin a doble cara manual requiere dos pasadas de impresin independientes: una para
imprimir la cara anterior y otra para imprimir la posterior. Para averiguar si la impresora admite la impresin a doble
cara, consulte el manual del dispositivo, pngase en contacto con el fabricante o haga clic en el botn Propiedades del
cuadro de dilogo Imprimir y busque opciones que mencionen la impresin a doble cara o por ambos lados.
USO DE ACROBAT 9 STANDARD 373
Impresin
4
1
Pginas organizadas en PDF (superior), pginas organizadas en presentacin de folleto (inferior) y pginas impresas y plegadas en un nuevo
folleto
Imprimir un folleto
1 Elija Archivo > Imprimir y seleccione la impresora.
2 En la opcin de tratamiento de pginas, elija la impresin de folletos en el men Escalado de pgina.
3 En el rea Intervalo de impresin, especifique las pginas que desea imprimir:
Para imprimir pginas desde la parte frontal a la parte posterior, seleccione Todo.
Para dividir un folleto grande en grupos ms pequeos, seleccione Pginas y especifique un intervalo de pginas
para la primera agrupacin. Imprima cada intervalo de pginas por separado.
Para imprimir ciertas pginas en un papel diferente, especifquelas utilizando la opcin Hojas desde/hasta. Haga
clic en el botn Propiedades y seleccione la bandeja de papel correcta y cualquier otra opcin segn sea necesario.
4 Seleccione las opciones de tratamiento de pginas adicionales. La imagen de previsualizacin cambia a medida que
se especifican las opciones.
Subconjunto de folletos Determina qu caras del papel se imprimen. Elija Ambas caras para imprimir
automticamente las dos caras del papel (la impresora debe admitir la impresin a doble cara). Elija Slo anverso para
imprimir todas las pginas que aparecen en el anverso del papel. Despus de imprimir estas pginas, dles la vuelta,
elija Archivo > Imprimir de nuevo y seleccione Slo reverso. Dependiendo del modelo de impresora, puede que tenga
que dar la vuelta a las pginas y reordenarlas para imprimir sus reversos.
Para impedir que otras personas que trabajan en un entorno de impresin compartido impriman en estas pginas
antes de que se imprima el reverso, puede ser conveniente imprimir el reverso de dichas pginas utilizando una
bandeja de papel diferente.
Rotar pginas automticamente Gira las pginas automticamente para obtener el mejor ajuste en el rea de
impresin.
Hojas desde Especifica la primera y la ltima hoja que se van a imprimir. Acrobat determina qu hojas se deben
imprimir para dar cabida al trabajo de impresin. Por ejemplo, si tiene un documento de 16 pginas, entonces seran
las hojas 1 a 4.
Encuadernacin Determina la orientacin de la encuadernacin. Elija Izquierda para leer el texto de izquierda a
derecha, Izquierda (alto) para el papel plegado por el lado largo en el que el rea de impresin es larga y estrecha. Elija
Derecha para leer el texto de derecha a izquierda o para la lectura vertical asitica; elija Derecha (alto) para el papel
plegado por el lado largo.
USO DE ACROBAT 9 STANDARD 374
Impresin
Comparacin entre las opciones de encuadernacin Derecha y Derecha (alto).
Impresin de documentos PDF en un Paquete PDF
Un Paquete PDF contiene varios documentos agrupados en un PDF. Puede imprimir los archivos PDF componentes
de un Paquete PDF de forma individual o conjunta.
1 Abra el Paquete PDF. Para imprimir slo algunos documentos PDF, seleccinelos.
2 Seleccione Archivo > Imprimir y, a continuacin, elija una de las siguientes opciones:
Todos los archivos PDF Imprime todos los documentos PDF del Paquete.
Archivos PDF seleccionados Imprime los documentos PDF seleccionados. Esta opcin slo est disponible cuando se
seleccionan varios archivos en la lista de documentos componentes.
3 Elija las opciones de impresin aplicables y haga clic en Aceptar.
Los documentos se imprimen en el orden en el que aparecen en el Paquete PDF.
Nota: Se debe usar la aplicacin original para imprimir cualquier archivo componente que no tenga formato PDF. Para
abrir un archivo componente en su aplicacin nativa, haga clic con el botn derecho en el archivo y elija Abrir archivo
en la aplicacin nativa. (Para poder abrir el archivo, deber estar instalada la aplicacin nativa.)
Vase tambin
Acerca de las carteras PDF en la pgina 111
USO DE ACROBAT 9 STANDARD 375
Impresin
Imprimir desde la ficha Marcadores
Puede imprimir las pginas asociadas con marcadores directamente desde la ficha Marcadores. Los marcadores
aparecen en una jerarqua que incluye marcadores principales y secundarios (dependientes). Si se imprime un
marcador principal, todo el contenido de la pgina asociado con los marcadores de nivel secundario tambin se
imprimir.
No todos los marcadores muestran el contenido de la pgina y, por lo tanto, no se pueden imprimir. Por ejemplo,
algunos marcadores abren un archivo o reproducen un sonido. Si selecciona una combinacin de marcadores
imprimibles y no imprimibles, estos ltimos se ignorarn.
Nota: los marcadores creados a partir de contenido etiquetado siempre muestran contenido de pgina porque el
contenido etiquetado representa elementos de la estructura del documento que se pueden imprimir, como ttulos y
figuras.
1 Abra un PDF con marcadores. Si es necesario, elija Ver > Paneles de navegacin > Marcadores para que los
marcadores aparezcan en el panel de navegacin.
2 Seleccione uno o varios marcadores y, a continuacin, haga clic con el botn derecho en la seleccin.
3 Elija Imprimir pginas en el men.
Vase tambin
Acerca de los marcadores en la pgina 286
Agregar marcadores etiquetados en la pgina 289
Impresin de tamaos personalizados
Imprimir un documento extragrande
Aunque se puede crear un archivo PDF de un tamao de 38.100.00 cm (15.000.000 pulgadas) en las dos direcciones,
la mayora de las impresoras de escritorio no pueden imprimir pginas tan grandes. Para imprimir un documento de
grandes dimensiones en una impresora de escritorio, puede imprimir cada pgina en fragmentos (llamados mosaicos)
y despus recortarlos y unirlos.
Tambin puede aumentar la escala de un documento de tamao estndar e imprimirlo en varias pginas.
1 Elija Archivo > Imprimir.
2 En el men Escalado de pgina, elija Usar mosaico en todas las pginas si todas las pginas del documento son
demasiado grandes. Si algunas de las pginas tienen un tamao estndar, elija Usar mosaico en pginas grandes.
3 (Opcional) Defina cualquiera de estas opciones y compruebe la imagen de la vista previa para ver los resultados de
la impresin:
Escala de mosaico Ajusta la escala. La escala afecta a la forma en que las secciones de la pgina PDF se asignan a la hoja
fsica.
Superposicin Especifica la cantidad mnima de informacin duplicada que se desea imprimir en cada mosaico para
facilitar el ensamblaje. La opcin Superposicin utiliza la unidad de medida especificada para el documento. El valor
debe ser mayor que los mrgenes mnimos de no impresin de la impresora. Puede especificar un valor de hasta la
mitad del tamao del lado ms corto de la pgina del documento que se va a traslapar. Por ejemplo, mosaicos para una
pgina que mide 11 por 17 pulgadas (279,4 mm por 431,8 mm) pueden traslapar hasta 5,5 pulgadas (139,7 mm).
USO DE ACROBAT 9 STANDARD 376
Impresin
Rtulos Incluye el nombre del PDF, la fecha de impresin y las coordenadas del mosaico de cada hoja. Por ejemplo,
Pgina 1 (1,1) significa fila 1, columna 1 de la primera pgina. Las coordenadas del mosaico se utilizan para ensamblar
los mosaicos.
Marcas de corte Imprime marcas en cada esquina de una pgina en mosaico para que el montaje resulte ms sencillo.
Utilice esta opcin junto con la opcin Solapar. Cuando se especifica un borde de solapamiento y, a continuacin, se
superponen esos bordes, se pueden utilizar las marcas de corte para alinear los mosaicos.
Aplicar escala a un documento para imprimir
Para imprimir un PDF de gran tamao en papel de dimensiones menores, puede aplicar escala al ancho y alto de dicho
documento para ajustarlo.
1 Elija Archivo > Imprimir.
2 En el men Escalado de pgina, elija Ajustar a rea de impresin o Reducir a rea de impresin.
Configuracin avanzada de impresora
Acerca de la configuracin avanzada de impresora
Si con la configuracin de impresin convencional no se obtienen los resultados esperados, puede ser necesario
especificar opciones en el cuadro de dilogo Configuracin avanzada de impresora. Por ejemplo, si la salida impresa
no coincide con el aspecto en pantalla del documento, puede que tenga que imprimirlo como una imagen. O bien, si
un PDF utiliza fuentes no incrustadas, debe descargar dichas fuentes a la impresora cuando imprima el documento.
Definir las opciones de impresin avanzadas
El cuadro de dilogo Configuracin avanzada de impresora est disponible para las impresoras PostScript y las que no
sean PostScript.
1 En el cuadro de dilogo Imprimir, haga clic en Avanzadas.
Para obtener ms informacin sobre una opcin, seleccinela. Aparecer una descripcin en la parte inferior del
cuadro de dilogo.
2 Defina las opciones para las impresoras PostScript y, a continuacin, haga clic en Aceptar.
Nota: Acrobat define el nivel PostScript automticamente basndose en la impresora seleccionada.
USO DE ACROBAT 9 STANDARD 377
Impresin
Opciones de PostScript
Use el panel Opciones de PostScript del cuadro de dilogo Configuracin avanzada de impresora para definir las
opciones de una impresora PostScript determinada. Estas opciones incluyen el modo de tratar las fuentes de impresora
no residentes y si se van a descargar fuentes asiticas. Si un PDF contiene configuraciones dependientes de
dispositivos, como medios tonos o funciones de transferencia, esas configuraciones se pueden enviar a la salida
PostScript para anular la configuracin predeterminada de la impresora. Para usar estas opciones, debe estar
conectado a una impresora PostScript o tener instalado un controlador de impresora PostScript con un archivo PPD
seleccionado.
Normativa de fuentes y recursos Especifica cmo se envan a una impresora las fuentes y los recursos del documento
cuando no estn presentes en ella.
Enviar al inicio Descarga todas las fuentes y recursos al inicio del trabajo de impresin. Las fuentes y recursos
permanecen en la impresora hasta que el trabajo se acabe de imprimir. Esta opcin es la ms rpida, pero es tambin
la que ms memoria de impresora utiliza.
Enviar por rango Descarga las fuentes y los recursos antes de imprimir la primera pgina que los utiliza y los
descarta cuando ya no son necesarios. Esta opcin usa menos memoria de la impresora. Sin embargo, si un procesador
PostScript reordena las pginas posteriormente en el flujo de trabajo, es posible que la descarga de fuentes sea
incorrecta, lo que provoca que falten fuentes. Esta opcin no funciona con algunas impresoras.
Enviar por cada pgina Descarga todas las fuentes y los recursos para una pgina antes de que se imprima y
descarta las fuentes cuando finaliza la impresin de la pgina. Esta opcin es la que menos memoria de impresora
utiliza.
Idioma Especifica el nivel de PostScript que debe aplicarse para generar las pginas. Elija el nivel de PostScript
adecuado para su impresora.
Descargar fuentes asiticas Imprime documentos con fuentes asiticas que no estn instaladas en la impresora o
incrustadas en el PDF. Las fuentes asiticas deben estar presentes en el sistema.
Convertir TrueType a Type 1 Convierte las fuentes TrueType en fuentes PostScript para archivos PostScript. Algunos
dispositivos de salida PostScript ms antiguos requieren esta conversin.
Emitir CIDFontType2 como CIDFontType2 (PS versin 2015 y posterior) Conserva la informacin de consejos en la
fuente original cuando se imprime. Si no se selecciona, las fuentes CIDFontType2 se convierten en fuentes
CIDFontType0, que son compatibles con un nmero mayor de impresoras. Esta opcin est disponible para los
dispositivos de salida PostScript 3 y PostScript 2 (PostScript versin 2015 y posterior).
Imprimir como imagen Imprime las pginas como imgenes de mapa de bits. Seleccione est opcin si la impresin
normal no produce los resultados deseados y especifique una resolucin. Esta opcin slo est disponible en
impresoras PostScript.
Descargar fuentes asiticas en una impresora
Seleccione la opcin Descargar fuentes asiticas en el cuadro de dilogo Configuracin avanzada de impresora si desea
imprimir un PDF con fuentes asiticas no instaladas en la impresora ni incrustadas en el documento. Las fuentes
incrustadas se descargan con independencia de que dicha opcin est seleccionada o no. Puede usar esta opcin con
una impresora PostScript 2 o posterior. Para que pueda descargar las fuentes asiticas a una impresora, asegrese de
descargarlas a su equipo mediante la opcin de instalacin completa o personalizada durante la instalacin de Acrobat.
Si la opcin Descargar fuentes asiticas no est activada, el PDF se imprimir correctamente slo si las fuentes a las que
se hace referencia estn instaladas en la impresora. Si la impresora tiene fuentes similares, las sustituir. Si la impresora
no dispone de fuentes apropiadas, se aplicar Courier al texto.
USO DE ACROBAT 9 STANDARD 378
Impresin
Si la opcin Descargar fuentes asiticas no genera los resultados deseados, imprima el PDF como una imagen de mapa
de bits. En este caso, la impresin puede tardar ms que cuando utiliza una fuente sustituida de la impresora.
Nota: algunas fuentes no se pueden descargar a una impresora debido a que la fuente es un mapa de bits o porque la
incrustacin de la fuente est restringida en el documento. En estos casos, se utiliza una fuente opcional para la
impresin, y puede que el documento impreso no coincida con su equivalente en pantalla.
379
Captulo 16: Atajos de teclado
En esta seccin se recogen algunos mtodos abreviados de teclado comunes que permiten recorrer los documentos.
Atajos de teclado
Teclas para seleccionar herramientas
Para habilitar los mtodos abreviados de una sola tecla, abra el cuadro de dilogo Preferencias y, en General, seleccione
la opcin Utilizar teclas aceleradoras para acceder a las herramientas.
Herramienta
Accin de Windows/UNIX
Accin de Mac OS
Herramienta Mano
Seleccionar temporalmente la
herramienta Mano
Barra espaciadora
Barra espaciadora
Herramienta Seleccionar
Herramienta Instantnea
Herramienta Ampliacin/reduccin con
marco
Desplazarse por las herramientas de
ampliacin/reduccin:
Ampliacin/Reduccin con marco,
Ampliacin/Reduccin dinmica, Lupa
Mays+Z
Mays+Z
Seleccionar temporalmente la
herramienta Ampliacin/Reduccin
dinmica (cuando la herramienta
Ampliacin/reduccin con marco est
seleccionada)
Mays
Mays
Reducir temporalmente (cuando la
herramienta Ampliacin/reduccin con
marco est seleccionada)
Ctrl
Opcin
Seleccionar temporalmente la
herramienta Acercar
Ctrl+Barra espaciadora
Barra espaciadora+Comando
Herramienta Seleccionar objeto
Datos de objeto, herramienta
Herramienta Artculo
Herramienta Recortar
Herramienta Vnculo
Herramienta Retocar texto
Herramienta de medicin
USO DE ACROBAT 9 STANDARD 380
Atajos de teclado
Teclas para trabajar con comentarios
Para habilitar los mtodos abreviados de una sola tecla, seleccione la opcin Utilizar teclas aceleradoras para acceder
a las herramientas en las preferencias generales.
Resultado
Accin de Windows/UNIX
Accin de Mac OS
Herramienta Nota
Herramienta Ediciones del texto
Herramienta Sello
Herramienta de resaltado actual
Arr.
Arr.
Desplazarse por las herramientas de
resaltado: Resaltar texto, Subrayar texto,
Tachar texto
Mays+U (Slo en Windows)
Mays+U
Flecha, herramienta
Desplazarse por las herramientas de
marca de dibujo: Flecha, Lnea,
Rectngulo, valo, Lnea poligonal,
Polgono, Herramienta Lpiz,
Herramienta Borrador
Mays+D (Slo en Windows)
Mays+D
Cuadro de texto, herramienta
Adjuntar archivo como comentario
Desplazarse por las herramientas para
adjuntar: Adjuntar archivo, Grabar
comentario de sonido
Mays+J
Mays+J
Mover el enfoque al comentario
Tabulador
Tabulador
Mover el enfoque al siguiente comentario Mays+Tab
Mays+Tab
Abrir la nota emergente del comentario
que tiene el enfoque
Devolver
Intro
Teclas para navegar por un PDF
Resultado
Accin de Windows/UNIX
Accin de Mac OS
Pantalla anterior
Pgina anterior o Mays+Intro
Pgina anterior o Mays+Retorno
Pantalla siguiente
Pgina siguiente o Intro
Re Pg o Retorno
Primera pgina
Inicio o Mays+Ctrl+RePg o
Mays+Ctrl+Flecha arriba
Inicio o Mays+Comando+Flecha
arriba
ltima pgina
Fin o Mays+Ctrl+AvPg o
Mays+Ctrl+Flecha abajo
Fin o Mays+Comando+Flecha
abajo
Pgina anterior
Flecha izquierda o Ctrl+RePg
Flecha izquierda o
Comando+RePg
Pgina siguiente
Flecha derecha o Ctrl+AvPg
Flecha derecha o Comando+AvPg
Documento anterior
Ctrl+F6 (UNIX)
Comando+F6
Documento siguiente
Mays+Ctrl+F6 (UNIX)
Mays+Comando+F6
Desplazarse hacia arriba
Flecha arriba
Flecha arriba
USO DE ACROBAT 9 STANDARD 381
Atajos de teclado
Resultado
Accin de Windows/UNIX
Accin de Mac OS
Desplazarse hacia abajo
Flecha abajo
Flecha abajo
Desplazarse (con la herramienta Mano
seleccionada)
Barra espaciadora
Barra espaciadora
Ampliar
Ctrl+signo igual
Comando+signo igual
Reducir
Ctrl+guin
Comando+guin
Teclas de navegacin general
Resultado
Accin de Windows/UNIX
Accin de Mac OS
Mover el enfoque a los mens (Windows,
UNIX); expanda primero el elemento de
men (UNIX)
F10
Control+F2
Mover el enfoque a la barra de
herramientas en el explorador y
aplicacin
Mays+F8
Mays+F8
Ir al siguiente documento abierto
(cuando el enfoque est en el panel de
documento)
Ctrl+F6
Comando+F6
Ir al anterior documento abierto (cuando
el enfoque est en el panel de
documento)
Ctrl+Mays+F6
Comando+Mays+F6
Cerrar el documento actual
Ctrl+F4
Comando+F4
Cierre todos los documentos abiertos
No disponible
Comando+Opcin+W
Mover el enfoque al siguiente
comentario, vnculo o campo de
formulario en el panel de documento
Tabulador
Tabulador
Mover el enfoque al panel de documento F5
F5
Mover el enfoque al anterior comentario, Mays+Tab
vnculo o campo de formulario en el panel
de documento
Mays+Tab
Activar la herramienta, el elemento (como Barra espaciadora o Intro
una pelcula o un marcador) o el comando
seleccionado
Barra espaciadora o Retorno
Abrir el men contextual
Mays+F10
Control+clic
Cerrar el men contextual
F10
Esc
Volver a la herramienta Mano o la
herramienta Seleccionar
Esc
Esc
Mover el enfoque a la siguiente ficha en
un cuadro de dilogo con fichas
Ctrl+Tab
No disponible
Moverse al siguiente resultado de
bsqueda y resaltarlo en el documento
F3
F3
Buscar documento anterior (con
resultados de bsqueda que muestran
varios archivos)
Alt+Mays+Flecha izquierda (slo
Windows)
Comando+Mays+Flecha
izquierda
USO DE ACROBAT 9 STANDARD 382
Atajos de teclado
Resultado
Accin de Windows/UNIX
Accin de Mac OS
Buscar documento siguiente (con
resultados de bsqueda que muestran
varios archivos)
Alt+Mays+Flecha derecha (slo
Windows)
Comando+Mays+Flecha derecha
Seleccionar texto (con la herramienta
Seleccionar seleccionada)
Mays+teclas de flecha
Mays+teclas de flecha
Seleccionar la palabra siguiente o anular
la seleccin de la palabra anterior (con la
herramienta Seleccionar seleccionada)
Mays+Ctrl+Flecha derecha o
Flecha izquierda
No disponible
Teclas para trabajar con los paneles de navegacin
Resultado
Accin de Windows/UNIX
Accin de Mac OS
Abrir y mover el enfoque al panel de
navegacin
Ctrl+Mays+F5
Comando+Mays+F5
Desplazar el enfoque entre el documento, F6
la barra de mensajes y los paneles de
navegacin
F6
Mover el enfoque al panel anterior
Mays+F6
Mays+F6
Moverse por los elementos del panel de
navegacin activo
Tabulador
Tabulador
Moverse al panel de navegacin siguiente Flecha arriba o Flecha abajo
o anterior y activarlo (con el enfoque en el
botn del panel)
Flecha arriba o Flecha abajo
Moverse al siguiente panel de navegacin Ctrl+Tab
y activarlo (con el enfoque en cualquier
lugar del panel de navegacin)
No disponible
Expandir el marcador actual (enfoque en
el panel Marcadores)
Flecha derecha o Mays+signo
ms
Flecha derecha o Mays+signo
ms
Contraer el marcador actual (enfoque en
el panel Marcadores)
Flecha izquierda o signo menos
Flecha izquierda o signo menos
Expandir todos los marcadores
Mays+*
Mays+*
Contraer el marcador seleccionado
Barra inclinada (/)
Barra inclinada (/)
Mover el enfoque al siguiente elemento
de un panel de navegacin
Flecha abajo
Flecha abajo
Mover el enfoque al elemento anterior de Flecha arriba
un panel de navegacin
Flecha arriba
Teclas para navegar por la ventana Ayuda
Resultado
Accin de Windows/UNIX
Accin de Mac OS
Abrir la ventana Ayuda
F1
F1 o Comando + ?
Cerrar la ventana Ayuda
Ctrl+W (slo en Windows) o Alt+F4 Comando+W
Volver al tema abierto anteriormente
Alt+Flecha izquierda
Comando + flecha izquierda
Avanzar al siguiente tema
Alt+Flecha derecha
Comando + flecha derecha
USO DE ACROBAT 9 STANDARD 383
Atajos de teclado
Resultado
Accin de Windows/UNIX
Accin de Mac OS
Mover a la siguiente panel
Ctrl+Tab
Consulte la Ayuda de su explorador
predeterminado
Mover al panel anterior
Mays+Ctrl+Tab
Consulte la Ayuda de su explorador
predeterminado
Mover el enfoque al siguiente vnculo de
un panel
Tabulador
No disponible
Mover el enfoque al vnculo precedente
de un panel
Mays+Tab
No disponible
Activar vnculo resaltado
Intro
No disponible
Imprimir tema de Ayuda
Ctrl+P
Comando+P
Teclas para accesibilidad
Resultado
Accin de Windows
Accin de Mac OS
Herramienta Comprobacin rpida
Mays+Ctrl+6
Mays+Comando+6
Cambie la configuracin de lectura del
documento actual
Mays+Ctrl+5
Mays+comando+5
Cambia el flujo de un PDF con etiquetas y Ctrl+4
vuelve a la vista sin reflujo
Comando+4
Activar y desactivar la funcin Leer en voz Mays+Ctrl+Y
alta
Mays+Comando+Y
Leer slo la pgina actual en voz alta
Mays+Ctrl+V
Mays+Comando+V
Leer en voz alta desde la pgina actual al
final del documento
Mays+Ctrl+B
Mays+comando+B
Detener la lectura en voz alta
Mays+Ctrl+C
Mays+Comando+C
Detener lectura en voz alta
Mays+Ctrl+E
Mays+Comando+E
384
ndice
A
abrir
acciones 296
archivos adjuntos 33
acciones de formulario
enviar 296
Adobe Bridge
Creative Suite, ajustes de color 347, 349
mostrar campos 296
Adobe Exchange 4
restablecer 296
Adobe PDF, opciones
en vista Pantalla completa 22
acciones de pgina, abrir y cerrar 295
configuracin 97
en la vista Pantalla completa 305, 306
aceleradoras, acceso con teclas a
herramientas 36
configuracin avanzada 103
vnculos Web 89, 90
vnculos Web como nuevos
documentos 89, 90
aceleradoras, teclas 275
vnculos Web en un explorador 298
Acrobat Connect 144
Abrir Organizer, comando 52
Abrir vnculos entre documentos en la
misma ventana 36
accesibilidad
acoplar barras de herramientas 25
Acrobat Distiller
opciones de color 101
Adobe Photoshop
cambiar resolucin y comprimir
imgenes con 107
Adobe RGB, espacio de color 364
acerca de 92
Agregar etiquetas al documento 282
asignar nombre a archivos 94
Ajustar a cuadrcula, comando 47
configuracin 94, 95, 97
Ajustar ancho, botn 41
Comprobacin rpida 270
Acrobat. Consulte Adobe Acrobat
ajustar lneas, convertir pginas Web 92
comprobar 270
Acrobat.com
Ajustar pgina, comando 41
crear documentos PDF 278
acerca de 142
Ajustar visible, comando 41
desplazamiento automtico 275
cargar documentos 142
Ajuste de prueba, comando 354
elementos de 268
compartir archivos 142
ajustes de color
etiquetas 269
compartir carteras PDF en 115
Vase tambin gestin de color
formularios 188
preferencias 145
conversiones de color 366
fuentes 268
usar en revisiones compartidas 147
espacios de trabajo 363
idioma 269, 283
usar para distribucin de formularios 147
interpretaciones 366
Leer en voz alta 277
activacin de software 1
normas de gestin de color 364
marcadores 269
Activar compatibilidad Unicode, opcin 249
para aplicaciones de Adobe 350
mtodos abreviados de teclado 275
actualizaciones 4
personalizar 363
orden de lectura 269
actualizar
sincronizar con otras aplicaciones 349
pginas Web 280
ndice incrustado 325
preferencias 272
software de aplicacin de Adobe 55
seguridad 269, 283
texto que permite realizar bsquedas 268
accesible, texto
acerca de 276
acceso a Internet
alertas de seguridad 223
bloquear 223
acciones
abrir 296
abrir y cerrar pginas 295
adjuntar
archivos a PDF 171
valores preestablecidos 363
ajustes preestablecidos
para convertir archivos 95
exportar PDF 95
archivos de origen 84
ajustes preestablecidos de PDF 95
sonido 170
al pasar sobre l 213
Adjuntar archivo como comentario,
herramienta 171
Adjuntar para revisin por correo
electrnico, comando 150
administracin del color
archivos de imagen 101
alinear objetos, guas 47
Ampliacin/Reduccin dinmica,
herramienta 41
ampliadores de pantalla. Vase accesibilidad
ampliar vistas 41
ampliar/reducir
agregar a clips multimedia 296
Administrador de confianza 223
cambiar ampliacin 41
agregar a pginas 295
administrar un ndice incrustado 325
configuracin predeterminada 36
agregar a vnculos 295
Adobe Acrobat
herramienta Ampliacin/Reduccin
dinmica 41
ratn 209
comparar versiones 105
tipos de 296
compatibilidad con versiones
anteriores 133
acciones de elementos de men, ejecutar 296
compatibilidad entre versiones 85, 98, 133
herramienta Lupa 42
seleccionar herramientas
temporalmente 22
USO DE ACROBAT 9 STANDARD 385
ndice
Ventana de panormica y
ampliacin/reduccin 42
vista 41
analizar modelos 3D. Consulte medir
ancho de trazo, constante 46
ngulos, medir 336
apertura
documentos protegidos mediante
contrasea 228
Aplicaciones de Microsoft
crear archivos PDF desde 84
aplicaciones de Microsoft
configuracin de PDF para archivos de
Office 77
Aplicar anulaciones de impresin,
opcin 371
aprobar documentos PDF
firmar 258
aprobar PDF
acerca de 179
archivos de texto, convertir a PDF 62
Barra de herramientas Navegacin 30
archivos EPS
Barra de herramientas Navegacin de
pgina 30
convertir a PDF 61
archivos PostScript
informacin de trabajo porttil 104
archivos vinculados, consideraciones para la
gestin de color 351
rea de trabajo, personalizar 23
barra de mensajes del documento 23
en formularios 186
opciones de revisin 152
barra de ttulo, en barras de herramientas 24
reas del mismo color, compresin 107
barra emergente, responder a los
comentarios 174
ArtBox 40, 125
Barra Propiedades, comando 27
arte lineal
barras de desplazamiento 30
comprimir 100
definir 107
artculos
barras de herramientas
3D 328, 329
acoplar 24, 25
acerca de 298
bloquear 26
cambiar 299
bloquear y desbloquear 26
definir propiedades 300
Formularios 189
leer 296
mostrar 25
navegar 35
mostrar y ocultar 25
flujo de trabajo de aprobacin 180
artculos, avanzar 36
mostrar y ocultar etiquetas 27
iniciar flujos de trabajo de aprobacin 180
Asitico, texto
mover 25
rabe, idioma 57
agregar comentarios en 169
quitar 25
rbol modelo
convertir a PDF (Windows) 56
restaurar a configuracin
predeterminada 26
informacin general 332
convertir pginas Web a PDF 87
modelos 3D y 328
imprimir como imgenes de mapa de
bits 56
bicbica, disminuir resolucin 100
incrustar 56
BleedBox 40, 125
archivo joboptions, ubicacin
predeterminada 98
archivo Lame 2
Asignar perfil, comando 361
archivos
atributos de texto, editar 301
Vase tambin PDF
autoguardar
tareas 24
Bloqueado, opcin
acciones 295
bloquear
adjuntar a documentos 171
acerca de 132
barras de herramientas 26
agregar a carteras PDF 114
archivo 132
capas de PDF 311
combinar documentos PDF con
capas 314
guardar 132
combinar en carteras PDF 111
combinar en PDF combinados 116
autor
buscar por 321
nombre en comentarios 161
comentarios 162
bloqueo
documentos para seguridad 230
Borrador de lpiz, herramienta 168
editar en carteras PDF 114
Avanzadas, opciones de PDF de Adobe 103
botn Restablecer formulario 215
eliminar de carteras PDF 114
Ayuda
Botn ltima pgina 31
extraer de carteras PDF 114
archivos adjuntos
abrir 33
arrastrar 293, 294
mtodos abreviados de teclado para 382
Ayuda de comunidad 2
acerca de 209
Ayudante de configuracin de
accesibilidad 272
editar 211
eliminar 294
proteccin 243
archivos de correo electrnico, crear carteras
PDF desde 81
emergente, efecto 213
Enviar 214
buscar 294, 318
crear 294
botones
B
barra de herramientas 3D 328, 329
etiquetas 27
Barra de herramientas
Ampliacin/Reduccin 35
medir 48
Barra de herramientas Anlisis 314
Restablecer formulario 215
archivos de eplogo 104
Barra de herramientas Buscar 318
archivos de prlogo 104
Barra de herramientas de PDF 75
barra de herramientas Formularios 189
importar datos con 215
mostrar y ocultar 27
rotular 211
botones de envo por correo electrnico,
creacin 214
USO DE ACROBAT 9 STANDARD 386
ndice
botones de radio, en formularios 186
campos de texto
certificados
Bridge. Vase Adobe Bridge
acerca de los elementos de formulario 186
carga automtica 223
buscar
editar 201, 202
compartir 234
Booleano 322
formatear 205
crear 249
Bsqueda avanzada 321
opciones de clculo 204
definir niveles de confianza 238
comentarios 176
capas
mostrar resultados 308
acerca de 311
por propiedades del documento 321
agregar contenido 314
preferencias 324
bloqueadas 311
varios documentos 320
buscar 318
imprimir 311
C
calidad colorimtrica absoluta 102
calidad colorimtrica relativa 102
Calidad de impresin, configuracin de
Adobe PDF 96
navegar 313
reordenar 312
visualizar 311
Capas, comando 371
Captura de Web
calidad de saturacin 102
convertir pginas Web a PDF 87
calidad perceptual 102
opciones de visualizacin 92
seguridad 223
servidores de directorios y 239
verificar 237
certificar
documentos 261
lista de comprobacin 261
CGI
aplicaciones 214
exportar valores 216
chino, texto
Vase tambin texto asitico
agregar comentarios en 169
Chino, tradicional y simplificado 56
cambiar la numeracin de pginas 129
capturas de pantalla, convertir a PDF 62, 63
cambiar nombre
carga de bytes 35
crear 168
cargar metadatos XMP 310
eliminar 168
PDF 131
cambiar tamao
ampliar y reducir 41
carpetas
buscar fuentes 109
pginas 41
Carteras Consulte Carteras PDF
utilizar miniaturas 43
carteras PDF
campos
abrir 21
borrar datos de formulario 219
acerca de 111
rellenar en formularios 219
agregar archivos 114
campos de formulario
Vase tambin formularios, campos de
firma
accesibilidad 188
aspecto 199
rea de trabajo 21
barra de herramientas 21
compartir 115
crear 114
crculos
clips de audio. Vase clips multimedia
clips de vdeo. Vase clips multimedia
clips multimedia
agregar acciones 296
reproducir 326
reproducir mediante botones 209
CMYK
espacio de color, convertir imgenes a 102
perfiles de color 102
codificacin
creacin de ID digitales 249
botones 209, 211, 215
crear a partir de archivos de correo
electrnico 81
crear con herramientas de formularios de
Acrobat 189
codificacin, quitar 233
editar 114
codificar
en firmas digitales 258
emergente, efecto 213
exportar valores 216
leer en voz alta 278
medir distancias 48
editar archivos componentes 113
colaboracin en directo, acerca de 143
eliminar archivos de 114
colaboracin en tiempo real 142
enviar por correo electrnico 115
Colecciones, organizar archivos PDF 51
extraer archivos de 114
color
mover manualmente 192
opciones de clculo 204
ordenar archivos en 113
orden de tabulacin de 285
tutorial 16
posicionar con cuadrculas 190
ver detalles de archivos 113
proteger 232
archivos, normativas de seguridad 241
editar archivos en 114
obtener una vista previa de archivos
de 113
propiedades 209
documentos 230
casillas de verificacin, como elementos de
formulario 186
Vase tambin separaciones de color
asignacin entre espacios de color 102
de lneas de cuadrcula 47
en presentaciones en pantalla 102
evitar cambios de color en texto 102
opciones para 101
reglas 47
CCITT, filtros de compresin 107
Color de resaltado, preferencias 184
validar 207
certificado de marca de hora, validar 265
color, gamas 345
USO DE ACROBAT 9 STANDARD 387
ndice
colores
Vase tambin gestin de color, modelo
de color
colores de cuatricroma
factores de la gestin de color 351
acerca de 162
Configuracin de conversin de Adobe
PDF 95
agregar a marcas 164
Configuracin de conversin de PDF 95
imprimir 175
configuracin de impresin
comentarios de nota
comentarios DSC, conservar 104
opciones avanzadas 376
columnas, seleccionar 139
comentarios en hilo, responder 174
opciones generales 368
Comando Ajustar a ventana. Vase Ajustar
pgina, comando
comentarios en lnea
Comando Buscar comentario 176
Comando Crear PDF desde el
Portapapeles 62
configuracin de servidor 148
preferencias 148
comandos de teclado 35, 275
Comit Consultivo Internacional de
Telefona y Telegrafa (CCITT),
compresin 108
combinar
comparar
archivos PDF con capas 314
versiones de documentos firmados 266
PostScript 377
configuracin de la anulacin de impresin
de capas 371
Configuracin de PDF de Adobe. Vase
opciones de Adobe PDF
Configurar impresora, comando
(Windows) 368
Configurar pgina, comando (Mac OS) 368
conservar
Combinar archivos, botn 54
compartir archivos 142
Combinar, comando 116
compartir carteras PDF 115
comentar
compartir el escritorio 144
configuracin de eliminacin de
color 103
compatibilidad
configuracin de generacin de negro 103
en un PDF 151
herramientas 158
comentarios
abrir 162
comentarios OPI 104
con versiones anteriores de Acrobat 133
configuracin de sobreimpresin 104
configuracin para 85, 98
funciones de transferencia 103
entre versiones 85, 98
informacin de documento 105
agrupar comentarios 168
compatibilidad entre versiones 85, 98
aspecto 161
informacin de medios tonos 103
Completar automticamente
informacin EPS 104
buscar 176, 318, 321
acerca de 222
comprobar 152
preferencias 184
semntica copypage de Nivel 2 104
contenido 3D
conectar lneas 161
compresin con prdida y sin prdida 108
cuadros de texto comparados con
notas 169
rbol modelo 332
compresin de imagen
comentarios 342
desde mediciones 3D 344
enviar en correo electrnico 153
expandir en la lista de comentarios 173
Vase tambin comprimir, opciones de
compresin
compresin de imgenes
configuracin en Acrobat Distiller 100
exportar 177
Compresin JPEG 107
filtrar 173
compresin, opciones
fuente y tamao de fuente 160
mtodos 107
guardar una copia de archivado 156
PNG 136
importar 177
comprimir
imprimir 160, 175, 368
acerca de 107
indicar ediciones del texto 164
archivos en Acrobat Distiller 107
mtodos abreviados de teclado para 380
archivos por tipo de imagen 107
en modelos 3D 342
arte lineal 100
mostrar y ocultar 176
con Adobe Photoshop 107
navegar 173
imgenes 135
notas adhesivas 162
Comprobacin rpida 270
ordenar 173
configuracin de conversin
preferencias 160
ajustes preestablecidos 95
publicar para otros comentarios 153
convertir pginas Web 91
rastrear con marcas de verificacin 175
impresora Adobe PDF 70
resumir e imprimir 175
para archivos de imagen 100
revisar ortografa 177
personalizar 97
ver 172
visualizacin 92
ver bloqueados 162
interactuar con 328
JavaScripts 344
marcar vistas 341
medir 336
Preferencias de 3D 341
secciones 335
ver 330, 331, 333, 340
vistas definidas 340
contenido, proteger 232
contrasea de apertura de documento 230
contrasea de permisos 230
contraseas
apertura de documentos 228, 230
configuracin de permisos 230
eliminacin 232
firmas 249
requeridas para abrir un PDF 224
restringir acceso 22
sugerencias para crear 251
contraseas de usuario. Vase contraseas
controles del reproductor, archivos
multimedia 326
USO DE ACROBAT 9 STANDARD 388
ndice
convertir
archivos PostScript 134
definir visibilidad de capa, accin 296
Vase exportar
archivos RTF o Word 137
degradados, bandas 99
archivos de imagen 62
archivos TIFF 137
dependiente del dispositivo
archivos de Microsoft Office 75
documentos PDF accesibles 278
archivos PostScript 370
imgenes en pginas Web 92
documentos PDF con etiquetas 278
color 101
Convertir en perfil, comando 362
encabezados y pies de pgina 118
convertir pginas Web
fondos y marcas de agua 120, 122
derecha a izquierda, opciones de idioma 57
marcadores a partir de pginas Web 297
desbloquear barras de herramientas 26
acerca de 87
ajustar lneas 92
crear archivos PDF
opciones de impresin 377
descargar
arrastrar y colocar 91
archivos compatibles con PDF/X 105
conservar la estructura 91
arrastrando y colocando 62
descargar pgina a pgina 35, 36, 70
opciones de fondo 92
a partir de capturas de pantalla 62, 63
descargas
opciones de visualizacin de pginas
HTML 92
mediante digitalizacin 64
impresora Adobe PDF 70
documentos de la Web 35
actualizaciones, plugins y versiones de
prueba 4
coordenadas del cursor 50
en Internet Explorer 88
desencadenadores, accin 296
copia
a partir de aplicaciones de Microsoft 75
desplazamiento
limitacin con Seguridad de certificado
predeterminada 233
prohibido 228
copiar
Vase tambin copiar y pegar
archivos en el Portapapeles, OLE 118
pginas, con miniaturas de pgina 127
URL de vnculos Web 90
Copiar ubicacin de vnculo, comando 90
copiar y pegar
exportar imgenes de PDF 138
herramienta Instantnea 140
imgenes del Portapapeles 140
prohibido 138
seleccionar imgenes 140
seleccionar texto 138
sustitucin de fuentes 139
utilizar el comando Imprimir 70
automtico 32, 275
a partir de varios archivos 54
presentacin de pgina
predeterminada 36
a partir de pginas Web 87
crear documentos PDF
con Acrobat Distiller 92
crear PDF
a partir de documentos de Office 78
desde contenido del portapapeles 62
Crear PDF Desde el escner, comando 64
cuadrados
crear 168
eliminar 168
cuadrculas
acerca de 46
ajustar a 47
cambiar unidades 47
copypage, operador de PostScript 104
mostrar detrs de objetos
transparentes 40
coreano, texto
mostrar y ocultar 46
Vase tambin texto asitico
agregar comentarios en 169
para posicionar campos de
formulario 190
Corregir sesgo, opcin 67
Cuadro de texto, herramienta 169
correo electrnico
cuadros combinados
Desplazamiento automtico
acerca de 275
comando 32
destinos
acerca de 292
crear 292
eliminar 292
en capas de PDF 313
lista 292
mover a 292
devolver comentarios de revisin 151
diccionarios
aadir palabras 177
excluir palabras 177
digitalizacin
sugerencias 68
digitalizar
comprimir imgenes 69
crear PDF a partir de 64
Digitalizar a PDF, comando 64
abrir archivos PDF desde 29
acerca de los elementos de formulario 186
discapacidades. Vase accesibilidad
convertir a PDF 60, 79
formatear 205
disminucin de resolucin
enviar comentarios en 153
para revisiones 148
creacin de PDF
opciones de clculo 204
cuadros de lista, acerca de los elementos de
formulario 186
desde un escner 60
crear
archivos EPS 134
archivos HTML 135
archivos JPEG 134
archivos PNG 136
D
Datos de la pgina, comando, convertir
pginas Web 297
datos de mapa
copiar en el Portapapeles 316
Datos de objeto, herramienta 310
promedio 100
disminuir resolucin
Vase tambin comprimir
Disminuir resolucin de imgenes, opcin
(digitalizar) 69
dispositivo de entrada, perfiles 358, 360
dispositivo de salida, perfiles 357, 358, 360
dispositivos mviles, preparar documentos
PDF para 276
USO DE ACROBAT 9 STANDARD 389
ndice
Distancia, herramienta
acerca de 48
distancia, medidas 316
Eliminacin de sombreado de borde,
opcin 67
eliminar
etiquetas
accesibilidad 269
acerca de 269
Distiller. Vase Acrobat Distiller
artculos 299
agregar a un PDF 282
distintivos de hardware de seguridad 250
comentarios 163, 165, 176
buscar 318
distintivos de hardware, firmar y 250
datos de formulario 219
crear documentos PDF con 278
dividir
destinos 292
en documentos PDF combinados 281
PDF 126
encabezados y pies de pgina 120
pginas Web 280
doble byte, fuentes 109
marcadores 288
etiquetas de barras de herramientas 27
documento certificado, multimedia en 327
marcas 165, 168, 176
etiquetas, mostrar y ocultar 27
documentos codificados
miniaturas de pgina 284
Exchange 4
apertura 224
pginas 128
excluir palabras, revisin ortogrfica 177
buscar 320
vnculos 291
explorador de Web
creacin 230
Eliminar pginas, comando 128
eliminacin de codificacin 234, 241
emergentes
documentos de Office, convertir a PDF 60
documentos digitalizados 60
documentos PDF
botones 213
configuracin de preferencias 160
encabezados
abrir archivo PDF en 20
ver archivo PDF en 24
exploradores de Web
abrir archivos PDF desde 30
mostrar archivos PDF en 34, 35
agregar 118
exploradores. Vase exploradores de Web
documentos PDF bloqueados,
contraseas 228
agregar durante la conversin Web 91
exportar
editar 119
Vase tambin guardar
documentos PDF compatibles con
PDF/SigQ 260
eliminar 120
PDF a archivos RTF o Word 137
aprobar 258
documentos PDF con seguimiento
realizado, revisar 151
Documentos PDF en idiomas asiticos 56
documentos recientes, lista 36
documentos restringidos 230
dos monitores, modo Pantalla completa 34
E
edicin
prohibicin 228
ediciones del texto, comentar
agregar notas a marcas 164
eliminar 165, 176
Ediciones digitales 56
Ediciones digitales de Adobe 56
editar
artculos 299
encabezados y pies de pgina 119
texto 300, 301
vnculos 290, 291
Editor de PDF 63
impedir cambios 63
preferencias 64
efectos especiales, botones 209
ejecutar JavaScript, accin 296
eliminacin de color (UCR) 103
Eliminacin de fondo, opcin 67
Eliminacin de halo, opcin 68
Entradas GPTS 317
PDF a HTML, XML 135
entrelazar, en archivos PNG 136
PDF a JPEG, JPEG2000 134
enviar
PDF a PNG 136
acciones de formulario 296
PDF a PostScript o EPS 134
comentarios 152
PDF a texto 137
Enviar y colaborar en directo, comando 143
PDF a TIFF 137
EPS, archivos 105
PDF, imgenes 138
escala
de pginas para conversin Web 91
escala de grises, imgenes
valores de formulario 216
Exportar PDF, botn 133
Extensible Metadata Platform (XMP) 309
muestrear resolucin y comprimir 100
extraer pginas 126
perfiles de espacios de color 102
Extras 4
escalar
pginas para imprimir 369
Espacio de color CalRGB 102
F
fecha, buscar por 321
espacio de color RGB, Adobe 363
ficha Marcadores, abrir 31
espacio de trabajo del modelo de color 361
fichas de navegacin
espacios de color
mtodos abreviados de teclado para 382
convertir 102
filtrar comentarios 173
definir y calibrar 102
firmar
espacios de trabajo
color 363
estado de firma 262
estado de revisin 175
comprobar integridad de documentos
PDF 260
documentos PDF 258
firmas
estado, rastrear para archivos convertidos 94
manuscritas 258
estante 56
seguridad 254
estilos de hoja en cascada 87
validar 262
Etimologa (bsquedas) 322
USO DE ACROBAT 9 STANDARD 390
ndice
acerca de 258
crear con herramientas de formularios de
Acrobat 189
factores de los colores de tinta plana y de
cuatricroma 351
utilizar tableros grficos 258
cumplimentacin 219
factores para importar imgenes 351, 352
firmas de tinta
imprimir 368
factores para imprimir documentos 356
acerca de 254
mtodos de distribucin 147
informacin 345, 346, 347
acerca de los elementos de formulario 186
moverse por los campos 285
para documentos PDF 353
agregar 258
opciones de clculo 204
para grficos en lnea 353, 354
agregar marcas de hora a 257
posicionar campos con cuadrculas 190
pruebas de los colores en pantalla 354
agregar una firma manuscrita a 255
preferencias 184
referencia de los ajustes de color 363
buscar 318
recopilar datos a travs de la Web 214
certificar firmas 261
revisin ortogrfica 177
grficos vectoriales 107
comprobacin 235
tutorial sobre la creacin 13
guardar
editar campos 204, 258
usar JavaScript en 189
ID digitales 249, 250
validar 207
Vase tambin exportar y guardar
formatos
significado de los iconos 262, 263
Web 214
automticamente 37
firmas digitales
sincronizar configuracin de color 349
tutorial 17
formularios Web 214
cambios 131
usar tablero grficos 258
fotografas, comprimir 108
como documento certificado 261
validar 262, 263
FTP, transferencia de archivos PostScript 95
como texto accesible 137
fuentes
configuracin de PDF en archivo 104
firmas manuscritas, crear el aspecto de 255
firmas manuscritas 258
Vase tambin texto asitico
imgenes en formato de imagen 138
Firmas, ficha 265
cambiar 301
metadatos 310
Flash Player 326
configuracin de Adobe PDF 100
optimizar para Vista rpida en Web 70
Flash, pelculas. Vase clips multimedia
crear subconjuntos 101, 109
Flecha, herramienta 168
descargar asiticas 56
flechas
incrustar con la herramienta Retocar
texto 303
crear 168
eliminar 168
fondo
incrustar en archivos PDF 109
mostradas en las propiedades del
documento 308
PDF 131
guardar automticamente
preferencias 37
Guardar como, comando, cambiar el
nombre de los documentos 131
guardar, formatos
EPS 134
agregar 120
Multiple Master 109
HTML 135
quitar 122
nombres PostScript 110
JPEG, JPEG2000 134
fondo, en modelos 3D 331
obtener informacin sobre 308
PNG 136
formato XIF, buscar en metadatos 318
para comentarios 160
PostScript 134
formatos de archivo
sustituir 109, 110
RTF 137
Consulte tambin formatos individuales,
exportar y guardar
fuentes asiticas, descargar 377, 378
texto 135
formatos multimedia 326
fuentes CID Type 2, conservar informacin
de consejos 377
TIFF 137
formularios
funciones de versiones de PDF 85, 98
Vase tambin campos de formulario
accesibilidad 188
G
gama, color 345
acciones y botones para importar
datos 215
generacin de negro 103
borrado 219
botones de envo por correo
electrnico 214
botones Restablecer formulario 215
buscar 318
colores de resaltado 184
Completar automticamente 184, 222
XML 135
guas
acciones y botones Enviar 214
acerca de los tipos 183
Word 137
geoespaciales, archivos PDF 314
GeoTiff
cambiar color 47
para posicionar campos de
formulario 190
regla 47
guas de reglas, crear 47
capa de transparencia 317
gestin de color
Vase tambin perfiles de color, ajustes de
color
H
Habilitar opciones de idioma de derecha a
izquierda, opcin 57
ajustar 348
hebreo, idioma 57
crear un entorno de visualizacin 347
herramienta rea 48
Herramienta Artculo 298
USO DE ACROBAT 9 STANDARD 391
ndice
herramienta Crculo. Vase Herramienta
valo
herramienta Cuadrado. Vase Herramienta
Rectngulo
herramienta Distancia
modelos 3D 336
herramienta Lupa 42
herramienta Mano
con flecha Abajo 35
moverse por las pginas 44
seleccionar temporalmente 22
herramienta Permetro 48
Herramienta Typewriter 302
Herramienta Vnculo 289
herramientas
acceso con teclas aceleradoras 36
navegacin 3D 329
seleccionar 22
seleccionar botones 22
idioma
accesibilidad 269
imprimir
cambiar en vdeo 326
Vase tambin configuracin de
impresin
compatibilidad 57
rea de una pgina 370
de derecha a izquierda 57
capas, anulaciones 371
iluminacin, modelos 3D 331
capas, documentos con 371
imgenes
comentarios 160, 175
buscar metadatos en 318
contenido de marcadores 375
cambiar resolucin y comprimir 99
documentos PDF 368
configuracin de conversin 100
factores de la gestin de color 356
convertir a CalRGB 102
folletos 372
convertir a PDF 62
opciones generales de impresin 368
convertir pginas Web a PDF 92
paquetes PDF 374
copiar y pegar 140
preferencias, impresora Adobe PDF 71
descargar de la Web 87
propiedades, impresora Adobe PDF 73
disminuir y comprimir 107
texto asitico 56
exportar 138
mostrar grandes 36
varias pginas por hoja 369
Imprimir a archivo, comando
(Windows) 370
herramientas Comentario y marca 158
resultado de visualizacin imprevisto en
imgenes monocromas 99
Herramientas de comentario y marca
sellos 166
imprimir folletos 372
suavizar bordes irregulares 100
Incrustacin y vinculacin de objetos
(OLE) 118
acerca de 159
herramientas de Comentario y marca
crear un sello personalizado 167
herramientas de medicin 48
Historial (en Organizer)
suprimir visualizacin 36
imgenes de tono continuo, compresin 108
imgenes en color, cambiar resolucin y
comprimir 100
Imprimir como imagen, opcin 377
incrustado, ndice 325
incrustar
buscar carpetas de fuentes 109
hojas de clculo, vista dividida 45
imgenes PDF, exportar a otros formatos de
archivo 138
fuentes con la herramienta Retocar
texto 303
HTML, archivos, convertir a PDF 62, 87
Importar
fuentes, umbral 101
eliminar 54
acciones de datos de formulario 296
I
ID de itinerancia, firmar archivos PDF 249
ID digitales
certificados en 234
datos de formulario 215
importar
botones de datos 215
impresin
configuracin predeterminada 250
impresin silenciosa 223
creacin 249
no permitido, seguridad 228, 233
definidos 247
definir contraseas 250
definir tiempos de espera 250
distintivos de hardware 250
eliminar 251
y Seguridad mejorada 223
Impresin de alta calidad, ajuste
preestablecido de PDF 96
impresin de varias pginas por hoja 369
Impresora Adobe PDF
miniaturas 98
todas las fuentes 100
Indicar ediciones del texto, herramienta 164,
165
ndice, incrustado 325
informacin acerca de documentos 307
Informacin de PDF, propiedades del
documento 308
iniciar revisiones basadas en correo
electrnico 150
insertar
texto, comentarios de edicin del
texto 164
crear documentos PDF 70
Insertar objeto, comando 118
proteccin 251
crear tamaos de pgina
personalizados 74
Insertar pginas, comando 117
proteger 251
definir propiedades 73
ID de itinerancia 249
qu hacer en caso de prdida o robo 251
tarjetas inteligentes 250
identidades de confianza
preferencias de impresin 71
impresoras de escritorio
perfiles de color para 357
agregar contactos 236
impresoras para Braille, crear texto 276
para la distribucin de documentos
codificados 232
impresoras que no son PostScript, y tamao
de papel 74
comprobacin 234
Insertar texto en la posicin del cursor,
herramienta 165
instalacin de Ediciones digitales de
Adobe 56
instalacin de fuentes 2
Instantnea, herramienta
copiar texto e imgenes 140
seleccionar el rea de impresin 370
USO DE ACROBAT 9 STANDARD 392
ndice
integridad del documento, comprobar 260
interactividad
agregar botones 209
International Color Consortium (ICC) 347
Internet
acceso para multimedia 327
M
Macromedia Breeze. Consulte Adobe
ConnectNow
Mano, herramienta
seleccin de texto 36
mapas, datos de
configuracin 35
en archivos PDF 314
configuracin de revisin 148
exportar 317
Internet Explorer
abrir archivos PDF 30
convertir pginas Web 88
Marcador de resaltado, herramienta 165
marcadores
accesibilidad 269
medida
cuadrculas 47
distancia 316
herramientas geoespaciales 314
preferencias geoespaciales 317
medida geoespacial, herramienta 316
medios tonos
conservar informacin 103
medir
dimensiones de modelo 3D 336
preferencias para modelos 3D 338
interpretaciones 102, 366
acerca de 286
mens, contextuales 23
ir a, acciones 296
administrar 286
metadatos
Ir a, destino 292
aspecto 286
buscar por 321
buscar 318, 321
cargar archivos XMP 310
buscar actual 31
crear propiedades de documento 309
J
japons, texto
con etiquetas, organizar pginas Web 297
Vase tambin texto asitico
crear 286
agregar comentarios en 169
crear a partir de pginas Web 91
JavaScript
destino 286
ver 309
mtodos abreviados de teclado
salir de la vista Pantalla completa 36
teclas aceleradoras 36
con contenido 3D 344
eliminar 288
Mi PC, buscar archivos PDF 51, 54
ejecutar una accin JavaScript 296
en capas de PDF 313
Microsoft Office
en formularios 189
etiquetado 289
soporte, captura de Web 87
generar 135
JPEG 2000
capa de transparencia 317
JPEG, imgenes
buscar 321
imprimir pginas asociadas 375
mostrar y ocultar 31
navegar 31
ocultar tras uso 32
para vistas 3D 340
L
Lpiz, herramienta 168
lector de pantalla
establecer preferencias para 272
lectores de pantalla
Vase accesibilidad
leer artculos 35, 296
Leer en voz alta 277
marcadores etiquetados
eliminar 129
organizar pginas Web con 297
marcar documentos
crear archivos PDF a partir de archivos
Excel 79
crear documentos PDF a partir de
archivos Outlook 79
crear documentos PDF desde Word o
PowerPoint 79
mostrar PDFMaker en 75
Microsoft Word
crear PDF a partir de combinaciones de
correspondencia 82
Microsoft, aplicaciones
agrupar marcas 168
adjuntar archivos Excel a
documentos 171
iconos para 162
convertir archivos a PDF 75
ver 162
marcas de agua
Visio 310
miniaturas de pgina
Lnea, herramienta 168
accesibilidad 283
cambiar tamao de vista 43
lneas
agregar 122
crear 284
quitar 124
eliminar 284
marcas de hora
incrustar 99
crear 168
eliminar 168
lista de historial 37
agregar a firma digital 257
ir a pginas 32
listas de distribucin, editar para su
seguridad 234
en firmas digitales 257
mostrar 32
validar certificados para 265
mover y copiar pginas con 127
LiveCycle Designer, crear documentos
PDF 282
marcas de revisin y comentarios 164
Lotus Notes, visualizar PDFMaker en 75
mediciones 3D
Lugares favoritos, organizar archivos
PDF 54
marcas. Vase marcar documentos
convertir a comentarios 344
navegacin 284
reemplazar pginas 129
miniaturas. Vase miniaturas de pgina
minusvala. Vase accesibilidad
Modo de lectura 33
Modo FIPS 229
USO DE ACROBAT 9 STANDARD 393
ndice
Modo Pantalla completa 34, 37
creacin 242
modo Vista previa de documento
eliminacin de un documento 246
firmar un documento 260
modos de procesamiento para contenido
3D 330
modos de procesamiento, para 3D 331
monitor, perfiles 358, 359, 360
mostrar
normativas del usuario 241
notas adhesivas 162
Nueva ventana, comando 46
numerar
Vase tambin encabezados y pies de
pgina
acciones de campo 296
nmeros de pginas lgicas 40
rbol modelo 332
pginas 130
barras de herramientas 25
optimizar
acerca de 133
archivos PDF 70
orden de lectura
accesibilidad 269
acerca de 269
orden de pginas, imprimir varias pginas
por hoja 370
orden de tabulacin 285
ArtBox, TrimBox y BleedBox 40
barra de herramientas Propiedades 27
optimizacin de velocidad de
fotogramas 342
O
objetos
comentarios 173
buscar datos de 318
comentarios en contenido 3D 342
girar 304
ordenar comentarios 173
orientacin
presentacin de pgina 44
rotar 45
imgenes de baja resolucin 136
informacin de altura y anchura 50
valo, herramienta 168
imgenes grandes 36
mover 304
valos
marcadores 31
miniaturas 32
showpage 104
seleccionar 304
ocultar
crear 168
eliminar 168
rbol modelo 332
P
pginas
Mostrar documentos en la barra de tareas de
Windows 36
barra de herramientas Propiedades 27
Mostrar pantalla de bienvenida, opcin 36
comentarios 173
ajustar escala 369
Motor de bsqueda de comunidad 2
marcadores 31
cambiar la numeracin 129
motor de procesamiento 341
miniaturas 32
definir acciones para 295
partes de modelos 3D 333
digitalizar 64
mover
pginas, con miniaturas de pgina 127
barras de herramientas 25
opciones de Adobe PDF
eliminar 128
MP3, archivos. Vase clips multimedia
anular 107
lgicas 40
MPEG, archivos. Vase clips multimedia
configuracin de fuentes 100
mostrar 30
multimedia
agregar a archivos Word y PowerPoint 79
multimedia (heredado)
mostrar permisos 327
opciones de reproduccin 327
Opciones de bsqueda avanzadas, panel 321
mover 127
opciones de compresin
orientar 44, 126
configuracin en Acrobat Distiller 99
presentacin 44
JPEG 135
reemplazar 128, 129
TIFF 137
rotar 126
opciones de conversin de administracin
de color
saltar a 296
JPEG 135
Pginas grandes, ajuste preestablecido de
PDF 96
artculos 35
PNG 136
Pginas por hoja, opcin 370
capas 311, 313
TIFF 137
pginas Web
N
navegar
con vnculos 33
opciones de men atenuadas, seguridad 224
agregar a archivos PDF 88
con marcadores 31
opciones de men desactivadas,
seguridad 224
agregar encabezados y pies de pgina 91
opciones de optimizacin de la
digitalizacin 66
anexar a documentos 90
Operadores booleanos
configuracin de conversin 91
mtodos abreviados de teclado para 380,
381
con miniaturas de pgina 32, 284
Nivel de compatibilidad con lenguaje
PostScript 134
normativas
acerca de 241
aplicacin al documento 245
codificacin de archivos 241
ajustar lneas 92
anexar todas las vinculadas 90
acerca de 321
configuracin de conversin de PDF 91
buscar texto con 322
conseguir informacin sobre 297
OPI (Open Prepress Interface)
comentarios 104
optimizacin
mejorar el rendimiento 133
convertidas a Adobe PDF 297
convertir a PDF 60
convertir a PDF en Acrobat 89
convertir en Internet Explorer 88
USO DE ACROBAT 9 STANDARD 394
ndice
convertir imgenes en 92
PDF, documentos
personalizar
etiquetas y accesibilidad 280
certificar 261
Vase tambin preferencias
fondos 92
editar firmados 265
configuracin de conversin de PDF 97
idiomas asiticos, convertir a PDF 87
reorganizar convertidas 297
palabras clave, buscar por 321
Panel Artculos 35
panel de navegacin
abrir 27
acerca de 20
PDF, valores de exportacin
sellos 166
crear 95
Photoshop. Consulte Adobe Photoshop
informacin 95
pies de pgina
PDF/A
agregar 118
configuraciones preestablecidas 96
agregar durante la conversin Web 91
modo de visualizacin 33
editar 119
PDF/X
eliminar 120
plug-ins
cambiar orientacin 28
compatibilidad con archivos
PostScript 105
mostrar y ocultar 27
configuraciones preestablecidas 96
plugins
acoplar 28
opciones 29
panel del documento, acerca de 20
convertir archivos a 105
PDFMaker
administrar 55
en la tienda de Adobe 4
PMI
Panel Marcadores 31
acerca de 75
paneles flotantes 28
convertir archivos de Microsoft Office 75
Polgono, herramienta 168
Panormica y ampliar/reducir ventana,
comando 42
convertir documentos de Office 60
polgonos
Pantalla completa, vista
mostrar en Office y Lotus Notes 75
presentaciones de diapositivas 305
paquetes PDF
imprimir 374
participar en revisiones basadas en correo
electrnico 151
convertir pginas Web 87
tutorial 6
PDFs
crear. Vase crear archivos PDF
crear 168
eliminar 168
PostScript, archivos
asignar nombre 95
crear con el comando Imprimir 94, 370
Pegado especial, comando 118
definir opciones para 377
pegar
transferencia FTP 95
imgenes 140
a partir de pginas Web 87
tablas 139
abrir 29
texto 138
colaboracin en lnea 143
texto como comentario 169
crear desde un escner 64
modo de procesamiento 342
perfiles de color
dividir 126
asignar y suprimir de documentos 361
variar la compresin con 107
PPD, archivos
en conversin de archivos 134
predeterminados
configuracin de
ampliacin/reduccin 36
formularios. Vase formularios
convertir 362
guardar una copia 131
informacin 357
imprimir 376
instalar 360
abrir 23
lista de documentos recientes 36
mensajes de alerta para 364
acceder al cuadro de dilogo 23
metadatos 309
para imgenes importadas 351, 352
Acrobat Distiller 94
mover 127
para impresoras de escritorio 357
Acrobat.com 145
navegar 32
para monitores 359, 360
Buscar 324
vistas 3D 340
preferencias
obtener informacin sobre 307
perfiles de documento. Vase color, perfiles
contenido 3D 341
seguridad 228
perfiles de espacio de color RGB 102
definir aspecto de la firma digital 255
perfiles ICC
formularios 184
PDF de contenido enriquecido,
configuracin de Adobe PDF 96
PDF en coreano 56
PDF en japons 56
PDF geoespaciales
medir 317
PDF, archivos
a partir de pginas digitalizadas 64
factores de gestin de color 353
PDF, capacidades de versiones 105
Vase tambin color, perfiles
guardar automticamente 132
incrustar en imgenes 102
Medicin, para datos 2D 49
personalizar 102
Medicin, para modelos 3D 338
Permitir la configuracin del estado de capa
en la informacin del usuario,
opcin 36
Permitir que el archivo PostScript anule la
configuracin de PDF de Adobe 107
panel Documentos 36
panel General 36
Presentacin de pgina 36
Revisin 148
preferencias de documentos 36
Preferencias de General 36
USO DE ACROBAT 9 STANDARD 395
ndice
Preferencias de Presentacin de pgina 36,
125
presentacin de diapositivas. Vase Pantalla
completa
Q
QuickTime, archivos. Vase clips
multimedia
restringir
quitar
resumir comentarios 175
archivos adjuntos 226
direcciones URL 226
presentacin de pgina, definir 44
contenido oculto 252
presentaciones
Retramar, opcin 67
miniaturas de pgina 284
reunin en lnea, iniciar 144
configurar 305
Quitar manchas, opcin 67
preferencias 36
presentaciones de diapositivas,
configurar 305
previsualizar
colores. Vase pruebas en pantalla
Primera pgina, botn 31
Programa de mejora de productos de
Adobe 1
propiedades
reuniones, iniciar 144
revisar documentos
R
Rastreador
invitar a ms revisores 156
invitar a revisores 150
administrar revisiones con 154
agregar o cambiar fechas lmite 157
preferencias 158
guardar una copia con comentarios 156
rastrear estado de archivos convertidos 94
herramientas usadas para 158
ratn, acciones
iniciar una revisin basada en correo
electrnico 150
acerca de 209
RealOne, archivos. Vase clips multimedia
iniciar una revisin compartida 149, 157
Propiedades de capa, opcin 371
RealPlayer 326
participar en revisin 151
propiedades de documento
recortar pginas 125
preferencias 148
Rectngulo, herramienta 168
reincorporarse 154
rectngulos
responder a comentarios 174
impresora Adobe PDF 73
crear metadatos 309
Propiedades de documento
personalizadas 308
propiedades de firma
crear 168
revisar los comentarios de otros 162
eliminar 168
seguimiento de revisiones 155
agregar marca de hora 257
recuperar los cambios perdidos 132
terminar una revisin 157
personalizar con valores de raz 262
Recuperar, comando 132
Vase tambin revisiones administradas
propiedades del documento
avanzadas 308
buscar 318
recursos en lnea 4
redimensionar
comentarios de nota 162
ver una lista de comentarios 173
revisin compartida
acerca de 145
fuentes 308
reducir tamao de archivo 128, 133
iniciar 149
informacin de PDF 308
reemplazar
mtodos de distribucin 147
objetos de datos incrustados 310
panel de descripcin 308
personalizar 308
seguridad 308
pginas 128
reflujo
acerca de 276
registro de software 1
participar en 151
seguir documentos en 155
tutorial 8
revisin ortogrfica
URL base 308
rendimiento. Vase optimizacin
agregar palabras al diccionario 177
Vista inicial 306
reordenar capas 312
al escribir 177
Propiedades del documento, comando 306,
307, 309
Reproductor de Windows Media 326
Propiedades, barra de herramientas 27
reproductor multimedia integrado en
Windows 326
Proximidad (bsquedas) 322
resaltar texto (marca) 164
proyeccin ortogrfica, modelos 3D 331
resolucin
pruebas en pantalla
en Photoshop, Illustrator e InDesign 354
informacin 354
punto negro, compensacin 366
configuracin en Acrobat Distiller 99
presentacin de pgina 36
restablecer
acciones de formulario 296
barras de herramientas 26
restaurar
formularios y comentarios 177
revisiones
seleccionar una aplicacin de correo
electrnico para 148
revisiones administradas 145
revisiones basadas en correo electrnico
acerca de 146, 147
comenzar 150
participar en 151
seguimiento de revisiones 155
revisiones de PDF
archivos 132
actualizar perfil 157
barras de herramientas 26
agregar revisores 156
restricciones, quitar 233
exportar comentarios 177
importar comentarios 177
USO DE ACROBAT 9 STANDARD 396
ndice
marcar texto con ediciones 164
seleccionar
tamao de archivo
rastrear 175
imgenes 140
y miniaturas de pgina 99
usar Rastreador 154
objetos 304
optimizacin 133
ver comentarios 172
tablas 139
rotar pginas 126
cambiar vista 45
Rotar pginas, comando 45
texto 138
Seleccionar todo, comando 44, 139
sellos
reducir 128, 133
Tamao de archivo ms pequeo,
configuracin de Adobe PDF 97
tamao de pgina, comparado con tamao
de papel 74
RSS, suscribirse a 156
agregar a documentos 166
ruta de visualizacin, reconstruir 32
dinmicos 166
tamao de papel, comparado con tamao de
pgina 74
editar 166
Tamao real, comando 42
mover y redimensionar 166
tarjetas inteligentes, firmar y 250
personalizar 166
teclas aceleradoras 275
S
saltar a pginas 296
sangrados
tamao de pgina 74
servicio de mapas Web, copiar datos de
ubicacin 316
Seccin 508 (Gobierno de EE.UU.). Vase
accesibilidad
servicios Web, suscribirse a 156
secciones, contenido 3D 335
servidores de red, configuracin de
revisin 148
segundo plano
descargar 35
seguridad
accesibilidad 269, 283
administracin de configuracin 55
alertas 223
Servidor de normativas de Adobe (APS) 240
sitios Web
tecnologa de soporte, y Autoguardar 132
texto
accesible, convertir 137
aadir 302
asitico Vase texto asitico
buscar 318
configuracin de revisin 148
copiar y pegar 138
restringir 226
copiar, prohibido 138
sobreimprimir
conservar configuracin 104
digitalizado 138
editar 300, 301
algoritmos de clave RSA 249
sobres de seguridad, enviar archivos en 243
evitar cambios de color 102
archivos adjuntos 243
software
exportar 135
cambio en Seguridad de certificado
predeterminada 234
activacin 1
certificado 223
registro 1
descargas 4
certificar documentos 261
slo ancho, fuentes. Vase fuentes asiticas
contraseas 72, 93, 228
soporte para idiomas distintos del ingls 57
eliminacin de restricciones 232
sRGB, espacio de color 353, 364
impresin silenciosa 223
subconjuntos de fuentes
introduccin de firma digital 254
limitar acceso a documentos PDF 230
irreconocible 138
texto accesible
comparado con texto sin formato 137
texto alternativo, en conversin de
documentos 137
texto asitico
versiones de slo ancho 110
editar texto 303
Texto libre, herramienta. Vase Cuadro de
texto, herramienta
especificar un umbral 101
texto sin formato con texto accesible 137
listas de distribucin 234
Subrayar texto, herramienta 165
texto tachado 164
mtodos de 228
subrayar vnculos 92
tintas planas
modo FIPS 229
subresolucin 100
normativas 55, 241
sugerencias de digitalizacin 68
tipos de archivo, multimedia 326
quitar restricciones 233
suscribirse a servicios Web 156
trabajo perdido, recuperar 132
sobres 243
sustitucin de fuentes, en texto copiado 139
transferencia, funciones 103
seguridad con firma personal de Acrobat.
Vase Seguridad de certificado
predeterminada
Seguridad de certificado predeterminada,
codificar archivos 232
Seguridad mejorada
factores de la gestin de color 351
transiciones 305
T
tabla de contenido. Vase marcadores
tablas
copiar 139
alertas 224
tableros grficos, firmar PDF con 258
ubicaciones privilegiadas 223
tachado, indicar texto eliminado 164
seguridad RSA 249
Tachar texto, herramienta 165
Seguridad, acceso a Internet para
multimedia 327
tailands, idioma 57
transiciones de pgina
definir 307
en la vista Pantalla completa 305
para presentacin de diapositivas 305
transparencia
cuadrculas, mostrar 40
TrimBox 40
USO DE ACROBAT 9 STANDARD 397
ndice
tutorial
colaboracin en directo 10
Ver versin firmada, comando 266
X
XML, informacin de documento de cdigo
fuente 309
crear documentos PDF 6
Ver vnculos Web, comando 90
XMP, formato
crear formularios 13
versiones de prueba 4
firmas digitales 17
vietnamita, idioma 57
revisin compartida 8
vnculos
carteras PDF 16
resultados de conversin a PDF 77
tablas y hojas de clculo 45
Tutorial Creacin de documentos PDF 6
agregar acciones 295
Type 1, fuentes 110
crear 290
Type 32, fuentes 110
editar 290, 291
eliminar 291
U
ubicacin, datos de
copiar en el Portapapeles 316
exportar 317
ubicaciones geogrficas, en archivos
PDF 314
umbral, incrustacin de fuentes 101
subrayar 92
utilizar 289
para vistas 3D 340
vnculos Web, abrir en un nuevo archivo
PDF 89, 90
Visio
ver datos de objeto 310
Una sola pgina, presentacin 44
vista de pgina, definir 306
unicode, firmas digitales 249
Vista Grosores de lnea 46
URL, direcciones
vista inicial, definir 305
restringir 226
Usar cach de pgina, opcin 36
Usar las propiedades actuales como nuevos
valores predeterminados,
comando 209
Usar slo plug-ins certificados, opcin 36
Vista inicial, propiedades del
documento 306, 308
vista Pantalla completa
abrir documentos 22
leer documentos 34
salir 34, 36
vista previa
V
validacin
periodo de tiempo de firmas 237
sustituciones de fuentes 110
Vista rpida en Web 70
vistas
validacin de firmas a largo plazo 263
comentarios en modelos 3D 342
validar
definir para contenido 3D 340
campos de formulario 207
certificados de marca de hora 265
firmas 262, 263
valores de raz
vistas de ampliacin/reduccin
Vase tambin ampliacin/reduccin
Volver a abrir documentos en la ltima
pgina visitada, opcin 36
propiedades de firma digital 262
Varias pginas por hoja, opcin 369
varias ventanas 46
W
WAV, archivos. Vase clips multimedia
velocidad de conexin, definir 35
Web, grficos
Ventana de Organizer 50
factores de la gestin de color 353, 354
ventana dividida 45
WGS 1984 317
ventanas
WMV, archivos. Vase clips multimedia
dividir 45
dividir hojas de clculo 45
varias 46
ver
ampliacin/reduccin 41
archivos adjuntos 33
contenido 3D 330, 331, 340
Word, documentos
agregar informacin desde 78
metadatos 309, 318
Z
ZIP, compresin 107, 108
You might also like
- Hidden Figures: The American Dream and the Untold Story of the Black Women Mathematicians Who Helped Win the Space RaceFrom EverandHidden Figures: The American Dream and the Untold Story of the Black Women Mathematicians Who Helped Win the Space RaceRating: 4 out of 5 stars4/5 (895)
- The Subtle Art of Not Giving a F*ck: A Counterintuitive Approach to Living a Good LifeFrom EverandThe Subtle Art of Not Giving a F*ck: A Counterintuitive Approach to Living a Good LifeRating: 4 out of 5 stars4/5 (5794)
- The Yellow House: A Memoir (2019 National Book Award Winner)From EverandThe Yellow House: A Memoir (2019 National Book Award Winner)Rating: 4 out of 5 stars4/5 (98)
- Elon Musk: Tesla, SpaceX, and the Quest for a Fantastic FutureFrom EverandElon Musk: Tesla, SpaceX, and the Quest for a Fantastic FutureRating: 4.5 out of 5 stars4.5/5 (474)
- Shoe Dog: A Memoir by the Creator of NikeFrom EverandShoe Dog: A Memoir by the Creator of NikeRating: 4.5 out of 5 stars4.5/5 (537)
- The Little Book of Hygge: Danish Secrets to Happy LivingFrom EverandThe Little Book of Hygge: Danish Secrets to Happy LivingRating: 3.5 out of 5 stars3.5/5 (399)
- On Fire: The (Burning) Case for a Green New DealFrom EverandOn Fire: The (Burning) Case for a Green New DealRating: 4 out of 5 stars4/5 (73)
- Never Split the Difference: Negotiating As If Your Life Depended On ItFrom EverandNever Split the Difference: Negotiating As If Your Life Depended On ItRating: 4.5 out of 5 stars4.5/5 (838)
- Grit: The Power of Passion and PerseveranceFrom EverandGrit: The Power of Passion and PerseveranceRating: 4 out of 5 stars4/5 (588)
- A Heartbreaking Work Of Staggering Genius: A Memoir Based on a True StoryFrom EverandA Heartbreaking Work Of Staggering Genius: A Memoir Based on a True StoryRating: 3.5 out of 5 stars3.5/5 (231)
- Devil in the Grove: Thurgood Marshall, the Groveland Boys, and the Dawn of a New AmericaFrom EverandDevil in the Grove: Thurgood Marshall, the Groveland Boys, and the Dawn of a New AmericaRating: 4.5 out of 5 stars4.5/5 (266)
- The Hard Thing About Hard Things: Building a Business When There Are No Easy AnswersFrom EverandThe Hard Thing About Hard Things: Building a Business When There Are No Easy AnswersRating: 4.5 out of 5 stars4.5/5 (344)
- The Emperor of All Maladies: A Biography of CancerFrom EverandThe Emperor of All Maladies: A Biography of CancerRating: 4.5 out of 5 stars4.5/5 (271)
- Team of Rivals: The Political Genius of Abraham LincolnFrom EverandTeam of Rivals: The Political Genius of Abraham LincolnRating: 4.5 out of 5 stars4.5/5 (234)
- The Gifts of Imperfection: Let Go of Who You Think You're Supposed to Be and Embrace Who You AreFrom EverandThe Gifts of Imperfection: Let Go of Who You Think You're Supposed to Be and Embrace Who You AreRating: 4 out of 5 stars4/5 (1090)
- The Unwinding: An Inner History of the New AmericaFrom EverandThe Unwinding: An Inner History of the New AmericaRating: 4 out of 5 stars4/5 (45)
- The World Is Flat 3.0: A Brief History of the Twenty-first CenturyFrom EverandThe World Is Flat 3.0: A Brief History of the Twenty-first CenturyRating: 3.5 out of 5 stars3.5/5 (2259)
- The Sympathizer: A Novel (Pulitzer Prize for Fiction)From EverandThe Sympathizer: A Novel (Pulitzer Prize for Fiction)Rating: 4.5 out of 5 stars4.5/5 (120)
- Her Body and Other Parties: StoriesFrom EverandHer Body and Other Parties: StoriesRating: 4 out of 5 stars4/5 (821)
- Fabio Slesio - Customer Service Agent - English-French and ItalianDocument4 pagesFabio Slesio - Customer Service Agent - English-French and ItalianFabio SlesioNo ratings yet
- Written CommunicationDocument18 pagesWritten CommunicationDonkor SamuelNo ratings yet
- Estatement NewDocument2 pagesEstatement NewNaeem JafriNo ratings yet
- Meridian Stretching Exercises - Flexible StrengthDocument78 pagesMeridian Stretching Exercises - Flexible Strengthnfreed100% (1)
- AP Media KitDocument16 pagesAP Media KitHannahNo ratings yet
- Web Hosting KnowledgeDocument121 pagesWeb Hosting Knowledgekishan_pant46450% (1)
- Omnibus Rules On Campaign FinanceDocument21 pagesOmnibus Rules On Campaign FinanceMelcris EmeterioNo ratings yet
- Complete Configuration of EAM in GRC 10Document16 pagesComplete Configuration of EAM in GRC 10Suresh Gundala100% (1)
- MMS, Wap & Internet Settings: A Guide To Using The Setting WizardDocument10 pagesMMS, Wap & Internet Settings: A Guide To Using The Setting Wizardyounes2003No ratings yet
- Como Tener Internet Gratis Con HTTP Injector - BELLEZA SIN DOLORDocument260 pagesComo Tener Internet Gratis Con HTTP Injector - BELLEZA SIN DOLORSamuel VegaNo ratings yet
- Project Proposal ShoppingCartDocument17 pagesProject Proposal ShoppingCartmishra_sanchitNo ratings yet
- OpenText VIM - Chart of AuthorityDocument8 pagesOpenText VIM - Chart of Authoritykalim_md16882No ratings yet
- Office365 Exchange Online Module5 Client AccessDocument176 pagesOffice365 Exchange Online Module5 Client Accessgator9No ratings yet
- Direct Mail TutorialDocument34 pagesDirect Mail TutorialSi BheNo ratings yet
- Outlook ManualDocument10 pagesOutlook ManualErice MoscaNo ratings yet
- Administering Websense DatabasesDocument26 pagesAdministering Websense DatabasesLew OyeahNo ratings yet
- Manual Camera IP AltecDocument50 pagesManual Camera IP AltecNoel Silva CostaNo ratings yet
- BMC ProactiveNetDocument594 pagesBMC ProactiveNetfranc_estorsNo ratings yet
- 10 Best Practices Online CommunicationDocument2 pages10 Best Practices Online CommunicationyourhunkieNo ratings yet
- Atif Hussain ResumeDocument3 pagesAtif Hussain ResumeAtif HussainNo ratings yet
- Dutch Consulate Passport CommunicationsDocument3 pagesDutch Consulate Passport CommunicationsLisette MuntslagNo ratings yet
- Despues de Diciembre Joana Marcus MinDocument152 pagesDespues de Diciembre Joana Marcus MinCinthya Ruiz0% (1)
- Gmail Filtering CheatsheetDocument2 pagesGmail Filtering Cheatsheetzedsonder100% (2)
- Tutorial For Authors: Version 10.2 - 10/2014Document56 pagesTutorial For Authors: Version 10.2 - 10/2014Anthony HugillNo ratings yet
- Etiquette Rules For Writing Business EmailsDocument1 pageEtiquette Rules For Writing Business EmailsTeacherENCGNo ratings yet
- Computer Application 800hrsDocument17 pagesComputer Application 800hrsUsman Afzal100% (1)
- Email WritingDocument13 pagesEmail Writingagha zahid100% (2)
- Manual - QualiPoc Remote ControlDocument89 pagesManual - QualiPoc Remote ControlcahitNo ratings yet
- Pz7151datasheet en 24Document2 pagesPz7151datasheet en 24Marcelo SinghNo ratings yet
- Sensor Conector DOL 1204 G02MDocument4 pagesSensor Conector DOL 1204 G02MGVS-ValentimNo ratings yet