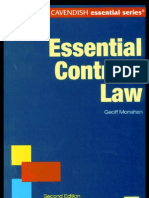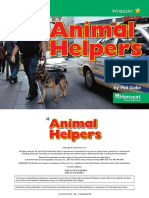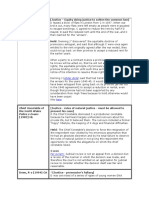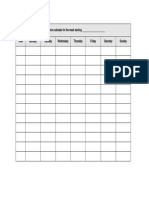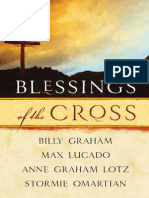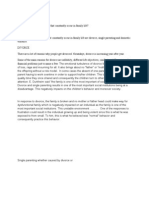Professional Documents
Culture Documents
Excel 2013 Quick Start
Uploaded by
trulyblessedmilleCopyright
Available Formats
Share this document
Did you find this document useful?
Is this content inappropriate?
Report this DocumentCopyright:
Available Formats
Excel 2013 Quick Start
Uploaded by
trulyblessedmilleCopyright:
Available Formats
Quick Start Guide
Microsoft Excel 2013 looks different from previous versions, so we created
this guide to help you minimize the learning curve.
Add commands to the Quick Access Toolbar
Keep favorite commands and buttons visible, even when you hide
the ribbon.
Explore commands on the ribbon
Each ribbon tab has groups, and each group has a set
of related commands.
Show or hide the ribbon
Click Ribbon Display Options or press Ctrl+F1 to hide or show
the ribbon.
Manage files
Open, save, print and share your
files. Also change options and
account settings in this view.
Get visual cues
Watch for action buttons that
appear in the sheet and animations that show data changes.
Create sheets
Start with one sheet and add
more sheets as needed.
Access other tabs
More tabs appear on the ribbon
when you need them, like chart
or PivotTable tabs.
Show shortcut menus
Get in the habit of right-clicking
your sheet, chart, or PivotTable data.
Excel will show you commands that
are relevant for your data.
Open a dialog box
Click the launcher icon to show
more options for a group.
Show Key Tips
If youd rather use the keyboard,
press Alt to show keys that let you
access commands on the ribbon.
And yes the keyboard shortcuts
youve used before will still work.
Change views
Work faster in the right view.
Choose Normal, Page Layout,
or Page Break Preview.
Zoom in or out
Drag the zoom slider to change
the zoom level.
How to get started
with Excel 2013
If youve been using Excel 2007 or 2010 and are familiar with the ribbon, youll want
to know what changed in Excel 2013. If youve been using Excel 2003, youll want to
know where to find the Excel 2003 commands and toolbar buttons on the ribbon.
Explore the ribbon
If youve used the ribbon in an earlier version of Excel, youll notice a few changes.
The Insert tab has new buttons to help you create charts and PivotTables. Theres
also a new Filters group with buttons for creating slicers and timelines.
We have many free resources to help you learn Excel 2013, including online training.
Just click the question mark in the top-right corner above the ribbon to open Excel Help.
Other tabs appear when youre working on certain things like charts and
PivotTables. Those tabs have also changed to make things easier to find.
Things you might be looking for
Use the list below to find some of the more common tools and commands in Excel 2013.
To...
Click...
And then look in the...
Create, open, save, print, share, or export files, or change options
File
Backstage view (click the commands in the left pane).
Format, insert, delete, edit or find data in cells, columns, and rows
Home
Number, Styles, Cells, and Editing groups.
Create tables, charts, sparklines, reports, slicers, and hyperlinks
Insert
Tables, Charts, Sparklines, Filters, and Links groups.
Set page margins, page breaks, print areas, or sheet options
Page Layout
Page Setup, Scale to Fit, and Sheet Options groups.
Find functions, define names, or troubleshoot formulas
Formulas
Function Library, Defined Names, and Formula Auditing groups.
Import or connect to data, sort and filter data, validate data, flash fill
values, or perform a what-if analysis
Data
Get External Data, Connections, Sort & Filter, and Data Tools groups.
Check spelling, review and revise, and protect a sheet or workbook
Review
Proofing, Comments, and Changes groups.
Change workbook views, arrange windows, freeze panes, and
record macros
View
Workbook Views, Window, and Macros groups.
Apply features without
the ribbon
Better access to chart features
In Excel 2013, weve placed some frequently used but hard to find commands and
buttons within easy reach.
Excel 2013 gives you these options right next to the chart. Just click the Chart
Elements, Chart Styles, or Chart Filters buttons to fine-tune your chart.
When you select data on your worksheet, the Quick Analysis button appears. It
gives you quick access to many useful features you may not have been aware of,
and lets you preview them on your data before you make them stick.
When entering data, you might notice that Excel fills values automatically as it
detects a pattern. Youll get the Flash Fill Options button to make further decisions.
Creating a recommended chart is great way to get started, but youll still want to
customize the style and show the exact data you need to make it your own.
How to work with people
who dont yet have Excel 2013
Here are some of the things to keep in mind when sharing or exchanging files
with people who are using an older version of Excel.
In Excel 2013
What happens?
What should I do?
You open a workbook
that was created with
Excel 97-2003.
Excel opens the workbook in compatibility mode and keeps it in
Excel 97-2003 file format (*.xls).
Keep working in compatibility mode if youre sharing the workbook
with people who dont have Excel 2013.
When you save the workbook, Excel will tell you about compatibility
issues if youve used new features that arent supported in earlier
versions of Excel.
If youre not sharing the workbook, convert it to the Excel 2007-2013
file format (*.xlsx) to take advantage of all new Excel 2013 features
(click File > Info > Convert).
You save your workbook
as an Excel 2013 file.
Excel saves the workbook in the Excel 2007-2013 file format (*.xlsx)
so you can take advantage of all new Excel 2013 features .
If you plan to share this workbook with people who use an earlier
version of Excel, check the workbook for compatibility issues (click
File > Info > Check for Issues).
You can then see the issues and resolve them before you share the
workbook.
You save your workbook
as an Excel 97-2003 file.
Excel automatically checks the file for compatibility issues and
shows them for any new Excel 2013 feature you used.
Assess any compatibility issues and resolve them before you share
the workbook.
Find advanced features
To record an occasional macro, you can use the Macros button on the View tab.
But if you plan to routinely create or edit macros and forms, or use XML or VBA
solutions, youll want to add the Developer tab to the ribbon.
You can select it on the Customize tab of the Excel Options dialog box (click
File > Options > Customize Ribbon).
Enable add-ins that come
with Excel
Excel 2013 comes with several add-in programs that let you do some advanced
data analysis. There are common Excel add-ins, such as the Analysis ToolPak or the
Solver add-in.
Enabling add-ins adds them to the ribbon. Just select them in the Manage box on
the Add-ins tab of the Excel Options dialog box (click File > Options > Add-ins),
and then click Go.
The Developer tab appears on the ribbon to the right of the View tab.
If you have a Professional Plus version of Office, youll also have some new add-ins,
such as the Inquire, PowerPivot for Excel 2013, or Power View add-in. The Power
View add-in even has a designated button on the Insert tab. Clicking that button
the first time enables the add-in.
You might also like
- The Subtle Art of Not Giving a F*ck: A Counterintuitive Approach to Living a Good LifeFrom EverandThe Subtle Art of Not Giving a F*ck: A Counterintuitive Approach to Living a Good LifeRating: 4 out of 5 stars4/5 (5794)
- The Gifts of Imperfection: Let Go of Who You Think You're Supposed to Be and Embrace Who You AreFrom EverandThe Gifts of Imperfection: Let Go of Who You Think You're Supposed to Be and Embrace Who You AreRating: 4 out of 5 stars4/5 (1090)
- Never Split the Difference: Negotiating As If Your Life Depended On ItFrom EverandNever Split the Difference: Negotiating As If Your Life Depended On ItRating: 4.5 out of 5 stars4.5/5 (838)
- Hidden Figures: The American Dream and the Untold Story of the Black Women Mathematicians Who Helped Win the Space RaceFrom EverandHidden Figures: The American Dream and the Untold Story of the Black Women Mathematicians Who Helped Win the Space RaceRating: 4 out of 5 stars4/5 (895)
- Grit: The Power of Passion and PerseveranceFrom EverandGrit: The Power of Passion and PerseveranceRating: 4 out of 5 stars4/5 (587)
- Shoe Dog: A Memoir by the Creator of NikeFrom EverandShoe Dog: A Memoir by the Creator of NikeRating: 4.5 out of 5 stars4.5/5 (537)
- Elon Musk: Tesla, SpaceX, and the Quest for a Fantastic FutureFrom EverandElon Musk: Tesla, SpaceX, and the Quest for a Fantastic FutureRating: 4.5 out of 5 stars4.5/5 (474)
- The Hard Thing About Hard Things: Building a Business When There Are No Easy AnswersFrom EverandThe Hard Thing About Hard Things: Building a Business When There Are No Easy AnswersRating: 4.5 out of 5 stars4.5/5 (344)
- Her Body and Other Parties: StoriesFrom EverandHer Body and Other Parties: StoriesRating: 4 out of 5 stars4/5 (821)
- The Sympathizer: A Novel (Pulitzer Prize for Fiction)From EverandThe Sympathizer: A Novel (Pulitzer Prize for Fiction)Rating: 4.5 out of 5 stars4.5/5 (119)
- The Emperor of All Maladies: A Biography of CancerFrom EverandThe Emperor of All Maladies: A Biography of CancerRating: 4.5 out of 5 stars4.5/5 (271)
- The Little Book of Hygge: Danish Secrets to Happy LivingFrom EverandThe Little Book of Hygge: Danish Secrets to Happy LivingRating: 3.5 out of 5 stars3.5/5 (399)
- The World Is Flat 3.0: A Brief History of the Twenty-first CenturyFrom EverandThe World Is Flat 3.0: A Brief History of the Twenty-first CenturyRating: 3.5 out of 5 stars3.5/5 (2219)
- The Yellow House: A Memoir (2019 National Book Award Winner)From EverandThe Yellow House: A Memoir (2019 National Book Award Winner)Rating: 4 out of 5 stars4/5 (98)
- Devil in the Grove: Thurgood Marshall, the Groveland Boys, and the Dawn of a New AmericaFrom EverandDevil in the Grove: Thurgood Marshall, the Groveland Boys, and the Dawn of a New AmericaRating: 4.5 out of 5 stars4.5/5 (266)
- A Heartbreaking Work Of Staggering Genius: A Memoir Based on a True StoryFrom EverandA Heartbreaking Work Of Staggering Genius: A Memoir Based on a True StoryRating: 3.5 out of 5 stars3.5/5 (231)
- Team of Rivals: The Political Genius of Abraham LincolnFrom EverandTeam of Rivals: The Political Genius of Abraham LincolnRating: 4.5 out of 5 stars4.5/5 (234)
- On Fire: The (Burning) Case for a Green New DealFrom EverandOn Fire: The (Burning) Case for a Green New DealRating: 4 out of 5 stars4/5 (73)
- The Unwinding: An Inner History of the New AmericaFrom EverandThe Unwinding: An Inner History of the New AmericaRating: 4 out of 5 stars4/5 (45)
- Sociological Theories of ReligionDocument2 pagesSociological Theories of ReligiontrulyblessedmilleNo ratings yet
- Essential Contract LawDocument195 pagesEssential Contract Lawsedaka26100% (8)
- Above MeDocument11 pagesAbove Mezenobia81No ratings yet
- Honey TreeDocument28 pagesHoney TreetrulyblessedmilleNo ratings yet
- House of LordsDocument2 pagesHouse of LordstrulyblessedmilleNo ratings yet
- Handbook of Key Economic StatisticsDocument158 pagesHandbook of Key Economic StatisticstrulyblessedmilleNo ratings yet
- AnimalsDocument80 pagesAnimalsYolanda AcarreguiNo ratings yet
- Do Animals Live in PlantsDocument11 pagesDo Animals Live in PlantstrulyblessedmilleNo ratings yet
- My EarthDocument11 pagesMy EarthtrulyblessedmilleNo ratings yet
- Animal HelpersDocument9 pagesAnimal HelperstrulyblessedmilleNo ratings yet
- Animal HelpersDocument9 pagesAnimal HelperstrulyblessedmilleNo ratings yet
- Celebrate The SeasonsDocument9 pagesCelebrate The SeasonstrulyblessedmilleNo ratings yet
- For My WifeDocument23 pagesFor My WifetrulyblessedmilleNo ratings yet
- Science e BookDocument16 pagesScience e BookBrettHollisNo ratings yet
- Sociology of The World ReligionsDocument37 pagesSociology of The World ReligionstrulyblessedmilleNo ratings yet
- My SensesDocument11 pagesMy SensestrulyblessedmilleNo ratings yet
- Jurisprudence Cases Law and MoralityDocument18 pagesJurisprudence Cases Law and MoralitytrulyblessedmilleNo ratings yet
- Resulting & Contructive TrustsDocument16 pagesResulting & Contructive TrustsMuhammad Amir HannifNo ratings yet
- ConventionsDocument11 pagesConventionstrulyblessedmilleNo ratings yet
- Jurisprudence Cases Natural JusticeDocument5 pagesJurisprudence Cases Natural JusticetrulyblessedmilleNo ratings yet
- Contract ChecklistDocument4 pagesContract ChecklisttrulyblessedmilleNo ratings yet
- Word Quick Reference 2010Document2 pagesWord Quick Reference 2010cormissNo ratings yet
- TrustsDocument6 pagesTruststrulyblessedmilleNo ratings yet
- Demography BasicsDocument27 pagesDemography BasicstrulyblessedmilleNo ratings yet
- Revision Calendar For The Week StartingDocument1 pageRevision Calendar For The Week StartingtrulyblessedmilleNo ratings yet
- Revision Calendar For The Month of - Week Number Monday Tuesday Wednesday Thursday Friday Saturday SundayDocument2 pagesRevision Calendar For The Month of - Week Number Monday Tuesday Wednesday Thursday Friday Saturday SundaytrulyblessedmilleNo ratings yet
- Blessings of The Cross PDFDocument48 pagesBlessings of The Cross PDFZwesty Rimba100% (2)
- SociologyDocument3 pagesSociologytrulyblessedmilleNo ratings yet
- Definitions of SocietyDocument5 pagesDefinitions of SocietytrulyblessedmilleNo ratings yet