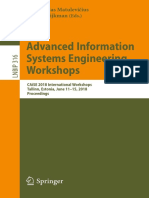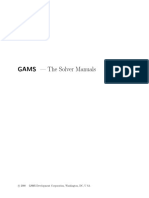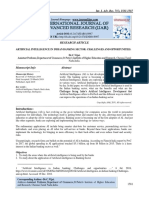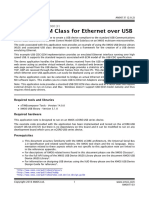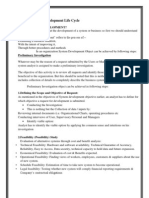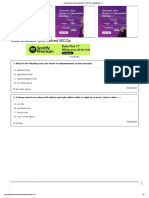Professional Documents
Culture Documents
Cách Add Nhiều Animation Vào 1 Object
Uploaded by
Trung NguyenCopyright
Available Formats
Share this document
Did you find this document useful?
Is this content inappropriate?
Report this DocumentCopyright:
Available Formats
Cách Add Nhiều Animation Vào 1 Object
Uploaded by
Trung NguyenCopyright:
Available Formats
Apply multiple
animation effects to one
object
You can apply multiple animation effects to a single string of text or an object, such as a picture, shape,
SmartArt graphic. and more.
TIP
When working with multiple animation effects, youll want to work in the Animation Pane.
1.
Select the object on the slide that you want to animate.
2.
On the Animations tab, click Animation Pane.
3.
Click Add Animation, and pick an animation effect.
4.
To apply additional animation effects to the same object, select it, click Add Animation and pick
another animation effect.
IMPORTANT
After applying the first animation effect, if you try to add more animation effects any other way
other than clicking Add Animation, you wont apply an additional effect. Instead, youll replace the existing
effect with a the one youre adding.
Set the start time and length of an
animation effect
When you want to control the timing of your animation effects, do the following for each animation effect:
1.
In the Animation Pane, click the down arrow next to the animation effect, and then click Timing.
2.
On the Timing tab, click the Start down arrow, and choose from the following start times:
3.
To play when you click the mouse, pick On Click.
4.
To play at the same timeas the previous animation effect, pick With Previous
5.
To play after the previous animation effect plays, pick After Previous.
TIP
The previous animation effect is the one listed in the playing order in the Animation Pane (usually
located just above the animation you are setting the timing for).
1.
To delay the animation effect from starting, click the Delay up arrow to the number of seconds you
want.
2.
To change the speed of the animation effect, set the Duration to the level you want.
3.
To watch how the animation effects work together, click Preview on the Animation tab.
Tip for working with multiple animation
effects
When you work with multiple objects on a slide, it can be difficult to differentiate each object and their applied
animation effects from one another.
In the picture, below, the default object names dont provide much of a description so its hard to tell which
object has what animation effect applied to it.
In the Selection Pane, you can give each object a distinct name to make it easier to work with them when you
are applying animations to each. See below:
1.
To change the default names of the objects, on the Home tab, click Select, and then click Selection
Pane.
2.
In the Selection Pane, double-click the default object name to open the box, and type a new name for
the object.
You might also like
- The Sympathizer: A Novel (Pulitzer Prize for Fiction)From EverandThe Sympathizer: A Novel (Pulitzer Prize for Fiction)Rating: 4.5 out of 5 stars4.5/5 (122)
- A Heartbreaking Work Of Staggering Genius: A Memoir Based on a True StoryFrom EverandA Heartbreaking Work Of Staggering Genius: A Memoir Based on a True StoryRating: 3.5 out of 5 stars3.5/5 (231)
- Grit: The Power of Passion and PerseveranceFrom EverandGrit: The Power of Passion and PerseveranceRating: 4 out of 5 stars4/5 (589)
- The Little Book of Hygge: Danish Secrets to Happy LivingFrom EverandThe Little Book of Hygge: Danish Secrets to Happy LivingRating: 3.5 out of 5 stars3.5/5 (401)
- Shoe Dog: A Memoir by the Creator of NikeFrom EverandShoe Dog: A Memoir by the Creator of NikeRating: 4.5 out of 5 stars4.5/5 (537)
- Never Split the Difference: Negotiating As If Your Life Depended On ItFrom EverandNever Split the Difference: Negotiating As If Your Life Depended On ItRating: 4.5 out of 5 stars4.5/5 (842)
- Hidden Figures: The American Dream and the Untold Story of the Black Women Mathematicians Who Helped Win the Space RaceFrom EverandHidden Figures: The American Dream and the Untold Story of the Black Women Mathematicians Who Helped Win the Space RaceRating: 4 out of 5 stars4/5 (897)
- The Subtle Art of Not Giving a F*ck: A Counterintuitive Approach to Living a Good LifeFrom EverandThe Subtle Art of Not Giving a F*ck: A Counterintuitive Approach to Living a Good LifeRating: 4 out of 5 stars4/5 (5806)
- The Hard Thing About Hard Things: Building a Business When There Are No Easy AnswersFrom EverandThe Hard Thing About Hard Things: Building a Business When There Are No Easy AnswersRating: 4.5 out of 5 stars4.5/5 (345)
- Devil in the Grove: Thurgood Marshall, the Groveland Boys, and the Dawn of a New AmericaFrom EverandDevil in the Grove: Thurgood Marshall, the Groveland Boys, and the Dawn of a New AmericaRating: 4.5 out of 5 stars4.5/5 (266)
- The Emperor of All Maladies: A Biography of CancerFrom EverandThe Emperor of All Maladies: A Biography of CancerRating: 4.5 out of 5 stars4.5/5 (271)
- Team of Rivals: The Political Genius of Abraham LincolnFrom EverandTeam of Rivals: The Political Genius of Abraham LincolnRating: 4.5 out of 5 stars4.5/5 (234)
- The World Is Flat 3.0: A Brief History of the Twenty-first CenturyFrom EverandThe World Is Flat 3.0: A Brief History of the Twenty-first CenturyRating: 3.5 out of 5 stars3.5/5 (2259)
- Her Body and Other Parties: StoriesFrom EverandHer Body and Other Parties: StoriesRating: 4 out of 5 stars4/5 (821)
- The Gifts of Imperfection: Let Go of Who You Think You're Supposed to Be and Embrace Who You AreFrom EverandThe Gifts of Imperfection: Let Go of Who You Think You're Supposed to Be and Embrace Who You AreRating: 4 out of 5 stars4/5 (1091)
- Elon Musk: Tesla, SpaceX, and the Quest for a Fantastic FutureFrom EverandElon Musk: Tesla, SpaceX, and the Quest for a Fantastic FutureRating: 4.5 out of 5 stars4.5/5 (474)
- On Fire: The (Burning) Case for a Green New DealFrom EverandOn Fire: The (Burning) Case for a Green New DealRating: 4 out of 5 stars4/5 (74)
- The Yellow House: A Memoir (2019 National Book Award Winner)From EverandThe Yellow House: A Memoir (2019 National Book Award Winner)Rating: 4 out of 5 stars4/5 (98)
- The Unwinding: An Inner History of the New AmericaFrom EverandThe Unwinding: An Inner History of the New AmericaRating: 4 out of 5 stars4/5 (45)
- OSI Model Cheatsheet PDFDocument1 pageOSI Model Cheatsheet PDFRafaelCostaNo ratings yet
- Real Time Data Processing With PDIDocument15 pagesReal Time Data Processing With PDICikomputer dot ComNo ratings yet
- D74942GC20 Ag PDFDocument104 pagesD74942GC20 Ag PDFAhmed EidNo ratings yet
- Advanced Information Systems Engineering WorkshopsDocument282 pagesAdvanced Information Systems Engineering Workshopslionking100% (1)
- Fanuc 0i Operator Manual1Document164 pagesFanuc 0i Operator Manual1Selvedin Gudic100% (1)
- Checklist For Anti Termite TreatmentDocument1 pageChecklist For Anti Termite TreatmentRachitanand HiremathNo ratings yet
- Chapter 123Document34 pagesChapter 123jaypsNo ratings yet
- Nemio MX Product DataDocument136 pagesNemio MX Product DataWellington Trajano100% (1)
- PCRFDocument9 pagesPCRFDebasish RautNo ratings yet
- Linguistics Journal Volume 8 Issue 1 2014Document171 pagesLinguistics Journal Volume 8 Issue 1 2014Trung NguyenNo ratings yet
- GAMS - The Solver ManualsDocument556 pagesGAMS - The Solver ManualsArianna IsabelleNo ratings yet
- Phonetics and Phonology - MidtermDocument5 pagesPhonetics and Phonology - MidtermTrung NguyenNo ratings yet
- Volune-6 - Issue-1-2012Document256 pagesVolune-6 - Issue-1-2012Trung NguyenNo ratings yet
- Volume 7 Issue 1 2013Document347 pagesVolume 7 Issue 1 2013Trung NguyenNo ratings yet
- December 2008Document175 pagesDecember 2008Trung NguyenNo ratings yet
- Supervisor: Professor Hoàng Văn Vân Group 5Document17 pagesSupervisor: Professor Hoàng Văn Vân Group 5Trung NguyenNo ratings yet
- AgendaDocument2 pagesAgendaChrisNo ratings yet
- Configuring Framework Manager Row Level Security Against LdapDocument13 pagesConfiguring Framework Manager Row Level Security Against LdapsatyajitroutNo ratings yet
- Artificial Intelligence in Indian Bankin PDFDocument7 pagesArtificial Intelligence in Indian Bankin PDFAvNo ratings yet
- Solution Mid SemDocument4 pagesSolution Mid SemJyoti ranjan pagodaNo ratings yet
- HTC Client SKU's and CID'sDocument25 pagesHTC Client SKU's and CID'sdnmuleNo ratings yet
- Best Practices SSRSDocument41 pagesBest Practices SSRSGusde GitaNo ratings yet
- On Evaluation of Liquefaction Potential in Modern MethodologyDocument25 pagesOn Evaluation of Liquefaction Potential in Modern MethodologySuvadeep Dalal100% (1)
- AN00131 - USB CDC ECM Class For Ethernet Over USB - 2.0.2rc1 PDFDocument31 pagesAN00131 - USB CDC ECM Class For Ethernet Over USB - 2.0.2rc1 PDFrightheartedNo ratings yet
- Explain Memory-Reference Instructions. Ans. Memory Reference InstructionsDocument23 pagesExplain Memory-Reference Instructions. Ans. Memory Reference Instructionsshikha100% (1)
- 05 Quiz 1Document5 pages05 Quiz 1Muhamad Rais Abd HalimNo ratings yet
- OFSAAI Administration GuideDocument52 pagesOFSAAI Administration GuideSubinita PandaNo ratings yet
- System Development Life CycleDocument6 pagesSystem Development Life CycleNishanthini JanarthananNo ratings yet
- Most Useful For FreshersDocument133 pagesMost Useful For FreshersRanjitha RanjuNo ratings yet
- IT Industry in IndiaDocument11 pagesIT Industry in IndiaIzhar AnsariNo ratings yet
- 2 & 16 QuestionDocument5 pages2 & 16 Questionpaves007No ratings yet
- Data Structure (DS) Solved MCQ's With PDF Download (Set-1)Document9 pagesData Structure (DS) Solved MCQ's With PDF Download (Set-1)30. Suraj IngaleNo ratings yet
- Manual A4plus enDocument13 pagesManual A4plus enIgor BuhNo ratings yet
- BPM2 BDIA 15 001 04 Rev 00 Student Application Form RevisionDocument1 pageBPM2 BDIA 15 001 04 Rev 00 Student Application Form RevisionYuan Largo0% (1)
- 01 Boosting Microservices Development With CICDDocument22 pages01 Boosting Microservices Development With CICDHarmeet Singh BawaNo ratings yet
- Operating System Lab Manual - KamleshDocument89 pagesOperating System Lab Manual - KamleshZubair AhmedNo ratings yet