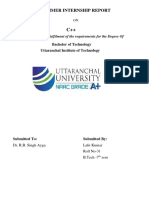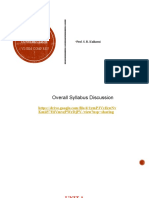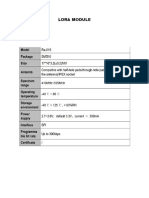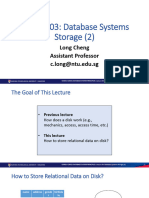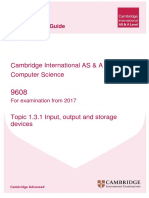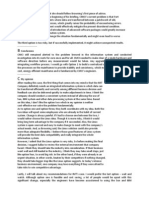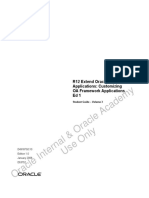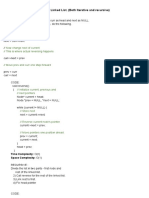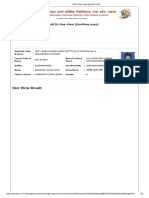Professional Documents
Culture Documents
As400 Admin
Uploaded by
nairarungCopyright
Available Formats
Share this document
Did you find this document useful?
Is this content inappropriate?
Report this DocumentCopyright:
Available Formats
As400 Admin
Uploaded by
nairarungCopyright:
Available Formats
AS/400
SYSTEM OPERATIONS
System Administrator Tasks
1998-2001 Electronic Data Systems Corp. All rights reserved.
System and Equipment Overview
Table of Contents
OVERVIEW ................................................................................... 3
COMPUTER BASICS.................................................................... 4
Hardware ................................................................................. 4
Software................................................................................... 4
CPU - Central Processing Unit................................................. 4
Storage/Memory....................................................................... 5
Terms....................................................................................... 5
SYSTEM UNITS ............................................................................ 7
Models C, D, E, F - Ivory (Tan) Boxes...................................... 7
200/400 Series Black Box ...................................................... 11
300/500 Series - Black Box.................................................... 13
600 Series Black Box ............................................................. 15
700 Series Black Box ............................................................. 17
170 Series Black Box ............................................................. 19
TERMINALS................................................................................ 21
Dumb [DUM] Terminals.......................................................... 21
Power-On / Off ....................................................................... 21
Offline Setup .......................................................................... 21
Online Setup .......................................................................... 22
P.C. PERSONAL COMPUTER ................................................ 23
Power-On............................................................................... 23
Power-Off............................................................................... 23
PC Message Indicators .......................................................... 23
SSS Devices .......................................................................... 24
USE THE KEYBOARD................................................................ 25
SIGN ON ..................................................................................... 27
Sign Off ...................................................................................... 27
AS/400 MAIN MENU (MAIN)....................................................... 28
DEALERLINE XL MAIN MENU (DMM000) ................................. 31
SYSTEM REQUEST MENU ........................................................ 33
April 2000
System and Equipment Overview
1-i
Table of Contents
PROMPTABLE FIELDS (F4) ...................................................... 37
TCP/IP AND TWINAX ATTACHED PRINTERS .......................... 38
SYSTEM AND EQUIPMENT OVERVIEW - EXERCISE.............. 39
1-ii
System Administrator Tasks
April 2000
OVERVIEW
System and Equipment Overview
OVERVIEW
This chapter provides basic information you will need to operate your AS/400.
Computer Basics
System Unit and Control Panel
Workstations
Use the keyboard
Sign on and off the system
AS/400 Main Menu, DEALERLINE Main Menu, System Request Menu
Function keys and the command line and promptable fields
Printers
April 2000
System and Equipment Overview
1-3
COMPUTER BASICS
COMPUTER BASICS
Computer is derived from the word compute, in other words, to calculate.
There are three basic types of computers distinguished by their physical size and capacity:
Microcomputer
Minicomputer
Mainframe
Hardware
Hardware is the physical components of the computer or the things you can touch. Hardware components
include:
- Keyboard - input device for the user to communicate with the computer
- Monitor - output device for the computer to communicate with the user
- Printer - output device used to produce hard copies of data
- System Unit - AS/400
- Keyboard, Monitor, and Printers, are considered Peripheral devices.
Software
Software is the programs or instructions which enable the computer to do various functions. Software
includes:
- Operating System (OS/400) - programs which control the interaction between the hardware and software
- Application Software - programs which are used to manipulate user information (i.e. DEALERLINE XL)
CPU - Central Processing Unit
The CPU is the "brain" of the computer which processes information. (All information is processed in the
CPU.)
All of the terminals are cabled to communicate with the CPU.
1-4
System Administrator Tasks
April 2000
COMPUTER BASICS
Storage/Memory
There are three types of storage:
-
Temporary Storage (CPU main memory)
Permanent Storage (DASD or hard drive)
DASD is defined as Direct Access Storage Device - DASD is a disk unit (hard drive).
A hard disk (hard drive) is present in a PC (personal computer).
External Storage (diskette, tape, or optical drive)
Optical drive is also called a CD ROM.
The metric system is used to quantify storage.
A bit is a binary digit in the binary numbering system. A byte consists of 8 bits which is equivalent
to one character.
8 bits = 1 byte = 1 character
K (Kilo) = 1,000
M (Mega) = 1,000,000
G (Giga) = 1,000,000,000
Examples:
128KB = 128,000 bytes = 128,000 characters
8MB = 8,000,000 bytes = 8,000,000 characters
Terms
Upgrade/Software - Load newly enhanced software.
Upgrade/Hardware - Additional drives - memory upgrade - new AS/400 system .
ATF - Acronym for Application Temporary Fix. Identifies new application software distributed by EDS.
April 2000
System and Equipment Overview
1-5
COMPUTER BASICS
PTF - Acronym for Program Temporary Fix. A temporary solution to, or bypass of, a problem in an IBM
licensed program.
Operating System (OS/400) - The Operating System (OS/400) is a group of IBM licensed programs which
allows you to interface with the AS/400 through menus or commands to control and allow for system activity.
Initial Program Load (IPL) Initial Program Load is the process that loads the Operating System (OS/400)
into main storage from auxiliary storage, checks the internal system hardware, and prepares the system for
user operation. Auxiliary storage is all addressable storage (DASD) other than main storage.
Host Site / Remote Site
Host Site Physical location of the AS/400 this is the main location.
Remote Site Another store that is connected to the Host Site (using the same AS/400) using NT routers,
modems, and or remote controllers which use data circuits (telephone lines) to connect to the Host site.
Release (Updates) - Identifies the version of software to be loaded on your system. Most of EDS releases can
now be loaded using an EOD process.
When a release is EOD, the release is electronically downloaded to the customer. It takes several days for the
EDS Automotive Retail Group (ARG) to download a release to all facilities. A dedicated system is NOT
required on the customer's AS/400 during the process of electronically downloading software (release). After
the download is complete to the customer, the release displays on the EOD screen; the customer can select the
release to run when selecting the DEALERLINE nightly backup to run. The release will then process with the
DEALERLINE nightly backup. If the release fails, the system will automatically back out of the release and
the system will be up and running the next morning. An error message that states the release failed prints at
the system printer.
If the release is too large to EOD, then the release is sent to customers on an EOD tape. After receiving the
EOD tape, customers can load the tape anytime during the day; a dedicated system is NOT required. After the
EOD tape is loaded, the release will display on the EOD screen, the same as if the release was electronically
downloaded (EOD).
To load an EOD tape, the tape in inserted into the tape drive and LODRUN TC is typed at a command
line (see chapter 4 for more detailed information). It takes about 10 to 20 minutes for the EOD tape to be
loaded on the customers AS/400. Again, after the release is loaded on the customer's system, it displays on
the EOD screen.
1-6
System Administrator Tasks
April 2000
SYSTEM UNITS
SYSTEM UNITS
Models C, D, E, F - Ivory (Tan) Boxes
9404 Control
SYSTEM ATTENTION
LIGHT
9406 Control Panel
POWER
LIGHT
POWER
SWITCH
POWER
LIGHT
Power On
Delayed Off
Power
Processor
Active
On
POWER
SWITCH
System
Attention
Processor
Active
System
Attention
SYSTEM
ATTENTION
LIGHT
Delayed Off
S/M
FUNCTION/
DATA
DISPLAY
Function
Data
01
Function
Select
SELECT
SWITCH
02
03
04
11
ENTER
BUTTON
Function
O1 Display Selected IPL
Select IPL
A - IPL
Start IPL
Lamp Test
System Reference Code
Enter
Manual
Data
01
Normal
FUNCTION/
DATA
DISPLAY
KEYLOCK
SWITCH
Functions
Secure
O1 Display Selected IPL04 Lamp Test
02 Select IPL
11 System Reference Code
A - IPL
03 Start IPL
Auto
SELECT
SWITCH
Select
Manual
Normal
KEYLOCK
SWITCH
ENTER
BUTTON
Enter
Secure
Auto
9402 Control Panel
POWER
LIGHT
Power
On
Functions
Delayed
Off
02
03
04
11
POWER
SWITCH
O1 Display Selected IPL
Select IPL
Start IPL
Lamp Test
System Reference Code
Processor
Active
SYSTEM ATTENTION
LIGHT
System
Attention
Manual
Normal
KEYLOCK SWITCH
Select
SELECT
SWITCH
April 2000
Enter
ENTER
BUTTON
Function/
Data
01
Secure
Auto
FUNCTION/DATA
DISPLAY
System and Equipment Overview
1-7
SYSTEM UNITS
System Unit Control Panel C - F Models (9402 Model has an On/Off Button)
1
Power on
Delayed off
2
3
Processor
Active
System
Attention
4
5
6
Function
Data
01
Functions
01 Display Selected IPL
02 Select IPL
A - IPL
03 Start IPL
04 Lamp Test
11 System Reference
Code
7
Select
Manual
Normal
Secure
Auto
11
8
Enter
S/N XXXXXXXXX
10
Unit
Emergency
On
Off
1-8
System Administrator Tasks
April 2000
SYSTEM UNITS
The center of the AS/400 CPU is the System Unit Control Panel. The Control Panel consists of the switches
and indicators used by the system operator to start up the system and monitor it for problems.
The Control Panel provides operators and service representatives access to system control panel functions
(refer to the previous pages for a diagram of the C - F Models system unit functions):
Models C thru F Ivory (Tan) Boxes are Non-RISC. The operating System will be version
V3R2M0.
1.
Power Ready Indicator
This green indicator is "lit" whenever the processing unit power supply is on. This indicator also blinks
when the system unit is being powered on or off.
2.
Power Switch
This switch is used to power on or power off the system unit.
3.
Processor Active Indicator
This green light is lit when programs are being run by the processor. Typical program activity will cause
this indicator to blink.
4.
System Attention Indicator
This amber indicator is lit when the system encounters a problem that requires operator intervention.
When this indicator is lit more information about the error encountered is provided in the Data Display.
5.
Function Display
The Function Display shows the function information that has been entered. The left two positions indicate
the number that is selected using the Select switch. This screen typically displays '01'.
6.
Data Display
This screen typically displays the single letter 'B'. However, its main use is to display an eight character
system reference code when IPLing (Initial Program Load) or when a system error occurs.
7.
Select Switch
This switch is used to select the function that is to be performed when the Enter button is pressed.
8.
Enter Function Button
This button is used to initiate the function currently selected by the Select Switch.
April 2000
System and Equipment Overview
1-9
SYSTEM UNITS
9.
System Unit Serial Number
You may be required to give the system unit serial number to your service representative or marketing
representative to ensure that you receive the proper service and products.
10. Emergency Power-Off Switch
only
The Emergency Power-Off switch is provided for emergency power-off
, and is not intended for
use as a power-on and off switch. This switch controls the power supplied to the system unit. It has
priority over all other controls. This switch should normally always be on.
11. Keylock Switch
This switch uses a unique key assigned to your system to select or limit the start up or shut down
processing that is permitted. The Keylock may be set to one of four positions.
Manual
Normal
Secure
Auto
Secure (locks control panel on the system unit)
Manual (Attended IPL)
Normal (Unattended IPL)
Auto (this position will not allow you to start the system when doing an IPL unattended)
1-10
System Administrator Tasks
April 2000
SYSTEM UNITS
200/400 Series Black Box
*This system does not have a
keylock on the control panel,
Function 02 allows you to select
eight possible combinations of IPL
(Initial Program Load) modes and
types. Types A, B, C, and D can be
selected in Manual (M) mode or in
Normal (N) Mode. Your function
/data display will be set with 01 BN.
2
POWER PUSH
BUTTON
POWER-ON
LIGHT
SYSTEM ATTENTION
LIGHT
PROCESSOR
ACTIVE LIGHT
Function/Data
01
BN
5
FUNCTION/DATA
DISPLAY
Enter
ENTER PUSH
BUTTON
7
SELECT PUSH
BUTTONS
Function/Data
01
BN
Enter
A BLACK DOOR COVERS THE
CONTROL PANEL ON THE 200/400
SERIES BOX.
THE FOLLOWING IPL/CODES
DISPLAY ON THE DOOR:
01
02
03
04
11
April 2000
System and Equipment Overview
DISPLAY SELECTED IPL
SELECT IPL
START IPL
LAMP TEST
SYSTEM REFERENCE CODE
1-11
SYSTEM UNITS
The Control Panel provides operators and service representatives access to system control panel functions
such as the following (refer to the previous page for a diagram of the 200/400 series system unit functions):
The 200 Black Box is a Non-RISC processor. The operating system will be version V3R2M0.
The 400 Black Box is a RISC processor. The operating system will be version V3R7M0 or
higher. The 400 also has an optical drive [CD ROM].
1.
Power On Light
This green indicator is "lit" whenever the processing unit power supply is on.
2.
Power Push Button
This button is used to power on or power off the system unit.
3.
Processor Active Light
This green light is lit when programs are being run by the processor. Typical program activity will cause
this indicator to blink.
4.
System Attention Light
This indicator is lit when the system encounters a problem that requires operator intervention. When this
indicator is lit more information about the error encountered is
provided in the Function Data
Display.
5.
Function/Data Display
This screen typically displays '01 BN' However, its main use is to display an eight character system
reference code when IPLing (Initial Program Load) or when a system error occurs.
6.
Enter Push Button
This button is used to initiate the function currently selected by the Select Buttons.
7.
Select Push Buttons
These Select buttons are used to select the function that is to be performed when the Enter
Button is pressed
1-12
System Administrator Tasks
April 2000
SYSTEM UNITS
300/500 Series - Black Box
4
SYSTEM ATTENTION LIGHT
3
PROCESSOR ACTIVE
LIGHT
Processor Activity
1
2
Low
High
Low
KEYLOCK
High
Manual
POWER PUSH BUTTON
Normal
Auto
Secure
Mode
1
POWER-ON LIGHT
MODE
BUTTON
Function/Data
Enter
01
ENTER PUSH
BN
BUTTON
FUNCTION/DATA DISPLAY
7
SELECT PUSH
01
02
03
04
11
BUTTONS
Display Selected IPL
Select IPL
Start IPL
Lamp Test
System Reference Code
Processor Activity
Low
High
Low
High
Manual
Normal
Auto
Secure
Mode
Function/Data
Enter
01
02
03
04
11
Display Selected IPL
Select IPL
Start IPL
Lamp Test
System Reference Code
A BLACK DOOR
COVERS THE 300/500
CONTROL PANEL.
These panels on the
300/500 Series Box are
BLACK.
April 2000
System and Equipment Overview
1-13
SYSTEM UNITS
The Control Panel provides operators and service representatives access to system control panel functions
such as the following (refer to the previous page for a diagram of the 300/500 series system unit functions):
The 300 Black Box is a NON-RISC processor. The operating system will be version V3R2M0.
The 500 Black Box is a RISC processor. The operating system will be version V3R7M0 or
higher. The 500 also has an optical drive [CD ROM].
1.
Power On Light
This green indicator is "lit" whenever the processing unit power supply is on.
2.
Power Push Button
This button is used to power on or power off the system unit.
3.
Processor Active Light
This green light is lit when programs are being run by the processor. Typical program activity will cause
this indicator to blink.
4.
System Attention Light
This indicator is lit when the system encounters a problem that requires operator intervention. When this
indicator is lit more information about the error encountered is
provided in the Function Data
Display.
5.
Function/Data Display
This screen typically displays '01 B' However, its main use is to display an eight character system
reference code when IPLing (Initial Program Load) or when a system error occurs.
6.
Enter Push Button
This button is used to initiate the function currently selected by the Select Buttons.
7.
Select Push Buttons
These Select buttons are used to select the function that is to be performed when the Enter
Button is pressed.
8.
Plastic Black Key Keylock
The plastic key card is used to unlock the Mode button so the Mode can be changed from Normal to
Manual, etc..
9.
Mode Button
This Button is used to change Modes [Manual, Normal, Auto, Secure] for IPLs, Power Downs, Reloads,
and Install of Licensed Internal Code and Operating System.
1-14
System Administrator Tasks
April 2000
SYSTEM UNITS
600 Series Black Box
6
ENTER PUSH BUTTON
SELECT PUSH BUTTONS
5
01
FUNCTION/DATA DISPLAY
BN
Enter
Function
01
02
03
04
11
Display Selected IPL
Select IPL
Start IPL
Lamp Test
System Reference Code
SYSTEM ATTENTION LIGHT
PROCESSOR ACTIVE LIGHT
POWER-ON LIGHT
POWER PUSH BUTTON
Enter
Function
01 Display Selected IPL
02 Select IPL
03 Start IPL
04 Lamp Test
11 System Reference Code
A CLEAR DOOR COVERS
THE CONTROL PANEL ON
THE 600 SERIES BOX. TO
OPEN/CLOSE, SLIDE THE
DOOR UP/DOWN.
THIS PANEL ON THE
600 SERIES BOX IS
BLUE.
April 2000
System and Equipment Overview
1-15
SYSTEM UNITS
The Control Panel provides operators and service representatives access to system control panel functions
such as the following (refer to the previous page for a diagram of the 600 series system unit functions):
The 600 Black Box is a RISC processor. The operating system will be version V3R7M0 or
higher. The 600 also has an optical drive [CD ROM].
1.
Power On Light
This green indicator is "lit" whenever the processing unit power supply is on.
2.
Power Push Button
This button is used to power on or power off the system unit.
3.
Processor Active Light
This green light is lit when programs are being run by the processor. Typical program activity will cause
this indicator to blink.
4.
System Attention Light
This indicator is lit when the system encounters a problem that requires operator intervention. When this
indicator is lit more information about the error encountered is
provided in the Function Data
Display.
5.
Function/Data Display
This screen typically displays '01 BN' However, its main use is to display an eight character system
reference code when IPLing (Initial Program Load) or when a system error occurs.
6.
Enter Push Button
This button is used to initiate the function currently selected by the Select Buttons.
7.
Select Push Buttons
These Select buttons are used to select the function that is to be performed when the Enter
Button is pressed.
1-16
System Administrator Tasks
April 2000
SYSTEM UNITS
700 Series Black Box
ENTER PUSH BUTTON
SELECT PUSH BUTTONS
5
01
FUNCTION/DATA DISPLAY
BN
Enter
Function
01
02
03
04
11
Display Selected IPL
Select IPL
Start IPL
Lamp Test
System Reference Code
SYSTEM ATTENTION LIGHT
PROCESSOR ACTIVE LIGHT
POWER-ON LIGHT
POWER PUSH BUTTON
Enter
Function
01 Display Selected IPL
02 Select IPL
03 Start IPL
04 Lamp Test
11 System Reference Code
A CLEAR DOOR COVERS
THE CONTROL PANEL ON
THE 700 SERIES BOX. TO
OPEN/CLOSE, SLIDE THE
DOOR UP/DOWN.
THIS PANEL ON THE
700 SERIES BOX IS
RED/ORANGE.
April 2000
System and Equipment Overview
1-17
SYSTEM UNITS
The Control Panel provides operators and service representatives access to system control panel functions
such as the following (refer to the previous page for a graphic of the 700 series system unit functions):
The 700 Black Box is a RISC processor. The operating system will be version V3R7M0 or
higher. The 700 also has an optical drive [CD ROM].
1.
Power On Light
This green indicator is "lit" whenever the processing unit power supply is on.
2.
Power Push Button
This button is used to power on or power off the system unit.
3.
Processor Active Light
This green light is lit when the processor is running programs. Typical program activity will cause this
indicator to blink.
4.
System Attention Light
This indicator is lit when the system encounters a problem that requires operator intervention. When this
indicator is lit more information about the error encountered is
provided in the Function Data
Display.
5.
Function/Data Display
This screen typically displays '01 BN' However, its main use is to display an eight character system
reference code when IPLing (Initial Program Load) or when a system error occurs.
6.
Enter Push Button
This button is used to initiate the function currently selected by the Select Buttons.
7.
Select Push Buttons
These Select buttons are used to select the function that is to be performed when the Enter
Button is pressed.
1-18
System Administrator Tasks
April 2000
SYSTEM UNITS
170 Series Black Box
Function/Data
01
FUNCTION/DATA
BN
DISPLAY
Functions
SELECT PUSH
BUTTONS
ENTER PUSH
BUTTONS
PROCESSOR
ACTIVE LIGHT
SYSTEM
ATTENTION LIGHT
01 Display Selected IPL
02 Select IPL
03 Start IPL
04 Lamp Test
1
1
S
y
s
Enter
POWER-ON
LIGHT
POWER
BUTTON
SERIAL
NUMBER
Function/Data
Functions
01
Display Selected IPL
02
Select IPL
03
Start IPL
04
11
Lamp Test
System Reference
Code
Enter
A BLACK DOOR COVERS
THE 170 SERIES BOX,
WITH A CLEAR WINDOW
OVER THE CONTROL
PANEL.
THIS PANEL ON THE
170 SERIES BOX IS
RED.
April 2000
System and Equipment Overview
1-19
SYSTEM UNITS
The Control Panel provides operators and service representatives access to system control panel functions
such as the following (refer to the previous page for a graphic of the 170 series system unit functions):
The 170 Black Box is a RISC processor. The operating system will be version V3R7M0 or
higher. The 170 also has an optical drive [CD ROM].
1.
Power On Light
This green indicator is "lit" whenever the processing unit power supply is on.
2.
Power Push Button
This button is used to power on or power off the system unit.
3.
Processor Active Light
This green light is lit when programs are being run by the processor. Typical program activity will cause
this indicator to blink.
4.
System Attention Light
This indicator is lit when the system encounters a problem that requires operator intervention. When this
indicator is lit more information about the error encountered is
provided in the Function Data
Display.
5.
Function/Data Display
This screen typically displays '01 BN' However, its main use is to display an eight character system
reference code when IPLing (Initial Program Load) or when a system error occurs.
6.
Enter Push Button
This button is used to initiate the function currently selected by the Select Buttons.
7.
Select Push Buttons
These Select buttons are used to select the function that is to be performed when the Enter
Button is pressed.
1-20
System Administrator Tasks
April 2000
TERMINALS
TERMINALS
Dumb [DUM] Terminals
A dumb [DUM] terminal has no brain of its own, it receives all of its information from the AS400. One way
to tell if your are using a dumb terminal, is there will be 24 function keys on the keyboard. Some of the new
IBM terminals have a base that looks like a processor, but there is no floppy drive, CD drive, or tape drive.
Power-On / Off
To power on:
1.
2.
Be sure power switch is in the 1 position (on newer terminals, the Power button returns to the same
position).
The green power light displays after the device is powered on.
To power off:
1.
2.
Be sure the power switch is in the 0 position (on newer terminals, the Power button returns to the same
position).
The power light goes out.
Offline Setup
To access offline setup:
1.
Sign off, then power off of the terminal.
2.
Press and hold the Space bar while powering on the terminal .
3.
Release the Space bar when the Offline Menu displays (approximately 30 seconds).
Three options display:
1.
Customize workstation
Terminal mode, printer and workstation address and printer emulation type can be found in here
among other options.
2.
Test Workstation
This area can be used to set the workstation to 132 columns.
3.
Update Serial Number
April 2000
System and Equipment Overview
1-21
TERMINALS
Online Setup
To access Online Setup:
1.
Press the Setup key on the left side of the keyboard.
2.
Depending on the model, different options display, for example:
1.
2.
3.
4.
5.
Setup Display
Setup Printer
Setup Input Devices
Color Palette
Setup Calculator
Usually the first two options are used; these contain options such as cursor style, row/column indicator, autodim and print key. For example in Setup Display, we can change the cursor mode simply by positioning the
cursor on the desired mode and pressing the Space bar.
1-22
System Administrator Tasks
April 2000
P.C. PERSONAL COMPUTER
P.C. PERSONAL COMPUTER
Not only can a PC be used as a workstation, it can be used for using MSWord, Spreadsheets, etc. GM Access
also requires a P.C. One way you can tell if you are using a PC is if the keyboard has 12 function keys and a
hard drive unit is attached (processor) and there is a CD drive, floppy drive, or tape drive, you are using a PC.
Power-On
1.
Be sure the Power push button is in the IN position (on newer PCs, the Power button returns to the same
position). The power must be on for both the monitor and the processor.
2.
The green power light will display after the device is powered on.
Power-Off
1.
Be sure the Power push button is in the OUT position (on newer PCs the Power button returns to the
same position). The power must be on for both the monitor and the processor.
2.
The power light goes out.
PC Message Indicators
The following symbols display at the bottom of the PC screen when the PC is emulated to the AS/400:
SA
System Available [This must be highlighted; this means the AS/400 recognizes the PC.]
MW
Message Waiting
II
Input Inhibited; a command/job is being processed; the screen will be locked until processing
completes.
IM
Insert text mode This is highlighted when the Insert key is pressed - to remove Insert Mode,
press the Insert key again.
KS
Caps lock activated
KB
Characters are stored in type ahead memory and will display when the current activity is finished.
P.C. users very often like to hot key between the AS/400 and another P.C. session. Holding down the Alt
key and then pressing Esc is the most common hot key.
Other hot keys might be Ctl+ ESC or
April 2000
Alt + Tab.
System and Equipment Overview
1-23
P.C. PERSONAL COMPUTER
SSS Devices
These devices are P.C. systems used by Saturn stores in the Service Department.
The SSS is a Service Stall System. It actually is a large gray and red steel cabinet with a Computer in it;
Technicians use this system to perform engine control system repairs, and diagnose other types of vehicle
performance problems through the use of the TECH2 (Portable Diagnostic Tool).
1-24
System Administrator Tasks
April 2000
USE THE KEYBOARD
USE THE KEYBOARD
The following table describes the most commonly used keys. The key location on your keyboard may differ.
Key(s)
Function
Tab Key
Press Tab to move the cursor to the next field. This action does not delete
any information previously typed.
Back Tab Key
Press Back Tab to move the cursor to the beginning of the previous field.
This action does not delete any information previously typed. (PCs - usually
Shift/Tab).
Backspace Key
Press Backspace to move the cursor back one character at a time. Each time
you press Backspace the cursor moves back one space.
Delete Key
Press Delete to delete information. Each time you press Delete, the character
the cursor is on is deleted.
Field Exit Key/Field + Key
Press Field Exit or Field + to accept the information you have just typed (both
keys perform the same function; however, the Field + key is normally used for
numeric fields). This action causes the following to occur:
The characters to the right of the cursor (in the active field only) are
deleted.
The typed information is right-justified (moves to the right side of the
field).
The cursor moves to the beginning of the next field.
Enter Key
Press Enter to accept the information you type or to choose an option from a
menu.
Reset Key
Press Reset to correct a keyboard error. Keyboard errors are identified by a
four-digit message flashing at the bottom-left corner of the screen.
Print Key/Print Scrn
Press Print/Print Scrn to print what is currently displayed on your screen.
Printing the screen is very useful when you need to research a screen error or
system message. The copy of your screen is also referred to as a Print
Screen.
Shift/Roll Keys or
PageUp/Page Down Keys
Press both the Shift and Roll keys together to move information up or
down the screen or press the PageUp or PageDown keys.
If More or a + sign displays at the bottom of your screen, press the Shift
and Roll keys simultaneously to move toward the end of the
information or press PageDown if you are working at a PC.
If Bottom displays at the bottom of your screen, you have reached the end
of the information. Press the Shift and Roll keys simultaneously to
move toward the beginning of the information or press PageUp if you are
working at a PC .
If you are using a PC, press Shift plus a Function key to perform a
function if the Function key is F13 through F24. For example, to press
F13, press and hold the Shift key and press F1. To press F21, press and
hold the Shift key and press F9. While the Shift key is pressed, F1
becomes F13, F2 becomes F14, F3 becomes F15, etc.
April 2000
System and Equipment Overview
1-25
USE THE KEYBOARD
Key(s)
Cursor Movement Arrow Keys
Function
Press the Cursor Movement Arrow keys to move your cursor to the left,
right, up or down.
Help Key
Press the Help key to view additional help information about AS/400 system
messages that display on your screen. The F1 key is the same as the Help
key. For PCs, F1 is the Help key.
Numeric Keys
The Numeric key pad can be used when you type numerical information.
System Request Key
Use this key to respond to system messages (e.g. Loading the next tape
volume). To respond, press the Shift and SysReq keys simultaneously.
Dashes will display at the bottom of the screen, then, type 6 and press Enter.
The System Operator message screen displays.
System Request is used in SALESLINE XL and SERVICELINE XL to
bookmark.
1-26
System Administrator Tasks
April 2000
SIGN ON
SIGN ON
When you turn on the power to your workstation, the Sign On screen displays. Signing on to the system
initiates an interactive job.
The name of the
subsystem that
the workstation is
currently running
in QCTL is the
subsystem for the
system console
and QINTER is
the subsystem for
all other
workstations.
Serial Number of
the AS/400
Sign On
System . . . . . :
Subsystem . . . . :
Workstation ID. . :
S1020334
QINTER
W5
Your User Name . . . . . . . . .
Your Password . . . . . . . . . .
Program/procedure . . . . . . . .
Menu . . . . . . . . . . . . . .
Current library . . . . . . . . .
EEEEEEEEE DDDDDDDD
SSSSSSSSS
EEEEEEEEE DDDDDDDDD SSSSSSSSS
EEE
DDD
DDD SSS
EEEEEEEEE DDD
DDD SSSSSSSSS
EEEEEEEEE DDD
DDD SSSSSSSSS
EEE
DDD
DDD
SSS
EEEEEEEEE DDDDDDDDD SSSSSSSSS Dealer Systems
Software Version 4.4
EEEEEEEEE DDDDDDDD
SSSSSSSSS
(C) Copyright 1994, All rights reserved
(C) COPYRIGHT IBM CORP.
1980
Workstation ID
1998
1.
At Your User Name field, type your user identification code (User ID) and press Field Exit.
2.
At Your Password field, type your password and press Enter.
If you type an incorrect User ID and Password more than three times, the system varies off the
workstation.
3. Depending on how the user ID is setup, the AS/400 Main Menu or the DEALERLINE Main Menu
displays.
You can assign any main menu to a User ID so this screen automatically displays after
sign on. See the next sections, AS/400 MAIN MENU / DEALERLINE MAIN MENU.
Sign Off
Signing off the system ends an interactive job. These are two ways to sign off:
At a command line, type SIGNOFF and press Enter.
Or
Type the Sign Off option number from a main menu (usually 90) and press Enter.
April 2000
System and Equipment Overview
1-27
AS/400 MAIN MENU (MAIN)
AS/400 MAIN MENU (MAIN)
After signing on, the AS/400 Main Menu or the DEALERLINE XL Main Menu (DMM000) displays.
The AS/400 Main Menu (MAIN) displays eleven options that access AS/400 Main Menus; these menus are
used by EDS Representatives for troubleshooting.
When the IBM User ID QSECOFR is used to sign on to the system, the AS/400 Main Menu will
automatically display.
QSECOFR should only be used for System Saves and IBM operating system upgrades. QSECOFR should
NEVER be used for daily work.
MAIN
AS/400 Main Menu
System:
S1020334
Select one of the following:
1.
2.
3.
4.
5.
6.
7.
8.
9.
10.
11.
User tasks
Office tasks
General system tasks
Files, libraries, and folders
Programming
Communications
Define or change the system
Problem handling
Display a menu
Information Assistant options
Client Access tasks
90. Sign off
Selection or command
===>
F3=Exit
F4=Prompt
F9=Retrieve
F12=Cancel
F23=Set initial menu
(C) COPYRIGHT IBM CORP. 1980, 1998.
F13=Information Assistant
F23, Set initial menu, - changes the initial menu that automatically displays after signing on. When you
press F23, the menu currently displayed will be assigned as your initial menu.
1-28
System Administrator Tasks
April 2000
AS/400 MAIN MENU (MAIN)
The following table describes the fields on the AS/400 Main Menu (MAIN):
Field
Menu ID
Menu Title
Menu Options
Command Line
Function Keys
Description
A unique menu ID, located in the upper left corner, is used to identify each menu.
In this case, MAIN is the menu ID for the AS/400 Main Menu.
A menu tile at the top center identifies the menu. In this case, the menu title is
AS/400 Main Menu.
Menu options let you choose the general task you want to perform when you do not
know the name of the AS/400 command that performs the same task. As with all
menus, when you type an option at the command line and press Enter, one of the
following happens:
Another menu displays
A command prompt displays
An informational screen displays
A command is executed
Located below the menu options is the Selection or command prompt, below that is
an arrow (===>). To the right of the arrow is the Command Line. At the
command line, type an option number or a command.
Located below the Command Line are the Function Keys applicable to the menu.
F3=Exit, Ends the current task and returns to the screen you started from.
F4=Prompt, Provides assistance when entering or selecting a command.
F9=Retrieve, Displays the last command you typed and executed from the
command line (and any parameters you selected).
F12=Cancel, Cancels the current menu and returns to the previous menu.
F13=Information Assistant, Accesses IBM User Support and Education Menu.
F23=Set Initial Menu, Press F23 to change the initial menu that automatically
displays after signing on. When you press F23, the menu currently displayed will
be assigned as your initial menu.
Message Line
April 2000
Located below the Function Keys is the area of the screen that displays messages.
System and Equipment Overview
1-29
AS/400 MAIN MENU (MAIN)
Option 1 - User Tasks
Allows you to complete tasks related to your own job, for example display or change your job or
output field, display or send messages, submit batch jobs, display or change your library list, and
change your user profile.
Option 2 - Office Tasks
This option allows you to process text, handle documents and folders and manage other office
activities.
Option 3 - General Systems Tasks
This option allows the following tasks to be completed on all jobs on the system:
use communications
use security
monitor and control jobs
monitor and control messages
display statuses
display system messages
save objects
restore objects
Option 4 - Files, Libraries, and Folders
Allows you to work with user data files, libraries and folders.
Option 5 - Programming
This option allows you to complete programming tasks by using the options from the programming
menu.
Option 6 - Communications
Allows you to control and configure your communications network.
Option 7 - Define or Change the System
This allows you to configure, install or request hardware device information. You can also work
with security through this area.
Option 8 - Problem Handling
This option allows you to start solving general system problems.
Option 9 - Display a Menu
This option allows you to select the menu screen to see rather than selecting the menu by option
number.
Option 10 - Information Assistant Options
This option will tell you where to look for AS/400 information, how to comment on AS/400
information, and what is new in the current release of the AS/400 system.
Option 11 - Client Access Tasks
Select this option for user and/or administrative tasks associated with Client Access Tasks.
1-30
System Administrator Tasks
April 2000
DEALERLINE XL MAIN MENU (DMM000)
DEALERLINE XL MAIN MENU (DMM000)
After signing on, either the AS/400 Main Menu or the DEALERLINE XL Main Menu (DMM000) displays.
The DEALERLINE XL Main Menu (DMM000) displays nine options that allow you to
access the DEALERLINE XL applications.
DMM000
DEALERLINE XL Main Menu
Select one of the following:
1.
2.
3.
4.
5.
6.
7.
8.
9.
BUSINESSLINE
PARTSLINE
SRS PARTS
SERVICELINE
REPORTLINE
SYSTEM ADMINISTRATION
SALESLINE
GM DEALER COMMUNICATIONS SYSTEM
RAPID 2000
23. DEALERLINE XL Version
90. Sign Off
Selection or command
===>
F3=Exit
F4=Prompt
F9=Retrieve
F12=Cancel
F13=Information Assistant F16=AS/400 main menu
April 2000
System and Equipment Overview
1-31
DEALERLINE XL MAIN MENU (DMM000)
The following table describes the fields on the DEALERLINE XL Main Menu (DMM000):
Field
Menu ID
Menu Title
Menu Options
Command Line
Function Keys
Description
A unique menu ID, located in the upper left corner, is used to identify each menu.
In this case, DMM000 is the menu ID for the DEALERLINE XL Main Menu.
A menu title at the top center identifies the menu. In this case, the menu title is
DEALERLINE XL Main Menu.
Menu options let you choose the general task you want to perform when you do not
know the name of the AS/400 command that performs the same task. As with all
menus, when you type an option at the command line and press Enter, one of the
following happens:
Another menu displays
A command prompt displays
An informational screen displays
A command is executed
Located below the menu options is the Selection or command prompt, below that is
an arrow (===>). To the right of the arrow is the Command Line. At the
command line, type an option number or a command.
Located below the Command Line are the Function Keys applicable to the menu.
F3=Exit, Ends the current task and returns to the screen you started from.
F4=Prompt, Provides assistance when entering or selecting a command.
F9=Retrieve, Displays the last command you typed and executed from the
command line (and any parameters you selected).
F12=Cancel, Cancels the current menu and returns to the previous menu.
F13=Information Assistant, Accesses IBM User Support and Education Menu.
F16=AS/400 Main Menu, displays the AS/400 Main Menu.
F23=Set Initial, changes the initial menu that automatically displays after signing
on. When you press F23, the menu currently displayed will be assigned as your
initial menu.
Message Line
1-32
Located below the Function Keys is the area of the screen that displays messages.
System Administrator Tasks
April 2000
SYSTEM REQUEST MENU
SYSTEM REQUEST MENU
Display and respond to system messages, alternative sign on.
To display the System Request Menu:
1.
2.
3.
4.
Press and hold the Shift key.
Press and hold the Sys Rq / Attn key.
Release both keys.
Press Enter.
Note: If you are using a PC, press Alt + SysReq
Depending on key mapping, it could also be Shift + Esc, or Alt+ Esc.
The System Request menu displays the following options displaying and responding to
system messages:
System Request
System: S102PCXM
Select one of the following:
1. Display sign on for alternative job
2. End previous request
3. Display current job
4. Display messages
5. Send a message
6. Display system operator messages
7. Display work station user
10. Start system request at previous system
11. Transfer to previous system
13. Start system request at home system
14. Transfer to home system
Selection
===>
F3=Exit
F12=Cancel
( )
OPYRIGHT IBM ORP
More...
1980
1999
System Request
System: S1039845
Select one of the following:
90. Sign off
Selection
===>
F3=Exit
F12=Cancel
(C) COPYRIGHT IBM CORP.
April 2000
Bottom.
1980, 1999
Options 1, 2, and 6 are the most common options used from the System Request menu.
System and Equipment Overview
1-33
SYSTEM REQUEST MENU
The following table describes the fields on the System Request menu:
Field
Menu ID
Menu Title
Menu Options
Selection Line
Function Keys
1-34
Description
The System Request menu does not have a menu ID.
A menu title at the top center identifies the menu. In this case, the menu title is
System Request.
Menu options let you choose the general task you want to perform when you do not
know the name of the AS/400 command that performs the same task. Only menu
options can be used from the System Request menu.
A command line is not available from the System Request menu only a selection
line. At the Selection Line, type the menu option number for the function or
procedure you want to perform.
Located below the Selection Line are the Function Keys applicable to the menu.
F3=Exit, Ends the current task and returns to the screen you started from.
F12=Cancel, Cancels the current menu and returns to the previous menu.
System Administrator Tasks
April 2000
SYSTEM REQUEST MENU
Option 1 - Display sign on for alternative job
This allows you to run multiple sessions from one terminal. It is recommended this option NOT be
used!
Option 2 - End previous request
If you are in the middle of a job you wish to end and there is no Function or Command key to Exit or
Cancel, this is an alternative. (Do not use to end batches - only use to end inquiry functions.)
Option 3 - Display current job
This option gives details about the job you are running. This information is beneficial for
troubleshooting.
Option 4 - Display messages
This will allow you to view messages sent to your user ID or workstation.
Option 5 - Send a message
This allows you to send messages to users and/or workstations.
Option 6 - Display system operator messages
This will display any messages delivered to the system. They include forms changes and media
needs.
Option 7 - Display work station user
This will show you the user and workstation information for this terminal.
Option 10 Start System Request at previous system
Use this option to suspend the job at the current system and transfer back to the previous system (the
source or client system for the current system). The previous system either displays the System
Request menu or starts the program specified in the SRQ10PGM keyword on the Start Pass-Through
(STRPASTHR) command. The default is to display the System Request menu on the previous
system.
The system name located in the upper right corner of the System Request menu indicates the current
system on which the interactive job was running when you presses the System Request Key.
Option 11 Transfer to the previous system
Use this option to suspend the job at the current system and transfer back to the alternative
interactive job on the previous system (the source or client system for the current system). If there is
no alternative interactive job currently running, the Sign On screen displays.
The system name in the upper right corner of the System Request menu indicates the current system
on which the interactive job was running when you pressed the System Request Key.
Option 13 Start system request at home system
Use this option to suspend the job at the current system and transfer back to the home system (the
first system on which you entered the pass-through command). The home system either displays the
System Request menu or starts the program specified in the SRQ10PGM keyword on the Start Pass
Through (STRPASTHR) command. The default is to display the System Request menu on the home
system.
The system name located in the upper right corner of the System Request menu indicates the current
system on which the interactive job was running when you pressed the System Request key.
April 2000
System and Equipment Overview
1-35
SYSTEM REQUEST MENU
Option 14- Transfer to the home system
Use this option to suspend the job at the current system and transfer back to the alternative
interactive job on the home system (the first system on which you entered the pass-through
command). If there is no alternative interactive job currently running, the Sign-On screen displays.
The system name in the upper right corner of the System Request menu indicates the current system
on which the interactive job was running when you pressed the System Request key.
Option 90 - Sign off
Select this option to end current job.
1-36
System Administrator Tasks
April 2000
PROMPTABLE FIELDS (F4)
PROMPTABLE FIELDS (F4)
If a field on any screen displays an asterisk (*), there is a list of valid field entries you can display and choose
from.
Position the cursor at any field that displays an asterisk and press F4 to display the list of valid field entries.
For example:
1.
At a command line, type INZTAP and press F4.
The Initialize Tape (INZTAP) screen displays. This screen includes a list of possible field entries:
Initialize Tape (INZTAP)
Type choices, press Enter.
Tape device . . . . .
New volume identifier
New owner identifier .
Volume identifier . .
Check for active files
.
.
.
.
.
.
.
.
.
.
.
.
.
.
.
.
.
.
.
.
_______
*NONE
*BLANK
*MOUNTED
*YES
Name
Character value, *NONE...
Character value, *MOUNTED
*YES, *NO, *FIRST
Tape density . . . .
*DEVTYPE
*DEVTYPE, *QIC120, *QIC525
Code . . . . . . . . . . . . . .
End of tape option . . . . . . .
Clear . . . . . . . . . . . . .
*EBCDIC
*REWIND
*NO
*EBCDIC, *ASCII
*REWIND, *UNLOAD
*NO, *YES
F3=Exit
F4=Prompt
F24=More keys
2.
.
.
.
.
.
F5=Refresh
F12=Cancel
Bottom
F13=How to use this display
With your cursor positioned at the Tape Density field, press F4.
The following screen displays:
Specify Value for Parameter DENSITY
Type choice, press Enter.
Type . . . . . . . . . . . . . :
Tape density . .
CHARACTER
*CTGTYPE
*DEVTYPE
*FMT3570
*FMT3570E
*FMT3590
*FMT3590E
*QIC120
10000
*QIC525
16000
*QIC1000
*QIC2GB
*QIC3040
1600
3200
6250
*FMT2GB
43200
*FMT5GB
*FMT7GB
*FMT3480
38000
*FMT3490E
F3=Exit
3.
F5=Refresh
F12=Cancel
F13=How to use this display
F24=More keys
Type the correct tape density at the Tape density field, press Field Exit then Enter.
April 2000
System and Equipment Overview
1-37
TCP/IP AND TWINAX ATTACHED PRINTERS
TCP/IP AND TWINAX ATTACHED PRINTERS
EDS uses TCP/IP and TWINAX ATTACHED printers the difference between the two is how the
printers communicate with the AS/400. A TCP/IP printer communicates through a network controller which
would create a virtual device description, and needs an I/P address (an example of an I/P address is
10.129.82.110). A TWINAX ATTACHED printer communicates through a workstation controller card, and
has a controller address with a port/address. An example would be port 1 address 5.
TWINAX ATTACHED PRINTERS set ups for printers.
1.
Parallel Attached Printer Parallel attached printers receive all of their information from the terminal
or PC they are physically connected to the printer address must be set up in the terminal or PC the
printer is physically connected to. The printer is connected to the terminal or PC by a bi-directional
parallel cable which is usually black, gray or beige in color and is approx. 6 ft to 25 ft in length.
(Parallel cable for a Laser printer can have a maximum length of 10 ft. ONLY). The connectors on the
parallel cable are about 2 inches wide and are rectangular in shape. The back of the terminal or PC has
a printer port and this is where the parallel cable is connected to from the printer. An easy way to find out
if the printer is parallel is to leave the printer powered on, and then signoff of the workstation that you
believe the printer is parallel to and then power off the workstation, then power the workstation back on,
the printer should initialize/response as if it was just powered on.
2.
Serial Printer (Stand Alone) Serial Printers receive their printer address and information from a serial
card or I/O card, this card allows the printer to communicate with the AS/400. The cable connection for a
serial printer will either be a twinax cable or twisted pair cable. The twinax cable has about a -inch
wide round silver connector and is either connected to a pigtail, T-connector or may be connected directly
into a twinax connector on the printer. The twisted pair cable will be connected to a balun which is a 6
inch cable that on one side has a twinax connector on it, and the other side has a RJ45 end on it.
A TCP/IP printer needs an I/P address (Internet Protocol) an example of an I/P address is 10.129.82.110
TCP/IP Printers are considered a NETWORK printer. (This Stand Alone printer would use CAT5 cable and
be connected through a hub.) Usually a TCP/IP printer is a Laser printer, the exception would be a printer
attached to an external LAN adapter card such as a Mark Net Pro card. Laser printers will have a menu
option on the control panel that allows an I/P address to be configured and will also have an I/O card installed.
TCP/IP Stand Alone printer CABLE will ALWAYS be CAT5 to a hub.
1-38
System Administrator Tasks
April 2000
SYSTEM AND EQUIPMENT OVERVIEW - EXERCISE
SYSTEM AND EQUIPMENT OVERVIEW - EXERCISE
1.
What does OS/400 stand for?
_________________________
2.
At the end of each work day, you should:
_____
_____
_____
_____
3.
A.
B.
C.
D.
At the Main Help Menu
In the middle of an application
At the sign-on screen
At a command line
Indicate which key to press to solve each of the conditions below:
F3
F4
A. _____
B. _____
C. _____
D. _____
5.
Sign off the workstation
Power down AS/400
Perform an IPL
All of the above
Before you can turn off a workstation, it must be:
_____
_____
_____
_____
4.
A.
B.
C.
D.
F9
F23
Display the last command you ran from the command line
End the current task and return to the display from which the task was started
Display additional fields for a command, and to display a list of valid field entries
if a field has an asterisk (*).
Change the initial menu (the first menu you see after you sign-on) in your user
profile
List one way to sign off your terminal.
_____________________________________________________
6.
Name 3 pieces of equipment considered peripheral devices.
___________________________
___________________________
___________________________
April 2000
System and Equipment Overview
1-39
SYSTEM AND EQUIPMENT OVERVIEW - EXERCISE
7.
Name 2 types of software programs found on your AS/400.
___________________________
___________________________
8.
What is a CPU?
9.
The contents of permanent storage are lost when the AS/400 is powered off.
_____
_____
10.
True
False
The AS/400 Processor Active light indicates:
_____ A.
_____ B.
_____ C.
A system problem has occurred
Users are signed on to the system
CPU activity is occurring
11. How can you tell if your system is using a RISC Processor?
12. How can you tell if a printer is parallel or serial attached?
13. If the cursor keeps blinking on a dumb terminal and you find it annoying, how do you change the cursor
to a solid block?
14. What is an I/O card? What does it do? Is it on a parallel attached or serial printer?
15. What is the difference between a Host Site (main store) and a Remote Site?
1-40
System Administrator Tasks
April 2000
SYSTEM AND EQUIPMENT OVERVIEW - EXERCISE
Solutions to System and Equipment Overview - Exercise
1.
Operating System/400. This is the IBM program that works in the background managing your system.
2.
A. You should sign off your workstation whenever you leave it unattended.
3.
C.
4.
A = F9
B = F3
C = F4
D = F23
5.
At a command line, type SIGNOFF and press Enter.
Or
From any menu, type the option number to Sign Off.
6.
Keyboard, monitor, printer.
7.
Operating System, DEALERLINE Application Software.
8.
The Central Processing Unit (CPU) is the "brain" of the computer which processes information.
9.
False.
If the Sign On screen does not display after the workstation is powered off, you may need to end
the job that was processing or vary the workstation back on before it is usable. Also, job that was
processing can become locked up, and you will be unable to end the job.
10. C. CPU activity is occurring
11. The system has a CD ROM Drive OR the Operating System is V3R7 or higher.
12. The easiest way is to look at the connectors- A parallel attached printer has a connector that is about 2
inches wide, a serial connector is about a inch wide. Also turning the workstation off and back on will
indicate the printer is parallel attached if the printer jumps when the workstation is powered back on.
13. Press the Setup key on the left side of the keyboard and go into Setup Display. Position the cursor on the
desired cursor mode and press the Space bar.
14. An I/O card allows a serial attached printer to communicate with the AS/400.
15. The Host Site (main store) houses the AS/400. The Remote Site is connected to the main store by
modems and data circuit (telephone line).
April 2000
System and Equipment Overview
1-41
IPL/Power Up/ Down
Table of Contents
OVERVIEW..................................................................................... 1
BEIGE BOX MODELS C, D, E, F ................................................... 3
Control Panel Graphics ................................................................. 3
Power Down Due to Pending Emergency...................................... 4
Unattended (Normal) IPL from Power Off ...................................... 6
Forced Power Down ...................................................................... 7
Unattended (Normal) IPL from Power-On...................................... 8
Black Box 170/200/400/600/700 Series ...................................... 11
Control Panel Graphics ............................................................... 11
Power Down Due to Pending Emergency.................................... 15
Unattended (Normal) IPL from Power Off .................................... 17
Forced Power Down .................................................................... 18
Unattended (Normal) IPL from Power-On.................................... 19
Black Box 300/500 Series ........................................................... 22
Control Panel Graphics ............................................................... 22
Power Down Due to Pending Emergency.................................... 23
Unattended (Normal) IPL from Power Off .................................... 25
Forced Power Down .................................................................... 26
Unattended (Normal) IPL from Power-On.................................... 27
IPL, POWER UP / DOWN - EXERCISE........................................ 30
April 2000
IPL, Power Up / Down
2-i
Table of Contents
This page intentionally left blank.
2-ii
System Administrator Tasks
April 2000
OVERVIEW
IPL, Power Up / Down
OVERVIEW
An IPL (Initial Program Load) starts the AS/400; it loads the Operating System (OS/400) into main storage from
auxiliary storage, checks the internal system hardware, and prepares the system for operation. An IPL should be
performed once a week. Before performing an IPL, these should not be any system activity the system should be
dedicated.
An unattended (normal) IPL can be completed by the System Administrator regardless if the AS/400 is powered On
or Off; you can also select an option to schedule a DEALERLINE nightly backup to process first, then an IPL
[Backup with Power Down].
If you choose the option to perform a DEALERLINE nightly backup, with a Power Down, the backup must be
submitted to run after 22:00:00. If the DEALERLINE nightly backup procedure requires a second tape cartridge,
the second tape cartridge must be loaded and the message to load the second tape must be answered before 5:00
a.m.
It is recommended a DEALERLINE Nightly Backup with a power down be
completed once a week by selecting the Power Down with DEALERLINE
Backup option. See the Backups chapter for more information.
The system console must always remain powered on during any IPL.
April 2000
IPL, Power Up / Down
2-1
OVERVIEW
This page intentionally left blank.
2-2
System Administrator Tasks
April 2000
BEIGE BOX MODELS C, D, E, F
BEIGE BOX MODELS C, D, E, F
Control Panel Graphics
9404 Control Panel
SYSTEM ATTENTION
LIGHT
9406 Control Panel
POWER
LIGHT
POWER
SWITCH
POWER
LIGHT
Power On
Delayed Off
Power
Processor
Active
On
POWER
SWITCH
System
Attention
Processor
Active
System
Attention
SYSTEM
ATTENTION
LIGHT
Delayed Off
S/M
FUNCTION/
DATA
DISPLAY
Function
Data
01
Function
Function
O1 Display Selected IPL
02 Select IPL
A - IPL
03 Start IPL
04 Lamp Test
11 System Reference Code
Select
SELECT
SWITCH
ENTER
BUTTON
Manual
Data
01
Normal
FUNCTION/
DATA
DISPLAY
KEYLOCK
SWITCH
Functions
Enter
Secure
O1 Display Selected IPL
02 Select IPL
A - IPL
03 Start IPL
Auto
SELECT
SWITCH
Select
04 Lamp Test
11 System Reference Code
Manual
Normal
KEYLOCK
SWITCH
ENTER
BUTTON
Enter
Secure
Auto
9402 Control Panel
POWER
LIGHT
Power
On
Functions
Delayed
Off
POWER
SWITCH
O1
02
03
04
11
Display Selected IPL
Select IPL
Start IPL
Lamp Test
System Reference Code
Processor
Active
Manual
SYSTEM ATTENTION
LIGHT
System
Attention
Normal
KEYLOCK SWITCH
Select
SELECT
SWITCH
April 2000
Enter
ENTER
BUTTON
Function/
Data
01
Secure
Auto
FUNCTION/DATA
DISPLAY
IPL, Power Up / Down
2-3
BEIGE BOX MODELS C, D, E, F
Power Down Due to Pending Emergency
These steps are for powering off Beige Box Models C, D, E, or F.
Complete the following steps to power down the system (from power on) to prepare for a pending or imminent
emergency or disaster, for example a hurricane, or if electrical power is being shut off due to transformers being
replaced.
If you are unable to use a workstation to power down the AS/400, you can
force the AS/400 down by using the control panel go to step 4.
1.
Sign on at the system console with a user ID that has security officer authorization, for example, MSECOFR.
If this is an emergency that you only have minutes or
seconds to prepare for, go to step 2.
2.
At a command line, type
3.
The screen will go blank in approximately 2 to 4 minutes.
PWRDWNSYS *IMMED
and press Enter.
Wait for the Power light on the AS/400 to go Off, then continue
to step 5.
4.
If you are unable to use a workstation to power down the AS/400, force the AS/400 down using the control
panel:
a.
Turn the Key on the AS/400 control panel to Manual.
b.
c.
Push the white Power switch down, to Delayed Off. The power light will begin to blink.
The Function/Data window displays numbers (prefixed with the letter D) that will change during the power
down.
Wait for the Power light on the AS/400 to go Off.
5.
6.
Power Off UPS (if the AS/400 is attached to a UPS).
Unplug the electrical cord from the wall outlet for UPS (if no UPS, unplug the AS/400 electrical cord).
After the electrical work is complete or the natural disaster is over, and power to the building is restored,
continue to step 7.
2-4
System Administrator Tasks
April 2000
BEIGE BOX MODELS C, D, E, F
7.
After the power is restored to the building, plug the electrical cord back in the wall outlet for UPS, then power
On UPS. If no UPS, plug the electrical cord back in the wall for the AS/400.
8.
After UPS is powered on, or the AS/400 electrical cord is plugged back into the wall outlet, continue to step 9
to begin an Unattended (Normal) IPL from Power Off.
9. Verify the power light on the AS/400 is Off.
10.
Verify the Key on the AS/400 control panel is set to Normal.
11.
Verify 01 B displays in the Function/Data window.
12.
Verify the system console is powered on.
The system console is the device at port 0, address 0 in QCTL subsystem.
13. Push the white Power switch up. The switch returns to the center position and the power
light blinks momentarily, then stays lit.
14. The Function/Data window displays numbers (prefixed with the letter C) that will increment
during the IPL.
15.
After the IPL is complete (approximately 20 to 30 minutes), the Sign On screen
displays at all terminals left powered on.
16. Sign onto the system.
April 2000
IPL, Power Up / Down
2-5
BEIGE BOX MODELS C, D, E, F
Unattended (Normal) IPL from Power Off
These steps are for Beige Box Models C, D, E, or F.
Follow these steps to IPL the AS/400 when the Power
Light is off
1.
Verify the power light is Off.
2.
Verify the Key on the AS/400 control panel is set to Normal.
3.
Verify 01 B displays in the Function/Data window.
4.
Verify the system console is powered on.
5.
(possibly due to a power failure).
The system console is the device at port 0, address 0 in QCTL subsystem.
Push the white Power switch up. The switch returns to the center position and the power
light blinks momentarily, then stays lit.
6. The Function/Data window displays numbers (prefixed with the letter C) that will increment
during the IPL.
7.
After the IPL is complete (approximately 20 to 30 minutes), the Sign On screen
displays at all terminals left powered on.
8.
Sign onto the system.
2-6
System Administrator Tasks
April 2000
BEIGE BOX MODELS C, D, E, F
Forced Power Down
These steps are to force a power down for Beige Box Models C, D, E, or F.
This procedure should only be used if all devices are locked up and/or the amber system attention light is on,
AND if you are instructed by an EDS Representative.
1.
Verify the power light is
On.
2.
Record any Service Reference Code (SRC) numbers in the Function/Data window. The amber system
attention light will be on.
Do not power down if SRC numbers display in the Function/Data
window AND the amber system attention light is NOT on.
a.
Record the SRC numbers for Function 11.
b.
Press the Select button to display Function 12.
c.
Press the Enter button.
d.
Record the SRC numbers for Function 12.
e.
Using the IBM manuals, locate the SRC codes. After reading the description of
all steps/procedures are completed.
the code, verify
3.
Turn the Key on the AS/400 control panel to Manual.
4.
Push the white Power switch down, to Delayed Off. The power light will
begin to blink.
5.
The Function/Data window displays numbers (prefixed with the letter D) that will change during the power
down.
6.
After the power light goes off, turn the Key on the AS/400 control panel to Normal, then
follow the instructions for an Unattended (Normal) IPL from Power Off.
April 2000
IPL, Power Up / Down
2-7
BEIGE BOX MODELS C, D, E, F
Unattended (Normal) IPL from Power-On
These steps are for powering on Beige Box Models C, D, E, or F.
It is recommended an unattended IPL from Power On be performed from
the Backup Menu (SAM100), option 2, Backup DEALERLINE Database
Power Down System, once a week.
The following procedure explains how to perform an unattended (normal)
IPL.
Complete the following steps to perform an unattended (normal) IPL, if the AS/400 is already powered-on:
1.
2.
Sign on at the system console with a user ID that has security officer authorization, for example, MSECOFR.
Ensure all users are signed off the system, including SALESLINE users, and no jobs are processing.
a.
At a command line, type
WRKSBSJOB
QINTER
and press Enter.
The following message should display near the center of the screen:
(No jobs to display).
If any jobs display, have the corresponding user(s) sign off the system. Press F5 until the following
message displays:
(No jobs to display).
b.
At a command line, type
WRKSBSJOB
QBATCH
and press Enter.
The following message should display near the center of the screen:
(No jobs to display).
If any jobs display, wait until they complete before continuing. Press F5 until the following message
displays:
(No jobs to display).
2-8
System Administrator Tasks
April 2000
BEIGE BOX MODELS C, D, E, F
c.
At a command line, type
WRKSBSJOB
DLCOMMSBS
Work with Subsystem Jobs
Subsystem . . . . . . . . . . . . . . . . .:
and press Enter.
S1025232
DLCOMMSBS
Type options, press Enter.
2=Change
3=Hold
4=End
8=Work with spooled files
Job
Opt
Job
User
Type
GMXS_SVR
POLLDCS
MSECOFR BATCH
POLLDCS
POLLPREP
MSECOFR
BATCH
POLLPREP
POLLRAPID
MSECOFR BATCH
POLLRAPID
MSECOFR BATCH
5=Work with
13=Disconnect
6=Release
-----Status----ACTIVE
ACTIVE
ACTIVE
ACTIVE
7=Display message
Function
PGM-CA4000CL
Function
PGM-CDPOLLCL
PGM-CDPOLLCL
DLY-16:30:00
DLY-16:30:00
PGM-CRPOLLCL
PGM-CRPOLLCL
Bottom
Parameters or command
===>
F3=Exit
F4=Prompt F5=Refresh
F12=Cancel
!
3.
F9=Retrieve
F11=Display schedule data
If Job POLLPREP displays with DLY... as the Function, or GMXS_SVR, POLLRAPID or
POLLDCS displays with PGM... as the function, and no other jobs display, continue to step 3.
If the function is not DLY... or PGM... on these jobs, wait until these jobs complete before
continuing.
Verify the key on the AS/400 control panel is set to Normal.
April 2000
IPL, Power Up / Down
2-9
BEIGE BOX MODELS C, D, E, F
4.
At a command line, type
PWRDWNSYS
and press F4.
The Power Down System (PWRDWNSYS) screen displays.
Power Down System (PWRDWNSYS)
Type choices, press Enter.
How to end . . . . . . . . . . .
Delay time, if *CNTRLD . . . . .
Restart after power down . . . .
IPL source . . . . . . . . . . .
5.
6.
*IMMED
3600
*YES
*PANEL
*CNTRLD, *IMMED
Seconds, *NOLIMIT
*NO, *YES
*PANEL, A, B, D
Complete the following :
a.
At the How to end field, in place of the default value, type
press Field Exit.
*IMMED
b.
At the Delay time, if *CNTRLD field, leave the default value 3600
c.
At the Restart after power down field, type *YES
d.
At the IPL source field, leave the default value *PANEL
e.
Press Enter to begin the power down with restart (IPL). Leave the terminal powered on.
The Function Data window displays numbers that will increment during the IPL.
After the IPL is complete (approximately 20 to 30 minutes), a Sign On screen
left powered on.
7.
2-10
and
displays at all terminals
Sign onto the system.
System Administrator Tasks
April 2000
Black Box 170/200/400/600/700 Series
Black Box 170/200/400/600/700 Series
170 Series Box
Control Panel Graphics
Function/Data
01
BN
FUNCTION/DATA
DISPLAY
Functions
01
02
03
04
Select push
buttons
Enter Push
Button
Processor Active
Light
System Attention
Light
Enter
Display Selected IPL
Select IPL
Start IPL
Lamp Test
11 System
Ref
ere
nce
Co
de
POWER-ON
LIGHT
POWER
BUTTON
SERIAL
NUMBER
Function/Data
Functions
01
02
Display Selected IPL
Select IPL
03
Start IPL
04
11
Lamp Test
System Reference
Code
Enter
A BLACK DOOR COVERS
THE 170 SERIES BOX, WITH
A CLEAR WINDOW OVER
THE CONTROL PANEL.
THIS PANEL ON THE
170 SERIES BOX IS
RED.
April 2000
IPL, Power Up / Down
2-11
Black Box 170/200/400/600/700 Series
200/400 Series Box
BUTTON
POWER-ON
LIGHT
SYSTEM ATTENTION
LIGHT
PROCESSOR
ACTIVE LIGHT
POWER PUSH
Function/Data
01
BN
Enter
FUNCTION/DATA
DISPLAY
ENTER PUSH
BUTTON
SELECT PUSH
BUTTONS
Function/Data
01
BN
Enter
A BLACK DOOR COVERS THE CONTROL
PANEL ON THE 200/400 SERIES BOX.
THE FOLLOWING IPL/CODES DISPLAY
ON THE DOOR:
01
02
03
04
11
2-12
System Administrator Tasks
DISPLAY SELECTED IPL
SELECT IPL
START IPL
LAMP TEST
SYSTEM REFERENCE CODE
April 2000
Black Box 170/200/400/600/700 Series
600 Series Box
ENTER PUSH BUTTON
SELECT PUSH BUTTONS
01
FUNCTION/DATA DISPLAY
BN
Enter
Function
01
02
03
04
11
Display Selected IPL
Select IPL
Start IPL
Lamp Test
System Reference Code
SYSTEM ATTENTION LIGHT
PROCESSOR ACTIVE LIGHT
POWER-ON LIGHT
POWER PUSH BUTTON
Enter
Function
01 Display Selected IPL
02 Select IPL
03 Start IPL
04 Lamp Test
11 System Reference Code
A CLEAR DOOR COVERS
THE CONTROL PANEL ON
THE 600 SERIES BOX. TO
OPEN/CLOSE, SLIDE THE
DOOR UP/DOWN.
THIS PANEL ON THE
600 SERIES BOX IS
BLUE.
April 2000
IPL, Power Up / Down
2-13
Black Box 170/200/400/600/700 Series
700 Series Box
ENTER PUSH BUTTON
SELECT PUSH BUTTONS
01
FUNCTION/DATA DISPLAY
BN
Enter
Function
01
02
03
04
11
Display Selected IPL
Select IPL
Start IPL
Lamp Test
System Reference Code
SYSTEM ATTENTION LIGHT
PROCESSOR ACTIVE LIGHT
POWER-ON LIGHT
POWER PUSH BUTTON
Enter
Function
01 Display Selected IPL
02 Select IPL
03 Start IPL
04 Lamp Test
11 System Reference Code
A CLEAR DOOR COVERS
THE CONTROL PANEL ON
THE 700 SERIES BOX. TO
OPEN/CLOSE, SLIDE THE
DOOR UP/DOWN.
THIS PANEL ON THE
700 SERIES BOX IS
RED/ORANGE.
2-14
System Administrator Tasks
April 2000
Black Box 170/200/400/600/700 Series
Power Down Due to Pending Emergency
These steps are for powering off the Black Box 170/200/400/600/700 Series.
Complete the following steps to power down the system (from power on) to prepare for a pending or imminent
emergency or disaster, for example a hurricane, or if electrical power is being shut off due to transformers being
replaced.
If you are unable to use a workstation to power down the AS/400, you can
force the AS/400 down by using the control panel go to step 4.
1.
Sign on at the system console with a user ID that has security officer authorization, for example, MSECOFR.
If this is an emergency that you only have minutes or
seconds to prepare for, go to step 2.
2.
At a command line, type
3.
The screen will go blank in approximately 2 to 4 minutes.
PWRDWNSYS *IMMED
and press Enter.
Wait for the Power light on the AS/400 to go Off (light next to
the white Power button), then go to step 5.
4.
If you are unable to use a workstation to power down the AS/400, force the AS/400 down using the control
panel:
a.
Press the Select button (Up or Down Arrows below the Function/Data window) until 02 displays in
the Function/Data window.
b.
Press the Enter button.
c.
Press the Select button (Up or Down Arrows below the Function/Data window) until 02 B M
displays in the Function/Data window.
d.
Press the Enter button. 02 displays in the Function/Data window.
e.
Press the Enter button again. 02 B M displays in the Function/Data window.
f.
Press the White Power button.
!
g.
If a zero ( ) and a flashing question mark ( ) display on the right side of the Function/Data
display, press
the white Power button again.
The Function/Data window displays numbers (prefixed with the letter D) that will change during the
power down.
April 2000
IPL, Power Up / Down
2-15
Black Box 170/200/400/600/700 Series
Wait for the Power light on the AS/400 to go Off (light next to
the white Power button).
5.
Power Off UPS (if the AS/400 is attached to a UPS).
6.
Unplug the electrical cord from the wall outlet for UPS (if no UPS, unplug the AS/400 electrical cord).
After the electrical work is complete or the natural disaster is over, and power to the building is restored,
continue to step 7.
7.
After the power is restored to the building, plug the electrical cord back in the wall outlet for UPS, then
power On UPS. If no UPS, plug the electrical cord back in the wall for the AS/400.
8.
After UPS is powered on, or the AS/400 electrical cord is plugged back into the wall outlet, continue to step
9 to begin an Unattended (Normal) IPL from Power Off.
9.
Open the control panel door on the AS/400.
Verify the power light is Off (light next to the white Power button).
10.
11.
12.
Verify 01 B N or 02 B N displays in the Function/Data window.
If 01 B N or 02 B N displays, continue to step 11.
If 01 B N or 02 B N does not display, complete the following:
a.
or Down
Press the Select button (Up
Arrows below the Function/Data
window) until 02 displays in the Function/Data window.
b.
Press the Enter button.
c.
Arrows below the Function/Data
Press the Select button (Up
or Down
window) until 02 B N displays in the Function/Data window.
d.
Press the Enter button. 02 displays in the Function/Data window.
e.
Press the Enter button again. 02 B N displays in the Function/Data window.
Verify the system console is powered on.
The system console is the device at port 0, address 0 in QCTL subsystem.
Press the white Power button on the AS/400. The Power light blinks momentarily, then stays lit.
13.
The Function/Data window displays numbers (prefixed with the letter C) that will increment during the IPL.
14.
After the IPL is complete (approximately 15 to 30 minutes), the Sign On screen
displays at all terminals left powered on.
15.
Sign onto the system.
2-16
System Administrator Tasks
April 2000
Black Box 170/200/400/600/700 Series
Unattended (Normal) IPL from Power Off
These steps are for Black Box 170/200/400/600/700 Series.
Follow these steps to IPL the AS/400 when the power
1.
light is off (possibly due to a power failure).
Open the control panel door on the AS/400.
Verify the Power light is Off (light next to the white Power button).
2.
3.
4.
Verify 01 B N or 02 B N displays in the Function/Data window.
If 01 B N or 02 B N displays, continue to step 3.
If 01 B N or 02 B N does not display, complete the following:
a.
Write down the SRC code in the Function/Data window.
b.
Press the Select button (Up
or Down
Arrows below the Function/Data
window) until 02 displays in the Function/Data window.
c.
Press the Enter button.
d.
Arrows below the Function/Data
Press the Select button (Up
or Down
window) until 02 B N displays in the Function/Data window.
e.
Press the Enter button. 02 displays in the Function/Data window.
f.
Press the Enter button again. 02 B N displays in the Function/Data window.
Verify the system console is powered on.
The system console is the device at port 0, address 0 in QCTL subsystem.
Press the white Power button on the AS/400. The Power light blinks momentarily, then stays lit.
5.
The Function/Data window displays numbers (prefixed with the letter C) that will increment during the IPL.
6.
After the IPL is complete (approximately 15 to 30 minutes), the Sign On screen
displays at all terminals left powered on.
7.
Sign onto the system.
April 2000
IPL, Power Up / Down
2-17
Black Box 170/200/400/600/700 Series
Forced Power Down
These steps are to force a power down for the Black Box
170/200/400/600/700 Series.
This procedure should only be used if all devices are locked up and/or the amber system attention light is on,
AND if you are instructed by an EDS Representative.
1.
Open the control panel door on the AS/400.
Verify the power light is On (green light next to the white Power button).
2.
Record any Service Reference Code (SRC) numbers in the Function/Data window or
from the system console screen. (The amber system attention light will be on.)
!
a.
Do not power down if SRC numbers display in the Function/Data
window AND the amber system attention light is NOT on.
Verify if any error messages display at the system console.
If error messages display, record the information and
immediately inform a
Hardware Specialist.
If no error messages display at the system console, continue to step 2b.
b. Using the IBM manuals, locate the SRC codes. After reading the description of
all steps/procedures are completed.
the code, verify
3.
Press the Select button (Up or Down Arrows below the Function/Data window) until 02 displays in the
Function/Data window.
4.
Press the Enter button.
5.
Press the Select button (Up or Down Arrows below the Function/Data window) until 02 B M
displays in the Function/Data window.
6.
Press the Enter button. 02 displays in the Function/Data window.
7.
Press the Enter button again. 02 B M displays in the Function/Data window.
8.
Press the White Power button.
If a zero ( ) and a flashing question mark ( ) display on the right side of the Function/Data display,
press the white Power button again.
9.
The Function/Data window displays numbers (prefixed with the letter D) that will change during the power
down.
10.
After the power light goes off, change the system back to Normal Mode by changing the
Function/Data window to 02 B N, then follow the instructions to perform an Unattended (Normal) IPL from
Power Off.
2-18
System Administrator Tasks
April 2000
Black Box 170/200/400/600/700 Series
Unattended (Normal) IPL from Power-On
These steps are for the Black Box 170/200/400/600/700 Series.
It is recommended an unattended IPL from Power On be performed from
the Backup Menu (SAM100), option 2, Backup DEALERLINE Database
Power Down System, once a week.
The following procedure explains how to perform an unattended (normal)
IPL.
Complete the following steps to perform an unattended (normal) IPL, if the AS/400 is already powered-on:
1.
2.
Sign on at the system console with a user ID that has security officer authorization, for
example MSECOFR.
Ensure all users are signed off the system, including SALESLINE users, and no jobs are processing.
a.
At a command line, type
WRKSBSJOB
QINTER
and press Enter.
The following message should display near the center of the screen:
(No jobs to display).
If any jobs display, have the corresponding user(s) sign off the system. Press F5 until the following
message displays:
(No jobs to display).
b.
At a command line, type
WRKSBSJOB
QBATCH
and press Enter.
The following message should display near the center of the screen:
(No jobs to display).
If any jobs display, wait until they complete before continuing. Press F5 until the following message
displays:
(No jobs to display).
April 2000
IPL, Power Up / Down
2-19
Black Box 170/200/400/600/700 Series
c.
At a command line, type
WRKSBSJOB
DLCOMMSBS
Work with Subsystem Jobs
Subsystem . . . . . . . . . . . . . . . . .:
and press Enter.
S1025232
DLCOMMSBS
Type options, press Enter.
2=Change
3=Hold
4=End
8=Work with spooled files
Job
Opt
Job
User
Type
GMXS_SVR
POLLDCS
MSECOFR BATCH
POLLDCS
POLLPREP
MSECOFR
BATCH
POLLPREP
POLLRAPID
MSECOFR BATCH
POLLRAPID
MSECOFR BATCH
5=Work with
13=Disconnect
-----Status----ACTIVE
ACTIVE
ACTIVE
ACTIVE
6=Release
7=Display message
Function
PGM-CA4000CL
Function
PGM-CDPOLLCL
PGM-CDPOLLCL
DLY-16:30:00
DLY-16:30:00
PGM-CRPOLLCL
PGM-CRPOLLCL
Bottom
Parameters or command
===>
F3=Exit
F4=Prompt F5=Refresh
F12=Cancel
!
3.
F11=Display schedule data
If Job POLLPREP displays with DLY... as the Function, or GMXS_SVR, POLLRAPID or
POLLDCS displays with PGM... as the Function, and no other jobs display, continue to step 3.
If the Function is not DLY... or PGM... on these jobs, wait until these jobs complete before
continuing.
01 B N
Open the control panel door. Verify
the Function/Data window.
or
02 B N
displays in
If
01 B N
or
02 B N
displays, continue to step 4.
If
01 B N
or
02 B N
does not display, complete the following:
a.
Press the Select button (Up
or Down
Arrows below the Function/Data
window) until 02 displays in the Function/Data window.
b.
Press the Enter button.
c.
Press the Select button (Up
window) until
2-20
F9=Retrieve
02 B N
or Down Arrows below the Function/Data
displays in the Function/Data window.
02
d.
Press the Enter button.
e.
Press the Enter button again.
displays in the Function/Data window.
02 B N
displays in the Function/Data window.
System Administrator Tasks
April 2000
Black Box 170/200/400/600/700 Series
4.
At a command line, type
PWRDWNSYS
and press F4.
Depending on the operating system, one of the following Power Down System (PWRDWNSYS) screens
displays.
Power Down System (PWRDWNSYS)
Type choices, press Enter.
How to end . . . . . . . .
Delay time, if *CNTRLD . .
Restart options:
Restart after power down
Restart type . . . . . .
IPL source . . . . . . . .
*IMMED
3600
*CNTRLD, *IMMED
Seconds, *NOLIMIT
*NO, *YES
*IPLA, *SYS, *FULL
*PANEL, A, B, D
*YES
*IPLA
*PANEL
This screen
displays if the
operating
system is
V4R1M0 or
higher.
Or
Power Down System (PWRDWNSYS)
Type choices, press Enter.
How to end . . . . . . . .
Delay time, if *CNTRLD . .
Restart after power down
IPL source . . . . . . . .
5.
*CNTRLD, *IMMED
Seconds, *NOLIMIT
*NO, *YES
*PANEL, A, B, D
Complete the following:
*IMMED
a.
At the How to end field, in place of the default value, type
press Field Exit.
b.
At the Delay time, if *CNTRLD field, leave the default value 3600.
c.
At the Restart after power down field, type
!
6.
*IMMED
3600
*YES
*PANEL
This screen
displays if the
operating
system is
V3R7M0 or
lower.
and
*YES
If the operating system is V4R1M0 or higher, the Restart type
field will display.
*IPLA
d.
At the Restart type field, type
e.
At the IPL source field, leave the default value
f.
Press Enter to begin the power down with restart [IPL]. Leave the terminal powered on.
*PANEL.
The Function Data window displays numbers that will increment during the IPL.
After the IPL is complete (approximately 15 to 30 minutes), a Sign On screen displays at all terminals left
powered on.
7.
Sign onto the system.
April 2000
IPL, Power Up / Down
2-21
Black Box 300/500 Series
300/500 Series
Black Box 300/500 Series
SYSTEM ATTENTION LIGHT
Control Panel Graphics
Processor Activity
1
2
Low
Low
High
KEYLOCK
High
Manual
POWER PUSH BUTTON
Normal
Auto
Secure
Mode
POWER-ON LIGHT
MODE
BUTTON
Function/Data
Enter
01
BN
ENTER PUSH
BUTTON
FUNCTION/DATA DISPLAY
SELECT PUSH
01
02
03
04
11
Display Selected IPL
Select IPL
Start IPL
Lamp Test
System Reference Code
BUTTONS
Processor Activity
Low
High
Low
High
Manual
Normal
Auto
Secure
Mode
Function/Data
Enter
01
02
03
04
11
Display Selected IPL
Select IPL
Start IPL
Lamp Test
System Reference Code
A BLACK DOOR
COVERS THE 300/500
CONTROL PANEL.
These panels on the
300/500 Series Box are
BLACK.
2-22
System Administrator Tasks
April 2000
Black Box 300/500 Series
Power Down Due to Pending Emergency
These steps are for powering off the Black Box Series 300/500.
Complete the following steps to power down the system (from power on) to prepare for a pending or imminent
emergency or disaster, for example a hurricane, or if electrical power is being shut off due to transformers being
replaced.
If you are unable to use a workstation to power down the AS/400, you can
force the AS/400 down by using the control panel go to step 4.
1.
Sign on at the system console with a user ID that has security officer authorization, for example, MSECOFR.
If this is an emergency that you only have minutes or
seconds to prepare for, go to step 2.
2.
At a command line, type
3.
The screen will go blank in approximately 2 to 4 minutes.
PWRDWNSYS *IMMED
and press Enter.
Wait for the Power light on the AS/400 to go Off (light next to the
white Power button), then go to step 5.
4.
If you are unable to use a workstation to power down the AS/400, force the AS/400 down using the control
panel:
a.
Verify the Black Plastic Keylock key card is in the keylock.
b.
Change the Mode to Manual by pressing the Mode button until the Manual light is on.
c.
Press the Select button (Up or Down
displays in the Function/Data window.
d.
Press the Enter button.
e.
Press the Select button (Up or Down Arrows to the right of the Function/Data
window) until 02 B displays in the Function/Data window.
f.
Press the Enter button. 02 displays in the Function/Data window.
g.
Press the Enter button again. 02 B displays in the Function/Data window.
h.
Press the white Power button.
Arrows to the right of the Function/Data window) until 02
If a zero ( ) and a flashing question mark ( ) display on the right side of the Function/Data
display, press
the white Power button again.
i. The Function/Data window displays numbers (prefixed with the letter D) that will
increment during the IPL.
Wait for the Power light on the AS/400 to go Off (light next to the
white Power button).
April 2000
IPL, Power Up / Down
2-23
Black Box 300/500 Series
6.
Power Off UPS (if the AS/400 is attached to a UPS).
Unplug the electrical cord from the wall outlet for UPS (if no UPS, unplug the AS/400 electrical cord).
After the electrical work is complete or the natural disaster is over, and power to the building is restored,
continue to step 7.
7.
After the power to the building is restored, plug the electrical cord back in the wall outlet for UPS, then power
On UPS. If no UPS, plug the electrical cord back in the wall for the AS/400.
8.
After UPS is powered on, or the AS/400 electrical cord is plugged back into the wall outlet, continue to step 9
to begin an Unattended (Normal) IPL from Power Off.
9.
Open the control panel door on the AS/400 (right side).
Verify the power light is Off
(light next to the White Power button).
10.
Verify the Mode is set to Normal. To change the Mode, verify the Black Plastic Keylock card key is in the
keylock, then press the Mode button until the Normal light is on.
11.
Verify 01 B or 02 B displays in the Function/Data window.
12.
13.
If 01 B or 02 B displays, continue to step 12.
If 01 B or 02 B does not display, complete the following:
a.
Press the Mode button until the Manual light is On.
b.
Press the Select button (Up or Down Arrows to the right of the Function/Data window) until
02 displays in the Function/Data window.
c.
Press the Enter button.
d.
Press the Select button (Up or Down Arrows to the right of the Function/Data window) until
02 B displays in the Function/Data window.
e.
Press the Enter button. 02 displays in the Function/Data window.
f.
Press the Enter button again. 02 B displays in the Function/Data window.
g.
Press the Mode button until the Manual light is On.
Verify the system console is powered on.
The system console is the device at port 0, address 0 in QCTL subsystem.
Press the white Power button on the AS/400. The Power light blinks momentarily, then stays lit.
14. The Function/Data window displays numbers (prefixed with the letter C) that will increment
during the IPL.
15.
After the IPL is complete (approximately 15 to 20 minutes), the Sign On screen
displays at all terminals left powered on.
16.
Sign onto the system.
2-24
System Administrator Tasks
April 2000
Black Box 300/500 Series
Unattended (Normal) IPL from Power Off
These steps are for powering on Black Box 300/500 Series.
Follow these steps to IPL the AS/400 when the Power
1.
light is off (possibly due to a power failure).
Open the control panel door on the AS/400 (right side).
Verify the power light is Off (light next to the white Power button).
2.
Verify the Mode is set to Normal. To change the Mode, verify the Black Plastic Keylock card key is in the
keylock, then press the Mode button until the Normal light is on.
3.
Verify 01 B or 02 B displays in the Function/Data window.
If 01 B or 02 B displays, continue to step 4.
If 01 B or 02 B does not display, complete the following:
a.
b.
c.
d.
Write down the SRC code in the Function/Data window.
Press the Mode button until the Manual light is On.
Press the Select button (Up or Down Arrows to the right of the Function/Data window) until
02 displays in the Function/Data window.
Press the Enter button.
e.
Press the Select button (Up or Down Arrows to the right of the Function/Data window) until
02 B displays in the Function/Data window.
f.
Press the Enter button. 02 displays in the Function/Data window.
g.
h.
Press the Enter button again. 02 B displays in the Function/Data window.
Press the Mode button until the Normal light is On.
4.
Verify the system console is powered on.
5.
The system console is the device at port 0, address 0 in QCTL subsystem.
Press the white Power button on the AS/400. The Power light blinks momentarily, then stays lit.
6. The Function/Data window displays numbers (prefixed with the letter C) that will increment
during the IPL.
7.
After the IPL is complete (approximately 15 to 20 minutes), the Sign On screen
displays at all terminals left powered on.
8.
Sign onto the system.
April 2000
IPL, Power Up / Down
2-25
Black Box 300/500 Series
Forced Power Down
These steps are to force a power down for the Black Box Series 300/500.
This procedure should only be used if all devices are locked up and/or the amber system attention light is on,
AND
if you are instructed by an EDS Representative.
1.
Open the control panel door (right side).
Verify the power light is On (green light next to the white Power button).
2.
Record any Service Reference Code (SRC) numbers in the Function/Data window or
from the system console screen. (The amber system attention light will be on.)
!
a.
Do not power down if SRC numbers display in the Function/Data
window AND the amber system attention light is NOT on.
Verify if any error messages display at the system console.
If error messages display, record the information and
immediately inform a
Hardware Specialist.
If no error messages display at the system console, continue to step 2b.
b. Using the IBM manuals, locate the SRC codes. After reading the description of
all steps/procedures are completed.
3.
Verify the Black Plastic Keylock key card is in the keylock.
4.
Change the Mode to Manual by pressing the Mode button until the Manual light is on.
5.
Press the Select button (Up or Down Arrows to the right of the Function/Data
window) until 02 displays in the Function/Data window.
6.
Press the Enter button.
7.
Press the Select button (Up or Down Arrows to the right of the Function/Data
window) until 02 B displays in the Function/Data window.
8.
Press the Enter button. 02 displays in the Function/Data window.
9.
Press the Enter button again. 02 B displays in the Function/Data window.
10.
Press the white Power button.
the code, verify
If a zero ( ) and a flashing question mark ( ) display on the right side of the Function/Data display,
press the white Power button again.
11. The Function/Data window displays numbers (prefixed with the letter D) that will
increment during the IPL
12.
After the power light goes off, change the Mode back to Normal by pressing the Mode button
until the Normal light is on, then follow the instructions to perform an Unattended (Normal) IPL from Power
Off.
2-26
System Administrator Tasks
April 2000
Black Box 300/500 Series
Unattended (Normal) IPL from Power-On
These steps are for the Black Box Series 300/500.
It is recommended an unattended IPL from Power On be performed from
the Backup Menu (SAM100), option 2, Backup DEALERLINE Database
Power Down System, once a week.
The following procedure explains how to perform an unattended (normal)
IPL.
Complete the following steps to perform an unattended (normal) IPL, if
the AS/400 is already
powered-on:
1.
2.
Sign on at the system console with a user ID that has security officer authorization, for example, MSECOFR.
Ensure all users are signed off the system, including SALESLINE users, and no jobs are processing.
a.
At a command line, type
WRKSBSJOB
QINTER
and press Enter.
The following message should display near the center of the screen:
(No jobs to display).
If any jobs display, have the corresponding user(s) sign off the system. Press F5 until the following
message displays:
(No jobs to display).
b.
At a command line, type
WRKSBSJOB
QBATCH
and press Enter.
The following message should display near the center of the screen:
(No jobs to display).
If any jobs display, wait until they complete before continuing. Press F5 until the following message
displays:
(No jobs to display).
April 2000
IPL, Power Up / Down
2-27
Black Box 300/500 Series
c.
At a command line, type
WRKSBSJOB
DLCOMMSBS
Work with Subsystem Jobs
Subsystem . . . . . . . . . . . . . . . . .:
and press Enter.
S1025232
DLCOMMSBS
Type options, press Enter.
2=Change
3=Hold
4=End
8=Work with spooled files
Job
Opt
Job
User
Type
GMXS_SVR
POLLDCS
MSECOFR BATCH
POLLDCS
POLLPREP
MSECOFR
BATCH
POLLPREP
POLLRAPID
MSECOFR BATCH
POLLRAPID
MSECOFR BATCH
5=Work with
13=Disconnect
6=Release
-----Status----ACTIVE
ACTIVE
ACTIVE
ACTIVE
7=Display message
Function
PGM-CA4000CL
Function
PGM-CDPOLLCL
PGM-CDPOLLCL
DLY-16:30:00
DLY-16:30:00
PGM-CRPOLLCL
PGM-CRPOLLCL
Bottom
Parameters or command
===>
F3=Exit
F4=Prompt F5=Refresh
F12=Cancel
!
3.
F9=Retrieve
F11=Display schedule data
If Job POLLPREP displays with DLY... as the Function, or GMXS_SVR, POLLRAPID or
POLLDCS displays with PGM... as the function, and no other jobs display, continue to step 3.
If the function is not DLY... or PGM... on these jobs, wait until these jobs complete before
continuing.
Open the control panel door. Verify the Keylock card key is in the keylock.
4.
Verify the Mode is set to Normal. To change the Mode, press the Mode button until the Normal light is on.
5.
Verify 01 B or 02 B displays in the Function/Data window.
2-28
If 01 B or 02 B displays, continue to step 6.
If 01 B or 02 B does not display, complete the following:
a.
Press the Mode button until the Manual light is On.
b.
Press the Select button (Up or Down Arrows below the Function/Data
window) until 02 displays in the Function/Data window.
c.
Press the Enter button.
d.
Press the Select button (Up or Down Arrows below the Function/Data
window) until 02 B displays in the Function/Data window.
e.
Press the Enter button. 02 displays in the Function/Data window.
f.
Press the Enter button again. 02 B displays in the Function/Data window.
g.
Press the Mode button until the Normal light is On.
System Administrator Tasks
April 2000
Black Box 300/500 Series
6.
At a command line, type
PWRDWNSYS
and press F4.
Depending on the operating system, one of the following Power Down System (PWRDWNSYS) screens
displays.
Power Down System (PWRDWNSYS)
Type choices, press Enter.
How to end . . . . . . . .
Delay time, if *CNTRLD . .
Restart options:
Restart after power down
Restart type . . . . . .
IPL source . . . . . . . .
*IMMED
3600
*CNTRLD, *IMMED
Seconds, *NOLIMIT
*NO, *YES
*IPLA, *SYS, *FULL
*PANEL, A, B, D
*YES
*IPLA
*PANEL
This screen
displays if the
operating
system is
V4R1M0 or
higher.
Or
Power Down System (PWRDWNSYS)
Type choices, press Enter.
How to end . . . . . . . .
Delay time, if *CNTRLD . .
Restart after power down
IPL source . . . . . . . .
7.
*CNTRLD, *IMMED
Seconds, *NOLIMIT
*NO, *YES
*PANEL, A, B, D
Complete the following:
*IMMED
a.
At the How to end field, in place of the default value, type
press Field Exit.
b.
At the Delay time, if *CNTRLD field, leave the default value 3600.
c.
At the Restart after power down field, type
!
8.
*IMMED
3600
*YES
*PANEL
and
*YES
If the operating system is V4R1M0 or higher, the Restart type
field will display.
*IPLA
d.
At the Restart type field, type
e.
At the IPL source field, leave the default value
f.
Press Enter to begin the power down with restart [IPL]. Leave the terminal powered on.
*PANEL.
The Function Data window displays numbers that will increment during the IPL.
After the IPL is complete (approximately 15 to 30 minutes), a Sign On screen
left powered on.
9.
This screen
displays if the
operating
system is
V3R7M0 or
lower.
displays at all terminals
Sign onto the system.
April 2000
IPL, Power Up / Down
2-29
IPL, POWER UP / DOWN - EXERCISE
IPL, POWER UP / DOWN - EXERCISE
1.
What do the initials "IPL" stand for?
_____
_____
_____
_____
2.
A.
B.
C.
D.
To do an unattended IPL, which position should the key be in on the control panel of a C,D,E, or F model?
_____ A.
_____ B.
_____ C.
3.
System console
Workstation
How often should you IPL your AS/400?
_____
_____
_____
_____
2-30
Toggle the power switch on the AS/400 control panel
Execute the PWRDWNSYS command with *IMMED option
Unplug the AS/400
Identify the terminal to be powered on prior to an IPL:
_____ A.
_____ B.
6.
True
False
If the system needs to be powered down immediately, what is the recommended procedure?
_____ A.
_____ B.
_____ C.
5.
Normal
Manual
Service
You should verify there is no activity on the system before powering down.
_____ A.
_____ B.
4.
Initiate Power Loss
Input Processing Language
Initiate People Leaving
Initial Program Load
A.
B.
C.
D.
Once a day
Once a week
Once every two weeks
Once a month
System Administrator Tasks
April 2000
IPL, POWER UP / DOWN - EXERCISE
Solutions to IPL, Power Up / Down - Exercises
1.
D.
2.
A.
3.
A. If you don't, you may lose data.
4.
B.
5.
A.
6.
B. For best performance, complete an IPL weekly. Less often could cause system performance
degradation. An IPL should also be completed using the DEALERLINE nightly backup option.
April 2000
IPL, Power Up / Down
2-31
IPL, POWER UP / DOWN - EXERCISE
This page intentionally left blank.
2-32
System Administrator Tasks
April 2000
Backups
Table of Contents
OVERVIEW..................................................................................... 1
TYPES OF BACKUPS .................................................................... 2
DEALERLINE Nightly Backup ....................................................... 2
System Save ................................................................................. 2
MEDIA ........................................................................................... 2
Diskettes........................................................................................ 2
Tape Cartridges............................................................................. 3
CD ROM [Optical Drive]................................................................. 4
Initialize a Tape Cartridge.............................................................. 4
Initialize a Diskette ........................................................................ 7
Display Contents of a CD, Tape Cartridge, or Diskette.................. 8
Troubleshooting............................................................................. 9
DEALERLINE NIGHTLY BACKUP............................................... 10
DEALERLINE Nightly Backup Schedule Start Time ................. 10
DEALERLINE Nightly Backup With Power Down ........................ 16
SYSTEM SAVE............................................................................. 21
Backups - Exercise ..................................................................... 30
April 2000
Backups
3-i
Table of Contents
This page intentionally left blank.
3-ii
System Administrator Tasks
April 2000
OVERVIEW
Backups
OVERVIEW
DEALERLINE nightly backups and system saves are used for disaster recovery. If there is a fire, a hard
drive fails, or any other disaster, your backups are critical to reload all software on your AS/400.
A DEALERLINE nightly backup should be completed each night. A DEALERLINE nightly
backup, with a power down should be completed once a week.
A System Save should be completed once a month (for example, schedule a system save on the Monday
after month end has been completed). A system save should also be completed after loading and applying a
DEALERLINE software release, after completing an operating system upgrade, or after any major change
to the hardware or software on your system.
April 2000
Backups
3-1
TYPES OF BACKUPS
TYPES OF BACKUPS
There are two types of backups a DEALERLINE Nightly Backup and a System Save.
DEALERLINE Nightly Backup
A DEALERLINE Nightly Backup saves all files in DBLIBR (Data Base Library) except for labor time
guides (however labor time guides can also be saved if the option to save table data is selected within the
DEALERLINE Backup). This DEALERLINE Nightly Backup saves your day-to-day activities.
System Save
A System Save saves all files and data, except spool files. All libraries, as well as your dealership's
customization, is saved.
MEDIA
The type of media used depends on the AS/400 system at the retail facility. Most use tape cartridges for the
nightly backup and system save.
All AS/400 systems have TAPE DRIVES.
Ivory (Tan) Boxes C-F Models have a diskette drive (no CD drive).
Black Box 200 Series very rarely will have a diskette drive (no CD drive).
Black Box 300 Series do not have a diskette drive (no CD drive).
Black Box 400 and 500 Series do not have a diskette drive; they have a CD ROM drive. The Device
ID is OPT01 for the CD ROM drive.
Black Box 170, 600, and 700 Series do not have a diskette drive; they have a CD ROM drive. The
Device ID is OPT01 for the CD ROM drive.
Diskettes
5 1/4"
Used in C - F Models and 200 Series.
High Density, High Capacity Media
1.2 MB Capacity
1024 Byte Format (this is the directory to the diskette)
Or
8"
Used in C - F Models
Double-Sided, Double Density Media
1.0 MB Capacity
1024 Byte Format (this is the directory to the diskette)
To insert the diskette into the computer, hold the diskette parallel to the ground. Gently push the
diskette all the way into the diskette drive (label up), then close the drive door.
3-2
System Administrator Tasks
April 2000
MEDIA
Tape Cartridges
Used in C-F Models and 200, 300, 400, 500, 600, 700, and 170 Series
Tape Drive Model
6343
Tape Type
Magnus 1.0 Gig
DC6525
DC6150
DC6250
Density
*DEVTYPE
*DEVTYPE
10000
10000
6346
DC6250
DC6150
*DEVTYPE/10000
*DEVTYPE
6347
DC6525
DC6250
DC6150
*DEVTYPE/*QIC525
10000
10000
6348
DC6150/DC6250
DC6525
Magnus 1.0 Gig
10000
*QIC525
*QIC1000/*DEVTYPE
6380
DC6150
DC6250
DC6525
Magnus 1.0 Gig
Magnus 2.0 Gig
Magnus 2.5 Gig
If 6380 tape drive
10000
and RISC Box 10000
*CTGTYPE is always
*QIC525
used for Density.
QIC1000
*DEVTYPE/*QIC2GB
*DEVTYPE/*QIC2GB
Magnus 4.0 Gig
Magnus 2.0 Gig
Magnus 2.5 Gig
Magnus 1.0 Gig
*CTGTYPE
*CTGTYPE
*CTGTYPE
*CTGTYPE
Magnus 13.0 Gig
Magnus 2.0 Gig
Magnus 2.5 Gig
Magnus 1.0
*CTGTYPE
*CTGTYPE
*CTGTYPE
*CTGTYPE
Magnus 25.0 Gig
Magnus 16.0 Gig
Magnus 13.0 Gig
*CTGTYPE
*CTGTYPE
*CTGTYPE
8mm
7mm
*FMT 5GB/*CTGTYPE
*FMT 5 GB/*CTGTYPE
2GB tape drive
6382 (63A0)
4 GB tape drive
6385
13 GB tape drive
6386
25GB tape drive
Only on RISC box
6390
8mm tape drive
CANNOT use 4
Gig tape on a
6385 tape drive.
CANNOT use any
tape smaller than
a 13 Gig to write
to (SAVE) on a
6386 tape drive.
RISC Boxes should always use *CTGTYPE as the Tape Density. (170, 500, 600, and 700 Series
are RISC Boxes).
The tape type should be listed somewhere on the tape label or the box it was packaged in. To
display the tape drive model, at a command line, type WRKDEVD TC and press Enter.
Look for type. This is the tape drive model.
April 2000
Backups
3-3
MEDIA
CD ROM [Optical Drive]
Used in RISC Processors, Models 400, 500, 600, and 170 Series.
Unable to save to CDs.
Initialize a Tape Cartridge
Tape cartridges must be initialized before performing a daily backup or system save.
Before a tape can be used on the AS/400 system it needs to be initialized. The field entries at the Initialize a
Tape Screen will vary depending on what the tape is going to be used for. Tapes should be initialized prior
to performing a nightly backup, month-end close, or system save.
It is recommended a Magnus 1.0 tape or larger be used for a DEALERLINE nightly
backup.
You will need to know the Tape Drive Model of the device and the tape drive density. To determine the
Tape Drive Model:
Or
3-4
If the tape drive name is TC, at a command line, type
WRKDEVD
TC
If the tape drive name is T1, at a command line, type
WRKDEVD
T1
System Administrator Tasks
and press Enter.
and press Enter.
April 2000
MEDIA
To initialize a tape cartridge:
1.
At a command line, type INZTAP
and press Enter.
Initialize Tape (INZTAP)
Type choices, press Enter.
Tape device .......................
New volume identifier .............
New owner identifier ..............
Volume identifier .................
Check for active files ............
Tape density ......................
Code ..............................
End of tape option ................
Clear .............................
F3=Exit
F5=Refresh
F24=More keys
2.
F12=Cancel
TC
SAVSYS
SAVE
*MOUNTED
*NO
xxxxxx
*EBCDIC
*REWIND
*NO
Name
Character value,
*NONE...
Character value, *MOUNTED
*YES, *NO, *FIRST
*DEVTYPE, *QIC120, *QIC525
*EBCDIC, *ASCII
*REWIND, *UNLOAD
*NO, *YES
F4=Prompt
F13=How to use this display
Complete your field entries with the fields entries in the above example; following are some exceptions
and/or considerations:
Tape device: In most cases, this is TC or T1 for tape cartridge.
New volume identifier and New owner identifier fields should describe the information on the tape.
For example:
New volume identifier
Daily Backup
DBK1
Month End/Year End
HIST
System Save
SAVSYS
Payroll Year End
PAYEND
1099 Year End
AP1099
New owner identifier
For system save
SAVE
For anything else
BACKUP or can leave as *BLANK
Volume Identifier: Leave the default value *MOUNTED.
Check for active files: should be *NO If left at *YES, it will take longer to complete the
procedure since it will notify you each time it finds an active file.
April 2000
Backups
3-5
MEDIA
Tape density: Use the following chart:
For RISC boxes (the Operating System Version is V3R7), the tape Density is always
*CTGTYPE (to display the Operating System Version, at a command line type VER).
Tape Drive Model
Tape Type
Density
6343
Magnus 1.0 Gig
DC6525
DC6150
DC6250
*DEVTYPE
*DEVTYPE
10000
10000
6346
DC6250
DC6150
*DEVTYPE/10000
*DEVTYPE
6347
DC6525
DC6250
DC6150
*DEVTYPE/*QIC525
10000
10000
6348
DC6150/DC6250
DC6525
Magnus 1.0 Gig
10000
*QIC525
*QIC1000/*DEVTYPE
6380
DC6150
DC6250
DC6525
Magnus 1.0 Gig
Magnus 2.0 Gig
Magnus 2.5 Gig
10000
If 6380 tape drive
and RISC Box 10000
*QIC525 *CTGTYPE is always
QIC1000 used for Density.
*DEVTYPE/*QIC2GB
*DEVTYPE/*QIC2GB
Magnus 4.0 Gig
Magnus 2.0 Gig
Magnus 2.5 Gig
Magnus 1.0 Gig
*CTGTYPE
*CTGTYPE
*CTGTYPE
*CTGTYPE
Magnus 13.0 Gig
Magnus 2.0 Gig
Magnus 2.5 Gig
Magnus 1.0
*CTGTYPE
*CTGTYPE
*CTGTYPE
*CTGTYPE
CANNOT use 4
Gig tape on a
6385 tape drive.
Magnus 25.0 Gig
Magnus 16.0 Gig
Magnus 13.0 Gig
*CTGTYPE
*CTGTYPE
*CTGTYPE
CANNOT use
any tape smaller
than a 13 Gig to
write to (SAVE)
on a 6386 tape
drive.
8mm
7mm
*FMT 5GB/*CTGTYPE
*FMT 5 GB/*CTGTYPE
2GB tape drive
6382 (63A0)
4 GB tape drive
6385
13 GB tape drive
6386
25GB tape drive
Only on RISC box
6390
8mm tape drive
!
3-6
RISC Boxes should always use *CTGTYPE as the Tape Density. (170, 500, 600, and
700 Series are RISC Boxes).
System Administrator Tasks
April 2000
MEDIA
Code: Leave the default value *EBCDIC.
End of tape option: Leave the default value *REWIND.
Clear: contains *NO
This would be *YES if information had to be cleared; if *YES is entered, it could take up to 4
hours to initialize an 8mm or larger tape.
You can protect data on the tape from being written over (write-protect) by turning
the small black pin on the front of the tape to the Safe position.
Initialize a Diskette
Before using a diskette, it must be initialized, or prepared for use. Most programs and
procedures on the AS/400 will automatically initialize media for you.
1. At a command line, type
INZDKT and press F4.
Initialize Diskette (INZDKT)
Type choices, press Enter.
Diskette device . . .
New volume identifier
New owner identifier .
Diskette format . . .
Sector size . . . . .
Check for active files
Code . . . . . . . . .
F3=Exit
F4=Prompt
F24=More keys
.
.
.
.
.
.
.
.
.
.
.
.
.
.
.
.
.
.
.
.
.
.
.
.
.
.
.
.
.
.
.
.
.
.
.
F5=Refresh
I1
*NONE
*BLANK
*DATA
*STD
*NO
*EBCDIC
F12=Cancel
Name
Character value, *NONE
*DATA, 1, 2, 2D, *DATA2...
*STD, 128, 256, 512, 1024
*YES, *NO
*EBCDIC, *ASCII
Bottom
F13=How to use this display
2. Use the field entries above to make your entries at this screen. Following are some
exceptions and/or considerations:
New volume identifier and the New owner identifier fields should describe the
information on the diskette.
For example, for saving a Parts file, the New volume identifier could be PARTS. The
New owner identifier could be BACKUP, or you could leave the value *BLANK.
Diskette format is usually *DATA.
Sector size is usually *STD
Check for active files should always be *NO.
If you specify *YES, you will be notified each time the system finds an active file. If
you previously displayed the contents of the diskette, then you are aware its contents.
Code is usually *EBCIDIC
April 2000
Backups
3-7
MEDIA
Display Contents of a CD, Tape Cartridge, or Diskette
To display the contents of a diskette:
1.
Insert the diskette into the diskette drive. At a command line, type DSPDKT and press F4.
Display Diskette (DSPDKT)
Type choices, press Enter.
Diskette device
. . . . . . . .
Diskette label . . . . . . . . .
Data type . . . . . . . . . . .
Output . . . . . . . . . . . . .
I1
*ALL
*LABELS
*
Name
*LABELS, *SAVRST
*, *PRINT
2.
Complete the fields on your screen with the information shown above
3.
Press Enter. The contents of the diskette display.
To display the contents of a tape cartridge:
1.
Insert the tape cartridge into the tape drive. At a command line, type DSPTAP and press F4.
Display Tape (DSPTAP)
Type choices, press Enter.
Tape device
. . . . . . . . . .
Volume identifier
. . . . . . .
File label . . . . . . . . . . .
Sequence number
Data type
. . . . . . . .
. . . . . . . . . . .
Output . . . . . . . . . . . . .
End of tape option . . . . . . .
TC
*MOUNTED
*ALL_______
1
*SAVRST
*
*REWIND
Name
Character value, *MOUNTED
1-9999
*LABELS, *SAVRST
*, *PRINT
*REWIND, *UNLOAD
2. Complete the fields on your screen with the information shown above.
3.
Press Enter. The tape contents displays on the screen.
To display the contents of a CD:
1.
Insert the CD into the CD drive. At a command line, type WRKOPTDIR
2.
The contents of the CD display.
3-8
System Administrator Tasks
and press Enter
April 2000
MEDIA
Troubleshooting
A common error when initializing a tape is specifying *NONE for Volume identifier; *NONE is not a
valid Volume identifier.
Verify something is entered at the volume identifier field--it cannot be blank---the system has to know
what type of tape is being initialized, again if this tape is going to be used for a backup, system save,
etc. Also verify the CORRECT Tape Density is specified--often, these two fields are filled out
incorrectly--
If the following message displays:
device TC not available
The TC device may have failed.
1.
At a command line type
WRKCFGSTS
*DEV
TC
and press Enter.
The status displays as failed or varied off
2.
If the Status displays Failed, select option #2 to vary the device off, and press Enter.
3.
Press F5 to refresh the screen. The Status must be varied off.
4.
Select option #1 to vary on device--continue to refresh the screen until the status is varied on.
If the tape drive does not vary on, call the Customer Support Center.
April 2000
Backups
3-9
DEALERLINE NIGHTLY BACKUP
DEALERLINE NIGHTLY BACKUP
It is important to complete a DEALERLINE nightly backup each night. The nightly backup also
condenses and compresses data files so your system runs efficiently. It is also recommended
that once a week you select the option on the Backup Menu to Backup DEALERLINE
Database (Power Down System). See the next sub-section, DEALERLINE Nightly Backup
With Power Down, for this procedure.
DEALERLINE Nightly Backup Schedule Start Time
You can schedule the DEALERLINE nightly backup to run at a specified time each night, or you
can run the backup immediately. (Step 6 contains the instructions to specify a time). Complete
the following steps to schedule the DEALERLINE backup to run either at a later time or
immediately:
1. If the backup is to be run immediately, verify the system is dedicated. To verify a dedicated
system, see the System Save section, step 2 (page 3-16) in this chapter.
2. At a command line, type GO
SAM100 and press Enter.
The Backup Menu (SAM100) displays.
SAM100
Backup Menu
Select one of the following:
1.
2.
3.
4.
Backup DEALERLINE Database (No Power Down)
Backup DEALERLINE Database (Power Down System)
Backup all DEALERLINE Production Libraries (No Database)
Power Down System (No Backup)
6. Check DEALERLINE Database Backup
7. Work with EOD Objects
23. System Administration Main Menu
90. Sign Off
Selection or command
===>
F3=Exit
F4=Prompt
F9=Retrieve
F12=Cancel
F13=Information Assistant F16=AS/400 main menu
3. Type 1 Backup DEALERLINE Database (No Power Down), and press Enter.
3-10
System Administrator Tasks
April 2000
DEALERLINE NIGHTLY BACKUP
4. If it has been over one month since the last system save was completed, the File Backup and
Shutdown (No Power Off) (SA150512) screen displays:
2/16/00
9:26:02
File Backup and Shutdown (No Power Off)
A system save has not been performed since:
SA1505DF
SA150512
1/10/00
It is critical to maintain a copy of the current system backup to avoid an
interruption in your information processing. In the event of a disaster,
your business uses the current backup copy to recover information so that
accurate processing can resume in a timely manner.
EDS recommends using the following guidelines for your entire system backup:
Backup once during each three-month span.
Backup before and after an Operating System Upgrade.
Backup after every other DEALERLINE Software Update.
Do not show me this warning for another month: N
ENTER - Continue
CMD-7 - End of Job
This screen reminds you that it has been over one month since your last system save; the date
the last system save was completed also displays. Leave the default N at the Do not show
me this warning for another month field to keep this as a reminder to complete a System
Save, or type Y if you do not want this System Save reminder to display.
Press Enter.
5. The File Backup and Shutdown (No Power Off) (SA150501) screen displays.
2/16/00
9:27:24
File Backup and Shutdown (No Power Off)
SA1505DF
SA150501
The back up procedure performs two important functions:
1. File saving
- Copies and saves ALL data files.
2. File maintenance - Condenses and compresses data files.
You may choose the order in which these two functions are performed.
Enter 1
- To save FILES first.
Enter 2
- To perform FILE MAINTENANCE first.
Guidelines are listed below.
A. If your system requires only one tape cartridge or tape reel to
complete the backup procedure, you will want to save the FILES
first.
Enter 1 or simply press enter.
B. If you normally insert additional media (EG. a 2nd tape cartridge or
tape reel) in the morning, you will want to perform FILE MAINTENANCE
first.
Enter 2 and press enter.
C. If you normally wait in the evening to insert additional media
(EG. a 2nd tape cartridge or tape reel), You will want to
save the FILES first.
Enter 1 or simply press enter.
Enter your selection PLEASE... __
ENTER - Continue
CMD-7 - End of Job
Complete one of the following:
To save files first, type 1 and press Enter.
If your system requires one tape cartridge to complete the backup, or if your system
requires 2 tape cartridges and you wait to insert the second tape in the evening, type 1 to
save files first.
To perform file maintenance first, type 2 and press Enter.
If your system uses two tapes for the nightly backup and you insert the second tape in the
morning, type 2, to perform file maintenance first.
April 2000
Backups
3-11
DEALERLINE NIGHTLY BACKUP
6. The File Backup and Shutdown (No Power Off) (SA150502) screen displays:
2/16/00
9:31:41
SA1505DF
SA150502
File Backup and Shutdown (No Power Off)
Enter the time you would like to begin the backup.
NOTE: The time should be at least 5 MINUTES from now, or
Enter ZEROS if you want the backup to start NOW. If
a time is entered it MUST be in military time
(00:00:00
23:59:59).
Enter your selection PLEASE... 00
00
00
ENTER - Continue
HH - Hours
MM - Minutes
SS - Seconds
CMD-7 - End of Job
Type the time to begin the nightly backup.
To start the backup immediately type zeros in the HH (Hour), MM (Minutes), SS
(Seconds) fields.
To start the backup at a later time, type the military time in the HH (Hour), MM
(Minutes), SS (Seconds) fields. For example, to start the backup at 11:00 p.m., 230000
would be the military time; type 23 at the HH field, 00 at the MM field, and 00 at the SS
field.
It is helpful to submit your backup to run earlier in the morning, such as 1:00 a.m. so it
will not interfere with communications polling.
7. Press Enter. The following window (SA150504) displays:
2/16/00
9:31:56
SA1505DF
SA150504
You have scheduled the System Backup at:
xx:xx:xx
Do you want to continue:
ENTER - Continue
(Y=Yes
N=No)
CMD-7 - End of Job
8. Complete one of the following:
If the correct time displays, type Y and press Enter. Continue to step 9.
To change the time displayed, type N and press Enter to cancel this backup. Resubmit this
backup by starting again at step 3.
3-12
System Administrator Tasks
April 2000
DEALERLINE NIGHTLY BACKUP
9. The File Backup and Shutdown (No Power Off) (SA150503) screen displays.
2/16/00
9:32:00
SA1505DF
SA150503
File Backup and Shutdown (No Power Off)
Your system records indicate you backup to
CARTRIDGE
Do you want to backup to a DIFFERENT media this run ?
N
(The default is NO)
Enter Y or N
Do you wish to backup System Security and Configuration information ?
Y
(Valuable if a restore is necessary)
Enter Y or N
Do you wish to backup table data ?
N
Enter Y or N
(This may require additional tapes)
Backup Device Name
TC
ENTER - Continue
CMD-7 - End of Job
Complete the following:
a. At the Do you want to backup to a DIFFERENT media this run field, leave the default
value N.
b. At the Do you wish to backup System Security and Configuration Information field,
type Y.
c. At the Do you wish to backup table data field:
Leave the default value N if you DO NOT want to save your labor time guides.
Type Y if you want to save your labor time guides. If you are using a 2GB tape or
larger, the backup should complete on 1 tape; if you are using a 1GB tape, you may need
2 tapes to complete the backup.
d. At the Backup Device Name, type the tape drive device ID (default value is TC).
e. Press Enter.
10. The File Backup and Shutdown (No Power Off) (SA150510) screen displays:
2/16/00
9:32:45
File Backup and Shutdown (No Power Off)
SA1505DF
SA150510
Insert the FIRST tape cartrdige of set "DBK1" in the tape cartridge drive
ENTER - Continue
CMD-7 - End of Job
11. Insert the first tape cartridge into the tape drive and press Enter.
April 2000
Backups
3-13
DEALERLINE NIGHTLY BACKUP
a.
If
the tape cartridge needs to be initialized, the File Backup and Shutdown (No Power
Off) (SA150511) screen displays with a prompt to either initialize or remove the tape:
2/16/00
9:34:00
SA1505DF
SA1500511
File Backup and Shutdown (No Power Off)
Incorrect Cartridge inserted, check the volumne name.
Key Y to iitialize the CARTRIDGE.
Key N if you wish to replace it.
Enter choice here
ENTER - Continue
CMD-7 - End of Job
b. To initialize the tape, type Y and press Enter. Continue to step 12.
c. To replace the tape, type N and press Enter. Continue to step d.
d. If you typed N to replace the tape, remove the tape and insert the correct one. Begin
again at step 10.
12. After the tape is initialized, the following break message displays:
Waiting until xx:xx to start the nightly backup
13. Press F3 or Enter to return to the Backup Menu (SAM100).
SAM100
Backup Menu
Select one of the following:
1.
2.
3.
4.
Backup DEALERLINE Database (No Power Down)
Backup DEALERLINE Database (Power Down System)
Backup all DEALERLINE Production Libraries (No Database)
Power Down System (No Backup)
6. Check DEALERLINE Database Backup
7. Work with EOD Objects
23. System Administration Main Menu
90. Sign Off
Selection or command
===>
F3=Exit
F4=Prompt
F9=Retrieve
F12=Cancel
F13=Information Assistant F16=AS/400 main menu
3-14
System Administrator Tasks
April 2000
DEALERLINE NIGHTLY BACKUP
14. To verify the DEALERLINE nightly backup has been scheduled correctly:
a. At a command line, type
WRKSBSJOB
QCTL and press Enter.
The Work with Subsystem Jobs screen displays.
Work with Subsystem Jobs
02/16/00
Subsystem
. . . . . . . . . . :
Type options, press Enter.
2=Change
3=Hold
4=End
8=Work with spooled files
Opt Job
User
S1020334
09:37:46
QCTL
5=Work with
6=Release
13=Disconnect
7=Display message
Type
-----Status-----
Function
DLBACKUP
SYSADM
BATCH
ACTIVE
DLY-xx:xx:xx
QSYSSCD
QPGMR
BATCH
ACTIVE
PGM-QEZSCNEP
Bottom
Parameters or command
===>
b. Verify Job DLBACKUP displays with the Function DLY-xx:xx:xx.
(xx:xx:xx is the time the backup was submitted for.)
c. Press F3 to exit.
d. Sign off the workstation BEFORE the DEALERLINE nightly backup is scheduled to
begin.
15. If the nightly backup fails, the following message displays when the user that initiated the nightly
backup signs on the system the next day:
DEALERLINE file backup has not completed normally. This attempt at backup
will end. If this error continues, please contact Customer Support for
assistance.
JOB xxxxxxx/xxxxxDLBACKUP completed normally on mm/dd/yy at hh:mm:ss
The first message means the DEALERLINE backup DID NOT complete normally. The
second message means the program DLBACKUP completed normally.
Additionally, the following message prints at the system printer:
NIGHTLY BACKUP
FAILED CALL
CUSTOMER
SUPPORT
If the nightly backup fails, contact the EDS Customer Support Center.
If the nightly backup completes successfully, the following message prints at the system
printer:
DEALERLINE Nightly Backup completed normally.
April 2000
Backups
3-15
DEALERLINE NIGHTLY BACKUP
DEALERLINE Nightly Backup With Power Down
A DEALERLINE nightly backup with an automatic Power Down of the system is recommended once a
week. When the system is powered back on with an Initial Program Load (IPL), the system and user
files/data are condensed making your system run more efficiently. If you have a high percentage of used
DASD space, an IPL will help to optimize your system and reduce response time
1. If the backup is to be run immediately, verify the system is dedicated. To verify a dedicated
system, see the System Save section, step 2 (page 3-16) in this chapter.
2. At a command line, type GO
SAM100 and press Enter.
The Backup Menu (SAM100) displays.
SAM100
Backup Menu
Select one of the following:
1.
2.
3.
4.
Backup DEALERLINE Database (No Power Down)
Backup DEALERLINE Database (Power Down System)
Backup all DEALERLINE Production Libraries (No Database)
Power Down System (No Backup)
6. Check DEALERLINE Database Backup
7. Work with EOD Objects
23. System Administration Main Menu
90. Sign Off
Selection or command
===> 2
F3=Exit
F4=Prompt
F9=Retrieve
F12=Cancel
F13=Information Assistant F16=AS/400 main menu
3.
Type 2, Backup DEALERLINE Database (Power Down System), and press Enter.
4.
If it has been over one month since the last system save was completed, the File Backup and
Shutdown (Power Off) (SA150512) screen displays:
2/16/00
9:26:02
File Backup and Shutdown (Power Off)
A system save has not been performed since:
SA1505DF
SA150512
1/10/00
It is critical to maintain a copy of the current system backup to avoid an
interruption in your information processing. In the event of a disaster,
your business uses the current backup copy to recover information so that
accurate processing can resume in a timely manner.
EDS recommends using the following guidelines for your entire system backup:
Backup once during each three-month span.
Backup before and after an Operating System Upgrade.
Backup after every other DEALERLINE Software Update.
Do not show me this warning for another month: N
ENTER - Continue
CMD-7 - End of Job
This screen reminds you that it has been over one month since your last system save; the date
the last system save was completed also displays. Leave the default N at the Do not show
me this warning for another month field to keep this as a reminder to complete a System
Save, or type Y if you do not want this System Save reminder to display.
Press Enter.
3-16
System Administrator Tasks
April 2000
DEALERLINE NIGHTLY BACKUP
5. The File Backup and Shutdown (Power Off) (SA150501) screen displays.
2/16/00
9:27:24
File Backup and Shutdown (Power Off)
SA1505DF
SA150501
The back up procedure performs two important functions:
1. File saving
- Copies and saves ALL data files.
2. File maintenance - Condenses and compresses data files.
You may choose the order in which these two functions are performed.
Enter 1
- To save FILES first.
Enter 2
- To perform FILE MAINTENANCE first.
Guidelines are listed below.
A. If your system requires only one tape cartridge or tape reel to
complete the backup procedure, you will want to save the FILES
first.
Enter 1 or simply press enter.
B. If you normally insert additional media (EG. a 2nd tape cartridge or
tape reel) in the morning, you will want to perform FILE MAINTENANCE
first.
Enter 2 and press enter.
C. If you normally wait in the evening to insert additional media
(EG. a 2nd tape cartridge or tape reel), You will want to
save the FILES first.
Enter 1 or simply press enter.
Enter your selection PLEASE... __
ENTER - Continue
CMD-7 - End of Job
Complete one of the following:
To save files first, type 1 and press Enter.
If your system requires one tape cartridge to complete the backup, or if your system
requires 2 tape cartridges and you wait to insert the second tape in the evening, type 1 to
save files first.
To perform file maintenance first, type 2 and press Enter.
If your system uses two tapes for the nightly backup and you insert the second tape in the
morning, type 2, to perform file maintenance first.
6. The File Backup and Shutdown (Power Off) (SA150502) screen displays:
2/17/00
9:31:41
File Backup and Shutdown (Power Off)
SA1505DF
SA150502
Enter the time you would like to begin the backup.
NOTE: The time should be at least 5 MINUTES from now, or
Enter ZEROS if you want the backup to start NOW. If
a time is entered it MUST be in military time
(00:00:00
23:59:59).
Enter your selection PLEASE... 00
00
00
HH - Hours
MM - Minutes
SS - Seconds
RESTART system after shutdown
Y Yes
N - No
CMD-7 - End of Job
ENTER - Continue
a. Type the time to begin the nightly backup.
To start the backup immediately type zeros in the HH (Hour), MM (Minutes), SS
(Seconds) fields.
To start the backup at a later time, the Start time must be 22:00:00 or later and
before 4:00:00 when choosing a file backup and power down. Type the military
time in the HH (Hour), MM (Minutes), SS (Seconds) fields. For example, to start
the backup at 10:00 p.m., 220000 would be the military time; type 22 at the HH
field, 00 at the MM field, and 00 at the SS field.
It is helpful to submit your backup to run earlier in the morning, such as 1:00 a.m.
so it will not interfere with communications polling.
b. At the RESTART system after shutdown field, type Y to restart the system. If the
system is not to be powered up, type N.
April 2000
Backups
3-17
DEALERLINE NIGHTLY BACKUP
7. Press Enter. The following window displays:
2/16/00
9:31:56
SA1505DF
SA150504
You have scheduled the System Backup at:
xx:xx:xx
Do you want to continue:
ENTER - Continue
(Y=Yes
N=No)
CMD-7 - End of Job
8. Complete one of the following:
If the correct time displays, type Y and press Enter. Continue to step 9.
To change the time displayed, type N and press Enter to cancel this backup. Resubmit this
backup by starting again at step 3 (page 16).
9. The File Backup and Shutdown (Power Off) (SA150503) screen displays.
2/16/00
9:32:00
SA1505DF
SA150503
File Backup and Shutdown (Power Off)
Your system records indicate you backup to
CARTRIDGE
Do you want to backup to a DIFFERENT media this run ?
N
(The default is NO)
Enter Y or N
Do you wish to backup System Security and Configuration information ?
Y
Enter Y or N
(Valuable if a restore is necessary)
Do you wish to backup table data ?
N
Enter Y or N
(This may require additional tapes)
Backup Device Name
TC
ENTER - Continue
CMD-7 - End of Job
Complete the following:
a. At the Do you want to backup to a DIFFERENT media this run field, leave the default
value N.
b. At the Do you wish to backup System Security and Configuration Information field,
type Y.
c. At the Do you wish to backup table data field:
3-18
Leave the default value N if you DO NOT want to save your labor time guides.
Type Y if you want to save your labor time guides. If you are using a 2GB tape or
larger, the backup should complete on 1 tape; if you are using a 1GB tape, you may need
2 tapes to complete the backup.
System Administrator Tasks
April 2000
DEALERLINE NIGHTLY BACKUP
d. At the Backup Device Name, type the tape drive device ID (default value is TC).
e. Press Enter.
10. The File Backup and Shutdown (Power Off) (SA150510) screen displays:
2/16/00
9:32:45
File Backup and Shutdown (Power Off)
SA1505DF
SA150510
Insert the FIRST tape cartrdige of set "DBK1" in the tape cartridge drive
ENTER - Continue
CMD-7 - End of Job
11. Insert the first tape cartridge into the tape drive and press Enter.
a. If the tape cartridge needs to be initialized, the File Backup and Shutdown (Power Off)
(SA150511) screen displays with a prompt to either initialize or remove the tape:
2/16/00
9:34:00
SA1505DF
SA1500511
File Backup and Shutdown (Power Off)
Incorrect Cartridge inserted, check the volumne name.
Key Y to iitialize the CARTRIDGE.
Key N if you wish to replace it.
Enter choice here
ENTER - Continue
CMD-7 - End of Job
b. To initialize the tape, type Y and press Enter. Continue to step 12.
c. To replace the tape, type N and press Enter. Continue to step d.
d. If you typed N to replace the tape, remove the tape and insert the correct one. Begin
again at step 10.
12. After the tape is initialized, the following break message displays:
Waiting until xx:xx to start the nightly backup
13. Press F3 or Enter to return to the Backup Menu (SAM100).
April 2000
Backups
3-19
DEALERLINE NIGHTLY BACKUP
14. To verify the DEALERLINE nightly backup has been scheduled correctly:
a. At a command line, type
WRKSBSJOB
QCTL and press Enter.
The Work with Subsystem Jobs screen displays.
Work with Subsystem Jobs
02/16/00
Subsystem
. . . . . . . . . . :
Type options, press Enter.
2=Change
3=Hold
4=End
8=Work with spooled files
Opt Job
5=Work with
6=Release
13=Disconnect
User
S1020334
09:37:46
QCTL
7=Display message
Type
-----Status-----
Function
DLBACKUP
SYSADM
BATCH
ACTIVE
DLY-xx:xx:xx
QSYSSCD
QPGMR
BATCH
ACTIVE
PGM-QEZSCNEP
Bottom
Parameters or command
===>
F3=Exit
F4=Prompt
F5=Refresh
F12=Cancel
F9=Retrieve
F11=Display schedule data
b. Verify Job DLBACKUP displays with the Function DLY-xx:xx:xx.
(xx:xx:xx is the time the backup was submitted for.)
c. Press F3 to exit.
d. Sign off the workstation BEFORE the DEALERLINE nightly backup is scheduled to
begin.
15. If the nightly backup fails, the following message displays when the user that initiated the nightly
backup signs on the system the next day:
DEALERLINE file backup has not completed normally. This attempt at backup
will end. If this error continues, please contact Customer Support for
assistance.
JOB xxxxxxx/xxxxxDLBACKUP completed normally on mm/dd/yy at hh:mm:ss
The first message means the DEALERLINE backup DID NOT complete normally. The
second message means the program DLBACKUP completed normally.
Additionally, the following message prints at the system printer:
NIGHTLY BACKUP
FAILED CALL
CUSTOMER
SUPPORT
If the nightly backup fails, contact the EDS Customer Support Center.
If the nightly backup completes successfully, the following message prints at the system
printer:
DEALERLINE Nightly Backup completed normally.
3-20
System Administrator Tasks
April 2000
SYSTEM SAVE
SYSTEM SAVE
A system save must be performed after loading any software or completing any hardware upgrade. A
system save should be completed once a month. A system save is used for disaster recovery. If there is a
fire, a hard drive fails, or any other disaster, the system save is critical to reload all software on your
AS/400. The system save tape cartridge(s) must be stored in a safe place.
The System Save can be set up for delayed-time processing.
These instructions are divided into two sections:
The steps in the Before Beginning the System Save section do not require a dedicated system and can be
completed during business hours.
The steps in the Begin the System Save section require a dedicated system (no jobs can be processing and
all users must be signed off the system, including SALESLINE users) and takes approximately 2 to 3 hours
to complete.
April 2000
Backups
3-21
SYSTEM SAVE
Before Beginning the System Save
You will need 1 to 2 tape cartridges that can be initialized for a system save. The number of
tape cartridges needed depends on the type of tape cartridge you are using (which depends on
your AS/400 model type) and the size of your system.
Steps 1 through 4 can be completed during business hours.
1.
Clean the tape drive to prevent tape errors during the system save procedure.
2.
Sign onto the system using MSECOFR as your user ID.
3.
Complete the following steps to initialize 1 to 2 tape cartridges:
a. Insert a tape cartridge into the tape drive.
b. At a command line, type INZTAP and press F4.
The Initialize Tape (INZTAP) screen displays.
Initialize Tape (INZTAP)
Type choices, press Enter.
Tape device
. . . . . . . . . .
New volume identifier
. . . . .
TC
SAVSYS
SAVE
New owner identifier . . . . . .
Volume identifier . . . . . . .
*MOUNTED
Check for active files . . . . .
*NO
Tape density . . .
Code . . . . . . .
End of tape option
Clear . . . . . .
*EBCDIC
*REWIND
*NO
.
.
.
.
.
.
.
.
.
.
.
.
.
.
.
.
.
.
.
.
.
.
.
.
.
.
.
.
*xxxxx
Name
Character value, *NONE...
Character value, *MOUNTED
*YES, *NO, *FIRST
*DEVTYPE, *QIC120, *QIC525...
*EBCDIC, *ASCII
*REWIND, *UNLOAD
*NO, *YES
c. At the Tape device field, type the device name of your tape drive (TC or T1)
and press Field Exit.
d. At the New volume identifier field, in place of the default value, type SAVSYS
e. At the New owner identifier field, in place of the default value, type SAVE and
press Field Exit.
f.
At the Volume identifier field, leave the default value *MOUNTED
g. At the Check for active files field, type *NO and press Field Exit.
3-22
System Administrator Tasks
April 2000
SYSTEM SAVE
Before Beginning the System Save (continued)
h. At the Tape density field, type the correct tape density for your system (for example,
type *DEVTYPE, 10000, *QIC525, *QIC1000, *QIC2GB, *FMT5GB,
*FMT7GB, or *CTGTYPE) and press Field Exit.
If you have a
RISC
processor, (Operating System is V3R7M0 or higher) the
Tape Density should be *CTGTYPE
i.
At the Code field, leave the default value *EBCDIC
j.
At the End of tape option, leave the default value *REWIND
k. At the Clear field, type *NO
l.
Press Enter. After the tape is initialized, the following message displays:
Volume SAVSYS prepared for operation with owner id SAVE
If you have more tapes to initialize:
Ensure all tapes are the same size/length if you are using more than one tape for the
system save.
- Remove the tape cartridge and insert the next tape to initialize.
- Press F9 to display the initialization command at the command line.
- Press Enter.
- Repeat this procedure until there are no more tapes to initialize.
4. Sign off the system.
April 2000
Backups
3-23
SYSTEM SAVE
Begin the System Save
!
1.
Make sure to perform a screen print(s) of the Software Version
screen (step 16) when the System Save is complete.
Sign on to the system console using
QSECOFR
as the user ID.
Be sure to use QSECOFR this is the only profile created during a reload if your system has to be
reloaded from a System Save.
If you are scheduling the system save to process at a later time, skip
step 2 and continue to step 3.
2. Ensure your system is dedicated (all users must be signed off the system, including
SALESLINE users, and no jobs can be processing).
a. At a command line, type
WRKSBSJOB
QINTER and press Enter.
The following message should display near the center of the screen: (No jobs to display).
If any jobs display, have the corresponding user(s) sign off the system. Press F5 until
the following message displays: (No jobs to display).
b. At a command line, type
WRKSBSJOB
QBATCH
and press Enter.
The following message should display near the center of the screen: (No jobs to display).
If any jobs display, wait until they complete before continuing. Press F5 until the
following message displays: (No jobs to display).
c. At a command line, type
WRKSBSJOB
DLCOMMSBS and press Enter.
Work with Subsystem Jobs
Subsystem . . . . . . . . . . . . . . . . .:
DLCOMMSBS
Type options, press Enter.
2=Change 3=Hold
4=End
8=Work with spooled files
Opt
JobJob
POLLDCS
GMXS_SVR
POLLDCS
POLLPREP
POLLPREP
POLLRAPID
POLLRAPID
Parameters or command
===>
F3=Exit
F4=Prompt
5=Work with
13=Disconnect
User
MSECOFR
Type
BATCH
MSECOFR
BATCH
MSECOFR
BATCH
MSECOFR
BATCH
F5=Refresh
S1025232
6=Release
7=Display message
-----Status-----Function
Function
PGM
ACTIVE
-CDPOLLCL
PGM-CA4000CL
PGM-CDPOLLCL
DLYACTIVE
16:30:00
DLY-16:30:00
PGM
-CRPOLLCL
ACTIVE
PGM-CRPOLLCL
PGM-CRPOLLCL
ACTIVE
F9=Retrieve
F11=Display schedule data
If Job POLLPREP displays with DLY... as the Function, or GMXS_SVR,
POLLRAPID or POLLDCS displays with PGM... as the function, and no other
jobs display, continue to step 3.
If the function is not DLY... or PGM... on these jobs, wait until these jobs complete
before continuing.
3-24
System Administrator Tasks
April 2000
SYSTEM SAVE
3. If you are scheduling your system save to process at a later time, or are submitting the system
save now, but will not be staying on-site while the system save processes, complete this step
to verify (and if necessary, change) the system value for QINACTITV.
If you are NOT scheduling your system save to process at a later time, and will be staying
on-site until the system save completes, skip this step and continue to step 4.
To schedule the system save to process at a later time, set the system value QINACTITV to *NONE:
a. At a command line, type DSPSYSVAL QINACTITV and press Enter.
The Display System Value screen displays.
Display System Value
System value ......................... :
Description ............................ :
QINACTITV
Inactive job time-out
Time-out interval in
minutes ........................... :
*NONE
*NONE, 5-300
Press Enter to continue.
F3=Exit
F12=Cancel
b. If *NONE displays at the Time-out interval in minutes field, press F3 to exit and
continue to step 4.
c. If any other value displays at the Time-out interval in minutes field, complete the
following steps to change the value in this field:
-
Make a note of the current value; at the end of the system save process (step 14),
you will need to change this field back to its original value. Press F3 to exit.
At a command line, type CHGSYSVAL QINACTITV '*NONE' and press Enter.
Verify the system value has been changed:
At a command line, type DSPSYSVAL QINACTITV and press Enter.
The Time-out interval in minutes field should be *NONE.
If *NONE displays, press F3 to exit and continue to step 4.
4.
If *NONE does not display, press F3 to exit and repeat step c.
If your system console is a 3488 or 3489 (base is 1-inch high and square) make sure Auto Disconnect
(Power Saver) is set to No:
a.
Press Set-up (lower left of the keyboard). Press the Arrow key to Setup Display (on-line) and
press Enter. Press F8 to display the next screen. The last option is Auto Disconnect or Power
Saver.
b.
If No is highlighted, continue
c.
If No is not highlighted, press the Arrow keys to position the cursor on No and press the Space
to step d.
bar to change the option to No.
d.
Press F3 two times to exit and return to a command line.
April 2000
Backups
3-25
SYSTEM SAVE
5.
At a command line, type DSPMSG QSYSOPR and press Enter. Press F16 to erase all
unanswered messages.
If any messages are not deleted, take the appropriate action to clear the messages.
Press F3 or Enter to exit.
6. Insert the first initialized System Save tape cartridge into the tape drive.
7. At a command line, type GO SAVE and press Enter.
The Save Menu displays.
Save
Select one of the following:
Save Data
1. Files
2. Libraries
3. Documents and folders
4. Programs
5. Other Objects
6. Changed objects only
7. Licensed programs
8. Security data
9. Storage
10. Configuration
11. Objects in directories
Selection or command
==>__________________________________________________________________________________
_____________________________________________________________________________________
F3=Exit
F4=Prompt
F9=Retrieve
F12=Cancel
F13=Additional Asst.
F16=AS/400 Main menu
(c) Copyright IBM Corp. 1980, 1995.
8. Press the Shift and Arrow keys at the same time to display option 21, Entire System.
Save
Select one of the following:
Save System and User Data
21. Entire System
22. System data only
23. All user data
Save Document Library Objects
30. All documents, folders, and mail
31. New and changed documents, new folders, all mail
32. Documents and folders
33. Mail only
34. Calendars
Selection or command
21
==>
_______________________________________________________________________________
_____________________________________________________________________________________
F3=Exit
F4=Prompt
F9=Retrieve
F12=Cancel
F13=Additional Asst.
F16=AS/400 Main menu
(c) Copyright IBM Corp. 1980, 1995.
9. Type 21, Entire System, and press Enter.
An informational screen displays. Press Enter.
3-26
System Administrator Tasks
April 2000
SYSTEM SAVE
10. The Specify Command Defaults screen displays.
Specify Command Defaults
Type choices, press Enter.
Tape devices .................................................................... TC
Names
Prompt for commands ...................................................... N
Y=Yes, N=No
Check for active files......................................................... N
Y=Yes, N=No
Message queue delivery ...................................................
*NOTIFY
*Break, *Notify
Start Time.......................................................................... 020000
*Current, Time
Vary off network servers ................................................... *NONE
*NONE, *ALL, *LANSERVER.
*NETWARE, *BASE, *AIX,
*WINDDWSNT
F3=Exit
F12=Cancel
This field
displays only
if the
Operating
System is
V4R2M0 or
higher.
a. At the Tape devices field, type the name of your tape drive (TC or T1) and press
Field Exit.
b. At the Prompt for commands field, type N
c. At the Check for active files field, type N
d. At the Message queue delivery field, type *NOTIFY
e. At the Start Time field, complete one of the following:
- To start the system save immediately, type *CURRENT and press Enter.
Continue to step h.
Or
- To start the system save at a specific time, type the time you want the system save to
start using military time (HHMMSS). For example, 11:00 p.m. would be typed 230000
and 2:00 a.m. would be typed 020000. (Do NOT type * when typing a specific time).
Press Field Exit after typing a time.
f. If the Operating System is V4R2M0 or higher, the Vary off network servers field
displays - leave the default value *NONE.
g. Press Enter. After several minutes, the following message displays at the bottom of the screen:
Save submitted at HH:MM:SS. Save will start at HH:MM:SS
h.
The screen will remain locked until the System Save has completed.
Informational messages display at the bottom of the screen approximately 20
minutes after the save has started.
Press the Space bar to display this screen ONLY IF your screen
becomes dim or blank.
April 2000
Backups
3-27
SYSTEM SAVE
11. If a second tape cartridge is needed, the following message displays at the bottom of the screen:
Waiting for reply to message on message queue QSYSOPR
a.
Press the Shift and SysRq keys at the same time. When the dash line displays at the bottom of the
screen, type 6 and press Enter.
b.
Insert the second tape cartridge into the tape drive.
c.
Respond to the Load next tape volume on device TC (C G) prompt with a G and press Enter two
times to return to the Specify Command Defaults screen.
If Load next tape volume on device TC message does not display, press F16 to delete all
unanswered messages; Load next tape volume on device TC message should now display.
Return to step 11c.
12. When the system save is complete, the Save menu displays. Ensure the following message displays at
the bottom of the screen:
Save or restore option completed successfully
If a message displays that indicates all objects were NOT saved, call the EDS
Customer Support Center, prompt 4.
13. Sign off the system console, then sign back on to the system console using MSECOFR as
the user ID.
14. If the system value QINACTITV was changed to *NONE in step 3, change it back to its
original value:
At a command line, type CHGSYSVAL QINACTITV 'nn' and press Enter.
nn=the original Time-out interval in minutes value, for example 60, 90, or 120.
15. If your system console is a 3488 or 3489 (base is 1-inch high and square) and Auto
Disconnect (Power Saver) was set to Yes prior to the system save, you can now change this
back to Yes:
a. Press Set-up (lower left of the keyboard). Press the Arrow key to Setup Display (online) and press Enter. Press F8 to display the next screen. The last option is Auto
Disconnect or Power Saver.
b.
If Yes is highlighted, continue
to step d.
c.
If Yes is not highlighted, press the Arrow keys to position the cursor on Yes and press the Space bar
to change the option to Yes.
d. Press F3 two times to exit and return to a command line.
3-28
System Administrator Tasks
April 2000
SYSTEM SAVE
16. Print the current software release and operating system version:
a. At a command line, type VER and press Enter.
b. Press Print. When the following message displays:
Print operation complete to the default printer device file
Press Reset.
c. Press F3 to return to a command line.
d. The print screen prints at the default printer.
e. Respond to any messages or printer messages appropriately.
17. Be sure to label each tape with the sequence in which it was used (for example 1 of 2, 2 of 2).
18. Store the print screen of the current software release and operating system version
with the system save tape(s) in a safe place.
19. Sign off the system console.
April 2000
Backups
3-29
Backups - Exercise
Backups - Exercise
1.
An ATF is an Application Temporary Fix to the DEALERLINE software.
_____ True
_____ False
2.
What type of backup should be done after loading a DEALERLINE Software Update?
_____
_____
_____
_____
3.
A.
B.
C.
D.
A few files
DEALERLINE Nightly
Libraries
System
All subsystems should be ended prior to performing a DEALERLINE nightly backup.
_____ True
_____ False
4.
When displaying a diskette or tape contents, which value for the data type field must be specified to
display object names, save dates, etc.?
_____ A.
_____ B.
5.
A System Save should be performed:
_____ A.
_____ B.
_____ C.
6.
*LABELS
*SAVRST
Nightly
Yearly
Monthly, or after a DEALERLINE Software Update is loaded
Identify the command to execute the following:
Display a CD
Display a Diskette
Initialize a Diskette
Display a Tape
Initialize a Tape
Save the System
7.
____________________
____________________
____________________
____________________
____________________
____________________
What command should you use to determine the type of tape drive on the system?
________________________________
Backups Exercise Solutions
1.
True.
2.
D. System Save.
3.
False. (If the backup is being started immediately, verify there is no activity on the system.)
4.
B. *SAVRST.
3-30
System Administrator Tasks
April 2000
Backups - Exercise
5.
C. Monthly, or after a DEALERLINE Software Update is loaded
6.
WRKOPTDIR
DSPDKT
DSPTAP
INZDKT
INZTAP
GO SAVE
7.
WRKDEVD TC
April 2000
or
WRKDEVD T1
or
WRKDEVD T*
Backups
3-31
Backups - Exercise
This page intentionally left blank.
3-32
System Administrator Tasks
April 2000
Load and Apply DEALERLINE
Software Updates
Table of Contents
OVERVIEW ................................................................................... 1
ELECTRONIC OBJECT DISTRIBUTION (EOD)........................... 2
Apply the Release and Set DEALERLINE Nightly Backup........... 8
SOFTWARE UPDATE FROM TAPE CARTRIDGE ..................... 14
LOAD AND APPLY DEALERLINE SOFTWARE UPDATES EXERCISE .................................................................................. 26
April 2000
Load and Apply DEALERLINE Software Update
4-i
Table of Contents
4-ii
System Administrator Tasks
April 2000
OVERVIEW
Load and Apply DEALERLINE Software Update
OVERVIEW
Software updates are enhancements and fixes to the DEALERLINE software. These are sent periodically and
should be loaded and applied to your system soon after you receive it. You will receive software updates either
electronically [Electronic Object Distribution (EOD)], or on a tape cartridge. With each type of update,
Software Update Instructions are sent, along with color-coded packets explaining the enhancement to each
applicable DEALERLINE application.
The Software Update Instructions in this guide are generic the set of instructions you receive with each release
contain specific instructions, such as checking for a specific operating system and release dependency
(dependency will vary with each software update) before loading and applying the software. Any Pre-Update
(specific items or conditions to verify before loading the software) and any Post-Update instructions (specific
items or conditions to verify after loading the software) are included with the Software Update Instructions.
In this guide, replace xxxx with the actual DEALERLINE Base Release and Product Release.
April 2000
Load and Apply DEALERLINE Software Update
4-1
ELECTRONIC OBJECT DISTRIBUTION (EOD)
ELECTRONIC OBJECT DISTRIBUTION (EOD)
Software releases are automatically sent to your AS/400 system using the Electronic Object Distribution (EOD)
process. After the release is sent to your system, RELxxxxRGA or RELxxxxGA (depending on your Operating
System Release) displays on the Work With EOD Objects screen (xxxx=DEALERLINE software release).
RELxxxxRGA displays for RISC systems operating system is V3R7 or higher
RELxxxxGA displays for NON-RISC systems operating system is V3R2
The release will apply as part of your next DEALERLINE nightly backup, after selecting the release on the Work With
EOD Objects screen.
The Software Update Instructions are divided into two sections:
Before You Begin
Complete the steps in the Before You Begin section anytime during business hours, one to two days
before you plan to apply this release.
While the release displays on the Work With EOD Objects screen, you can display and/or print a brief
description of the software Enhancements in this release. See step 1, page 4-3.
Apply the Release and Set Nightly Backup
Complete the steps in this section when you are ready to apply the release as part of your DEALERLINE
nightly backup.
DEALERLINE software releases usually take 30 minutes to 2 hours to apply (not including the nightly
backup).
A System Save should be completed within 5 days after a DEALERLINE software update is
successfully applied to your system (see the Backups chapter).
4-2
System Administrator Tasks
April 2000
ELECTRONIC OBJECT DISTRIBUTION (EOD)
Before You Begin
Step 1 is optional and may be completed anytime during business hours.
1. If you want to display and/or print a brief description of the Enhancements included in
this release:
You may skip this step and continue to step 2.
a.
Sign on the system with the user ID of the person who performs the DEALERLINE nightly backup.
b.
Begin at the DEALERLINE XL Main Menu (DMM000).
DMM000
DEALERLINE
XL
Main
Menu
Select one of the following:
1.
2.
3.
4.
5.
6.
7.
8.
9.
BUSINESSLINE
PARTSLINE
SRS PARTS
SERVICELINE
REPORTLINE
SYSTEM ADMINISTRATION
SALESLINE
GM DEALER COMMUNICATIONS SYSTEM
RAPID 2000
23.
DEALERLINE XL Version
90.
Sign Off
Selection or command
===>
F3=Exit
F4=Prompt
F13=Information Assistant
c.
F9=Retrieve
F12=Cancel
F16=AS/400 main menu
Type 6, System Administration, and press Enter.
The System Administration Main Menu (DMM005) displays.
DMM005
SYSTEM ADMINISTRATION Main Menu
Select one of the following:
1. Backups
2. Communications
3. Security
5. Restore
6. Labels
7. Enter/Update Dealer System Assignments
8. Forms Formatting
9. Print Work-Station Printer Assignments
11. Name and Address Menu
13. Reset Remote Dial Connection
23. DEALERLINE Main Menu
24. Sign Off
Selection or command
===>
F3=Exit F4=Prompt F9=Retrieve F12=Cancel
F13=Information Assistant F16=AS/400 main menu
d.
Type 1, Backups, and press Enter.
February 2000
Load and Apply DEALERLINE Software Update
4-3
ELECTRONIC OBJECT DISTRIBUTION (EOD)
The Backup Menu (SAM100) displays.
SAM100
Backup Menu
Select one of the following:
1. Backup DEALERLINE Database (No Power Down)
2. Backup DEALERLINE Database (Power Down System)
3. Backup all DEALERLINE Production Libraries (No Database)
4. Power Down System (No Backup)
6. Check DEALERLINE Database Backup
7. Work with EOD Objects
23. System Administration Main Menu
24. Sign Off
Selection or command
===> 7
F3=Exit F4=Prompt F9=Retrieve F12=Cancel
F13=Information Assistant F16=AS/400 main menu
e.
Type 7, Work With EOD Objects, and press Enter.
The Work With EOD Objects (SA155201) screen displays
SA155201
QPADEV0092
8/04/97
11:57:35
Work With EOD Objects
More:
Type Option Then Press Enter
5=Display
6=Print
X=Select
Opt
f.
U=Unselect
Name
Description
RELxxxxRGA
Release x.x.xx
F1=Help
F3=Exit
F12=Cancel
PgUp
Status
Type
*RELEASE
PgDn
If your Operating System Release is V3R7M0 or higher, RELxxxxRGA displays under the
Name column.
If your Operating System Release is V3R2M0, RELxxxxGA displays under the Name
column.
Complete one of the following at the Opt column next to RELxxxxRGA or RELxxxxGA:
To display the list, type 5 and press Enter. While the list displays, use
Pg Up/Dn keys to display the next/previous screen. Press F3 to return to the Work With EOD Objects
screen.
Or
4-4
To print the list, type
and press Enter. The list prints at the system printer.
g.
Press F3 until the DEALERLINE XL Main Menu displays.
h.
Sign off the system.
System Administrator Tasks
April 2000
ELECTRONIC OBJECT DISTRIBUTION (EOD)
Steps 2 through 4 in this section may be completed anytime during
business hours, 1 - 2 days before beginning the steps in the Apply the
Release and Set Nightly Backup.
2. Complete the following to verify the Operating System Release and the DEALERLINE /XL
and Product Release levels:
a.
Sign on the system with the user ID of the person who performs the nightly backup.
b.
At a command line, type VER and press Enter. The Software Version screen displays:
c.
Verify the DEALERLINE / XL Base Release is 4.4.
Base
If any other value displays, do not load this software; press F3 to return to a command line. Call the
EDS Customer Support Center (prompt 4, then 1).
3.
d.
Under the Description column, locate the last dependant release (this release will vary for each
software release; see the Software Update Instructions for the specific release). If necessary, call the
EDS Customer Support Center (prompt 4, then 1).
e.
Press F3 to exit.
For the EOD application process to work correctly, the user ID of the person who performs the DEALERLINE
nightly backup must have *ALLOBJ, *IOSYSCFG and *SECADM authority.
To verify the user ID has these authorities:
a.
Sign onto the system using
MSECOFR
as your user ID.
In the following command (step b) substitute the user ID of the person who performs the
DEALERLINE nightly backup in place of xxxxx
b.
At a command line, type
February 2000
WRKUSRPRF
xxxxx
and press Enter.
Load and Apply DEALERLINE Software Update
4-5
ELECTRONIC OBJECT DISTRIBUTION (EOD)
The Work with User Profiles screen displays.
Work with User Profiles
Type options, press Enter.
1=Create
2=Change
3=Copy
4=Delete
5=Display
12=Work with objects by owner
Opt
--__
User
Profile
------SMITH
Text
----------------------------------------------SYSTEM ADMINISTRATION
Bottom
Parameters for options 1, 2, 3, 4 and 5 or command
===>
F3=Exit
F5=Refresh
F12=Cancel
F16=Repeat position to
F21=Select assistance level
F24=More keys
c.
F17=Position to
Press the Tab key (or the Field Exit key) twice to position the cursor to the left of the user ID (profile).
Work with User Profiles
Type options, press Enter.
1=Create
2=Change
3=Copy
4=Delete
5=Display
12=Work with objects by owner
Opt
---
User
Profile
------SMITH
Text
------------------------------------------------SYSTEM ADMINISTRATION
Bottom
Parameters for options 1, 2, 3, 4 and 5 or command
===>
F3=Exit
F5=Refresh
F12=Cancel
F21=Select assistance level
d.
4-6
F16=Repeat position to
F24=More keys
F17=Position to
At the Opt field, type 5, Display, and press Enter.
System Administrator Tasks
April 2000
ELECTRONIC OBJECT DISTRIBUTION (EOD)
The Display User Profile Basic screen displays.
Work with User Profiles
Type options, press Enter.
Display User Profile - Basic
1=Create 2=Change 3=Copy 4=Delete 5=Display
12=Work with objects by owner
User profile........................................................ : SMITH
User
Opt Profile
--- -------
SMITH
Previous sign-on ............................................... :
11/16/98 08:34:24
Sign-on attempts not valid ................................ :
0
.......................................................................... :
*ENABLED
Date password last changed ............................. :
08/31/98
SYSTEM ADMINISTRATION
Michelle
D. Kalich, CST
Password expiration interval
.............................
:
180
Date password expires.................................... :
02/27/99
Set password to expired.................................... :
*NO
User class......................................................... :
*USER
Text
Special authority ................. : *ALLOBJ
*IOSYSCFG
Bottom
*SECADM
Parameters for options 1, 2,Group
3, 4 and
5 or command
profile.....................................................
:
QPGMR
===>
Owner............................................................... :
*USRPRF
Group authority
.................................................
:
*NONEto
F3=Exit F5=Refresh F12=Cancel
F16=Repeat
position to F17=Position
type keys
......................................... :
*PRIVATE
F21=Select assistance levelGroup authority
F24=More
Supplemental groups ........................................ :
Assistance level ................................................ :
*NONE
*SYSVAL
More...
e.
Verify the values *ALLOBJ
*IOSYSCFG and *SECADM are listed in the Special Authority field.
If the values are listed, press F3 to exit. Skip the rest of this step and continue to step 4.
If any of the values are not listed, press F3 to exit and complete the following:
In the following command (step f) substitute the user ID of the person who performs the
DEALERLINE nightly backup in place of xxxxx
f.
At a command line, type
CHGUSRPRF
xxxxx
and press F4.
g.
Press F10 for additional parameters.
h.
Press the Shift and Arrow Up/Down keys to display the Special Authority field.
i.
At the Special Authority field, locate the last line of authority, type + and press the Space Bar once,
then press Enter.
j.
The Specify More Values for Parameter SPCAUT screen displays.
k.
In the first available blank line at the Special Authority field, type the additional authority(s):
*ALLOBJ, *IOSYSCFG and/or *SECADM.
l.
Press Enter twice.
m. One of the following messages will display at the bottom of the screen, (substitute user ID for xxxxx).
User Profile xxxxx Changed.
Or
User class and special authorities do not match system supplied values.
These are informational messages. If any other message displays, call the EDS Customer Support
Center (prompt 4, then 1).
n.
After a user profile is changed, the user must sign off, then sign back on the system for the profile
change to take effect.
o.
Continue to step 4.
February 2000
Load and Apply DEALERLINE Software Update
4-7
ELECTRONIC OBJECT DISTRIBUTION (EOD)
4.
Complete the following to initialize tapes for the DEALERLINE nightly backup:
a. Sign on the system with the user ID of the person who performs the nightly backup.
b.
Initialize one or two tape cartridges (using volume ID of DBK1) to be used for the DEALERLINE
nightly backup.
EDS recommends initializing two tapes as a precaution. If you are prompted for a
second tape during this procedure, and one is not available, the backup must be
canceled and restarted from the beginning.
c.
Sign off the system.
Your system is ready for the release to be applied as part of your next
DEALERLINE nightly backup.
5.
Verify any Pre-Update Instructions are complete.
Apply the Release and Set DEALERLINE Nightly Backup
Verify the following:
When the DEALERLINE nightly backup is scheduled to run, it must be scheduled for a time when you
have a dedicated system (no jobs are running).
The system printer is powered on and has an adequate paper supply.
Critical Manufacturer Communications are NOT scheduled for the same time or during the
DEALERLINE nightly backup.
The Service Department has completed a Daily Service Order Cutoff for each company before the
DEALERLINE nightly backup is scheduled to start.
A manual Daily Parts Cutoff has completed for each company before the DEALERLINE nightly backup
is scheduled to start. (Do NOT change the Scheduled Start time for the Daily Parts Cutoff this could
effect the parts ordering process.)
All daily batches MUST be pulled to BUSINESSLINE XL for ALL companies. You DO NOT have to
apply daily batches, only pull them to BUSINESSLINE XL.
Verify any Pre-Update Procedures/Instructions are completed by the appropriate department.
If you have questions, please call the EDS Customer Support Center at 1-800-633-6323, weekdays 7 a.m. to 9
p.m. and Saturday 9 a.m. to 9 p.m. (EST). After listening to the prompts, select the appropriate application.
4-8
System Administrator Tasks
April 2000
ELECTRONIC OBJECT DISTRIBUTION (EOD)
1. Sign onto the system with the user ID of the person who performs the DEALERLINE nightly backup.
2.
Begin at the Backup Menu (SAM100).
To display the Backup Menu:
From the DEALERLINE XL Main Menu (DMM000), type 6, System Administration, and press Enter.
From the System Administration Main Menu (DMM005), type 1, Backups, and press Enter.
Or
At a command line, type GO SAM100 and press Enter.
SAM100
Backup Menu
Select one of the following:
1. Backup DEALERLINE Database (No Power Down)
2. Backup DEALERLINE Database (Power Down System)
3. Backup all DEALERLINE Production Libraries (No Database)
4. Power Down System (No Backup)
6. Check DEALERLINE Database Backup
7. Work with EOD Objects
23. System Administration Main Menu
24. Sign Off
Selection or command
===>
F3=Exit F4=Prompt F9=Retrieve F12=Cancel
F13=Information Assistant F16=AS/400 main menu
3.
Type
1,
Backup DEALERLINE Database (No Power Down), and press Enter.
February 2000
Load and Apply DEALERLINE Software Update
4-9
ELECTRONIC OBJECT DISTRIBUTION (EOD)
The Work With EOD Objects (SA155201) screen displays.
SA155201
QPADEV0092
8/04/97
11:57:35
Work With EOD Objects
More:
Type Option Then Press Enter
5=Display
6=Print
X=Select
Opt
U=Unselect
Name
Description
RELxxxxRGA
Release x.x.xx
Status
Type
*RELEASE
F1=Help F3=Exit F12=Cancel PgUp PgDn
If your Operating System Release is V3R7M0 or higher, RELxxxxRGA displays under the Name column.
If your Operating System Release is V3R2M0 RELxxxxGA displays under the Name column.
4.
To apply the release as part of your DEALERLINE nightly backup, ensure an X displays under the Opt column,
next to RELxxxxRGA or RELxxxxGA. (If necessary, type X to Select the release.)
If you press Enter at this screen with the release Selected (X under the Opt field next to the release), the
release will apply as part of the DEALERLINE backup.
If you need to Unselect the release (the release will not apply as part of your DEALERLINE nightly
backup), type U under the Opt column, next to the release Name and press Enter.
The Work With EOD screen and the release will display again when you set up the next DEALERLINE
nightly backup; it will continue to display until you Select (X) for the release to apply.
5.
Press Enter again to exit this screen.
The system performs a series of edits to ensure the release can be applied to your system; this may take a
few minutes.
4-10
System Administrator Tasks
April 2000
ELECTRONIC OBJECT DISTRIBUTION (EOD)
The File Backup and Shutdown (No Power Off) screen displays.
8/04/97
12:22:09
A1505DF
SA150501
File Backup and Shutdown (No Power Off)
The back up procedure performs two important functions:
1. File saving
- Copies and saves ALL data files.
2. File maintenance - Condenses and compresses data files.
You may choose the order in which these two functions are performed.
Enter 1
- To save FILES first.
Enter 2
- To perform FILE MAINTENANCE first.
Guidelines are listed below.
A. If your system requires only one tape cartridge or tape reel to
complete the backup procedure, you will want to save the FILES
first.
Enter 1 or simply press enter.
B. If you normally insert additional media (EG. a 2nd tape cartridge or
tape reel) in the morning, you will want to perform FILE MAINTENANCE
first.
Enter 2 and press enter.
C. If you normally wait in the evening to insert additional media
(EG. a 2nd tape cartridge or tape reel), You will want to
save the FILES first.
Enter 1 or simply press enter.
Enter your selection PLEASE... 2
ENTER - Continue
6.
Type
CMD-7 - End of Job
and press Enter.
It is recommended that you type 2 to perform File Maintenance first, especially if your system uses two
tapes for a backup. The release will be applied before saving the data files.
The File Backup and Shutdown (No Power Off) screen displays.
8/04/97
12:30:40
File Backup and Shutdown (No Power Off)
SA1505DF
SA150502
Enter the time you would like to begin the backup.
NOTE:
The time should be at least 5 MINUTES from now, or
Enter ZEROS if you want the backup to start NOW. If
a time is entered it MUST be in military time
(00:00:00
23:59:59).
Enter your selection PLEASE... 00
00
00
ENTER - Continue
7.
HH - Hours
MM - Minutes
SS - Seconds
CMD-7 - End of Job
Type the time you would like the DEALERLINE nightly backup and release to begin. For example 10:00 p.m.
would be typed 22 00 00 and 2:00 a.m. would be typed 02 00 00.
Ensure the time you specify is a time when the system will be dedicated. Both the DEALERLINE
nightly backup and the release apply process require a dedicated system.
The software release (not including the backup) will take approximately 30 minutes to 2 hours to apply. Be
sure to allow plenty of time for the software release and your DEALERLINE nightly backup to
complete.
Press Enter to continue.
8.
Follow the instructions on the rest of the backup screens as you normally would when
performing a DEALERLINE nightly backup.
After completing step 8, the remaining steps can be completed the next morning.
February 2000
Load and Apply DEALERLINE Software Update
4-11
ELECTRONIC OBJECT DISTRIBUTION (EOD)
9.
After the backup completes, the following information prints:
UPGRADE started for release xxxx.
Release xxxx applied successfully.
If any other information prints, call the EDS Customer Support Center (prompt 4,
then 1) immediately.
The next time you sign onto the system with the user ID of the person who performs the
DEALERLINE nightly backup, messages about the status of the software update display as part
of the sign on messages. Please read these messages to make sure the software update
completed successfully.
10. Sign onto the system console using
4-12
MSECOFR
as your user ID.
System Administrator Tasks
April 2000
ELECTRONIC OBJECT DISTRIBUTION (EOD)
11.
At a command line, type
VER
and press Enter.
The following screen displays:
SA0711DF
QPADEV0092
Automotive Retail Group
Software Version Display
DEALERLINE/XL Base Release: 4.4
Creation Date . . . . . :
10/26/94
Load Date . . . . . . . :
10/29/94
Product Code*
Product
Release
4590
a.
*ALL
Product
Code
DL
Operating System Release : VxRxM0
Code, *ALL
Creation
Date
2/04/00
15:13:34
PTF Information: *NO *YES, *NO
Load
Date
xx/xx/99 xx/xx/99
More: +
Description
1999 BUSINESSLINE YEAR eND
4582
DL
xx/xx/99
xx/xx/99
PARTSLINE ENHANCEMENTS
4580
DL
xx/xx/99
xx/xx/99
DEALERLINE 1999 RELASE TWO
4572
DL
XX/XX/99
XX/XX/99
4570
DL
XX/XX/98
XX/XX/99
DEALERLINE 1999 RELEASE ONE
4565
DL
XX/XX/98
XX/XX/99
COMMON DELIVERY REPORTING
SATURN LS MODEL UPDATE
4562
DL
XX/XX/98
XX/XX/98
GM STOCKING GUIDE UPDATE
4560
DL
XX/XX/98
XX/XX/98
1998 BUSINESSLINE YEAR END
4550
DL
xx/xx/98
xx/xx/98
DEALERLINE 1998 RELEASE TWO
On the first detail line, under the Description column locate the Description of the new software; ensure
the new Product Release code displays under the Product Release column. In this example, 4590 is
the new Product Release, and the Description of the new software is 1999 BUSINESSLINE Year End.
If any other value displays, call the EDS Customer Support Center.
b.
Press F3 to return to a command line.
12.
After applying this release, complete a normal DEALERLINE nightly backup before completing a system
save.
13.
After the DEALERLINE nightly backup completes normally, complete a System Save.
You can set up the System Save for Delayed-Time processing (see the System
Save Instructions).
The System Save should be completed within 5 days after loading the release.
Make sure the screen print of the Software Version Display screen is stored
with the system save tape(s).
14. Ensure any Post-Update Procedures/Instructions are completed by the appropriate department.
February 2000
Load and Apply DEALERLINE Software Update
4-13
SOFTWARE UPDATE FROM TAPE CARTRIDGE
SOFTWARE UPDATE FROM TAPE CARTRIDGE
The following instructions are to load and apply the software update from a tape cartridge. These instructions are
generic. Each software update is identified by a Base Release and a Product Release number. In these instructions,
xxxx represents the DEALERLINE Product Release number, for example, 4590. Each software release will first
require your operating system version and DEALERLINE software Product Release to be at a specific version or
release. (See the following section, Before You Begin, step 2.) Additionally, some releases require Pre-Update
and/or Post-Update Instructions be completed before or after loading the software update.
The Software Update Instructions are divided into two sections:
Before You Begin
Complete the steps in this section, anytime during business hours, 1 to 2 days before you plan to apply this
release.
Step 4, page 4-18, contains the instructions to restore the release from the tape cartridge to your system. If
this step is not completed, the release will not load.
After this step is complete, RELxxxxRGA or RELxxxxGA (depending on your Operating System Release)
displays on the Work With EOD Objects screen when you set up your DEALERLINE nightly backup.
RELxxxxRGA displays for RISC systems operating system is V3R7 or higher
RELxxxxGA displays for NON-RISC systems operating system is V3R2
The release is restored in a Selected status and will apply as part of your next DEALERLINE nightly backup
unless you Unselect it (see step 4, page 22, in the Apply the Release and Set DEALERLINE Nightly Backup
section).
While the release displays on the Work With EOD Objects screen, you can display and/or print a brief
description of the software Enhancements in this release. See
step 7, page 4-19, in this section for instructions.
Apply the Release and Set DEALERLINE Nightly Backup
Complete the steps in this section when you are ready to apply the release to your system as part of your
DEALERLINE nightly backup.
DEALERLINE software releases usually take 30 minutes to 2 hours to apply (not including the
DEALERLINE nightly backup).
The System Save Instructions should be completed within 5 days after a DEALERLINE software
update is successfully applied to your system (see the Backups chapter).
4-14
System Administrator Tasks
April 2000
SOFTWARE UPDATE FROM TAPE CARTRIDGE
Before You Begin
Steps 1 through 7 may be completed anytime during business hours,
1 - 2 days before beginning the steps in Apply the Release and Set
DEALERLINE Nightly Backup.
1.
Clean the tape drive to prevent tape drive errors from occurring during this procedure.
2. Complete the following to verify the Operating System Release and the DEALERLINE /XL
and Product Release levels:
a.
Sign onto the system using MSECOFR as your User ID.
b.
At a command line, type VER and press Enter. The Software Version screen displays.
SA0711DF
QPADEV0092
4.4
Automotive Retail Group
Software Version Display
DEALERLINE/XL Base Release: 4.4
Creation Date . . . . . :
10/26/94
Load Date . . . . . . . :
10/29/94
Product Code*
Product
4590
Release
c.
*ALL
Date
2/04/00
15:13:34
V3R2M0
Operating System Release : VxRxM0
Code, *ALL
PTF Information: *NO *YES, *NO
Productxx/xx/99
Creation xx/xx/99
Load
DL
Code
Base
Date
XX/XX/99
More:
1999 BUSINESSLINE YEAR END
4582
DL
XX/XX/98
4580
DL
xx/xx/99
4572
DL
XX/XX/99
XX/XX/99
4570
DL
XX/XX/98
XX/XX/99
DEALERLINE 1999 RELEASE ONE
4565
DL
XX/XX/98
XX/XX/99
COMMON DELIVERY REPORTING
xx/xx/99
PARTSLINE ENHANCEMENTS
DEALERLINE 1999 RELASE TWO
SATURN LS MODEL UPDATE
4562
DL
XX/XX/98
XX/XX/98
GM STOCKING GUIDE UPDATE
4560
DL
XX/XX/98
XX/XX/98
1998 BUSINESSLINE YEAR END
4550
DL
xx/xx/98
xx/xx/98
Description
DEALERLINE 1998 RELEASE TWO
Verify the DEALERLINE / XL Base Release is 4.4.
If any other value displays, do not load this software; press F3 to return to a command line. Call the
EDS Customer Support Center (prompt 4, then 1).
d.
Under the Description column, locate the last dependant release (this release will vary for each
software release; see the Software Update Instructions for the specific release). If necessary, call the
EDS Customer Support Center (prompt 4, then 1).
e.
Press F3 to exit.
February 2000
Load and Apply DEALERLINE Software Update
4-15
SOFTWARE UPDATE FROM TAPE CARTRIDGE
3.
For the EOD application process to work correctly, the user ID of the person who performs the
DEALERLINE nightly backup must have *ALLOBJ, *IOSYSCFG and *SECADM authority.
To verify the backup user ID has these authorities:
a.
Sign onto the system using
MSECOFR
as your user ID.
In the following command (step b) substitute the user ID of the person who performs the
DEALERLINE nightly backup in place of xxxxx
b.
At a command line, type
WRKUSRPRF
xxxxx
and press Enter.
The Work with User Profiles screen displays.
Work with User Profiles
Type options, press Enter.
1=Create
2=Change
3=Copy
4=Delete
5=Display
12=Work with objects by owner
Opt
--__
User
Profile
------SMITH
Text
----------------------------------------------SYSTEM ADMINISTRATION
Bottom
Parameters for options 1, 2, 3, 4 and 5 or command
===>
F3=Exit
F5=Refresh
F12=Cancel
F16=Repeat position to
F21=Select assistance level
F24=More keys
c.
F17=Position to
Press the Tab key (or the Field Exit key) twice to position the cursor to the left of the user ID (user
profile).
Work with User Profiles
Type options, press Enter.
1=Create
2=Change
3=Copy
4=Delete
5=Display
12=Work with objects by owner
Opt
---
User
Profile
------SMITH
Text
------------------------------------------------SYSTEM ADMINISTRATION
Bottom
Parameters for options 1, 2, 3, 4 and 5 or command
===>
F3=Exit
F5=Refresh
F12=Cancel
F21=Select assistance level
d.
4-16
F16=Repeat position to
F24=More keys
F17=Position to
At the Opt field, type 5, Display, and press Enter.
System Administrator Tasks
April 2000
SOFTWARE UPDATE FROM TAPE CARTRIDGE
The Display User Profile Basic screen displays.
Display User Profile - Basic
User profile ................. :
SMITH
Previous sign-on ............ :
Sign-on attempts not valid .. :
............................. :
Date password last changed .. :
Password expiration interval :
Date password expires ..... :
Set password to expired ..... :
User class .................. :
11/16/98
0
*ENABLED
08/31/98
180
02/27/99
*NO
*USER
08:34:24
Special authority : *ALLOBJ
....... *IOSYSCFG
*SECADM
Group profile ................ :
Owner ....................... :
Group authority ............. :
Group authority type ........ :
Supplemental groups ......... :
Assistance level ............ :
QPGMR
*USRPRF
*NONE
*PRIVATE
*NONE
*SYSVAL
More...
Press Enter to continue.
F3=Exit
F12=Cancel
e. Verify the values *ALLOBJ
*IOSYSCFG and *SECADM are listed in the Special Authority field.
If the values are listed, press F3 to exit. Skip the rest of this step and
continue to step 4.
If any of the values are not listed, press F3 to exit and continue to step f:
In the following command (step f) substitute the user ID of the person who performs the nightly backup
in place of xxxxx
f.
At a command line, type
CHGUSRPRF
xxxxx
and press F4.
g.
Press F10 for additional parameters.
h.
Press the Shift and Arrow Up/Down keys to display the Special Authority field.
i.
At the Special Authority field, locate the last line of authority, type + and press the Space Bar once,
then press Enter.
j.
The Specify More Values for Parameter SPCAUT screen displays.
k.
In the first available blank line at the Special Authority field, type the additional authority(s): *ALLOBJ,
*IOSYSCFG and/or *SECADM.
l.
Press Enter twice.
m. One of the following messages will display at the bottom of the screen, (substitute
User Profile xxxxx Changed.
user ID for xxxxx).
Or
User class and special authorities do not match system supplied values.
These are informational messages. If any other message displays, call the EDS Customer Support
Center (prompt 4, then 1).
n.
After a user profile is changed, the user must sign off, then sign back on the system for the profile change
to take effect.
o.
Continue to step 4.
February 2000
Load and Apply DEALERLINE Software Update
4-17
SOFTWARE UPDATE FROM TAPE CARTRIDGE
4.
This step copies the release onto your system from the tape cartridge. You will need to select the release
from the Work With EOD Objects screen which displays when you set up your next DEALERLINE nightly
backup.
This step should take 30 minutes or less to complete and does
not require a dedicated system.
a.
Sign onto the system with the user ID of the person who performs the DEALERLINE
nightly backup. (This user ID has authority to DEALERLINE libraries.)
b.
Insert the Base Release x.x, Product Release xx tape cartridge into the tape drive.
c.
At a command line type
LODRUN
TC
and press Enter.
Informational messages display. When the following message displays:
1 Release Restored and 1 Release Scheduled to be applied during your Nightly Backup
The release is successfully restored to your system and will now display as either RELxxxxRGA or
RELxxxxGA (depending on your Operating System Release Non-RISC or RISC) on the Work With
EOD Objects screen.
5.
d.
Remove the tape from the tape drive.
e.
Continue to step 5.
Initialize one or two tape cartridges (using volume ID of DBK1) to be used for the
DEALERLINE nightly backup.
!
6.
EDS recommends initializing two tapes as a precaution. If you are prompted for a second tape
during this procedure, and one is not available, the backup must be canceled and restarted from the
beginning.
Sign off the system.
Your system is ready for the release to be applied as part of your next
DEALERLINE nightly backup.
4-18
System Administrator Tasks
April 2000
SOFTWARE UPDATE FROM TAPE CARTRIDGE
Step 7 may be completed anytime, as long as the release displays on the
Work With EOD Objects screen.
7.
If you want to display and/or print a brief description of the Enhancements included in this release:
!
a.
This step is optional.
Sign on the system with the user ID of the person who performs the DEALERLINE nightly backup.
b. Begin at the DEALERLINE XL Main Menu (DMM000); continue to step c.
Or
Begin at the Backup Menu (SAM100); at a command line, type GO
then continue to step e.
DMM000
DEALERLINE
XL
Main
SAM100 and press Enter,
Menu
Select one of the following:
1.
2.
3.
4.
5.
6.
7.
8.
9.
BUSINESSLINE
PARTSLINE
SRS PARTS
SERVICELINE
REPORTLINE
SYSTEM ADMINISTRATION
SALESLINE
GM DEALER COMMUNICATIONS SYSTEM
RAPID 2000
23.
DEALERLINE XL Version
90.
Sign Off
Selection or command
6
===>
F3=Exit
F4=Prompt
F13=Information Assistant
c.
F9=Retrieve
F12=Cancel
F16=AS/400 main menu
Type 6, System Administration, and press Enter.
The System Administration Main Menu (DMM005) displays.
DMM005
SYSTEM ADMINISTRATION Main Menu
Select one of the following:
1. Backups
2. Communications
3. Security
5.
6.
7.
8.
9.
Restore
Labels
Enter/Update Dealer System Assignments
Forms Formatting
Print Work-Station Printer Assignments
11. Name and Address Menu
13. Reset Remote Dial Connection
23. DEALERLINE Main Menu
24. Sign Off
Selection or command
===> 1
F3=Exit
F4=Prompt
F9=Retrieve
F12=Cancel
F13=Information Assistant F16=AS/400 main menu
d.
Type 1, Backups, and press Enter
February 2000
Load and Apply DEALERLINE Software Update
4-19
SOFTWARE UPDATE FROM TAPE CARTRIDGE
The Backup Menu (SAM100) displays.
SAM100
Backup Menu
Select one of the following:
1.
2.
3.
4.
Backup DEALERLINE Database (No Power Down)
Backup DEALERLINE Database (Power Down System)
Backup all DEALERLINE Production Libraries (No Database)
Power Down System (No Backup)
6. Check DEALERLINE Database Backup
7. Work with EOD Objects
23. System Administration Main Menu
24. Sign Off
Selection or command
7
===>
F3=Exit
F4=Prompt
F9=Retrieve
F12=Cancel
F13=Information Assistant F16=AS/400 main menu
e.
Type 7, Work With EOD Objects, and press Enter.
The Work With EOD Objects (SA155201) screen displays
SA155201
QPADEV0092
More:
+
Type Option Then Press Enter
5=Display
6=Print
Opt
Name
F3=Exit
X=Select
U=Unselect
Description
RELxxxxRGA
F1=Help
8/04/97
11:57:35
Work With EOD Objects
Status
Release x.x.xx
F12=Cancel
PgUp
Type
*RELEASE
PgDn
If your Operating System Release is V3R7M0 or higher, RELxxxxRGA displays under the Name column.
If your Operating System Release is V3R2M0, RELxxxxGA displays under the Name column.
f.
Complete one of the following at the Opt column next to RELxxxxRGA or RELxxxxGA:
To display the list, type 5 and press Enter. While the list displays, use
Pg Up/Down keys to display the next/previous screen. Press F3 to return to the Work With EOD
Objects screen.
To print the list, type
and press Enter. The list prints at the system printer.
g.
Press F3 until the DEALERLINE XL Main Menu displays.
h.
Sign off the system.
4-20
System Administrator Tasks
April 2000
SOFTWARE UPDATE FROM TAPE CARTRIDGE
Apply the Release and Set DEALERLINE Nightly Backup
Verify the following:
When the DEALERLINE nightly backup is scheduled to run, it must be scheduled for a time when you
have a dedicated system (no jobs are running).
The system printer is powered on and has an adequate paper supply.
Critical Manufacturer Communications are NOT scheduled for the same time or during the
DEALERLINE nightly backup.
The Service Department has completed a Daily Service Order Cutoff for each company before the
DEALERLINE nightly backup is scheduled to start.
A manual Daily Parts Cutoff has completed for each company before the DEALERLINE nightly
backup is scheduled to start. (Do NOT change the Scheduled Start time for the Daily Parts Cutoff this
could effect the parts ordering process.)
All daily batches MUST be pulled to BUSINESSLINE XL for ALL companies. You DO NOT have to
apply daily batches, only pull them to BUSINESSLINE XL.
If you have questions, please call the EDS Customer Support Center at 1-800-633-6323, weekdays 7 a.m. to 9
p.m. and Saturday 9 a.m. to 9 p.m. (EST). After listening to the prompts, select the appropriate application.
1.
Sign on the system with the user ID of the person who performs the DEAQLERLINE nightly backup.
2.
Begin at the Backup Menu (SAM100):
From the DEALERLINE XL Main Menu (DMM000), type 6, System Administration, and press Enter.
From the System Administration Main Menu (DMM005), type 1, Backups, and press Enter.
Or
At a command line, type GO SAM100 and press Enter.
SAM100
Backup Menu
Select one of the following:
1.
2.
3.
4.
Backup DEALERLINE Database (No Power Down)
Backup DEALERLINE Database (Power Down System)
Backup all DEALERLINE Production Libraries (No Database)
Power Down System (No Backup)
6. Check DEALERLINE Database Backup
7. Work with EOD Objects
23. System Administration Main Menu
24. Sign Off
Selection or command
===>
1
F3=Exit
F4=Prompt
F9=Retrieve
F12=Cancel
F13=Information Assistant F16=AS/400 main menu
3.
Type 1, Backup DEALERLINE Database (No Power Down), and press Enter.
February 2000
Load and Apply DEALERLINE Software Update
4-21
SOFTWARE UPDATE FROM TAPE CARTRIDGE
The Work With EOD Objects (SA155201) screen displays.
S155201
QPADEV0092
8/04/97
11:57:35
Work With EOD Objects
More:
Type Option Then Press Enter
5=Display
6=Print
Opt
X
F1=Help
4.
Name
RELxxxxRGA
F3=Exit
X=Select
Description
Status
Type
RELEASE
*SELECTED
*RELEASE
x.x.xx
F12=Cancel
PgUp
U=Unselect
PgDn
If your Operating System Release is V3R7M0 or higher, RELxxxxRGA displays under the Name
column.
If your Operating System Release is V3R2M0, RELxxxxGA displays under the Name column.
To apply the release as part of your DEALERLINE nightly backup:
(If *SELECTED DOES NOT display as the Status, type X at the Opt column, next to RELxxxxRGA or
RELxxxxGA.)
Press Enter (with an X at the Opt field) - the release will apply as part of the DEALERLINE backup.
!
5.
To Unselect the release (the release will not apply as part of your DEALERLINE nightly backup),
type U under the Opt column, next to RELxxxxRGA or RELxxxxGA and press Enter.
If you typed U to Unselect the release, the Work With EOD screen and the release will display again,
each day, when you set up your nightly backup; it will continue to display until you Select (X) for the
release to apply.
Press Enter again to exit this screen.
4-22
The system performs a series of edits to ensure the release can be applied to
your system; this may take a few minutes.
System Administrator Tasks
April 2000
SOFTWARE UPDATE FROM TAPE CARTRIDGE
The File Backup and Shutdown (No Power Off) screen displays.
8/04/97
12:22:09
A1505DF
SA150501
File Backup and Shutdown (No Power Off)
The back up procedure performs two important functions:
1. File saving
- Copies and saves ALL data files.
2. File maintenance - Condenses and compresses data files.
You may choose the order in which these two functions are performed.
Enter 1
- To save FILES first.
Enter 2
- To perform FILE MAINTENANCE first.
Guidelines are listed below.
A. If your system requires only one tape cartridge or tape reel to
complete the backup procedure, you will want to save the FILES
first.
Enter 1 or simply press enter.
B. If you normally insert additional media (EG. a 2nd tape cartridge or
tape reel) in the morning, you will want to perform FILE MAINTENANCE
first.
Enter 2 and press enter.
C. If you normally wait in the evening to insert additional media
(EG. a 2nd tape cartridge or tape reel), You will want to
save the FILES first.
Enter 1 or simply press enter.
Enter your selection PLEASE...
ENTER - Continue
2
CMD-7 - End of Job
EDS recommends that you type 2 to perform File Maintenance first, especially if your system uses two
tapes for a backup. The release will be applied before saving the data files.
6.
Type
and press Enter.
The File Backup and Shutdown (No Power Off) screen displays.
8/04/97
12:30:40
File Backup and Shutdown (No Power Off)
SA1505DF
SA150502
Enter the time you would like to begin the backup.
NOTE: The time should be at least 5 MINUTES from now, or
Enter ZEROS if you want the backup to start NOW. If
a time is entered it MUST be in military time
(00:00:00
23:59:59).
Enter your selection PLEASE
ENTER - Continue
7.
00
00
00
HH - Hours
MM - Minutes
SS - Seconds
CMD-7 - End of Job
Type the time you would like the nightly backup and release to begin. For example,
10:00 p.m. would be typed 22 00 00 and 2:00 a.m. would be typed 02 00 00.
Ensure the time you specify is a time when the system will be dedicated. Both the DEALERLINE
nightly backup and the release apply process require a dedicated system.
The software release (not including the backup) will take approximately 2 to 4 hours to apply. Be sure to
allow plenty of time for the software release and your DEALERLINE nightly backup to complete.
Press Enter to continue.
February 2000
Load and Apply DEALERLINE Software Update
4-23
SOFTWARE UPDATE FROM TAPE CARTRIDGE
8.
Follow the instructions on the rest of the backup screens as you normally would when
performing a backup.
After completing step 8, the remaining steps can be completed the next morning.
9.
After the backup completes, the following information prints:
UPGRADE started for release xxxx.
Release xxxx applied successfully.
If any other information prints, call the EDS Customer Support Center (prompt 4, then 1) immediately.
The next time you sign on the system with the user ID of the person who performs the
nightly backup, messages about the status of the software update display as part of
your sign on messages. Please read these messages completely to make sure the
software update completed successfully.
11. Sign onto the system console using MSECOFR as your User ID.
4-24
System Administrator Tasks
April 2000
SOFTWARE UPDATE FROM TAPE CARTRIDGE
12.
At a command line, type VER and press Enter.
The following screen displays:
SA0711DF
QPADEV0092
Automotive Retail Group
Software Version Display
DEALERLINE/XL Base Release: 4.4
Creation Date . . . . . :
10/26/94
Load Date . . . . . . . :
10/29/94
Product Code*
Product
Release
4590
a.
*ALL
Product
Code
DL
Operating System Release : VxRxM0
Code, *ALL
Creation
Date
2/04/00
15:13:34
PTF Information: *NO *YES, *NO
Load
Date
More: +
Description
xx/xx/99 xx/xx/99
1999 BUSINESSLINE YEAR eND
4582
DL
xx/xx/99
xx/xx/99
PARTSLINE ENHANCEMENTS
4580
DL
xx/xx/99
xx/xx/99
DEALERLINE 1999 RELASE TWO
4572
DL
XX/XX/99
XX/XX/99
4570
DL
XX/XX/98
XX/XX/99
DEALERLINE 1999 RELEASE ONE
4565
DL
XX/XX/98
XX/XX/99
COMMON DELIVERY REPORTING
SATURN LS MODEL UPDATE
4562
DL
XX/XX/98
XX/XX/98
GM STOCKING GUIDE UPDATE
4560
DL
XX/XX/98
XX/XX/98
1998 BUSINESSLINE YEAR END
4550
DL
xx/xx/98
xx/xx/98
DEALERLINE 1998 RELEASE TWO
Verify the current Product Release displays under the Product Release column.
If any other value displays, call the EDS Customer Support Center (prompt 4,
then 1).
b.
Press F3 to return to a command line.
13. After applying this release, complete a normal DEALERLINE nightly backup before completing a system
save.
14. After the DEALERLINE nightly backup completes normally, complete a System Save.
The System Save can be set to process using Delayed Time (see the System
Save Instructions).
The System Save should be completed within 5 days after loading the release.
Make sure the screen print of the Software Version Display screen is stored
with the system save tape(s). After a successful system save is completed, the
Base Release x.x, Product Release xx tape cartridge can be recycled/reused.
February 2000
Load and Apply DEALERLINE Software Update
4-25
LOAD AND APPLY DEALERLINE SOFTWARE UPDATES - EXERCISE
LOAD AND APPLY DEALERLINE SOFTWARE UPDATES EXERCISE
1.
What command is used to load an EOD tape onto the system?
___________________________
2.
4-26
Is a dedicated system required to load an EOD tape?
System Administrator Tasks
April 2000
LOAD AND APPLY DEALERLINE SOFTWARE UPDATES - EXERCISE
Solutions to Load and Apply DEALERLINE Software Updates Exercise
1.
LODRUN TC
2.
No, a dedicated system is not required to load an EOD tape.
February 2000
Load and Apply DEALERLINE Software Update
4-27
LOAD AND APPLY DEALERLINE SOFTWARE UPDATES - EXERCISE
This page intentionally left blank.
4-28
System Administrator Tasks
April 2000
LOAD AND APPLY DEALERLINE SOFTWARE UPDATES - EXERCISE
February 2000
Load and Apply DEALERLINE Software Update
4-29
LOAD AND APPLY DEALERLINE SOFTWARE UPDATES - EXERCISE
4-30
System Administrator Tasks
April 2000
Load and Apply DEALERLINE
Software Updates
Table of Contents
OVERVIEW ................................................................................ 4-1
ELECTRONIC OBJECT DISTRIBUTION (EOD)........................ 4-2
SOFTWARE UPDATE FROM TAPE CARTRIDGE .................. 4-14
SOFTWARE UPDATE FROM CD ........................................... 4-26
LOAD AND APPLY DEALERLINE SOFTWARE UPDATES EXERCISE ............................................................................... 4-39
June 2002
Load and Apply DEALERLINE Software Update
4-i
Table of Contents
4-ii
System Administrator Tasks
June 2002
OVERVIEW
Load and Apply DEALERLINE
Software Update
OVERVIEW
Software updates are enhancements and fixes to the DEALERLINE software. These are sent
periodically and should be loaded and applied to your system soon after you receive it. You
will receive software updates either electronically [Electronic Object Distribution (EOD)], or
on a tape cartridge. With each type of update, Software Update Instructions are sent, along
with color-coded packets explaining the enhancement to each applicable DEALERLINE
application.
The Software Update Instructions in this guide are generic the set of instructions you
receive with each release contain specific instructions, such as checking for a specific
operating system and release dependency (dependency will vary with each software update)
before loading and applying the software. Any Pre-Update (specific items or conditions to
verify before loading the software) and any Post-Update instructions (specific items or
conditions to verify after loading the software) are included with the Software Update
Instructions.
In this guide, replace xxxx with the actual DEALERLINE Base Release and Product Release.
June 2002
Load and Apply DEALERLINE Software Update
4-1
ELECTRONIC OBJECT DISTRIBUTION (EOD)
ELECTRONIC OBJECT DISTRIBUTION (EOD)
Software releases are automatically sent to your AS/400 system using the Electronic Object
Distribution (EOD) process. After the release is sent to your system, RELxxxxRGA or
RELxxxxGA (depending on your Operating System Release) displays on the Work With
EOD Objects screen (xxxx=DEALERLINE software release).
RELxxxxRGA displays for RISC systems operating system is V3R7 or higher
RELxxxxGA displays for NON-RISC systems operating system is V3R2
The release will apply as part of your next DEALERLINE nightly backup, after selecting the
release on the Work With EOD Objects screen.
The Software Update Instructions are divided into two sections:
Before You Begin
Complete the steps in the Before You Begin section anytime during business hours,
one to two days before you plan to apply this release.
While the release displays on the Work With EOD Objects screen, you can display
and/or print a brief description of the software Enhancements in this release. See step
1, page 4-3.
Apply the Release and Set Nightly Backup
Complete the steps in this section when you are ready to apply the release as part of
your DEALERLINE nightly backup.
DEALERLINE software releases usually take 30 minutes to 2 hours to apply (not
including the nightly backup).
A System Save should be completed within 5 days after a DEALERLINE software
update is successfully applied to your system (see the Backups chapter).
4-2
System Administrator Tasks
June 2002
ELECTRONIC OBJECT DISTRIBUTION (EOD)
Before You Begin
Step 1 is optional and may be completed anytime during business hours.
1. If you want to display and/or print a brief description of the Enhancements included in
this release:
You may skip this step and continue to step 2.
a. Sign on the system with the user ID of the person who performs the DEALERLINE
nightly backup.
b. Begin at the DEALERLINE XL Main Menu (DMM000).
DMM000
DEALERLINE
XL
Main
Menu
Select one of the following:
1.
2.
3.
4.
5.
6.
7.
8.
9.
BUSINESSLINE
PARTSLINE
SRS PARTS
SERVICELINE
REPORTLINE
SYSTEM ADMINISTRATION
SALESLINE
GM DEALER COMMUNICATIONS SYSTEM
RAPID 2000
23.
DEALERLINE XL Version
90.
Sign Off
Selection or command
===>
F3=Exit
F4=Prompt
F13=Information Assistant
F9=Retrieve
F12=Cancel
F16=AS/400 main menu
c. Type 6, System Administration, and press Enter.
The System Administration Main Menu (DMM005) displays.
DMM005
SYSTEM ADMINISTRATION Main Menu
Select one of the following:
1. Backups
2. Communications
3. Security
5. Restore
6. Labels
7. Enter/Update Dealer System Assignments
8. Forms Formatting
9. Print Work-Station Printer Assignments
11. Name and Address Menu
13. Reset Remote Dial Connection
23. DEALERLINE Main Menu
24. Sign Off
Selection or command
===>
F3=Exit F4=Prompt F9=Retrieve F12=Cancel
F13=Information Assistant F16=AS/400 main menu
d. Type 1, Backups, and press Enter.
June 2002
Load and Apply DEALERLINE Software Update
4-3
ELECTRONIC OBJECT DISTRIBUTION (EOD)
The Backup Menu (SAM100) displays.
SAM100
Backup Menu
Select one of the following:
1. Backup DEALERLINE Database (No Power Down)
2. Backup DEALERLINE Database (Power Down System)
3. Backup all DEALERLINE Production Libraries (No Database)
4. Power Down System (No Backup)
6. Check DEALERLINE Database Backup
7. Work with EOD Objects
23. System Administration Main Menu
24. Sign Off
Selection or command
===> 7
F3=Exit F4=Prompt F9=Retrieve F12=Cancel
F13=Information Assistant F16=AS/400 main menu
e. Type 7, Work With EOD Objects, and press Enter.
The Work With EOD Objects (SA155201) screen displays
SA155201
QPADEV0092
8/04/97
11:57:35
Work With EOD Objects
More:
Type Option Then Press Enter
5=Display
6=Print
X=Select
Opt
U=Unselect
Name
Description
RELxxxxRGA
Release x.x.xx
F1=Help
F3=Exit
F12=Cancel
PgUp
Status
Type
*RELEASE
PgDn
If your Operating System Release is V3R7M0 or higher, RELxxxxRGA displays under the
Name column.
If your Operating System Release is V3R2M0, RELxxxxGA displays under the Name
column.
f. Complete one of the following at the Opt column next to RELxxxxRGA or
RELxxxxGA:
To display the list, type 5 and press Enter. While the list displays, use
Pg Up/Dn keys to display the next/previous screen. Press F3 to return to the Work
With EOD Objects screen.
Or
To print the list, type 6 and press Enter. The list prints at the system printer.
g. Press F3 until the DEALERLINE XL Main Menu displays.
h. Sign off the system.
4-4
System Administrator Tasks
June 2002
ELECTRONIC OBJECT DISTRIBUTION (EOD)
Steps 2 through 4 in this section may be completed anytime during
business hours, 1 - 2 days before beginning the steps in the Apply the
Release and Set Nightly Backup.
2. Complete the following to verify the Operating System Release and the DEALERLINE /XL
Base and Product Release levels:
a. Sign on the system with the user ID of the person who performs the nightly backup.
b. At a command line, type VER and press Enter. The Software Version screen
displays:
c. Verify the DEALERLINE / XL Base Release is 4.4.
If any other value displays, do not load this software; press F3 to return to a
command line. Call the EDS Customer Support Center (prompt 4, then 1).
d. Under the Description column, locate the last dependant release (this release will vary
for each software release; see the Software Update Instructions for the specific
release). If necessary, call the EDS Customer Support Center (prompt 4, then 1).
e. Press F3 to exit.
3. For the EOD application process to work correctly, the user ID of the person who performs
the DEALERLINE nightly backup must have *ALLOBJ, *IOSYSCFG and *SECADM
authority.
To verify the user ID has these authorities:
a. Sign onto the system using MSECOFR as your user ID.
In the following command (step b) substitute the user ID of the person who
performs the DEALERLINE nightly backup in place of xxxxx
b. At a command line, type WRKUSRPRF xxxxx
June 2002
and press Enter.
Load and Apply DEALERLINE Software Update
4-5
ELECTRONIC OBJECT DISTRIBUTION (EOD)
The Work with User Profiles screen displays.
Work with User Profiles
Type options, press Enter.
1=Create
2=Change
3=Copy
4=Delete
5=Display
12=Work with objects by owner
Opt
--__
User
Profile
------SMITH
Text
----------------------------------------------SYSTEM ADMINISTRATION
Bottom
Parameters for options 1, 2, 3, 4 and 5 or command
===>
F3=Exit
F5=Refresh
F12=Cancel
F16=Repeat position to
F21=Select assistance level
F24=More keys
F17=Position to
c. Press the Tab key (or the Field Exit key) twice to position the cursor to the left of the
user ID (profile).
Work with User Profiles
Type options, press Enter.
1=Create
2=Change
3=Copy
4=Delete
5=Display
12=Work with objects by owner
Opt
---
User
Profile
------SMITH
Text
------------------------------------------------SYSTEM ADMINISTRATION
Bottom
Parameters for options 1, 2, 3, 4 and 5 or command
===>
F3=Exit
F5=Refresh
F12=Cancel
F21=Select assistance level
F16=Repeat position to
F24=More keys
F17=Position to
d. At the Opt field, type 5, Display, and press Enter.
4-6
System Administrator Tasks
June 2002
ELECTRONIC OBJECT DISTRIBUTION (EOD)
The Display User Profile Basic screen displays.
Work with User Profiles
Type options, press Enter.
Display User Profile - Basic
1=Create 2=Change 3=Copy 4=Delete 5=Display
User profile........................................................ : SMITH
12=Work with objects by owner
User
Opt Profile
--- -------
SMITH
Previous sign-on ............................................... :
11/16/98 08:34:24
Sign-on attempts not valid ................................ :
0
.......................................................................... :
*ENABLED
Date password last changed ............................. :
08/31/98
Password
expiration
interval
.............................
:
180
SYSTEM ADMINISTRATION Michelle D. Kalich, CST
Date password expires.................................... :
02/27/99
Set password to expired.................................... :
*NO
User class......................................................... :
*USER
Text
Special authority ................. : *ALLOBJ
*IOSYSCFG
*SECADM
Bottom
profile.....................................................
:
QPGMR
Parameters for options 1, 2,Group
3, 4 and
5 or command
Owner............................................................... :
*USRPRF
===>
Group authority ................................................. :
*NONE
F3=Exit F5=Refresh F12=Cancel
F16=Repeat position to F17=Position
to
Group authority type ......................................... :
*PRIVATE
F21=Select assistance levelSupplemental
F24=More
groupskeys
........................................ :
*NONE
Assistance level ................................................ :
*SYSVAL
More...
e. Verify the values *ALLOBJ
Special Authority field.
*IOSYSCFG and *SECADM are listed in the
If the values are listed, press F3 to exit. Skip the rest of this step and
continue to step 4.
If any of the values are not listed, press F3 to exit and complete the following:
In the following command (step f) substitute the user ID of the person who performs
the DEALERLINE nightly backup in place of xxxxx
f. At a command line, type
CHGUSRPRF
xxxxx
and press F4.
g. Press F10 for additional parameters.
h. Press the Shift and Arrow Up/Down keys to display the Special Authority field.
i. At the Special Authority field, locate the last line of authority, type + and press the
Space Bar once, then press Enter.
j. The Specify More Values for Parameter SPCAUT screen displays.
k. In the first available blank line at the Special Authority field, type the additional
authority(s): *ALLOBJ, *IOSYSCFG and/or *SECADM.
l. Press Enter twice.
m. One of the following messages will display at the bottom of the screen, (substitute
user ID for xxxxx).
User Profile xxxxx Changed.
Or
User class and special authorities do not match system supplied values.
These are informational messages. If any other message displays, call the EDS
Customer Support Center (prompt 4, then 1).
n. After a user profile is changed, the user must sign off, then sign back on the system
for the profile change to take effect.
o. Continue to step 4.
June 2002
Load and Apply DEALERLINE Software Update
4-7
ELECTRONIC OBJECT DISTRIBUTION (EOD)
4. Complete the following to initialize tapes for the DEALERLINE nightly backup:
a. Sign on the system with the user ID of the person who performs the nightly backup.
b. Initialize one or two tape cartridges (using volume ID of DBK1) to be used for the
DEALERLINE nightly backup.
EDS recommends initializing two tapes as a precaution. If you are prompted for a
second tape during this procedure, and one is not available, the backup must be
canceled and restarted from the beginning.
c. Sign off the system.
Your system is ready for the release to be applied as part of your next
DEALERLINE nightly backup.
5. Verify any Pre-Update Instructions are complete.
Apply the Release and Set DEALERLINE Nightly Backup
Verify the following:
When the DEALERLINE nightly backup is scheduled to run, it must be scheduled for a
time when you have a dedicated system (no jobs are running).
The system printer is powered on and has an adequate paper supply.
Critical Manufacturer Communications are NOT scheduled for the same time or during
the DEALERLINE nightly backup.
The Service Department has completed a Daily Service Order Cutoff for each company
before the DEALERLINE nightly backup is scheduled to start.
A manual Daily Parts Cutoff has completed for each company before the
DEALERLINE nightly backup is scheduled to start. (Do NOT change the Scheduled
Start time for the Daily Parts Cutoff this could effect the parts ordering process.)
All daily batches MUST be pulled to BUSINESSLINE XL for ALL companies. You
DO NOT have to apply daily batches, only pull them to BUSINESSLINE XL.
Verify any Pre-Update Procedures/Instructions are completed by the appropriate
department.
If you have questions, please call the EDS Customer Support Center at 1-800-633-6323, weekdays 7 a.m. to 9
p.m. and Saturday 9 a.m. to 9 p.m. (EST). After listening to the prompts, select the appropriate application.
4-8
System Administrator Tasks
June 2002
ELECTRONIC OBJECT DISTRIBUTION (EOD)
1. Sign onto the system with the user ID of the person who performs the DEALERLINE
nightly backup.
2. Begin at the Backup Menu (SAM100).
To display the Backup Menu:
From the DEALERLINE XL Main Menu (DMM000), type 6, System Administration,
and press Enter. From the System Administration Main Menu (DMM005), type 1,
Backups, and press Enter.
Or
At a command line, type GO SAM100 and press Enter.
SAM100
Backup Menu
Select one of the following:
1. Backup DEALERLINE Database (No Power Down)
2. Backup DEALERLINE Database (Power Down System)
3. Backup all DEALERLINE Production Libraries (No Database)
4. Power Down System (No Backup)
6. Check DEALERLINE Database Backup
7. Work with EOD Objects
23. System Administration Main Menu
24. Sign Off
Selection or command
===>
F3=Exit F4=Prompt F9=Retrieve F12=Cancel
F13=Information Assistant F16=AS/400 main menu
3. Type 1, Backup DEALERLINE Database (No Power Down), and press Enter.
June 2002
Load and Apply DEALERLINE Software Update
4-9
ELECTRONIC OBJECT DISTRIBUTION (EOD)
The Work With EOD Objects (SA155201) screen displays.
SA155201
QPADEV0092
8/04/97
11:57:35
Work With EOD Objects
More:
Type Option Then Press Enter
5=Display
6=Print
X=Select
U=Unselect
Opt
Name
Description
RELxxxxRGA
Release x.x.xx
Status
Type
*RELEASE
F1=Help F3=Exit F12=Cancel PgUp PgDn
If your Operating System Release is V3R7M0 or higher, RELxxxxRGA displays under the
Name column.
If your Operating System Release is V3R2M0 RELxxxxGA displays under the Name
column.
4. To apply the release as part of your DEALERLINE nightly backup, ensure an X displays
under the Opt column, next to RELxxxxRGA or RELxxxxGA. (If necessary, type X to
Select the release.)
If you press Enter at this screen with the release Selected (X under the Opt field next to
the release), the release will apply as part of the DEALERLINE backup.
If you need to Unselect the release (the release will not apply as part of your
DEALERLINE nightly backup), type U under the Opt column, next to the release
Name and press Enter.
The Work With EOD screen and the release will display again when you set up the next
DEALERLINE nightly backup; it will continue to display until you Select (X) for the
release to apply.
5. Press Enter again to exit this screen.
The system performs a series of edits to ensure the release can be applied to your system;
this may take a few minutes.
4-10
System Administrator Tasks
June 2002
ELECTRONIC OBJECT DISTRIBUTION (EOD)
The File Backup and Shutdown (No Power Off) screen displays.
8/04/97
12:22:09
A1505DF
SA150501
File Backup and Shutdown (No Power Off)
The back up procedure performs two important functions:
1. File saving
- Copies and saves ALL data files.
2. File maintenance - Condenses and compresses data files.
You may choose the order in which these two functions are performed.
Enter 1
- To save FILES first.
Enter 2
- To perform FILE MAINTENANCE first.
Guidelines are listed below.
A. If your system requires only one tape cartridge or tape reel to
complete the backup procedure, you will want to save the FILES
first.
Enter 1 or simply press enter.
B. If you normally insert additional media (EG. a 2nd tape cartridge or
tape reel) in the morning, you will want to perform FILE MAINTENANCE
first.
Enter 2 and press enter.
C. If you normally wait in the evening to insert additional media
(EG. a 2nd tape cartridge or tape reel), You will want to
save the FILES first.
Enter 1 or simply press enter.
Enter your selection PLEASE... 2
ENTER - Continue
CMD-7 - End of Job
6. Type 2 and press Enter.
It is recommended that you type 2 to perform File Maintenance first, especially if your
system uses two tapes for a backup. The release will be applied before saving the data
files.
The File Backup and Shutdown (No Power Off) screen displays.
8/04/97
12:30:40
File Backup and Shutdown (No Power Off)
SA1505DF
SA150502
Enter the time you would like to begin the backup.
NOTE:
The time should be at least 5 MINUTES from now, or
Enter ZEROS if you want the backup to start NOW. If
a time is entered it MUST be in military time
(00:00:00
23:59:59).
Enter your selection PLEASE... 00
00
00
ENTER - Continue
HH - Hours
MM - Minutes
SS - Seconds
CMD-7 - End of Job
7. Type the time you would like the DEALERLINE nightly backup and release to begin. For
example 10:00 p.m. would be typed 22 00 00 and 2:00 a.m. would be typed 02 00 00.
Ensure the time you specify is a time when the system will be dedicated. Both the
DEALERLINE nightly backup and the release apply process require a dedicated
system.
The software release (not including the backup) will take approximately 30 minutes to 2
hours to apply. Be sure to allow plenty of time for the software release and your
DEALERLINE nightly backup to complete.
Press Enter to continue.
June 2002
Load and Apply DEALERLINE Software Update
4-11
ELECTRONIC OBJECT DISTRIBUTION (EOD)
8. Follow the instructions on the rest of the backup screens as you normally would when
performing a DEALERLINE nightly backup.
After completing step 8, the remaining steps can be completed the next morning.
9. After the backup completes, the following information prints:
UPGRADE started for release xxxx.
Release xxxx applied successfully.
If any other information prints, call the EDS Customer Support Center (prompt 4,
then 1) immediately.
The next time you sign onto the system with the user ID of the person who
performs the DEALERLINE nightly backup, messages about the status of the
software update display as part of the sign on messages. Please read these
messages to make sure the software update completed successfully.
10. Sign onto the system console using MSECOFR as your user ID.
4-12
System Administrator Tasks
June 2002
ELECTRONIC OBJECT DISTRIBUTION (EOD)
11. At a command line, type VER and press Enter.
The following screen displays:
SA0711DF
QPADEV0092
Automotive Retail Group
Software Version Display
DEALERLINE/XL Base Release: 4.4
Creation Date . . . . . :
10/26/94
Load Date . . . . . . . :
10/29/94
Product Code*
Product
Release
4590
4582
4580
4572
4570
4565
4562
4560
4550
4545
F3=Exit
*ALL
Product
Code
DL
DL
DL
DL
DL
DL
DL
DL
DL
DL
Operating System Release : VxRxM0
Code, *ALL
Creation
Date
Load
Date
XX/XX/99 XX/XX/99
XX/XX/99
XX/XX/99
XX/XX/99
XX/XX/98
XX/XX/98
XX/XX/98
XX/XX/98
XX/XX/98
XX/XX/98
F4=*Prompt
2/04/00
15:13:34
PTF Information: *NO *YES, *NO
More: +
Description
1999 BUSINESSLINE Year End
XX/XX/99
XX/XX/99
XX/XX/99
XX/XX/99
XX/XX/99
XX/XX/98
XX/XX/98
XX/XX/98
XX/XX/98
PARTSLINE Enhancements
DEALERLINE 1999 Relase Two
Saturn LS Model Update
DEALERLINE 1999 Release One
Common Delivery Reporting
GM Stocking Guide Update
1998 BUSINESSLINE Year End
DEALERLINE 1998 Release Two
Required VIN Changes
F17=Top
F18=Bottom
PgUp
PgDn
a. On the first detail line, under the Description column locate the Description of the
new software; ensure the new Product Release code displays under the Product
Release column. In this example, 4590 is the new Product Release, and the
Description of the new software is 1999 BUSINESSLINE Year End.
If any other value displays, call the EDS Customer Support Center.
b. Press F3 to return to a command line.
12. After applying this release, complete a normal DEALERLINE nightly backup before
completing a system save.
13. After the DEALERLINE nightly backup completes normally, complete a System Save.
You can set up the System Save for Delayed-Time processing (see the System
Save Instructions).
The System Save should be completed within 5 days after loading the release.
Make sure the screen print of the Software Version Display screen is stored
with the system save tape(s).
14. Ensure any Post-Update Procedures/Instructions are completed by the appropriate
department.
June 2002
Load and Apply DEALERLINE Software Update
4-13
SOFTWARE UPDATE FROM TAPE CARTRIDGE
SOFTWARE UPDATE FROM TAPE CARTRIDGE
The following instructions are to load and apply the software update from a tape cartridge.
These instructions are generic. Each software update is identified by a Base Release and a
Product Release number. In these instructions, xxxx represents the DEALERLINE Product
Release number, for example, 4590. Each software release will first require your operating
system version and DEALERLINE software Product Release to be at a specific version or
release. (See the following section, Before You Begin, step 2.) Additionally, some releases
require Pre-Update and/or Post-Update Instructions be completed before or after loading the
software update.
The Software Update Instructions are divided into two sections:
Before You Begin
Complete the steps in this section, anytime during business hours, 1 to 2 days before you
plan to apply this release.
Step 4, page 4-18, contains the instructions to restore the release from the tape cartridge to
your system. If this step is not completed, the release will not load.
After this step is complete, RELxxxxRGA or RELxxxxGA (depending on your Operating
System Release) displays on the Work With EOD Objects screen when you set up your
DEALERLINE nightly backup.
RELxxxxRGA displays for RISC systems operating system is V3R7 or higher
RELxxxxGA displays for NON-RISC systems operating system is V3R2
The release is restored in a Selected status and will apply as part of your next
DEALERLINE nightly backup unless you Unselect it (see step 4, page 22, in the Apply the
Release and Set DEALERLINE Nightly Backup section).
While the release displays on the Work With EOD Objects screen, you can display
and/or print a brief description of the software Enhancements in this release. See
step 7, page 4-19, in this section for instructions.
Apply the Release and Set DEALERLINE Nightly Backup
Complete the steps in this section when you are ready to apply the release to your system
as part of your DEALERLINE nightly backup.
DEALERLINE software releases usually take 30 minutes to 2 hours to apply (not
including the DEALERLINE nightly backup).
The System Save Instructions should be completed within 5 days after a
DEALERLINE software update is successfully applied to your system (see the
Backups chapter).
4-14
System Administrator Tasks
June 2002
SOFTWARE UPDATE FROM TAPE CARTRIDGE
Before You Begin
Steps 1 through 7 may be completed anytime during business hours,
1 - 2 days before beginning the steps in Apply the Release and Set
DEALERLINE Nightly Backup.
1. Clean the tape drive to prevent tape drive errors from occurring during this procedure.
2. Complete the following to verify the Operating System Release and the DEALERLINE /XL
Base and Product Release levels:
a. Sign onto the system using MSECOFR as your User ID.
b. At a command line, type VER and press Enter. The Software Version screen
displays.
SA0711DF
QPADEV0092
Automotive Retail Group
Software Version Display
DEALERLINE/XL Base Release: 4.44.4
Creation Date . . . . . :
10/26/94
Load Date . . . . . . . :
10/29/94
Product Code*
Product
Release
4590
4582
4580
4572
4570
4565
4562
4560
4550
F3=Exit
*ALL
Product
Code
DL
DL
DL
DL
DL
DL
DL
DL
DL
Operating System Release : VxRxM0
V3R2M0
Code, *ALL
Creation
Date
Load
Date
XX/XX/99 XX/XX/99
XX/XX/98
XX/XX/99
XX/XX/99
XX/XX/98
XX/XX/98
XX/XX/98
XX/XX/98
XX/XX/98
F4=*Prompt
2/04/00
15:13:34
PTF Information: *NO *YES, *NO
More: +
Description
1999 BUSINESSLINE Year End
XX/XX/99
XX/XX/99
XX/XX/99
XX/XX/99
XX/XX/99
XX/XX/98
XX/XX/98
XX/XX/98
PARTSLINE Enhancements
DEALERLINE 1999 Relase Two
Saturn LS Model Update
DEALERLINE 1999 Release One
Common Delivery Reporting
GM Stocking Guide Update
1998 BUSINESSLINE Year End
DEALERLINE 1998 Release Two
F17=Top
F18=Bottom
PgUp
PgDn
c. Verify the DEALERLINE / XL Base Release is 4.4.
If any other value displays, do not load this software; press F3 to return to a
command line. Call the EDS Customer Support Center (prompt 4, then 1).
d. Under the Description column, locate the last dependant release (this release will vary
for each software release; see the Software Update Instructions for the specific
release). If necessary, call the EDS Customer Support Center (prompt 4, then 1).
e. Press F3 to exit.
June 2002
Load and Apply DEALERLINE Software Update
4-15
SOFTWARE UPDATE FROM TAPE CARTRIDGE
3. For the EOD application process to work correctly, the user ID of the person who
performs the DEALERLINE nightly backup must have *ALLOBJ, *IOSYSCFG and
*SECADM authority.
To verify the backup user ID has these authorities:
a. Sign onto the system using MSECOFR
as your user ID.
In the following command (step b) substitute the user ID of the person who
performs the DEALERLINE nightly backup in place of xxxxx
b. At a command line, type
WRKUSRPRF
xxxxx
and press Enter.
The Work with User Profiles screen displays.
Work with User Profiles
Type options, press Enter.
1=Create
2=Change
3=Copy
4=Delete
5=Display
12=Work with objects by owner
Opt
--__
User
Profile
------SMITH
Text
----------------------------------------------SYSTEM ADMINISTRATION
Bottom
Parameters for options 1, 2, 3, 4 and 5 or command
===>
F3=Exit
F5=Refresh
F12=Cancel
F16=Repeat position to
F21=Select assistance level
F24=More keys
F17=Position to
c. Press the Tab key (or the Field Exit key) twice to position the cursor to the left of the
user ID (user profile).
Work with User Profiles
Type options, press Enter.
1=Create
2=Change
3=Copy
4=Delete
5=Display
12=Work with objects by owner
Opt
---
User
Profile
------SMITH
Text
------------------------------------------------SYSTEM ADMINISTRATION
Bottom
Parameters for options 1, 2, 3, 4 and 5 or command
===>
F3=Exit
F5=Refresh
F12=Cancel
F21=Select assistance level
F16=Repeat position to
F24=More keys
F17=Position to
d. At the Opt field, type 5, Display, and press Enter.
4-16
System Administrator Tasks
June 2002
SOFTWARE UPDATE FROM TAPE CARTRIDGE
The Display User Profile Basic screen displays.
Display User Profile - Basic
User profile ................. :
SMITH
Previous sign-on ............ :
Sign-on attempts not valid .. :
............................. :
Date password last changed .. :
Password expiration interval :
Date password expires ..... :
Set password to expired ..... :
User class .................. :
11/16/98
0
*ENABLED
08/31/98
180
02/27/99
*NO
*USER
08:34:24
Special authority : *ALLOBJ
....... *IOSYSCFG
*SECADM
Group profile ................ :
Owner ....................... :
Group authority ............. :
Group authority type ........ :
Supplemental groups ......... :
Assistance level ............ :
QPGMR
*USRPRF
*NONE
*PRIVATE
*NONE
*SYSVAL
More...
Press Enter to continue.
F3=Exit
F12=Cancel
e. Verify the values *ALLOBJ
Special Authority field.
*IOSYSCFG and *SECADM are listed in the
If the values are listed, press F3 to exit. Skip the rest of this step and
continue to step 4.
If any of the values are not listed, press F3 to exit and continue to step f:
In the following command (step f) substitute the user ID of the person who performs
the nightly backup in place of xxxxx
f. At a command line, type
CHGUSRPRF
xxxxx
and press F4.
g. Press F10 for additional parameters.
h. Press the Shift and Arrow Up/Down keys to display the Special Authority field.
i. At the Special Authority field, locate the last line of authority, type + and press the
Space Bar once, then press Enter.
j. The Specify More Values for Parameter SPCAUT screen displays.
k. In the first available blank line at the Special Authority field, type the additional
authority(s): *ALLOBJ, *IOSYSCFG and/or *SECADM.
l. Press Enter twice.
m. One of the following messages will display at the bottom of the screen, (substitute
user ID for xxxxx).
User Profile xxxxx Changed.
Or
User class and special authorities do not match system supplied values.
These are informational messages. If any other message displays, call the EDS
Customer Support Center (prompt 4, then 1).
n. After a user profile is changed, the user must sign off, then sign back on the system for
the profile change to take effect.
o. Continue to step 4.
June 2002
Load and Apply DEALERLINE Software Update
4-17
SOFTWARE UPDATE FROM TAPE CARTRIDGE
4. This step copies the release onto your system from the tape cartridge.
This step should take 30 minutes or less to complete and does not require a dedicated
system.
a. Sign onto the system with the user ID of the person who performs the DEALERLINE
nightly backup. (This user ID has authority to DEALERLINE libraries.)
b. Insert the Base Release x.x, Product Release xx tape cartridge into the tape drive.
c. At a command line type
LODRUN TC
and press Enter.
Informational messages display. When the following message displays:
1 Release Restored and 1 Release Scheduled to be applied during your Nightly Backup
The release is successfully restored to your system and will now display as either
RELxxxxRGA or RELxxxxGA (depending on your Operating System Release
Non-RISC or RISC) on the Work With EOD Objects screen.
d. Remove the tape from the tape drive.
e. Continue to step 5.
5. Initialize one or two tape cartridges (using volume ID of DBK1) to be used for the
DEALERLINE nightly backup.
EDS recommends initializing two tapes as a precaution. If you are prompted for a
second tape during this procedure, and one is not available, the backup must be
canceled and restarted from the beginning.
6. Sign off the system.
Your system is ready for the release to be applied as part of your next
DEALERLINE nightly backup.
4-18
System Administrator Tasks
June 2002
SOFTWARE UPDATE FROM TAPE CARTRIDGE
Step 7 may be completed anytime, as long as the release displays on the
Work With EOD Objects screen.
7. If you want to display and/or print a brief description of the Enhancements included in
this release:
! This step is optional.
a. Sign on the system with the user ID of the person who performs the DEALERLINE
nightly backup.
b. Begin at the DEALERLINE XL Main Menu (DMM000); continue to step c.
Or
Begin at the Backup Menu (SAM100); at a command line, type GO
and press Enter, then continue to step e.
DMM000
DEALERLINE
XL
Main
SAM100
Menu
Select one of the following:
1.
2.
3.
4.
5.
6.
7.
8.
9.
BUSINESSLINE
PARTSLINE
SRS PARTS
SERVICELINE
REPORTLINE
SYSTEM ADMINISTRATION
SALESLINE
GM DEALER COMMUNICATIONS SYSTEM
RAPID 2000
23.
DEALERLINE XL Version
90.
Sign Off
Selection or command
===>
6
F3=Exit
F4=Prompt
F13=Information Assistant
F9=Retrieve
F12=Cancel
F16=AS/400 main menu
c. Type 6, System Administration, and press Enter.
The System Administration Main Menu (DMM005) displays.
DMM005
SYSTEM ADMINISTRATION Main Menu
Select one of the following:
1. Backups
2. Communications
3. Security
5.
6.
7.
8.
9.
Restore
Labels
Enter/Update Dealer System Assignments
Forms Formatting
Print Work-Station Printer Assignments
11. Name and Address Menu
13. Reset Remote Dial Connection
23. DEALERLINE Main Menu
24. Sign Off
Selection or command
===> 1
F3=Exit
F4=Prompt
F9=Retrieve
F12=Cancel
F13=Information Assistant F16=AS/400 main menu
d. Type 1, Backups, and press Enter
June 2002
Load and Apply DEALERLINE Software Update
4-19
SOFTWARE UPDATE FROM TAPE CARTRIDGE
The Backup Menu (SAM100) displays.
SAM100
Backup Menu
Select one of the following:
1.
2.
3.
4.
Backup DEALERLINE Database (No Power Down)
Backup DEALERLINE Database (Power Down System)
Backup all DEALERLINE Production Libraries (No Database)
Power Down System (No Backup)
6. Check DEALERLINE Database Backup
7. Work with EOD Objects
23. System Administration Main Menu
24. Sign Off
Selection or command
===>
7
F3=Exit
F4=Prompt
F9=Retrieve
F12=Cancel
F13=Information Assistant F16=AS/400 main menu
e. Type 7, Work With EOD Objects, and press Enter.
The Work With EOD Objects (SA155201) screen displays
SA155201
QPADEV0092
More:
+
Type Option Then Press Enter
5=Display
6=Print
Opt
Name
F3=Exit
X=Select
U=Unselect
Description
RELxxxxRGA
F1=Help
8/04/97
11:57:35
Work With EOD Objects
Status
Release x.x.xx
F12=Cancel
PgUp
Type
*RELEASE
PgDn
If your Operating System Release is V3R7M0 or higher, RELxxxxRGA displays under
the Name column.
If your Operating System Release is V3R2M0, RELxxxxGA displays under the Name
column.
f. Complete one of the following at the Opt column next to RELxxxxRGA or
RELxxxxGA:
To display the list, type 5 and press Enter. While the list displays, use
Pg Up/Down keys to display the next/previous screen. Press F3 to return to the
Work With EOD Objects screen.
To print the list, type 6 and press Enter. The list prints at the system printer.
g. Press F3 until the DEALERLINE XL Main Menu displays.
h. Sign off the system.
4-20
System Administrator Tasks
June 2002
SOFTWARE UPDATE FROM TAPE CARTRIDGE
Apply the Release and Set DEALERLINE Nightly Backup
Verify the following:
When the DEALERLINE nightly backup is scheduled to run, it must be scheduled for a
time when you have a dedicated system (no jobs are running).
The system printer is powered on and has an adequate paper supply.
Critical Manufacturer Communications are NOT scheduled for the same time or during
the DEALERLINE nightly backup.
The Service Department has completed a Daily Service Order Cutoff for each company
before the DEALERLINE nightly backup is scheduled to start.
A manual Daily Parts Cutoff has completed for each company before the
DEALERLINE nightly backup is scheduled to start. (Do NOT change the Scheduled
Start time for the Daily Parts Cutoff this could effect the parts ordering process.)
All daily batches MUST be pulled to BUSINESSLINE XL for ALL companies. You
DO NOT have to apply daily batches, only pull them to BUSINESSLINE XL.
If you have questions, please call the EDS Customer Support Center at 1-800-633-6323, weekdays 7 a.m. to 9
p.m. and Saturday 9 a.m. to 9 p.m. (EST). After listening to the prompts, select the appropriate application.
1. Sign on the system with the user ID of the person who performs the DEAQLERLINE
nightly backup.
2. Begin at the Backup Menu (SAM100):
From the DEALERLINE XL Main Menu (DMM000), type 6, System Administration,
and press Enter. From the System Administration Main Menu (DMM005), type 1,
Backups, and press Enter.
Or
At a command line, type GO SAM100 and press Enter.
SAM100
Backup Menu
Select one of the following:
1.
2.
3.
4.
Backup DEALERLINE Database (No Power Down)
Backup DEALERLINE Database (Power Down System)
Backup all DEALERLINE Production Libraries (No Database)
Power Down System (No Backup)
6. Check DEALERLINE Database Backup
7. Work with EOD Objects
23. System Administration Main Menu
24. Sign Off
Selection or command
===>
1
F3=Exit
F4=Prompt
F9=Retrieve
F12=Cancel
F13=Information Assistant F16=AS/400 main menu
3. Type 1, Backup DEALERLINE Database (No Power Down), and press Enter.
June 2002
Load and Apply DEALERLINE Software Update
4-21
SOFTWARE UPDATE FROM TAPE CARTRIDGE
The Work With EOD Objects (SA155201) screen displays.
S155201
QPADEV0092
8/04/97
11:57:35
Work With EOD Objects
More:
Type Option Then Press Enter
5=Display
6=Print
Opt
X
Name
RELxxxxRGA
F1=Help
F3=Exit
X=Select
U=Unselect
Description
Status
Type
RELEASE
*SELECTED
*RELEASE
x.x.xx
F12=Cancel
PgUp
PgDn
If your Operating System Release is V3R7M0 or higher, RELxxxxRGA displays
under the Name column.
If your Operating System Release is V3R2M0, RELxxxxGA displays under the
Name column.
4. To apply the release as part of your DEALERLINE nightly backup:
(If *SELECTED DOES NOT display as the Status, type X at the Opt column, next to
RELxxxxRGA or RELxxxxGA.)
Press Enter (with an X at the Opt field) - the release will apply as part of the DEALERLINE
backup.
To Unselect the release (the release will not apply as part of your
DEALERLINE nightly backup), type U under the Opt column, next to
RELxxxxRGA or RELxxxxGA and press Enter.
If you typed U to Unselect the release, the Work With EOD screen and the release will
display again, each day, when you set up your nightly backup; it will continue to
display until you Select (X) for the release to apply.
5. Press Enter again to exit this screen.
4-22
The system performs a series of edits to ensure the release can be applied to
your system; this may take a few minutes.
System Administrator Tasks
June 2002
SOFTWARE UPDATE FROM TAPE CARTRIDGE
The File Backup and Shutdown (No Power Off) screen displays.
8/04/97
12:22:09
A1505DF
SA150501
File Backup and Shutdown (No Power Off)
The back up procedure performs two important functions:
1. File saving
- Copies and saves ALL data files.
2. File maintenance - Condenses and compresses data files.
You may choose the order in which these two functions are performed.
Enter 1
- To save FILES first.
Enter 2
- To perform FILE MAINTENANCE first.
Guidelines are listed below.
A. If your system requires only one tape cartridge or tape reel to
complete the backup procedure, you will want to save the FILES
first.
Enter 1 or simply press enter.
B. If you normally insert additional media (EG. a 2nd tape cartridge or
tape reel) in the morning, you will want to perform FILE MAINTENANCE
first.
Enter 2 and press enter.
C. If you normally wait in the evening to insert additional media
(EG. a 2nd tape cartridge or tape reel), You will want to
save the FILES first.
Enter 1 or simply press enter.
Enter your selection PLEASE...
ENTER - Continue
2
CMD-7 - End of Job
EDS recommends that you type 2 to perform File Maintenance first, especially if your
system uses two tapes for a backup. The release will be applied before saving the data
files.
6. Type 2 and press Enter.
The File Backup and Shutdown (No Power Off) screen displays.
8/04/97
12:30:40
File Backup and Shutdown (No Power Off)
SA1505DF
SA150502
Enter the time you would like to begin the backup.
NOTE: The time should be at least 5 MINUTES from now, or
Enter ZEROS if you want the backup to start NOW. If
a time is entered it MUST be in military time
(00:00:00
23:59:59).
Enter your selection PLEASE
ENTER - Continue
00
00
00
HH - Hours
MM - Minutes
SS - Seconds
CMD-7 - End of Job
7. Type the time you would like the nightly backup and release to begin. For example,
10:00 p.m. would be typed 22 00 00 and 2:00 a.m. would be typed 02 00 00.
Ensure the time you specify is a time when the system will be dedicated. Both the
DEALERLINE nightly backup and the release apply process require a dedicated
system.
The software release (not including the backup) will take approximately 2 to 4 hours to
apply. Be sure to allow plenty of time for the software release and your
DEALERLINE nightly backup to complete.
Press Enter to continue.
June 2002
Load and Apply DEALERLINE Software Update
4-23
SOFTWARE UPDATE FROM TAPE CARTRIDGE
8. Follow the instructions on the rest of the backup screens as you normally would when
performing a backup.
After completing step 8, the remaining steps can be completed the next morning.
9. After the backup completes, the following information prints:
UPGRADE started for release xxxx.
Release xxxx applied successfully.
If any other information prints, call the EDS Customer Support Center (prompt 4, then 1)
immediately.
The next time you sign on the system with the user ID of the person who performs the
nightly backup, messages about the status of the software update display as part of
your sign on messages. Please read these messages completely to make sure the
software update completed successfully.
11. Sign onto the system console using MSECOFR as your User ID.
4-24
System Administrator Tasks
June 2002
SOFTWARE UPDATE FROM TAPE CARTRIDGE
12. At a command line, type VER and press Enter.
The following screen displays:
SA0711DF
QPADEV0092
Automotive Retail Group
Software Version Display
DEALERLINE/XL Base Release: 4.4
Creation Date . . . . . :
10/26/94
Load Date . . . . . . . :
10/29/94
Product Code*
Product
Release
4590
4582
4580
4572
4570
4565
4562
4560
4550
4545
F3=Exit
*ALL
Product
Code
DL
DL
DL
DL
DL
DL
DL
DL
DL
DL
Operating System Release : VxRxM0
Code, *ALL
Creation
Date
Load
Date
XX/XX/99 XX/XX/99
XX/XX/99
XX/XX/99
XX/XX/99
XX/XX/98
XX/XX/98
XX/XX/98
XX/XX/98
XX/XX/98
XX/XX/98
F4=*Prompt
2/04/00
15:13:34
PTF Information: *NO *YES, *NO
More: +
Description
1999 BUSINESSLINE Year End
XX/XX/99
XX/XX/99
XX/XX/99
XX/XX/99
XX/XX/99
XX/XX/98
XX/XX/98
XX/XX/98
XX/XX/98
PARTSLINE Enhancements
DEALERLINE 1999 Relase Two
Saturn LS Model Update
DEALERLINE 1999 Release One
Common Delivery Reporting
GM Stocking Guide Update
1998 BUSINESSLINE Year End
DEALERLINE 1998 Release Two
Required VIN Changes
F17=Top
F18=Bottom
PgUp
PgDn
a. Verify the current Product Release displays under the Product Release column.
If any other value displays, call the EDS Customer Support Center (prompt 4,
then 1).
b. Press F3 to return to a command line.
13. After applying this release, complete a normal DEALERLINE nightly backup before
completing a system save.
14. After the DEALERLINE nightly backup completes normally, complete a System Save.
The System Save can be set to process using Delayed Time (see the System
Save Instructions).
The System Save should be completed within 5 days after loading the release.
Make sure the screen print of the Software Version Display screen is stored
with the system save tape(s). After a successful system save is completed, the
Base Release x.x, Product Release xx tape cartridge can be recycled/reused.
June 2002
Load and Apply DEALERLINE Software Update
4-25
SOFTWARE UPDATE FROM CD
SOFTWARE UPDATE FROM CD
The following instructions are to load and apply the software update from a CD (RISC V3R7M0 and Higher and CISC V3R2M0). These instructions are generic. Each software
update is identified by a Base Release and a Product Release number. In these instructions,
xxxx represents the DEALERLINE Product Release number, for example, 4590. Each software
release will first require your operating system version and DEALERLINE software Product
Release to be at a specific version or release. (See the following section, Before You Begin,
step 2.) Additionally, some releases require Pre-Update and/or Post-Update Instructions be
completed before or after loading the software update.
The Software Update Instructions are divided into two sections:
Before You Begin
Complete the steps in this section, anytime during business hours, 1 to 2 days before you
plan to apply this release.
Step 4 (in the Before You Begin section) contains the instructions to restore the release from
the CD to your system. If this step is not completed, the release will not load. After this
step is complete, RELxxxxRGA displays on the Work With EOD Objects screen when you
set up your DEALERLINE nightly backup.
The release is restored in a Selected status and will apply as part of your next
DEALERLINE nightly backup unless you Unselect it (see step 4 in the Apply the Release
and Set DEALERLINE Nightly Backup section).
While the release displays on the Work With EOD Objects screen, you can display
and/or print a brief description of the software Enhancements in this release. See
step 7 (in the Apply the Release and Set DEALERLINE Nightly Backup section).
Apply the Release and Set DEALERLINE Nightly Backup
Complete the steps in this section when you are ready to apply the release to your system
as part of your DEALERLINE nightly backup.
DEALERLINE software releases usually take 30 minutes to 2 hours to apply (not
including the DEALERLINE nightly backup).
The System Save Instructions should be completed within 5 days after a
DEALERLINE software update is successfully applied to your system (see the
Backups chapter).
4-26
System Administrator Tasks
June 2002
SOFTWARE UPDATE FROM CD
Before You Begin
1. Complete steps 1 through 7 anytime during business hours 1 to 2 days before beginning
the steps in the next section Apply and Set DEALERLINE Nightly Backup.
2. Complete the following to verify the Operating System Release and the DEALERLINE /XL
Base and Product Release levels:
a. Sign onto the system using MSECOFR as your User ID.
b. At a command line, type VER and press Enter. The Software Version screen
displays.
c. Verify the DEALERLINE / XL Base Release is 4.4.
If any other value displays, do not load this software; press F3 to return to a
command line. Call the EDS Customer Support Center (prompt 4, then 1).
d. Under the Description column, locate the last dependant release (this release will vary
for each software release; see the Software Update Instruction, sent with the CD, for
the specific release). If necessary, call the EDS Customer Support Center (prompt 4,
then 1).
e. Press F3 to exit.
June 2002
Load and Apply DEALERLINE Software Update
4-27
SOFTWARE UPDATE FROM CD
3. For the EOD application process to work correctly, the user ID of the person who
performs the DEALERLINE nightly backup must have *ALLOBJ, *IOSYSCFG and
*SECADM authority.
To verify the backup user ID has these authorities:
a. Sign onto the system using MSECOFR
as your user ID.
In the following command (step b) substitute the user ID of the person who
performs the DEALERLINE nightly backup in place of xxxxx
b. At a command line, type
WRKUSRPRF
xxxxx
and press Enter.
The Work with User Profiles screen displays.
Work with User Profiles
Type options, press Enter.
1=Create
2=Change
3=Copy
4=Delete
5=Display
12=Work with objects by owner
Opt
--__
User
Profile
------SMITH
Text
----------------------------------------------SYSTEM ADMINISTRATION
Bottom
Parameters for options 1, 2, 3, 4 and 5 or command
===>
F3=Exit
F5=Refresh
F12=Cancel
F16=Repeat position to
F21=Select assistance level
F24=More keys
F17=Position to
c. Press the Tab key (or the Field Exit key) twice to position the cursor to the left of the
user ID (user profile).
Work with User Profiles
Type options, press Enter.
1=Create
2=Change
3=Copy
4=Delete
5=Display
12=Work with objects by owner
Opt
---
User
Profile
------SMITH
Text
------------------------------------------------SYSTEM ADMINISTRATION
Bottom
Parameters for options 1, 2, 3, 4 and 5 or command
===>
F3=Exit
F5=Refresh
F12=Cancel
F21=Select assistance level
F16=Repeat position to
F24=More keys
F17=Position to
d. At the Opt field, type 5, Display, and press Enter.
4-28
System Administrator Tasks
June 2002
SOFTWARE UPDATE FROM CD
The Display User Profile Basic screen displays.
Display User Profile - Basic
User profile ................. :
SMITH
Previous sign-on ............ :
Sign-on attempts not valid .. :
............................. :
Date password last changed .. :
Password expiration interval :
Date password expires ..... :
Set password to expired ..... :
User class .................. :
11/16/98
0
*ENABLED
08/31/98
180
02/27/99
*NO
*USER
08:34:24
Special authority : *ALLOBJ
....... *IOSYSCFG
*SECADM
Group profile ................ :
Owner ....................... :
Group authority ............. :
Group authority type ........ :
Supplemental groups ......... :
Assistance level ............ :
QPGMR
*USRPRF
*NONE
*PRIVATE
*NONE
*SYSVAL
More...
Press Enter to continue.
F3=Exit
F12=Cancel
e. Verify the values *ALLOBJ
Special Authority field.
*IOSYSCFG and *SECADM are listed in the
If the values are listed, press F3 to exit. Skip the rest of this step and
continue to step 4.
If any of the values are not listed, press F3 to exit and continue to step f:
In the following command (step f) substitute the user ID of the person who performs
the nightly backup in place of xxxxx
f. At a command line, type
CHGUSRPRF
xxxxx
and press F4.
g. Press F10 for additional parameters.
h. Press the Shift and Arrow Up/Down keys to display the Special Authority field.
i. At the Special Authority field, locate the last line of authority, type + and press the
Space Bar once, then press Enter.
j. The Specify More Values for Parameter SPCAUT screen displays.
k. In the first available blank line at the Special Authority field, type the additional
authority(s): *ALLOBJ, *IOSYSCFG and/or *SECADM.
l. Press Enter twice.
m. One of the following messages will display at the bottom of the screen, (substitute
user ID for xxxxx).
User Profile xxxxx Changed.
Or
User class and special authorities do not match system supplied values.
These are informational messages. If any other message displays, call the EDS
Customer Support Center (prompt 4, then 1).
n. After a user profile is changed, the user must sign off, then sign back on the system for
the profile change to take effect.
o. Continue to step 4.
June 2002
Load and Apply DEALERLINE Software Update
4-29
SOFTWARE UPDATE FROM CD
4. This step copies the release onto your system from the tape cartridge.
This step should take 5 minutes or less to complete and does not require a dedicated
system.
a. Sign onto the system with the user ID of the person who performs the DEALERLINE
nightly backup. (This user ID has authority to DEALERLINE libraries.)
b. Insert the Base Release x.x, Product Release xx CD into the CD-ROM drive.
c. At a command line type
LODRUN OPT01
and press Enter.
Informational messages display. When the following message displays:
1 Release Restored and 1 Release Scheduled to be applied during your Nightly Backup
The release is successfully restored to your system and will now display as
RELxxxxRGA on the Work With EOD Objects screen.
d. Remove the CD from the drive.
e. Continue to step 5.
5. Initialize one or two tape cartridges (using volume ID of DBK1) to be used for the
DEALERLINE nightly backup.
EDS recommends initializing two tapes as a precaution. If you are prompted for a
second tape during this procedure, and one is not available, the backup must be
canceled and restarted from the beginning.
6. Sign off the system.
Your system is ready for the release to be applied as part of your next
DEALERLINE nightly backup.
4-30
System Administrator Tasks
June 2002
SOFTWARE UPDATE FROM CD
Step 7 may be completed anytime, as long as the release displays on the
Work With EOD Objects screen.
7. If you want to display and/or print a brief description of the Enhancements included in
this release:
! This step is optional.
a. Sign on the system with the user ID of the person who performs the DEALERLINE
nightly backup.
b. Begin at the DEALERLINE XL Main Menu (DMM000); continue to step c.
Or
Begin at the Backup Menu (SAM100); at a command line, type GO
and press Enter, then continue to step e.
DMM000
DEALERLINE
XL
Main
SAM100
Menu
Select one of the following:
1.
2.
3.
4.
5.
6.
7.
8.
9.
BUSINESSLINE
PARTSLINE
SRS PARTS
SERVICELINE
REPORTLINE
SYSTEM ADMINISTRATION
SALESLINE
GM DEALER COMMUNICATIONS SYSTEM
RAPID 2000
23.
DEALERLINE XL Version
90.
Sign Off
Selection or command
===>
6
F3=Exit
F4=Prompt
F13=Information Assistant
F9=Retrieve
F12=Cancel
F16=AS/400 main menu
c. Type 6, System Administration, and press Enter.
The System Administration Main Menu (DMM005) displays.
DMM005
SYSTEM ADMINISTRATION Main Menu
Select one of the following:
1. Backups
2. Communications
3. Security
5.
6.
7.
8.
9.
Restore
Labels
Enter/Update Dealer System Assignments
Forms Formatting
Print Work-Station Printer Assignments
11. Name and Address Menu
13. Reset Remote Dial Connection
23. DEALERLINE Main Menu
24. Sign Off
Selection or command
===> 1
F3=Exit
F4=Prompt
F9=Retrieve
F12=Cancel
F13=Information Assistant F16=AS/400 main menu
d. Type 1, Backups, and press Enter
June 2002
Load and Apply DEALERLINE Software Update
4-31
SOFTWARE UPDATE FROM CD
The Backup Menu (SAM100) displays.
SAM100
Backup Menu
Select one of the following:
1.
2.
3.
4.
Backup DEALERLINE Database (No Power Down)
Backup DEALERLINE Database (Power Down System)
Backup all DEALERLINE Production Libraries (No Database)
Power Down System (No Backup)
6. Check DEALERLINE Database Backup
7. Work with EOD Objects
23. System Administration Main Menu
24. Sign Off
Selection or command
===>
7
F3=Exit
F4=Prompt
F9=Retrieve
F12=Cancel
F13=Information Assistant F16=AS/400 main menu
e. Type 7, Work With EOD Objects, and press Enter.
The Work With EOD Objects (SA155201) screen displays
SA155201
QPADEV0092
More:
+
Type Option Then Press Enter
5=Display
6=Print
Opt
Name
F3=Exit
X=Select
U=Unselect
Description
RELxxxxRGA
F1=Help
8/04/97
11:57:35
Work With EOD Objects
Status
Release x.x.xx
F12=Cancel
PgUp
Type
*RELEASE
PgDn
f. Complete the following at the Opt column next to RELxxxxRGA:
To display the list, type 5 and press Enter. While the list displays, use
Pg Up/Down keys to display the next/previous screen. Press F3 to return to the
Work With EOD Objects screen.
To print the list, type 6 and press Enter. The list prints at the system printer.
g. Press F3 until the DEALERLINE XL Main Menu displays.
h. Sign off the system.
4-32
System Administrator Tasks
June 2002
SOFTWARE UPDATE FROM CD
Apply the Release and Set DEALERLINE Nightly Backup
Verify the following:
When the DEALERLINE nightly backup is scheduled to run, it must be scheduled for a
time when you have a dedicated system (no jobs are running).
The system printer is powered on and has an adequate paper supply.
Critical Manufacturer Communications are NOT scheduled for the same time or during
the DEALERLINE nightly backup.
The Service Department has completed a Daily Service Order Cutoff for each company
before the DEALERLINE nightly backup is scheduled to start.
A manual Daily Parts Cutoff has completed for each company before the
DEALERLINE nightly backup is scheduled to start. (Do NOT change the Scheduled
Start time for the Daily Parts Cutoff this could effect the parts ordering process.)
All daily batches MUST be pulled to BUSINESSLINE XL for ALL companies. You
DO NOT have to apply daily batches, only pull them to BUSINESSLINE XL.
If you have questions, please call the EDS Customer Support Center at 1-800-633-6323, weekdays 7 a.m. to 9
p.m. and Saturday 9 a.m. to 9 p.m. (EST). After listening to the prompts, select the appropriate application.
1. Sign on the system with the user ID of the person who performs the DEAQLERLINE
nightly backup.
2. Begin at the Backup Menu (SAM100):
From the DEALERLINE XL Main Menu (DMM000), type 6, System Administration,
and press Enter. From the System Administration Main Menu (DMM005), type 1,
Backups, and press Enter.
Or
At a command line, type GO SAM100 and press Enter.
SAM100
Backup Menu
Select one of the following:
1.
2.
3.
4.
Backup DEALERLINE Database (No Power Down)
Backup DEALERLINE Database (Power Down System)
Backup all DEALERLINE Production Libraries (No Database)
Power Down System (No Backup)
6. Check DEALERLINE Database Backup
7. Work with EOD Objects
23. System Administration Main Menu
24. Sign Off
Selection or command
===>
1
F3=Exit
F4=Prompt
F9=Retrieve
F12=Cancel
F13=Information Assistant F16=AS/400 main menu
3. Type 1, Backup DEALERLINE Database (No Power Down), and press Enter.
June 2002
Load and Apply DEALERLINE Software Update
4-33
SOFTWARE UPDATE FROM CD
The Work With EOD Objects (SA155201) screen displays.
S155201
QPADEV0092
8/04/97
11:57:35
Work With EOD Objects
More:
Type Option Then Press Enter
5=Display
6=Print
Opt
X
Name
RELxxxxRGA
F1=Help
F3=Exit
X=Select
U=Unselect
Description
Status
Type
RELEASE
*SELECTED
*RELEASE
x.x.xx
F12=Cancel
PgUp
PgDn
4. To apply the release as part of your DEALERLINE nightly backup, press Enter (with an X
at the Opt field) - the release will apply as part of the DEALERLINE backup.
Note: If *SELECTED DOES NOT display as the Status, type X at the Opt column, next
to RELxxxxRGA, then press Enter.
To Unselect the release (the release will not apply as part of your
DEALERLINE nightly backup), type U under the Opt column, next to
RELxxxxRGA or RELxxxxGA and press Enter.
If you typed U to Unselect the release, the Work With EOD screen and the release will
display again, each day, when you set up your nightly backup; it will continue to
display until you Select (X) for the release to apply.
5. Press Enter again to exit this screen.
4-34
The system performs a series of edits to ensure the release can be applied to
your system; this may take a few minutes.
System Administrator Tasks
June 2002
SOFTWARE UPDATE FROM CD
The File Backup and Shutdown (No Power Off) screen displays.
8/04/97
12:22:09
A1505DF
SA150501
File Backup and Shutdown (No Power Off)
The back up procedure performs two important functions:
1. File saving
- Copies and saves ALL data files.
2. File maintenance - Condenses and compresses data files.
You may choose the order in which these two functions are performed.
Enter 1
- To save FILES first.
Enter 2
- To perform FILE MAINTENANCE first.
Guidelines are listed below.
A. If your system requires only one tape cartridge or tape reel to
complete the backup procedure, you will want to save the FILES
first.
Enter 1 or simply press enter.
B. If you normally insert additional media (EG. a 2nd tape cartridge or
tape reel) in the morning, you will want to perform FILE MAINTENANCE
first.
Enter 2 and press enter.
C. If you normally wait in the evening to insert additional media
(EG. a 2nd tape cartridge or tape reel), You will want to
save the FILES first.
Enter 1 or simply press enter.
Enter your selection PLEASE...
ENTER - Continue
2
CMD-7 - End of Job
EDS recommends that you type 2 to perform File Maintenance first, especially if your
system uses two tapes for a backup. The release will be applied before saving the data
files.
6. Type 2 and press Enter.
The File Backup and Shutdown (No Power Off) screen displays.
8/04/97
12:30:40
File Backup and Shutdown (No Power Off)
SA1505DF
SA150502
Enter the time you would like to begin the backup.
NOTE: The time should be at least 5 MINUTES from now, or
Enter ZEROS if you want the backup to start NOW. If
a time is entered it MUST be in military time
(00:00:00
23:59:59).
Enter your selection PLEASE
ENTER - Continue
00
00
00
HH - Hours
MM - Minutes
SS - Seconds
CMD-7 - End of Job
7. Type the time you would like the nightly backup and release to begin. For example,
10:00 p.m. would be typed 22 00 00 and 2:00 a.m. would be typed 02 00 00.
Ensure the time you specify is a time when the system will be dedicated. Both the
DEALERLINE nightly backup and the release apply process require a dedicated
system.
The software release (not including the backup) will take approximately 2 to 4 hours to
apply. Be sure to allow plenty of time for the software release and your
DEALERLINE nightly backup to complete.
Press Enter to continue.
June 2002
Load and Apply DEALERLINE Software Update
4-35
SOFTWARE UPDATE FROM CD
8. Follow the instructions on the rest of the backup screens as you normally would when
performing a backup.
After completing step 8, the remaining steps can be completed the next morning.
9. After the backup completes, the following information prints:
UPGRADE started for release xxxx.
Release xxxx applied successfully.
If any other information prints, call the EDS Customer Support Center (prompt 4, then 1)
immediately.
The next time you sign on the system with the user ID of the person who performs the
nightly backup, messages about the status of the software update display as part of
your sign on messages. Please read these messages completely to make sure the
software update completed successfully.
11. Sign onto the system console using MSECOFR as your User ID.
4-36
System Administrator Tasks
June 2002
SOFTWARE UPDATE FROM CD
12. At a command line, type VER and press Enter.
The following screen displays:
SA0711DF
QPADEV0092
Automotive Retail Group
Software Version Display
DEALERLINE/XL Base Release: 4.4
Creation Date . . . . . :
10/26/94
Load Date . . . . . . . :
10/29/94
Product Code*
Product
Release
4590
4582
4580
4572
4570
4565
4562
4560
4550
4545
F3=Exit
*ALL
Product
Code
DL
DL
DL
DL
DL
DL
DL
DL
DL
DL
Operating System Release : VxRxM0
Code, *ALL
Creation
Date
Load
Date
XX/XX/99 XX/XX/99
XX/XX/99
XX/XX/99
XX/XX/99
XX/XX/98
XX/XX/98
XX/XX/98
XX/XX/98
XX/XX/98
XX/XX/98
F4=*Prompt
2/04/00
15:13:34
PTF Information: *NO *YES, *NO
More: +
Description
1999 BUSINESSLINE Year End
XX/XX/99
XX/XX/99
XX/XX/99
XX/XX/99
XX/XX/99
XX/XX/98
XX/XX/98
XX/XX/98
XX/XX/98
PARTSLINE Enhancements
DEALERLINE 1999 Relase Two
Saturn LS Model Update
DEALERLINE 1999 Release One
Common Delivery Reporting
GM Stocking Guide Update
1998 BUSINESSLINE Year End
DEALERLINE 1998 Release Two
Required VIN Changes
F17=Top
F18=Bottom
PgUp
PgDn
a. Verify the current Product Release displays under the Product Release column.
If any other value displays, call the EDS Customer Support Center (prompt 4,
then 1).
b. Press F3 to return to a command line.
13. After applying this release, complete a normal DEALERLINE nightly backup before
completing a system save.
14. After the DEALERLINE nightly backup completes normally, complete a System Save.
The System Save can be set to process using Delayed Time (see the System
Save Instructions).
The System Save should be completed within 5 days after loading the release.
Make sure the screen print of the Software Version Display screen is stored
with the system save tape(s). After a successful system save is completed, the
Base Release x.x, Product Release xx tape cartridge can be recycled/reused.
June 2002
Load and Apply DEALERLINE Software Update
4-37
SOFTWARE UPDATE FROM CD
4-38
System Administrator Tasks
June 2002
LOAD AND APPLY DEALERLINE SOFTWARE UPDATES - EXERCISE
LOAD AND APPLY DEALERLINE SOFTWARE UPDATES EXERCISE
1.
What command is used to load an EOD tape onto the system?
___________________________
2.
Is a dedicated system required to load an EOD tape?
June 2002
Load and Apply DEALERLINE Software Update
4-39
LOAD AND APPLY DEALERLINE SOFTWARE UPDATES - EXERCISE
Solutions to Load and Apply DEALERLINE
Software Updates - Exercise
1.
LODRUN TC
2.
No, a dedicated system is not required to load an EOD tape.
4-40
System Administrator Tasks
June 2002
Miscellaneous System Functions
Table of Contents
OVERVIEW ................................................................................... 1
DISPLAY DEALERLINE AND OPERATING SYSTEM RELEASE 2
PRINT A LIST OF DEVICES ATTACHED TO THE AS/400 .......... 3
VARY DEVICE ON/OFF................................................................ 6
Workstation or Printer .............................................................. 6
Tape Drive ............................................................................... 7
WORK WITH SPOOL FILES (WRKSPLF).................................... 8
Change Printer......................................................................... 9
Hold a Spool File (Report)...................................................... 10
Delete a Spool File (Report)................................................... 11
Display a Spool File (Report) ................................................. 12
Release (Print) a Spool File (Report) ..................................... 14
DISPLAY SYSTEM VALUES ...................................................... 15
MISCELLANEOUS SYSTEM FUNCTIONS EXCERCISE ........ 16
April 2000
Miscellaneous System Functions
5-i
Table of Contents
This page intentionally left blank.
5-ii
System Administration
April 2000
OVERVIEW
Miscellaneous System Functions
OVERVIEW
This chapter provides common miscellaneous system functions and procedures:
Display DEALERLINE software release
Display the Operating System release
Print a device listing
Vary a device on or off
Work with spool files
Display system values
April 2000
Miscellaneous System Functions
5-1
DISPLAY DEALERLINE AND OPERATING SYSTEM RELEASE
DISPLAY DEALERLINE AND OPERATING SYSTEM RELEASE
To display the current DEALERLINE Base Release/Product Release, and the current Operating System
Release:
1.
Complete one of the following from a command line:
Type VER and press Enter.
Or
At a command line, type GO DMM000 and press Enter to display the DEALERINE XL Main
Menu. Type 23, DEALERLINE Version, and press Enter.
The version screen displays:
DEALERLINE
Base Release
SA0711DF
QPADEV0092
DEALERLINE
Product
Release
Automotive Retail Group
Software Version Display
DEALERLINE/XL Base Release: 4.4
Creation Date . . . . . :
10/26/94
Load Date . . . . . . . :
10/29/94
Product Code*
Product
Release
xxxx
*ALL
Product
Code
DL
Operating System Release : VxRxM0
Code, *ALL
Creation
Date
8/04/97
15:13:34
Operating
System
Release
PTF Information: *NO *YES, *NO
Load
Date
More: +
Description
xx/xx/99 xx/xx/99 xxxxxxxxxxxxxxxxxx
4580
DL
xx/xx/99
4575
DL
XX/XX/99
xx/xx/99
XX/XX/99
DEALERLINE PARTS REWRITE
4570
DL
XX/XX/98
XX/XX/99
DEALERLINE 1999 RELEASE ONE
4565
DL
XX/XX/98
XX/XX/99
COMMON DELIVERY REPORTING
4562
DL
XX/XX/98
XX/XX/98
GM STOCKING GUIDE UPDATE
4560
DL
XX/XX/98
XX/XX/98
1998 BUSINESSLINE YEAR END
4550
DL
xx/xx/98
4545
DL
XX/XX/98
xx/xx/98
XX/XX/98
DEALERLINE 1999 RELASE TWO
DEALERLINE 1998 RELEASE TWO
Required VIN Changes
If More..+ displays in the lower right of the screen, press the Shift + Arrow Up
keys at the same time, to display additional information.
2.
Press F3 to return to a command line.
When contacting the Customer Support Center, it is important you know the DEALERLINE software and
Operating System Release; by relaying this information, a Customer Support Representative may be able to
more quickly answer a question or diagnose a problem.
5-2
System Administration
April 2000
PRINT A LIST OF DEVICES ATTACHED TO THE AS/400
PRINT A LIST OF DEVICES ATTACHED TO THE AS/400
To create a report of all devices (with ports, addresses and types) attached to a workstation controller on the
AS/400:
1.
At a command line, type
PRTDEVADR
and press F4.
The Print Device Addresses (PRTDEVADR) screen displays.
Print Device Addresses (PRTDEVADR)
Type choices, press Enter.
Controller description . . . . .
F3=Exit
F4=Prompt
F24=More keys
2.
F5=Refresh
CTL01
F12=Cancel
Name
Bottom
F13=How to use this display
Type the controller description (ID) and press Enter.
(You could also type the following at a command line: PRTDEVADR CTL01 and press Enter. If
needed, to print information for a second controller, change CTL01 to CTL02.)
3.
The matrix prints at the system printer.
April 2000
A device address listing for a remote controller must be manually created.
Miscellaneous System Functions
5-3
PRINT A LIST OF DEVICES ATTACHED TO THE AS/400
Following is an example of a device address listing:
5769SS1 V4R2M0
:
:
5-4
940909
Device Addresses for
S1020334
4/04/00
13:48:52
Page
Local Work Station Controller CTL01
Type 915A
Switch Setting --> 0
1
2
3
4
5
6
________________________________________________________________________________________________________
:
:
:
:
:
:
:
:
: W1
: #GUIDE7
: W3
:
:
:
:
:
Port 0 : *DSP
: *DSP
: *DSP
:
:
:
:
:
: 3477
FA
: 5150
1
: 3180
2
:
:
:
:
:
:
:
:
:
:
:
:
:
:
:
:
:
:
:
:
:
:
:
:
:
:
:
:
:
:
:
:
:
:
:
:
:
:
:
:
:
:
:
:
:
:______________:______________:______________:______________:______________:______________:______________:
:
:
:
:
:
:
:
:
:
:
:
:
:
:
:
:
Port 1 :
:
:
:
:
:
:
:
:
:
:
:
:
:
:
:
:
:
:
:
:
:
:
:
:
:
:
:
:
:
:
:
:
:
:
:
:
:
:
:
:
:
:
:
:
:
:
:
:
:
:
:
:
:
:
:
:______________:______________:______________:______________:______________:______________:______________:
:
:
:
:
:
:
:
:
:
:
:
: PL
:
: Q0
: NX
:
Port 2 :
:
:
: *DSP
:
: *DSP
: *DSP
:
:
:
:
: 5150
1
:
: 5150
1
: 3477
FA
:
:
:
:
:
:
:
:
:
:
:
:
:
:
:
:
:
:
:
:
:
:
:
:
:
:
:
:
:
:
:
:
:
:
:
:
:
:
:
:
:
:______________:______________:______________:______________:______________:______________:______________:
:
:
:
:
:
:
:
:
: W5
:
: PA4
: SDSPC
:
:
: PT
:
Port 3 : *DSP
:
: *PRT
: *DSP
:
:
: *PRT
:
: 5150
1
:
: 4214
2
: 5150
1
:
:
: 4214
2
:
:
:
:
:
:
:
:
:
:
:
:
:
:
:
:
:
:
:
:
:
:
:
:
:
:
:
:
:
:
:
:
:
:
:
:
:
:
:
:
:
:______________:______________:______________:______________:______________:______________:______________:
:
:
:
:
:
:
:
:
: R3
: PCK
:
:
: II3
: PCY
:
:
Port 4 : *DSP
: *DSP
:
:
: *DSP
: *DSP
:
:
: 5150
1
: 5150
1
:
:
: 3477
FA
: 5150
1
:
:
:
:
:
:
:
:
:
:
:
:
:
:
:
:
:
:
:
:
:
:
:
:
:
:
:
:
:
:
:
:
:
:
:______________:______________:______________:______________:______________:______________:______________:
:
:
:
:
:
:
:
:
:
:
: PL
:
: Q0
: NX
:
Port 5 :
:
:
: *DSP
:
: *DSP
: *DSP
:
:
:
:
: 5150
1
:
: 5150
1
: 3477
FA
:
:
:
:
:
:
:
:
:
:
:
:
:
:
:
:
:
:
:
:
:
:
:
:
:
:
:
:
:
:
:
:
:
:
:
:
:
:
:
:
:
:
:
:
:
:
:
:
:
:______________:______________:______________:______________:______________:______________:______________:
:
:
:
:
:
:
:
:
: W6
:
: PA4
: SDSPC
:
:
: PT
:
Port 6 : *DSP
:
: *PRT
: *DSP
:
:
: *PRT
:
: 5150
1
:
: 4214
2
: 5150
1
:
:
: 4214
6
:
:
:
:
:
:
:
:
:
:
:
:
:
:
:
:
:
:
:
:
:
:
:
:
:
:
:
:
:
:
:
:
:
:
:
:
:
:
:
:
:
:
:
:
:
:
:
:
:
:______________:______________:______________:______________:______________:______________:______________:
:
:
:
:
:
:
:
:
: R8
: PCK
:
:
: II3
: PCY
:
:
Port 7 : *DSP
: *DSP
:
:
: *DSP
: *DSP
:
:
: 5150
1
: 5150
1
:
:
: 3477
FA
: 5150
1
:
:
:
:
:
:
:
:
:
:
:
:
:
:
:
:
:
:
:
:
:
:
:
:
:
:
:
:
:
:
:
:
:
:
:______________:______________:______________:______________:______________:______________:______________:
System Administration
April 2000
PRINT A LIST OF DEVICES ATTACHED TO THE AS/400
To create a report for all devices (with ports, addresses, and types) for all workstation controllers on the
AS/400:
1.
At a command line, type
GO DEVICESTS and press Enter.
The Device Status Tasks screen displays:
DEVICESTS
Device Status Tasks
System:
To select one of the following, type its number below and press Enter:
1.
2.
3.
4.
10.
Work
Work
Work
Work
with
with
with
with
S123635
display devices
printer devices
tape devices
diskette devices
Work with local device addresses
Type a menu option below
F1=Help
2.
F3=Exit
F9=Command line
F12=Cancel
Type 10, Work with local device address, and press Enter.
Depending on the type of twinaxial IOA [workstation controller], it will either have
ports.
or
A maximum of 7 devices can be on each port.
A
port workstation controller can have a maximum of 28 device sessions; however, an 8
port workstation controller can only have a maximum of 40 devices. If PCs are connected to a
workstation controller, the number of devices allowed is reduced. A PC can equal 1.5 to 4
terminals, depending on the bandwidth created by the PC.
3.
The matrix prints at the system printer.
April 2000
Miscellaneous System Functions
5-5
VARY DEVICE ON/OFF
VARY DEVICE ON/OFF
A workstation will automatically vary off is a user attempts to sign on with an invalid user ID or password
3 times. In order to make the device useable again, it must be varied on from another workstation. The
tape device (TC), may become varied off causing the nightly backup to not start.
A workstation is varied off when the cursor is in the upper left-corner of the screen.
Workstation or Printer
Complete the following to vary on a workstation or printer:
If you know the device ID:
A command line, type
press Enter.
WRKCFGSTS
*DEV
xx
(xx=device ID) and
Or
If you know the device begins with W, type WRKCFGSTS *DEV W* and
press Enter. All devices beginning with the letter W displays.
[Command WRKDEVD W* can also be used.]
If you do not know the device ID:
1.
At a command line, type
WRKCFGSTS
*DEV
and press Enter.
2.
The Work with Configuration Status screen displays all devices on the AS/400.
Work with Configuration Status
09/15/99
Position to
. . . . .
Type options, press Enter.
1=Vary on
2=Vary off
5=Work with job
9=Display mode status ...
Opt
__
__
__
__
__
__
__
__
__
Description
WA
WB
WC
W1
W2
W3
W4
W5
W6
S1020334
13:57:47
Starting characters
Status
SIGN ON DISPLAY
VARY ON PENDING
ACTIVE
VARY ON PENDING
SIGN ON DISPLAY
VARY ON PENDING
VARY ON PENDING
VARY ON PENDING
VARIED OFF
8=Work with description
-------------Job-------------WC
STUDENT
026074
More...
Parameters or command
===>
F3=Exit
F4=Prompt
F12=Cancel
3.
F23=More options
F24=More keys
At the Opt field next to the device ID (Description), type 1 to vary on the device, if the Status is
VARIED OFF.
If the Status of a device is FAILED or RCYPND, vary the device off (type 2 to vary off the
device), then vary on the device (type 1 to vary on the device).
Another command that can be used to locate or display devices is WRKDEVD
5-6
System Administration
April 2000
VARY DEVICE ON/OFF
Tape Drive
Complete the following to vary on a tape drive:
A command line, type
WRKCFGSTS
*DEV
TC
and press Enter.
If the Status is Failed, vary off the tape drive, then vary on the tape drive.
If the Status is Varied off, vary on the tape drive.
The correct Status of the tape drive should be Varied on.
April 2000
Miscellaneous System Functions
5-7
WORK WITH SPOOL FILES (WRKSPLF)
WORK WITH SPOOL FILES (WRKSPLF)
When a report is submitted for processing, it is either held in the spool file or it is directed to a printer for
immediate printing. When a report is help in the spool file, you can use the WRKSPLF command to
display the report at your terminal, print, delete, or redirect the report to print at a different printer.
Type WRKSPLF to display all spool files created by the user who is signed onto the
terminal (from where the command is typed).
While submitting a report, some screens have a Hold Print field type Y to hold the report in the spool file.
To access a report held in the spool file:
1.
At any command line, type WRKSPLF and press Enter.
The Work with All Spooled Files screen displays.
Work with All Spooled Files
Type options, press Enter.
1=Send
2=Change
3=Hold
4=Delete
5=Display
8=Attributes
9=Work with printing status
Opt
5
File
PI4655RP
User
DOCMDK
Device or
Queue
DUMP
User Data
PI4655RG
6=Release
Sts
OPN
Total
Pages
10
7=Messages
Cur
Page
Copy
1
Bottom
Parameters for options 1, 2, 3 or command
===>
F3=Exit
F10=View 3
F11=View 2
F12=Cancel
F22=Printers
F24=More keys
It is recommended to delete spool files not needed on a regular basis. Some files
could contain hundreds of pages and require system space to retain them.
2.
Locate the spool file (report) to display or print. The most recent reports processed display at the
bottom of the spool file list.
The File name listed on this screen, is the name of the program that processes; it is not the
name/number of the screen where you submitted the report from.
To ensure you are working with the correct report, it may be necessary to view (5, Display)
several Files until the correct report displays.
See the following sections to Change printers, Hold, Delete, Display, or Release (print) a spool file
(report).
5-8
System Administration
April 2000
WORK WITH SPOOL FILES (WRKSPLF)
Change Printer
To direct a report to print at a different printer:
1. At the Work with All Spooled Files screen, locate the file/report you want to change
the printer for. It may be necessary to first display the file/report to ensure you are
working with the correct file/report.
2.
From the Work with All Spooled Files screen, type 2, Change, at the Opt field next to the File name
and press Enter.
The Change Spooled File Attributes screen displays:
Change Spooled File Attributes (CHGSPLFA)
Type choices, press Enter.
Spooled file . . . .
Job name . . . . . .
User . . . . . . .
Number . . . . . .
Spooled file number
Printer . . . . . .
Print sequence . . .
Form type . . . . .
Copies . . . . . . .
Restart printing . .
.
.
.
.
.
.
.
.
.
.
.
.
.
.
.
.
.
.
.
.
.
.
.
.
.
.
.
.
.
.
.
.
.
.
.
.
.
.
.
.
.
.
.
.
.
.
.
.
.
.
.
.
.
.
.
.
.
.
.
.
> QSYSPRT
> PI1560CL
>
DOCMDK
>
534991
> 1
*OUTQ___
*SAME
*STD
1___
*STRPAGE
Name, *SELECT
Name, *
Name
000000-999999
1-9999, *ONLY, *LAST
Name, *SAME, *OUTQ
*SAME, *NEXT
Form type, *SAME, *STD
1-255, *SAME
Number, *SAME, *STRPAGE...
Additional Parameters
3.
Output queue . . . . . . . . . .
Library . . . . . . . . . . .
DUMP
QGPL
Name, *SAME, *DEV
Name, *LIBL, *CURLIB
F3=Exit
F4=Prompt
F5=Refresh
F13=How to use this display
F10=Additional parameters
F24=More keys
Bottom
F12=Cancel
At the Printer field, type the Printer ID of the printer to print the report and press Field Exit, then
Enter. The report is directed to the printer you specified.
April 2000
Miscellaneous System Functions
5-9
WORK WITH SPOOL FILES (WRKSPLF)
Hold a Spool File (Report)
To hold the spool file (report) in the spool file:
1. At the Work with All Spooled Files screen, locate the file/report you want to place on
hold.
It may be necessary to first display the file/report to ensure you are working with the
correct file/report.
Work with All Spooled Files
Type options, press Enter.
1=Send
2=Change
3=Hold
4=Delete
5=Display
8=Attributes
9=Work with printing status
Opt
3
File
PI4655RP
QSYSPRT
User
DOCMDK
DOCMDK
Device or
Queue
P1
DUMP
User Data
PI4655RG
PI1564RG
6=Release
Sts
RDY
*HLD
Total
Pages
10
93
7=Messages
Cur
Page
Copy
1
1
Bottom
Parameters for options 1, 2, 3 or command
===>
F3=Exit
F10=View 3
F11=View 2
F12=Cancel
F22=Printers
F24=More keys
2. At the Opt field, next to the File name, type 3, Hold and press Enter.
The file Sts (status) changes to *HLD.
The report will remain on hold in the spool file until you type 6, Release to release the
report or 4, Delete.
5-10
System Administration
April 2000
WORK WITH SPOOL FILES (WRKSPLF)
Delete a Spool File (Report)
To delete the spool file (report):
1. At the Work with All Spooled Files screen, locate the file/report you want to delete.
It may be necessary to first display the file/report to ensure you are working with the
correct file/report.
Work with All Spooled Files
Type options, press Enter.
1=Send
2=Change
3=Hold
4=Delete
5=Display
8=Attributes
9=Work with printing status
Opt
4
File
PI4655RP
QSYSPRT
User
DOCMDK
DOCMDK
Device or
Queue
P1
DUMP
6=Release
User Data
PI4655RG
PI1564RG
Sts
RDY
RDY
7=Messages
Total
Pages
10
93
Cur
Page
Copy
1
1
Bottom
Parameters for options 1, 2, 3 or command
===>
F3=Exit
F10=View 3
F11=View 2
F12=Cancel
2.
F22=Printers
F24=More keys
At the Opt field, next to the File name, type 4, Delete, and press Enter.
More than one file can be deleted at the same time if you have more than one file to
delete, type 4 next to each file.
The Confirm Delete of Spool File(s) screen displays.
Confirm Delete of Spooled Files
Press Enter to confirm your choices for 4=Delete.
Press F12 to return to change your choices.
Opt
4
File
QSYSPRT
User
DOCMDK
Device or
Queue
DUMP
User Data
PI1564RG
Sts
RDY
Total
Pages
93
Cur
Page
Copy
1
Bottom
F10=View 3
3.
F11=View 2
F12=Cancel
Press Enter.
The spool file(s) is deleted and the Work with All Spooled Files screen displays.
April 2000
Miscellaneous System Functions
5-11
WORK WITH SPOOL FILES (WRKSPLF)
Display a Spool File (Report)
To view the spool file (report):
1. At the Work with All Spooled Files screen, locate the file/report you want to display.
It may be necessary to first display several files - the most recent files/reports display
at the bottom of the screen.
Work with All Spooled Files
Type options, press Enter.
1=Send
2=Change
3=Hold
4=Delete
5=Display
8=Attributes
9=Work with printing status
Opt
5
_
File
PI4655RP
QSYSPRT
User
DOCMDK
DOCMDK
Device or
Queue
P1
DUMP
User Data
PI4655RG
PI1564RG
6=Release
Sts
RDY
RDY
7=Messages
Total
Pages
10
93
Cur
Page
Copy
1
1
Bottom
Parameters for options 1, 2, 3 or command
===>
F3=Exit
F10=View 3
F11=View 2
F12=Cancel
2.
F22=Printers
F24=More keys
At the Opt field, next to the File name, type 5, Display, and press Enter.
5-12
System Administration
April 2000
WORK WITH SPOOL FILES (WRKSPLF)
The Display Spool File screen displays:
Display Spooled File
File . . . . . :
PI4655RP
Page/Line
1/3
Control . . . . .
________
Columns
1 - 130
Find . . . . . .
_______________
*...+....1....+....2....+....3....+....4....+....5....+....6....+....7....+....8....+....9....+....0....+....1....+....2....+....3
PRINT DATE: 4/04/00 14:18:04
TEST MOTORS #3
PROGRAM: PI4655RG
PAGE:
1
COMPANY NUMBER: 03
GUIDE FILE REPORT
WRKSTN: QPADEV0056 USER: DOCMDK
REQUIRED PARTS NOT AVAILABLE
GROUP
OTHER
HI
LO
ON
ON LAST SALE
MONTHLY SALES HISTORY
PART NO NO.
DESCRIPTION
COST CARLINE G YR
YR PKG STK AVAIL
ORD
BKO
DATE
BIN
MAR
FEB
JAN
DEC
NOV
274288 05875 STEM
1.13 GBPKOC
2000 1957
5 SP
0
0
0
1
0
0
0
0
0
334671 07242 CLAMP
1.83 G P C
2000 1976
1 SP
11
0 03/16/1999
1
0
0
0
0
341953 16261 ROLLER
5.82 G
OC
2000 1974
1 SP
0
0
0
1
0
0
0
0
0
345215 04338 FITTING
6.61 GBPKOC
1995 1964
1 SP
0
2
0
0
0
0
0
0
356668 02335 CLAMP
3.42 GBPKOC
2000 1976
1 SP
0
1
0
1
0
0
0
0
0
363455 03616 HANGER
1.57
BPKOC
2000 1976
1 SP
11
0 03/16/1999
1
0
0
0
0
459021 00027 MOUNT MT
24.45 GBPKOC
1999 1974
1 SP
0
1
0
0
0
0
0
0
465840 02251 SHI
1.32 G
C
1993 1973
1 SP
0
1
0
0
0
0
0
0
476574 00649 BEARING3.27 G P C
2000 1980
2 SP
0
0
0 08/22/1997
0
0
0
0
0
601261 10553 RETAINE
2.93 GBPKOC
2000 1953
1 SP
0
1
0
0
0
0
0
0
1136519 09170 COMPRESS
257.81 G
OC Y 2000 1996
1 SP
0
1
0 06/16/1997
0
0
0
0
0
1252240 13095 BREAKER3.75 GBPKOC
1999 1977
1 SP
0
0
0
1
0
0
0
0
0
1381487 01745 GROMMET
3.30 GBPKOC
1993 1974
1 SP
0
1
0
32
0
0
0
0
0
1394293 04037 KIT
.87 GBPKOC
1994 1974
1 SP
0
0
0
0
0
0
0
0
More...
F3=Exit
F12=Cancel
F19=Left
F20=Right
F24=More keys
3.
Complete any of the following:
To advance the screen forward or back, press PgUp/DgDn keys [Roll Up or
Roll Down keys ].
To advance the screen a specific number of detail lines, type a value at the Control field (at the top
of the screen). For example, type +10 and press Enter to advance the screen 10 detail lines (type
10 to go back 10 detail lines).
To locate a specific word or group of words, type the word(s) at the find field and press F16. The
screen advances to the word or group of word(s) you typed.
To shift the screen right (to view any additional information), press F20, Right.
To shift the screen left (to view any additional information), press F19, Left.
To return to the Work with All Spooled Files screen, press F12, Cancel.
April 2000
Miscellaneous System Functions
5-13
WORK WITH SPOOL FILES (WRKSPLF)
Release (Print) a Spool File (Report)
To release a held spool file (report):
1. At the Work with All Spooled Files screen, locate the file/report you want to release.
Files/reports that are held display HLD in the Sts (status) column.
It may be necessary to first display the file/report to ensure you are working with the
correct file/report.
Work with All Spooled Files
Type options, press Enter.
1=Send
2=Change
3=Hold
4=Delete
5=Display
8=Attributes
9=Work with printing status
Opt
6
_
File
PI4655RP
QSYSPRT
User
DOCMDK
DOCMDK
Device or
Queue
P1
DUMP
User Data
PI4655RG
PI1564RG
6=Release
Sts
HLD
RDY
Total
Pages
10
93
7=Messages
Cur
Page
Copy
1
1
Bottom
Parameters for options 1, 2, 3 or command
===>
F3=Exit
F10=View 3
F11=View 2
F12=Cancel
F22=Printers
F24=More keys
2. At the Opt field, next to the File name of the held report, type 6, Release, and press
Enter.
The Sts display *RLS, then changes to RDY (ready)
The report is ready to be printed at the printer specified for this job (or the default
printer).
5-14
System Administration
April 2000
DISPLAY SYSTEM VALUES
DISPLAY SYSTEM VALUES
A system value is information that defines data and/or functions.
To view any system value:
1.
At a command line, type DSPSYSVAL and press F4.
The Display System Value (DSPSYSVAL) screen displays:
Display System Value
(DSPSYSVAL)
Type choices, press Enter.
System value ................
QTIME
Output
QABNORMSW, QACGLVL,...(press F4 to get
a list of all
system values
Bottom
F3=Exit
2.
F4=Prompt
F5=Refresh
F12=Cancel
F13=How to use this display
At the System value field, type the system value to view (in this example, QTIME is typed to display
the system time.
At the Output field, type *PRINT to print the information, or leave * to view the information.
3.
Press Enter.
The following information displays:
Display System Value
(DSPSYSVAL)
Type choices, press Enter.
System value ................
Description
Time .......................
QTIME
Time of day
13:20:00
Press Enter to continue.
Bottom
F3=Exit
4.
F12=Cancel
After reviewing the information, press F3 to exit.
April 2000
WRKSYSVAL
command can also be used to display system value(s).
Miscellaneous System Functions
5-15
MISCELLANEOUS SYSTEM FUNCTIONS EXCERCISE
MISCELLANEOUS SYSTEM FUNCTIONS EXCERCISE
1.
What steps did you use to determine the DEALERLINE release on your AS/400?
_________________________
_________________________
_________________________
_________________________
2.
What steps do you use to determine the system date?
_________________________
_________________________
_________________________
_________________________
3.
If a device is varied off, the cursor will be in the upper:
_____ A.
_____ B.
4.
The command used to list devices attached to the AS/400 is:
_____
_____
_____
_____
5.
A.
B.
C.
D.
LSTDEVATCH
PRTDEVADR
WRKHDWPRD
CRTDEVATCLST
The easiest command to use to vary on a device is:
_____
_____
_____
_____
_____
5-16
Left hand corner
Right hand corner
A.
B.
C.
D.
E.
VARYON
PRTDEVADR
WRKHDWPRD
WRKDEVD
WRKCFGSTS
System Administration
April 2000
MISCELLANEOUS SYSTEM FUNCTIONS EXCERCISE
Solutions to Miscellaneous System Functions - Exercise
1.
From any command line, type VER and press Enter, or from the DEALERLINE XL Main Menu
(DMM000), type 23 DEALERLINE Version, and press Enter.
2.
From any command line, type DSPSYSVAL and press F4, define the system value as QDATE and
press Enter.
3.
A.
4.
B.
5.
E.
April 2000
Miscellaneous System Functions
5-17
MISCELLANEOUS SYSTEM FUNCTIONS EXCERCISE
This page intentionally left blank.
5-18
System Administration
April 2000
Miscellaneous System Functions
Table of Contents
OVERVIEW ................................................................................ 5-1
DISPLAY DEALERLINE AND OPERATING SYSTEM
RELEASE................................................................................... 5-2
PRINT A LIST OF DEVICES ATTACHED TO THE AS/400 ....... 5-3
VARY DEVICE ON/OFF............................................................. 5-6
Workstation or Printer ........................................................... 5-6
Tape Drive ............................................................................ 5-7
WORK WITH SPOOL FILES (WRKSPLF)................................. 5-8
Change Printer...................................................................... 5-9
Hold a Spool File (Report)................................................... 5-10
Delete a Spool File (Report)................................................ 5-11
Display a Spool File (Report) .............................................. 5-12
Release (Print) a Spool File (Report) .................................. 5-14
DISPLAY SYSTEM VALUES ................................................... 5-15
SAVE REPORTS TO TAPE CARTRIDGE / CD ....................... 5-16
Create the Report Storage File on the AS/400.................... 5-17
Place Your Reports on Hold and Retrieve Spool File
Information .......................................................................... 5-19
Copy the Held reports (spool files) into the MEREPORTS
storage file .......................................................................... 5-21
Copy the MEREPORTS file to an Initialized Tape
Cartridge ............................................................................. 5-26
View MEREPORTS File ...................................................... 5-28
MISCELLANEOUS SYSTEM FUNCTIONS EXCERCISE ..... 5-29
June 2002
Miscellaneous System Functions
5-i
Table of Contents
This page intentionally left blank.
5-ii
System Administration
June 2002
OVERVIEW
Miscellaneous System Functions
OVERVIEW
This chapter provides common miscellaneous system functions and procedures:
Display DEALERLINE software release
Display the Operating System release
Print a device listing
Vary a device on or off
Work with spool files
Display system values
Save (archive) reports to a tape cartridge / CD
June 2002
Miscellaneous System Functions
5-1
DISPLAY DEALERLINE AND OPERATING SYSTEM RELEASE
DISPLAY DEALERLINE AND OPERATING SYSTEM RELEASE
To display the current DEALERLINE Base Release/Product Release, and the current
Operating System Release:
1. Complete one of the following from a command line:
Type VER and press Enter.
Or
At a command line, type GO DMM000 and press Enter to display the
DEALERINE XL Main Menu. Type 23, DEALERLINE Version, and press Enter.
The version screen displays:
DEALERLINE
Base Release
SA0711DF
QPADEV0092
DEALERLINE
Product
Release
Automotive Retail Group
Software Version Display
DEALERLINE/XL Base Release: 4.4
Creation Date . . . . . :
10/26/94
Load Date . . . . . . . :
10/29/94
Product Code*
Product
Release
XXXX
4580
4575
4570
4565
4562
4560
4550
4545
4540
*ALL
Product
Code
DL
DL
DL
DL
DL
DL
DL
DL
DL
DL
Load
Date
8/04/97
15:13:34
Operating System Release : VxRxM0
Code, *ALL
Creation
Date
Operating
System
Release
PTF Information: *NO *YES, *NO
More: +
Description
XX/XX/99 XX/XX/99 XXXXXXXXXXXXXXXXXX
XX/XX/99
XX/XX/99
XX/XX/98
XX/XX/98
XX/XX/98
XX/XX/98
XX/XX/98
XX/XX/98
XX/XX/98
XX/XX/99
XX/XX/99
XX/XX/99
XX/XX/99
XX/XX/98
XX/XX/98
XX/XX/98
XX/XX/98
XX/XX/98
DEALERLINE 1999 Relase Two
DEALERLINE Parts Rewrite
DEALERLINE 1999 Release One
Common Delivery Reporting
GM Stocking Guide Update
1998 BUSINESSLINE Year End
DEALERLINE 1998 Release Two
Required VIN Changes
DEALERLINE 1998 Release One
F17=Top
F18=Bottom
More...
F3=Exit
F4=*Prompt
PgUp
PgDn
If More..+ displays in the lower right of the screen, press the Shift + Arrow Up
keys at the same time, to display additional information.
2. Press F3 to return to a command line.
When contacting the Customer Support Center, it is important you know the
DEALERLINE software and Operating System Release; by relaying this information, a
Customer Support Representative may be able to more quickly answer a question or
diagnose a problem.
5-2
System Administration
June 2002
PRINT A LIST OF DEVICES ATTACHED TO THE AS/400
PRINT A LIST OF DEVICES ATTACHED TO THE AS/400
To create a report of all devices (with ports, addresses and types) attached to a
workstation controller on the AS/400:
1. At a command line, type PRTDEVADR and press F4.
The Print Device Addresses (PRTDEVADR) screen displays.
Print Device Addresses (PRTDEVADR)
Type choices, press Enter.
Controller description . . . . .
F3=Exit
F4=Prompt
F24=More keys
F5=Refresh
CTL01
F12=Cancel
Name
Bottom
F13=How to use this display
2. Type the controller description (ID) and press Enter.
(You could also type the following at a command line: PRTDEVADR CTL01
and press Enter. If needed, to print information for a second controller, change
CTL01 to CTL02.)
3. The matrix prints at the system printer.
June 2002
A device address listing for a remote controller must be manually created.
Miscellaneous System Functions
5-3
PRINT A LIST OF DEVICES ATTACHED TO THE AS/400
Following is an example of a device address listing:
5769SS1 V4R2M0
:
:
5-4
940909
Device Addresses for
S1020334
4/04/00
13:48:52
Page
Local Work Station Controller CTL01
Type 915A
Switch Setting --> 0
1
2
3
4
5
6
________________________________________________________________________________________________________
:
:
:
:
:
:
:
:
: W1
: #GUIDE7
: W3
:
:
:
:
:
Port 0 : *DSP
: *DSP
: *DSP
:
:
:
:
:
: 3477
FA
: 5150
1
: 3180
2
:
:
:
:
:
:
:
:
:
:
:
:
:
:
:
:
:
:
:
:
:
:
:
:
:
:
:
:
:
:
:
:
:
:
:
:
:
:
:
:
:
:
:
:
:
:______________:______________:______________:______________:______________:______________:______________:
:
:
:
:
:
:
:
:
:
:
:
:
:
:
:
:
Port 1 :
:
:
:
:
:
:
:
:
:
:
:
:
:
:
:
:
:
:
:
:
:
:
:
:
:
:
:
:
:
:
:
:
:
:
:
:
:
:
:
:
:
:
:
:
:
:
:
:
:
:
:
:
:
:
:
:______________:______________:______________:______________:______________:______________:______________:
:
:
:
:
:
:
:
:
:
:
:
: PL
:
: Q0
: NX
:
Port 2 :
:
:
: *DSP
:
: *DSP
: *DSP
:
:
:
:
: 5150
1
:
: 5150
1
: 3477
FA
:
:
:
:
:
:
:
:
:
:
:
:
:
:
:
:
:
:
:
:
:
:
:
:
:
:
:
:
:
:
:
:
:
:
:
:
:
:
:
:
:
:______________:______________:______________:______________:______________:______________:______________:
:
:
:
:
:
:
:
:
: W5
:
: PA4
: SDSPC
:
:
: PT
:
Port 3 : *DSP
:
: *PRT
: *DSP
:
:
: *PRT
:
: 5150
1
:
: 4214
2
: 5150
1
:
:
: 4214
2
:
:
:
:
:
:
:
:
:
:
:
:
:
:
:
:
:
:
:
:
:
:
:
:
:
:
:
:
:
:
:
:
:
:
:
:
:
:
:
:
:
:______________:______________:______________:______________:______________:______________:______________:
:
:
:
:
:
:
:
:
: R3
: PCK
:
:
: II3
: PCY
:
:
Port 4 : *DSP
: *DSP
:
:
: *DSP
: *DSP
:
:
: 5150
1
: 5150
1
:
:
: 3477
FA
: 5150
1
:
:
:
:
:
:
:
:
:
:
:
:
:
:
:
:
:
:
:
:
:
:
:
:
:
:
:
:
:
:
:
:
:
:
:______________:______________:______________:______________:______________:______________:______________:
:
:
:
:
:
:
:
:
:
:
: PL
:
: Q0
: NX
:
Port 5 :
:
:
: *DSP
:
: *DSP
: *DSP
:
:
:
:
: 5150
1
:
: 5150
1
: 3477
FA
:
:
:
:
:
:
:
:
:
:
:
:
:
:
:
:
:
:
:
:
:
:
:
:
:
:
:
:
:
:
:
:
:
:
:
:
:
:
:
:
:
:
:
:
:
:
:
:
:
:______________:______________:______________:______________:______________:______________:______________:
:
:
:
:
:
:
:
:
: W6
:
: PA4
: SDSPC
:
:
: PT
:
Port 6 : *DSP
:
: *PRT
: *DSP
:
:
: *PRT
:
: 5150
1
:
: 4214
2
: 5150
1
:
:
: 4214
6
:
:
:
:
:
:
:
:
:
:
:
:
:
:
:
:
:
:
:
:
:
:
:
:
:
:
:
:
:
:
:
:
:
:
:
:
:
:
:
:
:
:
:
:
:
:
:
:
:
:______________:______________:______________:______________:______________:______________:______________:
:
:
:
:
:
:
:
:
: R8
: PCK
:
:
: II3
: PCY
:
:
Port 7 : *DSP
: *DSP
:
:
: *DSP
: *DSP
:
:
: 5150
1
: 5150
1
:
:
: 3477
FA
: 5150
1
:
:
:
:
:
:
:
:
:
:
:
:
:
:
:
:
:
:
:
:
:
:
:
:
:
:
:
:
:
:
:
:
:
:
:______________:______________:______________:______________:______________:______________:______________:
System Administration
June 2002
PRINT A LIST OF DEVICES ATTACHED TO THE AS/400
To create a report for all devices (with ports, addresses, and types) for all workstation
controllers on the AS/400:
1. At a command line, type GO DEVICESTS and press Enter.
The Device Status Tasks screen displays:
DEVICESTS
Device Status Tasks
System:
To select one of the following, type its number below and press Enter:
1.
2.
3.
4.
10.
Work
Work
Work
Work
with
with
with
with
S123635
display devices
printer devices
tape devices
diskette devices
Work with local device addresses
Type a menu option below
F1=Help
F3=Exit
F9=Command line
F12=Cancel
2. Type 10, Work with local device address, and press Enter.
Depending on the type of twinaxial IOA [workstation controller], it will either
have
or
ports.
A maximum of 7 devices can be on each port.
A 4 port workstation controller can have a maximum of 28 device sessions;
however, an 8 port workstation controller can only have a maximum of 40
devices. If PCs are connected to a workstation controller, the number of
devices allowed is reduced. A PC can equal 1.5 to 4 terminals, depending on
the bandwidth created by the PC.
3. The matrix prints at the system printer.
June 2002
Miscellaneous System Functions
5-5
VARY DEVICE ON/OFF
VARY DEVICE ON/OFF
A workstation will automatically vary off is a user attempts to sign on with an invalid
user ID or password 3 times. In order to make the device useable again, it must be varied
on from another workstation. The tape device (TC), may become varied off causing the
nightly backup to not start.
A workstation is varied off when the cursor is in the upper left-corner of the
screen.
Workstation or Printer
Complete the following to vary on a workstation or printer:
If you know the device ID:
A command line, type WRKCFGSTS
press Enter.
*DEV
xx
(xx=device ID) and
Or
If you know the device begins with W, type WRKCFGSTS *DEV W* and
press Enter. All devices beginning with the letter W displays.
[Command WRKDEVD W* can also be used.]
If you do not know the device ID:
1. At a command line, type WRKCFGSTS
*DEV
and press Enter.
2. The Work with Configuration Status screen displays all devices on the AS/400.
Work with Configuration Status
09/15/99
Position to
. . . . .
Type options, press Enter.
1=Vary on
2=Vary off
5=Work with job
9=Display mode status ...
Opt
__
__
__
__
__
__
__
__
__
Description
WA
WB
WC
W1
W2
W3
W4
W5
W6
S1020334
13:57:47
Starting characters
Status
SIGN ON DISPLAY
VARY ON PENDING
ACTIVE
VARY ON PENDING
SIGN ON DISPLAY
VARY ON PENDING
VARY ON PENDING
VARY ON PENDING
VARIED OFF
8=Work with description
-------------Job-------------WC
STUDENT
026074
More...
Parameters or command
===>
F3=Exit
F4=Prompt
F12=Cancel
F23=More options
F24=More keys
3. At the Opt field next to the device ID (Description), type 1 to vary on the device, if
the Status is VARIED OFF.
5-6
System Administration
June 2002
VARY DEVICE ON/OFF
If the Status of a device is FAILED or RCYPND, vary the device off (type 2 to
vary off the device), then vary on the device (type 1 to vary on the device).
Another command that can be used to locate or display devices is WRKDEVD
Tape Drive
Complete the following to vary on a tape drive:
A command line, type WRKCFGSTS
*DEV
TC and press Enter.
If the Status is Failed, vary off the tape drive, then vary on the tape drive.
If the Status is Varied off, vary on the tape drive.
The correct Status of the tape drive should be Varied on.
June 2002
Miscellaneous System Functions
5-7
WORK WITH SPOOL FILES (WRKSPLF)
WORK WITH SPOOL FILES (WRKSPLF)
When a report is submitted for processing, it is either held in the spool file or it is directed
to a printer for immediate printing. When a report is help in the spool file, you can use
the WRKSPLF command to display the report at your terminal, print, delete, or redirect
the report to print at a different printer.
Type WRKSPLF to display all spool files created by the user who is signed
onto the terminal (from where the command is typed).
While submitting a report, some screens have a Hold Print field type Y to hold the
report in the spool file.
To access a report held in the spool file:
1. At any command line, type WRKSPLF and press Enter.
The Work with All Spooled Files screen displays.
Work with All Spooled Files
Type options, press Enter.
1=Send
2=Change
3=Hold
4=Delete
5=Display
8=Attributes
9=Work with printing status
Opt
5
File
PI4655RP
User
DOCMDK
Device or
Queue
DUMP
User Data
PI4655RG
6=Release
Sts
OPN
Total
Pages
10
7=Messages
Cur
Page
Copy
1
Bottom
Parameters for options 1, 2, 3 or command
===>
F3=Exit
F10=View 3
F11=View 2
F12=Cancel
F22=Printers
F24=More keys
It is recommended to delete spool files not needed on a regular basis. Some files
could contain hundreds of pages and require system space to retain them.
2. Locate the spool file (report) to display or print. The most recent reports processed
display at the bottom of the spool file list.
The File name listed on this screen, is the name of the program that processes; it is
not the name/number of the screen where you submitted the report from.
To ensure you are working with the correct report, it may be necessary to view
(5, Display) several Files until the correct report displays.
See the following sections to Change printers, Hold, Delete, Display, or Release
(print) a spool file (report).
5-8
System Administration
June 2002
WORK WITH SPOOL FILES (WRKSPLF)
Change Printer
To direct a report to print at a different printer:
1. At the Work with All Spooled Files screen, locate the file/report you want to change
the printer for. It may be necessary to first display the file/report to ensure you are
working with the correct file/report.
2. From the Work with All Spooled Files screen, type 2, Change, at the Opt field next to
the File name and press Enter.
The Change Spooled File Attributes screen displays:
Change Spooled File Attributes (CHGSPLFA)
Type choices, press Enter.
Spooled file . . . .
Job name . . . . . .
User . . . . . . .
Number . . . . . .
Spooled file number
Printer . . . . . .
Print sequence . . .
Form type . . . . .
Copies . . . . . . .
Restart printing . .
.
.
.
.
.
.
.
.
.
.
.
.
.
.
.
.
.
.
.
.
.
.
.
.
.
.
.
.
.
.
.
.
.
.
.
.
.
.
.
.
.
.
.
.
.
.
.
.
.
.
.
.
.
.
.
.
.
.
.
.
> QSYSPRT
> PI1560CL
>
DOCMDK
>
534991
> 1
*OUTQ___
*SAME
*STD
1___
*STRPAGE
Name, *SELECT
Name, *
Name
000000-999999
1-9999, *ONLY, *LAST
Name, *SAME, *OUTQ
*SAME, *NEXT
Form type, *SAME, *STD
1-255, *SAME
Number, *SAME, *STRPAGE...
Additional Parameters
Output queue . . . . . . . . . .
Library . . . . . . . . . . .
DUMP
QGPL
Name, *SAME, *DEV
Name, *LIBL, *CURLIB
F3=Exit
F4=Prompt
F5=Refresh
F13=How to use this display
F10=Additional parameters
F24=More keys
Bottom
F12=Cancel
3. At the Printer field, type the Printer ID of the printer to print the report and press
Field Exit, then Enter. The report is directed to the printer you specified.
June 2002
Miscellaneous System Functions
5-9
WORK WITH SPOOL FILES (WRKSPLF)
Hold a Spool File (Report)
To hold the spool file (report) in the spool file:
1. At the Work with All Spooled Files screen, locate the file/report you want to place on
hold.
It may be necessary to first display the file/report to ensure you are working with the
correct file/report.
Work with All Spooled Files
Type options, press Enter.
1=Send
2=Change
3=Hold
4=Delete
5=Display
8=Attributes
9=Work with printing status
Opt
3
File
PI4655RP
QSYSPRT
User
DOCMDK
DOCMDK
Device or
Queue
P1
DUMP
User Data
PI4655RG
PI1564RG
6=Release
Sts
RDY
*HLD
Total
Pages
10
93
7=Messages
Cur
Page
Copy
1
1
Bottom
Parameters for options 1, 2, 3 or command
===>
F3=Exit
F10=View 3
F11=View 2
F12=Cancel
F22=Printers
F24=More keys
2. At the Opt field, next to the File name, type 3, Hold and press Enter.
The file Sts (status) changes to *HLD.
The report will remain on hold in the spool file until you type 6, Release to release the
report or 4, Delete.
5-10
System Administration
June 2002
WORK WITH SPOOL FILES (WRKSPLF)
Delete a Spool File (Report)
To delete the spool file (report):
1. At the Work with All Spooled Files screen, locate the file/report you want to delete.
It may be necessary to first display the file/report to ensure you are working with the
correct file/report.
Work with All Spooled Files
Type options, press Enter.
1=Send
2=Change
3=Hold
4=Delete
5=Display
8=Attributes
9=Work with printing status
Opt
4
File
PI4655RP
QSYSPRT
User
DOCMDK
DOCMDK
Device or
Queue
P1
DUMP
User Data
PI4655RG
PI1564RG
6=Release
Sts
RDY
RDY
7=Messages
Total
Pages
10
93
Cur
Page
Copy
1
1
Bottom
Parameters for options 1, 2, 3 or command
===>
F3=Exit
F10=View 3
F11=View 2
F12=Cancel
2.
F22=Printers
F24=More keys
At the Opt field, next to the File name, type 4, Delete, and press Enter.
More than one file can be deleted at the same time if you have more than one file to
delete, type 4 next to each file.
The Confirm Delete of Spool File(s) screen displays.
Confirm Delete of Spooled Files
Press Enter to confirm your choices for 4=Delete.
Press F12 to return to change your choices.
Opt
4
File
QSYSPRT
User
DOCMDK
Device or
Queue
DUMP
User Data
PI1564RG
Sts
RDY
Total
Pages
93
Cur
Page
Copy
1
Bottom
F10=View 3
F11=View 2
F12=Cancel
3. Press Enter.
The spool file(s) is deleted and the Work with All Spooled Files screen displays.
June 2002
Miscellaneous System Functions
5-11
WORK WITH SPOOL FILES (WRKSPLF)
Display a Spool File (Report)
To view the spool file (report):
1. At the Work with All Spooled Files screen, locate the file/report you want to display.
It may be necessary to first display several files - the most recent files/reports display
at the bottom of the screen.
Work with All Spooled Files
Type options, press Enter.
1=Send
2=Change
3=Hold
4=Delete
5=Display
8=Attributes
9=Work with printing status
Opt
5
_
File
PI4655RP
QSYSPRT
User
DOCMDK
DOCMDK
Device or
Queue
P1
DUMP
User Data
PI4655RG
PI1564RG
6=Release
Sts
RDY
RDY
7=Messages
Total
Pages
10
93
Cur
Page
Copy
1
1
Bottom
Parameters for options 1, 2, 3 or command
===>
F3=Exit
F10=View 3
F11=View 2
F12=Cancel
F22=Printers
F24=More keys
2. At the Opt field, next to the File name, type 5, Display, and press Enter.
5-12
System Administration
June 2002
WORK WITH SPOOL FILES (WRKSPLF)
The Display Spool File screen displays:
Display Spooled File
File . . . . . :
PI4655RP
Page/Line
1/3
Control . . . . .
________
Columns
1 - 130
Find . . . . . .
_______________
*...+....1....+....2....+....3....+....4....+....5....+....6....+....7....+....8....+....9....+....0....+....1....+....2....+....3
PRINT DATE: 4/04/00 14:18:04
TEST MOTORS #3
PROGRAM: PI4655RG
PAGE:
1
COMPANY NUMBER: 03
GUIDE FILE REPORT
WRKSTN: QPADEV0056 USER: DOCMDK
REQUIRED PARTS NOT AVAILABLE
GROUP
OTHER
HI
LO
ON
ON LAST SALE
MONTHLY SALES HISTORY
PART NO NO.
DESCRIPTION
COST CARLINE G YR
YR PKG STK AVAIL
ORD
BKO
DATE
BIN
MAR
FEB
JAN
DEC
NOV
274288 05875 STEM
1.13 GBPKOC
2000 1957
5 SP
0
0
0
1
0
0
0
0
0
334671 07242 CLAMP
1.83 G P C
2000 1976
1 SP
11
0 03/16/1999
1
0
0
0
0
341953 16261 ROLLER
5.82 G
OC
2000 1974
1 SP
0
0
0
1
0
0
0
0
0
345215 04338 FITTING
6.61 GBPKOC
1995 1964
1 SP
0
2
0
0
0
0
0
0
356668 02335 CLAMP
3.42 GBPKOC
2000 1976
1 SP
0
1
0
1
0
0
0
0
0
363455 03616 HANGER
1.57
BPKOC
2000 1976
1 SP
11
0 03/16/1999
1
0
0
0
0
459021 00027 MOUNT MT
24.45 GBPKOC
1999 1974
1 SP
0
1
0
0
0
0
0
0
465840 02251 SHI
1.32 G
C
1993 1973
1 SP
0
1
0
0
0
0
0
0
476574 00649 BEARING3.27 G P C
2000 1980
2 SP
0
0
0 08/22/1997
0
0
0
0
0
601261 10553 RETAINE
2.93 GBPKOC
2000 1953
1 SP
0
1
0
0
0
0
0
0
1136519 09170 COMPRESS
257.81 G
OC Y 2000 1996
1 SP
0
1
0 06/16/1997
0
0
0
0
0
1252240 13095 BREAKER3.75 GBPKOC
1999 1977
1 SP
0
0
0
1
0
0
0
0
0
1381487 01745 GROMMET
3.30 GBPKOC
1993 1974
1 SP
0
1
0
32
0
0
0
0
0
1394293 04037 KIT
.87 GBPKOC
1994 1974
1 SP
0
0
0
0
0
0
0
0
More...
F3=Exit
F12=Cancel
F19=Left
F20=Right
F24=More keys
3. Complete any of the following:
To advance the screen forward or back, press PgUp/DgDn keys [Roll Up or
Roll Down keys ].
To advance the screen a specific number of detail lines, type a value at the
Control field (at the top of the screen). For example, type +10 and press Enter to
advance the screen 10 detail lines (type 10 to go back 10 detail lines).
To locate a specific word or group of words, type the word(s) at the find field and
press F16. The screen advances to the word or group of word(s) you typed.
To shift the screen right (to view any additional information), press F20, Right.
To shift the screen left (to view any additional information), press F19, Left.
To return to the Work with All Spooled Files screen, press F12, Cancel.
June 2002
Miscellaneous System Functions
5-13
WORK WITH SPOOL FILES (WRKSPLF)
Release (Print) a Spool File (Report)
To release a held spool file (report):
1. At the Work with All Spooled Files screen, locate the file/report you want to release.
Files/reports that are held display HLD in the Sts (status) column.
It may be necessary to first display the file/report to ensure you are working with the
correct file/report.
Work with All Spooled Files
Type options, press Enter.
1=Send
2=Change
3=Hold
4=Delete
5=Display
8=Attributes
9=Work with printing status
Opt
6
_
File
PI4655RP
QSYSPRT
User
DOCMDK
DOCMDK
Device or
Queue
P1
DUMP
User Data
PI4655RG
PI1564RG
6=Release
Sts
HLD
RDY
Total
Pages
10
93
7=Messages
Cur
Page
Copy
1
1
Bottom
Parameters for options 1, 2, 3 or command
===>
F3=Exit
F10=View 3
F11=View 2
F12=Cancel
F22=Printers
F24=More keys
2. At the Opt field, next to the File name of the held report, type 6, Release, and press
Enter.
The Sts display *RLS, then changes to RDY (ready)
The report is ready to be printed at the printer specified for this job (or the default
printer).
5-14
System Administration
June 2002
DISPLAY SYSTEM VALUES
DISPLAY SYSTEM VALUES
A system value is information that defines data and/or functions.
To view any system value:
1. At a command line, type DSPSYSVAL and press F4.
The Display System Value (DSPSYSVAL) screen displays:
Display System Value
(DSPSYSVAL)
Type choices, press Enter.
System value ................
QTIME
Output
QABNORMSW, QACGLVL,...(press F4 to get
a list of all
system values
Bottom
F3=Exit
F4=Prompt
F5=Refresh
F12=Cancel
F13=How to use this display
2. At the System value field, type the system value to view (in this example, QTIME is
typed to display the system time.
At the Output field, type *PRINT to print the information, or leave * to view the
information.
3. Press Enter.
The following information displays:
Display System Value
(DSPSYSVAL)
Type choices, press Enter.
System value ................
Description
Time .......................
QTIME
Time of day
13:20:00
Press Enter to continue.
Bottom
F3=Exit
F12=Cancel
4. After reviewing the information, press F3 to exit.
!
June 2002
WRKSYSVAL
command can also be used to display system value(s).
Miscellaneous System Functions
5-15
SAVE REPORTS TO TAPE CARTRIDGE / CD
SAVE REPORTS TO TAPE CARTRIDGE / CD
This procedure copies spool files (reports) from the AS/400 to a tape cartridge. The tape
cartridge can be used to create a CD of your reports. The reports on CD can be viewed
and/or stored for archive purposes.
This process to create the CD from tape cartridge must be coordinated with a Data
Archive vendor. The EDS Automotive Retail Group does not currently support a standalone archived report viewer. This process has not been tested with all manufacturers of
these products; please consult your Data Archive vendor.
These instructions contain the steps to:
Create a report storage file on the AS/400. Create a report storage file named
MEREPORTS. This file is created on your system one time only. This report storage
file will contain all reports you want to save during the month. After the file is copied
to tape, the contents of the file on your system is cleared and used again to store the
current month's reports.
Place Your Reports on Hold and Retrieve Spool File Information. Select the
appropriate menu option and submit a report for processing. When processing is
complete, locate your spool file report in the spool file and place it on Hold. Perform
a screen print the following spool file information File name, Job name, User name,
and job Number.
Copy the Held reports (spool files) into the MEREPORTS storage file. Using
the screen print of the spool file information, copy each report into the MEREPORTS
storage file. The steps to copy the first report spool file differ from the steps to copy
subsequent report spool files. The steps to copy the first report spool also include
clearing the file. Follow the steps in this section carefully.
Copy the MEREPORTS file to an initialized tape cartridge. To complete this
step, you will need either a new/blank tape cartridge, or one that can be initialized.
After the tape cartridge is initialized, the MEREPORTS storage file can be copied to
the tape cartridge. A Data Archive vendor uses this tape cartridge to create the file on
CD.
View MEREPORTS Storage File. This section includes the steps to view and
verify the reports in the MEREPORTS file, on the tape cartridge
5-16
System Administration
June 2002
SAVE REPORTS TO TAPE CARTRIDGE / CD
Create the Report Storage File on the AS/400
Complete the steps in this section one time only to create the
MEREPORTS storage file.
After the MEREPORTS file is created on your AS/400 it does not
have to be created again.
The MEREPORTS report storage file will contain the reports you want to save for the
current month. During the month, you will be copying spool file reports into the
MEREPORTS file. At the end of the month, copy the MEREPORTS file onto a tape
cartridge. The contents of the MEREPORTS file on your system is cleared when
you begin to save reports for the next month.
1. At a command line, from the AS/400 Main Menu, type CRTPF
and press Enter.
The Create Physical File (CRTPF) screen displays:
Create Physical File (CRTPF)
Type choices, press Enter.
File . . . . . . . . . . .
Library . . . . . . . .
Source file . . . . . . .
Library . . . . . . . .
Source member . . . . . .
Record length, if no DDS .
Generation severity level
Flagging severity level .
File type . . . . . . . .
Member, if desired . . . .
Text 'description' . . . .
.
.
.
.
.
.
.
.
.
.
.
.
.
.
.
.
.
.
.
.
.
.
.
.
.
.
.
.
.
.
.
.
.
> MEREPORTS
Name
>
QGPL
Name, *CURLIB
QDDSSRC
Name
*LIBL
Name, *LIBL, *CURLIB
*FILE
Name, *FILE
> 150
Number
20
0-30
0
0-30
*DATA
*DATA, *SRC
*FILE
Name, *FILE, *NONE
> Mereports Report File
Bottom
F3=Exit
F4=Prompt
F5=Refresh
F10=Additional parameters
F12=Cancel
F13=How to use this display
F24=More keys
2. Make the following field entries:
a. At the File field, type MEREPORTS and press Field Exit.
b. At the Library field, type QPGL and press Field Exit.
c. Press Tab until the cursor is positioned at the Record length, if no DDS field.
Type 150 and press Field Exit.
d. Press Tab until the cursor is positioned at the Text 'description' field.
Type Month End Report File
e. If Bottom displays at the bottom of the screen, press F10, Additional parameters.
3. Press Shift and Roll (Arrow Down) keys at the same time to display the next screen:
June 2002
Miscellaneous System Functions
5-17
SAVE REPORTS TO TAPE CARTRIDGE / CD
The next screen displays:
Create Physical File (CRTPF)
Type choices, press Enter.
Additional Parameters
Source listing options . . . . .
+ for more values
System . . . . . . . . . . . . .
Expiration date for member . . .
Maximum members . . . . . . . .
Access path maintenance . . . .
Access path recovery . . . . . .
Force keyed access path . . . .
Member size:
Initial number of records . .
Increment number of records .
Maximum increments . . . . . .
Allocate storage . . . . . . . .
________
_______
*LCL
*NONE
*NOMAX
*IMMED
______
*NO
F3=Exit
F4=Prompt
F24=More keys
F12=Cancel
F5=Refresh
*NOMAX
1000
3
*NO
*SRC, *NOSRC, *SOURCE...
*LCL, *RMT, *FILETYPE
Date, *NONE
Number, *NOMAX
*IMMED, *DLY, *REBLD
*NO, *AFTIPL, *IPL
*NO, *YES
1-2147483646, *NOMAX
Number
Number
*NO, *YES
More...
F13=How to use this display
4. Make the following field entries:
a. Press Tab until the cursor is positioned at the Maximum members field, and
type *NOMAX
b. Press Tab until the cursor is positioned at the Initial number of records field,
type *NOMAX and press Field Exit.
c. At the Increment number of records field, type 1000 and press Field Exit.
d. Press Enter.
The following message displays:
File MEREPORTS created in library QGPL
5. After the MEREPORTS file is created, you do not have to complete the steps in this
section again. The MEREPORTS file remains on your system; the contents of the file
(monthly reports) are cleared each month, after the file is copied to tape cartridge.
5-18
System Administration
June 2002
SAVE REPORTS TO TAPE CARTRIDGE / CD
Place Your Reports on Hold and Retrieve Spool File Information
Repeat the steps in this section as often as necessary to place your spool file on Hold, and
to screen print spool file information.
1. Create the report spool files by running any report option from any menu. Any report
can be placed on Hold, as long as it produces a spool file.
2. After the report (s) have processed, place them on Hold:
a. At a command line, type WRKSPLF and press Enter.
The Work with All Spooled Files screen displays all spool files for your user ID.
Work with All Spooled Files
Type options, press Enter.
1=Send
2=Change
3=Hold
4=Delete
5=Display
8=Attributes
9=Work with printing status
Opt
_
3
_
File
PI3624RP
PRINT
PRINT
User
HOLLY
HOLLY
HOLLY
Device or
Queue
P1
P1
P1
User Data
PA112
GL146
GL676
6=Release
Sts
RDY
HLD
HLD
7=Messages
Total
Pages
1
12
29
Cur
Page
Copy
1
1
1
Bottom
Parameters for options 1, 2, 3 or command
===> save(*yes)
F3=Exit
F10=View 3
F11=View 2
F12=Cancel
F22=Printers
F24=More keys
If More... displays in the lower right corner, press Shift and Arrow (Roll) keys at the
same time to display the next screen of spool files.
If necessary, verify the spool file contents to ensure you are working with the correct
report: At the Opt field next to any File(s) type 5, Display, and press Enter. The
report displays on the screen. If you type 5 next to more than one File, press Enter to
display the next file, etc. Press F12 to return to the Work With All Spooled Files
screen.
Some reports are automatically placed in the spool file with a Held (HLD) status. If
the spool file you want to save already displays HLD as the Status (Sts), skip step b.
b. At the Opt field, next to each spool file to Hold, type 3 and press Enter. The
status (Sts) changes to *HLD.
If you also want to save the spool file report to print later:
At the Opt field next to each spool file to save, type 2.
Press Tab until the cursor is at the command line and type SAVE(*YES) and press
Enter. After these saved spool file reports are printed and/or saved to tape, they must be
deleted periodically; the system does not automatically delete them.
June 2002
Miscellaneous System Functions
5-19
SAVE REPORTS TO TAPE CARTRIDGE / CD
3. After the spool file is Held, screen print the spool file information for each report to
copy:
a. At the Work with All Spooled Files screen, with your the spool file displayed on
the screen, press F10, View 3
b. The following spool file information displays for each spool file on the screen:
File, Job, User, and Number.
Work with All Spooled Files
Type options, press Enter.
1=Send
2=Change
3=Hold
4=Delete
5=Display
8=Attributes
9=Work with printing status
Opt
_
_
_
File
PRINT
PI3524RP
PRINT
File
Nbr
1
1
1
Job
PA1120CL
GL0146CL
AGDSCHED
User
HOLLY
HOLLY
HOLLY
6=Release
7=Messages
Number Queue
234567
P1
310207
P1
310188
P1
Library
QUSRSYS
QUSRSYS
QUSRSYS
Bottom
Parameters for options 1, 2, 3 or command
===>
F3=Exit
F10=View 2
F11=View 1
F12=Cancel
F22=Printers
F24=More keys
c. Screen print this screen. You will need the File, Job, User, and Number for each
spool file you want to copy into the MEREPORTS file.
d. After completing all screen prints, press F12 to exit.
5-20
System Administration
June 2002
SAVE REPORTS TO TAPE CARTRIDGE / CD
Copy the Held reports (spool files) into the MEREPORTS storage
file
Using the screen prints from previous section, copy each report (spool file) into the
MEREPORTS storage file.
WARNING:
The steps to copy the FIRST report (spool file) into the
MEREPORTS storage file are different than the steps to copy the
remaining reports.
Follow step 1 only for the first report you copy into the report
storage file. This step contains the instructions to clear last month's
reports from the file.
Follow step 2 to copy all subsequent reports.
Repeat step 2 as many times as necessary during the month to copy
reports (other than the first) into the MEREPORTS storage file.
June 2002
Miscellaneous System Functions
5-21
SAVE REPORTS TO TAPE CARTRIDGE / CD
Warning:
Step 1 contains the instructions to clear the contents of the MEREPORTS file and
copy the first report of the month into the file. Complete step 1 only if:
You have just created the report spool file and you are copying the first report spool file.
Or
You have successfully copied the contents of the report spool file onto a tape cartridge. You are
now ready to to clear the report spool file of last month's reports and copy the first report for the
current month into the report spool file.
If you complete this step to copy any reports, other than the first report, you will
clear the file of all reports.
1. To copy the first report (for the month) into MEREPORTS file:
a. At a command line, type CPYSPLF and press F4.
The Copy Spooled File (CPYSPLF) screen displays.
Copy Spooled File (CPYSPLF)
Type choices, press Enter.
Spooled file . . . . .
To data base file . .
Library . . . . . .
Job name . . . . . . .
User . . . . . . . .
Number . . . . . . .
Spooled file number .
To member . . . . . .
Replace or add records
.
.
.
.
.
.
.
.
.
.
.
.
.
.
.
.
.
.
.
.
.
.
.
.
.
.
.
.
.
.
.
.
.
.
.
.
.
.
.
.
.
.
.
.
.
F3=Exit
F4=Prompt
F5=Refresh
F13=How to use this display
PRINT
MEREPORTS
QGPL
AGDSCHED
HOLLY
310188
*ONLY
*FIRST
*REPLACE
Name
Name
Name, *LIBL, *CURLIB
Name, *
Name
000000-999999
1-9999, *ONLY, *LAST
Name, *FIRST
*REPLACE, *ADD
Bottom
F10=Additional parameters
F24=More keys
F12=Cancel
b. For each report you want to copy, you will need the File, Job, User, and Number
from the screen print of spool file information:
Work with All Spooled Files
Type options, press Enter.
1=Send
2=Change
3=Hold
4=Delete
5=Display
8=Attributes
9=Work with printing status
Opt
File
PRINT
PRINT
PRINT
File
Nbr
1
1
1
Job
AGDSCHED
GL0146CL
PA1120CL
User
HOLLY
HOLLY
HOLLY
6=Release
Number Queue
310188
P1
310207
P1
234567
P1
7=Messages
Library
QUSRSYS
QUSRSYS
QUSRSYS
Bottom
Parameters for options 1, 2, 3 or command
===>
F3=Exit
F10=View 2
F11=View 1
F12=Cancel
5-22
F22=Printers
System Administration
F24=More keys
June 2002
SAVE REPORTS TO TAPE CARTRIDGE / CD
c. At the Spooled file field, type the spool File name (listed on the screen print) and
press Field Exit.
d. At the To data base file field, type MEREPORTS and press Field Exit.
e. At the Library field, type QGPL and press Field Exit.
f. At the Job name field, type the Job name (listed on the screen print) and press
Field Exit.
g. At the User field, type the User name (listed on the screen print) and press Field
Exit.
h. At the Number field, type the job Number (listed on the screen print) and press
Field Exit.
i. Press Tab to position the cursor at the To member field, if *FIRST does not
display as the field entry, type *FIRST and press Field Exit.
j. At the Replace or add records field, and type *REPLACE
k. Press F10, Additional parameters. An additional field, Control character,
displays at the bottom of the screen.
Copy Spooled File (CPYSPLF)
Type choices, press Enter.
Spooled file . . . . .
To data base file . .
Library . . . . . .
Job name . . . . . . .
User . . . . . . . .
Number . . . . . . .
Spooled file number .
To member . . . . . .
Replace or add records
.
.
.
.
.
.
.
.
.
.
.
.
.
.
.
.
.
.
.
.
.
.
.
.
.
.
.
.
.
.
.
.
.
.
.
.
.
.
.
.
.
.
.
.
.
PRINT
MEREPORTS
QGPL
AGDSCHED
HOLLY
310188
*ONLY
*FIRST
*REPLACE
Name
Name
Name, *LIBL, *CURLIB
Name, *
Name
000000-999999
1-9999, *ONLY, *LAST
Name, *FIRST
*REPLACE, *ADD
Additional Parameters
Control character . . . . . . .
F3=Exit
F4=Prompt
F5=Refresh
F24=More keys
*FCFC
F12=Cancel
*NONE, *FCFC, *PRTCTL...
F13=How to use this display
l. At the Control character field, type *FCFC and press Enter.
The following message displays at the bottom of the screen:
xxxx records copied to file MEREPORTS in QGPL
If any error messages display, verify all spelling on the command line; to make spelling
corrections, place the cursor at the character to change and press the Insert key. Make
any changes (press the Delete key to remove characters). Press Enter again.
June 2002
Miscellaneous System Functions
5-23
SAVE REPORTS TO TAPE CARTRIDGE / CD
Warning:
Complete step 2 to copy additional report spool files to the MEREPORTS file,
after the first one has already been copied using Step 1.
Step 2 can be completed as many time as needed during the month to add
additional spool files to the MEREPORTS file.
2. To copy additional spool file reports other than the first (for the month) into the
MEREPORTS file:
a. At a command line, type CPYSPLF and press F4.
The Copy Spooled File (CPYSPLF) screen displays
Copy Spooled File (CPYSPLF)
Type choices, press Enter.
Spooled file . . . . .
To data base file . .
Library . . . . . .
Job name . . . . . . .
User . . . . . . . .
Number . . . . . . .
Spooled file number .
To member . . . . . .
Replace or add records
.
.
.
.
.
.
.
.
.
.
.
.
.
.
.
.
.
.
.
.
.
.
.
.
.
.
.
.
.
.
.
.
.
.
.
.
.
.
.
.
.
.
.
.
.
PRINT
MEREPORTS
QGPL
AGDSCHED
HOLLY
310190
*ONLY
*FIRST
*ADD
Name
Name
Name, *LIBL, *CURLIB
Name, *
Name
000000-999999
1-9999, *ONLY, *LAST
Name, *FIRST
*REPLACE, *ADD
Bottom
F3=Exit
F4=Prompt
F5=Refresh
F13=How to use this display
F10=Additional parameters
F24=More keys
F12=Cancel
b. For each report you want to copy, you will need the File, Job, User, and Number
from the screen print of spool file information.
Work with All Spooled Files
Type options, press Enter.
1=Send
2=Change
3=Hold
4=Delete
5=Display
8=Attributes
9=Work with printing status
Opt
File
PRINT
PRINT
PRINT
File
Nbr
1
1
1
Job
AGDSCHED
GL0146CL
PA1120CL
User
HOLLY
HOLLY
HOLLY
6=Release
Number Queue
310190
P1
310207
P1
234567
P1
7=Messages
Library
QUSRSYS
QUSRSYS
QUSRSYS
Bottom
Parameters for options 1, 2, 3 or command
===>
F3=Exit
F10=View 2
F11=View 1
F12=Cancel
5-24
F22=Printers
System Administration
F24=More keys
June 2002
SAVE REPORTS TO TAPE CARTRIDGE / CD
At the Spooled file field, type the spool File name (listed on the screen print) and
press Field Exit.
d. At the To data base file field, type MEREPORTS and press Field Exit.
e. At the Library field, type QGPL and press Field Exit.
f. At the Job name field, type the Job name (listed on the screen print) and press
Field Exit.
g. At the User field, type the User name (listed on the screen print) and press Field
Exit.
h. At the Number field, type the job Number (listed on the screen print) and press
Field Exit.
i. Press Tab to position the cursor at the To member field, if *FIRST does not
display as the field entry, type *FIRST and press Field Exit.
j. At the Replace or add records field, and type *ADD
k. Press F10, Additional parameters. An additional field, Control character,
displays at the bottom of the screen.
Copy Spooled File (CPYSPLF)
Type choices, press Enter.
Spooled file . . . . .
To data base file . .
Library . . . . . .
Job name . . . . . . .
User . . . . . . . .
Number . . . . . . .
Spooled file number .
To member . . . . . .
Replace or add records
.
.
.
.
.
.
.
.
.
.
.
.
.
.
.
.
.
.
.
.
.
.
.
.
.
.
.
.
.
.
.
.
.
.
.
.
.
.
.
.
.
.
.
.
.
PRINT
MEREPORTS
QGPL
AGDSCHED
HOLLY
310190
*ONLY
*FIRST
*ADD
Name
Name
Name, *LIBL, *CURLIB
Name, *
Name
000000-999999
1-9999, *ONLY, *LAST
Name, *FIRST
*REPLACE, *ADD
Additional Parameters
Control character
. . . . . . .
*FCFC
*NONE, *FCFC, *PRTCTL...
More...
F3=Exit
F4=Prompt
F24=More keys
F5=Refresh
F12=Cancel
F13=How to use this display
m. At the Control character field, type *FCFC and press Enter.
The command displays on the command line. The following message displays at
the bottom of the screen:
xxxx records copied to file MEREPORTS in QGPL
If any error messages display, verify all spelling on the command line; to make
corrections, place the cursor at the character to change and press the Insert key. Make
any changes (press the Delete key to remove characters). Press Enter again.
June 2002
Miscellaneous System Functions
5-25
SAVE REPORTS TO TAPE CARTRIDGE / CD
Copy the MEREPORTS file to an Initialized Tape Cartridge
To complete this step, you will need either a new/blank tape cartridge, or one that
can be initialized.
Complete this step to initialize a tape cartridge, then copy the MEREPORTS storage file
from the AS/400 to tape cartridge. The tape cartridge can be used to create a CD of your
reports. The reports on CD can be viewed and/or stored for archive purposes.
To Initialize a tape cartridge for the MEREPORTS file:
1. Insert a tape cartridge into the tape drive.
2. At a command line, type
INZTAP DEV(TC) NEWVOL(your facility name) CHECK(*NO)
and press Enter.
Note: If you have a RISC processor, (Operating System is V3R7M0 or higher), type:
INZTAP DEV(TC) NEWVOL(your facility name) CHECK(*NO)
DENSITY(CTGTYPE)
Copy the MEREPORTS file onto the tape cartridge
1. Ensure the initialized tape is in the tape drive.
2. At a command line, type CPYTOTAP and press F4.
The Copy To Tape (CPYTOTAP) screen displays
Copy To Tape (CPYTOTAP)
Type choices, press Enter.
From file . . . . . . . . . . .
Library . . . . . . . . . . .
Tape file . . . . . . . . . . .
Library . . . . . . . . . . .
From member . . . . . . . . . .
File sequence number . . . . . .
Tape label . . . . . . . . . . .
Device . . . . . . . . . . . . .
+ for more values
Copy to reels:
Label processing type . . . .
Record length . . . . . . . . .
End of tape option . . . . . . .
'
5-26
F3=Exit
F4=Prompt
F5=Refresh
F13=How to use this display
> MEREPORTS
>
QGPL
> QTAPE
*LIBL
*FIRST
*TAPF
*FROMMBR
> TC
Name
Name, *LIBL, *CURLIB
Name
Name, *LIBL, *CURLIB
Name, generic*, *FIRST, *ALL
1-9999, *TAPF, *END
> *SL
> 150
> *REWIND
*TAPF, *SL, *NL, *LTM
Number, *TAPF, *CALC...
*TAPF, *REWIND, *UNLOAD...
Name, *TAPF
F10=Additional parameters
F24=More keys
More...
F12=Cancel
System Administration
June 2002
SAVE REPORTS TO TAPE CARTRIDGE / CD
3. Make the following field entries:
a. At the From file field, type MEREPORTS
b. At the Library field, type QPGL
and press Field Exit.
and press Field Exit.
c. At the Tape file field, type QTAPE and press Field Exit.
d. Press Tab until the cursor is positioned at the Device field. Type TC and press
Field Exit. (If the tape device is not TC, type the correct Device ID.)
e. At the Label processing type field, type *SL
f. At the Record length field, type 150
and press Field Exit.
and press Field Exit.
g. At the End of tape option field, type *REWIND
h. Press F10, Additional parameters. The next Copy To Tape screen displays:
Copy To Tape (CPYTOTAP)
Type choices, press Enter.
Additional Parameters
Volume identifier .
+ for
Block length . . . .
Record block type .
File expiration date
Number of records to
Data compaction . .
F3=Exit
F4=Prompt
F24=More keys
. . . . . .
more values
. . . . . .
. . . . . .
. . . . . .
copy . . .
. . . . . .
F5=Refresh
> *NONE
Character value, *TAPF, *NONE
> 15000
> *FB
*TAPF
*END
> *NO
1-32767, *TAPF, *CALC
*TAPF, *F, *FB, *V, *VB...
Date, *TAPF, *PERM
Number, *END
*TAPF, *NO
F12=Cancel
Bottom
F13=How to use this display
Press Shift and Arrow (Roll) Up keys at the same time to display the additional fields.
4. Make the following field entries:
a. At the Volume identifier field, press Tab.
b. At the Block length field, type 15000
and press Field Exit.
c. At the Record block type field, type *FB
and press Field Exit.
d. At the File expiration date, type *TAPF and press Field Exit.
e. At the Number of records to copy field, type *END
f. At the Data compaction field, type *NO
and press Field Exit.
and press Enter.
5. The MEREPORT file is copied to the tape cartridge.
If any error messages display, verify all spelling on the command line. To make
corrections, place the cursor at the character to change and press the Insert key.
Make any changes (press the Delete key to remove characters). Press Enter
again.
6. Remove the tape from the tape drive and label the tape cartridge
June 2002
Miscellaneous System Functions
5-27
SAVE REPORTS TO TAPE CARTRIDGE / CD
View MEREPORTS File
Complete the steps in this section to view the number of records copied to the
MEREPORTS file and to view a print list of MEREPORTS file names: If you have been
keeping track of the total number of records copied each time you copied a spool file into
MEREPORT, compare that number to the number listed in the file:
To verify the total nummber of records copied:
1. At a command line type DSPPFM FILE(MEREPORTS) and press Enter.
2. The report file displays.
The number of records in the file displays in the upper right corner of the screen.
Verify this number with the total number of records copied each time you copied a
spool file into MEREPORT.
3. To move through the report file:
Press the PageUp and PageDown or Shift and Roll (Arrow Up/Down)
To display the bottom of the file, type B at the Control field (top left of screen)
and press Enter. To display the top of the file, type T at the Control field (top
left of screen) and press Enter.
To locate specific characters, type the characters to find at the Find field (top left
of screen) and press Enter.
To print a listing of the file names on the tape cartridge:
1. Ensure the tape cartridge is in the tape drive.
2
At a command line, type:
SBMJOB CMD(DSPTAP DEV(TC) DATA(*SAVRST)
OUTPUT(*PRINT)) JOB(DSPMICROTP)
and press Enter.
5-28
System Administration
June 2002
MISCELLANEOUS SYSTEM FUNCTIONS EXCERCISE
MISCELLANEOUS SYSTEM FUNCTIONS EXCERCISE
1.
What steps did you use to determine the DEALERLINE release on your AS/400?
_________________________
_________________________
_________________________
_________________________
2.
What steps do you use to determine the system date?
_________________________
_________________________
_________________________
_________________________
3.
If a device is varied off, the cursor will be in the upper:
_____ A.
_____ B.
4.
The command used to list devices attached to the AS/400 is:
_____
_____
_____
_____
5.
Left hand corner
Right hand corner
A.
B.
C.
D.
LSTDEVATCH
PRTDEVADR
WRKHDWPRD
CRTDEVATCLST
The easiest command to use to vary on a device is:
_____
_____
_____
_____
_____
June 2002
A.
B.
C.
D.
E.
VARYON
PRTDEVADR
WRKHDWPRD
WRKDEVD
WRKCFGSTS
Miscellaneous System Functions
5-29
MISCELLANEOUS SYSTEM FUNCTIONS EXCERCISE
Solutions to Miscellaneous System Functions - Exercise
1. From any command line, type VER and press Enter, or from the DEALERLINE
XL Main Menu (DMM000), type 23 DEALERLINE Version, and press Enter.
2. From any command line, type DSPSYSVAL and press F4, define the system value
as QDATE and press Enter.
3. A.
4. B.
5. E.
5-30
System Administration
June 2002
Printer Top of Form/Tear Off
Table of Contents
Printer Top of Form/Tear Off ........................................................ 1
OVERVIEW ................................................................................... 1
DFX5000 EPSON PRINTER ......................................................... 2
LEXMARK 2380/2381/2390/2391 PRINTER CONTINUOUS
FORM FEED PAPER .................................................................... 3
LEXMARK 2381/2391 PRINTER - SALESLINE............................ 4
EPSON FX1050/FX850 ................................................................. 5
4224/4226 PRINTER..................................................................... 6
4227 PRINTER.............................................................................. 7
IBM 4230/4232 PRINTER ............................................................. 8
AMT 535 - SALESLINE................................................................. 9
FUJITSU DL4400/DL4600/DL5800/DL6400 - SALESLINE ........ 10
April 2000
Printer Top of Form/Tear OffTear Off
6-i
Table of Contents
6-ii
System Administrator Tasks
April 2000
OVERVIEW
Printer Top of Form/Tear Off
OVERVIEW
This chapter contains the instructions to load paper, set the top of a form, and to set the form tear-off for
various printers.
April 2000
Printer Top of Form/Tear Off
6-1
DFX5000 EPSON PRINTER
DFX5000 EPSON PRINTER
To load paper:
1.
Press On-line to take the printer offline.
2.
Press Front/Rear to select the front or rear of the printer.
3.
Secure the form in the paper guide flaps (tractor feed).
4.
Press Line Feed - Load.
To Set Top of Form:
1.
2.
3.
4.
5.
6.
7.
8.
9.
Make sure the printer is off-line. (If the printer is on-line, press On-Line to take the printer offline.)
Press Front/Rear to unload the paper (paper out light will be on).
Press Front/Rear to re-load paper.
Press Top of Form (you will hear one beep).
Verify the Top of Form light is flashing. (If the Top of Form light is not flashing, return to step 2.)
Press Micro Feed up or down to adjust the top of the form as needed. Usually the top perforation on
the first form is even with the ribbon guide.
Press Top of Form to set the top of form (you will hear two beeps and the Top of Form light will go
out).
Press On-line to put the printer on-line.
Print the report or invoice.
The DFX5000 retains both the front and the rear top of form settings even if the printer
is powered off.
To Set Tear Off
!
1.
2.
3.
4.
5.
6-2
Never Set Tear Off until the Top of Form is correct.
Make sure the printer is offline.
Press Tear Off (the form will go to tear off).
Press Micro Feed up or down to adjust tear off. DO NOT tear the form off.
Press Tear Off (the printer will return to top of form).
Press On-Line to put the printer on-line.
System Administrator Tasks
April 2000
LEXMARK 2380/2381/2390/2391 PRINTER CONTINUOUS FORM FEED PAPER
LEXMARK 2380/2381/2390/2391 PRINTER CONTINUOUS FORM
FEED PAPER
Set Top of Form
1.
2.
3.
4.
5.
6.
Press Alt + Park Load keys to unload the paper (paper-out light will go on).
Press Alt + Park Load keys to reload paper.
Verify Ready light is flashing.
Press Micro Up and/or Micro Dn keys to adjust top of form. Usually the top perforation of the first
form is even with the ribbon guide.
Press Start/Stop key to set top of form (Ready light is solid).
Print the report or invoice.
Set Tear Off
Never Set Tear Off until the Top of Form is correct.
1.
After the form has printed and the Top of Form is correct, and the Tear Off is still wrong, do NOT
unload the paper continue to step 2.
2.
Press Start/Stop keys to take the printer offline (Ready light is off).
3.
Press Micro Up and/or Micro Dn keys to adjust tear off.
4.
Press Start/Stop keys to set tear off (Ready light is solid).
Or
1.
Press Alt + Park Load keys to unload the paper (paper-out light will go on).
2.
Press Alt + Park Load keys to reload the paper (Ready light will blink).
3.
Press Alt + Tear Off (Ready light is off).
4.
Press Micro Up and/or Micro Dn keys to adjust tear off.
5.
Press Start/Stop keys to set tear off (Ready light is solid).
April 2000
Printer Top of Form/Tear Off
6-3
LEXMARK 2381/2391 PRINTER - SALESLINE
LEXMARK 2381/2391 PRINTER - SALESLINE
Top of Form (Sheet
Feeder for Forms - SALESLINE)
1.
Load a sheet of paper (Ready light is solid).
2.
Press Micro Up and/or Micro Dn keys to adjust the paper at top of form.
The default position is even with the platen bar.
3.
Press ALT and Set TOF.
This saves your Top of Form.
There is no Tear Off for cut sheets.
6-4
System Administrator Tasks
April 2000
EPSON FX1050/FX850
EPSON FX1050/FX850
To set Top of Form:
1.
Press On-line to take the printer offline.
2.
Press Load/Eject button to unload the paper (paper-out light goes on).
3.
Press Load/Eject button to load the paper.
4.
Press On-Line button; the on-line button flashes.
5.
Press Micro Up and/or Micro Dn (form and line feed buttons) to adjust top of form. Usually the top
perforation of the first form is even with the ribbon guide.
6.
Print the report or invoice.
Set Tear Off
Never Set Tear Off until the Top of Form is correct.
1.
After the report/invoice prints, DO NOT press On-line button. The On-line button must be
flashing to set tear off.
2.
If the tear off is incorrect, press Micro Up and/or Micro Dn (form and line feed buttons) to adjust
tear off.
3.
Tear off the form.
April 2000
Printer Top of Form/Tear Off
6-5
4224/4226 PRINTER
4224/4226 PRINTER
Set Top of Form
1.
If forms are already loaded, tear off the forms at the perforation and press Load/Unload to retract
the forms to the tractor position.
2.
Press Load/Unload to load the forms again.
The Ready indicator is blinking after loading the forms; the printer is not ready yet.
3.
Press Micro Dn, Micro Up, or Line Feed to adjust the top of form as needed. Usually the top
perforation on the first form is even with the ribbon guide.
4.
Press Start/Stop. The current position of the form is saved as the top of form and the alarm sounds.
5.
Print the report or invoice.
Set Tear Off
Never Set Tear Off until the Top of Form is correct.
1.
If forms are already loaded, tear off the forms at the perforation and press Load/Unload to retract
the forms to the tractor position.
2.
Press Load/Unload to load the forms again.
3.
Press Tear Off to position the perforation within 25 mm (1 inch) of the tear bar.
4.
Press Micro Dn or Micro Up to align the perforation with the tear bar.
Micro Up and Micro Dn moves the forms in 0.35 mm (1/72 inch) increments or decrements
5. Press Start/Stop. The current position is saved as the tear off and the alarm
sounds. The printer retracts the form to top of form.
6-6
System Administrator Tasks
April 2000
4227 PRINTER
4227 PRINTER
Set Top of Form
1.
Press Menu.
2.
SET TOP OF FORM displays in the window.
3.
Press Micro Dn, or Micro Up, to adjust the top of form as needed. (Usually the top perforation on
the first form is even with the ribbon guide.)
4.
Press Store, to save the new Top of Form position.
5.
The Ready light comes on solid.
Set Tear Off
Never Set Tear Off until the Top of Form is correct.
1.
After the form has printed and the Top of Form is correct, and the Tear Off is still wrong, do NOT
unload the paper continue to step 2.
2.
Press Start/Stop to take the printer offline.
3.
Press Micro or Micro to align the perforation with the tear bar.
4. Press Start/Stop. The current position is saved as the tear off and the printer
beeps two times. The paper rolls backward, then goes to the new tear off
position.
5.
The Ready light comes on solid.
April 2000
Printer Top of Form/Tear Off
6-7
IBM 4230/4232 PRINTER
IBM 4230/4232 PRINTER
Set Top of Form
1.
Press Stop. The printer displays NOT READY.
2.
Press Micro Up and/or Micro Dn, and/or Line Feed keys to adjust top of form. (Usually the top
perforation of the first form is even with the ribbon guide.)
3.
Press Set Top of Form key to set top of form.
The alarm sounds and the printer displays Top of Form Set.
4.
Print the report or invoice.
Set Tear Off
Never Set Tear Off until the Top of Form is correct.
1.
Press Load/Eject. The printer displays Form Ejected. Press Load and the
Ready indicator goes off. The form quickly advances to the tear off position.
2.
Open the acoustic cover.
3.
Press Micro Up and/or Micro Dn or Line Feed keys to adjust tear off.
4.
Tear off form.
5.
Press Load/Eject and the next form will advance to top of form.
Ready indicator is on.
6-8
System Administrator Tasks
April 2000
AMT 535 - SALESLINE
AMT 535 - SALESLINE
Set Top of Form (Sheet Feeder for Forms SALESLINE)
These steps should only be completed for a New Printer Setup.
1.
End the printer [WRKWTR].
2.
Power Off the printer. (The power switch is located in the back, lower right side.)
3.
Hold the ALT button and keep it depressed.
4.
Power On the printer.
5.
Release the ALT button.
6.
Press the Setup button. OPERATIONS displays in the LED panel.
7.
Turn the Tumbler until the last option is reached (usually #54 or #56).
8.
Hold the FONT + QUALITY buttons. While keeping the FONT + QUALITY buttons
depressed, move the tumbler until P_SNSR displays (this sets the top of form). DO NOT release
the FONT + QUALITY buttons.
9.
While holding down the FONT + QUALITY buttons, press and hold the ALT button
[ALT+FONT+QUALITY].
10. Turn the Tumbler until setting 7 displays.
11. Release the ALT+FONT+QUALITY buttons.
12. Turn the Tumbler to menu option #2 (SAVE).
a.
Press the ALT button and keep it depressed.
b.
Move the Tumbler to the first setting (FORMS).
c.
Release the ALT button.
d.
The printer beeps and the setting are saved.
13. Power Off, then Power On the printer to enable the lock-out feature.
14. Start the printer [WRKWTR].
There is no Tear Off for cut sheets
April 2000
The LED panel should display FORMS
READY.
If FACTORY
READY displays in the LED panel, press the ALT button and keep it depressed,
then press Top of Form button two times. FORMS READY should display in the LED panel.
Printer Top of Form/Tear Off
6-9
FUJITSU DL4400/DL4600/DL5800/DL6400 - SALESLINE
FUJITSU DL4400/DL4600/DL5800/DL6400 - SALESLINE
These Fujitsu printers are used for SALESLINE Forms. There is no setting for Top of Form. If
the Top of Form is incorrect, the menu setting needs to be checked. Please call the EDS Customer
Support Center select the prompts for AS/400 Hardware.
6-10
System Administrator Tasks
April 2000
AS/400 Work Management Concepts
Table of Contents
OVERVIEW ................................................................................... 2
AS/400 CONTROL LANGUAGE STRUCTURE ............................ 3
LIBRARIES ................................................................................... 6
SUBSYSTEMS.............................................................................. 6
Job Process Flow..................................................................... 7
Job Queues.............................................................................. 7
PRINT JOB PROCESS FLOW...................................................... 8
Twinax Attached Printer Troubleshooting................................. 9
TCP/IP Printer Troubleshooting ............................................. 11
HELP........................................................................................... 13
AS/400 WORK MANAGEMENT CONCEPTS - EXERCISE ........ 14
AS/400 Control Language Structure ...................................... 14
Libraries ................................................................................. 16
Subsystems ........................................................................... 17
Print Jobs ............................................................................... 19
Help ....................................................................................... 20
August 2000
AS/400 Work Management Concepts
7-i
OVERVIEW
AS/400 Work Management Concepts
OVERVIEW
This chapter includes the following topics:
AS/400 Control Language Structure
- Command Format
- Command Name
- Parameter(s)
Libraries
- IBM (System) Libraries
- DEALERLINE XL (User) Libraries
- Library List
Subsystems
- Identify the IBM Subsystems
- Job Queues
Print Job Process and Flow
- Spool Files
- Output Queues
- Writers
Help
- Cursor Location
- Select a Command
- Display Commands
August 2000
AS/400 Work Management Concepts
7-2
AS/400 CONTROL LANGUAGE STRUCTURE
AS/400 CONTROL LANGUAGE STRUCTURE
The AS/400 Control Language or commands are used to interface with the AS/400 to perform functions such
as monitoring the system, performing backups and configuring the system.
Commands are typed at a command line. Command lines display at the bottom of some menus.
COMMAND
FORMAT
COMMAND
NAME
VERB
PARAMETER(S)
OBJECT
PROMPTING
(F4)
KEYWORD
NOTATION
POSITIONAL
NOTATION
COMMAND FORMAT
The AS/400 command format consists of a command name (general function) and parameter(s).
COMMAND FORMAT = COMMAND NAME + PARAMETER(S)
COMMAND NAME
A command name is a general function that consists of a verb and object.
COMMAND NAME = Verb + Object
The Verb defines the action.
The Object identifies what the action is to be performed on.
August 2000
AS/400 Work Management Concepts
7-3
AS/400 CONTROL LANGUAGE STRUCTURE
Function
Verb
Object
Command Name
Create User Profile
CRT
USRPRF
CRTUSRPRF
Change Password
Display Tape
Work with Job Queues
CHG
DSP
WRK
PWD
TAP
JOBQ
CHGPWD
DSPTAP
WRKJOBQ
Initialize a Tape
INZ TAP
INZTAP
Work with Writer
WRK
WTR
WRKWTR
Work with Spool Files
WRK
SPLF
WRKSPLF
PARAMETERS(S)
Parameters further define/limit the functionality of a command. Parameters for a command can be specified in
one of three ways:
1. PROMPTING [F4]
For example, at a command line, type WRKUSRPRF and press F4
The Work with User Profiles (WRKUSRPRF) screen displays.
Work with User Profiles (WRKUSRPRF)
Type choices, press Enter.
User Profile.......................................JSMITH
F3=Exit F4=Prompt F5=Refresh
F13=How to use this display
F10=Additional parameters
F24=More keys
NAME,GENERIC*,*ALL
Bottom
F12=Cancel
At the User Profile field, type the User ID to update and press Enter.
The Work with User Profiles screen displays.
Work with User Profiles
Type options, press Enter.
1=Create 2=Change 3=Copy
4=Delete
12=Work with objects by owner
Opt
___
___
User
Profile
___________
JSMITH
5=Display
Text
John Smith - Salesperson
Bottom
Parameters for options 1, 2, 3, 4 and 5 or command
===>_____________________________________________________________________
F3=Exit F5=Refresh F12=Cancel F16=Repeat position to F17=Position to
F21=Select assistance level
F24=More keys
At the Opt field, next to the User Profile, type the appropriate option (for example, 2 to Change a user
profile) and press Enter.
7-4
To display all User Profiles, at a command line, type
press Enter.
System Administrator Tasks
WRKUSRPRF
*ALL and
August 2000
AS/400 CONTROL LANGUAGE STRUCTURE
2.
KEYWORD NOTATION
This requires that you type the command, the keyword that identified the parameter, and the parameter.
For example,
3.
WRKJOBQ
JOBQ(QBATCH)
and press Enter.
POSITIONAL NOTATION
This requires that you type the command and all the parameters in proper order with correct spacing and
punctuation.
For example,
WRKSPLF *ALL and press Enter.
Multiple Value Symbols
More...
Indicates more than one screen of information. Press Shift + Arrow Up simultaneously to display
the next screen. You can also press F10 at some command screens to define additional parameters.
Asterisk *
If the asterisk follows the word "generic," it is used to specify one or more generic names for a group
of objects. An asterisk also identifies system-defined parameters when it precedes a parameter value.
For example,
WRKWTR
P*
or
WRKCFGSTS *DEV W*
Plus Sign +
Allows additional entry fields to be used to define.
Ellipsis ...
Gives a complete listing of valid system parameters. To display all possible field entries, press F4
with the cursor positioned at the field.
August 2000
AS/400 Work Management Concepts
7-5
LIBRARIES
LIBRARIES
A library acts as a directory to group similar objects. To see a list of the libraries assigned to your user profile
on your computer, type DSPLIBL (Display Library List). To display all libraries, type DSPLIB *ALL
There are two types of libraries:
IBM (system) Libraries
These contain operating system software and information required to operate the AS/400. IBM Libraries
are prefixed with Q.
QSYS
System Library - Contains all operating system software and user profiles
QHLPSYS
Help Text Library - Contains help text data used when you press Help key [F1 key
is the Help key for a PC keyboard]
QUSRSYS
Security Library - Contains message and output queues
QGPL
General Purpose Library - Contains miscellaneous information and IBM programs
DEALERLINE XL (user) Libraries
These are application libraries purchased by a retail facility that allow them to complete each task listed.
The following is a list of several DEALERLINE libraries.
DBLIBR
Data Base Library - All data files that make each computer system unique to the
dealership or retail facility. This is the library saved during the nightly backup.
BUSINESSLINE XL Library
GM DCS400 Library
Leasing Library
GMAC MAPS
Payroll Library
Temporary Fixes Library - Contains program updates until they are permanently
placed in programs with a new release
PARTSLINE XL Library
RAPID400 Library
System Administration Library - Used with programs to complete DEALERLINE
XL security and backups
SALESLINE XL Library
SERVICELINE XL V1 Merchandising Library
SERVICLEINE XL V2 Library
SERVICELINE XL Scheduling Library
BLLIBR
DCLIBR
LELIBR
MPLIBR
PALIBR
PFLIBR
PRLIBR
RALIBR
SALIBR
SLLIBR
SMLIBR
SVLIBR
SSLIBR
SUBSYSTEMS
A subsystem is an independent environment with its own allocated resources where work is performed.
Examples of AS/400 subsystems:
DLCOMMSBS
EZFORMS
PRINTSBS
QBATCH
7-6
where communication polling jobs are processed.
area in computer that EZFORMS monitors are processed.
where all parts and service print jobs are processed
area to process jobs in background and allow the terminal to be
used for other functions while the processing occurs
System Administrator Tasks
August 2000
SUBSYSTEMS
QCMN
QCTL
QINTER
QSPL
where communication jobs are processed
location where system console functions
where all interactive jobs, except the system console, process
area in computer that processes print jobs
Job Process Flow
JOB
QUEUE
SUBSYSTEM
Job Queues
A job queue is a holding area for all jobs, usually batch jobs, prior to processing in a subsystem.
Subsystem
The area a job is processed in. Which subsystem jobs are processed in depends on the type of job and its own
internal requirements and parameters, for example, BUSINESSLINE XL Month-End procedure processes in
QBATCH or SERVICELINE XL Daily Cutoff procedure processes in QBATCH. If you were to inquire on a
check in BUSINESSLINE, the inquiry would process in QINTER.
August 2000
AS/400 Work Management Concepts
7-7
PRINT JOB PROCESS FLOW
PRINT JOB PROCESS FLOW
SPOOL
FILE
OUTPUT
QUEUE
WRITER
PRINTER
Spool File
A spool file is a print job generated by the computer system within
This is a synonym for a print job or listing, e.g., print screen.
one of the subsystems just discussed.
Output Queue
An output queue is a holding area for spool files prior to being printed on the printer. Print jobs are removed
from this area on a
FIFO (first-in, first-out) basis.
Writer
A writer is an IBM program that reads a spool file from an output queue and sends it to a printer.
Printer
Hardware device that prints the spool file.
Before the job can print, the output queue, writer, and printer must all be started and communicating with each
other. To make this task easier, IBM has each area named the same. For instance, printer P1 has its print jobs
delivered by writer P1 from output queue P1.
7-8
System Administrator Tasks
August 2000
PRINT JOB PROCESS FLOW
Twinax Attached Printer Troubleshooting
One of the most common problems is losing your printout. To assist you, here are a list of questions that will
walk you through troubleshooting twinax attached printer problems.
Look at the printer
Is the power on?
Is the printer on-line?
Is the paper loaded?
Is the paper jammed?
Use command WRKWTR
Is the writer started?
Is the writer held?
Is the writer in MSGW?
Is the writer ended?
Use command WRKOUTQ
Is the OUTQ held?
Use command WRKSPLF
Is the spool file held?
Is the spool file in MSGW?
Is the spool file complete?
Use command WRKWTR
At a command line, type WRKWTR and press Enter to display all printers:
Work with All Printers
Type options, press Enter.
1=Start
2=Change
3=Hold
4=End
5=Work with
6=Release
7=Display messages
8=Work with output queue
Sts
Opt Device
Sep
Form Type
File
User
User Data
_
P1
STR
*FILE *ALL
_
P2
STR
*FILE *ALL
_
P3
END
_
P4
END
_
P5
END
_
P6
END
_
P7
END
_
P8
STR
*FILE *ALL
_
P9
STR
*FILE *ALL
_
P10
END
_
P11
END
More...
Parameters for options 1, 2, 3, 4, 6 or command
===>_____________________________________________________________________
F3=Exit F11=View 2 F12=Cancel F17=Top F18=Bottom F24=More keys
Is the writer started? (STR would display in the Sts field)
Is the writer held? (HLD would display in the Sts field)
Is the writer in Message Waiting? (MSGW would display in the Sts field)
Is the writer ended? (END would display in the Sts field)
August 2000
AS/400 Work Management Concepts
7-9
PRINT JOB PROCESS FLOW
Use command WRKOUTQ
At a command line, type WRKOUTQ and press Enter to work with all output queues:
Work with All Output Queues
Type options, press Enter.
2=Change
3=Hold
4=Delete
9=Work with Writers
14=Clear
Opt
_
_
_
_
_
_
_
_
_
_
_
_
Queue
PS
DMOUTQ
DUMP
EZFORMS
QDKT
QIPDSPRT
QLINEPRT
QOAGEORT
QPFROUTQ
QPJOBLOG
QPRINT
QPRINTS
5=Work with
Library
QUSRSYS
QUSRSYS
QUSRSYS
QUSRSYS
QUSRSYS
QUSRSYS
QUSRSYS
QUSRSYS
QUSRSYS
QUSRSYS
QUSRSYS
QUSRSYS
Files
0
0
3
0
0
0
0
0
0
0
4
0
6=Release
8=Description
Status
Writer
RLS
RLS
RLS
RLS
RLS
RLS
RLS
RLS
RLS
RLS
RLS
RLS
More. . .
Command
===>_____________________________________________________________________
F3=Exit F4=Promt F5=Refresh F12=Cancel F24=More keys
Is the OUTQ held? (HLD would display in the Status field)
Use command WRKSPLF
At a command line, type WRKSPLF
*ALL and press Enter to work with all user spool files.
Work with All Spooled Files
Type options, press Enter.
1=Send 2=Change 3=Hold 4=Delete 5=Display
8=Attributes
9=Work with printing status
6=Release
Device or
Opt
_
_
_
_
_
_
_
_
_
_
File
User
Queue
QSYSPRT
QSYSPRT
QPDSPSBJ
QSYSPRT
QSYSPRT
QSYSPRT
QSYSPRT
QSYSPRT
QSYSPRT
QPRINT
THOMAS
THOMAS
WAKEFIEL
NASIADKI
NASIADKI
NASIADKI
NASIADKI
NASIADKI
NASIADKI
MCCALLUM
P1
P1
P1
P5
P3
P2
P1
P4
P4
P5
User Data
C4RCP1
C4RCP1
C4RCP1
C4RCP1
C4RCP1
C4RCP1
CMS101RG
Sts
RDY
RDY
RDY
RDY
RDY
RDY
RDY
RDY
RDY
RDY
7=Messages
Total
Cur
Pages
Page
1
1
1
2
2
2
2
2
2
110
Copy
1
1
1
1
1
1
1
1
1
1
More...
Parameters for options 1, 2, 3, 4, 6 or command
===>_____________________________________________________________________
F3=Exit F10=View 3 F11=View 2 F12=Cancel F22=Printers F24=More keys
Is the spool file held? (HLD would display in the Sts field)
Is the spool file in Message Waiting? (MSGW would display in the Sts field)
Is the spool file complete? (The spool file would be completed; OPN would display in the Sts field if the
file was still being processed)
7-10
System Administrator Tasks
August 2000
PRINT JOB PROCESS FLOW
TCP/IP Printer Troubleshooting
One of the most common problems is losing your printout. To assist you, here are a list of questions that will
walk you through troubleshooting TCP/IP printer problems.
Look at the printer
Is the power on?
Is the printer on-line?
Is the paper loaded?
Is the paper jammed?
Use command WRKWTR *ALL
Is the writer started?
Is the writer held?
Is the writer in MSGW?
Is the writer ended?
Use command WRKOUTQ
Is the OUTQ held?
Use command WRKSPLF
Is the spool file held?
Is the spool file in MSGW?
Is the spool file complete?
Use command WRKWTR *ALL
At a command line, type WRKWTR and press Enter to display all printers:
Work with All Writers
Type options, press Enter.
2=Change
3=Hold
4=End
8=Work with output queue
Opt
Writer
BA
BB
BC
FT
FV
JA
JB
JC
JD
JE
Type
5=Work with
Device
RMT
RMT
RMT
RMT
PRT FV
RMT
RMT
RMT
RMT
RMT
6=Release
Queue
BA
BB
BC
FT
FV
JA
JB
JC
JD
JE
7=Display messages
Library
QUSRSYS
QUSRSYS
QUSRSYS
QUSRSYS
QUSRSYS
QUSRSYS
QUSRSYS
QUSRSYS
QUSRSYS
QUSRSYS
Parameters for options 2, 3, 4, 6 or command
===>
F3=Exit
F4=Prompt
F12=Cancel
F22=Start printer writer
Status
STR
STR
STR
STR
STR
STR
STR
STR
STR
STR
Form Type
*ALL
*ALL
*ALL
*ALL
*ALL
*ALL
*ALL
*ALL
*ALL
*ALL
More...
F24=More keys
Does the Writer ID (Printer ID) display?
If the Printer ID does NOT display, at a command line, type STRRMTWTR *ALL and press Enter.
STRRMTWTR xx (xx=Printer ID) or STRRMTWTR *ALL can be used to start a TCP/IP printer.
Is the writer started? (STR would display in the Sts field)
Is the writer held? (HLD would display in the Sts field)
Is the writer in Message Waiting? (MSGW would display in the Sts field)
August 2000
AS/400 Work Management Concepts
7-11
PRINT JOB PROCESS FLOW
Use command WRKOUTQ
At a command line, type WRKOUTQ and press Enter to work with all output queues:
Work with All Output Queues
Type options, press Enter.
2=Change
3=Hold
4=Delete
9=Work with Writers
14=Clear
Opt
_
_
_
_
_
_
_
_
_
_
_
_
Queue
PS
DMOUTQ
DUMP
EZFORMS
QDKT
QIPDSPRT
QLINEPRT
QOAGEORT
QPFROUTQ
QPJOBLOG
QPRINT
QPRINTS
5=Work with
Library
QUSRSYS
QUSRSYS
QUSRSYS
QUSRSYS
QUSRSYS
QUSRSYS
QUSRSYS
QUSRSYS
QUSRSYS
QUSRSYS
QUSRSYS
QUSRSYS
Files
0
0
3
0
0
0
0
0
0
0
4
0
6=Release
8=Description
Status
Writer
RLS
RLS
RLS
RLS
RLS
RLS
RLS
RLS
RLS
RLS
RLS
RLS
More. . .
Command
===>_____________________________________________________________________
F3=Exit F4=Promt F5=Refresh F12=Cancel F24=More keys
Is the OUTQ held? (HLD would display in the Status field)
Use command WRKSPLF
At a command line, type WRKSPLF
*ALL and press Enter to work with all user spool files.
Work with All Spooled Files
Type options, press Enter.
1=Send 2=Change 3=Hold 4=Delete 5=Display
8=Attributes
9=Work with printing status
Opt
_
_
_
_
_
_
_
_
_
_
File
User
Device or
Queue
QSYSPRT
QSYSPRT
QPDSPSBJ
QSYSPRT
QSYSPRT
QSYSPRT
QSYSPRT
QSYSPRT
QSYSPRT
QPRINT
THOMAS
THOMAS
WAKEFIEL
NASIADKI
NASIADKI
NASIADKI
NASIADKI
NASIADKI
NASIADKI
MCCALLUM
P1
P1
P1
P5
P3
P2
P1
P4
P4
P5
User Data
C4RCP1
C4RCP1
C4RCP1
C4RCP1
C4RCP1
C4RCP1
CMS101RG
6=Release
Sts
RDY
RDY
RDY
RDY
RDY
RDY
RDY
RDY
RDY
RDY
7=Messages
Total
Pages
Cur
Page
1
1
1
2
2
2
2
2
2
110
Copy
1
1
1
1
1
1
1
1
1
1
More...
Parameters for options 1, 2, 3, 4, 6 or command
===>_____________________________________________________________________
F3=Exit F10=View 3 F11=View 2 F12=Cancel F22=Printers F24=More keys
Is the spool file held? (HLD would display in the Sts field)
Is the spool file in Message Waiting (MSGW would display in the Sts field)
Is the spool file complete? (The spool file would be completed; OPN would display in the Sts field if the
file was still being processed.)
7-12
System Administrator Tasks
August 2000
HELP
HELP
Assistance is available in many forms on the AS/400 that we will discuss. In addition, the level of help text
assistance may also be defined in the system values. You have a choice of basic, intermediate, or advanced.
The EDS default is the intermediate help level. Help from the AS/400 on the operating system can be
obtained in any of the following ways:
Cursor Location:
Place the cursor where help is desired and press Help or from a PC,
press F1.
Select a Command:
Type in the command SLTCMD *ALL and press Enter to initiate the
process of listing all commands
Display a Command:
Type GO CMDxxx (xxx=command verb) and press Enter to initiate
the listing of commands on the system.
Example: GO CMDWRK and press Enter lists all of the work
commands
August 2000
AS/400 Work Management Concepts
7-13
AS/400 WORK MANAGEMENT CONCEPTS - EXERCISE
AS/400 WORK MANAGEMENT CONCEPTS - EXERCISE
AS/400 Control Language Structure
1.
The AS/400 control language is an alternative to using the AS/400 Menus and options.
_____ True
_____ False
2.
Name 5 common verb acronyms used in a command name.
____________________
____________________
____________________
____________________
____________________
3.
Parameters may be system-defined or user-defined.
_____ True
_____ False
4.
A system-defined parameter for a command begins with:
_____ A. Asterisk (*)
_____ B. Q
_____ C. None of the above
5.
Required or most commonly updated parameters are usually listed first on
the prompt screen.
_____ True
_____ False
6.
Typing a command in positional notation requires the parameters to be in
sequential order.
_____ True
_____ False
7.
At a prompt screen, if you see "...." following the list of possible values for a
the entire list, move your cursor to that field and press:
_____
_____
_____
_____
8.
A.
B.
C.
D.
parameter, to see
F9
F3
F4
Help
At a prompt screen, if you want to view "Additional parameters," press:
_____ A. F10
_____ B. F4
7-14
System Administrator Tasks
August 2000
AS/400 WORK MANAGEMENT CONCEPTS - EXERCISE
_____ C. F9
9.
10.
Match the command components with their definition.
1 - Verb
_____
Specifications or limitations to a command
2 - Object
_____
Action to be performed
3 - Parameter
_____
What the action is to be performed on
What key must be pressed to display a command's prompt screen?
_____ A. Help
_____ B. F4
_____ C. Enter
August 2000
AS/400 Work Management Concepts
7-15
AS/400 WORK MANAGEMENT CONCEPTS - EXERCISE
Libraries
1.
What is the name of the IBM AS/400 System Library?
_____ A. #LIBRARY
_____ B. QSYS
_____ C. QUSRSYS
2.
What is the name of the library that contains the IBM operating system?
_____ A. QSYS
_____ B. DBLIBR
_____ C. SALIBR
3.
What is the name of the library that contains all the DEALERLINE XL data files?
_____ A. QSYS
_____ B. DBLIBR
_____ C. SALIBR
4.
What command would you use to display the complete library list?
____________________
5.
What is the name of the library that is backed up daily?
_____
_____
_____
_____
_____
7-16
A.
B.
C.
D.
E.
QSYS
DBLIBR
All system libraries
All application libraries
All system and application libraries
System Administrator Tasks
August 2000
AS/400 WORK MANAGEMENT CONCEPTS - EXERCISE
Subsystems
1.
Which subsystem does the system console (W1) operate in?
_____
_____
_____
_____
_____
_____
2.
QINTER
QBATCH
QCTL
QSPL
QCMN
QSNADS
Which subsystem do interactive sessions other than the system console process in?
_____
_____
_____
_____
_____
_____
3.
A.
B.
C.
D.
E.
F.
A.
B.
C.
D.
E.
F.
QINTER
QBATCH
QCTL
QSPL
QCMN
QSNADS
Batch jobs require one-on-one interaction between the user and the AS/400.
_____ True
_____ False
4.
A batch job will lock up the workstation until the job is done.
_____ True
_____ False
5.
A job queue is a holding area for:
_____ Batch jobs
_____ Spool jobs
6.
What subsystem does a BUSINESSLINE XL batch process in?
_____
_____
_____
_____
_____
_____
7.
A.
B.
C.
D.
E.
F.
QINTER
QBATCH
QCTL
QSPL
QCMN
QSNADS
If a batch job is processing, where is it?
_____ A. Subsystem
_____ B. Job Queue
_____ C. Output Queue
8.
If a batch job is waiting to be processed, where is it?
August 2000
AS/400 Work Management Concepts
7-17
AS/400 WORK MANAGEMENT CONCEPTS - EXERCISE
_____ A. Subsystem
_____ B. Job Queue
_____ C. Output Queue
7-18
System Administrator Tasks
August 2000
AS/400 WORK MANAGEMENT CONCEPTS - EXERCISE
Print Jobs
1.
What is another name for a print job?
_____ A. Output Queue
_____ B. Writer
_____ C. Spool File
2.
A writer must be assigned to an output queue for the spool files in the output queue to actually print.
_____ True
_____ False
3.
Spool files are removed one at a time from an output queue following which
principle?
_____ A LIFO - Last In First Out
_____ B. FIFO - First In First Out
4.
A spool file goes to a writer before it goes to an output queue.
_____ True
_____ False
5.
A writer is an IBM program that reads spool files from an output queue and sends them to a printer.
_____ True
_____ False
6.
If a print job is waiting to be processed, where is it?
_____ A. Subsystem
_____ B. Job Queue
_____ C. Output Queue
August 2000
AS/400 Work Management Concepts
7-19
AS/400 WORK MANAGEMENT CONCEPTS - EXERCISE
Help
1.
Pressing the Help key (or F1 from a PC keyboard) can provide detailed information for the
following:
_____
_____
_____
_____
_____
_____
2.
A.
B.
C.
D.
E.
F.
Error messages
Commands
Parameters
Menus
Display screens
All of the above
To display Help explaining the entire screen, move the cursor to the:
_____ A. Screen title and press Help or F1 from a PC keyboard
_____ B. Any field and press Help or F1 from a PC keyboard
_____ C. Error message and press Help or F1 from a PC keyboard
3.
To display Help explaining an error message, move the cursor to the message and press Help or F1
from a PC keyboard.
_____ True
_____ False
4.
List the steps to execute the following?
Display all the 'WRK' commands
7-20
____________________
____________________
____________________
____________________
____________________
System Administrator Tasks
August 2000
AS/400 WORK MANAGEMENT CONCEPTS - EXERCISE
Solutions to AS/400 Work Management Concepts Exercise
AS/400 Control Language Structure
1.
True. Either commands or menus will work, but if you remember them, commands will allow you to
work faster.
2.
WRK work
DSP display
CHG change
SAV save
STR start
ADD - add
CRT - create
INZ - initialize
DLT - delete
PRT - print
RST - restore
3.
True
4.
A. Asterisk (*)
5.
True
6.
True
7.
C. F4
8.
A. F10
9.
1 = Action to be performed
2 = What the action is to be performed on
3 = Specifications or limitations to a command
B. F4
10.
Libraries
1.
2.
3.
4.
5.
B.
A.
B.
B.
QSYS
QSYS
DBLIBR
DSPLIBL
DBLIBR
August 2000
AS/400 Work Management Concepts
7-21
AS/400 WORK MANAGEMENT CONCEPTS - EXERCISE
Subsystems
1. C.
2. A.
3.
4.
5.
6. B.
7.
8.
QCTL
QINTER
False
False
Batch Jobs
QBATCH
Subsystem
Job Queue
Print Jobs
1. C.
2.
3.
4.
5.
6. C.
Spool file
True
FIFO, First In First Out
False
True
Output Queue
Help
1. F.
2. A.
3.
4.
7-22
All of the above
Screen title and press Help or F1 from a PC keyboard
True
At any command line, type GO CMDWRK and press Enter.
System Administrator Tasks
August 2000
Messages
Table of Contents
OVERVIEW..................................................................................... 1
TYPES OF MESSAGES ................................................................. 2
MESSAGE QUEUES ...................................................................... 3
SEND MESSAGES ......................................................................... 4
Send a Message to a User ID(s) ................................................... 4
Send a Message to a Workstation ID(s) ........................................ 5
Send a Message to a User ID with a Reply Line............................ 6
Send a Message to a Workstation ID(s) with a Reply Line ............ 7
Reply to Messages ........................................................................ 8
Display Messages ......................................................................... 9
Display messages for a user ID(s)................................................. 9
Display Messages for a Workstation ID(s)................................... 10
Display System Messages........................................................... 11
Display System Operator Messages/Help for System Messages 12
Display Messages from the WRKWTR screen ............................ 13
DELETE MESSAGES................................................................... 14
MESSAGES - EXERCISES .......................................................... 15
August 2000
Messages
8-i
Table of Contents
This page intentionally left blank.
8-ii
System Administrator Tasks
August 2000
OVERVIEW
Messages
OVERVIEW
Types of Messages
- Personal Messages
- System Messages
Message Queues
- Types of Message Queues
- Delivery Mode
Send Messages
- To a specific User ID(s) or Workstation ID(s)
- With a reply line for the receiver to respond
- Reply to messages
Display Messages
- For a specific User ID(s) or Workstation ID(s)
- System Messages
- From the System Activity Command Screen
- Getting Help for System Messages
Delete Messages
August 2000
Messages
8-1
TYPES OF MESSAGES
TYPES OF MESSAGES
There are two general types of messages: personal and system.
Personal messages give the users the ability to communicate with each other via the computer.
System messages are messages sent by the computer to the user.
8-2
System Administrator Tasks
August 2000
MESSAGE QUEUES
MESSAGE QUEUES
A message queue is a holding area for messages. There are three types of Message Queues:
User ID Message Queues
Workstation Message Queues
System Operator Message Queue (QSYSOPR)
MESSAGE
QUEUES
USER ID
WORKSTATION
Contains Personal
Messages
Sent to User
Contains Personal
Messages
Sent to Workstation
QSYSOPR
Contains System
Messages
Message queues are named for user ID's, workstation ID's or QSYSOPR (system operator).
Delivery Mode
The delivery mode specifies how the AS/400 will interface with the message queue regarding messages.
There are three basic delivery modes:
*BREAK - interrupts current processing
*NOTIFY - sets off alarm and message symbol on terminal (commonly used)
*HOLD - sent to message queue with no notification
August 2000
A message being sent, can only be received by the user or
workstation the message is sent to, if the user is signed onto the
workstation. Even a BREAK message will not break on a Sign
On screen; a user MUST be signed onto a workstation.
Messages
8-3
SEND MESSAGES
SEND MESSAGES
Messages can be sent to or displayed from any user ID or workstation.
Send a Message to a User ID(s)
1.
At a command line, type SNDMSG
(SEND MESSAGE) and press F4.
Send Message (SNDMSG)
Type choices, press Enter.
Message text . . . . . . . . . . > Pat, I will be out of the office this afternoon.
Please stop by before 2:00. We will discuss next weeks schedule__________________
________________________________________________________________________
________________________________________________________________________
To user profile . . . . . . . .
PSMITH______
Name, *SYSOPR, *ALLACT...
Additional Parameters
To message queue . . . . . . . . > Friend
Library . . . . . . . . . . .
*LIBL
+ for more values
_________
Name, *SYSOPR
Name, *LIBL, *CURLIB
Message type . . . . . . . . . .
*INFO, *INQ
*INFO
More. . .
===>
F3=Exit
keys
F4=Prompt
F5=Refresh
F12=Cancel
F13=How to use this display
F24=More
2.
Type the Message.
3.
At the To user profile field, type the user ID of the person to receive the message, and press Enter.
The message is sent.
4.
Press F3 to exit.
8-4
To display the Additional Parameters press F10 at the Send Message screen.
System Administrator Tasks
August 2000
SEND MESSAGES
Send a Message to a Workstation ID(s)
When you send a Break message to another workstation, it displays immediately at the workstation you specify.
However, a user must be signed onto the workstation for the message to display.
To send a Break message to another workstation:
1.
At a command line, type SNDBRKMSG
(SEND BREAK MESSAGE) and press F4.
Send Break Message (SNDBRKMSG)
Type choices, press Enter.
Message text . . . . . . . . . .
test message
To work station message queue . W1
Library . . . . . . . . . . .
+ for more values
Message type . . . . . . . . . .
Message queue to get reply . . .
Library . . . . . . . . . . . .
Name, "ALLWS
*LIBL
Name, *LIBL
*LIBL
*INFO
QSYSOPR
*LIBL
*INFO, *INQ
Name
Name, *LIBL
Bottom
===>
F3=Exit
F4=Prompt
F5=Refresh
F12=Cancel
F13=How to use this display
F24=More keys
2.
Type the Message.
3.
At the To work station message queue field, type the workstation ID of the workstation to receive the message,
for example, W1, and press Enter.
The break message is sent to the workstation you specify.
4.
Press F3 to exit.
August 2000
Messages
8-5
SEND MESSAGES
Send a Message to a User ID with a Reply Line
To send a message to a specific User ID with a reply line so they can respond back to your message:
1.
At a command line, type SNDMSG
(SEND MESSAGE) and press F4.
Send Message (SNDMSG)
Type choices, press Enter.
Message text . . . . . . . . . . > Is 2:00 a good time to meet?____
________________________________________________________________________
________________________________________________________________________
To user profile . . . . . . . .
FRIEND
Name, *SYSOPR, *ALLACT...
Additional Parameters
To message queue . . . . . . . . > _________
Library . . . . . . . . . . .
*LIBL
+ for more values
_________
*LIBL
Message type . . . . . . . . . .
*INFO
Name, *SYSOPR
Name, *LIBL, *CURLIB
*INFO, *INQ
More. . .
===>
F3=Exit F4=Prompt
F24=More keys
F5=Refresh
F12=Cancel
F13=How to use this display
2.
Type the Message.
3.
At the To user profile field, type the user ID of the person to receive the message, and press F10, Additional
Parameters.
4.
At the Message Type field, type *INQ and press Enter.
The message is sent with a reply line for the receiver to type a response to your message.
8-6
To display the Additional Parameters press F10 at the Send Message screen.
If reply is to be sent to another workstation other than the one you sent the message from, the Message
Queue to get Reply field must be filled in with the workstation or User ID which the reply is to be sent to.
System Administrator Tasks
August 2000
SEND MESSAGES
Send a Message to a Workstation ID(s) with a Reply Line
To send a Break message to another workstation with a reply line:
1.
At a command line, type SNDBRKMSG (SEND BREAK MESSAGE) and press F4.
Send Break Message (SNDBRKMSG)
Type choices, press Enter.
Message text . . . . . . . . . .
__________________________________________
____________________________________________________________________________
_____________________________________________________________________________
To work station message queue
_______
Name, "ALLWS
Library ..................... *LIBL
Name, *LIBL
+ for more values
*LIBL
*INQ
Message type . . . . . . . . . .
*INFO, *INQ
Name
Message queue to get reply . . .
QSYSOPR
Library . . . . . . . . . . . . *LIBL
Name, *LIBL
Bottom
===>
F3=Exit F4=Prompt F5=Refresh
F13=How to use this display
F10+Additional parameters
F24=More keys
F12=Cancel
2.
Type the Message.
3.
At the To work station message queue field, type the workstation ID of the workstation to receive the message,
for example, W1, and press F10, Additional Parameters.
4.
At the Message type field, type *INQ
5.
At the Message queue to get reply field, type the workstation ID to receive the message with the reply line.
The break message is sent to the workstation you specify.
August 2000
Messages
8-7
SEND MESSAGES
Reply to Messages
To reply to a message sent to your workstation:
1.
At a command line, type DSPMSG at any command line and press F4.
Display Messages (DSPMSG)
Type choices, press Enter.
Message queue . . . . . . . . . *WRKUSR
Library . . . . . . . . . . .
Output . . . . . . . . . . . . . *
Name, *WRKUSR, *SYSOPR...
Name, *LIBL, *CURLIB
Bottom
===>
F3=Exit F4=Prompt F5=Refresh
F13=How to use this display
F10=Additional parameters
F24=More keys
F12=Cancel
2.
At the Message queue field, type the name of the message queue to view, or leave the default value and press
Enter.
If you are displaying the message sent to the workstation you are working from, type DSPMSG and press
Enter.
3.
The inquiry message displays (if the message was sent in break mode, this screen would interrupt the user and
display immediately on their screen):
Display Messages
Queue. . . . . . :
Library. . . . :
Severity . . . . :
MSECOFR
QOSRSYS
00
System. . . . . . :
Program . . . . . : *DSPMSG
Library . . . . :
Delivery. . . . . : *Notify
S1024600
Type reply, press Enter.
From . . . . . : EDS
07/16/91
10:41:34
Do you like to send messages on the computer?
Reply.. . : _________________________________________________________
Bottom
F3=Exit
F13=Remove All
4.
8-8
F11=Remove a Message
F16=Remove All Except Unanswered
F12=Cancel
F24=More keys
Type your reply and press Enter. The computer will send the original message and your reply to the user who
originally inquired. You can see who sent the message at the From prompt.
System Administrator Tasks
August 2000
Display Messages
Display Messages
Display messages for a user ID(s)
To display messages:
1.
At a command line, type DSPMSG and press F4.
The Display Messages (DSPMSG) screen displays:
Display Messages (DSPMSG)
Type choices, press Enter.
Message queue . . . . . . . . . *WRKUSR
Library . . . . . . . . . . .
Output . . . . . . . . . . . . . *
Name, *WRKUSR, *SYSOPR...
Name, *LIBL, *CURLIB
Bottom
===>
F3=Exit F4=Prompt F5=Refresh
F13=How to use this display
2.
F10=Additional parameters
F24=More keys
F12=Cancel
At the Message queue field, type the user ID and press Enter.
You could also type DSPMSG xxxx (xxxx=User ID that you are displaying) and press Enter.
August 2000
Messages
8-9
Display Messages
Display Messages for a Workstation ID(s)
To display messages for a specific workstation ID:
1.
At a command line, type DSPMSG and press F4.
The Display Messages (DSPMSG) screen displays:
Display Messages (DSPMSG)
Type choices, press Enter.
Message queue . . . . . . . . . *WRKUSR
Library . . . . . . . . . . .
Output . . . . . . . . . . . . . *
Name, *WRKUSR, *SYSOPR...
Name, *LIBL, *CURLIB
Bottom
===>
F3=Exit F4=Prompt F5=Refresh
F13=How to use this display
2.
F10=Additional parameters
F24=More keys
F12=Cancel
At the Message queue field, type the workstation ID of the workstation you want to display the message, (or
leave the default value) and press Enter.
8-10
If you are displaying the message sent to the workstation you are working from, type DSPMSG and
press Enter.
System Administrator Tasks
August 2000
Display Messages
Display System Messages
To display system messages:
1.
Press the Shift + SysReq keys at the same time, then press Enter.
The System Request menu displays.
System Request
System:
S1015993
Select one of the following:
1.
2.
3.
4.
5.
6.
7.
Display sign on for alternative job
End previous request
Display current job
Display messages
Send a message
Display system operator messages
Display work station user
10. Start system request at previous system
11. Transfer to previous system
13.
14.
Start system request at home system
Transfer to home system
Selection
__
F3=Exit F12=Cancel
2.
More...
Type 6, Display system operator messages, and press Enter.
You could also type DSPMSG QSYSOPR
messages.
and press Enter to display system operator
The following is an example of a system operator message:
Verify alignment on printer P1 (I C G N R)
The letters following the messages are the valid options you can select to answer the message. The verify
alignment message is always answered with an I (Ignore). After the message is answered, the printer will
continue printing.
The System Request menu can be bypassed by pressing the Shift + SysReq keys at the same time, then
typing 6 on the dotted line at the bottom of the screen, and pressing Enter.
August 2000
Messages
8-11
Display Messages
Display System Operator Messages/Help for System Messages
To display additional help for system messages:
1.
Begin at the Display Messages screen. At the command line, type DSPMSG QSYSOPR and press Enter.
Display Messages
Place
cursor
here
and
press
Help
Queue . . . . . :
Library . . . :
Severity . . . :
System:
Program . . . . :
Library . . :
Delivery . . . :
QSYSOPR
QSYS
60
S1021419
*DSPMSG
*HOLD
Type reply (if required), press Enter.
Load form type '*STD' device P5 writer P5. (G B I H R C)
G
Reply . . . :
Verify alignment on printer P5. (I G N R E C)
I
Reply . . . :
Bottom...
F3=Exit
F13=Remove all
2.
F11=Remove a message
F16=Remove all except unanswered
F12=Cancel
F24=More keys
Position the cursor to the left of the message, or on the message, and press Help or F1 from a PC keyboard.
Additional Message Information displays:
Additional Message Information
Message ID . . . . . . :
Message type . . . . . :
Date sent . . . . . . . :
CPA4002
Inquiry
03/20/00
Severity . . . . . . :
99
Time sent
17:20:51
. . . . . :
Message . . . . :
Verify alignment on printer P5.
(I G N R E C)
Cause . . . . . :
The forms may not be aligned correctly. The first line
For the file is 6.
Possible choices for replying to message ....................................:
I -- To continue printing aligned forms starting with the next line of the
File, type an I.
G -- To continue printing aligned forms skipping to the next form and
Printing the first line again, type a G.
N -- To print the first line again on the next form and to verify the alignment,
1. Press Stop only if Start and Stop are two keys, or press Reset.
More...
Reply . . . :
I
Press Enter to continue.
F3=Exit F6=Print
F9=Display message details
F21=Select assistance level
8-12
F12=Cancel
System Administrator Tasks
August 2000
Display Messages
Display Messages from the WRKWTR screen
To display only the messages for a specific device, for example, P1:
1.
Begin at the Work with All Printers (WRKWTR) screen.
Work with All Printers
Type options, press Enter.
1=Start
2=Change
3=Hold
4=End
5=Work With
7=Display Messages
8=Work with Output Queue
Opt
7
Device
P1
P2
P3
Sts
Sep
MSGW
END
STR *File
Form Type
File
User
6=Release
User Data
*All
Parameters for options 1,2,3,4,6 or command
F3=Exit
2.
F11=View 2
F12=Cancel
F17=Top
Bottom
F18=Bottom
F24=More Keys
Type 7, Display Messages, at the Opt field, (the Sts must be MSGW).
To display all printers including TCP/IP printers, type WRKWTR
chapter 5, Printers, for more information on TCP/IP printers.)
To display only printer P1, type WRKWTR
P1*
and press Enter.
To display only printers that start with P, type WRKWTR
August 2000
Messages
*ALL and press Enter. (See
P*
and press Enter.
8-13
DELETE MESSAGES
DELETE MESSAGES
Unwanted messages should be deleted on a regular basis.
1.
At a command line, type DSPMSG and press F4.
2.
At the Message queue field, type a user ID, or leave the default value.
3.
Press Enter.
Display Messages
Queue . . . . . :
Library . . . :
Severity . . . :
System:
Program . . . . :
Library . . :
Delivery . . . :
PAS_3179_1
QSYS
00
S1021419
*DSPMSG
*NOTIFY
Type reply (if required), press Enter.
From . . . : CHUCK
03/22/00
16:00:00
Nightly backup is scheduled for 18:00
Please complete your work and sign off by that time.
From . . . : CHUCK
03/22/00
18:01:00
Nightly backup is in progress
From . . . : CHUCK
03/22/00
18:02:00
Please sign off immediately so the backup can finish successfully.
QINTER will be ended in 5 minutes so the backup can continue uninterrupted.
From . . . : CHUCK
03/22/00
19:55:07
Nightly backup is complete for all applications.
Bottom...
F3=Exit
F13=Remove all
4.
5.
8-14
F11=Remove a message
F16=Remove all except unanswered
F12=Cancel
F24=More keys
Complete one of the following:
To remove one message, place the cursor on the message to delete and press F11.
To remove all messages in the queue, press F13 (it
).
To remove all messages in the queue except those needing a reply, press F16.
is recommended to always use
F16
After removing any messages, press F3 to exit the Display Messages screen.
System Administrator Tasks
August 2000
MESSAGES - EXERCISES
MESSAGES - EXERCISES
1.
A message can be sent to or displayed for any workstation or user ID.
_____ True
_____ False
2.
If additional information is needed for a message, move the cursor to the message and press:
_____ A. F4
_____ B. Enter
_____ C. Help or F1 from a PC keyboard
3.
Which key should be pressed to remove all messages except the unanswered from the message queue(s)?
_____ A. F11
_____ B. F13
_____ C. F16
4.
How would you define the response to the message:
"Verify alignment on device P1 (ICGNR)"
____________________________________________________
____________________________________________________
____________________________________________________
5.
What is the name of the system message queue? How do you access the system message queue?
____________________________________________________
____________________________________________________
____________________________________________________
August 2000
Messages
8-15
MESSAGES - EXERCISES
Solutions to Messages - Exercise
1.
True. Use SNDMSG from user ID's and SNDBRKMSG for workstation ID's.
2. C.
The Help key (or F1) will provide more information in screens, messages and fields.
3. C.
F16.
4.
Reply I (Ignore) to allow the printer to continue printing at the next line in the spool file.
5.
The name of the message queue is QSYSOPR
To access QSYSOPR:
Press Shift + SysReq, then type 6 and press Enter.
Or
8-16
At a command line, type DSPMSG QSYSOPR and press Enter.
System Administrator Tasks
August 2000
Monitoring System Activity
Table of Contents
OVERVIEW ................................................................................................1
PRINT JOBS ............................................................................................2
Work with Spool Files...............................................................................2
Work with Spool Files Screen Definitions.................................................3
Work with Output Queues ........................................................................6
Work with Output Queues Screen Definitions ..........................................7
Work with Writers (Twinax Attached Printers)..........................................8
Work with All Printers Screen Definitions (Twinax Attached Printer) .......9
Printer Messages (Twinax Attached Printers) .......................................12
Work With Writers (TCP/IP Printers)......................................................15
Work with All Writers Screen Definitions (TCP/IP Printers)....................15
Printer Messages (TCP/IP Printers) .......................................................17
Subsystems ............................................................................................20
Work Active Job .....................................................................................20
Work with System Console Subsystem..................................................21
Work with Subsystem Jobs Screen Definitions ......................................22
Work with Interactive Subsystem ...........................................................24
Work with Subsystem Jobs (WRKSBSJOB) Screen Definitions ............25
Work with Subsystem Jobs Screen Definitions ......................................26
End a User's Job ....................................................................................28
Work with Batch Subsystem...................................................................30
Work with Subsystem Jobs (WRKSBSJOB) Screen Definitions ............31
Work with Subsystem Jobs Screen Definitions ......................................32
BATCH JOBS ..........................................................................................34
Work with Batch Jobs.............................................................................34
Work with Submitted Jobs Screen Definitions........................................34
Work with Job Queues ...........................................................................36
Work with All Job Queues Screen Definition..........................................36
MONITORING SYSTEM ACTIVITY - EXERCISE....................................38
August 2000
Backups
9-i
Table of Contents
This page intentionally left blank.
9-ii
System Administrator Tasks
August 2000
OVERVIEW
Monitor System Activity
OVERVIEW
Print Jobs
- Work with Spool Files
- Work with Output Queues
- Work with Writers
Subsystems
- Work with System Console Subsystem
- Work with Interactive Subsystem
- Work with Batch Subsystem
Batch Jobs
- Work with Batch Jobs
- Work with Job Queues
August 2000
Monitor System Activity
9-1
Print Jobs
Print Jobs
Work with Spool Files
To view, change or remove any spool file you must have spool control authority (spool control authority is
covered in Chapter 4, Security).
At command line, type WRKSPLF
*ALL
and press Enter.
To display only the spool files submitted under your User ID, at a command line, type
WRKSPLF and press Enter.
Work with All Spooled Files
Type options, press Enter.
1=Send 2=Change 3=Hold 4=Delete 5=Display
8=Attributes
9=Work with Printing Status
Opt
File
QSYSPRT
QSYSPRT
QSYSPRT
QSYSPRT
User
EDS
EDS
EDS
EDS
Device or
Queue
P4
P4
P4
P6
6=Release
User Data
Parameters for option 1,2,3 or command
===>
F3=Exit F10=View 3 F11=View 2 F12=Cancel
7=Messages
Total
Sts Pages
WTR
1
RDY
1
HLD
1
MSGW
1
Cur
Page
1
1
Copy
1
1
1
1
Bottom
F22=Printers
F24=More keys
Using Command WRKSPLF *ALL
9-2
Is the spool file held? (HLD would display in the Sts field)
Is the spool file in Message Waiting? (MSGW would display in the Sts field)
Is the spool file complete?
(OPN would display in the Sts field if the spool file is still
processing)
System Administrator Tasks
August 2000
Print Jobs
Work with Spool Files Screen Definitions
Options:
1 = Send
Send a spool file over the network.
2 = Change
Change the number of copies, printer to be used, etc. If no change is
allowed, the field will not display.
3 = Hold
Prevent the spool file from printing, but keeps it on computer system to be
printed at a later time by releasing it.
4 = Delete
Remove the spool file from list of jobs to be printed. The only way to
recover data from report is to rerun the job that created the listing.
5 = Display
The spool file (report) displays on the screen. This way, you could quickly
locate the information you need rather than printing entire report. This
option can be used to locate a spool file (report), or to review a spool file
before deleting.
6 = Release
Allows a held spool file to print.
7 = Messages
Display any system messages related to a spool file. Use this option when
MSGW displays in the STS column.
8 = Attributes
Displays spool file characteristics/parameters. This is display only.
9 = Work With Printing
Status
Displays printing status of selected spool file.
August 2000
Monitor System Activity
9-3
Print Jobs
Columns:
Opt
Allows entry of above option number(s) to complete desired task.
File
Defines the data file name of the print file. For example, QSYSPRT is a
listing created by pressing the [PRINT] key.
User
User ID of the person signed on to terminal that created this spool file, or
the program that created this spool file (e.g. DLDATAQ or QSPLJOB).
Device or Queue
Holding area (queue) that listing is waiting in or printer the listing will
print at.
User Data
Application program or job that created spool file.
STS
Defines status of spool file. Possible values are:
WTR - under control of write
RDY - ready to print, waiting on writer/printer
HLD held
MSGW - requires a message to be answered before job can continue
OPN - job is still processing.
Total Pages
Total number of pages to be printed in this spool file.
Cur Page
Defines the page the printer is currently printing.
Copy
Identifies the number of copies on the spool file to print. All copies will
print before next spool file is printed. Be careful with this option. Using
your printer as a copier will slow down the printing of reports.
9-4
System Administrator Tasks
August 2000
Print Jobs
Function Keys:
F3 = Exit
Exits the user to the original screen.
F10 = View 3
Due to the excess information in spool files, there are three screens. Use
this key to see the third area. Think of the screen as a trifold:
F11 = View 2
Due to the excess information in spool files, there are two screens. Use
this key to see the second area. Think of the screen as a bifold.
F12 = Cancel
Returns the user to the previous screen.
F22 = Printers
Displays the Work with all Printers (WRKWTR) screen.
F24 = More Keys
Gives a second screen of more available Function keys. The most
commonly used of those keys is F5 = Refresh. The F5 key will update the
current screen's data.
August 2000
Monitor System Activity
9-5
Print Jobs
Work with Output Queues
At a command line, type
WRKOUTQ
and press Enter.
The Work with All Output Queues screen displays.
Work with All Output Queues
Type options, press Enter.
2=Change 3=Hold 4=Delete
9=Work with
14=Clear
Opt
Queue
QPRINT
QPRINTS
QPRINT2
QTIOUTQ
PA
PAS_4214_1
PB
PT
PZ
P1
P10
P2
Command
===>
F3=Exit
5=Work with
Library
QGPL
QGPL
QGPL
QTILIB
QUSRSYS
QUSRSYS
QUSRSYS
QUSRSYS
QUSRSYS
QUSRSYS
QUSRSYS
QUSRSYS
Files
30
2
0
0
0
0
0
0
0
4
0
104
6=Release
8=Description
Writer
PA
PB
P1
P2
Status
RLS
RLS
RLS
RLS
RLS
RLS
RLS
RLS
RLS
RLS
RLS
RLS
More...
F4=Prompt
F5=Refresh
F12=Cancel
F24=More keys
The Status of the Output Queue for day-to-day operations should be RLS.
Never use option 4, Delete on this screen this will delete the Output Queue. To delete a
single spool file, type 5, Work with, then type 4, Delete, to delete the spool file.
Using Command WRKOUTQ:
9-6
Is OUTQ held?
(HLD would display in the Status field)
System Administrator Tasks
August 2000
Print Jobs
Work with Output Queues Screen Definitions
Options:
2 = Change
3 = Hold
Allows user to change output queue description.
Does not allow any spool files to proceed to writer and printer by using this
option.
4 = Delete
This option will delete the specified output queue. Never use this
option unless directed to by an EDS Customer Support Representative.
Accesses list of spool files in this print/output queue.
Allows print jobs to exit, print and takes them off hold status.
Displays description of specified output queue.
This option will display writers started to this output queue.
Clears all spool files from specified output queue.
5 - Work with
6 = Release
8 = Description
9 = Work With
14 = Clear
Columns:
Opt
Queue
Library
Files
Writer
STATUS
Allows entry of above option number(s) to complete desired task.
Lists all output queues on system (there will be a queue for each printer)
Defines the database library that contains the output queue
Identifies the number of files in the queue waiting to be printed
Identifies writer used to remove print files from output queue. Will be
same names as queue and printer. If blank, must start writer so that jobs
will print, or there may be no printer assigned to output queue (not all
output queues have printers assigned).
Status of queue. Possible values
RLS = Release or HLD = Hold
Immediately after a change, *CHG displays.
Function Keys:
F3 = Exit
F4 = Prompt
F5 = Refresh
F12 = Cancel
F24 = More Keys
August 2000
Exits the user to the original screen.
Displays screen of parameters to respond to for command just typed in or
defined.
Displays the screen with updated information.
Returns the user to the previous screen.
Gives a second screen of more available Function keys. The most
commonly used of those keys is F5 = Refresh. The F5 key will update the
current screen's data.
Monitor System Activity
9-7
Print Jobs
Work with Writers (Twinax Attached Printers)
For CAT5 attached printers see Work With Writers (TCP/IP Printers) section in this chapter, or chapter 5,
Printers.
At a command line, type
WRKWTR
and press Enter.
The Work with All Printers screen displays:
Work with All Printers
Type options, press Enter.
1=Start 2=Change 3=Hold 4=End 5=Work with
7=Display messages 8=Work with output queue
Opt
Device
Sts
Sep
Form Type
File
C1
C2
C3
DM
P1
P2
P3
P4
STR
STR
STR
END
MSGW
END
END
END
*FILE
*FILE
*FILE
*ALL
*ALL
*ALL
QSYSPRT
PI002RP
MSECOFR
LUKE
APCHECK
*FILE
*ALL
PRINTER
LISA
GL105
Parameters for options 1, 2, 3, 4, 6
===>
F3=Exit F11=View 2 F12=Cancel F17=Top
9-8
6=Release
User
User Data
or command
F18=Bottom
Bottom
F24=More keys
You can display all printers that start with specific characters. For example, to display all
printers that start with the letter P only, type WRKWTR P* and press Enter.
System Administrator Tasks
August 2000
Print Jobs
Work with All Printers Screen Definitions (Twinax Attached Printer)
Options (Twinax Attached Printer):
1 = Start (STRPRTWTR)
2 = Change (CHGWTR)
3 = Hold (HLDWTR)
4 = End (ENDWTR)
5 = Work with
6 = Release (RLSWTR)
7 = Display messages
(DSPMSG)
8 = Work with output queue
August 2000
Resumes or starts up writer. This causes the writer to attach to
the output queue and deliver listings to the printer.
Changes the physical attributes of the writer. (This option
should NOT be used.)
Does not allow writer to escort listings from queue to printer,
stops in midstream. (HLDWTR) Spool file will stop printing
as soon as the printer buffer clears.
Type 4 in Opt field and press F4. At the How to End field,
type *IMMED and press Enter. This (ENDWTR)
terminates functioning of writer. To resume, start the writer by
typing 1, Start (STRPRTWTR) at the Opt field.
(Work with Printer Writer screen) Displays the printer
information only if the printer is started.
Releases writer which allows printing to resume from the first
page.
Displays any system messages related to the operation of
this writer. This option should be used when there is a message
status. (MSGW would display in Sts field.)
Access the list of spool files in this printer/output queue.
(WRKOUTQ)
Monitor System Activity
9-9
Print Jobs
Columns (Twinax Attached Printer):
Opt
Allows entry of Option number(s) to complete desired task.
Device
List of writers defined on system; will be the same as output queue and printer
associated with each writer.
Sts
Status of writer. Possible values are:
STR or *STR -Started
END or *END Ended Use option 1 to start
HLD or *HLD Held Use option 6 to release
MSGW - Message Waiting - Use option 7 to see message(s)
JOBQ Job Queue
The writer is currently on the job queue.
Subsystem QSPL needs to be started (STRSBS
QSPL).
*CHG Changed The writer was changed using option 2, Change.
This option should NOT be used. (This status will
only display *CHG.)
*RLS Released The writer was released using option 6, Release.
(This status will only display as *RLS.)
Sep
Defines the number of pages to print before a spool file to separate it from other
spool files. If *FILE displays, each spooled file specifies its own number of
separator pages.
Form Type
Identifies the type of form that should be loaded on the printer. A message will be
issued for each form change.
File
Defines data file name of spool file currently in writer.
User
User ID of person who created the spool file, or if it was created by a job it will have
the name that the job creates, usually DLDATAQ, which is used for all print jobs
from subsystem PRINTSBS.
User Data
User-specified data information regarding file currently printing.
9-10
System Administrator Tasks
August 2000
Print Jobs
Function Keys (Twinax Attached Printer):
F3 = Exit
Ends the current task and returns to the display from which the task was
started.
F11 = View 2
Use this key to see the View 1 displays. Think of the screen as a bifold.
For the Work with All Printers screen, View 1 displays writer, queue, and
library the device is attached to.
F12 = Cancel
Returns the user to the previous screen.
F17 = Top
Returns screen to top of list of writers (if more than one screen)
F18 = Bottom
Moves screen to bottom of list of writers (if more than one screen)
F24 = More Keys
Gives a second screen of more available Function keys. The most
commonly used of those keys is F5 = Refresh. The F5 key will update
the current screen's data.
August 2000
Monitor System Activity
9-11
Print Jobs
Printer Messages (Twinax Attached Printers)
Printer messages are stored/located in the QSYSOPR message queue. There are several ways to display
messages for printers.
1.
To display only the messages for a specific device (printer ID):
a.
At a command line, type WRKWTR and press Enter.
The Work with All Printers screen displays.
Work with All Printers
Type options, press Enter.
1=Start 2=Change 3=Hold 4=End 5=Work with
7=Display messages 8=Work with output queue
Opt
Device
Sts
Sep
Form Type
File
C1
C2
C3
DM
P1
P2
P3
P4
STR
STR
STR
END
*FILE
*FILE
*FILE
*ALL
*ALL
*ALL
QSYSPRT
PI002RP
MSECOFR
LUKE
APCHECK
PRINTER
LISA
GL105
MSGW
*FILE
*ALL
User
User Data
END
END
END
Parameters for options 1, 2, 3, 4, 6
===>
F3=Exit F11=View 2 F12=Cancel F17=Top
b.
6=Release
or command
F18=Bottom
Bottom
F24=More keys
At the Opt field, next to the Device ID (printer ID) with a MSGW Status, type 7, Display messages,
and press Enter.
Only messages for that device display.
2. To display ALL messages in the QSYSOPR message queue:
At a command line, type DSPMSG
QSYSOPR
and press Enter.
Or
9-12
Press Shift + SysReq, then type 6
System Administrator Tasks
August 2000
Print Jobs
Some of the common messages that could display when investigating a MSGW status on the WRKWTR
screen are:
Load form type 'HDCK' device P1 writer P1 (HCGIR)
Reply ________________________________
H C G I R are listed as possible responses; they are defined as:
H - hold the file
C - cancel processing
G - begins printing the current file
I - ignore request to change form type
R - search queue for same form currently being used and re-try
In most cases you will change your form in the identified printer, type G to begin printing the current file
and press Enter.
Verify alignment on device P1 (ICGNR)
Reply ________________________________
I C G N R are listed as possible responses; they are defined as:
I - continue printing on aligned forms
C - cancel processing
G - skip to next form, print first line and continue
N - print first line on next form and allow alignment verification
R - print first line on current form and allow alignment verification
Normally, you would type I to continue printing on the aligned forms.
August 2000
Monitor System Activity
9-13
Print Jobs
Examples of printer messages as they would display on the system:
Message ID . . . . . . :
Message type . . . . . :
Date sent . . . . . . :
dditional Message Information
CPA3394
Severity . . . . . . . :
Inquiry
04/18/00
Time sent . . . . . . :
99
16:51:13
Message . . . . : Load form type 'HDCK' device P1 writer p1. (H C G I R)
Cause . . . . . : The file on output queue P1 in library QUSRSYS requires
form type 'HDCK' to be loaded on device P1. The form type for the file was
all blanks when '' appears as the form type.
Recovery . . . : Do one of the following:
-- Type H to hold the file and print the next file on the output queue.
-- Type C to cancel the writer.
-- Type G after the form type is loaded to begin printing the current
file.
-- Type I to ignore the request to change the form type and print the file
on the currently loaded form type.
More...
Type reply below, then press Enter.
Reply . . . .
G_________________________________________
Bottom
F3=Exit F6=Print F9=Display message details
F21=Select assistance level
Message ID . . . . . . :
Message type . . . . . :
Date sent . . . . . . :
F12=Cancel
Additional Message Information
CPA4002
Severity . . . . . . . :
Inquiry
04/18/00
Time sent . . . . . . :
99
16:52:08
Message . . . . : Verify alignment on printer TZ. (I G N R E C)
Cause . . . . . : The forms may not be aligned correctly. The first line
for the file is 5.
Recovery . . . : Do one of the following and try the request again.
Possible choices for replying to message . . . . . . . . . . . . . . . :
I -- To continue printing aligned forms starting with the next line of the
file, type an I.
G -- To continue printing aligned forms skipping to the next form and
printing the first line again, type a G.
N -- To print the first line again on the next form and to verify the
alignment.
1. Press Stop only if Start and Stop are two keys, or press Reset.
More...
Reply
I
Press Enter to continue..
Bottom
F3=Exit F6=Print F11=Display message details
F21=Select assistance level
9-14
F12=Cancel
System Administrator Tasks
August 2000
Print Jobs
Work With Writers (TCP/IP Printers)
At a command line, type WRKWTR *ALL and press Enter.
The Work with All Writers screen displays.
Work with All Writers
Type options, press Enter.
2=Change
3=Hold
4=End
8=Work with output queue
Opt
Writer
BA
BB
BC
FT
FV
JA
JB
JC
JD
JE
JF
Type
5=Work with
Device
RMT
RMT
RMT
RMT
PRT
FV
RMT
RMT
RMT
RMT
RMT
RMT
Queue
BA
BB
BC
FT
FV
JA
JB
JC
JD
JE
JF
6=Release
7=Display messages
Library
QUSRSYS
QUSRSYS
QUSRSYS
QUSRSYS
QUSRSYS
QUSRSYS
QUSRSYS
QUSRSYS
QUSRSYS
QUSRSYS
QUSRSYS
Parameters for options 2, 3, 4, 6 or command
===>
F3=Exit
F4=Prompt
F12=Cancel
F22=Start printer writer
Status
STR
STR
STR
STR
STR
STR
STR
STR
STR
STR
STR
Form Type
*ALL
*ALL
*ALL
*ALL
*ALL
*ALL
*ALL
*ALL
*ALL
*ALL
*ALL
More...
F24=More keys
Work with All Writers Screen Definitions (TCP/IP Printers)
Options (TCP/IP Printers):
2 = Change (CHGWTR)
Changes the physical attributes of the writer. (This option should
NOT be used.)
3 = Hold (HLDWTR)
4 = End (ENDWTR)
5 = Work with
6 = Release (RLSWTR)
7 = Display Messages
8 = Work with output queue
August 2000
Does not allow writer to escort listings from queue to printer, stops
in midstream. (HLDWTR) Spool file will stop printing as soon as
the printer buffer clears.
Type 4 at the Opt field and press F4. At the How to End field type
*IMMED and press Enter. This terminates functioning of writer.
To resume, start the writer by typing STRRMTWTR xx
[xx=printer ID] and press Enter.
(Work with Remote Writer screen) Displays the printer information
only if the printer is started.
Releases writer which allows printing to resume from the first page.
Displays any system messages related to the operation of
(DSPMSG) this writer. This option should be used when MSGW
displays in Status field.
Access the list of spool files in this printer/output queue.
(WRKOUTQ)
Monitor System Activity
9-15
Print Jobs
Columns (TCP/IP Printers):
Opt
Writer
Type
Device
Queue
Library
Status
Form Type
Allows entry of option number(s) to complete desired task.
List of writers defined on the system (this will be the same as output queue
and printer associated with each writer).
The type of writer this printer is. PRT or RMT are the types for ARG
systems. PRT = printer writer twinax attached printer. RMT= remote
printer writer TCP/IP
The name of the device where the output is produced. The device ID will
be displayed for twinax attached printers type will be PRT.
The name of the outpout queue where the field is located.
The name of the library where the output queue is located.
Status of writer. Possible values are:
STR or *STR Started
END or *END
Ended - Use command STRRMTWTR to start
the printer.
JOBQ -Job Queue The writer is currently on the job queue.
Subsystem QSPL needs to be started, type
STRSBS QSPL.
HLD or *HLD Held - Use option 6 to release
*CHG - Changed The writer was changed using option 2, Change.
This option should NOT be used. This Status
will only display *CHG.
*RLS - Released The writer was released using option 6, Release.
This Status will only display *RLS.
Identifies the type of form to load on the printer. A message will be issued
for each form change.
Function Keys (TCP/IP Printers):
F3 = Exit
F4 = Prompt
F12 = Cancel
F22= Start printer writer
F24 = More keys
9-16
Ends the current task and returns to the display from which the task was
started.
Provides assistance when typing additional parameter values for an
option or when using a command.
Return to the previous screen.
Prompts for the Start Printer Writer command (STRPRTWTR)
Displays a second screen of more available Function keys. The most
commonly used of those keys is F5 = Refresh; this updates the current
screen's data.
System Administrator Tasks
August 2000
Print Jobs
Printer Messages (TCP/IP Printers)
Printer messages are stored/located in the QSYSOPR message queue. There are several ways to display
messages for printers.
1.
To display only the messages for a specific device (printer ID):
a.
At a command line, type WRKWTR *ALL and press Enter.
The Work with All Writers screen displays.
Work with All Writers
Type options, press Enter.
2=Change
3=Hold
4=End
8=Work with output queue
Opt
Writer
BA
BB
BC
FT
FV
JA
JB
JC
JD
JE
JF
Type
5=Work with
Device
RMT
RMT
RMT
RMT
PRT
FV
RMT
RMT
RMT
RMT
RMT
RMT
Queue
BA
BB
BC
FT
FV
JA
JB
JC
JD
JE
JF
6=Release
7=Display messages
Library
QUSRSYS
QUSRSYS
QUSRSYS
QUSRSYS
QUSRSYS
QUSRSYS
QUSRSYS
QUSRSYS
QUSRSYS
QUSRSYS
QUSRSYS
Status
STR
STR
STR
STR
STR
STR
STR
STR
STR
STR
STR
Parameters for options 2, 3, 4, 6 or command
===>
F3=Exit
F4=Prompt
F12=Cancel
F22=Start printer writer
b.
Form Type
*ALL
*ALL
*ALL
*ALL
*ALL
*ALL
*ALL
*ALL
*ALL
*ALL
*ALL
More...
F24=More keys
At the Opt field, next to the Device ID (printer ID) with a MSGW Status, type 7, Display messages,
and press Enter.
Only the messages for that specific device display.
2. To display ALL messages in the QSYSOPR message queue:
At a command line, type DSPMSG
QSYSOPR
and press Enter.
Or
Press Shift + SysReq, then type 6
August 2000
Monitor System Activity
9-17
Print Jobs
Some of the common messages you may see when investigating a MSGW status on the WRKWTR *ALL
screen are:
Load form type 'HDCK' device P1 writer P1 (HCGIR)
Reply ________________________________
H C G I R are listed as possible responses; they are defined as:
H - hold the file
C - cancel processing
G - begins printing the current file
I - ignore request to change form type
R - search queue for same form currently being used and re-try
In most cases you will change your form in the identified printer, type G to begin printing the current file
and press Enter.
Verify alignment on device P1 (ICGNR)
Reply ________________________________
I C G N R are listed as possible responses; they are defined as:
I - continue printing on aligned forms
C - cancel processing
G - skip to next form, print first line and continue
N - print first line on next form and allow alignment verification
R - print first line on current form and allow alignment verification
Normally, you would type I to continue printing on the aligned forms.
9-18
System Administrator Tasks
August 2000
Print Jobs
Examples of printer messages as they would display on the system:
Message ID . . . . . . :
Message type . . . . . :
Date sent . . . . . . :
dditional Message Information
CPA3394
Severity . . . . . . . :
Inquiry
04/18/00
Time sent . . . . . . :
99
16:51:13
Message . . . . : Load form type 'HDCK' device P1 writer p1. (H C G I R)
Cause . . . . . : The file on output queue P1 in library QUSRSYS requires
form type 'HDCK' to be loaded on device P1. The form type for the file was
all blanks when '' appears as the form type.
Recovery . . . : Do one of the following:
-- Type H to hold the file and print the next file on the output queue.
-- Type C to cancel the writer.
-- Type G after the form type is loaded to begin printing the current
file.
-- Type I to ignore the request to change the form type and print the file
on the currently loaded form type.
More...
Type reply below, then press Enter.
Reply . . . .
G_________________________________________
Bottom
F3=Exit F6=Print F9=Display message details
F21=Select assistance level
Message ID . . . . . . :
Message type . . . . . :
Date sent . . . . . . :
F12=Cancel
Additional Message Information
CPA4002
Severity . . . . . . . :
Inquiry
04/18/00
Time sent . . . . . . :
99
16:52:08
Message . . . . : Verify alignment on printer TZ. (I G N R E C)
Cause . . . . . : The forms may not be aligned correctly. The first line
for the file is 5.
Recovery . . . : Do one of the following and try the request again.
Possible choices for replying to message . . . . . . . . . . . . . . . :
I -- To continue printing aligned forms starting with the next line of the
file, type an I.
G -- To continue printing aligned forms skipping to the next form and
printing the first line again, type a G.
N -- To print the first line again on the next form and to verify the
alignment.
1. Press Stop only if Start and Stop are two keys, or press Reset.
More...
Reply
I
Press Enter to continue..
Bottom
F3=Exit F6=Print F11=Display message details
F21=Select assistance level
August 2000
F12=Cancel
Monitor System Activity
9-19
Subsystems
Subsystems
Work Active Job
To display all the subsystems and jobs running on the AS/400:
At a command line type WRKACTJOB and press Enter. Press the Shift + Page
Down keys to display additional subsystems [Page Down key on the PC keyboard].
Work with Active Jobs
CPU %:
.0
Elapsed time:
Type options, press Enter.
2=Change
3=Hold
4=End
8=Work with spooled files
Opt
Subsystem/Job
___ DLCOMMSBS
___
POLLRAPID
___
EZFORMS
___
XPOINTMB
___
XPOINTMP
___
XPOINTMS
___ PRINTSBS
___ QBATCH
___ QCMN
9-20
5=Work with
6=Release
13=Disconnect ...
User
QSYS
QPGMR
QSYS
MSECOFR
MSECOFR
MSECOFR
QSYS
QSYS
QSYS
More...
Parameters or command
===>
F3=Exit
F5=Refresh
S101213G
04/19/00 11:19:41
Active jobs:
112
00:00:00
Type
SBS
BCH
SBS
BCH
BCH
BCH
SBS
SBS
SBS
CPU %
.0
.0
.0
.0
.0
.0
.0
.0
.0
F10=Restart statistics
7=Display message
Function
PGM-CRPOLLCL
PGM-XPMN3BCL
PGM-XPMN3BCL
PGM-XPMN3BCL
Status
DEQW
ICFW
DEQW
DEQW
DEQW
DEQW
DEQW
DEQW
F11=Display elapsed data
When you first enter this screen, the CPU % (percentage of central processing unit being used)
in the upper left corner will display 0, press F5, Refresh, to show the percentage.
If you keep pressing F5, the average percentage, during the last few minutes, displays.
To display an accurate current percentage, press F10.
If jobs are currently running in a subsystem, they show as indentations under the
Subsystem/Job name.
Place your cursor in the CPU % column and press F16 to display which job is using the most
CPU.
Use caution when youre troubleshooting a dealer whose CPU % is extremely high (over
80%). Just by being in WRKACTJOB you are contributing to the problem. If at all
possible, use WRKSBSJOB to get to the subsystem that you want to work with.
To release resources used after using WRKACTOB command, the user must sign off the
device.
System Administrator Tasks
August 2000
Subsystems
Work with System Console Subsystem
To display all jobs currently processing or waiting to process in the system console subsystem (QCTL):
1.
At a command line:
Type WRKSBSJOB and press F4
Or
Type WRKSBSJOB QCTL and press Enter. The Work with Subsystem Jobs screen, shown
in step 3, displays.
Work
with Subsystem Jobs (WRKSBSJOB)
Type choices, press Enter.
Subsystem . . . . . . . . . . . . . QCTL
User whose jobs to display . . . .
*ALL
Output . . . . . . . . . . . . . . . *
F3=Exit F4=Prompt
F24=More keys
F5=Refresh
F12=Cancel
Name, *ALL, *JOBQ, *OUTQ
Name, *ALL
F13=How to use this display
2.
To work with Subsystem QCTL, type QCTL and press Enter.
3.
The Work with Subsystem Jobs screen displays.
Work with Subsystem Jobs
04/15/00
Subsystem . . . . . . . . . . . . .
81024601
17:56:06
QCTL
Type options, press Enter.
2=Change 3=Hold 4=End 5=Work with 6=Release 7=Display message
8=Work with spooled files
13=Disconnect
Opt
Job
User
Type
-----Status----Function
DLBACKUP
SUZY
BATCH
ACTIVE
DLY-23:30:00
QPFRCOL
QPGMR
AUTO
ACTIVE
PGM-QPMLWAIT
QPFRMON
QPGMR
BATCH
ACTIVE
QSYSSCD
QPGMR
BATCH
ACTIVE
PGM-QEZSCNEP
W1
SUZY
INTER
ACTIVE
CMD-WRKSBSJOB
Parameters or command
===>
F3=Exit F4=Prompt F5=Refresh F9=Retrieve F11=Display schedule data
F12=Cancel
August 2000
Monitor System Activity
9-21
Subsystems
Work with Subsystem Jobs Screen Definitions
Options:
2 = Change
3 = Hold
4 = End
5 = Work with
6 = Release
7 = Display message
8 = Work with spooled files
13 = Disconnect
Allows changes to specific job parameters to be made. These
changes may be limited based on the job.
Stops processing of job but keeps information already defined.
Terminates processing of job and loses all information created. This
option should not be used unless directed to do so by an EDS
Customer Support Representative.
Accessed an additional screen that allows you to acquire specific
information on a job.
Used to resume processing of held jobs.
Displays any system messages related to this job. Use when the
status is MSGW.
Identifies and displays any print jobs associated with this job.
To sign off, but save your place to return to in a short period of time.
Columns:
Opt
Column to type any option number that was previously defined.
Job
The job name of the job processing. It may be a workstation ID.
User
User profile under which job is started (e.g. USERID or QPGMR).
Type
Defines type of job running. Possible values include:
Inter - interactive job
Batch - batch job
Status
Status of job. Possible values are:
Active - currently processing
Held - stopped processing
Function
Identifies command (cmd) or program (pgm) currently running to
process this job.
9-22
System Administrator Tasks
August 2000
Subsystems
Function Keys:
F3 = Exit
Ends the current task and returns to the display from which the task was
started.
F4 = Prompt
Displays additional answers (if available) if pressed when cursor is in
field.
F5 = Refresh
Updates information on screen.
F9 = Retrieve
Displays the last command executed from command line, which allows
it to be run again without re-typing.
F11 = Display Schedule
Data
Displays the date and time a job is scheduled to run.
F12 = Cancel
Returns to the previous screen.
August 2000
Monitor System Activity
9-23
Subsystems
Work with Interactive Subsystem
1.
At a command line:
Type WRKSBSJOB and press F4
Or
Type WRKSBSJOB QINTER and press Enter. The Work with Subsystem Job, shown in
step 3, displays.
Work
with Subsystem Jobs (WRKSBSJOB)
Type choices, press Enter.
Subsystem . . . . . . . . . . . . . QINTER
User whose jobs to display . . . .
*ALL
Output . . . . . . . . . . . . . . . *
F3=Exit F4=Prompt
F24=More keys
F5=Refresh
F12=Cancel
Name, *ALL, *JOBQ, *OUTQ
Name, *ALL
F13=How to use this display
2.
To work with the Subsystem QINTER, type QINTER and press Enter.
3.
The Work with Subsystems Jobs screen displays.
Work with Subsystem Jobs
04/15/00
Subsystem . . . . . . . . . . :
QINTER
Type options, press Enter.
2=Change
3=Hold
4=End
8=Work with spooled files
5=Work with
13=Disconnect
Opt
Job
A2
A4
User
Greg
Pauline
A5
Greg
Type
INTER
INTER
INTER
INTER
INTER
INTER
INTER
A6
Carol
A8
Dale
Parameters or command
===>
F3=Exit F4=Prompt F5=Refresh
F12=Cancel
6=Release
-----Status----ACTIVE
GROUP
ACTIVE
GROUP
ACTIVE
ACTIVE
GROUP
81024601
17:56:06
7=Display message
Function
PGM-PS1001CL
GRP-SV00
GRP-SV00
PGM-SA0007CL
GRP-Sl00
Bottom
F9=Retrieve
F11=Display schedule data
This screen is commonly used to determine if a job can be terminated to obtain a dedicated system. At
the Opt field for the selected job, type 5, Work with, and press Enter.
9-24
System Administrator Tasks
August 2000
Subsystems
Work with Subsystem Jobs (WRKSBSJOB) Screen Definitions
Subsystem
Defines names of subsystem to be viewed. Possible entries:
Name - specific subsystem (for example, QCTL)
*ALL
*JOBQ
*OUTQ
User Whose Jobs to
Display
Allows you to define one user ID to show jobs for or use
system default and see all user's jobs:
Name - specific user ID (for example, MSECOFR)
*ALL - all user ID's
Output
Defines how information requested should be presented. Possible entries:
* - display on screen
*PRINT - create and print a spool file
Function Keys:
F3 = Exit
Ends the current task and returns to the display from which the task was
started.
F4 = Prompt
Place the cursor at the field and press F4 to display a list of valid field
entries from which to choose, (if available).
F5 = Refresh
Updates information on screen.
F12 = Cancel
Displays the previous screen.
F13 = How to use this
Display
Shows help for prompt and associated display areas.
F24 = More Keys
Displays additional defined function keys.
August 2000
Monitor System Activity
9-25
Subsystems
Work with Subsystem Jobs Screen Definitions
Options:
2 = Change
3 = Hold
4 = End
5 = Work with
6 = Release
7 = Display message
8 = Work with spooled files
13 = Disconnect
Changes specific job parameters. These changes could be limited,
based on the job.
Stops the job from processing; all job information is retained.
Terminates processing of job and loses all information created.
This option should not be used unless directed by an EDS
Customer Support Representative.
Displays an additional screen that allows you to access specific
information about a job.
Resume processing of held jobs.
Displays any system messages related to this job; use when the
Status is MSGW.
Identifies and displays any print jobs associated with this job.
Sign off, but save your place to return to in a short period of time.
Columns:
Opt
Job
User
Type
Function
9-26
Column to type any option number listed on the screen.
The job name of the job processing (it could also be a workstation
ID).
User profile (ID) that was signed on and started the job (for
example, USERID or QPGMR).
The type of job running:
Inter - interactive job
Batch - batch job
Status
Status of job:
Active - currently processing
Held - stopped processing
Identifies the command (cmd) or program (pgm) currently running
to process this job.
System Administrator Tasks
August 2000
Subsystems
Function Keys:
F3 = Exit
Ends the current task and returns to the display from which the task
was started.
F4 = Prompt
Place the cursor at the field and press F4 to display a list of valid
field entries from which to choose, (if available).
F5 = Refresh
Updates information on screen.
F9 = Retrieve
Displays the last command executed from command line, which
allows it to be run again without re-typing.
F11 = Display schedule data
Displays the date and time a job is scheduled to run.
F12 = Cancel
Returns to the previous screen.
August 2000
Monitor System Activity
9-27
Subsystems
End a User's Job
Two options from the Work with Job menu can be used to end a users job:
Option 14 - Display open files
Work with Job
System:
Job:
W1
User:
SO3
Number:
S1020872
039743
Select one of the following:
1.
2.
3.
4.
Display job status attributes
Display job definition attributes
Display job run attributes, if active
Work with spooled files
10.
11.
12.
13.
Display job log, if active or on job queue
Display call stack, if active
Work with locks, if active
Display library list, if active
14.
Display open files, if active
15.
16.
Display file overrides, if active
Display commitment control status, if active
Selection or command
===>
F3=Exit F4=Prompt F9=Retrieve
More . . .
F12=Cancel
Select option 14 to verify if any file type, other than DSP is shown; if so DO NOT end the job. You
must wait for the job to finish. Ending a job with files other than DSP can cause the data files to be outof-sync.
Press Shift + PageDown to display the second screen of menu options [Press PageDown from a PC
keyboard].
9-28
System Administrator Tasks
August 2000
Subsystems
Option 41 - End job
Work with Job
Job:
W1
User:
System: S1020872
Number:
039743
SO3
Select one of the following:
17.
Display communications status, if active
30.
All of the above
40.
Change job
41.
End job
42.
43.
Hold job
Release job
Selection or command
===>
F3=Exit F4=Prompt F9=Retrieve
Bottom
F12=Cancel
After verifying file type is DSP, end the job by choosing option 41.
End Job (ENDJOB)
Type choices, press Enter.
Job name . . . . . . . . . . . .
User . . . . . . . . . . . . .
Number . . . . . . . . . . . .
W1________
S03_______
205430
How to end . . . . . .*IMMED
Delay time, if *CNTRLD . . . . .
Delete spooled files . . . . . .
Maximum log entries
Additional interactive jobs
30
*NO
.
. . *NONE
F3=Exit F4=Prompt F5=Refresh
F13=How to use this display
Name
Name
000000-999999
*CNTRLD, *IMMED
Seconds
*NO, *YES
Number, *SAME, *NOMAX
*NONE, *GRPJOB, *ALL
F10=Additional parameters
F24=More keys
Bottom
F12=Cancel
Change parameter at the How to end field to *IMMED (immediately) so the job will end before the
user starts anything more.
Change the Maximum log entries field to .
The user's job is ended. A message is sent that the job was ended and who ended the job.
August 2000
Monitor System Activity
9-29
Subsystems
Work with Batch Subsystem
1.
At a command line:
Type WRKSBSJOB and press F4
Or
Type WRKSBSJOB QBATCH and press Enter. The Work with Subsystem Jobs screen,
shown in step 3, displays.
Work
with Subsystem Jobs (WRKSBSJOB)
Type choices, press Enter.
Subsystem . . . . . . . . . . . . . QBATCH
User whose jobs to display . . . .
*ALL
Output . . . . . . . . . . . . . . . *
F3=Exit F4=Prompt
F24=More keys
F5=Refresh
F12=Cancel
Name, *ALL, *JOBQ, *OUTQ
Name, *ALL
F13=How to use this display
2.
To work with the Subsystem QBATCH, type QBATCH
3.
The Work with Subsystems Jobs screen displays.
and press Enter.
Work with Subsystem Jobs
04/15/00
Subsystem . . . . . . . . . . :
81024601
17:56:06
QBATCH
Type options, press Enter.
2=Change 3=Hold 4=End 5=Work with 6=Release 7=Display message
8=Work with spooled files
13=Disconnect
Opt
Job
PA0106CL
User
S01
Type
BATCH
-----Status----ACTIVE
Function
PGM-PA1060CL
Parameters or command
===>
F3=Exit F4=Prompt F5=Refresh F9=Retrieve F11=Display Schedule Data
9-30
System Administrator Tasks
Bottom
August 2000
Subsystems
Work with Subsystem Jobs (WRKSBSJOB) Screen Definitions
Subsystem
Defines names of subsystem to be viewed. Possible entries:
Name - specific subsystem, (for example QBATCH)
*ALL
*JOBQ
*OUTQ
User Whose Jobs to
Display
Allows you to define one user ID to show jobs for or use
system default and see all user's jobs:
Name - specific user ID, (for example, MSECOFR)
*ALL - all user ID's
Output
Defines how information requested should be presented. Possible
entries:
* - display on screen
*PRINT - create a spool file and print it
Function Keys:
F3 = Exit
Ends the current task and returns to the display from which the task was
started.
F4 = Prompt
Place the cursor at the field and press F4 to display a list of valid field
entries from which to choose, (if available).
F5 = Refresh
Updates information on screen.
F12 = Cancel
Returns to the previous screen.
F13 = How to use this
display
Shows help for prompt and associated display areas.
F24 = More Keys
Shows additional defined function keys.
August 2000
Monitor System Activity
9-31
Subsystems
Work with Subsystem Jobs Screen Definitions
Options:
2 = Change
3 = Hold
4 = End
5 = Work with
6 = Release
7 = Display message
8 = Work with spooled files
13 = Disconnect
Changes specific job parameters. These changes could be limited,
based on the job.
Stops the job from processing; all job information is retained.
Terminates processing of job and loses all information created. This
option should not be used unless directed by an EDS Customer
Support Representative.
Displays an additional screen that allows you to access specific
information about a job.
Resume processing of held jobs.
Displays any system messages related to this job; use when the Status
is MSGW.
Identifies and displays any print jobs associated with this job.
Sign off, but save your place to return to in a short period of time.
Columns:
Opt
Job
User
Type
Function
9-32
Column to type any option number listed on the screen.
The job name of the job processing (it could also be a workstation ID).
User profile (ID) that was signed on and started the job (for example,
USERID or QPGMR).
The type of job running:
Inter - interactive job
Batch - batch job
Status
Status of job:
Active - currently processing
Held - stopped processing
Identifies the command (cmd) or program (pgm) currently running to
process this job.
System Administrator Tasks
August 2000
Subsystems
Function Keys:
F3 = Exit
Ends the current task and returns to the display from which the task was
started.
F4 = Prompt
Place the cursor at the field and press F4 to display a list of valid field
entries from which to choose, (if available).
F5 = Refresh
Updates information on screen.
F9 = Retrieve
Displays the last command executed from command line, which allows
it to be run again without re-typing.
F11 = Display schedule
data
Displays the date and time a job is scheduled to run.
F12 = Cancel
Returns to the previous screen.
August 2000
Monitor System Activity
9-33
BATCH JOBS
BATCH JOBS
Work with Batch Jobs
This is an alternative (to the previous command) to display jobs in the batch subsystem.
At a command line, type WRKSBMJOB and press Enter.
Work with Submitted Jobs
System:
Submitted from . . . . . . . . :
Type options, press Enter.
2=Change 3=Hold 4=End 5=Work with
8=Work with spooled files
Opt
Job
PA0106CL
PA0106CL
PA1380CL
PA1400CL
QSYSSCD
QTGTELNETS
QTFTP04559
QTLPD06818
User
MSECOFR
MSECOFR
MSECOFR
MSECOFR
QPGMR
QTCP
QTCP
QTCP
Type
BATCH
BATCH
BATCH
BATCH
BATCH
BATCH
BATCH
BATCH
Parameters or command
===>
F3=Exit
F4=Prompt
F5=Refresh
F12=Cancel
S1024762
*USER
6=Release
7=Display message
-----Status----OUTQ
OUTQ
OUTQ
OUTQ
OUTQ
OUTQ
OUTQ
OUTQ
Function
Bottom
F9=Retrieve
F11=Display schedule data
Work with Submitted Jobs Screen Definitions
Options:
2 = Change
8 = Work with spooled files
Changes specific job parameters. These changes could be limited,
based on the job.
Stops the job from processing; all job information is retained.
Terminates processing of job and loses all information created. This
option should not be used unless directed by an EDS Customer
Support Representative.
Displays an additional screen that allows you to access specific
information about a job.
Resume processing of held jobs.
Displays any system messages related to this job; use when the Status
is MSGW.
Identifies and displays any print jobs associated with this job.
9-34
System Administrator Tasks
3 = Hold
4 = End
5 = Work with
6 = Release
7 = Display message
August 2000
BATCH JOBS
Columns:
Opt
Job
User
Type
Function
Column to type any option number listed on the screen.
The job name of the job processing (it could also be a workstation ID).
User profile (ID) that was signed on and started the job (for example,
USERID or QPGMR).
The type of job running:
Inter - interactive job
Batch - batch job
Status
Status of job:
Active - currently processing
Held - stopped processing
Identifies the command (cmd) or program (pgm) currently running to
process this job.
Function Keys:
F3 = Exit
Ends the current task and returns to the display from which the task was
started.
F4 = Prompt
Place the cursor at the field and press F4 to display a list of valid field
entries from which to choose, (if available).
F5 = Refresh
Updates information on screen.
F9 = Retrieve
Displays the last command executed from command line, which allows
it to be run again without re-typing.
F11 = Display schedule
data
Displays the date and time a job is scheduled to run.
F12 = Cancel
Returns to the previous screen.
August 2000
Monitor System Activity
9-35
BATCH JOBS
Work with Job Queues
To display all job queues defined on your system and their status:
At a command line, type WRKJOBQ and press Enter.
Work with All Job Queues
Type options, press Enter.
3=Hold
4=Delete
5=Work with
8=Work with job schedule entries
Opt
Queue
PCSJOBQ
PSJOBQ
QBASE
QBATCH
QCMN
QFNC
QINTER
QPGMR
QSNADS
QSPL
QS36EVOKE
QS36MRT
Command
===>
F3=Exit
Library
6=Release
14=Clear
Jobs
CSLIBR
PSLIBR
QGPL
QGPL
QGPL
QGPL
QGPL
QSYS
QGPL
QGPL
QGPL
QGPL
0
0
0
0
0
0
0
0
0
0
0
0
Subsystem
Status
DLCOMMSBS
PRINTSBS
RLS
RLS
RLS
RLS
RLS
RLS
RLS
RLS
RLS
RLS
RLS
RLS
QBATCH
QINTER
QPGMR
OSNADS
QSPL
QBATCH
QINTER
More . . .
F4=Prompt
F5=Refresh
F12=Cancel
F24=More keys
Work with All Job Queues Screen Definition
Options:
3 = Hold
4 = Delete
5 = Work with
6 = Release
8 = Work with job schedule
entries
14 = Clear
9-36
Places the job queue on hold.
Delete the job queue.
Access additional screen to display all jobs in selected queue.
Resume processing of held jobs.
View job schedule entries for a selected job queue.
Clear all jobs from the specified job queues.
System Administrator Tasks
August 2000
BATCH JOBS
Columns:
Opt
Queue
Library
Jobs
Subsystem
Status
Allows entry of above option number(s) to complete desired task.
All job holding areas in your computer.
Defines the database library that contains the output queue
Number of jobs in holding area waiting for processing.
Area defined to process job. If blank, no jobs in this queue will be
processed.
Current standing of queue:
RLS - released, able to process
HLD - held, the queue is held
Function Keys:
F3 = Exit
Ends the current task and returns to the display from which the task was
started.
F4 = Prompt
Place the cursor at the field and press F4 to display a list of valid field
entries from which to choose, (if available).
F5 = Refresh
Updates information on screen.
F12 = Cancel
Returns to the previous screen.
F24 = More Keys
Displays additional Function keys.
August 2000
Monitor System Activity
9-37
MONITORING SYSTEM ACTIVITY - EXERCISE
MONITORING SYSTEM ACTIVITY - EXERCISE
Part One - Print jobs
1.
Which of the following commands will display all the spool files on your
_____
_____
_____
_____
2.
WRKSPLF *ALL
WRKOUTQ P1
WRKOUTQ
WRKWTR P1
A.
B.
C.
D.
WRKSPLF
WRKOUTQ
WRKWTR
WRKWTR *ALL
Identify the following items which can be changed regarding a spool file:
_____
_____
_____
_____
_____
_____
9-38
A.
B.
C.
D.
Which of the following commands will display all of the writers?
_____
_____
_____
_____
4.
WRKSPLF and press F4.
WRKSPLF *ALL and press Enter.
WRKOUTQ and press F4.
WRKWTR and press Enter.
Which of the following commands will display only the spool files within the output queue for
printer P1?
_____
_____
_____
_____
3.
A.
B.
C.
D.
system?
A.
B.
C.
D.
E.
F.
Print device
Number of copies
Form type
Priority
Output queue
All of the above
System Administrator Tasks
August 2000
MONITORING SYSTEM ACTIVITY - EXERCISE
5.
You should check the writers to see if they are actively printing before doing an IPL, backup or
power down.
True
False
If true, what should you do?
6.
What is the command to execute the following?
A.
B.
C.
D.
E.
F.
7.
Work with Job Queues
Work with Output Queues
Work with Spool Files
Work with Interactive Subsystem
Work with Batch Subsystem
Work with Writers
For day-to-day operations, what should be the status of any output queue?
_____ A.
_____ B.
8.
HLD
RLS
For day-to-day operations, what should be the status of any of the writers?
_____ A.
_____ B.
_____ C.
9.
______________________
______________________
______________________
______________________
______________________
______________________
STR
END
MSGW
If the top of the form is set properly for P1, what is the most appropriate response to the printer
message:
"VERIFY ALIGNMENT ON DEVICE P1 (ICGNR)"
_____
_____
_____
_____
_____
August 2000
I
C
G
N
R
Monitor System Activity
9-39
MONITORING SYSTEM ACTIVITY - EXERCISE
10.
If the following message displays:
"LOAD FORM TYPE 'HDCK' DEVICE P1 WRITER P1 (HCGIR)"
Place the following items in order of execution.
(NOTE: Not all are to be used)
_____
_____
_____
_____
_____
_____
11.
A.
B.
C.
D.
E.
F.
view message in qsysopr
hit printer
answer G to print 1 line
yell at printer
load forms
press Enter
What is the command to view spool files on the AS/400 for User Betty?
_______________________________________
12.
List the steps to hold a spool file that is to be printed on P2.
____________________
____________________
____________________
____________________
13.
List the steps to delete a spool file that is on printer P4 and the Sts is HLD.
____________________
____________________
____________________
____________________
____________________
14.
List the steps to display a spool file on printer P5.
____________________
____________________
____________________
____________________
9-40
System Administrator Tasks
August 2000
MONITORING SYSTEM ACTIVITY - EXERCISE
15.
List the steps to change a spool file on printer P3.
____________________
____________________
____________________
____________________
____________________
____________________
16.
How do you know if a writer is attached to the output queue?
____________________
____________________
17.
How do you attach a writer to the output queue?
____________________
____________________
18.
What is the command to display all writers that start with C?
____________________
____________________
August 2000
Monitor System Activity
9-41
MONITORING SYSTEM ACTIVITY - EXERCISE
Part Two - Subsystems
1.
What subsystem does an interactive job process in?
____________________
2.
Which command allows you to work with interactive jobs?
_____ A.
_____ B.
3.
WRKSBSJOB QINTER
WRKSBSJOB QBATCH
List the steps to end an interactive job.
____________________
____________________
____________________
____________________
____________________
____________________
4.
You can end any job no matter what type of files the job is using.
_____ True
_____ False
5.
Dealer complains that the system is running really slow. What command could you use to see if
there is a job using a large percentage of the CPU?
_______________________________
9-42
System Administrator Tasks
August 2000
MONITORING SYSTEM ACTIVITY - EXERCISE
Part Three - Batch Jobs
1.
List the steps to display all the job queues.
_____________________________________________________
_____________________________________________________
_____________________________________________________
_____________________________________________________
_____________________________________________________
2.
What command do you use to determine the status of a job queue?
_____________________________________________________
_____________________________________________________
_____________________________________________________
_____________________________________________________
_____________________________________________________
3.
For day-to-day operations, what should be the status of all the job queues?
_____ A
_____ B.
August 2000
HLD
RLS
Monitor System Activity
9-43
MONITORING SYSTEM ACTIVITY - EXERCISE
Solutions to Monitoring System Activity - Exercise
Part One - Print Jobs
1.
B. You could also see all spool files using option A if you define *ALL as the user and then press
Enter.
2.
B. WRKOUTQ would show all output queues but by adding the parameter P1, only the
information for that printer will show.
3.
C (WRKWTR) for twinax attached printers, D (WRKWTR *ALL) for TCP/IP printers.
4.
F.
5.
True. Wait until they have completed their printing or you will loose data.
6.
a.
b.
c.
d.
e.
f.
WRKJOBQ
WRKOUTQ
WRKSPLF
WRKSBSJOB QINTER
WRKSBSJOB QBATCH
WRKWTR
7.
B.
8.
A.
9.
I - The rest of the file will print without skipping and without repeating.
10.
A-1
B - not used
C-3
D - not used
E-2
F-4
9-44
System Administrator Tasks
August 2000
MONITORING SYSTEM ACTIVITY - EXERCISE
11.
WRKSPLF
12.
Type WRKOUTQ P2
Press Enter.
Type 3 in front of file to be held.
Press Enter..
13.
Type WRKOUTQ P4
Press Enter.
Type 4 in front of file to delete.
Press Enter.
Press Enter again to confirm.
14.
Type WRKOUTQ P5
Press Enter.
Type 5 in front of file to display.
Press Enter.
15.
Type WRKOUTQ P3
Press Enter.
Type 2 in front of spool file to change.
Press Enter.
Make changes.
Press Enter.
Note:
Betty
Status cannot be WTR for spool file if spool file is to be changed.
16.
The name of the writer displays in the writer column of the Work with All Output Queue screen.
17.
Type WRKWTR.
Press Enter.
Type 1 in front of writer to start.
Press Enter.
When started, writer will attach to output queue.
18.
Type WRKWTR C*
August 2000
Monitor System Activity
9-45
MONITORING SYSTEM ACTIVITY - EXERCISE
Part Two - Subsystems
1.
QINTER
2.
A.
3.
Type WRKSBSJOB QINTER
Press Enter.
Type 5 in front of job to end.
Press Enter.
Type 14.
Press Enter.
Verify there are only DSP files.
Press Enter.
Type 41 to end.
Press Enter.
Change how to end parameter to *IMMED.
Change maximum log entries to .
Press Enter.
4.
False. Only end jobs with file type DSP.
5.
WRKACTJOB then F16 on the CPU% field
Part Three - Batch Jobs
1.
Type WRKJOBQ
Press Enter.
2.
WRKJOBQ
3.
B.
9-46
System Administrator Tasks
August 2000
10
Security
Table of Contents
OVERVIEW ................................................................................... 1
System Security........................................................................... 2
Physical ....................................................................................... 2
Software ...................................................................................... 3
IBM SECURITY............................................................................. 4
IBM User Classes/Special Authority ............................................ 4
Initial Profiles ............................................................................... 5
Several Initial Menus and Libraries .............................................. 5
Commands to Manipulate IBM User Profiles ............................... 5
IBM AND DEALERLINE XL SECURITY SCREENS ..................... 6
Create/Copy/Change/Delete DEALERLINE XL User Profiles ...... 6
Create User Profile (CRTUSRPRF) Screen Definitions ............. 11
Set Initial Menu / Library After Sign On...................................... 14
Change a user profile ................................................................ 15
Change Password ..................................................................... 16
Enter/Update Dealer System Assignments ................................ 17
Workstation Printer Assignments............................................... 19
IBM SECURITY SCREENS......................................................... 20
Create a User Profile ................................................................. 20
Create User Profile Screen Definitions ...................................... 22
Change a User Profile ............................................................... 24
Change User Profile Screen Definitions..................................... 26
Delete a User Profile.................................................................. 28
SECURITY EXERCISE PART 1 ............................................... 30
SOLUTIONS TO SECURITY - EXERCISE................................. 32
SECURITY EXERCISE PART 2 ............................................... 33
August 2000
Security
10-i
Table of Contents
This page intentionally left blank.
10-ii
System Administrator Tasks
August 2000
OVERVIEW
Security
OVERVIEW
System Security
- Physical
- Software
IBM Security
- IBM User Classes/Special Authority
- Initial Profiles
- Several Initial Menus and Libraries
- Commands to Manipulate IBM User Profiles
DEALERLINE XL Security
- Enter/Update/Delete DEALERLINE XL Profiles
- Enter/Update Dealer System Assignments
- IBM Security Screens
August 2000
Security
10-1
System Security
System Security
Security controls who is allowed to see and use the information on the system. If a user calls and requests you
add some sort of security to his/her profile, or another users profile, you want to make sure youre speaking
with the system administrator. If you are not sure youre speaking with an authorized person, the best thing to
do would be to walk the individual through the procedure to make the change. If this individual doesnt have
authority to make changes to user profiles, he/she will receive an error message. This is your clue that the
person youre speaking with is probably not an authorized person. You can very politely explain the system
administrator must make changes to a user profile. At no time should you just go ahead and change
someones security without being certain the person youre speaking with is the System Administrator!
Physical
There are several types of physical security to consider when installing a computer system. These issues include:
System
The CPU should be located in a secured area where only authorized personnel
may access it.
Workstation
Where are these located? Are they signed off when not in use?
Printer
Again, these need to be secured so that not only hardware is safe but also the
documents being printed.
Forms
All sensitive documents need to be secure; you do not want just anyone to
walk away with a check or statement.
Keys
Copies of all keys to the CPU and monitors should be maintained in a locked
area. The original key should remain in the keylock.
Backup Tape Storage
THIS IS CRITICAL. The storage of your backup tapes could mean the
difference between being able to restore your data or not. Backup tapes
should be stored off-site or in a fireproof safe on-site.
System Save tapes should be stored in two different locations. The current
system save tape(s) could be stored on-site; the prior system save tapes(s)
could be stored off-site. One of the DEALERLINE nightly backup tapes
should be kept off-site also.
In general, security (physical or software) determines who has access to what.
10-2
System Administrator Tasks
August 2000
System Security
Software
There are two types of software defined security:
IBM security is defined in the operating system. It determines who can sign on to the AS/400 and what
commands they can execute.
DEALERLINE XL application defined security identifies what tasks in which areas of which applications a
user may work. It can also limit access to each company and to DEALERLINE XL security profiles.
August 2000
Security
10-3
IBM SECURITY
IBM SECURITY
IBM User Classes/Special Authority
Default Authorities for User Classes
USER CLASS
*ALLOBJ
*SECADM
*SAVSYS
*JOBCTL
SECOFR
SECADM
PGMR
SYSOPR
USER
*SERVICE
*SPLCTL
*IOSYSCFG
*ALLOBJ -
Allows the user access to all programs and files (needed for daily backup).
*SECADM -
Security functions to add/delete/change user profiles (needed to apply EOD updates)
*SAVSYS -
Allows the user to save, restore, and free storage space for all programs and files.
*JOBCTL -
Allows the user to change, display, hold, release, cancel, and clear all jobs, start writers, stop and
start active subsystems (needed for daily backup with power down).
*SERVICE -
Allows the use of on-line diagnostic tools to fix system problems.
*SPLCTL -
Allows the user to perform all spool functions. *SPLCTL also allows the user to start and end
writers (needed for daily backup).
*IOSYSCFG -
Allows the user the ability to work with I/O system configuration (needed to apply EOD updates)
10-4
System Administrator Tasks
August 2000
IBM SECURITY
Initial Profiles
During the DEALERLINE load, the following initial profiles are set up:
NAME
LIMIT
CAPABILITIES LIBRARY/MENU
DESCRIPTION
MSECOFR
SAUSER
BLUSER1
PRUSER1
SMUSER1
PRMNGR
SLUSER1
Master Security
System Operator
BUSINESSLINE XL Manager
PARTSLINE XL Default User
SERVICELINE XL Default User
PARTSLINE XL Manager
SALESLINE XL User
*NO
*NO
*PARTIAL
*YES
*YES
*YES
*YES
INITIAL
SALIBR/DMM000
SALIBR/DMM000
BLLIBR/GLM00
PRLIBR/PRM00
SVLIBR/SVMAIN
PRLIBR/PRMU1
SLLIBR/SLMAIN
Several Initial Menus and Libraries
MENU LIBRARY
DESCRIPTION
DMM000
DMM001
APM00
ARM00
GLM00
PAM00
PRM00 PRLIBR
SVMAIN
SLMAIN
SALIBR
BLLIBR
BLLIBR
BLLIBR
BLLIBR
PALIBR
SVLIBR
SLLIBR
DEALERLINE XL Main Menu
BUSINESSLINE Main Menu
Accounts Payable Menu
Accounts Receivable Menu
General Ledger Menu
Payroll Menu
PARTSLINE XL Main Menu
SERVICELINE XL Main Menu
SALESLINE XL Main Menu
Commands to Manipulate IBM User Profiles
CRTUSRPRF
Create user profile
DSPUSRPRF
Display user profile
DLTUSRPRF
Delete user profile
WRKUSRPRF
Work with user profile
CHGUSRPRF
Change user profile
RSTUSRPRF
Restore user profile
CHGPWD
Change user password
August 2000
Security
10-5
IBM AND DEALERLINE XL SECURITY SCREENS
IBM AND DEALERLINE XL SECURITY SCREENS
Create/Copy/Change/Delete DEALERLINE XL User Profiles
To create a DEALERLINE user profile from DEALERLINE:
1.
At a command line, type GO DMM000 and press Enter.
Or
Press F3 until the DEALERLINE XL Main Menu displays.
DEALERLINE XL Main Menu
DMM000
Select one of the following:
1.
2.
3.
4.
5.
BUSINESSLINE
PARTSLINE
SDS PARTS
SERVICELINE
REPORTLINE
6. SYSTEM ADMINISTRATION
7.
8.
9.
23.
90.
SALESLINE
GM DEALER COMMUNICATIONS SYSTEMS
RAPID
DEALERLINE XL Version
Sign Off
Electronic Data Systems
Copyright (C) 1994 All rights reserved.
Selection or command:
==>
F3=EXIT
F4=PROMPT
F9=RETRIEVE
F12=CANCEL
F13=INFORMATION ASSISTANT
F16=AS/400 MAIN MENU
2.
Type 6, System Administration, and press Enter.
The System Administration Main Menu displays.
SYSTEM ADMINISTRATION Main Menu
DMM005
Select one of the following:
1.
2.
3.
5.
6.
7.
8.
9.
11.
Backups
Communications
Security
Restore
Labels
Enter/Update Dealer System Assignments
Forms Formatting
Print Work - Station Printer Assignments
Name and Address Menu
13.
Reset Remote Dial Connection
23.
24.
Selection or command:
==>
F3=Exit
F4=Prompt
F9=Retrieve
F12=Cancel
F13=Information Assistant
F16=AS/400 Main Menu
3.
DEALERLINE Main Menu
Sign Off
Type 3, Security, and press Enter.
10-6
System Administrator Tasks
August 2000
IBM AND DEALERLINE XL SECURITY SCREENS
The Work with User Security screen displays.
SA1025S1
J3
DEALERLINE APPLICATION SECURITY
Work with User Security
3/8/93
9:50:45
Type Option Then Press Enter
1 = Add
3=Copy
4=Delete
5=Display
7=Dir Entry
8=User Profiles
User ID
User Name
Default Company Number-Name
BLUSER1
PRUSER1
PRMNGR
SAUSER1
SMUSER1
BUSINESSLINE Manager
PARTSLINE Default User
PARTSLINE Manager
System Operator
SERVICELINE User
01
01
01
01
01
F3=Exit
4.
2=Change
Opt
DEALERLINE
DEALERLINE
DEALERLINE
DEALERLINE
DEALERLINE
OF
OF
OF
OF
OF
SOUTHFIELD
SOUTHFIELD
SOUTHFIELD
SOUTHFIELD
SOUTHFIELD
Roll Up/Down
At the Opt field, next to the User ID to access, type the option number and press Enter.
In this example, type 3 to copy an existing user profile and press Enter.
5.
The Copy To Prompt window displays:
SA1025S1
J3
DEALERLINE APPLICATION SECURITY
Work with User Security
3/8/93
9:50:45
Type Option Then Press Enter
1 = Add
2=Change
3=Copy
4=Delete
Copy To 7=Dir
PromptEntry
5=Display
User ID
User Name
BLUSER1
PRUSER1
PRMNGR
SAUSER1
SMUSER1
Copy To New User ID. .
BUSINESSLINE Manager
01
PARTSLINE Default
User
01
F12=Cancel
PARTSLINE Manager
01
System Operator
01
SERVICELINE User
01
F3=Exit
8=User Profiles
Selected User ID . Default
. . BLUSER1
Company Number-Name
Opt
________
DEALERLINE
DEALERLINE
DEALERLINE
DEALERLINE
DEALERLINE
OF
OF
OF
OF
OF
SOUTHFIELD
SOUTHFIELD
SOUTHFIELD
SOUTHFIELD
SOUTHFIELD
Roll Up/Down
At the Copy To New User ID field, type the user ID to add and press Enter.
August 2000
Security
10-7
IBM AND DEALERLINE XL SECURITY SCREENS
6.
The Create User Profile (CRTUSRPRF) screen displays.
CREATE USER PROFILE (CRTUSRPRF)
TYPE CHOICES, PRESS ENTER.
USER PROFILE
USER PASSWORD
SET PASSWORD TO EXPIRED
STATUS
USER CLASS
ASSISTANCE LEVEL
CURRENT LIBRARY
INITIAL PROGRAM TO CALL
LIBRARY
INITIAL MENU
LIBRARY
LIMIT CAPABILITIES
TEXT 'DESCRIPTION'
JOY
NAME
*USRPRF
NAME, *USRPRF, *NONE
*NO
*NO, *YES
*ENABLED
*ENABLED, *DISABLED
*USER
*USER, *SYSOPR, *PGMR...
*SYSVAL
*SYSVAL, *BASIC, *INTERMED...
DBLIBR
NAME, *CRTDFT
SA0030CL
NAME, *NONE
SALIBR
NAME, *LIBL, *CURLIB
DMM000
NAME, *SIGNOFF
*LIBL
NAME, *LIBL, *CURLIB
*NO
*NO, *PARTIAL, *YES
SERVICE CASHIER
F3=EXIT
F4=PROMPT
F5=REFRESH
F13=HOW TO USE THIS DISPLAY
F10=ADDITIONAL PARAMETERS
F24=MORE KEYS
F12=CANCEL
If
the user ID being added is to have the same security as the user ID that was copied, change the USER
PASSWORD and change the TEXT DESCRIPTION field for a new profile. Press Enter.
The IBM User ID is added. The DEALERLINE application security screen displays.
If the user ID being added has to have the security changed or verified, type the USER PASSWORD
and TEXT DESCRIPTION field for a new profile, and press F10.
CReate User Profile
(CRTUSRPRF)
Type choices, press Enter.
Additional Parameters
Special authority
>
+ for more values
Special environment
>
Display sign-on information
>
Password expiration interval
>
Limit device sessions
>
Keyboard buffering
>
Maximum allowed storage
>
Highest schedule priority
>
Job description
>
Library
>
Group profile
>
Owner
>
ALLOBJ
*USRCLS,*NONE,
*SYSVAL
*SYSVAL
*SYSVAL
*SYSVAL
*SYSVAL
*NOMAX
1
DLJOBD
SALIBR
*NONE
*USRPRF
*SYSVAL, *NONE, *S36
*SYSVAL, *NO, *YES
1-366, *SYSVAL, *NOMAX
*SYSVAL, *YES, *NO...
*SYSVAL, *NO, *TYPEAHEAD
KILOBYTES, *NOMAX
0-9
NAME
NAME, *LIBL, *CURLIB
NAME, *NONE
*USRPRF,*GRPPRF
*ALLOBJ
MORE...
F3=ExitT
F4=Prpomt
F24=More keys
7.
F5=Refresh F12=Cancel
F13=How to use this display
Verify the Special authority (authorities) is correct for the profile you are creating. (See page 4 for Special
Authority definitions.) If you need to add Special authorities, type + (plus sign) at the field, press Field Exit,
or the Space bar, then Enter. This will NOT erase the original value at the Special authority field; it will
display on the next screen).
After youve added all the Special authority (authorities) necessary, press the Shift
and ArrowUp key.
10-8
System Administrator Tasks
August 2000
IBM AND DEALERLINE XL SECURITY SCREENS
8.
Additional parameters display.
If this user needs to have print screens print at a specific printer, other than the system printer, the
default values for the Print device and Output queue need to be changed. See steps 8a and 8b.
Create User Profile (CRTUSRPRF)
Type Choices, press Enter.
Group authority
> *NONE
*NONE, *ALL, * CHANGE, *USE...
Group authority type.............> *PRIVATE
*PRIVATE, *PGP
Supplemental groups..............> *NONE
Name, *NONE
+ for more values
Accounting code
> *BLANK
Document Password................> *NONE
Name, *NONE
Message queue
> *USRPRF
Name, *USRPRF
Library
Name, *LIBL, *CURLIB
Delivery
> NOTIFY
*NOTIFY, *BREAK, *HOLD, *DFT
Severity code filter
> 0
0-99
Print device
Output queue
> P2
> *DEV
Name, *WRKSTN, *DEV
Library
Attention program
> *SYSVAL
Name, *LIBL, *CURLIB
Name, *NONE, *SYSVAL, *ASSIST
Name, *WRKSTN, *SYSVAL
BOTTOM
F3=Exit
F4=Prompt
F24=More keys
a.
b.
9.
F5=Refresh
F12=Cancel
F13=How to use this display
At the Print device field, type the Printer ID of the printer that print screens are to print at. At the
Output queue field, type *DEV
Do not type the Printer ID of the system printer!
Press Enter.
The IBM User ID is added. The DEALERLINE APPLICATION SECURITY screen displays:
SA1025S2
J3
DEALERLINE APPLICATION SECURITY
Work with User Security
User ID
SMITH
Security Officer (Y/N)
N
Assigned Default Company 1
Application Name
BUSINESSLINE
DCS/400
5/08/00
9:55:56
User Name
EDWARD D. SMITH, GENERAL MANAGER
Allowed Into All Companies (Y/N)
N
Job Classification Security Level 1
Reports
Maintenance
Entry
Inquiry
- Accounts Payable
- Accounts Receivable
- Fixed Assets
- General Ledger
- Communications
- Answerbacks
- Setup & Installation
X
+
F3=Exit
F12=Cancel
Roll Up/Down
a. Verify the User ID and User Name are correct (if not make revisions now).
b. The Security Officer (Y/N) field defines access to the security setup. Type Y for the system
administrator and their backup; for all other users, type N
c. For multiple company stores, at Allowed into All Companies (Y/N), type N to restrict a user to
one company. Type Y to allow access to all companies.
d. The Assigned Default Company identifies the primary company used. For multiple company
users, the user can change this when accessing each option.
e. The Job Classification Security Level limits screen access within different applications.
f.
Locate the Application Name and allow the user access by typing X in the correct column. To
deny access, leave it blank, or press Shift + ArowUp keys to advance to the next screen.
August 2000
Security
10-9
IBM AND DEALERLINE XL SECURITY SCREENS
SA1025S2
J3
DEALERLINE APPLICATION SECURITY
Work with User Security
User ID
SMITH
Security Officer (Y/N)
N
Assigned Default Company
1
5/08/00
9:55:56
User Name
EDWARD D. SMITH, GENERAL MANAGER
Allowed Into All Companies (Y/N)
N
Job Classification Security Level
1
Application Name
Reports
Maintenance
Entry
Inquiry
- Transactions
PARTSLINE
- Payroll Accounting
Payroll Type
- AS/400 Parts
X
X
X
X
X
X
X
X
X
X
X
X
RAPID/400
- Communications
- Answerbacks
PAYROLL
- Setup & Installation
- Transactions
X
+
F3=Exit
g.
F12=Cancel
Roll Up/Down
Locate the Application Name and allow the user access by typing X in the correct column. To deny
access, leave it blank, or press Shift + ArowUp keys to advance to the next screen.
SA1025S2
J3
DEALERLINE APPLICATION SECURITY
Work with User Security
User ID
SMITH
Security Officer (Y/N)
N
Assigned Default Company
1
5/08/00
9:55:56
User Name
EDWARD D. SMITH, GENERAL MANAGER
Allowed Into All Companies (Y/N)
N
Job Classification Security Level
1
Reports
Maintenance
Entry
Inquiry
REPORTLINE
- Reportline
Application Name
SALESLINE/400
- Credit Bureau
- Finance & Insurance
- Vehicle Inventory
- GMAC MAPS
- Prospecting
- Setup & Installation
+
F3=Exit
h.
F12=Cancel
Roll Up/Down
Locate the Application Name and allow the user access by typing X in the correct column. To deny
access, leave it blank, or press Shift + ArowUp keys to advance to the next screen.
SA1025S2
J3
DEALERLINE APPLICATION SECURITY
Work with User Security
User ID
SMITH
Security Officer (Y/N)
N
Assigned Default Company
1
User Name
EDWARD D. SMITH, GENERAL MANAGER
Allowed Into All Companies (Y/N)
N
Job Classification Security Level
1
Application Name
SERVICELINE XL
F3=Exit
- SERVICELINE XL
F12=Cancel
5/08/00
9:55:56
Reports
X
Maintenance
X
Entry
Inquiry
Roll Up/Down
10. Press Enter to save the new user profile.
10-10
System Administrator Tasks
August 2000
IBM AND DEALERLINE XL SECURITY SCREENS
Create User Profile (CRTUSRPRF) Screen Definitions
CREATE USER PROFILE (CRTUSRPRF)
TYPE CHOICES, PRESS ENTER.
USER PROFILE
USER PASSWORD
SET PASSWORD TO EXPIRED
STATUS
USER CLASS
ASSISTANCE LEVEL
BURT
*USRPRF
*NO
*ENABLED
*USER
*SYSVAL
CURRENT LIBRARY
INITIAL PROGRAM TO CALL
LIBRARY
INITIAL MENU
LIBRARY
DBLIBR
SA0030CL
SALIBR
DMM000
*SALIBR
NAME
NAME, *USRPRF, *NONE
*NO, *YES
*ENABLED, *DISABLED
*USER, *SYSOPR, *PGMR...
*SYSVAL, *BASIC, *INTERMED...
NAME, *CRTDFT
NAME, *NONE
NAME, *LIBL, *CURLIB
NAME, *SIGNOFF
LIMIT CAPABILITIES
TEXT 'DESCRIPTION'
NAME, *LIBL, *CURLIB
*NO
*NO, *PARTIAL, *YES
GENERAL MANAGER
F3=EXIT
F4=PROMPT
F5=REFRESH
F13=HOW TO USE THIS DISPLAY
F10=ADDITIONAL PARAMETERS
F24=MORE KEYS
User Profile
User Password
Set Password to Expire
Status
User Class
Assistance Level
Current Library
Initial Program to Call
Library
Initial Menu/Library
F12=CANCEL
User ID name can only be modified using the Change (CHGUSRPRF)
procedure.
Type the user password. If *USRPRF value is left here, the system uses
your User Profile entry as the password.
*YES forces the user to change their password every so many days. The
number of days is defined in system values. Leaving the *NO default will
allow password changes, but not force them.
The status of the user profile should be *Enabled. A Disabled user cannot
sign on. If the user receives message: User XXX cannot sign on, check if
the status is Disabled.
Use one of the IBM user classes defined on page 4, based on user needs.
Defines to the system the level of help or assistance needed. Choices are
basic, intermediate or advanced. Leaving the *SYSVAL default will use
the system defined value.
Defines library user will function in. This value should be DBLIBR.
Based on where the user is accessing from. There are four choices: For
all ID's use SA0030CL, except for SALESLINE XL users - SLMAINCL,
and for SERVICELINE XL users SVMAINCL.
Library to find initial program. SA0030CL is in SALIBR, SLMAINCL is
found in SLLIBR and SVMAINCL is found in SVLIBR.
First menu the user will see and the library it is located in. Base this entry
on specific user needs. If the user receives message: Job ending
immediately. Display job log for more information, it is likely the library
attached to the initial menu is wrong. DMM000 is most commonly used
for Initial Menu.
Limit Capabilities
*YES will restrict user's use of the command line. *NO will not limit
them, but their command knowledge may.
Text Description
Free form definition area to describe user, job title, location or whatever
text the system administrator requires.
August 2000
Security
10-11
IBM AND DEALERLINE XL SECURITY SCREENS
After completing this screen, press F10, Additional Parameters, then press Shift + ArrowUp keys to display the
next screen.
CREATE USER PROFILE (CRTUSRPRF)
ADDITIONAL PARAMETERS
TYPE CHOICES, PRESS ENTER.
Special authority
>
+ for more values
Special environment
>
Display sign-on information
>
Password expiration interval
>
Limit device sessions
>
Keyboard buffering
>
Maximum allowed storage
>
Highest schedule priority
>
Job description
>
Library
>
Group profile
>
Owner
>
F3=ExitT
F4=Prpomt
F24=More keys
*USRCLS
*SYSVAL
*SYSVAL
*SYSVAL
*SYSVAL
*SYSVAL
*NOMAX
3
DLJOBD
SALIBR
*NONE
*USRPRF
F5=Refresh F12=Cancel
*USRCLS,*NONE,
*ALLOBJ
*SYSVAL, *NONE, *S36
*SYSVAL, *NO, *YES
1-366, *SYSVAL, *NOMAX
*SYSVAL, *YES, *NO...
*SYSVAL, *NO, *TYPEAHEAD
KILOBYTES, *NOMAX
0-9
NAME
NAME, *LIBL, *CURLIB
NAME, *NONE
*USRPRF,*GRPPRF
MORE...
F13=How to use this display
Use the default values on this screen except:
Special Authority
Job Description
Library
Type the values required, based on the authority the user requires.
The value for this should be DLJOBD which is an acronym for:
DEALERLINE JOB DESCRIPTION.
If the user is a SALESLINE XL user, the value should be SLJOBD which
is an acronym for:
SALESLINE JOB DESCRIPTION.
If the user is a SERVICELINE XL user the value should be SVJOBD
which is an acronym for
SERVICELINE ADVISOR JOB DESCRIPTION.
Library location of DEALERLINE job descriptions. The value should read
SALIBR. For a SALESLINE XL user the value should read SLLIBR and for
a SERVICELINE XL user, the value should be SVLIBR.
After completing this screen, press Shift + Arrow Up keys to display the next screen.
10-12
System Administrator Tasks
August 2000
IBM AND DEALERLINE XL SECURITY SCREENS
Create User Profile (CRTUSRPRF)
Type Choices, press Enter.
Group authority
>
Group authority type.............>
Supplemental groups..............>
+ for more values
Accounting code
>
Document Password................>
Message queue
>
Library
Delivery
>
Severity code filter
>
Print device
>
Output queue
>
Library
Attention program
>
*NONE
*PRIVATE
*NONE
F3=Exit
F4=Prompt
F24=More keys
F12=Cancel
F5=Refresh
*BLANK
*NONE
*USRPRF
*NONE, *ALL, * CHANGE, *USE...
*PRIVATE, *PGP
Name, *NONE
Name, *NONE
Name, *USRPRF
Name, *LIBL, *CURLIB
*NOTIFY, *BREAK, *HOLD, *DFT
0-99
Name, *WRKSTN, *SYSVAL
Name, *WRKSTN, *DEV
Name, *LIBL, *CURLIB
Name, *NONE, *SYSVAL, *ASSIST
NOTIFY
0
P2
*DEV
*SYSVAL
F13=How to use this display
Use the default values on this screen except:
Print Device
Defines printer output location for this user.
Output Queue
Should read *DEV if a printer device has been defined, and *WRKSTN if no
printer device is defined.
After completing this screen, press Shift + Arrow Up keys to display the next screen.
Create User Profile (CRTUSRPRF)
Type Choices, press Enter.
Sort Sequence
>
Library........................>
Language ID......................>
Country ID ......................>
Coded character set ID...........>
Locale job attributes............>
+ for more values
Locale...........................>
*SYSVAL
Name, *SYSVAL, *HEX.
Name, *LIBL, *CURLIB
*SYSVAL...
*SYSVAL...
*SYSVAL, *HEX...
*SYSVAL, *HEX, *CCSID...
User options ....................>
+ for more values
User ID number ..................>
Group ID number .................>
Home Directory...................>
*NONE
*NONE, *CLKWD, *EXPERT...
*GEN
*NONE
*USRPRF
1-4294967294, *GEN
1-4294967294, *NONE, *GEN
*SYSVAL
*SYSVAL
*SYSVAL
*SYSVAL
*SYSVAL
Authority........................> *EXCLUDE
*ALL, *CHANGE, *USE< *EXCLUDE
Bott
F3=Exit
F4=Prompt
F24=More keys
F5=Refresh
F12=Cancel
F13=How to use this display
Use the default values for this screen press Enter to save information.
The user profile is created.
August 2000
Security
10-13
IBM AND DEALERLINE XL SECURITY SCREENS
Set Initial Menu / Library After Sign On
Customers that work in one particular application SALESLINE, BUSINESSLINE, PARTSLINE etc. often want
to go directly to that applications main menu after they sign on. This is easy to do if the user wants to go to a
BUSINESSLINE or PARTSLINE Main Menu. (If they want a SALESLINE OR SERVICELINE main menu, the
user profile will need to be changed).
For a BUSINESSLINE or PARTSLINE Main Menu:
Have the customer display the menu they want automatically displayed after sign on, then press F23.
Initial Program
Initial Library
Initial Menu
SERVICELINE
SVMAINCL
SVLIBR
DMM000
SALESLINE
SLMAINCL
SLLIBR
DMM000
INITIAL LIBRARY
SALIBR
SALIBR OR *LIBL
Job Description
Library
SVJOBD
SVLIBR
SLJOBD
SLLIBR
10-14
System Administrator Tasks
August 2000
IBM AND DEALERLINE XL SECURITY SCREENS
Change a user profile
1.
At a command line, type CHGUSRPRF and press F4.
Change User Profile (CHGUSRPRF)
Type choices, press Enter.
User profile
>
F3=Exit
F4=Prompt
F5=Refresh
F13=How to use this display
2.
GARY
Name
F10=Additional parameters
F24=More keys
F12=Cancel
Type the name of the User profile to change and press Enter.
The Change User Profile (CHGUSRPRF) screen displays:
Change User Profile (CHGUSRPRF)
TYPE CHOICES, PRESS ENTER.
USER PROFILE
USER PASSWORD
SET PASSWORD TO EXPIRED
STATUS
USER CLASS
ASSISTANCE LEVEL
CURRENT LIBRARY
INITIAL PROGRAM TO CALL
LIBRARY
INITIAL MENU
LIBRARY
LIMIT CAPABILITIES
TEXT 'DESCRIPTION'
> GARY
*SAME
*NO
*ENABLED
*USER
*SYSVAL
DBLIBR
SA0030CL
SALIBR
DMM000
*LIBL
NAME
NAME, *SAME, *NONE
*SAME, *NO, *YES
*SAME, *ENABLED, *DISABLED
*SAME, *USER, *SYSOPR...
*SAME, *SYSVAL, *BASIC...
NAME, *SAME, *CRTDFT
NAME, *SAME, *NONE
NAME, *LIBL, *CURLIB
NAME, *SAME, *SIGNOFF
NAME, *LIBL, *CURLIB
*NO
*SAME, *NO, *PARTIAL, *YES
'DEFAULT USER PROFILE SETUP'
F3=EXIT
F4=PROMPT
F5=REFRESH
F10-ADDITIONAL PARAMETERS
F13=HOW TO USE THIS DISPLAY
F24=MORE KEYS
3.
F12=CANCEL
Change parameters as needed.
August 2000
Security
10-15
IBM AND DEALERLINE XL SECURITY SCREENS
Change Password
1.
At a command line, type CHGPWD and press Enter.
The Change Password screen displays:
Change Password
Password last changed . . . . . . . . . . :
04/18/00
Type choices, press Enter.
Current password
New password
. . . . . . . . . . . . _______
. . . . . . . . . . . . . . _______
New password (to verify)
F3=Exit
2.
. . . . . . . . _______
F12=Cancel
Type the Current Password, then type the New password two times and press Enter.
10-16
System Administrator Tasks
August 2000
IBM AND DEALERLINE XL SECURITY SCREENS
Enter/Update Dealer System Assignments
To Enter/Update Dealer System assignments:
1.
At a command line, type GO DMM000
and press Enter.
2.
From the DEALERLINE XL Main Menu, type 6, System Administration Menu, and press Enter.
SYSTEM ADMINISTRATION Main Menu
DMM005
Select one of the following:
1.
2.
3.
Backups
Communications
Security
5.
6.
7.
8.
9.
Restore
Labels
Enter/Update Dealer System Assignments
Forms Formatting
Print Work - Station Printer Assignments
11.
13.
Name and Address Menu
Reset Remote Dial Connection
23.
24.
Selection or command:
==>
F3=Exit
F4=Prompt
F9=Retrieve
F12=Cancel
F13=Information Assistant
F16=AS/400 Main Menu
DEALERLINE Main Menu
Sign Off
Type 7, Enter/Update Dealer Systems Assignments, and press Enter.
The Hand Check printer is assigned in BUSINESSLINE XL. The S/O and R/O Invoices are assigned
through SERVICELINE XL.
August 2000
Security
10-17
IBM AND DEALERLINE XL SECURITY SCREENS
ACSSYS-01
Initial Heading
DEALERLINE TRAINING CO. #01
Multiple Company..........Y
Y/N
(more than one company)
Default Company Number....01
Normally 01 for single company
(main company)
Default System Printer....P1
Security................ 1
(1, or 2)
(main printer)
(do NOT change this one)
Normal Print Assignment (printer assignments)
Purchase Order............
Parts:
Work Order................P6
#1
Hand Check Printer........P3
Invoicing.................P1
S/O Invoice...............P1
#2
#3
#4
Picking...................P1
Cash Receipts Printer.....P1
SOS:
Audit Report..............P1
CMD-7 End Job
4.
Modify the printer assignments as needed and press Enter.
5.
Continue through the remaining screens for each company.
!
6.
If it is necessary to define printers by workstation ID, press F7 to display the Workstation
Printer Assignments screen (see the next subsection). This option should not be used unless
instructed by an EDS Customer Support Representative.
Press Enter to display the next screen:
Initial Heading
DEALERLINE CO. #16 - (1) (company heading)
Default Company Number....01
Default System Printer....P6
Normal Print Assignment
Purchase Order............
Parts:
Work Order................P6
#1
Invoicing.................P1
S/O Invoice...............P1
#2
#3
#4
Hand Check Printer........
Picking...................P1
Cash Receipts Printer.....P3
SOS:
Audit Report..............P1
CMD-7 End Job
7.
Press Enter.
The Workstation Printer Assignments screen displays. Complete one of the following:
If a printer assignment needs to be changed for a specific workstation, continue to the next section,
Workstation Printer Assignments. The Workstation Printer Assignments should be used only if
instructed by an EDS Customer Support Representative, or an Installer.
Or
10-18
If no printer assignment needs to be changed for a specific workstation, press F7, End Job.
System Administrator Tasks
August 2000
IBM AND DEALERLINE XL SECURITY SCREENS
Workstation Printer Assignments
The Workstation Printer Assignments should be used only if instructed by an
EDS Customer Support Representative, or an Installer.
This option define printers by their Workstation ID.
1.
If a printer assignment needs to be changed for a specific workstation:
Workstation Printer Assignments
AD015-01
Enter Company Number and Workstation ID
Company Number. . . . . . . . . .01
Workstation ID . . . . . .A5
CMD-2 NEXT COMPANY
CMD-7 End Job
Type the Company Number and the Workstation ID, and press Enter.
2.
The next Workstation Printer Assignments screen displays:
Workstation Printer Assignments
Company Number. . . . . . . . . .01
AD015-02
Workstation ID . . . . . .A5
Workstation Printer Assignments
Purchase Order............
Parts:
Work Order................
S/O Invoice...............
#2
#3
#4
Hand Check Printer........
Cash Receipts Printer.....
CMD-2 NEXT CO#
CMD-7 END JOB
3.
Invoicing.................
Picking...................
SOS:
Audit Report..............
CMD-3 NEXT WORKSTATION
CMD-4 DELETE
CMD-9 CO# SEARCH
Complete the remaining fields and press Enter. After the job completes, press F7, End Job.
August 2000
Security
10-19
IBM SECURITY SCREENS
IBM SECURITY SCREENS
Create a User Profile
To setup an IBM User Profile:
1.
At a command line, type CRTUSRPRF and press Enter.
CREATE USER PROFILE (CRTUSRPRF)
TYPE CHOICES, PRESS ENTER.
2.
USER PROFILE
USER PASSWORD
SET PASSWORD TO EXPIRED
STATUS
USER CLASS
ASSISTANCE LEVEL
BURT
*USRPRF
*NO
*ENABLED
*USER
*SYSVAL
CURRENT LIBRARY
INITIAL PROGRAM TO CALL
LIBRARY
INITIAL MENU
LIBRARY
DBLIBR
SA0030CL
SALIBR
DMM000
SALIBR
NAME
NAME, *USRPRF, *NONE
*NO, *YES
*ENABLED, *DISABLED
*USER, *SYSOPR, *PGMR...
*SYSVAL, *BASIC, *INTERMED...
NAME, *CRTDFT
NAME, *NONE
NAME, *LIBL, *CURLIB
NAME, *SIGNOFF
LIMIT CAPABILITIES
TEXT 'DESCRIPTION'
NAME, *LIBL, *CURLIB
*NO
*NO, *PARTIAL, *YES
GENERAL MANAGER
F3=EXIT
F4=PROMPT
F5=REFRESH
F13=HOW TO USE THIS DISPLAY
F10=ADDITIONAL PARAMETERS
F24=MORE KEYS
F12=CANCEL
After completing the fields on this screen, press F10, Additional Parameters. Then press Shift + ArrowUp
keys at the same time to display the next screen.
CREATE USER PROFILE (CRTUSRPRF)
TYPE CHOICES, PRESS ENTER.
ADDITIONAL PARAMETERS
Special authority
>
+ for more values
Special environment
>
Display sign-on information
>
Password expiration interval
>
Limit device sessions
>
Keyboard buffering
>
Maximum allowed storage
>
Highest schedule priority
>
Job description
>
Library
>
Group profile
>
Owner
>
*USRCLS
*USRCLS,*NONE,
*SYSVAL
*SYSVAL
*SYSVAL
*SYSVAL
*SYSVAL
*NOMAX
3
DLJOBD
SALIBR
*NONE
*USRPRF
*SYSVAL, *NONE, *S36
*SYSVAL, *NO, *YES
1-366, *SYSVAL, *NOMAX
*SYSVAL, *YES, *NO...
*SYSVAL, *NO, *TYPEAHEAD
KILOBYTES, *NOMAX
0-9
NAME
NAME, *LIBL, *CURLIB
NAME, *NONE
*USRPRF,*GRPPRF
*ALLOBJ
MORE...
F3=ExitT
F4=Prpomt
F24=More keys
3.
F5=Refresh F12=Cancel
F13=How to use this display
After completing the fields on this screen, press Shift + ArrowUp keys at the same time to display the next
screen.
10-20
System Administrator Tasks
August 2000
IBM SECURITY SCREENS
Create User Profile (CRTUSRPRF)
Type Choices, press Enter.
3.
Group authority
>
Group authority type.............>
Supplemental groups..............>
+ for more values
Accounting code
>
Document Password................>
Message queue
>
Library
Delivery
>
Severity code filter
>
Print device
>
Output queue
>
Library
Attention program
>
*NONE
*PRIVATE
*NONE
F3=Exit
F4=Prompt
F24=More keys
F12=Cancel
F5=Refresh
*NONE, *ALL, * CHANGE, *USE...
*PRIVATE, *PGP
Name, *NONE
*BLANK
*NONE
*USRPRF
Name, *NONE
Name, *USRPRF
Name, *LIBL, *CURLIB
*NOTIFY, *BREAK, *HOLD, *DFT
0-99
Name, *WRKSTN, *SYSVAL
Name, *WRKSTN, *DEV
Name, *LIBL, *CURLIB
Name, *NONE, *SYSVAL, *ASSIST
NOTIFY
0
P2
*DEV
*SYSVAL
F13=How to use this display
After completing the fields on this screen, press Shift + ArrowUp keys at the same time to display the next
screen.
Create User Profile (CRTUSRPRF)
Type Choices, press Enter.
Sort Sequence
>
Library........................>
Language ID......................>
Country ID ......................>
Coded character set ID...........>
Locale job attributes............>
+ for more values
Locale...........................>
*SYSVAL
User options ....................>
+ for more values
User ID number ..................>
Group ID number .................>
Home Directory...................>
*NONE
*NONE, *CLKWD, *EXPERT...
*GEN
*NONE
*USRPRF
1-4294967294, *GEN
1-4294967294, *NONE, *GEN
*SYSVAL
*SYSVAL
*SYSVAL
*SYSVAL
Name, *SYSVAL, *HEX.
Name, *LIBL, *CURLIB
*SYSVAL...
*SYSVAL...
*SYSVAL, *HEX...
*SYSVAL, *HEX, *CCSID...
*SYSVAL
Authority........................> *EXCLUDE
*ALL, *CHANGE, *USE< *EXCLUDE
Bottom
F3=Exit
F4=Prompt
F24=More keys
!
4.
F5=Refresh
F12=Cancel
F13=How to use this display
Defaults should ALWAYS be used on this screen.
Use the defaults on this screen; press Enter to save the information.
August 2000
Security
10-21
IBM SECURITY SCREENS
Create User Profile Screen Definitions
First screen
User Profile
User ID name can only be modified using the Change (CHGUSRPRF)
procedure.
User Password
Type the user password. If *USRPRF value is left here, the system
uses your User Profile entry as the password.
Set Password to Expire
*YES forces the user to change their password every so many days.
The number of days is defined in system values. Leaving the *NO
default will allow password changes, but not force them.
Status
The status of the user profile should be *Enabled. A Disabled user
cannot sign on. If user receives message: User XXX cannot sign on,
check if the status is Disabled.
User Class
Use one of the IBM user classes defined on page 4, based on user
needs.
Assistance Level
Defines to the system the level of help or assistance needed. Choices
are basic, intermediate or advanced. Leaving the *SYSVAL default
will use the system defined value.
Current Library
Defines library user will function in. This value should be DBLIBR.
Initial Program to Call
Based on where the user is accessing from. There are four choices:
For all ID's use SA0030CL, except for SALESLINE XL users SLMAINCL, and for SERVICELINE XL users SVMAINCL.
Library
Library to find initial program. SA0030CL is in SALIBR,
SLMAINCL is found in SLLIBR and SVMAINCL is found in
SVLIBR.
Initial Menu/Library
First menu the user will see and the library it is located in. Base this
entry on specific user needs. If user receives message: Job ending
immediately. Display job log for more information, it is very likely the
library attached to the initial menu is wrong. DMM000 is most
commonly used for Initial Menu.
Limit Capabilities
*YES will restrict user's use of the command line. *NO will not limit
them, but their command knowledge may.
Text Description
Free form definition area to describe user, job title, location or
whatever text the system administrator requires.
10-22
System Administrator Tasks
August 2000
IBM SECURITY SCREENS
Second screen
Use the default values on this screen except:
Special Authority
Job Description
Type the values required, based on the authority the user requires.
The value for this should be DLJOBD which is an acronym for:
DEALERLINE JOB DESCRIPTION.
If the user is a SALESLINE XL user, the value should be SLJOBD which
is an acronym for:
SALESLINE JOB DESCRIPTION.
If the user is a SERVICELINE XL user the value should be SVJOBD
which is an acronym for:
SERVICELINE ADVISOR JOB DESCRIPTION.
Library
Library location of DEALERLINE job descriptions. The value should read
SALIBR. For a SALESLINE XL user the value should read SLLIBR and for
a SERVICELINE XL user, the value should be SVLIBR.
Third screen
Use the default values on this screen except:
Print Device
Defines printer output location for this user.
Output Queue
Should read *DEV if a printer device has been defined, and *WRKSTN if no
printer device is defined.
August 2000
Security
10-23
IBM SECURITY SCREENS
Change a User Profile
1.
At a command line, type CHGUSRPRF and press F4.
Change User Profile (CHGUSRPRF)
Type choices, press Enter.
User profile
>
F3=Exit
F4=Prompt
F5=Refresh
F13=How to use this display
2.
GARY
Name
F10=Additional parameters
F24=More keys
F12=Cancel
Type the name of the User profile to change and press Enter.
The Change User Profile (CHGUSRPRF) screen displays:
Change User Profile (CHGUSRPRF)
TYPE CHOICES, PRESS ENTER.
USER PROFILE
USER PASSWORD
SET PASSWORD TO EXPIRED
STATUS
USER CLASS
ASSISTANCE LEVEL
> GARY
*SAME
*NO
*ENABLED
*USER
*SYSVAL
CURRENT LIBRARY
INITIAL PROGRAM TO CALL
LIBRARY
INITIAL MENU
LIBRARY
LIMIT CAPABILITIES
TEXT 'DESCRIPTION'
DBLIBR
SA0030CL
SALIBR
DMM000
*LIBL
NAME
NAME, *SAME, *NONE
*SAME, *NO, *YES
*SAME, *ENABLED, *DISABLED
*SAME, *USER, *SYSOPR...
*SAME, *SYSVAL, *BASIC...
NAME, *SAME, *CRTDFT
NAME, *SAME, *NONE
NAME, *LIBL, *CURLIB
NAME, *SAME, *SIGNOFF
NAME, *LIBL, *CURLIB
*NO
*SAME, *NO, *PARTIAL, *YES
'PARTS MANAGER '
MORE.
F3=EXIT
F4=PROMPT
F5=REFRESH
F10-ADDITIONAL PARAMETERS
F13=HOW TO USE THIS DISPLAY
F24=MORE KEYS
2.
F12=CANCEL
After completing the fields on this screen, press F10, Additional Parameters. Then press Shift + ArrowUp
keys at the same time to display the next screen.
10-24
System Administrator Tasks
August 2000
IBM SECURITY SCREENS
Change User Profile (CHGUSRPRF)
TYPE CHOICES, PRESS ENTER.
ADDITIONAL PARAMETERS
Special authority
>
+ for more values
Special environment
>
Display sign-on information
>
Password expiration interval
>
Limit device sessions
>
Keyboard buffering
>
Maximum allowed storage
>
Highest schedule priority
>
Job description
>
Library
>
Group profile
>
Owner
>
*ALLJOB
*USRCLS,*NONE,
*ALLOBJ
*SYSVAL
*SYSVAL
*SYSVAL
*SYSVAL
*SYSVAL
*NOMAX
3
DLJOBD
SALIBR
*NONE
*USRPRF
*SYSVAL, *NONE, *S36
*SYSVAL, *NO, *YES
1-366, *SYSVAL, *NOMAX
*SYSVAL, *YES, *NO...
*SYSVAL, *NO, *TYPEAHEAD
KILOBYTES, *NOMAX
0-9
NAME
NAME, *LIBL, *CURLIB
NAME, *NONE
*USRPRF,*GRPPRF
MORE...
F3=ExitT
F4=Prpomt
F24=More keys
3.
F5=Refresh F12=Cancel
F13=How to use this display
After completing the fields on this screen, press Shift + ArrowUp keys at the same time to display the next
screen.
Change User Profile (CHGUSRPRF)
Type Choices, press Enter.
Group authority
Accounting code
Message queue
Library
Delivery
Severity code filter
Print device
Output queue
Library
Attention program
Library
User options ...................
+ for more values
> *NONE
> ' '
> *USRPRF
>
>
>
>
*NONE, *ALL, * CHANGE, *USE...
Name, *USRPRF
Name, *LIBL, *CURLIB
*NOTIFY, *BREAK, *HOLD, *DFT
0-99
Name, *WRKSTN, *SYSVAL
Name, *WRKSTN, *DEV
Name, *LIBL, *CURLIB
Name, *NONE, *SYSVAL, *ASSIST
Name, *LIBL, *CURLIB
*NONE, *CLKWD, *EXPERT
NOTIFY
0
P2
*DEV
> *SYSVAL
> *NONE
BOTTOM
F3=Exit
F4=Prompt
F24=More keys
4.
F5=Refresh
F12=Cancel
F13=How to use this display
After all changes to the user profile are made, press Enter.
August 2000
Security
10-25
IBM SECURITY SCREENS
Change User Profile Screen Definitions
First screen
User Profile
User ID name can only be modified using the Change (CHGUSRPRF)
procedure.
User Password
Type the user password. If *USRPRF value is left here, the system
uses your User Profile entry as the password.
Set Password to Expire
*YES forces the user to change their password every so many days.
The number of days is defined in system values. Leaving the *NO
default will allow password changes, but not force them.
Status
The status of the user profile should be *Enabled. A Disabled user
cannot sign on. If user receives message: User XXX cannot sign on,
check to see if the status is disabled.
Assistance Level
Defines to the system the level of help or assistance needed. Choices
are basic, intermediate or advanced. Leaving the *SYSVAL default
will use the system defined value.
Current Library
Defines library user will function in. This value should be DBLIBR.
Initial Menu/Library
First menu the user will see and the library it is located in. Base this
entry on specific user needs. If user receives message: Job ending
immediately. Display job log for more information, it is very likely the
library attached to the initial menu is wrong. DMM000 is most
commonly used for the Initial Menu.
Text Description
Free form definition area to describe user, job title, location or
whatever text the system administrator requires.
10-26
System Administrator Tasks
August 2000
IBM SECURITY SCREENS
Second screen
Use the default values on this screen except:
Special Authority
Job Description
Type the values required, based on the authority the user requires.
The value for this should be DLJOBD which is an acronym for:
DEALERLINE JOB DESCRIPTION.
If the user is a SALESLINE XL user, the value should be SLJOBD which
is an acronym for:
SALESLINE JOB DESCRIPTION.
If the user is a SERVICELINE XL user the value should be SVJOBD
which is an acronym for:
SERVICELINE ADVISOR JOB DESCRIPTION.
Library
Library location of DEALERLINE job descriptions. The value should read
SALIBR. For a SALESLINE XL user the value should read SLLIBR and for
a SERVICELINE XL user, the value should be SVLIBR.
Third screen
Use the default values on this screen except:
Print Device
Defines printer output location for this user.
Output Queue
Should read *DEV if a printer device has been defined, and *WRKSTN if no
printer device is defined.
August 2000
Security
10-27
IBM SECURITY SCREENS
Delete a User Profile
To delete a user profile:
1.
At a command line, type GO DMM000 and press Enter.
DEALERLINE XL Main Menu
DMM000
Select one of the following:
1.
2.
3.
4.
5.
BUSINESSLINE
PARTSLINE
SDS PARTS
SERVICELINE
REPORTLINE
6. SYSTEM ADMINISTRATION
7.
8.
9.
23.
90.
SALESLINE
GM DEALER COMMUNICATIONS SYSTEMS
RAPID
DEALERLINE XL Version
Sign Off
Electronic Data Systems
Copyright (C) 1994 All rights reserved.
Selection or command:
==> 6
F3=EXIT
F4=PROMPT
F9=RETRIEVE
F12=CANCEL
F13=INFORMATION ASSISTANT
F16=AS/400 MAIN MENU
2.
Type 6, System Administration, and press Enter.
The System Administration Main Menu displays.
SYSTEM ADMINISTRATION Main Menu
DMM005
Select one of the following:
1.
2.
3.
5.
6.
7.
8.
9.
Backups
Communications
Security
Restore
Labels
Enter/Update Dealer System Assignments
Forms Formatting
Print Work - Station Printer Assignments
11.
Name and Address Menu
13.
Reset Remote Dial Connection
23.
24.
DEALERLINE Main Menu
Sign Off
Selection or command:
==> 3
F3=Exit
F4=Prompt
F9=Retrieve
F12=Cancel
F13=Information Assistant
F16=AS/400 Main Menu
Type 3, Security, and press Enter.
10-28
System Administrator Tasks
August 2000
IBM SECURITY SCREENS
The Work with User Security screen displays.
SA1025S1
J3
DEALERLINE APPLICATION SECURITY
Work with User Security
04/18/00
9:50:45
Type Option Then Press Enter
1 = Add
2=Change
3=Copy
4=Delete
5=Display
7=Dir Entry
8=User Profiles
Opt
User ID
User Name
Default Company Number-Name
TSMITH
PRUSER1
PRMNGR
SAUSER1
SMUSER1
Tina Smith Business Office
PARTSLINE Default User
PARTSLINE Manager
System Operator
SERVICELINE User
01
01
01
01
01
F3=Exit
DEALERLINE
DEALERLINE
DEALERLINE
DEALERLINE
DEALERLINE
OF
OF
OF
OF
OF
SOUTHFIELD
SOUTHFIELD
SOUTHFIELD
SOUTHFIELD
SOUTHFIELD
Roll Up/Down
4.
At the Opt field, next to the User ID to delete, type 4 and press Enter.
5.
The following screen displays:
SA1025S1
J3
DEALERLINE APPLICATION SECURITY
Confirm Delete of Authorized Users
04/18/00
9:50:50
Press Enter To Confirm Your Choices For 4=Delete
Press F12 To Return to Change Your Choices
User
ID
TSMITH
F3=Exit
6.
User Name
Tina Smith Business Manager
F12=Cancel
Default Company Number-Name
01 DEALERLINE OF SOUTHFIELD
Roll Up/Down
Press Enter to confirm the delete, or F12 to cancel.
A user profile can also be deleted by using the following IBM commands:
WRKUSRPRF or DLTUSRPRF
August 2000
Security
10-29
SECURITY EXERCISE PART 1
SECURITY EXERCISE PART 1
1.
How would you execute the following, assuming your User ID has authority:
A.
B.
C.
D.
2.
The Current library field for an IBM user profile should have a value of:
A.
B.
C.
3.
DBLIBR
SALIBR
QSYS
QUSRSYS
Allow a user to sign onto the AS/400
Define OS/400 functionality
Define DEALERLINE XL application access
A DEALERLINE XL Security Profile / ID does not:
A.
B.
C.
10-30
___ General Ledger Menu
___ DEALERLINE XL Main Menu
___ AS/400 Main Menu
___ SALESLINE XL Main Menu
An IBM Security profile / ID does not:
A.
B.
C.
6.
DMM000
MAIN
GLM00
SLMAIN
DEALERLINE XL profiles are located in which library?
A.
B.
C.
D.
5.
DBLIBR
SALIBR
QSYS
Match the screen numbers with their names:
1.
2.
3.
4.
4.
Create a user profile
Display a user profile
Delete a user profile
Work with a user profile
Allow a user to sign onto the AS/400
Define OS/400 functionality
Define DEALERLINE XL application access
System Administrator Tasks
August 2000
SECURITY EXERCISE PART 1
7.
To list all IBM user profiles, at a command line, type:
____
____
8.
WRKUSRPRF *ALL and press Enter.
DSPUSRPRF
and press Enter.
The security officer field in DEALERLINE XL security allows that user to access the security option.
____
____
9.
A.
B.
True
False
Identify the initial program to call and the library for each of the listed applications:
Initial Program
SALESLINE XL
PARTSLINE XL
Payroll
August 2000
Library
____________________ ____________________
____________________ ____________________
____________________ ____________________
Security
10-31
Solutions to Security - Exercise
SOLUTIONS TO SECURITY - EXERCISE
1.
CRTUSRPRF
DSPUSRPRF
DLTUSRPRF
WRKUSRPRF
2.
3.
1B
2C
3A
4D
4.
A. All DEALERLINE XL data is in DBLIBR
5.
6.
A and B
7.
A. DSPUSRPRF displays one user profile at a time.
8.
True
9.
SLMAIN
PRM00
PAM00
10-32
SLLIBR
PRLIBR
PALIBR
System Administrator Tasks
August 2000
SECURITY EXERCISE PART 2
SECURITY EXERCISE PART 2
1.
The majority of dealership personnel will be user class:
_____
_____
_____
_____
2.
A.
B.
C.
D.
Which user class is allowed to add/delete/change any IBM user profile? (Assume each user class has all
their default special authorities.)
_____ A.
_____ B.
_____ C.
3.
*USER
*SYSOPR
*SECADM
*PGMR
*SECADM
*SECOFR
*PGMR
The user class "*USER" with system authorities "*ALLOBJ" and "*SAVSYS," can delete, hold, display
and release others output.
_____ True
_____ False
4.
IBM user profiles are located in which library?
_____
_____
_____
_____
5.
DBLIBR
SALIBR
QSYS
QUSRSYS
How would you execute the following? (Assume you have the authority.)
A.
B.
C.
D.
6.
A.
B.
C.
D.
Create a user profile
Display a user profile
Delete a user profile
Work with a user profile
___________________
___________________
___________________
___________________
The current library field in an IBM user profile should have a value of:
_____ A.
_____ B.
_____ C.
August 2000
DBLIBR
SALIBR
QSYS
Security
10-33
SECURITY EXERCISE PART 2
7.
The job description field in an IBM user profile should have a value of:
_____ A.
_____ B.
_____ C.
8.
The initial program field in an IBM user profile for BUSINESSLINE XL
value of:
_____ A.
_____ B.
_____ C.
9.
DMM000
MAIN
GLM00
SLMAIN
A.
B.
C.
D.
DBLIBR
SALIBR
QSYS
QUSRSYS
Allow a user to sign-on to the AS/400
Define OS/400 functionality
Define DEALERLINE XL application access
A DEALERLINE XL Security Profile/ID does not:
_____ A.
_____ B.
_____ C.
13.
_____ General Ledger Menu
_____ DEALERLINE XL Main Menu
_____ AS/400 Main Menu
_____ SALESLINE XL Main Menu
An IBM Security Profile/ID does not:
_____ A.
_____ B.
_____ C.
12.
SA30CL in DBLIBR
SA0030 in SALIBR
SA0030CL in SALIBR
DEALERLINE XL profiles are located in which library?
_____
_____
_____
_____
11.
users should have a
Match the screen names with their titles.
1.
2.
3.
4.
10.
DLJOBD in DBLIBR
DLJOBD in SALIBR
DLJOBD in QSYS
Allow a user to sign-on to the AS/400
Define OS/400 functionality
Define DEALERLINE XL application access
The limit capabilities parameter in IBM security limits command line access.
_____ True
_____ False
10-34
System Administrator Tasks
August 2000
SECURITY EXERCISE PART 2
14.
To list all IBM user profiles, at any command line type:
_____ A.
_____ B.
WRKUSRPRF *ALL
DSPUSRPRF
and press Enter.
15.
Company access is defined in:
_____ A.
_____ B.
16.
IBM Security Profile
DEALERLINE XL Security Profile
Default printers can be set differently for each company.
_____ True
_____ False
17.
The security officer field in DEALERLINE XL security allows that user ID to access the security option.
_____ True
_____ False
18.
Identify the initial menu and library for each of the listed applications:
SALESLINE XL
PARTSLINE XL
Payroll
19.
Initial Menu
Library
_____________ _____________
_____________ _____________
_____________ _____________
User receives error message Job ending immediately. Display job log for more information. What
would you do to correct this?
________________________________________________________
20.
User receives error message User XXX cannot sign on What would you do to correct this?
August 2000
Security
10-35
SECURITY EXERCISE PART 2
21.
User calls in and wants you to make some changes to his/her user profile or another users profile. What
would you do?
A. Ask if the caller is the system administrator and walk him/her through the change if he/she says yes
they are.
B. Just go ahead and make the change, because your job is to take care of the customer no matter what,
and our customers would never lie to us.
C. Refuse to make the change, because you suspect the caller is lying to you.
22.
What is the difference between DEALERLINE and IBM security?
23.
How would you make changes to DEALERLINE security?
24.
How would you make changes to IBM security?
_____________________________________________________________________
10-36
System Administrator Tasks
August 2000
SECURITY EXERCISE PART 2
Solutions to Security - Exercise
1.
A. Due to the definition of the user class, it has been found that this is the most widely used class.
2.
B. Only *SECOFR can change everything.
3.
False. To complete this, you will need *SPLCTL authority.
4.
C. All user profiles are stored in the IBM system library.
5.
From the DEALERLINE XL Main Menu, select option 6 for System Administration and press [ENTER].
Select option 3 for Security and press [ENTER]. In front of ID to copy, type "3" to copy and press
[ENTER]. Type new user ID and press [ENTER]. Define IBM parameters and press [ENTER].
Define DEALERLINE XL parameters and press [ENTER]. The same procedure can be followed,
however, instead of a "3" to copy, type "5" to display, "4" to delete, and "2" to change (work with user
profile), then press [ENTER]. IBM Commands can also be used to perform these procedures.
6.
A.
7.
B.
8.
C.
9.
1b, 2c, 3a, 4d.
10.
A. Remember all DEALERLINE XL data is in DBLIBR.
11.
C.
12.
A and B.
13.
True.
14.
A. DSPUSRPRF will display one user profile at a time.
15.
B.
16.
True, by using the Enter/Update Dealer Systems Assignments option.
August 2000
Security
10-37
SECURITY EXERCISE PART 2
Solutions to Security - Exercise (continued)
17.
True.
18.
SLMAIN
SLLIBR
PRM PRLIBR
PAM
PALIBR
19.
Go into the user profile and check the library that is attached to the initial menu.
20.
Go into the user profile and check the status to make sure user isnt disabled.
21.
A.
22.
IBM security is for system functions, while DEALERLINE security pertains to the applications.
23.
Place a 2 to change next to the user profile in Work with User Security.
24.
Place an 8 next to the user profile in Work with User Security or use the following IBM commands:
WRKUSRPRF or CHGUSRPRF
10-38
System Administrator Tasks
August 2000
11
Printers
Table of Contents
PRINTERS .................................................................................... 1
OVERVIEW ................................................................................... 1
TERMINAL TYPES AND PRINTER CONNECTIONS ................... 2
TWINAX ATTACHED PRINTER SETUPS .................................. 2
Parallel Attached Printer .......................................................... 2
Serial Printer ............................................................................ 3
TCP/IP Printers ........................................................................ 3
TWINAX ATTACHED PRINTER TROUBLESHOOTING............... 4
TCP/IP PRINTER TROUBLESHOOTING ..................................... 9
August 2000
Printers
11-i
Table of Contents
This page intentionally left blank.
11-ii
System Administration
August 2000
PRINTERS
PRINTERS
OVERVIEW
This chapter will cover the different types of terminals and printers used by EDS and
basic printer issues for both Twinax attached printers and TCP/IP printers.
August 2000
Printers
11-1
TERMINAL TYPES AND PRINTER CONNECTIONS
TERMINAL TYPES AND PRINTER CONNECTIONS
Printers can be Parallel or Serial (Stand Alone). Parallel printers are physically connected (slaved) to a
Terminal or PC.
A terminal is also referred to as a DUM terminal A DUM terminal has no processor
of its own and receives all of its information from the AS400. A DUM terminal will have 24 function
keys on the keyboard. The newer IBM terminals have a base that looks like a processor, but this base will
never have a CD drive, floppy drive or tape drive. The base on the newer IBM terminals will have
connections for the power cord, keyboard, monitor cable, and pigtail.
P.C.s (Personal Computer) will have 12 function keys on the keyboard, a mouse, and the monitor will be
connected to a processor which has a CD drive, floppy drive, tape drive, and hard drive. P.C.s can be
used to emulate to the AS400 (DEALERLINE).
EDS uses TCP/IP and TWINAX ATTACHED workstations and printers the
difference between the two is how the devices communicate with the AS/400. A TCP/IP device
communicates thru a network controller which would create a virtual device description, and needs an I/P
address (an example of an I/P address is 10.129.82.110). A TWINAX ATTACHED printer
communicates thru a workstation controller card, and has a controller address with a port/address. An
example would be port 1 address 5.
TWINAX ATTACHED PRINTER SETUPS
Parallel Attached Printer
Parallel attached printers receive all of their information from the terminal or PC they are physically
connected to the printer address must be set up in the terminal (DUM) the printer is physically connected
to. A parallel printer connected to a PC will share the PCs address. The printer is connected to the
terminal or PC by a bi-directional parallel cable which is usually black, gray or beige in color and is
approx. 6ft to 25ft in length. (Parallel cable for a Laser printer can have a maximum length of 10 ft
ONLY). The connectors on the parallel cable are about 2 inches wide and are rectangular in shape. The
back of the terminal or PC has a parallel printer port and this is where the parallel cable is connected to
from the printer.
To determine what workstation a printer is parallel to:
1. Leave the printer powered on and signoff the workstation you believe the printer is parallel to.
2. Power off the workstation, then power the workstation back on; the printer should initialize/response as
if it was just powered on.
11-2
System Administration
August 2000
TWINAX ATTACHED PRINTER SETUPS
Serial Printer
(Stand Alone) Serial Printers receive their printer address and information from a serial card or I/O card,
this card allows the printer to communicate with the AS/400. The cable connection for a serial printer will
either be a twinax cable or twisted pair cable. The twinax cable has about a inch wide round silver
connector and is either connected to a pigtail, T-connector or may be connected directly into a twinax
connector on the printer. The twisted pair cable will be connected to a balun which is a 6 inch cable that on
one side has a twinax connector on it, and the other side has a RJ45 end on it.
TCP/IP Printers
A TCP/IP printer needs an I/P address (Internet Protocol) an example of an I/P address is 10.129.82.110
TCP/IP Printers are considered a NETWORK printer. (This Stand Alone printer would use CAT5 cable
and be connector thru a hub.) Usually a TCP/IP printer is a Laser printer, the exception would be a printer
attached to an external LAN adapter card such as a Mark Net Pro card. Laser printers will have a menu
option on the control panel that allows an I/P address to be configured and will also have an I/O card
installed. TCP/IP Stand Alone printer CABLE will ALWAYS be CAT5 to a hub.
August 2000
Error! No text of specified style in document.
11-3
TWINAX ATTACHED PRINTER TROUBLESHOOTING
TWINAX ATTACHED PRINTER TROUBLESHOOTING
The following commands and procedures are used for basic TWINAX ATTACHED printer
troubleshooting.
One of the most common problems is your printout NOT printing. To assist you, here are a list of
questions that will walk you through troubleshooting basic printer problems.
Look at the printer:
Is the printer powered on?
Is there paper loaded?
Is the paper jammed?
Is the printer on-line or ready?
Use command WRKWTR:
1.
At a command line, type WRKWTR and press Enter.
The Work with All Printers screen displays.
Work with All Printers
Type options, press Enter.
1=Start
2=Change
3=Hold
4=End
5=Work with
7=Display messages
8=Work with output queue
Opt Device
P1
P2
P3
P4
P5
P6
P7
P8
P9
Sts
MSGW
STR
STR
HLD
STR
END
STR
STR
END
Sep
*FILE
*FILE
*FILE
*FILE
*FILE
Form Type
*ALL
*ALL
*ALL
*ALL
*ALL
*FILE
*FILE
*ALL
*ALL
File
QSYSPRT
6=Release
User
MSECOFR
Bottom
Parameters for options 1, 2, 3, 4, 6 or command
===>
F3=Exit
F11=View 2
F12=Cancel
F17=Top
F18=Bottom
11-4
User Data
FX511B
F24=More keys
Is the writer started? (STR would display in the Sts field)
Is the writer held? (HLD would display in the Sts field)
Is the writer in Message Waiting? (MSGW would display in the Sts field)
Is the writer ended? (END would display in the Sts field)
System Administration
August 2000
TWINAX ATTACHED PRINTER TROUBLESHOOTING
If TWINAX ATTACHED printer still is not printing after verification of the previous steps,
complete one of the following sections depending on if TWINAX ATTACHED printer is parallel
or serial (stand alone).
Parrallel printer connected to a DUM terminal
Resetting a PARALLEL printer connected to a DUMB (DUM) terminal. (TWINAX
ATTAHCED PRINTER).
1.
End writer:
- WRKWTR xx*
(xx = printer ID)
OR
WRKWTR
- Type 4 to left of printer to end printer, press F4
- Type *IMMED at When to end writer field and press Enter.
End Writer (ENDWTR)
Type choices, press Enter.
Writer . . . . . . . . . . . . . > PA
When to end writer . . . . . . .
*IMMED
F3=Exit
F4=Prompt
F24=More keys
2.
3.
4.
5.
6.
7.
8.
9.
10.
11.
12.
13.
F5=Refresh
F12=Cancel
Name, *SYSVAL, *ALL
*CNTRLD, *IMMED, *PAGEEND
Bottom
F13=How to use this display
Power off the printer
Sign off of terminal that printer is attached to.
Power off terminal that printer is attached to.
Power on printer
Wait for printer to initialize (below are the most common ways printers initialize)
- print head will move back and forth
- paper will back out and then reload
- a laser printers control panel will go thru tests and than the control panel will display READY
Power on terminal that printer is attached to.
Prior to terminal going to sign on screen, printer will again initialize.
Make sure paper is loaded and printer is on-line or ready.
Verify printer has a VARIED ON status (wrkcfgsts *dev xx) xx=printer ID
- If status is VARY ON PENDING, verify parallel cable is secure at both ends (connection at
terminal and printer)
Start printer (WRKWTR)
Send job to printer
Answer printer message (WRKWTR)
August 2000
Error! No text of specified style in document.
11-5
TWINAX ATTACHED PRINTER TROUBLESHOOTING
Parrallel printer connected to a PC using Client Access
Resetting a PARALLEL printer connected to a PC using CLIENT ACCESS. (TWINAX
ATTACHED PRINTER)
1.
2.
3.
4.
5.
Power off printer
Wait about 1 minute and than Power printer back on - paper should be loaded and printer must be
on-line or ready status.
Close any open printer sessions (these may be running minimized on task bar.)
Double click printer ICON from desktop (usually ICON is labeled the same as printer ID).
The following screen displays:
6. If the above screen DOES NOT display (status window is all black), continue to step 8.
7. If the above screen DOES display, verify the READY & ON-LINE status lights are Green.
11-6
If the READY & ON-LINE status lights are green, minimize this screen and return to your
AS400 session. This printer should now be working.
If the READY & ON-LINE status lights are NOT on, contact ARG CUSTOMER
SUPPORT for help with additional troubleshooting
System Administration
August 2000
TWINAX ATTACHED PRINTER TROUBLESHOOTING
9.
If the status window is all black, confirm the printer status, by selecting the Communication
selection from the tool bar as displayed below.
Verify Check mark appears next to Autoconnect. If Check mark DOES NOT appear, click on
option Autoconnect.
10. Then re-select Communication selection from tool bar. Click on option Connect.
11. The Status screen displays again and the READY & ON-LINE lights should be green.
If the READY & ON-LINE status lights are green, minimize this screen and return to your
AS400 session. This printer should now be working.
If the READY & ON-LINE status lights are NOT on, Contact ARG CUSTOMER
SUPPORT for help with additional troubleshooting.
August 2000
Error! No text of specified style in document.
11-7
TWINAX ATTACHED PRINTER TROUBLESHOOTING
Serial (Stand Alone) printer
Resetting a SERIAL (Stand Alone) printer. (TWINAX ATTACHED PRINTER)
1.
End writer:
- WRKWTR xx*
(xx = printer ID)
OR
WRKWTR
- Type 4 to left of printer to end printer, press F4
- Type *IMMED at When to end writer field and press Enter.
End Writer (ENDWTR)
Type choices, press Enter.
Writer . . . . . . . . . . . . . > PA
When to end writer . . . . . . .
*IMMED
F3=Exit
F4=Prompt
F24=More keys
2.
3.
4.
5.
6.
7.
8.
9.
11-8
F5=Refresh
F12=Cancel
Name, *SYSVAL, *ALL
*CNTRLD, *IMMED, *PAGEEND
Bottom
F13=How to use this display
Power off the printer
Wait about 1 minute, then power the printer back on.
Wait for printer to initialize (below are the most common ways printers initialize)
- print head will move back and forth
- paper will back out and then reload
- a laser printers control panel will go thru tests and than the control panel will display READY
Make sure paper is loaded and printer is on-line or ready.
Verify printer has a VARIED ON status (wrkcfgsts *dev xx) xx=printer ID
- If status is VARY ON PENDING, verify parallel cable is secure at both ends (connection at
terminal and printer)
Start printer (WRKWTR)
Send job to printer
Answer printer message (WRKWTR)
System Administration
August 2000
TCP/IP PRINTER TROUBLESHOOTING
TCP/IP PRINTER TROUBLESHOOTING
The following commands and procedures are used for basic TCP/IP printer troubleshooting.
One of the most common problems is your printout NOT printing. To assist you, here are a list of
questions that will walk you through troubleshooting basic printer problems.
Look at the printer:
Is the printer powered on?
Is there paper loaded?
Is the paper jammed?
Is the printer on-line or ready?
August 2000
Error! No text of specified style in document.
11-9
TCP/IP PRINTER TROUBLESHOOTING
Use command WRKWTR:
At a command line, type WRKWTR *ALL and press Enter.
The Work with All Writers screen displays.
Work with All Writers
Type options, press Enter.
2=Change
3=Hold
4=End
8=Work with output queue
Opt
Writer
BA
BB
BC
FT
FV
JA
JB
JC
JD
JE
JF
Type
RMT
RMT
RMT
RMT
PRT
RMT
RMT
RMT
RMT
RMT
RMT
Device
FV
5=Work with
6=Release
Queue
BA
BB
BC
FT
FV
JA
JB
JC
JD
JE
JF
Library
QUSRSYS
QUSRSYS
QUSRSYS
QUSRSYS
QUSRSYS
QUSRSYS
QUSRSYS
QUSRSYS
QUSRSYS
QUSRSYS
QUSRSYS
7=Display messages
Status
STR
STR
STR
STR
STR
STR
STR
STR
STR
STR
STR
Form Type
*ALL
*ALL
*ALL
*ALL
*ALL
*ALL
*ALL
*ALL
*ALL
*ALL
*ALL
More...
Parameters for options 2, 3, 4, 6 or command
===>
F3=Exit
F4=Prompt
F12=Cancel
F22=Start printer writer
F24=More keys
Does the Printer ID display under the Writer column?
-
If the Printer ID does not display:
a. From a command line type STRRMTWTR *ALL and press Enter.
b. Press F5 to refresh the Work with All Writers screen
c. Verify the printer ID shows up on Work with All Writers screen.
d. If the printer ID does NOT show up on Work with All Writers screen, please contact
EDS CUSTOMER SUPPORT HARDWARE.
The following questions can be answered from using the WRKWTR *ALL command:
Is the writer started? (STR would display in the Sts field)
Is the writer held? (HLD would display in the Sts field)
Is the writer in Message Waiting? (MSGW would display in the Sts field)
STRRMTWTR xx (xx=printer ID) OR
a TCP/IP printer.
11-10
STRRMTWTR
System Administration
*ALL command can be used to start
August 2000
TCP/IP PRINTER TROUBLESHOOTING
If TCP/IP printer still is not printing after verification of the previous steps, continue with the
following steps.
Resetting a TCP/IP SERIAL (Stand Alone) printer.
1.
2.
3.
4.
End writer (WRKWTR *ALL)
Power off the printer
Wait about 1 minute and than power printer back on
Wait for printer to initialize (below are the most common ways printers initialize)
- print head will move back and forth
- paper will back out and than reload
- a laser printers control panel will go thru tests, then the control panel
displays READY
5. Make sure paper is loaded and printer is on-line or ready
6. Start printer (STRRMTWTR xx) xx=printer ID or (STRRMTWTR *ALL)
7. Send job to printer
8. Answer printer message (WRKWTR *ALL)
9. If printer DOES NOT print, continue with step 10.
10. Verify that the AS/400 physically sees printer by PINGING the printers IP (Internet
Address) address.
To find the IP (Internet address) address of the printer:
a. At a command line type WRKOUTQ xx * (xx = printer ID ) and press Enter
(asterisk * must be typed after printer ID)
b. Type 8, Description, next to the correct printer ID and press Enter.
c. Page down once to locate the Internet Address (IP)
Example:
Queue for writer messages . . . . . . : QSYSOPR
Library . . . . . . . . . . . . . . : *LIBL
Connection type . . . . . . . . . . . : *IP
Internet address . . . . . . . . . . . : 10.186.68.113
Destination type . . . . . . . . . . . : *OTHER
Host print transform . . . . . . . . . : *YES
The Internet address in this example is 10.186.68.113
August 2000
Error! No text of specified style in document.
11-11
TCP/IP PRINTER TROUBLESHOOTING
Another way to find the IP (Internet address) address of the printer is to display the
TCP/IP Host Table Entries.
To display the TCP/IP Host Table Entries:
a.
At a command line, type CFGTCP
b.
The Configure TCP/IP screen displays
CFGTCP
and press Enter.
Configure TCP/IP
System:
S1024606
Select one of the following:
1.
2.
3.
4.
5.
Work with TCP/IP interfaces
Work with TCP/IP routes
Change TCP/IP attributes
Work with TCP/IP port restrictions
Work with TCP/IP remote system information
10. Work with TCP/IP host table entries
11. Merge TCP/IP host table
12. Change TCP/IP domain information
20. Configure TCP/IP applications
21. Configure related tables
22. Configure point-to-point TCP/IP
Selection or command
===>
F3=Exit
F4=Prompt
F9=Retrieve
F12=Cancel
c.
Type 10, Work with TCP/IP host table entries, and press Enter.
d.
The Work with TCP/IP Host Table Entries screen displays
Work with TCP/IP Host Table Entries
System:
Type options, press Enter.
1=Add
2=Change
4=Remove
Internet
Address
Opt
e.
F5=Refresh
Host
DA
Q4
Q7
Q8
Q9
S1024606.AUBURN.SNA.IBM.COM
DUNDEE01.AUBURN.SNA.IBM.COM
SCHAUM01.AUBURN.SNA.IBM.COM
JG
JF
JE
JD
JC
F6=Print list
F12=Cancel
F17=Position to
The internet address in this example for printer DA is 10.186.158.48
11. To ping the printers IP Address, at a command line type
xx.xxx.xxx.xxx and press enter (xs = internet address)
11-12
S1024606
7=Rename
Name
10.186.158.48
10.186.158.73
10.186.158.74
10.186.158.75
10.186.158.76
10.186.158.131
10.187.28.66
10.187.28.132
10.187.28.152
10.187.28.153
10.187.28.154
10.187.28.155
10.187.28.156
More...
F3=Exit
5=Display
System Administration
PING
August 2000
TCP/IP PRINTER TROUBLESHOOTING
12. If message Connection Verification is received continue with step 13.
If error message No response from host displays, verify CAT5 cable is secure on the back of
the printer. A green light should be on where the cable is connected to the printer,
If no green light, verify the printer is powered on.
If printer is powered on, disconnect CAT5 cable and reconnect cable. If still no green light,
replace this CAT5 cable.
If green light is on, return to step 10 and 11 to verify PING procedure works for printer
If still no green light, additional troubleshooting is required, please contact EDS CUSTOMER
SUPPORT HARDWARE.
13.
Start printer (STRRMTWTR xx) xx=printer ID or (STRRMTWTR *ALL)
14.
Send job to printer.
15.
Answer printer message (WRKWTR *ALL).
August 2000
Error! No text of specified style in document.
11-13
TCP/IP PRINTER TROUBLESHOOTING
This page intentionally left blank.
11-14
System Administration
August 2000
You might also like
- The Subtle Art of Not Giving a F*ck: A Counterintuitive Approach to Living a Good LifeFrom EverandThe Subtle Art of Not Giving a F*ck: A Counterintuitive Approach to Living a Good LifeRating: 4 out of 5 stars4/5 (5807)
- The Gifts of Imperfection: Let Go of Who You Think You're Supposed to Be and Embrace Who You AreFrom EverandThe Gifts of Imperfection: Let Go of Who You Think You're Supposed to Be and Embrace Who You AreRating: 4 out of 5 stars4/5 (1091)
- Never Split the Difference: Negotiating As If Your Life Depended On ItFrom EverandNever Split the Difference: Negotiating As If Your Life Depended On ItRating: 4.5 out of 5 stars4.5/5 (842)
- Grit: The Power of Passion and PerseveranceFrom EverandGrit: The Power of Passion and PerseveranceRating: 4 out of 5 stars4/5 (589)
- Hidden Figures: The American Dream and the Untold Story of the Black Women Mathematicians Who Helped Win the Space RaceFrom EverandHidden Figures: The American Dream and the Untold Story of the Black Women Mathematicians Who Helped Win the Space RaceRating: 4 out of 5 stars4/5 (897)
- Shoe Dog: A Memoir by the Creator of NikeFrom EverandShoe Dog: A Memoir by the Creator of NikeRating: 4.5 out of 5 stars4.5/5 (537)
- The Hard Thing About Hard Things: Building a Business When There Are No Easy AnswersFrom EverandThe Hard Thing About Hard Things: Building a Business When There Are No Easy AnswersRating: 4.5 out of 5 stars4.5/5 (345)
- Elon Musk: Tesla, SpaceX, and the Quest for a Fantastic FutureFrom EverandElon Musk: Tesla, SpaceX, and the Quest for a Fantastic FutureRating: 4.5 out of 5 stars4.5/5 (474)
- Her Body and Other Parties: StoriesFrom EverandHer Body and Other Parties: StoriesRating: 4 out of 5 stars4/5 (821)
- The Emperor of All Maladies: A Biography of CancerFrom EverandThe Emperor of All Maladies: A Biography of CancerRating: 4.5 out of 5 stars4.5/5 (271)
- The Sympathizer: A Novel (Pulitzer Prize for Fiction)From EverandThe Sympathizer: A Novel (Pulitzer Prize for Fiction)Rating: 4.5 out of 5 stars4.5/5 (122)
- The Little Book of Hygge: Danish Secrets to Happy LivingFrom EverandThe Little Book of Hygge: Danish Secrets to Happy LivingRating: 3.5 out of 5 stars3.5/5 (401)
- The World Is Flat 3.0: A Brief History of the Twenty-first CenturyFrom EverandThe World Is Flat 3.0: A Brief History of the Twenty-first CenturyRating: 3.5 out of 5 stars3.5/5 (2259)
- The Yellow House: A Memoir (2019 National Book Award Winner)From EverandThe Yellow House: A Memoir (2019 National Book Award Winner)Rating: 4 out of 5 stars4/5 (98)
- Devil in the Grove: Thurgood Marshall, the Groveland Boys, and the Dawn of a New AmericaFrom EverandDevil in the Grove: Thurgood Marshall, the Groveland Boys, and the Dawn of a New AmericaRating: 4.5 out of 5 stars4.5/5 (266)
- A Heartbreaking Work Of Staggering Genius: A Memoir Based on a True StoryFrom EverandA Heartbreaking Work Of Staggering Genius: A Memoir Based on a True StoryRating: 3.5 out of 5 stars3.5/5 (231)
- Team of Rivals: The Political Genius of Abraham LincolnFrom EverandTeam of Rivals: The Political Genius of Abraham LincolnRating: 4.5 out of 5 stars4.5/5 (234)
- On Fire: The (Burning) Case for a Green New DealFrom EverandOn Fire: The (Burning) Case for a Green New DealRating: 4 out of 5 stars4/5 (74)
- The Unwinding: An Inner History of the New AmericaFrom EverandThe Unwinding: An Inner History of the New AmericaRating: 4 out of 5 stars4/5 (45)
- Teradata Certification: Developer ExamDocument3 pagesTeradata Certification: Developer ExamThaly PardoNo ratings yet
- MongoDB Vs RedisDocument8 pagesMongoDB Vs RedisIulian LazarNo ratings yet
- Anmol Sip-1Document21 pagesAnmol Sip-1lalitrajput44818No ratings yet
- Intro. To System SoftwareDocument49 pagesIntro. To System Softwareblessy thomasNo ratings yet
- DatabaseDocument18 pagesDatabaseSyed SalmanNo ratings yet
- A PROJECT REPORT ON Electronic Voting MachineDocument97 pagesA PROJECT REPORT ON Electronic Voting Machinereddu143No ratings yet
- ReleaseNotes BODAS-service 3.6.2Document3 pagesReleaseNotes BODAS-service 3.6.2OHW SERNo ratings yet
- Statistical Software - OverviewDocument8 pagesStatistical Software - OverviewaverysloaneNo ratings yet
- Lora ModuleDocument8 pagesLora ModuleDhanaraj PatilNo ratings yet
- Lecture 03 Storage (2) - Without AnswersDocument45 pagesLecture 03 Storage (2) - Without AnswersjablejinxNo ratings yet
- DX DiagDocument43 pagesDX DiagEvanNo ratings yet
- Ccleaner Pro 5.57.7182 Crack + License Key (Keygen) LifetimeDocument6 pagesCcleaner Pro 5.57.7182 Crack + License Key (Keygen) Lifetimecarlos arevaloNo ratings yet
- Sherline: CNC 4-Axis Driver BoxDocument2 pagesSherline: CNC 4-Axis Driver BoxAhmet JunuzovićNo ratings yet
- ConfigurationDocument118 pagesConfigurationTheCodeTime TimeNo ratings yet
- Input Output and Storage DevicesDocument11 pagesInput Output and Storage DevicesNouhiya Khadaroo100% (1)
- Summary of Conclusions Case 1Document7 pagesSummary of Conclusions Case 1jonabramsonNo ratings yet
- BioRadio SDK LabViewDocument15 pagesBioRadio SDK LabViewmymdbNo ratings yet
- T Intro ScratchDocument22 pagesT Intro Scratch3eativityNo ratings yet
- Rutinas ProjectDocument14 pagesRutinas ProjecteudogonzalezNo ratings yet
- R12 Extend Oracle Applications Customizing OA Framework Applications Ed1 Student Guide - Volume 3 PDFDocument302 pagesR12 Extend Oracle Applications Customizing OA Framework Applications Ed1 Student Guide - Volume 3 PDFmariocelisNo ratings yet
- Coding Standards - Naming ConventionsDocument37 pagesCoding Standards - Naming ConventionsNagarajan Venkatesan100% (3)
- Ekor - Soft: Configuration Software For Protection and Integrated Control UnitsDocument28 pagesEkor - Soft: Configuration Software For Protection and Integrated Control UnitsPollNo ratings yet
- 1.write A Program To Reverse The Linked List. (Both Iterative and Recursive)Document64 pages1.write A Program To Reverse The Linked List. (Both Iterative and Recursive)Vinay VyasNo ratings yet
- Aktu One View by Aktu SDC - pdf2006480109002Document5 pagesAktu One View by Aktu SDC - pdf2006480109002rakesh15mathNo ratings yet
- Free Training and Certification Opportunity From Microsoft.Document2 pagesFree Training and Certification Opportunity From Microsoft.hherNo ratings yet
- There Are 2 Types of Bapi'sDocument3 pagesThere Are 2 Types of Bapi'sTrainning ABAPNo ratings yet
- The MVVM Pattern in .NET MAUI (Pieter Nijs, 2023) PacktDocument386 pagesThe MVVM Pattern in .NET MAUI (Pieter Nijs, 2023) PacktsvwerwolfNo ratings yet
- Citra Log - Txt.oldDocument7 pagesCitra Log - Txt.oldJacobé HypeNo ratings yet
- Class DiagramDocument45 pagesClass DiagramMasfa ArifNo ratings yet
- Compare and Contrast Magnetic Tapes, Magnetic Disks, Optical Discs, Flash RAM, and Solid-State Drives (SSD) in Terms ofDocument2 pagesCompare and Contrast Magnetic Tapes, Magnetic Disks, Optical Discs, Flash RAM, and Solid-State Drives (SSD) in Terms ofstarlite564No ratings yet