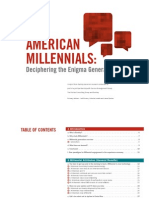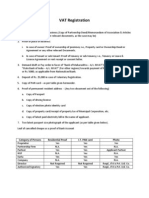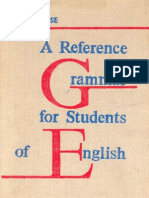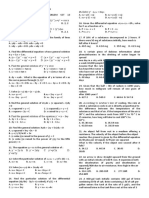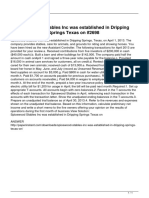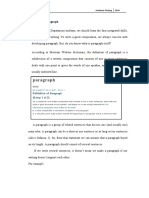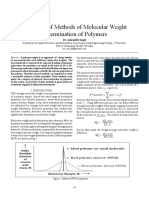Professional Documents
Culture Documents
User Manual Auto C Forms
User Manual Auto C Forms
Uploaded by
sandy9988Copyright
Available Formats
Share this document
Did you find this document useful?
Is this content inappropriate?
Report this DocumentCopyright:
Available Formats
User Manual Auto C Forms
User Manual Auto C Forms
Uploaded by
sandy9988Copyright:
Available Formats
C Forms Auto Generate
National Informatics Centre
Bangalore
Commercial Taxes Department
Government of Karnataka
JAN
CST Statutory Form
2013
C Forms - Auto Generation
User manual for Dealers
User Manual
Commercial Taxes Department
Vanijya Terige Karyalaya
Gandhi Nagar, Bangalore
Version 1.0 Release Date: 01/01/13Page
National Informatics Centre
Karnataka State Unit
Bangalore
C Forms Auto Generate
No part of this document shall be reproduced without prior permission of Commercial
Taxes Department, Bangalore and National Informatics Centre, Bangalore.
User Manual
Version 1.0 Release Date: 01/01/13Page
C Forms Auto Generate
Table of Contents
............................................................................................ 2
1.
Brief note on Auto Generation of C Forms
2.
Interstate Purchases ........................................................................................................ 4
3.
C Forms Auto Generate ................................................................................................ 11
User Manual
Version 1.0 Release Date: 01/01/13Page
ii
Interstate Purchases
Introduction to User Manual
This manual is the primary reference for Auto Generation of C Forms. The purpose of this manual
is to introduce
the
system to
the new user
and
to provide
sufficient
details
so
that
as users progress through the manual they gain a full understanding of the application.
The manual is organized overall to flow from a general to a specific perspective. The
purpose
being
that
as
one
reads
through
this
manual
he
will
be
able
to
develop
conceptual framework.
Also, whenever any terminology has been borrowed from the application, it has been marked in bold. This
manual is prepared for dealers/traders.
Intended Audience
This manual is prepared for the dealers of Karnataka State to guide them in uploading Interstate
Purchase Invoices.
URL
Citizens
http://vat.kar.nic.in/
Important Notes
1. When you enter the contact information, the contact persons name should start with a capital letter.
2. The password should be of at least 8 characters with a combination of alphabets (A-Z/a-z), numerals
(0-9) and special characters (@, #, $, %, &, *, ^).
3. Keep your User Name and Password securely. Do not share it with anybody. Ensure that only
authorized person uses this to work on e-Filing System.
4. Change your password regularly, at least once in 30-45 days and maintain/remember the password.
5. Remember to Sign Out/Log Out of the system after completion of your work.
6. All fields marked in * are mandatory.
7. To log out of the e-Filing System, click Sign Out at the top right hand side of any page.
8. To go to the main page of the e-Filing System, click Main Page at the top left hand side of any page.
9. Click the Exit button in any page to exit from the respective page.
10. Enter the date in the dd/mm/yyyy format.
User Manual
Version 1.0 Release Date: 01/01/13
Page
iii
C Form Auto Generate
List of Abbreviations
Abbreviation
Expanded Form
CST
Central Sales Tax
CTD
Commercial Taxes Department
CTO
Commercial Tax Officer
DVO
Joint Commissioner of VAT division
INV
Invoice
KGSC
Karnataka Guarantee of Services to Citizens
LVO
Local VAT Office
NIC
National Informatics Department
SPB
Self-Purchase Bill
TIN
Tax Identification Number
URD
Unregistered Dealer
VAT
Value Added Tax
VSO
VAT Sub Office
User Manual
Version 1.0 Release Date: 29/06/12
Page
C Form Auto Generate
1. Brief Note on Auto Generation of C Forms
1. Dealer would be required to go through the registration details under the CST Act 1956 and view the
commodities and purpose enabled to him by the department for issue of C form.
2. If need be, he would apply for amendment / corrections in the CST RC on the basis of certificate
issued to him under the KST regime.
3. Dealer would file return in form VAT 100 /105/ indicating the value of goods purchased from outside
the State against C form. Interstate purchases made against C form shall be declared in box no.
9.11.1 of the F orm VAT 100 / Form VAT 105. The gross purchase value of each invoice may be
considered for this purpose. Return submitted needs to be acknowledged.
4. Dealer will simultaneously submit list of interstate purchases ( invoice-wise) effected against C
form electronically using Interstate Purchases option. Care should be taken to ensure accuracy of
TIN, Bill No, Value, etc.
5. The system will allow only such commodities and the specified purpose ,against which he is
permitted to issue C form while entering the bill details.
6. System would allow entering bills of the relevant month for which purchase against C form is
declared in the relevant return. It would also allow bills relating to previous quarter (which ensures
that bills relating to a period prior to six months do not get included in the list).
7. Against each bill, dealer would indicate whether he intends to issue C form by marking the box
provided against each bill.
8. He would submit the list of purchases which includes such purchases against which he does not wish
to issue C form
9. Dealer is allowed to modify the purchase list submitted to the extent of marking a purchase bill for
issue of C form , which was earlier unmarked.
10. He would then select CST automatic approval and select the year and quarter for which C form is
proposed to be issued.
11. He would then enter the TIN of the selling dealer.
12. The system would automatically group all the purchases made from the said seller in the selected
quarter on the basis of Invoice-date & TIN.
13. The dealer would be a given an option to select the actual bill against which he now proposes to
issue C form, by marking the box provided against each bill
14. Dealer may choose to issue C form for certain transactions only at the given point of time.
However, he is enabled to issue C form at a later stage.
15. Bills against which C form is generated for a particular quarter would not be enabled for issue of C
form once again.
16. The dealer would save details of such request and then submit, upon which system would indicate
the details of bills, etc for the request .
17. As a final step, the dealer would submit the request for generation of C form, and upon agreeing
to the terms and condition that he is liable for penalties for wrong issue of C form, system would
generate a C form which can be printed by the dealer / in the office depending upon the option
exercised.
User Manual
Version 1.0 Release Date: 01/01/13
Page
C Form Auto Generate
18. The C form so generated would bear a distinct series when compared to a C form approved by
officer.(The C form approved by officer begins with KA-CA, whereas the auto generated C form
would begin with KA-C2 ).
19. The dealer would repeat the process for different quarter and for different selling dealer TIN.
20. C form downloaded could be got stamped with the seal of the concerned office. However, this may
not be necessary as any C form downloaded is verifiable in the website of the CTD instantly.
PROCESS IN A NUT SHELL
OPT FOR SELF PRINTING OPTION FOR CST FORMS.
While preparing return, declare
gross
value of interstate purchases against c
form in box no. 9.11.1.
Submit the return
Carefully enter / upload
purchase details
interstate
mentioning TIN, invoice
number, value, etc
Select invoice from the list, generate
cform without approval of Officer
TAKE A print,sign and send.
User Manual
Version 1.0 Release Date: 01/01/13
Page
C Form Auto Generate
2. Interstate Purchases
The Interstate Purchases option available in the VAT e-Filing system, enables the dealers to file the
Interstate Purchases Invoices. Thus, the dealers who are having Inter State transactions and who intend to
file the Interstate Purchases can use this option.
This option enables the dealer to enter the invoices of interstate purchases. The invoices entered in
the Interstate purchases section are linked with the C Form auto generate option. So the invoices entered in
the Interstate purchases section are readily available when the dealer files the C Form using the C Form auto
generate option.
Note: The Automatic C Form generation is available for the Invoices dated from 01/01/2013 only.
Note: Use this option ,if you have less than 20 invoices to be entered else use Upload XML file option.
Instructions:
1. In the main page of the VAT e-Filing system, place the pointer over Interstate Purchases and then click
New Entry (Refer Error! Reference source not found.). The Interstate Invoice Entry Form displays (Refer
Error! Reference source not found.)
Figure 1: Interstate Purchases - New Entry
User Manual
Version 1.0 Release Date: 01/01/13
Page
C Form Auto Generate
Figure 2: Interstate Purchases - Invoice Entry Form
2.
In the Interstate Invoice Entry Form, enter the return period in the format YYYYMM, in the Return
Period box and click the Go button ( Figure:2 ).
The invoice entry section appears on screen. Enter the sellers TIN number, name of the seller, invoice
number, invoice date, net value of the purchase, tax amount and the e-Sugam number in appropriate
boxes. Click the Commodity drop-down arrow and select the commodity from the list and enter the
description of the commodity in the Commodity Description box. Select the Against C-Form check box
and click the Add button. The invoice details are added. Similarly you can add multiple invoice details.
Checks and Validations
1) The sellers TIN number should be a 11 digit number
2) The e-Sugam number should be a 10 digit number.
3) Invoice date can be for the past 6 months from the Return period.
4) The total Invoice value in Interstate Purchases with C form cannot exceed the value declared
in the Return in box 9.11.1.
5) Invoices for which C form is already generated cannot be modified or deleted.
3. To submit the Interstate Purchase Invoices, hover on to Interstate Purchases-> Submit. Enter the Return
Period; the list of Interstate Purchase Invoices will appear (Refer Figure 3: Submit Form). Click
User Manual
Version 1.0 Release Date: 01/01/13
Page
C Form Auto Generate
Figure 3: Interstate Purchases Submit Form
On Submit. The acknowledgement slip is displayed as below.
Figure4: Interstate Purchases Acknowledgement Slip
4. To print the Acknowledgement Slip, click Print on the File menu (Refer Figure 13: Print option). The Print
window displays (Refer Figure 14: Print window).
User Manual
Version 1.0 Release Date: 01/01/13
Page
C Form Auto Generate
Figure 5: Print window
5. In the Print window, select the printer from the list available in the Select Printer section. In the Page
Range section select All option, enter the Number of copiesand then click the Print button (Refer
Figure 14: Print window). A printed copy of the Aclnowledgement Slip is printed in the selected printer.
This may be kept as a record in a file, if need be.
6. The Invoices can be modified even after submitting. Select Interstate Purchase Re-submit option. On
Click of Re-submit, the following figure is displayed. Enter the Period and click on GO. To Resubmit,
select the Yes option. Now, go to Modify option and make the changes and again Submit the changes.
Figure 6: Re-submit Form
7. Invoices can be uploaded using XML file also. To upload an file in XML form, click on Interstate
PurchasesUpload XML. The following screen is displayed.
User Manual
Version 1.0 Release Date: 01/01/13
Page
C Form Auto Generate
Figure 7: Interstate Purchases Upload XML
Click on Browse, select the XML file and click on Upload. The file is uploaded. Any errors in the XML file
are displayed in the table with an error code(error codes are described on the screen). On uploading
the XML file ,go to Submit and submit the Invoices.
8. The XSD or format for uploading the XML file is as follows. Also, the Converter for converting the XL file
to XML file is available in Reports and Help.
User Manual
Version 1.0 Release Date: 01/01/13
Page
C Form Auto Generate
3. C Form - Auto Generate
The C-Form Auto Generate option available in the VAT e-Filing system, enables the dealers to
generate C Form for the interstate purchases that are uploaded using Interstate Purchases option.The C
Form will be available in a set of three copies (Original, Duplicate and Counterfoil).
Note: The Automatic C Form generation is available for the Invoices dated from 01/01/2013 only and can
be generated after the end of the quarter.
1. In the main page of th VAT e-Filing system, place the pointer over e-CST Forms (Auto Generate) and
then click Request (ReferFigure 8: CST Form Generate).
Figure 8: CST Form Auto generate
2. The CST Entry Form displays (Refer Error! Reference source not found.)
Figure 9: CST Entry Form Select Form
3. In the screen as shown in Figure 9: CST Entry Form Select Form, enter the year in YYYY format in the
Year box. Enter the seller TIN number of the Seller. The Seller Name and address are automatically
displayed. The State will be automatically selected based on the sellerS TIN entered by you. Click the
Next button. All the interstate purchase invoices corresponding to the TIN are displayed quarter-wise.
Now, select the quarter. All the pending invoices of the quarter are displayed. Note that ,only invoices
User Manual
Version 1.0 Release Date: 01/01/13
Page
C Form Auto Generate
that are uploaded and opted for issue of C Form will be displayed. Invoices for which C Forms are
already generated will not be displayed.
Figure 10: CST Entry Form - Seller Details
4. Select the check box in the table displaying the invoice details. On selecting the invoices, click on Save
5. In the main page of th VAT e-Filing system, place the pointer over e-CST Forms (Auto Generate) , then
click Generate(Refer Figure 8: CST Form Auto generate). Enter the Year and the TIN. Details are
displayed. Now , click on Confirm.The screen as shown in Figure 11: C-Form Auto Generation- Submit
Screen displays.
Figure 11: C-Form Auto Generation- Submit Screen
6. In the Figure 11: C-Form Auto Generation- Submit Screen, verify all the details and click the Submit
button. The C Form is generated and displayed on screen (Refer Figure 12: C Form). The C Form is
available in a set of three copies (Original, Duplicate and Counterfoil).
User Manual
Version 1.0 Release Date: 01/01/13
Page
10
C Form Auto Generate
Figure 12: C Form
7. To print the C Form, click Print on the File menu (Refer Figure 13: Print option). The Print window
displays (Refer Figure 14: Print window).
User Manual
Version 1.0 Release Date: 01/01/13
Page
11
C Form Auto Generate
Figure 13: Print option
Figure 14: Print window
8. In the Print window, select the printer from the list available in the Select Printer section. In the Page
Range section select All option, enter the Number of copies and then click the Print button (Refer
Figure 14: Print window). A printed copy of the C Form is printed in the selected printer.
9. Details of C forms generated are available in Report and help.
User Manual
Version 1.0 Release Date: 01/01/13
Page
12
C Form Auto Generate
ANNEXURE
XSD Format for Interstate Purchases
User Manual
Version 1.0 Release Date: 01/01/13
Page
13
C Form Auto Generate
User Manual
Version 1.0 Release Date: 01/01/13
Page
14
C Form Auto Generate
Sample XML file of Interstate Purchases
<?xml version="1.0" ?>
<PurchaseDetails>
<PurchaseInvoiceDetails>
<TinNo>29070104588</TinNo>
<RetPerdEnd>201301</RetPerdEnd>
<Sno>17</Sno>
<SelName>OM ENTERPRISES</SelName>
<SelAddr>Mumbai</SelAddr>
<SelTin>27000000000</SelTin>
<InvNo>182</InvNo>
<InvDate>2013-01-01</InvDate>
<NetVal>300.00</NetVal>
<TaxCh>300.00</TaxCh>
<CommCode>42.00</CommCode>
<Desc>SPARES & ACCESSORIES</Desc>
<Cform>y</Cform>
<PurOrderNo>1</PurOrderNo>
<PurOrderDt>2010-01-12</PurOrderDt>
<PurposeCode>1</PurposeCode>
<SugamNo>1245678903</SugamNo>
</PurchaseInvoiceDetails>
<PurchaseInvoiceDetails>
<TinNo>29070104588</TinNo>
<RetPerdEnd>201301</RetPerdEnd>
<Sno>18</Sno>
<SelName>OM ENTERPRISES</SelName>
<SelAddr>Mumbai</SelAddr>
<SelTin>27000000000</SelTin>
<InvNo>180</InvNo>
<InvDate>2013-01-07</InvDate>
<NetVal>100</NetVal>
<TaxCh>100</TaxCh>
<CommCode>42.00</CommCode>
<Desc>SPARES & ACCESSORIES</Desc>
<Cform>y</Cform>
<PurOrderNo>1</PurOrderNo>
<PurOrderDt>2012-01-11</PurOrderDt>
<PurposeCode>1</PurposeCode>
<SugamNo>1245678903</SugamNo>
</PurchaseInvoiceDetails>
<PurchaseInvoiceDetails>
<TinNo>29070104588</TinNo>
<RetPerdEnd>201301</RetPerdEnd>
<Sno>19</Sno>
<SelName>OM ENTERPRISES</SelName>
User Manual
Version 1.0 Release Date: 01/01/13
Page
15
C Form Auto Generate
<SelAddr>Mumbai</SelAddr>
<SelTin>27000000000</SelTin>
<InvNo>170</InvNo>
<InvDate>2012-12-12</InvDate>
<NetVal>300</NetVal>
<TaxCh>100</TaxCh>
<CommCode>42.00</CommCode>
<Desc>SPARES & ACCESSORIES</Desc>
<Cform>y</Cform>
<PurOrderNo>1</PurOrderNo>
<PurOrderDt>2010-01-12</PurOrderDt>
<PurposeCode>1</PurposeCode>
<SugamNo>1245678903</SugamNo>
</PurchaseInvoiceDetails>
</PurchaseDetails>
See Next page
for screen shots
which are available
to dealers
User Manual
Version 1.0 Release Date: 01/01/13
Page
16
C Form Auto Generate
Dealer site screen shots -
As the dealer logs in, the manual is available which can be downloaded
User Manual
Version 1.0 Release Date: 01/01/13
Page
17
You might also like
- The Subtle Art of Not Giving a F*ck: A Counterintuitive Approach to Living a Good LifeFrom EverandThe Subtle Art of Not Giving a F*ck: A Counterintuitive Approach to Living a Good LifeRating: 4 out of 5 stars4/5 (5810)
- The Gifts of Imperfection: Let Go of Who You Think You're Supposed to Be and Embrace Who You AreFrom EverandThe Gifts of Imperfection: Let Go of Who You Think You're Supposed to Be and Embrace Who You AreRating: 4 out of 5 stars4/5 (1092)
- Never Split the Difference: Negotiating As If Your Life Depended On ItFrom EverandNever Split the Difference: Negotiating As If Your Life Depended On ItRating: 4.5 out of 5 stars4.5/5 (844)
- Grit: The Power of Passion and PerseveranceFrom EverandGrit: The Power of Passion and PerseveranceRating: 4 out of 5 stars4/5 (590)
- Hidden Figures: The American Dream and the Untold Story of the Black Women Mathematicians Who Helped Win the Space RaceFrom EverandHidden Figures: The American Dream and the Untold Story of the Black Women Mathematicians Who Helped Win the Space RaceRating: 4 out of 5 stars4/5 (897)
- Shoe Dog: A Memoir by the Creator of NikeFrom EverandShoe Dog: A Memoir by the Creator of NikeRating: 4.5 out of 5 stars4.5/5 (540)
- The Hard Thing About Hard Things: Building a Business When There Are No Easy AnswersFrom EverandThe Hard Thing About Hard Things: Building a Business When There Are No Easy AnswersRating: 4.5 out of 5 stars4.5/5 (346)
- Elon Musk: Tesla, SpaceX, and the Quest for a Fantastic FutureFrom EverandElon Musk: Tesla, SpaceX, and the Quest for a Fantastic FutureRating: 4.5 out of 5 stars4.5/5 (474)
- Her Body and Other Parties: StoriesFrom EverandHer Body and Other Parties: StoriesRating: 4 out of 5 stars4/5 (822)
- The Emperor of All Maladies: A Biography of CancerFrom EverandThe Emperor of All Maladies: A Biography of CancerRating: 4.5 out of 5 stars4.5/5 (271)
- The Sympathizer: A Novel (Pulitzer Prize for Fiction)From EverandThe Sympathizer: A Novel (Pulitzer Prize for Fiction)Rating: 4.5 out of 5 stars4.5/5 (122)
- The Little Book of Hygge: Danish Secrets to Happy LivingFrom EverandThe Little Book of Hygge: Danish Secrets to Happy LivingRating: 3.5 out of 5 stars3.5/5 (401)
- The World Is Flat 3.0: A Brief History of the Twenty-first CenturyFrom EverandThe World Is Flat 3.0: A Brief History of the Twenty-first CenturyRating: 3.5 out of 5 stars3.5/5 (2259)
- The Yellow House: A Memoir (2019 National Book Award Winner)From EverandThe Yellow House: A Memoir (2019 National Book Award Winner)Rating: 4 out of 5 stars4/5 (98)
- Devil in the Grove: Thurgood Marshall, the Groveland Boys, and the Dawn of a New AmericaFrom EverandDevil in the Grove: Thurgood Marshall, the Groveland Boys, and the Dawn of a New AmericaRating: 4.5 out of 5 stars4.5/5 (266)
- A Heartbreaking Work Of Staggering Genius: A Memoir Based on a True StoryFrom EverandA Heartbreaking Work Of Staggering Genius: A Memoir Based on a True StoryRating: 3.5 out of 5 stars3.5/5 (231)
- Team of Rivals: The Political Genius of Abraham LincolnFrom EverandTeam of Rivals: The Political Genius of Abraham LincolnRating: 4.5 out of 5 stars4.5/5 (234)
- On Fire: The (Burning) Case for a Green New DealFrom EverandOn Fire: The (Burning) Case for a Green New DealRating: 4 out of 5 stars4/5 (74)
- The Unwinding: An Inner History of the New AmericaFrom EverandThe Unwinding: An Inner History of the New AmericaRating: 4 out of 5 stars4/5 (45)
- Assignment #1 - 5064Document15 pagesAssignment #1 - 5064ShubhAm UpadhyayNo ratings yet
- Stress Management Among Police Officers in Bislig City, PhilippinesDocument5 pagesStress Management Among Police Officers in Bislig City, PhilippinesIvylen Gupid Japos CabudbudNo ratings yet
- American Millennials: Deciphering The Enigma GenerationDocument90 pagesAmerican Millennials: Deciphering The Enigma Generationlenig1No ratings yet
- ts310 Users Manual PDFDocument348 pagests310 Users Manual PDFrubl770622s98No ratings yet
- Indian StandardDocument13 pagesIndian StandardMalaya2100No ratings yet
- Frozen Food CatalogueDocument50 pagesFrozen Food CatalogueMalaya2100No ratings yet
- 09 IntrudersDocument18 pages09 IntrudersMalaya2100No ratings yet
- Dormant Account Activation RequestDocument1 pageDormant Account Activation RequestMalaya2100No ratings yet
- Your Best Life Now SummaryDocument6 pagesYour Best Life Now SummaryMalaya2100No ratings yet
- Validation Screen - PAN ScenariosDocument1 pageValidation Screen - PAN ScenariosMalaya2100No ratings yet
- VAT Registration: A. For Fresh RegistrationDocument2 pagesVAT Registration: A. For Fresh RegistrationMalaya2100No ratings yet
- A Reference Grammar For Students of EnglishDocument353 pagesA Reference Grammar For Students of EnglishMalaya210083% (6)
- Check Your AttitudeDocument3 pagesCheck Your AttitudeMalaya2100No ratings yet
- General KnowlwdgeDocument115 pagesGeneral KnowlwdgeMUDASSAR IDRIS98% (44)
- Jenny Spanish Preterito Indefinido 277-281Document5 pagesJenny Spanish Preterito Indefinido 277-281George SmithNo ratings yet
- Ulterior - Darryl SloanDocument212 pagesUlterior - Darryl SloanDarryl SloanNo ratings yet
- Sport 9Document14 pagesSport 9Barnababas BeyeneNo ratings yet
- The 2011 Focus Experts' Guide To Enterprise Resource PlanningDocument24 pagesThe 2011 Focus Experts' Guide To Enterprise Resource PlanningRahul KapoorNo ratings yet
- Problem Set 13 & 14 MathDocument4 pagesProblem Set 13 & 14 MathAraiza FloresNo ratings yet
- Presentation Ectopic HormonesDocument12 pagesPresentation Ectopic HormonesCritic CrazzyNo ratings yet
- Intoduction To ItDocument123 pagesIntoduction To ItArpoxonNo ratings yet
- Nud Bainctax 01Document126 pagesNud Bainctax 01Aldrich MagbanuaNo ratings yet
- Series 9 Episode 11 (Transcripts)Document22 pagesSeries 9 Episode 11 (Transcripts)arioliNo ratings yet
- Snorkel Manual PDFDocument74 pagesSnorkel Manual PDFAnonymous gnGxwilWzNo ratings yet
- Program MUTDocument3 pagesProgram MUTSrdjan VasilijevićNo ratings yet
- A&P Short Story Reader's LogDocument1 pageA&P Short Story Reader's LogmilkaddictNo ratings yet
- Performance Management - at The Federal Level of Government in AustriaDocument6 pagesPerformance Management - at The Federal Level of Government in AustriadorinciNo ratings yet
- What Are Prepaid Payment Instruments?Document5 pagesWhat Are Prepaid Payment Instruments?959 Prachi MiglaniNo ratings yet
- Curriculum Map - Math 6 q3Document3 pagesCurriculum Map - Math 6 q3Dhevy LibanNo ratings yet
- CM 2Document23 pagesCM 2Ronaleen Licerio BernardoNo ratings yet
- Spicewood Stables Inc Was Established in Dripping Springs Texas OnDocument1 pageSpicewood Stables Inc Was Established in Dripping Springs Texas OnFreelance WorkerNo ratings yet
- Solubility of Liquids in LiquidsDocument33 pagesSolubility of Liquids in LiquidsYuppie Raj67% (3)
- Academic Writing Assignment - RevisionDocument6 pagesAcademic Writing Assignment - RevisionMega PerbawatiNo ratings yet
- Business LawsDocument3 pagesBusiness LawsVsubramanian VsmNo ratings yet
- Lectroetch Electrolyte LNC3 High-Purity Nuclear Grade February 2017Document7 pagesLectroetch Electrolyte LNC3 High-Purity Nuclear Grade February 2017edgarNo ratings yet
- Bank ReconciliationDocument27 pagesBank Reconciliationnaruto uzumakiNo ratings yet
- Leica R5 MANUALDocument68 pagesLeica R5 MANUALRazvanNo ratings yet
- June 1st & 2nd: Join Me For The Annual Mind Body Psychic Expo This Year I Will Be PresentingDocument12 pagesJune 1st & 2nd: Join Me For The Annual Mind Body Psychic Expo This Year I Will Be PresentingKeryn LeeNo ratings yet
- A Review of Methods of Molecular Weight Determination of PolymersDocument4 pagesA Review of Methods of Molecular Weight Determination of PolymerspejvakNo ratings yet
- Paonessa: The Mechanic's Lien - Are You Protected?Document30 pagesPaonessa: The Mechanic's Lien - Are You Protected?New England Law ReviewNo ratings yet