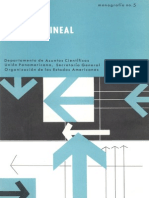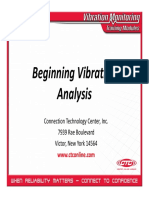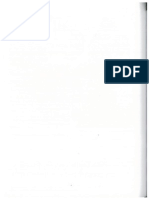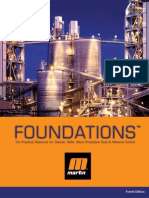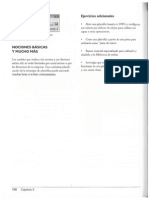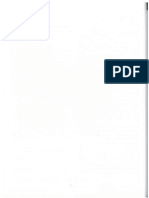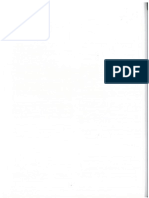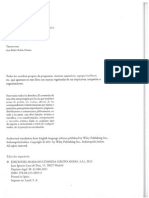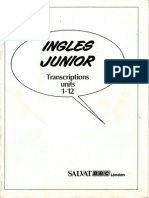Professional Documents
Culture Documents
Inventor Cap04
Uploaded by
Roberto Carlos0 ratings0% found this document useful (0 votes)
13 views16 pagesInventor Cap04
Copyright
© © All Rights Reserved
Available Formats
PDF or read online from Scribd
Share this document
Did you find this document useful?
Is this content inappropriate?
Report this DocumentInventor Cap04
Copyright:
© All Rights Reserved
Available Formats
Download as PDF or read online from Scribd
0 ratings0% found this document useful (0 votes)
13 views16 pagesInventor Cap04
Uploaded by
Roberto CarlosInventor Cap04
Copyright:
© All Rights Reserved
Available Formats
Download as PDF or read online from Scribd
You are on page 1of 16
7. Utlice la ope a Dos distancias (puede que
‘eaga que volver a slecionar I ars).
8. Configure el primer valor a2 y a segunda
ania a4 (véase la figura 3.38).
a
SS
Rises
oe —
ipo 3.38. Opin Do dances
9, ‘Termine el chafln. En la figura 3.39 puede ver
cladapeador erminado,
Figura 3.39. Aad el egunde chain
te on tama dsinan
NOCIONES BASICAS
‘YY MUCHO MAS
En el eapula 7, veremos muchas mésopciones
para molar pies. En este capitulo, hemos taba-
jd con las herramienta bisicas que permitria
realizar l mayora de las operaciones cue necesita
Las herramientas I proporcionan ode lo necesatio
pars realizar su trabajo,
Ejercicios adicionales
+ Teveanr modelar la base con la herramient
Poligono
+ Deterninat sun elrculo con extras es mis
sursctivo que ullzar la herramiena Revolucé.
+ Intennr modificar la coca angular del tazado de
la hersamionea Bareido para ver el efecto,
+ Experimenta con disintostpos de agujeos
para ver cdmo cambian con las dstintasBjaclenes
Capitulo 4
Ponerlo todo en su sitio
con los ensamblajes
| trabajo con pices individales no es
muy frecuene, rebar con ensarblajes
no slo es necesirias en muchos spectos
Inventor prefiee trabajar con ellos.
Pata ser realmente competente en el entorno de
censamblaje de laventor tiene que saber eno y
‘uindo uliza sus retieiones, Una ver que se haya
familiariado con las herraientas, puede pensar en
‘bm enesja los elementos desde un punto de visa
rds clement.
En est cape aprender
+ Crear un ensamblaje
+ Enender lor components joe.
+ Afadieesticciones aun ensambaje
+ Trabsjarcon l Centro de contenido,
+ Usiizar el Generador de componentes de
‘conexiones por pero.
"+ Ahoctar tempo con la herraienca Eneamblar.
CREAR UN ENSAMBLAJE
Para crear un ensamblaje tiene que seguir el mismo
proces bisio que con evalquier otro documento
de Inventor. Abemperar un nuevo documento de
‘ensamblaje se modifiart la Cints de opciones y
aparecerin las herramientas que necesita
1. Abra euadro de logo Nuevo, vay ala ficha
Métrico y empicce un nuevo ensamblaje utlizando
laplanla Norma (nun) . Lam.
| 2 Sseecone nsertar componente
|B | ene Mend de comandos frecuentes
‘en el panel Componente de a fichs
Engamblar,
3, Vayaala carpe Parts\ Chapter 4, haga
doble licen c4~01 pt y haga clic en Abrie.
El componente aparece en el ensamblajeinme-
diatamencey, si mueve el cutsor, la pews lo sigue
aunque et inactive. Inventor le permite afar al
nsamblaje varias instancias del componente
4, Pale Exe pars terminae de inser los compo-
5._ Gite el ensamblaje para poder ver las caras
SUPERIOR, FRONTAL y DERECHA de
ViewCube.
6. fads oto componente al ensamblaje esta vez
seleeconando ©4-02 pt en la misma carpets
7. Después de aad Ia instal, termine el
comando (wae la figura 4.1),
Figura 4.1 Insetar componente en un nuevo
ensemblaje.
'8, Configure este punto de vita para que sala
reve vets de nico
che un visto al Navegador. Los componentes
{que hemos afadido aparecen como si hubisamos
insert vistas en un dibujo 0 como si hubiéeamos
realizado operaciones en una pera. Aparecerd el
Ponerio todo en su sitio con los ensamblajes 91
nombre de la piesa seguido por dos pantosy un
flimero adicional. Este nimero indie. qué insancia
del componente ext viendo.
LOS COMPONENTES FIJOS
ag sinc componene que aad =
tan ensamblaj se denorina "compo-
nent base" y, como en el mundo real, deberia ser el,
‘componente al que ein unidos o del que dependen
¢l mayor nimero de componentes,
En dl Navegador, aparece el icono de una chin-
checasuperpoest al icano en forma de cubo que
representa la pera (ERESID. Esta chinchecs signi-
fica que el componente es “Bjo" y ue no tenemos
aque resringi a pet base con respecto al sistema
‘de coordenadas del documento de ensamblje.
CGualquier componente (todos ellos) pueden ser
jos ye componente base puede ser "a0 fio" si
‘quiere rorintarlo en el ensamblae.
Nota Si necesita varias insancis de
tun componente puede arastrar una
insancia desde el Navegador hacia la
ventana de dsefo,
ANADIR RESTRICCIONES
AL ENSAMBLAJE
cetaiin El propésito de restrngir todos los compo-
eats de un ensamblaje es imitate
comportamiento de los componences en el mundo
real. Las resticcione eliminan grados de ibertad de
los componentes. Aunque no necesaioeliminar
todos ls gradas de libertad, tends que elimina los
{que no necesite pars coloear cortecanucute la piesa
Inventor tenerelatvamente pocas herramientas de
restccin, pero algunas de ells pueden utilzarse de
suchas formas.
En el euadro de didlogo Afiadir restriccién
hay euatofchar: Ensamblaje, Movimionto,
‘Transicional y Conjunto de restricciones. Cada
fica incluye herramientas que oftecen dscincas
forma de resolver el ensamblaje. La zona deste
‘ones de cada fica sdisintay eada una ofrece
botones con distintos colores que se refljan ene
‘nsamblaje cuando slecione las entidades
(GBD. En cst sece6n,utlizaremos algunos cerci-
os par entender mejor las heramientas de restric-
ci6n ens uzadas.
La ficha Ensamblaje (vase a figura 4.2) incluye
‘cuatro tipos de resticciones: Coincidencia,
Angulo, Tangente e nsertar, Cada resricciin
tiene al menos, dos solucones. Adem, l ficha
Transicional dene su propia restrccin, Puede
saber qué opciones offece cada restrici6n mirando
Jos iconos de sus solciones,
Figura 4.2. La fica Emsamblaje del euro
dedidlogo Madi resrccion
La restriccién Coincidencia
[Esta hetramientatene dos opciones tina soluciin
Coincidencia yuna slucién Nivelacién. Cada
‘una recolocaré los componentesbaséndose en la
‘grometia seleccionada, con laposbilidad de atadir
tun valor de Desfase que crea una separaciin 0
inererencia entre los componentes dependiendo del,
valor y del aineacin de las piezs,
La vlucién Coincidencia funciona en panos,
cjesy punto ycoloc ets entidades puesta unas
‘otras Si ponemer uns eas encima de otra en
92 Capitulo 4
mundo real podriamos decir que la parte supe-
toe de la caja que et abao etd haciendo presin
contra a pact inferior dela eaja que est encima. Ea
Taventor, ec seria una resticelén Coineidencia-
Goincidencia.
‘Primero, wtlizaremos a solucién Colncidencia en
el ensambae:
1. Abra c4-01..damen la carpets
Assenblies\chapter 4 yasegirese deque
archivo de proyecto 2012 Essentials esti
2. Haga clic en Ia herramienta Resting del
panel Posicion o en l Ment de comandos
frecuentes.
3, ContguteTipo 2 Coincidencia t=)
dee Solucion con su valor predterminado
(Coincidence.
4, Bn Selecciones estaré pulsado el bots 1
“aga clic en a zona aul de a piea roja para a
primera sleccién.
5. Cuando haya hecho clic en el primer objeto
segundo se aavard, Haga cic en la cara azul dela
pecs ppurs
Las dos piezaencajan deforma auromitica (vase
[a figura 4.3). Puede desacivar este comportamiento
anulando la slecci de le calla de vericaién
Previsualizer (52D.
(6, Haga clic en Aplicar o haga clic con el borén
derecho del catén yseleccione Aplicar en el
meni contexsl para cea la primera restriceién
yaar ota.
7. Gite el ersamblajeyslecione la cara amarilla
dela pices ray a cara aml de apices pixpura
8, Haga dicen Aceptar para afaielatesticin y
cert la herrsmient,
9. Areaste piesa prpura en el ensamblae.
Todavia ve puede dedizat de un lado a oto.
Figura 4.3. Cuando align las rerccones lox components e maven au pvc.
Ponerio todo en su sito con los ensamblajes 93
La solucién Nivelaci6n sélo funciona en planos y
contrla I alineacin de una caras con ots.
1, Abra c4-02. iam en la carpe.
Assenblies\Chapter 4 y aseirese de quel
archivo de proyecto 2012 Essent ials esti activo.
2. Seleccione la ecramienta Restringie ene
‘panel Posicion o en el Menii de comandos
frecuentes.
3. Configure Ts
Nivelacion
Coincidencia y Solucion a
4. Seleccione los lndas de los dos componentes,
como puede ver en la gra 4.4
5, Con Previsualizar actvado los componentes se
alineara, Hoga clic en Aeeptar para crear la restc-
6a,
sa 12 resscibn Coinidencia y su sl
= cciones cubren las necesidades de muchos
suede avento Pr ber ut recones
fan nun enable pede via here
ena Gene dered
Figura 44, La rericiin Nivelcin eine las cara,
94 Capitulo
Larestriccién Insertar
La resicein Inseriar es un hbrido que combina
‘una resticin Coincidencia en al ej y entre ls
cas adyacentes de aistas curas. Tiene muchas
welldades, pro suelser muy utlizada para colocar
piezasredondasen sgujetosredondos,
1. Abra c4~03. iamen la carpets
Assenblies\Chapter 4 y asegirese de que
clarchivo de proyeao 2012 Essentials exté
2, Cambie la Cina de opciones ala fcha Vista,
3, Haga clic en la hereamienta SEES en el.
panel Visibilidad,
parecer un icono en la piesa pps que muestra
Jos seis grados de libertad (véase la figura 4.5)
Figura 4.5. Ion de grado de liberesd
4. Seleccione ls herramienta Restringiren Is icha
Ensambiar del panel Posicion o en el Mend de
‘comandos frecuentes,
5. Configure Tipo a Insertary deje Solucién
configurado a Opuesta (3).
66 Seleccione lates citcular del agujeroen la
piezapispura yen a plea oj, como puede ver en
Ia Bigura 4.6.
7. Cuando las pera estén alineadas, haga clic en
‘Acepear
licono Grados de bertad bs cambiado para
mostrar que queda un grad de libertad.
8, Arrastela pees pirpurs para ver emo
nes en prctca los grados deliberead no st ii
‘ado a un tnico componente; ambién puede util
zarlos para ve cme funciona un mecanismo,
La restriecién Angulo
La restriccién Angulo tiene ers solucionesflex-
bles para configueas, por ejemplo, el je de roracon
de forma independiente de lor componentesy oras
‘opciones que proporcionan menos control
Figura 4.6. Aplcarrerccone no reine de forma automa tados ls movimients
Ponerio todo en su sitio con los ensamblajes 95
“En ate cjerccioutlizaemos la sluciém més precisa,
{a herramienta Veetor de eferencia explicit:
1, Abra c4-04. iamen la carpe
Assomblies\Chapter 4 y aspirese de que
cl anhivo de proyecto 2012 Essentials extt
22, Haga cic en Ia herramienta Resting en lz
fichaEngamblar del panel Posicion o en el Mend
de comandos frecuentes.
3. Configure Tipo a Angulo y sere de que
Solucién ex coniguradaa Vector de referencia
explicto
4. Para a primers selecin, haga cic en la era
cetrecha yalargadaen al lacerl de a pieza prpora.
5, Para la vgunds celecidn, haga clic en la caa de
Ia pier rj como puede ver en la figura 4,7,
6, Para terceraseleccin, haga clic en las,
circular del agujero en la pieza pirpure
(4 Eee
Figura 47. La complgjidad de una rearicion también ahade fabildad y eabilidad.
96 Capitulo 4
7. Haga clic en Aceptar para terminar la restiecién
dea pea parpura, que ya no puede grr libee-
mente alrededor del ee del agujero. Esta resccién
‘sna buena opin par linear caras que no estin
rivelad en todos los lados.
La restriccién Tangente
(Cuando las carat redondas tienen que estar en
contacto con ota caasredondas, la nica herra-
miencanecesra es a restrici6n Tangente, Esta
retricci tiene ds sluciones: Interior y Exterior.
"Nota: Un buen uso para una solucion
Interior paca ser un pasador que
sigue ura cara curva. Una slucion
Exterior pdsian ser roilos que estin
1, Abrac4-05 amen la carpers
Assenblies\chapter 4 y asegirse de que
cl archivo de proyecto 2012 Essentials exé
2. Haga clic en la herramienta Restringr en la
ficha Ensamblar del panel Posicién o en el Menit
cde comandos frecuentes.
3, Configure ipo s Tangente (GED y aegi-
texe de que el tipo de solucién est configurado =
Exterior.
4, Realice su primera seleccin la cara aul y curva
cn la pea nara
5. Realice la segunda seleccidn: Ia cara aul en a
peta que dene un suco,
(6, Haga clic en Aceptar pars unie as picts.
7. Areaste la pezanaranja para vers las ears
seleecionadas extn en contacto.
Latangencia aad seguird toda Ia ara llndrin
Sila cara no es un clindro complet, los compo-
ences restrngidosa ela seguirén lacurvatura dela
cara aunque # muevan fuera de ella
La restriccién Transicional
EL quinco tipo de resrccibn ess eisponibe en su
propia cha, Aungue la restriecin Tangent de la
Ficha Ensamblar funciona bien para las carascurvas
seocils la restrccién Transicional funciona mejor
con care que cambian, como en ls manivelas,
1. Abra.c4-06. amen carpets
Assenblies\Chapter 4 y segirese de que
cl archivo de proyecto 2012 Essentials eset
2. Haga dic en l heramienta Restringi en lt
ficha Encamblar del panel Posicion oen el Meri
‘de comendos frecuentes.
3. Seleeione I ficha a Transicional
“4, Hagactic en a cara amis del piesa naranje
pata a primera seleccin,
5. Hagactic en la ara amaila dele pieza gris para
Ie cegunh,
6, Hagaclic en Acepear (vase la figura 4.8)
Figura 4.8. Puede combinar dsinsstipos
dresses pane crear modelos les,
2. Arete a pees naranja por ver emo
fancionen junta las rextrcciones Transicional y
TTangerte ala hora de colocar lor dos components.
[Afar ina resvceién Transicional ofrce mis
Aexibildad al tipo de caras als que puede afadir
la resereién que Tangente. Alora veremon cio
trabajar con otros origenes de dates.
TRABAJAR CON EL CENTRO
DE CONTENIDO
eatin, Durante la irstalacién puede slec-
cna varias tpos de componentes
cscindar.Dependiendo de las opciones cegidas
‘endré a su disposcin decenaso centos de miles
Ponerlo todo en su sitiocon los ensamblajes 97
-decomponentes estindat. En lugar de crear docu
imntor de piezas para pernos, eueras tc. puede
-skcionarls en una biblioteca.
Nota: Muchas empresas prefieren
limita el rmero de componentes
‘copiando los que utiizan de una
biblioteca pessonalizada y liitando el
‘acceso a ote
1, Abra c4-07, amen la carpecs
Asgomblies\Chapter 4 y asegirese de que
clarchivo de proyecto 2012 Essentials esti
BH] 2% Locaice a erramiensa Inserar
sernns | desde el Centro de contenido,
sleuada debajo dela herramienta
tertar en el panel Componente de la cha
Ensamblar.
oe
De
Se abrir el cuadro de dtlogo nsertar desde ol
Centro de contenido (véasela figura 4.9), n
«que encontrar muchos tipes de componentes
estindat
3. Vaya Fijaciones>Pernos>Cabeza
hexagonal
4. Haga doble lic en ISO 4017.
(Cuando desapaterca el cuadro de ddlogo apareceré
ua pequeia vista preva de a fjcin. Esl visa
previa de uno de los tamaios disponibles para el
petno.
5, Mantenga el cusor sobre a arista del agujero
‘nla pies pirpura hasta que a ijacién cambie su
tamafio basindose en el dl aguero.
6, Cuando cambie el amare del perno, haga
clic en I arsa del agujeroresada en rojo en a
figura 4.10.
Fiera 4.9, Inventor inclaye deforma predeterminads ciento de miles de componenesenindar
98 Capiulos
Figura 4.10, La fiscin cambiar de tomato
antler ex tn gure qu pe eit,
Esto ahadid temporalmente una vse previa dete
Hada del pero en el agujeo.
7. Sin salir dela herramienta Reseingt, cambie
Ja Cinta de opciones ala pestata Vista y cambie el
csclo visual a Sombreado con aristas oculas,
8, Haga licen la cara FRONTAL de ViewCube
para cambiar I vi,
9, Haga clic y arate la fecha roja del pena hasta
ue la Ajai tenga un tamafo de M10 x 35 y sul
para configura la longitu (vas agua 4.11).
Figura 4.11. Las longitudes de a facin pueden
cambiar a tamatiosetindar
10. Haga clic en Ia marca de verficacin del cuadro
de didlogo en miniatura AutoDrop para afairla
Bjacgn al ensamblae
11. Se afade la jin y iene la open de afadir
cto perno. Pulse Ese para sali del comando,
12, Cambie a a vista Inicio y mueva la Bjacin para
yor que end resting
[No es necesti eliminat el grado de ibertad que
‘queda en I jacién. En exanto la Bjacidn et ae
tada alineada on el aguero srs efectva en el,
ensamblaje.
EL GENERADOR
DE COMPONENTES
DE CONEXIONES POR PERNO
gee El proceso de afar agujeror a oe compo-
nenecsy después coloca las jaciones no
«dif, pero se centra en operaciones de sofware
cn vez deen hs necesidaces de dist.
El cuado de dsloga Generador de compo-
nentes de conexiones por peso le permities
afadircompenentes etindar aun ensamblje y
utlarclcals de ingenera para asegurarse de que
‘st uslizando el componente correc,
1. Abra c4-08. Lamen|a carpets
Assemblies\Chapter 4 y segirese de que
archivo desroyeewo 2022 Essentials est
2. Selecions la ficha Disefo en la Cinta de
opelones.
BB ] ® Sesion a eramiensaConesiin
come | POF Pero,
El euadro de didlogo Gonerador de componentes
de conexiores por perno (vase la igura 412)
‘ene varias opciones, pero funciona deforma muy
pareida a a operacion Agujer0 nel modelo de
tuna pea,
Ponerio todo en su sitio con los ensamblajes 99
Figura 4.12. El uadr de ddlogo Generador
cde componente: de canexiones por pero.
5. Come plano nical wilce la cara amaila dela
pia parpura.
4. Enel grupo Tipo configure el agujro’a
Tipo de conexién ciega,
6, Para Arista lineal 2 haga dicen la aista
Jnguierda de a cara amarila. Consule el paso 9 si le
pide un valor para eta cota
7. Higa clic en a ait inferior de Avista lineal 2.
8, Puede hacer lic e Plano inicalciego, en el
‘que dos piezas estén en contacto através dea pieza
pairpus
9, Configure la primera coraa 60 mm haciendo
clic en ell, escribiendo al valor y haciendo clic en la
casll de vrificacin verde para cera el cusdro de
Ailogo
10, Configure la segunda cor a 15 mm (vase la
figura 4.13)
11, Seguidamenc,en el grupe Rosca, seleccione
Perfil mético ISO,
12, Configure el didmerro a 10 mm.
400 Capitulo
Figur 613. Las cota loalisan le ubicaién
dela coresin por pern.
13, Haga cic donde dice Haga clic para afiacir
un flad>r.
Después de unos segundos, epareceré una lita de
pernos qu se adaprarin al gujero tal y como est
Aefinide sctualmence, Puede fear la isc para ver
sélo los pernos de un estindardeterminado,
14, Bn seccin componente cambie Norma a
180 pu ilar as opciones (vase a figura 4.14)
Figur 14, Fler ls fadores basados
cls exdndares ace la selccn mis fil
15. Haga licen 180 4017.
16, Cambie vista en la ventana de disefio ala visa
fiontal el ensamblje,
17, Anmste Is lecha rj al nal del perno hasta
{que indique que exécolocando un peeno M10 x 35.
(ase a igure 4.15).
Figura 4.15, En una conexién por porno puede
array la profindidd del agujerd
yl lngiud del perm.
18, Haga clic en Aceptar para slide la herramienta
yaa clic en Aceptar de nuevo pars aprobar la eea-
cn de un documento.
19, Haga dobl clic en la piez roja para ver que se
tb afadido un agujero taladrado.
20, Haga clic en la herramienea Valves, sicuada a
final de la Cinca de opciones, para volver al ensam-
bie.
CColocar as Bjaciones con esta herramienta ahora
tiempo, ya que nos permite aiadiragujeros por
‘delanado y wilzar el Centro de contenido. Si
cllensamblajecambia, puede que tenga'queeditar
Ia conesin por perno y actuslzarla, Vremos mis
bpecramientas del componente Design Accelerator en
cLcapitul 8.
AHORRAR TIEMPO
CON LA HERRAMIENTA
ENSAMBLAR
1a herramienca Easamblar funciona como un
Figura 4.16, Aiada la rsiccon.
5. Sclesione la cara in‘eior del pieza pirpura y
In cara amarilla de Is pies roja.Aplique a restic-
6. Haga clic en las cares inquiendas de cada pea
yy la barra de hesramientas en miniatra indica que
afadied una rerecién Coincidencia-Nivelacion,
7. Haga dicen el bots: Aceptar (dela
barea de heremients er miolatura pata terminar
de uz a herr
prpura
sta Ensamblar en la pers
Pulse Intro la brn espaciadora para abit la
heramienta Ensamblar de nuevo
9. Haga clicen la zonadel perno en la que se
encuentran la rosa y ln cabeza (vas a figura 4.17)
10, Haga clic en el agujro de apie pip y
haga clic en Acepta par afar una reticisn
Insertar entre el perno y Is operaci del agujero
(dase I figura 4.18).
Ponerlo todo en su sitio con los ensambiajes 101
aq
Figura 4.17. Haga clic es la soma indica
Paura 4.18. Hacer licen la segunda cava
Imorand una vce preva de cme
sercolocarn by componente
Leherramienta Ensamblas funcionan bien y
algunos usuarios preferen utilizala al cuadro de
dlilogo tradicional Afadirrestriccién. Tiene que
rereren cuenta dos cass no debe seleccionat un
cemponent ij y es necesario reiniciar la here
‘mienta Ensamblar cuando quersaplicar restric.
ones 2 discintas peas
102 Capitulo 4
NOCIONES BASICAS
YY MUCHO MAS
Eee capitulo sido diseiado para ata as
rnociones bésias del proceso de ensamblaje en
Tnwentar Rebide la siepliidad de lo ens
blajes, hemos vist le herramientas mas uilzadas¢
Jncluso algunas opciones més avanradas,
Ejercicios adicionales
'+ Revise los componentes del Centro de conte
rnido para conocer todas las opciones disponibles,
‘+ Usliar la heramienta Ensamblar para realizar
‘todos los eericos.
+ Tabajar con dint Bjacionesy eetindarec en
-lcuadra de disloge Generador de componentes
‘de conexiones por perno.
Capitulo 5
Personalizar estilos y plantillas
You might also like
- ReductoresDocument326 pagesReductoresRoberto Carlos100% (1)
- Algebra Lineal - Orlando E VillamayorDocument102 pagesAlgebra Lineal - Orlando E VillamayorvikingoalejoNo ratings yet
- Refrigerador SamsungDA68-01759X - W07 XEU enDocument28 pagesRefrigerador SamsungDA68-01759X - W07 XEU enRoberto CarlosNo ratings yet
- 01-Beginning Vibration AnalysisDocument153 pages01-Beginning Vibration AnalysisAnonymous ffje1rpa100% (1)
- Inventor Cap08Document22 pagesInventor Cap08Roberto CarlosNo ratings yet
- The Practical Resource For Cleaner, Safer, More Productive Dust & Material ControlDocument575 pagesThe Practical Resource For Cleaner, Safer, More Productive Dust & Material ControljgguiaNo ratings yet
- Inventor Cap06Document20 pagesInventor Cap06Roberto CarlosNo ratings yet
- Inventor Cap05Document16 pagesInventor Cap05Roberto CarlosNo ratings yet
- Inventor Cap02Document20 pagesInventor Cap02Roberto CarlosNo ratings yet
- Inventor Cap03Document26 pagesInventor Cap03Roberto CarlosNo ratings yet
- Inventor Cap01Document46 pagesInventor Cap01Roberto CarlosNo ratings yet
- Inventor Cap02Document20 pagesInventor Cap02Roberto CarlosNo ratings yet
- Transcriptions Units 1 To 12Document12 pagesTranscriptions Units 1 To 12Roberto CarlosNo ratings yet
- Manual Español - JaponésDocument58 pagesManual Español - JaponésAdrybeatz Sanchez MartinNo ratings yet
- 2 OSIsoft - PI - PI Process Book User GuideDocument226 pages2 OSIsoft - PI - PI Process Book User GuidecyzeroNo ratings yet
- Measuring Vibration - Bruel & KjaerDocument42 pagesMeasuring Vibration - Bruel & KjaerRoberto CarlosNo ratings yet
- The Subtle Art of Not Giving a F*ck: A Counterintuitive Approach to Living a Good LifeFrom EverandThe Subtle Art of Not Giving a F*ck: A Counterintuitive Approach to Living a Good LifeRating: 4 out of 5 stars4/5 (5794)
- The Little Book of Hygge: Danish Secrets to Happy LivingFrom EverandThe Little Book of Hygge: Danish Secrets to Happy LivingRating: 3.5 out of 5 stars3.5/5 (400)
- Shoe Dog: A Memoir by the Creator of NikeFrom EverandShoe Dog: A Memoir by the Creator of NikeRating: 4.5 out of 5 stars4.5/5 (537)
- Hidden Figures: The American Dream and the Untold Story of the Black Women Mathematicians Who Helped Win the Space RaceFrom EverandHidden Figures: The American Dream and the Untold Story of the Black Women Mathematicians Who Helped Win the Space RaceRating: 4 out of 5 stars4/5 (895)
- The Yellow House: A Memoir (2019 National Book Award Winner)From EverandThe Yellow House: A Memoir (2019 National Book Award Winner)Rating: 4 out of 5 stars4/5 (98)
- The Emperor of All Maladies: A Biography of CancerFrom EverandThe Emperor of All Maladies: A Biography of CancerRating: 4.5 out of 5 stars4.5/5 (271)
- A Heartbreaking Work Of Staggering Genius: A Memoir Based on a True StoryFrom EverandA Heartbreaking Work Of Staggering Genius: A Memoir Based on a True StoryRating: 3.5 out of 5 stars3.5/5 (231)
- Never Split the Difference: Negotiating As If Your Life Depended On ItFrom EverandNever Split the Difference: Negotiating As If Your Life Depended On ItRating: 4.5 out of 5 stars4.5/5 (838)
- Grit: The Power of Passion and PerseveranceFrom EverandGrit: The Power of Passion and PerseveranceRating: 4 out of 5 stars4/5 (588)
- On Fire: The (Burning) Case for a Green New DealFrom EverandOn Fire: The (Burning) Case for a Green New DealRating: 4 out of 5 stars4/5 (73)
- Elon Musk: Tesla, SpaceX, and the Quest for a Fantastic FutureFrom EverandElon Musk: Tesla, SpaceX, and the Quest for a Fantastic FutureRating: 4.5 out of 5 stars4.5/5 (474)
- Devil in the Grove: Thurgood Marshall, the Groveland Boys, and the Dawn of a New AmericaFrom EverandDevil in the Grove: Thurgood Marshall, the Groveland Boys, and the Dawn of a New AmericaRating: 4.5 out of 5 stars4.5/5 (266)
- The Unwinding: An Inner History of the New AmericaFrom EverandThe Unwinding: An Inner History of the New AmericaRating: 4 out of 5 stars4/5 (45)
- Team of Rivals: The Political Genius of Abraham LincolnFrom EverandTeam of Rivals: The Political Genius of Abraham LincolnRating: 4.5 out of 5 stars4.5/5 (234)
- The World Is Flat 3.0: A Brief History of the Twenty-first CenturyFrom EverandThe World Is Flat 3.0: A Brief History of the Twenty-first CenturyRating: 3.5 out of 5 stars3.5/5 (2259)
- The Gifts of Imperfection: Let Go of Who You Think You're Supposed to Be and Embrace Who You AreFrom EverandThe Gifts of Imperfection: Let Go of Who You Think You're Supposed to Be and Embrace Who You AreRating: 4 out of 5 stars4/5 (1090)
- The Hard Thing About Hard Things: Building a Business When There Are No Easy AnswersFrom EverandThe Hard Thing About Hard Things: Building a Business When There Are No Easy AnswersRating: 4.5 out of 5 stars4.5/5 (344)
- The Sympathizer: A Novel (Pulitzer Prize for Fiction)From EverandThe Sympathizer: A Novel (Pulitzer Prize for Fiction)Rating: 4.5 out of 5 stars4.5/5 (121)
- Her Body and Other Parties: StoriesFrom EverandHer Body and Other Parties: StoriesRating: 4 out of 5 stars4/5 (821)