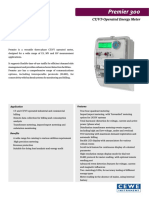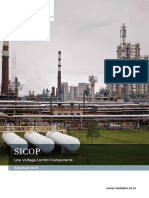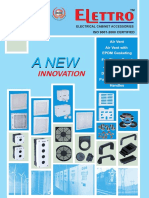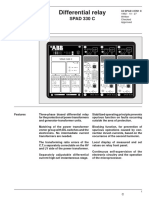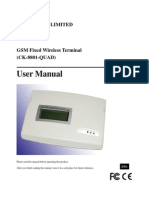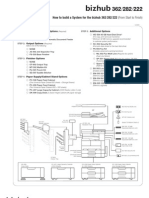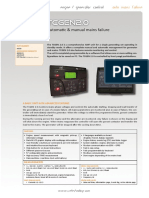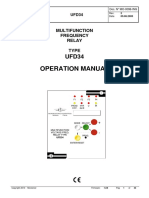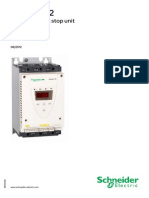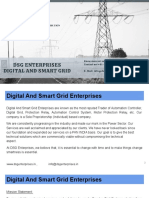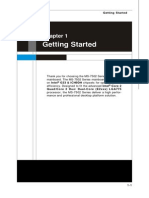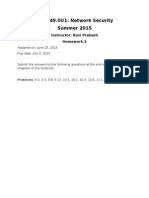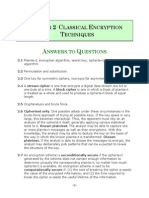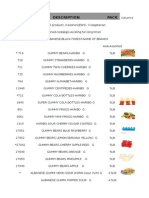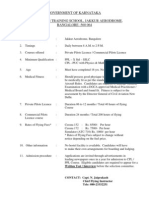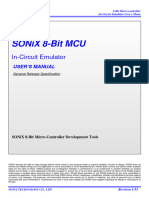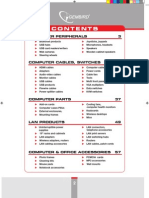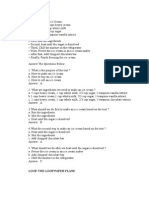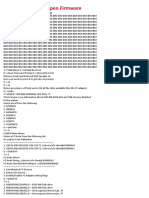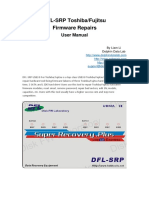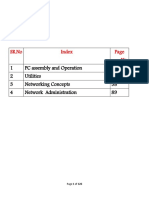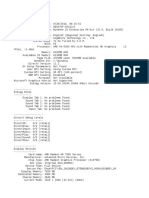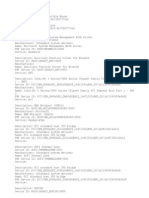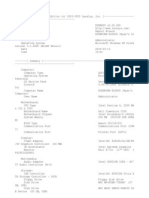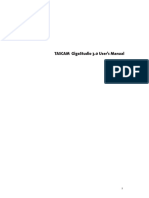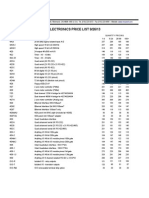Professional Documents
Culture Documents
Boston Manual
Boston Manual
Uploaded by
GabonaboCopyright
Available Formats
Share this document
Did you find this document useful?
Is this content inappropriate?
Report this DocumentCopyright:
Available Formats
Boston Manual
Boston Manual
Uploaded by
GabonaboCopyright:
Available Formats
Getting Started
Chapter 1
Getting Started
Thank you for choosing MS-7525 v1.XMicro ATX mainboard.
The m ainboard is based on Intel G31 & ICH7 chipsets for
optimal system efficiency. Designed to fit the advanced Intel
Wolfdale-M, Core 2 Duo, Pentium Dual Core, Celeron Dual
Core and Celeron processor, the mainboard delivers a high
perform ance and professional desktop platform solution.
1-1
M S-7525 M ainboard
Mainboard Specifications
Processor Support
- Intel Wolfdale-M, Core 2 Duo, Pentium Dual Core, Celeron Dual
Core and Celeron in the LGA775 package.
(For the latest information about CPU, please visit http://global.
msi.com.tw/index.php?func=cpuform)
Supported FSB
- 1333/1066/ 800 MHz
Chipset
- North Bridge: Intel G31 chipset
- South Bridge: Intel ICH7 chipset
M emory Support
- DDR2 800/ 667 SDRAM (4GB Max)
- 2 DDR2 DIMMs (240pin)
(For more information on compatible components, please visit
http://global.msi.com.tw/index.php?func=testreport)
LAN
- Supports 10/ 100 Fast Ethernet by Realtek 8101E
Audio
- Chip integrated by Realtek ALC662
- Azalia 5.1-channel audio with jack sensing
SATA
- SATAI and SATAII ports
- Supports storage and data transfers at up to 3.0 Gbps
Floppy
- 1 floppy port
- Supports 1 FDD with 360KB, 720KB, 1.2MB, 1.44MB and 2.88MB
Connectors
Back panel
- 1 PS/2 mouse port
- 1 PS/2 keyboard port
- 1 VGA port
- 4 USB 2.0 ports
- 1 LAN jack
- 3 flexible audio jacks
1-2
Getting Started
On-Board Pinheaders/ Connectors
- 2 USB 2.0 pinheaders
- 1 Front Panel Audio pinheader
- 1 SPDIF-Out pinheader
- 1 Debug pinheader
Slots
- 1 PCI Express x16 slot
- 2 PCI Express x1 slots
- 1 PCI slot (support 3.3V/ 5V PCI bus Interface)
Form Factor
- Mircro-ATX (9.6 X 8.6)
M ounting
- 6 mounting holes
1-3
M S-7525 M ainboard
Mainboard Layout
CPU_FAN1
Top : mouse
Bottom: keyboard
JVGA1
JPW1
Top: LAN jack
Bottom: USB por ts
SYS_FAN1
RTL8101E
BZ1
JBAT1
PCI _E2
SATA4
Fintek
F71882FG
DIM M 2
DIM M 1
PCI_E1
RTM876-665
SATA2
T:Line-In
M:Line- Out
B:MIC-Int
ATX1
USB ports
JSPD1
JAUD1
FDD1 JPWD1
MS-7525 v1.X M-ATX Mainboard
1-4
JUSB1
JUSB2
J FP1
PCI 1
JSPI1
ALC662
SATA3
BATT
+
SATA1
PCI _E3
Getting Started
Buzzer (BZ1)
POST Beep Codes
To handle errors happened before the display becomes ready (e.g. m emory configuration/init error, invalid CPU detection, no video or video failure, etc.), use a beep-andpause m ethod as defined in the table below:
Item
1
Beep Definition
Meaning
Beep Pattern Example
1 short beep and 1 long beep Bad memory or memory configu- Repeat:(short) beep -> (short) pause ->
(long) beep -> (long) pause
followed by long pause
ration error.
2 short beeps and 1 long beep No graphics card installed or Repeat 5 times, then continue POST:
followed by long pause
graphics card initialization failed. (short) beep -> (short) pause ->
(short) beep -> (short) pause ->
(long) beep -> (long) pause
3 short beeps and 1 long beep CPU configuration error or infollowed by long pause
valid CPU detected before graphics card initialized.
1 short beep followed by short
pause
No legacy floppy drive or optical Repeat:(short) beep -> (long) pause
drive found.
2 short beeps followed bylong
pause
No floppy diskette or CD found
Repeat:(short) beep -> (short) pause ->
(short) beep -> (short) pause ->(short)
beep -> (short) pause ->(long) beep ->
(long) pause
Repeat:(short) beep -> (short) pause ->
(short) beep -> (long) pause
3 short beeps followed bylong Flashing not ready (missing util- Repeat:(short) beep -> (short) pause ->
pause
ity or BIOS image file, etc.)
(short) beep -> (short) pause ->(short)
beep -> (long) pause
4 short beeps followed bylong Flashing operation has failed
pause
(c hec ks um error, corrupted
image, etc.)
Repeat:(short) beep -> (short) pause ->
(short) beep -> (short) pause ->(short)
beep -> (short) pause ->(short) beep ->
(long) pause
5 short beeps followed bylong BIOS Recovery was successful.
pause
Repeat:(short) beep -> (short) pause ->
(short) beep -> (short) pause ->(short)
beep -> (short) pause ->(short) beep ->
(short) pause ->(short) beep -> (long)
pause
The duration of each beep or pause is defined as follows:
Beep / Pause Type
Action
Short Beep
Beeps for 1 second.
2
3
Short Pause
Long Beep
Pauses for 1 second.
Beeps for 3 seconds.
Long Pause
Pauses for 3 seconds.
1-5
Hardware Setup
Chapter 2
Hardware Setup
This chapter provides you with the information about
hardware setup procedures. While doing the installation,
be careful in holding the components and follow the
installation procedures. For some components, if you
install in the wrong orientation, the components will not
work properly.
Use a grounded wrist strap before handling computer
c om ponen ts . S tatic elec tric ity m ay damage the
components.
2-1
M S-7525 M ainboard
Quick Components Guide
JPW1, p.2-9
CPU, p.2-3
SYSFAN1,
DIMM1~2, p.2-7
CPUFAN1,
p.2-12
p.2-12
C PU _FA N1
Top : mouse
Bottom: keyboard
Back Panel
I/O, p.2-10
J VGA 1
J PW 1
U SB ports
S YS _FAN1
p.2-9
RT L8101E
S ATA 2
S ATA 4
PCI _E2
RTM876-665
p.1-5
JB AT 1
D IMM1
F intek
F 71882FG
D IMM2
PCI_E1
PCI_E,
p.2-17
BZ1,
BZ 1
T:Li ne-In
M:Line- Out
B:MIC-Int
ATX1,
AT X1
Top: LA N jack
B ottom: U SB ports
S ATA1
JS PI1
PCI 1
ALC 662
JS PD1
F DD 1 J PW D1
JA UD 1
JAUD1,
p.2-14
JSPD1,
p.2-13
FDD1,
JPWD1,
p.2-11
p.2-12
JUS B 1
JU SB 2
JUSB1,2,
p.2-15
JF P1
S ATA3
BATT
+
2-2
p.2-16
SATA1~4,
PCI _E3
PCI,
p.2-17
JBAT1,
p.2-11
JFP1, p.2-13
JSPI1,
p.2-14
Hardware Setup
CPU (Central Processing Unit)
This mainboard supports Intel processor in LGA 775 package. W hen you are installing the CPU, make sure to install the cooler to prevent overheating. If you do
not have the CPU cooler, consult your dealer before turning on the computer.
For the latest information about CPU, please visit http://global.msi.com.tw/index.
php?func=cpuform
Important
Overheating
Overheating will seriously damage the CPU and system. Always make sure
the cooling fan can work properly to protect the CPU from overheating. Make
sure that you apply an even layer of thermal paste (or thermal tape) between
the CPU and the heatsink to enhance heat dissipation.
Replaceing the CPU
While replacing the CPU, always turn off the ATX power supply or unplug the
power supplys power cord from the grounded outlet first to ensure the safety
of CPU.
Overclocking
This mainboard is designed to support overclocking. However, please make
sure your components are able to tolerate such abnormal setting, while
doing overclocking. Any attempt to operate beyond product specifications is
not recommended. We do not guarantee the damages or risks caused
by inadequate operation or beyond product specifications.
Introduction to LGA 775 CPU
The pin-pad side of LGA 775
CPU.
Alignment Key
Yellow triangle is the Pin 1 indicator
The surface of LGA 775 CPU.
Remember to apply some thermal paste on it for better heat
dispersion.
Alignment Key
Yellow triangle is the Pin 1 indicator
2-3
M S-7525 M ainboard
CPU & Cooler Installation
W hen you are installing the CPU, make sure the CPU has a cooler attached on
the top to prevent overheating. Meanwhile, do not forget to apply some thermal
paste on CPU before installing the heat sink/cooler fan for better heat dispersion.
Follow the steps below to install the CPU & cooler correctly. W rong installation will
cause the damage of your CPU & mainboard.
1. The CPU socket has a plastic cap on
it to protect the contact from damage.
Before you install the CPU, always
cover it to protect the socket pin.
3. The pins of socket reveal.
2. Remove the cap from lever hinge
side (as the arrow shows).
4. Open the load lever.
Important
1. Confirm if your CPU cooler is firmly installed before turning on your system.
2. Do not touch the CPU socket pins to avoid damaging.
3. The availability of the CPU land side cover depends on your CPU packing.
2-4
Hardware Setup
5. Lift the load lever up and open the
load plate.
6. After confirming the CPU direction
for correct mating, put down the
CPU in the socket housing frame.
Be sure to grasp on the edge of
the CPU base. Note that the alignment keys are matched.
alignment
key
7. Visually ins pect if the CPU is
seated well into the socket. If not,
take out the CPU with pure vertical
motion and reinstall.
8. Cover the load plate onto the
package.
2-5
M S-7525 M ainboard
9. Press down the load lever lightly
onto the load plate, and then secure the lever with the hook under
retention tab.
10. Align the holes on the mainboard
with the heatsink. Push down the
c ooler u nti l i ts f ou r c lip s g et
wedged int o t he holes of t he
mainboard.
11. Press the four hooks down to fasten the cooler. Then rotate the locking switch (refer to the correct direction marked on it) to lock the
hooks.
12. Turn over the mainboard to confirm that the clip-ends are correctly inserted.
locking
switch
Important
1. Read the CPU status in BIOS (Chapter 3).
2. Whenever CPU is not installed, always protect your CPU socket pin with the
plastic cap covered (shown in Figure 1) to avoid damaging.
3. Mainboard photos shown in this section are for demonstration of the CPU/
cooler installation only. The appearance of your mainboard may vary depending on the model you purchase.
2-6
Hardware Setup
Memory
These DIMM slots are used for installing memory modules.
For more information on compatible components, please visit http://global.msi.com.
tw/index.php?func=testreport
DDR2
240-pin, 1.8V
64x2=128 pin
56x2=112 pin
Dual-Channel: Channel A in GREEN; Channel B in ORANGE
Dual-Channel mode Population Rule
In Dual-Channel mode, the memory modules can transmit and receive data with two
data bus lines simultaneously. Enabling Dual-Channel mode can enhance the system
performance. Please refer to the following illustrations for population rules under
Dual-Channel mode.
DIMM1
DIMM2
Installed
Empty
2-7
M S-7525 M ainboard
Installing Memory Modules
1. The memory module has only one notch on the center and will only fit in the right
orientation.
2. Insert the memory module vertically into the DIMM slot. Then push it in until the
golden finger on the memory module is deeply inserted in the DIMM slot.
Important
You can barely see the golden finger if the memory module is properly inserted
in the DIMM slot.
3. The plastic clip at each side of the DIMM slot will automatically close.
Volt
Notch
Important
- DDR2 memory modules are not interchangeable with DDR and the DDR2
standard is not backwards compatible. You should always install DDR2
memory modules in the DDR2 DIMM slots.
- In Dual-Channel mode, make sure that you install memory modules of the
same type and density in different channel DIMM slots.
- To enable successful system boot-up, always insert the memory modules
into the DIM M1 first.
- Due to the chipset resource deployment, the system density will only be
detected up to 1+GB (not full 2GB) when each DIMM is installed with a 1GB
memory module.
2-8
Hardware Setup
Power Supply
ATX 24-Pin Power Connector: ATX1
This connector allows you to connect an ATX 24-pin power supply.
To connect the ATX 24-pin power supply, make sure the plug of the
power supply is inserted in the proper orientation and the pins are
aligned. Then push down the power supply firmly into the connector.
You may use the 20-pin ATX power supply as you like. If youd like
to use the 20-pin ATX power supply, please plug your power supply along with pin 1 & pin 13 (refer to the image at the right hand).
pin 13
pin 12
Pin Definition
1
13
ATX1
12
24
PIN
SIGNAL
PIN
SIGNAL
+3.3V
13
+3.3V
2
3
+3.3V
GND
14
15
-12V
GND
4
5
+5V
GND
16
17
PS-ON#
GND
6
7
+5V
GND
18
19
GND
GND
8
9
PWR OK
5VSB
20
21
Res
+5V
10
11
+12V
+12V
22
23
+5V
+5V
12
+3.3V
24
GND
ATX 12V Power Connector: JPW1
This 12V power connector is used to provide power to the CPU.
Pin Definition
4
JPW1
3
PIN
SIGNAL
1
2
GND
GND
3
4
12V
12V
Important
1. Make sure that all the connectors are connected to proper ATX power supplies to ensure stable operation of the mainboard.
2. Power supply of 350 watts (and above) is highly recommended for system
stability.
2-9
M S-7525 M ainboard
Back Panel
LAN
Mouse
Line-In
Line-Out
Mic
Keyboard
VGA Port
USB Ports
M ouse/Keyboard
The standard PS/2 mouse/keyboard DIN connector is for a PS/2 mouse/keyboard.
VGA Port
The DB15-pin female connector is provided for monitor.
USB Port
The USB (Universal Serial Bus) port is for attaching USB devices such as keyboard,
mouse, or other USB-compatible devices.
LAN
The standard RJ-45 LAN jack is for
connection to the Local Area Network
(LAN). You can c onnect a network
cable to it.
LED
Left
Color
Yellow
LED State
Activity Indicator
Link Indicator
Condition
Off
LAN link is not established.
On (steady state)
LAN link is established.
On (brighter & pulsing) The computer is communicating with another computer on the LAN.
Right Green
On
10 Mbit/sec data rate is selected.
On
100 Mbit/sec data rate is selected.
Audio Ports
These audio connectors are used for audio devices. You can differentiate the color
of the audio jacks for different audio sound effects.
Line-In (Blue) - Line In, is used for external CD player, tapeplayer or other
audio devices.
Line-Out (Green) - Line Out, is a connector for speakers or headphones.
Mic (Pink) - Mic, is a connector for microphones.
2-10
Hardware Setup
Connectors
Floppy Disk Drive Connector: FDD1
This connector supports 360KB, 720KB, 1.2MB, 1.44MB or 2.88MB floppy disk drive.
FDD1
Serial ATA Connector: SATA1/ SATA2/ SATA3/ SATA4
This connector is a high-speed Serial ATA interface port. Each connector can connect
to one Serial ATA device.
SATA4 SATA2
SATA3 SATA1
Important
Please do not fold the Serial ATA cable into 90-degree angle. Otherwise,
data loss may occur during transmission.
2-11
M S-7525 M ainboard
Fan Power Connectors: CPUFAN1, SYSFAN1
GND
+1 2V
SENSOR
The fan power connectors support system cooling fan with +12V. W hen connecting
the wire to the connectors, always note that the red wire is the positive and should
be connected to the +12V; the black wire is Ground and should be connected to GND.
If the mainboard has a System Hardware Monitor chipset on-board, you must use a
specially designed fan with speed sensor to take advantage of the CPU fan control.
CONTROL
SENSOR
+1 2V
GND
CPU_FAN1
SYSFAN1
Important
1. Please refer to the recommended CPU fans at processors official website
or consult the vendors for proper CPU cooling fan.
2. CPUFAN1 supports fan control. You can install Dual Core Center utility
that will automatically control the CPU fan speed according to the actual
CPU/System temperature.
3. Fan cooler set with 3 or 4 pins power connector are both available for
CPUFAN/SYSFAN.
BIOS Password Clear: JPWD1
2
JPWD1
The BIOS password protects the BIOS from undesired changes. If you need to clear
the BIOS password, use the following steps:
1. Turn off the PC and unplug the power cord.
2. Remove the JPW D1 jumper cap.
3. connect the power cord and turn on the PC.
4. Enter BIOS Setup Menu, you will find the previous password is cleared.
5.Turn off the PC and unplug the power cord.
6. Replace the JPW D1 jumper cap.
7. Turn on the PC and set a new password if necessary.
2-12
Hardware Setup
S/PDIF-Out Connector: JSPD1
This connector is used to connect S/PDIF (Sony & Philips Digital Interconnect Format)
interface for digital audio transmission.
JSPD1
SPDIF
GND
VCC
Front Panel Connectors: JFP1
These connectors are for electrical connection to the front panel switches and LEDs.
The JFP1 is compliant with Intel Front Panel I/O Connectivity Design Guide.
JFP1
10
Power Switch +
Power
LED
2
+ Reset
- Switch
- HDD
+ LED
JFP1 Pin Definition
PIN
SIGNAL
DESCRIPTION
HD_LED +
Hard disk LED pull-up
2
3
FP PWR/SLP
HD_LED -
MSG LED pull-up
Hard disk active LED
4
5
FP PWR/SLP
RST_SW -
MSG LED pull-up
Reset Switch low reference pull-down to GND
6
7
PWR_SW +
RST_SW +
Power Switch high reference pull-up
Reset Switch high reference pull-up
8
9
PWR_SW RSVD_DNU
Power Switch low reference pull-down to GND
Reserved. Do not use.
2-13
M S-7525 M ainboard
Front Panel Audio Connector: JAUD1
This connector allows you to connect the front panel audio and is compliant with
Intel Front Panel I/O Connectivity Design Guide.
JAUD1
2
1
10
9
HD Audio Pin Definition
PIN
SIGNAL
DESCRIPTION
1
2
MIC_L
GND
Microphone - Left channel
Ground
3
4
MIC_R
PRESENCE#
Microphone - Right channel
Active low signal-signals BIOS that a High Definition Audio dongle
is connected to the analog header. PRESENCE# = 0 when a
High Definition Audio dongle is connected
5
6
LINE out_R
MIC_JD
Analog Port - Right channel
Jack detection return from front panel microphone JACK1
Front_JD
Jack detection sense line from the High Definition Audio CODEC
jack detection resistor network
8
9
NC
LINE out_L
No control
Analog Port - Left channel
10
LINEout_JD
Jack detection return from front panel JACK2
JSPI Debugging Pin Header: JSPI1
The pin header is for internal debugging only.
JSPI1 Pin Definition
JSPI1
10
2-14
PIN
SIGNAL
PIN
SIGNAL
VCC3_SB
VCC3_SB
SPI_MISO
SPI_MOSI_F
SPI_CSO_F#
SPI_CLK_F
GND
GND
Reserved
10
NC
Hardware Setup
Front USB Connector: JUSB1 / JUSB2
This connector, compliant with Intel I/O Connectivity Design Guide, is ideal for connecting high-speed USB interface peripherals such as USB HDD, digital cameras,
M P3 players, printers, modems and the like.
JUSB2/1
2
1
10
9
Pin Definition
PIN
SIGNAL
PIN
SIGNAL
VCC
VCC
USB0-
USB1-
USB0+
USB1+
GND
GND
Key (no pin)
10
USBOC
USB 2.0 Bracket
(Optional)
Important
Note that the pins of VCC and GND must be connected correctly to avoid
possible damage.
2-15
M S-7525 M ainboard
Jumpers
Clear CMOS Jumper: JBAT1
There is a CMOS RAM onboard that has a power supply from an external battery to
keep the data of system configuration. W ith the CMOS RAM, the system can automatically boot OS every time it is turned on. If you want to clear the system configuration,
set the jumper to clear data.
JBAT1
Keep Data
Clear Data
Important
You can clear CMOS by shorting 2-3 pin while the system is off. Then return
to 1-2 pin position. Avoid clearing the CMOS while the system is on; it will
damage the mainboard.
2-16
Hardware Setup
Slots
PCI (Peripheral Component Interconnect) Express Slot
The PCI Express slot supports the PCI Express interface expansion card.
The PCI Express x 16 slot supports up to 4.0 GB/s transfer rate.
The PCI Express x 1 slot supports up to 250 MB/s transfer rate.
PCI Express x16 Slot
PCI Express x1 Slot
PCI (Peripheral Component Interconnect) Slot
The PCI slot supports LAN card, SCSI card, USB card, and other add-on cards that
comply with PCI specifications.
32-bit PCI Slot
Important
When adding or removing expansion cards, make sure that you unplug the
power supply first. Meanwhile, read the documentation for the expansion card
to configure any necessary hardware or software settings for the expansion
card, such as jumpers, switches or BIOS configuration.
PCI Interrupt Request Routing
The IRQ, acronym of interrupt request line and pronounced I-R-Q, are hardware lines
over which devices can send interrupt signals to the microprocessor. The PCI IRQ
pins are typically connected to the PCI bus pins as follows:
PCI Slot 1
Order 1
Order 2
Order 3
Order 4
INT A#
INT B#
INT C#
INT D#
2-17
You might also like
- Schneider Powerline PLUS M Brochure 2022Document12 pagesSchneider Powerline PLUS M Brochure 2022Hitachi100% (1)
- Utility Software: User ManualDocument15 pagesUtility Software: User ManualLUATNo ratings yet
- Philips SONOS PC Model 77471 C D (D.2.1) Field Service ManualDocument319 pagesPhilips SONOS PC Model 77471 C D (D.2.1) Field Service ManualErnesto GarcíaNo ratings yet
- Batch-4 (B) - IR2110 Based Square Wave Inverter Using 555 TimerDocument37 pagesBatch-4 (B) - IR2110 Based Square Wave Inverter Using 555 TimerКети ТаневскаNo ratings yet
- Pace Pmu User's GuideDocument49 pagesPace Pmu User's GuideTummanerale Srikantaswamy Mahesh88% (8)
- I O and The South BridgeDocument5 pagesI O and The South BridgeMarceloNo ratings yet
- QJ71C24N PDFDocument358 pagesQJ71C24N PDFalbertoNo ratings yet
- Premier 300: CT/VT-Operated Energy MeterDocument2 pagesPremier 300: CT/VT-Operated Energy MeterMohammed Nafis N100% (2)
- Maacpmicro1 Eng PDFDocument221 pagesMaacpmicro1 Eng PDFSarah SalinasNo ratings yet
- Evolis 17.5 KV Withdraw Able VersionDocument33 pagesEvolis 17.5 KV Withdraw Able VersionFernando AlvarezNo ratings yet
- Ett-6 PD enDocument2 pagesEtt-6 PD enyounesNo ratings yet
- Timers, Time, Switches, Hour Meters & Supply MonitorsDocument24 pagesTimers, Time, Switches, Hour Meters & Supply MonitorsnogeshwarNo ratings yet
- Siemens India SICOP Datasheet 2016 PDFDocument64 pagesSiemens India SICOP Datasheet 2016 PDFAbrar HussainNo ratings yet
- PECON Condense Catalogue 2013Document36 pagesPECON Condense Catalogue 2013Manoj AggarwalNo ratings yet
- C ps416 1Document12 pagesC ps416 1Henrique PortesNo ratings yet
- ElettroDocument16 pagesElettroNikhil RajanNo ratings yet
- EM1000/EM1200 Energy Meter: Va Va1 Va2 Va3 W W1 W2 W3Document4 pagesEM1000/EM1200 Energy Meter: Va Va1 Va2 Va3 W W1 W2 W3Imamul HaqueNo ratings yet
- SPAD330CDocument17 pagesSPAD330CARA CESPEDES JORGENo ratings yet
- MPZ Motorized PotentiometerDocument6 pagesMPZ Motorized PotentiometerSantosh Das100% (2)
- GSM Pots AdapterDocument9 pagesGSM Pots AdapterdagskarlsenNo ratings yet
- 2307882Document116 pages2307882Jimmy McynsNo ratings yet
- I400 TC - 04-32-15-1Document20 pagesI400 TC - 04-32-15-1Pandu Birumakovela100% (1)
- Bizhub 362 282 222 Config Sheet v1Document2 pagesBizhub 362 282 222 Config Sheet v1risusNo ratings yet
- Power Factor Controllers PFR-X R / PFR-M T: Because Excellent Capacitors Are Not EnoughDocument3 pagesPower Factor Controllers PFR-X R / PFR-M T: Because Excellent Capacitors Are Not EnoughMarvin RaxónNo ratings yet
- Easy UPS 3M Cert of OriginDocument1 pageEasy UPS 3M Cert of OriginAsad NizamNo ratings yet
- TCGEN2.0: Automati C & Manual Mains FailureDocument2 pagesTCGEN2.0: Automati C & Manual Mains FailureRic Rio0% (1)
- xczl2011004 - ZXD3000 Rectifier-V4 - 325631Document2 pagesxczl2011004 - ZXD3000 Rectifier-V4 - 325631Mohammed Ghaleb100% (1)
- Protection Relay RE - 610 RE - 610: Installation ManualDocument48 pagesProtection Relay RE - 610 RE - 610: Installation ManualHimdad TahirNo ratings yet
- External CT Usage-EOCRDocument3 pagesExternal CT Usage-EOCRNaveen GuptaNo ratings yet
- Operation Manual: Multifunction Frequency Relay TypeDocument35 pagesOperation Manual: Multifunction Frequency Relay TypeLazyo RahmandoNo ratings yet
- Technics SU VX500Document26 pagesTechnics SU VX500Catalin JipescuNo ratings yet
- Programmable Onoff Controller: Universal Input, 2 Setpoints, I/V Out VER 13.XXDocument2 pagesProgrammable Onoff Controller: Universal Input, 2 Setpoints, I/V Out VER 13.XXAndi RafianNo ratings yet
- 3BSE064786-603 - A en Compact HMI 6.0.3.2 Release NotesDocument30 pages3BSE064786-603 - A en Compact HMI 6.0.3.2 Release NotesAjay SahuNo ratings yet
- Control Switchgears & Accessories: Chapter - 5Document47 pagesControl Switchgears & Accessories: Chapter - 5bhagya reddyNo ratings yet
- Axpert Eazy+Document12 pagesAxpert Eazy+syamprasad100% (1)
- ATS104SPDocument2 pagesATS104SP0960803095390% (1)
- ABB Manuals 512Document92 pagesABB Manuals 512januszekNo ratings yet
- 6.2. F-MPC60B - Manual - English PDFDocument68 pages6.2. F-MPC60B - Manual - English PDFThủy Tiên100% (1)
- TR Load Cell ManualDocument4 pagesTR Load Cell ManualGopal Hegde0% (1)
- Microsoft Word - AK-62 4 To 20maDocument2 pagesMicrosoft Word - AK-62 4 To 20maNisar Ahmed100% (4)
- 2CSC400002D0208Document751 pages2CSC400002D0208Pedro BortotNo ratings yet
- Softstarter Altistart 22Document85 pagesSoftstarter Altistart 22離子0% (1)
- Catalog Motor KM6 50HzDocument8 pagesCatalog Motor KM6 50HzFahadNo ratings yet
- Delta Ultron H Series 15 30 KvaDocument2 pagesDelta Ultron H Series 15 30 Kvafedericosanchez0% (1)
- Medium Voltage IGBT Drives HIVECTOL - HVI - E: Hitachi MV Drives Manufactured in IndiaDocument8 pagesMedium Voltage IGBT Drives HIVECTOL - HVI - E: Hitachi MV Drives Manufactured in Indiaharshad_soni7912No ratings yet
- Inteligen NT BB - NTC BB Datasheet PDFDocument4 pagesInteligen NT BB - NTC BB Datasheet PDFfrancis erl ligsayNo ratings yet
- Operating Manual ST10-M1Document2 pagesOperating Manual ST10-M1Anuj Gautam100% (1)
- 01 Process Indicator Controller Single Display UT-101 102 PDFDocument12 pages01 Process Indicator Controller Single Display UT-101 102 PDFvishadkapadiaNo ratings yet
- Hat220 V1Document6 pagesHat220 V1Avilio CastellanoNo ratings yet
- Polycab Wire Price List 2012-213Document11 pagesPolycab Wire Price List 2012-213Sanjay DevrajNo ratings yet
- VSC To Replace The MAC - R2Document7 pagesVSC To Replace The MAC - R2Tetiana100% (1)
- 3adw000175r0101 - ddc2000 - NT - Read FirstDocument32 pages3adw000175r0101 - ddc2000 - NT - Read FirstAhmed MoustafaNo ratings yet
- MC 31Document33 pagesMC 31nick321walkerNo ratings yet
- DOP-B03S211 Instruction SheetDocument4 pagesDOP-B03S211 Instruction SheetVibhor Kaushik0% (1)
- MG30 Generator Protection RelayDocument6 pagesMG30 Generator Protection Relaygovindappa54No ratings yet
- 009 11895 R14.0 - SMDR MCI PMS Interface SpecificationsDocument234 pages009 11895 R14.0 - SMDR MCI PMS Interface SpecificationsSalvador FayssalNo ratings yet
- Numerical Protection PDFDocument14 pagesNumerical Protection PDFDrashti PatelNo ratings yet
- MS-7091 M-ATX MainboardDocument25 pagesMS-7091 M-ATX Mainboardstrangelove91No ratings yet
- MS-7366 Manual Engl.Document47 pagesMS-7366 Manual Engl.Charles WhyteNo ratings yet
- MD8828 MS7502 PDFDocument23 pagesMD8828 MS7502 PDFvenon25700100% (3)
- CS 6349.0U1: Network Security Summer 2015: Instructor: Ravi Prakash Homework 2Document1 pageCS 6349.0U1: Network Security Summer 2015: Instructor: Ravi Prakash Homework 2karthikc_625No ratings yet
- CH 2 Solutions - Network SecurityDocument9 pagesCH 2 Solutions - Network Securitykarthikc_625No ratings yet
- Photo Inventory 1Document34 pagesPhoto Inventory 1karthikc_625No ratings yet
- Trees: Make Money Fast!Document28 pagesTrees: Make Money Fast!karthikc_625No ratings yet
- Lists Stacks Queues From GoodrichDocument47 pagesLists Stacks Queues From Goodrichkarthikc_625No ratings yet
- FormDocument2 pagesFormkarthikc_625No ratings yet
- Self-Encrypting Disks Pose Self-Decrypting Risks: How To Break Hardware-Based Full Disk EncryptionDocument10 pagesSelf-Encrypting Disks Pose Self-Decrypting Risks: How To Break Hardware-Based Full Disk Encryptionclaudi branNo ratings yet
- Ali M1535d+ BriefDocument4 pagesAli M1535d+ BriefCharles KozierokNo ratings yet
- ET Flash Programming - 30-04-01Document10 pagesET Flash Programming - 30-04-01alcoholahmedNo ratings yet
- Panasonic BN SeriesDocument12 pagesPanasonic BN SeriesEko BudiantoNo ratings yet
- FX2 USB To ATA Operating InstructionsDocument3 pagesFX2 USB To ATA Operating InstructionsreNo ratings yet
- SN8IceMenuV193 2Document37 pagesSN8IceMenuV193 2Yudhi SensasiNo ratings yet
- First EXAM 2022-2023Document15 pagesFirst EXAM 2022-2023RYAN PADERONo ratings yet
- Antenna BOSS Manual 27feb05Document6 pagesAntenna BOSS Manual 27feb05robertoquinteiroNo ratings yet
- Gembird CatalogueDocument66 pagesGembird CatalogueВеталь БурмистровNo ratings yet
- Yunita MaharaniDocument5 pagesYunita MaharaniRheiindhaChiimoclhNo ratings yet
- Planning A Server FarmDocument9 pagesPlanning A Server FarmkalushiaNo ratings yet
- AIX Working With Open FirmwareDocument4 pagesAIX Working With Open FirmwarechengabNo ratings yet
- HP ZV6000 - Compal La-2421 - SC PDFDocument56 pagesHP ZV6000 - Compal La-2421 - SC PDFMarcos Alessandro Santana SantosNo ratings yet
- SRP Toshiba Fujitsu Firmware RepairsDocument18 pagesSRP Toshiba Fujitsu Firmware RepairsJose Antonio Delgado DomínguezNo ratings yet
- Ict NotesDocument126 pagesIct NotesKiran singhNo ratings yet
- DX DiagDocument27 pagesDX DiagAhmad SyaifuddinNo ratings yet
- Manual de Placa Base Intel Desktop Board D845epiDocument19 pagesManual de Placa Base Intel Desktop Board D845epiEduardo Ramos Rodríguez100% (1)
- Motherboard Manual Ga-8pemt4 eDocument96 pagesMotherboard Manual Ga-8pemt4 eAndres Duran RinconNo ratings yet
- WMIListDocument16 pagesWMIListsrinivasableNo ratings yet
- Single Board Computer Graphics Class PICMG 1.3 - Chassis Plans MCGTDocument2 pagesSingle Board Computer Graphics Class PICMG 1.3 - Chassis Plans MCGTDavid LippincottNo ratings yet
- GeForce6100SM-M V1.1Document90 pagesGeForce6100SM-M V1.1Daniel Hernan MachadoNo ratings yet
- Usb 3.0Document36 pagesUsb 3.0ravindra022100% (1)
- EVEREST Home Edition Report (March 13, 2010)Document72 pagesEVEREST Home Edition Report (March 13, 2010)Ryan James FurnissNo ratings yet
- Tascam Gigastudio 3.0 User'S ManualDocument301 pagesTascam Gigastudio 3.0 User'S ManualJioVolkzyNo ratings yet
- Aspire AX1430 Desktop Computer Service Guide: Printed in TaiwanDocument126 pagesAspire AX1430 Desktop Computer Service Guide: Printed in TaiwanCarlos SerranoNo ratings yet
- HMI-BYTEM-103-PC User Manual 2015-09-08 (Release)Document77 pagesHMI-BYTEM-103-PC User Manual 2015-09-08 (Release)Restek Solusi TeknologiNo ratings yet
- PricesDocument6 pagesPricesShabbir HussainNo ratings yet