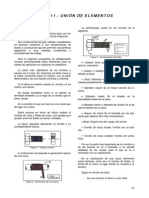Professional Documents
Culture Documents
CADWorxSpecEditorUsersGuide PDF
CADWorxSpecEditorUsersGuide PDF
Uploaded by
will_street0 ratings0% found this document useful (0 votes)
19 views234 pagesOriginal Title
CADWorxSpecEditorUsersGuide.pdf
Copyright
© © All Rights Reserved
Available Formats
PDF or read online from Scribd
Share this document
Did you find this document useful?
Is this content inappropriate?
Report this DocumentCopyright:
© All Rights Reserved
Available Formats
Download as PDF or read online from Scribd
0 ratings0% found this document useful (0 votes)
19 views234 pagesCADWorxSpecEditorUsersGuide PDF
CADWorxSpecEditorUsersGuide PDF
Uploaded by
will_streetCopyright:
© All Rights Reserved
Available Formats
Download as PDF or read online from Scribd
You are on page 1of 234
CADWorx
Spec Editor User's Guide
Version 2043 R2 (13.2)
November 2012
DICAS-PE-200013A,
INTERGRAPH’
Copyright
Copyright© 2013 Intergaph® Corporation All Rghis Reserved. Intergraph is prt of Hexagon
Including sofware, tle tomas, and audowsual dsplays| may be used pursuant to applicable sonware license agreement,
conta confiential and proprietary infomation of intergraph andlor thd partes which i protected by copy la, rade
Secret aw, an intemationalreaty, and may no be proved or otherwise mace avaiable wihout proper authorization fom
Intergraph Corporation
U.S. Government Restricted Rights Legend
Use, duplication, or disclosure by the governments subiect fo restrictions as set forth below. For civiban agencies. This was
developed al private expense and is “esticted computer sofware” submitted with restricted rghs in accordance wth
‘subparagrapn (a) through (dof tne Commercial Computer Softare - Restictod Rights clause at $2.227-19 of tha Federal
‘Acquistion Regulations ("FAR") ands successors, andis unpublished and allights are reserved under the copyraht laws of
‘he Untied States. For unts of the Department of Defense (‘DoD") This “commercial computer softwarat as detinad at DFARS
252.227-T014 and the righ ofthe Government areas specified at DFARS 227 7202-3.
Unpublished -ights reserved under the copyright laws of the United States
Intergraph Corporation|
P.O. Box 240000
Hunisvile, AL 35813,
Terms of Use
Use ofthis software products subject tothe End User License Agroomont ("EULA") dolore with tis software product unless
the licensee has a valid signad license for hs software product wth Intargraph Corporation If the licensee has a vabd signed
license for this sofware product wth Intergraph Corporation, the vald signed license shall ake precedence and govern the use
ofthis software product, Subject othe terms contaned within the applicable license agreement. Inirgreph Corporation aves
licensee permission fo print a reasonable numberof copies of the documentation as defined inthe applicable license agreement
and dolvered wrtn the software product for ieensee's internal, non-commercial uso. The documentation may not be printed for
resale or redstibuton
Warranties and Liabilities
‘All warrantias given by Intrgraph Corporabon about quipment or software are set forth in the EULA provided withthe software
‘or applicable license forthe sofware product signed by iteraraph Corporation, and nothing stated in, or implied by. ths
‘docamant or is contents shal be considered or deemed a modification or amendment of such warranties. Intergraph believes
{ne information ins publeation s accurate as of ts publication data
‘The information andthe sofware discussed inthis document aro subject to change withaut notice and are subject to applicable
technical product descriptions Intergraph Cofpotation is nal responsible fr any err thal may appaar this document
“The sofware discussed inthis documents fumisted undor a license and may be used or copied only in accordance witn the
fois ofthis license. No responsibilty is assumed by Intergraph for the use o”relablty of sofware on equpment that s not,
‘suppl by Intergraph ors afiatod companies. THE USER OF THE SOFTWARE IS EXPECTED TO MAKE THE FINAL
EVALUATION AS TO THE USEFULNESS OF THE SOFTWARE IN HIS OWN ENVIRONMENT.
Intergraph isnot responsible fr the accuracy of delvered data including, But nat ime 19, caalog,refrence and symbot data
Users should veny for themselves thatthe data is acewate and sulabe forthe project wexk
Trademarks
Inferarapn, the Interaraph logo, CADWorx, and CAESAR I are trademarks or registered trademarks of Intergraph Corporation or
| subsicarias nthe United States. and ether couninas. Mlerosot. and Windows ace registred tadamarks of Mlcrosont
Corporation Oracle, JO Edwards, PeopleSoft, and Retek are regstered trademarks of Oracle Corporation, andor ts afiiates
[AUIOCAD, ObjectARX and RealbWG are trademarks of Autodesk. HOOPS isa trademark of Tech Soft 30, LLC. Other brands,
‘and prodict names are trademarks oftheir respective ownes,
CCADWor« Design Review contains Autodesk® RealDING by Autodesk, Inc, copyright © Autodesk, nc. All igh reserved
‘Autodesk, In. 111 Meinnis Parkway, San Ratee!, Calfoma 64903 (‘Autodesk’) sa third-party beneficisry fo tis Agreement to
the exent that he Sofware Product containg ResiDWG, and to the extent that the provisions herein relate to Licensee's use of
the Software Product contaning RealDIVG@ Such provsions are made expressly fr the benef of Autodesk, and ae enforceable
by Autodesk in action to Intergrapn,
Contents
Intergraph CADWorx Catalog and Specification Editor
What's New in Spec Eiitor... a “ a sonnel
Keywords 9
Quick Access Toolbar - sone
Status Bar “ oo - - sone
Help. 12
New Catalog 13
New Project 14
Open 18
Save. 15
Save As, 16
Recent Files 16
About 16
Exit Spec Editor 16
Home Catalog Tab... 47
Clipboard Panel 7
Paste, 7
Copy 18
Cut oo 18
Other Editing Features 18
Undo 19
Remove Row. 19
Add Table Panel 19
Exit table features. 20
Size Table. 22
Material Table 24
Schedule Table 25
Thickness Table 7
EndType Table... 28
Category Table.. 30
Data Table... 30
Legacy Catalog Data Panel. 34
Import By Spec. 34
Import From Data File 35
Transfer Data Panel 37
Catalog Data 37
Project Data 38
Export Data Panel. 39
Export Table To Text Excel 40
View Catalog Tab:
Display Panel... seneeld
Catalog Data a
CADWorx Spec Editor User's Guide 3
Contents
Base Catalog Data
Properties
‘Component Tables
EndType Tables
Home Project Tab
Specification Panel
‘Add Specification.
Edit Project Specs features
Import AutoPLANT Data for a project.
Import AutoCAD Plant 3D Specs for a project
Catalog Panel.
Update From Catalog
Review Table Links
Legacy Specification Panel
Import Legacy Specification
Export Data Panel
Export Specification To Text Excel
Editing Panel
Find and Replace
View Project Tab..
Display Panel
Project Specs
Project Catalog Data
BABAR SBSBRVV*SSIHRHSH F ERGS
Properties
Appendix Property Descriptions nnn senmnnnnnnnsnsennnTd
Project Properties. nm
‘Specification Properties. nm
Catalog Properties 72
Size Tables Properties 73
Material Tables Properties 73
‘Schedule Tables Properties 74
Thickness Tables Properties. 75
EndType Tables Properties 75
Data Table Properties. 7
Index
4 CADWorx Spec Editor User's Guide
SECTION 1
Intergraph CADWorx Catalog and
Specification Editor
‘The CADWork Catalog and Specification Editor views, edits, and creates specifications and
catalog data loaded with CADWorx. The Spec Editor also imports legacy data, and specs from
all versions of CADWorx.
IMPORTANT] Your project administrator needs to review and update the catalog (.cat) and
project (pr) fil in the Spec Editor before modeling begins,
Catalog File - Contains all the size, material, schedule, thickness, end type, category, and
component data for all the components in CADWorx. This is a cat file, stored in the Spec folder,
and can only be accessed through the Spec Editor. The catalog file works in conjunction with
the project (pr) file to allow CADWorx to build models.
‘The areas highlighted in red are referenced throughout this manual. Windows such as the
Catalog Data window are referenced by the window name, Please take a moment to get
familiar with the interface.
a
i
Ss
Dom | 0 of O- pamm| OF oF | ge 2a) OF 7
eter ae ee
f
a3
Tabs andPaneis | |an Table Us
Staws Bar
maz
ms
mos
mor
mos
noe
om
omz
om
ome
oms
CADWorx Spec Editor User's Guide 5
Intergraph CADWorx Catalog and Specification Editor
The
iew tab is explained in View Catalog Tab (on page 41).
Project File - Contains the specifications for CADWorx. These specifications can be updated by
changing the base catalog attached to the project. You can also update the individual
components using the edit component dialog box. The project file is used in CADWorx to select,
specifications and sizes when creating a new model.
‘The areas highlighted in red are referenced throughout this manual. Windows such as the
Project Specs window are referenced by the window name. Please take a moment to get
‘familiar with the interface. The Component tab is the defauit tab when, you open the Main Spec
List View.
re
Main List View
EB hen. Cs 203 Catalog caro
Specticibon Name
Catig Path
Messe Bore
Thctnes Tale Name
Mater Table Name
Weight Factor
Component Clas
Temperature Raiog
10
Engtavinck
TK
mat
CADWorx Spec Editor User's Guide
Intergraph CADWorx Catalog and Specification Editor
The
iew tab is explained in View Project Tab (on page 65).
What's New in Spec Editor
Version 2013 R2 (13.2)
This user's guide was created for the 2013 release of CADWorx. The following changes have
been added for each subsequent release.
Items added and updated with CADWorx Spec Editor 2013 R2 - January 2013:
Program
+ You can now import AutoCAD Plant 3D catalogs using the Import AutoCAD Plant 3D Data
option. For more information, see import AutoCAD Plant 3D Data for a catalog (on page 21).
+ You can now import AutoCAD Plant 3D specifications to a project using the Import
AutoCAD Plant 3D Spec option. For more information, see Import AutoCAD Plant 3D
‘Spees for a project (on page 57).
+ You can now review catalog data when updating a project ftom a catalog with the Review
Update option. You can also use the Review Table Links option on the Catalog panel to
review and update. For more information, see Catalog Panel (on page 60), Update From
Catalog (on page 60), Review Update (on page 61), Review Table Links (on page 61), and
Review Table Links Dialog Box (on page 61)
+ You can now review the catalog data between a catalog and its base catalog by selecting
the Review Table Links option in the right-click menu, For more information, see Edit table
features (on page 20) and Review Table Links Dialog Box (on page 61)
+ You can now setup the short description and tag formats for projects. For more information,
see New Project (on page 14), Short Description Format Dialog Box (on page 66), Tag
Format Dialog Box (on page 67), Long, Short, and Tag Format Dialog Boxes (on page 49),
‘Component SD Format (on page 50). Component Tag Format (on page 51), Add single new
component to a spec (on page 51), New and Edit Component Fane (on page 47), Add Mutti
‘Component Pane (cn page 53), and Add multiple new comeonents to a spec (on page 53).
All of these topics have been updated or acided to the manual.
+ You can now include a DAT file when importing legacy catalog data using the Import By
‘Spec option. This associates the DAT file part numbers with related components imported
through a custom component field named USER_PART_NUMBER, For more information,
see Data Table Properties (on page 77), all the components, Edit date table features (on
page 33), and Import By Spec (on page 34).
CADWorx Spec Editor User's Guide 7
Intergraph CADWorx Catalog and Specification Editor
Manual
+ Updated AutoPLANT import location in the manual. There are now separate topics for
Catalog and Project to clarify the Use Spec Catalog feature, For more information, see Edit
table features (on page 20), Import AutoPLANT Data (on page 20), Edit Project Specs
features (on page 55), and Import AutoPLANT Data for a project (on page 55)
+ Updated the Export Data panel topics. There are now separate topics for Export To Text
Excel due to changes in the Ul. For more information, see Export Data Pane! (on page 63),
Export Specification To Text Excel (on page 63), or Export Data Panel (on page 39), Export
Table To Text Excel (on page 40).
+ Added information on the usage of the Quick Access toolbar. For more information, see
Quick Access Toolbar (on page 11)
+ Added a right-click menu options topic for the Project Spec Features, For more information,
see Edit Project Specs features (on page 55)
+ Added component images to the Data Tables Properties section. These are new images for
R2. For more information, see Data Table Properties (on page 77).
+ Added endtype images to the EndType Tables Properties section. These are new images
for R2, For more information, see EndType Tables Properties (on page 75)
+ Added a note for how the EndType property works in conjunction with a Data Table, For
more information, see Data Table Properties (on page 77), all the components with end
types, and New and Edit Component Pane (on page 47).
Items added and updated with CADWorx Spec Editor 2013 R1 - July 2012:
Program
+ You can now import AutoPlant specification and data using the Import AutoPLANT Data
option. For more information, see Import AutoPLANT Data (on page 20)
+ You can now export data to an Excel or text document with the Export to Text Excel. For
mere information, see Export Data Pane! (on page 39) and Export Table To Text Excel (on
page 40).
+ You now can find and replace text in a project with the Find and Replace option. For more
information, see Editing Panel (on page 63) and Find and Replace (on page 63).
+ You can now right-click in the Main List View and import legacy catalogs from a spec or data
file, export to text or Excel, or Import AutoPLANT Data, For more information, see Edit
table features (on page 20)
Manual
+ The ETS Descriotion has been updated with more detailed information. For more
information, see Common Component Properties (on page 78).
+ The Schedule table properties has been updated with more detailed information. For more
information, see Schedule Tables Properties (on page 74).
+ The Gaskets, Bolts, and Welds section has been updated with more detailed information
Each section is broken down into its own section and bolts has had new properties added,
For more information, see Gaskets/Bolts/Welds (on page 89).
CADWorx Spec Editor User's Guide
Intergraph CADWorx Catalog and Specification Editor
Keywords
Keywords can be used in specification descriptions that allow information to be automatically
inserted during placement of a component. Keywords can be used anywhere within the Tag,
‘Short Description, and Long Description fields. Keywords can also be used in the Index Code
data file.
Keywords are:
+ MAIN
"RED
SPEC
= MAINTHK
+ REDTHK
+ LENGTH
+ BORE
+ MAINACT
+ REDACT
+ TAG
+ MAINDEC
+ REDDEC
+ MAINACTDEC.
+ REDACTDEC
PIPETHK
PIPETHKRED
LINENUM
‘SPECINFONOMINALRATING
+ SPECINFOTEMPERATURE
+ SPECINFOPRESSURE
+ SPECINFOFLANGEFACE
+ SPECINFOPIPINGMATERIAL
+ SPECINFOFORGINGMATERIAL
+ SPECINFOFITTINGMATERIAL
+ SPECINFOGASKETMATERIAL
+ SPECINFOSTUDMATERIAL
+ SPECINFOBOLTMATERIAL
+ CWDBCODE
‘The keywords (BORE), {PIPETHK} and {PIPETHKRED} are calculated from the pipe data fle in
the specification instead of the component's data file. For example, for a 4°x1" reducer,
{PIPETHK) would get the values from the 4” pipe data file as listed in the specification,
{PIPETHKRED} would get values from the 1” pipe data fle. A 4"x1" reducer with {MAINTHK} or
{REDTHK} would get the keyword values from the reducer data file as listed in the specification
Olet data files do not have any thickness values listed. Olet (MAINTHK} or {REDTHA} values
are always read from the appropriate pipe data file.
The {BORE} keyword is a calculation of the inside diameter of the main pipe size. Itis calculated
using the following formula: {BORE} = [ (Pipe Outside Diameter of Main Size) - (2"Pipe Wall
Thickness of Main Size) ]
‘Some ways in which keywords can be used are below:
CADWorx Spec Editor User's Guide 9
Intergraph CADWorx Catalog and Specification Editor
PIPE, (MAIN) {MAINTHK)" API-SL GR.B DSAW, PSL2
FLANGE, {MAIN} ANSI 150 RFWN {8ORE}" BORE ASTM A105, ASME B16.5
NIPPLE, PIPE {MAIN} x {LENGTH} XS ASTM A106 GR.B
WELDOLET, {MAIN} (MAINTHK)" x {RED} (REDTHK}" ASTM A105, ASME B31.8
NALVE, PLUG {MAIN} ANS! 150 WE API 6D TWT {PIPETHK) API-SL GR B PIPE REG
Le
+ GASKET, INSULATING KIT {MAIN} ANSI 600, RF, 8=(BORE}, PIKOTEK VCS WITH ZINC
PLATED WASHERS, GRE INSULATING WASHERS AND SLEEVES
+ BOLT, STUD {MAIN} x LENGTH} ALLOY STEEL ASTM A193 CL 2A GR B7 W/2 HEX
NUTS ASTM A194 CL 2B GR 2H (FOR {MAINDEC}" 150# FLG.)
User Defined Keywords:
User defined keywords are now associated with user defined columns in side Spee Editor and
can be created in catalog tables and projects by Custom Data in Properties.
Keyword Formatting:
‘The numeric values are formatted based on the SystemMeasure. The tables below explain the
different formatting for each of the keywords, The AlphaSizeControl is read from the current
configuration fle
Keyword SystemMeasure - English/inch
MAIN, RED AlphaSizeControl
MAINACT, REDACT | AlphaSizeControl
MAINDEC, REDDEC | Always 3 decimal places
MAINACTDEC, [Always 3 decimal places
REDACTDEC
MAINTHK, REDTHK | Always 3 decimal places
BORE, PIPETHK, Always 3 decimal places
PIPETHKRED
LENGTH Based on DIMLUNIT,
DIMDEC, DIMLFAC
SPEC Specification filename without
extension
Keyword SystemMeasure - English/inch
MAIN, RED AlphaSizeControl
MAINACT, REDACT |LUPREC and DIMZIN control
number of decimals
MAINDEC, REDDEC | Always 3 decimal places
MAINACTDEC, Always 1 decimal places
REDACTDEC
MAINTHK, REDTHK [Always 1 decimal places
70
CADWorx Spec Editor User's Guide
Intergraph CADWorx Catalog and Specification Editor
BORE, PIPETHK, Always 1 decimal places
PIPETHKRED
LENGTH Based on DIMLUNIT,
DIMDEC, DIMLFAC
‘SPEC ‘Specification filename without
extension
Keyword ‘SystemMeasure -
Metric/Metric
MAIN, RED. AlphaSizeControl
MAINACT, REDACT |AlphaSizeControl
MAINDEC, REDDEC | Always 1 decimal places
MAINACTDEC, [Always 1 decimal places
REDACTDEC
MAINTHK, REDTHK [Always 1 decimal places
BORE, PIPETHK, [Always 1 decimal places
PIPETHKRED
LENGTH ‘Based on DIMLUNIT,
DIMDEC, DIMLFAC
SPEC Specification filename without
extension
Quick Access Toolbar
sre uc Actas nour ects nin uperetransconerreto rte A)
Al
Main tools available
Open - Opens the Open File dialog box and allows you to select a file to open
Save - Saves the project or catalog that you are currently working in,
Undo - Undoes the work you previously did in case you made a mistake.
Redo - Redes the work you just did in case you changed your mind and wanted the
information back
‘About - Dispiays the About box, which displays information about your copy of the
software, including version number and the copyright, legal, and licensing notices.
Customize Quick Access Toolbar - Enables you to add other features to the Quick
Access Toolbar.
Customize Quick Access Toolbar features
New Catalog - Starts a new catalog.
New Project - Starts a new project.
CADWorx Spec Editor User's Guide 17
Intergraph CADWorx Catalog and Specification Editor
More Commands - Allows you to add commands in the Spec Exitor to the Quick Access
toolbar with the Customize dialog box.
‘Show Below the Ribbon - Moves the Quick Access toolbar below the ribbon
Minimize the Ribbon - Minimizes the ribbon,
Status Bar
Located at the bottom of the Spec Editer, displaying the word Ready and whether the caps lock
(CAP), number lock (NUM), and scroll lock (SCRL) are on. There is no command for this bar.
Help
Click the question mark in the upper right corner of the Spec Editor to open the help file.
@
Help - Displays the help fle
72
CADWorx Spec Editor User's Guide
SECTION 2
File
The File ‘menu commands are used to create, save, and open catalogs and projects in
the specification editor.
New Catalog - Creates a new catalog. For more
EE) information, s2e New Cataiog (on page 13)
New Project - Creates a new project. For more information,
If | see New Project (on page 14)
[Open - Opens previously created projects or catalogs. For
more information, see Open (on page 15)
information, see Save (on page 15),
[Save As - Saves current project or catalog with a new
Name. For more information, see Save As (on page 16).
[ez [Save - Saves current project or catalog, For more
Recent Files - Opens recently opened files. For more
information, see Recent Files (on page 16).
[About - Displays information about the Spec Editor. For
more information, see About.
Exit Spec Editor - Exits the Spec Editor. For more
information, see Exit Spec Eaitor (on page 16).
New Catalog
§ CADWor Spec Editor File: New Catalog af
Creates anew catalog with a specific layout for sizes, thicknesses, materials, schedules, end
types, and components for a customer.
Name - Specifies the name of the new catalog.
Type - Specifies the type of catalog. The following catalog options are available:
+ Company Catalog - Builds a catalog for a specific company.
+ Global Catalog - Builds a catalog for an entire industry. This catalog is the base
catalog, Global catalogs are used when an entire industry, such as the oil industry, has
all the same information,
+ Industry Catalog - Builds a catalog for a specific industry.
Base Catalog - Specifies the catalog that this new catalog pulls its information from
Description - Specifies the description of the catalog,
Location - Specifies the folder where this catalog is saved
CADWorx Spec Editor User's Guide 13
File
Units - Specifies the units of measure that are to be used in this catalog. The following unit
options are available:
+ MetriciMetric - Uses the metric system with metric input
+ English/Inch - Uses the imperial system with nominal inch input
* MetriciInch - Uses the metric system with nominal inch input
fe
1. Click File > New Catalog 1
The New Catalog dialog box displays
2. Type the name ofthe catalog in the Name box.
3, Select a catalog type from the Type list: Company Catalog, Global Catalog, or Industry
Catalog
4. Fora company or industry catalog, click the Base Catalog ellipsis, select the necessary
base catalog, and then click OK. For global catalogs, skip to step 5. Global Catalogs are the
base catalog.
5, Type a description of the catalog in the Description box.
6. Define the location to save the new catalog. Click the Location ellipsis, select the necessary
base catalog, and then click OK.
7. Select a unit type from the Units list: Englishiinch, Metric/Inch, or Metric/Metric.
NOTE] The base catalog you select must use the same units you specify in the Units list.
8. Click OK to create the new catalog,
The catalog list is created and displays under Catalog Data on the left side of the spec
editor, in the Main List View.
New Project
% CADWorx Spec Editor File: New Project if
Creates a new project enabling you to design specifications for companies or customers.
Name - Specifies the name of the project
Default Catalog - Specifies a defauit catalog to attach to the project,
BOM type - Specifies the Bill of Material (BOM) type for the project. There are four material
types: Fabrication, Erection, Offshore, and Miscellaneous.
Long Desc Format - Specifies the long description format for the project. For more information
see Long Descriction Format Dialog Box (on page 66)
Part Number Format - Specifies the part number format for the project. For more information,
see Part Number Format Dialog Box (on page 68)
Short Desc Format - Specifies the short description format for the project. For more
Information, see Short Description Format Dialog Box (on page 66).
‘Tag Format - Specifies the tag format for the project. For more information, see Tag Format
Dialog Box (on page 67)
Description - Specifies the description of the project.
Location - Specifies the folder where this project is saved.
4
CADWorx Spec Editor User's Guide
File
1. Click File > New Project i
The New Project dialog box displays.
‘Type the name of the project in the Name box.
Click the Default Catalog ellipsis, select the necessary catalog, and then click Open.
Select the Bill of Material type from the BOM type list
Click Long Desc Format, ecit the long description format, and then click OK. For more
information, see Long Descristion Format Dialog Box (on page 66).
6. Click Part Number Format, ecit the part number format, and then click OK. For more
information, see Part Number Format Dialog Box (on page 68).
7. Click Short Desc Format, edit the short description format, and then click OK. For more
information, see Short Description Format Dialog Box (on page 68),
8, Click Tag Format, edit the tag format, and then click OK. For more information, see Tag
Format Dialog Box (on page 67).
9, Type a description of the project in the Description box,
10. Click the Location ellipsis to browse, select a location to save the new project, and then
click OK.
1. Click OK to create the project.
The project is created and displays under Project Specs on the left side of the Spec Editor,
in the Main List View.
Open
5 CADWorx Spec Editor File: Open i)
Opens an existing project or catalog.
1. Click File > Open 2
2. Select the project or catalog to open, and then click Open.
[HoTE] f prompted to update the projec from the base catalog, select Yes or No. Selecting
Yes updates the projet from the base catalog. Selecting No does not update the project
from the base catalog. This prompt only happens when you have made a change to the
base catalog
The project or catalog opens for editing.
Save
cabin spe Eat Fe save EY
‘Saves the catalog or project changes. This command is only available if you make changes to a
product or catalog,
* Click File > Save &
The project or catalog Is saved with the defined file name and location.
CADWorx Spec Editor User's Guide 5
Save As
% CADWorx Spec Editor File: Save As &
‘Saves the catalog or project, but gives you the option to name or rename the file, and where the
file is saved
1. Click File > Save As a)
2. Selecta fle location.
3. Type file name, and then click Save
The catalog or project is saved with the new name or new location.
Recent Files
$% CADWorx Spec Editor File: Recent Files
Provides a lst of previously opened fles, This command enables you to reopen files you have
previously worked with,
+ Click File, and then select a Recent Files from the list
The selected file opens.
About
% CADWorx Spec Editor File: About
Displays the version and copyright date for the CADWorx Spec Editor.
Exit Spec Editor
3 CADWorx Spec Editor File: Exit Spec Editor
Exits the software
+ Click File, and then click Exit Spec Editor.
If prompted to Save File, select Yes, No, or Cancel.
The Spec Editor closes.
16
CADWorx Spec Editor User's Guide
SECTION 3
Home Catalog Tab
Gives you access to the features in an open catalog.
Clipboard - Enables you to edit the fields within the Spec
Editor. For more information, see Clipboard Panel (on page
17),
‘Add Table - Enables you to add tables to a catalog, For
more information, see Add Table Panel (on page 18).
Legacy Catalog Data - Enables you to import legacy data.
For more information, see Legacy Catalog Data Panel (on
page 34).
Transfer Data - Enables you to transfer projector catalog
data. For more information, see Transfer Data Panel (on
age 37).
Export Data Panel - Enables you to export data to either a
text document or an Excel document. For more information,
see Export Data Panel (on page 39).
Clipboard Panel
§% CADWor Spec Editor Home tab: Clipboard
[Fh JPaste = Pastes text rom the clipboard into the projector
‘catalog. For more information, see Paste (on page 17)
‘Copy - Copies highlighted text from the project or catalog
{text areas to the clipboard. For more information, see Copy
(on page 18).
% [Cut Cuts highlighted text from the project or catalog text|
‘areas and places it on the clipboard. For more information,
see Cut (on page 18).
Paste
r
5© CADWerx Spec Editor Home tab: Clipboard > Paste
G Keyboard: CTRL+V
Pastes text into the project or catalog after using Cut (on page 18) or Copy (on page 18)
+ Right-click the row where you want the text, and then select Paste. Alternatively, click the
£
Home tab, and then click Paste “| on the Clipboard panel
CADWorx Spec Editor User's Guide
Home Catalog Tab
Copy
Cut
§% CADWorx Spec Editor Home tab: Clipboard > Copy
G keyboard: CTRL+C
Copies highlighted text from the project or catalog. Use Paste (on page 17) to place copied text
+ Highlight the text to be copied, right-click it, and then select Copy. Alternatively, click the
Home tab, and then click Copy —) on the Clipboard panel
Right click Copy in Catalog Data
Copies a selected table to Catalog Data.
+ Selecta table to copy, rightclick it, and then select Copy.
The table pastes below the previous table.
[NOTE] This only works on the tables themselves and not on the table folders.
Right click Copy in Project Specs
Copies a selected specification to Project Specs.
+ Select a specification to copy, right click it, and then select Copy.
The specification pastes at the end of the list of specifications.
Copy information from Branch Table to another branch table.
Copies a selected range of rows and columns from one branch table and enables you to paste it
to another branch table
1. Select the range of rows and columns you want to copy, and then click Copy ‘Gon the
Clipboard panel,
2. Open the specification within the same project or a different project, and then select the
Branch tab.
3. Select the rows and columns where you want to paste the information, and then click Paste
the information in the branch table.
The branch table information pastes in the rows and columns selected.
§© CADWorx Spec Editor Home tab: Clipboard > Cut *
G Keyboard: CTRL+X
Cuts highlighted text from the project or catalog. Use Paste (on page 17) to place cut text
+ Highlight the text to be cut, right-click it, and then select Cut. Alternatively, click the Home
tab, and then click Cut °% on the Clipboard panel.
Other Editing Features
‘These features can be used throughout the Spec Editor, but are not located on the Clipboard
panel
18
CADWorx Spec Editor User's Guide
Home Catalog Tab
Undo
Undoes a change in the project or catalog,
+ Right-click the row in properties, and then select Undo. Undo is only available by
right-clicking when in the Properties window, otherwise you must use the keyboard control
[NOTE] Spec Editor supports Undo using CTRL+Z. Undo is not available on the Clipboard
panel
Remove Row
Removes rows from the table.
+ Right-click the row to be removed, and then select Remove Row.
[NOTE] Remove Row is only available by right-clicking on a row and is unavailable on the
Clipboard panel,
Add Table Panel
5© CADWorx Spec Editor Home tab: Add Table
Enables you to create the information for a catalog. All options are disabled until you start a new.
catalog or open an existing catalog.
[CAUTION] The first row of each table must be filed out for the program to function properly
[Size Table - Adds a new size table file to the Size Tables
folder in Catalog Data. For more information, see Size
Table (on page 22)
Material Table - Adds a new material table file to the
Material Tables folder in Catalog Data. For more
information, see Material Table (on page 24).
[Schedule Table - Adds a new schedule table file to the
‘Schedule Tables folder in Catalog Data. For more
information, see Schedule Table (on page 25),
Thickness Table - Adds a new thickness table file to the
Thickness Tables folder in Catalog Data. For more
information, see Thickness Table (on page 27)
End Type Table - Adds a new endtype table fle to the End
Type Tables folder in Catalog Data. For more information,
/see EndType Table (on page 28).
[Category Table - Adds a new category to the Data Tables
folder in Catalog Data, For more information, see Category
Table (on page 30).
Data Table - Adds a data table file to a Data Tables
selected category in Catalog Data. For more information,
see Data Table (on page 30).
CADWorx Spec Editor User's Guide 19
Home Catalog Tab
Edit table features
Right-click Menu
Import CADWorx Legacy Catalog From Spec File - Imports legacy data from a specification
For more information, see Import By Spec (on page 34).
Import CADWorx Legacy Catalog From Data File - Imports legacy data from a data fil. For
more information, see Import From Data File (on page 35).
Import AutoPLANT Data - Imports data from AutoPLANT for use in CADWorx. For more
information, see Import AutoPLANT Data (on page 20).
Import AutoCAD Plant 3D Data - Imports data from AutoCAD Plant 3D for use in CADWork.
For more information, see import AutoCAD Plant 3D Data for a catalog (on page 21).
Remove All Tables - Removes all of the tables from the selected table type folder.
Open - Displays the selected component in the Main Table List View.
Copy - See Copy (on page 18).
Remove - Removes the selected component from the table list.
Rename - Renames the selected component. Select the component to be renamed, and then,
enter a new name
Expand - Expands the selected list
Collapse - Collapses the selected list.
Expand All - Expands all the table lists.
Collapse All - Collapses all the table lists.
Properties - Displays the Properties view.
Export To Text Excel- Exports data to a text document or Excel document. For more
information, see Export Table To Text Excel (on page 40).
‘Add to base catalog - Adds the selected table file to the base catalog
Commit to Base Catalog - Commits the changes to the table in the base catalog
Update from Base Catalog - Updates the selected table with changes made to the base
catalog
Review Table Links - Enables you to check and change the details of the catalog from the base
catalog, For more information, see Review Table Links Dialog Box (on page 61)
Import AutoPLANT Data
5D Right-click on the catalog in the Main List View and select Import AutoPLANT Data
Imporis data from an AutoPLANT catalog
Import - Imports the AutoPLANT data.
Close - Closes the Import AutoPLANT Catalog Data dialog box.
Help - Displays the online help.
AutoPLANT Data
File Path - Specifies the location of the AutoPLANT data
Tables - Specifies the AutoPLANT Data tables.
20
CADWorx Spec Editor User's Guide
Home Catalog Tab
CADWorx Components
Program Code - Displays the program code associated with the AutoPLANT data
‘Short Description - Displays a short description associated with the AutoPLANT data.
Size - Displays the size associated with the component for the AutoPLANT data. Double clicking
the Size box displays a drop down that allows you to select or deselect sizes,
‘Schedule - Displays the schedule for the program code for the AutoPLANT component. Double
clicking the Schedule box displays a drop dow that allows you to select or deselect schedule
data
Rating - Displays the rating of the program code for the AutoPLANT component. Double clicking
the Rating box displays a drop down that allows you to select or deselect rating data
Select / deselect all - Selects and deselects all check boxes in the CADWorx Components,
box
1. Right-click on the catalog in the Main List View and select Import AutoPLANT Data
The Import AutoPLANT Catalog Data dialog box displays.
2. Click the File Path ellipsis under AutoPLANT Data
The Open dialog box displays.
3. Select the AutoPLANT data for import and click Open.
Select a table from the Tables list.
5, Select a Program Code by clicking the check box.
[NoTEs)
+ Youcan use the Select / deselect all check box to select all the program codes under
CADWorx Components.
+ You can also change the Size, Schedule, or Rating by double clicking the boxes under
each heading,
6. Click Import.
7. Click OK.
You can view a log file of the details for the conversion by clicking View Log File.
Imports the AutoPLANT data
Import AutoCAD Plant 3D Data for a catalog
© Right-click the catalog in the Main List View, and select Import AutoCAD Plant 3D Data
Imports data from an AutoCAD Plant 3D catalog
Import - Imports the AuloGAD Plant 3D data
Close - Closes the Import AutoCAD Plant 3D Catalog Data dialog box.
Help - Displays the online help.
AutoCAD Plant 3D Data
File Path - Specifies the location of the AutoPLANT data
‘Source Unit - Specifies the source unit being used for the import. The unit of the target catalog
is the only unit available and when the Plant 3D catalog is selected the Source Unit list
becomes unavailable. If there are no components related to the Source Unit in the catalog you
select, then the CADWorx Components box remains empty.
CADWorx Spec Editor User's Guide 24
Home Catalog Tab
CADWorx Components
Component Type - Displays a list of the components in the AutoCAD Plant data.
Long Description - Displays a long description associated with the AutoCAD Plant data
Select / deselect all - Selects and deselects all check boxes in the CADWorx Components
box
Right-click Menu
Check group - Enables you to check @ component group under Component Type without
exeanding the group.
Uncheck group - Enables you to uncheck a component group under Component Type without
expanding the group.
Expand all groups - Enables you to expand al the groups without having to select the plus
sign,
Collapse all groups - Enables you to collapse all the groups without having to select the plus
sign’
1. Right-click the catalog in the Main List View, and select Import AutoCAD Plant 3D Data
The Import AutoCAD Plant 3D Catalog Data dialog box displays,
2. Click the File Path ellipsis under AutoCAD Plant 3D Data
The Open dialog box displays.
3. Select the AutoCAD Plant data for import, and click Open.
4, Click the plus sign to expand the Component Type, and then click the check box for the
component you want to add
[TIP] You can use the Select / deselect all check box to select all the groups under
CADWorx Components,
5. Click Import.
6. Click OK.
You can view a log file of the details for the conversion by clicking View Log File.
CADWorx imports the AutoCAD Piant 3D catalog.
Size Table
ie
5 CADWerx Spec Editor Home tab: Add Table > Size Table 9
Adds anew size table file to the Size Tables folder in Catalog Data. The size table records the
nominal size and outside diameter (OD) data for all the components used with CADWorx. You
can use this command to create different size tables for use in CADWorx
Name - Specifies the table name, There are no restrictions to what you can name the table.
Description - Specifies the description of the table. There are no restrictions to how you can
describe the table.
Default Part Number - Specifies the default part number for the table. This ean be changed
Current Units - Specifies the unit of measure for the size table. This cannot be changed
22
CADWorx Spec Editor User's Guide
Home Catalog Tab
Size Table Fields
NOM - Specifies the nominal size of the component.
OD - Specifies the outside diameter and the actual size of the component.
Description - Specifies the size description of the component.
PTN - Specifies the part number of the size.
What do you want to do?
"Add a new size table (on page 23)
+ Eat size table (on page 24)
Add a new size table
1. ck te Home a, and tan ck ste Table SO on ne ada Table panel Aternavey,
“ight sick Size Tables in Catalog Data, an tren select Ad Size Table
The New Size Table dialog box displays.
2, Type the name of the table in the Name box.
‘Type the description of the table in the Description box.
4, Change or accept the Default Part Number.
[WOTE] The Current Units box should already contain the units curently associated with the
open catalog, You should not be able to change the contents of his box
5. Click OK
The new size table displays in the Main Table List View with the description you typed at the
top left. The size table is also added to Catalog Data under the Size Tables folder.
6. Click File > Save to save the changes to the catalog,
Add Standard Size
1. Right-click in the Main Table List View, and then click Add Standard Size. For mainsize
instead of standard size, see Add MAINSIZE (on page 29)
The Select size from template dialog box displays.
NOTE] No standard sizes can be added if all standard sizes are already included in the
selected size table.
2. Select the sizes that you need to add, and then click OK.
Use the Select / deselect all check box to select or deselect al sizes.
The sizes selected are displayed in the Main Table List View.
3. Click File > Save to save the changes to the catalog,
Add New Size
1. Right-click the Main Table List View, and then click Add New Size.
An empty box is displayed with the options to enter NOM, OD, DESCRIPTION, and PTN.
2. Type the necessary information in each box, pressing the TAB key to navigate to the next
box.
3. Click File > Save to save the changes to the catalog,
CADWorx Spec Editor User's Guide 23
Home Catalog Tab
Edit size table
1. Select the size table file under Size Tables in Catalog Data.
The table displays to the right of the Catalog Data in the Main Table List View.
2. Select a row or box to edit
3. Enter the changes, or right-click the table and use Remove Row, Cut, Copy, or Paste to
edit
The change is made.
4, Click File > Save to save the changes to the catalog,
See Also
Remove Row (on page 19)
Cut (on page 18)
Copy (on page 18)
Paste (on page 17)
Material Table
5 CADWorx Spec Editor Home tab: Add Table > Material Table &
‘Adds a new material table file to the Material Tables folder in Catalog Data. The material table
records the specs data for all the components used with CADWorx. You can use this command
to create different material tables for use in CADWorx
Name - Specifies the table name. There are no restrictions to what you can name the table
Description - Specifies the description of the table. There are no description restrictions.
Material Table Fields
‘Spec - Specifies the material.
Grade - Specifies the material grade.
Composition - Specifies the material composition
Density - Specifies the material density.
Comptypes - Specifies the applicable component types.
PTN - Specifies the part number of the material
Add a new material table
a) right-click Material Tables in Catalog Data, and then select Add Material
Table
The New Material Table dialog box displays.
2. Type the name of the table in the Name box.
‘Type the description of the table in the Description box.
4, Click OK.
The new material table displays in the Main Table List View with the descriotion you typed at
the top left, and is also added to Catalog Data under the Material Tables folder.
24
CADWorx Spec Editor User's Guide
Home Catalog Tab
5. Click File > Save to save the changes to the catalog,
Insert Row
1. Right-click the Main Table List View, and then click Insert Row.
An empty box is displayed with the options to enter SPEC, GRADE, COMPOSITION,
COMPTYPES, DENSITY, and PTN.
2. Type the information in each box, pressing the TAB key to navigate to the next box
3. Click File > Save to save the changes to the catalog,
Edit material table
1. Select the material table file under Material Tables in Catalog Data
The table displays to the right of Catalog Data in the Main Table List View.
2. Select a row or box to edit,
3, Enter the change, or right-click the table and use Remove Row, Cut, Copy, or Paste to
edit.
The change is made.
4, Click File > Save to save the changes to the catalog,
See Also
Remove Row (on page 19)
Cut (on page 18)
Copy (on page 18)
Paste (on page 17)
Schedule Table
© CADWorx Spec Eattor Home tab: Add Table > Schedule Table
‘Adds a new schedlule table file to the Schedule Tables folder in Catalog Data. The schedule
table records the schedule data for all components used with CADWorx. You can use this
command to create different schedule tables for use in CADWork
Name - Specifies the table name. There are no restrictions to what you can name the table.
Default Part Number - Specifies the default part number for the table, This ean be changed,
Description - Specifies the description of the table. There are no descristion restrictions.
‘Schedule Table Fields
‘SCH - Specifies the schedule for the component.
PTN - Specifies the part number for the component.
What do you want to do?
+ Add @ new schedule tabie (on page 26)
+ Edit schedule table (on page 26)
CADWorx Spec Editor User's Guide 25
Home Catalog Tab
Add a new schedule table
1. Click the Home tab, and then click Schedule Table — 7" on the Add Table panel
Alternatively, rightclick Schedule Tables in Catalog Data, anc then select Add Schedule
Table oa
The New Schedule Table dialog box displays.
‘Type the name of the table in the Name box.
Change or accept the Default Part Number.
Type the description of the table in the Description box.
Click OK,
The new schedule table displays in the Main Table List View with the description you typed
in at the top left. The new schedule is also added to Catalog Data under the Schedule
Tables folder.
6. Click File > Save to save the changes to the catalog,
Add Schedule
‘Adds a schedule to the Schedule Table file in the Main Table List View.
Standard Items - Specifies the types of schedules you can add
Selected Items - Specifies the types of schedules you have added.
4. Right-click the Main Table List View, and then click Add Schedule.
The Add Schedule Items dialog box disolays.
2. Select a schedule item from the Standard Items list, and then click the Add arrow to add
the item to the Selected Items list
‘ou can select multiple items by holding the SHIFT or CTRL key down, and then
selecting multiple items. Also, you can add new items by clicking New (2) or delete an
added item by clicking Delete *. To move an item up and down in the list, simply select it
and use the Up * and Down + arrows to the side.
3. When all the items are added, click OK.
The schedule items are added to the list.
4. Click File > Save to save the changes to the catalog,
Edit schedule table
1. Select the schedule table file under Schedule Tables in Catalog Data.
The table displays to the right of Catalog Data, in the Main Table List View.
2. Select a row or box to edit
3. Enter the change, or right-click the table and use Remove Row, Cut, Copy, or Paste to
ecit
The change is made.
4. Click File > Save to save the changes to the catalog
See Also
Remove Row (on page 19)
Cut (on page 18)
Copy (on page 18)
Paste (on page 17)
26
CADWorx Spec Editor User's Guide
Home Catalog Tab
Thickness Table
§ CADWor Spec Editor Home tab: Add Table > Thickness Table ©
Adds a new thickness table file to the Thickness Tables folder in Catalog Data. The thickness
table records the thickness data for all the components used with CADWorx. You can use this,
command to create different thickness tables for use in CADWorx.
Name - Specifies the table name, There are no restrictions to what you can name the table.
Size Table - Specifies the size table attached to the thickness table,
Schedule Table - Specifies the schedule table attached to the thickness table.
Description - Specifies the description ofthe table. There are no description restrictions.
Thickness Table Fields.
NOM - Specifies the nominal size of the component supplied by the size table.
Other numbers - The other numbers in the thickness table are pulled from the schedule table
and represent the schedule of the thickness.
What do you want to do?
+ Add a new thickness table (on page 27)
+ Edit thickness table (on page 27)
Add a new thickness table
1, Click the Home tab, and then click Thickness Table ©) on the Add Table panel
Alternatively, right-click Thickness Tables in Catalog Data, and then select Add
Thickness Table ©*
The Thickness Table dialog box displays.
Type the name of the table in the Name box.
Select the size table from the Size Table lis.
Select the schedule table from the Schedule Table list
‘Type the description of the table in the Description box.
The new thickness table displays in the Main Table List View with the descrigtion you typed
inat the top left. The thickness table is also added to Catalog Data under the Thickness
Tables folder.
6. Click File > Save to save the changes to the catalog
[HOTE] The new table brings in all the nominal sizes from the size table, and the schedule
‘numbers from the schedule table, emphasizing the thickness of each component according to its
schedule
Edit thickness table
1. Select the thickness table file under Thickness Tables in Catalog Data
The table displays to the right of Catalog Data, in the Main Table List View.
2. Select a row or box to edit
CADWorx Spec Editor User's Guide 27
Home Catalog Tab
End
3. Enter the change, or right-click the table and use Cut, Copy, or Paste to ecit
The change is made.
4, Click File > Save to save the changes to the catalog,
NOTE] Thickness table rows can be removed by removing the associated nominal size inside the
associated size table.
See Also
Cut (on page 18)
Copy (on page 18)
Paste (on page 17)
Type Table
5% CADWorx Spec Editor Home tab: Add Table > End Type Table ca
‘Adds a new endtype table fle to the EndType Tables folder in Catalog Data. The endtype table
records end types data for all the components used with CADWorx. You can use this command
to create different endtype tables for use in CADWorx
Name - Specifies the table name, There are no restrictions to what you can name the table.
‘Type - Specifies the end type applied to the table.
Size Table - Spetifies the size table attached to the thickness table.
Part Number - Specifies the part number assigned to the table
Description - Specifies the description of the table. There are no descristion restrictions.
EndType Table Fields
Mainsize - Specifies the main size of the component.
OAL - Specifies the overall length.
FLGTBL - Specifies the flange table.
FACELEN - Specifies the face length
CFD - Specifies the connection face diameter.
FFD - Specifies the face diameter.
CHD - Specifies the connection hub diameter.
FHD - Specifies the face hub diameter
PENGLEN - Specifies the pipe engagement length.
CPENGD - Specifies the connection pipe engagement diameter.
FPENGD - Specifies the face pipe engagement diameter.
For more information, see EndType Tables folder (on page 42)
What do you want to do?
+ Add a new enatype table (on page 29)
"Edit endtype table (on page 29)
28
CADWorx Spec Editor User's Guide
Home Catalog Tab
Add a new endtype table
1. Click the Home tab, and then click EndType Table or on the Add Table panel
Alternatively, right-click EndType Tables in Catalog Data, and then select Add EndType
Table |
The New EndType Table dialog box displays.
Type the name of the new table in the Name box
Select the end type from the Type list.
4. Select the size table from the Size Table list.
Clicking the Size Table ellipsis enables you to select the main size(s) for this endtype.
table. Alternatively, use Add MAINSIZE in the Main Table List View.
Type a part number in the Part Number box.
‘Type the description of the table in the Description box.
Click OK.
The new endtype table displays in the Main Table List View with the description you typed in
at the top left The endtype table is also added to Catalog Data under the EndType Tables
folder.
8, Click File > Save to save the changes to the catalog,
Add MAINSIZE
Right-click the Main Table List View, and then click Add MAINSIZE.
The Select size dialog box displays.
2. Select the sizes to add, and then click OK.
[TIP] Use the Select / deselect all check box to select or deselect all sizes.
The sizes selected are displayed in the Main Table List View.
3. Click File > Save to save the changes to the catalog,
Add New MAINSIZE
1. Right-click the Main Table List View, and then click Add New MAINSIZE.
‘An empty box is displayed.
2. Type the information in the applicable columns, using the TAB key to navigate to the next
box
3. Click File > Save to save the changes to the catalog,
Edit endtype table
Select the end type table file under EndType Tables in Catalog Data
The table displays to the right of Catalog Data, in the Main Table List View.
Select a row or box to edit.
Enter the change, of right-click the table and use Remove Row, Cut, Copy, or Paste to
edit
The change is made.
4. Click File > Save to save the changes to the catalog
For more information, see EndType Tables (on page 44),
See Also
Remove Row (on page 19)
Cut (on page 18)
Copy (on page 18)
Paste (on page 17)
CADWorx Spec Editor User's Guide 28
Home Catalog Tab
Category Table
5© CADWorx Spec Editor Home tab: Add Table > Category Table fill
‘Adds a new category to the Data Tables folder in Catalog Data. For more information, see Data
Tables folder (on page 42)
Category - Specifies the component category to be added.
Description - Specifies the description of the category. There are no description restrictions.
NOTE] When adding a category, the data tables folder must be either empty or missing a
category. You cannot add multiple categories of the same component type.
Su
1, Click the Home tab, and then click Category Table fifi) in the Add Table panel.
Alternatively, right-click Data Tables in Catalog Data, and then select Add Category #2208.
The Add Category dialog box displays.
2. Click the Category lst, and then select a category to aca.
‘Type a description of the category in the Description box
4. Click OK.
The new category is added to the Data Tables folder in Catalog Data.
5. Click File > Save to save the changes to the catalog,
Data Table
LL,
5 CADWorx Spec Editor Home tab: Add Table > Data Table
‘Adds a data table to a Data Tables specific selected category in Catalog Data. This option is
only available when categories have been previously created, and a particular category must be
selected. For more information, see Data Tables folder (on page 42)
Name - Specifies the table name. There are no restrictions to what you can name the table.
‘Type - Specifies the end type applied to the table
Size Table - Specifies the size table attached to the thickness table.
Default EndType - Specifies the end type for the table
+ Start - Specifies the end type forthe start point of the component.
+ End - Specifies the end type for the end point of the component
+ Left - Specifies the end type for the left branch of the component,
+ Right - Specifies the end type for the right branch of the component.
Part Number - Specifies the part number assigned to the table
Description - Specifies the description ofthe table, There are no description restrictions
[NOTE] For descriptions of each column and category, see Data Table Properties (on page 77)
What do you want to do?
+ Add a new data table (on page 31)
+ Add new user shape (on page 31)
"Add new topworks table (on page 32)
+ Eat data table features (on page 33)
30
CADWorx Spec Editor User's Guide
Home Catalog Tab
Add a new data table
1. Click the (+) sign on the Data Tables folder in Catalog Data
The Data Tables folder expands displaying the categories.
2. Select a category
&
3. Click the Home tab, and then click Data 1" on the Add Tables panel. Alternatively,
fightclek a ctegoryin Data Tables in Catalog Data, and then select Add Data Table
ae
The New Data Table dialog box displays.
4. Type the name of the new data table in the Name box
5. Click the Type list, and then select the type.
[WOTE] The contents of the list depend on the category you chose at the beginning of these
steps.
6. Click the Size Table list, and then select a size table. Next, click the Size Table ellipsis,
select the sizes to add from the Select Size list, and then click OK.
[HIP] Use the Select / deselect all check box to select or deselect all sizes.
7. To apply the same end type on all ends, click the Apply same end-type on all ends
check-box.
8, Click the Start list, and then select a start end type for the component. Click the End, Left,
and Right lsis, and then select the necessary end types.
9. Type the part number in the Part Number box.
40. Enter 2 description of the table in the Description box
11. Click OK.
The new data table appears in the Main Table List View with the name in the upcer left
comer, and is also displayed in Catalog Data under the category you selected at the
beginning of this process.
12. Click File > Save to save the changes to the catalog.
See Also
Add MAINSIZE (on page 28)
‘Add New MAINSIZE (on page 29)
Component Tables (on page 44)
Add new user shape
‘Adds a user shape to the specification.
NOTE] If Spec Editor is already displayed skip to step 2
1. Click Start Spec Editor (2 on the spec view palette. Alternatively, click Spec Editor on the
desktop.
The Specification Editor software opens.
2. Click File > Open.
The Open File dialog box displays.
3. Select a catalog, and then click Open
The Catalog Data window displays.
CADWorx Spec Editor User's Guide 31
Home Catalog Tab
4. Click the (+) sign on the Data Tables folder
The Data Tables list aisplays.
a
5. Right-click User Shapes, and select Add Data Table O
The New Usershape Table displays.
6. Type the name ofthe table in the Name box.
7. Select a user type in the Type list.
8, Select a size table in the Size Table lst
[TIP] You can select and clear multiple sizes by clicking the Size Table ellipsis.
9. Select the Reducing Component check box if you want this to be a reducing component.
10. Type the user shape folder name in the Usershape Folder box.
‘1. Type the part number in the Part Number box
12. Type the description of the user shape in the Descri
13. Click OK.
The user shape fle appears under the User Shape category in the Data Tables folder, and
also to the right of Catalog Data, in the Main Table List View.
14. Click File > Save to save the changes to the catalog.
[NOTE] You can now enter information for the specifics of the user shape that you have added to
this specification catalog. For more information, see Add a new data table in CADWorx Spec
Ecitor User's Guide
tion box.
See Also
Add MAINSIZE (on page 29)
‘Add New MAINSIZE (on page 29)
Add new topworks table
1. Click the (+) sign on the Data Tables folder in Catalog Data
The Data Tables file expands displaying the categories.
2. Select Topworks
3. Cle the Home tab, and then eek Data BY” onthe Add Table panel. Atermatvely,
right-click Topworks in Catalog Data, and then select Add Data Table
The New Topworks Table dialog box displays.
4. Type the name of the new topworks table in the Name box.
5. Click the Type list, ang then select the type.
6. Click the Size Table list, and then select a size table. Next, click the Size Table elliosis,
select the sizes to add from the Select Size list, and then click OK.
7. Enter a description of the table in the Description box.
8 Click OK
The new topworks table appears in the Main Table List View with the name of the table in
the upper left comer, and in the Catalog Data under the category you selected in the Data
Tables folder.
9. Click File > Save to save the changes to the catalog.
32
CADWorx Spec Editor User's Guide
Home Catalog Tab
See Also
Add MAINSIZE (on page 28)
‘Add New MAINSIZE (on page 29)
Edit data table features
Right-click Menu
‘Add User Part Number Column - Automatically adds the User Part Number Column which
can be used to assign component record-level part numbers (PTN)s to component data
Remove All Tables - Removes all the data tables from the catalog
[WOTE] All data tables must be removed, before the enctype tables can be removed.
Open - Displays the selected component in the Main Table List View.
Copy - See Copy (on page 18)
Remove - Removes the selected component from the data table list.
Rename - Renames the selected component. Select the component to be renamed, and then
enter a new name
Expand - Expands the data table list
Collapse - Collapses the data table is.
Expand Alll - Expands all the table lists.
Collapse All - Collapses all the table lists,
Properties - Displays the Properties view.
‘Add to base catalog - Adds the selected table file to the base catalog
Commit to Base Catalog - Commits the changes to the category to the base catalog
Update from Base Catalog - Updates the selected category with changes made to the base
catalog
For more information, see Component Tabies (on page 44).
Right-click Menu Main Table List View
‘Add MAINSIZE - Adds a main size. For more information, see Add MAINSIZE (on page 29),
‘Add New MAINSIZE - Adds a new main size. For more information, see Add New MAINSIZE
(on page 29).
Remove Row - See Remove Row (on page 19).
Cut - See Cut (on page 18).
Copy - See Copy (on page 18)
Paste - See Paste (on page 17)
‘Show Required - Displays the required information
‘Show Enhancement - Displays the enhancements.
‘Show User - Displays the user information
CADWorx Spec Editor User's Guide 33
Home Catalog Tab
Legacy Catalog Data Panel
$© CADWorx Spec Editor Home tab: Legacy Data
Imports legacy data to the Spec Editor. You can import legacy data by Spec or from Data files.
Import By Spec - Imports legacy data from a specification.
For more information, see Import By Spec (on page 34)
Import From Data File - Imports legacy data from a file. For
more information, see Import From Data File (on page 35)
Import By Spec
i}
8 cADWorx Spes Editor Home tab: Legacy Catalog Data > Import By Spec {J
Imports legacy data from a specification,
Specification File - Specifies the specification file for import.
Library Folder - Specifies the location for the legacy components folder for import. This must be
located in the legacy CADWorx folders.
‘Topworks Folder - Specifies the location for the topworks folder for import. This must be
located in the legacy CADWork folders.
DatabaseCodes File - Specifies the legacy database code DAT fie for the import
[NOTE] Upon import of the DAT file the user field USER_PART_NUMBER is created for
each component data table. This is a unique custom data field which associates part
numbers derived from the DAT file with each component in the new specification imported
‘rom the legacy specification. You can also specify this custom data field manually to assign
component record-level part numbers (PTN}s by right clicking the data table and selecting
Add User Part Number Column. You can also accomplish this by double clicking
Custom Data in the Properties pane and creating the USER_PART_NUMBER field exactly
as itis spelled. If you do not select a DatabaseCodes File you receive a message informing
you the the User Part Number field is not going to be created. Click Cancel to go back and
add one or click OK to continue
Size Table - Specifies the size table for the import,
Data Files - Specifies the imported spec information.
+ Path - Specifies the path for the legacy spec
+ Status - Specifies the status of the imported spec. If Status is Missing then the incorrect,
Library Folder was selected
Import - Imports the legacy data.
View Log File - Displays the log file for the legacy import.
Bg
1. Clik the Home tab, and then click Import By Spec {1 on the Legacy Catalog Data
Panel.
The Import Legacy Data From Spec dialog box displays,
2. Under Souree, click the Specification File ellipsis,
The Open dialog box displays.
3. Select a legacy spec file to import, and then click Open
The Data Files box fils with the legacy spec data.
34
CADWorx Spec Editor User's Guide
Home Catalog Tab
4. Click the Library Folder ellipsis.
The Browse For Folder dialog box displays.
5. Select the legacy folder that contains the data fle for the spec, and then click OK
6. Click the Topworks Folder ellipsis.
The Browse For Folder dialog box displays.
7. Select the legacy folder that contains the topworks data fle for the spec, and then click OK.
8. Click the DatabaseCodes File ellipsis.
The Open dialog box displays.
9. Select the legacy database code DAT file for the import, and then click Open.
[WOTE] 1f you do not select one you are informed by a message when you click Import and
can either click OK to continue or click Cancel to go back and add one
The DatabaseCodes File box fills with the DAT fle. See the note above for more
information.
10. Click the Size Table list, and then select a size table.
11. Select the data files you want to import from the Data Files box, and then click OK.
Alternatively, select the Select / deselect all check box to select all legacy data in the Data
Files dialog box.
12. Click Import
[WOTE] You get one of two responses: either No files were converted, or [Number] files
were converted.
18. Click OK on either message you receive.
14, When finished with the import, cick Close.
18. Click File > Save to save the changes to the catalog.
[ips]
+ For detailed information about the contents that were, or were not converted, click View Log
File.
* You can double click any of the data files in the Data Files dialog box to view its information
in notepad
Import From Data File
88
5 cADWorx Spec Eeitor Home tab: Legacy Catalog Data > Import From Data File [)”
Imports legacy data from a file.
‘Add Files |" - Imports legacy data using chosen fies.
‘Add Folder ‘= - Imports legacy data using chosen folders.
Delete % - Deletes a selected source from the Source Files box.
Source Files - Specifies the selected files or folders for import.
Converted Files - Specifies the files converted after import.
Size Table - Specifies the size table for validation of import.
By Column Count - Specifies all the data file types for each source in the Source File box.
By Column Name - Specifies the data files for the source file you have selected.
Select Data File Type - Specifies the component type for the specification import
Import - Imports the legacy data
CADWorx Spec Editor User's Guide 35
Home Catalog Tab
View Log File - Displays the log file for the legacy import.
‘There are two options for importing data from the data files. Use Add Files, or Add Folder.
depending on what kind of data you want to import
Import using Add Files
LE
1, Click the Home tab, and then click Import From Data File |)” on the Legacy Data
pane.
The Import Legacy Data From File dialog box displays.
2. Click Add Files (1,
The Open dialog box displays.
3, Select a legacy file spec to import, and click Open,
The file displays in the Source Files box.
4, Select a source file, and then under Validation, select a size table from the Size Table list.
The data file type displays in the Select Data File Type box.
Selecting By Column Name or By Column Count determines how information is
displayed in the Select Data File Type box. Selecting By Column Count cisplays all the
data file types for each source in the Source File box. Alternatively, selecting By Column
Name only displays the data files for the source file you have selected. Some selections in
Source Files do not have data fle information
5. Select a data fle type from the Select Data File Type box.
[NOTE] Only one data fle type can be selected at a time. The data fle type needs to be set
for each source fie listed in the source flles box.
6. Click Import.
The converted file displays in the Converted Files box.
[NOTE] These steps can be repeated without having to close the dialog box.
7. Click Close when finished
8. Click File > Save to save the changes to the catalog,
(ips)
+ To see why something was not converted, or what, where, and when it was converted, click
View Log File.
+ You can double click any of the data files in the Source Files dialog box to view its
information in notepad
Import using Add Folders
as
1. Click the Home tab, and then click Import From Data File |!” on the Legacy Catalog
Data panel.
The Import Legacy Data From File dialog box displays.
2. Click Add Folder 7.
The Browse For Folder dialog box displays.
3. Select a legacy folder to import, and then click Open
The entire folder displays in the Source Files box.
4, Select a source file, and then under Validation, select a size table from the Size Table list.
36
CADWorx Spec Editor User's Guide
Home Catalog Tab
The data file type displays in the Select Data File Type box.
Selecting By Column Name or By Column Count determines how information is
displayed in the Select Data File Type box. Selecting By Column Count displays all the
data file types for each source in the Source File box. Alternatively, selecting By Column
Name only displays the data files for the source file you have selected. Some selections in
Source Files do not have data fle information. If you need to delete a fle from Source
Files simply select the file, and then click Delete #%. The file no longer displays in source
files.
5, Select a data fle type from the Select Data File Type box.
NOTE] Only one data file type can be selected at a time. The data fle type needs to be set
for each source fil listed in the source files box.
6. Click Import
The converted file displays in the Converted Files box.
[WOTE] These steps can be repeated without having to close the dialog box.
7. Click Close when finished
8, Click File > Save to save the changes to the catalog,
TIPS]
+ To see why something was not converted, or what, where, and when it was converted, click
View Log File.
+ Youcan double click any of the data fles in the Source Files dialog box to view its
information in notepad
Transfer Data Panel
© CADWorx Spec Editor Home tab: Transfer Data
Enables you to transfer data from one catalog to another catalog, or from one project to another
project.
‘=p)EG | Catalog Data - Copies data from one catalog to another
8 |catalog. For example, the source catalog data can be copied
to the target catalog. For more information, see Catalog
Data (on page 37).
Project Data - Copies data from one project to another
project. For example, the source project data can be copied
to the target project. For more information, see Project Deta
(on page 38).
Catalog Data
ht
=5a
%® CADWorx Spec Editor Home tab: Transfer Data > Catalog Data BS
Copies data from one catalog to another catalog. For example, the source catalog data can be
copied to the target catalog.
Source - Specifies where the information to be transferred comes from.
‘Target - Specifies where the information is transferred
CADWorx Spec Editor User's Guide 37
Home Catalog Tab
1. Click the Home tab, and then click Catalog Data B& on the Transfer Data panel
NOTE] Data transfers for projects and catalogs can be conducted while working in a catalog
or a project,
The Would you like to use the current catalog for target? dialog box displays.
[WOTE] This only displays when you have a catalog open
2. Select Yes to use the current catalog
OR
Select No to use a different catalog
The Transfer Catalog Data dialog box displays.
3. Click Open ® next to the small Source box.
The Open dialog box displays.
4. Select a catalog to copy data from, and then click Open.
The data displays in the large and small Source boxes.
5. Select New BE to transfer to a new catalog,
The New Catalog dialog box.
Complete using the information in New Catalog (on page 13).
oR
Select Open “®, next to the small Target box, to transfer to an existing catalog
The Open dialog box displays depending on your selection.
Select the source catalog and then click Open
The data displays in the small and large Target boxes.
6. Click and drag the table file information from the Source box to the Target box
Alternatively, you can right-click a source, and then Copy/Paste the source into the Target,
box.
7. Click Save bl to save the changes.
8. Click Close when finished
Project Data
»,
53 CADWorx Spec Editor Home tab: Transfer Data > Project Data &. il
Copies data from one project to another project. For example, the source project data is copied
to the target project.
Source - Specifies where the information comes from for the project transfer.
Target - Specifies where the information goes to for the project transfer.
ili
1. Click the Home tab, and then click Project Data l.!""" in the Transfer Data panel,
[NOTE] Data transfers for projects and catalogs can be conducted while working in a catalog
or a project.
The Would you like to use the current project for target? dialog box asplays
[WOTE] This only displays when you have a project open
2. Select Yes to use the current project.
38
CADWorx Spec Editor User's Guide
Home Catalog Tab
oR
Select No to use a different project.
The Transfer Project Data dialog box displays.
3. Click Open i next to the small Source box.
The Open dialog box displays.
4. Select a project to copy data from, and then lick Open.
The data displays in the large and small Source boxes.
5. Select New fl! to create and transfer to a new project,
The New Project dialog box.
Complete using the information in New Project (on page 14).
oR
Select Open |? next to the small Target box, to transfer to an existing project
The Open dialog box displays.
Select the source project, and then click Open
The data displays in the small and large Target boxes.
6. Click and drag the specification information from the Source box to the Target box
Components can be copied from the loaded source project to the loaded target project
by dragging or by using right-click Copy/Paste functionality across the component listings.
Target project components can be deleted by selecting the applicable component with
right-click and Delete, or by pressing DELETE.
7. Click Save fl to save the changes.
8 Click Close when finished
The CADWorx Spec Editor dialog box displays, teling you the project has been modified
outside the application, and asking if you would like to reload it.
9. Click OK to load
oR
Click Cancel to exit,
The CADWorx Spec Editor dialog box displays when you click OK, asking if you would like
to load from the base catalog.
10. Click Yes to load base catalog.
oR
Click No to not load the base catalog
The project reloads with the changes.
11, Click File > Save to save the changes to the project
Export Data Panel
§% CADWorx Spec Editor Home Catalog tab: Export Data
Exports data to a text document or an Excel document.
og Export Table To Text Excel - Exports the table selected to
Ja text document, For more information, see Export Table To
Text Excel (on page 40).
CADWorx Spec Editor User's Guide 38
Home Catalog Tab
Export Table To Text Excel
8 cADWorx Spec Ector Home tab: Export Data > Export Table To Text Bxcat OAS
Exports data from the selected table to a text document.
1 Open eatag fl, ad hen ele! atabe
B
2. On the Home tab, click Export Table To Text Excel DES onthe Export Data panel
Alternatively, right-click and select Export Table To Text Excel
The Save As dialog box displays.
3. Inthe Save As Type list, select Text Files (*.txt) or Excel Files (*.xI5).
4. Select or create a folder to save the document, and then click Save.
The text document saves to the selected folder.
[MOTE] To view the document, open it in Windows Explorer.
40
CADWorx Spec Editor User's Guide
SECTION 4
View Catalog Tab
Select a check box to open each window.
Display - Displays the Catalog Data, Base Catalog Data,
Properties, Component Table, and EndType Tables
‘windows. For more information, see Display Panel (on page
41).
Display Panel
S CADWorx Spec Editor View tab: Display
Enables you to view the following windows.
Catalog Data - Displays all the data loaded in a catalog,
and enables you to manipulate the data. For more
information, see Catalog Date (on page 41).
Base Catalog Data - Displays all the information in the base
catalog. For more information, see Base Catalog Data (on
page 43).
Properties - Displays the properties of all the data in the
catalog, For more information, see Properties (on page 43).
‘Component Tables - Lists all the components by table
name and version. For more information, see Component
Tables (on page 44).
EndType Tables - Lists ofall the end types by table name
and version. For more information, see EndType Tables (on
page 44)
Catalog Data
% CADWorx Spec Editor View tab: Catalog Data
Displays all the data loaded in a catalog, and enables you to manipulate the data. Catalog Data
displays when an existing catalog is opened or a new catalog is made. For more information on
the folders contained in Catalog Data, see the following six topics. Selecting Catalog Data
hides or displays the Catalog Data View.
CADWorx Spec Editor User's Guide at
View Catalog Tab
Size Tables folder
Contains all the size data for the components in CADWerx. You can manipulate the size data by
adding new size tables, and by changing existing size tables. Size tables can be opened,
deleted, and added in Catalog Data, by right-clicking the file or table, and then using the menu
that displays. For more information, see Size Table (on page 22).
Material Tables folder
Contains all the material data for the components in CADWorx. You can manipulate the material
data by adding new material tables, and by changing existing material tables. Material tables
can be opened, deleted, and added in Catalog Data, by right-clicking the fle or table, and then
using the menu that displays. For more information, see Material Table (on page 24),
Schedule Tables folder
Contains all the schedule data for the components in CADWorx. You can manipulate the
schedule data by adding new schedule tables, and by changing existing schedule tables.
‘Schedule tables can be opened, deleted, and added in Catalog Data, by right-clicking the file or
table, and then using the menu that displays. For more information, see Schedule Table (on
page 25).
Thickness Tables folder
Contains all the thickness data for the components in CADWorx. You can manipulate the
thickness data by adding new thickness tables, and by changing existing thickness tables
Thickness tables can be opened, deleted, and added in Catalog Data, by right-clicking the file
or table, and then using the menu that displays. For more information, see Thickness Table (on
page 27).
EndType Tables folder
Contains all the end type data for the components in CADWorx. You can manipulate the end
type data by adding new end type tables, and by changing existing enctype tables. Endtype
tables can be opened, deleted, and added in Catalog Data, by right-clicking the file or table, and
then using the menu that displays. For more information, see EndType Table (on page 28).
Data Tables folder
Contains all the category and component data for the components in CADWorx. You can
manipulate the category and component data by adding new data tables and categories, and by
changing existing data tables and categories. Data tables can be opened, deleted, and added in
Catalog Data, by right-clicking the file or table, and then using the menu that displays. For more
information, see Data Table (on page 20).
42 CADWorx Spec Editor User's Guide
View Catalog Tab
Base Catalog Data
§ CADWorx Spec Editor View tab: Base Catalog Data
Displays all the information in the base catalog for Spec Editor. The base catalog information
can be displayed in the Main Table List View or Main Spec List View, by clicking the Base
Catalog Data check box in the Display pane!
Properties
5B CADWorx Spec Editor View tab: Properties
Displays the properties of the specific data you have selected in the catalog. You can use the
Properties view to change the aspects of a specification, project, catalog or catalog table file.
The table folders do not have properties. Selecting the Fields ellipsis or double clicking Custom
Data brings up the New Field or Edit Field dialog box. For more information, see New Field
Dialog Box (on page 43). Each category in Data Tables cisplays different components. Each
component has its own specific information under properties, as well as a picture of the
component. Different types of unavailable options vary by component. Some components have
avaliable options that others do not have. They are explained in the Appendix
See Also
Appendix Property Descriptions (on page 71)
New Field Dialog Box
5 CADWorx Spec Editor View tab: Display > Properties > Custom Data
Double clicking Custom Data opens the New Field dialog box and enables you to add new
information to the properties of the specification data. This dialog box can be opened anytime
Custom Data is displayed in the Properties view.
Name - Specifies a name for the new field
Title - Specifies a title for the new field
Description - Specifies a descristion of the information in the new field
Required Input - Specifies whether the information you are creating requires input from you.
Create a new properties field
4. Open a project, and then select a spec
oR
Open a catalog, and then select a table
Click the View tab, and then click Properties in the Display panel
Double click Custom Data, Alternatively, right-click Custom Data, and then click Add.
The New Field dialog box displays.
Type a name in the Name box.
‘Type a title in the Title box
‘Type a description in the Description box.
Select the Data Type list and select a data type
Select the Required Input lst and select Yes or No.
‘Type a defauit value in the Default Value box,
0. Click OK
The new field is added to the properties window.
CADWorx Spec Editor User's Guide 43
View Catalog Tab
Edit a field
1. Click the View tab, and then click Properties in the Display panel
2. Selecta field in Fields and click the ellipsis.
The Edit Field dialog box displays
3, Update the necessary fields, and then click OK,
Component Tables
5© CADWorx Spec Editor View tab: Component Table
‘Shows a listing of all the components by TABLENAME, AUTHOR, and PTN (Part Number). To
view the component tables, click the View tab, and then select the Component Table check
box in the Display panel.
The Component Tables display on the Main Table List View.
EndType Tables
© CADWorx Spec Editor View tab: EndType Tables
‘Shows a listing of all the end types by table name and version. To view the endtype list, click the
View tab, and then click EndType Tables on the Display panel.
The EndType Tables displays on the Main Table List View.
44
CADWorx Spec Editor User's Guide
SECTION 5
Home Project Tab
Gives you access to the features in an open project.
Clipboard - Enables you to edit the boxes within the Spec
Editor. For more information, see Clipboard Panel (on page
17),
‘Specification - Enables you to add specifications to the
project. For more information, see Specification Panel (on
page 45).
Catalog - Enables you to update the project with changes
‘made to the base catalog. For more information, see
Catalog Pane! (on page 60).
Legacy Specification - Enables you to import legacy
specifications. For more information, see Legacy
Specification Panel (on page 62)
Transfer Data - Enables you to transfer project or catalog
data, For more information, see Transfer Data Panel (on
page 37).
Export Data Panel - Exports data to either a text document
fr an Excel document. For more information, see Excort
Data Panel (on page 38).
Editing Panel - Finds and replaces values in the Spee
Exitor. For more information, see Editing Panel (on page
63).
Specification Panel
5 CADWorx Spec Editor Home tab: Specification
Enables you to add information to a project.
“alll [more information, see Add Specification (on page 46).
‘Add Specification - Adds a specification to the project. For
CADWorx Spec Editor User's Guide
Home Project Tab
Add Specification
S cADWorx Spec Esitor Home tab: Specification > Add Specification ill
‘Adds a specification to a project
Name - Specifies the name of the specification
Catalog - Specifies the base catalog,
Weight Factor - Specifies the weight factor ofthe specification. This option is used for various
margins of component weights, such as paint weights, and weld weights
Component Class - Specifies the class type specification for the component.
‘Temperature Rating - Specifies the maximum allowable temperature for the component
Pressure Rating - Specifies the maximum allowable pressure for the component.
ize Table - Specifies the size table used in the base catalog,
Available Size - Specifies the available sizes of the size table. These can be changed by
selecting or clearing the check boxes in the list.
Thickness Table - Specifies the thickness table used in the base catalog
Material Table - Specifies the material table used in the base catalog
Layer Name - Specifies the layer name. By default this name is the name of the spec, but the
name can be changed
Layer Color - Specifies the color of the specification
Created By - Specifies the name of the person who created the specification
Description - Specifies the description ofthe specification
What do you want to do?
+ Add a new specification (on page 48)
+ New end Ealt Component Pane (on page 47)
* Add single new component to a spec (on page 51)
+ Component LD Format (on page 50)
+ Add Multi Component Pane (on page 53)
+ Add muttiole new components to a spec (on page 53)
Add a new specification
a
1. Click the Home tab, and then click Add Specification “sill on the Specification panel
Alternatively, right-click the project name in the Project Specs window, and then click Add
Specification.
The New Specification dialog box displays.
2. Type the name of the new spec in the Name box.
3. Use the default catalog, or click the Catalog ellipsis for a new catalog. When the Select,
Company Catalog File dialog box displays, select a catalog, and then click Open.
4. Type the weight factor in the Weight Factor box.
[NOTE] The weight factor accounts for the various margins of the component weight, such as
paint weight, and weld weight
46
CADWorx Spec Editor User's Guide
Home Project Tab
‘Type the component class in the Component Class box
‘Type the temperature rating in the Temperature Rating box.
‘Type the pressure rating in the Pressure Rating box,
Click the Size Table list, and then select a size table.
Use the Available Size list to select or clear sizes,
(0. Click the Thickness Table list, and then select a thickness table.
1
Click the Thickness Table ellipsis to specify schedules for specific thickness types, using
the Schedule Assignment dialog box that displays. Click OK when finished
12. Click the Material Table list, and then select a material table.
18. Click the Material Table ellipsis to assign material for specific data types, using the Material
Assignment dialog box that displays. Click OK when finished.
14. Click Long Desc Format. For more information, see Long Description Format Dialog Box
(on page 66)
415, Glick Part Number Format. For more information, see Part Number Format Dialog Box (on
page 68).
16. Click Short Dese Format. For more information, see Short Description Format Dialog Box
(on page 66)
17. Click Tag Format. For more information, see Tag Format Dialog Box (on page 67).
Click OK in each dialog box when finished,
18. Type a layer name in the Layer Name box, select one from the list, or use the defauit layer
name.
19. Click the Layer Color list, and then select a layer coler.
20. Type your name in the Created By box
21. Type a description of the specification in the Description box.
22. Click OK
23. Click File > Save to save the changes to the project.
The new spec appears under the project name in Project Specs.
New and Edit Component Pane
§ CADWorx Spec Editor Product Specs window: Double-click a product specification
Enables you to add or edit components for a specification. The information in the list comes from
the base catalog
Click Show Data Table @, when available, to display the Base Catalog Data and obtain more
information.
Component Setup
Group - Specifies the component to add or edit. While editing, this box is disabled.
‘Type - Specifies the component type for the group selected
Data Table - Specifies the specific data used for the selected type. Also populates the EndType
Data Table. See the note below under the EndType Data Table subheading
Data Table Update Only - Specifies whether this is an update only. The Data Table Update
Only check box is only available when editing
Size Range - Specifies the sizes of the component.
BOM Type - Specifies the Bill of Material type for the component
CADWorx Spec Editor User's Guide a7
Home Project Tab
Layer Name - Specifies the layer of the component
Color Index - Specifies the color of the component in a drawing. Select 0 - ByLayer, 1 - Red, 2
- Yellow, 3 - Green, 4 - Cyan, 5 - Blue, 6 - Magenta, 7 - White/Black, from the list or type 0
through 255 to specify other colors.
Optional Component - Specifies whether the component is an optional selection. Select the
Optional Component check box, if you want the component to be an optional choice.
EndType Data Table
Apply same end type to all ends - Specifies that the selected component has all the same end
types. Select the Apply same end type on all ends check box, to apply the same end types to
each component. If the Apply same end type on all ends check box is selected, the other
three end type options are unavailable
Start - Specifies the starting point end type for the component.
End - Specifies the end point end type for the component
Brancht - Specifies the first branch end type for the component. Branch is available when the
Apply same end type on all ends check box is cleared, and the component has three
connection points,
Branch2 - Specifies the second branch end type for the component. Branch? is available when
the Apply same end type on all ends check box is cleared, and the component has four
connection points.
[NOTE] When selecting a Data Table associated with any new component, that component's.
EndType Data Table is automaticaly set to the Default EndType Data Table Setup
associated with that Data Table in the catalog
ISOGEN Symbol Information
Identifier - Specifies the identifier used by |SOGEN for the component, For more information,
see SKEY Information in the CADWorx Plant User's Guide,
SKEY - Specifies the SKEY used by ISOGEN for the component. For more information, see
'SKEY Information in the CADWorx Plant User's Guide.
Topworks
‘Topworks - Specifies the topworks for the component. Topworks is available only when the
component has topworks.
Schedule & Material
Main - Specifies the main schedule for the component
Reduction - Specifies the reduction schedule for the component. Reduction is available only if
the component has a reducing side.
Material - Specifies the material schedule for the component
Rating
Component Class - Specifies the class type specification for the component
‘Temperature Rating - Specifies the maximum allowable temperature for the component.
Pressure Rating - Specifies the maximum allowable pressure for the component.
48
CADWorx Spec Editor User's Guide
Home Project Tab
Sort Sequence
Sort Sequence - Specifies the location of the item in the bill of material. If the user entered 999,
this component would be placed last inthe lst. If it was set to 0, it would be placed frst. Setting
the same sort numbers to different components in the specification, places the components in
the list in an alphabetical order.
Description
Long - Specifies the long description for the component. You can change the long descristion,
by clicking the Long ellipsis which opens the Long Description Format dialog box. For more
information, see Component LD Format (on page 50).
‘Short - Specifies the short description of the component. You can change the short description,
by clicking the Short elipsis which opens the Short Description Format dialog box. For more
information, see Component SD Format (on page 50).
Tag - Specifies the tag information of the component, You can change the tag format, by
clicking the Tag ellipsis which opens the Tag Format dialog box. For more information, see
Component Tag Format (on page 51)
Notes - Specifies any notes attached to the component.
NOTE] If you receive a red exclamation £ or a warning triangle db, hover over it with your mouse
to identify adcitional detail on possible data issues.
Long, Short, and Tag Format Dialog Boxes
% CADWorx Spec Editor New component pane: Click the Long, Short, or Tag ellipsis
Enables you to edit the Long description, Short description, and Tag formats for components in
a specification.
Component Tables
Component tables - Lists the COMPTYPE_CMP_TBL, TABLENAME_CMP_TBL
LENGTH_CMP_TBL, and USER_STRING_OR_SEPARATOR formats in Table Fields.
Material Tables - Lists the TABLENAME_MAT_TBL, SPEC_MAT_TBL, GRADE_MAT_TBL,
COMPOSITION MAT_TBL, DENSITY_MAT_TBL, PTN_MAT_TBL, and
USER_STRING_OR_SEPARATOR formats in Table Fields.
Size Tables - Lists the TABLENAME_SIZ_TBL, NOM_SIZ_TBL, OD_SIZ_TBL,
DESCRIPTION_SIZE_TBL, PTN_SIZ_TBL, and USER_STRING_OR_SEPARATOR formats in
Table Fields.
Schedule Tables - Lists the MAINSCH_SCH_TBL, BRANCHSCH_SCH_TBL, and
USER_STRING_OR_SEPARATOR formats in Table Fields.
‘Thickness Tables - Lists the MAINTHK_THK_TBL, BRANCHTHK_THK_TBL, and
USER_STRING_OR_SEPARATOR formats in Table Fields.
EndType Tables - Lists the TYPE_END_TBL and USER_STRING_OR_SEPARATOR formats
in Table Fields.
Spec Tables - Lists the SIZE_SPC_TBL, TAG_SPC_TBL, TYPE_SPC_TBL
PRGMCODE_SPC_TBL, DATATABLE_SPC_TEL, and USER_STRING_OR_SEPARATOR
formats in Table Fields.
CADWorx Spec Editor User's Guide 48
Home Project Tab
Long, Short, and Tag Format dialog box fields
Table Fields - Lists the long or short description format, or the tag format for the chosen table,
and enables you to add the table field to the Long Desc Format, Short Desc Format, or Tag
Format.
Long Desc Format, Short Desc Format, or Tag Format - Lists the actual long or short
description format, or tag format, and enables you to add information. Use the arrows to add
formats from the Table fields box.
Format - Displays the actual appearance of the long or short description, or the tag format,
Example - Displays an example of the long or short description, or the tag, as it would appear in
the software,
See Also
* Component LD Format (on page 50)
+ Component SD Format (on page 50)
"Component Tag Format (on page 51)
Component LD Format
The Long description in the New component pane can be changed by either typing new
information in the Long box, or by clicking the Long ellipsis, and then changing the Long
Description Format.
1. Click the Long ellipsis
The Long Description Format dialog box displays.
2. Select the Components Tables list and change if needed.
3. Use the left @ or right # arrows to move table boxes from one field to another.
4
5,
Use the up # or down + arrows to move the Long Desc Format around.
To edit the format appearance, select the table in the Long Desc Format box, and then
change the format in the Format box.
6. Click OK when finished,
7. Click File > Save to save the changes to the project,
Component SD Format
‘The Short description in the New component pane can be changed by either typing new
information in the Short box, or by clicking the Short ellipsis, and then changing the Short
Description Format
1. Click the Short ellipsis.
The Short Description Format dialog box displays.
Select the Component Tables list and change if needed
Use the left ¢ or right # atrows to move table boxes from one field to another.
Use the up # or down + arrows to move the Short Desc Format around,
To edit the format appearance, select the table in the Short Desc Format box, and then
change the format in the Format box.
Click OK when finished.
7. Click File > Save to save the changes to the project.
50
CADWorx Spec Editor User's Guide
Home Project Tab
Component Tag Format
‘The Tag format in the New component pane can be changed by either typing new information
in the Tag box, or by clicking the Tag ellipsis, and then changing the Tag Format.
1. Click the Tag ellipsis.
The Tag Format dialog box displays
Select the Component Tables list and change if needed
Use the left ¢ or right # arrows to move table boxes from one field to another.
Use the up # or down + arrows to move the Tag Format around
To edit the format appearance, select the table in the Tag Format box, and then change the
format in the Format box.
6. Click OK when finished.
7. Click File > Save to save the changes to the project,
Add single new component to a spec
1. Double-click the specification in the Project Specs view.
The specification displays in the Main Spec List View with the New Component dialog box
visible,
CADWorx displays any default settings already specified in the initial set-up in the
boxes.
2. Ifthe Edit Component pane is visible instead of the New Component pane, then right-click
the spec component lsting, and then select Add.
[NOTE] if some of the boxes are not completely visible, increase the height of the pane.
3. Click the Group list, and then select a group
Click the Type list, and then select a type.
5. Click the Data Table list, and then select a data table. When you select the Data Table,
CADWorx automatically populates the EndType Data Table with the default data from the
Default EndType Data Table Setup in the base catalog.
[NOTE] You can view the information you selected by clicking Show Data Table @. The
Base Catalog Data cisplays data tables for each component group. For more information,
see Base Catalog Data (on page 43)
Click the Size Range list, and then select or clear the necessary sizes.
Click the BOM Type list, and then select a Bill of Material type or use the default BOM type.
Click the Layer Name list, and then select a layer, or use the defauit layer.
Click the Color index list, and then select a color, or use the default color
(0. Select whether or not the component is an optional component, by selecting the Optional
Component check box.
11, Select the Apply same end type on all ends check box to apply the same end type to all
ends on the component.
[WOTE] The type of component you have selected determines which options are available
under the EndType column
OR
a. Click the Start list, and then select a starting end type. This list defaults to the Default
EndType Data Table Setup for Start in the base catalog, when applicable. It can be
changed to something other than the default
CADWorx Spec Editor User's Guide 51
Home Project Tab
b. Click the End list, and then select an ending end type. This defaults to the Default
EndType Data Table Setup for End in the base catalog, when applicable. It can be
changed to something other than the default.
©. Click the Brancht list, and then select a branch end type. This defaults to the Default
EndType Data Table Setup for Brancht in the base catalog, when applicable. It can be
changed to something other than the default.
d. Click the Branch? list, and then select a second branch end type. This defaults to the
Default EndType Data Table Setup for Branch? in the base catalog, when applicable.
It can be changed to something other than the default,
12. Under ISOGEN Symbol Information, the software should list defauit data in the Identifier
and SKEY boxes. To change the Identifier and SKEY, type your identifier in the Identifier
box, and then select your SKEY.
18. Click the Topworks list, and then select the topworks,
14, Click the Main list, and then select a main schedule.
16. Click the Reduction list, and then select a reduction schedule.
16. Click the Material list, and then select a material type.
17. Under the Rating section, the software lists default values from when the specification was
created. Change the Component Class, Temperature Rating, and Pressure Rating
values as needed.
18. The software lists default information for the Sort Sequence. You can change the sort
sequence, which is used for the Bill of Materials.
1. Under the Description column, the software lists a default type of the component for the
Long and Short description. You can change the long and short description
20. Type Tag and Notes information in their respective boxes.
21. Click Add at the top-right hand side of the New component pane.
22. Click File > Save to save the changes to the project,
The component is added to the list in the main window.
Branch Tab
‘The Branch tab lets you set up the permitted specification components by main and reduction
sizes, through a grid that enables you to choose which sizes use which types of components.
1, Click the Branch tab at the bottom of the New component or Edit component pane.
A grid displays with Branch Size (NPS) on top of the grid, and Main Size (NPS) on the left
side of the grid.
2. To add permitted components to the grid, right-click the applicable main and branch size
intersection, and then select one of the types listed. The grid can be modified
IMPORTANT] You must change the Apply Branch Table Rule option, under Piping Rules in
CADWorx Plant Setup, to Automatic to apply the branch table settings.
The grid box displays letters, indicating that you have added a component.
[NOTE] To add components to multiple intersections at the same time hold down CTRL while
either selecting multiple intersections, or left-click a box and drag the mouse in any direction
to select multiple boxes.
3. Click Save when finished. Every time a change is made, the project must be saved for the
change to take effect,
52
CADWorx Spec Editor User's Guide
Home Project Tab
Add Multi Component Pane
3 CADWorx Spec Editor Product Spees window: Double-click a product spec
‘Adds multiple components to a specification. When adding muttiple components you must
define a data table for each component when finished
‘Component - Displays a list of components that can be added to a specification, You can select
muttiple components by selecting as many check boxes as necessary, or by using the plus +
sign to select individual components in each group.
Size - Specifies the sizes for the component
Component Class - Specifies the class type specification for the component.
‘Temperature - Specifies the maximum allowable temperature for the component
Pressure Rating - Specifies the maximum allowable pressure for the component.
Optional Component - Specifies whether the component is an optional selection. Select the
Optional Component check box, if you want the component to be an optional choice.
End-Type
Apply same end type on alll ends - Specifies that all selected components have the same end
type. If you select the Apply same end type on all ends check box, the software disables the
other three end type options.
Start - Specifies the starting point end type for the component.
End - Specifies the end point end type for the component.
Brancht - Specifies the first branch end type for the component. The Brancht list is active if
the Apply same end type on all ends check box is not selected, and the component has three
connection points,
Branch2 - Specifies the second branch end type for the component. The Branch? list is active
‘when the Apply same end type on all ends check box is not selected, and the component has
four connection points.
Schedule
Main Schedule - Specifies the main schedule for the component.
Branch Schedule - Specifies the branch schedule for the component.
Remaining options
BOM Type - Specifies the Bill of Material ype for the component.
‘Tag - Specifies the tag information for the component. You can change the tag format, by
clicking the Tag ellipsis which opens the Tag Format dialog box. For more information, see
Component Tag Format (on page 51).
Notes - Specifies any notes attached to the component
Color - Specifies the color of the component in a drawing.
Layer - Specifies the layer of the component.
Add multiple new components to a spec
1. Double-click the specification in the Project Specs pane.
The specification displays in the main window with the New component dialog box visible,
2. Right-click the component listing area of the screen, and then select Add Multiple.
CADWorx Spec Editor User's Guide 53
Home Project Tab
The Add multi component dialog box displays.
CADWorx displays any default settings already specified in the initial set-up in the
boxes,
3. Use the Component box to select muitiple components, by clicking the check boxes.
4, Click the Size type list to select or clear sizes. You might need to increase the pane height if
some of the boxes are not visible.
5. The Component Class, Temperature Rating, and Pressure Rating information are set to
default values. Change these values as needed
6. Select the Optional Component check box to make this available as an optional
component.
7. To apply the same endetype on all ends, select the Apply same end type on all ends
check box.
The type of component you have selected determines which options are available
under the End-Type column
oR
a. Click the Start list, and then select a starting end type,
b. Click the End lst, and then select an ending end type.
©. Click the Brancht list, and then select a branch end type.
d. Click the Branch2 list, and then select a second branch end type.
8. Click the Main Schedule list, and then select a main schedule.
9. Click the Branch Schedule list, and then select a branch schedule.
10. Click the BOM Type list, and then change the Bill of Material (BOM) type or use the defauit
type.
11, Type tag information in the Tag box.
oR
Click the Tag ellipsis, use the Tag Format dialog box to set the tag format, and then click
OK. For more information, see Component Tag Format (on page 51).
12. Type additional information in the Notes box.
18. Click the Color lst, and then change the color, or use the default color.
14, Click the Layer list, and then change the layer, or use the default layer.
16. Click Add at the top-right hand side of the Add multi component pane.
16. Click File > Save to save the changes to the project.
The components are added to the list in the Main Spec List View.
Branch Tab
‘The Branch tab sets up the permitted specification components by main and reduction sizes,
through a grid that enables you to choose which sizes use which types of components
1. Click the Branch tab at the bottom of the Add multi component pane.
A grid displays with Branch Size (NPS) on top of the grid, and Main Size (NPS) on the left
side of the grid.
34 CADWorx Spec Editor User's Guide
Home Project Tab
2. Toadd permitted components to the grid, right-click the applicable main and branch size
intersection, and then select one of the types listed. The grid can be modified
IMPORTANT] You must change the Apply Branch Table Rule option, under Piping Rules in
CADWorx Plant Setup, to Automatic to apply the branch table settings.
The grid box displays letters, indicating that you have added a component.
To add components to multiple intersections at the same time hold down CTRL while
either selecting multiple intersections, of lef-click a box and drag the mouse in any direction
to select muttiple boxes,
3. Click Save when finished. Every time a change is made, the project must be saved for the
change to take affect,
Edit Project Specs features
Right-click Menu
Add Specification - Enables you to add a new specification to Project Specs. For more
information, see Add Specification (on page 46)
Sort Specification Ascending - Sorts the specs in Project Specs in ascending order.
Sort Specification Descending - Sorts the specs in Project Specs in descending order.
Import Legacy Specification - Imports a legacy specification data. For more information, see
Import Legacy Speoffication (on page 62).
Import AutoPLANT Data - Imports data from AutoPLANT for use in CADWorx. For more
information, see Import AutoPLANT Data for a project (on page 55).
Import AutoCAD Plant 3D Spec - Imports data from AutoCAD Plant 3D for use in CADWorx,
For more information, see Import AutoCAD Plant 3D Specs for a project (on page 57)
Open - Displays the selected component in the Main Table List View.
‘Copy - See Copy (on page 18).
Remove - Removes the selected component from the table list
Rename - Renames the selected component. Select the component to be renamed, and then
enter a new name.
Collapse - Collapses the selected list
Properties - Displays the Properties view.
Export Specification To Text Excel - Exports data to a text document or Excel document, For
more information, see Export Specification To Text Excel (on page 69).
Import AutoPLANT Data for a project
$ Right-click on the project in the Main List View, and select Import AutoPLANT Data
Imports data from an AutoPLANT specification.
Import - Imports the AutoPLANT data.
Close - Closes the Import AutoPLANT Specification Data dialog box.
Help - Displays the online help.
AutoPLANT Data
File Path - Specifies the location of the AutoPLANT data
CADWorx Spec Editor User's Guide 55
Home Project Tab
Use Spec Catalog - Uses the catalog of the AutoPLANT specification. Clearing this option
enables you to select a different catalog using the Catalog ellipsis.
Catalog - Displays whether or not a CADWork catalog is being used. If this box is blank, then
the Use Spec Catalog option has been selected. If this box is filled, the catalog is a CADWorx
catalog
Tables - Specifies the AutoPLANT Data tables.
Size Table - Specifies the size table
‘CADWorx Components
Program Code - Displays the program code associated with the AutoPLANT data.
Short Description - Displays a short description associated with the AutoPLANT data.
Size - Displays the size associated with the component for the AutoPLANT data. Double clicking
the Size box displays a lst that allows you to include or exclude sizes.
‘Schedule - Displays the schedule for the program code for the AutoPLANT component, Double
clicking the Schedule box displays a list that allows you to include or exclude schedule cata
Rating - Dispiays the rating of the program code for the AutoPLANT component. Double clicking
the Rating box displays a lst that allows you to include or exclude rating data,
Select / deselect all - Include or exclude all check boxes in the CADWorx Components box.
Import a spec using an AutoPLANT catalog
1. Right.click the project in the Main List View, and select Import AutoPLANT Data
The Import AutoPLANT Specification Data dialog box displays,
2. Click the File Path ellipsis under AutoPLANT Data.
The Open dialog box displays.
Select the AutoPLANT data for import, and click Open
Select Use Spec Catalog to use the AutoPLANT catalog
Select a table from the Tables list.
Select the check box of the required Program Code.
+ Youcan use the Select / deselect all check box to select all the program codes under
CADWorx Components.
+ Youcan also change the Size, Schedule, or Rating by double clicking the boxes under
each heading,
7. Click Import.
8. Click OK.
You ean view a log fle of the details for the conversion by clicking View Log File.
Imports the AutoPLANT data,
Import a spec using an CADWorx catalog
1. Right-click the project in the Main List View, and select Import AutoPLANT Data
The Import AutoPLANT Specification Data dialog box displays
2. Click the File Path elipsis under AutoPLANT Data.
The Open dialog box displays.
3, Select the AutoPLANT data for import, and click Open,
56
CADWorx Spec Editor User's Guide
Home Project Tab
4. Clear the Use Spec Catalog option to use a CADWorx catalog. This defaults to the catalog
you selected as the base catalog when creating the project. To change the catalog.do the
following:
a. Click the Catalog ellipsis,
The Select Company Catalog File dialog box displays.
b. Select a CADWorx catalog and then click Open.
The CADWorx catalog populates the Catalog box.
5, Selecta table from the Tables lis.
Select a size table from the Size Table list.
7. Select the check box of the required Program Code,
(nores)
+ Youcan use the Select / deselect all check box to select all the program codes under
CADWorx Components.
+ You can also change the Size, Schedule, or Rating by double clicking the boxes under
each heading,
8. Click Import.
9. Click OK.
[WOTE] You can view a log file of the details for the conversion by clicking View Log File.
Imports the AutoPLANT data.
Import AutoCAD Plant 3D Specs for a project
S Right-click the project in the Main List View, and select Import AutoCAD Plant 3D Spec
Imports data from an AutoCAD Plant 3D specification,
Import - Imports the AutoCAD Plant 3D data
Close - Closes the Import AutoCAD Plant 3D Specification Data dialog box.
Help - Displays the online help.
AutoCAD Plant 3D Data
File Path - Specifies the location of the AutoPLANT data
Use Spec Catalog - Specifies when the import uses the spec of the AutoCAD Plant 2D data,
Catalog - Specifies a CADWorx catalog when the Use Spec Catalog option is not used.
Size Table - Specifies a size table when a CADWorx catalog is used for import.
View Detail - Displays the PLANT 30 Size Table Detail dialog box. This option is only available
after you have selected an AutoCAD Plant 3D specification. For more information, see PLANT
3D Size Table Detail Dialog Box (on page 59)
Target Unit - Specifies the units of the target project. This is only available when Use Spec
Catalog is selected
Source Unit - Specifies the units in the Plant 3D size catalog that are used for import.
WOTE] The Source Unit list is only available when Use Spec Catalog is selected and
Target Unit is set to MetriciInch units. You then have the option to choose between
importing either English/Inch components or MetriciInch components. In all other
instances the Source Unit Iist is unavailable because the Source Unit must reflect the
Target Unit. When the Target Unit is selected for either English/inch and MetriciMetric
Units the Source Unit is automatically selected for both English/inch and Metric/Metric
Units respectively,
CADWorx Spec Editor User's Guide 37
Home Project Tab
CADWorx Components
Component Type - Displays a list of the components in the AutoCAD Plant data.
Long Description - Displays a long description associated with the AutoCAD Plant data.
Select / deselect all - Includes and excludes all check boxes in the CADWorx Components
box
Right-click Menu
Check group - Enables you to check a component group under Component Type without
expanding the group,
Uncheck group - Enables you to uncheck a component group under Component Type without
expanding the group
Expand all groups - Enables you to expand all the groups without having to select the plus
sign.
Collapse all groups - Enables you to collapse all the groups without having to select the plus
sign.
Import a spec using an AutoCAD Plant 30 catalog
1. Right-click the project inthe Main List View, and select Import AutoCAD Plant 3D Spec.
The Import AutoCAD Plant 3D Specification Data dialog box displays.
2. Click the File Path ellipsis under AutoCAD Plant 3D Data.
The Open dialog box displays.
3. Select the AutoCAD Plant data for import, and click Open
4. Select the Use Spec Catalog option to use the AutoCAD Plant catalog. This is the default
option.
5. Select the Size Table for import.
NOTE] You can click View Detail to view the sizes in the size table and change the outside
diameter (OD) for a size. For more information, see PLANT 3D Size Table Detail Dialog Box
(on page 59).
6. Select the units from the Target Unit lis. This automaticaly sets the Source Unit to the
same units and makes the Source Unit ist unavailable unless otherwise noted
[NOTE] CADWorx Components only populates when there are components in the Plant 3D
catalog for the units selected. If there are no components in that unit of measurement the
CADWorx Components box remains empty.
7. Click the plus sign to expand the Component Type list, and then click the check box for the
component you want to add
[IP] You can use the Select / deselect all check box to select all the components under
CADWorx Components.
8. Click Import.
9. Click OK.
[OTE] You can view a log file of the details for the conversion by clicking View Log File
The AutoCAD Plant 3D specification imports.
Import a spec using a CADWorx catalog
1, Right-click the project in the Main List View and select Import AutoCAD Plant 3D Spec.
The Import AutoCAD Plant 3D Specification Data dialog box displays.
58
CADWorx Spec Editor User's Guide
Home Project Tab
2. Click the File Path ellipsis under AutoCAD Plant 3D Data
The Open dialog box displays.
3. Select the AutoCAD Plant data for import and click Open.
4, Clear the Use Spec Catalog option to use a CADWorx catalog. This defaults to the catalog
you selected as the base catalog vinen creating the project. To change the catalog, do the
following
a. Click the Catalog elipsis.
The Select Company Catalog File dialog box displays.
b. Select a CADWork catalog and then click Open.
The CADWorx catalog populates the Catalog box.
The catalog selected must have the same units as the Plant 3D specification that you
selected in File Path or no components appear for import
5, Select a size table from the Size Table lst
6. Click the plus sign to expand the Component Type list, and then click the check box for the
component you want to add. Do this for each component you want to add
You can use the Select / deselect all check box to select all the components under
CADWorx Components,
7. Click Import.
8. Click OK.
[WOTE] You can view a log fle of he details for the conversion by clicking View Log File
The AutoCAD Plant 3D specification imports.
PLANT 3D Size Table Detail Dialog Box
® Click View Details.
Enables you to check the size table for the Plant 3D catalog when using the Use Spec Catalog
option and to change the outside diameter (OD).
- Displays the name of the P3D catalog. This is dynamic, so itis
always the name of the size table you have selected in the Size Table list.
NOM - Nominal Size - Displays the nominal sizes in the Plant 3D size table from the catalog
attached to the Plant 3D specification that you selected in the File Path. This cannot be
changed.
OD - Outside Diameter - Displays the outside diameter of the nominal size in the Plant 3D size
table from the catalog attached to the Plant 3D specification you selected in the File Path. To
change the outside diameter, follow the steps below.
1. Click View Details.
2. Click the OD box of the number you want to change
3. Type the new information.
CADWorx Spec Editor User's Guide 58
Home Project Tab
4. Click Apply to keep the change and make more changes.
oR
This only happens if you click OK without clicking Apply.
Click OK to accept the changes.
The "Do you want to save the changes to (table name)?" message box displays.
+ Click Yes to save the changes, No to discard the changes, or Cancel to return to the
PLANT 3D Size Table Detail dialog box.
You are retuned to the Import AutoCAD Plant 3D Specification Data dialog box.
To finish your work, see Import AutoCAD Plant 3D Specs for a project (on page 57).
Catalog Panel
© CADWorx Spec Editor Home tab: Catalog
Enables you to update the project from a catalog and review the tables for update.
| | Update From Catalog - Updates the project from the base
[EZ | catalog. For more information, see Update From Catalog (on
page 60).
FHF [Review Table Links Enables out review and edhe
table links for the catalog update. For more information, see
Update From Catalog
&
% CADWorx Spec Editor Home tab: Catalog > Update From Catalog L-<)
Updates the spec project from the base catalog,
ca
1, Click the Home tab, and then click Update From Catalog [<<] on the Catalog panel.
The CADWorx Spec Editor dialog box displays, asking if you would lke to update from the
base catalog.
2. Click Yes, No, or Review Update.
3. Ifyou click Review Update, see Review Update (on page 61) & Review Table Links Dialog
Box (on page 61) to continue.
The project updates from the base catalog.
60 CADWorx Spec Editor User's Guide
Home Project Tab
Review Update
Ga
5 CADWorx Spec Editor Home tab: Catalog > Update From Catalog [<1] > Review Update
Enables you to check and change the details of the spec project that you want to update from
the base catalog
Ga
1, Click the Home tab, and then click Update From Catalog [<1] on the Catalog panel.
OR
Open a project that has had its base catalog updated,
The CADWorx Spec Editor dialog box displays, asking if you would lke to update from the
base catalog.
2. Click Review Update.
The Review Table links dialog box displays
[NOTE] For more information, see Review Table Links dialog box (on page 61)
Review Table Links
© cabvion Spec Ear Home tab Catalog > Review Table Links. |
Displays the Review Table Links dialog box enabling you to review the links for update and
change the Source Table Name and the Source ID as needed.
1. cl te Home an en lek Review Table Links “onthe Catalog pare
The Review Table Links dialog box displays.
2. See Review Table Links Dialog Box (on page 61) to continue.
Review Table Links Dialog Box
Enables you to check the data IDs and other information pertaining to a Catalog or Project and
change the Source ID andior Source Table as needed
Specification - Displays the specifications in the project that you can select to update from a
catalog to that specification. This options is only visible when working in a project,
‘Show Alll Tables - Displays all te tables associated with the project you open.
‘Show Mis-Matched Tables - Displays only the mis-matched tables associated with the project,
you open,
‘Show Tables With Updates - Dispiays only the tables with updates from the catalog for the
project you open
Table Type - Displays the type of tables in the catalog. Use anyone of the three options above
to receive only those types of tables.
Destination Table Name - Displays the destination table for the catalog to be updated from,
Source Table Name - Displays the name of the source table in the catalog where the
information being updated is coming from. If this is isted incorrectly, click the Source Table
Name box under the heading and a list appears. Select the correct source table
Destination Base ID - Specifies the ID for the destination table.
Source ID - Specifies the ID for the source table. The Source ID box is editable.
Destination Table Date - Displays the date of the destination table.
CADWorx Spec Editor User's Guide 61
Home Project Tab
‘Source Table Date - Displays the date of the source table,
OK - Accepts the settings and updates from the catalog and closes the Review Table Links
dialog box
Cancel - Cancels the update.
‘Apply - Accepts the updates from the catalog,
Help - Displays the CADWorx help fe
Force Update All Tables - Forces an update of all data from the base catalog
* Change the Source Table Name and Source IDs as needed, and then click OK to update
Alternatively, you can click Force Update All Tables.
[NOTE] To view the Review Table Links dialog box in a catalog you, must have a catalog that,
Uses a base catalog and the catalog must contain data. You can access this option by
right-clicking the catalog and selecting Review Table Links.
Legacy Specification Panel
5 CADWorx Spec Editor Home tab: Legacy Specification
Enables you to import specs from earlier versions of CADWorx.
ij] !mport Legacy Specification - imports specifications from
{J>" Jan earlier version of CADWorx. For more information, see
Import Legacy Specification (on page 62).
Import Legacy Specification
5© CADWorx Spec Editor Home tab: Legacy Specification > Import Legacy Specification
gl!
sos spectators ton an eve veson of Hon.
Specification - Specifies the specification folder for import.
Catalog - Specifies the base catalog for the import.
Size Table - Specifies the size table for the import.
1, Glick the Home tab, and then click Import Legacy Specification {J on the Legacy
Specification panel
The Import Legacy Specification (.spc) dialog box displays.
2. Click the Specification ellipsis.
Navigate to the folder and specification file for import, and then select it
4. Click Open
The Specification and Catalog boxes are populated,
5, Tochange the Catalog box, click the Catalog ellipsis.
IMPORTANT] You must have a catalog already set up, with the data for the specification
already imported into it
6. Click the Size Table list, and then select a size table,
7. Glick Import
The Converted successfully dialog box appears.
8, Click OK
62
CADWorx Spec Editor User's Guide
Home Project Tab
9. Click File > Save to save the changes to the project.
Export Data Panel
5 CADWorx Spec Editor Home Project tab: Export Data
Exports data to a text document or an Excel document
Export Specification To Text Excel - Exports the table
TAS | setecteato a text document. For more information, see
Export Specification To Text Excel (on page 63).
Export Specification To Text Excel
5 CADWorx Spec Editor Home Project tab: Export Data > Export Specification To Text
a
Excel oy
Exports data from the selected specification toa text document
4. Open a project file, and then select a specification
2. On the Home tab, click Export Specification To Text Excel TS on ne Export Data
panel. Alternatively, right-click and select Export Specification To Text Excel
The Save As dialog box displays.
3. Inthe Save As Type list, select Text Files (*.txt) or Excel Files (*.xIs)
4, Select or create a folder to save the document, and then click Save.
The text document saves to the selected folder.
[NOTE] To view the document open it in Windows Explorer.
Editing Panel
§ CADWor Spec Editor Home tab: Editing
Enables you to edit specified values.
a Find and Replace - Finds and replaces specific values, For
more information, see Find and Replace (on page 63).
Find and Replace
% CADWorx Spec Editor Home tab: Editing > Find and Replace &
Finds and replaces specific values in the Specification Eaitor data
Look in
+ Current Project - Searches in the current project.
+ Current Specification - Searches in the current specification.
CADWorx Spec Editor User's Guide 63
Home Project Tab
Find options
* Match case - Matches the search to the case (lower or upper) in the Find what box.
+ Match whole word - Matches the search to the exact whole word in the Find what box.
* Search Up - Matches the search moving upwards in the Spec Editor rather than
downwards,
Find type
+ Long description - Matches the search to the long description.
+ Short description - Matches the search to the short description
+ Tag - Matches the search to the tag data
NOTE] Long description, Short description, and Tag can be selected at the same time so that
the search finds all types associated with the text
Find
+ OntheHome cick Find and Replace on ie Eing pare
The Find and Replace dialog box displays.
2. Type the text you want to find in the Find what box.
Specify parameters for Look in, Find options, and Find type.
4. Click Find Next
The value is found.
Replace
+ onthe Home ack Fins and replace © ne een are
The Find and Replace dialog box displays.
2. Type the text you want to find in the Find what box.
3. Select the Replace with check box.
The Replace with box activates.
4. Type the text to replace in the Replace with box.
5. Specify parameters in Look in, Find options, and Find type.
6. Click Find Next, and then click Replace
oR
Click Replace.
OR
Click Replace All
[CAUTION] Replace All replaces every instance of the text in the Find what box throughout
the Specification Ecitor fr the open project. Use this option with caution.
The value is replaced,
64
CADWorx Spec Editor User's Guide
SECTION 6
View Project Tab
Select a check box to open each window.
Display - Displays the Project Specs, Base Catalog Data,
Project Catalog Data and Properties. For more information,
see Display Panel (on page 65).
Display Panel
3 CADWorx Spec Editor View tab: Display
Project Specs - Displays the current project, and enables
you to add, delete, open, and import specification data. For
more information, see Project Specs (on page 66).
Base Catalog Data - Displays all the information in the base
catalog of CADWorx. For more information, see Base
Catalog Data (on page 43).
Project Catalog Data - Displays all the information attached
to the open project. For more information, see Project
Catalog Data (on page 65).
Properties - Displays the properties of all the data in the
project. For more information, see Properties (on page 65).
Project Specs
© CADWorx Spec Editor View tab: Project Specs
Displays the current project, and enables you to add, delete, open, and import specification
data. For more information, see Specification Panel (on page 45). Selecting the Project Specs
check box, hides or displays the Project Specs view.
Project Catalog Data
5 CADWorx Spec Editor View tab: Project Catalog Data
Displays all the information attached to the open project. The Project Catalog Data includes the
information taken from the catalog and the information from the added specifications. Project
Catalog Data enables you to view, but not change, the information. Eclts can only be made
‘when working with the edit options in the Home tab of the Spec Editor. Selecting the Project
Catalog Data check box, hides or displays the Project Catalog Data view.
Properties
3 CADWorx Spec Editor View tab: Properties
Displays the properties of the specific data you have selected in the project. You can use the
Properties view to change the aspects of a specification, project, catalog, or catalog table file.
Selecting the Fields elipsis or double clicking Custom Data brings up the New Field or Edit
CADWorx Spec Editor User's Guide 65
View Project Tab
Field dialog box. For more information, see New Field Dialog Box (on page 43). You can also
access the Long Desc Format Setup, Part Number Format Setup, Material Assignment
Setup, and Schedule Assignment Setup and make changes. Different types of unavailable
options vary by component. Some components have available options that others do not have
They are explained in the Appendix
See Also
Appendix Property Descriptions (on page 71)
Long Description Format Dialog Box (on page 68)
Part Number Format Dialog Box (on page 68)
Material Assignment Setup (on page 68)
Schedule Assignment Setup (on page 69)
Long Description Format Dialog Box
5© CADWorx Spec Editor View tab: Display > Properties > Long Desc Format Setup ellipsis
Specifies the long description format
‘Component List - Displays the available list of components,
Component Tables drop-down - Displays the lst of Catalog Tables to choose for the long
description
Table Fields - Lists the long description formats for the chosen table, and enables you to add
the table field to the Long Desc Format.
Long Desc - Lists the long description format, and enables you to add the long description
formats, by using the arrows to add formats from the Table fields box.
Format - Displays the actual appearance of the long description.
Example - Displays an example of the long description, as it would appear in the software.
1. Open an existing project or create a new project. The Long Description Format dialog box
can be opened in both places. If creating a new project skip to the second part of step 3.
2. Click the View tab, and then select Properties in the Display panel.
3. Click the Long Dese Format Setup box in the Properties window, and then click the Long
Desc Format Setup ellipsis.
oR
Click Long Desc Format in the New Project window when creating a new project.
The Long Description Format dialog box displays.
Select a component from the Components list
Select a table from the tables list above Table fields
Use the left ¢ or right # arrows to move table boxes from one field to another.
Use the up # of down + arrows to move the Long Desc Format around.
To edit the format appearance, select the format in the Long Desc Format box, and then
change the format in the Format box.
9. Click OK when finished
10. Click File > Save to save changes to the project,
NOTE] The Long Description Format dialog box can also be accessed using the Add
command for a new specification from the Home tab in the Specification panel
Short Description Format Dialog Box
© CADWorx Spec Editor View tab: Display > Properties > Short Desc Format Setup ellipsis
66
CADWorx Spec Editor User's Guide
View Project Tab
‘Specifies the short description format
Component List - Displays the available list of components,
Component Tables drop-down - Displays the list of Catalog Tables to choose for the short
description
‘Table Fields - Lists the short description formats for the chosen table, and enables you to add
the table field to the Short Desc Format.
‘Short Desc Format - Lists the short descriotion format, and enables you to add the short
description formats, by using the arrows to add formats from the Table Fields box.
Format - Displays the actual appearance of the short description
Example - Displays an example of the short description, as it would appear in the software.
4. Open an existing project or create a new project. The Short Description Format dialog box
can be opened in both places. If creating a new project skip to the second part of step 3
2. Click the View tab, and then select Properties in the Display panel.
3. Click the Short Desc Format Setup box in the Properties window, and then click the Short
Desc Format Setup ellipsis.
oR
Click Short Desc Format in the New Project window when creating a new project.
The Short Description Format dialog box displays.
Select a component from the Components list
Select a table from the tables list above Table Fields.
Use the left ¢ or right # arrows to move table boxes from one field to another.
Use the up # or down + arrows to move the Short Desc Format around
[WOTE] if you want to remove a format from Short Desc Format, select, and press
DELETE.
8. To edit the format appearance, select the format in the Short Desc Format box, and then
change the format in the Format box.
9. Click OK when finished,
10. Click File > Save to save changes to the project.
NOTE] The Short Description Format dialog box can also be accessed using the Add
command for a new specification from the Home tab in the Specification panel
Tag Format Dialog Box
% CADWorx Spec Editor View tab: Display > Properties > Tag Format Setup ellipsis
‘Specifies the tag format
Component List - Displays the available list of components,
Component Tables drop-down - Displays the list of Catalog Tables to choose for the tag format.
Table Fields - Lists the tag formats for the chosen table, and enables you to add the table field
to the Tag Format.
‘Tag Format - Lists the tag format, and enables you to add the tag format you want, by using the
arrows to add formats from the Table Fields box.
Format - Displays the actual appearance of the tag format.
Example - Displays an example of the tag, as it would appear in the software.
1. Open an existing project or create a new project. The Tag Format dialog box can be
opened in both places. If creating a new project skip to the second part of step 3.
CADWorx Spec Editor User's Guide 67
View Project Tab
2. Click the View tab, and then select Properties in the Display panel.
3. Glick the Tag Format Setup box in the Properties window, and then click the Tag Format.
Setup ellipsis,
oR
Click Tag Format in the New Project window when creating a new project.
The Tag Format dialog box displays.
Select a component from the Components list
Select a table from the component tables list above Table Fields.
Use the left ¢ or right # arrows to move table boxes from one field to another.
Use the up # or down # arrovrs to move the Tag Format around
[NOTE] |f you want to remove a format from Tag Format, select it, and press DELETE
8. To edit the format appearance, select the format in the Tag Format box, and then change
the format in the Format box.
9. Click OK when finished.
10. Click File > Save to save changes to the project.
NOTE] The Tag Format dialog box can also be accessed using the Add command for a new
specification from the Home tab in the Specification panel.
Part Number Format Dialog Box
S© CADWorx Spec Editor View tab: Display > Properties > Part Number Format Setup
ellipsis
Specifies the part number format
Available Part Number Fields - Lists the part number description formats available, and
enables you to add the format to the Selected Part Number Fields.
Selected Part Number Fields - Lists the actual part number format, and enables you to add the
part number format you want, by using the arrows to add formats from the Available Part
Number Fields box.
Format - Displays the actual appearance of the part number format
Example - Displays an example of the part number, as it would appear in the software
1, Open a project or create a new project. The Part Numbers Format dialog box can be
opened in both places.
2. Click the View tab, and then select Properties in the Display panel.
3. Click the Part Number Format Setup title in the Properties window, and then click the Part
Number Format Setup ellipsis.
oR
Click Part Number Format in the New Project window when creating a new project
The Part Numbers Format dialog box displays.
4, Use the left « or right # arrows to move part number boxes from one field to another.
5. Use the up # or down + arrows to move the Selected Part Number Fields around.
[TIP] You can delete part number boxes from the Selected Part Number Fields box, by
selecting a pant number format, and then clicking Delete
6. To edit the format appearance, select the format in the Selected Part Number Fields, and
then change the format in the Format box.
7. Click OK when finished.
68
CADWorx Spec Editor User's Guide
View Project Tab
8. Click File > Save to save the changes to the project.
[NOTE] The Part Number Format dialog box can also be accessed using the Add command for
2 new specification from the Home tab in the Specification panel
Material Assignment Setup
5% CADWorx Spec Editor View tab: Display > Properties > Material Assignment Setup
ellipsis
Specifies the material assigned to each component using the Spec and Grade. The material
assignment for a component can be changed.
1. Select Material Assignment Setup in the Properties window, and then select the Material
Assignment ellipsis
2, Select a component from the Assign Material list, and then select a new material in the
right column, by using the drop-down arrow. Material numbers in this list are based on
industry standards. To access detailed information on a material number in the Assign
Material list, open the Base Catalog Data, and then open the Material Table.
Schedule Assignment Setup
5% CADWorx Spec Editor View tab: Display > Properties > Schedule Assignment Setup
ellipsis
Specifies the schedule assigned to each size. The schedule assignment for a size can be
changed
1. Select Schedule Assignment Setup in the Properties window, and then click the
Schedule Assignment Setup ellipsis.
2. Select a size in Schedule Assignment, and then select a new schedule in the right column,
by using the drop-down arrow. Schedules in this list are based on the schedules assigned to
the sizes in the Schedule Tables file. To access detailed information on a schedule in the
schedule list, open the Base Catalog Data, and then open the Schedule Table.
CADWorx Spec Editor User's Guide 68
View Project Tab
70
CADWorx Spec Editor User's Guide
APPENDIX A
Appendix Property Descriptions
This appendix contains all the property descriptions available in CADWorx Spec Editor.
In This Appendix
Project Properties 71
Catalog Properties 72
Project Properties
Project Name - Specifies the name of the project. There are no restrictions to naming
conventions.
Catalog Name - Specifies the name of the base catalog. This can only be changed in Catalog
or by selecting a different base catalog,
Catalog Path - Specifies the folder location of the base catalog. You can change the base
catalog by using the Catalog Path ellipsis,
Long Desc Format Setup - Specifics the appearance of the long description attached to
components. For more information, see Long Description Format Dialog Box (on page 66).
Part Number Format Setup - Specifies the appearance of the part number attached to
components. For more information, see Part Number Format Dialog Box (on page 68).
BOM Type - Specifies the bill of material type associated with the project, This can be changed
by click the name of the BOM Type, and using the list that appears.
Version - Specifies the Spec Editor version. This cannot be changed.
Created By - Specifies the person who created the project. You can type a name in the box.
Edited By - Specifies the person who edited the project. You can type a name in the box.
Description - Specifies the description of the project. Change as needed
Specification Properties
Specification Name - Specifies the name of the specification being worked in. This can be
edited
Catalog Name - Specifies the name of the base catalog. This can only be changed in Catalog
or by selecting a different base catalog,
Catalog Path - Specifies the folder location of the base catalog. You can change the base
catalog by using the Catalog Path ellipsis,
Measure/Bore - Specifies the units tied to this specification, This cannot be edited,
Size Table Name - Specifies the current size table being used by the specification. This cannot
be edited
Thickness Table Name - Specifies the current thickness table being used by the specification.
Change this with available or newly created Thickness Tables by clicking the name of the old
one and selecting the new one from the list. For more information, see Thickness Table (on
page 27).
CADWorx Spec Editor User's Guide 71
Appendix Property Descriptions
Material Table Name - Specifies the current material table being used by the specification
Change this with available or newly created Material Tables by clicking the name ofthe old one,
and selecting the new one from the list. For more information, see Material Table (on page 24)
Weight Factor - Specifies the weight of the component. This can be edited
Component Class - Specifies the classification of the components in the specification,
‘Temperature Rating - Specifies the temperature rating a component can handle.
Pressure Rating - Specifies the pressure rating a component can handle,
Layer Name - Specifies the numerical value of the layer spec.
AutoCAD Color Index [0-255] - Specifies the color appearance of the components when using
this specification to draw. Select 0 - ByLayer, 1 - Red, 2 - Yellow, 3 - Green, 4 - Cyan, 5 -
Blue, 6 - Magenta, 7 - White/Black, from the list or type 0 through 255 to specify other colors.
Long Desc Format Setup - Specifics the appearance of the long description attached to
components. For more information, see Long Description Format Dialog Box (on page 66).
Part Number Format Setup - Specifies the appearance of the part number attached to
components. For more information, see Part Number Format Dialog Box (on page 68).
Limit Spec Size Range To - Specifies the size limit for components within this specification
This can be edited
Material Assignment Setup - Specifies material numbers for specific components. For more
information, see Material Assignment Setup (on page 68).
Schedule Assignment Setup - Specifies the schedule values for specific sizes based on the
schedule table. For more information, see Schedule Assignment Setup (on page 69).
Default Flange Type - Specifies the default flange type for the specification. This can be edited
Reducing Component Selection - Specifies the reduction size setting. There are three options:
+ Use Reduction Size - Uses the reduction size for the component.
+ Use Main Size - Uses the main size for the component
+ Use Larger Wall Thickness - Uses a larger wall thickness for the component
Version - Specifies the Spec Editor version. This cannot be changed
Created By - Specifies the person who created the project. You can type a name in the box.
Edited By - Specifies the person who edited the project. You can type a name in the box.
‘Spec Description - Specifies the description of the spec. This can be changed
Custom Data - Add custom data to the specification, For more information see, New Field
Dialog Box (on page 43).
Catalog Properties
Name - Specifies the name of the catalog being worked in. This can be edited,
Measure/Bore - Specifies the units tied to this catalog. This cannot be edited.
Base Catalog Name - Specifies the name of the base catalog. This can only be changed in
Catalog or by selecting a different base catalog,
Catalog Path - Specifies the folder location of the base catalog. You can change the base
catalog by using the Catalog Path ellipsis,
Version - Specifies the Spec Editor version. This cannot be changed.
Created By - Specifies the person who created the project. You can type a name in the box.
Edited By - Specifies the person who edited the project. You can type a name in the box.
Catalog Description - Specifies the description of the catalog. Change as needed.
72
CADWorx Spec Editor User's Guide
Appendix Property Descriptions
Each of the tables in the catalog has it's own properties
For more information, see the following topics
+ Size Tables Properties (on page 73)
+ Material Tables Properties (on page 73)
+ Schedule Tables Properties (on page 74)
+ Thickness Tables Properties (on page 75)
+ EndType Tables Properties (on page 75)
* Data Table Properties (on page 77)
Size Tables Properties
Table Name - Specifies the name of the table selected. This can be edited
MeasurelBore - Specifies the units tied to this catalog, This cannot be edited
Default Part Number - Specifies the default part number assigned to the table. This can be
edited.
Version - Specifies the Spec Editor version. This cannot be changed.
Created By - Specifies the person who created the project. You can type a name in the box
Edited By - Specifies the person who edited the project. You can type a name in the box.
Description - Specifies the description of the table, This can be edited.
elds
NOM - Nominal Pipe Size - Nominal sizes of the pipe selected when table is built.
OD - Outside Diameter - The diameter of the pipe.
Description - Description - The description of the pipe size.
PTN - Part Number - The part number assigned to the size,
Material Tables Properties
Table Name - Specifies the name of the table selected. This can be edited
Version - Specifies the Spec Editor version. This eannot be changed.
Created By - Specifies the person who created the project. You can type a name in the box.
Edited By - Specifies the person who edited the project. You can type a name in the box.
Description - Specifies the description ofthe table, This can be edited
Fields
‘SPEC - Material Specification - Value that specifies the material spec.
GRADE - Grade - Value that specifies the grade of the material.
COMPOSITION - Composition - Value that specifies the composition of the material.
COMPTYPES - Component Types - The type of component the material type is associated with
Use the list to add component types.
DENSITY - Density - Value that specifies the density of the material
PTN - Part Number - The part number associated with a particular value of material
Custom Data - Enter new fields to be attached the components via properties.
CADWorx Spec Editor User's Guide 73
Appendix Property Descriptions
Schedule Tables Properties
‘Table Name - Specifies the name of the table selected, This can be edited
Default Part Number - Specifies the default part number assigned to the table. This can be
edited
Version - Specifies the Spec Editor version. This cannot be changed.
Created By - Specifies the person who created the project. You can type a name in the box.
Edited By - Specifies the person who edited the project. You can type a name in the box.
Description - Specifies the description of the table, This can be edited,
ields
SCH - Schedule - The schedule of the thickness for components.
‘SCHENCWT - Schedule Enhance Weight - The schedule used with enhanced weight
Calculation. Enhanced weight calculation calculates the weights of components based on the
AutoCAD solid geometry, calculated by (the hollow enhanced solid volume multiplied by the
component density). A manufactured component may have a larger wall thickness then the
schedule requires. To make the enhanced weight calculation more accurate, SCHENCWT can
be set to a larger wall thickness schedule. The Enhanced weight calculation is used anytime the
WEIGHT column is 0.0 in a data table. The component drawing mode (2D Double line, 2D
Single line, 3D Solid, or 3D Enhanced) does not have any effect on the weight calculation, The
weight calculation is run in background using a temporary 3D enhanced AutoCAD solid when
uusing 2 Double line, 2D Single line, or 3D Solid drawing mode,
Weights of the following components are based on the AutoCAD Solid geometry when the
WEIGHT column is 0.0 in the component data table:
PIPE ‘SCH thickness value used to create AutoCAD solid geometry
ELBOWS _ [SCH thickness value used to create AutoCAD solid geometry
OLLETS [SCH thickness value used to create AutoCAD solid geometry
TEES ‘SCHENCWT thickness value used to create AutoCAD solid
geometry
CAPS. ‘SCHENCWT thickness value used to create AutoCAD solid
geometry
CROSSES |SCHENCWT thickness value used to create AutoCAD solid
geometry
LATERALS [SCHENCWT thickness value used to create AutoCAD solid
geometry
REDUCERS | SCHENCWT thickness value used to create AutoCAD solid
geometry
FLANGES | [Enhanced Data Table Values used to create AutoCAD solid
geometry
Weights of the following components are always based on the Data Table WEIGHT column:
COUPLINGS
GASKETS
BOLTS
74
CADWorx Spec Editor User's Guide
Appendix Property Descriptions
WELDS
SANITARY
SPEC_BLIND
BLEED_RING
EXPANSION JOINTS
‘STRAINERS
UNIONS
USER_SHAPES
VALVES
Y_SHAPE
PTN - Part Number - Value assigned to specific schedules
Thickness Tables Properties
‘Table Name - Specifies the name of the table selected. This can be edited
Size Table - Specifies the size table associated with the Thickness Table. This cannot be
changed, itis set up when the Thickness Table is created
‘Schedule Table - Specifies the schedule table associated with the Thickness Table. This
cannot be changed, itis set up when the Thickness Table is created,
Version - Specifies the Spec Editor version. This cannot be changed.
Created By - Specifies the person who created the project. You can type a name in the box.
Edited By - Specifies the person who edited the project. You can type a name in the box.
Description - Specifies the description of the table, This can be edited
Fields
NOM - Nominal Pipe Size - The size of the component from the size table.
‘Schedule types - The values in this area are schedule table values associated with the thickness
table. They represent the weight and thickness of the component.
EndType Tables Properties
nae, properties for each component within the EndType Tables are all the same. They are as
follows:
Table Name - Specifies the name of the table selected. This can be edited.
EndType - Specifies the end type for that particular component. This cannot be edited
Size Table - Specifies the size table associated with the EndType Table. This is set up when the
EndType is created.
Part Number - Specifies the part number associated with that particular component end type.
Version - Specifies the Spec Editor version. This cannot be changed.
Created By - Specifies the person who ereated the project. You can type a name in the box.
Edited By - Specifies the person who edited the project. You can type a name in the box.
Description - Specifies the description of the table. This can be edited.
CADWorx Spec Editor User's Guide 75
Appendix Property Descriptions
Fields
MAINSIZE - Main size - Specifies the main sizes used for that end type.
(OAL - Overall length - Specifies the overall length used for that end type.
FACELEN - face length - Specifies the face length of that end type.
CFD - connection face diameter - Specifies the connection face diameter for that end type.
FFD - face face diameter - Specifies the face face diameter for that end type.
CHD - connection hub diameter - Specifies the connection hub diameter for that end type.
FHD - face hub diameter - Specifies the face hub diameter for that end type.
PENGLEN - pipe engagement length - Specifies the pipe engagement length for that end type.
CPENGD - connection pipe engagement diameter - Specifies the connection pipe engagement
diameter for that end type
FPENGD - face pipe engagement diameter - Specifies the face pipe engagement diameter for
that end type,
Picture Description
Provides an image of the component endtype.
Examples of Component Endtypes
Buttweld Ferrule and Ferrule Hub
1. 0AL 1 1.0AL
2.FFD ao 2. CPENGD =
3 PID PENGD
4.cFD , PENGLEN
PID
. HD
2) 45
Flanged H,1,Q, and Tri-Clamps
1. FD 1.0FD
2. FACELEN 2. FACELEN
3.PID PID
4.CFD FFD
1 34 1 -34
2 2
Socket Engagement Specific Engagement
CADWorx Spec Editor User's Guide
Appendix Property Descriptions
1.PID 1. 0AL
2. OAL 2.PID
3. FHD
1 3 - 2
| 2 1
‘Threaded and Socket Weld ‘Threaded Engagement
et ope 1.0AL 1. PENGLEN:
2. FHD 2. OAL,
3. CPENGD = PID
FPENGD 1
4, PENGLEN
2a | 5 5.PID
Data Table Properties
Properties in the data table are broken down by the specific components, known as a category.
Most component properties are similar. This list provides the properties for each category.
Properties for each component are listed by component. For more information see the lst of
categories below.
Category Properti
+ Name - Specifies the name of the category.
+ Type - Specifies the type of component contained in the category.
+ Description - Specifies a description of the category
List of Categories
* Caps (on page 80)
* Couplings (on page 81)
* Crosses (on page 83)
+ Elbows (on page 84)
Flanges (on page 88)
Gaskets/Bolts/Welds (on page 89)
Laterals (on page 83)
(O-Lets (on page 94)
Pipe (on page 95)
Reducers (on page 97)
CADWorx Spec Editor User's Guide 77
Appendix Property Descriptions
Sanitary (on page 98)
‘Spec Blind/Bleed Ring/Exp Joint (on page 100)
Strainers (on page 102)
Tees (on page 103)
+ Topworks (on page 104)
+ Unions (on page 106)
+ User Shapes (on page 108)
+ Valves (on page 109)
+ Wye Shape (on page 112)
Common Component Properties
This list of properties specifies the common properties attached to all components within each
category. The rest of the properties are broken down in their respective category for the
component type. Each of the following properties is contained under Component Table in each
category,
Name - Specifies the specific name of each component based on type and schedule. This can
be changed
‘Type - Specifies the type of the actual component. This is the common name of the component
and cannot be changed
Size Table - Specifies the size table attached to the component. This is based on the size table
selected when the component was added to the category. This cannot be changed,
Part Number - Specifies the part number assigned to that particular component type
Version - Specifies the Spec Euitor version. This cannot be changed.
Created By - Specifies the person who created the project. You can type a name in the box
Edited By - Specifies the person who edited the project. You can type a name in the box.
Description - Specifies the long description of the component. This includes the common name,
the end type, and the weight. This can be changed.
78
CADWorx Spec Editor User's Guide
Appendix Property Descriptions
ETS
ETS or Bitwise End Type Placement Control is common to most but not all data tables. ETS
controls the end type display.
ETS Description
In the 2012 legacy program, flanged components such as 45FL, 90FL, CONFL, ECCFL, PIPFL,
TEFL, and YFL use the FLGS vatiable to control cisplaying of endtype at the ends. This
variable is a bitwise flag (0, 1, 2...) and depends on the numbered connections of the
component, as shown in the graphic below.
oO 1 2 3
4 5 6 7
In the 2013 NG system, the data tables also have an ETS variable (Endtype bitwise flag) to
control display endtypes. This is similar to the legacy FLGS variable, as shown in the graphic
below.
O 1 2 3
4 5 6 7
When importing, the FLGS variable is converted to the ETS variable, Otherwise a default value
is set that depends on the number connection of components. For example: the value is 1 for
CAPS and 15 for CROSSES.
‘Special components are used for flanged pipes. PIPFL is a special endtype component, and
PIPFL2 is a flanged component. In 2D single mode, the components have different shapes.
CADWorx Spec Editor User's Guide 78
Appendix Property Descriptions
‘The ETS of PIPFL is a design value of 100, 101, 102, or 103, such as ETS = 103,
The design of PIPFL2_is ETS with a value of 0, 1, 2, or 3, such as ETS = 3
Caps
‘Specifies the caps properties. To view the properties:
1, Click the plus (+) sign next to Caps to expand the category,
2, Click a plus (+) sign next to Cap or Plug.
3. Click the actual data table.
[WOTE] Some of the components do not have all properties specified. If property is not
listed for a component, then that component does not use the property
Default EndType Data Table Setup
Apply same end type to all ends - Applies the same end type to all ends when this option is
set to True. When set to False, the software uses more than one end type
Start - Specifies the start end type associated with that component. This can be changed
[HOTE] This property sets the default endlype(s) when a new component referencing the
associated data table is added to a Project Specification in the New Component pane. For
more information, see New and Ealt Component Pane (on page 47).
Required
MAINSIZE - Main Size - Specifies the main sizes for the component.
LEN - Length - Specifies the lengths for the component.
HUBOD - Hub Outside Diameter - Specifies the diameter value for the component
WEIGHT - Weight - Specifies the weight for the component.
ETS - Bitwise End Type Placement Control - Specifies the value for the placement contro
Placement control is calculated by the end type number for each end port. For example, a Tee
has three ends so the bit type placement control would be 7. Side 1 is 1 side 2 is two and side 3
is 4 equaling 7.
USER_PART_NUMBER - User Part Number - Specifies the unique part number of each
individtial component
[NOTE] Upon import of the DAT file the user field USER_PART_NUMBER is created for each
component data table. This is a unique custom data field which associates part numbers derived
from the DAT file with each component in the new specification imported from the legacy
specification. You can also specify this custom data field manually to assign component
80
CADWorx Spec Editor User's Guide
Appendix Property Descriptions
record-level part numbers (PTN)s by right clicking the data table and selecting Add User Part
Number Column, You can also accomplish this by double clicking Custom Data in the
Properties pane and creating the USER_PART_NUMBER field exactly as its spelled
Custom Data - Enables you to input fields using the New Field Dialog Box (on page 43)
Picture Description - Displays a 2D image of the component
Plug
1. LEN 1. LEN
2.MAINSIZE 2. MAINSIZE
3. HUBOD 3. REDSIZE
3 2
1
Couplings
‘Specifies the couplings properties. To view the properties:
1, Click the plus (+) sign next to Couplings to expand the category.
2. Click a plus (+) sign next to a coupling component
3. Click the actual data table.
[WOTE] Some of the components do not have all properties. If a property is not listed for a
component, then that component does not use the property
Default EndType Data Table Setup
Apply same end type to all ends - Applies the same end type to all ends when this option is
setto True. When set to False, the software uses more than one end type.
Start - Specifies the start end type associated with that component. This can be changed
End - Specifies the end end type associated with that component. This can be changed.
NOTE] This property sets the default endtype(s) when a new component referencing the
associated data table is added to a Project Specification in the New Component pane. For
more information, see New and Ealt Component Pane (on page 47)
Required
MAINSIZE - Main Size - Specifies the main sizes for the component,
REDSIZE - Reduction Size - Specifies the reduction sizes for the component. The reduction
prozerty is only available on reducing components.
LEN - Length - Specifies the lengths for the component.
HUBOD - Hub Outside Diameter - Specifies the diameter value for the component
WEIGHT - Weight - Specifies the weight for the component.
ETS - Bitwise End Type Placement Control - Specifies the value for the placement control.
Placement control is calculated by the end type number for each end port. For example, a Tee
CADWorx Spec Editor User's Guide a1
Appendix Property Descriptions
has three ends so the bit type placement control would be 7. Side 1 is 1 side 2 is two and side 3
is 4 equaling 7.
USER_PART_NUMBER - User Part Number - Specifies the unique part number of each
individtial component
[NOTE] Upon import of the DAT file the user field USER_PART_NUMBER is created for each
component data table. This is a unique custom data field which associates part numbers derived
from the DAT file with each component in the new specification imported from the legacy
specification. You can also specify this custom data field manually to assign component
recorcl-level part numbers (PTN)s by right clicking the data table and selecting Add User Part
Number Column. You can also accomplish this by double clicking Custom Data in the
Properties pane and creating the USER_PART_NUMBER field exactly as its spelled
Custom Data - Enables you to input fields using the New Field Dialog Box (on page 43)
Picture Description - Displays a 2D image of the component
‘Coupling Coupling Reducing
1, MAINSIZE 2 41.MAINSIZE
2.LEN Cc 2. LEN
3. HUBOD 3. REDSIZE.
1 3
1 3
a
2
Coupling Half Nute.
1. MAINSIZE: 1. HUBOD
2. LEN 2. LEN
3. HUBOD
82 CADWorx Spec Editor User's Guide
Appendix Property Descriptions
Crosses
‘Specifies the crosses properties. To view the properties:
1. Click the plus (#) sign next to Crosses to expand the category.
2. Click a plus (+) sign next to a cross component.
3. Click the actual data table,
NOTE] Some of the components do not have all properties. If a property is not listed for a
component, then that component does not use the property
Default EndType Data Table Setup
‘Apply same end type to all ends - Applies the same end type to all ends when this option is
setto True. When set to False, the software uses more than one end type.
Start - Specifies the start end type associated with that component. This can be changed
End - Specifies the end end type associated with that component. This can be changed.
Brancht - Specifies the first branch end type associated with that component. This can be
changed,
Branch2 - Specifies the second branch end type associated with that component. This can be
changed.
[NOTE] This property sets the default endtype(s) when a new component referencing the
associated data table is added to a Project Specification in the New Component pane. For
‘more information, see New and Ealt Component Pane (on page 47)
Required
MAINSIZE - Main Size - Specifies the main sizes for the component
REDSIZE - Reduction Size - Specifies the reduction sizes for the component. The reduction
property is only available on reducing components,
CENEND! - Center to Branch 1 End - Specifies the distance from the center to an end.
CENEND2 - Center to Branch 2 End - Specifies the distance from the center to an end.
CENENDS - Center to Branch 3 End - Specifies the distance from the center to an end.
CENENDG - Center to Branch 4 End - Specifies the distance from the center to an end.
WEIGHT - Weight - Specifies the weight for the component.
ETS - Bitwise End Type Placement Control - Specifies the value for the placement contro
Placement control is calculated by the end type number for each end port. For example, a Tee
has three ends so the bit type placement control would be 7. Side 1 is 1 side 2s two and side 3
is 4 equaling 7.
USER_PART_NUMBER - User Part Number - Specifies the unique part number of each
individual component.
[HOTE] Upon import of the DAT fil the user field USER_PART_NUMBER is created for each
component data table. This is a unique custom data field which associates part numbers derived
from the DAT file with each component in the new specification imported from the legacy
specification. You can also specify this custom data field manually to assign component
record-level part numbers (PTN)s by right clicking the data table and selecting Add User Part
Number Column. You can also accomplish this by double clicking Custom Data in the
Properties pane and creating the USER_PART_NUMBER field exactly as itis spelled
Custom Data - Enables you to input fields using the New Field Dialog Box (on page 43)
Picture Description - Displays a 2D image of the component
CADWorx Spec Editor User's Guide 83
Appendix Property Descriptions
Cross Cross Reducing
1. CENEND1 2 1. CENEND1
1 2 2. CENEND2 —" 2. CENEND2
| 3. CENENDS 1 3. CENENDS
4. CENENDS 3 | 4 CENEND4
4S MAINSIZE 5. MAINSIZE
° 6, REDSIZE
5 4
3
6
Elbows
Specifies the elbow properties. To view the properties:
41. Click the plus (+) sign next to Elbows to expand the category.
2. Click a plus (+) sign next to an elbow component.
3. Click the actual data table.
‘Some of the components do not have all properties. If a property is not listed for a
component, then that component does not use the property
Default EndType Data Table Setup
Apply same end type to all ends - Applies the same end type to all ends when this option is
set to True, When set to False, the software uses more than one end type.
Start - Specifies the start end type associated with that component. This can be changed.
End - Specifies the end end type associated with that component. This can be changed.
[NOTE] This property sets the default endtype(s) when a new component referencing the
associated data table is added to a Project Specification in the New Component pane. For
more information, see New and Edit Component Pane (on page 47).
Required
MAINSIZE - Main Size - Specifies the main sizes for the component.
REDSIZE - Reduction Size - Specifies the reduction sizes for the component. The reduction
property is only available on reducing components.
RAD - Radius - Specifies the radius of the elbow.
ANG - Angle - Specifies the angle of the elbow.
‘STLEN - Start Tangent Length - Specifies a tangent length,
ETLEN - End Tangent Length - Specifies a tangent length,
WEIGHT - Weight - Specifies the weight for the component,
ETS - Bitwise End Type Placement Control - Specifies the value for the placement control,
Placement control is calculated by the end type number for each end port. For example, a Tee
a4
CADWorx Spec Editor User's Guide
Appendix Property Descriptions
has three ends so the bit type placement control would be 7. Side 1 is 1 side 2 is two and side 3
is 4 equaling 7.
USER_PART_NUMBER - User Part Number - Specifies the unique part number of each
individtial component
[NOTE] Upon import of the DAT file the user field USER_PART_NUMBER is created for each
component data table. This is a unique custom data field which associates part numbers derived
from the DAT file with each component in the new specification imported from the legacy
specification. You can also specify this custom data field manually to assign component
record-level part numbers (PTN)s by right clicking the data table and selecting Add User Part
Number Column. You can also accomplish this by double clicking Custom Data in the
Properties pane and creating the USER_PART_NUMBER field exactly as itis spelled
Custom Data - Enables you to input fields using the New Field Dialog Box (on page 43),
Picture Description - Displays a 2D image of the component
Long Radius Elbow Short Radius Elbow
1 4.RAD 1, ANG
2. MAINSIZE, 3 | 2 RAD
3, MAINSIZE
2
2
Elbow Reducing Elbow
1 1, RAD 1.ANG
2. MAINSIZE, 2. RAD
3. STLEN 3. MAINSIZE
2 4. ETLEN
4 2
3
3
Street Elbow
2 1.RAD
2. MAINSIZE
CADWorx Spec Editor User's Guide 85
Appendix Property Descriptions
Flanges
‘Specifies the flanges properties. To view the properties:
1. Click the plus (+) sign next to Flanges to expand the category.
2. Click a plus (+) sign next to a flange component,
3. Click the actual data table.
[NOTE] Some of the components do not have all properties. If a property is not listed for a
component, then that component does not use the property,
Default EndType Data Table Setup
Apply same end type to all ends - Applies the same end type to all ends when this option is
set to True. When set to False, the software uses more than one end type.
Start - Specifies the start end type associated with that component. This can be changed
End - Specifies the end end type associated with that component. This can be changed.
OTE] This property sets the default endtype(s) when a new component referencing the
associated data table is added to a Project Specification in the New Component pane. For
more information, see New and Ealt Component Pane (on page 47)
Required
MAINSIZE - Main Size - Specifies the main sizes for the component
REDSIZE - Reduction Size - Specifies the reduction sizes for the component. The reduction
prozerty is only available on reducing components,
LEN - Length - Specifies the lengths for the component.
FLGTHK - Flange Thickness - Specifies the thickness of the flange.
FLGDIA - Flange Diameter - Specifies the diameter of the flange.
HDLE - HUB Diameter Large End - Specifies the diameter of the large end of the flange.
HDSE - HUB Diameter Small End - Specifies the diameter of the small end of the flange.
PENG - Pipe Engagement - Specifies the value of the pipe engagement.
PSB - Pipe Set Back - Specifies the value of the pice set back forthe flange.
LJLEN - Lap Joint Length - Specifies the lab joint length for the flange.
WEIGHT - Weight - Specifies the weight for the component.
USER_PART_NUMBER - User Part Number - Specifies the unique part number of each
individtial component
[NOTE] Upon import of the DAT file the user field USER_PART_NUMBER is created for
each component data table. This is a unique custom data field which associates part
numbers derived from the DAT file with each component in the new specification imported
‘rom the legacy specification. You can also specify this custom data field manually to assign
component record-level part numbers (PTN)s by right clicking the data table and selecting
‘Add User Part Number Column. You can also accomplish this by double clicking Custom
Data in the Properties pane and creating the USER_PART_NUMBER field exactly as itis
spelled
Enhancement
RFD - Raised Face Diameter - Specifies the diameter of the raised face.
RFLEN - Raised Face Length - Specifies the length of the raised face.
86 CADWorx Spec Editor User's Guide
Appendix Property Descriptions
BHD - Bolt Hole Diameter - Specifies the diameter of the bolt hole.
BCD - Bolt Circle Diameter - Specifies the diameter of the bolt circle.
BHN - Bolt Hole Number - Specifies the number of bolt holes.
(OTD - Orifice Tap Diameter - Specifies the diameter of the orifice tab,
OTA - Orifice Tap Angle - Specifies the angle of the orifice tab
OTN -- Orifice Tap Number - Specifies the value attached to that specific orifice tab.
PID - Pipe Inside Diameter - Specifies the diameter of the inside of the pipe.
RF - Fillet Radius - Specifies the radius ofthe filet.
Custom Data - Enables you to input fields using the New Field Dialog Box (on page 43)
Picture Description - Displays a 2D image of the component
Flange Blind Flange Lap Joint
1 3 1. BHO 1 1 HDLE-HDSE
(4 2. RFLEN 2 3] 2.PD
ot T 3 and 4. 9 ep 3, FLGTHK
wt) ea RSTH 4 RFLEN
5 LEN, HE 5 Reo
6 RFD 5 _ | 6.BCD
h— 7 —#t 6.BCD 4 7.FLGDIA
7. FLGDIA é 8 LEN
7 —+ oeHD
Long Weld Neck Flange Weld Neck
HOLE oy HOLE
HDSE 2 HDSE
PID 3 PID
1 1
2 2
oS 3 3.
4) 4. FLOTHK Ha) 4| 4 FLGTHK
9 i? S.RFLEN 951° = 5. RFLEN
8. RFD | gt &.RFD
7 TF 7.
8 8
9 9
1 1
esno
u
BCD BCD
FLGDIA —
FLGDIA
LEN
LEN
(0. BHD (0. BHD
ero
CADWorx Spec Editor User's Guide 87
Appendix Property Descriptions
Flange Reducing Slip On
a
le 2 —m
10-] | hW-7 —4
Flange Reducing Weld Neck
1
3
6
7
8
Flange Socket Weld
1
Flange Reducing Threaded
HOLE
HOSE
PENG
PSB
LEN
PID
RFD
BCD
1. FLGDIA
10. RFLEN
11. FLGTHK
12. 8HD.
Flange Slip On
HOLE 1
HOSE 2
PID
FLGTHK 4
RFLEN 1 t
RFD
LEN 9
10. BHD
HOLE 1
HOSE 8
PENG oye
BET
wero
ix) HO
en oe
6
BCD —
FLGDIA
10. RFLEN
11, FLOTHK.
12. BHD
HOLE
HOSE
PENG
PSB
FLGTHK
RFLEN
PID
RFD
9.BCD
10. FLGDIA
411. LEN
12. BHD
SNORE nS=
HOLE
HOSE
PENG
PSB
FLGTHK
RFLEN
PID
RFD
BCD
10. FLGDIA
41. LEN
12. BHD
4. HOLE =
HOSE
2. MAINSIZE
LEN
RFD
BCD
FLGDIA
RFLEN
FLGTHK
BHD
Cerone
88
CADWorx Spec Editor User's Guide
Appendix Property Descriptions
Stub
1 1. HOLE
| 2. HDSE
3a 3. PIPETHK
} 4. FLGTHK
5. FLGDIA
4] 6.LEN
L—- 5 _Jt
Gaskets/Bolts/Welds
Specifies the gasket, bolt, and weld properties. To view the properties:
1. Click the plus (#) sign next to Gaskets/Bolds/Welds to expand the category.
2. Click a plus (+) sign next to a weld, gasket, or bolt
3. Click the actual data table.
[WOTE] Some of the components do not have all properties. If a property is not listed for a
component, then that component does not use the property
Gaskets
Required
MAINSIZE - Main Size - Specifies the main sizes for the component
FLGOD - Flange Outside Diameter - Specifies the outside diameter of a flange for a gasket,
THK - Thickness - Specifies the thickness of a gasket.
RNO - Ring Number - Specifies the ring number of a gasket.
WEIGHT - Weight - Specifies the weight for the component.
USER_PART_NUMBER - User Part Number - Specifies the unique part number of each
individtial component
Upon import of the DAT file the user field USER_PART_NUMBER is created for
each component data table. This is a unique custom data field which associates part
numbers derived from the DAT file with each component in the new specification imported
from the legacy specification. You can also specify this custom data field manually to assign
component record-level part numbers (PTN)s by double clicking Custom Data in the
Properties pane and creating the USER_PART_NUMBER field exactly as itis spelled.
Custom Data - Enables you to input fields using the New Field Dialog Box (on page 43).
Picture Description - Displays a 2D image of the component.
CADWorx Spec Editor User's Guide 89
Appendix Property Descriptions
Gasket
1. MAINSIZE
2.THCK
3. FLGOD
Bolts
Required
MAINSIZE - Main Size - Specifies the main sizes for the component
NOSET - Number of bolts in set - Specifies the amount of bolts for a set of flanges or
connections.
DIA - Bolt Diameter - Specifies the diameter of a bolt
LEN - Length - Specifies the length of a bott
TYPE - Bolt Type - Specifies the bolt type.
NUTCNT - Nut Count - Specifies the number of nuts per bott
NUTTHK - Nut Thickness - Specifies the thickness of the bolt
EXT - Bolt Extension - Specifies the extension of the bolt
TOL - Tolerance - Specifies the tolerance of the bolt and used to round the bolt length after
calculation.
WEIGHT - Weight - Specifies the weight for the component.
USER_PART_NUMBER - User Part Number - Specifies the unique part number of each
individtial component
Upon import of the DAT file the user field USER_PART_NUMBER is created for
each component data table. This is a unique custom data field which associates part
numbers derived from the DAT file with each component in the new specification imported
‘rom the legacy specification. You can also specify this custom data field manually to assign
component record-level part numbers (PTN)s by double clicking Custom Data in the
Properties pane and creating the USER_PART_NUMBER field exactly as itis spelled
Custom Data - Enables you to input fields using the New Field Dialog Box (on page 43).
Picture Description - Displays a 2D image of the component
90 CADWorx Spec Editor User's Guide
Appendix Property Descriptions
Bolt Length Calculation
Bolt Type =1
4 Thread
1] 2] [2] ] ae
3 -Runout
4-Shank
5 -Radius
6-Head
7- Thread Length
cu 3 8 | > 8-Grip Length
9 = Nominal Length
Bolt Type = 2: with bolt extension
‘ 4
2 \ 4 Nuts
4 2- Thread
3- Nominal
Length
4- Bolt Extension
Bolt Length Formula
Bolt Typ
BOLT LEN = Round ( X # Number Nut * Nut Thickness + Bolt extension)
Bolt Typ:
BOLT LEN = Round ( X + Number Nut * Nut Thickness + 2°Bolt extension)
Where X is:
UIP : f ills Zi
‘The round function works with the BoltRoundControl setting,
BoltRoundCentrol specifies the rounding of bott length:
+ 0-No rounding is performed
+ 1-Rounds the value up to the nearest multiole of the value specified in Tolerance
+ 2+ Rounds the value down to the nearest multiple of the value specified in Tolerance.
+3 Rounds the value up or down to the nearest multiple of the value specified in Tolerance.
CADWorx Spec Editor User's Guide 31
Appendix Property Descriptions
[NOTE] The bolt length is maximum of calculated length and bolt length in the data table.
Bolt Flanges
Two flange components are required, with optional gaskets and components,
‘Components in the middle must have a wafer end type on both ends, Two components are
allowed
x
os 1 - Bleed ring
2- Spectacle
bling
1 2
Welds
Required
MAINSIZE - Main Size - Specifies the main sizes for the component
THK - Thickness - Specifies the thickness of a weld.
TYPE - Type - Specifies the type of weld
WEIGHT - Weight - Specifies the weight for the component.
USER_PART_NUMBER - User Part Number - Specifies the unique part number of each
individtial component
[WOTE] Upon impor of he DAT fle the user field USER_PART_NUMBER is created for
each component data table. This is a unique custom data field which associates part
‘numbers derived from the DAT file with each component in the new specification imported
from the legacy specification. You can also specify this custom data field manually to assign
component record-level part numbers (PTN)s by double clicking Custom Data in the
Properties pane and creating the USER_PART_NUMBER field exactly as itis spelled.
Custom Data - Enables you to input fields using the New Field Dialog Box (on page 43)
Picture Description - Displays a 2D image of the component
92 CADWorx Spec Editor User's Guide
Appendix Property Descriptions
Weld
1. Thickness
1
Laterals
‘Specifies the laterals properties. To view the properties:
1. Click the plus (+) sign next to Laterals to expand the category
2. Click a plus (+) sign next to a lateral component.
3. Click the actual data table.
[OTE] Some of the components do not have all properties. If a property is not listed for a
component, then that component does not use the property
Default EndType Data Table Setup
Apply same end type to all ends - Applies the same end type to all ends when this option is
setto True. When set to False, the software uses more than one end type.
Start - Specifies the start end type associated with that component. This can be changed,
End - Specifies the end end type associated with that component. This can be changed.
Branch1 - Specifies the branch end type associated with that component. This can be changed.
[OTE] This property sets the default endtype(s) when a new component referencing the
associated data table is added to a Project Specification in the New Component pane. For
more information, see New and Edit Component Pane (on page 47).
Required
MAINSIZE - Main Size - Specifies the main sizes for the component
REDSIZE - Reduction Size - Specifies the reduction sizes for the component. The reduction
option is only available on reducing components.
CSEND - Center to Small End - Specifies the small center end
CLEND - Center to Large End - Specifies the large center end,
CBRH - Center to Branch - Specifies the center branch.
WEIGHT - Weight - Specifies the weight for the component.
ETS - Bitwise End Type Placement Control - Specifies the value for the placement contro.
Placement contro is calculated by the end type number for each end port. For example, a Tee
has three ends so the bit type placement control would be 7. Side 1 is 1 side 2 is two and side 3
is 4 equaling 7.
USER_PART_NUMBER - User Part Number - Specifies the unique part number of each
individtial component
CADWorx Spec Editor User's Guide 33
Appendix Property Descriptions
[NOTE] Upon import of the DAT file the user field USER_PART_NUMBER is created for each
component data table. This is a unique custom data field which associates part numbers derived
from the DAT file with each component in the new specification imported from the legacy
specification. You can also spetity this custom data field manually to assign component
record-level part numbers (PTN)s by right clicking the data table and selecting Add User Part
Number Column, You can also accomplish this by double clicking Custom Data in the
Properties pane and creating the USER_PART_NUMBER field exacly as its spelled
Custom Data - Enables you to input felds using the New Field Dialog Box (on page 43)
Picture Description - Displays a 2D image of the component
Lateral Lateral Reducing
1. CBRH 1. CBRH
2. MAINSIZE 2. REDSIZE
Me 3. CSEND 3, MAINSIZE
( 4. CLEND 4, CLEND
5, CSEND
O-Lets
Specifies the o-lets properties. To view the properties:
1. Click the plus (+) sign next to O-Lets to expand the category.
2. Click a plus (+) sign next to an o-let component.
3. Click the actual data table.
[WOTE] some ofthe components do not have all properties. Ia property isnot Iisted fora
component, then that component does not use the property.
Default EndType Data Table Setup
Apply same end type to all ends - Applies the same end type to all ends when this option is
set to True, When set to False, the software uses more than one end type.
End - Specifies the end end type associated with that component. This can be changed.
[OTE] This property sets the default endtype(s) when a new component referencing the
associated data table is added to a Project Specification in the New Component pane. For
more information, see New and Edit Component Pane (on page 47).
Required
MAINSIZE - Main Size - Specifies the main sizes for the component.
PSA - Pipe Sizes Allowed - Specifies the pipe size allowed for the O-let.
HUBOD - HUB Outside Diameter - Specifies the outside diameter of the O-let
PROJ - Outside Projection - Specifies the projection from the outer point.
OLETANGLE - Olet Angle - Specifies the angle of the O-let
PENG - Pipe Engagement - Specifies the pipe engagement of the O-et
PSB - Pipe Set Back - Specifies the set back of the pipe from the end point,
94
CADWorx Spec Editor User's Guide
Appendix Property Descriptions
POD - Pipe Outside Diameter - Specifies the outside diameter of the pipe.
WEIGHT - Weight - Specifies the weight for the component.
ETS - Bitwise End Type Placement Control - Specifies the value for the placement contro.
Placement control is calculated by the end type number for each end port. For example, a Tee
has three ends so the bit type placement control would be 7. Side 1 is 1 side 2 is two and side 3
is 4 equaling 7.
USER_PART_NUMBER - User Part Number - Specifies the unique part number of each
individtial component
Upon import of the DAT file the user field USER_PART_NUMBER is created for
each component data table. This is a unique custom data field which associates part
‘numbers derived from the DAT file with each component in the new specification imported
from the legacy specification. You can also specify this custom data field manually to assign
component record-level part numbers (PTN)s by right clicking the data table and selecting
‘Add User Part Number Column. You can also accomplish this by double clicking Custom
Data in the Properties pane and creating the USER_PART_NUMBER field exactly as itis
spelled
Custom Data - Enables you to input fields using the New Field Dialog Box (on page 43)
Picture Description - Displays a 2D image of the component
Elbow-O-Let Nip-O-Let
1 1. MAINSIZE
2. PROJ
1, PROJ
2. SOCTHR
3. MAINSIZE
|44. PSA
Pipe
‘Specifies the pipe properties. To view the properties:
1. Click the plus (#) sign next to Pipe to expand the category.
2. Click a plus (+) sign next to a pipe component.
3. Click the actual data table.
[WOTE] Some of the components do not have all properties. If a property is not listed for a
component, then that component does not use the property
Default EndType Data Table Setup
‘Apply same end type to all ends - Applies the same end type to all ends when this option is
setto True. When set to False, the software uses more than one end type.
Start - Specifies the start end type associated with that component. This can be changed
End - Specifies the end end type associated with that component, This can be changed.
CADWorx Spec Editor User's Guide 95
Appendix Property Descriptions
[NOTE] This property sets the default endtype(s) when a new component referencing the
associated datia table is added to a Project Specification in the New Component pane, For
more information, see New and Edit Component Pane (on page 47).
Required
MAINSIZE - Main Size - Specifies the main sizes for the component
MINLEN - Optional Minimum Pipe Length - Specifies the optional minimum lengths for the
component.
MAXLEN - Optional Maximum Pipe Length - Specifies the optional maximum lengths for the
component.
THRDCL - Threaded close length - Specifies the length of a threaded close for a nipple.
‘SOCCL - Socket close length - Specifies the length of a socket close for a nipple.
WEIGHT - Weight - Specifies the weight for the component.
ETS - Bitwise End Type Placement Control - Specifies the value for the placement contro.
Placement contro is calculated by the end type number for each end port. For example, a Tee
has three ends so the bit type placement control would be 7. Side 1 is 1 side 2is two and side 3
is 4 equaling 7.
USER_PART_NUMBER - User Part Number - Specifies the unique part number of each
individual component.
[OTE] Upon import of the DAT file the user field USER_PART_NUMBER is created for
each component data table. This is a unique custom data field which associates part
numbers derived from the DAT file with each component in the new specification imported
‘rom the legacy specification. You can also specify this custom data field manually to assign
component record-level part numbers (PTN)s by right clicking the data table and selecting
‘Add User Part Number Column. You can also accomplish this by double clicking Custom
Data in the Properties pane and creating the USER_PART_NUMBER field exactly as itis
spelled.
Custom Data - Enables you to input fields using the New Field Dialog Box (on page 43)
Picture Description - Displays a 2D image of the component
Pipe
1 1, MAXLEN
2. MINLEN
2 3. MAINSIZE
3
96 CADWorx Spec Editor User's Guide
Appendix Property Descriptions
Reducers
Specifies the reducers properties. To view the properties:
1. Click the plus (#) sign next to Reducers to expand the category.
2. Click a plus (+) sign next to a reducer component.
3. Click the actual data table,
NOTE] Some of the components do not have all properties. If a property is not listed for a
component, then that component does not use the property
Default EndType Data Table Setup
‘Apply same end type to all ends - Applies the same end type to all ends when this option is
setto True. When set to False, the software uses more than one end type.
Start - Specifies the start end type associated with that component. This can be changed
End - Specifies the end end type associated with that component. This can be changed.
[HOTE] This property sets the default endlype(s) when a new component referencing the
associated data table is added to a Project Specification in the New Component pane. For
more information, see New and Edit Component Pane (on page 47).
Required
MAINSIZE - Main Size - Specifies the main sizes for the component.
REDSIZE - Reduction Size - Specifies the reduction sizes for the component. The reduction
property is only available on reducing components.
LEN - Length - Specifies the lenaths for the component.
CENOFF - Center Lines Offset - Specifies the offset of the centerline
SESLEN - Small End Straight Length - Specifies the straight length of the small end of the
reducer,
LESLEN - Large End Straight Length - Specifies the straight length ofthe large end of the
reducer
WEIGHT - Weight - Specifies the weight for the component.
ETS - Bitwise End Type Placement Control - Specifies the value for the placement contro
Placement control is calculated by the end type number for each end port. For example, a Tee
has three ends so the bit type placement control would be 7. Side 1 is 1 side 2 is two and side 3
is 4 equaling 7.
USER_PART_NUMBER - User Part Number - Specifies the unique part number of each
individtial component
Upon import of the DAT file the user field USER_PART_NUMBER is created for
each component data table. This is a unique custom data field which associates part
numbers derived from the DAT file with each component in the new specification imported
from the legacy specification. You can also specify this custom data field manually to assign
component record-level part numbers (PTN)s by right clicking the data table and selecting
‘Add User Part Number Column. You can also accomplish this by double clicking Custom
Data in the Properties pane and creating the USER_PART_NUMBER field exactly as itis
spelled
Custom Data - Enables you to input fields using the New Field Dialog Box (on page 43)
Picture Description - Displays a 2D image of the component.
CADWorx Spec Editor User's Guide o7
Appendix Property Descriptions
Bushing Concentric
1. MAINSIZE 3 1. MAINSIZE
2. LEN 2 (2. STLEN
3. REDSIZE 4 3. LEN
3 2 4. ETLEN
5. REDSIZE
1 5
Eccentric ‘Swage Concentric
1. MAINSIZE 2 1. MAINSIZE
2. CENOFF 2. LEN
3, REDSIZE 3. REDSIZE
| 1 3
3
‘Swage Eccentric
2
MAINSIZE
2.LEN
REDSIZE
Sanitary
‘Specifies the sanitary properties. To view the properties:
the plus (#) sign next to Sanitary to expand the category.
2. Click a plus (+) sign next to a sanitary component.
3. Click the actual data table.
[WOTE] Some ofthe components do net have all properties. a property isnot listed fora
component, then that component does not use the property.
Default EndType Data Table Setup
Apply same end type to all ends - Applies the same end type to all ends when this option is
set to True, When set to False, the software uses more than one end type.
Start - Specifies the start end type associated with that component, This can be changed
End - Specifies the end end type associated with that component. This can be changed.
Branch1 - Specifies the branch end type associated with that component. This can be changed.
[NOTE] This property sets the default endtype(s) when a new component referencing the
associated data table is added to a Project Specification in the New Component pane. For
‘more information, see New and Ealt Component Pane (on page 47)
98
CADWorx Spec Editor User's Guide
Appendix Property Descriptions
Required
MAINSIZE - Main Size - Specifies the main sizes for the component.
REDSIZE - Redustion Size - Specifies the reduction sizes for the component. The reduction.
property is only available on reducing components.
RAD - Radius - Specifies the radius of the uben.
ANG - Angle - Specifies the angle of the uben.
STLEN - Start Straight Length - Specifies the distance from the start porto the start of the
curve.
ENLEN - End Straight Length - Specifies the distance from the end port to the start of the curve.
PRO4J - Side to project branch -
BRANPROJ - Branch projection - Specifies the distance from the centerline of the bend to the
end of branch projection.
ACTLG - Actuator length - Specifies the length of the actuator
ACTOD - Actuator outside diameter - Specifies the outside diameter of the actuator.
YOKELG - Yoke length - Specifies the length of the yoke for a multi-port
CENCEN - Center to center ports - Specifies the distance from the center to the center of ports.
CENPORT - Center to port - Specifies the distance from the center to the port.
CENSTEM - Center to stem - Specifies the distance from the center to the stem,
Body Type - Expand for information on Body 1, Body 2, and Body 3.
BODY’ - Body 1 - Specifies the component drawn for body 1 based off the image below. Values
entered can be from 1 to 9
BODY? - Body 2 - Specifies the component drawn for body 2 based off the image below. Values
entered can be from 1 to 9,
BODYS - Body 3 - Specifies the component drawn for body 3 based off the image below. Values
entered can be from 1 to 9
Acanertergh
rst ond nay Tyne § ,
i
2
. 5 4
TwrTbay —Tymet ty Tet }
CADWorx Spec Editor User's Guide 98
Appendix Property Descriptions
ANGLE - Angle 1 - Specifies the angle ofthe branch from the main line of the valve.
ANGLE2 - Ange! 2 - Specifies the angle ofthe branch from the main line of the valve
ANGLES - Angle 3- Specifies the angle of the branch from the mainline ofthe valve
WEIGHT - Weight- Specifies the weight for the component.
ETS - Bitwise End Type Placement Control - Specifies the value for the placement control.
Placement control is calculated by the end type number for each end port. For example, a Tee
has three ends so the bit type placement control would be 7. Side 1 is 1 side 2is two and side 3
is 4 equaling 7
USER_PART_NUMBER - User Part Number - Specifies the unique part number of each
individdal component.
[WOTE] Upon import of the DAT file the user field USER_PART_NUMIBER is created for
each component data table. This is a unique custom daia field Which associates part
rhumbers derived from the DAT file with each component in the new specification imported
‘rom the legacy specification. You can also specify this custom data field manually to assign
component record-level part numbers (PTN)s by right clicking the data table and selecting
‘Add User Part Number Column. You ean also accomplish this by double clicking Custom
Data in the Properties pane and creating the USER_PART_NUMBER field exactly as itis,
spelled
Custom Data - Enables you to input fields using the New Field Dialog Box (on page 43).
Picture Description - Displays a 2D image of the component
Spec Blind/Bleed Ring/Exp Joint
Specifies the spectacle biind, bleed ring, and expansion joint properties. To view the properties:
1. Click the plus (+) sign next to Spec Blind/Bleed Ring/Exp Joint to expand the category,
2. Click a plus (+) sign next to a spectacle blind, bleed ring, or expansion joint
3. Click the actual data table.
‘Some of the components do not have all properties. If a property is not listed for a
component, then that component does not use the property
Default EndType Data Table Setup
Apply same end type to all ends - Applies the same end type to all ends when this option is
set to True, When set to False, the software uses more than one end type.
Start - Specifies the start end type associated with that component. This can be changed.
End - Specifies the end end type associated with that component. This can be changed.
[NOTE] This property sets the default endtype(s) when a new component referencing the
associated data table is added to a Project Specification in the New Component pane. For
more information, see New and Edit Component Pane (on page 47),
Required
MAINSIZE - Main Size - Specifies the main sizes for the component,
FLGOD - Flange Outside Diameter - Specifies the outside diameter of a flange for a bleed ring,
expansion joint, or spectacle blind
THK - Thickness - Specifies the thickness of a gasket or a weld
CCOAL - Center to Center / Overall Length - Specifies the center to center distance or the
overall length of the component,
WEIGHT - Weight - Specifies the weight for the component.
700
CADWorx Spec Editor User's Guide
Appendix Property Descriptions
ETS - Bitwise End Type Placement Control - Specifies the value for the placement contro
Placement control is calculated by the end type number for each end port. For example, a Tee
has three ends so the bit type placement control would be 7. Side 1 is 1 side 2 is two and side 3
is 4 equaling 7.
USER_PART_NUMBER - User Part Number - Specifies the unique part number of each
individtial component
Upon import of the DAT file the user field USER_PART_NUMBER is created for
each component data table. This is a unique custom data field which associates part
numbers derived from the DAT file with each component in the new specification imported
‘rom the legacy specification. You can also specify this custom data field manually to assign
component record-level part numbers (PTN)s by right clicking the data table and selecting
‘Add User Part Number Column. You can also accomplish this by double clicking Custom
Data in the Properties pane and creating the USER_PART_NUMBER field exactly as itis
spelled
Custom Data - Enables you to input fields using the New Field Dialog Box (on page 43).
Picture Description - Displays a 2D image of the component
Bleed Ring Expansion Joint
1, LFGOD.
2.THK
1. THK
2. LFGOD
3. CCOAL
4, MAINSIZE
2
Spectacle Blind
1, LFGOD.
2. THK
i 3. CCOAL
1
2
CADWorx Spec Editor User's Guide 401
Appendix Property Descriptions
Strainers
‘Specifies the strainers properties. To view the properties:
1. Click the plus (#) sign next to Strainers to expand the category.
2. Click a plus (+) sign next to a strainer component.
3. Click the actual data table,
NOTE] Some of the components do not have all properties. If a property is not listed for a
component, then that component does not use the property
Default EndType Data Table Setup
‘Apply same end type to all ends - Applies the same end type to all ends when this option is
setto True. When set to False, the software uses more than one end type.
Start - Specifies the start end type associated with that component. This can be changed
End - Specifies the end end type associated with that component. This can be changed.
Brancht - Specifies the branch end type associated with that component. This can be changed
NOTE] This property sets the default endtype(s) when a new component referencing the
associated data table is added to a Project Specification in the New Component pane. For
more information, see New and Edit Component Pane (on page 47}
Required
MAINSIZE - Main Size - Specifies the main sizes for the component.
LEN - Length - Specifies the lengths for the component.
CENBTM - Center to Branch End - Specifies the distance from the center to the extreme bottom
of the component.
WEIGHT - Weight - Specifies the weight for the component.
ETS - Bitwise End Type Placement Control - Specifies the value for the placement contro
Placement control is calculated by the end type number for each end port. For example, a Tee
has three ends so the bit type placement control would be 7. Side 1 is 1 side 2 is two and side 3
is 4 equaling 7.
USER_PART_NUMBER - User Part Number - Specifies the unique part number of each
individual component
Upon import of the DAT file the user field USER_PART_NUMBER is created for
each component data table. This is a unique custom data field which associates part
numbers derived from the DAT file with each component in the new specification imported
from the legacy specification. You can also specify this custom data field manually to assign
component record-level part numbers (PTN)s by right clicking the data table and selecting
‘Add User Part Number Column. You can also accomplish this by double clicking Custom
Data in the Properties pane and creating the USER_PART_NUMBER field exactly as itis
spelled
Custom Data - Enables you to input fields using the New Field Dialog Box (on page 43)
Picture Description - Displays a 2D image of the component.
702
CADWorx Spec Editor User's Guide
Appendix Property Descriptions
Strainer
1. CBRH
2. MAIN
3. CEND
4, MAINSIZE
Tees
‘Specifies the tees properties. To view the properties:
1. Click the plus (#) sign next to Tees to expand the category.
2. Click a plus (+) sign next to a tee component
3. Click the actual data table.
[WOTE] Some of the components do not have all properties. fa property is not listed for a
component, then that component does not use the property
To view the properties listed in this topic, click the plus + sign next to Tees. The category opens
and you need to click a plus + sign next to a tee group. Next, click the actual data table. Some of
the components do not have some of the following properties. if a property isnot listed when
clicking on a particular component that component does not use that particular property.
Default EndType Data Table Setup
Apply same end type to all ends - Applies the same end type to all ends when this option is
set to True, When set to False, the software uses more than one end type.
Start - Specifies the start end type associated with that component. This can be changed.
End - Specifies the end end type associated with that component. This can be changed.
Brancht - Specifies the branch end type associated with that component. This can be changed.
[NOTE] This property sets the default endtype(s) when a new component referencing the
associated data table is added to a Project Specification in the New Component pane. For
more information, see New and Edit Component Pane (on page 47).
Required
MAINSIZE - Main Size - Specifies the main sizes for the component
REDSIZE - Reduce Size - Specifies the reduction sizes for the component. Only available on
reducing components
CMAIN - Center to End 1 - Specifies the distance from the center to the main end.
CEND - Center to End 2 - Specifies the distance from the center to the end end.
CBRH - Center to Branch End - Specifies the distance from the center to the branch end
WEIGHT - Weight - Specifies the weight for the component.
CADWorx Spec Editor User's Guide 103
Appendix Property Descriptions
ETS - Bitwise End Type Placement Control - Specifies the value for the placement contro
Placement control is calculated by the end type number for each end port. For example, a Tee
has three ends so the bit type placement control would be 7. Side 1 is 1 side 2 is two and side 3
is 4 equaling 7.
USER_PART_NUMBER - User Part Number - Specifies the unique part number of each
individtial component
Upon import of the DAT file the user field USER_PART_NUMBER is created for
each component data table. This is a unique custom data field which associates part
numbers derived from the DAT file with each component in the new specification imported
‘rom the legacy specification. You can also specify this custom data field manually to assign
component record-level part numbers (PTN)s by right clicking the data table and selecting
‘Add User Part Number Column. You can also accomplish this by double clicking Custom
Data in the Properties pane and creating the USER_PART_NUMBER field exactly as itis
spelled
Custom Data - Enables you to input fields using the New Field Dialog Box (on page 43).
Picture Description - Displays a 2D image of the component
Tee Tee Reducing
1, MAINSIZE 5 4, REDSIZE
2. CMAIN 2. MAINSIZE
3. CEND f] 3. CMAIN
1 4. CBRH 4. CEND
fds car
Topworks
‘Specifies the topworks properties. To view the properties:
1. Click the plus (+) sign next to Topworks to expand the category.
2. Click a plus (+) sign next to a topworks component.
3. Click the actual data table.
‘Some of the components do not have all properties. If a property is not listed for a
component, then that component does not use the property
Required
MAINSIZE - Main Size - Specifies the main sizes for the component.
OPOR - Operator Outside Radius - Specifies the radius from the center to the outside of the
actuator wheel.
OPTHK - Operator Thickness - Specifies the thickness of the operator wheel
RESERVED - RESERVED
OPLENGTH - Operator Length - Specifies the length of the operator stem.
HANDLEOR - Handle Bar Outside Radius - Specifies the outside radius of the handle.
104
CADWorx Spec Editor User's Guide
Appendix Property Descriptions
HANDLELENGTH - Handle Length - Specifies the length of the handle to operate the valve
SUBDIRECTORY - Sub Directory - Specifies the directory where the topwork is located
DWGNAME - Drawing Name - Specifies the drawing name of the topwork,
ROTATION - Rotation - Specifies the direction of the topwork.
LEFTOR - Left Outside Radius - Specifies the left outside radius.
LEFTLENGTH - Left Side Length - Specifies the left side length of the topwork. This property is
only on a topwork that has sides.
RIGHTOR - Right Outside Radius - Specifies the right outside radius of the topwork
RIGHTLENGTH - Right Side Length - Specifies the right length side of the topwork. This
property is only on a topwork that has sides.
NODERADIUS - Node Radius - Specifies the radius of the node. This property is only on a
topwork that contains a node,
GEARBT - Gear Bottom to Stem Bottom - Specifies the distance from the top of the stem to the
bottom of the stem.
WHEELBT - Gear Top to Gear Bottom - Specifies the distance from the top of the gear box to
the top of the stem
WHEELFT - Stem to Wheel Distance - Specifies the distance of the wheel to the stem.
WHEELOR - Wheel Outside Radius - Specifies the outside radius of the wheel.
WHEELLENGTH - Wheel Length - Specifies the length of the wheel,
SPOKENO - Number of Spokes - Specifies the number of spokes on the wheel.
WEIGHT - Weight - Specifies the weight for the component.
Custom Data - Enables you to input fields using the New Field Dialog Box (on page 43)
Picture Description - Displays a 2D image of the component
Actuator Geart
1.0POR 1 +. WHEELFT
2. OPOR/2 2=-2. 2°0PTHK
3. MAINSIZE 3, OPTHK
4, OPLENGTH 4, WHEELOR
5, GEARBT
6. WHEELBT
7. OPLENGTH
CADWorx Spec Editor User's Guide 105
Appendix Property Descriptions
Geara GearActuator
1 1, 2NODERADIUS 1 1, 20POR
6 2, RIGHTLENGTH 2, OPLENGTH
2 3. OPTHK 3. GEARBT
3 4. OPLENGTH 2 4. WHEELLENGTH
5. 2OPOR
}¢ 6. LEFTLENGTH
3 7
5
Levert Lever2
1 1, HANDLENGHT 1 1, HANDLENGHT
4 20PLENGTH ot 5-2. ZTHANDOR
3. 20POR 3, 20POR
J 4, HANDOR 4, OPLENGTH
5, OPTHK
3
3
Wheel
1 1. OPORIS
2, 2OPTHK
2 3. OPLENGTH
4, MAINSIZE
3 § 5. OPOR
4
Unions
‘Specifies the unions properties. To view the properties:
1. Click the plus (+) sign next to Unions to expand the category.
2. Click a plus (+) sign next to a union component
3. Click the actual data table.
‘Some of the components do not have all properties. If a property is not listed fora
component, then that component does not use the property
106
CADWorx Spec Editor User's Guide
Appendix Property Descriptions
Default EndType Data Table Setup
Apply same end type to all ends - Applies the same end type to all ends when this option is
setto True. When set to False, the software uses more than one end type.
Start - Specifies the start end type associated with that component. This can be changed.
End - Specifies the end end type associated with that component. This can be changed.
[NOTE] This property sets the default endtype(s) when a new component referencing the
associated data table is added to a Project Specification in the New Component pane. For
more information, see New and Ealt Component Pane (on page 47)
Required
MAINSIZE - Main Size - Specifies the main sizes for the component.
LEN - Length - Specifies the lengths for the component
NUTCRNS - Nut Crown distance - Specifies the distance of the nut crown.
WEIGHT - Weight - Specifies the weight for the component.
ETS - Bitwise End Type Placement Control - Specifies the value for the placement contro.
Placement contro is calculated by the end type number for each end port. For example, a Tee
has three ends so the bit type placement control would be 7. Side 1 is 1 side 2is two and side 3
is 4 equaling 7.
USER_PART_NUMBER - User Part Number - Specifies the unique part number of each
individtial component.
[OTE] Upon import of the DAT fle the user field USER_PART_NUMBER is created for
each component data table. This is a unique custom data field which associates part
numbers derived from the DAT file with each component in the new specification imported
from the legacy specification. You can also specify this custom data field manually to assign
component record-level part numbers (PTN)s by right clicking the data table and selecting
‘Add User Part Number Column. You can also accomplish this by double clicking Custom
Data in the Properties pane and creating the USER_PART_NUMBER field exactly as itis
spelled
Custom Data - Enables you to input fields using the New Field Dialog Box (on page 43)
Picture Description - Displays a 2D image of the component.
Union
1, NUTCRNS
2. LEN
4 3. MAINSIZE
CADWorx Spec Editor User's Guide 107
Appendix Property Descriptions
User Shapes
‘Specifies the user shapes properties. To view the properties:
1. Click the plus (#) sign next to User Shapes to expand the category.
2. Click a plus (+) sign next to a user shape component,
3. Click the actual data table,
NOTE] Some of the components do not have all properties. If a property is not listed for a
component, then that component does not use the property
Required
MAINSIZE - Main Size - Specifies the main sizes for the component
REDSIZE - Reduction Size - Specifies the reduction sizes for the component.
TYPE - Type - Specifies the type of user shape.
‘SUBDIRECTORY - Sub Directory - Specifies the directory where the user shape is located
DWG3DSOLID - Drawing Name for 3d Solid mode - Specifies the drawing name given to the
User shape when it was created
DWG2DDOUBLE - Drawing Name for 2D Double Line mode - Specifies the drawing name given
to the user shape when it as created
DWG2DSINGLE - Drawing Name for 2D Single Line mode - Specifies the drawing name given
to the user shape when it was created
CONNPOINT - Connection points - Specifies the value of the user shapes connection points
REFPOINT - Reference points - Specifies the value of the reference connection points for the
user shape.
CONNDIRECT - Array Connection directions - Specifies the value of the direction for the
connection points of the user shape.
CONNREDUCER - Array Connection reduce flags - Specifies the value for the reducing
connections flags.
CONNENDTYPE - Array Connection endtypes - Specifies the value for the connection points
endtypes.
PROFILEPOINT - Array profile points - Specifies the user shapes profile points if there are any
DENSITY - Density - Specifies the density of the user shape
WEIGHT - Weight - Specifies the weight for the component.
LENGTH - Length - Specifies the length for the component.
USER_PART_NUMBER - User Part Number - Specifies the unique part number of each
individtial component
[NOTE] Upon import of the DAT file the user field USER_PART_NUMBER is created for
each component data table. This is a unique custom data field Which associates part
numbers derived from the DAT file with each component in the new specification imported
from the legacy specification. You can also specify this custom data field manually to assign
component record-level part numbers (PTN)s by right clicking the data table and selecting
‘Add User Part Number Column. You can also accomplish this by double clicking Custom
Data in the Properties pane and creating the USER_PART_NUMBER field exactly as itis
spelled
Custom Data - Enables you to input fields using the New Field Dialog Box (on page 43).
Picture Description - Displays a 20 image of the component
708
CADWorx Spec Editor User's Guide
Appendix Property Descriptions
Valves
‘Specifies the valves properties. To view the properties:
1. Click the plus (#) sign next to Valves to expand the category,
2. Click a plus (+) sign next to a valve component,
3. Click the actual data table.
[NOTE] Some of the components do not have all properties. If a property is not listed for a
component, then that component does not use the property
Default EndType Data Table Setup
Apply same end type to all ends - Applies the same end type to all ends when this option is
setto True. When set to False, the software uses more than one end type.
Start - Specifies the start end type associated with that component. This can be changed
End - Specifies the end end type associated with that component. This can be changed.
Brancht - Specifies the branch end type associated with that component. This can be changed
[NOTE] This property sets the default endtype(s) when a new component referencing the
associated data table Is added to a Project Specification in the New Component pane. For
more infermation, see New and Ealt Component Pane (on page 47)
Required
MAINSIZE - Main Size - Specifies the main sizes for the component,
REDSIZE - Reduction Size - Specifies the reduction sizes for the component. The reduction
property is only available on reducing components
HUBOD - Hub Outside Diameter - Specifies the diameter value for the component.
ODIN - Outside Diameter Inlet - Specifies the outside diameter of the inlet.
‘SQ - Square Dimension - Specifies the square dimensions of the valve
LEN - Length - Specifies the lengths for the component.
OAL - Overall length - Specifies the overall length of the component.
ENDPORT - End to port outlet - Specifies the distance from the end to the port outlet.
CENFEMALE - Center to Female End - Specifies the distance from the center to the female
end
CPRES - Center to pressure end - Specifies the distance from the center to the pressure end.
ODPRES - Outside Diameter Pressure End - Specifies the outside diameter of the pressure
end
CREL - Center to relief end - Specifies the distance from the center to the relief end,
ODREL - Outside Diameter Relief End - Specifies the outside diameter of the relief end,
CMAIN - Center to End 1 - Specifies the distance from the center to the main end.
CEND - Center to End 2 - Specifies the distance from the center to the end end,
CBRH - Center to Branch End - Specifies the distance from the center to the branch end,
WEIGHT - Weight - Specifies the weight for the component,
ETS - Bitwise End Type Placement Control - Specifies the value for the placement contro
Placement contro is calculated by the end type number for each end port. EXAMPLE: A Tee
has three ends so the bit type placement control would be 7. Side 1 is 1 side 2 is two and side 3
is 4 equaling 7.
CADWorx Spec Editor User's Guide 108
Appendix Property Descriptions
USER_PART_NUMBER - User Part Number - Specifies the unique part number of each
individtial component
Upon import of the DAT file the user field USER_PART_NUMBER Is created for
each component data table. This is a unique custom data field which associates part
numbers derived from the DAT file with each component in the new specification imported
from the legacy specification, You can also specify this custom data field manually to assign
component record-level part numbers (PTN)s by right clicking the data table and selecting
‘Add User Part Number Column. You can also accomplish this by double clicking Custom
Data in the Properties pane and creating the USER_PART_NUMBER field exactly as itis
spelled.
Custom Data - Enables you to input felds using the New Field Dialog Box (on page 43)
Picture Description - Displays a 2D image of the component
3-Way Valve 4-Way Valve
1. MAINSIZE 1. MAINSIZE
4 2 CMAIN 3) 2-cMAIN
3. CEND 3. CBRH
1 4.0BRH
ae
Angle Valve Ball Valve
2 1. MAINSIZE 1. MAINSIZE
2. CPRES 2. LENGTH
PN] 3.CREL 3. HUBOD
1 H 4.ODREL 4 is
2
Butterfly Valve Check Valve
1. MAINSIZE 2 1. MAINSIZE
2
2. LENGTH 2. LENGTH
\ 1
|
710 CADWorx Spec Editor User's Guide
Appendix Property Descriptions
Control Valve
pe___2___»
Diaphragm Valve
——
Globe Valve
bo
La J
Plug Valve
Dual Check Valve
1. MAINSIZE 1. MAINSIZE
2. LENGTH ————— 2. LENGTH
Xbody Gate Valve
1. MAINSIZE 2,1. MAINSIZE
2. LENGTH 2. CENFEMALE
3. 0AL
4 4. HUBOD
Gate Valve
1. MAINSIZE 1. MAINSIZE
2 LENGTH 2. LENGTH
3.0)
4s
“Ip
Needle Valve
1. MAINSIZE 1. MAINSIZE
2. LENGTH 2. LENGTH
2
Relief Valve
CADWorx Spec Editor User's Guide
111
Appendix Property Descriptions
2 1. MAINSIZE 1 1. CPRES
| 2. LENGTH 2. REDSIZE
3. MAINSIZE
2 4. CREL
Rotary Valve
2 1. MAINSIZE
coals
Wye Shape
Specifies the wye shape properties. To view the properties:
1, Click the plus (#) sign next to Wye Shape to expand the category.
2. Click a plus (+) sign next to a wye shape component.
3. Click the actual data table.
‘Some of the components do not have all properties. If a property is not listed fora
component, then that component does not use the property
Default EndType Data Table Setup
‘Apply same end type to all ends - Applies the same end type to all ends when this option is
setto True. When set to False, the software uses more than one end type.
Start - Specifies the start end type associated with that component. This can be changed
End - Specifies the end end type associated with that component. This can be changed.
Brancht - Specifies the branch end type associated with that component. This can be changed
[NOTE] This property sets the defauit endtype(s) when a new component referencing the
associated data table is added to a Project Specification in the New Component pane. For
more information, see New and Ealt Component Pane (on page 47)
Required
MAINSIZE - Main Size - Specifies the main sizes for the component.
CMAIN - Center to End 1 - Specifies the center main to the end of the wye.
CEND - Center to Branch 1 End - Specifies the center of the first branch to the end of the wye.
142
CADWorx Spec Editor User's Guide
Appendix Property Descriptions
CBRH - Center to Branch 2 End - Specifies the center of the second branch to the end of the
wye.
WEIGHT - Weight - Specifies the weight for the component
ETS - Bitwise End Type Placement Control - Specifies the value for the placement contro.
Placement control is calculated by the end type number for each end port. EXAMPLE: A Tee
has three ends so the bit type placement control would be 7. Side 1 is 1 side 2 is two and side 3
is 4 equaling 7.
USER_PART_NUMBER - User Part Number - Specifies the unique part number of each
individtial component.
[NOTE] Upon import of the DAT file the user field USER_PART_NUMBER is created for
each component data table. This is a unique custom data field which associates part
numbers derived from the DAT file with each component in the new specification imported
from the legacy specification, You can also specify this custom data field manually to assign
component record:-level part numbers (PTN)s by right clicking the data table and selecting
Add User Part Number Column. You can also accomplish this by double clicking Custom
Data in the Properties pane and creating the USER_PART_NUMBER field exactly as itis
spelled
Custom Data - Enables you to input fields using the New Field Dialog Box (on page 43),
Picture Description - Displays a 2D image of the component
wye
v 1. CBRH
2. CEND
2 3.CMAIN
4 4, MAINSIZE
CADWorx Spec Editor User's Guide 113
Appendix Property Descriptions
114
CADWorx Spec Editor User's Guide
Index
A
About + 16
‘Add a new data table «31
‘Add a new endtype table + 28
Add a new material table * 24
‘Add a new schedule table * 26
‘Add a new size table * 23
‘Add a new specification 46
Add a new thickness table * 27
‘Add MAINSIZE + 28
‘Add Multi Component Pane + 53
‘Add muitiple new components fo a spec +
53
Add New MAINSIZE + 29
‘Add New Size * 23
‘Add new topworks table * 32
Add new user shape * 31
‘Add Schedule + 26
Add single new component to a spec * 51
‘Add Specification + 46
Add Standard Size * 23
‘Add Table Panel + 19
‘Appendix Property Descriptions + 74
B
Base Catalog Data + 43
c
Caps + 80
Catalog Data + 37, 41
Catalog Panel - 60
Catalog Properties * 72
Category Table + 30
Clipboard Panel «17
‘Common Component Properties * 78
Component LD Format + 50
Component SD Format + 50
Component Tables * 44
Component Tag Format + 51
Copy + 18
Couplings «81
Create a new properties field + 43
Crosses + 83
Cut 18
D
Data Table + 30
Data Table Properties + 7
Data Tables folder » 42
Display Panel 41, 65
E
Exit afield + 44
Ezit data table features + 33
Ezit endtype table « 28
Edit material table + 25
Euit Project Specs features * 55
Edit schedule table + 26
Ezit size table « 24
Ect table features - 20,
Ezit thickness table + 27
Editing Panel + 63,
Elbows + 84
EndType Table = 28
EnoType Tables + 44
EndType Tables folder « 42
EndType Tables Properties + 75
Exit Spec Editor - 16
Export Data Panel + 39, 63
Export Specification To Text Excel » 63
Export Table To Text Excel + 40
F
File + 13
Find and Replace + 63
Flanges * 86
G
Gaskets/Bolts/Welds + 89
H
Help + 12
Home Catalog Tab + 17
Home Project Tab + 45
1
Import AutoCAD Plant 3D Data for a
catalog * 21
Import AutoCAD Plant 3D Specs for a
project + 57
CADWorx Spec Editor User's Guide
115
Index
Import AutoPLANT Data + 20
Import AutoPLANT Data for a project + 55
Import By Spec * 34
Import From Data File + 35
Import Legacy Specification » 62
Insert Row + 25
Intergraph CADWorx Catalog and
Specification Editor + §
K
Keywords + 9
L
Laterals + 93
Legacy Catalog Data Panel «34
Legacy Specification Panel » 62
Long Description Format Dialog Box + 66
Long, Short, and Tag Format Dialog Boxes
+48
Material Assignment Setup + 68
Material Table + 24
Material Tables folder + 42
Material Tables Properties « 73
N
New and Edit Component Pane * 47
New Catalog « 13
New Field Dialog Box + 43
New Project = 14
°
OLets +94
Open = 15
Other Editing Features + 18
P
Part Number Format Dialog Box + 68
Paste + 17
Pipe » 95
PLANT 3D Size Table Detail Dialog Box -
59
Project Catalog Data + 65
Project Data + 38
Project Properties + 71
Project Specs + 65
Properties + 43, 65
Q
Quick Access Toolbar + 11
Recent Files + 16
Reducers + 97
Remove Row + 19
Review Table Links + 61
Review Table Links Dialog Box - 64
Review Update * 61
s
Sanitary + 98
Save + 15
Save As 16
Schedule Assignment Setup + 69
Schedule Table + 25
Schedule Tables folder » 42
Schedule Tables Properties * 74
Short Description Format Dialog Box + 66
Size Table + 22
Size Tables folder + 42
Size Tables Properties « 73
Spec Biind/Bleed Ring/Exp Joint + 100
Specification Panel + 45
Specification Properties + 71
Status Bar 12
Strainers + 102
T
Tag Format Dialog Box * 67
Tees + 103
Thickness Table * 27
Thickness Tables folder + 42
Thickness Tables Properties + 75
Topworks + 104)
Transfer Data Panel « 37
uU
Undo + 19
Unions + 108
Update From Catalog * 60,
User Shapes 106
Vv
Valves» 109
View Catalog Tab + 41
View Project Tab + 65
116
CADWorx Spec Editor User's Guide
Index
WwW
What's New in Spec Editor + 7
Wye Shape + 112
CADWorx Spec Editor User's Guide 117
You might also like
- The Subtle Art of Not Giving a F*ck: A Counterintuitive Approach to Living a Good LifeFrom EverandThe Subtle Art of Not Giving a F*ck: A Counterintuitive Approach to Living a Good LifeRating: 4 out of 5 stars4/5 (5819)
- The Gifts of Imperfection: Let Go of Who You Think You're Supposed to Be and Embrace Who You AreFrom EverandThe Gifts of Imperfection: Let Go of Who You Think You're Supposed to Be and Embrace Who You AreRating: 4 out of 5 stars4/5 (1092)
- Never Split the Difference: Negotiating As If Your Life Depended On ItFrom EverandNever Split the Difference: Negotiating As If Your Life Depended On ItRating: 4.5 out of 5 stars4.5/5 (845)
- Grit: The Power of Passion and PerseveranceFrom EverandGrit: The Power of Passion and PerseveranceRating: 4 out of 5 stars4/5 (590)
- Hidden Figures: The American Dream and the Untold Story of the Black Women Mathematicians Who Helped Win the Space RaceFrom EverandHidden Figures: The American Dream and the Untold Story of the Black Women Mathematicians Who Helped Win the Space RaceRating: 4 out of 5 stars4/5 (897)
- Shoe Dog: A Memoir by the Creator of NikeFrom EverandShoe Dog: A Memoir by the Creator of NikeRating: 4.5 out of 5 stars4.5/5 (540)
- The Hard Thing About Hard Things: Building a Business When There Are No Easy AnswersFrom EverandThe Hard Thing About Hard Things: Building a Business When There Are No Easy AnswersRating: 4.5 out of 5 stars4.5/5 (348)
- Elon Musk: Tesla, SpaceX, and the Quest for a Fantastic FutureFrom EverandElon Musk: Tesla, SpaceX, and the Quest for a Fantastic FutureRating: 4.5 out of 5 stars4.5/5 (474)
- Her Body and Other Parties: StoriesFrom EverandHer Body and Other Parties: StoriesRating: 4 out of 5 stars4/5 (822)
- The Emperor of All Maladies: A Biography of CancerFrom EverandThe Emperor of All Maladies: A Biography of CancerRating: 4.5 out of 5 stars4.5/5 (271)
- The Sympathizer: A Novel (Pulitzer Prize for Fiction)From EverandThe Sympathizer: A Novel (Pulitzer Prize for Fiction)Rating: 4.5 out of 5 stars4.5/5 (122)
- The Little Book of Hygge: Danish Secrets to Happy LivingFrom EverandThe Little Book of Hygge: Danish Secrets to Happy LivingRating: 3.5 out of 5 stars3.5/5 (401)
- The World Is Flat 3.0: A Brief History of the Twenty-first CenturyFrom EverandThe World Is Flat 3.0: A Brief History of the Twenty-first CenturyRating: 3.5 out of 5 stars3.5/5 (2259)
- The Yellow House: A Memoir (2019 National Book Award Winner)From EverandThe Yellow House: A Memoir (2019 National Book Award Winner)Rating: 4 out of 5 stars4/5 (98)
- Devil in the Grove: Thurgood Marshall, the Groveland Boys, and the Dawn of a New AmericaFrom EverandDevil in the Grove: Thurgood Marshall, the Groveland Boys, and the Dawn of a New AmericaRating: 4.5 out of 5 stars4.5/5 (266)
- A Heartbreaking Work Of Staggering Genius: A Memoir Based on a True StoryFrom EverandA Heartbreaking Work Of Staggering Genius: A Memoir Based on a True StoryRating: 3.5 out of 5 stars3.5/5 (231)
- Team of Rivals: The Political Genius of Abraham LincolnFrom EverandTeam of Rivals: The Political Genius of Abraham LincolnRating: 4.5 out of 5 stars4.5/5 (234)
- On Fire: The (Burning) Case for a Green New DealFrom EverandOn Fire: The (Burning) Case for a Green New DealRating: 4 out of 5 stars4/5 (74)
- AWWA M55 Ed1Document12 pagesAWWA M55 Ed1wilsonwong7114% (7)
- The Unwinding: An Inner History of the New AmericaFrom EverandThe Unwinding: An Inner History of the New AmericaRating: 4 out of 5 stars4/5 (45)
- Structure Reference DataDocument217 pagesStructure Reference Datawill_streetNo ratings yet
- Systems and Specifications: User's GuideDocument70 pagesSystems and Specifications: User's Guidewill_streetNo ratings yet
- Tribon: Interface GuideDocument47 pagesTribon: Interface Guidewill_streetNo ratings yet
- Smartplant Review: Getting Started GuideDocument33 pagesSmartplant Review: Getting Started Guidewill_streetNo ratings yet
- Smart PlantDocument35 pagesSmart Plantwill_streetNo ratings yet
- How To Add and Customize User Defined Title Blocks in An Isogen Style FAQ PDFDocument16 pagesHow To Add and Customize User Defined Title Blocks in An Isogen Style FAQ PDFwill_street100% (1)
- StructureGuide PDFDocument569 pagesStructureGuide PDFwill_streetNo ratings yet
- Trampas de VaporDocument16 pagesTrampas de Vaporwill_street100% (2)
- Bolts and NutsDocument144 pagesBolts and Nutskeo85No ratings yet
- Calculo Tanque API 650 AD2003Document10 pagesCalculo Tanque API 650 AD2003Teri Greene100% (4)
- Elementos de Union RoscadosDocument8 pagesElementos de Union RoscadosBryan LozanoNo ratings yet
- Guidance On Practice For Plant LayoutDocument33 pagesGuidance On Practice For Plant Layoutwill_street75% (4)
- Multiport Plug Valve NorstrondDocument24 pagesMultiport Plug Valve Norstrondwill_streetNo ratings yet
- Curso Flexibilidad para TuberiasDocument123 pagesCurso Flexibilidad para Tuberiaswill_street100% (6)
- Variables de Sistema Autocad r12 - r2013Document184 pagesVariables de Sistema Autocad r12 - r2013will_streetNo ratings yet