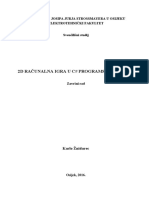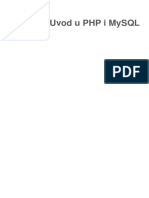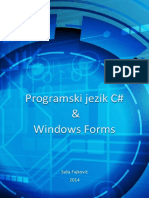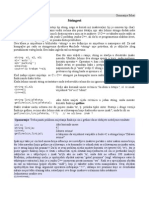Professional Documents
Culture Documents
Access Dizajniranje Vlastitog Upita PDF
Uploaded by
Кристина ГорановићOriginal Title
Copyright
Available Formats
Share this document
Did you find this document useful?
Is this content inappropriate?
Report this DocumentCopyright:
Available Formats
Access Dizajniranje Vlastitog Upita PDF
Uploaded by
Кристина ГорановићCopyright:
Available Formats
21.
Vje`ba
DIZAJNIRANJE
VLASTITOG
UPITA
U ovoj }ete vje`bi nau~iti kako upit otvoriti u prikazu Design, kako
odabrati polja koja `elite uklju~iti te kako odrediti uvjete za filtriranje slogova.
RAD
U PRIKAZU
QUERY DESIGN
U 20. vje`bi stvorili ste jednostavan upit pomo}u Simple Query Wizarda koji odabire i prikazuje polja iz tablice. Mnogo vi{e od toga mo`ete
uraditi s upitom ako ga unesete u prikaz Query Design.
Query Design je vrlo sli~an prikazima Table Design i Form Design, o
kojima smo govorili ranije u knjizi. U prikazu Query Design mo`ete
promijeniti pravila koja odre|uju rezultate upita.
OTVARANJE
UPITA U PRIKAZU
QUERY DESIGN
Slijedite naredne korake kako biste otvorili postoje}i upit u prikazu
Query Design:
1. Otvorite bazu podataka koja sadr`i upit koji `elite ure|ivati.
2. Kliknite podru~je Queries na traci Object.
3. Kliknite na upit koji `elite ure|ivati i tada kliknite gumb Design.
Slika 21.1 prikazuje upit stvoren u prethodnoj vje`bi u prikazu Query
Design. U ovoj vje`bi nau~it }ete kako ga ure|ivati.
156
21. VJE@BA
Ovaj upit upotrebljava samo jednu tablicu.
Svako polje u upitu ima vlastiti stupac.
SLIKA 21.1 U prikazu Query Design mo`ete ure|ivati
stvoreni upit.
POKRETANJE NOVOG UPITA
U PRIKAZU QUERY DESIGN
Umjesto upotrebe Simple Query Wizarda za stvaranje upita
(20.vje`ba), upit mo`ete stvoriti od samog po~etka u prikazu Query
Design. Kada se upoznate s Accessovim upitima, mo`da }e vam ova
metoda biti br`a i lak{a od upotrebe ~arobnjaka.
Slijedite naredne korake kako biste stvorili novi upit u prikazu Query
Design:
1. Otvorite bazu podataka u kojoj `elite upit.
2. U prozoru Database kliknite podru~je Queries.
3. Dvostruko kliknite opciju Create query in Design View. Prikazuje
se okvir za dijalog Show Table ispisuju}i sve tablice u bazi
podataka (slika 21.2).
4. Kliknite tablicu s kojom `elite raditi i tada kliknite gumb Add.
Ponavljajte za svaku tablicu koju `elite dodati. Prije dodavanja
tablica bolje je stvoriti odnos izme|u tablica upotrebom prozora
Relationships (10. vje`ba).
5. Kada zavr{ite s dodavanjem tablica, kliknite gumb Close. Otvara
se prozor prikaza Query Design, kao na slici 21.1, jedino {to jo{
nije odabrano niti jedno polje.
DIZAJNIRANJE
SLIKA 21.2
VLASTITOG UPITA
Odaberite koju tablicu `elite uklju~iti u upit.
DODAVANJE
POLJA UPITU
Ako ste upit stvorili od samog po~etka (prethodni koraci), prvo {to
trebate uraditi je dodati polja s kojima `elite raditi. Tako|er, mo`ete
uz iste korake dodati polja i ve} stvorenom upitu.
Dodavanje vi{e tablica Tablice mo`ete dodavati u upit u bilo koje vrijeme. Kliknite gumb
Show Table na alatnoj traci ili odaberite Query,
Show Table. Tada odaberite tablicu (tablice) i
kliknite gumb Add. Kliknite Close kako biste se
vratili u prikaz upita.
Tri su na~ina kako dodavati polja u upit. Metode su jedostavne pa probajte svaku kako biste se odlu~ili za najprihvatljiviju. Evo prve metode:
1. Kliknite u redak tablice u prvom praznom stupcu. Prikazuje se
gumb padaju}eg popisa, indiciraju}i da je padaju}i popis dostupan.
2. Otvorite padaju}i popis i odaberite tablicu. Tablice dostupne u
popisu su identi~ne prozorima tablice koje se prikazuju na vrhu
prozora dizajniranja upita.
157
158
21. VJE@BA
Samo jedna tablica? Ako upotrebljavate
samo jednu tablicu, presko~ite prva dva koraka.
3. Kliknite izravno u redak Field iznad imena odabrane tablice. Pri-
kazuje se gumb padaju}eg popisa, indiciraju}i da je padaju}i popis dostupan.
4. Otvorite padaju}i popis i odaberite polje. Ova polja su ispisana
iz tablice koju ste odabrali za upit. Ime polja prikazuje se u retku
Field, u stupcu koji ste odabrali.
Evo druge metode za dodavanje polja:
1. Kli`ite kroz popis polja `eljenog prozora tablice na vrhu okvira
Query Design dok ne prona|ete polje koje `elite dodati.
2. Kliknite ime polja i povucite ga mi{em u redak Field prvog praz-
nog stupca. Ime polja prikazuje se na mjestu gdje ste ga povukli.
Tre}a metoda je jednostvano dvostruko kliknuti ime polja u popisu
polja. Na taj se na~in polje smje{ta u prvi dostupan slog u mre`i upita.
BRISANJE
POLJA
Dva su na~ina brisanja polja iz upita:
l
l
Kliknite bilo gdje u stupac i odaberite Edit, Delete Columns.
Postavite mi{a iznad stupca kako bi pokaziva~ promijenio izgled
u crnu strelicu okrenutu prema dolje. Tada kliknite kako biste
odabrali cijeli stupac i pritisnite tipku Delete ili kliknite gumb
Cut na alatnoj traci.
DIZAJNIRANJE
VLASTITOG UPITA
Naredba Cut nasuprot Delete Ako stupac uklonite umjesto da ga izbri{ete kasnije
}ete ga mo}i ulijepiti u upit. Odaberite stupac
gdje `elite ulijepiti i kliknite gumb Paste ili odaberite Edit, Paste. Budite pa`ljivi jer }e se stupac ulijepiti preko postoje}eg stupca. Stoga odaberite
prazan stupac ako ne `elite zamijeniti postoje}i.
DODAVANJE
UVJETA
Uvjeti su vrlo sli~ni obja{njenju u 19. vje`bi gdje smo govorili o filtriranju. Uvjeti omogu}avaju odabir slogova koje `elite prikazati u rezultatima upita. Na primjer, mo`ete limitirati popis pasa na prikaz samo
onih koji su ro|eni prije 1/1/94.
Filtriranje nasuprot upitima Ako je osnovni
cilj stvaranja upita filtriranje, mo`da }ete prvo `eljeti stvoriti filtrirane informacije, upotrebom neke od metoda obja{njene u 19. vje`bi, te tako filtrirane informacije spremiti kao upit. Kasnije mo`ete otvoriti upit u Query Designu i uraditi
dodatne promjene.
Slijedite naredne korake kako biste podesili uvjete za polje koje ste
dodali upitu:
1. U prikazu Query Design kliknite redak Criteria u `eljenom
stupcu polja.
2. Utipkajte uvjet koji `elite upotrijebiti (slika 21.3). Tablica 21.1
nudi neke primjere koje mo`ete unijeti u sliku 21.3 i dobivene
rezultate.
159
160
21. VJE@BA
Redak or
Access automatski dodaje simbol #
SLIKA 21.3 Unesite uvjet u redak Criteria odgovaraju}eg
stupca polja.
Na slici 21.3 Access je dodao simbol # jer smo unijeli datum. Za ostale
vrste uvjeta Access }e dodavati ostale simbole, kao {to su navodnici
oko teksta ili broj~ani niz.
TABLICA 21.1
UNESITE
NEKI
UVJETI ZA UPITE
DA
BISTE DOBILI SLOGOVE KOJI ODGOVARAJU
1/1/93
Tom datumu
<1/1/93
Prije tog datuma
>1/1/93
Poslije tog datuma
>=1/1/93
Na taj dan ili nakon
<=1/1/93
Na taj dan ili prije
Not <1/1/93
Ne prije tog datuma
Not >1/1/93
Ne poslije tog datuma
Tako|er i tekst Tako|er mo`ete unijeti i tekst
kao uvjet. Operatori < i > (prije i poslije) su pridjeljivi i tekstu. Na primjer, <C pronalazi tekst
koji zapo~inje slovima, A ili B.
DIZAJNIRANJE
VLASTITOG UPITA
Jeste li primijetili redak or ispod retka Criteria na slici 21.3? Upotrebom ovog retka mo`ete postaviti vi{e uvjeta. Upit }e pronalaziti slogove kojima je bilo koji uvjet istinit. Kada uvjet unesete u redak or,
prikazuje se novi redak or u koji mo`ete unijeti novi uvjet.
[to s rije~i And? Kada imate dva uvjeta i oba
moraju biti zadovoljena, mo`ete ih postaviti u isti
redak Criteria i povezati rije~ju And. Na primjer,
mo`da `elite prikazati ro|ene izme|u 12/1/93 i
12/1/95. U redak Criteria utipkajte >12/1/93 And
<12/1/95.
PRIKAZIVANJE
REZULTATA UPITA
Kada ste spremni vidjeti rezultate upita, kliknite gumb Run ili odaberite Query, Run. Rezultati se prikazuju u prozoru koji odgovara stranici baze podataka (slika 21.4).
Prikazuju se samo slogovi ro|enih poslije 1/1/94.
SLIKA 21.4 Rezultati upita zasnovani su na datumima
ro|enja pasa.
U ovoj ste vje`bi nau~ili kako odabrati polja za upit te kako podesiti
uvjete. U sljede}oj }ete vje`bi nau~iti kako sortirati slogove u upitu,
kako sakriti odre|ena polja te kako uklju~iti prora~unsko polje.
161
You might also like
- StringoviDocument26 pagesStringoviКристина ГорановићNo ratings yet
- Java Programski Jezik-SkriptaDocument95 pagesJava Programski Jezik-SkriptaКристина ГорановићNo ratings yet
- C# IgriceDocument31 pagesC# IgriceКристина ГорановићNo ratings yet
- PHP SQLDocument221 pagesPHP SQLКристина ГорановићNo ratings yet
- Programiranje Za Srednje Škole C++Document157 pagesProgramiranje Za Srednje Škole C++Estela Ramić100% (1)
- Racunari I Programiranje - Uvod U Jezik CDocument4 pagesRacunari I Programiranje - Uvod U Jezik CКристина ГорановићNo ratings yet
- Programiranje PDFDocument30 pagesProgramiranje PDFDobrica IlicNo ratings yet
- Objektno Orijentisano Programiranje Denis Music PDFDocument27 pagesObjektno Orijentisano Programiranje Denis Music PDFКристина ГорановићNo ratings yet
- C++ Za Apsolutne PocetnikeDocument306 pagesC++ Za Apsolutne Pocetnikemario054300100% (5)
- Digitalna Video MontažaDocument22 pagesDigitalna Video MontažaКристина ГорановићNo ratings yet
- Helmut Wandmaker - Zelis Biti Zdrav, Zaboravi Kuhanje (Najbolja Knjiga o Sirovoj Hrani I Prirodnom LijecenjuDocument384 pagesHelmut Wandmaker - Zelis Biti Zdrav, Zaboravi Kuhanje (Najbolja Knjiga o Sirovoj Hrani I Prirodnom Lijecenjubuha16100% (7)
- Nizovi U C++Document25 pagesNizovi U C++Кристина ГорановићNo ratings yet
- Stringovi U C++Document3 pagesStringovi U C++Кристина ГорановићNo ratings yet