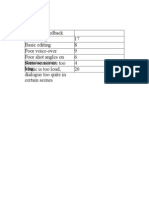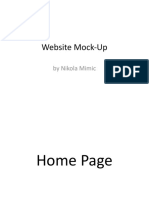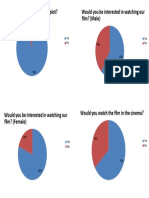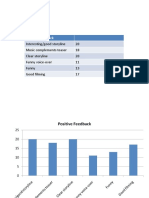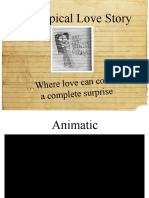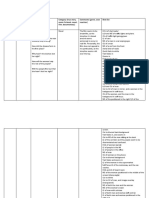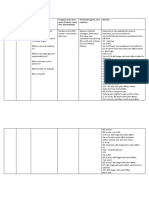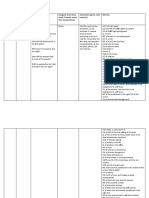Professional Documents
Culture Documents
Timeline and Canvas
Uploaded by
nmimic19910 ratings0% found this document useful (0 votes)
221 views2 pagesCopyright
© Attribution Non-Commercial (BY-NC)
Available Formats
PPTX, PDF, TXT or read online from Scribd
Share this document
Did you find this document useful?
Is this content inappropriate?
Report this DocumentCopyright:
Attribution Non-Commercial (BY-NC)
Available Formats
Download as PPTX, PDF, TXT or read online from Scribd
0 ratings0% found this document useful (0 votes)
221 views2 pagesTimeline and Canvas
Uploaded by
nmimic1991Copyright:
Attribution Non-Commercial (BY-NC)
Available Formats
Download as PPTX, PDF, TXT or read online from Scribd
You are on page 1of 2
Timeline and Canvas
Video Disabled for
Voiceover Playhead
Razor
Video Tool
Audio
Voice-Over
Below the Browser and Viewer is the Timeline, where I assembled the video and audio clips into a sequence to create my teaser. On
the upper far right is the Canvas, which will played whatever sequence of clips is was in my Timeline. You can click on and drag
video and audio clips from the Viewer (or the Browser) into the Timeline. The Timeline displays the video tracks in blue and audio
tracks in green. Therefore, I dragged all the logged and captured footage into the timeline where I then rearranged the clips into the
right order, cut the clips where needed to by using the razor tool in the toolbar on the right of the timeline. Once I had arranged all
the footage in order and had edited it, I then dragged the audio soundtrack for the teaser onto the timeline which I then cropped to
the length of the teaser video, and then added a fade out at the end. The last stage of my editing was inserting the voice-over onto
the timeline which was recorded on the video camera. As the voice-over was filmed, I disabled the video as shown on the top left
so that only the audio can be heard. As this was the final product, I then converted the file to an .mov file. There were other tasks I
performed on Final Cut Pro such as inserting markers for more precise editing, adjusted the audio level of a clip, created multiple
audio levels by adding key frames which I used to emphasise vital dialogue and to fade out the soundtrack of the teaser.
You might also like
- Negative FeedbackDocument2 pagesNegative Feedbacknmimic1991No ratings yet
- Website Mock UpDocument4 pagesWebsite Mock Upnmimic1991No ratings yet
- Website Mock UpDocument7 pagesWebsite Mock Upnmimic1991No ratings yet
- No Typical Love Story - Questionaire ResultsDocument1 pageNo Typical Love Story - Questionaire Resultsnmimic1991No ratings yet
- FeedbackDocument4 pagesFeedbacknmimic1991No ratings yet
- No Typical Love StoryDocument11 pagesNo Typical Love Storynmimic1991No ratings yet
- No Typical Love StoryDocument11 pagesNo Typical Love Storynmimic1991No ratings yet
- Blindness - Trailer AnalysisDocument6 pagesBlindness - Trailer Analysisnmimic1991No ratings yet
- The Firm - Teaser AnalysisDocument2 pagesThe Firm - Teaser Analysisnmimic1991No ratings yet
- Angels and Demons - Teaser AnalysisDocument1 pageAngels and Demons - Teaser Analysisnmimic1991No ratings yet
- Blindness - Trailer AnalysisDocument6 pagesBlindness - Trailer Analysisnmimic1991No ratings yet
- Blindness - Teaser AnalysisDocument2 pagesBlindness - Teaser Analysisnmimic1991No ratings yet
- Hidden Figures: The American Dream and the Untold Story of the Black Women Mathematicians Who Helped Win the Space RaceFrom EverandHidden Figures: The American Dream and the Untold Story of the Black Women Mathematicians Who Helped Win the Space RaceRating: 4 out of 5 stars4/5 (895)
- The Subtle Art of Not Giving a F*ck: A Counterintuitive Approach to Living a Good LifeFrom EverandThe Subtle Art of Not Giving a F*ck: A Counterintuitive Approach to Living a Good LifeRating: 4 out of 5 stars4/5 (5794)
- Shoe Dog: A Memoir by the Creator of NikeFrom EverandShoe Dog: A Memoir by the Creator of NikeRating: 4.5 out of 5 stars4.5/5 (537)
- Grit: The Power of Passion and PerseveranceFrom EverandGrit: The Power of Passion and PerseveranceRating: 4 out of 5 stars4/5 (588)
- The Yellow House: A Memoir (2019 National Book Award Winner)From EverandThe Yellow House: A Memoir (2019 National Book Award Winner)Rating: 4 out of 5 stars4/5 (98)
- The Little Book of Hygge: Danish Secrets to Happy LivingFrom EverandThe Little Book of Hygge: Danish Secrets to Happy LivingRating: 3.5 out of 5 stars3.5/5 (400)
- Never Split the Difference: Negotiating As If Your Life Depended On ItFrom EverandNever Split the Difference: Negotiating As If Your Life Depended On ItRating: 4.5 out of 5 stars4.5/5 (838)
- Elon Musk: Tesla, SpaceX, and the Quest for a Fantastic FutureFrom EverandElon Musk: Tesla, SpaceX, and the Quest for a Fantastic FutureRating: 4.5 out of 5 stars4.5/5 (474)
- A Heartbreaking Work Of Staggering Genius: A Memoir Based on a True StoryFrom EverandA Heartbreaking Work Of Staggering Genius: A Memoir Based on a True StoryRating: 3.5 out of 5 stars3.5/5 (231)
- The Emperor of All Maladies: A Biography of CancerFrom EverandThe Emperor of All Maladies: A Biography of CancerRating: 4.5 out of 5 stars4.5/5 (271)
- Devil in the Grove: Thurgood Marshall, the Groveland Boys, and the Dawn of a New AmericaFrom EverandDevil in the Grove: Thurgood Marshall, the Groveland Boys, and the Dawn of a New AmericaRating: 4.5 out of 5 stars4.5/5 (266)
- The Hard Thing About Hard Things: Building a Business When There Are No Easy AnswersFrom EverandThe Hard Thing About Hard Things: Building a Business When There Are No Easy AnswersRating: 4.5 out of 5 stars4.5/5 (345)
- On Fire: The (Burning) Case for a Green New DealFrom EverandOn Fire: The (Burning) Case for a Green New DealRating: 4 out of 5 stars4/5 (74)
- The World Is Flat 3.0: A Brief History of the Twenty-first CenturyFrom EverandThe World Is Flat 3.0: A Brief History of the Twenty-first CenturyRating: 3.5 out of 5 stars3.5/5 (2259)
- Team of Rivals: The Political Genius of Abraham LincolnFrom EverandTeam of Rivals: The Political Genius of Abraham LincolnRating: 4.5 out of 5 stars4.5/5 (234)
- The Unwinding: An Inner History of the New AmericaFrom EverandThe Unwinding: An Inner History of the New AmericaRating: 4 out of 5 stars4/5 (45)
- The Gifts of Imperfection: Let Go of Who You Think You're Supposed to Be and Embrace Who You AreFrom EverandThe Gifts of Imperfection: Let Go of Who You Think You're Supposed to Be and Embrace Who You AreRating: 4 out of 5 stars4/5 (1090)
- The Sympathizer: A Novel (Pulitzer Prize for Fiction)From EverandThe Sympathizer: A Novel (Pulitzer Prize for Fiction)Rating: 4.5 out of 5 stars4.5/5 (121)
- Her Body and Other Parties: StoriesFrom EverandHer Body and Other Parties: StoriesRating: 4 out of 5 stars4/5 (821)