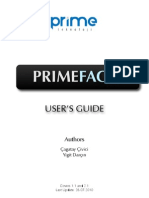Professional Documents
Culture Documents
Access Essentials Guide
Uploaded by
belopezpCopyright
Available Formats
Share this document
Did you find this document useful?
Is this content inappropriate?
Report this DocumentCopyright:
Available Formats
Access Essentials Guide
Uploaded by
belopezpCopyright:
Available Formats
Citrix Access Essentials Administrators Guide
Citrix Access EssentialsTM 2.0
Citrix Systems, Inc.
Copyright and Trademark Notice
Use of the product documented in this guide is subject to prior acceptance of the End User License Agreement. Copies of the
End User License Agreement are included in the root directory of the Citrix Access Essentials DVD.
Information in this document is subject to change without notice. Companies, names, and data used in examples herein are
fictitious unless otherwise noted. Other than printing one copy for personal use, no part of this document may be reproduced or
transmitted in any form or by any means, electronic or mechanical, for any purpose, without the express written permission of
Citrix Systems, Inc.
Copyright 1997 2007 Citrix Systems, Inc. All rights reserved.
Citrix, ICA (Independent Computing Architecture), NetScaler, and Program Neighborhood are registered trademarks; Citrix
Presentation Server, Citrix Access Essentials, Citrix Access Gateway, Citrix Password Manager, Citrix Application Firewall,
Citrix Application Gateway, Citrix Streaming Server, Citrix Streaming Profiler, Citrix Streaming Client, Citrix Streaming
Service, Citrix EdgeSight, Citrix WANScaler, Citrix SmoothRoaming, Citrix Authorized Learning Center, Citrix Subscription
Advantage, Citrix Technical Support, and Speed Screen are trademarks of Citrix Systems, Inc. in the United States and other
countries.
RSA Encryption 1996-1997 RSA Security Inc., All rights reserved.
This product includes software developed by The Apache Software Foundation (www.apache.org/).
This product includes software developed by Microsoft Corporation. 1985 - 2006 Microsoft Corporation. All rights reserved.
Trademark Acknowledgements
ACE/Server, ACE/Agent, RSA, and SecurID are registered trademarks or trademarks of RSA Security Inc.
Adobe, Acrobat, and PostScript are trademarks or registered trademarks of Adobe Systems Incorporated in the U.S. and/or
other countries.
Apache is either a registered trademark or trademark of the Apache Software Foundation in the United States and/or other
countries.
Apple, LaserWriter, Mac, Macintosh, Mac OS, and Power Mac are registered trademarks or trademarks of Apple Computer Inc.
DB2, Tivoli, and NetView are registered trademarks, and PowerPC is a trademark of International Business Machines Corp. in
the U.S. and other countries.
HP OpenView is a trademark of the Hewlett-Packard Company.
IBMs XML Parser for Java Edition is incorporated into this product, 1999, 2000 IBM Corporation.
Java, Sun, and SunOS are trademarks or registered trademarks of Sun Microsystems, Inc. in the U.S. and other countries.
Solaris is a registered trademark of Sun Microsystems, Inc. Sun Microsystems, Inc has not tested or approved this product.
JavaServer Pages and Sun ONE Application Server are either registered trademarks or trademarks of Sun Microsystems
Corporation in the United States and/or other countries.
Portions of this software are based in part on the work of the Independent JPEG Group.
Portions of this software contain imaging code owned and copyrighted by Pegasus Imaging Corporation, Tampa, FL. All rights
reserved.
Macromedia and Flash are either registered trademarks or trademarks of Adobe Systems Incorporated in the United States and/
or other countries.
Microsoft, MS-DOS, Windows, Windows Media, Windows Server, Windows NT, Win32, Outlook, ActiveX, Active Directory,
and DirectShow are either registered trademarks or trademarks of Microsoft Corporation in the United States and/or other
countries.
Netscape and Netscape Navigator are registered trademarks of Netscape Communications Corp. in the U.S. and other countries.
Novell Directory Services, NDS, and NetWare are registered trademarks of Novell, Inc. in the United States and other
countries. Novell Client is a trademark of Novell, Inc.
RealOne is a trademark of RealNetworks, Inc.
SafeWord is a trademark of Secure Computing Corporation, registered in the United States and other countries.
SpeechMike is a trademark of Koninklijke Philips Electronics N.V.
Unicenter is a registered trademark of Computer Associates International, Inc.
UNIX is a registered trademark of The Open Group.
WinZip is a registered trademark of WinZip Computing Inc.
All other trademarks and registered trademarks are the property of their owners.
This software employs, in places, partially modified versions of Macrovisions FlexLM documentation.
Document Code: March 23, 2007 3:13 pm (LD/AMc)
C ONTENTS
Contents
Chapter 1
Introduction
How to Use this Guide . . . . . . . . . . . . . . . . . . . . . . . . . . . . . . . . . . . . . . . . . . . . . . . .5
Document Conventions . . . . . . . . . . . . . . . . . . . . . . . . . . . . . . . . . . . . . . . . . . . . .6
Finding More Information. . . . . . . . . . . . . . . . . . . . . . . . . . . . . . . . . . . . . . . . . . .6
Getting Service and Support . . . . . . . . . . . . . . . . . . . . . . . . . . . . . . . . . . . . . . . . .7
Subscription Advantage . . . . . . . . . . . . . . . . . . . . . . . . . . . . . . . . . . . . . . . . . . . .7
Citrix Developer Network. . . . . . . . . . . . . . . . . . . . . . . . . . . . . . . . . . . . . . . . . . .7
Education and Training . . . . . . . . . . . . . . . . . . . . . . . . . . . . . . . . . . . . . . . . . . . . .7
Introducing Access Essentials . . . . . . . . . . . . . . . . . . . . . . . . . . . . . . . . . . . . . . . . . .8
Access Essentials Features . . . . . . . . . . . . . . . . . . . . . . . . . . . . . . . . . . . . . . . . . .8
Accessing Centralized Applications . . . . . . . . . . . . . . . . . . . . . . . . . . . . . . . . . . .9
Whats New in this Release . . . . . . . . . . . . . . . . . . . . . . . . . . . . . . . . . . . . . . . . . . .11
Multiple Servers . . . . . . . . . . . . . . . . . . . . . . . . . . . . . . . . . . . . . . . . . . . . . . . . .11
DMZ Server for Increased Internet Security . . . . . . . . . . . . . . . . . . . . . . . . . . .12
Integration with Web Interface for SharePoint. . . . . . . . . . . . . . . . . . . . . . . . . .13
License Monitoring and Revocation. . . . . . . . . . . . . . . . . . . . . . . . . . . . . . . . . .13
Session Reliability . . . . . . . . . . . . . . . . . . . . . . . . . . . . . . . . . . . . . . . . . . . . . . . .13
Delegated Administration . . . . . . . . . . . . . . . . . . . . . . . . . . . . . . . . . . . . . . . . . .14
Server Maintenance. . . . . . . . . . . . . . . . . . . . . . . . . . . . . . . . . . . . . . . . . . . . . . .14
Centralized Monitoring and Alerting . . . . . . . . . . . . . . . . . . . . . . . . . . . . . . . . .14
New External Access Scenario . . . . . . . . . . . . . . . . . . . . . . . . . . . . . . . . . . . . . .14
Upgrades . . . . . . . . . . . . . . . . . . . . . . . . . . . . . . . . . . . . . . . . . . . . . . . . . . . . . . .14
Planning Deployments . . . . . . . . . . . . . . . . . . . . . . . . . . . . . . . . . . . . . . . . . . . . . . .15
External Access Scenarios. . . . . . . . . . . . . . . . . . . . . . . . . . . . . . . . . . . . . . . . . .15
Users . . . . . . . . . . . . . . . . . . . . . . . . . . . . . . . . . . . . . . . . . . . . . . . . . . . . . . . . . .17
Administrators . . . . . . . . . . . . . . . . . . . . . . . . . . . . . . . . . . . . . . . . . . . . . . . . . . .18
Chapter 2
Deploying Access Essentials
Before You Start . . . . . . . . . . . . . . . . . . . . . . . . . . . . . . . . . . . . . . . . . . . . . . . . . . . .19
Installation Overview . . . . . . . . . . . . . . . . . . . . . . . . . . . . . . . . . . . . . . . . . . . . .19
System Requirements . . . . . . . . . . . . . . . . . . . . . . . . . . . . . . . . . . . . . . . . . . . . .21
Citrix Access Essentials Administrators Guide
Installing Access Essentials . . . . . . . . . . . . . . . . . . . . . . . . . . . . . . . . . . . . . . . . . . .24
Setting Up Application Servers. . . . . . . . . . . . . . . . . . . . . . . . . . . . . . . . . . . . . .27
Setting Up DMZ Servers. . . . . . . . . . . . . . . . . . . . . . . . . . . . . . . . . . . . . . . . . . .28
Quick Start Tool Overview. . . . . . . . . . . . . . . . . . . . . . . . . . . . . . . . . . . . . . . . . . . .29
Licensing Access Essentials . . . . . . . . . . . . . . . . . . . . . . . . . . . . . . . . . . . . . . . . . . .34
Adding Your First License . . . . . . . . . . . . . . . . . . . . . . . . . . . . . . . . . . . . . . . . .34
Activate Terminal Server License Server . . . . . . . . . . . . . . . . . . . . . . . . . . . . . .34
Providing Access to Applications. . . . . . . . . . . . . . . . . . . . . . . . . . . . . . . . . . . . . . .35
Ensuring Applications Are Available . . . . . . . . . . . . . . . . . . . . . . . . . . . . . . . . .36
Publishing Applications . . . . . . . . . . . . . . . . . . . . . . . . . . . . . . . . . . . . . . . . . . .36
Providing External Access . . . . . . . . . . . . . . . . . . . . . . . . . . . . . . . . . . . . . . . . . . . .37
Security Requirements . . . . . . . . . . . . . . . . . . . . . . . . . . . . . . . . . . . . . . . . . . . .37
External Access Direct to Server Deployment . . . . . . . . . . . . . . . . . . . . . . . .38
External Access with a DMZ Server. . . . . . . . . . . . . . . . . . . . . . . . . . . . . . . . . .43
Configuring Authentication . . . . . . . . . . . . . . . . . . . . . . . . . . . . . . . . . . . . . . . . . . .45
Setting Up Administrator Accounts . . . . . . . . . . . . . . . . . . . . . . . . . . . . . . . . . . . . .46
Creating a Delegated Administrator . . . . . . . . . . . . . . . . . . . . . . . . . . . . . . . . . .47
Configuring Email Alerting . . . . . . . . . . . . . . . . . . . . . . . . . . . . . . . . . . . . . . . . . . .48
Providing Access to Printers. . . . . . . . . . . . . . . . . . . . . . . . . . . . . . . . . . . . . . . . . . .51
Windows Managed Printers . . . . . . . . . . . . . . . . . . . . . . . . . . . . . . . . . . . . . . . .52
Enabling Client Printers . . . . . . . . . . . . . . . . . . . . . . . . . . . . . . . . . . . . . . . . . . .53
Publishing Network Printers . . . . . . . . . . . . . . . . . . . . . . . . . . . . . . . . . . . . . . . .54
Enabling Both Client and Published Printers . . . . . . . . . . . . . . . . . . . . . . . . . . .55
Using Advanced Mode . . . . . . . . . . . . . . . . . . . . . . . . . . . . . . . . . . . . . . . . . . . . . . .56
Setting Up Servers. . . . . . . . . . . . . . . . . . . . . . . . . . . . . . . . . . . . . . . . . . . . . . . .56
Setting Up Server Failover . . . . . . . . . . . . . . . . . . . . . . . . . . . . . . . . . . . . . . . . .57
Setting Up User Profiles . . . . . . . . . . . . . . . . . . . . . . . . . . . . . . . . . . . . . . . . . . .58
Making Access Essentials Available to Users . . . . . . . . . . . . . . . . . . . . . . . . . . . . .59
Chapter 3
Managing Access Essentials
Managing Users . . . . . . . . . . . . . . . . . . . . . . . . . . . . . . . . . . . . . . . . . . . . . . . . . . . .61
Managing Individual Users . . . . . . . . . . . . . . . . . . . . . . . . . . . . . . . . . . . . . . . . .62
Managing User Applications. . . . . . . . . . . . . . . . . . . . . . . . . . . . . . . . . . . . . . . .62
Managing User Licenses . . . . . . . . . . . . . . . . . . . . . . . . . . . . . . . . . . . . . . . . . . .63
Transferring Licenses . . . . . . . . . . . . . . . . . . . . . . . . . . . . . . . . . . . . . . . . . . . . .63
Managing Sessions . . . . . . . . . . . . . . . . . . . . . . . . . . . . . . . . . . . . . . . . . . . . . . . . . .64
Viewing Session Details . . . . . . . . . . . . . . . . . . . . . . . . . . . . . . . . . . . . . . . . . . .65
Sending Messages . . . . . . . . . . . . . . . . . . . . . . . . . . . . . . . . . . . . . . . . . . . . . . . .65
Ending Sessions. . . . . . . . . . . . . . . . . . . . . . . . . . . . . . . . . . . . . . . . . . . . . . . . . .65
Disconnecting Sessions . . . . . . . . . . . . . . . . . . . . . . . . . . . . . . . . . . . . . . . . . . . .66
Shadowing Sessions . . . . . . . . . . . . . . . . . . . . . . . . . . . . . . . . . . . . . . . . . . . . . .66
Managing Published Applications . . . . . . . . . . . . . . . . . . . . . . . . . . . . . . . . . . . . . .67
Modifying Published Application Settings. . . . . . . . . . . . . . . . . . . . . . . . . . . . .67
Removing Published Applications . . . . . . . . . . . . . . . . . . . . . . . . . . . . . . . . . . .69
Viewing Application Information. . . . . . . . . . . . . . . . . . . . . . . . . . . . . . . . . . . .69
Publishing Content . . . . . . . . . . . . . . . . . . . . . . . . . . . . . . . . . . . . . . . . . . . . . . .70
Publishing the Desktop . . . . . . . . . . . . . . . . . . . . . . . . . . . . . . . . . . . . . . . . . . . .71
Managing Licenses . . . . . . . . . . . . . . . . . . . . . . . . . . . . . . . . . . . . . . . . . . . . . . . . . .72
About Access Essentials Licenses . . . . . . . . . . . . . . . . . . . . . . . . . . . . . . . . . . .72
Migrating from an Evaluation to a Retail License . . . . . . . . . . . . . . . . . . . . . . .73
Installing Additional Licenses. . . . . . . . . . . . . . . . . . . . . . . . . . . . . . . . . . . . . . .73
Managing Administrator Accounts . . . . . . . . . . . . . . . . . . . . . . . . . . . . . . . . . . . . .74
Adding Administrator Accounts . . . . . . . . . . . . . . . . . . . . . . . . . . . . . . . . . . . . .74
Removing Administrator Accounts . . . . . . . . . . . . . . . . . . . . . . . . . . . . . . . . . .74
Managing Access Essentials Remotely . . . . . . . . . . . . . . . . . . . . . . . . . . . . . . .74
Performing Server Maintenance. . . . . . . . . . . . . . . . . . . . . . . . . . . . . . . . . . . . . . . .75
Managing Printers. . . . . . . . . . . . . . . . . . . . . . . . . . . . . . . . . . . . . . . . . . . . . . . . . . .76
Setting a Default Printer . . . . . . . . . . . . . . . . . . . . . . . . . . . . . . . . . . . . . . . . . . .76
To Clear a Default Printer . . . . . . . . . . . . . . . . . . . . . . . . . . . . . . . . . . . . . . . . . .76
Removing a Printer . . . . . . . . . . . . . . . . . . . . . . . . . . . . . . . . . . . . . . . . . . . . . . .76
Enabling Client Printing after Setup . . . . . . . . . . . . . . . . . . . . . . . . . . . . . . . . . .77
Adding Published Printers. . . . . . . . . . . . . . . . . . . . . . . . . . . . . . . . . . . . . . . . . .77
Managing Certificates. . . . . . . . . . . . . . . . . . . . . . . . . . . . . . . . . . . . . . . . . . . . . . . .78
Creating and Importing a New Certificate . . . . . . . . . . . . . . . . . . . . . . . . . . . . .78
Using Advanced Application Settings . . . . . . . . . . . . . . . . . . . . . . . . . . . . . . . . . . .79
Configuring Optimization Settings . . . . . . . . . . . . . . . . . . . . . . . . . . . . . . . . . . .79
Enabling Dictation Quality Audio . . . . . . . . . . . . . . . . . . . . . . . . . . . . . . . . . . .80
Citrix Access Essentials Administrators Guide
Chapter 4
Securing Access Essentials
Securing the Environment . . . . . . . . . . . . . . . . . . . . . . . . . . . . . . . . . . . . . . . . . . . .81
Overview of Security, SSL, and Certificates . . . . . . . . . . . . . . . . . . . . . . . . . . . . . .81
The SSL Protocol . . . . . . . . . . . . . . . . . . . . . . . . . . . . . . . . . . . . . . . . . . . . . . . .82
About Cryptography . . . . . . . . . . . . . . . . . . . . . . . . . . . . . . . . . . . . . . . . . . . . . .82
Certificates and Certificate Authorities. . . . . . . . . . . . . . . . . . . . . . . . . . . . . . . .82
Obtaining a Digital Certificate . . . . . . . . . . . . . . . . . . . . . . . . . . . . . . . . . . . . . .83
Creating a Certificate Backup . . . . . . . . . . . . . . . . . . . . . . . . . . . . . . . . . . . . . . .85
Renewing Security Certificates. . . . . . . . . . . . . . . . . . . . . . . . . . . . . . . . . . . . . .86
User Names and Passwords . . . . . . . . . . . . . . . . . . . . . . . . . . . . . . . . . . . . . . . . . . .87
User Authentication . . . . . . . . . . . . . . . . . . . . . . . . . . . . . . . . . . . . . . . . . . . . . . . . .88
Enabling Standard Authentication . . . . . . . . . . . . . . . . . . . . . . . . . . . . . . . . . . .88
Enabling Secure Computing SafeWord . . . . . . . . . . . . . . . . . . . . . . . . . . . . . . .88
Enabling RSA SecurID . . . . . . . . . . . . . . . . . . . . . . . . . . . . . . . . . . . . . . . . . . . .89
Index. . . . . . . . . . . . . . . . . . . . . . . . . . . . . . . . . . . . . . . . . . . . . . . . . . . . . . . . . . . . . .93
C HAPTER 1
Introduction
This chapter introduces you to Citrix Access Essentials. Topics include:
How to use this guide
Key product features and benefits
Whats new in this release
Planning your deployment
How to Use this Guide
The Citrix Access Essentials Administrators Guide is for system administrators
responsible for installing, configuring, and maintaining Access Essentials.
This is a task-based guide to help you set up Access Essentials quickly and easily.
This chapter introduces the Access Essentials product. Subsequent chapters
explain how to install, configure, and manage Access Essentials.
This guide assumes knowledge of basic Windows server administration.
Citrix Access Essentials Administrators Guide
Document Conventions
This documentation uses the following typographic conventions for menus,
commands, keyboard keys, and items in the program interface:
Convention
Meaning
Boldface
Commands, names of interface items such as text boxes, option buttons,
and user input.
Italics
Placeholders for information or parameters that you provide. For example,
filename in a procedure means you type the actual name of a file. Italics
are also used for new terms and the titles of books.
%SystemRoot%
The Windows system directory, which can be WTSRV, WINNT,
WINDOWS, or any other name you specify when you install Windows.
Monospace
Text displayed in a text file.
{braces}
A series of items, one of which is required in command statements. For
example, { yes | no } means you must type yes or no. Do not type the
braces themselves.
[ brackets]
Optional items in command statements. For example, [/ping] means that
you can type /ping with the command. Do not type the brackets
themselves.
| (vertical bar)
A separator between items in braces or brackets in command statements.
For example, { /hold | /release | /delete } means you type /hold or
/release or /delete.
(ellipsis)
You can repeat the previous item or items in command statements. For
example, /route:devicename[,] means you can type additional
devicenames separated by commas.
Finding More Information
More information is available from the following sources:
The Citrix Access Essentials Readme file contains last minute updates,
corrections to the documentation, and a list of known problems. This file is
on the product media or downloaded image in the corresponding language
folder.
Onscreen assistance from the Citrix Access Essentials software.
Using PDF Documentation
Online guides are provided as Adobe Portable Document Format (PDF) files. To
view, search, and print the PDF documentation, you need to have Adobe Reader
5.0.5 with Search, or Adobe Reader 6.0 or higher. You can download these
products for free from Adobe Systems Web site at http://www.adobe.com.
Chapter 1
Introduction
Getting Service and Support
Citrix offers a variety of self-service, Web-based technical support tools from its
Knowledge Center at http://support.citrix.com/.
Knowledge Center features include:
A knowledge base containing thousands of technical solutions to support
your Citrix environment.
An online product documentation library.
Interactive support forums for every Citrix product.
Access to the latest hotfixes and service packs.
Security bulletins.
Additional resources are available to customers with valid support
contracts, including online problem reporting and tracking.
Subscription Advantage
Subscription Advantage gives you an easy way to stay current with the latest
server-based software functionality and information. Not only do you get
automatic delivery of feature releases, software upgrades, enhancements, and
maintenance releases that become available during the term of your subscription,
you also get priority access to important Citrix technology information.
You can find more information on the Citrix Web site at
http://www.citrix.com/services/ (select Subscription Advantage). You can also
contact your Citrix sales representative or a member of the Citrix Solutions
Advisors Program for more information.
Citrix Developer Network
The Citrix Developer Network (CDN) is at http://www. citrix.com/cdn/. This
enrollment membership program provides access to developer toolkits, technical
information, and test programs for software and hardware vendors, system
integrators, ICA licensees, and corporate IT developers who incorporate Citrix
computing solutions into their products.
Education and Training
Citrix offers a variety of instructor-led training and Web-based training solutions.
Instructor-led courses are offered through Citrix Authorized Learning Centers
(CALCs). CALCs provide high-quality classroom learning using professional
courseware developed by Citrix. Many of these courses lead to certification.
Citrix Access Essentials Administrators Guide
Web-based training courses are available through CALCs, resellers, and from the
Citrix Web site.
Information about programs and courseware for Citrix training and certification is
available from http://www.citrix.com/edu/. The CTX-1262AW Citrix Access
Essentials 2.0: Administration course is recommended for this product.
Introducing Access Essentials
Citrix Access Essentials enables five to 75 persons to remotely use corporate
Windows programs conveniently and securely over the Web. Unlike inferior
alternatives, it performs well across slow connections, strict network firewalls,
and non-Windows computers without needing to rewrite applications, upgrade
computers, or increase bandwidth.
Its simple role-based rules control which central resources individuals see and
where they store and print sensitive information. Newly arriving Internet and
internal LAN users are automatically load-balanced among available application
servers, bypassing any failed or offline computers. The product comes with or
without Microsoft Terminal Server Client Access Licenses (CALs).
Access Essentials Features
This section describes the key features and benefits of Access Essentials.
A typical Access Essentials deployment is depicted below:
Chapter 1
Introduction
This centrally managed environment provides the following benefits to Access
Essentials users and system administrators:
Administrators
Centralized application deployment and management to minimize
administrative effort
Intuitive, wizard-driven administration, monitoring, and troubleshooting
Role-based privileges to control who gets what
Requires only one secure port to be open on the external firewall to gain
remote access
Automatic load-balancing across multiple application servers bypasses any
down or offline servers
No need to rewrite applications, upgrade computers, or increase network
bandwidth
Users
Simple, secure, Web access to Windows applications, intranet sites, and
shared files from almost anywhere using a basic Internet connection and a
supported Web browser
Responsive communications from remote offices, home, hotels, airports,
customer sites, and mobile devices across firewalls even over relatively
slow lines (as little as 20Kbps)
Remote digital image capture from cameras and scanners as well as audio
inputs for recording voice and dictations remotely
Printing to central and locally-attached printers
Accessing Centralized Applications
Access Essentials Web-based interface presents users with a personalized choice
of applications, files, and Web sites that are centrally maintained on one or more
of your internal Windows servers. Authorized persons can reach these resources
from almost anywhere using a basic Internet connection and a standard Web
browser, even from non-Windows computers and mobile computers. This makes
it possible for them to run key corporate applications when they are away from
the main office, at home, traveling, or at a remote site, without compromising
performance or security. As importantly, it helps safeguard an organizations
sensitive records by keeping them stored on internal servers rather than on a
users PC or laptop where the files might be easily lost or stolen.
10
Citrix Access Essentials Administrators Guide
Administratively, it is also far simpler and less time consuming, particularly if
you currently handhold a number of users with few computer skills through
difficult software and computer upgrades to stay current. Now you can update or
add applications from a server and instantly make it available to your users
without touching anything on their end.
For these reasons, many customers who purchase Access Essentials to support
their remote personnel soon realize that it is equally helpful for taking better care
of people on their internal LAN.
User Perspective
Users connect to the Access Essentials server by pointing their Web browser to a
predefined URL, where they are prompted for logon credentials. Once
authenticated, they see icons corresponding to applications and files that you, as
administrator, choose to make available to them based on their role in the
organization.
Users simply click the relevant icon to remotely launch the required program on
the server. The software takes care of redirecting screen displays and audio output
back to the user over the network as if the program was running on their local
computer. Keystrokes and mouse clicks are transparently sent back to the
application to complete the illusion (sometimes referred to as application
virtualization).
Easier to Get Started
During the initial setup, Access Essentials automatically discovers applications
installed on the server and lets you quickly publish them to a group of users or to
individuals. This in effect makes the applications visible only to the users whom
you specified. For example, you could hide the general ledger from anyone
except the accountants. You can also choose to publish specific shared files,
which are referred to in the product as content.
A small piece of software called the Citrix client must be loaded once on each
users computer to coordinate the remote sessions. The latest versions of Citrix
clients can be launched automatically when users connect to your site, or they can
be downloaded from www.citrix.com.
Chapter 1
Introduction
11
Whats New in this Release
Version 2.0 of Citrix Access Essentials introduces numerous enhancements to
what is already a comprehensive remote access solution. Many of the new
features comprise higher levels of software intelligence to automate
administrative tasks, particularly as the environment expands beyond a single
server. They add up to a richer, more robust access experience with fewer
interruptions for your entire organization and less work for you.
Citrix Access Essentials 2.0 offers the following enhancements and features:
Multiple Servers
Access Essentials can now grow in place from one to two or more servers,
constituting a centrally managed and located server group. In multiserver
configurations, one server is designated as the master server. It is the central
point for administration using the Quick Start tool. The master makes load
balancing decisions as well as runs user applications. There can be any number of
support servers whose primary responsibility is to run applications and store files.
Support servers may take over for a master server should it fail or be taken down
for maintenance. Single server deployments continue to be supported and benefit
from most of the other features described in this section.
Note The maximum number of supported users remains at 75 whether or not you
are running a single server or a group of servers.
The following new features are available using multiple servers:
Basic and Advanced Modes. Access Essentials can be operated in either
basic or advanced mode. Basic mode keeps it simple for single server
deployments. Advanced mode turns on multiserver features such as load
balancing, profile management, and failover. A new wizard swiftly guides
you through the expansion from a single server to a multiserver
configuration.
Group-Wide Application Publishing. After programs are installed on
each server, application publishing parameters can be defined once
centrally and applied to the group without having to repeat the procedure on
each server.
12
Citrix Access Essentials Administrators Guide
Consistent User Profiles across Servers. The My Documents folder and
other user-specific variables travel with users as they are load-balanced
among different servers. A new wizard steps you through a largely
automated procedure to create the Active Directory policies making this
possible. This feature does not affect users profiles on their personal
computers.
Automatic Load Balancing. The software automatically spreads users
across the server group to evenly distribute their workload. The master
server assigns newly connecting users to the least occupied system,
bypassing any servers that may be offline or down. Multiple sessions from
the same user are kept on the same server. Servers can be easily added or
removed from the configuration using new Quick Start tasks. The load
balancing capabilities minimize the impact of server failures and improve
overall throughput and response from the available computing resources.
Automatic Master Server Failover. The management and load balancing
responsibilities of the master server transfer automatically to an alternate
server if the master fails or is intentionally taken down for maintenance.
This feature along with general load balancing capabilities minimizes the
impact of a server failure. Keep in mind that users must restart sessions that
are lost when an active server fails or is shutdown. The sessions are not
failed over to another machine.
Group-Wide Printer Driver Replication. To save time in multiserver
deployments, printer drivers are replicated automatically across a server
group when you publish a printer. This reduces the administrative overhead
of managing multiple printers and ensures printing is consistent on all
servers.
DMZ Server for Increased Internet Security
The built-in software modules used to provide Secure Sockets Layer protection
over the Internet and the external Web portal can be configured on a separate
server in a demilitarized zone (DMZ) between a pair of network firewalls. A
DMZ server helps protect internal application servers from Internet security
threats.
Chapter 1
Introduction
13
Integration with Web Interface for SharePoint
Access Essentials in conjunction with Citrix Web Interface for SharePoint
(WISP) cleverly organizes files and programs under SharePoint portals for
convenient access over the Web. When a file is selected, it is opened with the
associated program (for example, Excel for an .xls file) on the application server
rather than on the users computer. In this way, users can work with remote
SharePoint files even if their computers do not have the required application
installed.
For more information about configuring Access Essential applications for use
with Web Interface for SharePoint, see Managing Published Applications on
page 67.
For more information about installing and configuring Web Interface for
SharePoint, see the Citrix Web Interface for Microsoft SharePoint Administrators
Guide.
License Monitoring and Revocation
Licenses are granted automatically to users when they first connect to an Access
Essentials server. They remain associated with that user name even after they
disconnect. A panel lets you see which users are consuming licenses. From this
interface, you can revoke licenses for someone who has left the organization or is
no longer expected to be an active user, freeing the license for a replacement. See
Transferring Licenses on page 63.
Note Any new users arriving after the total number of installed licenses is reached
are rejected with an error when they attempt to launch an application. Additional
licenses can be purchased and installed up to the 75 user limit.
Session Reliability
Access Essentials masks momentary network disconnections by keeping sessions
alive until the connection is restored, enabling users to continue working
uninterrupted despite minor network problems.
Session Management Tool
This built-in service integrated into the Quick Start Tool offers administrators an
intuitive interface for overseeing user sessions. This tool can be useful when the
administrators are asked or need to intervene. For more information, see
Managing Administrator Accounts on page 74.
14
Citrix Access Essentials Administrators Guide
Delegated Administration
Delegated administrators can view only the Management and Resources tabs, not
the Setup tab, of the Quick Start tool. This restricts them to day-to-day
administrative tasks such as granting application access to new users and
troubleshooting problems with user sessions. System configuration tasks such as
publishing applications and adding servers are available only to full
administrators on the Setup tab.
Server Maintenance
To assist with periodic hardware and software maintenance, Access Essentials
allows you to take servers offline with minimal interruption to users. No further
sessions are launched on the server, and you can also send users a message to
prompt them to save their work.
Centralized Monitoring and Alerting
Access Essentials can alert you to important or unexpected system or network
events, such as non-operational servers, that can compromise the availability of
your applications. The alerts are sent as emails to the administrators that you
nominate, so that the people who need to know about the problem are informed as
soon as an issue occurs.The alerts include the likely causes of the issue and
possible resolutions. See Configuring Email Alerting on page 48.
New External Access Scenario
A new, more secure external access scenario is now supported.
If your environment includes a demilitarized zone (DMZ), both the SSL virtual
private network (VPN, such as the Secure Gateway) and Web Interface, which
provide Internet services, can now be configured on the DMZ server. Placing
both of these components in a DMZ can reduce the exposure of your application
servers to Internet security threats.
Upgrades
When you upgrade to Access Essentials Version 2.0 from earlier versions,
previous configuration settings made through the Quick Start tool are retained.
For example, choices that you made about application properties or printer
settings are preserved. However, any customization made through other consoles,
such as tailoring of the Web Interface characteristics, may need to be manually
repeated. In all cases, Citrix recommends that you make a complete system
backup before upgrading. For more information, see Upgrading an Existing
Installation on page 26.
Chapter 1
Introduction
15
Upgrades from Existing Terminal Services
Environments
Access Essentials is also available without Terminal Server CALs for customers
who have a Windows Terminal Services environment already in place.
Planning Deployments
When planning your Access Essentials deployment, some points to consider are:
How users will connect to the server(s)
How users will access applications
How much control to give to administrators
For more details about how to get Access Essentials up and running, see
Chapter 2, Deploying Access Essentials.
External Access Scenarios
Access Essentials is usually deployed in one of the following scenarios:
Direct to server. This is the simplest deployment. It relies only upon a firewall
to separate the Access Essentials server from the public Internet. All external user
sessions are secured using the built-in SSL/VPN software module known as
Secure Gateway.
DMZ. In this scenario, a server is placed between two firewalls to constitute a
demilitarized zone (DMZ). This configuration further protects the corporate LAN
from external security attacks, while allowing more protocols to be used from
external devices.
VPN. The Access Essentials server is separated from the public network using a
virtual private network (VPN) device.
16
Citrix Access Essentials Administrators Guide
Deployment Scenario 1: Access Essentials - Direct to
Server
This deployment provides secure access to applications. You do not require any
additional hardware or software to enable access for your external and mobile
users. As shown below, external users connect to Access Essentials through a
firewall.
External User
Access Essentials
Internal User
Firewall
Users enter their domain credentials (user name, password, and domain) to
connect to Access Essentials through the Citrix Web Interface. For external users,
you can increase security by enabling two-factor authentication (see Configuring
Authentication on page 45).
The deployment comprises the following components:
Access Essentials. The Access Essentials server or servers host the published
applications that users can run. They also provide the following:
Web Interface. A built-in software module that enables applications
published with Access Essentials to be accessed by users from a supported
Web browser.
Secure Gateway. Another built-in software module responsible for securely
transmitting and routing external user sessions.
Quick Start tool. Used to easily set up and manage your deployment
Client Device. Users access their applications from a client device. A client
device is any computer capable of running a supported Citrix client and a
supported Web browser (see Client Device Requirements on page 23). Client
devices include desktop PCs, laptops, mobile PCs, thin client terminals, and
network computers.
Users log on, view, and access their applications using a standard Web browser.
When they launch an application, a session is initiated between the Access
Essentials servers and the client device.
Chapter 1
Introduction
17
Deployment Scenario 2: Access Essentials - DMZ
Combining Access Essentials with a demilitarized zone (DMZ) provides
enhanced security against attacks originating in public networks. This provides
secure external access to internal network resources without requiring changes to
applications or the Domain Name Service (DNS). For example:
External User
Access Essentials
Server(s)
DMZ Server
Internal User
Firewall
Firewall
Deployment Scenario 3: Access Essentials - VPN
A virtual private network (VPN) device isolates the trusted internal network
(such as a corporate private LAN) from the untrusted external network (such as
the Internet). For example:
External User
VPN Device
Firewall
Access Essentials
Server(s)
Internal User
Firewall
Users
When planning your deployment, you must consider how users will use the
centralized resources made available by Access Essentials. You can have internal
and/or external users:
Internal. Users who access the central servers from within your trusted
internal network using an internal Web interface address (URL) mapped to
TCP port 80.
External. Users who access the central servers from outside your trusted
internal network using an external Web interface address (URL) mapped to
TCP port 443 for direct to server or port 8080 for VPNs.
18
Citrix Access Essentials Administrators Guide
Administrators
When planning your deployment, you must determine who should be given
administrator rights and what level of administrative privileges are required.
There are two types of Access Essentials administrator:
Full administrator
Delegated administrator
Both types of administrator require background knowledge of computer and
communication systems. See Managing Access Essentials on page 61.
Full administrator. Full administrators have the ability to install and configure
all aspects of the deployment.
Full administrators can manage servers, publish applications, determine which
users in the organization can access which published applications, configure
external access, publish and manage printers, and manage licenses.
Any local administrators and Active Directory domain administrators are
automatically made full administrators in Access Essentials. Similarly, when you
create a full administrator, Access Essentials automatically adds them to the
Administrators group on the local server.
Delegated administrator. Delegated administrators have access to a subset of
the functions available to full administrators. The Setup Tasks tab in the Quick
Start tool and the tasks that appear on it are not available to delegated
administrators. They can monitor the server and user sessions without the
authority to change the configuration. Delegated administrators can also send
messages to users and shadow their sessions; however, they cannot install or
configure Access Essentials (for example, they cannot publish new applications).
C HAPTER 2
Deploying Access Essentials
This chapter explains how to install and get Access Essentials up and running
quickly using the Quick Start tool. Topics include:
Installing Access Essentials
Quick Start tool overview
Licensing Access Essentials
Providing access to applications
Enabling secure external access
Configuring Authentication
Setting up administrator accounts
Configuring email alerting
Setting up printers
Using advanced mode
Making Access Essentials available to users
Before You Start
Installation Overview
Before you begin your software deployment, you must determine your
requirements, including:
Administrators. At least one full administrator is required to install Access
Essentials. The administrator installing Access Essentials is automatically
assigned full administrator privileges. You must decide what other
administrators (either full and/or delegated) need to be assigned.
20
Citrix Access Essentials Administrators Guide
External Access and Security. You must determine whether users will be
working onsite and/or externally, and what sort of security is needed for
external access. As well as standard authentication, you can enable twofactor authentication for external access.
Applications and Users. You must determine which installed applications
you want to publish, and to whom. If you run Access Essentials in
advanced mode, we recommend that users use domain user accounts and
not local user accounts. Because they do not have domain privileges, local
user accounts may cause the profile management feature to malfunction.
Important Citrix recommends that all applications be installed on the computer
running Access Essentials using the Windows Add/Remove Programs wizard.
Note With client-server applications on Access Essentials, the client portion of
the implementation is installed on the Access Essentials server rather than on
the users desktop. The file or database server portion of the installation is
implemented as usual on a back-end machine.
Printers. You must determine what printers need to be made available to
your users.
There are two steps to your Access Essentials installation:
Installation. You install Access Essentials using the Setup utility, which
runs automatically when you insert the product media in your computer or
when you launch the downloaded image. This also provides an Uninstall
function for future use.
Configuration. You configure Access Essentials using the Quick Start tool.
See Quick Start Tool Overview on page 29 for more information.
Installing Access Essentials on a Domain Controller
Domain controllers are not recommended for serving applications for security
and performance reasons. If you install Access Essentials on a domain controller,
consider the following points:
Any user rights policies applied to the server will also apply to any other
domain controllers in the domain
Domain controllers cannot be used as part of a multiserver Access
Essentials deployment
Only install on a domain controller if you accept the restrictions imposed, are
confident of the security of applications served from the computer, and also trust
all users.
Chapter 2
Deploying Access Essentials
21
System Requirements
Windows Server 2003 (Standard, Enterprise Edition, or R2) must be installed on
the server running Access Essentials. Service Pack 1 is required. Only 32bit
versions of the Windows operating system are supported.
If you are using Active Directory, add the computer running Access Essentials to
the directory before installation. Access Essentials can be part of a Workgroup or
a Windows Domain.
Access Essentials Setup checks that all required Windows system components are
present on your machine. If any are missing, Setup prompts you to install the
missing components.
To enable secure external access for direct to server deployments, you need to use
a valid security certificate. Some certificate agencies may take several days to
issue public key certificates. If required, you can generate a temporary certificate
to implement external access immediately while you wait for your permanent
certificate to arrive. See External Access Direct to Server Deployment on
page 38.
Access Gateway
If the Citrix Access Gateway universal SSL VPN is part of the deployment,
install and configure the VPN appliance first, as detailed in the documentation
provided with this product.
Firewall Configuration
Direct to Server Deployment
If Access Essentials is configured to allow external access a firewall must be in
place between the public network and the Access Essentials server. Configure the
firewall to allow access only to TCP port 443 (HTTPS) on the server.
Source address
Source TCP port
Incoming TCP
port
Forward to
address
Forward to TCP
port
Any
Any
443
Server or
server group
address
443
22
Citrix Access Essentials Administrators Guide
Access Essentials uses only a single active network interface card (NIC) with a
single allocated IP address, even if the server is equipped with additional NICs.
You are responsible for ensuring that the Fully Qualified Domain Name (FQDN)
for Access Essentials (the common name in the SSL certificate) resolves to the
servers IP address. Citrix recommends using static IP addresses rather than
DHCP or Automatic Private IP Addressing for Access Essentials IP address
configuration.
DMZ Deployment
If Access Essentials is configured to allow external access using a DMZ, you
must configure two firewalls.
Source address
Source port
Incoming port Forward to address
Forward to port
(External) Any
Any
443
DMZ
443
(Internal) DMZ IP
address
Any
1080
Server or server group
address
1080
Virtual Private Network Deployment
If you are using an internal firewall and running Access Essentials in single
server (basic) mode, the firewall between the VPN and the Access Essentials
server must be configured as follows:
Forward to
address
Source address
Source port
Incoming port
Forward to port
VPN
Any
8080
Access
Essentials
8080
VPN
Any
User Defined
Access
Essentials
2598
VPN
* Optional: only
if you want to
support
Remote
Desktop
Protocol (RDP)
connections.
Any
User Defined
Access
Essentials
3389
Chapter 2
Deploying Access Essentials
23
If you are running Access Essentials on multiple servers (advanced mode), each
servers NAT mappings are configured separately in the Quick Start tool. For
example:
If you are using an external firewall, consult your VPN documentation for
configuration details.
Client Device Requirements
After you install Access Essentials and publish your resources, users can run their
applications from virtually any client device and platform with a supported Web
browser.
To operate with Access Essentials, your client devices must have a supported
client and Web browser. Compatible clients are included on the product media
and are also available for free download from the Citrix Web site.
Supported devices include:
Windows XP operating systems
Java-enabled devices
Linux and Solaris operating systems
Windows CE handheld computers and Windows-based terminals
MacOS X
24
Citrix Access Essentials Administrators Guide
Supported Web browsers include:
Operating System
Web Browser
Windows XP, Windows XP Professional x64
Edition, Windows 2000 with Service Pack 4,
Windows 2003 with Service Pack 1, Windows
Fundamentals for Legacy PCs
Internet Explorer 6.x
Windows XP, Windows 2000 with Service
Pack 4, Windows 2003, Red Hat Enterprise
Edition, Mac OS X
Firefox 1.x
Mac OS X
Safari 2.0
Solaris 10
Mozilla 1.x
Windows Mobile 2003 Second Edition
Pocket IE
Windows Mobile 2005
Pocket IE
WinCE.NET 4.2
Internet Explorer 6.0
WinCE 5.0
Internet Explorer 6.0
Windows XPe with Service Pack 1
Internet Explorer 6.0
Citrix recommends that you install the latest clients on your users devices to
ensure that they can take advantage of the latest features.
Important You must install appropriate clients on non-Windows devices before
launching applications through Access Essentials. If you do not, any attempt to
launch the application will likely fail.
Most Windows devices without an appropriate client installed invoke an automatic
download of the client when you log on to Access Essentials. This requires the
Access Essentials site to be defined as either a Trusted site or Local intranet zone
in Internet Explorer (under Tools > Internet Options > Security).
Installing Access Essentials
You install Access Essentials using the product media or a downloaded image.
Important Citrix recommends that you install Access Essentials before installing
either RSA SecurID or Secure Computing SafeWord agent packages.
Additionally, do not rename servers after you have installed Access Essentials. To
change the server name, you must uninstall Access Essentials from that server,
change the server name, then reinstall Access Essentials.
Note You will need to restart the server at least once during installation.
Chapter 2
Deploying Access Essentials
25
To install Access Essentials
1. Log on to the server as an administrator.
2. Insert the product media in the servers DVD drive, or locate the electronically
downloaded image.
The Citrix Access Essentials Setup screen appears.
3. Click Install. The License Agreement page appears.
4. Read the licensing information. Select I accept the license agreement if you
accept the license agreement and click Next.
5. On the Installation type page, choose one of the following options and click
Next:
Application server. A full installation of Access Essentials on a server
capable of publishing applications.
Network access (DMZ) server. An installation on a DMZ server. If you
select this option, the installation skips the remaining steps and Setup starts
installing Access Essentials.
6. On the Configure Shadowing page, determine whether to enable or disable
shadowing Access Essentials user sessions.
Shadowing enables administrators to oversee a users session activity from a
remote device, as if they were sitting beside the user. See Shadowing Sessions
on page 66 for more information.
In some organizations and in some countries, shadowing is not permitted. If
this is the case, select Disable shadowing and click Next.
If you want to allow shadowing, make sure the Disable shadowing box is
clear and click Next.
Note If you select Disable shadowing and later need to enable shadowing,
you must uninstall and then reinstall Access Essentials.
7. Setup starts installing Access Essentials automatically. The process checks that
all the required software components are present on the server.
If any Windows components are missing, the Windows Components wizard
appears. If this happens, insert the Windows 2003 media and click Next.
8. Restart your computer when prompted.
9. Log on using the same credentials you used to log on at the beginning of the
installation.
10. When the installation is complete, click Finish. The Quick Start tool appears.
Use the Quick Start tool to configure your Access Essentials implementation.
26
Citrix Access Essentials Administrators Guide
Upgrading an Existing Installation
You can upgrade to Access Essentials Version 2.0 either by installing from the
product media or from the downloaded image. When you upgrade to Version 2.0,
your previous configuration settings are preserved. For example, choices that you
made about application properties or printer settings are preserved during the
upgrade.
Upgrading automatically puts a server into basic mode, after which you can
switch the server to advanced mode. For instructions about this, see Making
Access Essentials Available to Users on page 59.
After upgrading, the Licensing and Administrators tasks will require additional
configuration, as indicated by the icons in the Quick Start tool. You must add the
Access Essentials license using the Licensing task, and configure email alerting
using the Administrators task.
If you are not using Active Directory and your server is in a workgroup and you
want to switch the server to advanced mode, you must first migrate it to Active
Directory.
Important Client deployment settings in existing sites are overwritten after
upgrading to a later version of Access Essentials. For example, sites previously
configured to deploy the Client for Java to users will no longer do so after
upgrading.
Chapter 2
Deploying Access Essentials
27
To upgrade Access Essentials
1. Log on to the server as an administrator.
2. Ensure the Quick Start tool is not running and there are no active sessions.
3. Insert the Access Essentials product media in the servers CD drive, or locate
the electronically downloaded image.
The Citrix Access Essentials Setup screen appears.
4. Click Upgrade Access Essentials.
5. Complete the wizard according to the on-screen instructions.
Uninstalling Access Essentials
Access Essentials can be uninstalled using the Setup tool on the installation
media. This removes all components of Access Essentials except for those shared
by other applications.
To uninstall Access Essentials
1. Insert the software Setup media in the appropriate drive to run installation
automatically or click on the .iso file from the downloaded image.
2. Select Uninstall from the Setup dialog box.
3. Confirm the removal of Access Essentials.
Setting Up Application Servers
If you selected the Application Server option during installation, the Set Up
Server wizard automatically launches when you start the Quick Start tool for the
first time. This allows you to configure the server in either basic or advanced
mode.
Basic mode allows you to run Access Essentials on a single stand-alone server.
Advanced mode allows you to run Access Essentials on multiple servers, with
one server acting as a master (used for tasks such as failover, profile
management, and managing server groups) and one or more servers acting as a
support server. Support servers are added to the master to create server groups.
To set up the server
1. Click Next.
2. Select New single server (basic mode) or New server group (advanced
mode).
3. Click Next.
4. If you selected single server (basic mode), click Finish to complete the wizard.
28
Citrix Access Essentials Administrators Guide
5. If you want the server to be the master of a server group, enter a name for the
group in the Server Group Name field. Click Next.
6. Click Browse to create organizational units in Active Directory in a specified
location.
7. Select the location and click OK.
8. Click Finish to complete the wizard.
You are returned to the Overview page.
Setting Up DMZ Servers
If you selected the Network access (DMZ) server option during installation, the
Manage External Access Wizard automatically launches when you start the
Quick Start tool for the first time.
For more information about using external access, see Providing External
Access on page 37.
To set up the server
1. Click Next.
2. Enter the internal firewall address. If you are not using an internal firewall, enter
the address of the master server. Click Next.
3. If a server certificate is not located, enter the external address of the server to
generate a server certificate request. Click Next.
4. Enter your organization name and organizational unit. Click Next.
5. Enter your companys geographical information. Click Next.
6. Specify the source of your certificate. Click Next.
7. Specify the file name and location of your root certificate. Click Next.
8. Click Finish to complete the wizard.
Chapter 2
Deploying Access Essentials
29
Quick Start Tool Overview
You configure Access Essentials using the administrative functions in the Quick
Start tool.
The Quick Start tool enables you to:
License Access Essentials.
Publish and configure applications. Publishing applications allows users to
run the applications installed on the server.
Publish content.
Publish the server desktop.
Grant users and groups access to published applications, content, and
desktops.
Enable and configure external access for your external users.
Add and manage Access Essentials administrators.
Configure email alerting.
Define printers for use with Access Essentials.
Manage individual servers and server groups.
View and remove licenses from individual users.
View and modify application settings.
Manage user sessions.
Access advanced management tools (such as the Access Management
Console and Connection Configuration).
Important Citrix recommends that you do not use advanced management tools
unless you are familiar with Citrix Presentation Server and Windows Server
administration.
30
Citrix Access Essentials Administrators Guide
Quick Start Tool Overview Screens
There is an Overview screen for each tab in the Quick Start tool. These
summarize the main tasks that you can perform using the links on each tab, as
shown in the example below:
Setup: Links to Access Essentials
configuration tasks
Resources :
Links to Citrix and Microsoft tools .
For advanced users only
Overview: Access Essentials status
and links to tasks to get started
Management:
Links to view and manage Access
Essentials users , applications, and
licenses
Chapter 2
Deploying Access Essentials
31
The tabs in the Quick Start tool are:
Setup
This tab provides links to the tasks that full administrators need to perform after
installing Access Essentials but before users can use the product. Infrequent
configuration tasks are also included here. This tab is not available to delegated
administrators because they are not permitted to perform these tasks.
Licensing
Install and upgrade Access Essentials licenses and activate the Terminal
Server License Server. See Licensing Access Essentials on page 34.
This task is not available on support servers.
Applications
Publish, modify, and remove applications. (See Providing Access to
Applications on page 35.) Publish the desktop for users needing to access
the entire server desktop (see Publishing the Desktop on page 71.)
Publish content to provide a shortcut to that content (for example, a form on
your intranet; see Publishing Content on page 70). This task is not
available on support servers.
External Access
Configure secure external access over public networks. See Providing
External Access on page 37. This task is not available on support servers.
Administrators
Define and manage Access Essentials administrators. Specify which
administrators receive email alerts. See Setting Up Administrator
Accounts on page 46.This task is not available on support servers.
Printers
Define and manage the printers available to Access Essentials users. See
Providing Access to Printers on page 51. This task is not available on
support servers.
Servers
Manage servers and server groups, set up failover, configure profile
management, prepare servers, and inform users about server
maintenance. On support servers, this page includes only tasks to leave or
join a server group, and promote the server to master. See Making Access
Essentials Available to Users on page 59.
Management
This tab provides links to day-to-day management tasks and can be accessed by
delegated administrators:
User
Management
View and manage user application access, licenses, and sessions. See
Managing Users on page 61.
Applications
Configure user and group access to applications that are already
published. See Managing User Applications on page 62.
Licensing
View and revoke licenses for users. See Managing User Licenses on
page 63.
Sessions
View the list of users who are currently connected to applications and
troubleshoot their connections. See Managing Administrator Accounts on
page 74.
32
Citrix Access Essentials Administrators Guide
Resources
This tab contains links to advanced Citrix and Microsoft configuration tools.
Important Access Essentials provides access to Citrix tools for advanced
administrators. These tools reference modules in Citrix Presentation Server. The
names of those management consoles are preserved for consistency. Do not attempt
to use these management tools unless you are an advanced user familiar with Citrix
Presentation Server and Windows Server administration.
The Citrix resources are:
Presentation Server
Console
This starts the Citrix Presentation Server Console. This is for
advanced users only. See Managing Access Essentials on page
61 for further information.
Access Management
Console
This starts the Citrix Access Management Console. This console
allows you to configure and maintain your server. This is for
advanced users only.
Citrix Support
This link takes you to the Citrix Support Web site for information
and help for Access Essentials and other Citrix products.
The Microsoft resources are:
Connection Configuration
This allows you to manage the connections between clients and
Access Essentials. You can specify how different types of
incoming connections are handled, and set properties for
sessions launched using those connection types. This is for
advanced users only.
Terminal Services
Manager
This starts the Microsoft Terminal Services Manager. Using this
tool, you can view information about sessions, users, and
processes.
Terminal Services
Licensing
This link starts the Microsoft Terminal Server Licensing tool.
Microsoft Terminal Services Client Access licenses (TSCALs)
are included with your Citrix licenses. The Microsoft Terminal
Services License Server must be activated for correct operation.
Chapter 2
Deploying Access Essentials
Quick Start Tool Task Screens
Each task screen has a consistent format. An example Applications screen is
shown below:
Summary: A summary of the
current status of the task
Required Tasks : Tasks that
must be carried out
Other Tasks: Optional tasks
to change default settings
33
34
Citrix Access Essentials Administrators Guide
Licensing Access Essentials
The Quick Start tool allows you to register your Citrix Access Essentials licenses.
The product then automatically assigns licenses to users the first time they
connect.
You are allowed a maximum of 75 named users of Access Essentials.
Note Although there is a maximum number of users who are authorized to use an
Access Essentials server, the number who can use Access Essentials at the same
time depends upon the limitations of your server hardware (such as total memory,
processor speed, disk space, and so on).
To activate and download a license file, you need Internet access to the Citrix
licensing Web site. If you do not have a license, you can run Access Essentials for
96 hours. Any configurations or changes you make during that time are preserved
when you activate the license.
See Managing Licenses on page 72 for information about upgrading licenses.
Adding Your First License
To add your first license
1. Start the Quick Start tool.
2. On the Setup tab, click Licensing.
3. Click Install Citrix Licenses. The Install Citrix Licenses wizard appears. You
must run this wizard for each license you want to install.
4. Click Next. If you did not already download a license file, visit the Citrix Web
site URL and follow the on-screen instructions to activate and download the
file.
5. Click Browse to select your downloaded license file.
6. Click Next.
7. Review the license details and click Finish.
Activate Terminal Server License Server
The Terminal Server License server is usually activated automatically during
installation; however, you can manually activate the Terminal Server License
server if necessary. You do this using the Microsoft Terminal Server Licensing
tool.
Note If you are running Access Essentials without Terminal Server Client Access
License (TSCAL), you do not need to activate the Terminal Server License server.
Chapter 2
Deploying Access Essentials
35
To activate the Microsoft Terminal Server license server
1. Start the Quick Start tool.
2. On the Setup tab, click Licensing.
3. Click Activate Terminal Server License Server.
4. Click Start the Terminal Server License Server to launch the Terminal
Service Licensing tool.
5. Expand the list of servers under the All servers item. Find and select the server
running Access Essentials.
6. From the Action menu, select Activate Server. Click Next.
7. Select the required Connection method. If Access Essentials has Internet
access, Citrix recommends Automatic connection. Click Next.
8. Enter your name, company, and geographical information in the first Company
information dialog box and click Next.
9. Enter any required specific contact information in the second Company
information dialog box and click Next. This contacts the Microsoft activation
server.
10. Clear Start Terminal Server Client Licensing Wizard now and click Finish.
11. From the Action menu of the Terminal Server Licensing console, select Exit.
12. In the Microsoft Terminal Service License Server dialog box, select I have
activated the Terminal Service License Server.
Terminal Server Licensing is a Microsoft application. Selecting this checkbox
instructs Access Essentials that Microsoft Terminal Service License Server is
activated and the Quick Start status indicates this task is complete.
13. Click Done.
For full details about how to activate the Terminal Server License Server, consult
the Microsoft documentation.
Providing Access to Applications
Use Access Essentials to choose the subset of installed applications that should be
made available to users based on their role in the organization and their location.
You can control which users or groups of users can access each published
application.
Users log on to the Access Essentials server by pointing their Web browser to the
preconfigured internal and external Web addresses. One Web address is provided
for internal users and one is provided for external users. See Making Access
Essentials Available to Users on page 59 for more details.
36
Citrix Access Essentials Administrators Guide
Ensuring Applications Are Available
Make sure all the applications you and your users require are installed on the
server(s) running Access Essentials. The Quick Start tool searches Access
Essentials servers for available applications automatically, but you can also
browse for applications that are not discovered.
Publishing Applications
You publish applications using the Quick Start tool. You can configure the
appearance of the applications on the users device and restrict access to
applications to selected users or groups.
To publish applications
1. Start the Quick Start tool.
2. On the Setup tab, click Applications.
3. Click Publish Application.
4. Click Next. Select the applications to publish by clicking the checkbox next to
each applications name. You can clear selections by clicking Clear All. To add
an application not appearing in the list, click Add.
Click the Info button to view the applications name, description, the server on
which it will be published, and the default settings. This button is available on
servers running in advanced mode only.
Note The first item displayed is the Access Essentials desktop. See
Publishing the Desktop on page 71.
5. Click Next. Click Add to select users to access the application(s).
This page provides a flexible search for:
Object Types to add users and/or groups
Locations to select the location of the users and/or groups you want
to add
Check Names to search the domain for names entered
To remove users, select the user from the list and click Remove.
Note To publish applications to a subset of users, select only the appropriate
users and/or groups.
Chapter 2
Deploying Access Essentials
37
6. Click Next.
7. Review your modifications and click Finish.
Note You can also publish content (see Publishing Content on page 70), as a
shortcut to a file or URL, and the server desktop (see Publishing the Desktop on
page 71).
Testing Your Internal Access Deployment
After you publish your applications, you can test your deployment.
To test your deployment
1. Start your Web browser.
2. Enter the internal URL http://servername, as displayed on the Quick Start tool
in the Overview page.
3. Log on using your user name and password.
4. The Welcome page appears. The Applications pane shows icons for all the
applications you published.
5. Click an application icon and ensure the application launches.
Providing External Access
The type of deployment you implemented determines how you configure external
access for your external users. See Planning Deployments on page 15 for
information about the types of deployment and external access available.
Security Requirements
It is vital that you consider your security requirements in detail and implement
appropriate systems.
Security is discussed in Securing Access Essentials on page 81. This gives you
background information about the different security options available to you.
The requirements for secure access depend upon your deployment.
The minimum requirements for an Access Essentials deployment are:
A user name and password policy. See User Names and Passwords on
page 87.
A valid certificate from your Certificate Authority. See Overview of
Security, SSL, and Certificates on page 81.
An external public IP address and a DNS name (FQDN).
38
Citrix Access Essentials Administrators Guide
For a deployment using Access Essentials and a VPN, you require a user name
and password policy. See User Names and Passwords on page 87.
For a deployment using a DMZ, you require:
A user and password policy.
A valid certificate.
An IP address and DNS name (FQDN).
Note Citrix recommends two-factor authentication for external access to both
types of deployment. See User Authentication on page 88.
External Access Direct to Server Deployment
See Deployment Scenario 1: Access Essentials - Direct to Server on page 16
for more information about this deployment.
There are three security certificate options when providing external access using
the Direct to Server deployment:
Secure access using a public key certificate purchased from a recognized
Certificate Authority. This requires an agreement with the Certificate
Authority. The certificate needs to be requested, then approved by the
Certificate Authority, and then installed on the network. In most cases you
do not have to install root certificates on the clients. See Overview of
Security, SSL, and Certificates on page 81 for further information.
Secure access using a temporary certificate. A temporary certificate can be
used to provide external access while you wait for a Certificate Authority to
issue a long-term certificate or when undertaking a short evaluation. This
expires after thirty days, after which time external access is disabled. Root
certificates need to be installed on all clients that are to use external access.
Secure access using a certificate from a local domain Certificate Authority.
This requires a Certificate Authority to be implemented by administrators
within your network domain. In this case, root certificates need to be
installed on all clients that are to use external access.
Important Users might be unable to install root certificates on client devices, such
as Internet kiosks, that are locked down. If you do not use a recognized Certificate
Authority, users might be unable to access the published applications.
Chapter 2
Deploying Access Essentials
39
External Access Using a Certificate from a Certificate
Authority
To enable external access for Access Essentials directly to the server for the first
time, using a certificate from a Certificate Authority, you must:
Generate a request for a secure certificate
Install the certificate when you receive it
For information about certificates and security, see Overview of Security, SSL,
and Certificates on page 81.
To ensure uninterrupted access, certificates must be renewed before they expire
(typically every year). When the certificate expires or if you need to create a new
certificate request (for example, from a different authority), see Creating and
Importing a New Certificate on page 78.
To generate a certificate request for the direct to server deployment
1. Start the Quick Start tool.
2. On the Setup tab, click External Access.
3. Click Manage External Access.
4. Click Next. Select Direct to this server to access the server from the Internet
using a firewall.
5. Click Next.
6. If a server certificate could not be located, you must request one from your
Certificate Authority. To begin this process, enter the address of the server in the
Public address field. Click Next and go to Step 11.
7. Enter the public (external) address of the server running Access Essentials. If
enabling access from the Internet, this is your server.registered DNS domain
name (for example, access-essentials.citrix.com). Click Next.
8. Type your organizations name and organizational unit. Click Next.
9. Specify your geographical information. Click Next.
10. Select Manually submit the certificate request to a Certificate Authority
and click Next.
11. Specify the filename and location for your certificate request. You submit this
file to your chosen Certificate Authority when you request a certificate. Click
Next.
12. Review the details and click Finish to create the certificate request.
You must contact your chosen Certificate Authority and submit your certificate
request. The authority will send you your certificate after processing your
request.
40
Citrix Access Essentials Administrators Guide
To install a certificate after it is issued by the Certificate Authority
1. Start the Quick Start tool.
2. Click External Access.
3. Click Manage External Access. The Welcome to the Manage External Access
wizard appears. Click Next.
4. Select Enable external access and complete pending certificate request.
Click Next.
5. Enter the path and file name where your certificate is located. Click Next.
6. Review the details and click Finish to enable external access.
External Access Using a Local Domain Certificate
Administrators can create certificates for local domains. This works in a similar
fashion to certificates from a recognized Certificate Authority. However, root
certificates need to be installed on every client device requiring external access.
After you are granted a certificate, you must save the root certificate and
distribute it to your users.
The Local Domain Certificate Authority can be implemented stand-alone on the
Access Essentials server, or as an enterprise Certificate Authority on a different
domain server. In either case, it must be a Microsoft Certificate server.
Users must install the root certificate on their Clients for Windows device by
double-clicking the file and following the Windows procedures for installation.
For other client platforms, refer to your operating system or browser
documentation.
To enable external access using a certificate from a local domain Certificate
Authority
1. Start the Quick Start tool.
2. In the Setup tab, click External Access.
3. Click Manage External Access. The Manage External Access wizard appears.
4. Click Next.
5. Select Direct to the server. Click Next.
6. Enter the public (external) address of the server running Access Essentials. If
enabling access from the Internet, this is server.registered DNS domain name
(for example, access-essentials.citrix.com). Click Next.
7. Type your organizations name and organizational unit. Click Next.
8. Specify your geographical information. Click Next.
Chapter 2
Deploying Access Essentials
41
9. Select Submit the certificate request to a local domain based certificate
authority. Quick Start searches the local domain for your local authority and
displays the results in the dropdown box.
Note If this option does not appear, submit the certificate using the Manually
submit the certificate request to a Certificate Authority option.
10. Select the required local Certificate Authority and click Next.
11. Review the details and click Finish to complete the certificate request.
To enable a local domain certificate for Access Essentials Direct to Server
deployment
The process depends upon your user credentials and the configuration of the
Local Domain Certificate Authority.
If the Local Domain Certificate Authority is configured so that you have
permission to both submit and grant a certificate, the certificate will be
granted automatically.
If the Local Domain Certificate Authority is configured so that you have
permission to only submit a certificate request, you will be prompted to
enter alternative credentials for granting the certificate request.
If the Local Domain Certificate Authority is configured so that certificates
are not delivered automatically (out of band), for example by email, you
will receive a notice informing you of this situation after the certificate is
granted. When you receive the notification that the certificate is granted,
you must follow the procedure described in To install a certificate after it
is issued by the Certificate Authority on page 40).
If the Local Domain Certificate Authority is configured so that you do not
have permission to either request or grant a certificate, your request will be
refused.
To save the local domain root certificate at a later date
1. Start the Quick Start tool.
2. In the Setup tab, click External Access.
3. Click Save root certificate. A Save As window appears.
Note Citrix recommends that you back up your root certificate(s). This is
useful when, for example, you move servers to another domain. If the root
certificate has been moved or deleted, this step will not be available.
4. Save the root certificate to a location of your choice.
42
Citrix Access Essentials Administrators Guide
To distribute the local domain root certificate to clients
1. Distribute the root certificate (for example, by email) to all users requiring
external access.
2. Save the root certificate file to an appropriate location on each client device.
3. Using Windows Explorer on each client device, double-click the certificate file.
4. Follow the Windows procedure to install the root certificate on each client
device.
Note You can also use Active Directory Group Policy to distribute the certificate.
See your Microsoft documentation for details.
External Access Using a Temporary Certificate
A temporary certificate allows you up to thirty days of secure access to test
deployments, evaluate installations, or receive your long-term certificate. After
the thirty days, you must install either a public certificate or a local domain
certificate to continue offering secure external access.
After you create a temporary certificate, you must distribute the corresponding
root certificate to your users. This root certificate must match the certificate on
the server. Users install the root certificate on their client device by doubleclicking the file and following the Windows procedures for installation.
To enable a temporary certificate
1. Start the Quick Start tool.
2. In the Setup tab, click External Access.
3. Click Manage External Access. The Manage External Access wizard appears.
4. Click Next.
5. Select Direct to this server. Click Next.
This option will not appear on a DMZ server.
6. Enter the public (external) address of the server running Access Essentials. If
enabling access from the Internet, this is server.registered DNS domain name
(for example access-essentials.citrix.com). Click Next.
7. Type your organizations name and organizational unit. Click Next.
8. Specify your geographical information. Click Next.
9. Select Generate a temporary certificate and click Next.
Note The root certificate is saved automatically in the root directory of the
Access Essentials server. However, you can save the certificate to another
location for distribution.
Chapter 2
Deploying Access Essentials
43
10. Specify the name and location of the root certificate. Click Next.
11. Review the details and click Finish to complete the wizard.
To save the temporary root certificate at a later date
1. Start the Quick Start tool.
2. In the Setup tab, click External Access.
3. Click Save root certificate. A Save As window appears.
Note Citrix recommends that you back up your root certificate(s). This is
useful when, for example, you move servers to another domain. If the root
certificate has been moved or deleted, this step will not be available.
4. Save the root certificate to a location of your choice.
To distribute the root certificate to client devices
1. Distribute the root certificate (for example, by email) to all the client devices
requiring external access.
2. Save the root certificate file to an appropriate location on each client device.
3. Using Windows Explorer on each client, double-click the certificate file.
4. Follow the Windows procedure to install the root certificate on each client
device.
Note You can also use Active Directory Group Policy to distribute the certificate.
See your Microsoft documentation for details.
External Access with a DMZ Server
See Deployment Scenario 2: Access Essentials - DMZ on page 17 for more
information about this deployment.
To enable external access for Access Essentials DMZ deployment
1. Install and configure the DMZ server.
2. Start the Quick Start tool on the master server.
3. In the Setup tab, click External Access.
4. Click Manage External Access. The Manage External Access wizard appears.
5. Click Next.
44
Citrix Access Essentials Administrators Guide
6. Select Using a DMZ Server. Click Next.
7. Review the details and click Finish to complete the wizard.
Note When you provide the name of the master server in the Manage External
Access wizard, ensure this is an IP address rather than a hostname or DNS name.
External Access Using a VPN
You can enable external access using a VPN for both basic mode (single server)
or advanced mode (multiple servers). The following section describes how to do
this for both modes.
See Deployment Scenario 3: Access Essentials - VPN on page 17 for more
information about this deployment.
To enable external access using a VPN in basic mode
1. Start the Quick Start tool.
2. In the Setup tab, click External Access.
3. Click Manage External Access. The Manage External Access wizard appears.
4. Click Next. Select the Using a VPN option.
5. Click Next. Specify settings for the firewall between the VPN and the server
running Access Essentials. Choose between:
Use Network Address Translation. This is the recommended option.
Network Address Translation (NAT) allows you to enter the IP address for
access through the firewall between Access Essentials and the VPN. NAT
then routes access from this IP address to the multiple IPs of different users,
meaning that only one IP address is presented at the firewall. Enter the IP
address of the server running Access Essentials as seen by the VPN. In
addition, configure the VPN to allow traffic to this address.
Do not use Network Address Translation. With this option, clients
connect directly to the IP address of Access Essentials. This is not
recommended.
6. Click Next.
7. Review the details and click Finish to complete the wizard.
To enable external access using a VPN in advanced mode
1. Start the Quick Start tool.
2. In the Setup tab, click External Access.
3. Click Manage External Access. The Manage External Access wizard appears.
4. Click Next. Select the Using a VPN option. Click Next.
Chapter 2
Deploying Access Essentials
45
5. Specify settings for the firewall between the VPN and the server running Access
Essentials. Choose between:
Use Network Address Translation. This is the recommended option.
Do not use Network Address Translation. With this option, clients
connect directly to the IP address of Access Essentials. This is not
recommended.
6. Click Next. From the list provided, select a server to enter the NAT mappings
on the firewall between the VPN and the server running Access Essentials.
Click Modify.
7. Enter the IP addresses and port numbers for the ICA/CGP mapping and the
RDP mapping. Click OK.
8. Click Next.
9. Verify the NAT mappings in the summary page. If you want to make any
changes, click Back. To print this summary, click Print. To continue, click
Next.
10. Review the details and click Finish to complete the wizard.
Testing External Access
To test external access
1. From a client device, start your Web browser.
2. Enter the external URL as displayed on the Quick Start tool.
3. Log on using your user name and password.
4. The Welcome page appears. The Applications pane shows icons for all the
applications you published.
5. Click an application icon and ensure the application launches.
Configuring Authentication
After you configure external access, you can implement the following types of
authentication:
Standard authentication. Each user logs on using their user name and
password defined (Windows domain) credentials. This allows secure access
to applications and content published on the Access Essentials server.
Two-factor authentication. This option provides enhanced security. In
addition to user name and password, users also enter a time-variable code.
46
Citrix Access Essentials Administrators Guide
Two factor authentication is the most secure of these alternative options. Access
Essentials supports both Secure Computings SafeWord for Citrix or RSA
SecurID:
RSA SecurID uses time-varying numbers generated by RSA SecurID
tokens (tokencodes) and PINs to create a passcode. Users must enter the
passcode generated by their token in a specific time frame so that it matches
the one generated by the server.
Secure Computings SafeWord for Citrix uses alpha-numeric codes
generated by SafeWord tokens and (optionally) PINs to create a passcode.
RSA SecurID and Secure Computing Safeword for Citrix are sold separately by
their respective suppliers and must be installed to enable one of these options.
If you are using the Citrix Access Gateway, see your Access Gateway
documentation for additional information about implementing two-factor
authentication.
For more information about configuring authentication, see User
Authentication on page 88.
Setting Up Administrator Accounts
There are two types of Access Essentials administrator:
Full administrator. Full administrators have the ability to install and configure
all aspects of the deployment.
Delegated administrator. Delegated administrators have access only to a subset
of the functions available to full administrators. The Setup tab in the Quick Start
tool and the tasks that appear on it are not available to delegated administrators.
This allows them to monitor the general health of the server and its user sessions
without the authority to change the configuration. See Administrators on page
18 for a full description, and Managing Licenses on page 72 for more
information about managing accounts.
When using advanced mode, domain users are recommended when configuring
administrators.
Important You must use only the Quick Start tool to add administrators to Access
Essentials or to amend their privileges. Do not use the Citrix Access Management
Console to manage administrator accounts.
Chapter 2
Deploying Access Essentials
47
Creating a Full Administrator
To create a full administrator
1. Start the Quick Start tool.
2. In the Setup tab, click Administrators.
3. Click Add Full Administrator. The Add Full Administrator page appears.
From here you can either grant administrator rights to an existing user of Access
Essentials (recommended because this gives more control over the details of the
account created) or create a new user.
4. Select Grant administrator rights to an existing user and use the Browse
function to select a user.
Or
Select Create a new local user with administrator rights and type the name
and password details for a new user.
5. Click OK.
Creating a Delegated Administrator
To create a delegated administrator
1. Start the Quick Start tool.
2. In the Setup tab, click Administrators.
3. Click Add Delegated Administrator. The Add Delegated Administrator
page appears. From here you can either grant administrator rights to an existing
user of Access Essentials (recommended because this gives more control over
the details of the account created) or create a new user.
4. Select Grant administrator rights to an existing user and use the Browse
function to select a user.
Or
If the server running the Quick Start tool is in basic mode, select Create a new
local user with administrator rights. If the server is in advanced mode, select
Create a new domain user with administrator rights.
5. Type the name and password details for a new user, and click OK.
48
Citrix Access Essentials Administrators Guide
Configuring Email Alerting
Full administrators can set up Access Essentials so that emails are sent to
specified administrators or other individuals when important system or
connectivity events occur on the network that may compromise user access to
applications.
Citrix recommends setting up email alerts because it makes your administrators
aware of potential issues as soon as they occur, and each email contains useful
troubleshooting information to resolve the particular issue. However, you may
want to disable the alerts temporarily, for example when you take servers down
for maintenance. Remember to restart email alerting after maintenance is
complete.
The following table lists the types of alert email that Access Essentials can
generate, and summarizes the events that trigger them. Full troubleshooting
instructions are provided in each email.
If you have only one server running Access Essentials, note that some email types
are never generated.
Alert email type (Subject line of email)
Summary
Master server master server name
unresponsive (detected by support server
support server name)
The Citrix Independent Management
Architecture service on the master server
could not be contacted by the support server.
This alert email type is not generated in singleserver deployments.
Master server master server name down
(detected by support server support server
name)
The master server is detected as being in a
down state and unresponsive to network
communications from the support server. This
alert email type is not generated in singleserver deployments.
Support server support server name
unresponsive (detected by master server
master server name)
The Citrix Independent Management
Architecture service on the support server
could not be contacted by the master server.
This alert email type is not generated in singleserver deployments.
Support server support server name down
(detected by master server master server
name)
The support server is detected as being in a
down state and unresponsive to network
communications from the master server. This
alert email type is not generated in singleserver deployments.
Internal Web Interface access is unavailable
The Web site providing users with internal Web
access to their applications was detected as
unavailable.
Chapter 2
Deploying Access Essentials
External Web Interface access is unavailable
The Web site providing users with external
Web access to their applications was detected
as unavailable.
Citrix logon component not responding on
master server master server name
The Citrix XML Service running on the master
server was unresponsive.
Unable to retrieve list of published applications
The master server was unable to retrieve the
list of published applications from the Citrix
Independent Management Architecture
service.
Windows Terminal Services not operational on
server server name
Windows' Terminal Services service running
on the server was unresponsive.
Server server name failed to locate a Terminal
Server License Server
Windows Terminal Services are not adequately
licensed.
Server server name is unable to connect to a
Terminal Services License Server
Windows Terminal Services are not adequately
licensed.
Secure Gateway external access unavailable
The SSL/VPN software module known as the
Secure Gateway was detected as unavailable.
SSL certificate due to expire in x day(s)
The SSL certificate being used to provide
users with secure access to their applications
through the external Web Interface site is due
to expire.
SSL certificate expired
The SSL certificate being used to provide
users with secure access to their applications
through the external Web Interface site has
expired.
Citrix licenses due to expire in x day(s)
An installed Citrix evaluation license file is due
to expire.
Citrix licenses expired
An installed Citrix evaluation license file has
expired.
Profile server profile server name cannot be
contacted by master server master server
name
The profile server cannot be contacted by the
master server.
Session reliability on server server name is not
functioning
The Citrix XTE Server service, which provides
session reliability, is not running on the server.
Note If you are sorting alert emails in your email application, be aware that the
subject lines are prefixed with the words Citrix Alert.
49
50
Citrix Access Essentials Administrators Guide
To enable email alerting
1. On the Setup tab of the Quick Start tool, click Administrators.
2. Click Configure E-mail Alerting. The Configure E-mail Alerting wizard
appears.
3. Click Next.
4. Select Enable alerting and click Next.
5. Enter or select the name of the SMTP server that will be used to send the email
alerts. You can test the connection to this server at this stage. Click Next.
6. If the SMTP server requires authentication, enter the user name and password.
Click Next.
7. Enter the name or email address that will appear in the Sender field of the
emails. Your SMTP server may require a valid email address. Citrix
recommends that you use an email account with a password that will not expire
and no log on credentials.
8. Click Next. The list of email recipients is displayed. By default in an Active
Directory deployment (and if you have rights to access email addresses on the
system), the list includes all currently configured administrators.
9. Click Add and enter the email address of any other individual whom you want
to receive email alerts. You can enter any valid email address, not just an
administrators. Repeat this step to add further email recipients.
You can send a test email to recipients at this stage. If you do so, you should ask
recipients to verify that the test email has arrived.
10. Click Next, and check the details on the last page of the wizard.
11. Click Finish to confirm the configuration.
To disable email alerting
1. On the Setup tab of the Quick Start tool, click Administrators.
2. Click Configure E-mail Alerting.
3. In the Configure Email Alerting wizard, click Next.
4. Select Disable alerting and click Next.
5. Click Finish to confirm that you do not want administrators to receive email
alerts.
Important Citrix recommends that you restart email alerting as soon as possible
after disabling it so that administrators are kept aware of important system events
affecting users access to applications.
Chapter 2
Deploying Access Essentials
51
Providing Access to Printers
You can define which network printers are available for printing from published
applications, and whether or not users can print to printers configured on their
client devices. Use the Quick Start tool to define the types of printers available to
users when running applications through Access Essentials. If you are running
Access Essentials on multiple servers, printer settings will be replicated across all
servers in the group.
The types of printers you can use through Access Essentials are:
Published printers. Published printers are network printers connected to a
print server on the network. These are detected and published through the
Quick Start tool.
Client printers. Client printers are those printers either physically attached
to the client device or mapped from the client device.
Windows managed printers. Windows managed printers are those
attached to the Access Essentials server, and those network printers that are
available to users through their Windows profile on the server. They are
always available for use with Access Essentials. However, they can be
managed only by using the native Windows operating software on the
server.
52
Citrix Access Essentials Administrators Guide
The following illustration depicts a possible configuration for printers with
Access Essentials:
Published Printer
(shared network printer)
Print Server
Published Printer
(shared network printer)
Client Printer
Client
Client
Access Essentials Server
Firewall
Client Printer
Client (external)
Windows Managed Printers
Windows managed printers are always available for printing. They can be
installed and configured only by using the Windows printer management
software. You can use Quick Start to restrict printing through Access Essentials to
these printers only.
Note Windows managed printers can be used only on the server to which they are
physically attached. When using multiserver deployments, Citrix recommends that
you use published printers. For more information, see Publishing Network
Printers on page 54.
Chapter 2
Deploying Access Essentials
53
Restricting printing to Windows managed printers only
1. Start the Quick Start tool.
2. In the Setup tab, click Printers.
3. Click Setup Printers. The Setup Printers wizard appears.
4. Click Next. The Setup Printers wizard appears.
5. Select Use Windows managed printers only. Click Next.
6. Review the details and click Finish to complete the wizard.
Enabling Client Printers
You can allow users of Access Essentials to print to printers attached to or
mapped from their client device, as well as to any Windows managed printers.
For example, this would allow home workers to print to a printer installed in their
own home.
You can enable client printing only or client printing with published printers. In
both cases, Windows managed printers are available.
To enable client printing only
1. Start the Quick Start tool.
2. In the Setup tab, click Printers.
3. Click Setup Printers. The Setup Printers wizard appears.
4. Click Next.
5. Select Make additional printers available through Access Essentials.
6. Select Client printers from the Type: drop-down box.
7. Click Next.
8. You can change the default printer used by each client. To do this, select Set the
default printer and select a printer from the drop-down box.
9. Click Next.
10. Review the details and click Finish to complete the wizard.
54
Citrix Access Essentials Administrators Guide
Publishing Network Printers
Printers connected to a print server on the network can be published for use in
Access Essentials as well as Windows managed printers.
Note You must have appropriate administrator credentials to find and access the
printers on the network. Additionally, there may be some restrictions to the printers
that can be published (for example, only those within trusted domains).
To enable published printers only
1. Start the Quick Start tool.
2. In the Setup tab, click Printers.
3. Click Setup Printers. The Setup Printers wizard appears.
4. Click Next.
5. Select Make additional printers available through Access Essentials.
6. Select Published printers from the Type: drop-down box.
7. Click Next.
8. If your current user credentials are sufficient to locate the printers required, click
Next. If you require different credentials, select Use alternative account and
enter the account details.
Note Quick Start searches for all printers on the network that can be accessed
using the administrator or alternate credentials entered. In a large network, this
can take considerable time. If you know the printer details you can click Add to
add your printer manually in the Add a Print Server dialog box. You can do
this while the Quick Start search is in progress.
9. Click Next.
10. Click Select to add the selected printers from the Available network printers
list. Click Unselect to remove selected printers from the Selected network
printers list.
11. After you add all the printers required, click Next.
12. Check Set the default printer and then select the printer you want to be the
client devices default printer from the selection box. Click Next.
Note If you do not set a default printer in Quick Start, Windows will set the
default printer to that defined by the Windows environment.
13. Review the details and click Finish to complete the wizard.
Chapter 2
Deploying Access Essentials
55
Enabling Both Client and Published Printers
You can allow clients to use both client and published printers as well as
Windows managed printers in Access Essentials.
To enable both client and published printers
1. Start the Quick Start tool.
2. In the Setup tab, click Printers.
3. Click Setup Printers. The Setup Printers wizard appears.
4. Click Next.
5. Select Make additional printers available through Access Essentials.
6. Select Client and published printers from the Type: drop-down box.
7. Click Next.
8. If your current user credentials are sufficient to locate the printers required, click
Next. If you require different credentials, select Use alternative account and
enter the account details and then click Next.
The Select Printers to Publish page appears and Quick Start searches for
printers on the network.
Note Quick Start searches for all printers on the network that can be accessed
using the administrator credentials entered. In a large network, this can take
considerable time. If you know the printer details you can Add your printer
manually, as described below in Step 9. You can do this while the Quick Start
search is in progress.
9. Select the printers required from the Available network printers list,
expanding nodes as needed to display the printers.
Or
Click Add and type the full name of the print server in the Add a print server
box. Click OK to add the server.
10. Click Select to add the selected printers to the Selected network printers list.
Click Unselect to remove selected printers from the Selected network printers
list.
11. After you add all the printers required, click Next.
12. Check Set the default printer and then select the printer you want to be the
client devices default printer from the selection box. Click Next.
Note If you do not set a default printer in Quick Start and client printing is
enabled, Windows will set the default printer to the clients default printer.
13. Review the details and click Finish to complete the wizard.
56
Citrix Access Essentials Administrators Guide
Using Advanced Mode
In advanced mode, different tasks are available depending on the type of server
you are running. Support servers can join or leave server groups, or you can
promote a support server to become the master of a server group. Master servers
are used to manage server groups, and can run additional tasks such as server
failover and profile management.
The following sections describe how to:
Set up servers
Set up failover servers
Enable profile management
Setting Up Servers
Standalone servers can be added to server groups using the Quick Start tool.
To join a server group
1. Start the Quick Start tool on the server you want to join to the group.
2. In the Setup tab, click Servers.
3. Click Next.
4. On the Join Server Group page, select Existing server group to become a
support server in an existing server group.
5. If you select Existing server group, the Applications Bindings page appears.
On this screen, choose whether or not you want applications published on this
server to be available to users. For example, if you published Notepad on the
master server and it has also been installed on the support server, Notepad will
be launched from the support server only. If you do not want to make published
applications on the support server available to users, select Make no published
applications available.
6. Click Finish. The system may take a few minutes to complete this operation.
You can promote a support server to become the master server of a group if, for
example, the master becomes unavailable.
To promote a support server to master
1. Start the Quick Start tool on the support server you want to promote to master.
2. In the Setup tab, click Servers.
3. Select a server from the Servers list and click Become Server Group master.
4. Click Yes to confirm.
Chapter 2
Deploying Access Essentials
57
To remove a server from a server group
1. Open the Quick Start tool on the server that you want to remove.
2. Click the Setup tab.
3. Click Servers. On the Servers screen, click Leave Server Group.
Setting Up Server Failover
In the event that a master server fails or is unavailable (for example, the server is
taken offline), load balancing responsibilities can be transferred automatically to
an alternative server. This process is called failover.
To use this feature, all servers must be in the same subnet and you must have an
unused IP address available in the subnet.
To set up servers for failover
1. Start the Quick Start tool.
2. In the Setup tab, click Servers.
3. Click Setup Failover Servers. The Setup Failover Servers wizard appears.
4. Click Next.
5. To use server failover, select Use server failover functionality. If you do not
want to use this feature, select Do not use server failover functionality. In this
case, click Finish to complete the wizard. Otherwise, click Next.
6. Enter an unused IP address from the same subnet as the master server to use for
failover and click Test or Next and Quick Start will verify the address. If the
address is not valid, you must enter a valid address before proceeding to the next
step.
7. Select the server(s) that will take over for the master server if the master server
become unavailable. The Server Online column indicates which servers are
currently online. The server that takes over for the master will be displayed as a
temporary master server in Quick Start.
8. Review the details and click Finish to complete the wizard.
58
Citrix Access Essentials Administrators Guide
Setting Up User Profiles
User profiles store information about accounts in multiuser networks, and ensure
that users encounter the same settings regardless of which Access Essentials
server they use.
To use this feature, you must have Active Directory configured on all of your
servers, and at least one file server must be available to store the profile
information. (A master server can be used for this purpose, but only at the
expense of performance.) The profiles directory must be selected on the server in
the current domain. Trusted domains are not supported.
If you run Access Essentials in advanced mode, Citrix recommends that your
deployment does not include any non-domain users. Because they do not have
domain privileges, non-domain users may cause the profile management feature
to malfunction.
For more information about deploying Active Directory, consult your Microsoft
documentation.
Note The profiles on users personal computers are not affected by the user
profiles that you configure with Access Essentials. Servers used for profile
management must be in the same domain as the Access Essentials server group.
To set up user profiles
1. Start the Quick Start tool.
2. In the Setup tab, click Servers.
3. Click Configure Profile Management. The Configure Profile Management
wizard appears.
4. Click Next.
5. If you are using an existing profile management solution or want to configure
profile management yourself, select Administer user profiles manually.
Otherwise, select Profile management and click Next.
6. On the Select Profile File Server page, select a file server that will be used to
store profile data. Click Next.
Note User profile data such as users Desktop and My Documents can be
several megabytes in size. Ensure you select a server with sufficient capacity.
7. On the Select Share Location page, select an existing folder on the file server.
Profile data will be stored in two automatically generated, shared subfolders
called USER_PROFILES and USER_FOLDERS. This step is not displayed if
USER_PROFILES and USER_FOLDERS subfolders already exist.
8. Click Next
9. Review the details and click Finish to complete the wizard.
Chapter 2
Deploying Access Essentials
59
Making Access Essentials Available to Users
Access Essentials users log on and access resources using an internal or external
Web address:
An internal Web address for those users accessing applications from within
the trusted internal network
An external Web address for those users accessing applications from a
public network (such as the Internet)
These Web addresses appear as links on the Quick Start tool pages. Inform your
users of these Web addresses for them to access Access Essentials.
If users want to bookmark this page in their browsers, Citrix recommends that the
bookmark be set to the pathname without specifying a particular page (such as
login.aspx).
60
Citrix Access Essentials Administrators Guide
C HAPTER 3
Managing Access Essentials
This chapter details the management and maintenance tasks that administrators
can perform after the software is installed and configured. The tasks described,
and the administrator rights needed to perform them, are shown below:
Task
Administrator
Managing users
Delegated and Full
Managing sessions
Delegated and Full
Managing published applications, desktops, and content
Full
Managing licenses
Full
Managing administrator accounts
Full
Server maintenance
Full
Managing printers
Full
Managing certificates
Full
Advanced application settings
Full
Managing Users
The screens on the Management tab allow you to identify the applications that
users are allowed to access, their licensing status, and their sessions. However,
with a large number of users you may find it quicker to locate this information for
a specific user with the User Management wizard. After you specify the users, the
wizard shows you whether or not they are licensed, which applications they can
use, and their active sessions. If you need to, you can then modify their
application access, revoke their license, or manage their sessions.
The User Management wizard allows you to troubleshoot problems quickly on a
per-user basis and take any necessary corrective actions. Both full and delegated
administrators can run the wizard.
62
Citrix Access Essentials Administrators Guide
Managing Individual Users
To manage access for a specific user
1. Start the Quick Start tool.
2. On the Management tab, click User Management. The User Management
wizard appears. Click Next.
3. Enter the name of the user whose access details you want to check and click
Search.
4. Select the user from the list, and click Next. The users applications, licensing
status, and sessions are shown:
If you want to change any of these details for this user, select Manage this
users application access, license, and sessions. Click Next.
If you do not want to make any changes, click Finish to close the wizard.
5. On the Choose a Task page, select one of the following options and follow the
onscreen instructions:
Licensing to revoke user licenses or view a list of all licensed users
Sessions to send users a message, log off their sessions, shadow them, or
view session details
Managing User Applications
The Applications task allows you to view and modify applications and users or
user groups who have access to the applications.
To add users to or remove users from applications
1. Start the Quick Start tool.
2. On the Management tab, click Applications.
3. Select the Applications option and select an application from the User/Group
Access pane. Click Modify. The Configure Application wizard appears.
4. Click Next. To add a user, click Add. Locate the user and click OK. To remove
a user, select the user from the list and click Remove.
5. Click Next.
6. Review the details and click Finish to complete the wizard.
To modify user and group access to applications
1. Start the Quick Start tool.
2. On the Management tab, click Applications.
Chapter 3
Managing Access Essentials
63
3. Select the Groups and Users option and select a user or group from the User/
Group Access pane. Click Modify. The Configure User Access wizard appears.
4. Click Next. Select the application(s) that will be available to the user or group.
Click Next.
5. Review the details and click Finish to complete the wizard.
Managing User Licenses
Use the Licensing task to view users who are licensed to use Access Essentials
and revoke licenses from users to make the license available to other users.
To view licensed users, start the Quick Start tool. From the Management tab,
click Licensing. Licenses can be filtered using the Filter licensed users by field,
or you can select a user from the list provided.
To revoke a license from a user, select the user from the list, click Revoke and
click Yes to confirm. Any sessions for that user will be ended.
Transferring Licenses
When you publish an application, you specify the users and groups who can
access the application. Access Essentials grants licenses to users (up to the license
quota) without any need for administrative intervention. However, there may be
occasions when you need to transfer a license from a user who will no longer be
using Access Essentials (for example, when a user leaves the company or when
you want to switch access rights from one user to another so that your license
quota is not exceeded). The procedure below describes how to transfer licenses in
such circumstances.
To transfer an Access Essentials license
1. Start the Quick Start tool.
2. On the Management tab, click Licensing.
3. Select the user who no longer needs access and click Revoke. The user is no
longer permitted to use any application published with Access Essentials.
64
Citrix Access Essentials Administrators Guide
4. If the user is no longer with your company, disable or delete that user account.
Note If the user is still with the company but will no longer be using Access
Essentials, there is no need to perform this step. However, you may want to
prevent the user from accessing the server(s) by controlling membership of the
Remote Desktop Users group. If you want to prevent users from inappropriately
using a license (for example, if an employee changes role within the company
and no longer requires access to the server), ensure that the Remote Desktop
Users group on the Access Essentials server(s) includes accounts only for users
allowed to use the server.
5. Ensure the new user is permitted to see the appropriate published applications
from the server (depending on the users and groups each application is
published to, this may be automatic, through appropriate group membership).
6. Ensure the new user is a member of the Remote Desktop Users group on the
Access Essentials server (by default all users are members of this group).
7. Give instructions to the new user about how to access and log on to Access
Essentials.
When the new user launches a published application, that user is granted a
license.
Ensure you meet all TSCAL terms and conditions when transferring licenses. See
your Microsoft documentation.
Managing Sessions
This section covers the activities a delegated or full administrator can perform to
monitor or manage user sessions.
The Sessions screen in the Quick Start tool shows the published applications (but
not any published content) that users have open.
If there are many sessions, locate a particular one by typing text in the Filter
sessions by box. Any session property that matches the text you type will appear,
and the filter text is not case-sensitive. Use the buttons on the screen to perform
the required operations on selected sessions, including:
Viewing session details
Sending messages to users
Ending sessions
Shadowing users
Chapter 3
Managing Access Essentials
65
Viewing Session Details
You can select a session and view detailed information about the processes,
settings, client software, and client cache associated with the selected session.
To view information about a session
1. Start the Quick Start tool.
2. On the Management tab, click Sessions.
3. Select a session. Some details, including the session status and the names of all
the applications running in the session, appears on the Sessions screen.
4. For further information about the session, click Details.
Sending Messages
You can send system messages to users connected to Access Essentials. You can
select multiple sessions to send a message to multiple users at the same time.
To send a message to one or more users
1. Start the Quick Start tool.
2. On the Management tab, click Sessions.
3. Select one or more sessions. Click Message. The Send Message dialog box
appears.
If required, edit the title of the message. The title will appear in the title bar of
the message window.
4. Enter the content of the message.
If required, in Type of message select a symbol that indicates the severity of the
message. The symbol will appear alongside the message.
5. Click OK. The message is sent immediately to the selected users.
Ending Sessions
You end a users session, and close all of the applications that are running in it,
using the Log off button.
You can send a message to warn users to exit all applications if you need to log
off their sessions, but, to avoid data loss, Access Essentials automatically reminds
users to save their work before you do so.
To end a session
1. Start the Quick Start tool.
2. On the Management tab, click Sessions.
66
Citrix Access Essentials Administrators Guide
3. Select the session that you want to end and click Log off. The Log Off Users
dialog box appears, and you are prompted to confirm the logoff request.
4. Click OK. A logoff request is immediately sent to the user asking them to save
their work, and the Log Off Users dialog box lists shows you the sessions
states. The time since the logoff request was sent is also shown.
5. After the users save their work, they are automatically logged off. If the users
ignore or cancel the request to save their work, after a suitable period of time,
you can end the session immediately by selecting the session and clicking
Reset.
Important Reset a session as a last resort only. Resetting sessions terminates
all processes that are running in that session and can result in loss of business
data.
Note Clicking Close does not affect users: it closes only the Log Off Users dialog
box.
Disconnecting Sessions
You can disconnect a session to close the connection between a users computer
and an Access Essentials server. However, this does not log off the user, and
programs that were running in the session are still running on the server. If the
user then connects to the server (by selecting a published application), the
disconnected session is reconnected to the client.
You disconnect sessions using the Access Management Console, a Citrix tool that
you can access from the Resources tab of the Quick Start tool.
If you used the Access Management Console to reset a disconnected session, the
word Disconnected appears in the Status column on the Sessions screen in the
Quick Start tool. When you refresh the console display or when the next
automatic refresh occurs, the session no longer appears on that screen.
Shadowing Sessions
You can remotely monitor and control the actions of users by shadowing their
sessions. A shadowed session appears in a separate window on the
administrators computer, and the administrator is referred to as the shadower.
Shadowing a session provides a powerful tool for you to assist and monitor users.
Shadowing is a useful option for your Help desk staff, who can use it to aid users
who have trouble using an application. Help desk personnel can follow a users
actions to troubleshoot problems and can demonstrate correct procedures. You
can also use shadowing for remote diagnosis and as a teaching tool.
A shadower can also remotely control a shadowed session through the
shadowers mouse and keyboard.
Chapter 3
Managing Access Essentials
67
If Disable shadowing was selected during installation, you must reinstall Access
Essentials if you later want to allow shadowing. See Installing Access
Essentials on page 30.
The user who will be shadowed is asked to accept or deny the request to shadow
the session.
To shadow a session
1. Start the Quick Start tool.
2. On the Management tab, click Sessions.
3. Select the session that you want to shadow and click Shadow. The Shadow
dialog box appears and displays the key sequence that you will use to end
shadowing.
4. If youd prefer to use an alternative key sequence to end shadowing, select a
modifier key and a final key.
5. Click Shadow Now. The Remote Control Request appears on the users
computer.
6. When the user accepts the request to be shadowed (the user must accept within
30 seconds), you are prompted to log on to their computer. Enter your
administrator credentials. At this point:
The users session appears in a new window on your computer.
The Shadow Indicator dialog box appears on the users computer. This
dialog box includes a Stop shadowing button that the user can click to stop
shadowing and end the session at any time.
7. To stop shadowing the session, press the key sequence. By default, this is
Ctrl+*.
Managing Published Applications
You use the Quick Start tool to modify application settings, remove applications,
and publish desktops and content.
Modifying Published Application Settings
If you are a full administrator, you can modify the settings of applications
previously published in Access Essentials using the Quick Start tool. See
Providing Access to Applications on page 35 for instructions about how to
publish applications.
68
Citrix Access Essentials Administrators Guide
To modify published application settings
1. Start the Quick Start tool.
2. On the Setup tab, click Applications.
3. Select the application you want to modify and click Modify. The Modify
Application wizard appears.
4. Click Next.
5. If required, in the Application path field, enter the path or click Browse to
locate the executable file for the application. In the Working directory field,
enter the directory or click Browse to select the directory.
6. Click Next.
7. To specify different application path settings on each server, click Edit Paths.
The Edit Application Path dialog box appears. Select Use custom application
settings to enter the information in the fields provided. Click OK.
8. Click Next.
9. If required, amend the application details for Display Name, Application
Name, and Description. Click Change icon to navigate to and select the icon
to be displayed to users for the published application. Click Next.
10. If required, specify the applications display size and color depth. Click Next.
Note Display size is applicable only when publishing the Desktop. It is not
applicable to published applications.
11. Click Add if necessary to select additional users to access the application(s).
This page provides a flexible search for:
Object Types to add users and/or groups to the list for the application
Location to select the location of the users and/or groups you want to add
Check Names to search for object names entered
To remove users, select the user from the list and click Remove.
12. Click Next.
13. If required, select one of the following options:
Limit the number of instances running concurrently on the server
group to specify the number of instances of the application that can run at
the same time. This helps you to protect your application licensing
agreements. Select the number using the arrows.
Allow only one instance of the application to be run by each user to
only allow one instance of the application per user. This stops users from
Chapter 3
Managing Access Essentials
69
accidentally launching multiple instances of an application by clicking too
often on the application icon.
14. Click Next.
15. Some applications can be launched using various programs. If applicable, select
the file type from the list provided to associate with the application. To view the
file types, click Refresh. Click Next.
16. Review your modifications and click Finish.
Removing Published Applications
You can remove applications previously published in Access Essentials using the
Quick Start tool. See Providing Access to Applications on page 35 for
instructions about how to publish applications.
Note This does not uninstall the application from the server but removes it from
the list of applications accessible to Access Essentials users.
To remove a published application
1. Start the Quick Start tool.
2. On the Setup tab, click Applications.
3. Select the application from the list and click Remove.
4. Click Yes to confirm the removal of the selected application.
The application is no longer available to users and is removed from the
Published Applications list.
Viewing Application Information
Published application information appears on the Applications page; however, if
you want to view more details about an application, you can view the
Application Information dialog box.
To view application information
1. Start the Quick Start tool.
2. On the Setup tab, click Applications.
3. Select an application from the Published Applications list and click Info.
The applications name, description, server(s) on which it is published, and
default settings appear.
70
Citrix Access Essentials Administrators Guide
Publishing Content
You can define what shared files and intranet sites are to be made available
externally and internally through Access Essentials. These resources are referred
to as content. You can publish content (for example, word processing documents,
spread sheets, and intranet sites) for selected users. The content is presented in the
Web interface for an end user to use, as they would use a published application.
Published content can be launched using:
A local instance of the application associated with the content
An instance of the application associated with the content published on the
Access Essentials server
Note Users must have access to the content you specify
.
To publish content for a local instance of the associated application
1. Start the Quick Start tool.
2. On the Setup tab, click Applications.
3. Click Publish Content. The Welcome to the Publish Content wizard appears.
4. Click Next.
5. Click Add File. Type the content name to display to your users in the Display
name field, and the URL or Universal Naming Convention (UNC) pathname
for your content in the Location field. Click OK.
6. Click Next. The Modify Servers page appears. Select one or more servers from
the Servers list on which the application will be published.
7. Click Next.
8. Click Add if necessary to display the Select Users or Groups search page. This
provides a flexible search for:
Object Types to add users and/or groups to the list for the application
Location to select the location of the users and/or groups you want to add
Names to search for object names entered
To remove users from the list, select the user and click Remove. Click Next.
9. Review your modifications and click Finish.
To publish content for a published application instance
1. Start the Quick Start tool.
2. On the Setup tab, click Applications.
Chapter 3
Managing Access Essentials
71
3. Click Publish Application. The Publish Application wizard appears.
4. Click Next.
5. Select the application associated with the content you want to publish. Click
Next.
6. Follow the steps described in Publishing Applications on page 36 to publish
an instance of the application associated with the content and complete the
wizard.
7. In the Applications page, select the application instance you just published.
8. Click Modify. The Modify Application wizard appears.
9. Click Next.
10. Append the Universal Naming Convention (UNC) pathname or the URL of the
content to be associated with this instance to the application path, enclosed in
inverted commas. For example:
C:\Program Files\Microsoft Office\OFFICE11\EXCEL.EXE
c:\Desktop\Test.xls
11. Click Next. The Modify Servers page appears. Select one or more servers from
the Servers list on which the application will be published.
12. Click Next. The Modify the Application Details page appears.
13. Amend the Display Name to a relevant name for the published content (for
example, January Accounts).
14. Click Next. Complete the wizard as described in Modifying Published
Application Settings on page 67.
Publishing the Desktop
Publishing the desktop allows selected users to access the entire server desktop.
This allows you to configure a standard desktop for selected users, restricting
applications where necessary and ensuring that users work using standard tools.
To publish the desktop
1. Start the Quick Start tool.
2. On the Setup tab, click Applications.
3. Click Publish Application. The Publish Application wizard appears.
4. Click Next.
5. Select the desktop (this is the first item in the list). Click Next.
72
Citrix Access Essentials Administrators Guide
6. Define how the application appears to your users by selecting the display size
and color depth:
Displayed size. Choose between:
Fixed window. This sets the application screen size to always display
at the size you define (in pixels).
Relative. This displays the application at the ratio defined in the %
of screen size box.
Full screen. This displays the application at full screen.
Color Depth. Select the required color depth for the display from the dropdown list.
7. Click Next.
8. Click Add if necessary to display the Select users or groups search page.
This page provides a flexible search for:
Object Types to add users and/or groups to the list for the application
Location to select the location of the users and/or groups you want to add
Names to search for object names entered
Find and select your users and click Next.
9. Review the details and click Finish.
Managing Licenses
About Access Essentials Licenses
There are three types of Citrix licenses for Access Essentials:
Evaluation license: A short-term license solely for evaluation of Access
Essentials.
Retail license: A full retail license for Access Essentials, allowing up to 75
users of Access Essentials.
Not-for-Resale (NFR) license: Reserved for Citrix and Citrix partners for
non-production demonstrations.
Important You cannot install a license file that brings your total user numbers to
over 75.
Chapter 3
Managing Access Essentials
73
Licenses are managed using license files that are installed and managed through
the Quick Start tool. See Adding Your First License on page 34 and
Transferring Licenses on page 63
Migrating from an Evaluation to a Retail License
If you purchased and installed an evaluation license, you must migrate to a retail
license for full and continued use of Access Essentials.
To migrate to a retail license
1. Start the Quick Start tool.
2. In the Setup tab, click Licensing.
3. Click Migrate to Citrix Retail Licenses. The Migrate to Citrix Retail Licenses
wizard appears.
4. Click Next. If you did not already download a license file, visit the Citrix Web
site and follow the on-screen instructions to activate and download the file.
5. Click Browse to select your downloaded license file.
6. Click Next.
7. Review the license details and click Finish.
Installing Additional Licenses
You add licenses to increase the number of users allowed to use Access
Essentials.
To install an additional license
1. Start the Quick Start tool.
2. In the Setup tab, click Licensing.
3. Click Add Citrix licenses. The Add Citrix Licenses wizard appears.
4. Click Next. If you did not already download a license file, visit the Citrix Web
site and follow the on-screen instructions to activate and download the file.
5. Click Browse to select your downloaded license file.
6. Click Next.
7. Review your details and click Finish.
74
Citrix Access Essentials Administrators Guide
Managing Administrator Accounts
Adding Administrator Accounts
Use the Quick Start tool to add new administrators. See Setting Up
Administrator Accounts on page 46.
Removing Administrator Accounts
You may need to remove administrator accounts, for example, to accommodate
changes to personnel. Only full administrators can remove other Access
Essentials administrator accounts.
Important If only one full administrator remains on the list, you are prevented
from removing it. Also, you cannot remove the builtin administrator account, local
server administrators, or your own account.
To remove an administrator account
1. Start the Quick Start tool.
2. In the Setup tab, click Administrators.
3. Select the administrator you want to remove and click Remove.
4. Click Yes to confirm removal of the selected administrator.
Managing Access Essentials Remotely
Access Essentials can be managed remotely. Citrix recommends that you create a
delegated administrator account to manage Access Essentials remotely. After the
remote connection is made, this delegated administrator then logs on as a full
administrator to provide full administrative functions.
To log on remotely as an administrator
1. Start a Web browser and visit the remote URL for Access Essentials.
2. Log on using the delegated administrator credentials.
3. Click Administrator tools.
4. Locate the icon for the server you want to manage, then click Server Console
for that server. You are connected to the Access Essentials server and the
Windows logon dialog box appears.
5. Log on using full administrator credentials.
You can then perform administration functions remotely.
Chapter 3
Managing Access Essentials
75
Performing Server Maintenance
In some instances, servers need to be taken offline for maintenance tasks such as
hardware or software upgrades. You may also be advised in alert emails to reboot
servers in order to solve some server issues. In this case, you should perform the
reboot using the server maintenance procedure in this section.
Before the server becomes unavailable to users, you can opt to advise users of any
consequences.
To perform server maintenance
1. Start the Quick Start tool.
2. In the Setup tab, click Servers.
3. In the Servers pane, select the server to take offline for maintenance. Click
Maintain. The Server Maintenance wizard appears.
4. Click Next. The server is put in maintenance mode and sessions are redirected
to other servers.
5. Select one of the following options:
Log off all users to log users off. Users will still have time to save
their work.
Send a message to all users to inform them that their sessions may
become unstable.
Do nothing to keep user sessions active without sending a warning
about session stability.
6. Review the details and click Finish to complete the wizard.
To restore a server after maintenance
1. Start the Quick Start tool.
2. In the Setup tab, click Servers.
3. In the Servers pane, select the server to take offline for maintenance. Click
Restore.
4. Click Yes to confirm.
The server is restored from maintenance mode.
76
Citrix Access Essentials Administrators Guide
Managing Printers
After you set up your Access Essentials printers, you can modify the settings
using the Printers page in the Quick Start tool.
Setting a Default Printer
You can set a printer to be the default printer for all clients use.
To set a default printer
1. Start the Quick Start tool.
2. In the Setup tab, click Printers.
3. Select the required printer in the Printers pane.
4. Click Set Default.
Note If you do not set a default printer in Quick Start and client printing is
enabled, Windows will set the default printer to the clients default printer. If client
printing is not enabled, Windows will set the default printer to that defined by the
Windows environment.
To Clear a Default Printer
You can clear the default printer so that you have no default printer defined in
Quick Start.
To clear a default printer
1. Start the Quick Start tool.
2. In the Setup tab, click Printers.
3. Select the required printer in the Printers pane.
4. Click Clear Default.
Removing a Printer
You can remove client and published printers using Quick Start. To remove
Windows managed printers, you must use the Windows print management
software on the Citrix Access Essentials server.
To remove a printer
1. Start the Quick Start tool.
2. In the Setup tab, click Printers.
3. Select the required printer in the Printers pane.
Chapter 3
Managing Access Essentials
77
4. Click Remove.
5. Confirm that you want to remove the selected printer.
Enabling Client Printing after Setup
You can enable client printing even after your initial setup using Quick Start.
To enable client printing after initial setup
1. Start the Quick Start tool.
2. In the Setup tab, click Printers.
3. Click Enable client printers in the Other Tasks menu.
4. Click Yes at the confirmation dialog box.
Adding Published Printers
You can publish network printers after initial configuration using Quick Start.
To add published printers
1. Start the Quick Start tool.
2. In the Setup tab, click Printers.
3. Click Manage published printers in the Other Tasks menu. The Manage
Published Printers wizard appears. Click Next.
4. The Network Printer Credentials page appears.
5. If your current credentials are sufficient to locate the printers required, click
Next. If you require different credentials, select Use alternative account and
enter the account details. The Select Printers to Publish page appears and
Quick Start searches for printers on the network.
Note Quick Start searches for all printers on the network that can be accessed
using the administrator credentials entered. In a large network, this can take
considerable time.
6. Select the printers required from the Available network printers list,
expanding nodes as needed to display the printers.
Or
Click Add and type the full name of the print server in the Add a Print Server
box. Click OK to add the server.
7. Click Select to add the selected printers to the Selected network printers list.
Click Unselect to remove unwanted printers from the Selected network
printers list.
78
Citrix Access Essentials Administrators Guide
8. After you add all the printers required, click Next. The Select default printer
page appears.
9. If a default printer is required, check Set the default printer and then select the
printer you want to be the client devices default printer. Click Next.
10. The Published Printers Summary page appears. Click Finish to publish your
selected printers or Back to make any changes.
Managing Certificates
To maintain external access to published applications you must renew or create
new certificates whenever your current certificates expire.
After you implement external access, you can create new certificate requests to
renew existing certificates, or to obtain a certificate from a different Certificate
Authority.
Creating and Importing a New Certificate
To create a new certificate request
1. Start the Quick Start tool.
2. In the Setup tab, click External Access.
3. Click Create New Certificate Request. The Create New Certificate Request
wizard appears. Click Next.
4. Enter the public (external) address of the server running Access Essentials. If
enabling access from the Internet, this is server.registered DNS domain name
(for example access-essentials.citrix.com). Click Next.
5. Type your organizations name and organizational unit. Click Next.
6. Specify your geographical information. Click Next.
7. Select Manually submit the certificate request to a Certificate Authority
and click Next.
8. Specify the file name and location for your certificate request. You submit this
file to your chosen Certificate Authority when you request a certificate. Click
Next.
9. Review the details and click Finish to create the certificate request.
You must contact your chosen Certificate Authority and submit your certificate
request. The authority will send you your certificate after processing your
request.
Chapter 3
Managing Access Essentials
79
To enable a new certificate
1. Start the Quick Start tool.
2. In the Setup tab, click External Access.
3. Click Import requested certificate. The Certificate Import wizard appears.
Click Next.
4. Enter the path and file name of your Certificate Authoritys response. Click
Next.
5. Review the details and click Finish to import the certificate.
Using Advanced Application Settings
Using the Applications task in Quick Start, you can configure optimization
settings to maximize performance, and enable dictation quality audio to enable
sound in client sessions.
Configuring Optimization Settings
There are two optimization settings you can configure using Quick Start:
CPU optimization. This increases the number of users who can use Access
Essentials at any one time, and improves its ability to manage resources during
periods of most use. During optimization, Access Essentials allocates an equal
share of the CPU to each user. This prevents one user from affecting the
productivity of other users and allows more users to connect to Access Essentials
at the same time.
Memory optimization. This improves system speed and performance. This is
especially useful when user demand exceeds available random access memory
(RAM), causing system performance to degrade.
Note Citrix recommends that you use the default application optimization settings
as indicated below:
Enable CPU optimizationon
Enable memory optimizationoff
Enable memory optimization is off by default to accommodate applications that
are not compatible with this technology.
After upgrading from earlier versions of Access Essentials, the application
optimization settings in the previous deployment are retained. Application
optimization is not applicable to digitally signed applications, such as recent
versions of Microsoft Office.
80
Citrix Access Essentials Administrators Guide
To modify memory optimization performance settings
1. Start the Quick Start tool.
2. In the Setup tab, click Applications.
3. Select Advanced Settings.
4. Select the option you want to disable/enable (Enable memory optimization, or
Enable CPU optimization).
5. Click OK.
Enabling Dictation Quality Audio
Dictation quality audio enables high quality sound in client sessions. This is
particularly useful for users of dictation software.
You must enable dictation quality audio in Quick Start, and then instruct the users
to change their Web Interface settings to activate it on their clients.
Note Enabling Dictation Audio quality allows all applications full access to sound
streaming (for example, applications playing music or videos). To use this feature,
each user must log on to Access Essentials and change the Web interface audio
settings to High Quality on each client device they use. High quality audio requires
high bandwidth connections. Therefore, Citrix recommends you advise users not to
enable High Quality audio for external client devices, unless they are using a high
bandwidth connection.
To enable dictation quality audio
1. Start the Quick Start tool.
2. In the Setup tab, click Applications.
3. Select Advanced Settings.
4. Select Enable Dictation quality audio.
5. Click OK.
Note This enables dictation quality audio for all client devices.
To change Web Interface settings for dictation quality audio
1. Log on to Access Essentials on a client device.
2. Select Customize User Interface > Connection Preferences > Performance.
3. Set Audio Quality to High quality.
4. Click OK.
C HAPTER 4
Securing Access Essentials
This chapter explains how to secure your Access Essentials deployment. Topics
include:
General security guidelines.
General information about security and cryptography, for the reader new to
this field. This is particularly relevant to Access Essentials Single Server
deployments.
Guidelines for the use of user names and passwords.
Information for twofactor authentication.
Securing the Environment
It is vitally important that you:
Review your system to ensure that the file permissions are appropriate for
your user and security requirements
Install a commercially recognized virus checker on the server running
Access Essentials, and keep the virus definitions up to date
Ensure that you keep the server running Access Essentials up-to-date with
all relevant Microsoft updates and patches
Follow Microsoft recommendations for system integrity and security
Overview of Security, SSL, and Certificates
Access Essentials direct to server deployments rely on the use of digital
certificates to ensure secure remote access across public networks. This section
describes the security protocols, such as SSL (Secure Sockets Layer), used by
certificates and the concepts of cryptography on which these protocols are based.
The section also discusses what the main threats to secure communications are
and how SSL is designed to tackle these threats.
82
Citrix Access Essentials Administrators Guide
The SSL Protocol
The SSL protocol provides the ability to secure data communications across
networks. SSL provides server authentication, encryption of the data stream, and
message integrity checks. SSL uses cryptography to encode messages,
authenticate their identity, and ensure the integrity of their contents. This guards
against risks such as eavesdropping, misrouting, and data manipulation. SSL
relies on public key certificates, issued by certificate authorities, to ensure proof
of identity.
About Cryptography
SSL uses cryptography to secure communications. Cryptography provides the
ability to encode messages to ensure confidentiality. Cryptography is also used to
authenticate the identity of a message and to ensure the integrity of its contents.
Certificates and Certificate Authorities
SSL uses public key Certificates and Certificate Authorities.
A certificate is a digital file issued by a trusted organization known as a
Certificate Authority (CA). A certificate is basically proof of identity.
Certificates generally have a common format, usually based on ITU standards.
The certificate contains information that includes the:
Issuer. This is the organization that issues the certificates.
Period of validity. The certificates start date and expiration date.
Public key. A secret key used to encrypt data.
Issuers signature. The CA digitally signs the certificate to guarantee its
authenticity.
Subject. The name of the entity that the certificate identifies; for example,
the name of the computer running Access Essentials.
A number of companies and organizations currently act as Certificate Authorities,
including VeriSign, Baltimore and their affiliates.
Certificate Revocation Lists
From time to time, CAs issue Certificate Revocation Lists (CRLs). CRLs contain
information about certificates that can no longer be trustedfor example,
because the private key is compromised. Therefore, before trusting a public key,
your client software checks that its certificate is not revoked.
Chapter 4
Securing Access Essentials
83
Obtaining a Digital Certificate
A certificate is a digital file issued by a trusted organization known as a
Certificate Authority (CA). For more information about certificates and CAs, see
Certificates and Certificate Authorities on page 82.
Obtaining a digital certificate can be an involved process; therefore it is important
to accurately estimate how many digital certificates you will require up-front and
to allow enough time for the process of obtaining the certificates.
This section helps you identify the number and type of certificates you will
require and the considerations to keep in mind when deciding from where to
obtain certificates.
Determining the Certificates Required
There are two main types of digital certificate:
Identity certificate.This identifies a specific serverfor example, the
computer running Access Essentials. The type of identity certificate that is
required by Access Essentials is called a Server Certificate.
Root certificate. This identifies the CA that signed the identity certificate.
The root certificate belongs to the CA.
For SSL to work, you require a server certificate at one end of the connection and
a root certificate at the other end. Therefore:
A server certificate must be installed on the computer running Access
Essentials.
A root certificate must be installed on the client device when using local
domain certificates and temporary certificates. However, with recognized
Certificate Authorities the root certificate is usually part of the Web
browser itself (the majority of Web browsers and Web servers support
SSL). With a certificate from a Certificate Authority, there is no need to
obtain and install a root certificate on the client devices.
84
Citrix Access Essentials Administrators Guide
Obtaining Certificates
After you identify the number and type of certificates required to secure your
software deployment, you must decide from where to obtain the certificates.
Where you choose to obtain certificates depends on a number of factors,
including:
Whether or not your organization has already established a business
relationship with a public Certificate Authority (CA)
The cost of certificates, the reputation of a particular public CA, and so on
The size of your deployment
You can obtain your certificates from a public CA, such as VeriSign or Baltimore.
For example, you can use the following certificates with Access Essentials:
A Secure Site certificate from VeriSign. See http://www.verisign.com/.
A 128-bit SSL server certificate from Baltimore. See
http://www.baltimore.com/.
You may want to consider running your own CA, using the free Microsoft
Certification Services option. Note that, if you issue your own certificates, you
need to install the root certificate on all client devices. For more information
about this, see the Microsoft documentation.
Temporary certificates can be implemented using Access Essentials. These expire
after 30 days, and are designed to enable external access while a request from a
Certificate Authority is being processed, or for evaluation and test use. If you use
a temporary certificate, you need to install the root certificate on all client
devices.
About the Verification Process
Obtaining a digital certificate from a public CA involves a verification process in
which:
Your organization provides corporate information so that the CA can verify
that your organization is who it claims to be. This may involve other
departments in your organization, such as Accounts, to provide Letters of
Incorporation or similar legal documents.
Individuals with the appropriate authority in your organization are required
to sign legal agreements provided by the CA.
Chapter 4
Securing Access Essentials
The CA verifies your organization as a purchaser; therefore, your
Purchasing department is likely to be involved.
You provide the CA with contact details of suitable individuals who they
can call if there are queries.
85
Therefore, obtaining a digital certificate from a public CA can be an involved
process.
Generating a Certificate Signing Request (CSR) File
After you decide which Certificate Authority to get your certificates from, the
next step is to create a certificate signing request (CSR) file that you can send to
the authority. You can easily generate a CSR file using the External Access task
provided in the Quick Start tool.
After you receive a server certificate from the authority, you install this on the
server running Access Essentials. Again, you do this using the External Access
task in the Quick Start tool. The certificate must originate from a CSR created
with the External Access wizard. See External Access Direct to Server
Deployment on page 38.
For more information about creating a CSR file, submitting a request to a
Certificate Authority, and installing a certificate, see External Access Direct to
Server Deployment on page 38.
Creating a Certificate Backup
After you receive your certificate, it is important to make a backup copy in case
of system corruption.
You use the Microsoft Management Console (MMC) to create a backup of your
certificate. To do this you need to add the Certificates snapin to the console.
To run MMC and add the Certificates snapin
1. From your Desktop click Start and then click Run.
2. Type mmc and click OK. This starts the Microsoft Management Console.
3. On the File menu, click Add/Remove Snap-in and then click Add.
4. Select Certificates and click Add. The Certificates snapin dialog box
appears.
5. Select Computer account and click Next. The Select Computer dialog box
appears.
86
Citrix Access Essentials Administrators Guide
6. Select Local computer and click Finish.
7. Click Close.
8. Click OK.
The Certificates snapin is added to the console.
To create a Certificate backup using the MMC
1. Start the Microsoft Management Console.
2. Select Certificates (Local Computer) > Personal > Certificates.
3. Select the certificate for backup.
4. From the right-mouse menu, select All Tasks > Export. This starts the
Certificate Export wizard. Click Next.
5. Select Yes, export the private key. Click Next.
6. Under Personal Information Exchange - PKCS #12 (.PFX) select Enable
strong protection. Ensure Delete the private key if the export is successful is
not selected. Click Next.
7. Type and confirm a password to protect the private key information. Click Next.
8. Specify the filename and location for the export. Click Next.
9. Review the details and click Finish.
To import a Certificate backup using the MMC
1. Start the Microsoft Management Console.
2. Select Certificates (Local Computer) > Personal > Certificates.
3. From the right-mouse menu, select All Tasks > Import. The Certificate Import
Wizard appears. Click Next.
4. Locate and select the file to import. Click Next.
5. Type the password for the certificate and click Next.
6. Select Place all certificates in the following store and select Personal. Click
Next.
7. Review the details and click Finish.
Renewing Security Certificates
When the license for your current certificate expires, you must renew your
security certificate from your Certificate Authority.
Renewing your certificate follows the same process as for its initial installation.
See To generate a certificate request for the direct to server deployment on page
39.
Chapter 4
Securing Access Essentials
87
When a certificate expires, you can use a different authority, rather than renewing
the existing certificate.
For more information about renewing certificates, go to your authoritys Web site.
User Names and Passwords
Your users Windows user names and passwords provide a vital component to
your system security. The combination of user name and password is the first
barrier to unauthorized access from the Internet. Be aware that any user with a
weak password could expose your network to unauthorized access.
Citrix strongly recommends that a strict password policy be applied to your
network, particularly if you are not using two-factor authentication (see User
Authentication on page 88).
An example policy is:
Passwords should be at least eight characters in length and should contain a
combination of uppercase and lowercase letters and at least one nonalphanumeric character.
A password should never be a word that can be looked up in a dictionary, a
modified dictionary word, or related to any name or user ID.
The best passwords contain a mixture of letters, numbers, and punctuation
(for example, laK5dog%, whoOlCsh2?, su$$Pp*er8, Big3pig!!). The first
characters of a memorable phrase, with additional numbers and punctuation
thrown in, make a good password; for example, Mary had a little lamb:
5mhall!
Avoid any names, words, numbers, or abbreviations that can be found in
your personal data (for example social security numbers, maiden names,
names of relatives, or any memorable dates).
Avoid passwords that can be guessed by knowing something personal about
you, such as nicknames, names of pets, or significant others.
Avoid simple variants or permutations of any of the above (for example. an
S replaced by a 5; an E replaced by a 3).
Change a user names password immediately if you think it may no longer
be secret.
Passwords should be changed regularly.
88
Citrix Access Essentials Administrators Guide
User Authentication
The following types of user authentication are supported in Access Essentials:
Standard authentication. Each user has a unique combination of user
name and password as the users Windows domain credentials. This
combination allows access to Access Essentials and to applications.
Two-factor authentication. This is the recommended and most secure
option for external access. In addition to the user name and password (or
domain credentials), each user has a unique password-generated code that
allows precise identification of the user. You can implement either Secure
Computing SafeWord for Citrix or RSA SecurID, provided the
appropriate software is installed.
You can enable user authentication after external access is enabled.
Enabling Standard Authentication
Standard authentication is the minimum security requirement for external access.
If no other authentication method is installed, standard authentication is enabled
by default.
To manually enable standard authentication
1. Start the Quick Start tool.
2. In the Setup tab, click External Access.
3. Click Configure authentication. Click Next.
4. Select Standard authentication (user name and password). Click Next.
5. Click Finish to enable standard authentication. Click Back to make any
changes.
Enabling Secure Computing SafeWord
Citrix recommends that Access Essentials is installed before installing the
SafeWord Agent on the same server.
Install SafeWord server software on the primary domain controller. See your
SafeWord documentation for how to install the system.
To enable Secure Computing SafeWord for Citrix
1. Start the Quick Start tool.
2. In the Setup tab, click External Access.
3. Click Configure authentication. The Configure External Access
Authentication wizard appears. Click Next.
Chapter 4
Securing Access Essentials
89
4. Select Safeword for Citrix. Click Next.
5. Click Finish to enable Safeword for Citrix. Click Back to make any changes.
Enabling RSA SecurID
Citrix Access Essentials supports RSA SecurID Version 5.6.
You enable RSA SecurID using the Quick Start tool; see Providing Access to
Applications on page 35.
This section describes the requirements for RSA SecurID and how to configure
the software.
SecurID Requirements
Citrix recommends that Access Essentials is installed before installing the
ACE/Agent on the same server.
Important During installation of the ACE/Agent, select Common Shared
Files and User Documentation, and ensure that these components are installed.
The RSA ACE/Agent can be downloaded from the RSA site at
http://www.rsasecurity.com/.
The ACE/Agent must be installed on the Access Essentials server.
The ACE server must be installed on a machine different from the one
running Access Essentials.
See your RSA SecurID documentation for how to install the system.
User Names
User names in the RSA ACE/Server database need to be in the simple form of
username (for example, BWayne). Do not include the domain name in this entry.
See your RSA SecurID documentation for more information about populating the
ACE database.
Adding the Computer Running Access Essentials as an
Agent Host
You must create an Agent Host for Access Essentials in the RSA ACE/Server
database, so that the RSA ACE/Server recognizes and accepts authentication
requests from Access Essentials. When creating an Agent Host, select Net OS
Agent from the Agent type list.
90
Citrix Access Essentials Administrators Guide
Copying the Sdconf.rec File
Locate (or if necessary, create) the Sdconf.rec file on the RSA ACE/Server and
copy it to the Windows\System32 directory on the computer running Access
Essentials. This file provides the server with the information necessary to connect
to the RSA ACE/Server.
Node Secret Registry Key Considerations
The node secret is used to ensure secure communication between Access
Essentials and the RSA ACE/Server.
The node secret can become out of synchronization between these two servers in
the following circumstances:
If the operating system on the computer running Access Essentials is
reinstalled
If the Agent Host record for the server running Access Essentials is deleted
and then added again
If the Sent Node Secret box is not selected in the Edit Agent Host dialog
box on the RSA server
If the RSA server is reinstalled
If the node secret registry key is deleted on the computer running Access
Essentials
If the node secret on the computer running Access Essentials and the RSA ACE/
Server do not match, RSA SecurID fails. You must reset the node secret on the
computer running Access Essentials and the RSA ACE/Server.
Important Using Registry Editor incorrectly can cause serious problems that may
require you to reinstall your operating system. Citrix cannot guarantee that
problems resulting from the incorrect use of Registry Editor can be solved. Use
Registry Editor at your own risk and always make a backup of your registry before
attempting any edits.
To reset the node secret on the computer running Access Essentials
1. In the system registry, navigate to:
HKEY_LOCAL_MACHINE\SOFTWARE\SDTI\ACECLIENT
2. Delete the NodeSecret key.
Note Reinstalling Access Essentials will not delete the node secret key. If the
Agent Host entry remains unchanged on the RSA server, the node secret can be
reused.
Chapter 4
Securing Access Essentials
To enable RSA SecurID
1. Start the Quick Start tool.
2. In the Setup tab, click External Access.
3. Click Configure authentication. The Reconfigure External Access
Authentication wizard appears. Click Next.
4. Select RSA SecurID. Click Next.
5. Click Finish to enable RSA SecurID. Click Back to make any changes.
91
92
Citrix Access Essentials Administrators Guide
I NDEX
Index
Access Essentials
features 8
introduction 8
administrators
adding accounts 74
creating delegated 47
creating full 47
delegated 18, 46
full 18
removing accounts 74
setting up 46
advanced application settings 79
advanced mode 11
overview 56
application servers
setting up 27
applications
advanced settings 79
changing access to 63
managing 67
managing users 62
modifying settings 68
providing access to 35
publishing 36
removing 69
viewing information 69
audio
bandwidth limitations 80
dictation quality 80
authentication
configuring 45
RSA SecurID 46
SafeWord for Citrix 46
standard 45, 88
two-factor 45, 88
basic mode 11
browsers, supported 24
C
CDN (Citrix Developer Network) 7
Certificate Authorities 39
Certificate Authority 83
Certificate Revocation Lists 82
certificate signing requests 85
certificates
authority 83
creating 78
creating backups 85
enabling 40
from a Certificate Authority 39
generating requests 39
generating signing requests 85
importing 78
local 40
renewing 87
revocation lists 82
root 83
server 83
temporary 42
types of 83
Citrix on the World Wide Web 7
Citrix resources 32
Citrix Web Interface 16
Citrix Web Interface for SharePoint 13
client device 16
clients
device requirements 23
content
publishing 70
94
Citrix Access Essentials Administrators Guide
conventions, in the documentation 6
CRL. See Certificate Revocation Lists
cryptography
overview 82
D
delegated administrator 18, 46
deployments
direct to server 16
DMZ 17
planning 15
scenarios 15
desktop
publishing 71
dictation quality audio 80
DMZ servers
setting up 28
DMZ. See demilitarized zone
DNS. See Domain Name Service
documentation
conventions 6
using PDF 6
Domain Controllers, installing on 20
domain credentials 16
Domain Name Service 17
I
identity certificates 83
installation
system requirements 21
uninstalling 27
upgrading 26
installing
on a Domain Controller 20
overview 19
internal access
testing 37
L
licenses
adding 73
adding first 34
evaluation 72
maximum number 34
migrating 73
not-for-resale 72
retail 72
transferring 63
licensing
overview 34
load balancing 12
email alerting 14
configuring 48
disabling 50
enabling 50
types 48
external access
configuring 37
enabling DMZ servers 43
enabling VPNs 44
testing 45
Management tasks 31
master servers 11
messages
sending 65
sending to users 65
Microsoft resources 32
modes
advanced 11
basic 11
failover 12
configuring 57
features 8
firewall configuration
direct to server 21
firewalls
DMZ 22
TCP port settings 21
VPN 22
full administrator 18
NAT. See Network Address Translation
Network Address Translation 44
Network Interface Card 22
NIC. See Network Interface Card
O
optimization
CPU 79
virtual memory 79
Index
P
passwords
policies 87
PDF, using 6
printers 51
adding published printers 77
clearing default 76
client 51, 53
client and published 55
enabling client printing 77
managing 76
network 54
providing access 51
published 51
removing 76
setting default 76
Windows managed 5152
profile management 12
public certificate authority 84
publishing content 70
Q
Quick Start tool
interface 31
overview 29
Overview screen 30
tasks 33
R
remote administration 74
Resources tab 32
Root certificates
distributing to clients 4243
saving 41, 43
root certificates 83
RSA SecurID 46
tokens 46
S
SafeWord for Citrix 46
Secure Gateway 16
Secure Sockets Layer 81
overview 82
security
minimum requirements 37
user authentication 88
security requirements
external access 37
server certificates 83
server failover 57
server groups
joining 56
removing servers from 57
server maintenance 14, 75
servers
failover 12
maintenance 14, 75
master 11
promoting to master 56
removing from server groups 57
restoring after maintenance 75
setting up 56
setting up failover 57
support 11
session management 13
session reliability 13
sessions
disconnecting 66
ending 65
management 13
overview 64
reliability 13
sending messages 65
shadowing 66
viewing details 65
Setup tasks 31
shadowing
disabling 67
enabling 25
shadowing sessions 66
SSL. See Secure Sockets Layer
support servers 11
system requirements 21
T
Terminal Server License servers
activating 34
testing external access 37, 45
tokens 46
training 8
U
uninstalling 27
upgrading 26
user applications 62
user licenses 63
user management 61
95
96
Citrix Access Essentials Administrators Guide
user profiles
overview 58
setting up 58
users
adding to applications 62
licenses 63
managing 61
managing individual 62
modifying access to applications 62
removing from applications 62
sending messages to 65
W
Web address
internal users 59
remote users 59
Web site, Citrix 7
You might also like
- The Yellow House: A Memoir (2019 National Book Award Winner)From EverandThe Yellow House: A Memoir (2019 National Book Award Winner)Rating: 4 out of 5 stars4/5 (98)
- Hidden Figures: The American Dream and the Untold Story of the Black Women Mathematicians Who Helped Win the Space RaceFrom EverandHidden Figures: The American Dream and the Untold Story of the Black Women Mathematicians Who Helped Win the Space RaceRating: 4 out of 5 stars4/5 (895)
- Readme SQLeoDocument13 pagesReadme SQLeobelopezpNo ratings yet
- SCADA Open Source SolutionsDocument10 pagesSCADA Open Source SolutionsbelopezpNo ratings yet
- PrimeFaces User's Guide: Complete Reference for Components and FeaturesDocument411 pagesPrimeFaces User's Guide: Complete Reference for Components and Featuresandrea_freiref4683No ratings yet
- Examen 2 Unidad De3 KinderDocument3 pagesExamen 2 Unidad De3 KinderbelopezpNo ratings yet
- The Subtle Art of Not Giving a F*ck: A Counterintuitive Approach to Living a Good LifeFrom EverandThe Subtle Art of Not Giving a F*ck: A Counterintuitive Approach to Living a Good LifeRating: 4 out of 5 stars4/5 (5794)
- Grit: The Power of Passion and PerseveranceFrom EverandGrit: The Power of Passion and PerseveranceRating: 4 out of 5 stars4/5 (588)
- Shoe Dog: A Memoir by the Creator of NikeFrom EverandShoe Dog: A Memoir by the Creator of NikeRating: 4.5 out of 5 stars4.5/5 (537)
- Never Split the Difference: Negotiating As If Your Life Depended On ItFrom EverandNever Split the Difference: Negotiating As If Your Life Depended On ItRating: 4.5 out of 5 stars4.5/5 (838)
- On Fire: The (Burning) Case for a Green New DealFrom EverandOn Fire: The (Burning) Case for a Green New DealRating: 4 out of 5 stars4/5 (73)
- A Heartbreaking Work Of Staggering Genius: A Memoir Based on a True StoryFrom EverandA Heartbreaking Work Of Staggering Genius: A Memoir Based on a True StoryRating: 3.5 out of 5 stars3.5/5 (231)
- Team of Rivals: The Political Genius of Abraham LincolnFrom EverandTeam of Rivals: The Political Genius of Abraham LincolnRating: 4.5 out of 5 stars4.5/5 (234)
- The Little Book of Hygge: Danish Secrets to Happy LivingFrom EverandThe Little Book of Hygge: Danish Secrets to Happy LivingRating: 3.5 out of 5 stars3.5/5 (399)
- Elon Musk: Tesla, SpaceX, and the Quest for a Fantastic FutureFrom EverandElon Musk: Tesla, SpaceX, and the Quest for a Fantastic FutureRating: 4.5 out of 5 stars4.5/5 (474)
- The Emperor of All Maladies: A Biography of CancerFrom EverandThe Emperor of All Maladies: A Biography of CancerRating: 4.5 out of 5 stars4.5/5 (271)
- Devil in the Grove: Thurgood Marshall, the Groveland Boys, and the Dawn of a New AmericaFrom EverandDevil in the Grove: Thurgood Marshall, the Groveland Boys, and the Dawn of a New AmericaRating: 4.5 out of 5 stars4.5/5 (266)
- The Hard Thing About Hard Things: Building a Business When There Are No Easy AnswersFrom EverandThe Hard Thing About Hard Things: Building a Business When There Are No Easy AnswersRating: 4.5 out of 5 stars4.5/5 (344)
- The Gifts of Imperfection: Let Go of Who You Think You're Supposed to Be and Embrace Who You AreFrom EverandThe Gifts of Imperfection: Let Go of Who You Think You're Supposed to Be and Embrace Who You AreRating: 4 out of 5 stars4/5 (1090)
- The World Is Flat 3.0: A Brief History of the Twenty-first CenturyFrom EverandThe World Is Flat 3.0: A Brief History of the Twenty-first CenturyRating: 3.5 out of 5 stars3.5/5 (2219)
- The Unwinding: An Inner History of the New AmericaFrom EverandThe Unwinding: An Inner History of the New AmericaRating: 4 out of 5 stars4/5 (45)
- The Sympathizer: A Novel (Pulitzer Prize for Fiction)From EverandThe Sympathizer: A Novel (Pulitzer Prize for Fiction)Rating: 4.5 out of 5 stars4.5/5 (119)
- Her Body and Other Parties: StoriesFrom EverandHer Body and Other Parties: StoriesRating: 4 out of 5 stars4/5 (821)