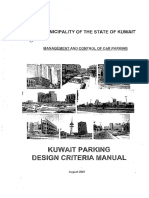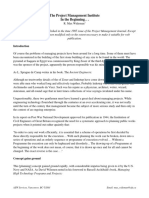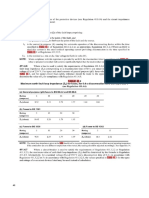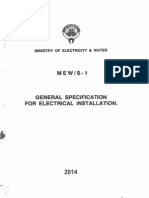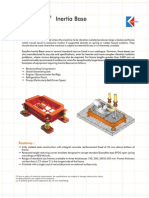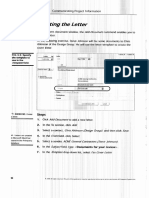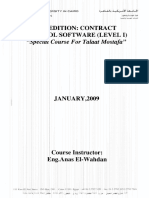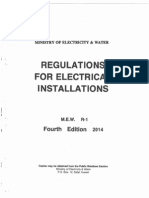Professional Documents
Culture Documents
Primavera Expedition 10-Part3
Uploaded by
Amir Amara0 ratings0% found this document useful (0 votes)
26 views79 pagesPRIMAVERA CONTRACT MANAGER COURSE PART3
Copyright
© © All Rights Reserved
Available Formats
PDF or read online from Scribd
Share this document
Did you find this document useful?
Is this content inappropriate?
Report this DocumentPRIMAVERA CONTRACT MANAGER COURSE PART3
Copyright:
© All Rights Reserved
Available Formats
Download as PDF or read online from Scribd
0 ratings0% found this document useful (0 votes)
26 views79 pagesPrimavera Expedition 10-Part3
Uploaded by
Amir AmaraPRIMAVERA CONTRACT MANAGER COURSE PART3
Copyright:
© All Rights Reserved
Available Formats
Download as PDF or read online from Scribd
You are on page 1of 79
4 Use the Re-Sync
command to recalculate
the value in the Tota!
est section to equal
the values entered so
the Sub Items Section, if
the Total Cost value was
centered
Blanket and Top
‘Soil.
“0. EXERCISE: Add a
scope item, and its sub
stems to the
procurement item.
2 Click Aaa Sub item
‘gui to enter each sub
stem in the table,
Lesson 10: Awarding Procurement Items
Adding Scope Items
Scope items are the individual components that make up the procurement
item. Scope items can be broken down further into sub-items, and those sub-
items can be further broken down to provide as much detail as necessary.
‘Add the details in the Add Scope /tem screen. You can assign a cost code and
1 total cost estimate to the scope item. In the Sub Items section, list each sub-
item and its cost.
Steps
1. Inthe Scope Items area in the Bid Tabulation section, click Ada.
2. Inthe Cost Code drop-down list, select 02 02930 S (Erosion
Management).
3. Click Add Sub /tem and select/type the following:
02900 (Planting)
(©2900 (Planting)
Top Soit
|. Click Save and Add Another
© 206 Ate reseed Ho pr el pan my been hn wen parson el Penaera Sy 209
~® EXERCISE: Aad
scope items and sub
fc
210
Lesson 10: Awarding Procurement Items
Adding Additional Scope Items
FIG 10.4: The Bid Tabulation section after documenting all scope items.
Steps
1. In the Cost Code field, select the code, 02 02901 S (Ash Trees).
2. Add the following sub-items listed in the following tal
-02900 (Planting) | Red Ast
02900 (Pranting)_| White Ash
sm
3. Click Save and Add Another
4. In the Cost Code field, select the code, 02 02902 S (Spruce Trees).
5. Add the followin:
‘
items listed in the following table:
92900 (Planting) | Colorade-Spruce
02900 (Planting) | Serbian Spruce
6. Click Save and Close.
©2058 nt seve Not os putea maybe aponced wna por wen tren ravers Syn ie
Lesson 10: Awarding Procurement Items
General Items
General items are items that are common to all bids, such as permits. These
items, like scope items, may become a line item in a contract.
FIG. 10.5: The
‘Comments section
is used to
document any
additional
information about
‘a general item.
4S EXERCISE: Add2 Steps
general tern to the
prcouerent tem, 4. In the General Items section, click Ada.
2. In the Cost Code drop-down list, select 07 01505 S (Mobilization).
3. Enter the information for the general item, Mobitizatior.
Quantity: <1>
Unit Price: <12000>
4. Click Save and Close.
1.2005 Aap esr No po pkcton mayb pun mo ar wien prin ol raves enn au
Lesson 10: Awarding Procurement Items
Updated Estimate
The Bid Tabulation section displays an updated value in the Procurement
212
| 006 ern Np ts pcr my apo mou win prt rr Syn Me
Lesson 10: Awarding Procurement Items
Recording Bids
Recording bids allows for each bid to be compared against one another and
against the Procurement Estimate.
‘ACME General Contractors has received estimates from K&D Landscaping,
Greenfield's Gardens, and Nick's Nursery. Steve Johnson needs to document
each bid within Primavera.
06 Aries sseoed Na tf puton may be nonin wen parmsnen ef Paes Syste 213
Lesson 10: Awarding Procurement Items
Documenting a Bid
In the Bid Worksheet, document the information from the bidder. Primavera
calculates the value in the Tota/ field for a scope item based on the Quantity
‘and Unit price values
‘You can select a status for each scope item and sub-item in the Complete,
Plug, oF Incomplete columns:
Complete — indicates the final bid for an it
Plug — indicates a temporary bid value, suc!
Q Incomplete — Indicates the information we
was submitted.
aa. HS [FFF UKHS
FIG. 10.7: To award
a bid, all scope
items must be
marked Complete.
a guess,
t included when
Steps 5
1. Click Record Bid.
2. Verify Add a bidder and record their bidis, selected.
3. Click select, and then select a bidder. Greenfield's Gardens.
4,
Click Continue.
214
© 2008 A ns eee Nop ti puke maybe ect wah pit atten pan of Pana Syste
Documenting a Bid (continued)
3 5. In the Bid Worksheet, type Gr
item as follows.
Seite
Red Ash (02900)
‘White Ash (02800)
“Erosion Control Blanket
402900)
Top Soil (02900)
Colorado Spruce (02900)
Serbian Spruce (02900)
Mobilization (01 01505 S)
6. Click mark completed.
7. Click Save and Close to add other bids.
1 op Abeptsresevta No prt of bs eaten may beep as pet wna perms Paves Str be 215
Lesson 10: Awarding Procurement Items
Documenting a Second
Add another bidder for the scope item.
FIG 108° The Re. [Caitia worksheet
LOS steps
1. Click Record Bid.
2. Verify Add a bidder and record their bids selected.
3. Click select, and then select a bidder, K&D Landscaping.
4. Click Continue.
5. In the Bid Worksheet, type the bid for each scope sub-item as follows:
&
‘White Ash (02900) —
fosion Control Blanket (02900)
‘Top Soil (02800)
‘Colorado Spruce (02900)
Serbian Spruce (02900) 10
Mobilization (
6. Click mark completed.
7. Click Save and Close.
216
© 200 ages Ne pa pean my be ede writer parma of Pees Syst I
10; Awarding Procurement Items
Documenting a Third Bid
bidder for the scope item.
“0. EXERCISE: nod
another bidder.
Click Record Bid.
2. Verify Add a bidder and record their bidis selected
Click select, and then select a bidder, Mick's Nursery.
4. Click Continue.
In the Bid Worksheet, type the each scope sub-item as follows:
Red Ash (02800)
White Ash (02900)
Erosion Control Blanket (
‘Top Soil (02900)
‘Colorado Spruce (02900)
‘Serbian Spruce (02900)
Mobilization (07 01505 5)
6. Click mark completed.
7. Click Save and Close.
Lesson 10: Awarding Procurement Items
Organizing Bids
‘You can set the order in which you want bidders to appear in the Bid
Tabulation section. Use Organize Biddersto sort and compare the bids in a
more convenient view.
FIG 10.10: The Bid Tabulation section after using Onganize Bidders.
~D EXERCISE: Steps
Organize the bids for
comparison 1. Click Organize Bidders to rearrange the order of the bids.
2. Select /n ascending order by total bid value.
3. Click Save and Close.
26 {8 208 fap renee No pot 8 pet yb repo wt wen prin ot uma Spc
Lesson 10. Awarding Procurement Items
Awarding the Procurement Item
COnee all bids are in on a procurement item and marked as complete, you can
award a contract or purchase order to a bidder.
For the following exercise, ACME General Contractors decided to award this,
procurement itern to K&D Landscaping, Steve Johnson needs to award the
subcontract
FIG. 10.11: :
‘This option witt ‘wats ConkcdPC:
create tour line | seiersneoradien
items in the emer)
contract (3 Scope (oar Tomer a
Items + 1 General E fe ee :
Nem). | Seong ACHE Goran ime
_— = a
4) EXERCISE: vad Steps
the contac using the ep
‘Award Conkract/PO 1. Click Award This /tem to launch the Award Contract/PO wizard.
weard.
2. In the Award Type field, confirm Contracts - Committed.
3. In the Award Jo field, click select.
A. Select the winner of the contract, K&D Landscaping (Krista Davidson).
5. In the From field, verify the party who is awarding the contract, Steve
Johnson (ACME General Contractors)
6. Inthe Create Line Items For field, select Each scope and general item.
7. Inthe Create/Select Material Records Per Line Item? field, select no,
8. Click Next.
(2 m6 hangs revere No pra ve snnmay be rere meen ten pn Panera Sts 29
Lesson 10: Awarding Procurement Items
Completing the Award Contract/PO Wizard
In this screen, specify the procurement item and date in the Award Contract/
PO wizard.
FIG. 10.12: You —
cantypethe Scope °°" a
‘of Work in this -
section.
0) EXERCISE: Steps
Complete the Award
ContracvPO wizard 1. In the Contract/POfield, type the procurement item title .
2. In the Date field, click IEE} and select the date, Jun 17, 2006.
3. Click Finish,
220
Lesson 10: Awardin«
The Contract
“A EXERCISE: Rewew Steps
the awarded contract
= _ 1. Review the details in the Line Items section,
06 A ges saved Ne a es ha ay eae ah et wen prs Penne Sas
FIG. 10.14: This is
the difference
“2 EXERCISE: Open
the procurement tem,
Landscaping (02000),
Lesson 10. Awarding Procurement Items
Since the line items were created from a procurement item, the contract
‘iting the Procurement Item
1. Inthe Line Items section, scroll to the far right.
2. In the Procurement Item column, click Landscaping (02900).
Note: The line items are linked to the same procurement item document,
Landscaping (02900). You can click either fink in this column,
3. Click return to fog.
© 20 Aes eat ep te putter my be epee mtn zr ten pmsl Pn Spe
FIG. 10.15: This
will become the
title of the newly
created contract.
A. EXERCISE: Award
_ contract to another
company
Lesson 10: Awarding Procurement Items
Awarding Multiple Items
In the Procurement Items log. Award Items allows you to award a contract or
purchase order to a bidder.
‘Acme General Contractors also needs to award a contract for Foundation Walls
to Standard Paving and Concrete, Inc. even though they were not the lowest
bidder for one of the procurement items.
rd ntact 70. Menke kat Doe
Award ContracyPO J
aad
Jim Wesigy (Standard Pam and Concrete. Inc) ates
Store Johnsen, ACME General Contractors)
Greate ne terns for
Steps
4. Click Award stems.
2. In the Award Type field, confirm Contracts - Committed.
3. In the Award Tofield, click select.
4. Select the winner of the contract, Standard Paving and Concrete, Inc. (Jim
Wesley)
5. In the Contract/PO Document For field, type
6. Inthe Create Line items forfield, select Each scope and general item.
7. Inthe Create/Select Material records per line item? field, select no.
8. Click Next,
ov umenen may be rete int neta pas Pavey Spies 223
‘only allow you to
award complete
bids.
®) EXERCISE: Select
the procurement
you want to award
224
Lesson 11
: Awarding Procurement Items
Choosing Procurement Items to Award
Select which procurement items you want to include in
Jarded contract.
Selec Unoweiea Saya om for Uondars Haney sod alee
Markie csckomes fore Procurement tems you wank Wo waldo Stands Pweg and Conerole ne
ee
2.486500 00
+ 19708061
1 1" i sie
Steps
1
2.
Click select alfto choose all of the procurement items.
Click Next.
© 208 a8 rt esr pls putea om erect mc pe men rs cf anes Sys
Lesson 10: Awarding Procurement Items.
Completing the Award Contract/PO Wizard
In the contract, the line items represent the scope and general items from each
of the procurement items awarded.
FIG. 10.17: This Stand Peg ar Coree Is
contract was nwa
generated from ACHE Geral Cntavins
items in the Sieeetenets
Procurement saeco oioea
: a2s 2008
“© EXERCISE:
Complete the Award
Contract/PO winacd 1, In the Contract/PO Number field, type
2. Inthe Date field click EE and select Ju! 28, 2006.
3. Click Finish,
{0 Anessa a pa ch phon my Be poe mace parti el Fm ype ne 225
Lesson 10: Awarding Procurement Items,
Lesson Review
Use the Procurement module to track bids and award contracts. Specify the
items available for bid in the Procurement Item document. Document each bid
estimates in the Bid Tabulation section in the Procurement item document.
1. Procurement items can be awarded as which of the following?
a. Budgeted Contract
b. Committed Contract
. Purchase Order
d. All of the Above
2. True or False: The Procurement item can not be deleted once it has
been awarded,
3. True or False: Procurement items must have one complete bid
document before they can be awarded.
226 2006 As esr Na fs pubeaen ay eed mH en prin of Pavers Syms ne
LESSON 11
Using Contracts, Purchase
Orders & Trends
Objectives
This lesson explains the Primavera functions used to log contracts and
distribute costs to the Cost Worksheet. At the completion of the lesson, you will
be able to:
v Add contracts and purchase orders
Distribute document values to the Cost Worksheet
Use Trends to account for anticipated costs
© 2006 tegen Np ces pc aan my be epee men rt wien Prnier Sya re eu
228
Lesson 11: Using Contracts, Purchase Orders & Trends
Class Case Scenario
ACME General Contractors has asked Steve Johnson to review their contracts
with Philadelphia County and Mechanical Contractors. To manage this project,
he will need additional licenses of Primavera. Also, he is anticipating an
increase in the price of fuel and will need to account for this in his bottom line
figure.
Fie. a7.
Checkboxes
ensure that the
total line item
value was
distributed to
cost codes.
“EXERCISE: View
the Project Settings for
Lesson 11; Using Contracts, Purchase Orders & Trends
Project Settings - Costing
In the Costing section of the Project Settings, you can establish project
preferences for cost codes. In the settings. specify which documents’ line item
costs need to be fully distributed to cost codes.
You can also select the option to show custom columns in the Cost Worksheet
» Gomecah 0»
henge been:
pees soto
Atacrmente 2 : estan
Steps
1. In the Project View, select a project, DEMO.
2. Right-click and select Project Settings.
3. Click ” to expand a section, Costing
4. Click Cance/to exit.
Lesson 11: Using Contracts, Purchase Orders & Trends
Contracts
A contract is a written agreement in which one party agrees to perform
specialized work for another party. A contract can involve labor only, labor and
materials, and services. A contract also:
Includes a description of the work to be performed
Specifies any special terms and/or conditions that apply to the contract.
Lists the start and finish dates along with a negotiated price that can be a
lump sum or a unit price.
Budgeted contracts represent the money you have to work with to complete
the project, such as contracts you have between the owner and general
contractor. Budgeted contracts do not have to be formal or legal.
Committed contracts represent the money you have spent for the project. For
example, contracts you may have between the general contractor and
subcontractors, vendors, or suppliers working on the project.
FIG. 11.2: Ch
the title to view
the contract.
“EXERCISE: Open
the log for committed
conrscts
Lesson 11: Using Contracts, Purchase Orders & Trends
The Contracts - Budgeted Log
The Contract log displays a one-line summary of contracts involved with the
project. Click the document icon to open and edit the contract, or click the
contract name to view the document. In this window, you can also add new
contracts using Add Document.
Steps
1. In the Project View, select a project DEMO,
2. Click * to expand the Contract Information folder.
3. Click Contracts - Budgeted.
231
Lesson 11; Using Contracts, Purchase Orders & Trends
Budgeted Contract
The Contracts - Budgeted module contains the budgeted contracts for the
project. Add Document enables you to add a new contract
nine |
Conta Sermany B meaen |
in se BE vitae
| seetae iat
vases 2 stone
3 panne 2 mateo |
© EXERCISE Open Steps
the og with budgeted
contacts, 1. In the Document For column, click Summary.
232 © 00 A gr
0) EXERCISE: Review
the contract summary
Eesson 11: Usina Contracts, Purchase Orders & Trends
Contract Summary
Review the Contract Summary section to see an overview of the financial
status of the contract. It displays requisitions or invoices to date, with the
remaining balance. It also lists insurance policies with their policy limits and
expiration dates. You can also review all pending and approved cost changes
associated with the contract.
1 Summary tata |
\ $10,000.00 01 ‘Ang 27: 200
| $20:350 00
é 020,960.00, Aug 31.200:
112,19000
| $7,908 160.00
|
chensee |
| + Paymem Requisivons
FIG 11.4: The Contract Summary for the budgeted contract for the project.
Steps
1. At the top of the contract, click contract summary.
ny be reaciced win pr wes pri Pere Sse 233
starting at 00001.
EXERCISE: Review
the line ter forthe
contract.
Lesson 11: Using Contracts, Purchase Orders & Trends
Line Items
A line item represents costs related to the contract, You can add two types of
Costs to a contract:
Q Add Lump Sum — Add a line item for a lump sum payment.
Q Add Unit Price — Add a fine item for itemized charges.
* Line ema Sire ibs es Fae Gn
Aedtomesim_| Adee |
aaa aes ‘etch oi aaa altar
| ue Sen sia. om ar
Steps
1. In the Line Items section, click 00007 to open the line item
2. Review the line item, and then click Close.
Lesson 11: Using Contracts, Purchase Orders & Trends
Details
Surnenary
Carte ones
ow
ACME General Contractors
Sieve Jotrson
Fuladeipnia County
E Tivatty Stapleton
sada
EXERCISE: Rowen Steps
the Dats section
1. At the top of the contract, click Details.
© 206 Apes ested No pr ole ptetnn may eres ctr wen prone of Pra Syste re 235
“2 EXERCISE: Review
the Schedule section
236
Lesson 11: Using Contracts, Purchase Orders & Trends
Schedule
The Schedule section contains the contract's start and finish dates. When
creating oF editing a contract, the finish date entered in the Schedule section is
{he original Completion Date listed in the Contract Summary,
V1 the project is linked to a Primavera schedule, data displays when an Activity
10 is selected. You should specify dates even if the project is not linked to »
Schedule. If time change is added in Change Management, the calculation is
made using the finish date
” Schedule Ge te
Steps
1. At the top of the contract. click Schedule.
Lesson 11: Usina Contracts, Purchase Orders & Trends.
Contracts - Committed
A committed contract represents what you are committed to spend to
FIG. 11.8: Attach ecnaneeal Contactors
contract terms in| one aie
thea aolatd | ACME General Contractors
bs ast 20700
Sant 2007 he Mecanca Matsa Her
[ice #1820000 00
|
| ante Senay 6 aie
» ne owe oe
oni nice
|
| |
Se al
ACHE Genera Contactors
Seve Jaren
ies
ACHE Gerwea Contactors
A EXERCISE: Onen® Ste
“contract. PS
4. Click return to control center.
2. In the Project View. select a project, DEMO.
3. In the Contract Information folder, click Contracts - Committed.
4. In the Document For column, click Basic Mechanical Materials and
Methods.
toe A secede es cn aye esc od rr men pen ef Pere Sens re 237
2 I you dont
sstrbute the entre
amount of the contract
Primavera applies the
semaining amount to
the cost code Wor
Losted
FIG. 119:
cost distribution
for the contract
line item.
EXERCISE: View
ost distibutions forthe
tne ten,
Lesson 11: Using Contracts, Purchase Orders & Trends
Cost Distributions for a Line Item
{n the Line Items section in the contract, you can view the cost distributions for
the contract, add or edit a line item to itemize charges for the contract, or
Specify the details of a lump sum payment. You can also specify the line item
value and distribute it to cost codes.
To distribute the individual line items of a contract to cost codes:
2 Click Add to enter additional cost codes and select from the list of pre=
defined cost codes established on the Cost Worksheet.
Q Click Ade Balance to assign the entire undistributed amount
Click Remove Zero Values to remove any cost codes from the list that do
ot have a value assigned.
: Feeoaooo—
Peta Sevses peg
Fe Protec Piping ("2rie ees
A eaupmen
Setet cine
Steps
1. In the Line ltems section, click the line item, 00007
2. Click Close.
(©2006 ga eer Not ep ay 8 etch wa pe wren perm rma Sptn be
Lesson 11: Using Contracts, Purchase Orders & Trends
Purchase Orders
Document the purchase of materials or services in the Purchase Orders
module. Each purchase order includes a description of services or items
ordered, the payment terms and the original negotiated price, and the required
delivery date.
Purchase Orders Log
The Purchase Orders log provides an overview of all of the project's purchase
orders
For the following exercises, ACME General Contractors will use Primavera to
manage the project. They require two additional licenses of the software. A
purchase order has been written to Primavera Systems Inc.
FIG. 11.10; Inthe
Purchase Orders sake
fog, eliek the name As sSpe) Se omon
to view the TEs WANS | nese Coeds Ere those.
purchase order. calcoSpece ere Aon
= ARSOiR Pio po ac Se: Depaoen
ny Cong ay Shawne
sen epi ie aati:
| + Somme ARADO? SeaieyConacire Pout Jetnes
EXERCISE: Ope” Steps.
te Purchase Oars
i. 1. Click return to control center
2. In the Project View, select a project, BEMO.
3. In the Contract /nformation folder, click Purchase Orders.
00 gs aes pa ns nena wt mn pms rv Spm 209
FIG. 11.47.
Purchase orders
can only have a
Cost Category of
Commitment.
“EXERCISE: Adc a
purchase order.
240
Lesson 11: Using Contracts,
Purchase Orders & Trends
Creating a Purchase Order
In the Purchase Order log, click Add Docurnent to document a new purchase.
In the new purchase order, specify who is sending and who is going to receive
this document. Click adaress to type or verify the address of selected contacts
Type a unique number for purchase orders. If blank, Primavera will place a 7in
the Number field.
| io
Lo
bere
—
Steps
1
2. Inthe To field, click select.
3. Select who will receive the
Department).
4,
5.
Requirements)
6.
Software>
7
Click Add Document to create a new purchase order,
Purchase order, Primavera Systems, Inc. (Sales
Inthe From field, verity ACME General Contractors (Steve Johnson).
In the Spec Section drop-down list, select 07300 (Administrative
In the Document For field in the Details section, type .
3. In the Quantity field, type <2>
4. In the Units of Measure field, type
2a
© 05 At ng reseed No par cto maybe rpc mtn tr rn ren ener Spt
Lesson 11: Using Contracts, Purchase Orders & Trends
paren ‘Aine
2p a ina i at Mea To ak
an 2000 Gearees sesoroane 00000 Bb
FIG 11.13: The Line Items section
5. Inthe Unit Price ($) field, type <2500>
Primavera multiplies the Quantity by the Unit Price to calculate the Net
Amount ($) value
6. In the Material Name field, type
7. In the Material Title field, type
8. In the Costing section, click Add.
9. Select a cost code, 07 07300 D (Administrative Requirements).
10. Click add batance.
11. Click Save and Close.
242
Lesson 11: Using Contracts, Purchase Orders & Trends,
Generating Materials Delivery
You can record materials delivered to a job site. Primavera can automatically
generate a Materials Delivery document from the line items in contracts and
purchase orders.
The Generate Materials wizard displays the summary of all Materials Delivery
documents. To generate a Materials Delivery document, you must have
specified a new Material Name in the Contract Item or Purchase Order Item
screen.
FIG. 11.14: A
Material Name is
meee | ue
meme eee
Hate beter | ae
sen on
|
Sosa
Emacs, Does |
> ceiciheomes|
Reproduction of this material is prohibited by |
Werehencgpt tania poor is
© exercise: Steps
Generate a Materials ep:
Delivery document. 1. In the Select an Action drop-down list, click Generate Materials, and then
click Go.
2. Click Finish.
208 pts reseed No i el ne pueson mayb ered wiht ret mergers mars Syst he 243
75:
the Materialiink
to view the
Materials
Delivery
document.
284
fesson 11: Using Contracts, Purchase Orders & Trends
Generating Materials Delivery (continued)
Miter generating the Materials Delivery document, the purchase order displays
ie rave
Praveen
= bares Eats
re Adore Paginas
Se ea eee ee ccna rats
: io
iad Deon
> tetas FE
2 taee 8
"Actes 2 === :
3. Click Save to save the purchase order.
4. In the Line Item section, click 00007.
5. In the Purchase Order Item document, click Primavera Licenses
(PRIMAVERA).
6. Click return to control center
© 26 A ter Nh a fs pena mayb ered mt ar ren prin Pret Syste
Fig. 11.16: Status
of the Trend
document is
displayed.
AL EXERCISE: Open
the Trends lo.
Lesson 14= Using Contracts Purchase Orders & Trends
Trends
Trends can be anticipated costs, budget adjustments, what-if scenarios, or
simply a way to move money on the Cost Worksheet. During the life of a
project, you may need to re-allocate money within the Cost Worksheet without
modifying the contract or purchase order. To do this, you can use a Trend
document and distribute its cost to the worksheet.
A Trend document lists costs and proposed changes that are not directly
related to a contract or purchase order. You can log estimated costs and
changes where a change order or request does not yet exist. You can also use
a trend to transfer money from one cost code. such as Contingency, to another
cost code for future costs.
ext 20 6
chiens tilcoke ge 28e :
WY» finns ExeresShGoms Fatih 207 WO Ooeedrgiom ADK Green
Steps
1. In the DEMO project, in the Contract Information folder, click Trends.
008 A ge sev pan a npc may epics mel pr wren parma Porn Sy 245
Lesson 11: Using Contracts, Purchase Orders & Trends
Creating a Trend
In the Trend log, click Add Document to create a new trend. In a new Trend
document, Primavera automatically assigns the system date as the Date. This
date can be modified. The Valve field displays a cumulative amount of all line
tems added to the trend. If no line items exist, this value is $0.00
& lhe Gost Category For the following exercise, the Project contingency will be reduced by $10,000,
cmottereahence due to an unexpected rise in fuel Prices. Steve Johnson of ACME General
saved. Contractors needs to document this added cost within the project
tees ‘anstome
+ Atachmonte 2 tone
|
! |
lee |
D EXERCISE: Create Se
anew tend doument_ SEEPS
1. Click Add Document.
2. In the Title field, type
3. In the Date field, ctick EB and select Jun 22 2006.”
4. Inthe Cost Category drop-down lis, select. Budget
5. In the Cost Type drop-down list, select Agjustment
6. Click Save.
286
£7006 Arrest No pa ds pon my opto mop ein pron Sper We
FIG. 11.18: The
trend amount is
$0.00 because
money was moved
from one cost code
to another.
“A. EXERCISE: Move
the line item cost from
‘one cost code to
another cast code
2: Click Other to cate
the Contingency cost
code.
Lesson 11: Using Contracts, Purchase Orders & Trends
Cost Distributions for a Line Item
In the Costing section, you can distribute the cost to a cost code, or move cost
between cost codes,
In the following example, money is taken from one cost code and moved to
another cost code.
Trend tere Et
By ts Pla Poncce
e100 eas. Admin geen [—TONOUOD secs os
> awe len stente
» aamchments P nee
Steps
1. Inthe Line Items section, click Add Lump Sum.
2. Inthe Costing section, click Add Multiple Cost Code’ to distribute the cost
of the estimated fuel increase to a cost code.
3. Select the cost codes, 07 01300 D (Administrative Requirements) and
CONTINGENCY (Misc - Cost. - to be determined).
4. Click Save.
5. In the Distributed field for the 07 01300 D cost code type <10000>
6._ In the Distributed field for the Contingency cost code, type <-10000>
7. Click add balance adjacent to the 07 07300 D cost code.
8. Click Save & Close.
© 206 Ate prt ls pesto maybe ered wad ten pees of Peres Stn ne 287
Lesson 11; Using Contracts, Purchase Orders & Trends
Lesson Review
A contract is a written agreement in which one party agrees to perform
specialized work for another party. A committed contract represents what you
are committed to spend to complete the project. Budgeted contracts represent
the money you have to work with to complete the project. Document the
Purchase of materials or services in the Purchase Orders module. Generate
‘Materials allows you to keep a record of the materials delivered to a job site.
1. Which is a false statement about a contract's line items?
a. Can be lump sum.
'b. Can be distributed to the Commitment section of the worksheet.
©. Can be distributed to the Actual section of the cost worksheet
4. Can be unit price.
2. True or False: If the total contract or purchase order amount is not
distributed, the difference is automatically stored in the Not Costed code.
3. Afinancial overview of a contract is accessed through the
a. Details section
bb. Schedule section
©. Contract Summary section
d. Trends section
= 208 be gas eared No pl spun ay be eed ewe prrsn of Pena Syms
Lesson 11: Using Contracts, Purchase Orders & Trends
Workshop: Distributing Contract
Costs
Background
To facilitate management of the RUNWAY project, Action Construction needs to
create and distribute the values of the contracts with Philadelphia Airport and
Digger Inc.
Objectives
1. Select the RUMWAY project and in the Contract Information folder, click
Contracts - Budgeted.
2. €lick Add Docimentto create a contract from Tom Roberts of Philadelphia
Airport to Alan Smythe of Action Construction. This contract is dated Jun
22, 2006.
3. In the Details section, type the contract description:
4. In the Document For field, type ., and then click
Save.
5. Add 4 lump sum line items to the contract
a. Type a description for the first line item
b. In the Lump Amount ($) field, type the total value <257000>. Click
Add Muttiple Cost Codes and add the following information:
Temporary Facilities and Controts
(01 :01500 0
(01 01300 V ‘Schedule/Contract Control SW
¢. The second line item, Earthwork, has a total value of $430,000 and is
distributed to the following cost codes:
‘02 02100 S Excavation
0202200 S Earthwork & Landscaping
{© 2008 An at eevee pt phen may be ered wi i win pam Prin Sse 249
Lesson 11: Using Contracts, Purchase Orders & Trends
tai! &
(92 02700 V. Utilities, Earthwork & Piping, $120,000
d. The third line item, Paving, has a total value of $200,000 and is
distributed to the following cost codes:
02 02500 S Paving $170,000
02 02580 S
Pavement Markings $30,000
©. The fourth line item, E/ectrical, has a total value of $113,000 and is
distributed to the following cost codes:
16 16100 S
f. Click Save & Close.
6. Save the contract.
7. In the Project View, in the Contract Information folder for the RUNWAY
Project, click Contracts = Committed.
8. Create a contract from Alan Smythe of Action Construction to Al Green of
Digger, Inc. This contract is dated Jun 30, 2006,
9. In the Spec Section field, select 02300 (Earthwork).
10. In the Details section, type the contract description
11. In the Document Forfield, type , and then click
Save.
12. This contract has 1 lump sum line item and 2 unit price line items,
a. The first line item, Earthwork & Landscaping, \s a lump sum line item
with a total value of $189,200. Click Add Multiple Cost Codes to add the
following:
02 02100 S Excavation
© 7006 farses No i a pcan ny Be rece wn Weta tran Frm Sys ne
Contracts, Purchase Orders & Trends
Tae
ee se eae
b. Click Save & Add Another
¢. The second line item, Pipes, is a unit price line item.
information to document the pipes.
13, Generate the Materials Delivery documents for both the sleeves and the
piping. In the Select an Action drop-down list, click Generate Materials.
14. Click Finish.
20h pt eee Hs pa er pura maybe ernie went cr ea prin maets Stree 251
252
LESSON 12
Change Management
Objectives
This lesson shows how the Change Management module displays the overall
impact of change documents from initial cost estimate through final approval.
‘At the completion of this lesson, you will be able to
v Describe the change management workflow process
Define change management phases
Define the Project Settings for document flow
Create, link, and reference change documents
Trace estimated, quoted, negotiated, and final change values
RRR
© 200 tn reared Me pa fv son oy bared whl en german Pts Sms re 253,
254
Lesson 12: Change Management
Change Management
Controlling changes involves notifying and coordinating affected project
Participants as well as containing costs and the schedule for the project. The
Change Management module provides a central location for entry of all
necessary contract, contractor, and costing information about a change.
Change Management accurately reflects the budgeted and committed sides of
the change process from the estimate phase to the final approval. Each side of
the change process has four phases — estimated, quoted, negotiated, and
final,
Change Management enables you to create committed contracts and purchase
orders. In the change process all documents created in a phase are
automatically closed when a new phase is started
Lesson 12: Change Management
Class Case Scenario
Steve Johnson of ACME General Contractors needs to initiate the change
process for the unexpected rock found and determine the total impact to
1ors, Standard Paving and Philadelphia County.
© 200 Arg ecrved No pret epson my be epoca wha ree paren Pre Sy he
256
Lesson 12: Change Management
Configuring Project Settings
Set the Change Management preferences in the Project Settings to reflect your
company's change process. Specify the documents and cost types to be used
during each phase for Budgeted and Committed. Create transmittals and
Correspondence Sent entries each time a new estimate is created.
eae
‘Sent Logto create Franses
an entry in the
Correspondence oa
Sent log when an
te is sent,
estima i rae
[eg
“EXERCISE: Steps
Convigue the project,
settings for the Change 1. In the Project View, right-click a project, DEMO, and then select Project
Manegement process Settings.
2. Click ’ to expand the Change Management section
3. Scroll to the Committed section
4. In the Document drop-down list in the Negotiated section, select Proposed
Change Order (PCO).
5. Click Save,
256
Lesson 12: Change Management
Class Case Scenario
‘ACME General Contractors sent a Request for Information (RF!) to the Design
Group to inquire about the unexpected rock
The Design Group decided that the rack should be moved to another section of
the site and has provided a sketch.
PiviectiphinGotys, __ Desi
(Qnre) ee
SKETCH
RAL
Lesson 12: Change Management
Initiating Change Management
Primavera enables you to quickly generate a Change Management document
that contains the same basic information as the source document. You can
initiate Change Management from many Primavera documents, including
Meeting Minutes, RFIs, Punch lists, Daily Reports, Notepads, Correspondence
Received, Notices, Non-Compliance Notices, and Trends.
FIG. 12.2: Select
inne canto
creat the Change
Management ee |
tara rom the sgt
= ee |
EXERCISE: Steve
Johnson wil use the RF
stout the unexpected 1. In the Project View, select a project, DEMO.
tock to tate Change
Management 2
Click ® to expand the Communication folder.
3. Click Request for Information.
4. Click the title to open the RFI, Rock /n Soil.
5. In the Sefect an action drop-down list, click /nitiate CM, and then click Go.
258 © 208 Ma eps etrwed No pa fo phon ray beeen mien perme Prats Systems he
Lesson 12: Change Management
Viewing the Change Management
Document
‘After you initiate the Change Management process, Primavera creates a
Change Management document that has a unique number. If the Change
Management was initiated from another document, such as an RFI. the fink to
the source document is available in the Details section, and the Question and
‘Answer from the RFI are copied to the Remarks section for reference
% Primavera assigns Use the Details section to record and reference information about the
the current system date
to the Change
‘Management document
document.
FIG. 12.3:Chickthe | “ne Meneaensnt
Referenced
Documentlinkto |
view the document
that initiated the —— ewe =
Change sateen seo
‘Management.
ures Spe,
EXERCISE: View Steps.
tn Details section in
the Rock nm SaiCrenge 1. Scroll to the Details section to view the source for the Change
Management document
Management document
08 A et teers po tn pcaton maybe ered wine win pans of Ermer Syme 259
260
Lesson 12: Change Management
Class Case Scenario
ACME General Contractors needs to collect estimates from all subcontractors
involved with the change. Steve Johnson will send a Request for Proposal
(RFP) to each subcontractor to receive their initial estimates.
Design Group
(ArchYEng)
Lesson 12: Change Management
Viewing the Line Items in the Commitments
Section and Sending Transmittals
Values in the Commitments section are distributed to the Committed section in
the Cost Worksheet
Primavera can automatically generate a transmittal queue entry for each
document created in the estimated phase, based on the options in the Project
Settings,
~O EXERCISE: Select Steps
'o transmittal to send
{0 the contacts 1. At the top of the screen, click Jransmittal Queue.
2. Click Create Al,
3. Click Close.
262
Lesson 12: Change Management
Class Case Scenario
Once Mechanical Contractors and Standard Paving received the Request for
Proposal, they submitted a quote to ACME General Contractors. ACME General
Contractors will document the quote for the additional time and expense to
remove the rock in the soil
Design Group
263
FIG. 12.4: The
‘companies listed
represent the
contracts that are
affected by the
change estimate.
“© EXERCISE: Create
2 Request for Proposal
for each subcontractoe
Lesson 12: Change Management
Adding Estimates
In the Change Management document, use the Commitments section to add
any committed contracts that will be affected by the estimated cost of the
change. Values entered in this section affect the committed side of the Cost
Worksheet and generate documents according to settings in the Change
Management section of the Project Settings
Click Add Multiple Estimates to add more than one committed contract to this
section. Each contract added will be listed in its own row.
pe
eee
Steps
1. In the Commitments section, click Add Multiple Estimates.
2. In the /romfield, click select.
3. Select a contact, ACME General Contractors (Steve Johnson).
In the Change Date field, click "= and select Oct 9, 2006.
5. In the Required Date field, click "£4 and select Oct 76, 2006.
6. In the Remarks field, type
7. Click Add Companies, and then select the contracts for Mechanical
Contractors and Standard Paving, Ine.
8. Click Finish,
206 At ts rezed a pat a pecan maybe rerosice mar wtp ef Perera 261
Lesson 12: Change Management
Documenting the Quote
To initiate another phase in Change Management, open the line item in the
Commitments section, and then click the phase you want to initiate. All
information is carried over from the previous phase. You can move to any
phase in the change management process.
FIG. 32.6: Click to [ Eormmaimens :
start the Quoted '
phase,
“8 EXERCISE:
Document Standard
Paving’s quote for 5
ee 1, Inthe Commitments section, click
‘expense due to the rock Inc. (AA450-01000).
to open a contract, Standard Paving,
ial
2. Inthe Quoted section, click Start Quoted Phase.
© 2000 ts esa No tof ve tan ay edd mh rc en pein Primate Syst
~?) EXERCISE:
Docurnent Standard
Paving. In te tor
$7000 and 10 days,
Documenting the Quote (continued)
When the next phase is initiated, the document is displayed. You can then
document the value of the quote.
ane 0H Rast
Eameen /AMEOOIOEG)
EME Geoera Cotacos
Sve lteton
mi ‘700000
Steps
1. Scroll to the Schedule section.
2. Inthe Time Change field, type <10> to document the new time estimate.
3. In the Line Items section, click [Ef to open the fine item, 00007.
4. Inthe Lump Amount () field, type <7000>.
5. In the Distributed field in the Costing section, type:
Excavation <4000>
Earthwork & Landscaping <3000>
6. Click Save & Close, and then click Save.
1 mow Ata sea, opto me patter may berger mien parson rar yer 265
2) EXERCISE:
Document Mechanical
Contractors quote (or
the rock removal
Lesson 12: Change Management
Documenting the Second Quote
Document Mechanical Contractors’ quote for $4,000 and 10 days
Shang 16 ees!
= Bac tenaiia Hea arstetor aaee sin,
Steps
1. In the Change Order Request, click return to Change Management.
2. In the Commitments section, click [EJ to open the contract, Mechanical
Contractors (AA450-00700).
3. Click Start Quoted Phase to begin a new phase.
4. In the Time Change field in the Schedule section, type <10>.~
5. Inthe Line Items section, click [| to open the line item, 00007
6. In the Lump Amount ($) field, type <4000>.
7. In the Costing section, in the Distributed field, type:
15 15100 S: Building Services Piping <2000>
15 15300 S: Fire Protection Piping <2000>
8. Click Save & Close.
9. Click Save.
© 7016 An) ese No prt pubhavn my ere nd eaten perms Frnoe’® Sypta
Steve Johnson at ACME General Contractors is not satisfied with the estimate
submitted by Standard Paving.
Steve considered $7,000 too high so he counter-proposed with $6,000.
3
-affleen screener nenteat
(es At age reaver pact ay im aoe wth pr nen paren reer Sm 267
——
FIG. 12.9: Click
‘Start Negotiated
Phasoto send a
‘counter-proposal.
—_——
Lesson 12: Change Management
Initiating the Negotiation Phase
To document the negotiation process, you can track multiple rounds of
negotiation in the Commitment or Budget sections. You can creat
unlimited number of documents in this phase.
Steps .
1. In the Change Order Request, click return to Change Management.
2. In the Commitments section, click
Paving, inc. (AA450-00700),
3. In the Negotiated section, click Start Negotiated Phase.
to open the contract, Standard
2008 At reserves No prt of pean may be arc Mt Hla wen pen Paver Sem
FIG. 12.10: Add
Balance updates
the distributed
value for a cost
code to equal the
new Lump Amount.
“© EXERCISE:
Document the proposed
© At pt sare Ho po fi pub yb eee mi tn
Fesson 12: Change Management
Completing the Negotiated Offer
Alter the Negotiated phase is started, Primavera opens the document.
oehon
* costeg asta
rd
> Atachments 2
Lorp Sun
te)
‘cance
sve Bae Saves tet
Steps
1.
In the Line Items section, click IE to open the line item, 00007
In the Lump Amount (S) field, type the proposed amount <6000>
In the Excavation code row in the Cost Code section, click Add Balance.
(You may need to click in a blank field to activate Add Balance)
Click Save & Close:
In the Proposed Change Order, click Save
Click return to Change Management.
cl Prema Same ie 269
Lesson 12: Change Management
Class Case Scenario
Standard Paving disagrees with the estimate of $6,000 and submits a Proposed
Change Order (PCO) with an estimate of $6,500 and a time change of nine
days. ACME General Contractors agrees, and will document the final round of
negotiations,
Philackiphia Courty
(Qune)
270
© :006 A ese No tty ster ry edhe ei tn pr
FIG. 12.11: Start
new negotiated
round enables you
‘to document the
new round.
“© EXERCISE: Inviate
2 new round of
negotiation
{2005 Aas Na pat ef 4 pbb ry peices mt i wtan pan eva Sym re
Lesson 12: Change Management
Completing the Negotiation
In the Change Management document, you can view the history of the
negotiation in the Documents by Phase section
¥ Pras Ota
Zana saasssntt
Steps
1. In the Commitments section, click
Paving, Inc.
to open a document, Standard
2. In the Negotiated section, click start new negotiated round to document
the counter-proposal.
on
Lesson 12: Change Management
Completing the Negotiated Document
When a new negotiated document is created, the Previous negotiated
document is closed.
ce ane
:
Semaine ptaten 0s cng
© BKERCISE: Steps
Document the fina! 7
Shee regains 1. In the Schedule section, in the: Time Change field, type the new estimate
te of negotiations.
no of days <9>.
2. In the Line Items section, click IE to open the document, 0007.
3. In the Lump Amount ($) field, type the proposed amount <6500> bi
4° In the Excavation code raw in the Cost Code section, click Add Balance.
5. Click Save & Close.
6. In the Proposed Change Order, click Save
22 “PR Mean Mts het attr ney obec we ee pen Pre Sytem /
Lesson 12: Change Management
Reviewing the Total Value for Each
Phase
‘The Documents by Phase section in the Change Management document
displays all documents that are part of the change process. The documents are
grouped by commitments and budget, and then by phase.
fone ;
Documents by
Phase displays the
{otal value for each ;
Ties ESSE PEST A elaine De Cee SRR HABRBEE FL
phase. Se eee siti
1 cosh Seana a dad ous pscin ¢ su
Eee a armel Sonam
ee ao
|: Retard tat eects Cou ane
| Boe soumite oun ian be a 28 iv ;
|» SEStinuc tess Sie i
| Bete a
Lina
“) ERERCISE:Dsply Steps
te documents hat ae
part ofthe change 1. Click return to Change Management.
process,
2. Click ’ to expand the Documents by Phase section
3. Click return to control center
(abe Rtg ecred Np ot pcr my proce mt mien pms of Pl Syste 273
4 Markup is only
2valable to users who
fave access nights.
FIG. 12.14: Click
Add Markupto add
a default value.
_—_——
“B EXERCISE: View
the Markup project
settings
24
Lesson 12: Change Management
Defining Markup Settings
Use Markup to add additional values, such as overhead and Profit, to use as
the defauits when adding additional values to contracts, purchase orders,
change orders, and proposals,
When adding a new contract or purchase order, Primavera allows you to pull
the markup defaults set in the Project Settings and store them in the contract/
PO. In Change Management, markup is usually applied during the Quoted or
Negotiated phases,
Poses Bamps
1. In the Project View, right-click the project DEMO, and then click Project
Settings.
2. Click ” to expand the Markup section, and then review the settings
3. Click Cancel,
FIG. 12.15:
‘copy the markup
‘categories from the
Project Settings.
“AY EXERCISE: Ada
the categories defined
sn Project Settings to
Markup in the Summary
contract
Eesson 12- Change Manaaement
Defi
Use the Markup for Changes section in a contract to create markup categories,
for the contract. No calculations are performed in this section. The markup
defined in this section applies to change orders or proposals that affect this
contract.
ig Markup for a Contract
[estes
snes} assis Ge)
‘en a
cca
Steps
1. In the Project View, select the project, DEMO.
2. In the Contract Information folder, click Contracts - Budgeted.
3. click [I to open a contract, Summary — A4450-00012
4. In the Select an action drop-own list, click Markup for Change, then click
Go.
5. Click Get Markup.
6. Click Close.
ms ppt reser Np te peti may pa id re nn pene Peres Systeme he 215
Lesson 12: Change Management
Class Case Scenario
‘ACME General Contractors has received and agreed on the quotes from all of
the subcontractors. ACME needs to submit all quotes to Philadelphia County,
the owner, on a single document that includes overhead and profit.
Philadelphia County
(Onrer)
$6000
Mechanica Contractors. [oo
‘Standard Paving Pco
$4000 $7000 $6500/ 9days|
% The Include mark
Ingicates thatthe
commitment is included
‘on the Cost Worksheet
FIG. 12.16: The
‘document type is
listed next to the
phase.
2) EXERCISE: Initiate
the uotea'phase in the
Budgeted section ofthe
‘Change Management
document,
Lesson 12: Change Management
Copying Commitment Values
to Budgeted in Change Management
After the quotes are collected in the Commitments section of Change
Management, you can use the Budget section to submit pricing to the owner.
In the Commitments section, all contracts/POs that have an /nclude mark can
be combined into one document that Primavera places into the Budget section
of the Change Management document. Use Copy Commitments to Budget to
copy the latest amounts in the Commitments section to the Budget section of
Change Management, and to initiate the budgeted phase you select. You can
only select open budgeted phases.
nitments to Budget
‘This wil Start a budgeted phase ard copy the ine tems torn nckaded
‘commitments (ltl value $10.500 00) into the new Budgeted document It wil
not close or modiy the comeatingns
Selec! budgeted phase to start
© Estates :
= Quoted (Proposed Change Order)
© Negotiates ceed Or
© Final (Change Order)
ply markup to the new document
Steps
1. Click return to contro! center.
2. In the Project View, select a project, DEMO.
3. In the Contract Information folder, click Change Management.
4. Click Rock in Soil,
5. In the Commitments section, click Copy Commitments to Budget to copy
all commitment documents to the budget.
6. in the Copy Commitments to Budget window, select Quoted, and then
click OK.
© 2005 At pus resent le Bunn iy Se eed who st mien psn ef Pea Sere on
Lesson 12: Change Management
Copying Commitment Values to Budgeted in Change
Management (continued)
After you select the new budgeted phase to begin, Primavera creates the
document that is associated with that phase. In the proposal, line items and
Cost distributions are copied from the subcontractor’s proposed change orders
in the Line Items section. Questions and answers are copied from the RF! used
to initiate change management in the Details section. You can edit the
questions and answers as necessary.
The Markup for Changes section, in the Summary section, enables you to
create markup categories for the proposal.
Fig. 12.17: Miner
Document markup - nee
from the contract {eee
in this section. we ”
a ACME Goon Contactors
| ooo?
} fogen Sot - et, 208
1290000 = ”
+ suman paste
Fae 1098000000 wen eens og 2007
cbs 2036000
| E 1002096000 mat 207
21121900
ve, seo
* oocomenex0rAL sera’ eane8 =
> Sehegte
srt
1 sees
[pectmente 2
7. In the Time Change field in the Schedule Section, type the new time
estimate <12>.
B. Click Save.
9. Click ” to expand the Summary section, and then view Markup for
Changes.
78
1 2005 pi ese Nop al ns ptcten ay eee itd nwa prrsscn of Prone Sytem ne
Lesson 12: Change Management
Viewing the Budget Section
Use the Budget section to record and view information about the change
document and its effect on the contract.
Pe
|
|
\
|
|
. $000
tis pose was epee
py bsiec ane
“0 EXERCISE: View Steps
the Budget section in
the Change 1. Click return to Change Management.
2. In the Budget section, view information about the change document
Lesson 12: Change Management
Class Case Scenario
Philadelphia County has agreed to the quote and Michael Stull has executed a
change order for $12,600-and 12 days.
280
Lesson 12: Chanae Manacement
Initiating the Final Phase in Budget
The Copy Commitments to Budget screen displays when any budgeted phase
is started. The following options are available:
Do not copy commitments into the new document — Primavera will not
copy any line items from the Commitment section. Primavera will carry over
the line items and costing from the last Budget phase initiated.
Copy commitments into the new document — For all rows in the
Commitment section where the /nclude dption is marked, Primavera will copy
the line items and costing information from the document in the latest phase.
The total value of the initiated Budget phase will be the sum of the current
Budget phase plus the value of the commitment line items that are copied.
FIG. 12.19: Thi [cee SS sisi
‘option can be Gopy Commitments to Budget
changed in User ge ae
ee Pimarera can copy th ia tens rom nce
‘commitments {total vaive 310.500 00} nfo the new
Dusgeted document
Th w not close or moat the commitments
© Donot copy commitments into the new document
Copy commitments into the new document
Apply markup 10 the new document
In tho future, ask me fo copy comments 0
pudgol when I start a ouageted pase
aa Ean
© EXERCISE: intiste Steps
te final phase for
Change Management__1._In the Budget section, click Start Final Phase to initiate the final Budget
phase for Change Management.
2. Click OK.
5206 At sere Ne pa ca aon my be ered wip nen pao mts Sen 281
4 Dates are required
to approve the change
‘order:
FIG. 12.20: Chek
to approve the
change order.
~® EXERCISE:
‘Approve the change
order,
282
Lesson 12: Change Management
Approving the Budgeted Change Order
When the final phase is initiated, Primavera creates the document that is
associated with that phase. In this project, a Change Order is created.
Only an approved change order is considered a change to the terms of a
contract. Approving a change order moves its cost distributions from the
Pending column to the Approved column in the Cost Worksheet
| = trie Cuiy
[evince
Fae
4 co
fe
man
Steps
1. _ In the Status section, verify the first Approved by contact, AOME General
Contractors (Charlie Jones).
2. In the Approved Date field, click
3. In the second Approved by field, click select.
4. Select ACME General Contractors (Steve Johnson).
5. In the Approved Date field, click Bi and select Oct 12, 2006.
6. Click approve and save.
Lesson 12: Change Management
Class Case Scenari
Steve Johnson of ACME General Contractors must now execute change orders
to Mechanical Contractors and Standard Paving.
Philadelphia County
(Qure)
$12600 co
ti
vi
|
'
i
©7006 Ae resred Np 5 tenn ay be paid Ca ten pain tars Se 283
FIG. 12.21;
Indicates the
document type
that is created for
“8 EXERCISE: Initiate
the final phase,
284
Lesson 12: Change Management
Initiating the Final Phase for
Commitment
Executing and approving the change order is the final phase in the Change
Management process.
sal:
= eat 9:00
Aonsaion!
Steps
1. Click return to Change Management.
2. Inthe Commitments section, click [EJ to open the subcontractor contract,
‘Standard Paving Inc. (AA450-01000).
3. Click Start Final Phase to initiate the final phase
FIG. 12.22: The
approved change
order.
EXERCISE:
‘Approve the change
order
Lesson 12: Change Management
Approving the Committed Change Orders
In the Change Order document, specify the dates the change order was,
approved, and who approved it. Approved By dates are required to approve
the change order. In the Status section, click approve and save to approve the
change order.
Steps
1. In the Date field in the Change Order section, click [ij and select Oct 12
2006.
2. In the frst Approved by feld in the Status section, click select
3. Select a contact, Standard Paving, Inc. (Jim Wesley).
4. In the Date field, click [J and select the date, Oct 12, 2006.
5. In the second Approved by field in the Status section, click select
6. Select a contact, ACME General Contractors (Steve Joinson).
7. Inthe Date field, click
and select the date, Oct 12, 2006.
8. In the Status section, click approve and save.
n ariesernd No pr cts pubes may ie epee mh ret wren panne Pans Systems 285,
FIG. ince,
approved, this
change order will
add 10 days to the
contract's
completion date.
8) EXERCISE: Initiate
the Final phase for the
‘commitment, and then
‘approve the change
order
266
Lesson 12: Change Management
Initiating the Final Phase for the Second
Committed Contract
In the Committed section, initiate the final phase to approve the change order.
ROME General Connor,
100000
Popes
1. Click return to Change Management.
2. In the Commitments section, click [EJ to open the commitment,
Mechanical Contractors (AA450-00700).
3. _ In the Final section, click Start Final Phase.
4. In the Date field in the Change Order, click {J and select Oct 12. 2006.
5. In the first Approved by field in the Status section, click select,
6. Select a contact, Mechanical Contractors (Terry Mills).
7. In the Approved Date field, click [Ej and select Oct 12, 2006.
©2008 At eer Nop fe ptt may be repaid dr wien pies of Pw Sy ne
You might also like
- Installation and maintenance manual for 3-phase induction motorsDocument28 pagesInstallation and maintenance manual for 3-phase induction motorsAmir AmaraNo ratings yet
- Lead ShipDocument21 pagesLead ShipAmir AmaraNo ratings yet
- 02 (1) - MPW Parking Design Criteria Manual - 2007Document99 pages02 (1) - MPW Parking Design Criteria Manual - 2007Amir Amara0% (1)
- Beginning Project ManagementDocument5 pagesBeginning Project ManagementAmir AmaraNo ratings yet
- MPW Design Manual For Roads & Bridges - 2004Document336 pagesMPW Design Manual For Roads & Bridges - 2004Amir Amara0% (1)
- Ieee 45 2002 PDFDocument275 pagesIeee 45 2002 PDFfapmNo ratings yet
- Medium Voltage Cable GC PDFDocument52 pagesMedium Voltage Cable GC PDFAmir AmaraNo ratings yet
- GTC New Paint Plant Electrical WorksDocument16 pagesGTC New Paint Plant Electrical WorksAmir AmaraNo ratings yet
- Max Zs Tables 17th Ed PDFDocument3 pagesMax Zs Tables 17th Ed PDFAmir AmaraNo ratings yet
- المواصفات العامة للهاتف - وزارة المواصلاتDocument22 pagesالمواصفات العامة للهاتف - وزارة المواصلاتAmir AmaraNo ratings yet
- OverheadDocument28 pagesOverheadAmir AmaraNo ratings yet
- Application of Protective Relays of Distribution SystemsDocument69 pagesApplication of Protective Relays of Distribution SystemsAmir AmaraNo ratings yet
- Mew Kuwait Installation RegulationDocument79 pagesMew Kuwait Installation RegulationAmir Amara83% (6)
- Inertia BaseDocument2 pagesInertia BasePackiaraj KrishnasamyNo ratings yet
- Primavera Expedition 10-Part2Document109 pagesPrimavera Expedition 10-Part2Amir AmaraNo ratings yet
- Primavera Expedition 10-Part1Document110 pagesPrimavera Expedition 10-Part1Amir AmaraNo ratings yet
- Mew Regulation of Elec General SpecificationDocument66 pagesMew Regulation of Elec General SpecificationAmir Amara100% (3)
- The Yellow House: A Memoir (2019 National Book Award Winner)From EverandThe Yellow House: A Memoir (2019 National Book Award Winner)Rating: 4 out of 5 stars4/5 (98)
- Hidden Figures: The American Dream and the Untold Story of the Black Women Mathematicians Who Helped Win the Space RaceFrom EverandHidden Figures: The American Dream and the Untold Story of the Black Women Mathematicians Who Helped Win the Space RaceRating: 4 out of 5 stars4/5 (895)
- The Subtle Art of Not Giving a F*ck: A Counterintuitive Approach to Living a Good LifeFrom EverandThe Subtle Art of Not Giving a F*ck: A Counterintuitive Approach to Living a Good LifeRating: 4 out of 5 stars4/5 (5794)
- Grit: The Power of Passion and PerseveranceFrom EverandGrit: The Power of Passion and PerseveranceRating: 4 out of 5 stars4/5 (588)
- Shoe Dog: A Memoir by the Creator of NikeFrom EverandShoe Dog: A Memoir by the Creator of NikeRating: 4.5 out of 5 stars4.5/5 (537)
- Never Split the Difference: Negotiating As If Your Life Depended On ItFrom EverandNever Split the Difference: Negotiating As If Your Life Depended On ItRating: 4.5 out of 5 stars4.5/5 (838)
- On Fire: The (Burning) Case for a Green New DealFrom EverandOn Fire: The (Burning) Case for a Green New DealRating: 4 out of 5 stars4/5 (73)
- A Heartbreaking Work Of Staggering Genius: A Memoir Based on a True StoryFrom EverandA Heartbreaking Work Of Staggering Genius: A Memoir Based on a True StoryRating: 3.5 out of 5 stars3.5/5 (231)
- Team of Rivals: The Political Genius of Abraham LincolnFrom EverandTeam of Rivals: The Political Genius of Abraham LincolnRating: 4.5 out of 5 stars4.5/5 (234)
- The Little Book of Hygge: Danish Secrets to Happy LivingFrom EverandThe Little Book of Hygge: Danish Secrets to Happy LivingRating: 3.5 out of 5 stars3.5/5 (399)
- Elon Musk: Tesla, SpaceX, and the Quest for a Fantastic FutureFrom EverandElon Musk: Tesla, SpaceX, and the Quest for a Fantastic FutureRating: 4.5 out of 5 stars4.5/5 (474)
- The Emperor of All Maladies: A Biography of CancerFrom EverandThe Emperor of All Maladies: A Biography of CancerRating: 4.5 out of 5 stars4.5/5 (271)
- Devil in the Grove: Thurgood Marshall, the Groveland Boys, and the Dawn of a New AmericaFrom EverandDevil in the Grove: Thurgood Marshall, the Groveland Boys, and the Dawn of a New AmericaRating: 4.5 out of 5 stars4.5/5 (266)
- The Hard Thing About Hard Things: Building a Business When There Are No Easy AnswersFrom EverandThe Hard Thing About Hard Things: Building a Business When There Are No Easy AnswersRating: 4.5 out of 5 stars4.5/5 (344)
- The Gifts of Imperfection: Let Go of Who You Think You're Supposed to Be and Embrace Who You AreFrom EverandThe Gifts of Imperfection: Let Go of Who You Think You're Supposed to Be and Embrace Who You AreRating: 4 out of 5 stars4/5 (1090)
- The World Is Flat 3.0: A Brief History of the Twenty-first CenturyFrom EverandThe World Is Flat 3.0: A Brief History of the Twenty-first CenturyRating: 3.5 out of 5 stars3.5/5 (2219)
- The Unwinding: An Inner History of the New AmericaFrom EverandThe Unwinding: An Inner History of the New AmericaRating: 4 out of 5 stars4/5 (45)
- The Sympathizer: A Novel (Pulitzer Prize for Fiction)From EverandThe Sympathizer: A Novel (Pulitzer Prize for Fiction)Rating: 4.5 out of 5 stars4.5/5 (119)
- Her Body and Other Parties: StoriesFrom EverandHer Body and Other Parties: StoriesRating: 4 out of 5 stars4/5 (821)