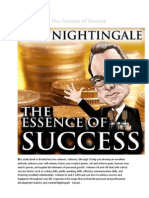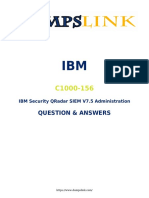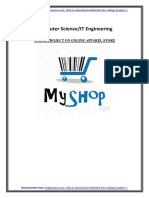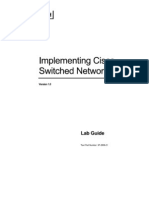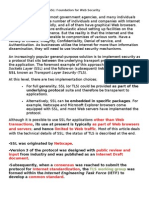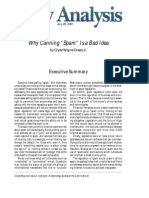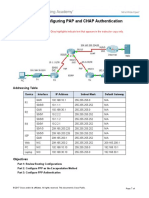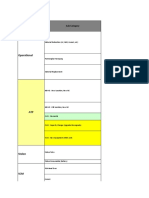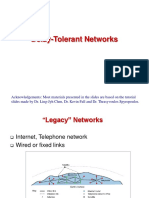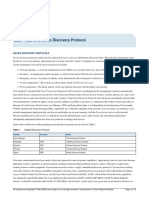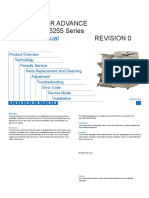Professional Documents
Culture Documents
Using Adobe Acrobat 9 Pro To Combine Multiple PDF Files
Using Adobe Acrobat 9 Pro To Combine Multiple PDF Files
Uploaded by
MJSwayOriginal Title
Copyright
Available Formats
Share this document
Did you find this document useful?
Is this content inappropriate?
Report this DocumentCopyright:
Available Formats
Using Adobe Acrobat 9 Pro To Combine Multiple PDF Files
Using Adobe Acrobat 9 Pro To Combine Multiple PDF Files
Uploaded by
MJSwayCopyright:
Available Formats
Combining Multiple PDF Files in Adobe Acrobat
Using Adobe Acrobat 9 Pro
To combine multiple PDF files:
1. Open Adobe Acrobat 9 Pro
2. Click Combine > Merge files into a singe PDF
3. Click Add Files to locate the PDF files to be combined. Double-click a PDF file to
add it to the list, or use the [Ctrl]-click combination to select multiple files in the same
directory and then click Add Files.
4. To change the order of the files in the list, select the appropriate PDF and click Move
Up or Move Down as needed.
5. Select Default File Size for the file size and conversion setting. If the PDF document is
over the 3MB size limitation, then try using the Smaller File Size setting.
6. Click Next once all of the files to be combined have been added and are in the desired
sequence.
7. Select Merge Files into a Single PDF and then click Create.
8. Review the results to ensure accuracy and then click Save.
9. Browse to the location on your computer where you wish to save the document, name
the file, and then click Save.
Using Adobe Acrobat 8.0
Acrobat 8.0 allows you to combine multiple PDF files with the Document > Insert Pages
command, or by using the Create PDF > From Multiple Files command.
To insert a PDF document into a currently opened PDF document:
1. Open the target document.
2. With the target PDF document open, choose Document > Insert Pages.
3. In the Select File to Insert dialog box, locate and select the document you want to
insert into the target document, and click Select.
4. In the Insert Pages dialog box, specify whether you want to insert the document
before or after the specified page. Then specify whether the document is to be inserted
before or after the first page, last page, or a specific page number. Click OK.
5. Save the combined document under the desired filename, or return to step 2 to insert
another document.
To combine multiple PDF files:
1. Open Adobe Acrobat 8.0
2. Click File > Create PDF > From Multiple Files
3. Click Add Files to locate the PDF files to be combined. Double-click a PDF file to
add
it to the list, or use the [Ctrl]-click combination to select multiple files in the same
directory and then click Add Files.
4. To change the order of the files in the list, select the appropriate PDF and click Move
Up or Move Down as needed.
5. Select Default File Size for the file size and conversion setting. If the PDF document is
over the 3MB size limitation, then try using the Smaller File Size setting.
6. Click Next once all of the files to be combined have been added and are in the desired
sequence.
7. Select Merge Files into a Single PDF and then click Create.
8. Review the results to ensure accuracy and then click Save.
9. Browse to the location on your computer where you wish to save the document, name
the file, and then click Save.
Using Adobe Acrobat 6.0 and 7.0
Acrobat 6.0 and 7.0 allow you to combine multiple PDF files with the Document > Insert
Pages command, or by using the Create PDF > From Multiple Files command.
To insert a PDF document into a currently opened PDF document:
1. Open the target document.
2. With the target PDF document open, choose Document > Insert Pages.
3. In the Select File to Insert dialog box, locate and select the document you want to
insert into the target document, and click Select.
4. In the Insert Pages dialog box, specify whether you want to insert the document
before or after the specified page. Then specify whether the document is to be inserted
before or after the first page, last page, or a specific page number. Click OK.
5. Save the combined document under the desired filename, or return to step 2 to insert
another document.
To combine multiple PDF files:
1. Open Adobe Acrobat 6.0 or Acrobat 7.0
2. Click File > Create PDF > From Multiple Files
3. Click Browse to locate the PDF files to be combined. Double-click a PDF file to add it
to the list, or use the [Ctrl]-click combination to select multiple files in the same directory
and then click Add.
4. To change the order of files in the list, select the appropriate PDF and click Move Up
or Move Down as needed.
5. Click OK when all of the files to be combined have been added and are in the desired
sequence.
6. Click File > Reduce File Size. Change the Compatible with field to Acrobat 4.0 and
later
7. Click OK.
8. Enter the desired filename and click Save.
Using Adobe Acrobat 5.0
Acrobat 5.0 allows you to combine multiple PDF files with the Insert Pages command.
To insert a PDF document into a currently opened PDF document:
1. Open the target document.
2. With the target PDF document open, choose Document > Insert Pages
3. In the Select File to Insert dialog box, locate and select the document you want to
insert into the target document, and click Select.
4. In the Insert Pages dialog box, specify whether you want to insert the document
before or after the specified page. Then specify whether the document is to be inserted
before or after the first page, last page, or a specific page number. Click OK.
5. Save the combined document under the desired filename, or return to step 2 to insert
another document.
You might also like
- The Subtle Art of Not Giving a F*ck: A Counterintuitive Approach to Living a Good LifeFrom EverandThe Subtle Art of Not Giving a F*ck: A Counterintuitive Approach to Living a Good LifeRating: 4 out of 5 stars4/5 (5810)
- The Gifts of Imperfection: Let Go of Who You Think You're Supposed to Be and Embrace Who You AreFrom EverandThe Gifts of Imperfection: Let Go of Who You Think You're Supposed to Be and Embrace Who You AreRating: 4 out of 5 stars4/5 (1092)
- Never Split the Difference: Negotiating As If Your Life Depended On ItFrom EverandNever Split the Difference: Negotiating As If Your Life Depended On ItRating: 4.5 out of 5 stars4.5/5 (844)
- Grit: The Power of Passion and PerseveranceFrom EverandGrit: The Power of Passion and PerseveranceRating: 4 out of 5 stars4/5 (590)
- Hidden Figures: The American Dream and the Untold Story of the Black Women Mathematicians Who Helped Win the Space RaceFrom EverandHidden Figures: The American Dream and the Untold Story of the Black Women Mathematicians Who Helped Win the Space RaceRating: 4 out of 5 stars4/5 (897)
- Shoe Dog: A Memoir by the Creator of NikeFrom EverandShoe Dog: A Memoir by the Creator of NikeRating: 4.5 out of 5 stars4.5/5 (540)
- The Hard Thing About Hard Things: Building a Business When There Are No Easy AnswersFrom EverandThe Hard Thing About Hard Things: Building a Business When There Are No Easy AnswersRating: 4.5 out of 5 stars4.5/5 (348)
- Elon Musk: Tesla, SpaceX, and the Quest for a Fantastic FutureFrom EverandElon Musk: Tesla, SpaceX, and the Quest for a Fantastic FutureRating: 4.5 out of 5 stars4.5/5 (474)
- Her Body and Other Parties: StoriesFrom EverandHer Body and Other Parties: StoriesRating: 4 out of 5 stars4/5 (822)
- The Emperor of All Maladies: A Biography of CancerFrom EverandThe Emperor of All Maladies: A Biography of CancerRating: 4.5 out of 5 stars4.5/5 (271)
- The Sympathizer: A Novel (Pulitzer Prize for Fiction)From EverandThe Sympathizer: A Novel (Pulitzer Prize for Fiction)Rating: 4.5 out of 5 stars4.5/5 (122)
- The Little Book of Hygge: Danish Secrets to Happy LivingFrom EverandThe Little Book of Hygge: Danish Secrets to Happy LivingRating: 3.5 out of 5 stars3.5/5 (401)
- The World Is Flat 3.0: A Brief History of the Twenty-first CenturyFrom EverandThe World Is Flat 3.0: A Brief History of the Twenty-first CenturyRating: 3.5 out of 5 stars3.5/5 (2259)
- The Yellow House: A Memoir (2019 National Book Award Winner)From EverandThe Yellow House: A Memoir (2019 National Book Award Winner)Rating: 4 out of 5 stars4/5 (98)
- Devil in the Grove: Thurgood Marshall, the Groveland Boys, and the Dawn of a New AmericaFrom EverandDevil in the Grove: Thurgood Marshall, the Groveland Boys, and the Dawn of a New AmericaRating: 4.5 out of 5 stars4.5/5 (266)
- The Essence of Success - Earl NightingaleDocument2 pagesThe Essence of Success - Earl NightingaleDegrace Ns44% (16)
- A Heartbreaking Work Of Staggering Genius: A Memoir Based on a True StoryFrom EverandA Heartbreaking Work Of Staggering Genius: A Memoir Based on a True StoryRating: 3.5 out of 5 stars3.5/5 (231)
- Team of Rivals: The Political Genius of Abraham LincolnFrom EverandTeam of Rivals: The Political Genius of Abraham LincolnRating: 4.5 out of 5 stars4.5/5 (234)
- Question & Answers: Ibm Security Qradar Siem V7.5 AdministrationDocument50 pagesQuestion & Answers: Ibm Security Qradar Siem V7.5 AdministrationEmad Alzaobi100% (1)
- On Fire: The (Burning) Case for a Green New DealFrom EverandOn Fire: The (Burning) Case for a Green New DealRating: 4 out of 5 stars4/5 (74)
- Lesson 7 Social Ethical and Legal Responsibilities in The Use of Technology Tools and ResourcesDocument14 pagesLesson 7 Social Ethical and Legal Responsibilities in The Use of Technology Tools and ResourcesAlwin Asuncion100% (14)
- The Unwinding: An Inner History of the New AmericaFrom EverandThe Unwinding: An Inner History of the New AmericaRating: 4 out of 5 stars4/5 (45)
- JKhoggesDocument6 pagesJKhoggesDegrace NsNo ratings yet
- Vsphere 5 Cheat SheetDocument3 pagesVsphere 5 Cheat SheetDegrace NsNo ratings yet
- Ambush From All SidesDocument3 pagesAmbush From All SidesDegrace NsNo ratings yet
- GSM Interview QuestionsDocument22 pagesGSM Interview QuestionsTayyab RazaNo ratings yet
- CSE-IT PHP MYSQL Project On Online Apparel Store - PDF Report With Source CodeDocument118 pagesCSE-IT PHP MYSQL Project On Online Apparel Store - PDF Report With Source CodeFilthy AssassinsNo ratings yet
- CCNP Network Engineer Resume Free Word DownloadDocument9 pagesCCNP Network Engineer Resume Free Word DownloadbilllNo ratings yet
- Heads Up: Urricane Vacuation Nalysis and Ecision Upport Tility RogramDocument46 pagesHeads Up: Urricane Vacuation Nalysis and Ecision Upport Tility RogramDegrace NsNo ratings yet
- LAN Design: LAN Switching and Wireless - Chapter 1Document30 pagesLAN Design: LAN Switching and Wireless - Chapter 1Degrace Ns100% (1)
- Switch 10 LGDocument394 pagesSwitch 10 LGDegrace NsNo ratings yet
- Final AmendementDocument82 pagesFinal AmendementDegrace NsNo ratings yet
- Parting inDocument3 pagesParting inDegrace NsNo ratings yet
- Health Grant List For Two PreparDocument5 pagesHealth Grant List For Two PreparDegrace NsNo ratings yet
- Digital Booklet - Life Is GoodDocument15 pagesDigital Booklet - Life Is GoodChristian CamposNo ratings yet
- Autumn Moon Over The Han PalaceDocument3 pagesAutumn Moon Over The Han PalaceDegrace NsNo ratings yet
- Common Mistakes in EnglishDocument109 pagesCommon Mistakes in Englishapi-3706053No ratings yet
- CD 4 - Autumn RecollectionsDocument3 pagesCD 4 - Autumn RecollectionsDegrace NsNo ratings yet
- Phase Shift Overlay (PSO) Track Circuit: Rail AutomationDocument2 pagesPhase Shift Overlay (PSO) Track Circuit: Rail AutomationpabpplNo ratings yet
- RFC 2544 TestingDocument6 pagesRFC 2544 TestingdubfanNo ratings yet
- Android Phone As A VPN Gateway (Bypass Tethering Block)Document6 pagesAndroid Phone As A VPN Gateway (Bypass Tethering Block)Shaza HazarulNo ratings yet
- CS8088 - Wireless Adhoc and Sensor Networks (Ripped From Amazon Kindle Ebooks by Sai Seena)Document524 pagesCS8088 - Wireless Adhoc and Sensor Networks (Ripped From Amazon Kindle Ebooks by Sai Seena)sri mathiNo ratings yet
- Transport Layer: User Datagram Protocol (UDP)Document3 pagesTransport Layer: User Datagram Protocol (UDP)veenaajainNo ratings yet
- Sockets Layer (SSL) and The Follow-On (Subsequent) Internet Standard ofDocument8 pagesSockets Layer (SSL) and The Follow-On (Subsequent) Internet Standard ofFazeelur RahmanNo ratings yet
- 10g Atca Dualstar BackplaneDocument5 pages10g Atca Dualstar BackplaneishaanguptaNo ratings yet
- Why Canning "Spam" Is A Bad Idea, Cato Policy Analysis No. 408Document15 pagesWhy Canning "Spam" Is A Bad Idea, Cato Policy Analysis No. 408Cato InstituteNo ratings yet
- 2.3.2.6 Packet Tracer - Configuring PAP and CHAP Authentication - ILMDocument3 pages2.3.2.6 Packet Tracer - Configuring PAP and CHAP Authentication - ILMElectronica EdwinNo ratings yet
- Chapter 12 Metallic-Cable-Transmission-Media PDFDocument36 pagesChapter 12 Metallic-Cable-Transmission-Media PDFNico RobinNo ratings yet
- Aw-Jt-Pml-1417 Lte KP Tenun CepaganDocument14 pagesAw-Jt-Pml-1417 Lte KP Tenun CepaganIrfan FakhruddinNo ratings yet
- Portas Aplicativos NCRDocument5 pagesPortas Aplicativos NCRAlessandro OliveiraNo ratings yet
- Campbell DiscComp 17e PPT Mod02Document58 pagesCampbell DiscComp 17e PPT Mod02Nurul AtiraNo ratings yet
- IT5551ComputerNetworks Test2 Dec2022Document8 pagesIT5551ComputerNetworks Test2 Dec2022gauthamNo ratings yet
- Delay-Tolerant NetworksDocument66 pagesDelay-Tolerant NetworksMegi YantoNo ratings yet
- Cs610 Collection of Old PapersDocument33 pagesCs610 Collection of Old Paperscs619finalproject.comNo ratings yet
- DeviceNet IntroductionDocument2 pagesDeviceNet Introductionaugur886No ratings yet
- LLDP-MED and Cisco Discovery Protocol - White - Paper0900aecd804cd46d PDFDocument13 pagesLLDP-MED and Cisco Discovery Protocol - White - Paper0900aecd804cd46d PDFtudocrisNo ratings yet
- imageRUNNER+ADVANCE+6275+6265+6255-SM-EN Other R0Document1,487 pagesimageRUNNER+ADVANCE+6275+6265+6255-SM-EN Other R0kowtq100% (1)
- Substation AutomationDocument10 pagesSubstation AutomationSantoshNo ratings yet
- 800xa PresentationDocument31 pages800xa Presentationyasser hamzaNo ratings yet
- CloudStack2 2 14InstallGuideDocument133 pagesCloudStack2 2 14InstallGuideSunder MandalaNo ratings yet
- TEMS Investigation 15.3 User ManualDocument1,268 pagesTEMS Investigation 15.3 User ManualtuansanleoNo ratings yet
- GSM OSS Optimization LectureDocument69 pagesGSM OSS Optimization LectureEL Arellano MarasiganNo ratings yet
- ITunes DiagnosticsDocument2 pagesITunes DiagnosticsMin Naung NaungNo ratings yet
- FX Series User's Manual - Data Communication EditionDocument726 pagesFX Series User's Manual - Data Communication EditionJohn Forbes Nash100% (3)