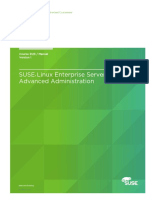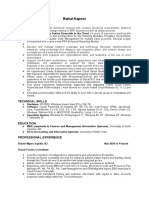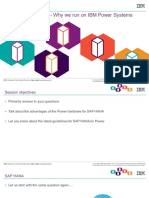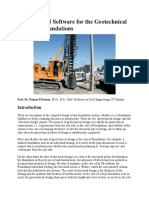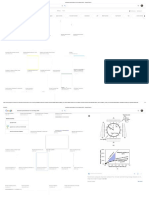Professional Documents
Culture Documents
Sap Install Instructions
Uploaded by
Tonais Jim0 ratings0% found this document useful (0 votes)
9 views2 pagesManual de Instalacion de Sap2000, software
Copyright
© © All Rights Reserved
Available Formats
PDF, TXT or read online from Scribd
Share this document
Did you find this document useful?
Is this content inappropriate?
Report this DocumentManual de Instalacion de Sap2000, software
Copyright:
© All Rights Reserved
Available Formats
Download as PDF, TXT or read online from Scribd
0 ratings0% found this document useful (0 votes)
9 views2 pagesSap Install Instructions
Uploaded by
Tonais JimManual de Instalacion de Sap2000, software
Copyright:
© All Rights Reserved
Available Formats
Download as PDF, TXT or read online from Scribd
You are on page 1of 2
TO ENSURE PROPER INSTALLATION, FOLLOW STEPS CLOSELY
T his s oftware is protected by a licens ing s ys tem. T o us e this s oftware, a Licens e F ile mus t be pres ent. T he
Licens e F ile is locked to a s pecific computer or to a C omputer ID K ey (Hardware Device or Dongle). T he
S oftware can be ins talled on a s ingle computer or on a Network S erver. T he licens e can be for a s ingle
us er (S tandalone licens e) or s hared over a Network (Network licens e), available to many us ers .
(For NETWORK INSTALLATION see reverse/next page)
Version 14
To Install the Program
1. Insert the DVD into the DVD-Rom drive, go to the
installation page and click the standalone button.
A 30-day temporary license file is included with
the package.
To Obtain a Standalone License File
Locked to a Computer:
Go to the installation directory and run
Echoid.exe. Copy the Locking Code 1 to the
Computer Disk ID Locking Code field on the
Request for License Form.
Locked to a Computer ID Key:
Attach the Computer ID Key to your computer.
Go to the installation directory and run
Echoid.exe. Copy the Locking Code 2 to the
Computer ID Key Locking Code field on the
Request for License Form.
Fax or email the completed Request for License
Form to CSI. A license file will be emailed to you.
Copy that license file into the installation
directory.
Computers & Structures, Inc.
1995 University Avenue, Suite 540
Berkeley, CA 94704, USA
Tel: (510) 649-2200
Fax: (510) 649-2299
Web: www.csiberkeley.com
E-mail: info@csiberkeley.com
TO ENSURE PROPER INSTALLATION, FOLLOW STEPS CLOSELY
T his s oftware is protected by a licens ing s ys tem. T o us e this s oftware, a Licens e F ile mus t be pres ent. T he
Licens e F ile is locked to a s pecific computer or to a C omputer ID K ey (Hardware Device or Dongle). T he
s oftware can be ins talled on a s ingle computer or on a Network S erver. T he licens e can be for a s ingle us er
(S tandalone licens e) or s hared over a Network (Network licens e), available to many us ers .
For STANDALONE INSTALLATION see reverse/previous page
Version 14
A. Install the SAP2000 Software
1. On the server, insert the DVD into the DVD-Rom drive, go
to the Installation page and click on the Network button.
(Note that this installation is for file sharing only and not for
running the program. If you want to run SAP2000 on this
computer you will also need to complete a client installation
per step C.)
1. Run "Setup.exe, located in the "SAP2000 14 Server" folder
on the network server, from each workstation. This will copy
support files to the workstation and set up a link to SAP2000
on the server. Note for Vista users: Setup.exe must be "Run
as Administrator" (use right button click on Setup.exe)
2. Alternatively, you can run the standalone installation on
each workstation and have all the SAP2000 files installed
locally. To do this, insert the DVD into the DVD drive, go to the
Installation page and click on the Standalone button.
B. Install the License Manager Software
1. The communications protocol is TCP/IP.
2. The DVD also contains the Sentinel RMS License Manager
version 8. You must install this version to recognize a
SAP2000 14 License. If you are currently running an earlier
version of SentinelLM, then it should be uninstalled prior to
installing this version. Note that all commuter licenses should
be checked in before uninstalling the old version.
Click on the License Manager button on the DVD and follow
the instructions to install it. (Note that you can install this
software on any Windows NT/2000/XP computer on your
network; it does not have to be installed on a server.) If you
have uninstalled an earlier version of SentinelLM, you must
copy the existing license file "lservrc" (from the English
folder) to the newly created folder and run "loadls.exe" to
Remove and then Add the service. This will register your
"lservrc" file with the new version of SentinelLM.
C. Install the Client Software
3. If SAP2000 is slow in locating the license (or can't find it),
set the System Environmental Variable LSFORCEHOST on the
workstation to the host name of the computer running the
License Manager software. Reboot the workstation for the
Environment Variable to take effect. Refer to the System
Administrators Help if you need help on setting this variable.
D. To Obtain a Network License File
You will need the files "Echoid.exe" and "Echoid.dat" on the
computer running the License Manager software. These files
are installed on the SAP2000 server computer in the
"SAP2000 14 Server\License Manager" folder. If the License
Manager software is installed on a computer different from
the SAP2000 server computer then they must be copied to
the License Manager computer.
3. A 30-day temporary license for one user is included with
the package. To register the temporary license, double click
"lsLicense.bat" located in the "SAP2000 14 Server\License
Manager" folder which was installed in Step A.
Locked to a Computer:
Locate and run Echoid.exe. Copy the Locking Code 1 to the
Computer Disk ID Locking Code field on the License Request
Form.
4. For more detailed information about the Sentinel RMS
License Manager or the License Manager Administration
Program "WlmAdmin, see the System Administrator's Help
which can be accessed from Start > All Programs >
Computers and Structures > SAP2000 14 Server. It will be
available after Step A above.
Locked to a Computer ID Key:
Attach the Computer ID Key to your computer. Then locate
and run Echoid.exe. Copy the Locking Code 2 to the Computer
ID Key Locking Code field on the License Request Form.
Fax or email the completed License Request Form to CSI. A
license file and instructions will be emailed to you.
You might also like
- A Heartbreaking Work Of Staggering Genius: A Memoir Based on a True StoryFrom EverandA Heartbreaking Work Of Staggering Genius: A Memoir Based on a True StoryRating: 3.5 out of 5 stars3.5/5 (231)
- The Sympathizer: A Novel (Pulitzer Prize for Fiction)From EverandThe Sympathizer: A Novel (Pulitzer Prize for Fiction)Rating: 4.5 out of 5 stars4.5/5 (121)
- Grit: The Power of Passion and PerseveranceFrom EverandGrit: The Power of Passion and PerseveranceRating: 4 out of 5 stars4/5 (588)
- Never Split the Difference: Negotiating As If Your Life Depended On ItFrom EverandNever Split the Difference: Negotiating As If Your Life Depended On ItRating: 4.5 out of 5 stars4.5/5 (838)
- The Little Book of Hygge: Danish Secrets to Happy LivingFrom EverandThe Little Book of Hygge: Danish Secrets to Happy LivingRating: 3.5 out of 5 stars3.5/5 (400)
- Devil in the Grove: Thurgood Marshall, the Groveland Boys, and the Dawn of a New AmericaFrom EverandDevil in the Grove: Thurgood Marshall, the Groveland Boys, and the Dawn of a New AmericaRating: 4.5 out of 5 stars4.5/5 (266)
- The Subtle Art of Not Giving a F*ck: A Counterintuitive Approach to Living a Good LifeFrom EverandThe Subtle Art of Not Giving a F*ck: A Counterintuitive Approach to Living a Good LifeRating: 4 out of 5 stars4/5 (5794)
- Her Body and Other Parties: StoriesFrom EverandHer Body and Other Parties: StoriesRating: 4 out of 5 stars4/5 (821)
- The Gifts of Imperfection: Let Go of Who You Think You're Supposed to Be and Embrace Who You AreFrom EverandThe Gifts of Imperfection: Let Go of Who You Think You're Supposed to Be and Embrace Who You AreRating: 4 out of 5 stars4/5 (1090)
- The World Is Flat 3.0: A Brief History of the Twenty-first CenturyFrom EverandThe World Is Flat 3.0: A Brief History of the Twenty-first CenturyRating: 3.5 out of 5 stars3.5/5 (2259)
- The Hard Thing About Hard Things: Building a Business When There Are No Easy AnswersFrom EverandThe Hard Thing About Hard Things: Building a Business When There Are No Easy AnswersRating: 4.5 out of 5 stars4.5/5 (345)
- Shoe Dog: A Memoir by the Creator of NikeFrom EverandShoe Dog: A Memoir by the Creator of NikeRating: 4.5 out of 5 stars4.5/5 (537)
- The Emperor of All Maladies: A Biography of CancerFrom EverandThe Emperor of All Maladies: A Biography of CancerRating: 4.5 out of 5 stars4.5/5 (271)
- Team of Rivals: The Political Genius of Abraham LincolnFrom EverandTeam of Rivals: The Political Genius of Abraham LincolnRating: 4.5 out of 5 stars4.5/5 (234)
- Hidden Figures: The American Dream and the Untold Story of the Black Women Mathematicians Who Helped Win the Space RaceFrom EverandHidden Figures: The American Dream and the Untold Story of the Black Women Mathematicians Who Helped Win the Space RaceRating: 4 out of 5 stars4/5 (895)
- Elon Musk: Tesla, SpaceX, and the Quest for a Fantastic FutureFrom EverandElon Musk: Tesla, SpaceX, and the Quest for a Fantastic FutureRating: 4.5 out of 5 stars4.5/5 (474)
- On Fire: The (Burning) Case for a Green New DealFrom EverandOn Fire: The (Burning) Case for a Green New DealRating: 4 out of 5 stars4/5 (74)
- The Yellow House: A Memoir (2019 National Book Award Winner)From EverandThe Yellow House: A Memoir (2019 National Book Award Winner)Rating: 4 out of 5 stars4/5 (98)
- The Unwinding: An Inner History of the New AmericaFrom EverandThe Unwinding: An Inner History of the New AmericaRating: 4 out of 5 stars4/5 (45)
- Service BlueprintDocument6 pagesService BlueprintVicky Narayan78% (9)
- Error Code Diagnostics and Troubemshooting For JEDI 80 RD 1TDocument46 pagesError Code Diagnostics and Troubemshooting For JEDI 80 RD 1TLuciano Goncalves83% (6)
- 3125 Advanced Admin ManualDocument699 pages3125 Advanced Admin ManualsiouzNo ratings yet
- Powerscale Hardware Installation: Participant GuideDocument96 pagesPowerscale Hardware Installation: Participant GuideLadislauNo ratings yet
- 6.4.1.2 Packet Tracer - Configure Initial Router Settings InstructionsDocument4 pages6.4.1.2 Packet Tracer - Configure Initial Router Settings InstructionsJavierOsunaNo ratings yet
- Rahul Kapoor ERP ResumeDocument9 pagesRahul Kapoor ERP Resumekiran2710No ratings yet
- Tekla Handbook LT PDFDocument414 pagesTekla Handbook LT PDFIhab El AghouryNo ratings yet
- Basic JunosDocument54 pagesBasic Junosvisakh21No ratings yet
- Nextcloud Manual (Conflicted Copy 2018-12-28 185849)Document83 pagesNextcloud Manual (Conflicted Copy 2018-12-28 185849)Yassyr BrunoNo ratings yet
- SAP HANA Overview - Why We Run On IBM Power SystemsDocument38 pagesSAP HANA Overview - Why We Run On IBM Power SystemsLuis Zepeda HernandezNo ratings yet
- CV 2024030809232876Document2 pagesCV 2024030809232876info4nirbhayNo ratings yet
- ADocument10 pagesAlghmshariNo ratings yet
- Owa330011 Bssap Protocol Analysis Issue 1.0Document71 pagesOwa330011 Bssap Protocol Analysis Issue 1.0lenguondung123No ratings yet
- Keil Embedded C Tutorial PDFDocument14 pagesKeil Embedded C Tutorial PDFHarikrishnanNo ratings yet
- Course Code Course Title L T P C 1152EC225 Wireless Adhoc and Sensor Networks 2 0 2 3Document4 pagesCourse Code Course Title L T P C 1152EC225 Wireless Adhoc and Sensor Networks 2 0 2 3BALAKRISHNANNo ratings yet
- Static and Dynamic RAMDocument6 pagesStatic and Dynamic RAMankitamaheshwariNo ratings yet
- Windows Smart CardDocument89 pagesWindows Smart CardAnonymous 9bkCCPWNo ratings yet
- OpenDesign Specification For .DWG Files PDFDocument262 pagesOpenDesign Specification For .DWG Files PDFBrainReaktorNo ratings yet
- PHP App To Call c4c APIDocument20 pagesPHP App To Call c4c APISerendipity SeyaNo ratings yet
- Data Warehouse Massively Parallel Processing Design PatternsDocument28 pagesData Warehouse Massively Parallel Processing Design PatternsMatthew LawlerNo ratings yet
- Assignment 1 (1) - CHARNAIDocument7 pagesAssignment 1 (1) - CHARNAISam ChumbasNo ratings yet
- Installation and User's Guide: IBM Spectrum Protect PlusDocument131 pagesInstallation and User's Guide: IBM Spectrum Protect PlusanirudhaNo ratings yet
- An Advanced Software For The Geotechnical Design of FoundationsDocument6 pagesAn Advanced Software For The Geotechnical Design of FoundationsHiren DesaiNo ratings yet
- Python: A Industrial Training and Project PresentationDocument11 pagesPython: A Industrial Training and Project PresentationMukul PurohitNo ratings yet
- CSE WT Lab QuestionsDocument3 pagesCSE WT Lab QuestionssunnykeshNo ratings yet
- tryVPN EE Tallinn TCP80.ovpnDocument2 pagestryVPN EE Tallinn TCP80.ovpnirNo ratings yet
- University of Technology Computer Science Department Date: 13/9/2011 Time: 3 HoursDocument12 pagesUniversity of Technology Computer Science Department Date: 13/9/2011 Time: 3 HoursMohammed ShannenNo ratings yet
- Standard Specifications For Tunneling-2006Document3 pagesStandard Specifications For Tunneling-2006Neatha ChimNo ratings yet
- Sorting Through The Features of Proc SORTDocument44 pagesSorting Through The Features of Proc SORTsahrNo ratings yet
- Spam SourceDocument2 pagesSpam SourcetakdirNo ratings yet