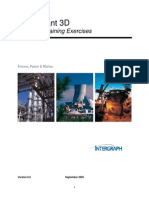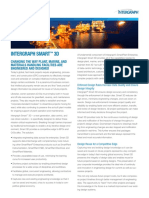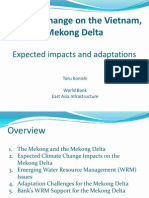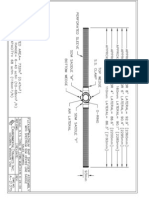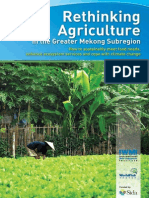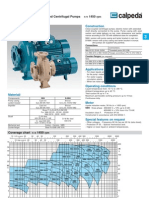Professional Documents
Culture Documents
Smartplant Drawing User Guide and Tutorial en
Uploaded by
Anonymous RW6ce9hFOriginal Title
Copyright
Available Formats
Share this document
Did you find this document useful?
Is this content inappropriate?
Report this DocumentCopyright:
Available Formats
Smartplant Drawing User Guide and Tutorial en
Uploaded by
Anonymous RW6ce9hFCopyright:
Available Formats
SP3D Drawings and Reports Tutorial: Drawings and Reports: An Overview
Session 1: Drawings and Reports: An Overview
Objective:
By the end of this session, you will be able to:
Identify the tasks that can be performed in the Drawings and Reports environment.
Prerequisite Session:
SP3D Overview
SP3D Common Sessions
Overview:
You use the Drawings and Reports task in SP3D to create orthographic drawings, isometric
drawings, and reports. When your model is registered using the SmartPlant Registration
Wizard, you use the Drawings and Reports task to publish volume and composed drawings,
orthographic drawings, isometric drawings, and reports. To access the Drawings and Reports
task in SP3D, click the Tasks > Drawings and Reports command as shown in Figure 1.
Figure 1: Tasks > Drawings and Reports Command
Before you can create components for drawings and reports, you need to organize the
Management Console hierarchy with folders for each component type. The Management
Console organizes the different document types into a customizable hierarchy. After
organizing the Management Console hierarchy, complete the setup steps that include setting
up drawing and report templates, creating view styles and appropriate filters, and specifying
isometric drawing options. By using the component functionality of the Management Console,
you can create, edit, update, print, save, and publish drawings and reports.
The Drawings and Reports task provides an update feature that increases productivity by
keeping deliverables current in the SP3D software. When the 3D model changes, you can
update the drawings and reports. Default templates for reports and view styles for drawings
are delivered with SP3D, and you can customize them to suit your needs. It is possible to
customize the templates and view styles before any objects exist in the model. However,
objects should exist in your model before you create drawings and reports.
Copyright 2007 Intergraph Corporation
Last Updated: April 4, 2009 for SmartPlant 3D 2009 Service Pack 1
Page 1 of 3
SP3D Drawings and Reports Tutorial: Drawings and Reports: An Overview
Creating Drawings
The different types of drawings that you can create in Drawings And Reports task are:
Composed Drawings: Composed drawings are orthographic drawings created in a 3D
task. You can use the Composed Drawing component, available in the Drawing and
Reports task Management Console, to manage the composed drawings. Composed
drawings are flexible. They allow you to have views that are managed by a drawing
region and associate the views to volumes and other views. Composed drawings can
also have snapshot views on them. Snapshot views give you the ability to get a
WYSIWYG (what you see is what you get) snapshot of your model into a drawing.
Volume Drawings: You can use volume drawings to create general arrangement or
construction drawings of areas within the model. Volume drawings use a template that
shows a single large view of a small portion of a model, thus many of these drawings
are needed to cover the entire model. Since the Volume Drawing component uses a
template to create drawings, you can place a view on the template and associate the
view with a view style to control the resulting drawing.
Drawings by Query: You can use the Drawing by Query Manager component, in
conjunction with the Orthographic Drawings by Query component to create drawings
by specifying a filter-based query to collect objects for drawings. This drawing type is
appropriate for creating detail drawings of particular objects within the model. They
are especially useful when creating drawings that use the same style or format for large
numbers of similar objects, such as hangers or supports.
The Drawings by Query Manager can also be used in conjunction with the Piping
Isometric Drawings by Query component to produce piping isometric drawings. The
output for piping isometric drawings is controlled by the ISOGEN option settings
defined in isometric style.
Creating Reports
You use the Drawings and Reports task to create report templates that control the content and
format of reports. The default file format of reports in the software is Microsoft Excel format.
You can use the Report Editor command of the Drawings and Reports task to configure your
reports to use queries and special formatting.
You can publish Spreadsheet Reports just like drawings. However, the Spreadsheet Reports are
published as Excel spreadsheets with no physical data.
Creating 2D Drawings
An application that you can use while working in Drawings and Reports task is the 2D
Drawing Editor. This application appears as a separate application window from where you
edit border templates, drawing templates, and backing sheets for all types of drawings.
You can use 2D Drawing Editor to create sketches, production drawings, and other 2D shapes.
2D Drawing Editor supports major existing CAD environments such as AutoCAD and
MicroStation. You have full import and export capabilities for traditional CAD data. You can
also work with .dgn and .dwg data in native formatsas if these formats were OLE-enabled.
Copyright 2007 Intergraph Corporation
Last Updated: April 4, 2009 for SmartPlant 3D 2009 Service Pack 1
Page 2 of 3
SP3D Drawings and Reports Tutorial: Drawings and Reports: An Overview
OLE servers act as wrappers around foreign data and allow you to simply drag AutoCAD or
MicroStation data into 2D Drawing Editor. You can also locate points in the CAD geometry
and work directly off those points in your 2D Drawing Editor document.
You can use the user interface of 2D Drawing Editor shown in Figure 2 to create drawings
according to your requirements.
Figure 2: 2D Drawing Editor Window
For more information related to the Drawings and Reports task, refer to the Drawings and
Reports: An Overview topic in the user guide DrawingsandReportsUsersGuide.pdf.
You can access DrawingsandReportsUsersGuide.pdf from
DrawingsandReportsPrintGuide.htm.
Quiz:
1.
2.
3.
What are the different types of drawings that you can create under the Drawings and
Reports task?
What is the default file format of reports in SP3D?
Which feature of the Drawings and Reports task can you use to organize the different
document types into a customizable hierarchy?
Copyright 2007 Intergraph Corporation
Last Updated: April 4, 2009 for SmartPlant 3D 2009 Service Pack 1
Page 3 of 3
SP3D Drawings and Reports Tutorial: Creating a Volume Drawing
Session 2: Creating a Volume Drawing
Objective:
By the end of this session, you will be able to:
Create and update a volume drawing.
Prerequisite Sessions:
SP3D Overview
SP3D Common Sessions
Drawings: An Overview
Overview:
Most general arrangement and construction drawings use a template that shows a large view of
a small portion of a model. As a result, many of these drawings are needed to cover the entire
model. Volume drawings enable you to document many areas of a model with the same drawing
template, eliminating the need to create multiple drawings to cover different areas of the model.
A volume drawing component uses a template to create drawings. So, an SP3D administrator
needs to create new view styles and templates for use with the drawings or edit the existing
styles and templates, as appropriate. For example, the administrator can place title block labels
and reports on templates to reflect your project or company standards.
Once the templates and view styles are created or edited, you can place a view on a template and
associate the view with a view style to determine the appearance of the resulting drawing. You
can then define the contents of the view by creating a drawing volume, which is associated to
single or multiple views, in the template. You place a drawing volume in the Space Management
task.
Before you can create drawings in the Drawings and Reports environment, Microsoft Excel must
be configured on your system Execution of embedded reports: Many drawings and reports use
Visual Basic macros. Without enabling Microsoft Excel to run embedded reports, you will not be
able to run the drawings and reports. Therefore, you need to enable this setting on your system
by performing the following steps
In Microsoft Excel 2003:
1.
On the menu bar, click the Tools > Macro > Security command. The Security dialog
box is displayed.
2.
Click the Trusted Sources tab, select the Trust access to Visual Basic Project check
box, and then click OK, as shown in Figure 1
Copyright 2007 Intergraph Corporation
Last Updated: April 4, 2009 for SmartPlant 3D 2009 Service Pack 1
Page 1 of 25
SP3D Drawings and Reports Tutorial: Creating a Volume Drawing
Figure 1: Security Dialog Box
In Microsoft Excel 2007
1.
Click the Office Button in the top left corner of the Excel application. In the resulting
form, click Excel Options as shown in Figure 2
Figure 2: Accessing Excel Options in Excel 2007
2.
Click Trust Center in the left column and click the Trust Center Settings button as
shown in Figure 3.
Copyright 2007 Intergraph Corporation
Last Updated: April 4, 2009 for SmartPlant 3D 2009 Service Pack 1
Page 2 of 25
SP3D Drawings and Reports Tutorial: Creating a Volume Drawing
Figure 3: Accessing Trust Center Setings
3.
Click Macro Settings in the left column, and check the box Trust access to the VBA
project object model. Then click OK to accept the Trust Center Settings and click OK
again to save Excel Options.
Creation of volume drawings involves the following tasks:
1.
Adding a volume drawing component: The drawing components are organized into
folders, which can be added to the root folder in the Management Console and other
folders. Each component has a different icon and right-click menu.
2.
Placing a drawing volume: Drawing volumes are a critical piece of the volume drawing
creation process. Drawing volumes are different from the other drawing components in
that they exist in the 3D model as objects. These volumes are placed and associated with
the appropriate volume drawing component to create a volume drawing. You can define
a drawing volume by using the Place Drawing Volume commands in the Space
Management task. You can also specify the size of a volume based on the grid
coordinates in the model. Volumes can be placed using the following commands:
o
o
o
o
Place Drawing Volume by View
Place Drawing Volume by Selection
Place Drawing Volume by Two Points
Place Drawing Volume by Four Points
Volumes are stored in the Plant database. The software automatically names a volume
and places it in the space hierarchy. When a 3D task, such as Piping, is active, you can
see the defined volumes on the Space tab of the Workspace Explorer, which makes it
easy to locate and manipulate drawing volumes.
3.
Updating the drawing: The drawings can be updated either individually or multiple
drawings at a time. The drawings may be updated on your client workstation using
Copyright 2007 Intergraph Corporation
Last Updated: April 4, 2009 for SmartPlant 3D 2009 Service Pack 1
Page 3 of 25
SP3D Drawings and Reports Tutorial: Creating a Volume Drawing
Update Now or sent to a batch server if one has been setup.
In this session, you will learn how to place drawing volumes by using all four
commands.
Caution:
If you delete a drawing volume in the model, the software deletes any associated
drawings and views.
Steps For Creating Volume Drawings:
You will create volume drawings in Units U01 and U02 of your workspace by performing the
following tasks. These steps are an overview, detailed steps follow in the next section:
Add a Piping Plan drawing component to the Drawings folder. The hierarchy in the Drawing
Console after adding the component will resemble Figure 4.
Figure 4 Piping Plan Component in Drawing Console Hierarchy
A. Place drawing volumes in Units U01 and U02 of your workspace.
i)
Place two drawing volumes under the space folder Drawing Volumes in Unit U01
of your workspace by using Place Drawing Volume by View command of
following specifications:
First drawing volume: E: 72, N -2, El 3
Second drawing volume: E: 72, N 32 6. El 3
The elevation for both the volumes should be 33. The view of the model after
placing the volumes will resemble Figure 5.
Copyright 2007 Intergraph Corporation
Last Updated: April 4, 2009 for SmartPlant 3D 2009 Service Pack 1
Page 4 of 25
SP3D Drawings and Reports Tutorial: Creating a Volume Drawing
Figure 5 Final Output After Placing the Volumes
ii) Place a drawing volume under the space folder Drawing Volumes in Unit U02 of
your workspace by using the Place Drawing Volume by Selection command. The
view of the model after placing the volume should resemble Figure 6.
Figure 6 Final Output After Placing the Volume
iii) Place a drawing volume under the space folder Drawing Volumes in Unit U02 of
your workspace by using the Place Drawing Volume by Two Points command. The
following are the specifications for the volume:
Copyright 2007 Intergraph Corporation
Last Updated: April 4, 2009 for SmartPlant 3D 2009 Service Pack 1
Page 5 of 25
SP3D Drawings and Reports Tutorial: Creating a Volume Drawing
First point: E: 50, N: 9, EL: 2
Second point: E: 72, N: 26 EL: 30
The view of the model after placing the volume should resemble the highlighted
area in Figure 7.
Figure 7 Final Output After Placing the Volume
iv) Place a drawing volume under space folder Drawing Volumes in Unit U01 of your
workspace by using Place Drawing Volume by Four Points command. Use the
following specifications for the volume:
First point: E: 72, N: 58, EL: 0
Second point: E: 72, N: 2, EL: 0
Third point: E: 112, N: 2, EL: 0
Fourth point: E: 112, N: 2, EL: 33
The view of the model after placing the volume should resemble Figure 8.
Copyright 2007 Intergraph Corporation
Last Updated: April 4, 2009 for SmartPlant 3D 2009 Service Pack 1
Page 6 of 25
SP3D Drawings and Reports Tutorial: Creating a Volume Drawing
Figure 8 Final Output After Placing the Drawing Volume
Adding a Volume Drawing Component:
Define your workspace to display U01 & U02, the units where the drawing volume component
needs to be added, by using a system filter, as shown in Figure 9.
Copyright 2007 Intergraph Corporation
Last Updated: April 4, 2009 for SmartPlant 3D 2009 Service Pack 1
Page 7 of 25
SP3D Drawings and Reports Tutorial: Creating a Volume Drawing
Figure 9: Select Filter Dialog Box
Click the Tools > Drawings Console command to open the Drawings Console as shown in Figure
10.
Figure 10: Tools > Drawing Console Command
1.
In the Drawing Console, , right-click the Drawings folder and select New to add the
Piping Plan drawing component.
2.
In the Add Component dialog box, click the Piping tab to view the components under it.
Select Imperial_Piping Plan, and click OK, as shown in Figure 11.
Copyright 2007 Intergraph Corporation
Last Updated: April 4, 2009 for SmartPlant 3D 2009 Service Pack 1
Page 8 of 25
SP3D Drawings and Reports Tutorial: Creating a Volume Drawing
Figure 11: Piping Tab in the Add Component Dialog Box
This adds the Imperial_Piping Plan component to the Drawings folder. The folder is displayed
in the Drawing Console hierarchy, as shown in Figure 12.
Figure 12: Piping Plan Component in Drawing Console Hierarchy
Placing the Drawing Volumes:
Now, you will place the drawing volumes by using the commands available in the Space
Management task environment. Before placing the drawing volume by using the Place Drawing
Volume by View command, you need to edit the Scale property of the template. You need to
change the default scale to 1/2 = 10 so that the volume you place includes all the objects of the
unit. Perform the following steps to edit the properties of the template.
Steps for Editing the Template:
1.
In the Drawings and Reports task, under the Management Console, right-click the
Piping Plan component and select the Edit Template option, as shown in Figure 13.
Copyright 2007 Intergraph Corporation
Last Updated: April 4, 2009 for SmartPlant 3D 2009 Service Pack 1
Page 9 of 25
SP3D Drawings and Reports Tutorial: Creating a Volume Drawing
Figure 13: Editing the Template
2.
The 2D Drawing Editor window appears. The 2D Drawing Editor window displays the
template with the view drawn in it as shown in Figure 14. The view in the template has a
property set that causes the view to be hidden on the template. To locate the view on this
template, move the mouse pointer around the perimeter of the rulers on the template
until the view is visible. Right-click the view and click the Properties command.
Figure 14: 2D Drawing Editor Window
Copyright 2007 Intergraph Corporation
Last Updated: April 4, 2009 for SmartPlant 3D 2009 Service Pack 1
Page 10 of 25
SP3D Drawings and Reports Tutorial: Creating a Volume Drawing
3.
In the Drawing View Properties dialog box, set the scale to 1/2 = 10 and then click
OK as shown in Figure 15.
Figure 15: Drawing View Properties Dialog Box
4.
Save the changes and exit the 2D Drawing Editor window.
Steps for Placing Drawing Volume by Using Place Drawing Volume by View Command:
1.
Click the Tasks > Space Management command to switch to the Space Management
task again.
2.
Open two graphics views and orient them Looking Down and Looking North, as
shown in Figure 16.
Copyright 2007 Intergraph Corporation
Last Updated: April 4, 2009 for SmartPlant 3D 2009 Service Pack 1
Page 11 of 25
SP3D Drawings and Reports Tutorial: Creating a Volume Drawing
Figure 16: Two Graphic Views Looking Down and Looking North
3.
Click the Place Drawing Volume by View button on the vertical toolbar, as shown in
Figure 17.
Figure 17: Place Drawing Volume by View Button on the Vertical Toolbar
Copyright 2007 Intergraph Corporation
Last Updated: April 4, 2009 for SmartPlant 3D 2009 Service Pack 1
Page 12 of 25
SP3D Drawings and Reports Tutorial: Creating a Volume Drawing
Note:
4.
After activating the command, note the dotted square as the cursor is moved
around in the modeling workspace. This squares dimensions are determined by
the size of the view on the drawing template with respect to the predefined Scale
setting in the views properties. The objects that this square encloses, in
conjunction with the depth (elevation) of the volume, will be the objects
considered for the drawing.
On the Place Drawing Volume by View ribbon, the software automatically detects the
Piping Plan component that you added in the previous section in the Drawing Type
option. You need not change the setting as you want to associate the volume to Piping
Plan drawing component. Click the More option in the Space Folder drop-down list
to select the folder where you need to save the drawing volumes, as shown in Figure 18.
Figure 18: Place Drawing Volume by View Ribbon
5.
In the Select Space Folder dialog box, click the Database option, browse to the folder
SP3D Train > Drawings > U01 and U02 and then click OK, as shown in Figure 19.
Figure 19: Select Space Folder Dialog Box
6.
On the Common toolbar, click the PinPoint button to activate the PinPoint ribbon. Then,
key in the coordinates: E: 72, N: -2, El: 3 on the PinPoint ribbon to select the first point
for the drawing volume, as shown in Figure 20.
Copyright 2007 Intergraph Corporation
Last Updated: April 4, 2009 for SmartPlant 3D 2009 Service Pack 1
Page 13 of 25
SP3D Drawings and Reports Tutorial: Creating a Volume Drawing
Figure 20: PinPoint Ribbon
7.
Click the graphic view and then key in the elevation El 33 on the PinPoint ribbon to
accept the placement of the volume.
8.
Click the graphic view to place the volume as highlighted in Figure 21.
Figure 21: View of Model After Placing the First Volume
9.
Place the second volume by entering the coordinates E: 72, N 32 6, El 3 on the
PinPoint ribbon.
10. Click the graphic view and then key in the elevation EL 33 on the PinPoint ribbon to
accept the placement of the volume.
11. Click the graphic view to place the second volume adjacent to the first volume, as shown
in Figure 22.
Copyright 2007 Intergraph Corporation
Last Updated: April 4, 2009 for SmartPlant 3D 2009 Service Pack 1
Page 14 of 25
SP3D Drawings and Reports Tutorial: Creating a Volume Drawing
Figure 22: Output After Placing the Two Drawing Volumes
12. Click the Select button on the vertical toolbar or right-click the graphic view to terminate
the Place Drawing Volume by View command.
You can now verify that the two drawing volumes are created under the hierarchy of the
drawing folders by switching to the Space tab of the Workspace Explorer, as shown in
Figure 23.
Figure 23: Drawing Volumes in the Workspace Explorer
Copyright 2007 Intergraph Corporation
Last Updated: April 4, 2009 for SmartPlant 3D 2009 Service Pack 1
Page 15 of 25
SP3D Drawings and Reports Tutorial: Creating a Volume Drawing
Steps for Placing Drawing Volume by Using the Place Drawing Volume by Selection
Command:
1.
Click the Place Drawing Volume by Selection button on the vertical toolbar, as shown
in Figure 24.
Figure 24: Place Drawing Volume by Selection Button on Vertical Toolbar
2.
The Place Drawing Volume by Selection ribbon appears. On the ribbon, click the
More option in the Drawing Type drop-down list to select the drawing volume
component.
3.
In the Select Volume Drawing Type dialog box, select the Piping Plan component and
click OK. Similarly, select the Space Folder with which you want to associate your
drawing volume, as shown in Figure 25.
Figure 25: Place Drawing Volume by Selection Ribbon
Copyright 2007 Intergraph Corporation
Last Updated: April 4, 2009 for SmartPlant 3D 2009 Service Pack 1
Page 16 of 25
SP3D Drawings and Reports Tutorial: Creating a Volume Drawing
4.
Select the objects where you want to place the volume, as shown in Figure 26. Notice that
as you click objects, the volume expands to include those objects.
Figure 26: Selecting the Objects to Place the Volume
5.
After you have created the area for the volume, click the Finish button on the ribbon.
The created volume is highlighted in Figure 27.
Copyright 2007 Intergraph Corporation
Last Updated: April 4, 2009 for SmartPlant 3D 2009 Service Pack 1
Page 17 of 25
SP3D Drawings and Reports Tutorial: Creating a Volume Drawing
Figure 27: Final Output After Placing the Volume
You can view the three drawing volumes that you created under the hierarchy of the drawing
folders on the Space tab of the Workspace Explorer, as shown in Figure 28.
Figure 28: Drawing Volumes in the Workspace Explorer
Steps for Placing Drawing Volume by Using the Place Drawing Volume by Two Points
Command:
1.
Click the Place Drawing Volume by Two Points button on the vertical toolbar, as
shown in Figure 29.
Copyright 2007 Intergraph Corporation
Last Updated: April 4, 2009 for SmartPlant 3D 2009 Service Pack 1
Page 18 of 25
SP3D Drawings and Reports Tutorial: Creating a Volume Drawing
Figure 29: Place Drawing Volume by Two Points Button on the Vertical Toolbar
2.
The Place Drawing Volume by Two Points ribbon appears. The software detects the
ribbon settings automatically, as shown in Figure 30. You need not change the ribbon
settings.
Figure 30: Place Drawing Volume by Two Points Ribbon
3.
On the PinPoint ribbon, key in the coordinates E: 50, N: 9, EL: 2 to select the first point
for the volume as shown in Figure 31.
Figure 31: PinPoint Ribbon
4.
Click the graphic view to place the first point for the volume.
5.
To place the second point, key in the coordinates E: 72, N: 26 EL: 30 in the PinPoint
ribbon and click the graphic view. The volume is created, and the software displays the
outline as a dotted green line.
Copyright 2007 Intergraph Corporation
Last Updated: April 4, 2009 for SmartPlant 3D 2009 Service Pack 1
Page 19 of 25
SP3D Drawings and Reports Tutorial: Creating a Volume Drawing
6.
Click the graphic view and the volume is created, as shown in Figure 32.
Figure 32: Final Output After Placing the Volume
Switch to the Space tab of the Workspace Explorer to see that the four drawing volumes are
created under the hierarchy of the drawing folders, as shown in Figure 33.
Figure 33: Drawing Volumes in the Workspace Explorer
Steps for Placing the Drawing Volume by Using the Place Drawing Volume by Four Points
Command:
1.
Redefine your workspace to display Unit U01.
2.
Click the Place Drawing Volume by Four Points button on the vertical toolbar, as
shown in Figure 34.
Copyright 2007 Intergraph Corporation
Last Updated: April 4, 2009 for SmartPlant 3D 2009 Service Pack 1
Page 20 of 25
SP3D Drawings and Reports Tutorial: Creating a Volume Drawing
Figure 34: Place Drawing Volume by Four Points Button on the Vertical Toolbar
3.
Select the following options on the Place Drawing Volume by Four Points ribbon as
shown in Figure 35:
Drawing Type: Piping Plan
Space Folder: U01 and U02
Figure 35: Place Drawing Volume by Four Points Ribbon
Note:
4.
The previous volumes that have been placed will all maintain the northing
direction on the drawing as pointing up on the drawing sheet. However, the 4
point volume contains the flexibility to rotate the view by 90 degrees. This is
accomplished by the order and location in which you place your points. The
placement of Point 1 and Point 2 will define the X-Axis. If the line between
Points 1 and 2 is along the Y-Axis in the model, the volume rotates by 90
degrees. The line that is determined between points 2 and 3 will define the YAxis of the volume and the line between Points 3 and 4 will determine the depth
(elevation) of the volume. When the volume is positioned on the view in the
drawing, the X-Axis will be along the bottom of the drawing, where the northing
direction is now pointing to the left on the drawing sheet.
Select the first point of the volume by using the Pinpoint ribbon. Key in the coordinates
E: 72, N: 58, EL: 0 on the PinPoint ribbon for the first point. This point will define the
starting point of the volume as shown in Figure 36.
Copyright 2007 Intergraph Corporation
Last Updated: April 4, 2009 for SmartPlant 3D 2009 Service Pack 1
Page 21 of 25
SP3D Drawings and Reports Tutorial: Creating a Volume Drawing
Figure 36: Selecting the First point to Place the Volume
5.
Click the graphic view to place the first point of the volume.
Tip:
The bottom left corner of the SP3D window provides instructions to perform the
required step - place the second point - as shown in the highlighted area in
Figure 36.
6.
For the second point of the volume, key in the coordinates E: 72, N: 2, EL: 0 on the
PinPoint ribbon. The second point will define your X-Axis, based on the starting point.
7.
Click the graphic view to place the second point of the volume.
8.
To place the third point of the volume, unlock the coordinates by clicking the lock
buttons beside the coordinate values and key in the coordinates E: 112, N: 2, EL: 0. This
point will define the Y-Axis, based on the second point you placed to this point.
9.
Click in the graphic view to place the third point of the volume.
10. To place the fourth point of the volume, unlock the elevation coordinate by clicking the
lock button beside the coordinate value and key in EL: 33. The view of the model will
resemble the one displayed in Figure 37.
Copyright 2007 Intergraph Corporation
Last Updated: April 4, 2009 for SmartPlant 3D 2009 Service Pack 1
Page 22 of 25
SP3D Drawings and Reports Tutorial: Creating a Volume Drawing
Figure 37: Outline of the Volume
11. Click the graphic view to place the fourth point. Notice that when you click the graphic
view, the volume is created as shown in Figure 38.
Figure 38: Output After Placing the Drawing Volume
Copyright 2007 Intergraph Corporation
Last Updated: April 4, 2009 for SmartPlant 3D 2009 Service Pack 1
Page 23 of 25
SP3D Drawings and Reports Tutorial: Creating a Volume Drawing
12. Click the Select button on the vertical toolbar or right-click the graphic view to terminate
the Place Drawing Volume by Four Points command.
This completes the procedure to create the volume drawing. You can switch to the Space tab of
the Workspace Explorer to verify that five drawing volumes are created under the hierarchy of
the drawing folders.
After creating the volume drawing, you can update it to the Batch Server instantly to enhance the
performance of SP3D, provided batch processing is configured for the selected Plant. To update
the drawing, you use the Update Now command, which is accessed by right-clicking a parent
node in the Management Console. You can update one or more drawings at a time. If you have
edited the previous copy of a volume or composed drawing, the software recalls the changes and
recreates them. When a drawing is created and updated, the software collects the 3D objects in
the drawing and then passes them to the view style. View style creation is an administrative
workflow and contains several rules for filtering, labeling, and creating the graphics in the
output drawing. The view style also lists tests and actions that are performed on the objects. If
the objects pass these tests, then single or multiple or all the rules are applied to the objects that
provide the resultant drawing.
Steps for Updating the Drawings:
After the drawings are updated, they will appear in the Detail View, as shown in Figure 39.
Figure 39: Detail View After Updating the Drawings
1.
Click the Tasks > Drawings and Reports command to switch to the Drawings and
Reports task.
2.
In the Management Console, expand the tree to Drawings, right-click the Piping Plan
component, and click Create Drawing(s) to list the drawings in the Detail View as
shown in Figure 40.
Copyright 2007 Intergraph Corporation
Last Updated: April 4, 2009 for SmartPlant 3D 2009 Service Pack 1
Page 24 of 25
SP3D Drawings and Reports Tutorial: Creating a Volume Drawing
Figure 40: Management Console
3.
Right-click the first drawing, and click Update Now to update the drawing. Without a
Batch Server configured to update drawings, this process could take 10 seconds to 3
minutes on the client machine and displays the drawing in the detail view, as shown in
Figure 41.
Figure 41: Updated Drawing in Detail View
4.
Follow the same step as above to update the remaining drawings.
Note:
It is possible to update drawings all drawings in a component or update
drawings one by one using the Drawing Console in any 3D task. However it is
required to switch to the Drawings and Reports task to update multiple
selected drawings.
For more information related to creating and updating volume drawings, refer to the following
topics of the user guide DrawingsandReportsUsersGuide.pdf:
Volume Drawings: An Overview
Updating Drawings: An Overview
Copyright 2007 Intergraph Corporation
Last Updated: April 4, 2009 for SmartPlant 3D 2009 Service Pack 1
Page 25 of 25
SP3D Drawings and Reports Tutorial: Creating a Composed Drawing
Session 3: Creating a Composed Drawing
Objective:
By the end of this session, you will be able to:
Create and update a composed drawing.
Prerequisite Sessions:
SP3D Overview
SP3D Common Sessions
Drawings and Reports: An Overview
Creating a Volume Drawing
Overview:
A composed drawing is an orthographic drawing that you create by defining one or more
drawing views of selected volumes. A drawing view will process all objects in the model that
are in its associated volume, not just the objects displayed in the current workspace. You can
optionally select a filter to limit the objects processed by the drawing view and also individually
select objects to exclude. You can use any method in the Space Management task environment to
create the volumes.
The composed drawing workflow is as follows:
1.
Define drawing view layout templates and border templates (Administrator): Your
administrator defines Layout templates and Border Templates. The Layout templates
define standard single and multiple view drawing layouts along with defaults for all
view properties such as view direction, view style, and scale. The Border templates
define standard drawing sizes along with the standard title block properties. When you
create a new drawing, the view layout you select is scaled to fit your selected border and
added to the drawing so you dont have to place all the views manually. You can later
add more views or edit the existing views as needed.
Copyright 2007 Intergraph Corporation
Last Updated: April 4, 2009 for SmartPlant 3D 2009 Service Pack 1
Page 1 of 30
SP3D Drawings and Reports Tutorial: Creating a Composed Drawing
The Border and Layout are both
designed separately as an
administrative task. New Drawing
merges them together.
New Drawing in 3D task
Figure 1: Administrator creates standard Layout and Border Templates
2.
Create a drawing folder for your composed drawings (Administrator): Each individual
composed drawing must reside within a composed drawing folder (sometimes called
Composed Drawing Component) in the drawings hierarchy. You can create any
number of composed drawing Folders nested directly under a generic drawing folder. It
is best practice for your administrator to predefine your drawing folder hierarchy using
the Drawings and Reports environment. This hierarchy should be designed to facilitate
browsing to the specific drawings of interest. It is possible, however, for you to create a
new composed drawing folder at the time you create a composed drawing.
3.
Create a Space folder for the drawing volumes (Administrator): Drawing views will
reference Space Management volumes. Individual designers will create the volumes as
needed for the composed drawing views. These drawing volumes should be organized
in the Space Management hierarchy according to the management plan of your
administrator. Since you can locate a volume used by a drawing view by picking on the
drawing view (this will be demonstrated later), it is not necessary to have a deep
browsing structure for the drawing volumes. An administrator may, for example, create
a space folder for each design application area.
4.
Create 3D volumes for the views: You create the volumes needed for your drawing
views in the Space Management task environment. You assign these volumes to a Space
Management folder to organize the volumes. A single volume can be referenced by
multiple drawing views in multiple drawings. Editing the volume will impact all
drawing views that reference the volume. You can create volumes for the drawing
Copyright 2007 Intergraph Corporation
Last Updated: April 4, 2009 for SmartPlant 3D 2009 Service Pack 1
Page 2 of 30
SP3D Drawings and Reports Tutorial: Creating a Composed Drawing
views at any time before the step of associating a drawing view to a volume.
5.
Create a composed drawing: The Drawing Console command is available on the Tools
menu in any 3D modeling task. Right mouse click on the Composed Drawing
component in the Drawing Console to create a new drawing. For your new drawing, a
drawing name must be entered, Layout Template, and Border Template need to be
selected. The new drawing is created and displayed in a separate Drawing Editor
window. Both the Drawing and the 3D modeling environments are available and can be
used together as described below.
The Layout template is scaled to fit
the Border (drawing size) template.
The new composed drawing is
opened in the Drawing Editor.
Figure 2: Layout and Border Templates used in New Drawing Creation
6.
Create new drawing views or edit existing drawing views: If the default drawing view
layout is not exactly what you need, you can create new drawing views or edit the
existing views created by the Layout you selected.
7.
Associate each drawing view to a volume: Select one or more views in the Drawing
Editor window and pick the Associate Objects to View command.
Copyright 2007 Intergraph Corporation
Last Updated: April 4, 2009 for SmartPlant 3D 2009 Service Pack 1
Page 3 of 30
SP3D Drawings and Reports Tutorial: Creating a Composed Drawing
Figure 3: Associate Objects to View Command in the Drawing Editor
In the 3D task environment, a ribbon bar is displayed for selecting the associated volume
the filter for the drawing views. If a drawing view is already associated to a volume, the
associated volume is highlighted and you can select a different volume or pick a
different drawing view to associate from the select list.
Figure 4: Associate Objects to View Ribbon in 3D Task Environment
If you do not select a filter, then all objects in the model database that are in the
associated volume will be processed by the drawing view. This can be time and resource
intensive and it is recommended to always select a filter for every composed view.
8.
Update drawing or view: It is possible to update a composed drawing view
immediately while in the Drawing Editor. You may also update a complete drawing
which updates all the views in the drawing as well as the border labels by using the
Copyright 2007 Intergraph Corporation
Last Updated: April 4, 2009 for SmartPlant 3D 2009 Service Pack 1
Page 4 of 30
SP3D Drawings and Reports Tutorial: Creating a Composed Drawing
Update Now command in the Drawing Console.
Steps for Creating Composed Drawings:
Create a composed drawing in Unit U02 of your workspace by performing the following tasks:
A. Place two volumes enclosing the elevation 31 ft and elevation 18 ft of the piping rack in Unit
U02, using the Place Volume by Selectset command in the Space Management task. Name
the top volume U02 Top and the middle volume U02 Middle. The view of the model after
creating the volumes should resemble Figure 5.
Figure 5: Placed the Volumes at 31 ft and 18 ft Elevation of the Piping Rack
B. Create a new composed drawing, from any of the modeling tasks, with the drawing named
U02 Struc Plan in the Composed Drawings component under the Drawings folder in the
Management Console. The new composed drawing will appear in the Management console
hierarchy, as shown in Figure 6.
Figure 6: New Composed Drawing Component and Drawing
C. Place two views in the composed drawing template with names View1 and View2 by using
the Place View command. The specifications for the Views are as follows:
Points for View1: A1, C8
Points for View2: D1, G8
Copyright 2007 Intergraph Corporation
Last Updated: April 4, 2009 for SmartPlant 3D 2009 Service Pack 1
Page 5 of 30
SP3D Drawings and Reports Tutorial: Creating a Composed Drawing
After placing the views in the template, it will resemble Figure 7.
Figure 7: After Placing Views in the Composed Drawing Template
D. Associate the drawing volumes, U02 Top and U02 Middle that you created in Unit U02 with
Views, View1 and View2 by using the Associate Objects to View command. Associate
View1 with U02 Top and View2 with U02 Middle.
Steps for Creating Space Management Drawing Volumes:
You can create Space Management volumes in the Space Management task by using the
following methods:
1.
Select the Tasks > Space Management command to switch to the Space Management
task.
2.
Define your workspace for the unit where the drawing volumes need to be added.
Define your workspace to display Unit U02 by using a system filter, as shown in Figure
8.
Copyright 2007 Intergraph Corporation
Last Updated: April 4, 2009 for SmartPlant 3D 2009 Service Pack 1
Page 6 of 30
SP3D Drawings and Reports Tutorial: Creating a Composed Drawing
Figure 8: Select Filter Dialog Box
3.
Select the Tools > Select by Filter command, as shown in Figure 9.
Figure 9: Tools>Select by Filter Command
4.
Expand Catalog Filters > Default Filters > SP3D Object Filters > Object Types in the
Select Filter dialog box and select the Structure filter, as shown in Figure 10. This will
highlight all the structural objects in the graphic view as well as in the Workspace
Explorer.
Copyright 2007 Intergraph Corporation
Last Updated: April 4, 2009 for SmartPlant 3D 2009 Service Pack 1
Page 7 of 30
SP3D Drawings and Reports Tutorial: Creating a Composed Drawing
Figure 10: Select Filter Dialog Box
With all the structural objects highlighted, select the Clip by Object button on the Common
toolbar, as shown in Figure 11. This will show all the structural objects of the unit in the graphic
view.
Figure 11: Common Toolbar
Once you have clipped the objects, right mouse click twice to deselect the objects.
Change the orientation of the view to looking north (Front) by using the Front option
from the Named Views drop-down list on the Common toolbar, as shown in Figure 12.
Figure 12: Named Views Drop-Down List
Your view should resemble Figure 13.
Copyright 2007 Intergraph Corporation
Last Updated: April 4, 2009 for SmartPlant 3D 2009 Service Pack 1
Page 8 of 30
SP3D Drawings and Reports Tutorial: Creating a Composed Drawing
Figure 13: Models Clipped View
5.
Click the Place Volume by Selectset button on the vertical toolbar, as shown in Figure
14.
Figure 14: Place Volume by Selection Button on the Vertical Toolbar
The Place Volume by Selection ribbon appears, as shown in Figure 15.
Figure 15: Place Volume by Selectset Ribbon
6.
Key-in U02 Top in the Name field on the Place Volume by Selectset ribbon to specify
the name of the top volume that you will place.
Copyright 2007 Intergraph Corporation
Last Updated: April 4, 2009 for SmartPlant 3D 2009 Service Pack 1
Page 9 of 30
SP3D Drawings and Reports Tutorial: Creating a Composed Drawing
7.
Select More from the Type drop-down list on the Place Volume by Selectset ribbon,
as shown in Figure 16.
Figure 16: Type Drop-Down List
8.
The Select Space dialog box will appear. On the Select Space dialog box, expand
Definitions > Drawing Volumes > DrawingVolumes and select the part number
DWGVOLUME1 from the right pane, as shown in Figure 17.
Figure 17: Select Space Dialog Box
9.
Select More from the Space folder drop-down list on the Place Volume by Selectset
ribbon, as shown in Figure 18.
Figure 18: Space Folder Drop-Down List
10. The Select Space Folder dialog box appears. Select the Database option and expand the
SP3DTrain > Drawings > U01 and U02 folder.
11. Select U01 and U02 from the Space Folder hierarchy, as shown in Figure 19.
Figure 19: Select Space Folder Dialog Box
Copyright 2007 Intergraph Corporation
Last Updated: April 4, 2009 for SmartPlant 3D 2009 Service Pack 1
Page 10 of 30
SP3D Drawings and Reports Tutorial: Creating a Composed Drawing
The place volume ribbon should resemble Figure 20.
Figure 20: Place Volume by Selectset Ribbon
12. Select the structural objects at elevation 31 ft of the pipe rack by left mouse clicking and
holding to drag the fence to enclose all the objects, as shown in Figure 21, in the graphic
view.
Figure 21: Fence Select for the Structural Objects
13. Once the structural objects are highlighted, select the Finish button on the Place Volume
by Selection ribbon. This will create a volume enclosing the 31 ft elevation of the pipe
rack, as shown in Figure 22.
Copyright 2007 Intergraph Corporation
Last Updated: April 4, 2009 for SmartPlant 3D 2009 Service Pack 1
Page 11 of 30
SP3D Drawings and Reports Tutorial: Creating a Composed Drawing
Figure 22: Volume Placed at 31 ft Elevation of the Pipe Rack
14. Similarly, place a volume using the Place Volume by Selection command at elevation 18
ft by using the options defined on the Place Volume by Selection ribbon, as shown in
Figure 23.
Figure 23: Place Volume by Selection Ribbon
15. Fence the structural objects at elevation 18 ft of the pipe rack by left mouse clicking and
holding to drag the fence to enclose all the objects, as shown in Figure 24.
Copyright 2007 Intergraph Corporation
Last Updated: April 4, 2009 for SmartPlant 3D 2009 Service Pack 1
Page 12 of 30
SP3D Drawings and Reports Tutorial: Creating a Composed Drawing
Figure 24: Fence Select for the Structural Objects
16. Once the objects are highlighted, click the Finish button on the Place Volume ribbon.
This will create a volume enclosing the 18 ft elevation of the pipe rack, as shown in
Figure 25.
Copyright 2007 Intergraph Corporation
Last Updated: April 4, 2009 for SmartPlant 3D 2009 Service Pack 1
Page 13 of 30
SP3D Drawings and Reports Tutorial: Creating a Composed Drawing
Figure 25: Volume Placed at 18 ft Elevation of the Pipe Rack
Steps for Creating the Drawing:
1.
From any of the modeling tasks, select Tools > Drawing Console command from the
main menu, as shown in Figure 26.
Copyright 2007 Intergraph Corporation
Last Updated: April 4, 2009 for SmartPlant 3D 2009 Service Pack 1
Page 14 of 30
SP3D Drawings and Reports Tutorial: Creating a Composed Drawing
Figure 26: Tools > Drawing Console Command
2.
The Drawing Console dialog box appears. Right Click on the Composed Drawings,
created in the previous section, and select New Drawing, as shown below in Figure 27.
Figure 27: Drawing Console Dialog Box
3.
The Drawing Sheet General Properties dialog box appears. In the Name property, key
in U02 Struc Plan. This gives a name to the physical drawing that will be created in the
Composed Drawings component.
4.
In the Layout Template property drop-down list, click More to select the layout of the
drawing template.
5.
The Select Template dialog box appears. Select the Empty.sha template, and click OK,
as shown in Figure 28.
Copyright 2007 Intergraph Corporation
Last Updated: April 4, 2009 for SmartPlant 3D 2009 Service Pack 1
Page 15 of 30
SP3D Drawings and Reports Tutorial: Creating a Composed Drawing
Figure 28: Select Template Dialog Box
6.
In the Border Template property drop-down list, click More to select the border of the
template.
7.
The Select Template dialog box appears. Double-click the Imperial folder, select the
D_Wide_NoteArea.sha template, and then click OK, as shown in Figure 29.
8.
In the Drawing Sheet General Properties dialog box shown in Figure 30, click OK to
Figure 29: Select Template Dialog Box
Copyright 2007 Intergraph Corporation
Last Updated: April 4, 2009 for SmartPlant 3D 2009 Service Pack 1
Page 16 of 30
SP3D Drawings and Reports Tutorial: Creating a Composed Drawing
apply the properties defined so far to the new drawing.
Figure 30: Drawing Sheet General Properties Dialog Box
9.
The 2D Drawing Editor window, as shown in Figure 31, appears behind SP3D. Bring the
2D Drawing Editor window up as the active application to perform the next task in the
workflow, which is placing the views.
Copyright 2007 Intergraph Corporation
Last Updated: April 4, 2009 for SmartPlant 3D 2009 Service Pack 1
Page 17 of 30
SP3D Drawings and Reports Tutorial: Creating a Composed Drawing
Figure 31: 2D Drawing Editor Window
Steps for Placing the Views:
1.
In 2D Drawing Editor window, click the Fit button on the Common toolbar to fit the
view in the window, as shown in Figure 32.
Figure 32: Fit Button on the Common Toolbar
2.
On the horizontal toolbar, click the Place View button, as shown in Figure 33.
Figure 33: Place View Button on the Horizontal Toolbar
3.
With the Place View command active, place the view in the drawing frame using a two
point method. Click once at the A1 position of the drawing frame to place your first
point. Drag the mouse to position C8 and click to place the second point.
Copyright 2007 Intergraph Corporation
Last Updated: April 4, 2009 for SmartPlant 3D 2009 Service Pack 1
Page 18 of 30
SP3D Drawings and Reports Tutorial: Creating a Composed Drawing
4.
After the view is placed the Drawing View Properties dialog box displays, as shown in
Figure 34. Click More in the Style drop-down list to select the view style.
Figure 34: Placing the First View
5.
The Select View Style dialog box displays. Under the Orthographic folder, select the
Structure Framing Plan view style, and then click OK.
Notice, after the view style is selected, more options appear in the Drawing View
Properties dialog box for the definition of this view, as shown in Figure 35.
Copyright 2007 Intergraph Corporation
Last Updated: April 4, 2009 for SmartPlant 3D 2009 Service Pack 1
Page 19 of 30
SP3D Drawings and Reports Tutorial: Creating a Composed Drawing
Figure 35: Drawing View Properties Dialog Box
6.
In the Drawing View Properties dialog box, set the following properties for the first
view, as shown in Figure 36:
Name
Scale Family
User Selected Scale
Look Direction
View1
Metric Scales
1:33mm
Looking Plan
Figure 36: Drawing View Properties Dialog Box
Click OK to apply the settings and close the Drawing View Properties dialog box. After this
dialog box is closed the drawing template automatically saves the changes made to it up to this
point, as shown in Figure 37
Copyright 2007 Intergraph Corporation
Last Updated: April 4, 2009 for SmartPlant 3D 2009 Service Pack 1
Page 20 of 30
SP3D Drawings and Reports Tutorial: Creating a Composed Drawing
Figure 37: Drawing Template - After Placing the First View
7.
Repeat steps 2 5 to place another view in the drawing frame. For the second view, the
first point of the view is placed at D1 and the second point at G8.
8.
In the Drawing View Properties dialog box, set the following properties for the second
view:
View Style
Structure Framing Plan
Name
View2
Scale Family
Metric Scales
User Selected Scale
1:33mm
Look Direction
Looking Plan
Again, the changes will be saved to the template. The two views that you created will
resemble the Figure 38.
Copyright 2007 Intergraph Corporation
Last Updated: April 4, 2009 for SmartPlant 3D 2009 Service Pack 1
Page 21 of 30
SP3D Drawings and Reports Tutorial: Creating a Composed Drawing
Figure 38: After Placing the Views in the Template
Steps for Associating the Volumes to Views:
After placing the views, associate volumes to them. Perform the following steps to associate the
views with the volumes that you placed in the previous lab above.
1.
Select both the views in the template by holding the Ctrl key down and clicking the
border of both the views on your template, as shown in Figure 39.
Copyright 2007 Intergraph Corporation
Last Updated: April 4, 2009 for SmartPlant 3D 2009 Service Pack 1
Page 22 of 30
SP3D Drawings and Reports Tutorial: Creating a Composed Drawing
Figure 39: Selecting the Views
2.
Click the Associate Objects to View button on the horizontal toolbar, as shown in Figure
40.
Figure 40: Associate Objects to View Button on the Horizontal Toolbar
3.
With the Associate Objects to View command active, go back to the SP3D window,
which is open behind the 2D Drawing Editor window. In the SP3D window, the ribbon,
as shown in Figure 41, appears.
Figure 41: Ribbon in SP3D Window
4.
On the ribbon, select View1 in the Select view option and then select the volume, U02
Top that you placed in Unit U02 to associate it to View1, as shown in Figure 42.
Copyright 2007 Intergraph Corporation
Last Updated: April 4, 2009 for SmartPlant 3D 2009 Service Pack 1
Page 23 of 30
SP3D Drawings and Reports Tutorial: Creating a Composed Drawing
Figure 42: Associating View1 with U02 Top
Note:
After you have selected the volume for the first view, notice that in the Select view dropdown list the view name View1 automatically changes to the next view name View2, as
shown in Figure 43.
Figure 43: Ribbon in SP3D Window
5.
For View2, select the second volume, U02 Middle that you placed in Unit U02, as shown
in Figure 44.
Copyright 2007 Intergraph Corporation
Last Updated: April 4, 2009 for SmartPlant 3D 2009 Service Pack 1
Page 24 of 30
SP3D Drawings and Reports Tutorial: Creating a Composed Drawing
Figure 44: Associating View2 with U02 Middle
6.
You have now associated both views from the template to volume objects in order to get
the contents from the volume in these views, using the Plan Looking orientation.
7.
Now, close the 2D Drawing Editor window. A Drawing dialog box prompts asking you
to save the changes. Click Yes to save the changes to the template, as shown in Figure 45.
Copyright 2007 Intergraph Corporation
Last Updated: April 4, 2009 for SmartPlant 3D 2009 Service Pack 1
Page 25 of 30
SP3D Drawings and Reports Tutorial: Creating a Composed Drawing
Figure 45: Drawing Dialog Box in 2D Drawing Editor Window
8.
Now, you can switch to the Drawings and Reports task to verify that the new composed
drawing component is created under the Management Console hierarchy. To view the
composed drawing, you need to update it so that you can open it and view the objects
that are included in the drawing.
Steps for Updating the Drawing:
After creating the composed drawing, you update it to the Batch Server to enhance the
performance of SP3D. To update the drawing, you use the Update Now command, which is
accessed by right-clicking the composed drawing in the Detail View. You can update one or
more drawings at a time. If you have edited the previous copy of a composed drawing, the
software recalls the changes and recreates them. To update the composed drawing you created,
perform the following steps:
1.
From the menu bar of your current SP3D environment, click Tasks > Drawings and
Reports command to switch to the Drawings and Reports task.
2.
In the Management Console, navigate to the Composed Drawings component, in the
Drawings folder as shown in Figure 46.
Copyright 2007 Intergraph Corporation
Last Updated: April 4, 2009 for SmartPlant 3D 2009 Service Pack 1
Page 26 of 30
SP3D Drawings and Reports Tutorial: Creating a Composed Drawing
Figure 46: Management Console
3.
In the Detail View, the newly created drawing, U02 Struc Plan, displays. Right-click
U02 Struc Plan and click Update Now, as shown in Figure 47.
Figure 47: Update Now Command
When the drawing is updated, double-click the drawing to view the results. The template
resembles Figure 48, in which the two views contain the objects that were included in the
volumes that you associated with the views.
Figure 48: Output Composed Drawing
Steps for Applying Drawing Property Labels:
Copyright 2007 Intergraph Corporation
Last Updated: April 4, 2009 for SmartPlant 3D 2009 Service Pack 1
Page 27 of 30
SP3D Drawings and Reports Tutorial: Creating a Composed Drawing
The software updates properties from parent nodes to child nodes and drawings in the
Management Console.
You can specify the inheritance for each item on it in the Properties dialog box. If you set the
override flag for a property, the property is not inherited from the parent. You can provide a
new, overriding value for the property. This new value then propagates to the other items
deeper in the hierarchy.
1.
In the Drawings and Reports task, right-click the U02 Struc Plan drawing, under the
New Composed Drawings component, and select Properties from the menu, as
shown in Figure 49.
Figure 49: Properties Command
2.
On the Title Area tab of the Properties dialog box, select the Value cell for Title 1 and
type in the value Harvest Moon. Likewise, fill in the Title 2 value by typing Harvest
Gen. Facility, as shown in Figure 50, and click OK in the Properties dialog box.
Copyright 2007 Intergraph Corporation
Last Updated: April 4, 2009 for SmartPlant 3D 2009 Service Pack 1
Page 28 of 30
SP3D Drawings and Reports Tutorial: Creating a Composed Drawing
Figure 50: Properties Dialog Box
3.
Right-click the U02 Struc Plan drawing and select Update Now, as shown in Figure 51.
Figure 51: Update Now Command
4.
Once the drawing is updated successfully, right-click the drawing and select Edit, as
shown in Figure 52. This will open the drawing in the Shape2D Drawing Editor
window.
Copyright 2007 Intergraph Corporation
Last Updated: April 4, 2009 for SmartPlant 3D 2009 Service Pack 1
Page 29 of 30
SP3D Drawings and Reports Tutorial: Creating a Composed Drawing
Figure 52: Edit Command
5.
In the Shape2D Drawing Editor window, maximize the drawing window and select the
Zoom Area button on the horizontal toolbar, as shown in Figure 53.
Figure 53: Zoom Area Command
6.
With the Zoom Area command active, zoom into Title Area of the drawing around the
Intergraph company logo, and notice the Title 1 and Title 2 border property values, as
shown in Figure 54.
Figure 54: Output Border Property Labels
For more information related to creating and updating composed drawings, refer to the
following topics of the user guide DrawingsandReportsUsersGuide.pdf:
Composed Drawings: An Overview
Updating Drawings: An Overview
Copyright 2007 Intergraph Corporation
Last Updated: April 4, 2009 for SmartPlant 3D 2009 Service Pack 1
Page 30 of 30
SP3D Drawings and Reports Tutorial: Creating Section and Detail Views
Session 4: Creating Section and Detail Views
Objective:
By the end of this session, you will be able to:
Add section and detail views to composed drawings
Prerequisite Sessions:
SP3D Overview
SP3D Common Sessions
Drawings and Reports: An Overview
Creating a Composed Drawing
Overview:
SP3D Drawings allows a user to create section and detail views based on a main drawing view.
Detail views are more than enlargements of the main drawing view. They often contain
additional graphical information that is not visible in the main drawing view, such as weld or
chalk information. You specify the detail view by drawing a circle or polygon around a portion
of the main drawing view. The shape created is called the detail envelope.
Section views are extracted from main drawing views or other section views. Section views are
similar to detail views, except that they can display information in an orientation that is different
from that of the originating view. The cutting plane is an annotation marker that indicates where
to slice a desired group of objects and from which direction to look at that slice. The cutting
plane is comprised of one or more line segments. When comprised of multiple line segments,
cutting planes are referred to as "jogged" cutting planes.
In this session, you will learn to create and update section and detail views. But first we will
create a composed drawing and place a view on it that allows us to create section and detail
views.
Create a composed drawing in Unit U01 of your workspace by performing the following tasks:
Create New Drawing
1.
Open Drawing Console using Tools > Drawing Console
2.
Right mouse click on Composed Drawings and select New Drawing.
3.
Enter values as shown in Figure 1 and click OK to create a new drawing. This opens the
drawing editor.
Copyright 2007 Intergraph Corporation
Last Updated: April 4, 2009 for SmartPlant 3D 2009 Service Pack 1
Page 1 of 12
SP3D Drawings and Reports Tutorial: Creating Section and Detail Views
Figure 1: New Drawing Properties
Place a drawing view in the drawing
4.
In Drawing Editor, click PinPoint to start the 2D pinpoint as shown in Figure 2
5.
Click the Select Tool command in the vertical toolbar to dismiss the target as shown in
Figure 3.
Figure 2: PinPoint Command
Figure 3: Select Tool Command
6.
Start the Line command and click in the drawing sheet to activate pinpoint as shown in
Figure 4
Figure 4: Place Line Command
7.
Set Step to 1 by entering value in the ribbon bar as shown in Figure 5.
Copyright 2007 Intergraph Corporation
Last Updated: April 4, 2009 for SmartPlant 3D 2009 Service Pack 1
Page 2 of 12
SP3D Drawings and Reports Tutorial: Creating Section and Detail Views
8.
9.
Figure 5: Setting PinPoint Step Value
Right mouse click to terminate the place line command.
Click the Place View button in the toolbar to start the placement of a view as shown in
Figure 6.
Figure 6: Place View Command
10. Click at X=0 5, Y = 17 to start view placement, click at X = 17, Y = 05 to finish view
placement as shown in Figure 7. The drawing view properties dialog is shown
Figure 7: Placing a graphic view
11. Select More in the Style field and select Orthographic\Equipment Plan as shown in
Figure 8.
Copyright 2007 Intergraph Corporation
Last Updated: April 4, 2009 for SmartPlant 3D 2009 Service Pack 1
Page 3 of 12
SP3D Drawings and Reports Tutorial: Creating Section and Detail Views
Figure 8: Select the Equipment Plan Style
12. Name the view Equipment Plan and select the Scale Family Architectural Scales and Scale
1/4in: 1 ft as shown in Figure 9 and click OK.
Figure 9: Drawing View Properties
Place Volume by Two Points
13. Switch to the 3D application and enter Space Management task using Tasks > Space
Management.
14. Start Pin Point.
15. Start the Place Volume by Two Points command in the vertical toolbar as shown in Figure
10.
Copyright 2007 Intergraph Corporation
Last Updated: April 4, 2009 for SmartPlant 3D 2009 Service Pack 1
Page 4 of 12
SP3D Drawings and Reports Tutorial: Creating Section and Detail Views
Figure 10: Place Volume by Two Points command
16. In the ribbon bar, enter U01 2 Points in the Name field as shown in Figure 11.
17. Browse the Type field and select Definitions Drawing Volumes DrawingVolumes
DWGVOLUME1 and click OK
18. Browse the Space Folder field and select the U01 and U02 folder
19. Select the Disable Assoc Point Creation button
Figure 11: Volume by Two Points Ribbon
20. In the pin point toolbar, enter E = 72, N = 2, EL = -2 and click in the graphic view
21. In the pin point toolbar, enter E = 112, N = 58, EL = 34 and click in the graphic view. This
completes view placement.
Associate Drawing View to Volume
22. Switch to Drawing Editor
23. Select the drawing view Equipment Plan and click the Associate View to Objects
command as shown in Figure 12.
Figure 12: Associate Objects to View Command
24. Switch to the 3D application and select the U01 2 Points volume.
25. In the Filter field in the ribbon bar, select More
Copyright 2007 Intergraph Corporation
Last Updated: April 4, 2009 for SmartPlant 3D 2009 Service Pack 1
Page 5 of 12
SP3D Drawings and Reports Tutorial: Creating Section and Detail Views
26. Browse to Plant Filters Composed Drawing Filters Drawings U01 and U02 and click
New Filter (Simple or Asking) as shown in Figure 13.
Figure 13: Create New Filter command
27. Name the filter U01 and select the systems U01 and U01 CS as shown in Figure 14.
Figure 14: New Filter associated with Composed View
28. Click OK to define the filter.
Copyright 2007 Intergraph Corporation
Last Updated: April 4, 2009 for SmartPlant 3D 2009 Service Pack 1
Page 6 of 12
SP3D Drawings and Reports Tutorial: Creating Section and Detail Views
29. Select the U01 filter just defined and click OK to associate it with the view.
Update the Drawing View
30. Switch to Drawing Editor application.
31. Right mouse click on Equipment Plan and select Update View
Place cutting plane and place section view
32. Start the Cutting Plane command as shown in Figure 15.
Figure 15: Cutting Plane Command
33. Enter value A for Reference 1 and 2 as shown in Figure 16.
Figure 16: Cutting Plane Ribbon
34. Select the graphic view Equipment Plan which will contain the cutting plane.
35. Click to place the first point of the cutting plane slightly to the left of the middle left column
at X= 0 8, Y = 1 0 as shown in Figure 17.
Figure 17: Place first point for cutting plane
36. Click to place the second point of the cutting plane slightly to the right of the middle right
column at X = 1 4, Y = 1 0 as shown in Figure 18.
Figure 18: Place second point for cutting plane
37. Right click once to finish the cutting plane placement.
38. In the ribbon, enter a depth of 25 0 as shown in Figure 19.
Copyright 2007 Intergraph Corporation
Last Updated: April 4, 2009 for SmartPlant 3D 2009 Service Pack 1
Page 7 of 12
SP3D Drawings and Reports Tutorial: Creating Section and Detail Views
Figure 19: Cutting plane ribbon showing depth of section view
39. Move the mouse towards the bottom of the screen to set the cutting plane look direction,
then click to finish cutting plane placement as shown in Figure 20.
Figure 20: Cutting plane placement complete
40. A view appears on your cursor. In the ribbon bar, check the Update box, select the
Orthographic\Equipment Elevation view style and select a scale of 3/16 in:1 ft as shown in
Figure 21.
Figure 21: Section View Ribbon
41. Click in the view at X = 2 1, Y = 0 8 to place the view as shown in Figure 22. Since we
have checked the Update section box in the ribbon bar, the view is immediately updated.
Copyright 2007 Intergraph Corporation
Last Updated: April 4, 2009 for SmartPlant 3D 2009 Service Pack 1
Page 8 of 12
SP3D Drawings and Reports Tutorial: Creating Section and Detail Views
Figure 22: Place Section View
42. The status bar shows as in Figure 23 that the section view is being updated.
Figure 23: Status Bar updating section view
43. The updated view should resemble the picture shown in Figure 24.
Figure 24: Updated Section View
44. Notice that in 3D, a new volume named Section A-A has been created under the same
parent folder as the parent volume as shown in Figure 25.
Figure 25: 3D Volume automatically created
Place detail envelope and place detail view
45. Start the Detail Envelope command as shown in Figure 26.
Figure 26: Detail envelope command
46. Select the graphic view Equipment Plan which will be the parent of the detail view.
Copyright 2007 Intergraph Corporation
Last Updated: April 4, 2009 for SmartPlant 3D 2009 Service Pack 1
Page 9 of 12
SP3D Drawings and Reports Tutorial: Creating Section and Detail Views
47. Select the circular detail in the ribbon bar and enter a Reference Mark A as shown in Figure
27.
Figure 27: Detail Envelope Ribbon
48. Click at X = 1 4 , Y = 0 8 near the center of the pump to start the detail envelope
placement as shown in Figure 28.
Figure 28: Start detail envelope placement
49. Move mouse and click at X = 1 5, Y = 0 7 as shown in Figure 29 to finish detail envelope
placement.
Figure 29: Finish detail envelope placement
50. In the ribbon bar, change the view style to Orthographic\Piping Plan and the scale to in:
1 ft as shown in Figure 30.
Figure 30: Detail View Ribbon
51. A view appears on your cursor. Click in the sheet at X = 2 1, Y = 1 5 to place the view as
shown in Figure 31.
Copyright 2007 Intergraph Corporation
Last Updated: April 4, 2009 for SmartPlant 3D 2009 Service Pack 1
Page 10 of 12
SP3D Drawings and Reports Tutorial: Creating Section and Detail Views
Figure 31: Detail View Placement
52. Right mouse click the detail view and Update View. Figure 32 shows the updated detail
view.
Figure 32: Updated Detail View
For more information related to creating and updating section and detail views, refer to the
following topics of the user guide OrthographicDrawingUsersGuide.pdf
Place a Detail View
Place a Section View
Copyright 2007 Intergraph Corporation
Last Updated: April 4, 2009 for SmartPlant 3D 2009 Service Pack 1
Page 11 of 12
SP3D Drawings and Reports Tutorial: Creating Section and Detail Views
Copyright 2007 Intergraph Corporation
Last Updated: April 4, 2009 for SmartPlant 3D 2009 Service Pack 1
Page 12 of 12
SP3D Drawings and Reports Tutorial: Placing Manual Annotations in a Drawing
Session 5: Placing Manual Annotations in Drawings
Objective:
By the end of this session, you will be able to:
Place a manual annotation in a drawing.
Prerequisite Sessions:
SP3D Overview
SP3D Common Sessions
Drawings and Reports: An Overview
Creating a Volume Drawing
Creating a Composed Drawing
Overview:
An essential part of the drawing process is adding text, graphics, and annotations because they
allow you to identify the objects in a drawing easily. Annotations are text and graphics that
provide information about a drawing and emphasize certain objects in the drawing view.
Annotations eliminate the need to refer to the software or reference data and help you maintain
accurate graphic data throughout a project. In SP3D, you can place two types of annotations,
labels and dimensions. Several commands are provided to place annotations and customize your
drawings within 2D Drawing Editor. In this session, you will learn how to place labels and
dimensions in your drawing.
Labels:
Labels are associated with an object in a drawing. Labels help to identify objects easily. When
you place a label, it appears near the object, as shown in Figure 1. The default position of the
label is top center on all objects, except for closed objects, such as a circle or a rectangle. The
default position on closed objects is the center of the object. If you move the object, the label
moves with it.
Figure 1: Labels in a Drawing
Copyright 2007 Intergraph Corporation
Last Updated: April 4, 2009 for SmartPlant 3D 2009 Service Pack 1
Page 1 of 13
SP3D Drawings and Reports Tutorial: Placing Manual Annotations in a Drawing
You can place labels on drawings after they have been generated. You can click to place the label
at the desired position. When you place a label in a drawing, it appears like a tooltip for the
object to be labeled. The commands to place labels are available when you edit a 2D drawing in
2D Drawing Editor. You place labels either by choosing one of the label rules that are delivered
with the software, or you can create your own label rule. These rules control the appearance of
labels as well as their automatic placement on drawings. For example, you can create label rules
that place labels with or without borders and leader lines. You can use these rules for many
purposes. Examples of rules that are available within SP3D are control point labels, grid line
labels, name labels, name and part labels, and piping labels.
Note:
The label rules are saved in the Symbols share in the
\Drawings\Catalog\Rules\LabelRules folder. The rules have corresponding templates
and symbols under \Drawings\Catalog\Labels\Templates.
Dimensions:
Dimensions supply information about the size, location, and orientation of objects in a drawing,
such as the length of a line, the distance between points, or the angle of a line. Dimensions are
associated with the objects to which they refer, as shown in Figure 2. This enables you to
determine and make changes to the plant design.
Figure 2: Dimensions in a Drawing
To place dimensions, you use the Dimension toolbar shown in Figure 3, and then select the
elements or keypoints to be dimensioned. The commands on the Dimension toolbar from left to
right are as follows:
Copyright 2007 Intergraph Corporation
Last Updated: April 4, 2009 for SmartPlant 3D 2009 Service Pack 1
Page 2 of 13
SP3D Drawings and Reports Tutorial: Placing Manual Annotations in a Drawing
Figure 3: Dimension Toolbar
Smart Dimension: Places several different dimensions such as length and angle of a line,
radius and diameter of a circle, and length, angle, radius, and diameter of an arc.
Distance Between: Places a linear dimension that measures the distance between
elements or key points.
Angle Between: Places a dimension that measures the angle between elements or key
points.
Axis: Sets a dimension axis for a drawing. A dimension axis allows you to place
dimensions that are perpendicular to or parallel to an element.
Coordinate Dimension: Places a dimension that measures the distance from a common
origin to one or more key points or elements.
Symmetric Diameter: Places a dimension that measures the distance between a center
line and another element or key point.
Measure Distance: Measures the distance between points in free space or between key
points.
Measure Distance Along: Measures the distance along an object based on two points.
Measure Area: Displays the most recently selected area of the boundary in the current
units. It also displays the total area of all selected boundaries in the current document
units.
Character Map: Inserts a character in a text box by using a different font. You can also
insert special characters that do not appear on your keyboard.
Leader: Adds a leader to an annotation or to another leader.
Balloon: Places a balloon containing text. You can use balloons to refer to an element or a
point in free space.
Dimension Text: Overrides a driven dimensional value with a text string. A driven
dimension is a dimension that is placed as you draw in 2D Drawing Editor. To place this
dimension, you need to select the Dimension key-in values automatically option, which
is accessed by clicking the Tools > Options menu command and then the General tab of
the Options dialog box, as shown in Figure 4.
Copyright 2007 Intergraph Corporation
Last Updated: April 4, 2009 for SmartPlant 3D 2009 Service Pack 1
Page 3 of 13
SP3D Drawings and Reports Tutorial: Placing Manual Annotations in a Drawing
Figure 4: Options Dialog Box
There are two methods you can use to place dimensions in drawings, automatic dimensioning
and manual dimensioning. In automatic dimensioning, the view style controls whether or not
dimensions are placed in the drawing. However, in manual dimensioning, the view style and the
dimension rules do not apply for display or placement. When you use manual dimensioning,
you edit an existing drawing and place dimensions manually. In this session, the steps to place
manual dimensions are covered.
Steps for Placing a Manual Label on a Drawing:
Place a label in the drawing Piping Plan-1-0005 that you created in SP3D Drawings and
Reports Session: Creating a Volume Drawing by using the Manually Place Labels
command. Apply the Piping Plan_LineNumber_Longest_Segment label rule to label the
pipeline in the drawing. The label should appear in the drawing, as shown in Figure 5.
Copyright 2007 Intergraph Corporation
Last Updated: April 4, 2009 for SmartPlant 3D 2009 Service Pack 1
Page 4 of 13
SP3D Drawings and Reports Tutorial: Placing Manual Annotations in a Drawing
Figure 5: Output - After Placing a Label in the Drawing Template
1.
Right-click the drawing Piping Plan-1-0005 and click the Edit menu option to open the
drawing in the edit mode, as shown in Figure 6.
Figure 6: Edit Command
The drawing opens for editing in the 2D Drawing Editor window, as shown in Figure 7.
Copyright 2007 Intergraph Corporation
Last Updated: April 4, 2009 for SmartPlant 3D 2009 Service Pack 1
Page 5 of 13
SP3D Drawings and Reports Tutorial: Placing Manual Annotations in a Drawing
Figure 7: 2D Drawing Editor Window
2.
You need to select the DwgTemplate layer so that the software saves the labels that you
place in the drawing template when you update the drawing. In the 2D Drawing Editor
window, click the Tools > Layers command to change the layer of the drawing.
3.
In the Layer ribbon, select the DwgTemplate, in the Layer drop-down list, as shown in
Figure 8.
Figure 8: Layer Ribbon
4.
On the Common toolbar, click the Zoom Area button to zoom into the area where you
want to place the label, as shown in Figure 9.
Copyright 2007 Intergraph Corporation
Last Updated: April 4, 2009 for SmartPlant 3D 2009 Service Pack 1
Page 6 of 13
SP3D Drawings and Reports Tutorial: Placing Manual Annotations in a Drawing
5.
Figure 9: Zoomed Area in the Drawing
Click the Manually Place Labels option to access the options for placing labels, as shown
in Figure 10.
Figure 10: Manually Place Labels Option and Manually Place Labels Ribbon
6.
Select the pipeline to be labeled in the drawing view, as shown in Figure 11.
Copyright 2007 Intergraph Corporation
Last Updated: April 4, 2009 for SmartPlant 3D 2009 Service Pack 1
Page 7 of 13
SP3D Drawings and Reports Tutorial: Placing Manual Annotations in a Drawing
Figure 11: Selecting the Object
7.
In the Label Specification drop-down list of the Manually Place Labels ribbon, select
the Piping Plan_LineNumber_Longest_Segment label rule.
The label rule naming codes are as follows:
a.
The first part of the label rule represents the property name or names, which is
the prefix of the label rule name.
b.
The second part of the label rule name represents the shape of the label. There
are various shapes defined in the catalog, such as:
Capsule
Circle
Cloud
Diamond
DTri: Down Triangle
UTri: Up Triangle
Ellipse
Vellisp: Variable Ellipse
Hexagon
Hexr: Rotated Hexagon
Hexf: Flat Hexagon
Octagon
Octf: Flat Octagon
Flag: Left and right flag
Offpage: Left and right offpage
Line: Over and under line
Pent: Pentagon
Copyright 2007 Intergraph Corporation
Last Updated: April 4, 2009 for SmartPlant 3D 2009 Service Pack 1
Page 8 of 13
SP3D Drawings and Reports Tutorial: Placing Manual Annotations in a Drawing
Rect: Rectangle
Rrect: Rounded Rectangle
Square: Square
Rsquare: Rounded Square
None
c.
The third part of the label rule name represents the positioning of the label.
Following are some of the positioning rules defined in the catalog:
A: Absolute X and Y location relative to an object.
APO: Absolute X and Y location, parallel, and offset relative to an object.
AV: Absolute X and Y location relative to a vector from the center of the
view, and aligned to the object.
CA: Positioned in Clear space by quadrant priority, or positioned in an
Absolute X and Y location relative to an object if no clear space is found.
CP: Positioned in Clear space and aligned Linear to the coordinate system.
CM: Positioned in Clear space by quadrant priority, or positioned outside the
view in the Margin if no clear space is found.
M: Positioned outside the view in the Margin.
d. The last part of the label rule name determines if a leader will be placed on the
label or not. Following options determine the placement of leader:
L: Leader with no jog
JL: Jogged Leader
NL: No Leader
8.
If you select the As Drawn option, the label definition is determined by the label rule.
You cannot set the font, text size, text color, and other format options for the label.
However, if you want to set the properties for the label, then make sure that the As
Drawn option is not selected.
Press the As Drawn button in the Manually Place Labels ribbon, as shown in Figure 12,
so that the label definition reflects the label rule. That way, you will not have to format
the label.
9.
Figure 12: Manually Place Labels Ribbon
A label appears on the cursor. Click the drawing to place the label in the desired
position.
10. Right-click the drawing to terminate the Manually Place Labels command.
Tip:
To move a label after it has been placed, click and drag the label by its origin
point, which is defined by the green circle in the middle of the label, as shown in
Figure 13.
Copyright 2007 Intergraph Corporation
Last Updated: April 4, 2009 for SmartPlant 3D 2009 Service Pack 1
Page 9 of 13
SP3D Drawings and Reports Tutorial: Placing Manual Annotations in a Drawing
Figure 13: Moving a Label
11. Save your changes to the drawing before exiting the 2D Drawing Editor window.
Steps for Placing a Dimension in a Drawing:
Place a dimension in the drawing Piping Plan-1-0005 that you created in SP3D Drawings and
Reports Session: Creating a Volume Drawing by using the Dimension command. The
dimension should appear in the drawing, as shown in Figure 14.
Figure 14: Output - After Placing the Dimension
Copyright 2007 Intergraph Corporation
Last Updated: April 4, 2009 for SmartPlant 3D 2009 Service Pack 1
Page 10 of 13
SP3D Drawings and Reports Tutorial: Placing Manual Annotations in a Drawing
1.
On the Common toolbar, click the Dimension button to view the commands for placing
a dimension in the drawing, as shown in Figure 15.
Figure 15: Dimension Button on the Common Toolbar
2.
The Dimension toolbar appears. Select the Distance Between button to place a
dimension between centerline of the pipeline and gridline, as shown in Figure 16.
Figure 16: Dimension Between Button on the Dimension Toolbar
Select the centerline of the pipe and the grid line in the drawing where you want to place the
dimension by clicking them in succession, as shown in Figure 17. A dimension appears on your
cursor.
Figure 17: Selecting the Centerline of the Pipe and the Grid Line
Copyright 2007 Intergraph Corporation
Last Updated: April 4, 2009 for SmartPlant 3D 2009 Service Pack 1
Page 11 of 13
SP3D Drawings and Reports Tutorial: Placing Manual Annotations in a Drawing
4.
Click the drawing to place the dimension where desired.
After placing the labels and dimensions in your drawing, you can update it to the Batch Server to
save the changes that you made to the drawing. When you update the drawing, the software
recalls the changes that you made in the previous copy of the drawing and recreates them. To
update the drawing, you use the Update Now command, which is accessed by right-clicking the
drawing in the Detail View. You can update one or more drawings at a time.
For the steps to update a drawing, refer to the SP3D
Drawings and Reports Session:
Creating a Composed Drawing.
For more information related to editing a drawing, refer to the following topics of the user guide
DrawingsandReportsUsersGuide.pdf:
Dimensions: An Overview
Placing a Manual Label on a Drawing
Updating Documents: An Overview
Copyright 2007 Intergraph Corporation
Last Updated: April 4, 2009 for SmartPlant 3D 2009 Service Pack 1
Page 12 of 13
SP3D Drawings and Reports Tutorial: Placing Manual Annotations in a Drawing
Copyright 2007 Intergraph Corporation
Last Updated: April 4, 2009 for SmartPlant 3D 2009 Service Pack 1
Page 13 of 13
SP3D Drawings and Reports Tutorial: Creating a Report
Session 6: Creating a Report
Objective:
By the end of this session, you will be able to:
Create reports by using the Create Report command in the Drawings and Reports
task.
Prerequisite Sessions:
SP3D Overview
Drawings and Reports: An Overview
Overview:
Reports list the objects that exist in the model along with the parameters such as part number,
class, description, location, and approval status. These parameters are defined in the report
template that you select while creating a report. Report templates control the content and format
of the reports. These templates contain the necessary SQL statements and links to other
templates to extract the required information to produce a report.
In Drawings and Reports task, you create reports by using the Create Report command. You
can also add, delete, modify items in a report and compare it with a previously created report to
view the changes between the two reports.
Reports are divided into two categories, personal reports and Catalog reports. Personal reports
use templates that you create and save. Catalog reports include report templates that are
delivered with the software and the templates of the reports created by users. The Catalog
reports are further divided into report component folders. For example, the Piping-related
reports and all their supporting files are located in the Piping folder. The reports in this location
are Catalog reports and are bulkloaded into the Catalog database.
This session will cover the procedure for creating a report from a template delivered as a Catalog
report.
Steps for Creating a Report:
Create a report to include all the Electrical, HVAC, and Process equipment placed in Unit U01.
The report should include the parameters: Location with Unit of Measure - Primary ft and
Secondary in, Matrix Global, Description, Permission Group, and Approval Status of the
equipment.
1.
Click the Tasks > Drawings and Reports command to switch to the Drawings and
Reports task.
2.
In the Management Console, verify that at least one spreadsheet report component
exists. If none exists, then add a component for reports.
Copyright 2007 Intergraph Corporation
Last Updated: April 4, 2009 for SmartPlant 3D 2009 Service Pack 1
Page 1 of 15
SP3D Drawings and Reports Tutorial: Creating a Report
3.
Right-click the spreadsheet reports component, and click Create Report to create a new
report, as shown in Figure 1.
Figure 1: Create Report Command
4.
In the Select Report Template dialog box shown in Figure 2, select the Equipment
category under the Types of Reports folder to select a report template to include
equipment in the report.
5.
The names of the report templates are listed in the right side of the Select Report
Template dialog box along with their descriptions. Select the Equipment Location
Sorted by Equipment Name Style 1 report template to include the equipment with their
location, description, permissions, and approval status and click OK, as shown in Figure
2.
Figure 2: Select Report Template Dialog Box
8.
The software prompts for parameters or a filter if the selected report template requires
these inputs. In the Filter Properties for Asking Filter dialog box, select Unit U01 to
include as a parameter in the report, as shown in Figure 3.
Copyright 2007 Intergraph Corporation
Last Updated: April 4, 2009 for SmartPlant 3D 2009 Service Pack 1
Page 2 of 15
SP3D Drawings and Reports Tutorial: Creating a Report
Figure 3: Filter Properties For Asking Filter Dialog Box
9.
The Report Parameters dialog box appears as shown in Figure 4. You can click browse to
select a baseline report if you want to compare the report with any previously created
report.
Click Next to continue if you do not have any baseline report created or you do not want
to compare this report with any other report.
Copyright 2007 Intergraph Corporation
Last Updated: April 4, 2009 for SmartPlant 3D 2009 Service Pack 1
Page 3 of 15
SP3D Drawings and Reports Tutorial: Creating a Report
Figure 4: Report Parameters Dialog Box
10. The Report Parameters dialog box displays the Unit of Measure and Matrix properties
for the report. You can change these properties as per your requirements, and then click
Finish, as shown in Figure 5.
Figure 5: Report Parameters Dialog Box
The software creates the report document in the Detail View, as shown in Figure 6.
Figure 6: Report Created in Detail View
Copyright 2007 Intergraph Corporation
Last Updated: April 4, 2009 for SmartPlant 3D 2009 Service Pack 1
Page 4 of 15
SP3D Drawings and Reports Tutorial: Creating a Report
11. Right-click the report, and click Update Now to update the report to the model database
as shown in Figure 7.
Figure 7: Update Now Command
After updating the report the software displays the report in the Detail View, as shown
in Figure 8.
Figure 8: Report Updated in Detail View
Note:
You can modify the report template if needed. Right-click the report in the
Detail View, and click Edit Template. You can add tabs using commands on the
Tools menu, and you can save the report template using File > Save Report
Template command. For more information regarding editing a report template,
you can refer to the Edit a Report Template topic in the
DrawingsandReportsUsersGuide.pdf.
12. Double-click the report to view it. The software generates the report in the standard
format, as shown in Figure 9. The default file format of reports in SP3D is Microsoft
Excel.
Copyright 2007 Intergraph Corporation
Last Updated: April 4, 2009 for SmartPlant 3D 2009 Service Pack 1
Page 5 of 15
SP3D Drawings and Reports Tutorial: Creating a Report
Figure 9: Output Generated Report
Steps for Editing Report Parameters:
The Parameters command specifies the parameters for a report, such as units of measure and
coordinate systems. This command can be accessed by right-clicking a report in the Detail View.
Parameters are defined in the report template.
1.
In the Drawings and Reports task, locate the report Equipment Location Sorted by
Equipment Name Style 1-1-0001 that was created in the previous lab. Right-click on the
report and select Parameters from the right-click menu, as shown in Figure 10.
Figure 10: Parameters Command
Copyright 2007 Intergraph Corporation
Last Updated: April 4, 2009 for SmartPlant 3D 2009 Service Pack 1
Page 6 of 15
SP3D Drawings and Reports Tutorial: Creating a Report
2.
The software prompts for parameters or a filter if the selected report template requires
these inputs. In the Filter Properties for Asking Filter dialog box, select Unit U01 to
include as a parameter in the report, as shown in Figure 11.
Figure 11: Filter Properties For Asking Filter Dialog Box
3.
The Report Parameters dialog box appears as shown in Figure 12.
Click Next to continue if you do not have any baseline report created or you do not want
to compare this report with any other report.
Copyright 2007 Intergraph Corporation
Last Updated: April 4, 2009 for SmartPlant 3D 2009 Service Pack 1
Page 7 of 15
SP3D Drawings and Reports Tutorial: Creating a Report
Figure 12: Report Parameters Dialog Box
4.
The Report Parameters dialog box displays the Unit of Measure and Matrix properties
for the report. For the Units of Measure setting, select in the Primary column, indicating
primary units, and change the value to mm, as shown Figure 13. Likewise, for the Matrix
setting, change column Z+ and Z- to contain the values EL and EL -, and then click
Finish as shown in Figure 16.
Figure 13: Report Parameters Dialog Box
5.
Right-click the report, and click Update Now to update the report to the model database,
as shown in Figure 14.
Figure 14: Update Now Command
After updating the report the software displays the report in the Detail View, as shown
in Figure 15.
Copyright 2007 Intergraph Corporation
Last Updated: April 4, 2009 for SmartPlant 3D 2009 Service Pack 1
Page 8 of 15
SP3D Drawings and Reports Tutorial: Creating a Report
Figure 15: Report Updated in Detail View
6.
Double-click the report to view it. Notice, in Figure 16, the Units of Measure and the
Elevation labels on the Coordinate readout.
Figure 16: Output Generated Report After Modifying Report Parameters
Steps for Creating a Baseline Report:
Baseline Reporting uses a differential report showing changes in comparison to the baseline
report. For example, you can view which items have been added, deleted, or modified in the two
reports. Baseline information is not currently editable.
1.
In the Drawings and Reports task, locate the report Equipment Location Sorted by
Equipment Name Style 1-1-0001 that was created in the previous lab. Right-click the
report and select Save As from the right-click menu, as shown in Figure 17.
Copyright 2007 Intergraph Corporation
Last Updated: April 4, 2009 for SmartPlant 3D 2009 Service Pack 1
Page 9 of 15
SP3D Drawings and Reports Tutorial: Creating a Report
Figure 17: Save As Command
2.
Use the Browse button on the Save As dialog box to navigate to the local machines C:
drive, as shown in Figure 18.
Figure 18: Save As Dialog Box
3.
Change tasks to the Equipment and Furnishings task and right-click the equipment
named E-102, and select Properties from the menu, as shown in Figure 19.
Copyright 2007 Intergraph Corporation
Last Updated: April 4, 2009 for SmartPlant 3D 2009 Service Pack 1
Page 10 of 15
SP3D Drawings and Reports Tutorial: Creating a Report
Figure 19: Equipment Properties Command
4.
On the Equipment Properties dialog box, navigate to the Configuration tab and change
the Status of the equipment from Working to Rejected and click OK in the dialog box to
apply the changes, as shown in Figure 20.
Figure 20: Equipment Properties Dialog Box
5.
Change tasks back to the Drawings and Reports task. Locate the report Equipment
Location Sorted by Equipment Name Style 1-1-0001 and right-click the report. Select
the Parameters option on the right-click menu, as shown in Figure 21.
Copyright 2007 Intergraph Corporation
Last Updated: April 4, 2009 for SmartPlant 3D 2009 Service Pack 1
Page 11 of 15
SP3D Drawings and Reports Tutorial: Creating a Report
Figure 21: Parameters Command
6.
The software prompts for parameters or a filter if the selected report template requires
these inputs. In the Filter Properties for Asking Filter dialog box, select Unit U01 to
include as a parameter in the report, as shown in Figure 22.
Figure 22: Filter Properties For Asking Filter Dialog Box
7.
The Report Parameters dialog box appears as shown in Figure 23. You can click browse
to select a baseline report if you want to compare the report with any previously created
report.
Select the Browse button and navigate to the report that was saved in C: drive in step 2.
Copyright 2007 Intergraph Corporation
Last Updated: April 4, 2009 for SmartPlant 3D 2009 Service Pack 1
Page 12 of 15
SP3D Drawings and Reports Tutorial: Creating a Report
Figure 23: Report Parameters Dialog Box
8.
The Report Parameters dialog box displays the Unit of Measure and Matrix properties
for the report. You can change these properties as per your requirements, and then click
Finish, as shown in Figure 24.
Figure 24: Report Parameters Dialog Box
9.
In the Detail View of the Drawings and Reports task, right-click the report Equipment
Location Sorted by Equipment Name Style 1-1-0001 and select Update Now, as shown
in Figure 25.
Figure 25: Update Now Command
Copyright 2007 Intergraph Corporation
Last Updated: April 4, 2009 for SmartPlant 3D 2009 Service Pack 1
Page 13 of 15
SP3D Drawings and Reports Tutorial: Creating a Report
10. Double-click the report to view it. The software generates the report in the standard
format, as shown in Figure 26. The default file format of reports in SP3D is Microsoft
Excel.
Notice the change noted on the report from the last time that the report was run. The
row in dark gray is the row that has changed preserving all the values as they were
found in the report we used as the Baseline Report. Then notice the row, immediately
following the grayed out row, contains the newly defined value.
Figure 26: Output Generated Report Using Baseline Report
11. Change tasks back to the Equipment and Furnishings task and right-click the
equipment named E-102, and select Properties from the menu.
12. Change the Status of the equipment E-102 back to Working and delete equipment E-102.
13. Change tasks back to the Drawings and Reports task and re-update the report.
14. View the report. Notice, in Figure 27, the E-102 equipment row being called out is
highlighted in red with a line marked through the entire row. This indicates that the
equipment has been deleted out of the model from the last time that this report was run
Copyright 2007 Intergraph Corporation
Last Updated: April 4, 2009 for SmartPlant 3D 2009 Service Pack 1
Page 14 of 15
SP3D Drawings and Reports Tutorial: Creating a Report
(using Baseline Reporting).
Figure 27: Output Generated Report Using Baseline Report
Tip:
For reports to view on computers, you need to modify the security settings in Excel to
allow Visual Basic projects to run. To change this setting, open Excel, and click Tools >
Macro > Security. On the Trusted Publishers tab, select Trust access to Visual Basic
Project. You should verify this setting before creating reports.
For more information related to creating a report, refer to the Spreadsheet Reports: An Overview
topic of the user guide DrawingsandReportsUsersGuide.pdf.
Copyright 2007 Intergraph Corporation
Last Updated: April 4, 2009 for SmartPlant 3D 2009 Service Pack 1
Page 15 of 15
SP3D Drawings and Reports Tutorial: Publishing to SPF
Session 7: Publishing to SPF
Objective:
By the end of this session, you will be able to:
Publish a document to SPF by using the Publish command.
Prerequisite Sessions:
SP3D Overview
Drawings: An Overview
Creating a Volume Drawing
Creating a Composed Drawing
Overview:
When you work in an integrated environment with SmartPlant Enterprise, you publish
documents containing the drawing data before the authoring tools can share this information.
You need to publish documents and associated data for:
Exchanging data with other tools
Sharing common data between tools
Providing enterprise-wide accessibility to published documents
Managing changes such as workflow history, document revisions, and title block
information
You can publish your documents within the Drawings and Reports task by using the Publish
command. This command is available for the following document types:
3D model data (SmartPlant Review file type)
Orthographic drawings (viewable files with links to data)
Piping isometric drawings (a viewable file with links to data)
Reports (a viewable file with links to data)
In an integrated environment, you publish data to SmartPlant Foundation (SPF). SPF acts as a
central repository for data and a medium through which information is shared among other
tools, such as SmartPlant Instrumentation, SmartPlant P&ID, and SP3D.
This session will cover the procedure for publishing orthographic drawings to SPF.
Steps for Publishing Orthographic Drawings to SPF:
Publish the orthographic drawing document, Piping Plan-1-0001, of the Piping Plan component
to SPF by using the Publish command. The drawing document, after publishing to SPF, should
resemble the highlighted section in Figure 1.
Copyright 2007 Intergraph Corporation
Last Updated: April 4, 2009 for SmartPlant 3D 2009 Service Pack 1
Page 1 of 8
SP3D Drawings and Reports Tutorial: Publishing to SPF
Figure 1: Published Orthographic Document
Before beginning the procedure:
Your plant must be registered with SPF. Registration is done by using the
SmartPlant > Register command in the Project Management environment.
Make sure that you are in the Drawings and Reports task.
You can see the Piping Plan component under the Management Console and the
associated orthographic drawing document, Piping Plan-1-0001, under the Name
column, as shown in Figure 2.
Figure 2: Piping Plan Volume Component in the Management Console
Copyright 2007 Intergraph Corporation
Last Updated: April 4, 2009 for SmartPlant 3D 2009 Service Pack 1
Page 2 of 8
SP3D Drawings and Reports Tutorial: Publishing to SPF
The Piping Plan component is created in the Drawings and Reports task with a specific
template. The template, with its associated view styles, defines the contents of the
component documents when they are created. SP3D generates a Shape2D document,
which is saved as an SHA file in the model database. The document shown in the
Management Console, in Figure 2, is simply a placeholder for all of these files. You set
this file type as an output file for the Piping Plan component and save the file as a
Shape2D file in the database for publishing.
1.
Right-click the orthographic document, Piping Plan-1-0001, and click the
Properties option, as shown in Figure 3, to open the Properties dialog box.
Figure 3: Properties Option
2.
The Properties dialog box appears. Select the following specifications on the WBS
tab in the Properties dialog box, as shown in Figure 4, and click OK:
Document Type: Piping Plan
Document Style: Ortho
Discipline: Piping
Allow Publish: Yes
Figure 4: Properties Dialog Box
Copyright 2007 Intergraph Corporation
Last Updated: April 4, 2009 for SmartPlant 3D 2009 Service Pack 1
Page 3 of 8
SP3D Drawings and Reports Tutorial: Publishing to SPF
Notes:
3.
We are editing the properties of an orthographic drawing; therefore, a list of
disciplines will be available, for example, Civil, Electrical, Piping, or
Structure.
The WBS tab in the Properties dialog box is available only if you are
connected with the TEF and Project Management environments.
Revise the document before publishing. This reserves the revision number of a
document locally and saves the number to the database with the Major and Minor
sets, depending on the revision scheme.
Right-click the drawing document, Piping Plan-1-0001, and click the Revise
option, as shown in Figure 5, to revise the document.
Figure 5: Revise Option
4.
The Revise dialog box appears, as shown in Figure 6. Specify the revision scheme
and the next available major revision number for the document to revise it locally,
without publishing the new information. Select the following specifications and
click OK:
Revision Scheme: Rev01A
Revise in Tool Major: First
Reserve Revisions in Foundation Starting Minor: First
Copyright 2007 Intergraph Corporation
Last Updated: April 4, 2009 for SmartPlant 3D 2009 Service Pack 1
Page 4 of 8
SP3D Drawings and Reports Tutorial: Publishing to SPF
Figure 6: Revise Dialog Box
Tips:
If you have selected a new document or a document for which no revision
scheme has been selected, choose the revision scheme to be applied from the
list of available options. If you have selected a document with a defined
revision scheme, that scheme is displayed here in a read-only format.
If you do not want to revise the document or if you want to reserve revision
numbers without revising the document, leave the Major option empty.
5.
The system confirms the completion of the revision operations, as shown in Figure
7. Click OK.
Figure 7: Revision Completion Confirmation
6.
After generating a revision number for the document, you need to update the outof-date document before publishing. Right-click the document and click the Update
Now option, as shown in Figure 8, to update the document.
Copyright 2007 Intergraph Corporation
Last Updated: April 4, 2009 for SmartPlant 3D 2009 Service Pack 1
Page 5 of 8
SP3D Drawings and Reports Tutorial: Publishing to SPF
Figure 8: Update Now Option
7.
The revised and updated document is ready to be published. Right-click the
document and then click the Publish option.
Figure 9: Publish Option
8.
The Publish dialog box shows the configuration and identification details that you
specified while revising the document. Click OK to accept these specifications.
Copyright 2007 Intergraph Corporation
Last Updated: April 4, 2009 for SmartPlant 3D 2009 Service Pack 1
Page 6 of 8
SP3D Drawings and Reports Tutorial: Publishing to SPF
Figure 10: Publish Dialog Box
Note:
9.
This is a good opportunity to select a workflow in the Publish dialog box,
through which the document will be processed further. Workflows in SPF
are an important part of the process. For example, a workflow may send this
published document to several people through e-mail for review.
When the publishing process is successful, the system displays a confirmation
message, as shown in Figure 11. Click Close in the message box.
Figure 11: Publish Completion Confirmation
SP3D receives notification when publishing is complete. The software stores the
orthographic drawing file in the appropriate location and loads the data into the
database. The file can then be retrieved as published data by other authoring tools.
10. You can open SmartPlant Foundation Desktop Client on your computer to access
the SPF. The orthographic document, Piping Plan-1-0001, you published appears in
SPF, as shown in Figure 12.
Copyright 2007 Intergraph Corporation
Last Updated: April 4, 2009 for SmartPlant 3D 2009 Service Pack 1
Page 7 of 8
SP3D Drawings and Reports Tutorial: Publishing to SPF
Figure 12: Document Published to SPF
For more information related to publishing to SPF, refer to the Publishing Documents: An
Overview topic of the user guide DrawingsandReportsUsersGuide.pdf.
Copyright 2007 Intergraph Corporation
Last Updated: April 4, 2009 for SmartPlant 3D 2009 Service Pack 1
Page 8 of 8
You might also like
- The Subtle Art of Not Giving a F*ck: A Counterintuitive Approach to Living a Good LifeFrom EverandThe Subtle Art of Not Giving a F*ck: A Counterintuitive Approach to Living a Good LifeRating: 4 out of 5 stars4/5 (5794)
- TSMP3002 - SmartPlant 3D Piping Reference Data Labs v7 2Document94 pagesTSMP3002 - SmartPlant 3D Piping Reference Data Labs v7 2Tony NgNo ratings yet
- The Little Book of Hygge: Danish Secrets to Happy LivingFrom EverandThe Little Book of Hygge: Danish Secrets to Happy LivingRating: 3.5 out of 5 stars3.5/5 (399)
- SP3D Drawings Training ExercisesDocument135 pagesSP3D Drawings Training Exercisessamueloluwaseyi68No ratings yet
- Shoe Dog: A Memoir by the Creator of NikeFrom EverandShoe Dog: A Memoir by the Creator of NikeRating: 4.5 out of 5 stars4.5/5 (537)
- Smart 3D Product SheetDocument2 pagesSmart 3D Product SheetAnonymous RW6ce9hFNo ratings yet
- Australian Guidelines For Water Recycling: Stormwater Harvesting and Reuse, July 2009 - National HealthDocument140 pagesAustralian Guidelines For Water Recycling: Stormwater Harvesting and Reuse, July 2009 - National HealthFree Rain Garden ManualsNo ratings yet
- Never Split the Difference: Negotiating As If Your Life Depended On ItFrom EverandNever Split the Difference: Negotiating As If Your Life Depended On ItRating: 4.5 out of 5 stars4.5/5 (838)
- Disrupt SludgeDocument310 pagesDisrupt SludgeAnonymous RW6ce9hFNo ratings yet
- Hidden Figures: The American Dream and the Untold Story of the Black Women Mathematicians Who Helped Win the Space RaceFrom EverandHidden Figures: The American Dream and the Untold Story of the Black Women Mathematicians Who Helped Win the Space RaceRating: 4 out of 5 stars4/5 (895)
- Toruko 1Document14 pagesToruko 1cafe_denda20003855No ratings yet
- The Yellow House: A Memoir (2019 National Book Award Winner)From EverandThe Yellow House: A Memoir (2019 National Book Award Winner)Rating: 4 out of 5 stars4/5 (98)
- Australian Guidelines For Water Recycling: Stormwater Harvesting and Reuse, July 2009 - National HealthDocument140 pagesAustralian Guidelines For Water Recycling: Stormwater Harvesting and Reuse, July 2009 - National HealthFree Rain Garden ManualsNo ratings yet
- A Heartbreaking Work Of Staggering Genius: A Memoir Based on a True StoryFrom EverandA Heartbreaking Work Of Staggering Genius: A Memoir Based on a True StoryRating: 3.5 out of 5 stars3.5/5 (231)
- Title 22Document86 pagesTitle 22Anonymous RW6ce9hFNo ratings yet
- Grit: The Power of Passion and PerseveranceFrom EverandGrit: The Power of Passion and PerseveranceRating: 4 out of 5 stars4/5 (588)
- 84P SDM With DimsDocument1 page84P SDM With DimsAnonymous RW6ce9hFNo ratings yet
- Elon Musk: Tesla, SpaceX, and the Quest for a Fantastic FutureFrom EverandElon Musk: Tesla, SpaceX, and the Quest for a Fantastic FutureRating: 4.5 out of 5 stars4.5/5 (474)
- Summary-Rethinking Agriculture in The Greater Mekong SubregionDocument30 pagesSummary-Rethinking Agriculture in The Greater Mekong SubregionAnonymous RW6ce9hFNo ratings yet
- On Fire: The (Burning) Case for a Green New DealFrom EverandOn Fire: The (Burning) Case for a Green New DealRating: 4 out of 5 stars4/5 (73)
- Construction: Close Coupled Centrifugal Pumps 1450Document14 pagesConstruction: Close Coupled Centrifugal Pumps 1450Anonymous RW6ce9hFNo ratings yet
- Team of Rivals: The Political Genius of Abraham LincolnFrom EverandTeam of Rivals: The Political Genius of Abraham LincolnRating: 4.5 out of 5 stars4.5/5 (234)
- Title 22Document86 pagesTitle 22Anonymous RW6ce9hFNo ratings yet
- Disc Diffuser BIBUSDocument4 pagesDisc Diffuser BIBUSAnonymous RW6ce9hFNo ratings yet
- The Emperor of All Maladies: A Biography of CancerFrom EverandThe Emperor of All Maladies: A Biography of CancerRating: 4.5 out of 5 stars4.5/5 (271)
- Flex Air Disk CurveDocument1 pageFlex Air Disk CurveAnonymous RW6ce9hFNo ratings yet
- The Hard Thing About Hard Things: Building a Business When There Are No Easy AnswersFrom EverandThe Hard Thing About Hard Things: Building a Business When There Are No Easy AnswersRating: 4.5 out of 5 stars4.5/5 (344)
- Devil in the Grove: Thurgood Marshall, the Groveland Boys, and the Dawn of a New AmericaFrom EverandDevil in the Grove: Thurgood Marshall, the Groveland Boys, and the Dawn of a New AmericaRating: 4.5 out of 5 stars4.5/5 (266)
- The Unwinding: An Inner History of the New AmericaFrom EverandThe Unwinding: An Inner History of the New AmericaRating: 4 out of 5 stars4/5 (45)
- The World Is Flat 3.0: A Brief History of the Twenty-first CenturyFrom EverandThe World Is Flat 3.0: A Brief History of the Twenty-first CenturyRating: 3.5 out of 5 stars3.5/5 (2219)
- The Gifts of Imperfection: Let Go of Who You Think You're Supposed to Be and Embrace Who You AreFrom EverandThe Gifts of Imperfection: Let Go of Who You Think You're Supposed to Be and Embrace Who You AreRating: 4 out of 5 stars4/5 (1090)
- The Sympathizer: A Novel (Pulitzer Prize for Fiction)From EverandThe Sympathizer: A Novel (Pulitzer Prize for Fiction)Rating: 4.5 out of 5 stars4.5/5 (119)
- Her Body and Other Parties: StoriesFrom EverandHer Body and Other Parties: StoriesRating: 4 out of 5 stars4/5 (821)