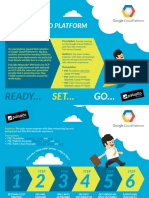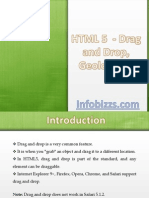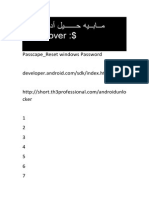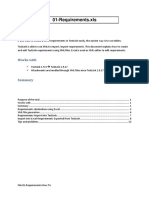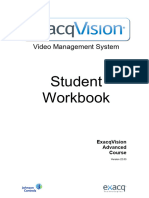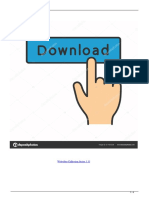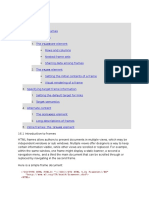Professional Documents
Culture Documents
HP Compaq Thin Client Imaging Tool: Table of
Uploaded by
Rigo OrtizOriginal Title
Copyright
Available Formats
Share this document
Did you find this document useful?
Is this content inappropriate?
Report this DocumentCopyright:
Available Formats
HP Compaq Thin Client Imaging Tool: Table of
Uploaded by
Rigo OrtizCopyright:
Available Formats
thin clients
instructions
Table Of
Contents
april 2003
HP Compaq Thin Client Imaging Tool
HP Compaq Thin Client t5000 Series
Table Of Contents ..................................................................................................... 1
Abstract.................................................................................................................... 2
Introduction .............................................................................................................. 2
System Requirements ...................................................................................................... 2
Software: ............................................................................................2
Hardware:...........................................................................................2
Getting Started ......................................................................................................... 2
Creating An ISO Image ................................................................................................... 3
Formatting a USB Flash Device......................................................................................... 4
Unpacking the Image and Tools for Deployment ............................................................... 6
Deploying with PXE......................................................................................................... 6
Appendix A: Adding IBR to a Job Using Altiris Deployment Solution ........................... 7
Appendix B: Configuring a PXE Server Under Microsoft RIS ........................................ 7
Prerequisites................................................................................................................... 7
Installing Remote Installation Services (RIS PXE Server) ...................................................... 8
Authorizing Remote Installation Services (RIS PXE Server) .................................................. 8
Configuring Remote Installation Services .......................................................................... 8
Set User Permissions on the Active Directory Server........................................................... 8
RIS Menu........................................................................................................................ 9
Creating Network Bootable Disk to Map Drives ................................................................ 9
Appendix C: Changing Boot Order ............................................................................ 9
For More Information .............................................................................................. 10
HP Compaq Thin Client Imaging Tool
Abstract
This white paper provides an overview of the HP Compaq Thin Client Imaging Tool for
HP Compaq Thin Client t5000 Series and instructions for obtaining and deploying the
restore image.
Introduction
The HP Compaq Thin Client Imaging Tool is part of the Package-for-the-Web deliverable
that contains the original factory image for the HP Compaq t5000 Series Thin Client.
System Requirements
Software:
!
Microsoft Windows 2000 Professional or Microsoft Windows XP Professional
Hardware:
!
A desktop PC and one or more HP Compaq Thin Client t5000 Series
CD-R or CD-RW drive (if using the ISO Image option)
USB flash device 256MB or larger (if using the USB Format option). Compatible USB
flash devices are available from www.diskonkey.com.
This restore method will not work with all USB flash devices. USB flash
devices with multiple partitions generally do not support this restore method. The
range of USB flash devices available on the market is constantly changing. Not all
USB flash devices have been tested with the HP Compaq Thin Client Imaging Tool.
USB CD-ROM drive for thin client (if using the ISO Image option)
Before using the utility, you must download the appropriate image from
http://www.hp.com/products/thinclientsoftware.
It is recommended that you change the boot-order on all the thin clients on the network to
PXE boot as the first device. This can be done locally through the BIOS setup or remotely
by script execution of the HP Compaq Thin Client Boot Order Change Tool through the
Altiris Deployment Server. The HP Compaq Thin Client Boot Order Change Tool may be
downloaded from http://www.hp.com.
Getting Started
There are three deployment options supported by this utility. You can choose to do one
or more of the following:
!
Generate an ISO image to use with CD creation software to create a bootable CD
for deployment using a USB CD-ROM drive
Create a bootable flash image on a USB flash device (such as a drive key)
Unpack the components of the image to a directory for use in a custom deployment
scenario or PXE image.
Download and run the Package-for-the-Web deliverable (an .exe file) that contains the
original factory image for the thin client. The HP Compaq Thin Client Imaging Tool
(CRStart.exe) runs automatically and will display the following dialog:
HP Compaq Thin Client Imaging Tool
Choose one of the deployment options: ISO Image, USB Format, or Deployment. Each
option is described below.
During the restore process, the thin client flash drive will be reformatted
and all data on it will be erased before the system image is copied to it.
To prevent loss of data, be sure that you have saved any user-created
data from the flash drive.
During the first restart of the thin client following the restore process, it
may take approximately 5-10 minutes to unbundle the software before
the Windows Desktop is displayed.
Creating An ISO
Image
1. Click ISO Image.
2. When prompted, enter a file name for the generated ISO file.
HP Compaq Thin Client Imaging Tool
3. Once this process is complete, use the generated ISO file to create a bootable
restore CD with your CD creation software.
4. Connect a USB CD-ROM drive to the thin client. Only one bootable USB
device may be attached to the thin client during this process.
5. Insert the bootable restore CD into the CD-ROM drive.
6. Restart the thin client.
7. When prompted Do you want to continue? [Y/N] click Y to begin the image
restore process on the thin client.
Formatting a USB
Flash Device
1. Connect your USB flash device (drive key). Ensure that only one USB flash device is
connected to the system.
2. Click USB Format.
3. Select the USB drive from the list, using the up and down arrows to display the
correct drive letter. (If the USB drive does not appear in the list, click Update Drives,
then scroll through the list again.)
During the next step, the USB drive will be reformatted and all data
on it will be erased before the bootable image is copied to it. To
prevent loss of data, be sure that you have saved any data from the
USB drive to another drive.
4. Click Format.
HP Compaq Thin Client Imaging Tool
5. Connect the bootable USB flash device to the thin client. Only one bootable
USB device may be attached to the thin client during this process.
6. Restart the thin client.
7. When prompted Do you want to continue? [Y/N] click Y to begin the image
restore process on the thin client.
HP Compaq Thin Client Imaging Tool
Unpacking the Image
and Tools for
Deployment
1. Click Deployment.
Deploying with PXE
1. Ensure that IBR.exe and Flash.img are stored in the same directory on the server.
2. When prompted, select the destination directory for the imaging tools and image.
The components that comprise DSKIMG.BIN are then unpacked to the specified
directory. When this process is complete, there will be three new files in the
specified folder: IBR.EXE (the image restoration utility), FLASH.IMG (the OS image),
and README.TXT.
y [full path]\Flash.img
hd0 to the PXE command file,
2. Add [full path]\IBR.exe
path]
path]
and run it.
To view the IBR command line options:
At the command prompt, type IBR.EXE /? and press Enter.
Refer to "Appendix B: Configuring a PXE Server" for instructions on setting up a PXE
Server using Microsoft RIS. See your documentation if using a different PXE server, such
as Altiris Deployment Solution.
HP Compaq Thin Client Imaging Tool
Appendix A:
Adding IBR to a
Job Using Altiris
Deployment
Solution
In order to restore an image, the client(s) need to be booted to the express network share
in DOS. This can be achieved using either Altiris Bootworks partition or by changing the
thin client boot order using the HP Compaq Thin Client Boot Order Change Tool
provided at www.hp.com. A PXE server must be set up with the Altiris Deployment
Server console for the latter to work.
1. Ensure that IBR.exe and Flash.img are stored in the same directory on the server
(e.g., c:\program files\altiris\express\deployment server\tcimage).
2. From the Altiris Deployment Server Console, click File > New > Job.
3. Enter a unique name for the job that you will use to deploy the original thin client
image.
4. Click the name of the new job.
5. Near the upper right side of the screen, click Add>>.
6. Select Run Script from the pop-up menu.
7. Enter [full path]\IBR.exe
y [full path]\Flash.img
hd0
path]
path]
8. Under In which OS would you like to run this script? Click DOS.
9. Click Finish.
10. You can now drag and drop the job onto the appropriate machine(s) or schedule it
to run later, depending on your needs. Refer to the documentation for Altiris
Deployment Solution for more detailed information.
Appendix B:
Configuring a
PXE Server
Under Microsoft
RIS
PXE (Pre-boot Execution Environment) is supported on the HP Compaq t5000 Thin Client
Series products with XPe/IE. PXE allows a client to boot from a server on a network prior
to booting the embedded Operating System (OS) from the local Flash module. As long
as the system is connected to AC power, the Network Interface Controller (NIC) on a
PXE-enabled client remains powered even when the system is turned off. This allows a
network administrator to remotely wake up the unit and perform various management
tasks, including loading the operating system and other software onto the device from a
server over the network.
Prerequisites
The services listed below must be running, and they may be running on different servers:
1. Domain Name Service (DNS)
2. Active Directory
3. DHCP
4. Remote Installation Services (RIS) on Microsoft Windows 2000 Server
This documentation covers RIS setup, and assumes that servers 1, 2, and 3 (above) are
already set up.
The RIS PXE Server must be equipped with two or more hard drives. Remote Installation
Services and Windows 2000 Server cannot be installed on the same drive; nor will RIS
work on a double partition of Window 2000 Server.
The drive on which RIS is installed must be first be formatted using NTFS.
HP Compaq Thin Client Imaging Tool
Installing Remote Installation Services (RIS PXE Server)
1. From the Windows 2000 Server, log on to the domain using an account that has
Administrator privileges on the server.
2. From the Windows Control Panel, double-click on Add/Remove Programs.
3. Double-click Add/Remove Windows Components.
4. Select Remote Installation Services, then click Next. (Insert Window 2000
Server CD into the CD-ROM drive, if prompted.)
5. Restart the computer after the wizard had finished installing the service.
Authorizing Remote Installation Services (RIS PXE Server)
If you have installed RIS on a server other than the server running DHCP, authorize
PXE with DHCP as follows:
1. Record the IP address of the RIS PXE Server.
2. Log on to the DHCP Server as administrator.
3. From the Control Panel, double-click Administrative Tools.
4. Double-click DHCP.
5. Right-click DHCP (just above the domain name) and select Manage Authorized
Servers.
6. Click Authorize.
7. Type the IP address of your RIS PXE server and click OK.
8. Click OK.
9. Log off from the DHCP Server.
Configuring Remote Installation Services
Use the default option to have RIS install on second hard drive (D:\ or E:\).
1. Click Start > Run.
2. Type Risetup.exe and click Next.
3. Click Next.
4. Click the checkbox labeled Respond to client computers requesting
service.
5. Click Next.
6. Insert the Windows 2000 Professional CD into the CD-ROM drive and enter the path
to the CD-ROM drive (usually drive D:\ or E:\).
7. Click Next.
8. Click Next.
9. Click Next.
10. When installation is complete, click Finish.
Set User Permissions on the Active Directory Server
On the active directory server,
8
HP Compaq Thin Client Imaging Tool
1. Click Start > Programs > Administrative Tools.
2. Click Active Directory Users and Computers.
3. Right-click on the appropriate domain name.
4. Click Delegate Control.
5. Click Next.
6. Click Add to add users.
7. Highlight Everyone and click Add.
8. Click OK.
9. Click Next.
10. Select Join a Computer to the Domain.
11. Click Next.
12. Click Finish.
RIS Menu
1. Install the RIS menu of your choice.
2. Configure the RIS menu.
3. Refer to the help provided by the RIS menu for instructions on creating a network
bootable diskette and RIS menu for PXE.
Creating Network Bootable Disk to Map Drives
Create a network boot disk to map drives. (Refer to Microsoft Web site for instructions
on creating a network bootable diskette.)
Appendix C:
Changing Boot
Order
The default boot order is a BIOS configuration setting that can be changed to always
attempt to PXE boot first. The HP Compaq Thin Client Boot Order Change Tool enables
you to remotely change the boot order on a thin client.
Download the tool from http://www.hp.com.
Run bootorder.exe <options>.
<options>
Command line options for bootorder.exe are as follows:
-o[parameters]
Set Boot Order: N=Network; H=ATA Flash; U=USB device
Example: bootorder.exe onhu
This command sets the boot order to network 1st, ATA Flash 2nd, USB device (such as
drive key) 3rd. (Unspecified devices will be placed at the end, in their original default
order.)
-w[parameters]
[parameters]
Set Wake-on-LAN boot device: N=network; H=ATA Flash
-v
Verbose: Used for testing purposes, this option will return the current IPL table priority of
the system, return codes, and the order of the system IPL table priority array after a
setting is attempted if the o option is used. The v option must be used on the
9
HP Compaq Thin Client Imaging Tool
command line prior to any option about which you want to display additional
information.
-p
Print: Prints the current IPL priority table settings to the command line.
For More
Information
HP Compaq t5000 Series Documentation (including white papers discussing software
deployment methods):
http://www.hp.com/products/thinclientsoftware
Altiris Deployment Solution Documentation:
http://www.altiris.com/support/documentation/
Microsoft and Windows are registered trademarks and/or trademarks of Microsoft Corporation in the U.S. and
other countries.
The information in this document is subject to change without notice.
2003 Hewlett-Packard Development Company, L.P.
05/2003
P/N 339082-002
10
You might also like
- The Subtle Art of Not Giving a F*ck: A Counterintuitive Approach to Living a Good LifeFrom EverandThe Subtle Art of Not Giving a F*ck: A Counterintuitive Approach to Living a Good LifeRating: 4 out of 5 stars4/5 (5806)
- The Gifts of Imperfection: Let Go of Who You Think You're Supposed to Be and Embrace Who You AreFrom EverandThe Gifts of Imperfection: Let Go of Who You Think You're Supposed to Be and Embrace Who You AreRating: 4 out of 5 stars4/5 (1091)
- Never Split the Difference: Negotiating As If Your Life Depended On ItFrom EverandNever Split the Difference: Negotiating As If Your Life Depended On ItRating: 4.5 out of 5 stars4.5/5 (842)
- Grit: The Power of Passion and PerseveranceFrom EverandGrit: The Power of Passion and PerseveranceRating: 4 out of 5 stars4/5 (589)
- Hidden Figures: The American Dream and the Untold Story of the Black Women Mathematicians Who Helped Win the Space RaceFrom EverandHidden Figures: The American Dream and the Untold Story of the Black Women Mathematicians Who Helped Win the Space RaceRating: 4 out of 5 stars4/5 (897)
- Shoe Dog: A Memoir by the Creator of NikeFrom EverandShoe Dog: A Memoir by the Creator of NikeRating: 4.5 out of 5 stars4.5/5 (537)
- The Hard Thing About Hard Things: Building a Business When There Are No Easy AnswersFrom EverandThe Hard Thing About Hard Things: Building a Business When There Are No Easy AnswersRating: 4.5 out of 5 stars4.5/5 (345)
- Elon Musk: Tesla, SpaceX, and the Quest for a Fantastic FutureFrom EverandElon Musk: Tesla, SpaceX, and the Quest for a Fantastic FutureRating: 4.5 out of 5 stars4.5/5 (474)
- Her Body and Other Parties: StoriesFrom EverandHer Body and Other Parties: StoriesRating: 4 out of 5 stars4/5 (821)
- The Emperor of All Maladies: A Biography of CancerFrom EverandThe Emperor of All Maladies: A Biography of CancerRating: 4.5 out of 5 stars4.5/5 (271)
- The Sympathizer: A Novel (Pulitzer Prize for Fiction)From EverandThe Sympathizer: A Novel (Pulitzer Prize for Fiction)Rating: 4.5 out of 5 stars4.5/5 (122)
- The Little Book of Hygge: Danish Secrets to Happy LivingFrom EverandThe Little Book of Hygge: Danish Secrets to Happy LivingRating: 3.5 out of 5 stars3.5/5 (401)
- The World Is Flat 3.0: A Brief History of the Twenty-first CenturyFrom EverandThe World Is Flat 3.0: A Brief History of the Twenty-first CenturyRating: 3.5 out of 5 stars3.5/5 (2259)
- The Yellow House: A Memoir (2019 National Book Award Winner)From EverandThe Yellow House: A Memoir (2019 National Book Award Winner)Rating: 4 out of 5 stars4/5 (98)
- Devil in the Grove: Thurgood Marshall, the Groveland Boys, and the Dawn of a New AmericaFrom EverandDevil in the Grove: Thurgood Marshall, the Groveland Boys, and the Dawn of a New AmericaRating: 4.5 out of 5 stars4.5/5 (266)
- A Heartbreaking Work Of Staggering Genius: A Memoir Based on a True StoryFrom EverandA Heartbreaking Work Of Staggering Genius: A Memoir Based on a True StoryRating: 3.5 out of 5 stars3.5/5 (231)
- Team of Rivals: The Political Genius of Abraham LincolnFrom EverandTeam of Rivals: The Political Genius of Abraham LincolnRating: 4.5 out of 5 stars4.5/5 (234)
- On Fire: The (Burning) Case for a Green New DealFrom EverandOn Fire: The (Burning) Case for a Green New DealRating: 4 out of 5 stars4/5 (74)
- SAPScreenPersonas RF EWM S4H v1.2 FINALDocument30 pagesSAPScreenPersonas RF EWM S4H v1.2 FINALjuanNo ratings yet
- The Unwinding: An Inner History of the New AmericaFrom EverandThe Unwinding: An Inner History of the New AmericaRating: 4 out of 5 stars4/5 (45)
- Google Cloud Platform Learning Guide PDFDocument10 pagesGoogle Cloud Platform Learning Guide PDFdajNo ratings yet
- Kamasutra in Chinese StylesDocument16 pagesKamasutra in Chinese StylesDIMI EKONGA NZELLY60% (5)
- Slack HacksDocument220 pagesSlack HacksSantiago RegusciNo ratings yet
- Infosheet NetAdmin 32v-Up 210x297 VIEW PDFDocument2 pagesInfosheet NetAdmin 32v-Up 210x297 VIEW PDFpolNo ratings yet
- Part 5 - HTML 5 Drag and Drop, GeoLocationDocument29 pagesPart 5 - HTML 5 Drag and Drop, GeoLocationSteve FortNo ratings yet
- Pdi Lab GuideDocument44 pagesPdi Lab GuideNeelesh KamathNo ratings yet
- Open Password For SONYDocument22 pagesOpen Password For SONYaymencwiNo ratings yet
- Olivetti - MS-DOS 3.30 - Software Installation GuideDocument203 pagesOlivetti - MS-DOS 3.30 - Software Installation GuideEsteban SerafinNo ratings yet
- Where To Advertise About and Which Institutions To Target: PGDM Karnam Yogesh Somanath S Shravanth JDocument7 pagesWhere To Advertise About and Which Institutions To Target: PGDM Karnam Yogesh Somanath S Shravanth JRoopchand PariseNo ratings yet
- Lom LogDocument2 pagesLom LogVilma CuculNo ratings yet
- Windows Ui Xaml ControlsDocument4,291 pagesWindows Ui Xaml ControlsCesar Coronel MorenoNo ratings yet
- Lesson 1Document55 pagesLesson 1John Stephen BagaygayNo ratings yet
- Testlink 01 Requirements HowToDocument15 pagesTestlink 01 Requirements HowToCARLOS EDUARDO MORA BELTRANNo ratings yet
- JenkinsDocument3 pagesJenkinsSoumava BasuNo ratings yet
- Exacqvision V22.03 L2 Student Workbook enDocument206 pagesExacqvision V22.03 L2 Student Workbook enAtif AmeenNo ratings yet
- GPS Map Camera Lite For Photo Location and TimestampDocument4 pagesGPS Map Camera Lite For Photo Location and Timestampgpslite cameraNo ratings yet
- Dispcap Cant - MCDX 1 Exceptions LogDocument22 pagesDispcap Cant - MCDX 1 Exceptions LogHenry Hoyos OlayaNo ratings yet
- Software ListingDocument5 pagesSoftware ListingStefan RadaNo ratings yet
- EQASCOM QuickStartDocument6 pagesEQASCOM QuickStarthell_raiserNo ratings yet
- My Universe Guide - NIM 4.1Document159 pagesMy Universe Guide - NIM 4.1Cyd IndraCydNo ratings yet
- MP3 and MIDI Codec - VS1053BDocument5 pagesMP3 and MIDI Codec - VS1053BDaniela DinuNo ratings yet
- Webvideo Collection Series 5 35 PDFDocument4 pagesWebvideo Collection Series 5 35 PDFWenshelNo ratings yet
- STEP 1 - Alilang&Cloud Shell Installation&Security Exam&NDA Signature - 1Document8 pagesSTEP 1 - Alilang&Cloud Shell Installation&Security Exam&NDA Signature - 1ednut_ynexNo ratings yet
- Panasonic TH-42PX74ea PDFDocument48 pagesPanasonic TH-42PX74ea PDFricosbarNo ratings yet
- Thor Hanks ResumeDocument1 pageThor Hanks ResumethorhanksNo ratings yet
- FCI 2020 Software Installation ProcessDocument7 pagesFCI 2020 Software Installation ProcessAnel KopicNo ratings yet
- HTML Frames ExampleDocument17 pagesHTML Frames ExamplejohnNo ratings yet
- PLDT Default Modem - Router Admin Passwords 2018 (Updated)Document8 pagesPLDT Default Modem - Router Admin Passwords 2018 (Updated)Bernardo ReyesNo ratings yet
- Licensing - Brief - PLT - Licensing Windows 365 and Windows 11 Virtual Desktops For Remote AccessDocument8 pagesLicensing - Brief - PLT - Licensing Windows 365 and Windows 11 Virtual Desktops For Remote AccessDariusG.BermeoNo ratings yet