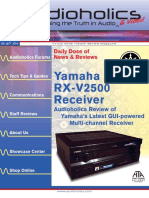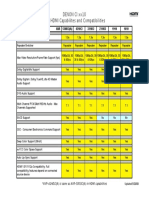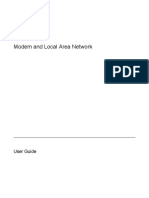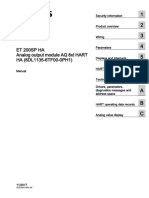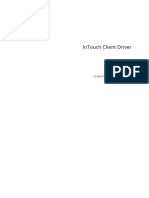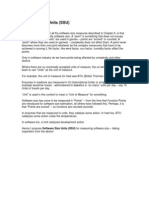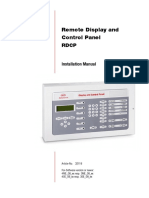Professional Documents
Culture Documents
TouchPad and Keyboard - Windows XP
Uploaded by
FernandoCopyright
Available Formats
Share this document
Did you find this document useful?
Is this content inappropriate?
Report this DocumentCopyright:
Available Formats
TouchPad and Keyboard - Windows XP
Uploaded by
FernandoCopyright:
Available Formats
TouchPad and Keyboard
User Guide
Copyright 2006 Hewlett-Packard
Development Company, L.P.
Microsoft and Windows are U.S. registered
trademarks of Microsoft Corporation.
The information contained herein is subject
to change without notice. The only
warranties for HP products and services are
set forth in the express warranty statements
accompanying such products and services.
Nothing herein should be construed as
constituting an additional warranty. HP shall
not be liable for technical or editorial errors
or omissions contained herein.
First Edition: September 2006
Document Part Number: 419883-001
Table of contents
1 Using the TouchPad
Setting TouchPad preferences ............................................................................................................. 2
Connecting an external mouse ............................................................................................................. 2
2 Using the keyboard
Using hotkeys ....................................................................................................................................... 3
Displaying system information (fn+esc) ............................................................................... 4
Opening the Help and Support Center (fn+f1) ..................................................................... 4
Opening the Print Options window (fn+f2) ........................................................................... 4
Opening a Web browser (fn+f3) .......................................................................................... 5
Switching the screen image (fn+f4) ..................................................................................... 5
Initiating standby (fn+f5) ...................................................................................................... 6
Initiating QuickLock (fn+f6) .................................................................................................. 6
Decreasing screen brightness (fn+f7) .................................................................................. 6
Increasing screen brightness (fn+f8) ................................................................................... 6
Playing, pausing or resuming an audio CD or a DVD (fn+f9) .............................................. 7
Stopping an audio CD or a DVD (fn+f10) ............................................................................ 7
Playing previous track or section of an audio CD or a DVD (fn+f11) ................................... 7
Playing the next track or section of an audio CD or a DVD (fn+f12) ................................... 7
Using the HP Quick Launch Buttons control panel .............................................................................. 8
Opening the HP Quick Launch Buttons control panel ......................................................... 8
Setting button preferences ................................................................................................... 8
Setting Zoom preferences ................................................................................................... 9
Setting other preferences .................................................................................................... 9
3 Using the keypads
Using an optional external numeric keypad ....................................................................................... 11
4 Cleaning the TouchPad and keyboard
Index ................................................................................................................................................................... 13
ENWW
iii
iv
ENWW
Using the TouchPad
The following illustration and table describe the computer TouchPad.
Component
Description
(1)
Blue: TouchPad is enabled.
TouchPad light
Amber: TouchPad is disabled.
(2)
TouchPad*
Moves the pointer and selects or activates items on the screen.
(3)
Left TouchPad button*
Functions like the left button on an external mouse.
(4)
Right TouchPad button*
Functions like the right button on an external mouse.
(5)
TouchPad scroll zone*
Scrolls up or down.
(6)
TouchPad on/off button
Enables/disables the TouchPad.
*This table describes default settings. To view and change TouchPad preferences, select Start > Control Panel > Printers
and Other Hardware > Mouse.
To move the pointer, slide your finger across the TouchPad surface in the direction you want the pointer
to go. Use the TouchPad buttons like the corresponding buttons on an external mouse. To scroll up and
down using the TouchPad vertical scroll zone, slide your finger up or down over the lines.
NOTE If you are using the TouchPad to move the pointer, you must lift your finger off the
TouchPad before moving it to the scroll zone. Simply sliding your finger from the TouchPad to
the scroll zone will not activate the scrolling function.
ENWW
Setting TouchPad preferences
Mouse properties in Microsoft Windows allows you to customize settings for pointing devices,
including
TouchPad tapping, which enables you to tap the TouchPad once to select an object or twice to
double-click an object (enabled by default).
Edge motion, which enables you to continue to scroll even though your finger has reached the
edge of the TouchPad (disabled by default).
Button preference, which allows you to switch between left-hand and right-hand use (right-hand
preference is enabled by default).
To access Mouse Properties, select Start > Control Panel > Printers and Other Hardware >
Mouse.
Connecting an external mouse
You can connect an external USB mouse to the computer using one of the USB ports on the computer.
A USB mouse can also be connected to the system using the ports on an optional docking device or
expansion product.
Chapter 1 Using the TouchPad
ENWW
Using the keyboard
Using hotkeys
Hotkeys are combinations of the fn key (1) and either the esc key (2) or one of the function keys (3).
The icons on the f1 through f12 keys represent the hotkey functions. Hotkey functions and procedures
are discussed in the following sections.
ENWW
Function
Hotkey
Display system information.
fn+esc
Clear system information.
fn+esc or press enter
Open the Help and Support Center.
fn+f1
Open the Print Options window.
fn+f2
Open a Web browser.
fn+f3
Alternate between computer display and external display.
fn+f4
Initiate standby.
fn+f5
Initiate QuickLock.
fn+f6
Decrease screen brightness.
fn+f7
Increase screen brightness.
fn+f8
Play, pause, or resume an audio CD or a DVD.
fn+f9
Stop an audio CD or a DVD.
fn+f10
Using hotkeys
Function
Hotkey
Play the previous track or chapter on an audio CD or a DVD.
fn+f11
Play the next track or chapter on an audio CD or a DVD.
fn+f12
To use a hotkey command on the computer keyboard, follow either of these steps:
Briefly press the fn key, and then briefly press the second key of the hotkey command.
or
Press and hold down the fn key, briefly press the second key of the hotkey command, and then
release both keys at the same time.
Displaying system information (fn+esc)
Press fn+esc to display information about system hardware components and the system BIOS version
number.
In the Windows fn+esc display, the version of the system BIOS (basic input-output system) is displayed
as the BIOS date. On some computer models, the BIOS date is displayed in decimal format. The BIOS
date is sometimes called the system ROM version number.
Opening the Help and Support Center (fn+f1)
Press fn+f1 to open the Help and Support Center.
In addition to providing information about your Windows operating system, the Help and Support Center
provides
Information about your computer, such as model and serial number, installed software, hardware
components, and specifications.
Answers to questions about using your computer.
Tutorials to help you learn to use the computer and Windows features.
Updates for the Windows operating system, drivers, and the software provided on your computer.
Checkups for computer functionality.
Automated and interactive troubleshooting, repair solutions, and system recovery procedures.
Links to HP support specialists.
Opening the Print Options window (fn+f2)
Press fn+f2 to open the Print Options window of the active Windows application.
Chapter 2 Using the keyboard
ENWW
Opening a Web browser (fn+f3)
Press fn+f3 to open your Web browser.
Until you have set up your Internet or network services, the fn+f3 hotkey opens the Windows Internet
Connection Wizard.
After you have set up your Internet or network services and your Web browser home page, you can
press fn+f3 to quickly access your home page and the Internet.
Switching the screen image (fn+f4)
Press fn+f4 to switch the screen image among display devices connected to the system. For example,
if a monitor is connected to the computer, pressing fn+f4 alternates the screen image from computer
display to monitor display to simultaneous display on both the computer and the monitor.
Most external monitors receive video information from the computer using the external VGA video
standard. The fn+f4 hotkey can also alternate images among other devices receiving video information
from the computer.
The following video transmission types, with examples of devices that use them, are supported by
the fn+f4 hotkey:
LCD (computer display)
External VGA (most external monitors)
S-Video (televisions, camcorders, VCRs, and video capture cards with S-Video-in jacks)
Composite video (televisions, camcorders, VCRs, and video capture cards with composite-videoin jacks)
NOTE Composite video devices can be connected to the system only by using an optional
expansion product.
ENWW
Using hotkeys
Initiating standby (fn+f5)
Press fn+f5 to initiate standby.
When standby is initiated, your information is stored in random access memory (RAM), the screen is
cleared, and power is conserved. While the computer is in standby, the power light blinks.
CAUTION To reduce the risk of information loss, save your work before initiating standby.
The computer must be turned on before you can initiate standby. If the computer is in hibernation, you
must restore from hibernation before you can initiate standby.
NOTE To restore from hibernation, briefly press the power button.
To resume from standby, briefly press the power button, press any key on the keyboard, or press a
Quick Launch button.
The function of the fn+f5 hotkey can be changed. For example, you can set the fn+f5 hotkey to initiate
hibernation instead of standby.
NOTE In all Windows operating system windows, references to the sleep button apply to the
fn+f5 hotkey.
Initiating QuickLock (fn+f6)
Press fn+f6 to initiate the QuickLock security feature.
QuickLock protects your information by displaying the operating system Log On window. While the Log
On window is displayed, the computer cannot be accessed until a Windows user password or a Windows
administrator password is entered.
NOTE Before you can use QuickLock, you must set a Windows user password or a Windows
administrator password. For instructions, refer to the Help and Support Center.
To use QuickLock, press fn+f6 to display the Log On window and lock the computer. Then follow the
instructions on the screen to enter your Windows user password or your Windows administrator
password and access the computer.
Decreasing screen brightness (fn+f7)
Press fn+f7 to decrease screen brightness. Hold down the hotkey to decrease the brightness level
incrementally.
Increasing screen brightness (fn+f8)
Press fn+f8 to increase screen brightness. Hold down the hotkey to increase the brightness level
incrementally.
Chapter 2 Using the keyboard
ENWW
Playing, pausing or resuming an audio CD or a DVD (fn+f9)
The fn+f9 hotkey functions only when an audio CD or a DVD is inserted:
If the audio CD or the DVD is not playing, press fn+f9 to begin or resume the play.
If the audio CD or the DVD is playing, press fn+f9 to pause the play.
Stopping an audio CD or a DVD (fn+f10)
Press fn+f10 to stop the play of an audio CD or a DVD.
Playing previous track or section of an audio CD or a DVD (fn+f11)
While an audio CD or a DVD is playing, press fn+f11 to play the previous track of the CD or the previous
section of the DVD.
Playing the next track or section of an audio CD or a DVD (fn+f12)
While an audio CD or a DVD is playing, press fn+f12 to play the next track of the CD or the next section
of the DVD.
ENWW
Using hotkeys
Using the HP Quick Launch Buttons control panel
The HP Quick Launch Buttons control panel manages the following settings:
Programming of the Media button and the DVD button
Preferences for the operating system and program font and icon settings
Preferences for the display of the HP Quick Launch Buttons icon on the taskbar
Button assignments for non-administrator users
Button assignments for the Easy Access buttons on an optional external keyboard
NOTE Quick Launch buttons are called Easy Access buttons on an optional external
keyboard.
The following sections provide instructions for setting preferences within the control panel. For additional
on-screen information about any item on the control panel, click the Help button in the upper-right corner
of the window. The Help button is identified with a question mark icon.
Opening the HP Quick Launch Buttons control panel
You can open the HP Quick Launch Buttons control panel in any of the following ways:
Select Start > Control Panel > Printers and Other Hardware > HP Quick Launch Buttons.
Double-click the HP Quick Launch Buttons icon in the notification area, at the far right of the
taskbar.
Right-click the HP Quick Launch Buttons icon in the notification area, and select Adjust HP
Quick Launch Buttons Properties.
Setting button preferences
You can program the Media button to open the Media Menu, or you can program the Media button to
open media programs from a defined list when the button is pressed. You can also program the DVD
button to open media programs from a defined list when the button is pressed.
To program the Media button to open the Media Menu when the button is pressed, follow these steps:
1.
In the HP Quick Launch Buttons control panel, click the Media tab.
2.
Click the button next to Open the Media Menu and let you select an application from the list.
3.
To save your preferences and close the control panel, click OK.
To program the Media button or the DVD button to open a media program from a defined list, follow
these steps:
1.
In the HP Quick Launch Buttons control panel, click the Media tab.
2.
Click the down arrow next to the button you want to set, and click a program from the list.
Chapter 2 Using the keyboard
ENWW
3.
4.
To add a program, click the Add button.
a.
In the Add media applications dialog box, enter the program file name or click Browse to
search for available programs.
b.
Click OK.
To save your preferences and close the control panel, click OK.
Setting Zoom preferences
To change operating system and application font and icon settings:
1.
In the HP Quick Launch Buttons control panel, click the Zoom tab.
2.
Use the sliders to adjust the font and icon size in the operating system, and to adjust title and menu
font size in programs.
3.
To synchronize operating system and program settings, click the Synchronize OS and
application settings box.
4.
To save your preferences and close the control panel, click OK.
NOTE To restore the factory settings, click the Default button.
Setting other preferences
You can set icon and external keyboard assignments in the Quick Launch Button control panel.
NOTE Some of the preferences listed on the Preferences tab may not be supported by your
computer.
To set a preference:
1.
In the HP Quick Launch Buttons control panel, click the Preferences tab.
2.
To display or enable a preference, select the check box next to the item.
or
To clear or disable a preference, clear the check box next to the item.
3.
To save your preferences and close the control panel, click OK.
NOTE For on-screen information about any item on the Preferences tab, click the Help button
in the upper-right corner of the window, and then click the item. The Help button is identified with
a question mark icon.
ENWW
Using the HP Quick Launch Buttons control panel
Using the keypads
The computer has an integrated numeric keypad. Num lock must be on in order to use the integrated
numeric keypad.
To turn num lock on:
Press the num lock key on the keyboard.
NOTE An optional external numeric keypad or keyboard can also be attached.
10
Chapter 3 Using the keypads
ENWW
Using an optional external numeric keypad
Keys on most external numeric keypads function differently according to whether num lock mode is on
or off. (Num lock is turned off at the factory.) For example:
When num lock is on, most keypad keys type numbers.
When num lock is off, most keypad keys function like the arrow, page up, or page down keys.
When num lock on an external keypad is turned on, the num lock light on the computer is turned on.
When num lock on an external keypad is turned off, the num lock light on the computer is turned off.
To turn num lock on or off on an external keypad as you work:
ENWW
Press the num lock key on the external keypad, not on the computer.
Using an optional external numeric keypad
11
Cleaning the TouchPad and keyboard
Dirt and grease on the TouchPad can cause the pointer to jump around on the screen. To avoid this,
clean the TouchPad with a damp cloth, and wash your hands frequently when using the computer.
WARNING! To reduce the risk of electric shock or damage to internal components, do not use
a vacuum cleaner attachment to clean the keyboard. A vacuum cleaner could deposit household
debris on the keyboard surface.
Clean the keyboard regularly to prevent keys from sticking and to remove dust, lint, and particles that
can become trapped beneath the keys. A can of compressed air with a straw extension can be used to
blow air around and under the keys to loosen and remove debris.
12
Chapter 4 Cleaning the TouchPad and keyboard
ENWW
Index
B
buttons
TouchPad 1
TouchPad on/off 1
C
composite video
D
display
image, switching 5
screen brightness hotkeys 6
E
external keyboard assignments 9
F
fn key 3
function keys 3
H
Help and Support Center
hotkey 4
hotkeys
audio CD or DVD controls 7
decreasing screen
brightness 6
description 3
displaying system
information 4
increasing screen
brightness 6
initiating QuickLock 6
initiating standby 6
opening Help and Support
Center 4
opening Print Options
window 4
opening Web browser 5
ENWW
switching screen image 5
using 4
TouchPad scroll zone,
identifying 1
I
icon assignments 9
V
video transmission types 5
K
keyboard hotkeys, identifying 3
keypad, embedded
identifying 10
W
Web browser hotkey 5
Z
zoom preferences 9
M
media controls, hotkeys 7
mouse, external
connecting 2
setting preferences 2
P
Print Options window hotkey 4
Q
QuickLock hotkey 6
S
S-Video 5
screen brightness hotkeys 6
screen image, switching 5
scroll zone, TouchPad 1
standby hotkey 6
system information hotkey 4
T
TouchPad
identifying 1
setting preferences 2
TouchPad buttons, identifying 1
TouchPad light, identifying 1
TouchPad on/off button,
identifying 1
Index
13
You might also like
- Rev RX-V2500Document8 pagesRev RX-V2500Fernando100% (1)
- Owner'S Manual Mode D'EmploiDocument80 pagesOwner'S Manual Mode D'EmploikievtestNo ratings yet
- Parafusadeira 9078 Black & DeckerDocument4 pagesParafusadeira 9078 Black & DeckerFernandoNo ratings yet
- Parafusadeira 9078 Black & DeckerDocument4 pagesParafusadeira 9078 Black & DeckerFernandoNo ratings yet
- Denon AVR-3310CI - Lit629Document2 pagesDenon AVR-3310CI - Lit629FernandoNo ratings yet
- Denon Avr 3310ci Om Addendum e 009Document22 pagesDenon Avr 3310ci Om Addendum e 009FernandoNo ratings yet
- Kenwood DP Mh5 Service ManualDocument22 pagesKenwood DP Mh5 Service ManualFernandoNo ratings yet
- Denon Avr 3310ci Om Addendum e 009Document22 pagesDenon Avr 3310ci Om Addendum e 009FernandoNo ratings yet
- Denon AVR HDMI specsDocument1 pageDenon AVR HDMI specsFernandoNo ratings yet
- Yamaha DSP-A3090 ManualDocument74 pagesYamaha DSP-A3090 ManualFernandoNo ratings yet
- JVC XV Fa90 ManualDocument88 pagesJVC XV Fa90 ManualFernandoNo ratings yet
- Parafusadeira 9078 Black & DeckerDocument4 pagesParafusadeira 9078 Black & DeckerFernandoNo ratings yet
- Denon Avr3310ciec Im 006aDocument112 pagesDenon Avr3310ciec Im 006aFernandoNo ratings yet
- Secret Symbols Rosicrucians - Book 2Document3 pagesSecret Symbols Rosicrucians - Book 2HoscoFoodsNo ratings yet
- Yamaha RX-V1400 e Kai2Document90 pagesYamaha RX-V1400 e Kai2FernandoNo ratings yet
- C300 WirelessDocument17 pagesC300 Wirelesshello346No ratings yet
- Yamaha RX V995Document88 pagesYamaha RX V995FernandoNo ratings yet
- TouchPad and Keyboard - Windows XPDocument18 pagesTouchPad and Keyboard - Windows XPFernandoNo ratings yet
- Software Update, Backup and Recovery - Windows XPDocument18 pagesSoftware Update, Backup and Recovery - Windows XPFernandoNo ratings yet
- Security - Windows XPDocument15 pagesSecurity - Windows XPFernandoNo ratings yet
- Setup Utility - Windows XPDocument16 pagesSetup Utility - Windows XPFernandoNo ratings yet
- Multimedia - Windows XPDocument34 pagesMultimedia - Windows XPFernandoNo ratings yet
- Setup Utility - Windows XPDocument16 pagesSetup Utility - Windows XPFernandoNo ratings yet
- Remote Control - Windows XPDocument30 pagesRemote Control - Windows XPFernandoNo ratings yet
- Notebook Tour: User GuideDocument30 pagesNotebook Tour: User Guideapi-3754471No ratings yet
- Setup InstructionsDocument2 pagesSetup InstructionsFernandoNo ratings yet
- Modem and Local Area Network - Windows XPDocument16 pagesModem and Local Area Network - Windows XPFernandoNo ratings yet
- Modem and Local Area Network - Windows XPDocument16 pagesModem and Local Area Network - Windows XPFernandoNo ratings yet
- The Subtle Art of Not Giving a F*ck: A Counterintuitive Approach to Living a Good LifeFrom EverandThe Subtle Art of Not Giving a F*ck: A Counterintuitive Approach to Living a Good LifeRating: 4 out of 5 stars4/5 (5794)
- The Little Book of Hygge: Danish Secrets to Happy LivingFrom EverandThe Little Book of Hygge: Danish Secrets to Happy LivingRating: 3.5 out of 5 stars3.5/5 (399)
- A Heartbreaking Work Of Staggering Genius: A Memoir Based on a True StoryFrom EverandA Heartbreaking Work Of Staggering Genius: A Memoir Based on a True StoryRating: 3.5 out of 5 stars3.5/5 (231)
- Hidden Figures: The American Dream and the Untold Story of the Black Women Mathematicians Who Helped Win the Space RaceFrom EverandHidden Figures: The American Dream and the Untold Story of the Black Women Mathematicians Who Helped Win the Space RaceRating: 4 out of 5 stars4/5 (894)
- The Yellow House: A Memoir (2019 National Book Award Winner)From EverandThe Yellow House: A Memoir (2019 National Book Award Winner)Rating: 4 out of 5 stars4/5 (98)
- Shoe Dog: A Memoir by the Creator of NikeFrom EverandShoe Dog: A Memoir by the Creator of NikeRating: 4.5 out of 5 stars4.5/5 (537)
- Elon Musk: Tesla, SpaceX, and the Quest for a Fantastic FutureFrom EverandElon Musk: Tesla, SpaceX, and the Quest for a Fantastic FutureRating: 4.5 out of 5 stars4.5/5 (474)
- Never Split the Difference: Negotiating As If Your Life Depended On ItFrom EverandNever Split the Difference: Negotiating As If Your Life Depended On ItRating: 4.5 out of 5 stars4.5/5 (838)
- Grit: The Power of Passion and PerseveranceFrom EverandGrit: The Power of Passion and PerseveranceRating: 4 out of 5 stars4/5 (587)
- Devil in the Grove: Thurgood Marshall, the Groveland Boys, and the Dawn of a New AmericaFrom EverandDevil in the Grove: Thurgood Marshall, the Groveland Boys, and the Dawn of a New AmericaRating: 4.5 out of 5 stars4.5/5 (265)
- The Emperor of All Maladies: A Biography of CancerFrom EverandThe Emperor of All Maladies: A Biography of CancerRating: 4.5 out of 5 stars4.5/5 (271)
- On Fire: The (Burning) Case for a Green New DealFrom EverandOn Fire: The (Burning) Case for a Green New DealRating: 4 out of 5 stars4/5 (73)
- The Hard Thing About Hard Things: Building a Business When There Are No Easy AnswersFrom EverandThe Hard Thing About Hard Things: Building a Business When There Are No Easy AnswersRating: 4.5 out of 5 stars4.5/5 (344)
- Team of Rivals: The Political Genius of Abraham LincolnFrom EverandTeam of Rivals: The Political Genius of Abraham LincolnRating: 4.5 out of 5 stars4.5/5 (234)
- The Unwinding: An Inner History of the New AmericaFrom EverandThe Unwinding: An Inner History of the New AmericaRating: 4 out of 5 stars4/5 (45)
- The World Is Flat 3.0: A Brief History of the Twenty-first CenturyFrom EverandThe World Is Flat 3.0: A Brief History of the Twenty-first CenturyRating: 3.5 out of 5 stars3.5/5 (2219)
- The Gifts of Imperfection: Let Go of Who You Think You're Supposed to Be and Embrace Who You AreFrom EverandThe Gifts of Imperfection: Let Go of Who You Think You're Supposed to Be and Embrace Who You AreRating: 4 out of 5 stars4/5 (1090)
- The Sympathizer: A Novel (Pulitzer Prize for Fiction)From EverandThe Sympathizer: A Novel (Pulitzer Prize for Fiction)Rating: 4.5 out of 5 stars4.5/5 (119)
- Her Body and Other Parties: StoriesFrom EverandHer Body and Other Parties: StoriesRating: 4 out of 5 stars4/5 (821)
- Introduction To Applications of ComputerDocument59 pagesIntroduction To Applications of ComputerAssefa SenNo ratings yet
- BOQ Museum Tsunami 2021 TerbaruDocument20 pagesBOQ Museum Tsunami 2021 Terbarualfyn anestesyaNo ratings yet
- Operating Systems Cmpsci 377: Lecture 3: OS Structures Lecture 4: ProcessesDocument41 pagesOperating Systems Cmpsci 377: Lecture 3: OS Structures Lecture 4: ProcessesAshok KNo ratings yet
- Keyboard Controller 8042Document2 pagesKeyboard Controller 8042ZioAngelNo ratings yet
- Et200sp Ha Aq 8xi HART Manual en-US en-USDocument74 pagesEt200sp Ha Aq 8xi HART Manual en-US en-USРавильNo ratings yet
- EMR-3000 User Manual Eaton En2Document558 pagesEMR-3000 User Manual Eaton En2yes-caliNo ratings yet
- Operation Manual: Air Leak Tester LS-R902Document154 pagesOperation Manual: Air Leak Tester LS-R902Lee ThànhNo ratings yet
- Microprocessor System Design QuestionsDocument87 pagesMicroprocessor System Design QuestionskushalNo ratings yet
- Intouch Client Driver: © 2018 PTC Inc. All Rights ReservedDocument34 pagesIntouch Client Driver: © 2018 PTC Inc. All Rights ReservedoscarNo ratings yet
- Gas Turbine 11 PDFDocument59 pagesGas Turbine 11 PDFajo zinzoNo ratings yet
- Software Sizing UnitsDocument7 pagesSoftware Sizing UnitsMurali ChemuturiNo ratings yet
- Sample SAS CodeDocument6 pagesSample SAS CodeDeepak RaiNo ratings yet
- Festo CMMT PN Lib ENDocument41 pagesFesto CMMT PN Lib ENVishwadeep Paul Alstrut India Private Limited100% (2)
- Omni Medsci, Inc V Apple, Patent InfringementDocument11 pagesOmni Medsci, Inc V Apple, Patent InfringementJack PurcherNo ratings yet
- Bus Management SystemDocument13 pagesBus Management Systemfaizan520% (1)
- Pac Rx3i Cpu Manual - Gfk2222hDocument580 pagesPac Rx3i Cpu Manual - Gfk2222htarco systemsNo ratings yet
- Storage Subsystem Resiliency GuideDocument21 pagesStorage Subsystem Resiliency GuidebatjramNo ratings yet
- Tesla PatentDocument12 pagesTesla PatentCharles GrossNo ratings yet
- My Asessment in ITCC1 - Unit 2Document3 pagesMy Asessment in ITCC1 - Unit 2Alma QuimnoNo ratings yet
- 7SA6 Presentation EnglDocument29 pages7SA6 Presentation Englsahil4INDNo ratings yet
- Remote Display and Control Panel: Installation ManualDocument49 pagesRemote Display and Control Panel: Installation ManualJoão CustódioNo ratings yet
- Kuka Sunriseos IIWADocument557 pagesKuka Sunriseos IIWAAgus Perales CuestaNo ratings yet
- AmritlipiDocument1 pageAmritlipiAmandeep SinghNo ratings yet
- Associate DIP & DIP in Business (Small Business Management) PDFDocument167 pagesAssociate DIP & DIP in Business (Small Business Management) PDFNatiaMshvidobadzeNo ratings yet
- ALC887Document82 pagesALC887EmmanuelchatoNo ratings yet
- iVMS-5200 Professional SpecificationDocument7 pagesiVMS-5200 Professional SpecificationCORAL ALONSO JIMÉNEZNo ratings yet
- IMS200 SurveillanceSystem User Manual-20130717Document81 pagesIMS200 SurveillanceSystem User Manual-20130717Saad AbdelmalekNo ratings yet
- Project Management Assessment PlanDocument5 pagesProject Management Assessment PlanRamana VaitlaNo ratings yet
- Objective 8085Document18 pagesObjective 8085Raghu RamNo ratings yet
- R-J2 Controller Maintenance FANUCDocument589 pagesR-J2 Controller Maintenance FANUCAlberto AguiarNo ratings yet