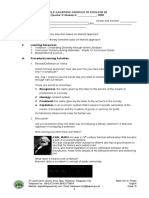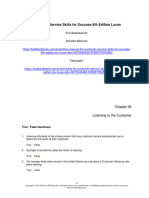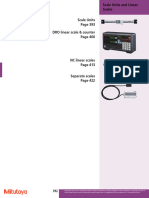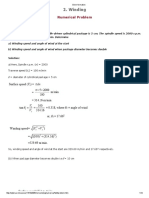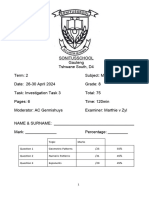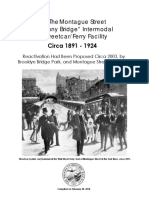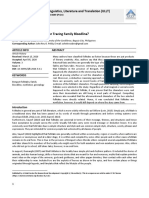Professional Documents
Culture Documents
Ansys Combined v1
Uploaded by
Samuel MatiasCopyright
Available Formats
Share this document
Did you find this document useful?
Is this content inappropriate?
Report this DocumentCopyright:
Available Formats
Ansys Combined v1
Uploaded by
Samuel MatiasCopyright:
Available Formats
University of Alberta ANSYS Tutorials - www.mece.ualberta.ca/tutorials/ansys/GS/Intro/Print.
html
Introduction
ANSYS is a general purpose finite element modeling package for numerically solving a wide variety of
mechanical problems. These problems include: static/dynamic structural analysis (both linear and non-linear),
heat transfer and fluid problems, as well as acoustic and electro-magnetic problems.
In general, a finite element solution may be broken into the following three stages. This is a general guideline
that can be used for setting up any finite element analysis.
1. Preprocessing: defining the problem; the major steps in preprocessing are given below:
{ Define keypoints/lines/areas/volumes
{ Define element type and material/geometric properties
{ Mesh lines/areas/volumes as required
The amount of detail required will depend on the dimensionality of the analysis (i.e. 1D, 2D, axisymmetric, 3D).
2. Solution: assigning loads, constraints and solving; here we specify the loads (point or pressure),
contraints (translational and rotational) and finally solve the resulting set of equations.
3. Postprocessing: further processing and viewing of the results; in this stage one may wish to see:
{ Lists of nodal displacements
{ Element forces and moments
{ Deflection plots
{ Stress contour diagrams
Page 1 of 84
Copyright 2001 University of Alberta
University of Alberta ANSYS Tutorials - www.mece.ualberta.ca/tutorials/ansys/GS/Environ/Print.html
ANSYS 7.0 Environment
The ANSYS Environment for ANSYS 7.0 contains 2 windows: the Main Window and an Output Window.
Note that this is somewhat different from the previous version of ANSYS which made use of 6 different
windows.
1. Main Window
Within the Main Window are 5 divisions:
a. Utility Menu
The Utility Menu contains functions that are available throughout the ANSYS session, such as file
controls, selections, graphic controls and parameters.
b. Input Lindow
The Input Line shows program prompt messages and allows you to type in commands directly.
c. Toolbar
The Toolbar contains push buttons that execute commonly used ANSYS commands. More push
buttons can be added if desired.
Page 2 of 84
Copyright 2001 University of Alberta
University of Alberta ANSYS Tutorials - www.mece.ualberta.ca/tutorials/ansys/GS/Environ/Print.html
d. Main Menu
The Main Menu contains the primary ANSYS functions, organized by preprocessor, solution,
general postprocessor, design optimizer. It is from this menu that the vast majority of modelling
commands are issued. This is where you will note the greatest change between previous versions of
ANSYS and version 7.0. However, while the versions appear different, the menu structure has not
changed.
e. Graphics Window
The Graphic Window is where graphics are shown and graphical picking can be made. It is here
where you will graphically view the model in its various stages of construction and the ensuing
results from the analysis.
2. Output Window
The Output Window shows text output from the program, such as listing of data etc. It is usually
positioned behind the main window and can de put to the front if necessary.
Page 3 of 84
Copyright 2001 University of Alberta
University of Alberta ANSYS Tutorials - www.mece.ualberta.ca/tutorials/ansys/BT/Truss/Truss.html
Two Dimensional Truss
Introduction
This tutorial was created using ANSYS 7.0 to solve a simple 2D Truss problem. This is the first of four
introductory ANSYS tutorials.
Problem Description
Determine the nodal deflections, reaction forces, and stress for the truss system shown below (E = 200GPa, A =
3250mm2).
(Modified from Chandrupatla & Belegunda, Introduction to Finite Elements in Engineering, p.123)
Preprocessing: Defining the Problem
1. Give the Simplified Version a Title (such as 'Bridge Truss Tutorial').
In the Utility menu bar select File > Change Title:
The following window will appear:
Enter the title and click 'OK'. This title will appear in the bottom left corner of the 'Graphics' Window
once you begin. Note: to get the title to appear immediately, select Utility Menu > Plot > Replot
2. Enter Keypoints
The overall geometry is defined in ANSYS using keypoints which specify various principal coordinates
Page 4 of 84
Copyright 2002 University of Alberta
University of Alberta ANSYS Tutorials - www.mece.ualberta.ca/tutorials/ansys/BT/Truss/Truss.html
to define the body. For this example, these keypoints are the ends of each truss.
{
We are going to define 7 keypoints for the simplified structure as given in the following table
coordinate
keypoint
x
y
0
0
1
1800
3118
2
3600
0
3
5400
3118
4
7200
0
5
9000
3118
6
10800
0
7
(these keypoints are depicted by numbers in the above figure)
From the 'ANSYS Main Menu' select:
Preprocessor > Modeling > Create > Keypoints > In Active CS
The following window will then appear:
To define the first keypoint which has the coordinates x = 0 and y = 0:
Page 5 of 84
Copyright 2002 University of Alberta
University of Alberta ANSYS Tutorials - www.mece.ualberta.ca/tutorials/ansys/BT/Truss/Truss.html
Enter keypoint number 1 in the appropriate box, and enter the x,y coordinates: 0, 0 in their
appropriate boxes (as shown above).
Click 'Apply' to accept what you have typed.
{
Enter the remaining keypoints using the same method.
Note: When entering the final data point, click on 'OK' to indicate that you are finished entering
keypoints. If you first press 'Apply' and then 'OK' for the final keypoint, you will have defined it
twice!
If you did press 'Apply' for the final point, simply press 'Cancel' to close this dialog box.
Units
Note the units of measure (ie mm) were not specified. It is the responsibility of the user to ensure that a
consistent set of units are used for the problem; thus making any conversions where necessary.
Correcting Mistakes
When defining keypoints, lines, areas, volumes, elements, constraints and loads you are bound to make
mistakes. Fortunately these are easily corrected so that you don't need to begin from scratch every time an
error is made! Every 'Create' menu for generating these various entities also has a corresponding 'Delete'
menu for fixing things up.
3. Form Lines
The keypoints must now be connected
We will use the mouse to select the keypoints to form the lines.
{
In the main menu select: Preprocessor > Modeling > Create > Lines > Lines > In Active Coord.
The following window will then appear:
Use the mouse to pick keypoint #1 (i.e. click on it). It will now be marked by a small yellow box.
Page 6 of 84
Copyright 2002 University of Alberta
University of Alberta ANSYS Tutorials - www.mece.ualberta.ca/tutorials/ansys/BT/Truss/Truss.html
{
Now move the mouse toward keypoint #2. A line will now show on the screen joining these two
points. Left click and a permanent line will appear.
Connect the remaining keypoints using the same method.
When you're done, click on 'OK' in the 'Lines in Active Coord' window, minimize the 'Lines' menu
and the 'Create' menu. Your ANSYS Graphics window should look similar to the following figure.
Disappearing Lines
Please note that any lines you have created may 'disappear' throughout your analysis. However, they have
most likely NOT been deleted. If this occurs at any time from the Utility Menu select:
Plot > Lines
4. Define the Type of Element
It is now necessary to create elements. This is called 'meshing'. ANSYS first needs to know what kind of
elements to use for our problem:
{
From the Preprocessor Menu, select: Element Type > Add/Edit/Delete. The following window
will then appear:
Page 7 of 84
Copyright 2002 University of Alberta
University of Alberta ANSYS Tutorials - www.mece.ualberta.ca/tutorials/ansys/BT/Truss/Truss.html
Click on the 'Add...' button. The following window will appear:
For this example, we will use the 2D spar element as selected in the above figure. Select the
element shown and click 'OK'. You should see 'Type 1 LINK1' in the 'Element Types' window.
Click on 'Close' in the 'Element Types' dialog box.
5. Define Geometric Properties
We now need to specify geometric properties for our elements:
{ In the Preprocessor menu, select Real Constants > Add/Edit/Delete
Page 8 of 84
Copyright 2002 University of Alberta
University of Alberta ANSYS Tutorials - www.mece.ualberta.ca/tutorials/ansys/BT/Truss/Truss.html
{
{
{
Click Add... and select 'Type 1 LINK1' (actually it is already selected). Click on 'OK'. The
following window will appear:
As shown in the window above, enter the cross-sectional area (3250mm):
Click on 'OK'.
'Set 1' now appears in the dialog box. Click on 'Close' in the 'Real Constants' window.
6. Element Material Properties
You then need to specify material properties:
{ In the 'Preprocessor' menu select Material Props > Material Models
Page 9 of 84
Copyright 2002 University of Alberta
University of Alberta ANSYS Tutorials - www.mece.ualberta.ca/tutorials/ansys/BT/Truss/Truss.html
Double click on Structural > Linear > Elastic > Isotropic
We are going to give the properties of Steel. Enter the following field:
EX 200000
{
Set these properties and click on 'OK'. Note: You may obtain the note 'PRXY will be set to 0.0'.
This is poisson's ratio and is not required for this element type. Click 'OK' on the window to
continue. Close the "Define Material Model Behavior" by clicking on the 'X' box in the upper right
hand corner.
7. Mesh Size
The last step before meshing is to tell ANSYS what size the elements should be. There are a variety of
ways to do this but we will just deal with one method for now.
{ In the Preprocessor menu select Meshing > Size Cntrls > ManualSize > Lines > All Lines
Page 10 of 84
Copyright 2002 University of Alberta
University of Alberta ANSYS Tutorials - www.mece.ualberta.ca/tutorials/ansys/BT/Truss/Truss.html
In the size 'NDIV' field, enter the desired number of divisions per line. For this example we want
only 1 division per line, therefore, enter '1' and then click 'OK'. Note that we have not yet meshed
the geometry, we have simply defined the element sizes.
8. Mesh
Now the frame can be meshed.
{ In the 'Preprocessor' menu select Meshing > Mesh > Lines and click 'Pick All' in the 'Mesh Lines'
Window
Your model should now appear as shown in the following window
Plot Numbering
To show the line numbers, keypoint numbers, node numbers...
Page 11 of 84
Copyright 2002 University of Alberta
University of Alberta ANSYS Tutorials - www.mece.ualberta.ca/tutorials/ansys/BT/Truss/Truss.html
z
From the Utility Menu (top of screen) select PlotCtrls > Numbering...
Fill in the Window as shown below and click 'OK'
Now you can turn numbering on or off at your discretion
Saving Your Work
Save the model at this time, so if you make some mistakes later on, you will at least be able to come back to this
point. To do this, on the Utility Menu select File > Save as.... Select the name and location where you want to
save your file.
It is a good idea to save your job at different times throughout the building and analysis of the model to backup
your work in case of a system crash or what have you.
Solution Phase: Assigning Loads and Solving
You have now defined your model. It is now time to apply the load(s) and constraint(s) and solve the the
resulting system of equations.
Open up the 'Solution' menu (from the same 'ANSYS Main Menu').
1. Define Analysis Type
First you must tell ANSYS how you want it to solve this problem:
{
From the Solution Menu, select Analysis Type > New Analysis.
Page 12 of 84
Copyright 2002 University of Alberta
University of Alberta ANSYS Tutorials - www.mece.ualberta.ca/tutorials/ansys/BT/Truss/Truss.html
Ensure that 'Static' is selected; i.e. you are going to do a static analysis on the truss as opposed to a
dynamic analysis, for example.
Click 'OK'.
2. Apply Constraints
It is necessary to apply constraints to the model otherwise the model is not tied down or grounded and a
singular solution will result. In mechanical structures, these constraints will typically be fixed, pinned and
roller-type connections. As shown above, the left end of the truss bridge is pinned while the right end has
a roller connection.
{
In the Solution menu, select Define Loads > Apply > Structural > Displacement > On
Keypoints
Select the left end of the bridge (Keypoint 1) by clicking on it in the Graphics Window and click on
'OK' in the 'Apply U,ROT on KPs' window.
Page 13 of 84
Copyright 2002 University of Alberta
University of Alberta ANSYS Tutorials - www.mece.ualberta.ca/tutorials/ansys/BT/Truss/Truss.html
This location is fixed which means that all translational and rotational degrees of freedom (DOFs)
are constrained. Therefore, select 'All DOF' by clicking on it and enter '0' in the Value field and
click 'OK'.
You will see some blue triangles in the graphics window indicating the displacement contraints.
Using the same method, apply the roller connection to the right end (UY constrained). Note that
more than one DOF constraint can be selected at a time in the "Apply U,ROT on KPs" window.
Therefore, you may need to 'deselect' the 'All DOF' option to select just the 'UY' option.
3. Apply Loads
As shown in the diagram, there are four downward loads of 280kN, 210kN, 280kN, and 360kN at
keypoints 1, 3, 5, and 7 respectively.
{
Select Define Loads > Apply > Structural > Force/Moment > on Keypoints.
Select the first Keypoint (left end of the truss) and click 'OK' in the 'Apply F/M on KPs' window.
Select FY in the 'Direction of force/mom'. This indicate that we will be applying the load in the 'y'
direction
Enter a value of -280000 in the 'Force/moment value' box and click 'OK'. Note that we are using
units of N here, this is consistent with the previous values input.
The force will appear in the graphics window as a red arrow.
Page 14 of 84
Copyright 2002 University of Alberta
University of Alberta ANSYS Tutorials - www.mece.ualberta.ca/tutorials/ansys/BT/Truss/Truss.html
{
Apply the remaining loads in the same manner.
The applied loads and constraints should now appear as shown below.
4. Solving the System
We now tell ANSYS to find the solution:
{
In the 'Solution' menu select Solve > Current LS. This indicates that we desire the solution under
the current Load Step (LS).
The above windows will appear. Ensure that your solution options are the same as shown above
and click 'OK'.
Once the solution is done the following window will pop up. Click 'Close' and close the /STATUS
Page 15 of 84
Copyright 2002 University of Alberta
University of Alberta ANSYS Tutorials - www.mece.ualberta.ca/tutorials/ansys/BT/Truss/Truss.html
Command Window..
Postprocessing: Viewing the Results
1. Hand Calculations
We will first calculate the forces and stress in element 1 (as labeled in the problem description).
2. Results Using ANSYS
Reaction Forces
A list of the resulting reaction forces can be obtained for this element
{
from the Main Menu select General Postproc > List Results > Reaction Solu.
Page 16 of 84
Copyright 2002 University of Alberta
University of Alberta ANSYS Tutorials - www.mece.ualberta.ca/tutorials/ansys/BT/Truss/Truss.html
Select 'All struc forc F' as shown above and click 'OK'
These values agree with the reaction forces claculated by hand above.
Deformation
{
In the General Postproc menu, select Plot Results > Deformed Shape. The following window will
appear.
Select 'Def + undef edge' and click 'OK' to view both the deformed and the undeformed object.
Page 17 of 84
Copyright 2002 University of Alberta
University of Alberta ANSYS Tutorials - www.mece.ualberta.ca/tutorials/ansys/BT/Truss/Truss.html
Observe the value of the maximum deflection in the upper left hand corner (DMX=7.409). One
should also observe that the constrained degrees of freedom appear to have a deflection of 0 (as
expected!)
Deflection
For a more detailed version of the deflection of the beam,
{
From the 'General Postproc' menu select Plot results > Contour Plot > Nodal Solution. The
following window will appear.
Page 18 of 84
Copyright 2002 University of Alberta
University of Alberta ANSYS Tutorials - www.mece.ualberta.ca/tutorials/ansys/BT/Truss/Truss.html
Select 'DOF solution' and 'USUM' as shown in the above window. Leave the other selections as the
default values. Click 'OK'.
Looking at the scale, you may want to use more useful intervals. From the Utility Menu select Plot
Controls > Style > Contours > Uniform Contours...
Fill in the following window as shown and click 'OK'.
Page 19 of 84
Copyright 2002 University of Alberta
University of Alberta ANSYS Tutorials - www.mece.ualberta.ca/tutorials/ansys/BT/Truss/Truss.html
You should obtain the following.
The deflection can also be obtained as a list as shown below. General Postproc > List Results >
Nodal Solution select 'DOF Solution' and 'ALL DOFs' from the lists in the 'List Nodal Solution'
window and click 'OK'. This means that we want to see a listing of all degrees of freedom from the
solution.
Page 20 of 84
Copyright 2002 University of Alberta
University of Alberta ANSYS Tutorials - www.mece.ualberta.ca/tutorials/ansys/BT/Truss/Truss.html
Are these results what you expected? Note that all the degrees of freedom were constrained to zero
at node 1, while UY was constrained to zero at node 7.
If you wanted to save these results to a file, select 'File' within the results window (at the upper lefthand corner of this list window) and select 'Save as'.
Axial Stress
For line elements (ie links, beams, spars, and pipes) you will often need to use the Element Table to gain
access to derived data (ie stresses, strains). For this example we should obtain axial stress to compare
with the hand calculations. The Element Table is different for each element, therefore, we need to look at
the help file for LINK1 (Type help link1 into the Input Line). From Table 1.2 in the Help file, we can
see that SAXL can be obtained through the ETABLE, using the item 'LS,1'
{
From the General Postprocessor menu select Element Table > Define Table
Click on 'Add...'
As shown above, enter 'SAXL' in the 'Lab' box. This specifies the name of the item you are
defining. Next, in the 'Item,Comp' boxes, select 'By sequence number' and 'LS,'. Then enter 1 after
LS, in the selection box
Click on 'OK' and close the 'Element Table Data' window.
Page 21 of 84
Copyright 2002 University of Alberta
University of Alberta ANSYS Tutorials - www.mece.ualberta.ca/tutorials/ansys/BT/Truss/Truss.html
{
Plot the Stresses by selecting Element Table > Plot Elem Table
The following window will appear. Ensure that 'SAXL' is selected and click 'OK'
Because you changed the contour intervals for the Displacement plot to "User Specified" - you
need to switch this back to "Auto calculated" to obtain new values for VMIN/VMAX.
Utility Menu > PlotCtrls > Style > Contours > Uniform Contours ...
Again, you may wish to select more appropriate intervals for the contour plot
{
List the Stresses
From the 'Element Table' menu, select 'List Elem Table'
From the 'List Element Table Data' window which appears ensure 'SAXL' is highlighted
Click 'OK'
Page 22 of 84
Copyright 2002 University of Alberta
University of Alberta ANSYS Tutorials - www.mece.ualberta.ca/tutorials/ansys/BT/Truss/Truss.html
Note that the axial stress in Element 1 is 82.9MPa as predicted analytically.
Command File Mode of Solution
The above example was solved using the Graphical User Interface (or GUI). This problem has also been solved
using the ANSYS command language interface that you may want to browse. Open the file and save it to your
computer. Now go to 'File > Read input from...' and select the file.
Quitting ANSYS
To quit ANSYS, select 'QUIT' from the ANSYS Toolbar or select Utility Menu/File/Exit.... In the dialog box
that appears, click on 'Save Everything' (assuming that you want to) and then click on 'OK'.
Page 23 of 84
Copyright 2002 University of Alberta
University of Alberta ANSYS Tutorials - www.mece.ualberta.ca/tutorials/ansys/BT/Bracket/Bracket.html
Plane Stress Bracket
Introduction
This tutorial is the second of three basic tutorials created to illustrate commom features in ANSYS. The plane
stress bracket tutorial builds upon techniques covered in the first tutorial (3D Bicycle Space Frame), it is
therefore essential that you have completed that tutorial prior to beginning this one.
The 2D Plane Stress Bracket will introduce boolean operations, plane stress, and uniform pressure loading.
Problem Description
The problem to be modeled in this example is a simple bracket shown in the following figure. This bracket is to
be built from a 20 mm thick steel plate. A figure of the plate is shown below.
This plate will be fixed at the two small holes on the left and have a load applied to the larger hole on the right.
Verification Example
The first step is to simplify the problem. Whenever you are trying out a new analysis type, you need something
(ie analytical solution or experimental data) to compare the results to. This way you can be sure that you've
gotten the correct analysis type, units, scale factors, etc.
The simplified version that will be used for this problem is that of a flat rectangular plate with a hole shown in
the following figure:
Page 24 of 84
Copyright 2001 University of Alberta
University of Alberta ANSYS Tutorials - www.mece.ualberta.ca/tutorials/ansys/BT/Bracket/Bracket.html
Preprocessing: Defining the Problem
1. Give the Simplified Version a Title
Utility Menu > File > Change Title
2. Form Geometry
Boolean operations provide a means to create complicated solid models. These procedures make it easy to
combine simple geometric entities to create more complex bodies. Subtraction will used to create this
model, however, many other Boolean operations can be used in ANSYS.
a. Create the main rectangular shape
Instead of creating the geometry using keypoints, we will create an area (using GUI)
Preprocessor > Create > (-Areas-) Rectangle > By 2 Corners
Page 25 of 84
Copyright 2001 University of Alberta
University of Alberta ANSYS Tutorials - www.mece.ualberta.ca/tutorials/ansys/BT/Bracket/Bracket.html
Fill in the window as shown above. This will create a rectangle where the bottom left corner
has the coordinates 0,0,0 and the top right corner has the coordinates 200,100,0.
(Alternatively, the command line code for the above command is BLC4,0,0,200,100)
b. Create the circle
Preprocessor > Create > (-Areas-) Circle > Solid Circle
Fill in the window as shown above. This will create a circle where the center has the
Page 26 of 84
Copyright 2001 University of Alberta
University of Alberta ANSYS Tutorials - www.mece.ualberta.ca/tutorials/ansys/BT/Bracket/Bracket.html
coordinates 100,50,0 (the center of the rectangle) and the radius of the circle is 20 mm.
(Alternatively, the command line code for the above command is CYL4,100,50,20 )
c. Subtraction
Now we want to subtract the circle from the rectangle. Prior to this operation, your image
should resemble the following:
To perform the Boolean operation, from the Preprocessor menu select:
(-Modeling-) Operate > (-Booleans-) Subtract > Areas >
At this point a 'Subtract Areas' window will pop up and the ANSYS Input window will
display the following message: [ASBA] Pick or enter base areas from which to
subtract (as shown below)
Therefore, select the base area (the rectangle) by clicking on it. Note: The selected area will
turn pink once it is selected.
The following window may appear because there are 2 areas at the location you clicked.
Page 27 of 84
Copyright 2001 University of Alberta
University of Alberta ANSYS Tutorials - www.mece.ualberta.ca/tutorials/ansys/BT/Bracket/Bracket.html
Ensure that the entire rectangular area is selected (otherwise click 'Next') and then click 'OK'.
Click 'OK' on the 'Subtract Areas' window.
Now you will be prompted to select the areas to be subtracted, select the circle by clicking on
it and then click 'OK'.
You should now have the following model:
(Alternatively, the command line code for the above step is ASBA,1,2)
3. Define the Type of Element
It is now necessary to define the type of element to use for our problem:
Preprocessor Menu > Element Type > Add/Edit/Delete
{
Add the following type of element: Solid (under the Structural heading) and the Quad 82 element,
as shown in the above figure.
Page 28 of 84
Copyright 2001 University of Alberta
University of Alberta ANSYS Tutorials - www.mece.ualberta.ca/tutorials/ansys/BT/Bracket/Bracket.html
PLANE82 is a higher order version of the two-dimensional, four-node element (PLANE42).
PLANE82 is an eight noded quadrilateral element which is better suited to model curved
boundaries.
For this example, we need a plane stress element with thickness, therefore
{
Click on the 'Options...' button. Click and hold the K3 button, and select 'Plane strs w/thk', as
shown below.
(Alternatively, the command line code for the above step is ET,1,PLANE82 followed by
KEYOPT,1,3,3)
4. Define Geometric Properties
{
As in previous examples Preprocessor menu > Real Constants > Add/Edit/Delete
Enter a thickness of 20 as shown in the figure below. This defines a plate thickness of 20mm)
Page 29 of 84
Copyright 2001 University of Alberta
University of Alberta ANSYS Tutorials - www.mece.ualberta.ca/tutorials/ansys/BT/Bracket/Bracket.html
(Alternatively, the command line code for the above step is R,1,20)
5. Element Material Properties
{ As shown in previous examples, select Preprocessor > Material Props > Material models >
Structural > Linear > Elastic > Isotropic
We are going to give the properties of Steel. Enter the following when prompted:
EX 200000
PRXY 0.3
(Alternatively, the command line code for the above step is MP,EX,1,200000 followed by
MP,PRXY,1,0.3)
6. Mesh Size
To tell ANSYS how big the elements should be, Preprocessor > (-Meshing-) Size Cntrls > (-Areas-)
All Areas
Select an element edge length of 25. We will return later to determine if this was adequate for the
problem.
(Alternatively, the command line code for the above step is AESIZE,ALL,25,)
7. Mesh
Now the frame can be meshed.
{ In the 'Preprocessor' menu select Mesh > (-Areas-) Free and select the area when prompted
(Alternatively, the command line code for the above step is AMESH,ALL)
You should now have the following:
Page 30 of 84
Copyright 2001 University of Alberta
University of Alberta ANSYS Tutorials - www.mece.ualberta.ca/tutorials/ansys/BT/Bracket/Bracket.html
Saving Your Job
Utility Menu > File > Save as...
Solution Phase: Assigning Loads and Solving
You have now defined your model. It is now time to apply the load(s) and constraint(s) and solve the the
resulting system of equations.
1. Define Analysis Type
{
Ensure that a Static Analysis will be performed (Solution > New Analysis).
(Alternatively, the command line code for the above step is ANTYPE,0)
2. Apply Constraints
As shown previously, the left end of the plate is fixed.
{ In the Solution > (-Loads-) Apply > (-Structural-) Displacement > 'On Lines'
{
Select the left end of the plate and click on 'Apply' in the 'Apply U,ROT on Lines' window.
Fill in the window as shown below.
Page 31 of 84
Copyright 2001 University of Alberta
University of Alberta ANSYS Tutorials - www.mece.ualberta.ca/tutorials/ansys/BT/Bracket/Bracket.html
This location is fixed which means that all DOF's are constrained. Therefore, select 'All DOF' by
clicking on it and enter '0' in the Value field as shown above.
You will see some blue triangles in the graphics window indicating the displacement contraints.
(Alternatively, the command line code for the above step is DL,4,,ALL,0)
3. Apply Loads
{
As shown in the diagram, there is a load of 20N/mm distributed on the right hand side of the plate.
To apply this load:
Solution > (-Loads-) Apply > (-Structural-) Pressure > On Lines
When the window appears, select the line along the right hand edge of the plate and click 'OK'
Calculate the pressure on the plate end by dividing the distributed load by the thickness of the plate
(1 MPa).
Fill in the "Apply PRES on lines" window as shown below. NOTE:
The pressure is uniform along the surface of the plate, therefore the last field is left blank.
The pressure is acting away from the surface of the plate, and is therefore defined as a
negative pressure.
Page 32 of 84
Copyright 2001 University of Alberta
University of Alberta ANSYS Tutorials - www.mece.ualberta.ca/tutorials/ansys/BT/Bracket/Bracket.html
The applied loads and constraints should now appear as shown below.
4. Solving the System
Solution > (-Solve-) Current LS
Postprocessing: Viewing the Results
1. Hand Calculations
Now, since the purpose of this exercise was to verify the results - we need to calculate what we should
find.
Deflection: The maximum deflection occurs on the right hand side of the plate and was calculated to be
0.001 mm - neglecting the effects of the hole
in the
Page
33 plate
of 84(ie - just a flat plate). The actual deflection of
Copyright 2001 University of Alberta
University of Alberta ANSYS Tutorials - www.mece.ualberta.ca/tutorials/ansys/BT/Bracket/Bracket.html
the plate is therefore expected to be greater but in the same range of magnitude.
Stress: The maximum stress occurs at the top and bottom of the hole in the plate and was found to be 3.9
MPa.
2. Convergence using ANSYS
At this point we need to find whether or not the final result has converged. We will do this by looking at
the deflection and stress at particular nodes while changing the size of the meshing element.
Since we have an analytical solution for the maximum stress point, we will check the stress at this
point. First we need to find the node corresponding to the top of the hole in the plate. First plot and
number the nodes
Utility Menu > Plot > Nodes
Utility Menu > PlotCtrls > Numbering...
{
The plot should look similar to the one shown below. Make a note of the node closest to the top of
the circle (ie. #49)
List the stresses (General Postproc > List Results > Nodal Solution > Stress, Principals SPRIN)
and check the SEQV (Equivalent Stress / von Mises Stress) for the node in question. (as shown
below in red)
Page 34 of 84
Copyright 2001 University of Alberta
University of Alberta ANSYS Tutorials - www.mece.ualberta.ca/tutorials/ansys/BT/Bracket/Bracket.html
The equivalent stress was found to be 2.9141 MPa at this point. We will use smaller elements to try
to get a more accurate solution.
{
Resize Elements
a. To change the element size, we need to go back to the Preprocessor Menu
Preprocessor > (-Meshing-) Size Cntrls > All Areas
now decrease the element edge length (ie 20)
b. Now remesh the model (Preprocessor > Mesh > (-Areas-) Free). Once you have selected
the area and clicked 'OK' the following window will appear:
c. Click 'OK'. This will remesh the model using the new element edge length.
d. Solve the system again (note that the constraints need not be reapplied). ( Solution Menu >
Current LS )
{
Repeat steps 'a' through 'd' until the model has converged. (note - the number of the node at the top
Page 35 of 84
Copyright 2001 University of Alberta
University of Alberta ANSYS Tutorials - www.mece.ualberta.ca/tutorials/ansys/BT/Bracket/Bracket.html
of the hole has most likely changed. It is essential that you plot the nodes again to select the
appropriate node). Plot the stress/deflection at varying mesh sizes as shown below to confirm that
convergence has occured.
Note the shapes of both the deflection and stress curves. As the number of elements in the mesh increases
(ie - the element edge length decreases), the values converge towards a final solution.
The von Mises stress at the top of the hole in the plate was found to be approximatly 3.8 MPa. This is a
mere 2.5% difference between the analytical solution and the solution found using ANSYS.
The approximate maximum displacement was found to be 0.0012 mm, this is 20% greater than the
analytical solution. However, the analytical solution does not account for the large hole in the center of
the plate which was expected to significantly increase the deflection at the end of the plate.
Therefore, the results using ANSYS were determined to be appropriate for the verification model.
3. Deformation
{
General Postproc > Plot Results > Deformed Shape > Def + undeformd to view both the
deformed and the undeformed object.
Page 36 of 84
Copyright 2001 University of Alberta
University of Alberta ANSYS Tutorials - www.mece.ualberta.ca/tutorials/ansys/BT/Bracket/Bracket.html
Observe the locations of deflection.
4. Deflection
{ General Postproc > Plot Results > Nodal Solution... Then select DOF solution, USUM in the
window.
Alternatively, obtain these results as a list. (General Postproc > List Results > Nodal Solution...)
Page 37 of 84
Copyright 2001 University of Alberta
University of Alberta ANSYS Tutorials - www.mece.ualberta.ca/tutorials/ansys/BT/Bracket/Bracket.html
Are these results what you expected? Note that all translational degrees of freedom were
constrained to zero at the left end of the plate.
5. Stresses
{ General Postproc > Plot Results > Nodal Solution... Then select Stress, von Mises in the
window.
You can list the von Mises stresses to verify the results at certain nodes
General Postproc > List Results. Select Stress, Principals SPRIN
Command File Mode of Solution
The above example was solved using the Graphical User Interface (or GUI) of ANSYS. This problem has also
been solved using the ANSYS command language interface that you may want to browse. Open the file and
save it to your computer. Now go to File > Read input from... and select the file.
Bracket Example
Now we will return to the analysis of the bracket. A combination of GUI and the Command line will be used for
this example.
The problem to be modeled in this example is a simple bracket shown in the following figure. This bracket is to
be built from a 20 mm thick steel plate. A figure of the plate is shown below.
Page 38 of 84
Copyright 2001 University of Alberta
University of Alberta ANSYS Tutorials - www.mece.ualberta.ca/tutorials/ansys/BT/Bracket/Bracket.html
This plate will be fixed at the two small holes on the left and have a load applied to the larger hole on the right.
Preprocessing: Defining the Problem
1. Give the Bracket example a Title
Utility Menu > File > Change Title
2. Form Geometry
Again, Boolean operations will be used to create the basic geometry of the Bracket.
a. Create the main rectangular shape
The main rectangular shape has a width of 80 mm, a height of 100mm and the bottom left corner is
located at coordinates (0,0)
Ensure that the Preprocessor menu is open. (Alternatively type /PREP7 into the command
line window)
Now instead of using the GUI window we are going to enter code into the 'command line'.
Now I will explain the line required to create a rectangle:
BLC4, XCORNER, YCORNER, WIDTH, HEIGHT
BLC4, X coord (bottom left), Y coord (bottom left), width, height
Therefore, the command line for this rectangle is BLC4,0,0,80,100
b. Create the circular end on the right hand side
The center of the circle is located at (80,50) and has a radius of 50 mm
The following code is used to create a circular area:
Page 39 of 84
Copyright 2001 University of Alberta
University of Alberta ANSYS Tutorials - www.mece.ualberta.ca/tutorials/ansys/BT/Bracket/Bracket.html
CYL4, XCENTER, YCENTER, RAD1
CYL4, X coord for the center, Y coord for the center, radius
Therefore, the command line for this circle is CYL4,80,50,50
c. Now create a second and third circle for the left hand side using the following dimensions:
parameter circle 2 circle 3
XCENTER 0
YCENTER 20
80
RADIUS
20
20
d. Create a rectangle on the left hand end to fill the gap between the two small circles.
XCORNER -20
YCORNER 20
WIDTH
20
HEIGHT
60
Your screen should now look like the following...
e. Boolean Operations - Addition
We now want to add these five discrete areas together to form one area.
Page 40 of 84
Copyright 2001 University of Alberta
University of Alberta ANSYS Tutorials - www.mece.ualberta.ca/tutorials/ansys/BT/Bracket/Bracket.html
To perform the Boolean operation, from the Preprocessor menu select:
Operate > -Booleans- Add > Areas >
In the 'Add Areas' window, click on 'Pick All'
(Alternatively, the command line code for the above step is AADD,ALL)
You should now have the following model:
f. Create the Bolt Holes
We now want to remove the bolt holes from this plate.
Create the three circles with the parameters given below:
parameter circle 1 circle 2 circle 3
WP X
80
WP Y
50
20
80
radius
30
10
10
Now select
Preprocessor > (-Modeling-) Operate > (-Booleans-) Subtract > Areas
.
Select the base areas from which to subract (the large plate that was created)
Next select the three circles that we just created. Click on the three circles that you just
Page 41 of 84
Copyright 2001 University of Alberta
University of Alberta ANSYS Tutorials - www.mece.ualberta.ca/tutorials/ansys/BT/Bracket/Bracket.html
created and click 'OK'.
(Alternatively, the command line code for the above step is ASBA,6,ALL)
Now you should have the following:
3. Define the Type of Element
As in the verification model, PLANE82 will be used for this example
{
Preprocessor > Element Type > Add/Edit/Delete
Use the 'Options...' button to get a plane stress element with thickness
(Alternatively, the command line code for the above step is ET,1,PLANE82 followed by
KEYOPT,1,3,3)
Under the Extra Element Output K5 select nodal stress.
4. Define Geometric Contants
{
Preprocessor > Real Constants > Add/Edit/Delete
Enter a thickness of 20mm.
(Alternatively, the command line code for the above step is R,1,20)
5. Element Material Properties
Page 42 of 84
Copyright 2001 University of Alberta
University of Alberta ANSYS Tutorials - www.mece.ualberta.ca/tutorials/ansys/BT/Bracket/Bracket.html
Preprocessor > Material Props > Material Library > Structural > Linear > Elastic > Isotropic
We are going to give the properties of Steel. Enter the following when prompted:
EX 200000
PRXY 0.3
(The command line code for the above step is MP,EX,1,200000 followed by MP,PRXY,1,0.3)
6. Mesh Size
{
Preprocessor > (-Meshing-) Size Cntrls > (-Areas-) All Areas
Select an element edge length of 5. Again, we will need to make sure the model has converged.
(Alternatively, the command line code for the above step is AESIZE,ALL,5,)
7. Mesh
{
'Preprocessor' > 'Mesh' > (-Areas-) 'Free' and select the area when prompted
(Alternatively, the command line code for the above step is AMESH,ALL)
Saving Your Job
Utility Menu > File > Save as...
Solution Phase: Assigning Loads and Solving
Page 43 of 84
Copyright 2001 University of Alberta
University of Alberta ANSYS Tutorials - www.mece.ualberta.ca/tutorials/ansys/BT/Bracket/Bracket.html
You have now defined your model. It is now time to apply the load(s) and constraint(s) and solve the the
resulting system of equations.
1. Define Analysis Type
{
'Solution' > 'New Analysis' and select 'Static'.
(Alternatively, the command line code for the above step is ANTYPE,0)
2. Apply Constraints
As illustrated, the plate is fixed at both of the smaller holes on the left hand side.
{ Solution > (-Loads-) Apply > (-Structural-) Displacement > On Nodes
{
Instead of selecting one node at a time, you have the option of creating a box, polygon, or circle of
which all the nodes in that area will be selected. For this case, select 'circle' as shown in the window
below. (You may want to zoom in to select the points Utilty Menu / PlotCtrls / Pan, Zoom,
Rotate...) Click at the center of the bolt hole and drag the circle out so that it touches all of the
nodes on the border of the hole.
Click on 'Apply' in the 'Apply U,ROT on Lines' window and constrain all DOF's in the 'Apply
U,ROT on Nodes' window.
Repeat for the second bolt hole.
3. Apply Loads
Page 44 of 84
Copyright 2001 University of Alberta
University of Alberta ANSYS Tutorials - www.mece.ualberta.ca/tutorials/ansys/BT/Bracket/Bracket.html
As shown in the diagram, there is a single vertical load of 1000N, at the bottom of the large bolt hole.
Apply this force to the respective keypoint ( Solution > (-Loads-) Apply > (-Structural-)
Force/Moment > On Keypoints Select a force in the y direction of -1000)
The applied loads and constraints should now appear as shown below.
4. Solving the System
Solution > (-Solve-) Current LS
Post-Processing: Viewing the Results
We are now ready to view the results. We will take a look at the deflected shape and the stress contours once we
determine convergence has occured.
1. Convergence using ANSYS
At this point we need to find whether or not the final result has converged. Because we cannot
solve for a solution analytically, we must try to
2. Deformation
{
General Postproc > Plot Results > Def + undeformed to view both the deformed and the
undeformed object.
The graphic should be similar to the following
Page 45 of 84
Copyright 2001 University of Alberta
University of Alberta ANSYS Tutorials - www.mece.ualberta.ca/tutorials/ansys/BT/Bracket/Bracket.html
Observe the locations of deflection. Ensure that the deflection at the bolt hole is indeed 0.
3. Deflection
Alternatively, obtain these results as a list. (General Postproc > List Results > Nodal Solution...)
Are these results what you expected? Note that all translational degrees of freedom were
constrained to zero at the bolt holes.
Page 46 of 84
Copyright 2001 University of Alberta
University of Alberta ANSYS Tutorials - www.mece.ualberta.ca/tutorials/ansys/BT/Bracket/Bracket.html
4. Stresses
{ General Postproc > Plot Results > Nodal Solution... Then select von Mises Stress in the window.
You can list the von Mises stresses to verify the results at certain nodes
General Postproc > List Results. Select Stress, Principals SPRIN
Command File Mode of Solution
The above example was solved using the Graphical User Interface (or GUI) of ANSYS. This problem has also
been solved using the ANSYS command language interface that you may want to browse. Open the file and
save it to your computer. Now go to 'File > Read input from...' and select the file.
Quitting ANSYS
To quit ANSYS, click 'QUIT' on the ANSYS Toolbar or select Utility Menu > File > Exit... In the window that
appears, select 'Save Everything' (assuming that you want to) and then click 'OK'.
Page 47 of 84
Copyright 2001 University of Alberta
University of Alberta ANSYS Tutorials - www.mece.ualberta.ca/tutorials/ansys/IT/Density/Density.html
Effect of Self Weight on a Cantilever Beam
Introduction
This tutorial was completed using ANSYS 7.0 The purpose of the tutorial is to show the required steps to
account for the weight of an object in ANSYS.
Loads will not be applied to the beam shown below in order to observe the deflection caused by the weight of
the beam itself. The beam is to be made of steel with a modulus of elasticity of 200 GPa.
Preprocessing: Defining the Problem
1. Give example a Title
Utility Menu > File > Change Title ...
/title, Effects of Self Weight for a Cantilever Beam
2. Open preprocessor menu
ANSYS Main Menu > Preprocessor
/PREP7
3. Define Keypoints
Preprocessor > Modeling > Create > Keypoints > In Active CS...
K,#,x,y,z
We are going to define 2 keypoints for this beam as given in the following table:
Keypoint Coordinates (x,y,z)
1
(0,0)
2
(1000,0)
4. Create Lines
Preprocessor > Modeling > Create > Lines > Lines > In Active Coord
Page 48 of 84
Copyright 2001 University of Alberta
University of Alberta ANSYS Tutorials - www.mece.ualberta.ca/tutorials/ansys/IT/Density/Density.html
L,1,2
Create a line joining Keypoints 1 and 2
5. Define the Type of Element
Preprocessor > Element Type > Add/Edit/Delete...
For this problem we will use the BEAM3 (Beam 2D elastic) element. This element has 3 degrees of
freedom (translation along the X and Y axes, and rotation about the Z axis).
6. Define Real Constants
Preprocessor > Real Constants... > Add...
In the 'Real Constants for BEAM3' window, enter the following geometric properties:
i. Cross-sectional area AREA: 500
ii. Area moment of inertia IZZ: 4166.67
iii. Total beam height: 10
This defines a beam with a height of 10 mm and a width of 50 mm.
7. Define Element Material Properties
Preprocessor > Material Props > Material Models > Structural > Linear > Elastic > Isotropic
In the window that appears, enter the following geometric properties for steel:
i. Young's modulus EX: 200000
ii. Poisson's Ratio PRXY: 0.3
8. Define Element Density
Preprocessor > Material Props > Material Models > Structural > Linear > Density
In the window that appears, enter the following density for steel:
i. Density DENS: 7.86e-6
9. Define Mesh Size
Preprocessor > Meshing > Size Cntrls > ManualSize > Lines > All Lines...
For this example we will use an element edge length of 100mm.
10. Mesh the frame
Preprocessor > Meshing > Mesh > Lines > click 'Pick All'
Solution Phase: Assigning Loads and Solving
1. Define Analysis Type
Solution > Analysis Type > New Analysis > Static
ANTYPE,0
Page 49 of 84
Copyright 2001 University of Alberta
University of Alberta ANSYS Tutorials - www.mece.ualberta.ca/tutorials/ansys/IT/Density/Density.html
2. Apply Constraints
Solution > Define Loads > Apply > Structural > Displacement > On Keypoints
Fix keypoint 1 (ie all DOF constrained)
3. Define Gravity
It is necessary to define the direction and magnitude of gravity for this problem.
{
Select Solution > Define Loads > Apply > Structural > Inertia > Gravity...
The following window will appear. Fill it in as shown to define an acceleration of 9.81m/s2 in the y
direction.
Note: Acceleration is defined in terms of meters (not 'mm' as used throughout the problem). This is
because the units of acceleration and mass must be consistent to give the product of force units
(Newtons in this case). Also note that a positive acceleration in the y direction stimulates gravity in
the negative Y direction.
There should now be a red arrow pointing in the positive y direction. This indicates that an
acceleration has been defined in the y direction.
DK,1,ALL,0,
ACEL,,9.8
The applied loads and constraints should now appear as shown in the figure below.
Page 50 of 84
Copyright 2001 University of Alberta
University of Alberta ANSYS Tutorials - www.mece.ualberta.ca/tutorials/ansys/IT/Density/Density.html
4. Solve the System
Solution > Solve > Current LS
SOLVE
Postprocessing: Viewing the Results
1. Hand Calculations
Hand calculations were performed to verify the solution found using ANSYS:
The maximum deflection was shown to be 5.777mm
2. Show the deformation of the beam
General Postproc > Plot Results > Deformed Shape ... > Def + undef edge
PLDISP,2
Page 51 of 84
Copyright 2001 University of Alberta
University of Alberta ANSYS Tutorials - www.mece.ualberta.ca/tutorials/ansys/IT/Density/Density.html
As observed in the upper left hand corner, the maximum displacement was found to be 5.777mm. This is
in agreement with the theortical value.
Command File Mode of Solution
The above example was solved using a mixture of the Graphical User Interface (or GUI) and the command
language interface of ANSYS. This problem has also been solved using the ANSYS command language
interface that you may want to browse. Open the file and save it to your computer. Now go to 'File > Read
input from...' and select the file.
Page 52 of 84
Copyright 2001 University of Alberta
University of Alberta ANSYS Tutorials - www.mece.ualberta.ca/tutorials/ansys/BT/Solid/Solid.html
Solid Model Creation
Introduction
This tutorial is the last of three basic tutorials devised to illustrate commom features in ANSYS. Each tutorial
builds upon techniques covered in previous tutorials, it is therefore essential that you complete the tutorials in
order.
The Solid Modelling Tutorial will introduce various techniques which can be used in ANSYS to create solid
models. Filleting, extrusion/sweeping, copying, and working plane orientation will be covered in detail.
Two Solid Models will be created within this tutorial.
Problem Description A
We will be creating a solid model of the pulley shown in the following figure.
Geometry Generation
Copyright 2001 University of Alberta
Page 53 of 84
University of Alberta ANSYS Tutorials - www.mece.ualberta.ca/tutorials/ansys/BT/Solid/Solid.html
We will create this model by first tracing out the cross section of the pulley and then sweeping this area about
the y axis.
Creation of Cross Sectional Area
1. Create 3 Rectangles
Main Menu > Preprocessor > (-Modeling-) Create > Rectangle > By 2 Corners
BLC4, XCORNER, YCORNER, WIDTH, HEIGHT
The geometry of the rectangles:
Rectangle 1
2
0
1
5.5
WP X (XCORNER)
WP Y (YCORNER)
WIDTH
HEIGHT
Rectangle 2
3
2
5
1
Rectangle 3
8
0
0.5
5
You should obtain the following:
2. Add the Areas
Main Menu > Preprocessor > (-Modeling-) Operate > (-Boolean-) Add > Areas
AADD, ALL
ANSYS will label the united area as AREA 4 and the previous three areas will be deleted.
3. Create the rounded edges using circles
Preprocessor > (-Modeling-) Create > (-Areas-) Circle > Solid circles
CYL4,XCENTER,YCENTER,RAD
The geometry of the circles:
WP X (XCENTER)
WP Y (YCENTER)
Page 54 of 84
Copyright 2001 University of Alberta
Circle 1
3
5.5
Circle 2
8.5
0.2
University of Alberta ANSYS Tutorials - www.mece.ualberta.ca/tutorials/ansys/BT/Solid/Solid.html
0.5
RADIUS
0.2
4. Subtract the large circle from the base
Preprocessor > Operate > Subtract > Areas
ASBA,BASE,SUBTRACT
5. Copy the smaller circle for the rounded edges at the top
Preprocessor > (-Modeling-) Copy > Areas
{
Click on the small circle and then on OK.
The following window will appear. It asks for the x,y and z offset of the copied area. Enter the y
offset as 4.6 and then click OK.
Copy this new area now with an x offset of -0.5
You should obtain the following
Page 55 of 84
Copyright 2001 University of Alberta
University of Alberta ANSYS Tutorials - www.mece.ualberta.ca/tutorials/ansys/BT/Solid/Solid.html
6. Add the smaller circles to the large area.
Preprocessor > Operate > Add > Areas
AADD,ALL
7. Fillet the inside edges of the top half of the area
Preprocessor > Create > (-Lines-) Line Fillet
{
Select the two lines shown below and click on OK.
The following window will appear prompting for the fillet radius. Enter 0.1
Page 56 of 84
Copyright 2001 University of Alberta
University of Alberta ANSYS Tutorials - www.mece.ualberta.ca/tutorials/ansys/BT/Solid/Solid.html
Follow the same procedure and create a fillet with the same radius between the following lines
8. Create the fillet areas
{
As shown below, zoom into the fillet radius and plot and number the lines.
Page 57 of 84
Copyright 2001 University of Alberta
University of Alberta ANSYS Tutorials - www.mece.ualberta.ca/tutorials/ansys/BT/Solid/Solid.html
Preprocessor > (-Modeling-) Create > (-Areas-) Arbitrary > By Lines
{
Select the lines as shown below
Repeat for the other fillet
9. Add all the areas together
Preprocessor > Operate > Add > Areas
AADD,ALL
10. Plot the areas (Utility Menu > Plot - Areas)
Sweep the Cross Sectional Area
Now we need to sweep the area around a y axis at x=0 and z=0 to create the pulley.
1. Create two keypoints defining the y axis
Create keypoints at (0,0,0) and (0,5,0) and number them 1001 and 1002 respectively.
(K,#,X,Y,Z)
2. By default the graphics will now show all keypoints. Plot Areas
3. Sweep the area about the y axis
Copyright 2001 University of Alberta
Page 58 of 84
University of Alberta ANSYS Tutorials - www.mece.ualberta.ca/tutorials/ansys/BT/Solid/Solid.html
Preprocessor > (-Modeling-) Operate > Extrude > (-Areas-) About axis
{
You will first be prompted to select the areas to be swept so click on the area.
Then you will be asked to enter or pick two keypoints defining the axis.
Plot the Keypoints (Utility Menu > Plot > Keypoints. Then select the following two keypoints
The following window will appear prompting for sweeping angles. Click on OK.
You should now see the following in the graphics screen.
Page 59 of 84
Copyright 2001 University of Alberta
University of Alberta ANSYS Tutorials - www.mece.ualberta.ca/tutorials/ansys/BT/Solid/Solid.html
Create Bolt Holes
1. Change the Working Plane
By default, the working plane in ANSYS is located on the global Cartesian X-Y plane. However, for us to
define the bolt holes, we need to use a different working plane. There are several ways to define a
working plane, one of which is to define it by three keypoints.
{
Create the following Keypoints
#2001
#2002
#2003
{
X
0
1
0
Y
3
3
3
Z
0
0
1
Switch the view to top view and plot only keypoints.
2. Align the Working Plane with the Keypoints
Utility Menu > WorkPlane > Align WP with > Keypoints +
{
Select Keypoints 2001 then 2002 then 2003 IN THAT ORDER. The first keypoint (2001) defines
the origin of the working plane coordinate system, the second keypoint (2002) defines the x-axis
orientation, while the third (2003) defines the orientation of the working plane. The following
warning will appear when selecting the keypoint at the origin as there are more than one in this
location.
Page 60 of 84
Copyright 2001 University of Alberta
University of Alberta ANSYS Tutorials - www.mece.ualberta.ca/tutorials/ansys/BT/Solid/Solid.html
Just click on 'Next' until the one selected is 2001.
{
Once you have selected the 3 keypoints and clicked 'OK' the WP symbol (green) should appear in
the Graphics window. Another way to make sure the active WP has moves is:
Utility Menu > WorkPlane > Show WP Status
note the origin of the working plane. By default those values would be 0,0,0.
3. Create a Cylinder (solid cylinder) with x=5.5 y=0 r=0.5 depth=1 You should see the following in the
graphics screen
Page 61 of 84
Copyright 2001 University of Alberta
University of Alberta ANSYS Tutorials - www.mece.ualberta.ca/tutorials/ansys/BT/Solid/Solid.html
We will now copy this volume so that we repeat it every 45 degrees. Note that you must copy the cylinder
before you use boolean operations to subtract it because you cannot copy an empty space.
4. We need to change active CS to cylindrical Y
Utility Menu > WorkPlane > Change Active CS to > Global Cylindrical Y
This will allow us to copy radially about the Y axis
5. Create 8 bolt Holes
Preprocessor > Copy > Volumes
{
Select the cylinder volume and click on OK. The following window will appear; fill in the blanks
as shown,
Page 62 of 84
Copyright 2001 University of Alberta
University of Alberta ANSYS Tutorials - www.mece.ualberta.ca/tutorials/ansys/BT/Solid/Solid.html
Youi should obtain the following model,
Subtract the cylinders from the pulley hub (Boolean operations) to create the boltholes. This will
result in the following completed structure:
Page 63 of 84
Copyright 2001 University of Alberta
University of Alberta ANSYS Tutorials - www.mece.ualberta.ca/tutorials/ansys/BT/Solid/Solid.html
Command File Mode of Solution
The above example was solved using a mixture of the Graphical User Interface (or GUI) and the command
language interface of ANSYS. This problem has also been solved using the ANSYS command language
interface that you may want to browse. Open the file and save it to your computer. Now go to 'File > Read
input from...' and select the file.
Problem Description B
We will be creating a solid model of the Spindle Base shown in the following figure.
Geometry Generation
Page 64 of 84
Copyright 2001 University of Alberta
University of Alberta ANSYS Tutorials - www.mece.ualberta.ca/tutorials/ansys/BT/Solid/Solid.html
We will create this model by creating the base and the back and then the rib.
Create the Base
1. Create the base rectangle
WP X (XCORNER)
0
WP Y (YCORNER)
0
WIDTH
109
HEIGHT
102
2. Create the curved edge (using keypoints and lines to create an area)
{
Create the following keypoints
Keypoint 5
Keypoint 6
Keypoint 7
Keypoint 8
X
-20
-20
0
0
Y
82
20
82
20
Z
0
0
0
0
You should obtain the following:
Create arcs joining the keypoints
Main Menu > Preprocessor > (-Modeling-) Create > (-Lines-) Arcs > By End KPs &
Rad
Select keypoints 4 and 5 (either click on them or type 4,5 into the command line) when
prompted.
Select Keypoint 7 as the center-of-curvature when prompted.
Enter the radius of the arc (20) in the 'Arc by End KPs & Radius' window
Repeat to create an arc from keypoints 1 and 6
Page 65 of 84
Copyright 2001 University of Alberta
University of Alberta ANSYS Tutorials - www.mece.ualberta.ca/tutorials/ansys/BT/Solid/Solid.html
(Alternatively, type LARC,4,5,7,20 followed by LARC,1,6,8,20 into the command line)
{
Create a line from Keypoint 5 to 6
Main Menu > Preprocessor > (-Modeling-) Create > (-Lines-) Lines > Straight Line
L,5,6
Create an Arbitrary area within the bounds of the lines
Main Menu > Preprocessor > (-Modeling-) Create > (-Areas-) Arbitrary > By Lines
AL,4,5,6,7
Combine the 2 areas into 1 (to form Area 3)
Main Menu > Preprocessor > (-Modeling-) Operate > (-Booleans-) Add > Volumes
AADD,1,2
You should obtain the following image:
3. Create the 4 holes in the base
We will make use of the 'copy' feature in ANSYS to create all 4 holes
{
Create the bottom left circle (XCENTER=0, YCENTER=20, RADIUS=10)
Copy the area to create the bottom right circle (DX=69)
(AGEN,# Copies (include original),Area#,Area2# (if 2 areas to be copied),DX,DY,DZ)
Copy both circles to create the upper circles (DY=62)
Subtract the three circles from the main base
(ASBA,3,ALL)
You should obtain the following:
Copyright 2001 University of Alberta
Page 66 of 84
University of Alberta ANSYS Tutorials - www.mece.ualberta.ca/tutorials/ansys/BT/Solid/Solid.html
4. Extrude the base
Preprocessor > (-Modeling-) Operate > Extrude > (-Areas-) Along Normal
The following window will appear once you select the area
Fill in the window as shown (length of extrusion = 26mm). Note, to extrude the area in the negative
z direction you would simply enter -26.
(Alternatively, type VOFFST,6,26 into the command line)
Create the Back
1. Change the working plane
As in the previous example, we need to change the working plane. You may have observed that geometry
can only be created in the X-Y plane. Therefore, in order to create the back of the Spindle Base, we need
to create a new working plane where the X-Y plane is parallel to the back. Again, we will define the
working plane by aligning it to 3 Keypoints.
{
Create the following keypoints
Copyright 2001 University of Alberta
Page 67 of 84
University of Alberta ANSYS Tutorials - www.mece.ualberta.ca/tutorials/ansys/BT/Solid/Solid.html
#100
#101
#102
{
X
109
109
159
Y
102
2
102
Z
0
0
sqrt(3)/0.02
Align the working plane to the 3 keypoints
Recall when defining the working plane; the first keypoint defines the origin, the second keypoint
defines the x-axis orientation, while the third defines the orientation of the working plane.
(Alternatively, type KWPLAN,1,100,101,102 into the command line)
2. Create the back area
{
Create the base rectangle (XCORNER=0, YCORNER=0, WIDTH=102, HEIGHT=180)
Create a circle to obtain the curved top (XCENTER=51, YCENTER=180, RADIUS=51)
Add the 2 areas together
3. Extrude the area (length of extrusion = 26mm)
Preprocessor > (-Modeling-) Operate > Extrude > (-Areas-) Along Normal
VOFFST,27,26
4. Add the base and the back together
{
Add the two volumes together
Preprocessor > (-Modeling-) Operate > (-Booleans-) Add > Volumes
VADD,1,2
You should now have the following geometry
Note that the planar areas between the two volumes were not added together.
Page 68 of 84
Copyright 2001 University of Alberta
University of Alberta ANSYS Tutorials - www.mece.ualberta.ca/tutorials/ansys/BT/Solid/Solid.html
Add the planar areas together (don't forget the other side!)
Preprocessor > (-Modeling-) Operate > (-Booleans-) Add > Areas
AADD, Area 1, Area 2, Area 3
5. Create the Upper Cylinder
{
Create the outer cylinder (XCENTER=51, YCENTER=180, RADIUS=32, DEPTH=60)
Preprocessor > (-Modeling-) Create > (-Volumes-) Cylinder > Solid Cylinder
CYL4,51,180,32, , , ,60
Add the volumes together
Create the inner cylinder (XCENTER=51, YCENTER=180, RADIUS=18.5, DEPTH=60)
Subtract the volumes to obtain a hole
You should now have the following geometry:
Create the Rib
1. Change the working plane
{
First change the active coordinate system back to the global coordinate system (this will make it
easier to align to the new coordinate system)
Utility Menu > WorkPlane > Align WP with > Global Cartesian
(Alternatively, type WPCSYS,-1,0 into the command line)
Create the following keypoints
#200
X
-20
Copyright 2001 University of Alberta
Y
Z
61
26
Page 69 of 84
University of Alberta ANSYS Tutorials - www.mece.ualberta.ca/tutorials/ansys/BT/Solid/Solid.html
0
-20
#201
#202
{
61
61
26
30
Align the working plane to the 3 keypoints
Recall when defining the working plane; the first keypoint defines the origin, the second keypoint
defines the x-axis orientation, while the third defines the orientation of the working plane.
(Alternatively, type KWPLAN,1,200,201,202 into the command line)
2. Change active coordinate system
We now need to update the coordiante system to follow the working plane changes (ie make the new
Work Plane origin the active coordinate)
Utility Menu > WorkPlane > Change Active CS to > Working Plane
CSYS,4
3. Create the area
{
Create the keypoints corresponding to the vertices of the rib
#203
#204
{
X
129-(0.57735*26)
129-(0.57735*26) + 38
Y
0
sqrt(3)/2*76
Z
0
0
Create the rib area through keypoints 200, 203, 204
Preprocessor > (-Modeling-) Create > (-Areas-) Arbitrary > Through KPs
A,200,203,204
4. Extrude the area (length of extrusion = 20mm)
5. Add the volumes together
You should obtain the following:
Page 70 of 84
Copyright 2001 University of Alberta
University of Alberta ANSYS Tutorials - www.mece.ualberta.ca/tutorials/ansys/BT/Solid/Solid.html
Command File Mode of Solution
The above example was solved using a mixture of the Graphical User Interface (or GUI) and the command
language interface of ANSYS. This problem has also been solved using the ANSYS command language
interface that you may want to browse. Open the file and save it to your computer. Now go to 'File > Read
input from...' and select the file.
Quitting ANSYS
To quit ANSYS, select 'QUIT' from the ANSYS Toolbar or select 'Utility Menu'/'File'/'Exit...'. In the dialog box
that appears, click on 'Save Everything' (assuming that you want to) and then click on 'OK'.
Page 71 of 84
Copyright 2001 University of Alberta
University of Alberta ANSYS Tutorials - www.mece.ualberta.ca/tutorials/ansys/IT/TransCond/Print.html
Transient Thermal Conduction Example
Introduction
This tutorial was created using ANSYS 7.0 to solve a simple transient conduction problem. Special thanks to
Jesse Arnold for the analytical solution shown at the end of the tutorial.
The example is constrained as shown in the following figure. Thermal conductivity (k) of the material is 5
W/m*K and the block is assumed to be infinitely long. Also, the density of the material is 920 kg/m^3 and the
specific heat capacity (c) is 2.040 kJ/kg*K.
It is beneficial if the Thermal-Conduction tutorial is completed first to compare with this solution.
Preprocessing: Defining the Problem
1. Give example a Title
Utility Menu > File > Change Title...
/Title,Transient Thermal Conduction
2. Open preprocessor menu
ANSYS Main Menu > Preprocessor
/PREP7
Page 72 of 84
Copyright 2003 University of Alberta
University of Alberta ANSYS Tutorials - www.mece.ualberta.ca/tutorials/ansys/IT/TransCond/Print.html
3. Create geometry
Preprocessor > Modeling > Create > Areas > Rectangle > By 2 Corners
X=0, Y=0, Width=1, Height=1
BLC4,0,0,1,1
4. Define the Type of Element
Preprocessor > Element Type > Add/Edit/Delete... > click 'Add' > Select Thermal Mass Solid,
Quad 4Node 55
ET,1,PLANE55
For this example, we will use PLANE55 (Thermal Solid, Quad 4node 55). This element has 4
nodes and a single DOF (temperature) at each node. PLANE55 can only be used for 2 dimensional
steady-state or transient thermal analysis.
5. Element Material Properties
Preprocessor > Material Props > Material Models > Thermal > Conductivity > Isotropic > KXX = 5
(Thermal conductivity)
MP,KXX,1,10
Preprocessor > Material Props > Material Models > Thermal > Specific Heat > C = 2.04
MP,C,1,2.04
Preprocessor > Material Props > Material Models > Thermal > Density > DENS = 920
MP,DENS,1,920
6. Mesh Size
Preprocessor > Meshing > Size Cntrls > ManualSize > Areas > All Areas > 0.05
AESIZE,ALL,0.05
7. Mesh
Preprocessor > Meshing > Mesh > Areas > Free > Pick All
AMESH,ALL
At this point, the model should look like the following:
Page 73 of 84
Copyright 2003 University of Alberta
University of Alberta ANSYS Tutorials - www.mece.ualberta.ca/tutorials/ansys/IT/TransCond/Print.html
Solution Phase: Assigning Loads and Solving
1. Define Analysis Type
Solution > Analysis Type > New Analysis > Transient
ANTYPE,4
The window shown below will pop up. We will use the defaults, so click OK.
2. Set Solution Controls
Page 74 of 84
Copyright 2003 University of Alberta
University of Alberta ANSYS Tutorials - www.mece.ualberta.ca/tutorials/ansys/IT/TransCond/Print.html
Solution > Analysis Type > Sol'n Controls
The following window will pop up.
A) Set Time at end of loadstep to 300 and Automatic time stepping to ON.
B) Set Number of substeps to 20, Max no. of substeps to 100, Min no. of substeps to 20.
C) Set the Frequency to Write every substep.
Click on the NonLinear tab at the top and fill it in as shown
Page 75 of 84
Copyright 2003 University of Alberta
University of Alberta ANSYS Tutorials - www.mece.ualberta.ca/tutorials/ansys/IT/TransCond/Print.html
D) Set Line search to ON .
E) Set the Maximum number of iterations to 100.
For a complete description of what these options do, refer to the help file. Basically, the time at the
end of the load step is how long the transient analysis will run and the number of substeps defines
how the load is broken up. By writing the data at every step, you can create animations over time
and the other options help the problem converge quickly.
3. Apply Constraints
For thermal problems, constraints can be in the form of Temperature, Heat Flow, Convection, Heat Flux,
Heat Generation, or Radiation. In this example, 2 sides of the block have fixed temperatures and the other
two are insulated.
{
Solution > Define Loads > Apply
Note that all of the -Structural- options cannot be selected. This is due to the type of element
(PLANE55) selected.
Thermal > Temperature > On Nodes
Click the Box option (shown below) and draw a box around the nodes on the top line and then click
OK.
The following window will appear:
Page 76 of 84
Copyright 2003 University of Alberta
University of Alberta ANSYS Tutorials - www.mece.ualberta.ca/tutorials/ansys/IT/TransCond/Print.html
Fill the window in as shown to constrain the top to a constant temperature of 500 K
Using the same method, constrain the bottom line to a constant value of 100 K
Orange triangles in the graphics window indicate the temperature contraints.
4. Apply Initial Conditions
Solution > Define Loads > Apply > Initial Condit'n > Define > Pick All
Fill in the IC window as follows to set the initial temperature of the material to 100 K:
5. Solve the System
Solution > Solve > Current LS
SOLVE
Postprocessing: Viewing the Results
1. Results Using ANSYS
Plot Temperature
General Postproc > Plot Results > Contour Plot > Nodal Solu ... > DOF solution, Temperature
Page 77 of 84
Copyright 2003 University of Alberta
University of Alberta ANSYS Tutorials - www.mece.ualberta.ca/tutorials/ansys/IT/TransCond/Print.html
TEMP
Animate Results Over Time
{
First, specify the contour range.
Utility Menu > PlotCtrls > Style > Contours > Uniform Contours...
Fill in the window as shown, with 8 contours, user specified, from 100 to 500.
Page 78 of 84
Copyright 2003 University of Alberta
University of Alberta ANSYS Tutorials - www.mece.ualberta.ca/tutorials/ansys/IT/TransCond/Print.html
Then animate the data.
Utility Menu > PlotCtrls > Animate > Over Time...
Fill in the following window as shown (20 frames, 0 - 300 Time Range, Auto contour scaling
OFF, DOF solution > TEMP)
Page 79 of 84
Copyright 2003 University of Alberta
University of Alberta ANSYS Tutorials - www.mece.ualberta.ca/tutorials/ansys/IT/TransCond/Print.html
You can see how the temperature rises over the area over time. The heat flows from the higher
temperature to the lower temperature constraints as expected. Also, you can see how it reaches
equilibrium when the time reaches approximately 200 seconds. Shown below are analytical and ANSYS
generated temperature vs time curves for the center of the block. As can be seen, the curves are
practically identical, thus the validity of the ANSYS simulation has been proven.
Analytical Solution
Page 80 of 84
Copyright 2003 University of Alberta
University of Alberta ANSYS Tutorials - www.mece.ualberta.ca/tutorials/ansys/IT/TransCond/Print.html
ANSYS Generated Solution
Time History Postprocessing: Viewing the Results
1. Creating the Temperature vs. Time Graph
{
Select: Main Menu > TimeHist Postpro. The following window should open automatically.
Page 81 of 84
Copyright 2003 University of Alberta
University of Alberta ANSYS Tutorials - www.mece.ualberta.ca/tutorials/ansys/IT/TransCond/Print.html
If it does not open automatically, select Main Menu > TimeHist Postpro > Variable Viewer
{
Click the add button
in the upper left corner of the window to add a variable.
Select Nodal Solution > DOF Solution > Temperature (as shown below) and click OK. Pick the
center node on the mesh, node 261, and click OK in the 'Node for Data' window.
The Time History Variables window should now look like this:
Page 82 of 84
Copyright 2003 University of Alberta
University of Alberta ANSYS Tutorials - www.mece.ualberta.ca/tutorials/ansys/IT/TransCond/Print.html
2. Graph Results over Time
{
Ensure TEMP_2 in the Time History Variables window is highlighted.
Click the graphing button
in the Time History Variables window.
The labels on the plot are not updated by ANSYS, so you must change them manually. Select
Utility Menu > Plot Ctrls > Style > Graphs > Modify Axes and re-label the X and Y-axis
appropriately.
Page 83 of 84
Copyright 2003 University of Alberta
University of Alberta ANSYS Tutorials - www.mece.ualberta.ca/tutorials/ansys/IT/TransCond/Print.html
Note how this plot does not exactly match the plot shown above. This is because the solution has
not completely converged. To cause the solution to converge, one of two things can be done:
decrease the mesh size or increase the number of substeps used in the transient analysis. From
experience, reducing the mesh size will do little in this case, as the mesh is adequate to capture the
response. Instead, increasing the number of substeps from say 20 to 300, will cause the solution to
converge. This will greatly increase the computational time required though, which is why only 20
substeps are used in this tutorial. Twenty substeps gives an adequate and quick approximation of
the solution.
Command File Mode of Solution
The above example was solved using a mixture of the Graphical User Interface (or GUI) and the command
language interface of ANSYS. This problem has also been solved using the ANSYS command language
interface that you may want to browse. Open the .HTML version, copy and paste the code into Notepad or a
similar text editor and save it to your computer. Now go to 'File > Read input from...' and select the file.
A .PDF version is also available for printing.
Page 84 of 84
Copyright 2003 University of Alberta
You might also like
- The Sympathizer: A Novel (Pulitzer Prize for Fiction)From EverandThe Sympathizer: A Novel (Pulitzer Prize for Fiction)Rating: 4.5 out of 5 stars4.5/5 (122)
- A Heartbreaking Work Of Staggering Genius: A Memoir Based on a True StoryFrom EverandA Heartbreaking Work Of Staggering Genius: A Memoir Based on a True StoryRating: 3.5 out of 5 stars3.5/5 (231)
- Grit: The Power of Passion and PerseveranceFrom EverandGrit: The Power of Passion and PerseveranceRating: 4 out of 5 stars4/5 (589)
- The Little Book of Hygge: Danish Secrets to Happy LivingFrom EverandThe Little Book of Hygge: Danish Secrets to Happy LivingRating: 3.5 out of 5 stars3.5/5 (401)
- Shoe Dog: A Memoir by the Creator of NikeFrom EverandShoe Dog: A Memoir by the Creator of NikeRating: 4.5 out of 5 stars4.5/5 (537)
- Never Split the Difference: Negotiating As If Your Life Depended On ItFrom EverandNever Split the Difference: Negotiating As If Your Life Depended On ItRating: 4.5 out of 5 stars4.5/5 (842)
- Hidden Figures: The American Dream and the Untold Story of the Black Women Mathematicians Who Helped Win the Space RaceFrom EverandHidden Figures: The American Dream and the Untold Story of the Black Women Mathematicians Who Helped Win the Space RaceRating: 4 out of 5 stars4/5 (897)
- The Subtle Art of Not Giving a F*ck: A Counterintuitive Approach to Living a Good LifeFrom EverandThe Subtle Art of Not Giving a F*ck: A Counterintuitive Approach to Living a Good LifeRating: 4 out of 5 stars4/5 (5806)
- The Hard Thing About Hard Things: Building a Business When There Are No Easy AnswersFrom EverandThe Hard Thing About Hard Things: Building a Business When There Are No Easy AnswersRating: 4.5 out of 5 stars4.5/5 (345)
- Devil in the Grove: Thurgood Marshall, the Groveland Boys, and the Dawn of a New AmericaFrom EverandDevil in the Grove: Thurgood Marshall, the Groveland Boys, and the Dawn of a New AmericaRating: 4.5 out of 5 stars4.5/5 (266)
- The Emperor of All Maladies: A Biography of CancerFrom EverandThe Emperor of All Maladies: A Biography of CancerRating: 4.5 out of 5 stars4.5/5 (271)
- Team of Rivals: The Political Genius of Abraham LincolnFrom EverandTeam of Rivals: The Political Genius of Abraham LincolnRating: 4.5 out of 5 stars4.5/5 (234)
- The World Is Flat 3.0: A Brief History of the Twenty-first CenturyFrom EverandThe World Is Flat 3.0: A Brief History of the Twenty-first CenturyRating: 3.5 out of 5 stars3.5/5 (2259)
- Her Body and Other Parties: StoriesFrom EverandHer Body and Other Parties: StoriesRating: 4 out of 5 stars4/5 (821)
- The Gifts of Imperfection: Let Go of Who You Think You're Supposed to Be and Embrace Who You AreFrom EverandThe Gifts of Imperfection: Let Go of Who You Think You're Supposed to Be and Embrace Who You AreRating: 4 out of 5 stars4/5 (1091)
- Elon Musk: Tesla, SpaceX, and the Quest for a Fantastic FutureFrom EverandElon Musk: Tesla, SpaceX, and the Quest for a Fantastic FutureRating: 4.5 out of 5 stars4.5/5 (474)
- On Fire: The (Burning) Case for a Green New DealFrom EverandOn Fire: The (Burning) Case for a Green New DealRating: 4 out of 5 stars4/5 (74)
- The Yellow House: A Memoir (2019 National Book Award Winner)From EverandThe Yellow House: A Memoir (2019 National Book Award Winner)Rating: 4 out of 5 stars4/5 (98)
- The Unwinding: An Inner History of the New AmericaFrom EverandThe Unwinding: An Inner History of the New AmericaRating: 4 out of 5 stars4/5 (45)
- Ancient Skies of Northern Europe: Stars, Constellations, and The Moon in Nordic MythologyDocument12 pagesAncient Skies of Northern Europe: Stars, Constellations, and The Moon in Nordic MythologyoldenglishblogNo ratings yet
- Batching Plant ReportDocument89 pagesBatching Plant ReportShahzad Tabassum0% (3)
- PDS Syncade RADocument6 pagesPDS Syncade RAKeith userNo ratings yet
- Quarter3 English ModuleDocument6 pagesQuarter3 English ModuleIan Daquipil100% (2)
- CardiomyopathyDocument1 pageCardiomyopathyTrisha VergaraNo ratings yet
- Practice Writing Effective SentencesDocument5 pagesPractice Writing Effective SentencesHaekal FarabyNo ratings yet
- Understanding Blow Molding: Norman C. LeeDocument11 pagesUnderstanding Blow Molding: Norman C. LeeKiran ModakNo ratings yet
- Bubble Slabs Burned at 800 °C With Different Periods: IOP Conference Series: Materials Science and EngineeringDocument10 pagesBubble Slabs Burned at 800 °C With Different Periods: IOP Conference Series: Materials Science and Engineeringshilpa jacobNo ratings yet
- Extravagant - Bethel Music CHORDS PDFDocument2 pagesExtravagant - Bethel Music CHORDS PDFKamila Joseph Hernandez VanegasNo ratings yet
- Stationery Stock CardDocument100 pagesStationery Stock CardHuny BunyNo ratings yet
- 10069-9-V01-Ef00-00039 Fire Alarm SystemDocument49 pages10069-9-V01-Ef00-00039 Fire Alarm Systemahffg nnffNo ratings yet
- AE240 Notes Early-Airfoil-Development-Handout-1Document5 pagesAE240 Notes Early-Airfoil-Development-Handout-1mohamedNo ratings yet
- SEC - Connection Guidelines - v3 - CleanDocument54 pagesSEC - Connection Guidelines - v3 - CleanFurqan HamidNo ratings yet
- H250 H250 H250 H250: Variable Area Flowmeter With 3W2 Angular Position TransmitterDocument40 pagesH250 H250 H250 H250: Variable Area Flowmeter With 3W2 Angular Position TransmitterJustine MarashanyeNo ratings yet
- PIA Rivalry Strategy MapDocument16 pagesPIA Rivalry Strategy MapRomeo KhanNo ratings yet
- Customer Service Skills For Success 6th Edition Lucas Test Bank 1Document36 pagesCustomer Service Skills For Success 6th Edition Lucas Test Bank 1yolandarichardsqiyrfwmazc100% (23)
- Reglas Digitales Mitutoyo Scale Units Linear ScalesDocument31 pagesReglas Digitales Mitutoyo Scale Units Linear ScalesAngelmambrinNo ratings yet
- Basic Concepts of SociologyDocument4 pagesBasic Concepts of SociologyAiman HaiqarlNo ratings yet
- In-Lab Sharp-Edged Orifice Meter ReportDocument9 pagesIn-Lab Sharp-Edged Orifice Meter ReportLiliane AlameddineNo ratings yet
- Tuf Pneumatic Long Nose Hog Ring Gun Sc77xeDocument5 pagesTuf Pneumatic Long Nose Hog Ring Gun Sc77xearturoNo ratings yet
- Herpes Simplex KeratitisDocument20 pagesHerpes Simplex KeratitisriskhapangestikaNo ratings yet
- Pipe Span ChartDocument1 pagePipe Span ChartazamshafiqNo ratings yet
- Numerical WindingDocument12 pagesNumerical Windingsujal jhaNo ratings yet
- Mechanics of Solids - (Riveted and Welded Joints)Document37 pagesMechanics of Solids - (Riveted and Welded Joints)TusherNo ratings yet
- Investigation Gr. 8Document6 pagesInvestigation Gr. 8Marthie van zylNo ratings yet
- Montague Street Cable Car, Wall Street FerryDocument23 pagesMontague Street Cable Car, Wall Street FerryBob DiamondNo ratings yet
- Op CdmaDocument19 pagesOp Cdmarosev15No ratings yet
- Benguet Folktales Bases For Tracing Family BloodlineDocument17 pagesBenguet Folktales Bases For Tracing Family BloodlineJohn Rey PelilaNo ratings yet
- Assignment 33 PDFDocument9 pagesAssignment 33 PDFsayan mukherjeeNo ratings yet
- Cyclic VoltammetryDocument4 pagesCyclic Voltammetryreddynivas100% (1)