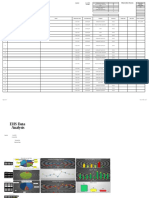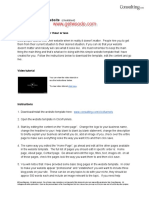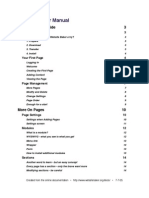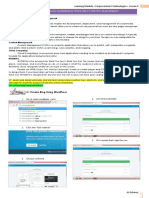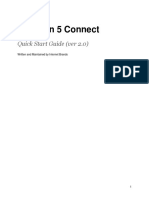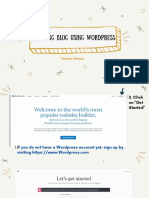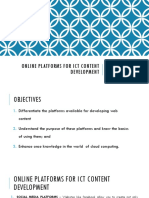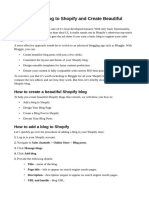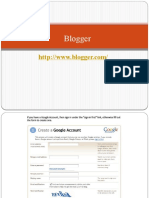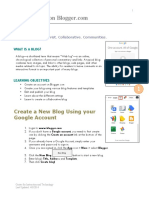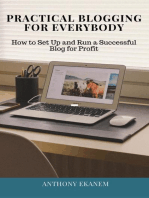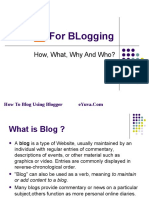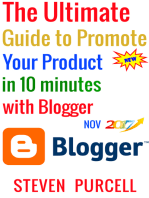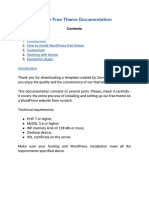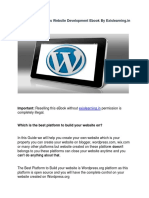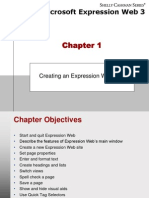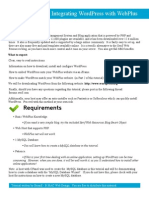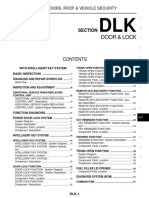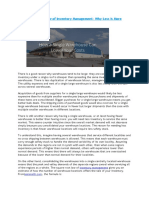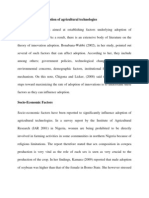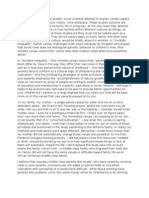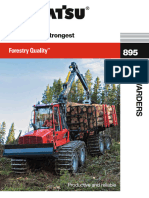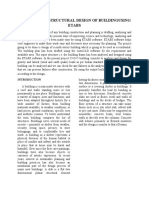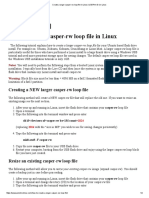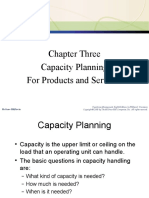Professional Documents
Culture Documents
Blogger Tutorial
Blogger Tutorial
Uploaded by
Srinivas MangipudiCopyright
Available Formats
Share this document
Did you find this document useful?
Is this content inappropriate?
Report this DocumentCopyright:
Available Formats
Blogger Tutorial
Blogger Tutorial
Uploaded by
Srinivas MangipudiCopyright:
Available Formats
Computer Assisted Language Learning
Tutorials
Blogger Tutorial
While there are many, many blogging applications out there, I think that the easiest
by far is Blogger. I personally use Blogger, in some form, for the 4 blogs that I
currently run. Even if you decide to go elsewhere after this class, using Blogger
and getting used to Blog-speak will prepare you well for the next application you
use.
This tutorial goes over the basics that you need to utilize Blogger for the
requirements in this course. Ill start with registration, then go over set up options
and lastly the commenting feature.
Registration
Blogger makes getting started REALLY simple. The set up hardly needs explanation
(but I will anyway).
1.
2.
Go to http://www.blogger.com
You will see the Blogger homepage
3.
Click on the CREATE YOUR BLOG NOW button to begin.
1
Computer Assisted Language Learning
4.
You will then see the Create an account page.
5.
Fill out the information and click on the CONTINUE button.
Tutorials
Computer Assisted Language Learning
Tutorials
6.
You will then see the Name your blog page.
7.
this is an important page because this is where you first set your online
identity. A title and address are very important. You want to choose ones
that mean something to you and are easy for others to associate with your
blog.
8.
Youll also notice the Word Verification. This is a picture of a series of
numbers and letters. Computers have a difficult, if not impossible time
reading these sets of numbers. Therefore this is a security step that
assures that computers arent being used to register accounts and clogging
up the Blogger system. Youll also see these when posting comments to
peoples blog posts. This is to make sure that spammers cant post
comments on your blog.
9.
Fill out the information on this page and click on the CONTINUE button.
Computer Assisted Language Learning
Tutorials
10. You will then see the Choose a template page.
11. Blogger has quite a few templates that you can use. These determine what
your blog looks like. While none may be perfect for you, pick one that
speaks to you a little. Click on the radio button under the template you want
to use and then click on the CONTINUE button.
12. You will then see the confirmation page confirming that your blog has been
created
Computer Assisted Language Learning
Tutorials
13. Click on the START POSTING button so we can start doing some more with
the blog settings
Settings
14. You will then see the Create new posting page. However, lets pass this up
for now and take care of some of the blog settings.
15. Click on the Settings tab.
Computer Assisted Language Learning
Tutorials
16. You will then see the Basic Settings page.
The title should already
be filled in (same as
when you registered)
Put a very brief
description of the site.
This may appear directly
on your blog depending
on the template you
chose.
I suggest listing your
blog.
Show Quick Editing on
your blog
Do NOT show email post
links
Show compose mode
Click on Save Settings
when you are done
17. Make sure to click on Save Settings when you are done.
18. You will then see a confirmation that your settings were saved. You will see
this each time you save your settings.
Computer Assisted Language Learning
Tutorials
19. There are 2 options here that you didnt have before: (1) Republish your
blog and (2) Republish Index. When you are done saving all of your settings,
then I would suggest clicking on the Republish button. This applies the
changes here to all of your blog pages. Republish Index is good for very
big blogs because it is faster. Dont bother with it unless your blog gets
huge (hundreds of postings).
20. Click on the Publishing link to move on to the next set of settings.
Computer Assisted Language Learning
Tutorials
21. You will then see the Publishing Settings page.
You already chose your URL
in a previous step. You can
change it if you want.
I would suggest choosing
yes because it will make it
easier for others to find/use
your blog
22. If you make any changes, click on the Save Settings button.
23. Next, click on the Formatting link.
24. You will see the Formatting Settings page.
Computer Assisted Language Learning
Tutorials
I would choose to show at least 10 posts.
Maybe even more. Find posts buried in
the archives can be difficult.
The next few settings are just based on
your preferences. Look through the
options and determine which format is
best for you
Please choose the time zone you are in
now.
Language is the language of choice for
your blog.
Dont both with encoding. Leave it at
Universal (Unicode UTF-8)
This one is a toss
up, but Id set it
to Yes
Yes, show title field
Yes, show link field
Yes, enable float alignment.
Computer Assisted Language Learning
Tutorials
25. Click on Save Settings if you made any changes.
26. Next, click on the Comments link in the settings menu.
27. You will then see the Comments Settings page.
Click on Show
I suggest that you let Anyone comment.
Select New Posts Have Comments
Click on Show. Backlinks can be very
interesting.
Select New Posts Have Backlinks
Choose whichever format you would like to
appear on the time stamp in your
comments.
I would suggest not showing comments in
a popup window (select No)
YES, definitely show word verification.
Stops nasty spam from appearing on your
comments.
No, I wouldnt enable comment
moderation. Its too much work for you.
Consider this for student blogs though.
Id suggest that you select Yes. It
makes comments more interesting.
Id put your email address in this space.
Otherwise, youll never know that you
have new comments.
10
Computer Assisted Language Learning
Tutorials
28. Click on the Save Settings button.
29. Next click on the Archiving link
30. You will then see the Archiving Settings page
31. Id suggest selecting to archive postings Monthly and definitely enable
Post Pages.
32. Click on the Save Settings button if you made any changes.
11
Computer Assisted Language Learning
Tutorials
33. Next, click on the Site Feed link in the Settings menu.
34. Yes, publish the site feed. Provide Full descriptions.
35. Note your Site Feed URL. You will need this later. You can always go back
here and get it though.
36. Click on Save Settings if you made any changes.
37. Next, click on the Email link in the Settings menu.
12
Computer Assisted Language Learning
Tutorials
38. You will then see the Email Settings page.
39. If you would like an email sent to you each time you publish a post, put your
email address in the BlogSend Address textbox.
40. The Mail-to-Blogger Address is a really cool option. If you set this up, you
can send an email to Blogger and the email will be posted in your blog. To
do this put in a unique name (see where I entered linguavita) and check
the box next to Publish.
41. Click on the Save Settings button if you changed any settings.
42. Next, click on the Members link in the Settings menu.
43. You will then see the Members Settings page.
44. You can use this if you would like to add members to your blog. This is
great for team blogging (more than one person adding postings). However,
13
Computer Assisted Language Learning
Tutorials
at this time you dont need to do anything with this.
45. Thats it for settings.
Posting
Posting is also quite easy, but I thought that Id go over a couple things anyway.
46. Click on the Posting tab.
47. You will then see the Create Posting page by default.
48. You must fill in the Title field. This serves many purposes and its
importance will be very clear later on when we talk about RSS and
Aggregators.
49. The Link field is optional. It will make that title of the posting a link. It is
good to use if the posting refers specifically to another Web page, such as
with the Web/Software Evaluation assignments.
14
Computer Assisted Language Learning
Tutorials
50. The editor similar to others that you have likely seen. It is also similar to the
formatting options in MS Word. You can also edit HTML using this interface
(if you click on the Edit Html tab). I wouldnt suggest doing this unless you
are familiar with HTML. Maybe later in the semester we can explore this
further.
51. Like everything you do an a computer, SAVE OFTEN. That is what the Save
as Draft button is for. You post wont be published, but it will be saved.
52. If you are ready to post, click on the Publish Post button.
53. You will then see a confirmation that it was published.
54. There are options that allow you to Republish Index Only or to Republish
Entire Blog. You dont need to do this. Your post was already published.
However, you can always go back here, the Status section, and click on the
Republish Entire Blog button if you need to.
55. Next, click on the Edit posts link in the Posting menu.
56. You will then see the Edit posts page.
15
Computer Assisted Language Learning
Tutorials
57. Youll see the post that you just published here. Youll also see posts that
were saved as drafts but not published.
58. You can Edit, View, or Delete postings from this page.
Template
59. Next, click on the Template tab.
60. You will then see the Template page. This looks scary, doesnt it.
61. From here you can edit the magical template that you blog design is based
on. If you would like to customize this, it can be a special project that I can
help you with.
62. You can also choose a new template altogether if you click on the Pick new
link in the menu.
16
Computer Assisted Language Learning
Tutorials
63. Thats all Ill say about Templates at this point.
64. Next, click on the View Blog tab.
65. You will then see your blog.
66. The structure is pretty standard.
a. There is a navigation bar across that top. This is for Blogger stuff. The
Search This Blog function is really helpful for blogs with lots of
postings.
b. There is a Title, with site description below it.
c. There is a posting with a date, title, text, and information below the
post, including a link to comments. By clicking on this link you can view
and post comments.
d. A space for About Me (profile information)
e. Links
f. Previous posts
g. Archives (by month/year)
17
Computer Assisted Language Learning
Tutorials
67. Click on the comments link.
68. You will then see the Comments page.
69. Type your comment in the text area. Choose and identity, I suggest
selecting your Blogger display name. This will link your comment back to
your blog (if youre commenting on someone elses blog).
70. Word Verification in working here. Type in the letters or numbers that you
see in the image. The example above is fggng.
71. Click on the Login and Publish button.
18
Computer Assisted Language Learning
Tutorials
72. Then you will see a confirmation that your comment was posted. You can
also see you comment here and/or post a new one.
That all folks!
Blogger doesnt really need this much explanation, but some people feel more
comfortable if they have some sort of document that can provide guidance and
especially images that let them know they are on the right page (both literally and
figuratively).
Let me know if you have any questions.
19
You might also like
- How To Install Wordpress On Your Own ServerDocument6 pagesHow To Install Wordpress On Your Own ServerAlester Fox100% (1)
- How To Start A Blog PDFDocument65 pagesHow To Start A Blog PDFhinfo_systemNo ratings yet
- How To Start A Lifestyle BlogDocument24 pagesHow To Start A Lifestyle BlogSanjana CholkeNo ratings yet
- Start A Blog: ChecklistDocument2 pagesStart A Blog: ChecklistHalim GHazaouetNo ratings yet
- How To Create A Nice WebsiteDocument25 pagesHow To Create A Nice WebsiteeddiewangNo ratings yet
- Online Platforms For Ict Content DevelopmentDocument47 pagesOnline Platforms For Ict Content DevelopmentBryan KazueNo ratings yet
- 90204-1029DEC - External IO Manual (F Series)Document108 pages90204-1029DEC - External IO Manual (F Series)vasilisaNo ratings yet
- Seven Major Perspectives in PsychologyDocument2 pagesSeven Major Perspectives in PsychologyCharleneGraceLimNo ratings yet
- Checklist How To Start A Profitable Blog SeriesDocument19 pagesChecklist How To Start A Profitable Blog SeriesRaginee SummoogumNo ratings yet
- HSE Data Analysis SheetDocument3 pagesHSE Data Analysis SheetSanjeet SinghNo ratings yet
- Etech Lesson 4 1Document67 pagesEtech Lesson 4 1regine sapunganNo ratings yet
- Hikvision NVRDocument101 pagesHikvision NVRcathy dimaculanganNo ratings yet
- SampleSynastry PDFDocument2 pagesSampleSynastry PDFAlcioneNo ratings yet
- ISO 8217 2010 Fuel Standard For Marine Distillate FuelsDocument2 pagesISO 8217 2010 Fuel Standard For Marine Distillate FuelsiceburnerNo ratings yet
- BFP Exam 2018 Rev - Comments On Answer KeyDocument72 pagesBFP Exam 2018 Rev - Comments On Answer KeyCheriel Anne EsnardoNo ratings yet
- Lesson 7: Online Platforms For Ict Content DevelopmentDocument59 pagesLesson 7: Online Platforms For Ict Content DevelopmentElgin CasquejoNo ratings yet
- Zemez Free Theme Documentation: How To Install Wordpress Free Theme Customizer Working With Theme Elementor PluginDocument17 pagesZemez Free Theme Documentation: How To Install Wordpress Free Theme Customizer Working With Theme Elementor PluginDaviq MusholliniNo ratings yet
- D80 90S-5 (Sb1102e04)Document380 pagesD80 90S-5 (Sb1102e04)goxmad100% (1)
- ET Lesson 7 - Online Platform For ICT Content DevelopmentDocument7 pagesET Lesson 7 - Online Platform For ICT Content DevelopmentMaria Mae Peligro100% (1)
- B) Setting Up Your WebsiteDocument2 pagesB) Setting Up Your WebsitePeter SmithNo ratings yet
- Lesson 4 Online Platforms For ICT Content DevelopmentDocument28 pagesLesson 4 Online Platforms For ICT Content DevelopmentDiana LeonidasNo ratings yet
- Bonjour, Blogger! Create A Blog In 5 DaysFrom EverandBonjour, Blogger! Create A Blog In 5 DaysRating: 5 out of 5 stars5/5 (1)
- Blogger TutorialDocument19 pagesBlogger TutorialBright UzzalNo ratings yet
- Website Baker ManualDocument21 pagesWebsite Baker ManualSivakaran YogaratnamNo ratings yet
- Day Course Dillington Build A WebsiteDocument15 pagesDay Course Dillington Build A Websiteapi-300330434No ratings yet
- September Module 2 Lesson 4Document9 pagesSeptember Module 2 Lesson 4Juanito MerciNo ratings yet
- Lectures in EmtecDocument8 pagesLectures in EmtecBelian FranciscoNo ratings yet
- Online Platforms For ICT Content DevelopmentDocument11 pagesOnline Platforms For ICT Content DevelopmentMitchelle OclaritNo ratings yet
- Vbulletin 5 Connect: Quick Start Guide (Ver 2.0)Document25 pagesVbulletin 5 Connect: Quick Start Guide (Ver 2.0)PornoliaNo ratings yet
- Module 6 - Blogging Power!Document21 pagesModule 6 - Blogging Power!Iracema LuisaNo ratings yet
- Clipboard: Setup & InstallationDocument10 pagesClipboard: Setup & InstallationEl varon azulNo ratings yet
- Ep Week 5-8Document10 pagesEp Week 5-8claire CayangcangNo ratings yet
- Creating Blog Using WordpressDocument13 pagesCreating Blog Using WordpressRowena ManuelNo ratings yet
- InstagramHacks Guide enDocument9 pagesInstagramHacks Guide enPenelope MeloNo ratings yet
- Blogging From The BeginningDocument20 pagesBlogging From The BeginningahceneNo ratings yet
- Webplus - BlogDocument7 pagesWebplus - BlogjpatrNo ratings yet
- How To Build ADocument11 pagesHow To Build ASethNo ratings yet
- Lesson 7Document20 pagesLesson 7rj libayNo ratings yet
- Joomla 1.5: Users GuideDocument27 pagesJoomla 1.5: Users GuideJping KongNo ratings yet
- Blogger Tips To Create A Successful BlogDocument6 pagesBlogger Tips To Create A Successful BlogDid you KnowNo ratings yet
- How To Add A Blog To Shopify and Create Beautiful PostsDocument6 pagesHow To Add A Blog To Shopify and Create Beautiful PostsIlja AradskiNo ratings yet
- Blog BloggerDocument25 pagesBlog BloggerBenjamas SupabunnapongNo ratings yet
- Blogs: Create A New Blog Using Your Google AccountDocument20 pagesBlogs: Create A New Blog Using Your Google AccountAnand SNo ratings yet
- Practical Blogging for Everybody: How to Set Up and Run a Successful Blog for ProfitFrom EverandPractical Blogging for Everybody: How to Set Up and Run a Successful Blog for ProfitNo ratings yet
- Vbulletin 5 Connect: Quick Start Guide (Ver 1.0)Document21 pagesVbulletin 5 Connect: Quick Start Guide (Ver 1.0)dantevasquezNo ratings yet
- Vbulletin 5 Connect: Quick Start Guide (Ver 1.0)Document21 pagesVbulletin 5 Connect: Quick Start Guide (Ver 1.0)dantevasquezNo ratings yet
- Vbulletin 5 Connect: Quick Start Guide (Ver 1.0)Document21 pagesVbulletin 5 Connect: Quick Start Guide (Ver 1.0)mhalbabaNo ratings yet
- Quarter 1 W6 - L6 Web Page DesignDocument9 pagesQuarter 1 W6 - L6 Web Page DesignMary Joy Emjhay BanalNo ratings yet
- How To Create A Website With Dreamweaver CS4Document14 pagesHow To Create A Website With Dreamweaver CS4Titus95No ratings yet
- For Blogging: How, What, Why and Who?Document31 pagesFor Blogging: How, What, Why and Who?techaddict009No ratings yet
- Welcome Back!!!!!Document22 pagesWelcome Back!!!!!MEDIA AT CHFSNo ratings yet
- Wordpress 101 PDFDocument34 pagesWordpress 101 PDFMikhael GarciaNo ratings yet
- Hostgator&WordPress PDFDocument17 pagesHostgator&WordPress PDFkarwa_a4uNo ratings yet
- The Ultimate Guide to Promote Your Product in 10 Minutes with BloggerFrom EverandThe Ultimate Guide to Promote Your Product in 10 Minutes with BloggerNo ratings yet
- Basic Setup: Choose Your ThemeDocument14 pagesBasic Setup: Choose Your ThemeKumar VarunNo ratings yet
- Zeme Free Template DokumentasiDocument17 pagesZeme Free Template DokumentasiDaviq MusholliniNo ratings yet
- Salient User GuideDocument16 pagesSalient User GuideSergiu ZaharieNo ratings yet
- James ManualDocument23 pagesJames ManualZashime AnnNo ratings yet
- Exislearning WordPress Website Development Ebook1Document176 pagesExislearning WordPress Website Development Ebook1Himanshu RichardsNo ratings yet
- Q2 Module 2 Webpage DesignDocument14 pagesQ2 Module 2 Webpage DesignurbanejaalvincadayocNo ratings yet
- Dreamweaver4 TutDocument44 pagesDreamweaver4 TutPaul BandaNo ratings yet
- Chapter 01Document22 pagesChapter 01steakmooNo ratings yet
- Installing and Integrating WordPress With WebPlusDocument5 pagesInstalling and Integrating WordPress With WebPlusBrianNo ratings yet
- "Wiki-Wiki" Means "Hurry Quick" in Hawaiian. ItDocument8 pages"Wiki-Wiki" Means "Hurry Quick" in Hawaiian. Itmammouths2010No ratings yet
- How To Create A Free Website On WordPressDocument12 pagesHow To Create A Free Website On WordPressamelia.havemannNo ratings yet
- Federal Prison Proclamation No 1174 2019Document40 pagesFederal Prison Proclamation No 1174 2019Fikrab Mitiku ShankoNo ratings yet
- Fuse Selection ChartDocument2 pagesFuse Selection ChartRajinikanth RenganathanNo ratings yet
- The Victorian EraDocument3 pagesThe Victorian EraHana BiščevićNo ratings yet
- IV. Lecture Notes: Social Justice: 2.2 The Hypothetical SocietyDocument17 pagesIV. Lecture Notes: Social Justice: 2.2 The Hypothetical SocietyBoram LeeNo ratings yet
- Edelweiss 72Document7 pagesEdelweiss 72franciscoNo ratings yet
- D06FH 12BDocument4 pagesD06FH 12BYalcin DogrulNo ratings yet
- Door & Lock: SectionDocument245 pagesDoor & Lock: SectionmanualNo ratings yet
- Model To Indentify Actors Influence and Its Effects On The Complex Environmental Policy Decision Making ProcessDocument10 pagesModel To Indentify Actors Influence and Its Effects On The Complex Environmental Policy Decision Making ProcessEvanderNovaesNo ratings yet
- The Square Root Law of Inventory ManagementDocument2 pagesThe Square Root Law of Inventory ManagementJanavi KalekarNo ratings yet
- Factors Affecting Adoption of Agricultural TechnologiesDocument3 pagesFactors Affecting Adoption of Agricultural TechnologiesYaronBabaNo ratings yet
- Gender and Religion Representations in First Cycle Primary School English Language Text Books: A Multicultural PerspectiveDocument23 pagesGender and Religion Representations in First Cycle Primary School English Language Text Books: A Multicultural PerspectiveBoru IfaNo ratings yet
- Firefighting PDFDocument78 pagesFirefighting PDFf.B100% (1)
- Invisible InequalityDocument4 pagesInvisible Inequalitynad2400No ratings yet
- IFMU Manual - 23aug2016Document21 pagesIFMU Manual - 23aug2016Roberto ReyesNo ratings yet
- SchaweDocument9 pagesSchawezhor El hallaouiNo ratings yet
- ForwarderDocument8 pagesForwarderIsaac Velasquez BravoNo ratings yet
- Certificate of Non-Availability of Stocks: Product Code Product Description UOM PriceDocument2 pagesCertificate of Non-Availability of Stocks: Product Code Product Description UOM PriceAnaloma GamayaoNo ratings yet
- Analysis and Design of Building Using EtabsDocument1 pageAnalysis and Design of Building Using Etabsinnovative technologiesNo ratings yet
- Create A Larger Casper-Rw Loop File in Linux - USB Pen Drive LinuxDocument2 pagesCreate A Larger Casper-Rw Loop File in Linux - USB Pen Drive LinuxReaperGod 245No ratings yet
- Chapter Three Operation Management PTTDocument19 pagesChapter Three Operation Management PTTKidan AmareNo ratings yet
- K Factor Sheet GF Signet 2536 Flow SensorDocument1 pageK Factor Sheet GF Signet 2536 Flow SensorDurkNo ratings yet
- Chapter II Project Life Cycle PART ONEDocument81 pagesChapter II Project Life Cycle PART ONENduduzo StholeNo ratings yet