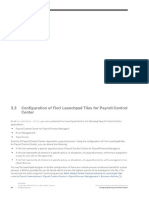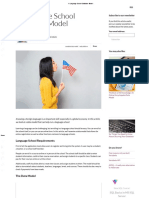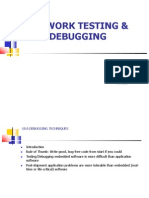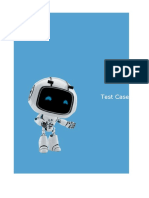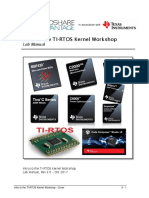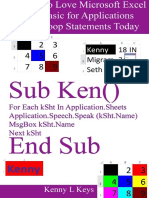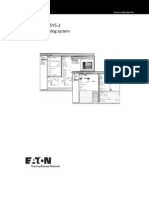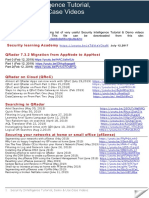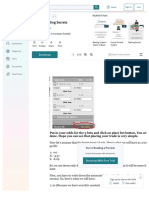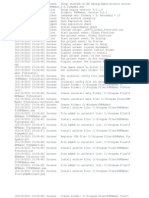Professional Documents
Culture Documents
Circular Ripple Effect
Circular Ripple Effect
Uploaded by
Aljean Tungol Fuertez0 ratings0% found this document useful (0 votes)
6 views2 pagessteps
Copyright
© © All Rights Reserved
Available Formats
DOC, PDF, TXT or read online from Scribd
Share this document
Did you find this document useful?
Is this content inappropriate?
Report this Documentsteps
Copyright:
© All Rights Reserved
Available Formats
Download as DOC, PDF, TXT or read online from Scribd
0 ratings0% found this document useful (0 votes)
6 views2 pagesCircular Ripple Effect
Circular Ripple Effect
Uploaded by
Aljean Tungol Fuertezsteps
Copyright:
© All Rights Reserved
Available Formats
Download as DOC, PDF, TXT or read online from Scribd
You are on page 1of 2
Circular Ripple Effect
1. Open a new flash file.
2. Name the layer as Background.
3. Select Frame 1 of the Background layer.
4. Insert an object or import an image onto stage (W: 350px, H: 350px).
5. Convert the image to Graphic Symbol and name it as Image.Gr.
6. Select the first keyframe.
7. Select Alpha from the color pop-up menu in the Property Inspector and set it to 99%.
8. Insert a new Movie Clip Symbol and name it as Ripple.Mc.
9. Drag Image.Gr from the library to the movie clip.
10. Select the first keyframe.
11. Select Alpha from the color pop-up menu in the Property Inspector and set it to 0%.
12. Select Frame 5 of the Layer 1 layer and insert a new keyframe.
13. Select the second keyframe.
14. Select Alpha from the color pop-up menu in the Property Inspector and set it to 99%.
15. Select a frame between the first and second keyframe.
16. Select Motion from the tween pop-up menu in the Property Inspector.
17. Select Frame 15 of the Layer 1 layer and insert a new keyframe.
18. Select the third keyframe.
19. Select Alpha from the color pop-up menu in the Property Inspector and set it to 99%.
20. Select a frame between the second and third keyframe.
21. Select Motion from the tween pop-up menu in the Property Inspector.
22. Select Frame 20 of the Layer 1 layer and insert a new keyframe.
23. Select the forth keyframe.
24. Select Alpha from the color pop-up menu in the Property Inspector and set it to 0%.
25. Select a frame between the third and forth keyframe.
26. Select Motion from the tween pop-up menu in the Property Inspector.
27. Insert a new layer.
28. Select Frame 1 of the Layer 2 layer.
29. Draw an oval with inner radius (20) and without stroke color (W: 50px, H: 50px) and place it
wherever you want the ripple to appear (X: -25, Y: -25) .
30. Select Frame 20 of the Layer 2 layer.
31. Enlarge the size of the oval (W: 300px, H: 300px).
32. Select a frame between the first and second keyframe of the Layer 2 layer.
33. Select Shape from the tween pop-up menu in the Property Inspector.
34. Right-click Layer 2 layer and select Mask.
35. Go back to Scene 1.
36. Insert a new layer and name it as Ripple 1.
37. Select Frame 1 of the Ripple 1 layer.
38. Drag Ripple.Mc from the library over the background.
39. Select Frame 20 of the Ripple 1 layer and insert a new keyframe.
40. Insert a new layer and name it as Ripple 2.
41. Select Frame 5 of the Ripple 2 layer and insert a new keyframe.
42. Drag Ripple.Mc from the library over the background.
43. Select Frame 25 of the Ripple 2 layer and insert a new keyframe.
44. Insert a new layer and name it as Ripple 3.
45. Select Frame 10 of the Ripple 3 layer and insert a new keyframe.
46. Drag Ripple.Mc from the library over the background.
47. Select Frame 30 of the Ripple 3 layer and insert a new keyframe.
48. Insert a new layer and name it as Ripple 4.
49. Select Frame 15 of the Ripple 4 layer and insert a new keyframe.
50. Drag Ripple.Mc from the library over the background.
51. Select Frame 35 of the Ripple 4 layer and insert a new keyframe.
52. Insert a new layer and name it as Ripple 5.
53. Select Frame 20 of the Ripple 5 layer and insert a new keyframe.
54. Drag Ripple.Mc from the library over the background.
55. Select Frame 40 of the Ripple 5 layer and insert a new keyframe.
56. Select Frame 40 of the Background layer and insert a new keyframe.
57. Play.
You might also like
- The Subtle Art of Not Giving a F*ck: A Counterintuitive Approach to Living a Good LifeFrom EverandThe Subtle Art of Not Giving a F*ck: A Counterintuitive Approach to Living a Good LifeRating: 4 out of 5 stars4/5 (5819)
- The Gifts of Imperfection: Let Go of Who You Think You're Supposed to Be and Embrace Who You AreFrom EverandThe Gifts of Imperfection: Let Go of Who You Think You're Supposed to Be and Embrace Who You AreRating: 4 out of 5 stars4/5 (1092)
- Never Split the Difference: Negotiating As If Your Life Depended On ItFrom EverandNever Split the Difference: Negotiating As If Your Life Depended On ItRating: 4.5 out of 5 stars4.5/5 (845)
- Grit: The Power of Passion and PerseveranceFrom EverandGrit: The Power of Passion and PerseveranceRating: 4 out of 5 stars4/5 (590)
- Hidden Figures: The American Dream and the Untold Story of the Black Women Mathematicians Who Helped Win the Space RaceFrom EverandHidden Figures: The American Dream and the Untold Story of the Black Women Mathematicians Who Helped Win the Space RaceRating: 4 out of 5 stars4/5 (897)
- Shoe Dog: A Memoir by the Creator of NikeFrom EverandShoe Dog: A Memoir by the Creator of NikeRating: 4.5 out of 5 stars4.5/5 (540)
- The Hard Thing About Hard Things: Building a Business When There Are No Easy AnswersFrom EverandThe Hard Thing About Hard Things: Building a Business When There Are No Easy AnswersRating: 4.5 out of 5 stars4.5/5 (348)
- Elon Musk: Tesla, SpaceX, and the Quest for a Fantastic FutureFrom EverandElon Musk: Tesla, SpaceX, and the Quest for a Fantastic FutureRating: 4.5 out of 5 stars4.5/5 (474)
- Her Body and Other Parties: StoriesFrom EverandHer Body and Other Parties: StoriesRating: 4 out of 5 stars4/5 (822)
- The Emperor of All Maladies: A Biography of CancerFrom EverandThe Emperor of All Maladies: A Biography of CancerRating: 4.5 out of 5 stars4.5/5 (271)
- The Sympathizer: A Novel (Pulitzer Prize for Fiction)From EverandThe Sympathizer: A Novel (Pulitzer Prize for Fiction)Rating: 4.5 out of 5 stars4.5/5 (122)
- The Little Book of Hygge: Danish Secrets to Happy LivingFrom EverandThe Little Book of Hygge: Danish Secrets to Happy LivingRating: 3.5 out of 5 stars3.5/5 (401)
- The World Is Flat 3.0: A Brief History of the Twenty-first CenturyFrom EverandThe World Is Flat 3.0: A Brief History of the Twenty-first CenturyRating: 3.5 out of 5 stars3.5/5 (2259)
- The Yellow House: A Memoir (2019 National Book Award Winner)From EverandThe Yellow House: A Memoir (2019 National Book Award Winner)Rating: 4 out of 5 stars4/5 (98)
- Devil in the Grove: Thurgood Marshall, the Groveland Boys, and the Dawn of a New AmericaFrom EverandDevil in the Grove: Thurgood Marshall, the Groveland Boys, and the Dawn of a New AmericaRating: 4.5 out of 5 stars4.5/5 (266)
- Google Dorks For Credit Card DetailsDocument5 pagesGoogle Dorks For Credit Card DetailsChanning Gonzales50% (2)
- Team of Rivals: The Political Genius of Abraham LincolnFrom EverandTeam of Rivals: The Political Genius of Abraham LincolnRating: 4.5 out of 5 stars4.5/5 (234)
- A Heartbreaking Work Of Staggering Genius: A Memoir Based on a True StoryFrom EverandA Heartbreaking Work Of Staggering Genius: A Memoir Based on a True StoryRating: 3.5 out of 5 stars3.5/5 (231)
- On Fire: The (Burning) Case for a Green New DealFrom EverandOn Fire: The (Burning) Case for a Green New DealRating: 4 out of 5 stars4/5 (74)
- The Unwinding: An Inner History of the New AmericaFrom EverandThe Unwinding: An Inner History of the New AmericaRating: 4 out of 5 stars4/5 (45)
- RESUME Qassim Gulzar v2018.1Document5 pagesRESUME Qassim Gulzar v2018.1Qassim Gulzar AliNo ratings yet
- Install Windows 2012 HP Prolaint ML350Document16 pagesInstall Windows 2012 HP Prolaint ML350Cesar CastroNo ratings yet
- GDFGDocument2 pagesGDFGMilton MotoNo ratings yet
- PCC05-Configuration of Fiori Launchpad TilesDocument6 pagesPCC05-Configuration of Fiori Launchpad Tilesnabil lejriNo ratings yet
- Fault HandlingDocument88 pagesFault HandlingindercappyNo ratings yet
- Eucalyptus Administrator's Guide (1.6)Document61 pagesEucalyptus Administrator's Guide (1.6)Sandy PrasetyoNo ratings yet
- A Language School Database ModelDocument13 pagesA Language School Database ModelNoor Mast AfridiNo ratings yet
- Network Testing & Debugging: Jubna.T NO:22Document44 pagesNetwork Testing & Debugging: Jubna.T NO:22BaneeIshaqueKNo ratings yet
- RPA Test Case TemplateDocument19 pagesRPA Test Case TemplateEngineering WaaleNo ratings yet
- MA TIRTOS Kernel Workshop Lab Manual Rev3.0Document146 pagesMA TIRTOS Kernel Workshop Lab Manual Rev3.0Jaydeep RusiaNo ratings yet
- Deocument - 961full Download Book Programming The Raspberry Pi Third Edition Getting Started With Python PDFDocument41 pagesDeocument - 961full Download Book Programming The Raspberry Pi Third Edition Getting Started With Python PDFchris.kelly328100% (28)
- Learning To Love VBA PDFDocument108 pagesLearning To Love VBA PDFedalzurc0% (1)
- M 003927Document78 pagesM 003927Eder RinasNo ratings yet
- Cisco Router Software Upgrade..Document32 pagesCisco Router Software Upgrade..Mustafa RasoolNo ratings yet
- (For Customer) IManager Wireless OSS Documentation Map V2.0Document30 pages(For Customer) IManager Wireless OSS Documentation Map V2.0Mustaf MohamedNo ratings yet
- UNIX Interview QuestionsDocument25 pagesUNIX Interview Questionsutagore58No ratings yet
- Error Detection - RecoveryDocument35 pagesError Detection - RecoveryjayakrrishnanNo ratings yet
- Kernel Internals Student NotesDocument404 pagesKernel Internals Student Notesnaveednad2003556100% (1)
- INS Form 1A June 2012 Revision: 0 Page 1 of Pages 7Document7 pagesINS Form 1A June 2012 Revision: 0 Page 1 of Pages 7Marion Lester RaboyNo ratings yet
- Security Intelligence Tutorial, Demos & Uses Cases Version 224Document13 pagesSecurity Intelligence Tutorial, Demos & Uses Cases Version 224Hoan DinhNo ratings yet
- Spam SourceDocument2 pagesSpam SourcetakdirNo ratings yet
- Football Betting Secrets: DownloadDocument2 pagesFootball Betting Secrets: Download2kenplayNo ratings yet
- PHPMaker 9.0.1 Setup LogDocument7 pagesPHPMaker 9.0.1 Setup LogRamil TrinidadNo ratings yet
- Doughlicious Pastry Delivery Opportunity: Business CaseDocument6 pagesDoughlicious Pastry Delivery Opportunity: Business CaseFitzNo ratings yet
- Oracle Performance Tuning Part 7Document21 pagesOracle Performance Tuning Part 7tavi.firceaNo ratings yet
- Fundamentals of Computers and Information SystemDocument2 pagesFundamentals of Computers and Information SystemDreamtech PressNo ratings yet
- Implementing Cisco ACI With Citrix NetscalerDocument36 pagesImplementing Cisco ACI With Citrix NetscalerMichael LeonardNo ratings yet
- Software Project Study MaterialDocument419 pagesSoftware Project Study Materialapi-3827293100% (2)
- Project Report On: "Chatting Application"Document17 pagesProject Report On: "Chatting Application"Jeya. S 430% (1)