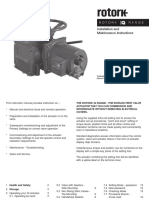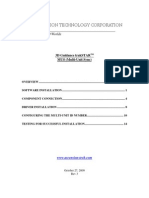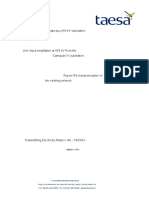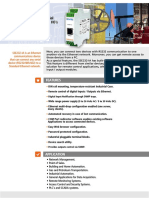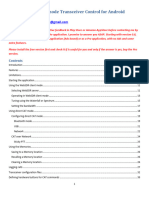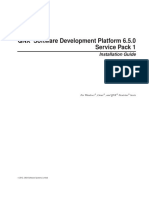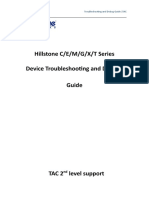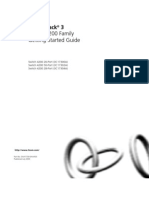Professional Documents
Culture Documents
Superstack 3: Switch 4200 Series Getting Started Guide
Superstack 3: Switch 4200 Series Getting Started Guide
Uploaded by
NOpOriginal Title
Copyright
Available Formats
Share this document
Did you find this document useful?
Is this content inappropriate?
Report this DocumentCopyright:
Available Formats
Superstack 3: Switch 4200 Series Getting Started Guide
Superstack 3: Switch 4200 Series Getting Started Guide
Uploaded by
NOpCopyright:
Available Formats
DUA1730-0AAA02.
book Page 1 Thursday, January 23, 2003 12:28 PM
SuperStack 3
Switch 4200 Series
Getting Started Guide
3C17300
3C17302
3C17304
http://www.3com.com/
Part No. DUA1730-0AAA02
Published October 2002
DUA1730-0AAA02.book Page 2 Thursday, January 23, 2003 12:28 PM
3Com Corporation
5400 Bayfront Plaza
Santa Clara, California
95052-8145
Copyright 2002, 3Com Technologies. All rights reserved. No part of this documentation may be reproduced
in any form or by any means or used to make any derivative work (such as translation, transformation, or
adaptation) without written permission from 3Com Technologies.
3Com Technologies reserves the right to revise this documentation and to make changes in content from time
to time without obligation on the part of 3Com Technologies to provide notification of such revision or
change.
3Com Technologies provides this documentation without warranty, term, or condition of any kind, either
implied or expressed, including, but not limited to, the implied warranties, terms or conditions of
merchantability, satisfactory quality, and fitness for a particular purpose. 3Com may make improvements or
changes in the product(s) and/or the program(s) described in this documentation at any time.
If there is any software on removable media described in this documentation, it is furnished under a license
agreement included with the product as a separate document, in the hard copy documentation, or on the
removable media in a directory file named LICENSE.TXT or !LICENSE.TXT. If you are unable to locate a copy,
please contact 3Com and a copy will be provided to you.
UNITED STATES GOVERNMENT LEGEND
If you are a United States government agency, then this documentation and the software described herein are
provided to you subject to the following:
All technical data and computer software are commercial in nature and developed solely at private expense.
Software is delivered as Commercial Computer Software as defined in DFARS 252.227-7014 (June 1995) or
as a commercial item as defined in FAR 2.101(a) and as such is provided with only such rights as are
provided in 3Coms standard commercial license for the Software. Technical data is provided with limited rights
only as provided in DFAR 252.227-7015 (Nov 1995) or FAR 52.227-14 (June 1987), whichever is applicable.
You agree not to remove or deface any portion of any legend provided on any licensed program or
documentation contained in, or delivered to you in conjunction with, this User Guide.
Unless otherwise indicated, 3Com registered trademarks are registered in the United States and may or may not
be registered in other countries.
3Com, the 3Com logo and SuperStack are all registered trademarks of 3Com Corporation.
Novell and NetWare are registered trademarks of Novell Incorporated.
Adobe and Acrobat are registered trademarks of Adobe Systems Incorporated.
All other company and product names may be trademarks of the respective companies with which they are
associated.
Environmental Statement
It is a 3Com policy to be environmentally friendly in all operations. This manual is printed on paper that comes
from sustainable, managed European forests. The production process for making the pulp has a reduced AOX
level (adsorbable organic halogen) resulting in elemental chlorine-free paper.
The paper is fully biodegradable and recyclable.
DUA1730-0AAA02.book Page 3 Thursday, January 23, 2003 12:28 PM
CONTENTS
ABOUT THIS GUIDE
Conventions 8
Related Documentation 9
Accessing Online Documentation
Product Registration 10
Documentation Comments 10
10
INTRODUCING THE
SUPERSTACK 3 SWITCH 4200 SERIES
About the Switch 4200 Series 12
Summary of Hardware Features 12
Switch 4200 Series Front View Detail 13
10BASE-T/ 100BASE-TX Ports 14
10/100/1000BASE-T Ports 14
GBIC Ports 14
LEDs 15
Switch 4200 Series Rear View Detail 17
Power Socket 17
Redundant Power System Socket 17
Console Port 17
Default Settings 18
INSTALLING THE SWITCH
Package Contents 20
Choosing a Suitable Site 20
Rack-mounting 21
Placing Units On Top of Each Other 23
Stacking Units 23
The Power-up Sequence 24
Powering-up the Switch 4200 Series 24
DUA1730-0AAA02.book Page 4 Thursday, January 23, 2003 12:28 PM
Checking for Correct Operation of LEDs
Connecting a Redundant Power System
Choosing the Correct Cables 25
Choosing the correct Fiber cables 26
GBIC Operation 27
Approved GBIC Transceivers 27
Inserting a GBIC Transceiver 27
24
25
SETTING UP FOR MANAGEMENT
Setting Up Overview 32
IP Configuration 33
Preparing for Management 34
Manually Configuring IP Information 35
Connecting to a Front Panel Port 35
Connecting to the Console Port 38
Viewing Automatically Configured IP Information 42
Using 3Com Network Supervisor 42
Connecting to the Console Port 42
Methods of Managing a Switch 45
Command Line Interface Management 45
Web Interface Management 46
SNMP Management 46
Setting Up Command Line Interface Management 47
CLI Management via the Console Port 47
CLI Management over the Network 47
Setting Up Web Interface Management 48
Pre-requisites 48
Web Management Over the Network 49
Setting Up SNMP Management 49
Pre-requisites 50
Default Users and Passwords 50
Changing Default Passwords 50
PROBLEM SOLVING
Solving Problems Indicated by LEDs 54
Solving Hardware Problems 55
Solving Communication Problems 55
DUA1730-0AAA02.book Page 5 Thursday, January 23, 2003 12:28 PM
Solving Stack Formation Problems 56
Solving Software Upgrade Problems 57
SAFETY INFORMATION
Important Safety Information 60
Linformation de Scurit Importante 62
Wichtige Sicherheitsinformationen 64
PIN-OUTS
Null Modem Cable 67
PC-AT Serial Cable 67
Modem Cable 68
RJ-45 Pin Assignments 68
1000BASE-T RJ-45 Pin Assignments
69
TECHNICAL SPECIFICATIONS
Switch 4226T
(3C17300) 71
Switch 4250T
(3C17302) 73
Switch 4228G
(3C17304) 74
TECHNICAL SUPPORT
Online Technical Services 75
World Wide Web Site 75
3Com Knowledgebase Web Services 76
3Com FTP Site 76
Support from Your Network Supplier 76
Support from 3Com 77
Internet Support 77
Telephone Support 77
Returning Products for Repair 79
DUA1730-0AAA02.book Page 6 Thursday, January 23, 2003 12:28 PM
INDEX
REGULATORY NOTICES
DUA1730-0AAA02.book Page 7 Thursday, January 23, 2003 12:28 PM
ABOUT THIS GUIDE
This guide provides all the information you need to install and use a
SuperStack 3 Switch 4200 in its default state.
This guide is intended for use with all Switch 4200 Series models:
Switch 4226T (3C17300) 24 10BASE-T/100BASE-TX ports,
2 10/100/1000BASE-T ports
Switch 4250T (3C17302) 48 10BASE-T/100BASE-TX ports,
2 10/100/1000BASE-T ports
Switch 4228G (3C17304) 24 10BASE-T/100BASE-TX ports,
2 10/100/1000BASE-T ports and 2 GBIC ports
All procedures described in this guide apply to all models except where
stated.
The guide is intended for use by network administrators who are
responsible for installing and setting up network equipment;
consequently, it assumes a basic working knowledge of LANs (Local Area
Networks).
If the information in the release notes that are shipped with your product
differ from the information in this guide, follow the instructions in the
release notes.
Most user guides and release notes are available in Adobe Acrobat
Reader Portable Document Format (PDF) or HTML on the 3Com
World Wide Web site:
http://www.3com.com/
DUA1730-0AAA02.book Page 8 Thursday, January 23, 2003 12:28 PM
ABOUT THIS GUIDE
Conventions
Table 1 and Table 2 list conventions that are used throughout this guide.
Table 1 Notice Icons
Icon
Notice Type
Description
Information note
Information that describes important features or
instructions
Caution
Information that alerts you to potential loss of data or
potential damage to an application, system, or device
Warning
Information that alerts you to potential personal injury
Table 2 Text Conventions
Convention
Description
Screen displays This typeface represents information as it appears on the
screen.
Syntax
The word syntax means that you must evaluate the syntax
provided and then supply the appropriate values for the
placeholders that appear in angle brackets. Example:
To change your password, use the following syntax:
system password <password>
Commands
In this example, you must supply a password for <password>.
The word command means that you must enter the
command exactly as shown and then press Return or Enter.
Commands appear in bold. Example:
To display port information, enter the following command:
bridge port detail
When you see the word enter in this guide, you must type
something, and then press Return or Enter. Do not press
Return or Enter when an instruction simply says type.
Keyboard key names If you must press two or more keys simultaneously, the key
names are linked with a plus sign (+). Example:
The words enter
and type
Words in italics
Press Ctrl+Alt+Del
Italics are used to:
Emphasize a point.
Denote a new term at the place where it is defined in the
text.
Identify menu names, menu commands, and software
button names. Examples:
From the Help menu, select Contents.
Click OK.
DUA1730-0AAA02.book Page 9 Thursday, January 23, 2003 12:28 PM
Related Documentation
Related
Documentation
In addition to this guide, each Switch documentation set includes the
following:
SuperStack 3 Switch Implementation Guide
This guide contains information on the features supported by your
Switch and how they can be used to optimize your network. It is
supplied in PDF format on the CD-ROM that accompanies the Switch.
SuperStack 3 Switch Management Quick Reference Guide
This guide contains:
a list of the software features supported by the Switch.
a summary of the web interface and command line interface
commands for the Switch.
SuperStack 3 Switch Management Interface Reference Guide
This guide provides detailed information about the web interface and
command line interface that enable you to manage the Switch. It is
supplied in HTML format on the CD-ROM that accompanies the
Switch.
Release Notes
These notes provide information about the current software release,
including new features, modifications, and known problems.
There are other publications you may find useful, such as:
Documentation accompanying the Advanced Redundant Power
system.
Documentation accompanying 3Com Network Supervisor. This is
supplied on the CD-ROM that accompanies the Switch.
DUA1730-0AAA02.book Page 10 Thursday, January 23, 2003 12:28 PM
10
ABOUT THIS GUIDE
Accessing Online
Documentation
The CD-ROM supplied with your Switch contains the following online
documentation:
SuperStack 3 Switch Implementation Guide (PDF format)
SuperStack 3 Switch Management Interface Reference Guide (HTML
format)
1 To access the documentation insert the CD-ROM into your CD-ROM
drive. If your PC has auto-run enabled, a splash screen will be displayed
automatically.
2 Select the Documentation section from the contents page.
If the online documentation is to be accessed from a local drive or server,
you will need to access the CD-ROM contents via the root directory and
copy the files from the CD-ROM to a suitable directory.
The HTML Reference Guide is stored in the Docs/reference directory
on the CD-ROM. The documentation is accessed using the
contents.htm file.
The PDF Implementation Guide is stored in the
Docs/implementation directory of the CD-ROM.
3Com recommends that you copy the Docs/reference directory as a
whole to maintain the structure of the files.
Product
Registration
You can register your SuperStack 3 Switch 4200 on the 3Com Web site:
Documentation
Comments
Your suggestions are very important to us. They will help make our
documentation more useful to you. Please e-mail comments about this
document to 3Com at:
http://3com.com/register
pddtechpubs_comments@3com.com
Please include the following information when commenting:
Document title
Document part number (on the title page)
Page number (if appropriate)
Example:
Part Number DUA 1730-0AAA0x
SuperStack 3 Switch 4200 Series Getting Started Guide
Page 21
DUA1730-0AAA02.book Page 11 Thursday, January 23, 2003 12:28 PM
INTRODUCING THE
SUPERSTACK 3 SWITCH 4200
SERIES
This chapter contains introductory information about the Switch 4200
Series and how it can be used in your network. It covers summaries of
hardware and software features and also the following topics:
About the Switch 4200 Series
Switch 4200 Series Front View Detail
Switch 4200 Series Rear View Detail
Default Settings
DUA1730-0AAA02.book Page 12 Thursday, January 23, 2003 12:28 PM
12
CHAPTER 1: INTRODUCING THE SUPERSTACK 3 SWITCH 4200 SERIES
About the Switch
4200 Series
The Switch 4200 Series are stackable 10/100/1000 Mbps devices which
consists of:
24 or 48 10BASE-T/100BASE-TX ports
2 10/100/1000BASE-T ports
2 GBIC ports (Switch 4228G only)
The Switch provides high-performance workgroups with a backbone to
server connection. You can also add the Switch 4200 Series to any
SuperStack system as your network grows.
Summary of
Hardware Features
Table 3 summarizes the hardware features that are supported by the
Switch 4200 Series.
Table 3 Hardware features
Feature
Switch 4200 Series
Addresses
Up to 8000 supported
Up to 64 permanent entries
Supported on all ports
Auto MDI/MDI-X
Auto-negotiation
Forwarding Modes
Store and Forward
Duplex Modes
Half and full duplex on all 10/100 ports. Full duplex
on 1000BASE-T ports and full duplex on GBIC ports
Flow Control
In full duplex operation all ports are supported
Smart Auto-sensing
Supported on all ports except GBIC ports which are
single speed ports.
Smart auto-sensing allows auto-negotiating ports to
monitor and detect a high error rate on a link, or a
problem in the "physical" interconnection to
another port and react accordingly.
Traffic Prioritization
Supported (IEEE 802.ID): 2 queues per port
Ethernet and Fast Ethernet Auto-negotiating 10BASE-T/100BASE-TX ports
Ports
Gigabit Ethernet
Auto-negotiating 10/100/1000BASE-T ports
GBIC
Auto-negotiating GBIC ports (Switch 4228G only)
RPS Support
Connects to SuperStack Advanced Redundant
Power System (ARPS) (3C16071, 3C16071A or
3C16071B)
Mounting
19-inch rack or stand-alone mounting
DUA1730-0AAA02.book Page 13 Thursday, January 23, 2003 12:28 PM
About the Switch 4200 Series
Switch 4200 Series
Front View
Detail
13
Figure 1 Switch 4226T (3C17300) front view
10BASE-T / 100BASE-TX
RJ-45 Ports
Power / Self Test LED
Unit LEDs
13
4 16
3 15
2 14
5 17
6 18
7 19
9 21
8 20
10 22
11 23
3C17300 Superstack 3 Switch 4226T
12 24
Power/
Self Test
25 / Up 26 / Down
1
2
3
4
Alert
Unit
Alert LED
10/100/1000BASE-T
ports
Figure 2 Switch 4250T (3C17302) front view
10BASE-T / 100BASE-TX
RJ-45 Ports
Unit LEDs
Power / Self Test LED
3C17302 Superstack 3 Switch 4250T
1
2 26
25
27
28
5 29
6 30
7 31
32
33
10 34
11 35
12 36
13 37
14 38
15 39
16 40
17
41
18 42
19 43
20 44
21 45
22 46
23 47
24 48
Power/
Self Test
Alert
Down
3
4
Up
49
50
Unit
Alert LED
10/100/1000BASE-T
ports
Figure 3 Switch 4228G (3C17304) front view
10BASE-T / 100BASE-TX
RJ-45 Ports
Power / Self Test LED
Unit LEDs
1
13
2 14
3 15
4 16
5 17
6 18
7 19
8 20
9 21
10 22
11 23
3C17304 Superstack 3 Switch 4228G
12 24
Power/
27
Self Test
27
25 / Up 26 / Down
1
2
3
4
28
Alert
Unit
28
Alert LED
10/100/1000BASE-T
ports
GBIC ports
DUA1730-0AAA02.book Page 14 Thursday, January 23, 2003 12:28 PM
14
CHAPTER 1: INTRODUCING THE SUPERSTACK 3 SWITCH 4200 SERIES
WARNING: RJ-45 Ports. These are shielded RJ-45 data sockets. They cannot
be used as standard traditional telephone sockets, or to connect the unit to a
traditional PBX or public telephone network. Only connect RJ-45 data
connectors, network telephony systems, or network telephones to these
sockets.
Either shielded or unshielded data cables with shielded or unshielded
jacks can be connected to these data sockets.
10BASE-T/
100BASE-TX Ports
The Switch has 24 or 48 auto-negotiating 10BASE-T/100BASE-TX ports
configured as Auto MDIX (cross-over). While auto-negotiation is enabled,
these ports can automatically detect whether they need to operate in
MDI or MDIX mode. Alternatively, you can manually set these ports to
10BASE-T half duplex, 10BASE-T full duplex, 100BASE-TX half duplex or
100BASE-TX full duplex. The maximum segment length is 100 m (328 ft)
over Category 5 twisted pair cable.
10/100/1000BASE-T
Ports
The Switch has two auto-negotiating 10/100/1000BASE-T ports
configured as Auto MDIX (cross-over). While auto-negotiation is enabled,
these ports can automatically detect whether they need to operate in
MDI or MDIX mode. These ports provide 10/100/1000 Mbps full duplex
connections to other Gigabit Ethernet devices. Full duplex allows packets
to be transmitted and received simultaneously which, in effect, doubles
the potential throughput of a link. These ports require either
straight-through or cross-over Category 5 cables with RJ-45 connectors at
both ends. The maximum UTP cable length is 100 m (328 ft) over
Category 5 cable.
The 10/100/1000BASE-T ports will auto-negotiate to the appropriate
speed.
GBIC Ports
This section applies to the SuperStack 3 Switch 4228G only.
The two GBIC ports support Category 5 twisted pair cable and fiber
Gigabit Ethernet short-wave (SX), long-wave (LX) and long-haul (LH70)
GBIC transceivers in any combination. This offers you the flexibility of
using GBIC transceivers to provide connectivity between the Switch and
remote 1000 Mbps workgroups or to create a high capacity aggregated
link backbone connection.
DUA1730-0AAA02.book Page 15 Thursday, January 23, 2003 12:28 PM
About the Switch 4200 Series
15
Fiber GBIC's.
The default state for these ports is auto-negotiation enabled, where
speed, duplex and flow control modes are negotiated. Because the speed
and duplex modes are fixed by the media type, only the flow control is
negotiated with the link partner. Alternatively, auto-negotiation can be
disabled and the flow control setting can be manually configured.
1000BaseT GBIC's
These ports will auto-negotiate to 1000BASE-T, full duplex only. Although
it is not possible to disable auto-negotiation it is possible to change the
advertised capabilities for flow control support, effectively enabling or
disabling flow control.
LEDs
Table 4 lists LEDs visible on the front of the Switch, and how to read their
status according to color. For information on using the LEDs for problem
solving, see Solving Problems Indicated by LEDs on page 54.
It is not possible to determine the duplex mode from the LEDs. For more
detailed information, refer to the SuperStack 3 Switch Management
Interface Reference Guide on the CD-ROM that is supplied with the
Switch.
Table 4 LED behavior
LED
Color
Indicates
Port Status LEDs 10BASE-T/100BASE-TX ports
Green
A 100 Mbps link is present and the port is enabled.
Green flashing Packets are being transmitted/received on the port.
Yellow
A 10 Mbps link is present and the port is enabled.
Yellow flashing Packets are being transmitted/received on the port.
Green / Yellow A 10 or 100 Mbps link is present, but the port is disabled.
alternating
Off
No link is present.
Port Status LEDs GBIC ports
Green
A 1000 Mbps link is present and the port is enabled.
Green flashing Packets are being transmitted/received on the port.
Port Status LEDs 10/100/1000BASE-T ports
Green
(continued)
A 1000 Mbps link is present and the port is enabled.
DUA1730-0AAA02.book Page 16 Thursday, January 23, 2003 12:28 PM
16
CHAPTER 1: INTRODUCING THE SUPERSTACK 3 SWITCH 4200 SERIES
LED
Color
Indicates
Green flashing Packets are being transmitted/received on the port.
Yellow
A 10 or 100 Mbps link is present and the port is enabled.
Yellow flashing Packets are being transmitted/received on the port.
Green / Yellow A 10, 100 or 1000 Mbps link present but disabled.
alternating
Off
No link is present.
Unit LEDs
14
Green
When the Switch forms a stack with other Switch 4200
Series units the LED indicates the position of the unit in the
stack and that a link is present. Unit LED number 1 can also
indicate a stand-alone Switch.
Off
The Switch initialization process is not complete.
Power/Self Test LED
Green
The Switch is powered-up and operating normally.
Green flashing The Switch is either downloading software or is initializing
(which includes running a Power On Self Test).
Yellow
The Switch has failed its Power On Self Test.
Refer to Chapter 4 Solving Problems Indicated by LEDs.
Off
The Switch is not receiving power or there is a fault with the
Power Supply Unit.
Alert LED
Green flashing The Switch Alert LED has been configured via the CLI or Web
Interface to flash.
Off
The Switch Alert LED has been configured via the CLI or Web
Interface to be off (Default state).
DUA1730-0AAA02.book Page 17 Thursday, January 23, 2003 12:28 PM
About the Switch 4200 Series
Switch 4200 Series
Rear View Detail
17
Figure 4 Switch 4200 Series rear view
Supply Data Warning Label
Console
(max) 19200,8,1,N
Power Socket
Power Socket
Redundant Power System Socket
Console Port
The Switch automatically adjusts its power setting to any supply voltage
in the range 90-240 VAC.
Redundant Power
System Socket
To protect against internal power supply failure, you can use this socket
to connect a Switch 4200 to a SuperStack Advanced Redundant Power
System (RPS). See Connecting a Redundant Power System on page 25.
Console Port
The console port allows you to connect a terminal and perform remote or
local out-of-band management. The console port uses a standard null
modem cable and is set to auto-baud, 8 data bits, no parity and 1 stop
bit.
DUA1730-0AAA02.book Page 18 Thursday, January 23, 2003 12:28 PM
18
CHAPTER 1: INTRODUCING THE SUPERSTACK 3 SWITCH 4200 SERIES
Default Settings
Table 5 shows the default settings for the Switch 4200 Series:
Table 5 Default Settings
Feature
Switch 4200 Series
Automatic IP Configuration
Enabled
Port Status
Enabled
Port Speed
All ports are auto-negotiated
Duplex Mode
All ports are auto-negotiated
Flow Control
Enabled in half duplex
Auto-negotiated in full duplex
Broadcast Storm Control
Enabled
Virtual LANs (VLANs)
All ports belong to the untagged Default VLAN
(VLAN 1) with 802.1Q learning operational
IP Multicast Filtering
Filtering enabled
Rapid Spanning Tree Protocol Enabled
Fast Start:
Enabled on all ports
RMON Alarm
Enabled
Smart Auto-Sensing
Enabled
LACP
(10/100/1000BASE-T ports and GBIC ports only)
Enabled
Quality of Service (QoS)
All ports prioritize NBX VoIP IP.
All ports set to best effort for all other traffic.
If you initialize a Switch unit by selecting System > Control > Initialize in
the Web interface or by entering system control initialize in
the Command Line Interface, the following settings are retained to allow
you to connect to and manage the Switch:
IP Address
Subnet Mask
Default Router
DUA1730-0AAA02.book Page 19 Thursday, January 23, 2003 12:28 PM
INSTALLING THE SWITCH
This chapter contains the information you need to install and set up the
Switch 4200 Series. It covers the following topics:
Package Contents
Choosing a Suitable Site
Rack-mounting
Placing Units On Top of Each Other
The Power-up Sequence
GBIC Operation
WARNING: Safety Information. Before installing or removing any
components from the Switch 4200 Series or carrying out any
maintenance procedures, you must read the safety information provided
in Appendix A of this guide.
AVERTISSEMENT: Consignes de scurit. Avant d'installer ou d'enlever
tout composant du Switch 4200 ou d'entamer une procdure de
maintenance, lisez les informations relatives la scurit qui se trouvent
dans l'Appendice A de ce guide.
VORSICHT: Sicherheitsinformationen. Bevor Sie Komponenten aus
dem Switch 4200 entfernen oder dem Switch 4200 hinzufuegen oder
Instandhaltungsarbeiten verrichten, lesen Sie die Sicherheitsanweisungen,
die in Appendix A (Anhang A) in diesem Handbuch aufgefuehrt sind.
DUA1730-0AAA02.book Page 20 Thursday, January 23, 2003 12:28 PM
20
CHAPTER 2: INSTALLING THE SWITCH
Package Contents
Choosing a Suitable
Site
Switch unit
CD-ROM
Getting Started Guide (this guide)
Management Quick Reference Guide
Release Notes
Unit Information Labels
Warranty Information
Power Cord
2 x Mounting brackets
4 x Screws
4 x Rubber feet
The Switch is suited for use on a desktop, either free standing or
mounted in a standard 19-inch equipment rack. Alternatively, the Switch
can be mounted in a wiring closet or equipment room, as an aggregator
for other Hubs and Switches. A rack-mounting kit containing two
mounting brackets is supplied with the Switch.
CAUTION: Ensure that the ventilation holes are not obstructed.
When deciding where to position the Switch, ensure that:
Cabling is located away from:
sources of electrical noise such as radios, transmitters and
broadband amplifiers.
power lines and fluorescent lighting fixtures
The Switch is accessible and cables can be connected easily.
Water or moisture cannot enter the case of the Switch.
Air-flow is not restricted around the Switch or through the vents in the
side of the Switch. 3Com recommends that you provide a minimum of
25mm (1in.) clearance.
Air temperature around the Switch does not exceed 40 C (104 F).
If the Switch is installed in a 19-inch rack or closed assembly its local air
temperature may be greater than room ambient temperature.
DUA1730-0AAA02.book Page 21 Thursday, January 23, 2003 12:28 PM
Rack-mounting
Rack-mounting
21
The air is as free from dust as possible.
The switch is situated away from sources of conductive (electrical)
dust, for example, laser printers.
The unit is installed in a clean, air conditioned environment.
The AC supply used by the switch is separate to that used by units
that generate high levels of AC noise, for example, air-conditioning
units and laser printers.
No more than eight Switch units are placed on top of one another, if
the units are free-standing.
The Switch 4200 Series are 1U high and will fit in most standard 19-inch
racks.
CAUTION: Disconnect all cables from the Switch before continuing.
Remove all self adhesive pads from the underside of the Switch if they
have been fitted.
To rack-mount your Switch:
1 Place the Switch the right way up on a hard flat surface, with the front
facing towards you.
2 Locate a mounting bracket over the mounting holes on one side of the
Switch, as shown in Figure 5.
DUA1730-0AAA02.book Page 22 Thursday, January 23, 2003 12:28 PM
22
CHAPTER 2: INSTALLING THE SWITCH
Figure 5 Fitting a bracket for rack-mounting
3 Insert the two screws and tighten with a suitable screwdriver.
You must use the screws supplied with the mounting brackets. Damage
caused to the unit by using incorrect screws invalidates your warranty.
4 Repeat steps 2 and 3 for the other side of the Switch.
5 Insert the Switch into the 19-inch rack and secure with suitable screws
(not provided). Ensure that ventilation holes are not obstructed.
6 Connect network cabling.
7 Finally place a unit information label on the unit in an easily accessible
position. The unit information label shows the following:
The 3Com product name of the Switch
The 3Com 3C number of the Switch
The unique MAC address (Ethernet address) of the Switch
The serial number of the Switch
You may need this information for fault reporting purposes.
DUA1730-0AAA02.book Page 23 Thursday, January 23, 2003 12:28 PM
Placing Units On Top of Each Other
Placing Units On
Top of Each Other
23
If the Switch units are free-standing, up to eight units can be placed one
on top of the other. If you are mixing a variety of SuperStack 3 Switch
and Hub units, the smaller units must be positioned at the top.
If you are placing Switch units one on top of the other, you must use the
self-adhesive rubber pads supplied. Apply the pads to the underside of
each Switch, sticking one in the marked area at each corner. Place the
Switch units on top of each other, ensuring that the pads of the upper
unit line up with the recesses of the lower unit.
Up to four Switch 4200 Series units can be stacked together and then
treated as a single manageable unit with one IP address. Any
combination of Switch 4200 Series units is allowed in a single stack. The
units are connected together via the 10/100/1000BASE-T ports on the
front of the unit as shown in Figure 6. Starting from the base of the stack,
the port marked with up is connected to the port marked with down
on the unit above. Cable lengths of between 14 cm (5.5 in) and
100 m (328 ft) can be used for stacking.
Figure 6 Stacking example
3C17302 Superstack 3 Switch 4250T
1
25
26
27
28
29
30
31
32
33
10
34
11
35
12 36
13
37
14
38
15
39
16
40
17
41
18
42
19 43
20 44
21 45
22 46
23 47
24 48
Power/
Self Test
3
4
13
2 14
3 15
4 16
5 17
6 18
7 19
8 20
9 21
10 22
11 23
Power/
2 14
3 15
4 16
5 17
6 18
7 19
8 20
9 21
10 22
11 23
27
26 / Down
28
3C17304 Superstack 3 Switch 4228G
Power/
27
Self Test
2 14
3 15
4 16
5 17
6 18
7 19
8 20
9 21
10 22
11 23
27
25 / Up
13
28
Alert
Unit
12 24
2
3
4
50
27
25 / Up
1
2
3
4
13
49
Unit
3C17304 Superstack 3 Switch 4228G
12 24
Self Test
Alert
Down
Up
Stacking Units
28
26 / Down
Alert
28
Unit
3C17300 Superstack 3 Switch 4226T
12 24
Power/
Self Test
25 / Up
1
2
3
4
26 / Down
Alert
Unit
The unit LEDs will display the unit number in the stack, from 1 at the
bottom to 4 at the top.
3Com recommends that when you add a new unit to a stack, you should
first initialize it to factory default settings
Stack renumbering occurs when another Switch 4200 Series unit is added
to the bottom of an established stack except when the stack is already 4
units high. In this instance the down port on the bottom unit of the
existing stack will be disabled and its LED will flash green. You will then
not be able to use that port again until the link is lost on that port.
DUA1730-0AAA02.book Page 24 Thursday, January 23, 2003 12:28 PM
24
CHAPTER 2: INSTALLING THE SWITCH
When another Switch 4200 Series unit is added to the top of an
established stack, no stack renumbering occurs. If however the unit being
added takes the stack height above 4 then the up port on the top unit
of the existing stack will be disabled and its LED will flash green. You will
then not be able to use that port again until the link is lost on that port.
When removing a Switch from a stack, note the following:
Removing a Switch 4200 Series unit from the bottom of an existing
stack will cause the remaining stack to renumber.
Removing a Switch 4200 Series unit from the middle of an existing
stack will cause the other Switches in the stack to divide into two
stacks. Units below the unit removed will not renumber, units above
will renumber.
Removing a Switch 4200 Series unit from the top of an existing stack
will have no effect on the remaining stack.
If you are having problems, refer to Solving Stack Formation Problems
on page 56.
The Power-up
Sequence
Powering-up the
Switch 4200 Series
The following sections describe how to get your Switch 4200 Series
powered-up and ready for operation.
Use the following sequence of steps to power-up the Switch.
1 Plug the power cord into the power socket at the rear of the Switch.
2 Plug the other end of the power cord into your power outlet.
The Switch powers-up and runs through its Power On Self Test (POST),
which takes approximately 10 seconds.
Checking for Correct
Operation of LEDs
During the Power On Self Test, all ports on the Switch are disabled and
the LEDs light in a set sequence.
When the POST has completed, check the Power On Self Test LED to
make sure that your Switch is operating correctly. Table 6 shows possible
colors for the LED.
DUA1730-0AAA02.book Page 25 Thursday, January 23, 2003 12:28 PM
The Power-up Sequence
Table 6
25
Power/Self Test LED colors
Color
State
Green
The Switch is powered-up and operating normally.
Yellow
The Switch has failed its Power On Self Test.
Off
The Switch is not receiving power.
In addition, check the Unit LEDs on all Switches in the stack. If a Unit LED
is off, initialization is not complete. 3Com recommends that you do not
use the Switch's management interface until the Unit LED is green.
If there is evidence of a problem, see Solving Problems Indicated by
LEDs on page 54.
Connecting a
Redundant Power
System
You can connect a SuperStack Advanced Redundant Power System
(3C16071, 3C16071A or 3C16071B) to the Switch. This unit, which is
also known as an RPS, is designed to maintain the power to your Switch
if a power supply failure occurs.
For normal redundancy, the unit requires one Type 2A Power Module
(part number 3C16074A). For full redundancy, the unit requires two type
2A Power Modules combined using a Type 2 Y-Cable (part number
3C16078).
CAUTION: The Switch has no ON/OFF switch; the only method of
connecting or disconnecting mains power is by connecting or
disconnecting the power cord.
CAUTION: The Switch can only use a SuperStack Advanced Redundant
Power System output.
Choosing the Correct
Cables
All of the ports on the front of the Switch 4200 Series are Auto-MDIX,
that is they have a cross-over capability. The port can automatically detect
whether it needs to operate in MDI or MDIX mode. Therefore you can
make a connection to a port with a straight-through (MDI) or a cross-over
cable (MDIX).
The Auto-MDIX feature only operates when auto-negotiation is enabled.
If auto-negotiation is disabled, all the Switch ports are configured as
MDIX (cross-over). If you want to make a connection to another MDIX
DUA1730-0AAA02.book Page 26 Thursday, January 23, 2003 12:28 PM
26
CHAPTER 2: INSTALLING THE SWITCH
port, you need a cross-over cable. Many ports on workstations and
servers are configured as MDI (straight-through). If you want to make a
connection to an MDI port, you need to use a standard straight-through
cable. See Table 7.
3Com recommends that you use Category 5 twisted pair cable the
maximum segment length for this type of cable is 100 m (328 ft).
CAUTION: If you want to install the Switch using a Category 5E or
Category 6 cable, 3Com recommends that you briefly connect the cable
to a grounded port before connecting network equipment. If you do not,
the cables Electrostatic Discharge (ESD) may damage the Switch's port.
You can create a grounded port by connecting all wires at one end of a
UTP cable to an earth ground point, and the other end to a female RJ-45
connector located, for example, on a Switch rack or patch panel. The
RJ-45 connector is now a grounded port.
Table 7 Cables required to connect the Switch 4200 Series to other devices if
auto-negotiation is disabled
Cross-over Cable
Choosing the correct
Fiber cables
Straight-through Cable
Switch to Switch
(MDIX to MDIX)
Switch to Hub
(MDIX to MDIX)
Switch to PC (NIC)
(MDIX to MDI)
Choose from the following cable options:
The 1000BASE-SX ports can be connected to multimode fiber cables
only.
The 1000BASE-LX and LH70 GBIC ports use multimode or
single-mode fiber optic cables.
For detailed information on fiber cable specifications, refer to the
SuperStack 3 Implementation Guide that accompanies your Switch.
If you wish to connect a 1000BASE-SX MT-RJ port to a fiber port with a
different type of connector, for example, SC or ST please contact your
network supplier for a suitable patch cable.
DUA1730-0AAA02.book Page 27 Thursday, January 23, 2003 12:28 PM
GBIC Operation
GBIC Operation
27
The following section describes how to insert a GBIC transceiver into a
GBIC port. This section applies to the SuperStack 3 Switch 4228G only.
GBIC transceivers are hot-insertable and hot-swappable. You can remove
them from and insert them into any GBIC port without having to power
down the Switch.
Approved GBIC
Transceivers
The 3Com approved GBIC transceivers are:
1000BASE-SX GBIC (3CGBIC91)
1000BASE-LX GBIC (3CGBIC92)
1000BASE-T GBIC (3CGBIC93)
1000BASE-LH70 GBIC (3CGBIC97)
These are correct at the time of publication.
To access the latest list of approved GBIC transceivers for the Switch on
the 3Com Corporation World Wide Web site, enter this URL into your
internet browser:
http://www.3com.com
The URL is case sensitive.
Inserting a GBIC
Transceiver
To be recognised as valid, the GBIC transceiver must have the following
characteristics:
1000BASE-SX, 1000BASE-LX, 1000BASE-T or 1000BASE-LH70 media
type:
1000BASE-SX GBIC transceiver
Use this transceiver to connect the Switch directly to a multimode
fiber-optic cable.
1000BASE-T GBIC transceiver
Use this transceiver to connect the Switch directly to Category 5
twisted-pair cable.
1000BASE-LX GBIC transceiver
DUA1730-0AAA02.book Page 28 Thursday, January 23, 2003 12:28 PM
28
CHAPTER 2: INSTALLING THE SWITCH
Use this transceiver to connect the Switch directly to a single-mode
fiber-optic cable or to multimode fiber using a conditioned launch
cable.
1000BASE-LH70 GBIC transceiver
Use this transceiver to connect the Switch directly to a single-mode
fiber-optic cable or to multimode fiber using a conditioned launch
cable.
Fiber SC connector
Type 4 GBIC with internal EEPROM fitted.
If the GBIC transceiver is faulty, it will not operate within the Switch. See
Solving Hardware Problems on page 55.
Do not use non-3Com GBICs. If the GBIC transceiver is invalid it will not
be recognised by the Switch.
Use the following sequence of steps to activate the GBIC ports.
1 To insert one of the transceivers into a GBIC expansion port on the
Switch:
a Orient the transceiver so that the fiber-optic duplex subscriber
connector (SC) is toward you, as shown in Figure 7.
b Gently slide the transceiver into the GBIC port until it clicks into place.
2 If you wish to remove the transceiver, compress the side tabs and gently
pull the transceiver out of the port.
CAUTION: GBIC transceivers are keyed and can be properly inserted only
one way. If the transceiver does not click when you insert it, remove it,
turn it over, and reinsert it.
DUA1730-0AAA02.book Page 29 Thursday, January 23, 2003 12:28 PM
GBIC Operation
29
Figure 7 Inserting a GBIC Transceiver
erstack 3 Switch 4228G
GBIC Ports
GBIC
Transceiver
3 The transceiver connects to the network using a duplex SC connector.
Attach a male duplex SC connector on the network cable into the duplex
SC connector on the transceiver.
4 Connect the other end of the cable to a device fitted with an appropriate
Gigabit Ethernet connection.
5 Check the LEDs on the front of the Switch to ensure that it is operating
correctly. Refer to LEDs on page 15 for more information.
DUA1730-0AAA02.book Page 30 Thursday, January 23, 2003 12:28 PM
30
CHAPTER 2: INSTALLING THE SWITCH
DUA1730-0AAA02.book Page 31 Thursday, January 23, 2003 12:28 PM
SETTING UP FOR MANAGEMENT
Your Switch can operate in its default state, that is, you can install it and
it will work straight away (plug-and-play). However, to make full use of
the features offered by the Switch, and to change and monitor the way it
works, you have to access the management software that resides on the
Switch. This is known as managing the Switch.
Managing the Switch can help you to improve the efficiency of the
Switch and therefore the overall performance of your network.
This chapter explains the initial set up of the Switch and the different
methods of accessing the management software to manage a Switch. It
covers the following topics:
Setting Up Overview
Manually Configuring IP Information
Viewing Automatically Configured IP Information
Methods of Managing a Switch
Setting Up Command Line Interface Management
Setting Up Web Interface Management
Setting Up SNMP Management
Default Users and Passwords
DUA1730-0AAA02.book Page 32 Thursday, January 23, 2003 12:28 PM
CHAPTER 3: SETTING UP FOR MANAGEMENT
This section gives an overview of what you need to do to get your Switch
set up and ready for management when it is in its default state. The
whole setup process is summarised in Figure 8. Detailed procedural steps
are contained in the sections that follow. In brief, you need to:
Configure IP information manually for your Switch or view the
automatically configured IP information
Prepare for your chosen method of management
Plug and Play Setup
Figure 8 Initial Switch Setup and Management Flow diagram
Power up the Switch.
IP information is automatically configured.
Page 33.
Do you want to manually
configure the IP information?
Yes
Initial IP Information Setup
Setting Up
Overview
How do you want to view the automatically
configured IP information?
How do you want to connect to the Switch?
Connect to a front panel
port and use the Web
Interface or Command
Line Interface.
Page 35.
No
Connect to the console
port and use the
Command Line Interface.
Page 38.
Use 3Com Network
Supervisor (3NS).
Page 42.
Connect to a console
port and use the
Command Line Interface.
Page 42.
How do you want to Manage your Switch? Page 45.
Feature Management
32
Command Line Interface
Connect via the
console port.
Page 47.
Connect over the
network via Telnet.
Page 47.
SNMP
Page 49.
Web Interface
Connect over the
network.
Page 49.
CAUTION: To protect your Switch from unauthorized access, you must
change all three default passwords as soon as possible, even if you do not
intend to actively manage your Switch. For more information on default
users and changing default passwords, see Default Users and
Passwords on page 50.
DUA1730-0AAA02.book Page 33 Thursday, January 23, 2003 12:28 PM
Setting Up Overview
IP Configuration
33
You can use one of the following methods to allocate IP information to
your Switch (essential if you wish to manage your Switch across the
network).
Manual IP Configuration
You can choose to configure the IP information yourself. The Switch
remembers the information that you enter until you change it again or
set the configuration method to Automatic.
You should use the Manual IP configuration method if:
you do not have a DHCP or BootP server on your network, or
you want to remove the risk of the IP address ever changing, or
your DHCP or BootP server does not allow you to allocate static IP
addresses. (Static IP addresses are necessary to ensure that the Switch
is always allocated the same IP information.)
For most installations, 3Com recommends that you configure the Switch
IP information manually. This makes management simpler and more
reliable as it is not dependent on a DHCP or BootP server, and eliminates
the risk of the IP address changing.
If you wish to manually enter IP information for your Switch, work
through the Manually Configuring IP Information section on page 35.
Automatic IP Configuration
By default the Switch tries to configure itself with IP information without
requesting user intervention. It tries to obtain an IP address from a DHCP
or BootP server on the network.
If neither server is found, the Switch will configure itself with its default IP
address 169.254.100.100 if it is operating in a standalone mode, and/or
no other Switches on the network have this IP address. If this default IP
address is already in use on the network then the Switch detects this and
configures itself with an IP address in the range 169.254.1.0 to
169.254.254.255.
This process is known as Auto-IP and is the same mechanism used by
Windows 98 and Windows 2000. IP addresses configured by Auto-IP are
temporary as they cannot be routed but are useful for small networks
which are not connected to other networks, or for initial configuration.
DUA1730-0AAA02.book Page 34 Thursday, January 23, 2003 12:28 PM
34
CHAPTER 3: SETTING UP FOR MANAGEMENT
However, as soon as a DHCP or BootP server is detected, the Switch will
configure itself with the IP address allocated by that server.
When using automatic IP configuration it is important that the IP address
of the Switch is static, otherwise you will not know what the IP address is
and it will be difficult to manage. Most DHCP and BootP servers allow
static IP addresses to be configured so that you know what IP address will
be allocated to the Switch. Refer to the documentation that accompanies
your DHCP/BootP server.
For a detailed description of how automatic IP configuration operates,
please refer to the Implementation Guide on the CD-ROM that
accompanies your Switch or on the 3Com Web site.
You should use the automatic IP configuration method if:
your network uses DHCP or BootP to allocate IP information, or
flexibility is needed. If the Switch is re-deployed onto a different
subnet, it will automatically reconfigure itself with an appropriate IP
address, instead of you having to manually reconfigure the Switch.
If you use the automatic IP configuration method, you need to discover
the automatically allocated IP information before you can begin
management. Work through the Viewing Automatically Configured IP
Information section on page 42.
Preparing for
Management
Once your Switchs initial set up is complete you can set up your chosen
management method as described in Methods of Managing a Switch
on page 45.
For detailed information about the specific web interface operations and
command line interface commands and problem solving, refer to the
SuperStack 3 Switch Management Interface Reference Guide on the
CD-ROM that is supplied with the Switch or on the 3Com Web site.
DUA1730-0AAA02.book Page 35 Thursday, January 23, 2003 12:28 PM
Manually Configuring IP Information
Manually
Configuring IP
Information
Connecting to a Front
Panel Port
35
You can manually configure the Switch IP information in the following
ways:
Connecting to a front panel port Connect a workstation using an
Ethernet cable to a front panel port of the Switch. You can then
manually enter IP information using the web interface or the
command line interface (CLI).
Connecting to the console port Connect a workstation using a
console cable to the console port of the Switch. You can then
manually enter IP information using the command line interface (CLI).
To set up your Switch manually you can make a connection to a front
panel port. You must do this whilst the Switch is offline, that is, before
you connect the Switch to a network.
The procedure described in this section assumes the unit has been
powered up in standalone mode and has the default IP address of
169.254.100.100.
Pre-requisites
A workstation running Windows 95/98/2000 or Windows NT.
A Network Interface Card (NIC).
A Category 5 twisted pair Ethernet cable with RJ-45 connectors.
A suitable Web browser refer to Choosing a Browseron page 48.
You need to have the following so that you can manually set up the
Switch with IP information:
IP address
subnet mask
default gateway
DUA1730-0AAA02.book Page 36 Thursday, January 23, 2003 12:28 PM
36
CHAPTER 3: SETTING UP FOR MANAGEMENT
Connecting the Workstation to the Switch
1 Connect the workstation to a front panel port using an Ethernet cable as
shown in Figure 9.
Figure 9 Connecting a workstation to the Switch via a front panel port
To connect the cable:
a Attach an RJ-45 connector at one end of the Ethernet cable to the
Network Interface Card (NIC) in the workstation.
b Connect the RJ-45 connector at the other end of the cable to one of
the front panel ports on the Switch.
Do not interconnect the Switch to any other unconfigured Switch.
Configuring the Workstation with IP Information
You need to change the IP address and subnet mask of the workstation
that you have connected to the Switch. Make a note of the existing
settings so you can return to them later. Change the workstation to the
following settings:
IP address 169.254.100.99
Subnet mask 255.255.0.0
Setting Up the Switch with IP Information
You are now ready to manually set up the Switch with IP information. You
can do this using the Web interface or the command line interface (CLI)
via telnet.
Using the Web Interface
1 Power-up the Switch. This takes approximately one minute.
2 Open a suitable Web browser and enter 169.254.100.100 in the
Location Address field. This is the default IP address that is automatically
assigned to an offline unit.
DUA1730-0AAA02.book Page 37 Thursday, January 23, 2003 12:28 PM
Manually Configuring IP Information
37
If there is no response, wait for one minute then re-enter the default IP
address.
3 At the login and password prompts, enter admin as your user name and
press Return at the password prompt (default user name and password).
If you have logged on correctly, a set of Getting Started pages are
displayed.
4 The Getting Started pages allow you to enter basic setup information for
the Switch. Select Manual and then enter the IP address, subnet mask,
and default gateway that you want the Switch to use when it is
connected to the network. The final page displays a summary of the
information entered.
The initial set up of your Switch is now complete and the Switch is ready
for you to set up your chosen management method. See Methods of
Managing a Switch on page 45.
Using Command Line Interface via Telnet
Accessing the Command Line Interface via Telnet or Windows
HyperTerminal using TCP/IP may not work correctly on some platforms
unless it has been configured to send line feeds with carriage returns.
To set this for telnet enter set crlf when in command mode. To set
this for HyperTerminal click on the Settings tab in the Properties screen,
click on ASCII Setup.. and ensure that Send line ends with line feeds is
checked within the ASCII Sending section. You should not configure
HyperTerminal in this way if you are using a console cable to make a
direct connection to the Switch.
1 To start a Telnet session to the unit, click Start in Microsoft Windows
95/98/2000/NT.
a Click Run.
b In the dialogue box that appears type the default IP address of the
unit, that is: Telnet 169.254.100.100
c Click OK.
2 Press Enter to open a login prompt.
If the login prompt does not begin immediately, press Return a few times
until it starts.
3 At the login and password prompts, enter admin as your user name and
press Return at the password prompt. If you have logged on correctly, the
DUA1730-0AAA02.book Page 38 Thursday, January 23, 2003 12:28 PM
38
CHAPTER 3: SETTING UP FOR MANAGEMENT
top-level menu of the command line interface is displayed as shown in
the example in Figure 10.
Figure 10 Example top-level command line interface menu
Menu options: --------------3Com Superstack 3 Switch 4200--------------bridge
- Administer bridge-wide parameters
gettingStarted
- Basic device configuration
logout
- Logout of the Command Line Interface
physicalInterface
- Administer physical interfaces
protocol
- Administer protocols
security
- Administer security
system
- Administer sytem-level functions
trafficManagement
- Administer traffic management
Type ? For help
-------------------------------(1)----------------------------------Select menu option:
4 At the Select menu option prompt you can either:
enter the protocol ip basicConfig command. At the Enter
configuration method prompt enter manual. The screen
prompts you to enter IP information.
or
enter the gettingStarted command. At the Enter
configuration method prompt enter manual. The screen
prompts you to enter IP information.
5 Enter the IP address, subnet mask, and gateway IP address for the Switch.
The screen displays a summary of the information entered.
The initial set up of your Switch is now complete and the Switch is ready
for you to set up your chosen management method. See Methods of
Managing a Switch on page 45.
Connecting to the
Console Port
To set up your Switch manually you can alternatively make a connection
to the console port (this example describes a local connection to the
console port, rather than a remote one via a modem). You can do this
whilst the Switch is offline, that is, before you connect the Switch to a
network, or whilst the Switch is online, that is, connected to a network.
DUA1730-0AAA02.book Page 39 Thursday, January 23, 2003 12:28 PM
Manually Configuring IP Information
39
Pre-requisites
A workstation with terminal emulation software installed, such as
Microsoft Hyperterminal. This software allows you to communicate
with the Switch via the console port directly, or through a modem.
Documentation supplied with the terminal emulation software.
A suitable cable:
A standard null modem cable if you are connecting directly to
the console port, or
A standard modem cable if you are connecting to the console
port using a modem.
You can find pin-out diagrams for both cables in Appendix B on page 67.
You need to have the following so that you can manually set up the
Switch with IP information:
IP address
subnet mask
default gateway
Connecting the Workstation to the Switch
1 Connect the workstation to the console port using a standard null
modem cable as shown in Figure 11.
Figure 11 Connecting a workstation to the Switch via the console port
To connect the cable:
a Attach the female connector on the cable to the male connector on
the console port of the Switch.
b Tighten the retaining screws on the cable to prevent it from being
loosened.
c Connect the other end of the cable to one of the serial ports (also
known as a COM port) on your workstation.
DUA1730-0AAA02.book Page 40 Thursday, January 23, 2003 12:28 PM
40
CHAPTER 3: SETTING UP FOR MANAGEMENT
2 Open your terminal emulation software and configure the COM port
settings to which you have connected the cable. The settings should be
set to match the default settings for the Switch, which are:
19,200 baud
8 data bits
no parity
1 stop bit
no hardware flow control
Refer to the documentation that accompanies the terminal emulation
software for more information.
Setting Up the Switch with IP Information
You are now ready to manually set up the Switch with IP information
using the command line interface.
1 The command line interface login sequence begins as soon as the Switch
detects a connection to its console port.
If the login prompt does not begin immediately, press Return a few times
until it starts.
2 At the login and password prompts, enter admin as your user name and
press Return at the password prompt. If you have logged on correctly, the
top-level menu of the command line interface is displayed as shown in
the example in Figure 12.
DUA1730-0AAA02.book Page 41 Thursday, January 23, 2003 12:28 PM
Manually Configuring IP Information
41
Figure 12 Example top-level command line interface menu
Menu options: --------------3Com Superstack 3 Switch 4200--------------bridge
- Administer bridge-wide parameters
gettingStarted
- Basic device configuration
logout
- Logout of the Command Line Interface
physicalInterface
- Administer physical interfaces
protocol
- Administer protocols
security
- Administer security
system
- Administer sytem-level functions
trafficManagement
- Administer traffic management
Type ? For help
-------------------------------(1)----------------------------------Select menu option:
3 At the Select menu option prompt you can either:
enter the protocol ip basicConfig command. At the Enter
configuration method prompt enter manual. The screen
prompts you to enter IP information.
or
enter the gettingStarted command. At the Enter
configuration method prompt enter manual. The screen
prompts you to enter IP information.
4 Enter the IP address, subnet mask, and gateway IP address for the Switch.
The screen displays a summary of the information entered.
The initial set up of your Switch is now complete and the Switch is ready
for you to set up your chosen management method. See Methods of
Managing a Switch on page 45.
If you do not intend to use the command line interface via the console
port to manage the Switch, you can disconnect the serial cable and close
the terminal emulator software.
DUA1730-0AAA02.book Page 42 Thursday, January 23, 2003 12:28 PM
42
CHAPTER 3: SETTING UP FOR MANAGEMENT
Viewing
Automatically
Configured IP
Information
Using 3Com Network
Supervisor
If you allow the Switch to automatically configure its own IP information
you need to discover and view the IP information before you can begin to
manage the Switch. You can discover the IP information in two ways:
Using 3Com Network Supervisor This application will auto-discover
the Switch and display the automatically allocated IP information
assigned to the Switch.
Connecting to the Console Port Connect a workstation using a
console cable to the console port of the Switch. You can then view the
IP information automatically assigned to the Switch using the
command line interface (CLI).
You can use the 3Com Network Supervisor application provided on the
CD-ROM that accompanies your Switch to discover the automatically
allocated IP information.
1 Connect your Switch to the network.
2 Power-up the Switch and wait for two minutes.
3 Launch 3Com Network Supervisor and run the Auto-discovery wizard.
3Com Network Supervisor will auto-discover the new Switch and display
the IP information that has been automatically allocated to the Switch.
Most DHCP and BootP servers allow static IP addresses to be configured
so that you know what IP address the Switch will be given. Refer to the
documentation that accompanies your DHCP or BootP server.
If your network does not have a DHCP or BootP server, the workstation
running 3Com Network Supervisor must be on the same subnet as the
Switch, because Auto-IP addresses are non-routable.
Connecting to the
Console Port
Alternatively, you can view the automatically configured IP information
via the command line interface (CLI) through a connection to the console
port. (This example describes a local connection to the console port,
rather than a remote one via a modem.)
Pre-requisites
A workstation with terminal emulation software installed, such as
Microsoft Hyperterminal. This software allows you to communicate
with the Switch via the console port directly, or through a modem.
Documentation supplied with the terminal emulation software.
DUA1730-0AAA02.book Page 43 Thursday, January 23, 2003 12:28 PM
Viewing Automatically Configured IP Information
43
A suitable cable:
A standard null modem cable if you are connecting directly to
the console port, or
A standard modem cable if you are connecting to the console
port using a modem.
You can find pin-out diagrams for both cables in Appendix B on page 67.
A Category 5 twisted pair Ethernet cable with RJ-45 connectors to
connect your Switch to the network.
Connecting the Workstation to the Switch
1 Connect the workstation to the console port using a standard null
modem cable as shown in Figure 13.
Figure 13 Connecting a workstation to the Switch via the console port
To connect the cable:
a Attach the female connector on the cable to the male connector on
the console port of the Switch.
b Tighten the retaining screws on the cable to prevent it from being
loosened.
c Connect the other end of the cable to one of the serial ports (also
known as a COM port) on your workstation.
2 Open your terminal emulation software and configure the COM port
settings to which you have connected the cable. The settings should be
set to match the default settings for the Switch, which are:
19,200 baud
8 data bits
no parity
1 stop bit
no hardware flow control
Refer to the documentation that accompanies the terminal emulation
software for more information.
DUA1730-0AAA02.book Page 44 Thursday, January 23, 2003 12:28 PM
44
CHAPTER 3: SETTING UP FOR MANAGEMENT
Viewing IP Information via the Console Port
You are now ready to view the automatically allocated IP information
using the command line interface.
1 Connect your Switch to the network using an Ethernet cable. As soon as
a network connection is made the Switch begins the automatic IP
configuration process.
The automatic IP configuration process usually completes within one
minute.
If there is no response from a DHCP server within 30 seconds, the Auto-IP
configuration mechanism attempts to allocate the default IP address
169.254.100.100. If this address is not available, it then allocates an IP
address in the range of 169.254.x.y (where x is in the range 1 to 254, and
y is in the range 0 to 255).
2 The command line interface login sequence begins as soon as the Switch
detects a connection to its console port.
If the login prompt does not begin immediately, press Return a few times
until it starts.
3 At the login and password prompts, enter admin as your user name and
press Return at the password prompt. If you have logged on correctly, the
top-level menu of the command line interface is displayed as shown in
the example in Figure 14.
Figure 14 Example top-level command line interface menu
Menu options: --------------3Com Superstack 3 Switch 4200--------------bridge
- Administer bridge-wide parameters
gettingStarted
- Basic device configuration
logout
- Logout of the Command Line Interface
physicalInterface
- Administer physical interfaces
protocol
- Administer protocols
security
- Administer security
system
- Administer sytem-level functions
trafficManagement
- Administer traffic management
Type ? For help
-------------------------------(1)----------------------------------Select menu option:
4 At the Select menu option prompt enter the protocol ip
interface summary command. At the Select IP interfaces
DUA1730-0AAA02.book Page 45 Thursday, January 23, 2003 12:28 PM
Methods of Managing a Switch
45
prompt enter all. A summary of the automatically allocated IP
information is displayed. Make a note of the Network IP Address.
The initial set up of your Switch is now complete and the Switch is ready
for you to set up your chosen management method. See Methods of
Managing a Switch on page 45.
If you do not intend to use the command line interface via the console
port to manage the Switch, you can disconnect the serial cable and close
the terminal emulator software.
Methods of
Managing a Switch
Command Line
Interface
Management
Once you have completed the initial set up of your Switch, you can
decide how you wish to manage the Switch. You can use one of the
following methods:
Command line interface management
Web interface management
SNMP management
Each Switch has a command line interface (CLI) that allows you to
manage the Switch from a workstation, either locally via a console port
connection (see Figure 15), or remotely over the network (see Figure 16).
DUA1730-0AAA02.book Page 46 Thursday, January 23, 2003 12:28 PM
46
CHAPTER 3: SETTING UP FOR MANAGEMENT
Figure 15 CLI management via the console port
Figure 16 CLI management over the network
Refer to Setting Up Command Line Interface Management on
page 47.
Web Interface
Management
Each Switch has an internal set of web pages that allow you to manage
the Switch using a Web browser remotely over an IP network (see
Figure 17).
Figure 17 Web interface management over the network
Refer to Setting Up Web Interface Management on page 48.
SNMP Management
You can manage a Switch using any network management workstation
running the Simple Network Management Protocol (SNMP) as shown in
Figure 18. For example, you can use the 3Com Network Supervisor
software that is provided on the CD-ROM that accompanies your Switch.
DUA1730-0AAA02.book Page 47 Thursday, January 23, 2003 12:28 PM
Setting Up Command Line Interface Management
47
Figure 18 SNMP management over the network
Refer to Setting Up SNMP Management on page 49.
Setting Up
Command Line
Interface
Management
CLI Management via
the Console Port
This section describes how you can set up command line interface
management using a local console port connection or over the network.
To manage a Switch using the command line interface via the local
console port connection:
1 Ensure you have connected your workstation to the console port correctly
as described in Connecting to the Console Port on page 38.
2 Your Switch is now ready to continue being managed and/or configured
through the CLI via its console port.
CLI Management over
the Network
To manage a Switch using the command line interface over a network
using Telnet:
1 Ensure you have already set up the Switch with IP information as
described in Setting Up Overview on page 32.
2 Check that you have the IP protocol correctly installed on your
management workstation. You can check this by trying to browse the
World Wide Web. If you can browse, the IP protocol is installed.
3 Check you can communicate with the Switch by entering a ping
command at the DOS prompt in the following format:
c:\ ping xxx.xxx.xxx.xxx
(where xxx.xxx.xxx.xxx is the IP address of the Switch)
If you get an error message, check that your IP information has been
entered correctly and the Switch is powered up.
DUA1730-0AAA02.book Page 48 Thursday, January 23, 2003 12:28 PM
48
CHAPTER 3: SETTING UP FOR MANAGEMENT
4 To open a Telnet session via the DOS prompt, enter the IP address of the
Switch that you wish to manage in the following format:
>telnet xxx.xxx.xxx.xxx
(where xxx.xxx.xxx.xxx is the IP address of the Switch)
If opening a Telnet session via third party software you will need to enter
the IP address in the format suitable for that software.
5 At the login and password prompts, enter admin as your user name and
press Return at the password prompt (or the password of your choice if
you have already modified the default passwords).
If the login prompt does not display immediately, press Return a few
times until it starts.
6 If you have logged on correctly, the top-level menu of the command line
interface for the Switch you wish to manage is displayed as shown in
Figure 12 on page 41.
Setting Up Web
Interface
Management
This section describes how you can set up web interface management
over the network.
Pre-requisites
Ensure you have already set up the Switch with IP information as
described in Setting Up Overview on page 32.
Ensure that the Switch is connected to the network using a Category
5 twisted pair Ethernet cable with RJ-45 connectors.
A suitable Web browser.
Choosing a Browser
To display the web interface correctly, use one of the following Web
browser and platform combinations:
Table 8 Supported Web Browsers and Platforms
Windows 95 Windows 98
Netscape 4.76
Netscape 6.2
Internet Explorer
5.0, 5.5 and 6.0
Windows NT
4
Windows
2000
Windows XP
Solaris
2.6
DUA1730-0AAA02.book Page 49 Thursday, January 23, 2003 12:28 PM
Setting Up SNMP Management
49
For the browser to operate the web interface correctly, JavaScript and
Cascading Style Sheets must be enabled on your browser. These features
are enabled on a browser by default. You will only need to enable them if
you have changed your browser settings.
Web Management
Over the Network
To manage a Switch using the web interface over an IP network:
1 Check that you have the IP protocol correctly installed on your
management workstation. You can check this by trying to browse the
World Wide Web. If you can browse, the IP protocol is installed.
2 Check you can communicate with the Switch by entering a ping
command at the DOS prompt in the following format:
c:\ ping xxx.xxx.xxx.xxx
(where xxx.xxx.xxx.xxx is the IP address of the Switch)
If you get an error message, check that your IP information has been
entered correctly and the Switch is powered up.
3 Open your web browser and enter the IP address of the Switch that you
wish to manage in the URL locator, for example, in the following format:
http://xxx.xxx.xxx.xxx
4 At the login and password prompts, enter admin as your user name and
press Return at the password prompt (or the password of your choice if
you have already modified the default passwords).
5 Click on the Device View button to display the web management options.
Setting Up SNMP
Management
Any network management application running the Simple Network
Management Protocol (SNMP) can manage a Switch if:
The correct Management Information Bases (MIBs) are installed on the
management workstation.
The management workstation is connected to the Switch using a port
in VLAN 1 (the Default VLAN). By default, all ports on the Switch are in
VLAN 1.
You can use the 3Com Network Supervisor application that is provided on
the CD-ROM that accompanies your Switch to provide SNMP
management for your Switch. If you use 3Com Network Supervisor it
automatically loads the correct MIBs and necessary files onto your
workstation.
DUA1730-0AAA02.book Page 50 Thursday, January 23, 2003 12:28 PM
50
CHAPTER 3: SETTING UP FOR MANAGEMENT
Pre-requisites
Documentation supplied with the SNMP network management
application software.
To manage your Switch using an SNMP network management
application, you need to specify SNMP community strings for the users
defined on the Switch. You can do this using the command line interface
system management snmp community command refer to the
command line interface section of the SuperStack 3 Switch
Management Interface Reference Guide for more information.
Default Users and
Passwords
If you intend to manage the Switch using the web interface or the
command line interface, or to change the default passwords, you need to
log in with a valid user name and password. The Switch has three default
user names, and each user name has a different password and level of
access. These default users are listed in Table 9.
CAUTION: To protect your Switch from unauthorized access, you must
change all three default passwords as soon as possible, even if you do not
intend to actively manage your Switch
Table 9 Default Users
User
Name
Default
Password Access Level
monitor
monitor
monitor the user can view all manageable parameters,
except special/security features, but cannot change any
manageable parameters.
manager
manager
manager the user can access and change the
operational parameters but not special/security features
admin
(no
password)
security the user can access and change all manageable
parameters
Use the admin default user name (no password) to login and carry out
initial Switch setup.
Changing Default
Passwords
You can change the default passwords using either:
The gettingStarted command on the CLI, or
The security device user modify command on the CLI, or
DUA1730-0AAA02.book Page 51 Thursday, January 23, 2003 12:28 PM
Default Users and Passwords
51
The Security > Device > User > Modify operation on the web interface.
For more information about default users and passwords, refer to the
Superstack 3 Switch Management Interface Reference Guide on the
Switch CD-ROM.
DUA1730-0AAA02.book Page 52 Thursday, January 23, 2003 12:28 PM
52
CHAPTER 3: SETTING UP FOR MANAGEMENT
DUA1730-0AAA02.book Page 53 Thursday, January 23, 2003 12:28 PM
PROBLEM SOLVING
This chapter helps you to diagnose and solve problems you may have
with the operation of your Switch. There is also an explanation of IP
addressing.
The topics covered are:
Solving Problems Indicated by LEDs
Solving Hardware Problems
Solving Communication Problems
Solving Software Upgrade Problems
If you experience a problem that is not listed here, it may be included in
the support section of the SuperStack 3 Switch Management Interface
Reference Guide on the CD-ROM that accompanies your Switch.
For Technical Support information, see Appendix D.
DUA1730-0AAA02.book Page 54 Thursday, January 23, 2003 12:28 PM
54
CHAPTER 4: PROBLEM SOLVING
Solving Problems
Indicated by LEDs
If the LEDs on the Switch indicate a problem, refer to the list of suggested
solutions below.
The Power LED does not light
Check that the power cable is firmly connected to the Switch and to the
supply outlet. If the connection is secure and there is still no power, you
may have a faulty power cord or an internal fault. Firstly, check the power
cord by:
testing it in another device
connecting a working power cord to the problem device
then contact your supplier for advice.
On powering-up, the Power/Self Test LED lights yellow
The Switch unit has failed its Power On Self Test (POST) because of an
internal problem. If a port has failed its POST, its LED will flash
green/yellow alternately to indicate that the port is disabled. Contact your
supplier for advice.
A link is connected and yet the Status LED for the port does not
light
Check that:
The Switch and the device at the other end of the link (or cable) are
connected securely.
The devices at both ends of the link are powered-up
The quality of cable is satisfactory
Auto-negotiation settings are the same at both ends.
Auto-negotiation problems will occur with all ports where
auto-negotiation is disabled and incorrect cables are being used
(cross-over or straight).
DUA1730-0AAA02.book Page 55 Thursday, January 23, 2003 12:28 PM
Solving Hardware Problems
Solving Hardware
Problems
55
SNMP fan fail trap hardware failure
In the rare event of your Switch unit experiencing an SNMP fan fail trap
hardware failure, refer to the suggested solution below.
1 Power off the unit.
2 Check that the air vents are not obstructed.
3 Power cycle the unit. To do this, remove and reconnect all power supplies.
4 If a further fan fail trap is received, return the unit.
Error message indicating that the GBIC transceiver is invalid
The Switch has identified that the GBIC does not meet the minimum
requirements for the Switch and has disabled the port. To correct this
problem, completely remove the GBIC and replace it with a 3Com
approved GBIC. See Approved GBIC Transceiverson page 27.
Error message indicating that the GBIC transceiver is faulty
To correct this problem, completely remove the GBIC and then reinsert it.
If the problem persists, contact 3Com Technical Support.
Solving
Communication
Problems
If you experience communication problems with the Switch, ensure that:
The Switch IP address has been configured as described in Chapter 3
If the Switch is separated from your management application by a
router, ensure that the default gateway IP address within the Switch is
the same as the IP address of the router.
The Switchs IP address has been entered correctly in your network
management application (such as 3Com Network Supervisor).
The following is a brief overview of IP addressing, and how to obtain a
registered IP address.
IP Addressing
To be managed correctly, each device on your network (for example a
Switch or Hub) must have a unique IP address. IP addresses have the
format n.n.n.n where n is a decimal number between 0 and 255. An
example IP address is 192.168.100.8.
DUA1730-0AAA02.book Page 56 Thursday, January 23, 2003 12:28 PM
56
CHAPTER 4: PROBLEM SOLVING
The IP address is split into two parts:
The first part (192.168.100 in the example) identifies the network on
which the device resides
The second part (.8 in the example) identifies the device within the
network
The natural subnet mask for this example is 255.255.255.0.
If your network has a connection to the external IP network, that is, you
access the Internet, you must apply for a registered IP address.
How do you obtain a registered IP Address?
The IP registration system ensures that every IP address used is unique; if
you do not have a registered IP address, you may be using an identical
address to someone else and your network will not operate correctly.
InterNIC Registration Services is the organization responsible for
supplying registered IP addresses. The following contact information is
correct at time of publication:
World Wide Web site: http://www.internic.net
If your IP network is internal to your organization only, that is, you do not
access the Internet, you may use any arbitrary IP address as long as it is
not being used by another device on your network. 3Com suggests you
use addresses in the series 192.160.100.X (where X is a number between
1 and 254) with a subnet mask of 255.255.255.0.
These suggested IP addresses are part of a group of IP addresses that
have been set aside specially for use in house only.
Solving Stack
Formation
Problems
If you are having problems with correctly forming a stack, first ensure that
Spanning Tree is enabled. If it is enabled, do the following:
1 Power off all units in the stack.
2 Check all the cable connections in the stack.
3 Power on all units in the stack.
DUA1730-0AAA02.book Page 57 Thursday, January 23, 2003 12:28 PM
Solving Software Upgrade Problems
Solving Software
Upgrade Problems
57
You can upgrade the management software of the Switch by using the
System > Control > Software Upgrade operation in the Web Interface, or
the system control softwareUpgrade command in the
command line interface. For details on these options, refer to the
Management Interface Reference Guide supplied in HTML format on the
CD-ROM that accompanies your Switch.
If you have problems with your software upgrade, refer to the Problem
Solving section in the Management Interface Reference Guide.
DUA1730-0AAA02.book Page 58 Thursday, January 23, 2003 12:28 PM
58
CHAPTER 4: PROBLEM SOLVING
DUA1730-0AAA02.book Page 59 Thursday, January 23, 2003 12:28 PM
SAFETY INFORMATION
You must read the following safety information before carrying out any
installation or removal of components, or any maintenance procedures
on the Switch 4200 Series.
WARNING: Warnings contain directions that you must follow for your
personal safety. Follow all directions carefully.
You must read the following safety information carefully before you
install or remove the unit.
AVERTISSEMENT: Les avertissements prsentent des consignes que vous
devez respecter pour garantir votre scurit personnelle. Vous devez
respecter attentivement toutes les consignes.
Nous vous demandons de lire attentivement les consignes suivantes de
scurit avant dinstaller ou de retirer lappareil.
VORSICHT: Warnhinweise enthalten Anweisungen, die Sie zu Ihrer
eigenen Sicherheit befolgen mssen. Alle Anweisungen sind sorgfltig zu
befolgen.
Sie mssen die folgenden Sicherheitsinformationen sorgfltig
durchlesen, bevor Sie das Gert installieren oder ausbauen.
DUA1730-0AAA02.book Page 60 Thursday, January 23, 2003 12:28 PM
60
APPENDIX A: SAFETY INFORMATION
Important Safety Information
WARNING: Installation and removal of the unit must be carried out by
qualified personnel only.
WARNING: If installing the Switch 4200 Series unit in a stack with
SuperStack II or SuperStack 3 units that are narrower than the 4200
Series, the Switch 4200 Series unit must be installed below the narrower
units.
WARNING: The unit must be earthed (grounded).
WARNING: Connect the unit to an earthed power supply to ensure
compliance with safety standards.
WARNING: Power Cord Set:
This must be approved for the country where it is used:
U.S.A. and
Canada
United
Kingdom only
Europe only:
Denmark
Switzerland
The cord set must be UL-approved and CSA certified.
The minimum specification for the flexible cord is:
No. 18 AWG
Type SV or SJ
3-conductor
The cord set must have a rated current capacity of at least
10A.
The attachment plug must be an earth-grounding type
with a NEMA 5-15P (15A, 125V) or NEMA 6-15P (15A,
250V) configuration.
The supply plug must comply with BS1363 (3-pin 13 amp)
and be fitted with a 5A fuse which complies with BS1362.
The mains cord must be <HAR> or <BASEC> marked and
be of type H03VVF3GO.75 (minimum).
The supply plug must comply with CEE 7/7 (SCHUKO).
The mains cord must be <HAR> or <BASEC> marked and
be of type H03VVF3GO.75 (minimum).
The supply plug must comply with section 107-2-D1,
standard DK2-1a or DK2-5a.
The supply plug must comply with SEV/ASE 1011.
WARNING: The appliance coupler (the connector to the unit and not the
wall plug) must have a configuration for mating with an EN60320/IEC320
appliance inlet.
DUA1730-0AAA02.book Page 61 Thursday, January 23, 2003 12:28 PM
Important Safety Information
61
WARNING: The socket outlet must be near to the unit and easily
accessible. You can only remove power from the unit by disconnecting
the power cord from the outlet.
WARNING: This unit operates under SELV (Safety Extra Low Voltage)
conditions according to IEC 950. The conditions are only maintained if
the equipment to which it is connected also operates under SELV
conditions.
WARNING: France and Peru only:
This unit cannot be powered from IT supplies. If your supplies are of IT
type, this unit must be powered by 230V (2P+T) via an isolation
transformer ratio 1:1, with the secondary connection point labelled
Neutral, connected directly to earth (ground).
Impdance la terre.
WARNING: U.K. only:
If connecting a modem to the console port of the Switch 4200 Series,
only use a modem which is suitable for connection to the
telecommunications system.
WARNING: RJ-45 Ports. These are shielded RJ-45 data sockets. They
cannot be used as standard traditional telephone sockets, or to connect
the unit to a traditional PBX or public telephone network. Only connect
RJ-45 data connectors, network telephony systems, or network
telephones to these sockets.
Either shielded or unshielded data cables with shielded or unshielded
jacks can be connected to these data sockets.
DUA1730-0AAA02.book Page 62 Thursday, January 23, 2003 12:28 PM
62
APPENDIX A: SAFETY INFORMATION
WARNING: Fiber Optic ports - Optical Safety
Never look at the transmit laser while it is powered-up. Never look
directly at the fiber ports and fiber cable ends when they are
powered-up.
WARNING: Use of controls or adjustments of performance or
procedures other than those specified herein may result in hazardous
laser emissions.
Linformation de Scurit Importante
AVERTISSEMENT: L'installation et la dpose de ce groupe doivent tre
confis un personnel qualifi.
AVERTISSEMENT: Si vous entassez l'unit Switch avec les units
SuperStack 3 Hub, l'unit Switch 4200 doit tre installe en dessous des
units Hub plus troites.
AVERTISSEMENT: Vous devez mettre lappareil la terre ( la masse) ce
groupe.
AVERTISSEMENT: Brancher lunit une source de courant mise la
terre pour assurer la conformit aux normes de scurit.
DUA1730-0AAA02.book Page 63 Thursday, January 23, 2003 12:28 PM
Linformation de Scurit Importante
63
AVERTISSEMENT: Cordon lectrique:
Il doit tre agr ans le pays d'utilisation:
Etats-Unis et
Canada
Le cordon souple doit respecter, titre minimum, les
spcifications suivantes :
calibre 18 AWG
type SV ou SJ
3 conducteurs
Danemark
Europe
Suisse
Le cordon doit avoir reu l'homologation des UL et un
certificat de la CSA
Le cordon doit tre en mesure d'acheminer un courant
nominal d'au moins 10 A
La prise femelle de branchement doit tre du type mise la
terre (mise la masse) et respecter la configuration NEMA
5-15P (15 A, 125 V) ou NEMA 6-15P (15 A, 250 V)
La prise mle d'alimentation doit respecter la section 107-2
D1 de la norme DK2 1a ou DK2 5a
La prise secteur doit tre conforme aux normes CEE 7/7
(SCHKO)
LE cordon secteur doit porter la mention <HAR> ou
<BASEC> et doit tre de type HO3VVF3GO.75 (minimum).
La prise mle d'alimentation doit respecter la norme SEV/ASE
1011
AVERTISSEMENT: Le coupleur d'appareil (le connecteur du groupe et
non pas la prise murale) doit respecter une configuration qui permet un
branchement sur une entre d'appareil EN60320/CEI 320.
AVERTISSEMENT: La prise secteur doit se trouver proximit de
lappareil et son accs doit tre facile. Vous ne pouvez mettre lappareil
hors circuit qu'en dbranchant son cordon lectrique au niveau de cette
prise.
AVERTISSEMENT: Lappareil fonctionne une tension extrmement
basse de scurit qui est conforme la norme CEI 950. Ces conditions ne
sont maintenues que si l'quipement auquel il est raccord fonctionne
dans les mmes conditions.
AVERTISSEMENT: France et Prou uniquement:
Ce groupe ne peut pas tre aliment par un dispositif impdance la
terre. Si vos alimentations sont du type impdance la terre, ce groupe
doit tre aliment par une tension de 230 V (2 P+T) par le biais d'un
transformateur d'isolement rapport 1:1, avec un point secondaire de
DUA1730-0AAA02.book Page 64 Thursday, January 23, 2003 12:28 PM
64
APPENDIX A: SAFETY INFORMATION
connexion portant l'appellation Neutre et avec raccordement direct la
terre (masse).
AVERTISSEMENT: Points daccs RJ-45. Ceux-ci sont protgs par des
prises de donnes. Ils ne peuvent pas tre utiliss comme prises de
tlphone conventionnelles standard, ni pour la connection de lunit
un rseau tlphonique central priv ou public. Raccorder seulement
connecteurs de donnes RJ-45, systmes de rseaux de tlphonie ou
tlphones de rseaux ces prises.
Il est possible de raccorder des cbles protgs ou non protgs avec des
jacks protgs ou non protgs ces prises de donnes.
AVERTISSEMENT: Ports pour fibres optiques scurit sur le plan
optique
Ne regardez jamais le laser tant qu'il est sous tension. Ne regardez jamais
directement le port fibres optiques et les embouts de cbles fibres
optiques tant qu'ils sont sous tension.
AVERTISSEMENT: L'utilisation de contrles, de rglages de
performances ou de procdures autres que ceux qui sont spcifis au sein
du prsent document risquent d'entraner l'exposition des
rayonnements laser dangereux.
Wichtige Sicherheitsinformationen
VORSICHT: Die Installation und der Ausbau des Gerts darf nur durch
Fachpersonal erfolgen.
VORSICHT: Wenn die Switch 4200 Einheit in einer Stapel mit anderen
SuperStack 3 Hub Einheiten eingebaut werden soll, mu die Switch 4200
Einheit unter die schmaleren Hub Einheiten eingebaut werden.
VORSICHT: Das Gert mu geerdet sein.
DUA1730-0AAA02.book Page 65 Thursday, January 23, 2003 12:28 PM
Wichtige Sicherheitsinformationen
65
VORSICHT: Das Gert mu an eine geerdete Steckdose angeschlossen
werden, die europischen Sicherheitsnormen erfllt.
VORSICHT: Der Anschlukabelsatz mu mit den Bestimmungen des
Landes bereinstimmen, in dem er verwendet werden soll.
VORSICHT: Der Gertestecker (der Anschlu an das Gert, nicht der
Wandsteckdosenstecker) mu eine passende Konfiguration fr einen
Gerteeingang gem EN60320/IEC320 haben.
VORSICHT: Die Netzsteckdose mu in der Nhe des Gerts und leicht
zugnglich sein. Die Stromversorgung des Gerts kann nur durch
Herausziehen des Gertenetzkabels aus der Netzsteckdose unterbrochen
werden.
VORSICHT: Europe
Das Netzkabel mu vom Typ HO3VVF3GO.75 (Mindestanforderung)
sein und die Aufschrift <HAR> oder <BASEC> tragen.
Der Netzstecker mu die Norm CEE 7/7 erfllen (SCHUKO).
VORSICHT: Der Betrieb dieses Gerts erfolgt unter den
SELV-Bedingungen (Sicherheitskleinstspannung) gem IEC 950. Diese
Bedingungen sind nur gegeben, wenn auch die an das Gert
angeschlossenen Gerte unter SELV-Bedingungen betrieben werden.
VORSICHT: RJ-45-Porte. Diese Porte sind geschtzte Datensteckdosen.
Sie drfen weder wie normale traditionelle Telefonsteckdosen noch fr
die Verbindung der Einheit mit einem traditionellem privatem oder
ffentlichem Telefonnetzwerk gebraucht werden. Nur
RJ-45-Datenansclue, Telefonnetzsysteme or Netztelefone an diese
Steckdosen anschlieen.
Entweder geschtzte oder ungeschtzte Buchsen drfen an diese
Datensteckdosen angeschlossen werden.
DUA1730-0AAA02.book Page 66 Thursday, January 23, 2003 12:28 PM
66
APPENDIX A: SAFETY INFORMATION
VORSICHT: Faseroptikanschlsse Optische Sicherheit
Niemals ein bertragungslaser betrachten, whrend dieses eingeschaltet
ist. Niemals direkt auf die Faseransnchlsse und auf die Faserkabelenden
schauen, whrend diese eingeschaltet sind.
VORSICHT: Die Verwendung von Steuerelementen oder die Anpassung
von Leistungen und Verfahren in anderer als der hierin genannten Weise
kann zu gefhrlichen Laseremissionen fhren.
DUA1730-0AAA02.book Page 67 Thursday, January 23, 2003 12:28 PM
B
Null Modem Cable
PIN-OUTS
9-pin to RS-232 25-pin
Switch 4200
Cable connector: 9-pin female
PC-AT Serial Cable
PC/Terminal
Cable connector: 25-pin male/female
Screen
TxD
RxD
Ground
RTS
CTS
Shell
3
2
5
7
8
1
3
2
7
4
20
Screen
RxD
TxD
Ground
RTS
DTR
DSR
DCD
DTR
6
1
4
5
6
8
CTS
DSR
DCD
only required if screen
always required
required for handshake
9-pin to 9-pin
Switch 4200
Cable connector: 9-pin female
PC-AT Serial Port
Cable connector: 9-pin female
Screen
DTR
TxD
RxD
CTS
Ground
Shell
4
3
2
8
5
Shell
1
2
3
4
5
DSR
RTS
DCD
6
7
1
6
7
8
Screen
DCD
RxD
TxD
DTR
Ground
DSR
RTS
CTS
only required if screen
Required for handshake
always required
required for handshake
always required
required for handshake
DUA1730-0AAA02.book Page 68 Thursday, January 23, 2003 12:28 PM
68
APPENDIX B: PIN-OUTS
Modem Cable
9-pin to RS-232 25-pin
Switch 4200
Cable connector: 9-pin female
RJ-45 Pin
Assignments
Screen
TxD
RxD
RTS
CTS
DSR
Shell
3
2
7
8
6
Ground
DCD
DTR
5
1
4
RS-232 Modem Port
Cable connector: 25-pin male
1
2
3
4
5
6
7
8
20
Screen
TxD
RxD
RTS
CTS
DSR
Ground
DCD
DTR
Pin assignments are identical for 10BASE-TX and 100BASE-T RJ-45
connectors.
Table 10 Pin assignments
Pin Number
Signal
Function
Transmit Data +
Bidirectional Data A+
Transmit Data +
Bidirectional Data A-
Receive Data +
Bidirectional Data B+
Not assigned
Bidirectional Data C+
Not assigned
Bidirectional Data C-
Receive Data
Bidirectional Data B-
Not assigned
Bidirectional Data D+
Not assigned
Bidirectional Data D-
Ports configured as MDI
DUA1730-0AAA02.book Page 69 Thursday, January 23, 2003 12:28 PM
1000BASE-T RJ-45 Pin Assignments
69
Table 11 Pin assignments
Pin Number
Signal
Function
Ports configured as MDIX
1000BASE-T RJ-45
Pin Assignments
Receive Data +
Bidirectional Data B+
Receive Data -
Bidirectional Data B-
Transmit Data +
Bidirectional Data A+
Not assigned
Bidirectional Data A-
Not assigned
Bidirectional Data D+
Transmit Data
Bidirectional Data D-
Not assigned
Bidirectional Data C+
Not assigned
Bidirectional Data C-
Table 12 and Table 13 show the pin assignments for the 1000BASE-T
RJ-45 connectors.
Table 12 Pin assignments
Pin Number
Signal
Function
Transmit/Recieve A +
Bidirectional Data A+
Transmit/Recieve A -
Bidirectional Data A-
Transmit/Recieve B +
Bidirectional Data B+
Transmit/Recieve C +
Bidirectional Data C+
Transmit/Recieve C -
Bidirectional Data C-
Transmit/Recieve B
Bidirectional Data B-
Transmit/Recieve D +
Bidirectional Data D+
Transmit/Recieve D -
Bidirectional Data D-
Ports configured as MDI
DUA1730-0AAA02.book Page 70 Thursday, January 23, 2003 12:28 PM
70
APPENDIX B: PIN-OUTS
Table 13 Pin assignments
Pin Number
Signal
Function
Ports configured as MDIX
1
Transmit/Recieve B +
Bidirectional Data B+
Transmit/Recieve B -
Bidirectional Data B-
Transmit/Recieve A +
Bidirectional Data A+
Transmit/Recieve A -
Bidirectional Data A-
Transmit/Recieve D +
Bidirectional Data D+
Transmit/Recieve D -
Bidirectional Data D-
Transmit/Recieve C +
Bidirectional Data C+
Transmit/Recieve C -
Bidirectional Data C-
DUA1730-0AAA02.book Page 71 Thursday, January 23, 2003 12:28 PM
TECHNICAL SPECIFICATIONS
Switch 4226T
(3C17300)
Physical Dimensions
Height: 44 mm (1.7 in.) x Width: 440 mm (17.3 in.) x Depth: 274 mm (10.8 in.)
Weight: 2.4 kg (5.3 lbs)
Environmental Requirements
Operating Temperature
0 to 40 C (32 to 104 F)
Storage Temperature
40 to +70 C (-40 to 158 F)
Operating Humidity
1095% relative humidity, non-condensing
Standards
EN60068 to 3Com schedule (Package testing: paras 2.1, 2.2, 2.30, and 2.32.
Operational testing: paras 2.1, 2.2, 2.30 and 2.13).
Safety
Agency Certifications
UL 60950, EN60950, CSA 22.2 No. 60950, IEC 60950
EMC
Emissions
CISPRR 22 Class A, EN55022 Class A, FCC Part 15 Subpart B Class A,
ICES-003 Class A, AS/NZS 3548 Class A, VCCI Class A, CNS 13438 Class A,
EN61000-3-2, EN61000-3-3
Immunity
EN 55024
Heat Dissipation
40 watts maximum (136 Btu/h maximum)
Power Supply
AC Line Frequency
50/60 Hz
Input Voltage
90240 VAC
Current Rating
2.3 A (amps)(maximum)
(continued)
DUA1730-0AAA02.book Page 72 Thursday, January 23, 2003 12:28 PM
72
APPENDIX C: TECHNICAL SPECIFICATIONS
Standards Supported
SNMP
SNMP protocol (RFC 1157)
MIB-II (RFC 1213)
Terminal Emulation
Telnet (RFC 854)
Protocols Used for Administration
Bridge MIB (RFC 1493)
UDP (RFC 768)
RMON MIB II (RFC 2021)
IP (RFC 791)
Remote Monitoring MIB (RFC
1757)
ICMP (RFC 792)
MAU MIB (RFC 2239)
TCP (RFC 793)
ARP (RFC 826)
TFTP (RFC 783)
DHCP (RFC 2131, RFC 2132, RFC 1534)
BOOTP (RFC 951, RFC 1497)
DUA1730-0AAA02.book Page 73 Thursday, January 23, 2003 12:28 PM
Switch 4250T (3C17302)
73
Switch 4250T
(3C17302)
Physical Dimensions
Height: 44 mm (1.7 in.) x Width: 440 mm (17.3 in.) x Depth: 274 mm (10.8 in.)
Weight: 2.83 kg (6.23 lbs)
Environmental Requirements
Operating Temperature
0 to 40 C (32 to 104 F)
Storage Temperature
40 to +70 C (-40 to 158 F)
Operating Humidity
1095% relative humidity, non-condensing
Standards
EN60068 to 3Com schedule (Package testing: paras 2.1, 2.2, 2.30, and 2.32.
Operational testing: paras 2.1, 2.2, 2.30 and 2.13).
Safety
Agency Certifications
UL60950, EN60950, CSA 22.2 No. 60950, IEC 60950
EMC
Emissions
CISPR 22 Class A, EN55022 Class A, FCC Part 15 Subpart B Class A,
ICES-003 Class A, AS/NZS 3548 Class A, VCCI Class A, CNS 13438 Class A,
EN61000-3-2, EN61000-3-3
Immunity
EN 55024
Heat Dissipation
60 watts maximum (205 Btu/h maximum)
Power Supply
AC Line Frequency
50/60 Hz
Input Voltage
90240 VAC
Current Rating
2.3 A (amps)(maximum)
Standards Supported
SNMP
SNMP protocol (RFC 1157)
MIB-II (RFC 1213)
Terminal Emulation
Telnet (RFC 854)
Protocols Used for Administration
Bridge MIB (RFC 1493)
UDP (RFC 768)
RMON MIB II (RFC 2021)
IP (RFC 791)
Remote Monitoring MIB (RFC
1757)
ICMP (RFC 792)
MAU MIB (RFC 2239)
TCP (RFC 793)
ARP (RFC 826)
TFTP (RFC 783)
DHCP (RFC 2131, RFC 2132, RFC 1534)
BOOTP (RFC 951, RFC 1497)
DUA1730-0AAA02.book Page 74 Thursday, January 23, 2003 12:28 PM
74
APPENDIX C: TECHNICAL SPECIFICATIONS
Switch 4228G
(3C17304)
Physical Dimensions
Height: 44 mm (1.7 in.) x Width: 440 mm (17.3 in.) x Depth: 274 mm (10.8 in.)
Weight: 2.73 kg (6.00 lbs)
Environmental Requirements
Operating Temperature
0 to 40 C (32 to 104 F)
Storage Temperature
40 to +70 C (-40 to 158 F)
Operating Humidity
1095% relative humidity, non-condensing
Standards
EN60068 to 3Com schedule (Package testing: paras 2.1, 2.2, 2.30, and 2.32.
Operational testing: paras 2.1, 2.2, 2.30 and 2.13).
Safety
Agency Certifications
UL60950, EN60950, CSA 22.2 No. 60950, IEC 60950
EMC
Emissions
CISPR 22 Class A, EN55022 Class A, FCC Part 15 Subpart B Class A,
ICES-003 Class A, AS/NZS 3548 Class A, VCCI Class A, CNS 13438 Class A,
EN61000-3-2, EN61000-3-3
Immunity
EN 55024
Heat Dissipation
60 watts maximum (205 Btu/h maximum)
Power Supply
AC Line Frequency
50/60 Hz
Input Voltage
90240 VAC
Current Rating
2.3 A (amps)(maximum)
Standards Supported
SNMP
SNMP protocol (RFC 1157)
MIB-II (RFC 1213)
Terminal Emulation
Telnet (RFC 854)
Protocols Used for Administration
Bridge MIB (RFC 1493)
UDP (RFC 768)
RMON MIB II (RFC 2021)
IP (RFC 791)
Remote Monitoring MIB (RFC
1757)
ICMP (RFC 792)
MAU MIB (RFC 2239)
TCP (RFC 793)
ARP (RFC 826)
TFTP (RFC 783)
DHCP (RFC 2131, RFC 2132, RFC 1534)
BOOTP (RFC 951, RFC 1497)
DUA1730-0AAA02.book Page 75 Thursday, January 23, 2003 12:28 PM
TECHNICAL SUPPORT
3Com provides easy access to technical support information through a
variety of services. This appendix describes these services.
You can purchase additional services from your network supplier or from
3Com. These services can enhance warranty response times. They can
also provide supplementary services not included in your product
warranty. These services include telephone support 24 hours a day,
7 days a week, advance shipment of replacement hardware, and on-site
support.
Information contained in this appendix is correct at time of publication. For
the most recent information, 3Com recommends that you access the
3Com Corporation World Wide Web site.
Online Technical
Services
World Wide Web Site
3Com offers worldwide product support 24 hours a day, 7 days a week,
through the following online systems:
World Wide Web site
3Com Knowledgebase Web Services
3Com FTP site
To access the latest networking information on the 3Com Corporation
World Wide Web site, enter this URL into your Internet browser:
http://www.3com.com/
This service provides access to online support information such as technical
documentation and software, as well as support options that range from
technical education to maintenance and professional services.
DUA1730-0AAA02.book Page 76 Thursday, January 23, 2003 12:28 PM
76
APPENDIX D: TECHNICAL SUPPORT
3Com
Knowledgebase Web
Services
The 3Com Knowledgebase is a database of technical information to help
you install, upgrade, configure, or support 3Com products. The
Knowledgebase is updated daily with technical information discovered by
3Com technical support engineers. This complimentary service, which is
available 24 hours a day, 7 days a week to 3Com customers and partners,
is located on the 3Com Corporation World Wide Web site at:
http://knowledgebase.3com.com
3Com FTP Site
Download content across the Internet from the 3Com public FTP site. This
service is available 24 hours a day, 7 days a week.
To connect to the 3Com FTP site, enter the following information into
your FTP client:
Hostname: ftp.3com.com
Username: anonymous
Password: <your Internet e-mail address>
You do not need a user name and password with Web browser software
such as Netscape Navigator and Microsoft Internet Explorer.
Support from Your
Network Supplier
If you require additional assistance, ask your network supplier about the
professional services available in your area for the assessment,
installation, and implementation of your network. You can also purchase
maintenance contracts for most products.
When you contact your network supplier for assistance, have the
following information ready:
Product model name, part number, and serial number
A list of system hardware and software, including revision levels
Diagnostic error messages
Details about recent configuration changes, if applicable
If you are unable to contact your network supplier, see the following
section on how to contact 3Com.
DUA1730-0AAA02.book Page 77 Thursday, January 23, 2003 12:28 PM
Support from 3Com
Support from 3Com
Internet Support
77
If you are unable to obtain assistance from the 3Com online technical
resources discussed earlier in this appendix, or from your network
supplier, 3Com offers a range of support services. Purchase of a support
contract gives you priority response and is typically more cost effective
than purchasing service for a specific incident. To find out more about
your support options, e-mail or call the 3Com technical support services
at the location nearest you.
Some 3Com regions offer an Internet support service. To access this
service for your region, use the appropriate URL or e-mail address from
the list below.
Asia, Pacific Rim
From this region, e-mail:
apr_technical_support@3com.com
Europe, Middle East and Africa
From this region, enter the URL:
http://emea.3com.com/support/email.html
Latin America
Spanish speakers, enter the URL:
http://lat.3com.com/lat/support/form.html
Portuguese speakers, enter the URL:
http://lat.3com.com/br/support/form.html
English speakers, e-mail:
lat_support_anc@3com.com
Telephone Support
When you contact 3Com for assistance, have the following information
ready:
Product model name, part number, and serial number
A list of system hardware and software, including revision levels
Diagnostic error messages
Details about recent configuration changes, if applicable
DUA1730-0AAA02.book Page 78 Thursday, January 23, 2003 12:28 PM
78
APPENDIX D: TECHNICAL SUPPORT
Here is a list of worldwide technical telephone support numbers. These
numbers are correct at the time of publication. Refer to the 3Com Web
site for updated information.
Country
Telephone Number
Country
Telephone Number
1 800 678 515
800 933 486
+61 2 9424 5179 or
000800 650 1111
001 803 61009
00531 616 439 or
03 5977 7991
1800 801 777
0800 446 398
+61 2 9937 5083
Philippines
1235 61 266 2602 or
+61 2 9937 5076
10800 61 00137 or
021 6350 1590 or
00800 0638 3266
800 6161 463
00798 611 2230 or
02 3455 6455
00801 611 261
001 800 611 2000
Asia, Pacific Rim
Australia
Hong Kong
India
Indonesia
Japan
Malaysia
New Zealand
Pakistan
P.R. of China
Singapore
S. Korea
Taiwan
Thailand
Europe, Middle East, and Africa
From anywhere in these
regions, call:
+44 (0)1442 435529
From the following countries, you may use the numbers shown:
Austria
Belgium (Flemish)
Belgium (French)
Denmark
Finland
France
Germany
Hungary
Ireland
Israel
Italy
01 7956 7124
070 700 000
070 700 770
7010 7289
01080 2783
0825 809 622
01805 404 747
06800 14466
1800 509359
1800 943 2632
199 161346
Luxembourg
Netherlands
Norway
Poland
Portugal
South Africa
Spain
Sweden
Switzerland
U.K.
800 29880
0900 777 7737
815 33 047
00800 441 1357
707 200 123
0800 991196
9 021 60455
07711 14453
08488 50112
0870 241 3901
Antigua
Argentina
Aruba
Bahamas
Barbados
Belize
Bermuda
Bonaire
Brazil
Cayman
Chile
Colombia
Costa Rica
Curacao
Ecuador
Dominican Republic
1 800 988 2112
0 810 444 3COM
1 800 998 2112
1 800 998 2112
1 800 998 2112
52 5 201 0010
1 800 998 2112
1 800 998 2112
0800 13 3COM
1 800 998 2112
AT&T +800 998 2112
AT&T +800 998 2112
AT&T +800 998 2112
1 800 998 2112
AT&T +800 998 2112
AT&T +800 998 2112
Guatemala
Haiti
Honduras
Jamiaca
Martinique
Mexico
Nicaragua
Panama
Paraguay
Peru
Puerto Rico
Salvador
Trinidad and Tobago
Uruguay
Venezuela
Virgin Islands
AT&T +800 998 2112
57 1 657 0888
AT&T +800 998 2112
1 800 998 2112
571 657 0888
01 800 849CARE
AT&T +800 998 2112
AT&T +800 998 2112
54 11 4894 1888
AT&T +800 998 2112
1 800 998 2112
AT&T +800 998 2112
1 800 998 2112
AT&T +800 998 2112
AT&T +800 998 2112
57 1 657 0888
North America
1 800 876 3266
Latin America
DUA1730-0AAA02.book Page 79 Thursday, January 23, 2003 12:28 PM
Returning Products for Repair
Returning Products
for Repair
Before you send a product directly to 3Com for repair, you must first
obtain an authorization number. Products sent to 3Com without
authorization numbers will be returned to the sender unopened, at the
senders expense.
You can obtain a Return Materials Authorization number (RMA) by
entering the following URL into your Internet browser:
http://www.3com.com/support/en_US/repair
Alternatively, you can obtain an RMA by calling or faxing one of the
following numbers:
Country
Telephone Number
Country
Telephone Number
Asia, Pacific Rim
From anywhere in this
region, call:
+ 65 543 6500 phone
+ 65 543 6348 fax
Europe, Middle East and Africa
From anywhere in these
regions, call:
+44 (0)1442 435529
From the following countries, you may use the numbers shown:
Austria
Belgium (Flemish)
Belgium (French)
Denmark
Finland
France
Germany
Hungary
Ireland
Israel
Italy
79
01 7956 7124
070 700 000
070 700 770
7010 7289
01080 2783
0825 809 622
01805 404 747
06800 14466
1800 509359
1800 943 2632
199 161346
Luxembourg
Netherlands
Norway
Poland
Portugal
South Africa
Spain
Sweden
Switzerland
U.K.
800 29880
0900 777 7737
815 33 047
00800 441 1357
707 200 123
0800 991196
9 021 60455
07711 14453
08488 50112
0870 241 3901
DUA1730-0AAA02.book Page 80 Thursday, January 23, 2003 12:28 PM
80
APPENDIX D: TECHNICAL SUPPORT
Country
Telephone Number
Country
Telephone Number
Antigua
Argentina
Aruba
Bahamas
Barbados
Belize
Bermuda
Bonaire
Brazil
Cayman
Chile
Colombia
Costa Rica
Curacao
Ecuador
Dominican Republic
1 800 988 2112
0 810 444 3COM
1 800 998 2112
1 800 998 2112
1 800 998 2112
52 5 201 0010
1 800 998 2112
1 800 998 2112
0800 13 3COM
1 800 998 2112
AT&T +800 998 2112
AT&T +800 998 2112
AT&T +800 998 2112
1 800 998 2112
AT&T +800 998 2112
AT&T +800 998 2112
Guatemala
Haiti
Honduras
Jamiaca
Martinique
Mexico
Nicaragua
Panama
Paraguay
Peru
Puerto Rico
Salvador
Trinidad and Tobago
Uruguay
Venezuela
Virgin Islands
AT&T +800 998 2112
57 1 657 0888
AT&T +800 998 2112
1 800 998 2112
571 657 0888
01 800 849CARE
AT&T +800 998 2112
AT&T +800 998 2112
54 11 4894 1888
AT&T +800 998 2112
1 800 998 2112
AT&T +800 998 2112
1 800 998 2112
AT&T +800 998 2112
AT&T +800 998 2112
57 1 657 0888
North America
From USA and Canada, call:
1 800 876 3266 phone
1 508 323 6061 fax (not toll free)
Latin America
DUA1730-0AAA02.book Page 81 Thursday, January 23, 2003 12:28 PM
INDEX
INDEX
F
factory defaults 18
Numbers
10/100/1000BASE-T ports 14
3C number 22
3Com Knowledgebase Web Services 76
3Com URL 75
GBIC
ports 14
transceivers 27
GBIC ports 14
H
hardware features 12
access levels of default users 50
automatic setup 42
3Com Network Supervisor 42
console port 42
installing the Switch 19
prerequisites 20
IP addressing
registered 56
IP configuration 33
browsers
choosing 48
C
cable
choosing the correct 25
fiber 26
maximum length 14
pin-outs 67
CD-ROM 10
command line interface
management 45
console port 17
conventions
notice icons, About This Guide 8
text, About This Guide 8
cross-over configuration 25
LEDs 15
logging in as a default user 50
M
MAC address of the Switch 22
management
methods 45
preparing for 34
setting up 31, 32
manual setup
console port 38
front panel port 35
MDI configuration 25
MDIX configuration 25
N
network supplier support 76
D
default
settings 18
users 50
E
Ethernet address of the Switch 22
O
online technical services 75
P
passwords
of default users 50
81
DUA1730-0AAA02.book Page 82 Thursday, January 23, 2003 12:28 PM
82
INDEX
pin assignments
modem cable 68
null modem cable 67
RJ45 68
RJ45 1000BASE-T 69
serial cable 67
pin-outs 67
ports
10/100/1000BASE-T ports 14
console 17
GBIC ports 14
power socket 17
powering-up a Switch 4200 24
problem solving 53
communication problems 55
hardware problems 55
IP addressing 55
LEDs 54
Solving software upgrade problems 57
stack formation problems 56
product name 22
R
rack mounting a Switch 4200 21
Redundant Power System. See RPS
returning products for repair 79
RPS 17
connecting 25
socket 17
S
safety information
English 60
French 62
German 64
serial number of the Switch 22
serial port. See console port
Simple Network Management Protocol. See SNMP
SNMP 49
SNMP management 46
setting up 49
socket
power 17
RPS 17
specifications, system 71
Stacking units 23
straight-through configuration 25
Switch
automatic setup 42
Switch 4200
3C number 22
console port 17
dimensions 71
Ethernet address 22
features 12
installation 19, 20
MAC address 22
power socket 17
powering-up 24
product name 22
rack mounting 21
RPS socket 17
serial number 22
size 71
stacking 23
unit information label 22
weight 71
system specifications 71
T
technical support
3Com Knowledgebase Web Services 76
3Com URL 75
network suppliers 76
product repair 79
troubleshooting 53
U
unit information label 22
URL 75
W
Web browsers
choosing 48
web interface
choosing a browser 48
web interface management 46
setting up 48
World Wide Web (WWW) 75, 76
DUA1730-0AAA02.book Page 83 Thursday, January 23, 2003 12:28 PM
REGULATORY NOTICES
FCC STATEMENT
This equipment has been tested and found to comply with the limits for a Class A digital device, pursuant to
part 15 of the FCC rules. These limits are designed to provide reasonable protection against harmful
interference when the equipment is operated in a commercial environment. This equipment generates, uses
and can radiate radio frequency energy and, if not installed and used in accordance with the instructions,
may cause harmful interference to radio communications. Operation of this equipment in a residential area is
likely to cause harmful interference to radio communications, in which case the user will be required to
correct the interference at their own expense.
INFORMATION TO THE USER
If this equipment does cause interference to radio or television reception, which can be determined by
turning the equipment off and on, the user is encouraged to try to correct the interference by one or more of
the following measures:
Reorient the receiving antenna.
Relocate the equipment with respect to the receiver.
Move the equipment away from the receiver.
Plug the equipment into a different outlet so that equipment and receiver are on different branch circuits.
If necessary, the user should consult the dealer or an experienced radio/television technician for additional
suggestions. The user may find the following booklet prepared by the Federal Communications Commission
helpful:
How to Identify and Resolve Radio-TV Interference Problems
This booklet is available from the U.S. Government Printing Office, Washington, DC 20402, Stock No.
004-000-00345-4.
In order to meet FCC emissions limits, this equipment must be used only with cables which comply with IEEE
802.3.
CSA STATEMENT
This Class A digital apparatus meets all requirements of the Canadian Interference-Causing Equipment
Regulations.
Cet appareil numrique de la classe A respecte toutes les exigences du Rglement sur le matriel brouilleur
du Canada.
CE STATEMENT (EUROPE)
This product complies with the European Low Voltage Directive 73/23/EEC and EMC Directive 89/336/EEC as
amended by European Directive 93/68/EEC.
Warning: This is a class A product. In a domestic environment this product may cause radio interference in
which case the user may be required to take adequate measures.
VCCI STATEMENT
BSMI STATEMENT
DUA1730-0AAA02.book Page 84 Thursday, January 23, 2003 12:28 PM
You might also like
- VIPER Information SheetDocument2 pagesVIPER Information SheetOurs2fNo ratings yet
- 800 16038 Galaxy Remote Connect AppUser Manual PDFDocument18 pages800 16038 Galaxy Remote Connect AppUser Manual PDFMarian PNo ratings yet
- Pub002 023 00 1299Document60 pagesPub002 023 00 1299Andres CastrillonNo ratings yet
- TR210028en ADocument90 pagesTR210028en AM. Abdullah Reza D.HNo ratings yet
- Multimedia CommunicationDocument80 pagesMultimedia CommunicationAlpesh ThesiyaNo ratings yet
- TrakSTAR MUS Installation Guide AddendumDocument17 pagesTrakSTAR MUS Installation Guide AddendumthumarushikNo ratings yet
- PT - OC03 - E1 NetNumen T31 Common Operations 49PDocument49 pagesPT - OC03 - E1 NetNumen T31 Common Operations 49Pquyenxu100% (1)
- KK 2.1 Multi-Rotor Control Board: User GuideDocument15 pagesKK 2.1 Multi-Rotor Control Board: User GuideLorenzo FraccaroNo ratings yet
- Rect Um 0618 en Rv003phDocument80 pagesRect Um 0618 en Rv003phnikhom_dk1565No ratings yet
- Radar Secundário Rsm970Document6 pagesRadar Secundário Rsm970José AdairNo ratings yet
- GD393448 R3 Communication Manager Installation ManagerDocument17 pagesGD393448 R3 Communication Manager Installation ManagerClaudio100% (1)
- Ricochet and VCCS PDFDocument5 pagesRicochet and VCCS PDFVenkatesh MerugaNo ratings yet
- Research and Realization of Reflective Memory Network: 1. AbstractDocument56 pagesResearch and Realization of Reflective Memory Network: 1. AbstractAtul KumbharNo ratings yet
- ATV32 - ATV320 How To Diagnose A SAFF FaultDocument19 pagesATV32 - ATV320 How To Diagnose A SAFF FaultpatulakeNo ratings yet
- Model CMM-17: User's GuideDocument56 pagesModel CMM-17: User's GuiderobertoNo ratings yet
- Luento 41001 DatabDocument16 pagesLuento 41001 DatabFran GaritaNo ratings yet
- AWOS Brochure VaisalaDocument2 pagesAWOS Brochure VaisalaSanjay LohodasanNo ratings yet
- Ramo-Wooldridge AN/YUK-1 Multi-Purpose Digital Computer ManualDocument31 pagesRamo-Wooldridge AN/YUK-1 Multi-Purpose Digital Computer ManualDelbert RicardoNo ratings yet
- Equipos Automaticos de Deteccion de ExplosivosDocument12 pagesEquipos Automaticos de Deteccion de ExplosivosbernardinodinoNo ratings yet
- David Coiley - InmarsatDocument34 pagesDavid Coiley - InmarsatDharmeshNo ratings yet
- V1000 Control FreeRWDocument9 pagesV1000 Control FreeRWJesús RomeroNo ratings yet
- Relatório R4 - SE SapeaçuDocument23 pagesRelatório R4 - SE Sapeaçusanjeevpnd439No ratings yet
- 31.Xx Missing or Defective Cartridge ErrorDocument3 pages31.Xx Missing or Defective Cartridge ErrorPedro MachadoNo ratings yet
- EXEMYS - RS232 To TCPDocument2 pagesEXEMYS - RS232 To TCPJorge_Andril_5370No ratings yet
- AVFM-II Manual Series A.10 SpanishDocument47 pagesAVFM-II Manual Series A.10 SpanishVíctor Hugo Concha OrmeñoNo ratings yet
- Pocketrxtx v2.1Document48 pagesPocketrxtx v2.1jose maria machin sanchezNo ratings yet
- Manual de Instalación EPMP 1000Document306 pagesManual de Instalación EPMP 1000Uriel MmpNo ratings yet
- Installation GuideDocument33 pagesInstallation GuideDuy MidgNo ratings yet
- UI Communication Protocol FISCAL PRINTERSDocument52 pagesUI Communication Protocol FISCAL PRINTERSAshok BezawadaNo ratings yet
- Basic ComputerDocument22 pagesBasic ComputerKashyap Sompura100% (1)
- G-NetTrack Pro ManualDocument16 pagesG-NetTrack Pro Manualjulian_binevNo ratings yet
- CNS TechnicianDocument2 pagesCNS TechnicianSohailNo ratings yet
- Wimax - An IntroductionDocument10 pagesWimax - An IntroductionDeepak KandaNo ratings yet
- JOTRON TRON UAIS TR-2500 - Operation - Installation ManualDocument77 pagesJOTRON TRON UAIS TR-2500 - Operation - Installation ManualcostinosNo ratings yet
- Technical Guidance Notes: Ethernet Interface Ruggedcom RMC30Document29 pagesTechnical Guidance Notes: Ethernet Interface Ruggedcom RMC30Jose Jesus MamaniNo ratings yet
- Manual Modulo HS-2 Megaplex 2100Document34 pagesManual Modulo HS-2 Megaplex 2100Alejandro Vera SolisNo ratings yet
- iF111S iF121S iF211S iF221S: Instruction ManualDocument20 pagesiF111S iF121S iF211S iF221S: Instruction ManualMiguel PerezNo ratings yet
- NetController II Install (30-3001-994 - D1 PDFDocument10 pagesNetController II Install (30-3001-994 - D1 PDFwendy vegaNo ratings yet
- CAN ProtocolDocument21 pagesCAN ProtocolVijayalaxmiKalalNo ratings yet
- Owl000104 Imanager m2000 v2 Server O&m Issue 2.1Document54 pagesOwl000104 Imanager m2000 v2 Server O&m Issue 2.1Rashid Mahmood SajidNo ratings yet
- Us 180 NUMTools P Under Windows7Document17 pagesUs 180 NUMTools P Under Windows7Ricardo Gomes0% (1)
- SCADA-WorldView Applications GuideDocument4 pagesSCADA-WorldView Applications GuideMichael June AgitoNo ratings yet
- Keithley 199 - Service ManualDocument188 pagesKeithley 199 - Service Manualtony bellNo ratings yet
- Hillstone All Series Device Troubleshooting and Debug GuideDocument134 pagesHillstone All Series Device Troubleshooting and Debug GuideWAMS FILE100% (1)
- 3BSE043732-600 en System 800xa Control 6.0 AC 800M PlanningDocument196 pages3BSE043732-600 en System 800xa Control 6.0 AC 800M PlanninggicntNo ratings yet
- 2G Cluster OptimisationDocument4 pages2G Cluster Optimisationpalak26113No ratings yet
- Lecture 3 Operating System StructuresDocument30 pagesLecture 3 Operating System StructuresMarvin BucsitNo ratings yet
- TMS320F2812-Serial Communication InterfaceDocument28 pagesTMS320F2812-Serial Communication InterfacePantech ProLabs India Pvt Ltd75% (4)
- Qnx-6.5.0 Sop For Uno and TPC v1.00Document25 pagesQnx-6.5.0 Sop For Uno and TPC v1.00Rafael FloresNo ratings yet
- VECOM Compact Brochure EN PDFDocument4 pagesVECOM Compact Brochure EN PDFTraian IlieNo ratings yet
- FAS900 Series DocumentationDocument154 pagesFAS900 Series DocumentationAcalPDNo ratings yet
- Chapter 5Document49 pagesChapter 5MuhammedYeshawNo ratings yet
- How To Libss7Document12 pagesHow To Libss7Febin WilsonNo ratings yet
- Lenovo Y520-15IKBN Hardware Maintenance ManualDocument79 pagesLenovo Y520-15IKBN Hardware Maintenance ManualPascual Mendoza67% (3)
- Practice: Modelling An E-Meter Using IEC 62056 DLMS/COSEMDocument11 pagesPractice: Modelling An E-Meter Using IEC 62056 DLMS/COSEMrocio_martin_921241No ratings yet
- Dua1730 0aaa03Document84 pagesDua1730 0aaa03cpkurkNo ratings yet
- 3com Super Stack Network SwitchDocument62 pages3com Super Stack Network SwitchIvonne CarolinaNo ratings yet
- 3COM Superstack 4226tDocument84 pages3COM Superstack 4226talbin_grau100% (1)
- 3com Switch 8800 Family Installation GuideDocument104 pages3com Switch 8800 Family Installation GuideRafael PérezNo ratings yet
- 3com 3250Document70 pages3com 3250laglpzNo ratings yet