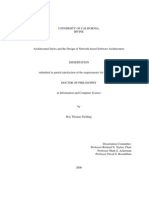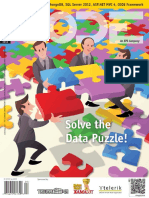Professional Documents
Culture Documents
5896 Go Paperless With OneNote WSG
Uploaded by
AsmTrashCopyright
Available Formats
Share this document
Did you find this document useful?
Is this content inappropriate?
Report this DocumentCopyright:
Available Formats
5896 Go Paperless With OneNote WSG
Uploaded by
AsmTrashCopyright:
Available Formats
Go paperless with
OneNote 2016
IT Showcase Productivity
Guide
Published September 2015
OneNote makes your paper notebooks, index cards, and sticky
notes obsolete, taming the paper jungle and raising your note
taking to a whole new level. Microsoft OneNote 2016 makes
taking notes a paperless activity, helping you become more
organized, more productive, and more persuasive with your ideas
than ever before. OneNote 2016 is the perfect solution for
creating, organizing, searching, and sharing notes online. It
stores your notebooks in the cloud, so you can access your work
from anywhere and share it with your colleagues any time.
Topics in this guide include:
Benefits of using
OneNote
Creating a
notebook,
sections, and
pages
Capturing your
information
Using OneNote
addins
Organizing your
notebooks
Searching your
notes
Sharing
notebooks
OneNote on the
go
For more
information
Page 2|Go paperless with OneNote 2016
Benefits of using OneNote
Creative, paperless communication
Using a touchscreen or keyboard, you can hand write or type detailed notes, jot down
reminders, and draw sketches to communicate your ideas. You can also capture digital
content that you never could on paperlike musical recordings, screen captures,
whiteboards, and screen clippings. By combining OneNote with the rest of the Microsoft
Office suite, you can open up a whole host of features, including the ability to embed a
Microsoft Excel spreadsheet or a Microsoft Visio diagram in your notes.
Instantly saved content
Everything you add to a OneNote notebook is immediately saved. Organizational
changes, such as a moved page or section, are also saved, so you never have to worry
about losing time or data.
Shareable data that enhances collaboration
With OneNote, you and your teammates can work on shared notebooks
simultaneously, without ever losing each other's changes or overwriting one another's
suggestions.
Easy access on almost any device
Access your work from your computer, tablet, or smart phone. Just download the
OneNote app from the Windows Store, or go to OneNote.com to use OneNote on the
web. The mobile version of OneNote is ideal for touch-first devices like the Microsoft
Surface Pro 3, whereas the OneNote desktop program is designed to work with your
computer.
Creating a notebook, sections, and pages
By creating a notebook in the cloud, you can access it from other devices no matter
where you are, and easily share your notes with others. Your notebook is backed up
automatically, so you never have to worry about losing data if your device is lost or
stolen.
Use the following table to determine where to create a notebook.
Create your notebook here
When you want to store this
type of information
Example
Microsoft OneDrive
Personal information you
want to share with trusted
individuals or access from
anywhere, on any enabled
device
A shared grocery list or
family vacation plan
Microsoft OneDrive for
Business
Business information you
want to share for a shortterm project, or with a small,
informal, or virtual team
A marketing campaign for a
product launch that includes
vendor writers and editors
Microsoft SharePoint Online
Business information you
want to share with a formal
team that has an existing
SharePoint Online site
Training materials for
employees or new feature
development, including
brainstorming,
specifications, and
schedules
IT Showcase Productivity Guide
Page 3|Go paperless with OneNote 2016
Creating a notebook in the cloud
From the OneNote desktop program
1
Select File > New.
In the New Notebook pane, select the OneDrive for Business, OneDrive personal,
or SharePoint Online site where you want to create your notebook.
The Create New Notebook dialog box appears. This example shows a SharePoint
Online site. If needed, browse to the subsite or folder you want.
Give your notebook a name and select Create.
From OneDrive, OneDrive for Business, or SharePoint Online
1
Select + New > OneNote notebook.
In the OneNote notebook box, type a name.
After you have created your notebook, you are ready to create sections and pages.
Moving a notebook to the cloud
To make it easier to access your information on other devices or share it with others,
you might want to move a notebook to the cloud or from one location in the cloud to
another.
1
To move your notebook, right-click its title, and then select Properties.
Select the Change Location button.
Select a cloud location for your notebook.
Note: Moving a notebook from your local hard drive creates a copy of the
notebook in the new location. It does not delete the original notebook. If
IT Showcase Productivity Guide
Page 4|Go paperless with OneNote 2016
you have shared your original notebook, it is important that you tell your
team to close the notebook and reopen it with the new link. You might then
want to delete the original notebook.
Creating sections
When you create a notebook, it contains one section called New Section 1. You can
rename this section, and add and rename other sections, to fit your projects.
Select the plus
sign (+) to create
a new section.
Select the down
arrow to see
more sections.
Creating pages
New sections contain one untitled page. OneNote automatically inserts the date and
time the page was created. You can add and rename pages as you see fit.
Select Add
Page to add
a new page.
Capturing your information
With OneNote, you can capture information by typing your notes on a page, or by
using one of several creative new options.
Typing notes on a page
When you are ready to start taking notes, tap or click to place the cursor anywhere
below or to the right of the page title, then start typing. Notice how OneNote creates a
note container for the text you type. Note containers are visible only when you type or
format text in them, or when you hover over them.
After you finish typing your text, you can move the container anywhere on the page by
dragging it. And when you want to add a note somewhere else, just tap or click, and
start typing.
You can format the text in the note container in much the same way as you do in other
Office programs.
Tip: If you prefer to write notes instead of typing them, or if you want to create a
sketch, select the Draw tab.
Using the Send to OneNote tool
The Send to OneNote tool is installed automatically and runs whenever you start your
computer. It allows you to take screen clippings, copy information from a webpage to
OneNote, and create Quick Notes.
IT Showcase Productivity Guide
Page 5|Go paperless with OneNote 2016
Tip: You can send a note even when OneNote is not running, by pressing the
Windows logo key (
) +N.
Using Quick Notes
A Quick Note is like an electronic sticky note. Quick Notes are stored in Unfiled Notes
or the Quick Notes section at the bottom of the list of notebooks.
Tip: To keep the reminders and important information in Quick Notes visible at all
times, you can pin the Quick Note. To pin a Quick Note, select the View tab,
and then select Always on Top.
Using OneNote add-ins
OneNote features several add-in programs that you can use to share team notebooks,
capture information from whiteboards, and print documents while viewing, searching,
and formatting your OneNote content.
Office Lens
Office Lens turns your smartphone into a tool for capturing content on a whiteboard or
printed document. Office Lens works with your phone's camera to take images,
including pictures of business cards, whiteboards, and documents. You can then save
the images directly to OneNote and your camera roll. You can also save images to
OneDrive as Microsoft Word documents, PDFs, or Microsoft PowerPoint presentations.
After images are inserted into OneNote, you can use optical character recognition
(OCR) to turn the printed text in images into text that you can copy, paste, and edit.
To learn more, go to https://support.office.com/en-US/article/Office-Lens-281A2E501A49-49A2-A1F7-01924758A440. To install Office Lens on your smartphone, see your
phones app store.
IT Showcase Productivity Guide
Page 6|Go paperless with OneNote 2016
Using Office Lens
Office Lens turns your smartphone into a tool for capturing content on a whiteboard or
printed document.
To capture content on a whiteboard or printout:
1
Start Office Lens on your phone, then select Whiteboard mode.
Frame the whiteboard or printout so that the relevant information is visible, and
take a picture.
Select the save options you want, and then tap the Save button.
Note: You might be asked to sign in to OneDrive. Office Lens only works
with personal accounts, not organizational accounts.
Onetastic
Onetastic is a third-party add-in for OneNote that lets you view content in a calendar,
create custom styles for your content, and create or download macros. Onetastic adds
three groups to the Home tab: Tools, Onetastic, and Macros, as shown here.
You can download the Onetastic add-in from http://www.omeratay.com/onetastic/?
r=download.
Organizing your notebooks
After you have created sections and pages, you might want to organize these elements
by re-ordering, combining, or deleting them in your notebook. You can also download
the Onetastic add-in for OneNote to view OneNote items in a calendar view.
Use the following table to learn how to perform common organizational tasks.
To do this
Do this
Re-order sections,
pages, or notebooks.
Drag the section, page, or notebook to a new
place within the section bar, page list, or
notebook list.
Move a page to a
different section.
Drag the page tab, and let the pointer rest on
the destination section until the section opens.
Then drag the page to the desired location
among the pages of that section.
Move a section to a
different notebook.
Drag the section tab, and let the pointer rest on
the notebook list until the list opens. Then drag
the section to the appropriate notebook.
Delete a section or
page.
Right-click the section or page, and then select
Delete.
Note: If you need to recover a section or page that you deleted from a
shared notebook, open the shared notebook, select the History tab, and
then select Notebook Recycle Bin.
Tip: You can also move or copy sections and pages by right-clicking the section or
page title, and then selecting Move or Copy.
IT Showcase Productivity Guide
Page 7|Go paperless with OneNote 2016
Combining multiple sections into a section group
You can use section groups to keep related sections together. This is useful if your
notebook has more sections than will fit on your screen, or if you want to make it
easier to navigate and understand a notebooks structure.
1
Open a notebook that contains at least two sections.
Right-click any section tab, and then select New Section Group.
Type a name for the section group, and then press Enter. The new section group
appears to the right of the section tabs near the top of the page.
To add an existing section to the section group, drag the section tab to the section
groups icon.
To go back up a level, select the green arrow to the right of the notebook name.
Section groups
Combining multiple subpages into a page group
You can create subpages to group related pages into a page group. A subpage looks
the same as any other page, but its page tab is indented. The visual difference makes
it easier to keep information separate. In the example shown here, there are four
subpages under the Project phases page.
Select Add Page. A new page is added below all the other pages.
Type a page title for the subpage, and then press Enter.
Drag the page tab to the right.
Note: To demote or promote a subpage after you create it, right-click the
page tab, and then select Make Subpage or Promote Subpage.
Tagging notes to categorize and prioritize them
You can tag your notes to categorize or prioritize information. For example, if you are
writing a review, you might want to highlight information with the Important tag.
When you tag a note, OneNote places an icon to the left of the tagged text or other
object.
IT Showcase Productivity Guide
Page 8|Go paperless with OneNote 2016
Built-in tags include To Do, Important, Question, Remember for later, Definition,
Highlight, Contact, Address, PhoneNumber, Idea, Website to visit, and Critical.
To add a tag:
1
Select the text or other object you want to tag.
Select the Home tab and then, in the Tags group, select a tag. For example, to
create a to-do list, select To Do.
Tip: The first nine tags at the top of the list have shortcut keys, such as Ctrl+1 for
To Do, Ctrl+2 for Important, and Ctrl+3 for Question.
10 To customize a tag, select the More button at the lists scroll bar, and then select
Customize Tags.
Organizing your view
To easily switch from one notebook to another, you can pin your notebook list to the
side of OneNote.
Pinning the notebook pane
1 Select the down arrow to the right of the notebook title.
11 Select the Pin Notebook Pane to Side pushpin.
Using Onetastic OneCalendar
To view your OneNote content in a calendar format, do the following:
1
On the Home tab in the Tools group, select the Launch OneCalendar button.
8 Select your language. The default is English.
12 A new OneCalendar window opens, showing items from all of the currently open
notebooks you have created or modified in the current month.
Searching your notes
One of the great things about OneNote is that you can start adding notes to your
notebook right away without worrying about its organization. OneNote's powerful
search tools make it easy to find information in your notebooks instantly.
Searching for text in your notes
By default, OneNote searches all of the notes in all of your notebooks.
IT Showcase Productivity Guide
Page 9|Go paperless with OneNote 2016
1
1.
Enter your search keywords in the search box. As you type, OneNote displays the
search results in the pop-up window that appears below the search box.
Select an item in the results list to go to the page that includes your search
keywords. You will see that the keywords are highlighted on the page.
Select the X button to close
the search results pop-up
window.
Note: By default, OneNote searches for text in pictures and screen
clippings, in addition to note text. To turn these options on or off, select
the File tab, select Options and then select Advanced. Under Text
recognition in pictures, select or clear the Disable text recognition in
pictures check box.
Searching for tagged notes
1
Select the Home tab, and then, in the Tags group, select Find Tags.
In the Tags Summary pane on the right side of the window, OneNote displays a
list of all the tagged notes in the notebook. To go to a tagged note on the
appropriate page, select the entry in the list.
Note: By default, OneNote searches for text in pictures and screen
clippings, in addition to note text. You can also search audio and video
recordings for words. Audio and video are turned off by default. To turn
these options on or off, select the File tab, select Options and then
select Audio & Video. Select or clear the Enable searching audio and
video recordings for words check box.
Sharing notebooks
If you share a notebook on the cloud, you and your team members can work
simultaneously and track each others changes. If team members are viewing the
shared notebook while you are typing, your notes will automatically appear on their
screen. Likewise, their notes will appear on your screen. The notes are updated every
few minutes, so you can see changes in near real time. You and your team members
IT Showcase Productivity Guide
Page 10|Go paperless with OneNote 2016
can even edit the same paragraph of notes on the same page without having note
collisions.
Sharing an existing notebook in the cloud
From the OneNote desktop program
1
Open the notebook you want to share.
10 Select File > Share.
You can share the notebook with people or with a meeting.
Select Share with People, enter the names or email addresses of the people
you want to share the notebook with, and then select Share.
Select Share with Meeting, then select Share with Meeting again to
choose a meeting or start a new Skype for Business meeting.
From OneDrive, OneDrive for Business, or SharePoint Online
1
Open the notebook you want to share.
11 Select File, and then select Share.
12 Select Share with People, then enter the names or email addresses of the people
you want to share the notebook with.
13 Select Share.
You can also share a notebook from the cloud without opening the notebook itself.
From OneDrive, OneDrive for Business, or SharePoint Online:
1
Navigate to the notebook you want to share.
14 Click the ellipsis () next to the notebook you want to share, and then select
Share on the menu that appears.
15 Enter the name or email address of each person you want to share with, and then
select Share.
Note: If your team members do not have access to your SharePoint Online
site, they will not be able to see the shared notebook. You cannot share
just a section group, section, or page. You need to share the entire
notebook. However, you can assign a password to a section to control
access to it.
Tip: To share the contents of a specific page, on the Home tab, select Email
Page. This lets you email a snapshot of the page.
Working collaboratively
After you have shared a notebook, you can begin working on it with your team. You can
easily see each others changes, because they appear in bold and the initials of the
person who made each change appear next to it. You can also use the History tab for
a more comprehensive view of changes.
Using the History tab
Use the History tab to determine who has made changes and what those changes
were.
The following table describes the buttons on the History tab.
Use this button
To do this
Next Unread
Move to the next unread section in the
notebook. If the Next Unread button is not
available, there are no unread notes.
IT Showcase Productivity Guide
Page 11|Go paperless with OneNote 2016
Use this button
To do this
Mark as Read
Mark a section that you have already read (to
narrow down unread content).
Recent Edits
Specify a time period to review recent edits.
Find by Author
Search for changes by a specific author.
Hide Authors
Display or hide author initials.
Page Versions
View a previous version of a page (select the
page tab for a page to see a list of versions).
Notebook Recycle Bin
Restore a deleted page or section from a
shared notebook.
Taking notes in an online meeting
OneNote is fully integrated with Microsoft Outlook and Skype for Business, so you can
easily take notes and share them with others.
Taking notes in a scheduled Outlook meeting
1
In the Outlook calendar, open the meeting you want to take notes on.
16 On the meeting ribbon, select Meeting Notes.
17 In the Meeting Notes dialog box, do one of the following:
To share your meeting notes with other participants, select Share notes
with the meeting.
To take notes just for yourself, select Take notes on your own.
18 In the Choose Notes to Share with Meeting dialog box, select a section and
page for the new notes, and then select OK.
Tip: If you want to take notes in a meeting, but you do not need to share them,
you can select the Home tab and then select Meeting Details.
OneNote creates a page that is linked to your Outlook appointment. That way, you can
always keep the meeting details and your notes from the meeting together in one
place.
IT Showcase Productivity Guide
Page 12|Go paperless with OneNote 2016
Take notes in a Skype for Business online meeting
1
In Skype for Business, send an instant message, or start an audio or video call.
13 In the meeting window, select the Present button
14 Do one of the following:
To share your meeting notes with other participants, select Shared Notes.
To take notes just for yourself, select My Notes.
15 In the Select Location in OneNote dialog box, select a section and page for the
new notes page, and then select OK.
OneNote creates a page that is linked to your Skype for Business conversation, so
you and other participants can contribute notes at the same time.
OneNote on the go
With OneNote 2016, you are not tied to one place or one device when you need to get
your work done. For example, you can create a notebook for meeting notes on a
desktop or laptop computer and save it to OneDrive for Business. You can then go
outside to work on the notebook on your phone, using your finger or a stylus to take
notes, or even using Cortana to take notes on your Windows Phone. You can also share
the notebook with a colleague, and the two of you can co-author the meeting notes
you from your phone and your colleague from her tablet.
For more information
For more great productivity guidance, visit
Microsoft IT Showcase
http://www.microsoft.com/ITShowcase
OneNote Office Blog
http://blogs.office.com/onenote/
Onetastic for OneNote
http://omeratay.com/onetastic/
For more information about Microsoft products or services, call the Microsoft Sales
Information Center at (800) 426-9400. In Canada, call the Microsoft Canada Order
Centre at (800) 933-4750. Outside the 50 United States and Canada, please contact
your local Microsoft subsidiary. To access information via the web, go to:
http://www.microsoft.com
2015 Microsoft Corporation. All rights reserved. Microsoft and Windows are either registered
trademarks or trademarks of Microsoft Corporation in the United States and/or other countries.
The names of actual companies and products mentioned herein may be the trademarks of their
respective owners. This document is for informational purposes only. MICROSOFT MAKES NO
WARRANTIES, EXPRESS OR IMPLIED, IN THIS SUMMARY.
IT Showcase Productivity Guide
You might also like
- Blockchain Programming in CSharpDocument83 pagesBlockchain Programming in CSharpAsmTrash86% (7)
- Review 20160219Document15 pagesReview 20160219AsmTrashNo ratings yet
- VMWare Workstation OptimizationDocument2 pagesVMWare Workstation OptimizationAsmTrashNo ratings yet
- Fielding DissertationDocument180 pagesFielding DissertationomnisisNo ratings yet
- Microsoft Press Ebook NET Technology Guide For Business Applications PDFDocument70 pagesMicrosoft Press Ebook NET Technology Guide For Business Applications PDFStanko Kostic100% (1)
- CoDe 02-2012 WebDocument76 pagesCoDe 02-2012 WebAsmTrashNo ratings yet
- Insurance DashboardDocument2 pagesInsurance DashboardAsmTrashNo ratings yet
- Nlayers Architecture: Intended AudienceDocument4 pagesNlayers Architecture: Intended AudienceAsmTrashNo ratings yet
- The Subtle Art of Not Giving a F*ck: A Counterintuitive Approach to Living a Good LifeFrom EverandThe Subtle Art of Not Giving a F*ck: A Counterintuitive Approach to Living a Good LifeRating: 4 out of 5 stars4/5 (5794)
- Shoe Dog: A Memoir by the Creator of NikeFrom EverandShoe Dog: A Memoir by the Creator of NikeRating: 4.5 out of 5 stars4.5/5 (537)
- Hidden Figures: The American Dream and the Untold Story of the Black Women Mathematicians Who Helped Win the Space RaceFrom EverandHidden Figures: The American Dream and the Untold Story of the Black Women Mathematicians Who Helped Win the Space RaceRating: 4 out of 5 stars4/5 (895)
- The Yellow House: A Memoir (2019 National Book Award Winner)From EverandThe Yellow House: A Memoir (2019 National Book Award Winner)Rating: 4 out of 5 stars4/5 (98)
- The Hard Thing About Hard Things: Building a Business When There Are No Easy AnswersFrom EverandThe Hard Thing About Hard Things: Building a Business When There Are No Easy AnswersRating: 4.5 out of 5 stars4.5/5 (344)
- The Little Book of Hygge: Danish Secrets to Happy LivingFrom EverandThe Little Book of Hygge: Danish Secrets to Happy LivingRating: 3.5 out of 5 stars3.5/5 (399)
- Grit: The Power of Passion and PerseveranceFrom EverandGrit: The Power of Passion and PerseveranceRating: 4 out of 5 stars4/5 (588)
- The Emperor of All Maladies: A Biography of CancerFrom EverandThe Emperor of All Maladies: A Biography of CancerRating: 4.5 out of 5 stars4.5/5 (271)
- Devil in the Grove: Thurgood Marshall, the Groveland Boys, and the Dawn of a New AmericaFrom EverandDevil in the Grove: Thurgood Marshall, the Groveland Boys, and the Dawn of a New AmericaRating: 4.5 out of 5 stars4.5/5 (266)
- Never Split the Difference: Negotiating As If Your Life Depended On ItFrom EverandNever Split the Difference: Negotiating As If Your Life Depended On ItRating: 4.5 out of 5 stars4.5/5 (838)
- A Heartbreaking Work Of Staggering Genius: A Memoir Based on a True StoryFrom EverandA Heartbreaking Work Of Staggering Genius: A Memoir Based on a True StoryRating: 3.5 out of 5 stars3.5/5 (231)
- On Fire: The (Burning) Case for a Green New DealFrom EverandOn Fire: The (Burning) Case for a Green New DealRating: 4 out of 5 stars4/5 (73)
- Elon Musk: Tesla, SpaceX, and the Quest for a Fantastic FutureFrom EverandElon Musk: Tesla, SpaceX, and the Quest for a Fantastic FutureRating: 4.5 out of 5 stars4.5/5 (474)
- Team of Rivals: The Political Genius of Abraham LincolnFrom EverandTeam of Rivals: The Political Genius of Abraham LincolnRating: 4.5 out of 5 stars4.5/5 (234)
- The Unwinding: An Inner History of the New AmericaFrom EverandThe Unwinding: An Inner History of the New AmericaRating: 4 out of 5 stars4/5 (45)
- The World Is Flat 3.0: A Brief History of the Twenty-first CenturyFrom EverandThe World Is Flat 3.0: A Brief History of the Twenty-first CenturyRating: 3.5 out of 5 stars3.5/5 (2259)
- The Gifts of Imperfection: Let Go of Who You Think You're Supposed to Be and Embrace Who You AreFrom EverandThe Gifts of Imperfection: Let Go of Who You Think You're Supposed to Be and Embrace Who You AreRating: 4 out of 5 stars4/5 (1090)
- The Sympathizer: A Novel (Pulitzer Prize for Fiction)From EverandThe Sympathizer: A Novel (Pulitzer Prize for Fiction)Rating: 4.5 out of 5 stars4.5/5 (121)
- Her Body and Other Parties: StoriesFrom EverandHer Body and Other Parties: StoriesRating: 4 out of 5 stars4/5 (821)