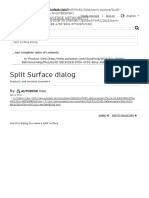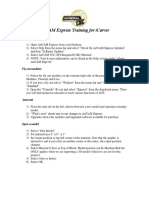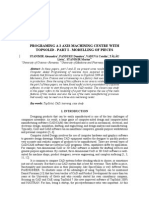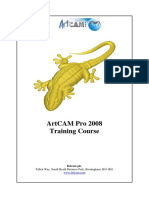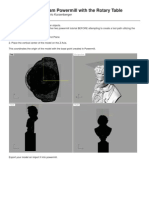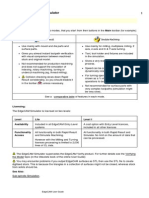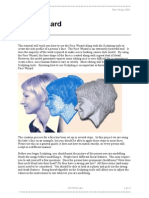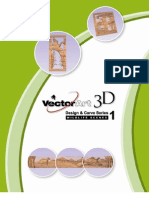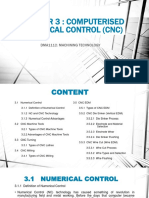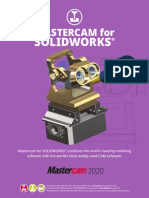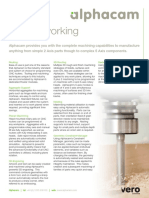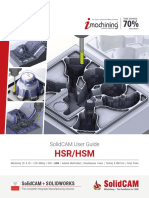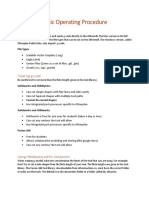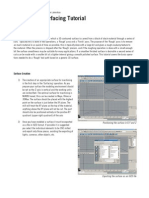Professional Documents
Culture Documents
ArtCAM 3D Manufacture
ArtCAM 3D Manufacture
Uploaded by
Snoh HoangCopyright
Available Formats
Share this document
Did you find this document useful?
Is this content inappropriate?
Report this DocumentCopyright:
Available Formats
ArtCAM 3D Manufacture
ArtCAM 3D Manufacture
Uploaded by
Snoh HoangCopyright:
Available Formats
Creating a 3D manufacturing file from
ArtCAM Pro
Points to note when designing a ArtCAM model for 3D manufacture:
Model depth should not generally exceed 20 - 30mm as this is the maximum that the standard
tooling on the CNC router / miller can accommodate
Very fine detail will increase machining time, and may not be achievable with standard tooling
available.
When you have completed your ArtCAM Pro model, it should be saved as an .art file in case you
need to work on it again in ArtCAM.
You will now need to convert your model to
a file format that the CNC machines will
understand - in this case a .stl (or
stereolithography) file
Open Create Triangle Mesh in the Relief
Operations menu
Click Create Triangles
(NB. The Triangulation Parameters can be
varied to produce a more detailed model, but
this also affects file size and machining times)
Scroll further down the window and click
Save Triangles to convert the 3D file to an
STL format. This should be saved to an
appropriate destination (eg. your
Homespace / USB flash stick etc)
You can now close down ArtCAM Pro and open
up either
Boxford Design Tools if you are
intending to manufacture your design on
either the Boxford 260 Miller or Boxford
HSR 500 Router. In this case you should
select Import 3D Geocam in the File
menu
3D Geocam if you are using another
brand of CNC machinery; eg. Unimatic,
Denford, Trend, Suregrave etc
ArtCAM Pro Tutorials
John Lee SHU 2007
Creating a 3D manufacturing file from
ArtCAM Pro
When you are in 3D Geocam, the
Select Model screen appears, which
allows you to browse to select the
*.stl file you wish to manufacture
The model can be tumbled using the
LH mouse button
the view can be altered using the
icons on the top toolbar
Click Next when ready
Define Cut Plane allows you to
decide the direction and depth of the
machining operation.
This is a particularly useful function if
you are machining a full 3D object in
two halves it is then possible to
machine to mid-plane from both
sides
Entering a zero value will machine to
the full depth of your model
In the Select Material screen you are asked to define the
material to be machined from the pull-down list. Default
materials are listed for all popular CNC manufacturers.
Select the material of your choice.
The software will automatically decide the appropriate speeds
and feeds for the selected material.
You should also select the billet size (size of machining blank)
at this point. This should be at least equal to your model size
plus 2 x the tool diameter in both X and Y directions.
ArtCAM Pro Tutorials
John Lee SHU 2007
Creating a 3D manufacturing file from
ArtCAM Pro
In the Model Resize screen, the default
setting is fit to material. This will stretch your
model to fit the billet size.
To change back to your original model size,
uncheck the Fit to Material box and set the
Percent (%) box to 100%
The Model WorkShift screen allows you to
reposition the workpiece within the billet if the Fit
to Centre box is checked, the workpiece will
automatically be centred in the billet
In the Select Tooling screen, you need to
select your chosen tool for both roughing and
finishing operations. (NB. For most small scale
3D work this will be the 3mm ball end tool)
(The percentage Step over settings are set by
default at 90% for the roughing operation and
15% for the finishing cut.)
ArtCAM Pro Tutorials
John Lee SHU 2007
Creating a 3D manufacturing file from
ArtCAM Pro
The next screen defines the finishing
allowances that is, the maximum amount of
material that is to be left on after the roughing
operation has been carried out by default
this is set a 1.00mm for the roughing
operation
The Footprint Control screen is set by
default to rough over the entire surface
of the model
The Roughing screen allows you to
choose your machining strategy for the
roughing cycle.
ArtCAM Pro Tutorials
John Lee SHU 2007
Creating a 3D manufacturing file from
ArtCAM Pro
5
1
The Finishing screen allows you to
choose your machining strategy for the
finishing cycle. (the options will be
covered in more detail in the teaching
sessions)
For best results, choose Combination
Milling with a Stroke Angle of 90
degrees.
In the Tool Paths , select Compute.
The toolpaths will then be generated
automatically
When this process is complete, click
Simulate to see an on screen simulation of
the machining cycles (as shown below).
ArtCAM Pro Tutorials
John Lee SHU 2007
Creating a 3D manufacturing file from
ArtCAM Pro
6
1
In the Post Process screen you
will save the machining file.
The software allows you to save in
a variety of formats, which match
the most commonly available
manufacturing systems in schools.
Select the appropriate format from
the pull-down menu.
For example if a Unimatic machine is to be used as the means of manufacturing, then Unimatic
should be chosen.
Click Save.
The resulting file should be saved to a floppy disc, zip disc or USB flash stick for transfer to the
computer attached to the CNC machine.
ArtCAM Pro Tutorials
John Lee SHU 2007
You might also like
- PowerMILL 2016 - Training Course 5-Axis enDocument189 pagesPowerMILL 2016 - Training Course 5-Axis enVijayKumar100% (1)
- Alphacam ManualDocument28 pagesAlphacam ManualAley Chan Toletti0% (1)
- TrainingCourse ArtCAM Pro ENGDocument254 pagesTrainingCourse ArtCAM Pro ENGTrần Công Hòa89% (9)
- SolidWorks 2015 Learn by doing-Part 3 (DimXpert and Rendering)From EverandSolidWorks 2015 Learn by doing-Part 3 (DimXpert and Rendering)Rating: 4.5 out of 5 stars4.5/5 (5)
- Getting Started With ArtCAM ExpressDocument89 pagesGetting Started With ArtCAM ExpressBojan RadovanovicNo ratings yet
- Art Cam Express 2011 Getting StartedDocument79 pagesArt Cam Express 2011 Getting StartedStol SponetaNo ratings yet
- ArtCam 01 IntroDocument6 pagesArtCam 01 Introcontroleur74No ratings yet
- Tutorial Parte 1Document121 pagesTutorial Parte 1andreita_007100% (1)
- PowerShape Toolmaker Split Surface Interactive FormDocument6 pagesPowerShape Toolmaker Split Surface Interactive FormbhaskarjalanNo ratings yet
- ArtCAM Tutorijal3Document3 pagesArtCAM Tutorijal3Ivan NikolicNo ratings yet
- ArtCam 17 Feature MachiningDocument6 pagesArtCam 17 Feature MachiningMilannet MilannetNo ratings yet
- Metalix Cnckad Brochure PDFDocument2 pagesMetalix Cnckad Brochure PDFSuwandi LimNo ratings yet
- ArtCAM Express Step by Step For ICarver Mar 8Document8 pagesArtCAM Express Step by Step For ICarver Mar 8VladimirNo ratings yet
- CNC ManualDocument23 pagesCNC ManualLandon AshbyNo ratings yet
- TopSolid'CamUs PDFDocument12 pagesTopSolid'CamUs PDFBG2012No ratings yet
- MasterCAM - X4 - Mill Professional Course Ware L3Document19 pagesMasterCAM - X4 - Mill Professional Course Ware L3Rafael Donadio100% (2)
- Programing A 3 Axis Machining Centre With Topsolid - Part I - Modelling of PiecesDocument11 pagesPrograming A 3 Axis Machining Centre With Topsolid - Part I - Modelling of PiecesMitel23No ratings yet
- TrainingCourse ArtCAM Pro PDFDocument255 pagesTrainingCourse ArtCAM Pro PDFDamith Buddhika Sri Wimalarathna100% (2)
- Artcam Detailed Installation InstructionsDocument12 pagesArtcam Detailed Installation InstructionsCamelia Neagu-CogalniceanuNo ratings yet
- Powermill RotaryDocument5 pagesPowermill RotarydddNo ratings yet
- New in CncKad v95Document29 pagesNew in CncKad v95caredasNo ratings yet
- Top Solid CamDocument35 pagesTop Solid CamTB11SDNo ratings yet
- Powermill 3axisDocument12 pagesPowermill 3axisAldo LimaNo ratings yet
- EdgeCAM SimulatorDocument21 pagesEdgeCAM SimulatorDulis DulisNo ratings yet
- Starting Artcam Pro: Artcam Pro For Educational (V 7.2) Allows Complex 3D Reliefs To Be Created Quickly andDocument6 pagesStarting Artcam Pro: Artcam Pro For Educational (V 7.2) Allows Complex 3D Reliefs To Be Created Quickly andIvan NikolicNo ratings yet
- Art Cam ManualDocument25 pagesArt Cam ManualMX100No ratings yet
- EdgeCAM 2015Document12 pagesEdgeCAM 2015Daniela UlianNo ratings yet
- Top Solid Integration 2003 UsDocument12 pagesTop Solid Integration 2003 Usapi-3725036No ratings yet
- ArtCam 19-2dmachiningDocument30 pagesArtCam 19-2dmachiningMilannet MilannetNo ratings yet
- Face WizardDocument22 pagesFace Wizardscribdthrowaway3No ratings yet
- Introduction To EdgeCAMDocument127 pagesIntroduction To EdgeCAMTomas Trojci TrojcakNo ratings yet
- DC1 Wildlife LRDocument25 pagesDC1 Wildlife LRstelio_tNo ratings yet
- Mastercam 2017 Mill Advanced Training Tutorial SAMPLE PDFDocument36 pagesMastercam 2017 Mill Advanced Training Tutorial SAMPLE PDFsekhon875115No ratings yet
- ArtCAM Insignia 3.6 F Release NotesDocument1 pageArtCAM Insignia 3.6 F Release NotesRenato SimõesNo ratings yet
- 01 NX CAM High Productivity Part Manufacturing EngDocument20 pages01 NX CAM High Productivity Part Manufacturing Enguday kumarNo ratings yet
- Cylinder in GeomagicDocument3 pagesCylinder in GeomagicJaved_AalamNo ratings yet
- How To Use NCStudio and ArtCam - YouTubeDocument3 pagesHow To Use NCStudio and ArtCam - YouTubeKemble FamsNo ratings yet
- SolidCAM 2020 Mold MachiningDocument121 pagesSolidCAM 2020 Mold MachiningatulppradhanNo ratings yet
- MasterCAM BrochureDocument28 pagesMasterCAM BrochurePhúc NguyễnNo ratings yet
- Chapter 3 Computerised Numerical Control (CNC)Document37 pagesChapter 3 Computerised Numerical Control (CNC)farizanNo ratings yet
- IMOLD V8 Training GuideDocument148 pagesIMOLD V8 Training GuideAdriano Pacheco Meurer75% (4)
- NX Sheet Metal Design PDFDocument2 pagesNX Sheet Metal Design PDFHussein Zein0% (1)
- 2020 SOLIDWORKS 8.5x11Document4 pages2020 SOLIDWORKS 8.5x11hüseyin demirNo ratings yet
- How Can I Draw A Curve On A Point Object and Then Create A Curve Object?Document7 pagesHow Can I Draw A Curve On A Point Object and Then Create A Curve Object?wahaha06No ratings yet
- ALPHACAM For Wood Datasheet-240212Document2 pagesALPHACAM For Wood Datasheet-240212José PerezNo ratings yet
- CAM Lab Manual PDFDocument110 pagesCAM Lab Manual PDFyuvaraj4509No ratings yet
- Artcam Pro 2015Document312 pagesArtcam Pro 2015Zsolt Viktor Varga100% (7)
- Haas Mill WIPS Probe Training ManualDocument44 pagesHaas Mill WIPS Probe Training ManualpocerilloNo ratings yet
- Solidcam 2020 HSR HSM User GuideDocument254 pagesSolidcam 2020 HSR HSM User GuideatulppradhanNo ratings yet
- 2D Profile CuttingDocument9 pages2D Profile CuttingHoang Lynaf100% (1)
- Ly CNC 6040z s65j GuideDocument15 pagesLy CNC 6040z s65j GuideAnonymous IXswcnW100% (1)
- Delcam - PowerMILL 2017 Getting Started enDocument88 pagesDelcam - PowerMILL 2017 Getting Started endaocongdablNo ratings yet
- Powermill Cowling Notes 2010Document14 pagesPowermill Cowling Notes 2010SAMEERBOBALNo ratings yet
- Study, Cura Procedure and 3 D Printing ExcerciseDocument3 pagesStudy, Cura Procedure and 3 D Printing Excercisekingsurya6091022No ratings yet
- CNC3D User Guide PDFDocument29 pagesCNC3D User Guide PDFLucas PabloNo ratings yet
- Sop 2Document3 pagesSop 2api-304901898No ratings yet
- Shapes On CNC Machines. Here We Study Mastercam For CNC Milling MachinesDocument11 pagesShapes On CNC Machines. Here We Study Mastercam For CNC Milling MachinesMarius CucuietNo ratings yet
- Mastercam Tutorial Surface ModelingDocument4 pagesMastercam Tutorial Surface Modelingapi-3848892100% (1)