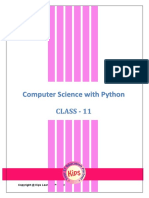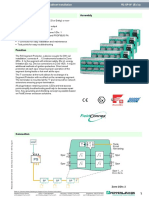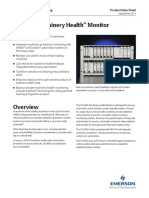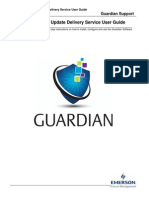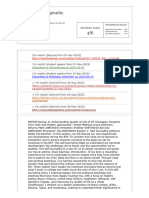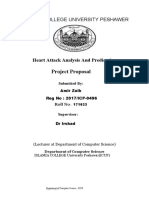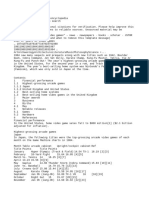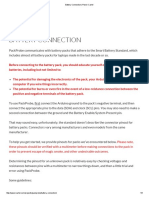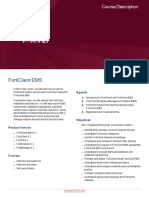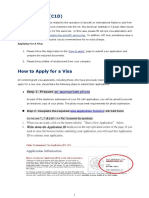Professional Documents
Culture Documents
2140 Ru QuickStartGuide
Uploaded by
Quayo DeejayCopyright
Available Formats
Share this document
Did you find this document useful?
Is this content inappropriate?
Report this DocumentCopyright:
Available Formats
2140 Ru QuickStartGuide
Uploaded by
Quayo DeejayCopyright:
Available Formats
Quick Start Guide
MHM-97430, Rev 2
April 2014
CSI 2140 Machinery Health Analyzer
Quick Start Guide
April 2014
Quick Start Guide
Copyright
2014 by Emerson Process Management. All rights reserved.
No part of this publication may be reproduced, transmitted, transcribed, stored in a retrieval
system, or translated into any language in any form by any means without the written permission
of Emerson.
Disclaimer
This manual is provided for informational purposes. EMERSON PROCESS MANAGEMENT MAKES
NO WARRANTY OF ANY KIND WITH REGARD TO THIS MATERIAL, INCLUDING, BUT NOT LIMITED
TO, THE IMPLIED WARRANTIES OF MERCHANTABILITY AND FITNESS FOR A PARTICULAR
PURPOSE. Emerson Process Management shall not be liable for errors, omissions, or
inconsistencies that may be contained herein or for incidental or consequential damages in
connection with the furnishing, performance, or use of this material. Information in this
document is subject to change without notice and does not represent a commitment on the part
of Emerson Process Management. The information in this manual is not all-inclusive and cannot
cover all unique situations.
Trademarks and Servicemarks
See http://www2.emersonprocess.com/siteadmincenter/PM%20Central%20Web
%20Documents/marks.pdf
Bluetooth is a registered trademark of the Bluetooth SIG, Inc.
All other marks are property of their respective owners.
Patents
The product(s) described in this manual are covered under existing and pending patents.
CE Notice
Emerson Process Management products bearing the symbol on the product or in the users
manual are in compliance with applicable EMC and Safety Directives of the European Union. In
accordance with CENELEC standard EN 50082-2, normal intended operation is specified as
follows: 1. The product must not pose a safety hazard. 2. The product must not sustain damage
as a result of use under environmental conditions specified in the user documentation. 3. The
product must stay in or default to an operating mode that is restorable by the user. 4. The
product must not lose program memory, user-configured memory (e.g., routes), or previously
stored data memory. When apparent, the user may need to initiate a reset and/or restart of a
data acquisition in progress. A Declaration of Conformity certificate for the product is on file at
the appropriate Emerson Process Management office within the European Community.
Quick Start Guide
April 2014
April 2014
Quick Start Guide
Introduction to the analyzer
Front view
Figure 1-1: CSI 2140 front panel
A.
B.
C.
D.
E.
F.
G.
H.
I.
Home key - Return to the Home screen from any program.
Reset key - Return to the main menu in a program.
Function keys - Display menu options.
Enter key - Select a menu or option.
Keypad backlight key - Turn on the backlight under the keys.
LCD backlight key - Set the backlight for the LCD touchscreen.
Help key - Display Help text for a key.
Power key -Turn the analyzer on or off, or put the analyzer in standby.
Battery LED - Display a green LED if the battery pack is charged, or an orange
LED if the battery pack is charging.
J. Status LED - Flash a blue LED each time you press a key or option. The LED is
solid blue when the analyzer is in standby.
K. Arrow keys - Move through menus.
5
Quick Start Guide
April 2014
L. ALT key - Display an alternate screen, if available.
M. Back key - Back up to the main menu in a program.
Top view
Figure 1-2: Connectors
A.
B.
C.
D.
E.
Power supply connector.
Ethernet port.
Micro USB port.
Wireless LED.
Bluetooth LED.
CAUTION!
To prevent damage to the analyzer:
Do not connect a signal larger than 0 to 24 volts into the Accel input of the CSI 2140.
Do not connect a signal larger than +/- 24 volts into the Volts / Tach input of the CSI 2140.
Attach the shoulder strap
1. Press and hold the button on the strap connector, and insert it into the
connectors on the sides of the analyzer or the CSI 2140 Four-Channel
Input Adapter, if attached.
2. To release the strap, press and hold the button on the connector and
then pull.
April 2014
Quick Start Guide
Battery pack
A rechargeable Lithium-Ion battery pack powers the analyzer. A typical
charge should last for more than 8 hours of continuous use. The analyzer
displays a low-battery warning when the remaining charge reaches a set
level; the default is 15 percent. If the battery pack fully discharges, you do not
lose any data or settings.
You do not need to discharge or calibrate the battery pack. The hardware
optimizes battery pack performance. Contact technical support if you
experience any problems or for instructions to replace the battery pack.
WARNING!
Use only Emerson battery packs with the CSI 2140. The analyzer will not function if a non-Emerson
battery pack is used. Lithium-Ion batteries have very specific charging requirements. Emerson
power supplies and chargers are designed to work with the Emerson Lithium-Ion battery pack.
Using battery packs other than approved Emerson battery packs could not only void the warranty,
but could also be hazardous.
Charge the battery pack
The analyzer is fully operational during charging. As a best practice, charge
the battery pack frequently. Emerson recommends you charge the battery
pack the night before you intend to use it.
WARNING!
Use only Emerson-supplied power supplies and chargers approved for use with the CSI 2140
and Emerson battery packs. Using any power supplies and chargers other than approved
Emerson power supplies and battery packs could not only void the warranty, but will also most
likely damage the analyzer or the battery pack.
When charging the CSI 2140 with the battery pack or the battery pack by itself, ensure the
ambient temperature where charging is occuring is 50 F to 95 F (10 C to 35 C).
Charge the battery pack only in a non-hazardous area.
Procedure
1. Remove the rubber plug on the top of the analyzer.
2. Insert the power supply connector into the analyzer. The analyzer can be
powered on or off.
3. Plug the AC connector on the power supply into a standard AC outlet,
ranging from 100 VAC to 250 VAC, 50-60 Hz. A full recharge may take
four hours.
The back of the analyzer may feel warm during charging. The power
supply can remain connected to the analyzer after charging completes.
You cannot overcharge the battery pack.
Quick Start Guide
April 2014
Using the stand
1. To put the stand in the upright position, grab the stand and pull up until
the stand locks.
2. To release the stand, place the analyzer face down, grab the base of the
stand, and gently pull.
The lock releases, and you can push the stand toward the analyzer.
Figure 1-3: Release the stand
Home screen
The Home screen appears when you turn on the analyzer by pressing the
power key.
April 2014
Quick Start Guide
Figure 1-4: Home screen
A.
B.
C.
D.
E.
F.
G.
H.
An alternate screen (ALT) includes additional options.
Current time and date.
Default splash screen.
Remaining battery pack charge.
Number of supported channels for the analyzer.
Serial number.
Group number for updating multiple analyzers at one site.
Available internal memory.
Home screen programs and settings
The Home screen has two alternate screens that display programs and
settings. ALT1 or ALT2 appears at the top of the screen and the function keys
are outlined in yellow. To switch ALT screens, press the ALT key or the ALT text
on the touchscreen.
Quick Start Guide
April 2014
ALT1 keys
Option
Description
F1
Intentionally blank.
F2 File Utility
Copy, delete, or move routes or jobs saved in the analyzer internal
memory or a memory card.
F3
Intentionally blank.
F4 Set Display Units
Set the default display units for the measurement values and plots.
F5 Comm Setup
Set the communication options to connect the analyzer to AMS Machinery
Manager. You can also set up the Bluetooth functionality.
F6 Program Manager
Update the programs, add new programs, delete unused programs, or
change the splash screen. A password is required to delete programs.
F7 Analyze or Adv.
Analyze
Collect data using predefined measurements called Analysis Experts, or
create your own measurements in Manual Analyze.
F8 Route
Collect data using a route created in AMS Machinery Manager. You cannot
create or modify routes on the analyzer.
F9 Balance
Balance a machine. Balance is an optional program that you load onto the
analyzer.
F10
Intentionally blank.
F11 Adv. Transient
Collect large, unbroken time waveforms similar to a digital recorder.
Advanced Transient is an optional program that you load onto the
analyzer.
F12 ODS/Modal
Collect cross channel data for animated analysis of a machine. ODS/Modal
is an optional program that you load onto the analyzer.
ALT2 keys
10
Option
Description
F1 Version
View the versions of the firmware and programs installed on your analyzer.
F2 General Setup
Modify settings for the analyzer screen, keys, and print functionality.
F3 Set Time
Set the time and date in the analyzer.
F4 Memory Utility
View information about the internal memory.
F5 Battery Utility
View information about the battery pack.
F6 View Error Log
View information about any errors the firmware generated.
F7 Connect For
Printing
Connect to AMS Machinery Manager to print files or screen captures.
F8
Intentionally blank.
F9
Intentionally blank.
F10
Intentionally blank.
F11
Intentionally blank.
F12
Intentionally blank.
April 2014
Quick Start Guide
Touchscreen
The touchscreen and function keys let you access the menu options and
enter text. If the touchscreen does not respond accurately, calibrate the
touchscreen.
WARNING!
Clean the touchscreen only in a non-hazardous area. An electrostatic discharge is possible when
you clean the equipment exterior. Do not use any abrasive or corrosive chemicals or materials. Do
not use petroleum distillates and ketone solvents, for example, acetone, gasoline and kerosene.
Use a dry, lint-free towel or cloth dampened with a mild soap and water solution.
Note
To prevent permanent damage to the touchscreen, never use sharp objects or excessive pressure
with your fingers or stylus. Lightly tap the screen.
Common analyzer settings
Task
Key sequence
Enable or disable the beeper for
key presses
Home > ALT > F2 General Setup > F2 Set Keypad Beeper
Set a timer to enter standby
when inactive
Home > ALT > F2 General Setup > F4 Set Standby Time
Set a timer to turn off the
backlight when inactive
Home > ALT > F2 General Setup > F5 Set Backlight Time
Set the low-battery warning
level
Home > ALT > F2 General Setup > ALT > F3 Set Warning Level
Set the number of seconds to
hold the power key before the
analyzer shuts down
Home > ALT > F2 General Setup > ALT > F4 Set Hold Time
Set the connection type to use
with AMS Machinery Manager
Home > F5 Comm Setup > F1 Set Connect Port
Set the default display units for
all programs
Home > F4 Set Display Units
Set the date and time
Home > ALT > F3 Set Time
View the analyzer firmware
version
Home > ALT > F1 Version
CSI 2140 Four-Channel Input Adapter
The CSI 2140 Four-Channel Input Adapter expands the capabilities of your CSI
2140 by enabling four inputs.
WARNING!
Use the CSI 2140 Four-Channel Input Adapter in non-hazardous areas only.
11
Quick Start Guide
April 2014
The CSI 2140 Four-Channel Input Adapter has two sides that display
connectors for Volts and Accel. Each side has a connector labeled "To CSI
2140". Use the appropriate Interface cable to connect the CSI 2140 FourChannel Input Adapter to the CSI 2140. The Accel side has a 5-pin connector.
The Volts side has an 8-pin connector.
Connect to the CSI 2140
Attach the CSI 2140 Four-Channel Input Adapter to the shoulder strap
connectors on each side of the analyzer, and press the tabs until they click
into place. To release the adapter, press the tabs on each side of the CSI 2140
Four-Channel Input Adapter. To attach the shoulder strap, use the
connectors on the sides of the CSI 2140 Four-Channel Input Adapter.
Use the appropriate Interface cable to connect the CSI 2140 Four-Channel
Input Adapter to the CSI 2140.
12
Side
Required interface cable
Accel
A40ADAPTR Accel Interface Cable
Volts
A40ADAPTR Tach/Volts Interface Cable
April 2014
Quick Start Guide
Figure 1-5: CSI 2140 Four-Channel Input Adapter attached to the CSI
2140 without the interface cable
Use with the CSI 2140
The CSI 2140 Four-Channel Input Adapter requires no additional setup,
except in the Balance program. For the Balance program, you must enable
the mux option to use the CSI 2140 Four-Channel Input Adapter.
To access the other connectors, turn the adapter over and connect to the CSI
2140 using the appropriate Interface cable.
Multiple inputs
Your analyzer may support up to four channels in each program to
simultaneously collect data. To use the multi-channel functionality, set the
number of inputs in the Input Setup menu in each program, set up a sensor
for each input, and use a connection listed below. For routes, you need to set
up the inputs and sensors in AMS Machinery Manager.
13
Quick Start Guide
Number of
inputs
14
April 2014
Connection options
Use a single cable.
Use two single cables on two separate inputs (acceleration only).
Use a splitter cable on one input.
Use the CSI 2140 Four-Channel Input Adapter.
Use a splitter and one single cable on two separate inputs.
Use the CSI 2140 Four-Channel Input Adapter.
Use the triaxial accelerometer with a single cable.
Use two splitters on two separate inputs.
Use the CSI 2140 Four-Channel Input Adapter.
Use the triaxial accelerometer with a single cable on one accelerometer
input and another cable on the other accelerometer input.
April 2014
Quick Start Guide
Collect route data
The following section describes how to collect route data. By default, the CSI
2140 and AMS Machinery Manager Data Transfer use USB communication to
transfer routes. Ensure your AMS Machinery Manager database has a route
before you proceed. See the AMS Machinery Manager documentation for
information about creating routes.
Note
You must use AMS Machinery Manager version 5.6 or newer to connect to the CSI 2140.
Step 1: Load a route into the analyzer
Task
Steps
Connect to AMS
Machinery Manager
1. Remove the rubber plug on the top of the analyzer.
2. Connect the USB cable to the CSI 2140 and the computer where
AMS Machinery Manager is installed.
3. Open and log in to AMS Machinery Manager.
4. Click the Data Transfer tab.
5. On the analyzer, press Home > F8 Route > F7 Connect for Transfer.
Load a route from AMS 1. In Data Transfer, select the database in the Navigator.
Machinery Manager
2. Drag and drop the route from the database to the connected
analyzer in Data Transfer.
3. Click Disconnect in AMS Machinery Manager.
Activate a route
On the analyzer, select a route and press F3 Activate Route on the Route
Management screen.
Route Data Collection screen and options
Route Data Collection is the main menu for Route. After you activate a route,
the analyzer displays the Route Data Collection screen.
15
Quick Start Guide
April 2014
Figure 2-1: Route Data Collection screen
A.
B.
C.
D.
E.
F.
G.
H.
I.
J.
K.
Displays the live and collected data.
Status field for measurements, notes, and field alerts.
Date and overall value of the last data collected on this point.
Measurement reading (overall vibration level).
Measurement point description.
Equipment description.
Measurement point number.
Equipment ID.
Group and channel number of the measurement point.
Three-character measurement point ID.
An alternate (ALT) screen includes additional options.
ALT1 keys
16
Option
Description
F1 Prev Point
Move to the previous measurement point on the equipment. If the first
point on the equipment displays and you press F1 Prev Point, the analyzer
displays the last point on the previous equipment.
F2 Prev Equip
Move to the previous equipment in the route. If the first equipment
displays and you press F2 Prev Equip, the analyzer displays the last
equipment.
F3 Equip List
View all equipment and measurement points in a route.
April 2014
Quick Start Guide
Option
Description
F4 Notes
Create, add, or delete notes.
F5 Plot Data
View the collected data on one or more plots.
F6 Clear Data
Delete data from the current measurement point.
F7 Next Point
Move to the next measurement point on the equipment. If the last point
on the equipment displays and you press F7 Next Point, the analyzer
displays the first point on the next equipment.
F8 Next Equip
Move to the next equipment in the route. If the last equipment displays
and you press F8 Next Equip, the analyzer displays the first equipment.
F9 Listen To Live Data
Listen to vibration using headphones.
F10 Field Alert
Add or remove a field alert from a measurement point. Use field alerts to
identify a point for further investigation.
F11 View Parms
View the Analysis Parameter Set with measured values, percent of fault,
and any parameters that may be in alert.
F12 Run Analyze
Open the Analyze program to collect additional data on the current
measurement point.
ALT2 keys
Option
Description
F1 User Setup
Set options for your route. You can set the plots to display live and
collected data, parameters to collect route data, and the amount of
route data to store.
F2 Override Control
Set up a different sensor than what is specified for the route.
F3 Out Of Service
Label equipment as out of service and skip the measurement.
F4
Intentionally blank.
F5 Tach Setup
Set up and save a tachometer configuration. You can also open, edit,
delete, or rename a configuration.
F6 New RPM
Enter a new RPM or load for equipment using a different value than
defined in the route.
F7 Exit Route
Close Route and return to the Home screen.
F8
Intentionally blank.
F9 Route Mgnt
Load, delete, or activate routes. You can also connect to AMS Machinery
Manager Data Transfer.
F10 View Trend History
Display trend data for the current point in a graphical format. The data
includes both historical data downloaded from the database and new
data collected with the analyzer.
F11 Print Route Report
Send a route report to the memory card or to AMS Machinery Manager,
depending on the default print mode for the analyzer.
F12 More Point Info
View information about the route and the current measurement point.
17
Quick Start Guide
April 2014
Step 2: Review data collection and display parameters
The default parameters should be appropriate for most routes. Press Enter or
the Back key when you are finished.
Task
Steps
Set the plot type for
collected data
From the Route Data Collection screen, press ALT > F1 User Setup > F2
Select Data Display.
Automatically go to the
next measurement point
From the Route Data Collection screen, press ALT > F1 User Setup > F3
Point Advance Mode.
Set the route storage
mode
From the Route Data Collection screen, press ALT > F1 User Setup > F5
Data Storage Mode.
Set the overlap
From the Route Data Collection screen, press ALT > F1 User Setup > F6
Percent Overlap.
Set the plot type for live
data
From the Route Data Collection screen, press ALT > F1 User Setup > F8
Select Live Display.
Set the overall mode
From the Route Data Collection screen, press ALT > F1 User Setup > F9
Set Overall Mode.
Set the integrate mode
From the Route Data Collection screen, press ALT > F1 User Setup >
F10 Set Integrate Mode.
View the Analysis
Parameters
From the Route Data Collection screen, press F11 View Parms.
Step 3: Collect route data
18
Task
Steps
Collect route data
1. Attach the sensor to the equipment and the analyzer.
2. From the Route Data Collection screen, press Enter.
Move to the next
measurement point
Press F7 Next Point.
Move to the next
equipment
Press F8 Next Equip.
Plot route data
Press F5 Plot Data. Press Enter to close the plot view.
Optional: Mark a
frequency on a plot with a
cursor
Press F10 Cursor Mark or touch the plot. Use the arrow keys to move
the cursor. The cursor value displays at the bottom of the screen.
Optional: Run the Analyze
program for a route
measurement point
1.
2.
3.
4.
From the Route Data Collection screen, press F12 Run Analyze.
Select an Analysis Expert or a measurement in Manual Analyze.
Follow the prompts and press Enter to collect data.
Press F9 Store Data to save the data.
April 2014
Quick Start Guide
Run Analyze to collect data for a route measurement
point
If you see unusual data for a measurement point, you can open the Analyze
program to collect additional data to troubleshoot the problem. Press the F12
Run Analyze key on the Route Data Collection screen to open Analyze.
The Analyze main menu shows the route name, equipment name, area, and
the measurement point. Collect data using predefined measurements called
Analysis Experts or set up measurements in Manual Analyze. If you open Analyze
from Route, the analyzer may prompt you to use your route parameters.
Note
Emerson recommends collecting route data and marking a frequency on a plot with a cursor before
you select an Analysis Expert or measurement in Analyze.
When you open Analyze from Route, there are several limitations:
Alarms or parameter sets for the route are not applied to the data you
collect in Analyze.
Job data is not trended.
Two and four channel measurements are unavailable, unless your
measurement points are set for these measurements.
Note
After you collect the data, store it. The analyzer does not automatically save the collected data from
Analysis Experts to a route or job. You can temporarily view data from the Review Data option in
Analyze.
Step 4: Transfer the route
Task
Steps
Optional: Print a route
report to AMS Machinery
Manager
1. Connect the USB cable to the CSI 2140 and the computer where
AMS Machinery Manager is installed.
2. Open and log in to AMS Machinery Manager.
3. Click the Data Transfer tab.
4. From the Route Data Collection screen, press ALT > F11 Print
Route Report.
5. Select the starting point, ending point, data to include, and the
bar graph options.
6. Press F7 Print.
19
Quick Start Guide
20
April 2014
Task
Steps
Transfer a route to AMS
Machinery Manager
1. Connect the USB cable to the CSI 2140 and the computer where
AMS Machinery Manager is installed.
2. Open and log in to AMS Machinery Manager.
3. Click the Data Transfer tab.
4. From the Route Data Collection screen, press ALT > F9 Route Mgnt
> F7 Connect For Transfer.
5. Drag and drop the route from the analyzer on the Data Transfer
tab to the database in the Navigator.
Quick Start Guide
Part Number: MHM-97430, rev. 2
April 2014
Emerson Process Management
Machinery Health Management
835 Innovation Drive
Knoxville, TN 37932 USA
T +1 865-675-2400
F +1 865-218-1401
www.EmersonProcess.com
2014, Emerson Process Management
All rights reserved. The Emerson logo is a trademark
and service mark of Emerson Electric Co. All other
marks are property of their respective owners.
The contents of this publication are presented for
informational purposes only, and while every effort
has been made to ensure their accuracy, they are
not to be construed as warranties or guarantees,
express or implied, regarding the products or
services described herein or their use or
applicability. All sales are governed by our terms and
conditions, which are available on request. We
reserve the right to modify or improve the designs
or specifications of our products at any time without
notice.
You might also like
- The Sympathizer: A Novel (Pulitzer Prize for Fiction)From EverandThe Sympathizer: A Novel (Pulitzer Prize for Fiction)Rating: 4.5 out of 5 stars4.5/5 (119)
- Devil in the Grove: Thurgood Marshall, the Groveland Boys, and the Dawn of a New AmericaFrom EverandDevil in the Grove: Thurgood Marshall, the Groveland Boys, and the Dawn of a New AmericaRating: 4.5 out of 5 stars4.5/5 (265)
- The Little Book of Hygge: Danish Secrets to Happy LivingFrom EverandThe Little Book of Hygge: Danish Secrets to Happy LivingRating: 3.5 out of 5 stars3.5/5 (399)
- A Heartbreaking Work Of Staggering Genius: A Memoir Based on a True StoryFrom EverandA Heartbreaking Work Of Staggering Genius: A Memoir Based on a True StoryRating: 3.5 out of 5 stars3.5/5 (231)
- Grit: The Power of Passion and PerseveranceFrom EverandGrit: The Power of Passion and PerseveranceRating: 4 out of 5 stars4/5 (587)
- Never Split the Difference: Negotiating As If Your Life Depended On ItFrom EverandNever Split the Difference: Negotiating As If Your Life Depended On ItRating: 4.5 out of 5 stars4.5/5 (838)
- The Subtle Art of Not Giving a F*ck: A Counterintuitive Approach to Living a Good LifeFrom EverandThe Subtle Art of Not Giving a F*ck: A Counterintuitive Approach to Living a Good LifeRating: 4 out of 5 stars4/5 (5794)
- Team of Rivals: The Political Genius of Abraham LincolnFrom EverandTeam of Rivals: The Political Genius of Abraham LincolnRating: 4.5 out of 5 stars4.5/5 (234)
- Shoe Dog: A Memoir by the Creator of NikeFrom EverandShoe Dog: A Memoir by the Creator of NikeRating: 4.5 out of 5 stars4.5/5 (537)
- The World Is Flat 3.0: A Brief History of the Twenty-first CenturyFrom EverandThe World Is Flat 3.0: A Brief History of the Twenty-first CenturyRating: 3.5 out of 5 stars3.5/5 (2219)
- The Emperor of All Maladies: A Biography of CancerFrom EverandThe Emperor of All Maladies: A Biography of CancerRating: 4.5 out of 5 stars4.5/5 (271)
- The Gifts of Imperfection: Let Go of Who You Think You're Supposed to Be and Embrace Who You AreFrom EverandThe Gifts of Imperfection: Let Go of Who You Think You're Supposed to Be and Embrace Who You AreRating: 4 out of 5 stars4/5 (1090)
- The Hard Thing About Hard Things: Building a Business When There Are No Easy AnswersFrom EverandThe Hard Thing About Hard Things: Building a Business When There Are No Easy AnswersRating: 4.5 out of 5 stars4.5/5 (344)
- Her Body and Other Parties: StoriesFrom EverandHer Body and Other Parties: StoriesRating: 4 out of 5 stars4/5 (821)
- Hidden Figures: The American Dream and the Untold Story of the Black Women Mathematicians Who Helped Win the Space RaceFrom EverandHidden Figures: The American Dream and the Untold Story of the Black Women Mathematicians Who Helped Win the Space RaceRating: 4 out of 5 stars4/5 (894)
- Elon Musk: Tesla, SpaceX, and the Quest for a Fantastic FutureFrom EverandElon Musk: Tesla, SpaceX, and the Quest for a Fantastic FutureRating: 4.5 out of 5 stars4.5/5 (474)
- The Unwinding: An Inner History of the New AmericaFrom EverandThe Unwinding: An Inner History of the New AmericaRating: 4 out of 5 stars4/5 (45)
- The Yellow House: A Memoir (2019 National Book Award Winner)From EverandThe Yellow House: A Memoir (2019 National Book Award Winner)Rating: 4 out of 5 stars4/5 (98)
- On Fire: The (Burning) Case for a Green New DealFrom EverandOn Fire: The (Burning) Case for a Green New DealRating: 4 out of 5 stars4/5 (73)
- Solutions For Emerson Control SystemsDocument6 pagesSolutions For Emerson Control SystemsQuayo DeejayNo ratings yet
- It Sba QuestionDocument12 pagesIt Sba QuestionCatherianna SimmsNo ratings yet
- Computer Science With Python Class 11Document69 pagesComputer Science With Python Class 11Sukhjinder Singh83% (6)
- Cloud Pricing Models: Taxonomy, Survey, and Interdisciplinary ChallengesDocument51 pagesCloud Pricing Models: Taxonomy, Survey, and Interdisciplinary Challengesmcclaink06No ratings yet
- Traditional Vs Agile Project ManagementDocument6 pagesTraditional Vs Agile Project ManagementSaurav Panda100% (1)
- Floboss S600-Config 600Document168 pagesFloboss S600-Config 600Quayo Deejay100% (1)
- PHP Interview Questions & AnswersDocument113 pagesPHP Interview Questions & Answersmudrika100% (1)
- Segment ProtectorDocument4 pagesSegment ProtectorQuayo DeejayNo ratings yet
- Linking DeviceIIDocument102 pagesLinking DeviceIIQuayo DeejayNo ratings yet
- 6500 Ds Csi6500machineDocument12 pages6500 Ds Csi6500machineQuayo DeejayNo ratings yet
- FGD MAN RM2-ARD Rack Mount ControllerDocument30 pagesFGD MAN RM2-ARD Rack Mount ControllerQuayo DeejayNo ratings yet
- Guardian Support UDS User GuideDocument42 pagesGuardian Support UDS User GuideQuayo DeejayNo ratings yet
- DeltaV SIS With Electronic Marshalling Hardware Reference Guide PDFDocument115 pagesDeltaV SIS With Electronic Marshalling Hardware Reference Guide PDFQuayo Deejay100% (1)
- FloBoss S600 Flow Manager Instruction Manual (A6115)Document108 pagesFloBoss S600 Flow Manager Instruction Manual (A6115)Quayo DeejayNo ratings yet
- Power HubDocument60 pagesPower HubQuayo DeejayNo ratings yet
- Manual Central Telefónica LG GOLDSTAR 616 GSX408-816Document8 pagesManual Central Telefónica LG GOLDSTAR 616 GSX408-816hjmhsNo ratings yet
- MySQL Error Handling in Stored ProceduresDocument9 pagesMySQL Error Handling in Stored ProceduresmvergelNo ratings yet
- Turnitin - Originality Report - BTP ReportDocument7 pagesTurnitin - Originality Report - BTP Reportatharvapatle1214129No ratings yet
- Compu CutterDocument2 pagesCompu CutterM YasinNo ratings yet
- Data Book All 1539652491 PDFDocument420 pagesData Book All 1539652491 PDFimran_212No ratings yet
- Export CKD Files Read MeDocument4 pagesExport CKD Files Read Mevladko_mi_lin4222No ratings yet
- Project Proposal: Islamia College University PeshawerDocument8 pagesProject Proposal: Islamia College University PeshawerAmir Zeb JhanNo ratings yet
- LogsDocument585 pagesLogsGreyNo ratings yet
- Manual Virex Pro 3.19r2 FR - 19!04!2012Document73 pagesManual Virex Pro 3.19r2 FR - 19!04!2012Lance Johnpaul SyNo ratings yet
- Basic Embedded C Programs Lab ManualDocument16 pagesBasic Embedded C Programs Lab ManualN SornakumarNo ratings yet
- Applied Software Project Management GuideDocument12 pagesApplied Software Project Management GuidelogaritymNo ratings yet
- Elmalili Hamdi Yazir Hak Dini Kuran Dili TefsiriDocument12 pagesElmalili Hamdi Yazir Hak Dini Kuran Dili TefsiriYilmaz AltunNo ratings yet
- Paddy Proposal v1Document12 pagesPaddy Proposal v1davidglitsNo ratings yet
- Find optimal sums of three numbers using greedy and backtrackingDocument8 pagesFind optimal sums of three numbers using greedy and backtrackingAida VoicuNo ratings yet
- Dr. Oligo 192c BrochureDocument4 pagesDr. Oligo 192c BrochureGilberth CajaleonNo ratings yet
- 1984 Video GamesDocument7 pages1984 Video GamesSimon Grisales HenaoNo ratings yet
- 1162-1619624546635-Unit 16 - Cloud-Computing - Reworded - 2021Document49 pages1162-1619624546635-Unit 16 - Cloud-Computing - Reworded - 2021Vivekan VivekNo ratings yet
- Battery Connection - Power Cartel PDFDocument5 pagesBattery Connection - Power Cartel PDFLon JamesNo ratings yet
- Transformation CarteDocument5,774 pagesTransformation CartePeter BoulasNo ratings yet
- Strategical Analysis of NCR WIFI by Kedari KiranDocument18 pagesStrategical Analysis of NCR WIFI by Kedari KirankedarikiranNo ratings yet
- FortiClient EMS 6.2 Course Description-OnlineDocument2 pagesFortiClient EMS 6.2 Course Description-OnlineyoubpNo ratings yet
- IFP-2100/ECS RFP-2100: Installation and Operation GuideDocument264 pagesIFP-2100/ECS RFP-2100: Installation and Operation GuideMurali DaranNo ratings yet
- PhoneGap API DocumentationDocument1 pagePhoneGap API DocumentationCAMILA CARMONA SALAZARNo ratings yet
- Crew Visas (C1D) : Step 1: PrepareDocument10 pagesCrew Visas (C1D) : Step 1: PrepareLýMinhTiếnNo ratings yet
- LTO and CPR ProcessingDocument2 pagesLTO and CPR Processingverkie100% (9)