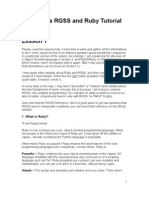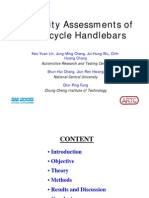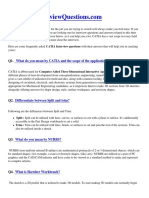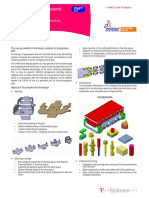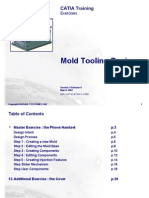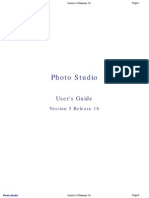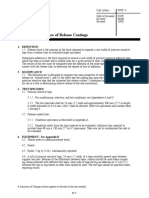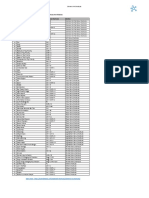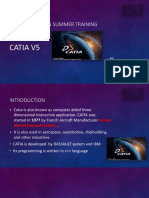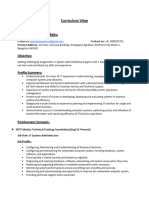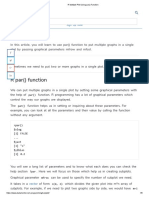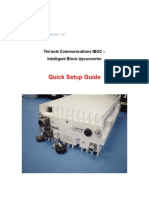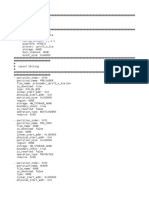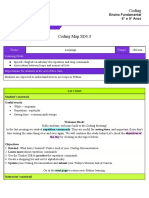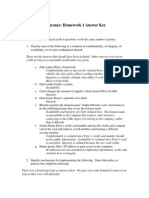Professional Documents
Culture Documents
CATIA V5R16 For Designers
CATIA V5R16 For Designers
Uploaded by
W Mohd Zailimi AbdullahOriginal Title
Copyright
Available Formats
Share this document
Did you find this document useful?
Is this content inappropriate?
Report this DocumentCopyright:
Available Formats
CATIA V5R16 For Designers
CATIA V5R16 For Designers
Uploaded by
W Mohd Zailimi AbdullahCopyright:
Available Formats
CATIA V5R16 for Designers
Introduction
CATIA V5R16
Welcome to CATIA (Computer Aided Three Dimensional Interactive Application).
As a new user of this software package, you will be joining hands with thousands of
users of this high-end CAD/CAM/CAE tool worldwide.
If you are already familiar with the previous releases, you can upgrade your designing
skills with the tremendous improvement in this latest release.
CATIA V5, developed by Dassault Systemes, France, is a completely re-engineered,
next-generation family of CAD/CAM/CAE software solutions for Product Lifecycle
Management.
Through its exceptionally easy-to-use state of the art user interface, CATIA V5 delivers
innovative technologies, for maximum productivity and creativity from the concept to the
final product.
CATIA V5 reduces the learning curve for the user, as it allows the flexibility of using |
feature based and parametric designs.
CATIA V5R16 for Designers
Introduction
CATIA V5 serves the basic design tasks by providing different workbenches.
A workbench is defined as a specified environment consisting of a set of tools, which
allow the user to perform the specific design tasks in a particular area.
The basic workbenches available in CATIA V5 are :
Part Design Workbench
The Part Design workbench is a parametric and feature-based environment, in which you
can create solid models.
Wireframe and Surface Design Workbench
The Wireframe and Surface Design workbench is also a parametric and feature-based
environment, in which you can create wireframe or surface models.
The tools in this workbench are similar to those in the Part Design workbench, with the
only difference that the tools in this environment are used to create basic and advanced
surfaces.
CATIA V5R16 for Designers
Introduction
Assembly Design Workbench
The Assembly Design workbench is used to assemble the components using the
assembly constraints available in this workbench.
There are two types of assembly design approaches:
Bottom-up
Top-down
Drafting Workbench
The Drafting workbench is used for the documentation of the parts or the assemblies
created earlier in the form of drawing views and their detailing.
There are two types of drafting techniques:
Generative drafting
Interactive drafting
CATIA V5R16 for Designers
Introduction
SYSTEM REQUIREMENTS
The following are the system requirements to ensure smooth running of CATIA V5R16 on
your system:
System unit: An Intel Pentium III or Pentium 4 based workstation running Microsoft 2000
Professional Edition or Windows XP Professional Edition.
Memory: 256 MB of RAM is the minimum recommended for all applications. 512 MB of
RAM is recommended for DMU applications.
Disk drive: 4 GB Disk Drive space (Minimum recommended size)
Internal/External drives: A CD-ROM drive is required for program installation.
Display: A graphic color display compatible with the selected platform-specific graphic
adapter. The minimum recommended monitor size is 17 inches.
Graphics adapter: A graphics adapter with a 3D OpenGL accelerator is required with
minimum resolution of 1024x768 for Microsoft Windows workstations and 1280x1024 for
UNIX workstations.
CATIA V5R16 for Designers
Introduction
GETTING STARTED WITH CATIA V5R16
Install CATIA V5R16 on your system and then start it by double-clicking on the shortcut
icon of CATIA V5R16 on the desktop of your computer.
You can also choose Start > Programs > CATIA > CATIA V5R16 from the taskbar menu,
as shown in the figure.
Starting CATIA V5R16 using the taskbar shortcuts
CATIA V5R16 for Designers
Introduction
The initial screen that appears after starting CATIA V5R16
CATIA V5R16 for Designers
Introduction
The screen that appears after closing the initial product file
Introduction
CATIA V5R16 for Designers
IMPORTANT TERMS AND DEFINITIONS
Feature-based Modeling
A feature is defined as the smallest building block that can be modified individually.
A model created in CATIA V5 is a combination of a number of individual features and
each feature is related to the other directly or indirectly.
Parametric Modeling
The parametric nature of a software package is defined as its ability to use the standard
properties or parameters in defining the shape and size of a geometry.
Body of a pipe housing
Modified body of pipe housing
CATIA V5R16 for Designers
Introduction
Bidirectional Associativity
The bidirectional associativity ensures that if any modification is made in the model in any
one of the workbenches of CATIA V5, it is automatically reflected in the other workbenches
immediately.
The drawing views of the body part
before making the modifications
The drawing views, after modifications
CATIA V5R16 for Designers
Introduction
CATPart
CATPart is a file extension associated with all the files that are created in Sketcher, Part
Design, and Wireframe and Surface Design workbenches of CATIA V5.
CATProduct
CATProduct is a file extension associated with all the files that are created in Assembly
Design workbench of CATIA V5.
CATDrawing
CATDrawing is a file extension associated with all the files that are created in Drafting
workbench of CATIA V5.
CATIA V5R16 for Designers
Introduction
Specification Tree
The specification tree keeps a track of all the operations
that are carried on the part, as shown in the figure.
The specification tree that appears when you start a new
file under the Part Design workbench, is as shown in the
figure.
The specification tree that
appears on starting a new
CATPart file
Compass
It is a tool that is used to manipulate the orientation of parts,
assemblies, or sketches.
You can also orient the view of the parts and assemblies.
By default, it appears on the top right corner of the geometry
area.
The Compass
CATIA V5R16 for Designers
Introduction
Constraints
Constraints are logical operations that are performed on the selected element to define its
size and location with respect to other elements or reference geometries.
The constraints in Sketcher workbench are called geometric constraints and the constraints
available in the Assembly Design workbench are called assembly constraints.
Geometric Constraints
These are the logical operations performed on sketched elements to define their size and
position with respect to other elements.
CATIA V5R16 for Designers
The constraints available in the Sketcher workbench are:
Distance
Fix
Length
Coincident
Angle
Concentricity
Radius / Diameter
Tangency
Semimajor axis
Parallelism
Semiminor axis
Perpendicular
Symmetry
Horizontal
Midpoint
Vertical
Equidistant point
Introduction
Introduction
CATIA V5R16 for Designers
Assembly Constraints
Constraints available in the Assembly Design workbench are logical operations performed
to restrict the degree of freedom of the component and to precisely define their location and
position with respect to other components of the assembly.
Coincidence Constraint
Fix Component
Contact Constraint
Fix Together
Offset Constraint
Quick Constraint
Angle Constraint
PartBody
It is the default body available under Part Design workbench.
All the solid related features, such as pad, pocket, shaft, and so on are placed inside it.
CATIA V5R16 for Designers
Introduction
Geometrical Set
The geometrical set is defined as a body that includes newly created planes, surfaces,
wireframe elements, and reference elements.
Wireframe
The wireframe construction elements aid in creating surfaces and are used as a substitute
to entities drawn in the Sketcher workbench.
Surface
Surface are geometric feature which have no thickness.
They are generally used to create complex shapes that are difficult to create using the
solid feature.
Feature
A features is defined as a basic building block of a solid model.
The combination of various features results in a complete model.
CATIA V5R16 for Designers
Introduction
Reframe on
Sometimes a feature, body, or a sketch may not be visible in the available space in the
geometry area, this operation is used to view that particular selection in the available
display space.
Center Graph
This option brings the selected feature, body, or sketch in the specification tree to the
middle left portion of the geometry area.
CATIA V5R16 for Designers
Introduction
UNDERSTANDING THE FUNCTIONS OF THE MOUSE
BUTTONS
To work with CATIA V5 design workbenches, it is necessary that you understand the
functions of the mouse buttons.
The efficient usage of these three buttons, along with the CTRL key on the keyboard, can
reduce the time involved in completing the design task.
Using the three button mouse
to perform the zoom in and
zoom out operations
Using the three button mouse to
perform the rotate operation
CATIA V5R16 for Designers
Introduction
TOOLBARS
CATIA V5 offers a user-friendly design environment by providing specific toolbars to each
workbench.
The toolbars that appear in various workbenches are:
Standard Toolbar
This toolbar is common to all workbenches of CATIA V5.
The following figure shows the Standard toolbar.
The Standard toolbar
Introduction
CATIA V5R16 for Designers
Status Bar
The Status bar, which appears at the bottom of the CATIA V5 window, comprises of three
areas, as shown in the figure.
The status Bar
Current Information or Dialog Box
The Current Information or Dialog Box area displays the current information about the
selected feature or current tool.
Power Input Field Bar
The Power Input Field bar lets you invoke the commands and enter the data or value that
can be directly associated with the feature.
CATIA V5R16 for Designers
Introduction
Dialog Box Display Button
Choosing the Dialog Box Display button will turn on and turn off the display of the current
dialog box.
User Information Package Button
Choosing this button will open a window with a default link that is C:\Program Files\Dassault
Systemes\B16\intel_a\resources\galaxy\default.htm.
Part Design Workbench Toolbars
You can invoke the Part Design workbench by choosing the New button from the Standard
toolbar and selecting Part from the New dialog box.
CATIA V5R16 for Designers
View Toolbar
The View toolbar
Select Toolbar
The Select toolbar
Sketcher Toolbar
The Sketcher toolbar
Introduction
CATIA V5R16 for Designers
Profile Toolbar
The Profile toolbar
Constraint Toolbar
The Constraint toolbar
Operation Toolbar
The Operation toolbar
Introduction
CATIA V5R16 for Designers
Sketch tools Toolbar
The Sketch tools toolbar
Sketch-Based Features Toolbar
The Sketch-Based Features toolbar
Dress-Up Features Toolbar
The Dress-Up Features toolbar
Introduction
CATIA V5R16 for Designers
Measure Toolbar
The Measure toolbar
Transformation Features Toolbar
The Transformation Features toolbar
Surface-Based Features Toolbar
The Surface-Based Features toolbar
Introduction
CATIA V5R16 for Designers
Introduction
Apply Material Toolbar
The Apply Material
toolbar
Wireframe and Surface Design Workbench Toolbars
You can invoke the Wireframe and Surface Design workbench from the main menu bar
by choosing Start > Mechanical Design > Wireframe and Surface Design.
Surfaces Toolbar
The Surfaces toolbar
CATIA V5R16 for Designers
Operations Toolbar
The Operations toolbar
Wireframe Toolbar
The Wireframe toolbar
Introduction
CATIA V5R16 for Designers
Introduction
Assembly Design Workbench Toolbars
You can invoke the Assembly Design workbench by choosing the New button from the
Standard toolbar and selecting Product from the New dialog box.
Product Structure Tools Toolbar
The Product Structure Tools toolbar
Constraints Toolbar
The Constraints toolbar
CATIA V5R16 for Designers
Move Toolbar
The Move toolbar
Space Analysis Toolbar
The Space Analysis toolbar
Introduction
CATIA V5R16 for Designers
Introduction
Drafting Workbench Toolbars
To invoke the Drafting workbench, choose the New button from the Standard toolbar
and select Drawing from the New dialog box.
Drawing Toolbar
The Drawing toolbar
Views Toolbar
The Views toolbar
Introduction
CATIA V5R16 for Designers
Generation Toolbar
The Generation toolbar
The flyout that appears when
a down arrow is chosen
HOT KEYS
CATIA V5 is more popularly known for its icon driven
structure.
The hot keys, along with their functions, are listed in the
table shown.
CATIA V5R16 for Designers
Introduction
COLOR SCHEME
CATIA allows you to use various color schemes as the background screen color, and also
for displaying the entities on the screen.
The Properties dialog box
CATIA V5R16 for Designers
Learning Objectives:
Understand the Sketcher workbench of CATIA V5.
Start a new file in the Part workbench and invoke the Sketcher .
workbench within it.
Set up the Sketcher workbench.
Understand some important Sketcher terms.
Draw sketches using some of the tools in the Sketcher
workbench.
Use some of the drawing display tools.
Chapter 1
Chapter 1
CATIA V5R16 for Designers
THE SKETCHER WORKBENCH
Most of the components designed using CATIA V5 are a combination of sketched
features, placed features, and derived features.
The placed features are created without drawing a sketch, whereas the sketched
features require a sketch that defines the shape of the sketched feature.
Solid Model of a Link
Base sketch for the solid model
CATIA V5R16 for Designers
Chapter 1
STARTING A NEW FILE
When you start CATIA V5R16, a new Product file with the name Product1 is displayed
on the screen, as shown in the figure.
Choose Start > Mechanical Design > Part Design to make sure that you are in the Part
Design workbench.
The New Part dialog box is displayed, as shown in the figure.
Initial screen that appears after starting CATIA V5R16
The New Part dialog box
CATIA V5R16 for Designers
Chapter 1
Alternatively, you can choose the File > New option from the menu bar; the New dialog
box is displayed, as shown in the figure.
A new file in the Part Design workbench is displayed on the screen, as shown in the
figure.
The New dialog box
A new Part Design workbench file
CATIA V5R16 for Designers
Chapter 1
INVOKING THE SKETCHER WORKBENCH
To invoke the Sketcher workbench, choose the down arrow on the right of the Sketch
button in the Sketcher toolbar; a flyout will appear.
The Sketcher flyout as an independent toolbar, is as shown in the figure.
The Sketcher toolbar
CATIA V5R16 for Designers
Chapter 1
Invoking the Sketcher Workbench using the Sketch Button
To invoke the Sketcher workbench using is method, choose the Sketch button
from the Sketcher toolbar.
The Sketcher workbench that appears after on selecting the yz plane as the
sketching plane, is shown in the figure.
The Sketcher workbench invoked using the
yz plane as the sketching plane
CATIA V5R16 for Designers
Chapter 1
Invoking the Sketcher Workbench using the Positioned Sketch
Button
To invoke the Sketcher workbench using this option, choose the Positioned Sketch
button from the Sketcher toolbar.
The Sketch Positioning dialog box will be displayed, as shown in the figure.
The Sketch Positioning
dialog box
CATIA V5R16 for Designers
Chapter 1
SETTING UP THE SKETCHER WORKBENCH
After invoking the Sketcher workbench, you need to set the workbench as per the
sketching or drawing requirements.
These requirements include modifying units, grid settings, and so on.
Modifying Units
The Options dialog box after invoking the Units tab, is shown in the figure.
The Options dialog box with the
Units tab chosen
CATIA V5R16 for Designers
Chapter 1
Modifying the Grid Settings
To change the values of Primary Spacing and Graduations, choose Tools > Options
from the menu bar; the Options dialog box will be displayed.
Choose the Mechanical Design option from the tree on the left of the dialog box.
Next, choose the Sketcher option to display the Sketcher tab on the right of the Options
dialog box, as shown in the figure.
The Options dialog box with the
Sketcher option selected
Chapter 1
CATIA V5R16 for Designers
UNDERSTANDING THE SKETCHER TERMS
Specification Tree
The various levels under Sketch.1 in the specification tree are:
AbsoluteAxis
Origin
Hdirection
VDirection
Snap to Point
Construction/Standard Element
The expanded form of
the specification tree
Chapter 1
CATIA V5R16 for Designers
Select Toolbar
The Select toolbar
The Select toolbar
The tools available in Select toolbar are:
Select
Paint Stroke Selection
Selection Trap
Outside Trap Selection
Intersecting Trap
Intersecting Outside Trap Selection
Polygon Trap
CATIA V5R16 for Designers
Chapter 1
Inferencing Lines
The inferencing lines are temporary lines that are used to track a particular point on the
screen.
An example of an inferencing line
DRAWING SKETCHES USING THE SKETCHER TOOLS
Drawing Lines
CATIA being parametric in nature, allows the user to draw a line of any length
and at any angle, and then change it to the desired length and angle.
CATIA V5R16 for Designers
Chapter 1
Drawing Lines by Specifying Points in the Geometry Area
A line drawn by selecting the start and
endpoints from the geometry area
Drawing Lines Using the Sketch tools Toolbar
The expanded form of the Sketch tools toolbar after invoking the Line tool
Drawing Lines by entering the Start and End point values
Drawing Lines with a Symmetrical Extension
CATIA V5R16 for Designers
Chapter 1
The Line toolbar
Drawing Infinite Lines
To draw an infinite line, invoke the Infinite Line tool from the Line toolbar.
Drawing Bi-Tangent Lines
Bi-Tangent lines are the lines that are tangent to two circles, arcs, ellipses, conics,
or any curved geometry.
Drawing Bisecting Lines
Bisecting lines are the lines that pass through two intersecting lines such that the angle
formed between them is divided equally.
CATIA V5R16 for Designers
Chapter 1
Drawing Lines Normal To Curve
To draw a line normal to a curve, choose the Line Normal To Curve button from the
Line toolbar.
Drawing Center Lines
You can draw a center line in CATIA using the Axis tool.
Generally, this tool is used to create the axis for the revolved feature.
An axis drawn in the
geometry area
CATIA V5R16 for Designers
Chapter 1
Drawing Rectangles, Oriented Rectangles, and Parallelograms
Rectangle is a basic geometry that comprises of four sides.
Drawing Rectangles
The Predefined Profile toolbar
Drawing Oriented Rectangles
Selecting the corner points to
draw an oriented rectangle
CATIA V5R16 for Designers
Chapter 1
Drawing Parallelograms
A parallelogram drawn by specifying
the corner points
Drawing Points
A point is defined as the geometrical element that has no magnitude, length, width, or
thickness.
The Point toolbar
CATIA V5R16 for Designers
Chapter 1
Drawing Points by Clicking
To draw points by clicking, invoke the Point by Clicking tool from the Point toolbar;
the Sketch tools toolbar expands and you will be prompted to click to create the point.
Drawing Circles
To draw a circle, choose the down arrow on the right of the Circle button in the
Profile toolbar.
The Circle toolbar is displayed, as shown in the figure.
The Circle toolbar
CATIA V5R16 for Designers
Chapter 1
Drawing Circles Using the Circle Tool
To draw a circle, invoke the Circle tool from the Circle toolbar.
Drawing a Three Point Circle
To draw a three point circle, invoke the Three Point Circle tool from the Circle toolbar;
the Sketch tools toolbar expands.
Drawing Circles using Coordinates
Invoke the Circle Using Coordinates tool from the Circle toolbar; the Circle
Definition dialog box will be displayed.
You can specify the coordinate values of the center point and radius, using the
options in this dialog box.
Drawing Tri-Tangent Circles
To draw a tri-tangent circle, invoke the Tri-Tangent Circle tool from the Circle toolbar.
Chapter 1
CATIA V5R16 for Designers
Drawing Arcs
An arc is a geometric element that forms a sector of a circle or ellipse.
The tools to draw arcs are available in the Circle toolbar.
Drawing Arcs by Defining the Center Point
Drawing Three Point Arcs
An arc
Selecting the points to
draw a three point arc
Chapter 1
CATIA V5R16 for Designers
Drawing Three Point Arcs Starting With Limits
To draw a three point arc starting with limits type of arc, invoke the Three Point Arc
With Limits tool from the Circle toolbar.
Selecting the points to
draw a three point arc
starting with limits
Drawing Profiles
In CATIA, a profile is defined as a combination of continuous lines and arcs.
An open profile drawn
using the Profile tool
The Sketch tools toolbar
CATIA V5R16 for Designers
Chapter 1
Drawing a Tangent Arc Using the Profile Tool
To draw a tangent arc in continuation with the line, invoke the Profile tool from the Profile
toolbar.
A tangent arc being drawn using
the Profile tool
Drawing Three Point Arcs using the Profile Tool
To draw a three point arc using the Profile tool, invoke it from the Profile toolbar.
You will notice the Three Point Arc button is available in the Sketch tools toolbar.
CATIA V5R16 for Designers
Chapter 1
DRAWING DISPLAY TOOLS
The drawing display tools for viewing drawing elements or geometries are available in the
View toolbar, as shown in the figure.
The View toolbar
Fit All In
The Fit All In tool is used to increase the geometry area so that all the sketched
elements or geometry are included in the visible space.
Pan
The Pan tool is used to drag the current view in the geometry area.
CATIA V5R16 for Designers
Chapter 1
Zoom In
The Zoom In tool is used to zoom into the sketches in increments.
Zoom Out
The Zoom Out tool is used to zoom out of the sketch in increments.
Zoom Area
The Zoom Area tool is used to define an area, which is to be magnified and viewed in the
available geometry area.
Normal View
The Normal View tool is used to orient the view normal to the sketch plane in the
current Sketcher workbench.
Splitting the Drawing Area into Multiple Viewports
The Create Multi-View tool is used to split the drawing area into four viewports.
CATIA V5R16 for Designers
Chapter 1
Hiding and Showing Geometric Elements
To hide a sketcher element, invoke the Hide/Show tool by choosing the Hide/Show
button from the View toolbar; you are prompted to select an element.
Swap Visible Space
To view the space where all hidden elements are stored, invoke the Swap visible
space tool from the View toolbar.
CATIA V5R16 for Designers
Chapter 1
Tutorial 1
In this tutorial, you will draw the sketch of the model shown in Figure A. The sketch
is shown in Figure B. You will not dimension the sketch. The solid model and the
dimensions are given only for your reference.
(Expected time: 30 min)
Figure A The solid model for Tutorial 1
Figure B The sketch of the model
Chapter 1
CATIA V5R16 for Designers
1.
Start CATIA V5 and then start a new CAT part file.
2.
Draw the sketch of the model using the Line, Arc, and Circle tools, as shown in
Figure C and Figure D.
Figure C The outer loop of the sketch
3.
Figure D The final sketch for
Tutorial 1
Save the file in \My Documents\CATIA\c01 folder and then close it.
CATIA V5R16 for Designers
Chapter 1
Tutorial 2
In this tutorial, you will draw the sketch of the model shown in Figure A. The sketch
is shown in Figure B. You will not dimension the sketch. The solid model and the
dimensions are given only for your reference.
(Expected time: 30 min)
Figure A The solid model
for Tutorial 2
Figure B The sketch of the model
CATIA V5R16 for Designers
Chapter 1
1.
Start a new CATpart file.
2.
Draw the sketch of the model using the Profile and Rectangle tool, as shown in Figure C,
Figure D and Figure E.
Figure C The sketch after drawing
the three lines and a tangent arc
Figure D The sketch after drawing
outer loop of the sketch
CATIA V5R16 for Designers
Figure E The final sketch after drawing
the inner loop of the sketch
3.
Save the file in \My Documents\CATIA\c01 folder and then close it.
Chapter 1
CATIA V5R16 for Designers
Chapter 1
Tutorial 3
In this tutorial, you will draw the sketch of the model, as shown in Figure A. The sketch is
shown in Figure B. You will not dimension the sketch. The solid model and dimensions
are given for your reference.
(Expected time: 30 min)
Figure A The solid model
for Tutorial 3
Figure B The sketch for the solid
model
CATIA V5R16 for Designers
Chapter 1
1.
Start a new CATpart file.
2.
Draw the sketch of the model using the Rectangle, Profile, and Circle tools, as shown in
Figure C, Figure D and Figure E.
Figure C The outer loop of the
sketch
Figure D The sketch after drawing
the elongated hole
CATIA V5R16 for Designers
Figure E The final sketch
3.
Save the file in \My Documents\CATIA\c01 folder and then close it.
Chapter 1
CATIA V5R16 for Designers
Chapter 1
Tutorial 4
In this tutorial, you will draw the sketch of the model shown in Figure A. The sketch is
shown in Figure B. Do not dimension the sketch. The solid model and the dimensions
are given only for your reference.
(Expected time: 30 min)
Figure A The solid model for
Tutorial 4
Figure B The sketch for the
solid model
Chapter 1
CATIA V5R16 for Designers
1.
Start a new CATpart file.
2.
Draw the sketch of the model using the Profile and the Circle tools, as shown in Figure C
and Figure D.
Figure C The sketch after drawing
the outer loop
3.
Figure D The final sketch for Tutorial 4
Save the file in \My Documents\CATIA\c01 folder and then close it.
CATIA V5R16 for Designers
Chapter 1
Exercise 1
Draw the sketch of the model shown in Figure A. The sketch to be drawn is shown in
Figure B. Do not dimension it. The solid model and the dimensions are given only for
your reference.
(Expected time: 30 min)
Figure A The solid model for
Exercise 1
Figure B The sketch of the model
CATIA V5R16 for Designers
Chapter 1
Exercise 2
Draw the sketch of the model shown in Figure A. The sketch to be drawn is shown in
Figure B. Do not dimension it. The solid model and the dimensions are given only for
your reference.
(Expected time: 30 min)
Figure A The solid model
for Exercise 2
Figure B The sketch of the model
CATIA V5R16 for Designers
Learning Objectives:
Draw ellipses.
Draw splines.
Connect two elements using an arc or a spline.
Draw elongated holes.
Draw cylindrical elongated holes.
Draw key holes.
Draw hexagons.
Draw centered rectangles.
Draw centered parallelograms.
Draw different types of conics.
Edit and modify sketches.
Chapter 2
CATIA V5R16 for Designers
Chapter 2
OTHER SKETCHING TOOLS
Drawing Ellipses
To draw an ellipse, invoke the Ellipse tool by choosing the Ellipse button from the
Conic toolbar, as shown in the figure.
The Conic toolbar
Specifying three points to draw
an ellipse
The resulting ellipse
CATIA V5R16 for Designers
Chapter 2
Drawing Splines
To draw a spline, choose the down arrow on the right of the Spline button in the
Profile toolbar and invoke the Spline toolbar, as shown in the figure.
The Spline toolbar
Specifying points for drawing a spline
CATIA V5R16 for Designers
Chapter 2
Connecting two Elements by a Spline or an Arc
Two elements such as lines, arcs, ellipses, circles, or splines can be connected
together by an arc or spline.
To do so, invoke the Connect tool from the Spline toolbar; the Sketch tools
toolbar expands, as shown in the figure.
The Sketch tools toolbar after invoking
the Connect tool
Connecting Two Elements with a Spline
By default, the Connects with a Spline button is chosen in the Sketch tools toolbar.
You are prompted to select the first element to be connected.
CATIA V5R16 for Designers
Chapter 2
Connecting Two Elements with an Arc
To connect two selected elements with an arc, choose the Connect button from the
Spline toolbar.
Choose the Connects with an Arc button from the Sketch tools toolbar; you will be
prompted to select the first element to be connected.
Drawing Elongated Holes
To draw an elongated hole invoke the Elongated Hole tool from the Predefined
Profile toolbar.
An elongated hole profile
Chapter 2
CATIA V5R16 for Designers
Drawing Cylindrical Elongated Holes
To draw a cylindrical elongated hole, invoke the Cylindrical Elongated Hole tool
from the Predefined Profile toolbar.
A cylindrical elongated hole
Drawing Keyhole Profiles
To draw a keyhole profile, invoke the Keyhole Profile tool from the Predefined
Profile toolbar.
A keyhole profile
Chapter 2
CATIA V5R16 for Designers
Drawing Hexagons
To draw a hexagon choose the Hexagon button from the
Predefined Profile toolbar.
Hexagon drawn using
the Hexagon tool
Drawing Centered Rectangles
To draw a centered rectangle, choose the Centered
Rectangle button from the Predefined Profile
toolbar.
Center rectangle along with
the center point and the point
on the corner of the rectangle
CATIA V5R16 for Designers
Chapter 2
Drawing Centered Parallelograms
To draw a centered parallelogram, choose the Centered Parallelogram button
from the Predefined Profile toolbar.
Centered parallelogram with the
first line, second line, and the
point on parallelogram
Drawing Conics
To draw various conics available in CATIA V5R16, choose the down arrow available on the
right of the Ellipse button in the Profile toolbar.
Chapter 2
CATIA V5R16 for Designers
Drawing a Parabola by Focus
To draw a parabola by focus, invoke the Parabola by Focus tool from the Conic
toolbar.
Points used to draw
a parabola
Drawing a Hyperbola by Focus
To draw a hyperbola by focus invoke the Hyperbola by Focus tool from the Conic
toolbar.
Specifying the apex
of the hyperbola
Specifying the start point
of the hyperbola
Chapter 2
CATIA V5R16 for Designers
Drawing Conics
To draw a conic, invoke the Conic tool from the Conic toolbar.
A Conic
CATIA V5R16 for Designers
Chapter 2
EDITING AND MODIFYING SKETCHES
CATIA V5 provides you with a number of tools that can be used to edit the sketched
elements.
These include trimming the sketches using the quick trim, breaking a sketched element,
filleting the sketches, adding chamfer to the sketches, and so on.
Trimming Unwanted Sketched Elements
Invoke the Relimitations toolbar by choosing the down arrow provided on the right
of the Trim button in the Operation toolbar.
The Relimitations toolbar is shown in the figure.
The Relimitations toolbar
CATIA V5R16 for Designers
Chapter 2
Elements to be selected for trimming
The resulting trimmed elements
Elements to be selected for trimming
The resulting trimmed elements
Chapter 2
CATIA V5R16 for Designers
Extending Sketched Elements
Elements selected to be extended
The resulting extended element
Trimming by Using the Quick Trim Tool
CATIA V5 also provides you with a tool using which you can quickly trim the unwanted
sketched elements.
CATIA V5R16 for Designers
Chapter 2
Filleting Sketched Elements
In the Sketcher workbench of CATIA V5, you are provided with the Corner tool to
fillet the sketched elements.
Elements to be selected and
the resulting filleted sketched
elements
Fillets created using the selected Trim
First Element and the No Trim buttons
CATIA V5R16 for Designers
Chapter 2
Chamfering Sketched Elements
The Sketcher workbench of CATIA V5 also provides you with a Chamfer tool to
chamfer the sketched elements.
Elements to be selected and the
resulting chamfer created
Chapter 2
CATIA V5R16 for Designers
Mirroring Sketched Elements
You can mirror the sketched elements along the
mirror line in the Sketcher workbench of CATIA
V5 using the Mirror tool.
Choose the down arrow on the right of the Mirror
button provided in the Operation toolbar to invoke
the Transformation toolbar, as shown in the figure.
Elements selected to be mirrored
and the mirror line to be selected
The Transformation toolbar
The Resulting mirrored sketch
CATIA V5R16 for Designers
Chapter 2
Mirroring Elements Without Duplication
The Symmetry tool mirrors the sketched elements about a mirror axis but deletes
the original elements.
Translating Sketched Elements
The Sketcher workbench provides you the Translate tool to move the selected
sketched elements from their initial position to the required destination.
The Translation Definition
dialog box
CATIA V5R16 for Designers
Chapter 2
Rotating Sketched Elements
The Rotate tool is used to rotate the sketched elements around a rotation center
point.
Select the elements by drawing a window around them and then choose the Rotate
button from the Transformation toolbar.
The cursor is replaced by the point cursor and the Rotation Definition dialog box
is displayed, as shown in the figure.
The Rotation Definition
dialog box
Points to be selected and
the rotated elements
CATIA V5R16 for Designers
Chapter 2
Scaling Sketched Elements
To scale the sketched elements, select them and then choose the Scale button from
the Transformation toolbar.
The Scale Definition dialog box is displayed, as shown in the figure.
The Scale Definition
dialog box
CATIA V5R16 for Designers
Chapter 2
Offsetting Sketched Elements
To offset the sketched elements, select them and then choose the Offset button from
the Transformation toolbar.
The four additional buttons in the
expanded Sketch tools toolbar
Elements created after offsetting
CATIA V5R16 for Designers
Chapter 2
Modifying Sketched Elements
You can modify the sketched elements, using various tools available in the Sketcher
environment of CATIA V5.
Modifying the Sketched Line
You can modify a sketched line using the Line Definition dialog box.
To invoke it, double-click on the sketched line.
The Line Definition dialog box is displayed, as shown in the figure.
The Line Definition dialog box
CATIA V5R16 for Designers
Modifying a Sketched Circle
You can modify a sketched circle using the Circle Definition dialog box.
You can invoke this dialog box by double-clicking on the sketched circle.
The Circle Definition dialog box is displayed as shown in the figure.
The Circle Definition
dialog box
Chapter 2
CATIA V5R16 for Designers
Chapter 2
Modifying the Sketched Arc
The arcs are also modified using the Circle Definition dialog box.
To invoke it, double-click on the arc to be modified.
Modifying the Sketched Spline
You can modify a spline using the Spline Definition dialog box, which is displayed when
you double-click on the spline that needs to be modified.
The Spline Definition dialog box
CATIA V5R16 for Designers
Chapter 2
Modifying the Sketched Point
To modify a sketched point, double click on it; the Point Definition
dialog box is displayed, as shown in the figure.
The Point Definition
dialog box
Modifying the Sketched Ellipse
To modify a sketched ellipse, double-click on it; the Ellipse
Definition dialog box is displayed, as shown in the figure.
The Ellipse Definition
dialog box
CATIA V5R16 for Designers
Chapter 2
Modifying the Sketched Elements by Dragging
The modification of the sketched element can be done by dragging its start point, end
point, profile, or the control points.
Deleting Sketched Elements
To delete the sketched element, select the sketched element and choose the DELETE key.
You can also delete the sketched elements by selecting them and then right-clicking to
invoke the contextual menu.
CATIA V5R16 for Designers
Chapter 2
Tutorial 1
In this tutorial, you will draw the sketch of the model shown in Figure A. The sketch is
shown in Figure B. You will not dimension the sketch. The solid model and the dimensions
are given only for your reference.
(Expected time: 30min)
Figure A The Model for Tutorial 1
Figure B The sketch for Tutorial 1
CATIA V5R16 for Designers
1.
Chapter 2
Start a new file in the Part workbench and draw the outer loop of the sketch using the Circle
and By-Tangent Line tool, as shown in Figure C, Figure D, Figure E and Figure F .
Figure C The Sketch after
drawing the first circle
Figure E The sketch after drawing
the first tangent line
Figure D The Sketch after drawing the second
circle
Figure F The sketch, after drawing
the second tangent line
CATIA V5R16 for Designers
2.
Chapter 2
Trim the unwanted portion of the outer loop of the sketch using the Quick Trim tool, as
shown in Figure G and Figure H.
Figure G The unwanted portion
of the sketch to be trimmed
Figure H The sketch after trimming
the unwanted portion
CATIA V5R16 for Designers
3.
Draw the inner loops of the sketch using the Circle tool, as shown in Figure I.
Figure I Final sketch
4.
Chapter 2
Save the file in \My Documents\CATIA\c02 folder and then close it.
CATIA V5R16 for Designers
Chapter 2
Tutorial 2
In this tutorial, you will draw the sketch of the model shown in Figure A. The sketch
is shown in Figure B. You will not dimension the sketch. The solid model and the
dimensions are given only for your reference.
(Expected time: 30min)
Figure A The model
for Tutorial 2
Figure B The Sketch of Tutorial 2
CATIA V5R16 for Designers
Chapter 2
1.
Start a new file in the Part workbench.
2.
Draw the outer loop of the sketch using the Rectangle tool and then edit it using the
Corner tool, as shown in Figure C, Figure D and Figure E.
Figure C The sketch after
drawing centered
rectangle
Figure D The vertices
to be selected
Figure E The final outer
loop of the sketch
Chapter 2
CATIA V5R16 for Designers
3.
Draw the inner loop of the sketch using the Circle, Elongated Hole, and Cylindrical
Elongated Hole tool, as shown in Figure F, Figure G and Figure H.
Figure F The sketch
after drawing the
circle
4.
Figure G The sketch
after drawing the
elongated hole
Figure H The final sketch
Save the file in \My Documents\CATIA\c02 folder and then close it.
CATIA V5R16 for Designers
Chapter 2
Tutorial 3
In this tutorial, you will draw the sketch of the model, as shown in Figure A. The sketch
is shown in Figure B. You will not dimension the sketch. The solid model and the
dimensions are given only for your reference.
(Expected time: 30 min)
Figure A The model for Tutorial 3
Figure B The sketch for Tutorial 3
Chapter 2
CATIA V5R16 for Designers
1.
Draw the right half of the sketch using the Profile and Elongated Hole tool, as shown in
Figure C.
Figure C The sketch
after creating the
elongated hole
2.
Mirror the sketch along the vertical axis of origin, as shown in Figure D.
Figure D The sketch after mirroring
CATIA V5R16 for Designers
3.
Draw the elongated hole in the lower portion of the sketch, as shown in Figure E.
Figure E The sketch after creating the
horizontal elongated hole
4.
Chapter 2
Save the file in \My Documents\CATIA\c02 folder and then close it.
CATIA V5R16 for Designers
Chapter 2
Exercise 1
Draw the sketch of the model shown in Figure A. The sketch to be drawn is shown
in Figure B. Do not dimension it. The solid model and dimensions are given for
your reference.
(Expected time: 30 min)
Figure A The model
for Exercise 1
Figure B The sketch for Exercise 1
CATIA V5R16 for Designers
Chapter 2
Exercise 2
Draw the sketch of the model shown in Figure A. The sketch to be drawn is shown
in Figure B. Do not dimension the sketch. The solid model and dimensions are
given only for your reference.
(Expected time: 30
min)
Figure A The model for
Exercise 2
Figure B The sketch for Exercise 2
CATIA V5R16 for Designers
Chapter 3
Learning Objectives:
Add geometrical constraints to sketches.
Add dimensional constraints to sketches.
Understand the concept of iso-constraint, under-constraint, and over-constraint
sketches.
Analyze and delete over defining constraints.
Create base features by extruding sketches.
Create base features by revolving sketches.
Dynamically rotate the model view .
Modify the view orientation
Switch between various display modes
Assign material to the model
CATIA V5R16 for Designers
Chapter 3
CONSTRAINING SKETCHES
You need to constrain the sketches so as to restrict their degrees of freedom and
make them stable.
The first step is to apply the geometrical constraints to the sketch, some of which are
automatically applied, while drawing.
After applying the remaining geometrical constraints, you need to add dimensional
constraints, using the tools in the Constraint toolbar, as shown in the figure.
Tools in the Constraint toolbar
CATIA V5R16 for Designers
Chapter 3
CONCEPT OF ISO-CONSTRAINED SKETCHES
Generally, after drawing the sketch and applying the constraints, the sketch can exist in any
one of the following five stages:
Iso-Constrained
An Iso-Constraint sketch, also known as fully constraint sketch, is the one in which all
degrees of freedom, of each element, are defined using the geometric and dimensional
constraints.
Under-Constrained
An Under-Constrained sketch is one in which all degrees of freedom, of each entity are
not completely defined using constraints.
Over-Constrained
An Over-Constrained sketch is the one in which some extra constraints are applied.
CATIA V5R16 for Designers
Chapter 3
Inconsistent
The Inconsistent stage of the sketch occurs when a change is made to the sketch, but
the its current geometry cannot accommodate that change.
Not Changed
The Not Changed stage of the sketch occurs when the sketched elements are over
defined and you change the value of the dimensional constraints.
CATIA V5R16 for Designers
Chapter 3
ADDING GEOMETRICAL CONSTRAINTS
Adding Automatic Constraints
This tool is active by default and therefore, as you draw an
element, some constraints are automatically applied to it.
The coincident constraint
applied automatically
Applying Additional Constraints to the Sketch
You need to manually apply additional constraints to the
sketch by defining them using the Constraint Definition
dialog box, as shown in the figure.
The Constraint Definition
dialog box
CATIA V5R16 for Designers
Chapter 3
The constraints that are provided in the Constraint Definition dialog box are:
Distance
Fix
Length
Coincident
Angle
Concentricity
Radius / Diameter
Tangency
Semimajor axis
Parallelism
Semiminor axis
Perpendicular
Symmetry
Horizontal
Midpoint
Vertical
Equidistant point
CATIA V5R16 for Designers
Chapter 3
Applying Dimensional Constraints
After applying the geometric constraints, you need to apply the dimensional
constraints to fully define the sketches, using the Constraint tool.
Choose the Constraint button from the Constraint toolbar or the Constraint
Creation toolbar shown in the figure.
The Constraint Creation
toolbar
Chapter 3
CATIA V5R16 for Designers
Linear Dimensioning of a Line and Between Two Points
To apply a linear dimension between two points, invoke the
Constraint tool, and select two points from the geometry area.
Next, right-click to display the contextual menu, as shown in
the figure.
The contextual menu
Element selected to be
dimensioned
Resulting linear dimension
Chapter 3
CATIA V5R16 for Designers
Elements selected to be
dimensioned
Resulting linear dimension
Dimensioning An Inclined Line
By default, whenever you select an inclined line, the aligned dimension is applied to it.
You can also apply a horizontal or vertical dimension to it.
Dimensioning An Arc and A Circle
By default, the diameter dimension is applied to circles and the radius dimension is applied
to arcs.
Invoke the Constraint tool and select the arc or the circle that you need to dimension.
CATIA V5R16 for Designers
Chapter 3
Applying an Angular Dimension
Angular dimension placed according
to the placement point
Angular dimension placed according
to the placement point
Angular dimension placed according
to the placement point
Angular dimension placed according
to the placement point
CATIA V5R16 for Designers
Chapter 3
Applying Linear Diameter Dimensions
Model created by revolving a
sketch around the horizontal
center line
Element and center line selected
and the resulting linear diameter
dimension
Modifying Dimensions After Placing
To modify the dimension value, double-click on it;
the Constraint Definition dialog box is displayed,
as shown in the figure.
The Constraint Definition dialog
box invoked after double-clicking
the dimension
Chapter 3
CATIA V5R16 for Designers
Applying Contact Constraints
The Contact Constraint tool is used to automatically apply geometrical constraints
to the selected elements, depending on their position and geometry.
Applying Fix Together Constraints
To apply this constraint, select all the entities that you need to fix together, and choose
the Fix Together button from the Constrained Geometries toolbar; the Fix Together
Definition dialog box will be displayed, as shown in the figure.
The Fix Together Definition
dialog box
The Fix Together constraint applied
to the sketched entities
CATIA V5R16 for Designers
Chapter 3
Applying Automatic Constraints
To apply constraints, select the elements to be constrained, and choose the Auto
Constraint button in the Fix Together flyout in the Constraint toolbar; the Auto
Constraint dialog box is
The number of elements selected is displayed in the Elements to be constrained
display box, as shown in the figure.
The Auto Constraint
dialog box
Automatic dimensions applied
using the Chained option
Automatic dimensions applied
using the Stacked option
CATIA V5R16 for Designers
Chapter 3
Editing Multiple Dimensions
To use the Edit Multi-Constraint tool, you first need to apply all the required
dimensions to the sketch.
Next, choose the Edit Multi-Constraint button from the Constraint toolbar; the
Edit Multi-Constraint dialog box will be displayed, as shown in the figure.
The Edit Multi-Constraint
dialog box
CATIA V5R16 for Designers
Chapter 3
ANALYZING AND DELETING OVER DEFINING
CONSTRAINTS
After applying dimensions to the sketches, if the sketch is over-constrained, you need to
delete the over defining constraints, which are displayed in purple.
Select the overdefining constraint and press the DELETE key.
EXITING THE SKETCHER WORKBENCH
Choose the Exit workbench button from the Workbench toolbar; you will exit the
Sketcher workbench and the Part Design workbench is invoked.
Chapter 3
CATIA V5R16 for Designers
CREATING BASE FEATURES BY EXTRUDING
To invoke the Pads toolbar, choose the down arrow on the right of the Pad button
in the Sketch-Based Features toolbar.
The Pads toolbar is shown in Figure A.
Figure A The Pads toolbar
Select the sketch and then choose the Pad button from the Pads toolbar; the Pad
Definition dialog box is displayed, as shown in Figure B.
Figure B The Pad Definition
dialog box
Chapter 3
CATIA V5R16 for Designers
The sketch after exiting the
Sketcher workbench
Dynamically dragging the
Limit handle to specify the
depth of extrusion
The model after extruding
Chapter 3
CATIA V5R16 for Designers
Creating a Thin Extruded Feature
To create a thin extruded feature, choose the Thick check box from the Pad Definition
dialog box.
The dialog box expands and the options in the Thin Pad area of the Pad Definition dialog
box are invoked, as shown in the figure.
The Thin Pad area of the
Pad Definition dialog box
Thickness added using
different options
An extruded feature created
using the Thin option
Chapter 3
CATIA V5R16 for Designers
Extruding the Sketch by Selecting the Profile Using the Profile
Definition Dialog Box
To create a feature by selecting a particular contour from a
multi-contour sketch, draw the sketch and invoke the Pad
Definition dialog box.
Right-click on the Selection selection area and choose the
Go to profile definition option.
The Profile Definition dialog box is displayed, as shown in
the figure.
A multi-contoured sketch
The Profile Definition
dialog box
Extruded contours
Chapter 3
CATIA V5R16 for Designers
Extruding the Sketch Along a Directional Reference
Sketch to be extruded and
the directional reference
The extrude feature created
by extruding a sketch along
the directional reference
Chapter 3
CATIA V5R16 for Designers
CREATING BASE FEATURES BY REVOLVING SKETCHES
To create a revolved feature, you first need to draw the sketch
that will be revolved around a center line, which is also known
as axis.
Next, exit the Sketcher workbench and choose the Shaft
button from the Sketch-Based Features toolbar; the Shaft
Definition dialog box will be displayed, as shown in the figure.
The Shaft Definition
dialog box
The sketch to be revolved
and the axis
The model after creating
the shaft feature
CATIA V5R16 for Designers
Chapter 3
Creating Thin Shaft Features
You can also create a thin revolved feature, using the Shaft tool.
The model after creating the
thin shaft feature using an
open profile
DYNAMICALLY ROTATING THE VIEW OF THE MODEL
CATIA V5 allows you to rotate the view of the model dynamically in the 3D space so that
the solid model can be viewed from all directions.
This tool can be invoked even when you are inside some other tool.
Chapter 3
CATIA V5R16 for Designers
Rotating the View Using the Rotate Tool
View of the model being
rotated using the Rotate
tool
Rotating the View Using the Compass
The Compass
Chapter 3
CATIA V5R16 for Designers
MODIFYING THE VIEW ORIENTATION
To invoke the Quick View toolbar toolbar, choose the down arrow on the right of the
Isometric View button in the View toolbar.
The Quick view toolbar is shown in the figure.
The Quick view toolbar
This release of CATIA V5 includes the Named views tools in this toolbar.
When you choose the Named views button, the Named Views dialog box will be
displayed, as shown in the figure.
The Named Views
dialog box
CATIA V5R16 for Designers
Chapter 3
DISPLAY MODES OF THE MODEL
To invoke the View mode toolbar, choose the down arrow on the right of the Shading
with Edges button from the View toolbar.
The View mode toolbar is displayed in the figure.
The View mode toolbar
The tools available in the View mode are discussed next:
Shading (SHD)
When you choose the Shading (SHD) button from the View mode toolbar, the model
will be displayed in the shaded mode.
Shading with Edges
The Shading with Edges mode is the default mode, in which the model is displayed.
CATIA V5R16 for Designers
Chapter 3
Shading with Edges without Smooth Edges
When you choose the Shading with Edges without Smooth Edges button, the
model will be displayed in shading with edges but the display of the smooth edges
will be removed.
Shading with Edges and Hidden Edges
When you choose the Shading with Edges and Hidden Edges button, the model
will be displayed in shading with edges, and hidden edges will also be displayed
along with the visible edges.
Shading with Material
When you choose the Shading with Material button, the model will be displayed in
the rendered mode.
Wireframe (NHR)
When you choose the Wireframe(NHR) button, the model will be displayed in the
wireframe mode.
CATIA V5R16 for Designers
Chapter 3
Customize View Parameters
When you choose the Customize View Parameters button, the Custom View Modes
dialog box will be displayed, as shown in the figure.
The Custom View
Modes dialog box
Chapter 3
CATIA V5R16 for Designers
ASSIGNING MATERIAL TO THE MODEL
CATIA V5, also allows you to assign material to the models in the Part Design
workbench.
All the physical properties of the material applied to model, are assigned to model.
The Library (ReadOnly) dialog box
The model, after assigning
Aluminium material
CATIA V5R16 for Designers
Chapter 3
Tutorial 1
In this tutorial, you will create the model shown in Figure A. Its dimensions are shown
in Figure B. After creating this model, apply Copper material and then rotate the view
of the model in the 3D space.
(Expected time: 20 min)
Figure A Solid model for
Tutorial 1
Figure B Views and dimensions
for Tutorial 1
CATIA V5R16 for Designers
Chapter 3
1.
Start a new file in the Part Design workbench of CATIA V5.
2.
Invoke the Sketcher workbench by selecting the yz plane from the specification tree.
3.
Draw the sketch using the tools in the Sketcher workbench and then add the required
geometrical and dimensional constraints, as shown in Figure C, Figure D and Figure E.
Figure C Sketch drawn
using the Axis and
Profile tool
Figure D The sketch after
applying all constraints
Figure E Final sketch
for the base feature
CATIA V5R16 for Designers
4.
Invoke the Shaft tool to create the shaft feature, as shown in Figure F.
Figure F Final model for Tutorial 1
Chapter 3
Chapter 3
CATIA V5R16 for Designers
5.
Assign a material to the model and rotate its view in the 3D space, as shown in Figure G
and Figure H.
Figure G The model after assigning
the Copper material
6.
Figure H The view of the
model being rotated
Save the file in \My Documents\CATIA\c03 folder and then close it.
CATIA V5R16 for Designers
Chapter 3
Tutorial 2
In this tutorial, you will create the base feature of the model shown in Figure A by
extruding a sketch drawn on the yz plane. You will then apply the Aluminium material
to the model and then rotate its view in the 3D space. The dimensions of the model
are shown in Figure B.
(Expected time: 20 min)
Figure A Solid model
for Tutorial 2
Figure B Views and dimensions
for Tutorial 2
Chapter 3
CATIA V5R16 for Designers
1.
Start a new file in the Part Design workbench.
2.
Select the yz plane from the geometry area and invoke the Sketcher workbench.
3.
Draw the sketch of the base feature using the tools in the Sketcher workbench, as shown
in Figure C, Figure D, Figure E and Figure F.
Figure C One quarter
of the sketch
Figure D Elements
to be selected
CATIA V5R16 for Designers
Figure E Resulting
mirrored sketch
4.
Chapter 3
Figure F Resulting
mirrored sketch
Apply geometrical and dimensional constraints to the sketch to make it iso-Constraint, as
shown in Figure G.
Figure G The Sketch after
applying all dimensions
CATIA V5R16 for Designers
5.
Exit the Sketcher workbench and invoke the Pad Definition dialog box.
6.
Extrude the sketch to the given depth, as shown in Figure H.
Figure H The model after
creating the base feature
Chapter 3
CATIA V5R16 for Designers
7.
Assign a material to the model and then rotate it in the 3D space, as shown in Figure I.
Figure I The model after
assigning the Aluminium
material
8.
Chapter 3
Save the file in \My Documents\CATIA\c03 folder and then close it.
CATIA V5R16 for Designers
Chapter 3
Exercise 1
Create the model shown in Figure A. Its dimensions are shown in Figure B.
(Expected time: 30 min)
Figure A Solid Model
for Exercise 1
Figure B Views and dimensions
for Exercise 1
CATIA V5R16 for Designers
Chapter 3
Exercise 2
Create the model shown in Figure A. Its dimensions are shown in Figure B.
(Expected time: 30 min)
Figure A Solid model for Exercise 2
Figure B Views and dimensions
for Exercise 2
CATIA V5R16 for Designers
Learning Objectives:
Understand the importance of sketching planes.
Create reference elements.
Create drafted filleted pad features.
Create multi-pad features.
Use feature termination options.
Create pocket features.
Create groove features.
Extrude and revolve the planar and curved faces.
Chapter 4
Chapter 4
CATIA V5R16 for Designers
IMPORTANCE OF SKETCHING PLANES
Most mechanical designs consist of multiple features such as sketched features,
referenced elements, and placed features that are integrated to complete a model.
You can select any one of the default planes as the sketching plane to create the
sketch of the base feature.
A multifeatured model
Base feature of the model
CATIA V5R16 for Designers
Chapter 4
Other features of the final model
REFERENCE ELEMENTS
The reference elements are the features that have no mass and volume and are used
only to assist you in the creation of the models.
You can invoke the tools to create reference elements using the Reference Elements
toolbar, as shown in the figure.
The Reference Elements
toolbar
Chapter 4
CATIA V5R16 for Designers
Reference Planes
You need to select other default planes or create new planes to be used as the sketching
plane for other features.
Default Planes
The three default planes are: xy, yz, and zx plane.
It is recommended that you carefully select the sketching plane for drawing the sketch
of the base feature, which can be drawn on one of the three datum planes provided by
default.
Creating New Planes
To create a new plane, choose the Plane button from
the Reference Elements (Expanded) toolbar.
The Plane Definition dialog box is displayed, as
shown in the figure.
The Plane Definition dialog box
Chapter 4
CATIA V5R16 for Designers
Creating a Plane at an Offset from Existing Plane/Planar Face
Reference planar face
and the resulting plane
Creating a Plane Parallel to an Existing Plane and Passing Through Point
Reference planar face,
sketched point, and
the resulting plane
Chapter 4
CATIA V5R16 for Designers
Creating a Plane at an Angle/Normal to Plane
Rotation axis, reference
plane, and the resulting
plane
Creating a Plane Through Three Points
Three vertices to be selected
and the resulting plane
CATIA V5R16 for Designers
Chapter 4
Creating a Plane Through two Lines
Vertices to be selected
and the resulting plane
Creating a Plane Through Point and Line
The point and line to be selected,
and the resulting plane
CATIA V5R16 for Designers
Chapter 4
Creating a Plane Through Planar Curve
The planar curve to be selected
and the resulting plane
Creating a Plane Normal to Curve
The curve to be selected,
the point to be selected,
and the resulting plane
CATIA V5R16 for Designers
Chapter 4
Creating a Plane Tangent to Surface
The reference surface to be selected, the point
to be selected, and the resulting plane
Creating a Plane Using Equation
The Equation option is used to create a plane using the equation Ax+By+Cz = D, where
the values of A, B, C, and D are variable and can be changed to modify the orientation of
the plane.
Creating a Plane Using a Mean Through Points
The Mean through points option is used to create a plane at an orientation defined by
the mean of selected points.
CATIA V5R16 for Designers
Chapter 4
Creating Points
To create points, choose the Point button from the Reference Elements toolbar.
The Point Definition dialog box is displayed, as shown in the figure.
The Point Definition dialog box
Creating a Point Using Coordinates
The Coordinates option is used to create a point by specifying the values of its coordinates.
Creating a Point On Curve
The On Curve option is used to create a point on a selected curve.
CATIA V5R16 for Designers
Chapter 4
Creating a Point On Plane
The On plane option is used to create a point on a selected plane.
Creating a Point On Surface
The On Surface option is used to create a point on a selected surface.
Creating a Point at the Circle Center
The Circle center option is used to create a point at the center of the selected circle.
Creating a Point Tangent on Curve
The Tangent on curve option is used to create a point tangent to the selected arc.
Creating a Point Between Two Points
The Between option is used to create a point between two selected points by defining the
ratio of the distance from the two points.
Creating Reference Lines
To create reference lines, choose the Line button from the Reference Elements
toolbar; the Line Definition dialog box is displayed.
Chapter 4
CATIA V5R16 for Designers
OTHER SKETCH-BASED FEATURES
Creating Drafted Filleted Pad Features
Choose the Drafted Filleted Pad button from the Pads
toolbar.
The Drafted Filleted Pad Definition dialog box will be
displayed, as shown in the figure.
The Drafted Filleted Pad
Definition dialog box
The sketch to be extruded and the plane
to be selected as the second limit
The resulting drafted
filleted pad
CATIA V5R16 for Designers
Chapter 4
Creating Multi-Pad Features
To create a multi-pad feature, choose the Multi-Pad button fromthe Pads toolbar
and then select the sketch to be extruded.
The Multi-Pad Definition dialog box is displayed,as shown in the figure.
The Multi-Pad Definition
dialog box
The multi-loop sketch to
be extruded
The resulting extruded feature
using the Multi-Pad tool
CATIA V5R16 for Designers
Chapter 4
Other Feature Termination Options
The other feature termination options are:
Up to next
The Up to next option is used to extrude the sketch from the sketching plane to the next
surface that intersects the feature.
Up to last
The Up to last option is used to extrude the sketch up to the last surface of the model
that intersects the feature.
Up to plane
The Up to plane option is used to extrude the sketch from the sketch plane up to the
selected plane or the planar face.
Up to surface
The Up to surface option is used to extrude the sketch from the sketch plane to the
selected surface or planar face.
Chapter 4
CATIA V5R16 for Designers
Feature Termination at an Offset
You can also terminate the features at an offset from the planes or faces selected for
feature termination.
Pad features created using
different feature termination
options
Creating Pocket Features
To create a pocket feature, draw the sketch and then choose
the Pocket button from the Sketch-Based Features toolbar
or from the Pockets toolbar.
The Pocket Definition dialog box is displayed, as shown in
the figure.
The Pocket Definition
dialog box
CATIA V5R16 for Designers
The sketch for the pocket feature
Pocket feature with the default
material removal side selected
Chapter 4
The resulting pocket feature
Pocket feature after flipping the
material removal direction
CATIA V5R16 for Designers
Creating Drafted Filleted Pocket Features
The drafted filleted pocket feature
Creating Multi-Pocket Features
The multi-pocket feature
Chapter 4
Chapter 4
CATIA V5R16 for Designers
Creating Groove Features
To create a Groove feature, draw the sketch and then choose
the Groove button from the Sketch-Based Features toolbar.
The Groove Definition dialog box is displayed, as shown in
the figure.
The Groove Definition
dialog box
Sketch for creating
the groove feature
The resulting groove
feature
Chapter 4
CATIA V5R16 for Designers
Extruding and Revolving Planar and Nonplanar Faces
The Warning Message Window
Face selected to extrude and
the direction of extrusion
The resulting pad feature
CATIA V5R16 for Designers
Chapter 4
Projecting 3D Elements
The Project 3D Element tool is used to project selected 2D or 3D elements on the
current sketch plane.
The projected elements
CATIA V5R16 for Designers
Chapter 4
Tutorial 1
In this tutorial, you will create the model shown in Figure A. The views and dimensions of
the model are shown in Figure B.
(Expected time: 30 min)
Figure A Solid model for
Tutorial 1
Figure B The views and
dimensions for Tutorial 1
CATIA V5R16 for Designers
Chapter 4
1.
Start a new session of CATIA V5 and start a new file in the Part workbench.
2.
Draw the sketch of the base feature on the yz plane, as shown in Figure C.
Figure C The sketch
of the base feature
3.
Extrude the sketch to the required distance using the Pad tool, as shown in Figure D.
Figure D The model after
creating the base feature
CATIA V5R16 for Designers
4.
Chapter 4
Create the second feature, which is a Pocket feature, as shown in Figure E and Figure F.
Figure E The sketch of
the second feature
Figure F Model after creating
the second feature
CATIA V5R16 for Designers
5.
Chapter 4
Create the third feature by extruding the sketch, drawn on a plane at an offset from the
xy plane, as shown in Figure G, Figure H and Figure I.
Figure G Sketch of
the third feature
Figure H Surface to
be selected
Figure I The model after
creating the third feature
CATIA V5R16 for Designers
6.
Chapter 4
Create the fourth feature, which is a Groove feature, as shown in Figure J and Figure K.
Figure J Sketch of the fourth feature
Figure K The model after
creating the fourth feature
Chapter 4
CATIA V5R16 for Designers
7.
Create the last feature of the model which is the Pocket feature, as shown in Figure L
and Figure M.
Figure L Sketch of
the fifth feature
8.
Figure M Final model
Save the file in \My Documents\CATIA\c04 folder and then close it.
CATIA V5R16 for Designers
Chapter 4
Tutorial 2
In this tutorial, you will create the model shown in Figure A. Its views and dimensions are
shown in Figure B.
(Expected time: 30 min)
Figure A Model for Tutorial 2
Figure B Views and dimensions
for Tutorial 2
CATIA V5R16 for Designers
1.
Chapter 4
Start a new file in the Part workbench and draw the sketch of the base feature on the yz
plane, as shown in Figure C.
Figure C Sketch of the base feature
2.
Extrude the sketch to a distance of 40 using the Pad tool, as shown in Figure D.
Figure D Base feature of the model
CATIA V5R16 for Designers
3.
Chapter 4
Create the second feature, which is a pocket feature, as shown in Figure E and Figure F.
Figure E Sketch of the
second feature
Figure F The model after creating
the second feature
CATIA V5R16 for Designers
4.
Chapter 4
Create the third feature, by extruding a sketch drawn on the right face of the base feature,
using the Pocket tool, as shown in Figure G and Figure H.
Figure G Sketch of
the third feature
Figure H The model after
creating the third feature
CATIA V5R16 for Designers
5.
Create the fourth feature, which is also a pocket feature, as shown in Figure I.
Figure I Final model
6.
Chapter 4
Save the file in \My Documents\CATIA\c04 folder and then close it.
CATIA V5R16 for Designers
Chapter 4
Tutorial 3
In this tutorial, you will create the model shown in Figure A. Its views and dimensions are
shown in Figure B.
(Expected time: 45 min)
Figure A Model for
Tutorial 3
Figure B Views and dimensions
for Tutorial 3
CATIA V5R16 for Designers
1.
Chapter 4
Start a new file in the Part workbench and create the base feature of the model by extruding
the sketch drawn on yz plane, as shown in Figure C and Figure D.
Figure C Sketch of the base feature
Figure D Base feature
of the model
CATIA V5R16 for Designers
2.
Chapter 4
Create the second feature by extruding the sketch drawn on the front face of the base
feature, as shown in Figure E and Figure F.
Figure E Sketch of the second feature
Figure F Model after creating
the second feature
CATIA V5R16 for Designers
3.
Chapter 4
Create the third feature by extruding a rectangular sketch drawn on the front face of the
base feature, as shown in Figure G and Figure H.
Figure G Sketch of
the third feature
Figure H Model after creating
the third feature
CATIA V5R16 for Designers
Chapter 4
4.
Create the fourth feature by extruding the circular sketch to both the sides of the sketching
plane. The sketch for this feature will be drawn on the front face.
5.
Create the fifth feature by extruding the sketch drawn on the front face of the fourth feature
using the Pocket tool.
6.
Create the sixth feature by extruding the sketch drawn on the top face of the third feature
using the Pocket tool. The final model is shown in Figure I.
Figure I Final model
7.
Save the file in \My Documents\CATIA\c04 folder and then close it.
CATIA V5R16 for Designers
Chapter 4
Exercise 1
Create the model shown in Figure A. Its views and dimension are shown in Figure B.
(Expected time: 30 min)
Figure A Model for Exercise 1
Figure B Views and dimensions for Exercise 1
CATIA V5R16 for Designers
Chapter 4
Exercise 2
Create the model shown in Figure A. Its views and dimension are shown in Figure B.
(Expected time: 30 min)
Figure A Model for Exercise 2
Figure B Views and dimensions
for Exercise 2
CATIA V5R16 for Designers
Learning Objectives:
Create holes using the Hole tool.
Create fillet features.
Create chamfer features.
Add draft to the faces of the models.
Create a shell feature.
Chapter 5
CATIA V5R16 for Designers
Chapter 5
ADVANCED MODELING TOOLS
Creating Hole Features
The preview of the hole feature is displayed, along with the Hole Definition dialog
box.
The Hole Definition dialog box is shown in the figure.
The Hole Definition dialog box
CATIA V5R16 for Designers
Chapter 5
Creating a Simple Hole
Types of bottom termination
options for a hole feature
Base plate with holes created
using the Hole tool
CATIA V5R16 for Designers
Chapter 5
Creating a Threaded Hole
To create the threaded hole, invoke the Thread Definition tab from the Hole Definition
dialog box.
By default, the Threaded radio button is cleared.
Select the Threaded radio button to invoke the options available in the Thread Definition
tab.
The Hole Definition dialog box after
selecting the Threaded radio button
CATIA V5R16 for Designers
Chapter 5
Creating a Tapered Hole
To create a tapered hole, invoke the Type tab of the Hole Definition dialog box and
select the Tapered option from the drop-down list, as shown in the figure.
The Hole Definition dialog box after
selecting the Tapered option from
the drop-down list in the Type tab
CATIA V5R16 for Designers
Chapter 5
Creating a Counterbored Hole
To create a counterbored hole, select the Counterbored option from the drop-down list in
the Type tab of the Hole Definition dialog box, as shown in the figure.
The Hole Definition dialog box after selecting
the Counterbored option from the drop-down
list in the Type tab
The sectional view of
counterbored hole
The base plate with
counterbored holes
CATIA V5R16 for Designers
Chapter 5
Creating a Countersunk Hole
To create a countersunk hole, select the Countersunk option from the drop-down list in
the Type tab, as shown in the figure.
The Hole Definition dialog box, after
selecting the Countersunk option from
the drop-down list in the Type tab
The sectional view of the
countersunk hole
Spacer plate with the
countersunk holes
CATIA V5R16 for Designers
Chapter 5
Creating a Counterdrilled Hole
To create a counterdrilled hole, select the Counterdrilled option from the drop-down list
in the Type tab; as shown in the figure.
The Hole Definition dialog box, after selecting
the Counterdrilled option from the drop-down
list in the Type tab
The sectional view of the
counterdrilled hole
The spacer plate with the
counterdrilled holes
CATIA V5R16 for Designers
Chapter 5
Creating Fillets
Choose the black arrow on the right of the Edge Fillet button in the Dress-Up Features
toolbar; the Fillets toolbar is invoked, as is shown in the figure.
The Fillets toolbar
Creating an Edge Fillet
To create an edge fillet, choose the Edge Fillet button from the Fillets toolbar.
The Edge Fillet Definition dialog box is displayed, as shown in the figure.
The Edge Fillet Definition dialog box
Chapter 5
CATIA V5R16 for Designers
Edge selected to be filleted
Resulting edge fillet
Face to be selected
Resulting fillet
Chapter 5
CATIA V5R16 for Designers
Managing Selected Entities
To manage the entities in the current selection set, choose the Selection Filter button
on the right of the Object(s) to fillet selection area; the Fillet objects dialog box is
displayed.
Managing the Fillet Propagation
Edge selected to
be filleted
Fillet using the tangent
propagation
Fillet using the minimal
propagation
CATIA V5R16 for Designers
Chapter 5
Trimming the Overlapping Fillets
Fillet with the Trim ribbons
check box cleared
Fillet with the Trim ribbons
check box selected
CATIA V5R16 for Designers
Chapter 5
Selecting the Edges to Keep
Edges distorted to accommodate
the fillet radius
The model after selecting
the edges to be keep
CATIA V5R16 for Designers
Chapter 5
Setting the Limits of the Fillet
Edge to be filleted and the limiting
element
Resulting fillet
CATIA V5R16 for Designers
Chapter 5
Setback Fillet by Blending the Corners
Edges to be selected
Preview of the setback fillet
Resulting setback fillet
CATIA V5R16 for Designers
Chapter 5
Creating Variable Radius Fillets
To create variable radius fillet, choose the Variable Radius Fillet button from the
Fillets toolbar; the Variable Radius Fillet Definition dialog box is displayed, as
shown in the figure.
Expanded form of the Variable Radius Fillet
Definition dialog box
CATIA V5R16 for Designers
Chapter 5
Variable radius fillet created by specifying
radii at the two end points of the edge
Variable radius fillet after defining
additional control points
Variable radius fillet with the
Cubic option selected
Variable radius fillet with the
Linear option selected
CATIA V5R16 for Designers
Chapter 5
Creating Face-Face Fillets
To create a face fillet, choose the Face-Face Fillet button from the Fillets toolbar.
The Face-Face Fillet Definition dialog box is displayed, as shown in the figure.
The Face-Face Fillet
Definition dialog box
Faces to be selected
Resulting face-face fillet
CATIA V5R16 for Designers
Chapter 5
Creating Tritangent Fillets
To create a tritangent fillet, choose the Tritangent Fillet button from the Fillets toolbar,
the Tritangent Fillet Definition dialog box is displayed, as shown in the figure.
The Tritangent Fillet
Definition dialog box
Faces to be selected
Resulting tritangent fillet
CATIA V5R16 for Designers
Chapter 5
Creating Chamfers
To chamfer the edges of the model, choose the Chamfer button from the Dress-Up
Features toolbar; the Chamfer Definition dialog box is displayed, as shown in the
figure.
The Chamfer Definition
dialog box
Edge to be selected
Resulting chamfer
CATIA V5R16 for Designers
Chapter 5
Adding a Draft to the Faces of the Model
A draft is defined as the process of adding a taper angle to the faces of the model.
Adding draft to the faces of the model is one of the most important operations, especially,
while creating the components that needs to be cast, mold, or formed.
The Part workbench of CATIA V5 provides you with various tools to draft faces of the
model.
CATIA V5R16 for Designers
Chapter 5
Adding a Simple Draft
To add a draft, choose the Draft Angle button from the Drafts toolbar.
The Draft Definition dialog box will be displayed, as shown in the figure.
The Draft Definition
dialog box
Faces to be selected
Resulting drafted faces
CATIA V5R16 for Designers
Faces and planes to be selected
Chapter 5
Resulting drafted faces
Chapter 5
CATIA V5R16 for Designers
Defining the Parting Element While Adding Drafts to the Faces
Faces drafted with the Parting
= Neutral check box selected.
Faces drafted with the Draft both
sides check box selected
CATIA V5R16 for Designers
Chapter 5
References to be selected
Resulting drafted faces
Limiting faces to be selected
Resulting drafted face
CATIA V5R16 for Designers
Chapter 5
Adding Drafts using the Reflect Line
To create this type of draft feature, choose the Draft Reflect Line button from the
Drafts toolbar.
The Draft Reflect Line Definition dialog box is displayed, as shown in the figure.
The Draft Reflect Line
Definition dialog box
Face and plane to be selected
Resulting draft feature
CATIA V5R16 for Designers
Chapter 5
Adding a Variable Angle Draft
To create a variable angle draft, choose the Variable Angle Draft from the Drafts
toolbar.
The Draft Definition dialog box is displayed, as shown in the figure.
The Draft Definition
dialog box
References to be selected
Face after adding draft
CATIA V5R16 for Designers
Chapter 5
Creating a Shell Feature
To create a shell feature, choose the Shell button from the Dress-Up Features
toolbar.
The Shell Definition dialog box is displayed, as shown in the figure.
The Shell Definition
dialog box
Faces to be selected for
removal
Resulting shelled model
CATIA V5R16 for Designers
Chapter 5
Creating a Multithickness Shell
Faces to be selected
Resulting shelled model
CATIA V5R16 for Designers
Chapter 5
Tutorial 1
In this tutorial, you will create the model of the nozzle of a vacuum cleaner shown in
Figure A. Its views and dimensions are shown in Figure B. (Expected time: 45 min)
Figure A Model of the Vacuum
Cleaner for Tutorial 1
Figure B Views and dimensions of
the Vacuum Cleaner for Tutorial 1
CATIA V5R16 for Designers
1.
Chapter 5
Start a new file in the Part workbench and create the base feature of the model by extruding
the sketch along the selected direction, as shown in Figure C through Figure G.
Figure C Reference sketch
Figure D Point to be placed
Chapter 5
CATIA V5R16 for Designers
Figure E Points to be selected
to create plane
Figure F Sketch of the base feature
Figure G Model after creating
the base feature
CATIA V5R16 for Designers
2.
Chapter 5
Create the second feature of the model by extruding a sketch using the Drafted Fillet Pad
tool, as shown in Figure H and Figure I.
Figure H Sketch for the second feature
Figure I Resulting
second feature
CATIA V5R16 for Designers
3.
Chapter 5
Create the third feature of the model, which is a cut feature. It will be used to remove the
unwanted portion of the second feature, as shown in Figure J and Figure K.
Figure J Sketch for the
Pocket feature
Figure K Model after creating
the third feature
CATIA V5R16 for Designers
4.
Chapter 5
Apply fillets to all edges of the model, as shown in Figure L, Figure M, Figure N and
Figure O.
Figure L Edges to be selected
Figure M The model after
creating the fillet
CATIA V5R16 for Designers
Figure N Edges not to be selected
Chapter 5
Figure O Model after
creating second fillet
Chapter 5
CATIA V5R16 for Designers
4.
Shell the model using the Shell tool, as shown in Figure P and Figure Q.
Figure P Faces to be removed
5.
Figure Q Final model after shelling
Save the file in \My Documents\CATIA\c05 folder and then close it.
CATIA V5R16 for Designers
Chapter 5
Tutorial 2
In this tutorial, you will create the model of the plastic cover shown in Figure A. Its views
and dimensions are shown in Figure B.
(Expected time: 30 min)
Figure A Model of the Plastic
Cover for Tutorial 2
Figure B Views and dimensions of the
Plastic Cover for Tutorial 2
CATIA V5R16 for Designers
1.
Chapter 5
Create the base feature of the model by extruding the sketch drawn on zx plane equally to
both the sides of the sketch plane, as shown in Figure C and Figure D.
Figure C Sketch of the base feature
Figure D The model after creating
the base feature
CATIA V5R16 for Designers
2.
Chapter 5
Create the second feature by extruding the sketch drawn on a plane created at an offset
distance from the xy plane, as shown in Figure E and Figure F.
Figure E Sketch of
the second feature
Figure F The mode after creating the
second feature
Chapter 5
CATIA V5R16 for Designers
3.
Add the draft feature to all faces of the model except the upper and the lower faces, as
shown in Figure G.
Figure G The model after drafting
all the vertical faces
4.
Fillet the edges of the model, as shown in Figure H through Figure M.
Figure H Edges to be selected
Figure I The model after filleting
the first set of edges
CATIA V5R16 for Designers
Figure J Edge to be filleted
Figure L Edges not to be selected
Chapter 5
Figure K The model after
filleting the second set
Figure M Resulting filleted model
CATIA V5R16 for Designers
5.
Chapter 5
Shell the model using the Shell tool by removing the bottom face of the model, as shown
in Figure N and Figure O.
Figure N Face to be removed
Figure O Resulting shelled model
CATIA V5R16 for Designers
6.
Create two pocket features to complete the model, as shown in Figure P.
Figure P Final model after creating
the remaining features
7.
Save the file in \My Documents\CATIA\c05 folder and then close it.
Chapter 5
CATIA V5R16 for Designers
Chapter 5
Exercise 1
Create the model of the Clutch Lever shown in Figure A. Its views and dimensions are
shown in Figure B.
(Expected time: 30 min)
Figure A Model of the Clutch
Lever for Exercise 1
Figure B Views and dimensions of
the Clutch Lever for Exercise 1
CATIA V5R16 for Designers
Chapter 5
Exercise 2
Create the model of the Clamp Stop shown in Figure A. Its views and dimensions are
shown in Figure B.
(Expected time: 60 min)
Figure A Model of the Clamp Stop
for Exercise 2
Figure B Views and dimensions
of the Clamp Stop for Exercise 2
CATIA V5R16 for Designers
Chapter 6
Learning Objectives:
Edit features using the Definition option.
Edit features by double-clicking.
Edit sketches of the sketch-based features.
Manage features and sketches by cut, copy, and paste functionality.
Cut, copy, and paste features and sketches from one file to another.
Copy features using drag and drop.
Delete features.
Deactivate features.
Activate the deactivated features.
Define features in the work object.
Reorder features.
Understand parent child relationships.
Understand the concept of update diagnose.
Measure elements.
Chapter 6
CATIA V5R16 for Designers
EDITING FEATURES OF A MODEL
Editing is one of the most important aspect of the product design cycle.
Almost all designs require editing either during their creation or after they are created.
Base Plate with simple holes
Modified Base Plate
CATIA V5R16 for Designers
Chapter 6
The editing methods in CATIA V5 are listed next:
Editing Using the Definition Option
Editing by Double-clicking
Editing the Sketch of a Sketch-based Feature
Redefining the Sketch Plane of Sketches
To edit a sketch, select it from the specification tree and invoke
the contextual menu.
Move the cursor to the name of the sketch at the bottom of the
contextual menu and choose the Change Sketch Support
option from the cascading menu.
The Sketch Positioning dialog box is displayed, as shown in
the figure.
The Sketch Positioning
dialog box
Chapter 6
CATIA V5R16 for Designers
Base feature created
on the yz plane
The model after redefining the sketch
plane of the base feature to zx plane
When you redefine the sketch plane of the sketch-based features, sometimes a Warning
dialog box is displayed, as shown in the figure.
The Warning dialog box
Chapter 6
CATIA V5R16 for Designers
Managing Features and Sketches by Cut, Copy, and Paste
Functionality
If the resulting feature merges with the model, the Warnings dialog box is displayed, as
shown in the figure.
The Warnings
dialog box
Understanding the Concept of Update Diagnose
Sometime, after editing or modifying a feature, the Update Diagnose dialog box is
displayed, as shown in the figure.
The Update Diagnosis
dialog box
CATIA V5R16 for Designers
Chapter 6
Cut, Copy, and Paste Features and Sketches from One File to
Another
Select the fillet that you need to copy from the geometry area and use the CTRL+C keys
to copy the selected feature.
Copying Features Using Drag and Drop
Feature being dragged
Resulting pasted feature
after editing its sketch
CATIA V5R16 for Designers
Chapter 6
Fillet feature being dragged to be pasted on the edge of
the model in another file
CATIA V5R16 for Designers
Chapter 6
Copying and Pasting PartBodies
To use this option, copy the PartBody from one of the files and the select the PartBody
in the other file in which you need to paste it.
Right-click to invoke the contextual menu and choose the Paste Special option.
The Paste Special dialog box is displayed, as shown in the figure.
The Paste Special dialog box
CATIA V5R16 for Designers
Chapter 6
Deleting Unwanted Features
The Delete dialog box
Deactivating Features
The Deactivate dialog box
Activating the Deactivated Features
The Activate dialog box
Chapter 6
CATIA V5R16 for Designers
Defining Features in Work Object
Defining a feature in the work object is as a process in which you rollback the model to
an earlier stage.
Reordering the Features
Reordering is defined as a process of changing the order, in which the features were
created in the model.
The Feature Reorder
dialog box
Model with through holes
on the top face
Model after shelling
The model after reordering
the Shell feature
CATIA V5R16 for Designers
Chapter 6
Understanding Parent Child Relationships
Invoke the contextual menu and choose the Parents/Children option; the Parents and
Children dialog box is displayed, as shown in the figure.
The Parents and Children
dialog box
Chapter 6
CATIA V5R16 for Designers
MEASURING ELEMENTS
The Part workbench of CATIA V5 also provides you with
the tools to measure distance, angle, radius, area, and
inertia.
To measure these elements, you can use the tools
available in the Measure toolbar, as shown in the figure.
The Measure toolbar
Measuring Between Elements
To measure the distance and angle between two elements,
choose the Measure Between button from the Measure
toolbar;the Measure Between dialog box is displayed, as
shown in the figure.
The Measure Distance
dialog box
CATIA V5R16 for Designers
Chapter 6
Measuring Items
To measure elements using this tool, choose the Measure Item button from the
Measure toolbar.
The Measure Item dialog box is displayed, as shown in the figure.
The Measure Item dialog box
CATIA V5R16 for Designers
Chapter 6
Measuring Inertia
Choose the Measure Inertia button from the Measure tool; the Measure Inertia
dialog
box is displayed, as shown in the figure.
The Measure Inertia dialog box
The expanded Measure Inertia
dialog box
Chapter 6
CATIA V5R16 for Designers
Tutorial 1
In this tutorial, you will create the model of the Bottom Seat shown in Figure A. Its views
and dimensions are shown in Figure B. After creating this model, you will perform the
following modifications.
1. Change the two holes on the front face of the model to countersunk holes.
2. Change the hole on the right face of the model to counterbored hole.
3. Change the curved pocket feature on the upper face of the model to a rectangular slot.
(Expected time: 45 min)
Figure A Model of the Bottom
Seat for Tutorial 1
Figure B Views and dimensions of Tutorial 1
CATIA V5R16 for Designers
The model, after modifications, is as shown in Figure C.
Figure C The model after
making the modifications
Chapter 6
CATIA V5R16 for Designers
1.
Chapter 6
Start a new file in the Part workbench of CATIA V5 and create the base feature of the model
by extruding the sketch drawn on the zx plane, as shown in Figure D and Figure E.
Figure D Sketch of the base feature
Figure E The model after
creating the base feature
CATIA V5R16 for Designers
2.
Chapter 6
Create a pocket feature by extruding a sketch drawn on the front face of the base feature,
as shown in Figure F and Figure G.
Figure F Sketch of the second
feature
Figure G The model after creating
the second feature
CATIA V5R16 for Designers
Chapter 6
3.
Fillet the right and left edges of the model, as shown in Figure H.
4.
Create the hole features on the front and right faces of the model, as shown in Figure H.
Figure H The model after creating
all features
Chapter 6
CATIA V5R16 for Designers
5.
Edit the model, as shown in Figure I and Figure J.
Figure I Sketch after modifications
6.
Figure J Model after modifications
Save the file with the file name c06tut1.CATPart within the c06 folder.
CATIA V5R16 for Designers
Chapter 6
Tutorial 2
In this tutorial, you will create the model of the Vice Jaw shown in Figure A. Its views
and dimensions are shown in Figure B. After creating this model, you will edit some of
its dimensions. Figure C shows the views and the dimensions that need to be edited.
(Expected time: 30 min)
Figure A Model of the Vice
Jaw for Tutorial 2
Figure B Views and dimensions
of the Vice Jaw for Tutorial 2
CATIA V5R16 for Designers
Figure C Dimensions of the Vice Jaw to
be modified
Chapter 6
CATIA V5R16 for Designers
1.
Chapter 6
Create the base feature of the model by extruding the sketch drawn on the zx plane, as
shown in Figure D and Figure E.
Figure D Sketch of the
base feature
Figure E Model after creating
the base feature
CATIA V5R16 for Designers
2.
Chapter 6
Create the second feature of the model by extruding a sketch drawn on the front face of the
base feature, as shown in Figure F and Figure G.
Figure F Sketch of the second
feature
Figure G Model after creating
the second feature
CATIA V5R16 for Designers
3.
Chapter 6
Create the third feature of the model by extruding a rectangular sketch drawn on the front
face of the base feature, as shown in Figure H and Figure I.
Figure H Sketch of the third feature
Figure I The model after
creating the third feature
Chapter 6
CATIA V5R16 for Designers
4.
Create the holes using the Hole tool, as shown in Figure J.
Figure J The model after creating
the counterbore hole
5.
Apply fillet to the edges of the model, as shown in Figure K.
Figure K Final model after
creating all the features
CATIA V5R16 for Designers
6.
Modify the model, as shown in Figure L.
Figure L The model after
modifying the design
7.
Save the file with the file name c06tut2.CATPart within the c06 folder.
Chapter 6
CATIA V5R16 for Designers
Chapter 6
Tutorial 3
In this tutorial, you will create the model shown in Figure A. Its views and dimensions
are shown in Figure B. After creating this model, you will edit its design by replacing
the counterbored holes with countersunk holes. Also, replace the rectangular slot by
an elongated slot. Figure C shows the views and dimensions of the model, after
editing.
(Expected time: 45 min)
Figure A Model for Tutorial 3
Figure B Views and dimensions
for Tutorial 3
CATIA V5R16 for Designers
Figure C Final edited model
Chapter 6
Chapter 6
CATIA V5R16 for Designers
1.
Start a new file in the Part Design workbench.
2.
Create the base feature of the model by extruding the sketch drawn on the yz plane, as
shown in Figure D.
Figure D Base feature
of the model
3.
Create a pad feature by extruding a sketch drawn on the front face of the base feature,
as shown in Figure E.
Figure E Second feature
of the model
CATIA V5R16 for Designers
4.
Chapter 6
Create the third and forth features by extruding the sketch drawn on the front face of the
second feature, as shown in Figure F and Figure G.
Figure F Third feature of
the model
Figure G Model after creating
the Pocket feature
CATIA V5R16 for Designers
5.
Chapter 6
Create the holes using the Hole tool and fillet the required edges, as shown in Figure H.
Figure H The final model after
creating all the features
Chapter 6
CATIA V5R16 for Designers
6.
Edit the design of the model, as shown in Figure I and Figure J.
Figure I Edited sketch of
the pocket feature
7.
Figure J Final edited model
Save the file with the file name c06tut3.CATPart within the c06 folder.
CATIA V5R16 for Designers
Chapter 6
Exercise 1
Create the model shown in Figure A. Its view and dimensions are shown in Figure B.
(Expected time: 45 min)
Figure A Model for Exercise 1
Figure B Views and dimensions
for Exercise 1
CATIA V5R16 for Designers
Chapter 6
Exercise 2
Create the model of the Plummer Block Casting shown in Figure A. The views and
dimensions of the model are shown in Figure B.
(Expected time: 30 min)
Figure A Model for Exercise 2
Figure B Views and dimensions
for Exercise 2
CATIA V5R16 for Designers
Learning Objectives:
Translate bodies.
Rotate bodies.
Create symmetry features and bodies.
Mirror features and bodies.
Create rectangular patterns.
Create circular patterns.
Create user patterns.
Scale models.
Work with additional bodies.
Add stiffeners to a model.
Chapter 7
CATIA V5R16 for Designers
Chapter 7
TRANSFORMATION FEATURES
Translating Bodies
To translate the current body, invoke the Transformations toolbar, by
choosing the down arrow on the right of the Translation button from the
Transformation Features toolbar.
The Transformations toolbar is shown in the figure.
The Transformations toolbar
CATIA V5R16 for Designers
Chapter 7
Choose the Translation button from the Transformations toolbar. The Question dialog
box is displayed, as shown in the figure.
The Question dialog box
Plane selected as directional reference
The Translate Definition
dialog box
Resulting translated body
CATIA V5R16 for Designers
Chapter 7
Rotating Bodies
Choose the Rotation button from the Transformations toolbar; the Question
dialog box is displayed.
Choose the Yes button from this dialog box; the Rotate Definition dialog box is
displayed, as shown in the figure.
The Rotation Definition
dialog box
Edge to be selected as
rotation axis
Resulting rotated body
CATIA V5R16 for Designers
Chapter 7
Creating Symmetry Features
To invoke this tool, choose the Symmetry button from the Transformations toolbar
and then choose the Yes button from the Question dialog box.
The Symmetry Definition dialog box is displayed, as shown in the figure.
The Symmetry Definition
dialog box
Symmetry reference to be
selected
Resulting symmetry feature
CATIA V5R16 for Designers
Chapter 7
Mirroring Features and Bodies
To mirror the selected feature, select it from geometry area or from the specification
tree and choose the Mirror button from the Transformation Features toolbar; the
Mirror Definition dialog box is displayed, as shown in the figure.
The Mirror Definition
dialog box
Feature and the mirror
plane to be selected
Resulting mirrored feature
CATIA V5R16 for Designers
Face to be selected as mirror plane
Chapter 7
Resulting mirrored model
CATIA V5R16 for Designers
Chapter 7
Creating Rectangular Patterns
To create the rectangular pattern, choose the Rectangular Pattern button from the
Patterns toolbar, as shown in Figure A.
The Rectangular Pattern Definition dialog box is displayed, as shown in Figure B.
Figure A The Patterns toolbar
Figure B The Rectangular Pattern
Definition dialog box
CATIA V5R16 for Designers
Chapter 7
Feature and the edge
to be selected
Resulting pattern
Rectangular pattern in
two directions pattern
CATIA V5R16 for Designers
Chapter 7
Directional references
to be selected
Resulting pattern of the PartBody
Pattern with the Keep specifications
check box cleared
Pattern with the Keep specifications
check box selected
Chapter 7
CATIA V5R16 for Designers
Patterned feature without
skipping any instance
Patterned feature after skipping
some of the instances
The expanded Rectangular Pattern
Definition dialog box
CATIA V5R16 for Designers
Chapter 7
Feature to be pattern
Position of the parent
feature in the pattern
New position of the parent
feature
Rotated pattern
CATIA V5R16 for Designers
Chapter 7
Creating Circular Patterns
To arrange features or the current body in a circular manner, choose the Circular
Pattern button from the Patterns toolbar.
The Circular Pattern Definition dialog box is displayed, as shown in the figure.
The Circular Pattern Definition
dialog box
Chapter 7
CATIA V5R16 for Designers
Feature to be patterned and
the reference element to be
selected
Resulting patterned feature
The Circular Pattern Definition dialog box
after invoking the Crown Definition tab
CATIA V5R16 for Designers
Chapter 7
Various parameters used to define
the crown in the pattern
Resulting pattern after defining
the crown parameters
Pattern with the Radial alignment
of instance(s) check box selected
Pattern with the Radial alignment
of instance(s) check box cleared
Chapter 7
CATIA V5R16 for Designers
Creating User Patterns
To create a user pattern, select the feature to be patterned and then choose the
User Pattern button from the Patterns toolbar.
The User Pattern Definition dialog box is displayed, as shown in the figure.
The User Pattern
Definition dialog
box
Features and the reference sketch
Resulting pattern
CATIA V5R16 for Designers
Chapter 7
Scaling Models
To scale a model, choose the Scaling button from the Transformation Features
toolbar.
The Scaling Definition dialog box is displayed, as shown in the figure.
The Scaling Definition
dialog box
WORKING WITH ADDITIONAL BODIES
The Part workbench of CATIA V5 provides you with a tool to insert new bodies in
the
current model.
You can create features in the newly created body and then perform the boolean
operations on two or more than two part bodies
Chapter 7
CATIA V5R16 for Designers
Inserting a New Body
To insert a new body, choose the Body button from the Insert toolbar.
A new body named Body.2 is added under the current body in the specification tree,
as shown in the figure.
Newly inserted body
Inserting Features in the Assemble Feature
To assemble the feature, select it and then choose the Assemble Feature button
from the Insert toolbar.
The specification tree
CATIA V5R16 for Designers
Chapter 7
Applying Boolean Operations to Bodies
After inserting the bodies, you can apply the boolean operations, such as addition of two
bodies, subtraction of one body from the other, retaining the intersection portion of two
bodies, and so on.
CATIA V5R16 for Designers
Chapter 7
Assembling Bodies
To assemble the two bodies together, choose the Assemble button from the
Boolean Operations toolbar.
The Assemble dialog box is displayed, as shown in the figure.
The Assemble dialog box
CATIA V5R16 for Designers
Chapter 7
Bodies to be assembled
Resulting assembled body
Pocket body and the
parent body
Resulting assembled body
Chapter 7
CATIA V5R16 for Designers
Adding Bodies
The Add tool is used to add the selected bodies together.
When you invoke this tool, the Add dialog box is displayed, as shown in the figure.
The Add dialog box
Bodies to be added
Resulting body
CATIA V5R16 for Designers
Chapter 7
Subtracting Bodies
The Remove tool is used to subtract the selected body from another body.
When you invoke this tool, the Remove dialog box is displayed, as shown in the
figure.
The Remove dialog box
Body to be removed
and the parent body
Resulting body
CATIA V5R16 for Designers
Chapter 7
Intersecting Bodies
The Intersect tool is used to retain the common portion of two intersecting bodies
and remove the other portions of the selected bodies.
When you invoke this tool, the Intersect dialog box is displayed, as shown in the
figure.
The Intersect dialog box
Body to be selected
Resulting body
CATIA V5R16 for Designers
Chapter 7
Trimming Bodies
On invoking this tool, you will be prompted to select the body to trim, therefore do so.
Note that the parent body can not be trimmed.
The Trim Definition dialog box is displayed, as shown in the figure.
The Trim Definition
dialog box
Body to be trimmed and the face
selected to specify the portion of
the body to be retained
Resulting trimmed body
CATIA V5R16 for Designers
Chapter 7
Removing Lumps
When you invoke this tool, you are prompted to select the body to be trimmed.
Select the body from the geometry area; the Remove Lump Definition (Trim) dialog
box is displayed, as shown in the figure.
The Remove Lump
Definition (Trim)
dialog box
Face selected to be removed
Resulting body after
removing the lump
CATIA V5R16 for Designers
Chapter 7
ADDING STIFFENERS TO THE MODEL
Stiffeners are generally added to increase the strength of the components under the
increased loading conditions.
To add a stiffener, choose the Stiffener button from the Advanced Extruded
Features toolbar.
The Stiffener Definition dialog box is displayed, as shown in the figure.
The Stiffener Definition
dialog box
CATIA V5R16 for Designers
Chapter 7
Sketch for the stiffener
Resulting stiffener
Sketch for the stiffener
Resulting stiffener
CATIA V5R16 for Designers
Chapter 7
Tutorial 1
In this tutorial, you will create the model of the Soap Case shown in Figure A. Its views
and dimensions are shown in Figure B.
(Expected time: 45 min)
Figure A Model of the Soap Case
for Tutorial 1
Figure B Views and dimensions
of the Soap Case for Tutorial 1
CATIA V5R16 for Designers
1.
Create the base feature of the model, as shown in Figure C.
2.
Figure C Base feature of
the model
Apply draft to faces of the base feature, as shown in Figure D.
Figure D The model after
creating the draft feature
Chapter 7
Chapter 7
CATIA V5R16 for Designers
3.
Create a pocket feature to shape the lower portion of the model, as shown in Figure E.
Figure E The model after creating
the pocket feature
4.
Fillet the edges of the model, as shown in Figure F and Figure G.
Figure F Edges to be selected
Figure G The model after
filleting the edges
CATIA V5R16 for Designers
Chapter 7
5.
Shell the model and remove the top face.
6.
Create a pocket feature that will be used as a vent for removing water from the Soap Case,
as shown in Figure H.
Figure H The model after creating
the pocket feature
CATIA V5R16 for Designers
7.
Chapter 7
Pattern the newly created pocket feature, as shown in Figure I and Figure J.
Figure I Edge to be selected
as reference
Figure J The model after creating
the pattern
CATIA V5R16 for Designers
8.
Chapter 7
Create the standoff for the Soap Case using the Pad, Draft, and the Edge Fillet tools,
as shown in Figure K.
Figure K The model after
creating the standoff
Chapter 7
CATIA V5R16 for Designers
9.
Pattern the standoff, as shown in Figure L and Figure M.
Figure L Edges to be selected
as reference
Figure M Final model
after patterning
10. Save the file in \My Documents\CATIA\c07 folder and then close it.
CATIA V5R16 for Designers
Chapter 7
Tutorial 2
In this tutorial, you will create the model of the Motor Cover shown in Figure A. Its views
and dimensions are shown in Figure B.
(Expected time: 45 min)
Figure A Model of the Motor
Cover for Tutorial 2
Figure B Views and dimensions
of the Motor Cover for Tutorial 2
CATIA V5R16 for Designers
1.
Chapter 7
Create the base feature of the model by revolving a sketch drawn on the yz plane, as
shown in Figure C.
Figure C Base feature
of the model
2.
Shell the model and remove the bottom face of the model, as shown in Figure D.
Figure D The model after
creating the shell feature
Chapter 7
CATIA V5R16 for Designers
3.
Create the pad feature on the outer periphery of the base feature, as shown in Figure E.
Figure E The model after
creating the pad feature
4.
Pattern the newly created pad feature using the Circular Pattern tool, as shown in Figure F.
Figure F The model after
patterning the pad feature
Chapter 7
CATIA V5R16 for Designers
5.
Create the pocket feature on the top face of the base feature, as shown in Figure G.
Figure G The model
after creating the
pocket feature
6.
Pattern the pocket feature using the Rectangular Pattern tool, as shown in Figure H.
Figure H The model
after patterning the
pocket feature
CATIA V5R16 for Designers
7.
Create the remaining features of the model, as shown in Figure I.
Figure I Final model of the
Motor Cover
8.
Save the file in \My Documents\CATIA\c07 folder and then close it.
Chapter 7
CATIA V5R16 for Designers
Chapter 7
Exercise 1
Create the model of the Bracket shown in Figure A. Its views and dimensions are shown
in Figure B.
(Expected time: 45 min)
Figure A Model of the
Bracket for Exercise 1
Figure B Views and dimensions
of the Bracket for Exercise 1
CATIA V5R16 for Designers
Chapter 7
Exercise 2
Create the model of the Valve Body shown in Figure A. Its views and dimensions are
shown in Figure B.
(Expected time: 45 min)
Figure A Model of Valve Body
for Exercise 2
Figure B The views and dimensions
of the Valve Body for Exercise 2
CATIA V5R16 for Designers
Learning Objectives:
Create rib features.
Create slot features.
Create multi-section solid features.
Create removed multi-section solid features.
Chapter 8
CATIA V5R16 for Designers
Chapter 8
ADVANCED MODELING TOOLS
Creating Rib Features
To create a rib feature, choose the Rib button from the Sketch-Based Features
toolbar; the Rib Definition dialog box is displayed, as shown in the figure.
The Rib Definition
dialog box
Profile and the center curve to
be selected
Resulting rib feature
CATIA V5R16 for Designers
Unattached profile and the center curve
Closed profile and closed
center curve
Chapter 8
Resulting rib feature
Resulting rib feature
CATIA V5R16 for Designers
Chapter 8
Defining the Pulling Direction
The profile, center curve, and the
pulling direction to be selected
The rib feature without
the pulling direction
The rib after defining
the pulling direction
Chapter 8
CATIA V5R16 for Designers
Merging the End Faces of the Rib
The profile and center curve
Rib feature with the Merge ribs
end check box cleared
Rib feature with the Merge ribs
end check box selected
Chapter 8
CATIA V5R16 for Designers
Creating Thin Rib Features
You can create a thin rib feature by selecting the Thick Profile check box from the Rib
Definition dialog box.
The Thin Rib area of
the Rib Definition
dialog box
A thin rib feature
CATIA V5R16 for Designers
Chapter 8
Defining the Reference Surface
A reference surface can be defined for creating the rib feature.
The profile, center curve,
and reference surface to
be selected
Rib feature with the Keep Angle
option selected from the Profile
control area
Rib feature after defining
the reference surface
CATIA V5R16 for Designers
Chapter 8
Creating Rib Features Using Open Profile and Open Center Curve
Profile and the center curve
Resulting rib feature
CATIA V5R16 for Designers
Chapter 8
Creating Slot Features
The Slot tool is used to remove the material by sweeping a profile along a center
curve.
To create this feature, choose the Slot button from the Sketch-Based Features
toolbar; the Slot Definition dialog box is displayed, as shown in the figure.
The Slot Definition
dialog box
Profile and the center curve
CATIA V5R16 for Designers
Resulting rib feature
Chapter 8
The rib feature, after selecting
the Merge slots ends check
box
CATIA V5R16 for Designers
Chapter 8
Creating Multi-sections Solid Features
To create a loft feature, choose the Loft button from the Sketch-Based Features
toolbar.
The Multi-sections Solid Definition dialog box is displayed, as shown in the figure.
The Multi-sections Solid
Definition dialog box
Sections selected to create
the multi-sections solid
Resulting multi-sections
solid feature
CATIA V5R16 for Designers
Chapter 8
Multi-sections Solid Section with Unequal Number of Vertices
To create this type of feature, invoke the Multi-sections Definition dialog box, and
select the triangular and the rectangular sections.
Set the closing points, if required.
Now, invoke the Coupling tab, as shown in Figure A.
Figure A The Multi-sections Solid Definition
dialog box after invoking the Coupling tab
The Coupling dialog box
CATIA V5R16 for Designers
Sections, closing points, and
couplings
Chapter 8
Resulting multi-sections
solid feature
CATIA V5R16 for Designers
Chapter 8
Creating a Multi-sections Solid of Circular Section with a Polygonal
Sections, closing points, and
couplings
Resulting multi-sections
solid feature
Chapter 8
CATIA V5R16 for Designers
Creating a Multi-sections Solid of the Sections Along a Spine
To create a multi-sections solid feature using this option, invoke the Spine tab of the
Multi-sections Solid Definition dialog box, as shown in the figure.
The Multi-sections Solid Definition dialog
box after invoking the Spine tab
The sections and the spine to
be selected
Chapter 8
CATIA V5R16 for Designers
Multi-sections solid feature
without selecting the spine
Multi-sections solid feature after
selecting the spine
Creating a Multi-sections Solid Feature with Guides
The sections and guides
Resulting multi-section
solid feature
Chapter 8
CATIA V5R16 for Designers
Creating Removed Multi-sections Solid Features
When you invoke this tool, the Removed Multi-sections Solid Definition dialog
box is displayed, as shown in the figure.
The Removed Multi-sections
Solid Definition dialog box
Sections and the spine to
be selected
Resulting feature
CATIA V5R16 for Designers
Chapter 8
Tutorial 1
In this tutorial, you will create the model of the Upper Housing as shown in Figure A.
Its views and dimensions are shown in Figure B.
(Expected time: 1 hr)
Figure A Model of the Upper Housing
for Tutorial 1
Figure B Views and dimensions of
the Upper Housing for Tutorial 1
Chapter 8
CATIA V5R16 for Designers
1.
Create the base feature of the model, as shown in Figure C.
Figure C Base feature
of the model
2.
Create the rib feature, as shown in Figure D through Figure G.
Figure D Sketch of the center curve
Figure E Sketch of the profile
CATIA V5R16 for Designers
Figure F Sketches for the rib feature
Chapter 8
Figure G Model after creating
the rib feature
CATIA V5R16 for Designers
3.
Chapter 8
Create the multi-sections solid feature, as shown in Figure H and Figure I.
Figure H Second section of the
multi-sections solid feature
Figure I Model after creating the
multi-sections solid feature
Chapter 8
CATIA V5R16 for Designers
4.
Fillet the edges of the model, as shown in Figure J.
Figure J Model after
filleting the edges
5.
Shell the model and remove the bottom and the left planar face of the model, as shown
in Figure K.
Figure K Model after shelling
CATIA V5R16 for Designers
6.
Create the other features to complete the model, as shown in Figure L.
Figure L Final model of the Upper Housing
7.
Save the file in \My Documents\CATIA\c08 folder and then close it.
Chapter 8
CATIA V5R16 for Designers
Chapter 8
Tutorial 2
In this tutorial, you will create the model of the Helical Gear shown in Figure A. Its views
and dimensions are shown in Figure B.
(Expected time: 1 hr)
Figure A Model of the Helical
Gear for Tutorial 2
Figure B Views and dimensions for
Tutorial 2
CATIA V5R16 for Designers
1.
Create the base feature of the model, as shown in Figure C.
Figure C Base feature of the model
Chapter 8
CATIA V5R16 for Designers
2.
Chapter 8
Create a pad feature on the right of the base feature and then pattern it using the Circular
Pattern tool, as shown in Figure D and Figure E.
Figure D The model after creating
the pad feature
Figure E The model after creating
the pattern
CATIA V5R16 for Designers
Chapter 8
3.
Draw the sketch of the first section of gear tooth on the front face of the base feature.
4.
Draw the sketch of the second section of the gear on a plane that is at an offset distance
from the front plane of the base feature. This sketch is the 75% scaled sketch of the first
section and is rotated at an angle of 15-degree.
5.
Draw the sketch of the third section of the gear on a plane that is at an offset distance
from the plane created earlier. This sketch is the 50% scaled sketch of the section and
is rotated at an angle of -15-degree, as shown in Figure F.
Figure F The model after
drawing all the sections
CATIA V5R16 for Designers
6.
Create a multi-sections solid feature using three sections, as shown in Figure G.
Figure G Final model
7.
Chapter 8
Save the file in \My Documents\CATIA\c08 folder and then close it.
CATIA V5R16 for Designers
Chapter 8
Tutorial 3
In this tutorial, you will create the model of the Mouse Cover as shown in Figure A. Its
views and dimensions are shown in Figure B.
(Expected time: 30 min)
Figure A Model of the Mouse Cover
for Tutorial 2
Figure B Drawing views and
dimensions for Tutorial 2
CATIA V5R16 for Designers
1.
Chapter 8
Draw sketches for creating a multi-sections solid feature with guides. The sketches include
two sections and three guides, as shown in Figure C through Figure H.
Figure C Sketch of the
first guide
Figure D Sketch of the
second guide
Figure E Sketch of the third
guide
CATIA V5R16 for Designers
Chapter 8
Figure G Sketch of the
second section
Figure F Sketch of the first
section
Figure H Model after
drawing all sketches
CATIA V5R16 for Designers
2.
Chapter 8
Create the base feature by creating multi-section solid with guides, as shown in Figure I
and Figure J.
Figure I Sections and guides
to be selected
Figure J Base feature of the model
CATIA V5R16 for Designers
3.
Chapter 8
Fillet the edges of the base feature, as shown in Figure K through Figure N.
Figure K Edges to be filleted
Figure M Edge to be filleted
Figure L Model after filleting the edges
Figure N The model after
filleting the selected edge
CATIA V5R16 for Designers
4.
Shell the model by removing the front and the bottom face of the model, as shown
in Figure O.
Figure O Final model
5.
Chapter 8
Save the file in \My Documents\CATIA\c08 folder and then close it.
CATIA V5R16 for Designers
Chapter 8
Exercise 1
Create the model of the Angle Flange shown in Figure A. Its views and dimensions are
shown in Figure B.
(Expected time: 45 min)
Figure A Model of the Angle
Flange for Exercise 1
Figure B Views and dimensions
for Exercise 1
CATIA V5R16 for Designers
Chapter 8
Exercise 2
Create the model of the Carburetor Cover shown in Figure A. Its views and dimensions
are shown in Figure B.
(Expected time: 45 min)
Figure A Model of Carburetor
Cover for Exercise 2
Figure B Views and dimensions
for Exercise 2
CATIA V5R16 for Designers
Learning Objectives:
Create wireframe geometry.
Create extruded surfaces.
Create revolved surfaces.
Create spherical surfaces.
Create offset surfaces.
Create swept surfaces.
Create fill surfaces.
Create multisections surfaces.
Create blend surfaces.
Split surfaces.
Trim surfaces.
Join surfaces.
Chapter 9
CATIA V5R16 for Designers
Chapter 9
NEED OF SURFACE MODELING
The product and industrial designers give importance to product styling and providing a
unique shape to components.
Generally, this is done to make sure that the product looks attractive and presentable.
Surface models are three-dimensional models with no thickness and unlike solid models,
they do not have mass properties.
CATIA V5R16 for Designers
Chapter 9
WIREFRAME AND SURFACE DESIGN WORKBENCH
The Wireframe and Surface Design workbench provides the tools to create wireframe
construction elements during preliminary design and enrich existing 3D mechanical part
design with wireframe and basic surface features.
Starting Wireframe and Surface Design Workbench
Start a new session of CATIA V5 and close the new product file, which is opened by
default.
Next, choose Start > Mechanical Design > Wireframe and Surface Design from the
menu bar to start a new file in the Wireframe and Surface Design workbench.
CREATING WIREFRAME ELEMENTS
The wireframe construction elements aid in creating surfaces.
The sketches drawn in sketcher workbench can also be used to create surfaces.
CATIA V5R16 for Designers
Chapter 9
Creating Circles
Choose the Circle button from the Wireframe toolbar; the Circle Definition dialog
box is displayed, as shown in the figure.
The Circle Definition dialog box
CATIA V5R16 for Designers
Chapter 9
Creating Splines
Choose the down arrow on the right of the Spline button to invoke the Curves
toolbar, as shown in Figure A, and then choose the spline button.
The Spline Definition dialog box is displayed, as shown in the Figure B.
Figure A The Curve toolbar
Figure B The Spline Definition
dialog box
CATIA V5R16 for Designers
Chapter 9
Creating Helix
When you invoke the Helix tool, the Helix Curve Definition dialog box will be
displayed, as shown in the figure.
The Helix Curve Definition
dialog box
The helix without specifying
the taper angle
The helix with a specified
taper angle
CATIA V5R16 for Designers
Chapter 9
CREATING SURFACES
Creating Extruded Surfaces
Choose the Extrude button from the Surfaces toolbar; the Extrude Surface
Definition dialog box is displayed, as shown in the figure.
The Extruded Surface
Definition dialog box
The profile to be extruded
The resulting extruded surface
CATIA V5R16 for Designers
Chapter 9
Creating Revolved Surfaces
Choose the Revolve button from the Surfaces toolbar; the Revolution Surface
Definition dialog box is displayed, as shown in the figure.
The Revolution Surface
Definition dialog box
The profile and
revolution axis
Surface revolved through
an angle of 180-degree
CATIA V5R16 for Designers
Chapter 9
Creating Spherical Surfaces
When you invoke the Sphere tool, the Sphere Surface Definition dialog box is
displayed, as shown in the figure.
The Sphere Surface
Definition dialog box
A spherical surface
CATIA V5R16 for Designers
Chapter 9
Creating Cylindrical Surfaces
Choose the Cylinder button from the Surfaces toolbar; the Cylinder Surface
Definition dialog box is displayed.
Creating Offset Surfaces
Choose the Offset tool from the Surfaces toolbar.
The Offset Surface Definition dialog box is displayed, as shown in the figure.
The Offset Surface Definition
dialog box
Chapter 9
CATIA V5R16 for Designers
The Repeat object after OK check box is used to create multiple offset surfaces.
Select the Repeat object after OK check box and exit the Offset Surface Definition
dialog box.
The Object Repetition dialog box is displayed, as shown in the figure.
The Object Repetition
dialog box
An offset surface
Chapter 9
CATIA V5R16 for Designers
Creating Swept surfaces
Choose the Sweep button from the Surfaces toolbar.
The Swept Surface Definition dialog box is displayed, as shown in the figure.
The Swept Surface Definition
dialog box
The sweep profile and guide
curve
The resulting swept surface
CATIA V5R16 for Designers
Chapter 9
Swept Surface with two Guide Curves
The sweep profile and guide curves
The resulting swept surface
CATIA V5R16 for Designers
Chapter 9
Swept Surface with Two Limits
To create a swept surface with two limits, you need to draw two limit curves.
Next, invoke the Swept Surface Definition dialog box, as shown in the figure.
The Swept Surface Definition
dialog box
The sweep profile and guide
curves
The resulting swept surface
CATIA V5R16 for Designers
Chapter 9
Swept Surface with Three Curves
The Swept Surface Definition
dialog box
The guide curves
The resulting swept surface
CATIA V5R16 for Designers
Chapter 9
Creating Fill Surfaces
Choose Fill button from the Surface toolbar.
The Fill Surface Definition dialog box is displayed, as shown in the figure.
The Fill Surface Definition
dialog box
The boundary curves
The resulting fill surface
CATIA V5R16 for Designers
Chapter 9
Creating Multisections Surfaces
Choose the Multi-sections surface button from the Surface toolbar; the Multisections Surface Definition dialog box is displayed, as shown in the figure.
The Multi-sections Surface
Definition dialog box
Sections and guide curves
The resulting multisection surface
Chapter 9
CATIA V5R16 for Designers
Creating Blended Surfaces
To create a blended surface, draw some curves and create support surfaces.
Choose the Blend button from the Surfaces toolbar.
The Blend Definition dialog box is displayed, as shown in the figure.
The Blend Definition
dialog box
The curves and support
surfaces
The resulting blend surface
CATIA V5R16 for Designers
Chapter 9
OPERATION ON THE SHAPE GEOMETRY
Generally, the surface models are a combination of various surfaces.
You need to join, trim, split, or translate the surfaces to manage multiple surfaces.
CATIA V5 provides a number of such operation tools that can be used on the surfaces
created using the tools discussed earlier in this chapter.
Joining Surfaces
When you invoke the Join tool; the Join Definition dialog box is displayed, as shown in
the figure.
The Join Definition dialog box
CATIA V5R16 for Designers
Surfaces to be joined
Chapter 9
Resulting joint surface
Spliting Surfaces
The split surface and the
cutting surfaces
The resulting split surface
Chapter 9
CATIA V5R16 for Designers
Trimming Surfaces
When you invoke the Trim tool, the Trim Definition dialog box will be displayed, as shown
in the figure.
The Trim Definition
dialog box
The trimmed surfaces
The trimmed surface with the Other
side of element buttons selected
CATIA V5R16 for Designers
Chapter 9
Tutorial 1
In this tutorial, you will create the model shown in Figure A. Its views and dimensions are
shown in Figure B.
(Expected time: 45 min)
Figure A The isometric
view of the model
Figure B The views and
dimensions of the model
CATIA V5R16 for Designers
Chapter 9
1.
Start CATIA V5 and start a new file in the Wireframe and Surface Design workbench.
2.
Draw the sketches for the multisections surface, as shown in Figure C, Figure D and
Figure E.
Figure C First section
for the base surface
Figure D The second section
for base surface
Figure E The line created between
two points on the sections
Chapter 9
CATIA V5R16 for Designers
3.
Create the multisections surface, as shown in Figure F and Figure G.
Figure F The sketch showing
the position of closing points
Figure G The multisection lofted
surface
Chapter 9
CATIA V5R16 for Designers
4.
Draw the sketch to create the revolve surface, as shown in Figure H.
Figure H The axis and
profile to be revolved
5.
Create the revolved surface, as shown in Figure I.
Figure I The model after
creating the revolved
surface
CATIA V5R16 for Designers
6.
Chapter 9
Draw the sketch to create the sweep profile, as shown in Figure J and Figure K.
Figure J The guide for
the swept surface
Figure K The profile for the swept surface
CATIA V5R16 for Designers
7.
Create the swept surface.
8.
Split the swept surface with the revolved surface, as shown in Figure L.
Figure L The isometric view
of the model after splitting
the swept surface
9.
Save the file in \My Documents\CATIA\c09 folder and then close it.
Chapter 9
CATIA V5R16 for Designers
Chapter 9
Tutorial 2
In this tutorial, you will create the model shown in Figure A. Its views and dimensions are
shown in Figure B.
(Expected time: 45 min)
Figure A The isometric view of the
model
Figure B The views and dimensions
of the model
Chapter 9
CATIA V5R16 for Designers
1.
Start a new file in the Wireframe and Surface Design workbench.
2.
Create a swept surface as the base feature, as shown in Figure C, Figure D and Figure E.
Figure C The guide curve
Figure D The sweep profile
Figure E The resulting swept surface
Chapter 9
CATIA V5R16 for Designers
3.
Create the second swept surface, as shown in Figure F, Figure G and Figure H.
Figure F The sketch of the guide curve
for creating the second sweep feature
Figure G The sketch of the sweep profile
for creating the second sweep feature
Figure H The model after creating
the second sweep feature
CATIA V5R16 for Designers
4.
Create the symmetry of the second swept surface, as shown in Figure I.
Figure I The model after creating
the symmetry feature
Chapter 9
Chapter 9
CATIA V5R16 for Designers
5.
Create the multisection surface, as shown in Figure J through Figure M.
Figure J The first section for
creating the multisection
surface
Figure L The couplings
and closing points
Figure K The second section for
creating the multisection surface
Figure M The model after creating
the multisection surface
Chapter 9
CATIA V5R16 for Designers
6.
Create the blended surface, as shown in Figure N and Figure O.
Figure N The sketch of
the blended section
Figure O The model after creating the
blend surface
CATIA V5R16 for Designers
7.
Create the fill surfaces, as shown in Figure P.
Figure P The final model
8.
Save the file in \My Documents\CATIA\c09 folder and then close it.
Chapter 9
CATIA V5R16 for Designers
Chapter 9
Exercise 1
In this exercise, you will create the surface model shown in Figure A. Its orthographic
views are shown in Figure B.
(Expected time: 30 min)
Figure A The isometric view
of the model
Figure B The views of the model
CATIA V5R16 for Designers
Chapter 9
Exercise 2
In this exercise, you will create the surface model shown in Figure A. Its orthographic
views are shown in Figure B.
(Expected time: 45 min)
Figure A The isometric view
of the model
Figure B The views of the model
CATIA V5R16 for Designers
Learning Objectives:
Create projection elements.
Create intersections.
Heal geometries.
Restore surfaces.
Extract elements.
Create boundaries.
Transform features.
Create curves or surfaces by extrapolation.
Chapter 10
CATIA V5R16 for Designers
Chapter 10
SURFACE OPERATIONS
CATIA V5 also provides you with various tools that are used to modify surfaces. These are
known as surface operation tools and are used regularly while creating surface models.
Creating Projection Curves
Choose the Projection button from the Wireframe toolbar; the Projection Definition
dialog box is displayed, as shown in the figure.
The Projection Definition
dialog box
CATIA V5R16 for Designers
The curve and the
support surface
Chapter 10
The resulting projected
element
Creating Intersection Elements
When you invoke this tool, the Intersection Definition dialog box is displayed, as
shown in the figure.
The Intersection Definition
dialog box
Chapter 10
CATIA V5R16 for Designers
Intersection of Two Curves
Elements to be intersected and
the resulting intersections
Intersection of Two Surfaces
Surfaces to be selected
Resulting intersection curve
CATIA V5R16 for Designers
Chapter 10
Intersection of a Solid and a Surface
When a solid and a surface are intersected, the result could be a contour or a surface,
depending on the option selected in the Surface-Part Intersection area in the
Intersection Definition dialog box.
Healing Geometries
Choose the Healing button from the Join-Healing toolbar to display the Healing
definition dialog box, as shown in the figure.
The Join-Healing toolbar
The Healing Definition
dialog box
CATIA V5R16 for Designers
The surface to be healed
Chapter 10
The resulting healed surface
Disassembling Elements
To disassemble elements, choose the Disassemble button from the Join-Healing
tool bar.
The Disassemble dialog box is displayed, as shown in the figure.
The Disassemble dialog box
CATIA V5R16 for Designers
Chapter 10
Untrimming Surface or Curve
To untrim a surface, choose the Untrim tool from the Join-Healing toolbar; the Untrim
dialog box is displayed, as shown in the figure.
The Untrim dialog box
The Warning box
The trimmed surface
The untrimmed surface
CATIA V5R16 for Designers
Chapter 10
Creating Boundary Curves
Choose the Boundary button from the Operation toolbar to invoke the Boundary
Definition dialog box, as shown in the figure.
The Boundary Definition
dialog box
Boundary with a complete
continuity
Boundary with a point
continuity
Chapter 10
CATIA V5R16 for Designers
Boundary with a tangent
continuity
Boundary with no continuity
Extracting Geometry
Choose the Extract button from the Extracts toolbar,
which is invoked when you choose the down arrow
on the right of the Boundary button in the Operations
toolbar.
The Extract Definition dialog box is displayed, as
shown in the figure.
The Extract Definition
dialog box
CATIA V5R16 for Designers
Chapter 10
Transformation Features
Transformation features are the features that are used to change the physical position of
the geometry, such as translating, rotating, scaling, and so on.
The Transformations toolbar
CATIA V5R16 for Designers
Chapter 10
Translating Elements
To translate an element, choose the Translate button from the Transformations
toolbar; the Translate Definition dialog box is displayed, as shown in the figure.
The Translate Definition
dialog box
Surface and directional
reference
Resulting translated surface
CATIA V5R16 for Designers
Chapter 10
Rotating Elements
When you choose the Rotate button from the Transformations toolbar, the Rotate
Definition dialog box will be displayed, as shown in the figure.
The Rotate Definition
dialog box
Surface and the axis
of rotation
Resulting rotated surface
CATIA V5R16 for Designers
Chapter 10
Creating Symmetry Elements
When you invoke the Symmetry tool, the Symmetry Definition dialog box is
displayed, as shown in the figure.
The Symmetry Definition
dialog box
Surface and the reference
element
Resulting mirrored surface
CATIA V5R16 for Designers
Chapter 10
Scaling Elements
When you invoke this tool, the Scaling Definition dialog box is displayed, as shown
in the figure.
The Scaling Definition
dialog box
Surface and the reference
element
Resulting scaled surface
Chapter 10
CATIA V5R16 for Designers
Nonuniform Scaling of Elements
When you invoke this tool, the Affinity Definition dialog box is displayed, as shown
in the figure.
The Affinity Definition
dialog box
Surface to be selected
Resulting nonuniform scaling
Chapter 10
CATIA V5R16 for Designers
Transforming an Element From Axis to Axis
When you invoke this tool, the Axis To Axis Definition dialog box is displayed, as
shown in the figure.
The Axis To Axis Definition
dialog box
Surface and axes to be
selected
Resulting transformed surface
CATIA V5R16 for Designers
Chapter 10
Extrapolating Surfaces and Curves
When you invoke the Extrapolate tool, the Extrapolate Definition dialog box is
displayed, as shown in the figure.
The Extrapolate Definition
dialog box
Boundary and surface to
be selected
Resulting extrapolated surface
CATIA V5R16 for Designers
Boundary and curve to
be selected
Chapter 10
Resulting extrapolated curve
CATIA V5R16 for Designers
Chapter 10
Splitting a Solid Body With a Surface
Choose the Split button from the Surface-Based Features (Extended) toolbar; the
Split Definition dialog box is displayed, as shown in the figure.
The Surface-Based Features
(Extended) toolbar
The Split Definition dialog box
Body to be split and the
splitting surface
Resulting solid body after
hiding the splitting surface
CATIA V5R16 for Designers
Chapter 10
SOLIDIFYING SURFACE MODELS
Adding Thickness to a Surface
To add thickness to a surface you first need to switch to the Part workbench and
then choose the Thick Surface button from the Surface- Based Features
(Extended) toolbar.
The ThickSurface Definition dialog box is displayed, as shown in the figure.
The ThickSurface Definition
dialog box
Surface to be thickened
Resulting solid model
Chapter 10
CATIA V5R16 for Designers
Creating a Solid Body From a Closed Surface Body
When you invoke the Close Surface tool, the CloseSurface Definition dialog box
is displayed, as shown in the figure.
The CloseSurface Definition
dialog box
Surface with open ends
Resulting closed body
CATIA V5R16 for Designers
Chapter 10
Sewing a Surface With a Solid Body
Choose the Sew Surface button from the Surface-Based Features (Expanded)
toolbar; the Sew Surface Definition dialog box is displayed, as shown in the figure.
The Sew Surface Definition
dialog box
Solid body
Surface created on the
solid body
CATIA V5R16 for Designers
Chapter 10
Surface to be sewed and
face to be removed
Resulting solid body
Surface to be sewed and
face to be removed
Resulting solid body
CATIA V5R16 for Designers
Chapter 10
Tutorial 1
In this tutorial, you will create the model of the back cover of a toy monitor shown in
Figure A. This model will be created using the tools in the Wireframe and Surface
Design workbench and the Part Design workbench. After creating the surface
model,you need to convert it into a solid body. Its views and dimensions are shown
in Figure B.
(Expected time: 1 hr)
Figure A Back cover
of the toy monitor
Figure B Views and dimensions
for Tutorial 1
CATIA V5R16 for Designers
1.
Chapter 10
Start a new file in the Wireframe and Surface Design workbench and create the base
surface of the model by extruding the sketch drawn on the zx plane, as shown in Figure
C and Figure D.
Figure C Sketch of the
base feature
Figure D Resulting base
surface
CATIA V5R16 for Designers
2.
Chapter 10
Create the other surfaces that are required for the basic structure of the model, as shown
in Figure E through Figure N.
Figure E Reference sketch
Figure F Point and curve to
be selected
CATIA V5R16 for Designers
Chapter 10
Figure G Sketch to be drawn
on the new plane
Figure H Point and curve
to be selected
Figure I Sketch to be drawn
on the new plane
Figure J Resulting lofted
surface
CATIA V5R16 for Designers
Chapter 10
Figure K Sketch to be drawn
Figure L Resulting
extruded surface
Figure M Surface and reference
to be selected
Figure N Resulting
mirrored surface
Chapter 10
CATIA V5R16 for Designers
3.
Trim the unwanted surfaces, as shown in Figure O.
Figure O The model after
trimming the surfaces
4.
Invoke the Part workbench and convert the surface model into a solid model, as shown
in Figure P.
Figure P The model after
solidifying the surfaces
CATIA V5R16 for Designers
5.
Fillet the edges and shell the model, as shown in Figure Q.
Figure Q Final model for Tutorial 1
6.
Save the file in \My Documents\CATIA\c10 folder and then close it.
Chapter 10
CATIA V5R16 for Designers
Chapter 10
Tutorial 2
In this tutorial, you will create the model of the Hair Dryer Cover shown in Figure A. It
will be created using the tools in the Wireframe and Surface Design workbench and
the Part Design workbench. The views and dimensions are shown in Figure B.
(Expected time: 1 hr)
Figure A Model of the Hair Dryer Cover
Figure B Views and dimensions
for Tutorial 2
CATIA V5R16 for Designers
1.
Chapter 10
Start a new file in the Wireframe and Surface Design workbench and create the base
surface, which forms the body of the Hair Dryer Cover, using Multisections surface
tool, as shown in Figure C and Figure D.
Figure C Sketches of sections
and guide curves
Figure D Resulting base surface
CATIA V5R16 for Designers
2.
Chapter 10
Create a swept surface that forms the handle of the cover, as shown in Figure E, Figure F,
Figure G and Figure H.
Figure E Sketch of the first
guide curve
Figure F Sketch of the
second guide curve
CATIA V5R16 for Designers
Figure G Profile, guide curves, and
anchor points to be selected
Chapter 10
Figure H Resulting swept surface
CATIA V5R16 for Designers
3.
Chapter 10
Trim the surfaces and create a flat boundary surface to close the surface body, as shown
in Figure I, Figure J, Figure K and Figure L.
Figure I Intersecting surfaces
Figure J Resulting trimmed surface
Chapter 10
CATIA V5R16 for Designers
Figure K Curves to be selected
Figure L Resulting filled surface
Figure M The model after creating
all the flat boundary surfaces
CATIA V5R16 for Designers
Chapter 10
4.
Join the surfaces together.
5.
Invoke the Part Design workbench and solidify the surface body using the Close Surface
tool, as shown in Figure N.
Figure N Resulting solid body
CATIA V5R16 for Designers
6.
Create the remaining features of the model using the Edge Fillet and Shell tools, as shown
in Figure O.
Figure O Final model of the Hair
Dryer Cover
7.
Chapter 10
Save the file in \My Documents\CATIA\c10 folder and then close it.
CATIA V5R16 for Designers
Chapter 10
Exercise 1
Create the model of the Cover shown in Figure A. Its views and dimension are shown
in Figure B.
(Expected time: 30 min)
Figure A Model of the cover
Figure B Views and dimensions of
the model
CATIA V5R16 for Designers
Learning Objectives:
Insert components into an assembly file.
Create bottom-up assemblies.
Insert components into a product file.
Move and rotate components inside an assembly.
Add constraints to individual components.
Create top-down assemblies.
Edit assembly designs.
Create the exploded state of an assemblies.
Chapter 11
Chapter 11
CATIA V5R16 for Designers
ASSEMBLY MODELING
The primary method to start a new product file is by selecting File > New from the menu
bar to open the New dialog box.
From this dialog box, select Product, as shown in Figure A.
The Product option selected
from the New dialog box
Screen display after starting a new file in the
Assembly Design workbench
CATIA V5R16 for Designers
Chapter 11
Types of Assembly Design Approach
In CATIA V5 you can create assembly models by adopting two types of approaches.
Bottom-up Assembly
The bottom-up assembly is the most preferred approach for creating assembly models.
Top-down Assembly
In the top-down assembly design approach, components are created inside the Assembly
Design workbench.
Chapter 11
CATIA V5R16 for Designers
CREATING BOTTOM-UP ASSEMBLIES
Inserting Components in a Product file
When you insert additional components, the Part number conflicts dialog box is
displayed, as shown in the figure.
The Part number conflicts dialog box
The specification tree showing
four components
CATIA V5R16 for Designers
Chapter 11
If you choose the Rename button from the Part number conflicts dialog box, the Part
Number dialog box is displayed, as shown in the figure.
The Part Number
dialog box
The specification tree showing
four components with unique
part numbers
Moving Individual Components
CATIA allows you to move and rotate the individual unconstrained components inside the
product file without affecting the position and location of the other components.
CATIA V5R16 for Designers
Chapter 11
Moving and Rotating by Using the Manipulation Tool
To translate or rotate any component, choose the Manipulation button from the Move
toolbar; the Manipulation Parameter dialog box is displayed, as shown in the figure.
The Manipulation Parameter
dialog box
CATIA V5R16 for Designers
Chapter 11
Moving Components by Using the Snap Tool
Geometric elements
selected to be
snapped
Position of components
after snapping
Position of components after
the snapping direction is
reversed
CATIA V5R16 for Designers
Chapter 11
Moving Components by Using the Smart Move Tool
To invoke this tool, choose the down arrow besides the Snap button to invoke the
Snap toolbar.
Choose the Smart Move button to invoke the Smart Move dialog box.
Choose the More button to expand it, as shown in the figure.
The expanded Smart
Move dialog box
Chapter 11
CATIA V5R16 for Designers
Surfaces to be selected
Resulting constraint applied
The partial view of the Smart
Move dialog box with viewer
CATIA V5R16 for Designers
Chapter 11
Manipulating Components using the Compass
The orientation of the components can also be manipulated using the compass on the top
right corner of the geometry area.
Applying Constraints
Fix Component Constraint
Coincidence Constraint
Central axis of the first component
to be selected
Central axis of the second
component to be selected
CATIA V5R16 for Designers
Coincidence constraint applied
between two components
Chapter 11
Position of the components
after updating
CATIA V5R16 for Designers
Chapter 11
Contact Constraint
Planar faces to be selected
Position of components, after a
constraint is applied and updated
CATIA V5R16 for Designers
Chapter 11
Offset Constraint
After invoking the Offset Constraint tool, you are prompted to select the first
geometric element for the Offset constraint.
Select a planar face, circular face, plane, axis, or a point from the geometry area.
Select a planar face of another component; the Constraint Properties dialog box
is displayed, as shown in the figure.
The Constraint Properties dialog box
Chapter 11
CATIA V5R16 for Designers
Faces to be selected
Arrows in the same direction
Components after updating
CATIA V5R16 for Designers
Chapter 11
Angle Constraint
To invoke this tool, choose the Angle Constraint button from the constraint toolbar.
Now, select the two planar faces from the two different components that you need to
place at some angle from each other.
Once the selection is complete, the Constraint Properties dialog box is displayed,
as shown in the figure.
The Constraint Properties dialog box for the
Angle constraint
CATIA V5R16 for Designers
Faces to be selected
Chapter 11
The orientation of the faces
after applying the Angle
constraint and updating
CATIA V5R16 for Designers
Chapter 11
Fix Together
To invoke this tool, choose the Fix Together button from the Constraints toolbar;
the Fix Together dialog box is displayed.
The Fix Together dialog box
CATIA V5R16 for Designers
Chapter 11
Quick Constraint
To apply constraints, choose the Quick Constraint button from the Constraints
toolbar.
Reuse Pattern
The Pin and the Plate having
patterned holes
The Pin assembled to one of the
instances of the patterned hole
CATIA V5R16 for Designers
Chapter 11
After selecting the Coincidence constraint, choose the Reuse Pattern button from the
Constraints toolbar.
The preview of Pins assembled with all instances of hole is displayed in the geometry
area.
The Instantiation on a pattern dialog box is displayed, as shown in the the figure.
The Instantiation on
a pattern dialog box
CATIA V5R16 for Designers
The assembly after the
selected component is
patterned
Chapter 11
The Specification tree after
creating the component
pattern
CATIA V5R16 for Designers
Chapter 11
Inserting Existing Components With Positioning
The Existing Component With Positioning tool is used to insert, position, and apply
constraints to a component in a single operation and is an enhanced form of the Insert
Existing Component tool.
CREATING TOP-DOWN ASSEMBLIES
Creating Base Part in Top-Down Assembly
The fully expanded specification tree
after inserting a part in the product file
CATIA V5R16 for Designers
Chapter 11
Creating Subsequent Components in the Top-down Assembly
Two different parts created in
a product file and the cylinder
extruded up to surface
Up to surface relation maintained even
after moving the base downward
CATIA V5R16 for Designers
Chapter 11
Creating Subassemblies in Top-down Assembly
While creating complicated assemblies, you may need to have subassemblies inside an
assembly.
In CATIA V5, there are two types subassemblies that can be created in the Assembly
Design workbench: Product and Component.
Product Subassemblies
Component Subassemblies
The specification tree having
a product and a component
within an assembly file.
CATIA V5R16 for Designers
Chapter 11
EDITING ASSEMBLIES
Deleting Components
While working in the Assembly Design workbench, you may need to delete some of the
constituent parts and subassemblies.
The Delete dialog box
CATIA V5R16 for Designers
Chapter 11
Replacing Components
In CATIA V5 you can replace an existing component with another component inside
an assembly.
The original component
The replaced component
CATIA V5R16 for Designers
Chapter 11
Editing Components Inside an Assembly
You can also edit the features and modify the sketches of the parts of assembly within the
Assembly Design workbench.
Editing Subassemblies Inside an Assembly
Editing the Assembly Constraints
Editing the Constraint Definition
The Constraint Definition dialog box
CATIA V5R16 for Designers
The associated and replacing surface
for the Offset constraint
Chapter 11
The components after editing the
offset constraint and updating it
CATIA V5R16 for Designers
Chapter 11
Replacing a Constraint
Contact constraint to be replaced
by the Offset constraint
The components after applying
the Offset constraint
CATIA V5R16 for Designers
Chapter 11
Simplifying the Assembly
While working on large assemblies consisting of a large number of parts and subassemblies,
it is recommended to hide some of the parts to improve the visibility of other parts and to
suppress the parts that are not required at that particular stage of design cycle.
Hiding a Component
The Hide/Show tool is used turn off the display of the selected component of the
assembly.
Deactivating a Component
Deactivating the component removes it temporarily from the assembly.
CATIA V5R16 for Designers
Chapter 11
Interference Detection
The interference is detected using the Clash tool, which is invoked by choosing the
Clash button from the Space Analysis toolbar. The Check Clash dialog box is
displayed, as shown in the figure.
The Check Clash dialog box
The Preview window
CATIA V5R16 for Designers
Chapter 11
Sectioning an Assembly
To section an assembly model, choose the Sectioning button from the Space
Analysis toolbar; the Sectioning Definition dialog box is displayed, as shown
in the figure.
The Sectioning Definition
dialog box
The 2D section view of
the complete assembly
The sectioning plane
CATIA V5R16 for Designers
Chapter 11
Exploding an Assembly
To explode an assembly, choose the Explode button from the Move toolbar; the
Explode dialog box will be displayed, as shown in the figure.
The Explode dialog box
The Belt Tightener in
the assembled state
Overlapping components in 3D
explosion of the assembly
Chapter 11
CATIA V5R16 for Designers
Front view of the exploded Belt
Tightener assembly exploded
using the 2D option
Top view of the exploded Belt
tightener assembly
Figure showing the exploded assembly
with Constrained selected as the type
CATIA V5R16 for Designers
Chapter 11
Tutorial 1
In this tutorial you will create all the components of the Blower assembly and then assemble
them together. The Blower assembly is shown in Figure A. After creating it, you will
generate the exploded view. The exploded view of the Blower assembly is shown in Figure
B. The dimensions of all components are given in Figure C, Figure D, Figure E, Figure F,
Figure G and Figure H.
(Expected time: 2.5
hrs)
Figure A The Blower Assembly
Figure B Exploded view of the
Blower assembly
CATIA V5R16 for Designers
Figure C Views and dimensions of
the Upper Housing
Chapter 11
Figure D Views and dimensions of
the Lower Housing
CATIA V5R16 for Designers
Figure E Views and dimensions
of the Blower
Chapter 11
Figure F Views and dimensions of
the Motor
CATIA V5R16 for Designers
Figure G Views and dimensions
of the Cover
Chapter 11
Figure H Views and dimensions of
the Motor Shaft
CATIA V5R16 for Designers
Chapter 11
1.
Create all components of the assembly as separate part files in the Part Design workbench.
2.
Start a new file in the Assembly Design workbench.
3.
Insert the Lower Housing into the assembly as the base component, set its orientation,
and apply the Fix constraint to it at its default location, as shown in Figure I, Figure J
and Figure K.
Figure I First and second
elements to be selected
CATIA V5R16 for Designers
Figure J The Lower Housing
after modifying its orientation
Chapter 11
Figure K Lower Housing after it
is fixed at its default location
CATIA V5R16 for Designers
4.
Chapter 11
Insert the Upper Housing into the assembly and place it over the lower housing by applying
proper constraints, as shown in Figure L, Figure M and Figure N.
Figure L The surfaces to be
selected to apply Contact
constraint
Figure M Surfaces on which
you need to click to select
the central axes
Figure N The surfaces to be
selected for applying Offset
constraint
CATIA V5R16 for Designers
Chapter 11
5.
Hide the Upper Housing. Insert and place the blower inside the lower Housing.
6.
Now, insert and constrain the Motor, the Motor Shaft, and the Cover refer to Figure O,
Figure P, Figure Q, Figure R, Figure S, Figure T and Figure U.
Figure O Faces to be clicked
to select the central axes
Figure P Faces to be selected
for applying Offset constraint
Chapter 11
CATIA V5R16 for Designers
Figure Q Motor Shaft
inserted at its default
location
Figure R Faces to be
selected for Offset
constraint
Figure S Position of the Motor
Shaft with respect to the Blower
shown from back side
CATIA V5R16 for Designers
Figure T Elements to be selected
for applying various constraints
Chapter 11
Figure U Various faces to be
selected for applying the
constraints
CATIA V5R16 for Designers
7.
Turn on the display of the Upper Housing, as shown in Figure V.
Figure V The final Blower assembly
Chapter 11
CATIA V5R16 for Designers
8.
Create the exploded state of the assembly, as shown in Figure W.
Figure W The exploded view of Blower assembly
9.
Save the file in \My Documents\CATIA\c11 folder and then close it.
Chapter 11
CATIA V5R16 for Designers
Chapter 11
Tutorial 2
In this tutorial you will create some components of a Press Tool Base assembly using the
top-down assembly approach. The Press Tool Base assembly is shown in Figure A. The
exploded state of this assembly is shown in the Figure B. The dimensions of all
components are shown in Figures C and Figure D.
(Expected time: 45 min)
Figure A The Press Tool
Base assembly
Figure B The exploded state of
the Press Tool Base assembly
CATIA V5R16 for Designers
Figure C Views and dimensions
of the Top Plate, Guide Pillar,
and Guide Bush
Chapter 11
Figure D Views and dimensions
of the Bottom Plate
CATIA V5R16 for Designers
Figure E Drawing views of the
Press Tool Base assembly
Chapter 11
CATIA V5R16 for Designers
Chapter 11
1.
Start a new product file.
2.
Create a new part inside the assembly. Modify its name and create features of the base
component, as shown in Figure F. In this assembly the Bottom Plate will be the base
component.
Figure F The final model of the
Bottom Plate
CATIA V5R16 for Designers
3.
Chapter 11
Create the Guide Bush and Guide Pillar as subsequent components inside the product file,
as shown in Figure G, Figure H and Figure I.
Figure G The final Guide Pillar
Figure H Sketch of Pad feature
for creating Guide Bush
Figure I Final Guide Bush
CATIA V5R16 for Designers
4.
Chapter 11
Guide Pillar and Guide Bush are to be duplicated using the Reuse Pattern tool, as shown
in Figure K.
Figure K The assembly after placing
the second set of Guide Pillar and
Guide Bush
Chapter 11
CATIA V5R16 for Designers
5.
Create the Top Plate, as shown in Figure L.
Figure L Sketch of the Pad feature
for creating Top Plate
6.
Figure M The final Press
Tool Base assembly
Save the file in \My Documents\CATIA\c11 folder and then close it.
CATIA V5R16 for Designers
Chapter 11
Exercise 1
Create the assembly of the Radial Engine shown in Figure A. The assembly in the
exploded state is shown in Figure B. Note that this exploded view is provided only for
your understanding and has not been generated using CATIA V5. The dimensions of
various parts of this assembly model are given in Figure C and Figure D.
(Expected time: 3 hr 30 min)
Figure A The Radial Engine assembly
Figure B Exploded view of the
Radial Engine assembly
CATIA V5R16 for Designers
Figure C Positioning of
the Articulated Rods
Chapter 11
Figure D Views and dimensions
of the Master Rod
CATIA V5R16 for Designers
Chapter 12
Learning Objectives:
Start new files in the Drafting workbench.
Generate aligned section cuts.
Generate views using the View Creation
Wizard.
Generate detail views.
Generate front views.
Generate advanced front views.
Generate projected views.
Generate auxiliary views.
Generate isometric views.
Generate section views.
Generate aligned section views.
Generate section cuts.
Generate detail view profiles.
Generate clipping views.
Generate clipping view profiles.
Generate broken views.
Generate breakout views.
Edit and modify drawing views.
Modify hatch patterns of the
section views.
CATIA V5R16 for Designers
Chapter 12
THE DRAFTING WORKBENCH
After creating parts and assembling them, you need to generate their drawing views.
A 2D drawing is the life line of all the manufacturing systems because on the shop floor or
tool room, the machinist mostly needs the 2D drawings for manufacturing.
CATIA V5 provides you with the Drafting workbench, which is a specialized environment
for generating 2D drawing views.
This workbench provides all tools required to generate drawing views, modify them, and
apply dimensions and annotations to them.
Starting a New File in the Drafting Workbench
To generate drawings views, you first need to start a new file in the Drafting workbench.
CATIA V5R16 for Designers
Chapter 12
Starting a New File in the Drafting Workbench Using the New Tool
To start a new file in the Drafting workbench using the New tool, choose the New
button from the Standard toolbar.
The New dialog box will be displayed. Select Drawing and choose the OK button.
The New Drawing dialog box is displayed, as shown in the figure.
The New Drawing dialog box
CATIA V5R16 for Designers
The options available in the New Drawing dialog box are:
Standard
Sheet Style
The initial screen after starting a new file in the
Drafting workbench
Chapter 12
CATIA V5R16 for Designers
Chapter 12
Starting a New File in the Drafting Workbench Using the Start Menu
To start a new file in the Drawing workbench using this option, choose Start > Mechanical
Design > Drafting from the menu bar.
The New Drawing Creation dialog box is displayed, as shown in the figure.
The New Drawing Creation dialog box
CATIA V5R16 for Designers
The options available in the New Drawing Creation dialog box are:
Empty Sheet
All Views
Front, Bottom and Right
Front, Top and Left
TYPE OF VIEWS
Front View
Projected View
Section View
Aligned Section View
Auxiliary View
Detail View
Clipping View
Broken View
Breakout View
Chapter 12
CATIA V5R16 for Designers
Chapter 12
GENERATING THE DRAWING VIEWS
In CATIA V5, there are two methods of generating the views after you start an empty file
in the Drafting workbench, using Wizards and generating the drawing views is generating
each view one by one.
Automatically Generating the Views
The Wizard toolbar
Chapter 12
CATIA V5R16 for Designers
Generating the Views Using the View Creation Wizard
When you invoke the View Creation Wizard tool, the View Wizard dialog box is
displayed, as shown in the figure.
The View Wizard dialog box
Preview of the front view on the lower
right corner of the geometry area
CATIA V5R16 for Designers
Controls provided on the blue knob
Chapter 12
Views generated using the View
Creation Wizard dialog box
Chapter 12
CATIA V5R16 for Designers
Generating the Front, Top, and Left Views
Generating the Front, Bottom, and Right Views
Generating All the Views
Generating individual Drawing Views
Generating the Front View
The Projection toolbar
The front view generated using the
Front View tool
CATIA V5R16 for Designers
Chapter 12
Generating the Advanced Front View
To generate a front view using this tool, choose the Advanced Front View button
from the Projections toolbar; the View Parameters dialog box is displayed, as
shown in the figure.
The View Parameters dialog box
The front view generated using
the Advanced Front View tool
CATIA V5R16 for Designers
Generating Projected Views
Top view generated from the front
view using the Projection View tool
Chapter 12
CATIA V5R16 for Designers
Chapter 12
Generating Auxiliary Views
Reference to be selected to
generate the auxiliary view
Auxiliary view placed
above the parent view
Auxiliary view placed
below the parent view
CATIA V5R16 for Designers
Generating Isometric Views
Isometric view generated
using the Isometric View
tool
Generating Section Views
The Sections toolbar
Chapter 12
CATIA V5R16 for Designers
Chapter 12
Offset section view
Full section view
Half section view
CATIA V5R16 for Designers
Creating the Partial Section View
The partial section view
Chapter 12
CATIA V5R16 for Designers
Chapter 12
Generating the Aligned Section Views
Aligned section view
Aligned section view with
inclined line drawn first
Aligned section view with
vertical line drawn first
CATIA V5R16 for Designers
Generating the Offset Section Cut
Offset section cut
Chapter 12
CATIA V5R16 for Designers
Chapter 12
Generating the Aligned Section Cut
Aligned section cut
Generating Detail Views
The Details toolbar
Detail view
CATIA V5R16 for Designers
Chapter 12
Generating the Detail View Profiles
Detail view profile
Generating Clipping Views
The Clippings toolbar
Clipping view
CATIA V5R16 for Designers
Generating the Clipping View Profiles
Clipping view profile
Generating the Broken View
The Break view toolbar
Chapter 12
CATIA V5R16 for Designers
The front view that needs to be broken
A broken isometric view
Chapter 12
Resulting broken view
Zigzag broken lines
CATIA V5R16 for Designers
Chapter 12
Generating the Breakout View
The 3D Viewer window
Zigzag broken lines
Breakout view
CATIA V5R16 for Designers
Chapter 12
Generating the Exploded View
Choose the Enhanced Scene button from the DMU Review Creation toolbar to display
the Enhanced Scene dialog box, as shown in the figure.
The Enhanced Scene
dialog box
Drawing view of the
exploded assembly
CATIA V5R16 for Designers
Chapter 12
WORKING WITH INTERACTIVE DRAFTING IN CATIA V5
You can also sketch the 2D drawing views in the Drafting workbench of CATIA V5.
In technical terms, sketching 2D drawings is known as interactive drafting.
EDITING AND MODIFYING THE DRAWING VIEWS
In CATIA V5, you can perform editing operations and modifications on the drawing views.
The various options under the Editing and Modifying Drawing Views option are:
Changing the Scale of Drawing Views
Modifying the Project Plane of the Parent View
Deleting Drawing Views
Rotating Drawing Views
Hiding Drawing Views
CATIA V5R16 for Designers
Chapter 12
MODIFYING THE HATCH PATTERN OF SECTION VIEWS
When you generate a section view of an assembly or a component, a hatch pattern based on
the material assigned to the components in the part document is applied to the component or
components.
The Properties dialog box to
modify the hatch pattern
CATIA V5R16 for Designers
Chapter 12
Tutorial 1
In this tutorial, you will generate the drawing views of the model of Motor Cover created in
Tutorial 2 of Chapter 7. You will generate the front view, top view, aligned section views
from the top view, detail view, and the isometric view. You will use the A4 standard sheet
size and the third angle projection. The drawing sheet after generating all the views is
shown in Figure A.
(Expected time: 30 min)
Figure A Drawing views to be generated
CATIA V5R16 for Designers
Chapter 12
1.
Copy the part document of Tutorial 2 from Chapter 7 to the folder of the current chapter.
2.
Start a new file in the Drafting workbench with the standard A4 sheet size.
3.
Set the projection standard to third angle.
4.
Generate the front view, which will be used as the main view, as shown in Figure B.
Figure B The drawing sheet after
generating the front view
CATIA V5R16 for Designers
5.
Chapter 12
Generate the top view using the Projection View tool, as shown in Figure C.
Figure C The drawing sheet after
generating the top view
CATIA V5R16 for Designers
6.
Chapter 12
Generate the aligned section view from the top view after activating it, as shown in Figure D
and Figure E.
Figure D Sketch for
the section view
Figure E The drawing sheet after generating
the aligned section view
Chapter 12
CATIA V5R16 for Designers
7.
Generate the detail view, as shown in Figure F and Figure G.
Figure F Sketch for
the detail view
Figure G The drawing sheet after
generating the detail view
CATIA V5R16 for Designers
8.
Generate the isometric view, as shown in Figure H.
Figure H The final drawing sheet with all views
9.
Save the file in \My Documents\CATIA\c12 folder and then close it.
Chapter 12
CATIA V5R16 for Designers
Chapter 12
Tutorial 2
In this tutorial, you will create the Bench Vice assembly and then generate the front,
top, right, and isometric views of the same, as shown in Figure A. Figure B, Figure
C, Figure D, and Figure E shows the views and dimensions of the components of
the Bench Vice assembly.
(Expected time: 2 hrs)
Figure A Drawing view of the Bench
Vice assembly
Figure B Views and dimensions of
the Vice Jaw
CATIA V5R16 for Designers
Figure C Views and dimensions
of the Vice Jaw
Chapter 12
Figure D Views and dimensions of various
components of the Bench Vice
CATIA V5R16 for Designers
Figure E Views and dimensions of various
components of the Bench Vice
Chapter 12
CATIA V5R16 for Designers
Chapter 12
1.
Create all components of the Bench Vice assembly and assemble them.
2.
Start a new file in the Drafting workbench using the A2 size sheet.
3.
Set the standard of the projection to third angle.
4.
Generate the front view, as shown in Figure F.
Figure F The Drawing sheet after
generating the front view
CATIA V5R16 for Designers
5.
Generate the top view, as shown in Figure G.
Figure G The drawing sheet after
generating the top view
Chapter 12
CATIA V5R16 for Designers
6.
Generate the right view, as shown in Figure H.
Figure H The drawing sheet after
generating the right view
Chapter 12
CATIA V5R16 for Designers
7.
Generate the isometric view, as shown in Figure I.
Figure I Final drawing sheet after generating
all views
8.
Save the file in \My Documents\CATIA\c12 folder and then close it.
Chapter 12
CATIA V5R16 for Designers
Chapter 12
Exercise 1
Create the components of the V-Block and generate the front, top, right, detail, and isometric
views, as shown in Figure A. The views and dimensions of the components of the V-Block
are shown in Figure B and Figure C.
(Expected time: 1 hr)
Figure A Drawing views of the
V-Block assembly
Figure B Views and dimensions
of the V-Block body
CATIA V5R16 for Designers
Figure C Views and dimensions of the
U-Clamp and Fastener
Chapter 12
CATIA V5R16 for Designers
Learning Objectives:
Insert additional sheets in the current drawing file.
Insert frames and title blocks.
Add annotations to the drawing views.
Edit the annotations.
Generate the Bill of Material (BOM).
Generate balloons.
Chapter 13
CATIA V5R16 for Designers
Chapter 13
INSERTING SHEETS IN THE CURRENT FILE
You can insert additional sheets to the current drafting file.
This is good practice when you need to generate the drawing views of all the components
of an assembly and also its other views such as the isometric view or a view with Bill of
Material (BOM), and balloons in a single drawing file.
Partial view of the drawing with a
new sheet added to the current file
CATIA V5R16 for Designers
Chapter 13
INSERTING THE FRAME AND TITLE BLOCK
Automatic Insertion of the Frame and Title Block
Choose the Frame Creation button from the Drawing toolbar.
The Insert Frame and Title Block dialog box is displayed, as shown in the figure.
The Insert Frame and Title Block dialog box
CATIA V5R16 for Designers
Chapter 13
Style of Titleblock
Action
Creation
Deletion
Resizing
Update
Checked By
AddRevisionBlock
The drawing sheet after adding the frame and title
block to the drawing sheet
CATIA V5R16 for Designers
The Controllers name dialog box
Creating the Frame and Title Block Manually
The drawing sheet after drawing
the frame and title block
Chapter 13
CATIA V5R16 for Designers
Adding Text in the Title Block
Select a point on the drawing sheet to place the text.
The Text Editor dialog box is displayed, as shown in the figure.
The Text Editor dialog box
Chapter 13
CATIA V5R16 for Designers
Inserting the Logo
The drawing sheet after completing the frame
and title block
Chapter 13
CATIA V5R16 for Designers
Chapter 13
ADDING ANNOTATIONS TO THE DRAWING VIEWS
After generating the drawing views, you need to generate the dimensions in the drawing
views and add the other annotations, such as notes, surface finish symbols, geometric
tolerance, and so on.
Generating the Dimensions
Generating all Dimensions Together
Exit the Options dialog box and then choose the Generate Dimensions button
from the Dimension Generation toolbar, after invoking it from the Generation
toolbar.
The Dimension Generation Filters dialog box is displayed, as shown in the figure.
The Dimension Generation
Filter dialog box
CATIA V5R16 for Designers
Chapter 13
The options available in the Dimension Generation Filter dialog box are:
Type of constraint Area
Options Area
Retrieve excluded constraints
Add All Parts
Generating Dimensions Step by Step
If the Dimension Generation Filter dialog box is displayed, set the option in this
dialog box and choose the OK button to exit it.
The Step By Step Generation dialog box is displayed, as shown in the figure.
The Step by Step Generation dialog box
CATIA V5R16 for Designers
Creating Reference Dimensions
The Tools Palette toolbar
Creating the Chamfer Dimensions
The Tools Palette toolbar
Chapter 13
CATIA V5R16 for Designers
Chapter 13
Selection sequence
Resulting chamfer dimension
Selection sequence
Resulting chamfer dimension
CATIA V5R16 for Designers
Chapter 13
Adding Datum Features
Move the cursor to the desired location and click a point on the
drawing sheet to place the datum feature; the Datum Feature
Creation dialog box is displayed, as shown in the figure.
The Datum Feature
Creation dialog box
Adding Geometric Tolerance to the Drawing Views
Move the cursor to an appropriate location and click on the drawing sheet to place
the tolerance on that location; the Geometrical Tolerance dialog box is displayed,
as shown in the figure.
The Geometrical Tolerance dialog box
CATIA V5R16 for Designers
The options available in the Geometrical Tolerance dialog box are:
Tolerance
Reference
The drawing view after adding
datum feature and tolerance
Chapter 13
Chapter 13
CATIA V5R16 for Designers
Adding Surface Finish Symbols
Choose the Roughness Symbol button from the Symbols toolbar, after invoking it
from the Annotations toolbar.
The Symbols toolbar is shown in Figure A.
Click on the surface from where you need to place the roughness symbol.
Its preview is displayed attached to the selected point and the Roughness Symbol
dialog box is displayed, as shown in Figure B.
Figure A The Symbols toolbar
Figure B The Roughness Symbol
dialog box
CATIA V5R16 for Designers
Chapter 13
Adding Welding Symbols
Move the cursor and click on an appropriate location on the drawing sheet to
place it; the Welding creation dialog box is displayed, as shown in the figure.
The Welding creation dialog box
The drawing view after adding
the welding symbol
CATIA V5R16 for Designers
Chapter 13
Applying Weld
To apply a weld, choose the Weld button from the Symbols toolbar.
The Welding Editor dialog box
Drawing view after adding the welding symbol
EDITING ANNOTATIONS
You can edit the annotations added to the drawing views by double-clicking on them to
display their respective dialog boxes.
CATIA V5R16 for Designers
Chapter 13
GENERATING THE BILL OF MATERIAL (BOM)
To number the components, switch to the assembly file from which the drawing views
are generated.
Choose the Generate Numbering button from the Product Structure Tools toolbar.
Now, select Product1 from the Specification Tree; the Generate Numbering dialog
box is displayed, as shown in the figure.
The Generate Numbering
dialog box
The drawing sheet after generating
the BOM
CATIA V5R16 for Designers
Chapter 13
GENERATING BALLOONS
The Generate Balloons tool is used to generate balloons that are attached to the
drawing view of an assembly.
The drawing sheet after generating balloons
CATIA V5R16 for Designers
Chapter 13
Tutorial 1
In this tutorial, you will create the model shown in Figure A. After creating it you need to
generate the front, top, and the isometric views in the Drafting workbench. You also
need to generate the dimensions in the drawing views. The views and dimensions are
shown in Figure B.
(Expected time: 45 min)
Figure A Model for Tutorial 1
Figure B Views and dimensions
for Tutorial 1
CATIA V5R16 for Designers
Chapter 13
1.
Create the model in the Part workbench and save the file in the c13 folder.
2.
Start a new file in the Drafting workbench with the standard sheet of A2 size.
3.
Set the projection standard to third angle.
4.
Create a standard title block and frame in the background editing mode, as shown in
Figure C.
Figure C The drawing sheet after
creating the title block and frame
CATIA V5R16 for Designers
5.
Chapter 13
Generate the front view, as shown in Figure D.
Figure D The drawing sheet after
generating the front view
6.
Generate the top view, as shown in Figure E.
Figure E The drawing sheet
after generating the top view
Chapter 13
CATIA V5R16 for Designers
6.
Generate the isometric view, as shown in Figure F and Figure G.
Figure F Drawing sheet after generating
the isometric view
Figure G Drawing sheet after modifying
the display
CATIA V5R16 for Designers
7.
Generate the dimensions, as shown in Figure H.
Figure H The drawing sheet
after generating dimensions
Chapter 13
Chapter 13
CATIA V5R16 for Designers
8.
Arrange the dimensions and delete the unwanted dimensions,as shown in Figure I and
Figure J.
Figure I Drawing sheet after
arranging dimensions
9.
Figure J Final drawing sheet
Save the file in \My Documents\CATIA\c13 folder and then close it.
CATIA V5R16 for Designers
Chapter 13
Tutorial 2
In this tutorial, you will generate the front, top, right, and isometric views of the V-Block
assembly created in the Exercise 1 of Chapter 12. You also need to generate the BOM
and balloons.
(Expected time: 30 min)
1.
Copy the V-Block folder to the c13 folder.
2.
Open the assembly file.
3.
Start a new file in the Drafting workbench.
4.
Generate the front view.
5.
Generate the top view.
6.
Generate the right view.
7.
Generate the isometric view.
CATIA V5R16 for Designers
8.
Chapter 13
The drawing sheet after generating all the drawing views is shown in Figure A.
Figure A The drawing sheet after generating
the front, top, right, and isometric views
CATIA V5R16 for Designers
9.
Chapter 13
Generate the BOM.
10. Generate the balloons.
11. The final drawing sheet after generating the BOM and balloons is shown in Figure B.
Figure B The final drawing sheet
12. Save the file in \My Documents\CATIA\c13 folder and then close it.
CATIA V5R16 for Designers
Chapter 13
Exercise 1
Generate the front, top, right, and isometric views of the Blower assembly created in
Tutorial 1 of Chapter 11. The drawing view will be generated with the scale factor of
1:5. After generating the drawing views, you need to generate the BOM and balloons,
as shown in Figure A.
(Expected time: 30 min)
Figure A Drawing views for Exercise 1
You might also like
- Generative Drafting: What's New Getting StartedDocument469 pagesGenerative Drafting: What's New Getting StartedPuguh Cahpordjo BaeNo ratings yet
- CATIA V5-6R2015 Basics - Part I : Getting Started and Sketcher WorkbenchFrom EverandCATIA V5-6R2015 Basics - Part I : Getting Started and Sketcher WorkbenchRating: 4 out of 5 stars4/5 (10)
- Indian CyberSecurity Product Landscape PDFDocument56 pagesIndian CyberSecurity Product Landscape PDFShaik InayathNo ratings yet
- Dubealex - 'S RGSS and Ruby TutorialDocument67 pagesDubealex - 'S RGSS and Ruby TutorialMatahari Bhakti 'dida' NendyaNo ratings yet
- S.Balamurugan: Asst - Prof (SR.G) Departement of Mechanical Engineering SRM UniversityDocument38 pagesS.Balamurugan: Asst - Prof (SR.G) Departement of Mechanical Engineering SRM UniversityPradeepvenugopalNo ratings yet
- Lesson 1 Introduction To CATIA ProgrammingDocument8 pagesLesson 1 Introduction To CATIA Programmingmilasko86No ratings yet
- CATIA V5 R16 Sketcher Models ManualDocument16 pagesCATIA V5 R16 Sketcher Models ManualyeswanthNo ratings yet
- Catia v5 Mod2Document37 pagesCatia v5 Mod22008b4a4624gNo ratings yet
- Machine ShopDocument5 pagesMachine Shopkainat latifNo ratings yet
- Durability Assessments of Motorcycle Handlebars Ken-Yuan Lin, 2005 XXXXXDocument25 pagesDurability Assessments of Motorcycle Handlebars Ken-Yuan Lin, 2005 XXXXXjaydeepnaruleNo ratings yet
- Zavarivanje Catia PDFDocument316 pagesZavarivanje Catia PDFdjuka65No ratings yet
- CATIA v5 - SketcherDocument488 pagesCATIA v5 - SketcherDaniele CandelaresiNo ratings yet
- What Do You Mean by CATIA and The Scope of The Application?Document3 pagesWhat Do You Mean by CATIA and The Scope of The Application?HarishNo ratings yet
- Core & Cavity Design: CATIA TrainingDocument47 pagesCore & Cavity Design: CATIA TrainingMehdin MujanovicNo ratings yet
- Indian Institute of Technology, Delhi: Department of Mechanical EnggDocument0 pagesIndian Institute of Technology, Delhi: Department of Mechanical EnggGeorge KaridisNo ratings yet
- Assembly ModelingDocument530 pagesAssembly ModelingLuc TellierNo ratings yet
- VAMOS CAA V5 Based: Progressive DiesDocument4 pagesVAMOS CAA V5 Based: Progressive DiesRodolfo GarciaNo ratings yet
- Creating Loft Surfaces Icem - Surf DesignDocument1 pageCreating Loft Surfaces Icem - Surf Designokupa06No ratings yet
- Nerative Shape DesignDocument361 pagesNerative Shape Designramchandra rao deshpandeNo ratings yet
- Sheet Metal Best PracticesDocument11 pagesSheet Metal Best PracticesAng Tiong WeeNo ratings yet
- NX Total Machining PDFDocument5 pagesNX Total Machining PDFHussein ZeinNo ratings yet
- NX NF TipsUndTricksDocument12 pagesNX NF TipsUndTricksThilo Breitsprecher100% (1)
- Advanced Meshing ToolsDocument376 pagesAdvanced Meshing Toolshafuza_hulawiNo ratings yet
- Edu Cat e SMD Uf v5r8Document21 pagesEdu Cat e SMD Uf v5r8Mehdin MujanovicNo ratings yet
- Wfsug - Wireframe and Surface PDFDocument522 pagesWfsug - Wireframe and Surface PDFcmm5477No ratings yet
- NX 10-Sheet Metal Design (Advanced) - Video TrainingTutorialsDocument4 pagesNX 10-Sheet Metal Design (Advanced) - Video TrainingTutorialsSmartlearning TechnologyNo ratings yet
- Catia SymbolsDocument9 pagesCatia SymbolsAmolPagdalNo ratings yet
- Computer Aided Cooling Curve For Thermal Analysis (Poster)Document1 pageComputer Aided Cooling Curve For Thermal Analysis (Poster)Mahmoud KassabNo ratings yet
- Large Model TechniquesDocument27 pagesLarge Model TechniquesMatija RepincNo ratings yet
- (Macro CATIA) Change Cut View Text - DASSAULT - CATIA Products - Eng-TipsDocument4 pages(Macro CATIA) Change Cut View Text - DASSAULT - CATIA Products - Eng-TipsjaiguNo ratings yet
- Start Up Settings For CATIADocument8 pagesStart Up Settings For CATIATushar Prakash ChaudhariNo ratings yet
- Cat I A AutomationDocument2 pagesCat I A AutomationSreedhar ReddyNo ratings yet
- C16 NX11 PDFDocument82 pagesC16 NX11 PDFVignesh WaranNo ratings yet
- Edu Cat e MTD FX v5r8Document20 pagesEdu Cat e MTD FX v5r8Lup DanielNo ratings yet
- 3d Modeling Fea CATIA v5Document25 pages3d Modeling Fea CATIA v5Jasime IhocuNo ratings yet
- Photo Studio: User's GuideDocument243 pagesPhoto Studio: User's GuideAfonso BuenoNo ratings yet
- Siemens NX 6 Surface-Modeling (Tutorial 2 - Mouse)Document49 pagesSiemens NX 6 Surface-Modeling (Tutorial 2 - Mouse)goliatt1609No ratings yet
- Catia v5 Sheet Metal Design PDFDocument84 pagesCatia v5 Sheet Metal Design PDFFer AltamiranoNo ratings yet
- NX Shortcuts ExpressionsDocument2 pagesNX Shortcuts ExpressionsConrad54No ratings yet
- c01 nx8.5 EvalDocument20 pagesc01 nx8.5 EvalSeshi ReddyNo ratings yet
- Lathe Machine OperationDocument13 pagesLathe Machine OperationRizuanul Arefin EmonNo ratings yet
- PSTC 4Document4 pagesPSTC 4Soo SeoNo ratings yet
- Catia v5-6r2016 What S NewDocument72 pagesCatia v5-6r2016 What S NewD-No CteNo ratings yet
- Catia V5 Questions and AnswersDocument3 pagesCatia V5 Questions and Answerspriyankar007No ratings yet
- UG Interview QuestionsDocument16 pagesUG Interview Questionsharsharg6_8No ratings yet
- Siemens NX Shortcuts PDFDocument1 pageSiemens NX Shortcuts PDFsinaNo ratings yet
- Assembly Modeling ProcedureDocument2 pagesAssembly Modeling ProcedureKailas Sree ChandranNo ratings yet
- PAM-STAMP 2G v2007: Curve editor(曲线编辑)Document21 pagesPAM-STAMP 2G v2007: Curve editor(曲线编辑)123daloNo ratings yet
- c01 Cat v5r18Document34 pagesc01 Cat v5r18Tista NioNo ratings yet
- c01 Catia v5r19Document26 pagesc01 Catia v5r19Satyanshu Pratap SinghNo ratings yet
- Introduction To Catia V5: Learning ObjectivesDocument26 pagesIntroduction To Catia V5: Learning ObjectivesLiviu MihonNo ratings yet
- Catia V5 TrainingDocument48 pagesCatia V5 TrainingPrasad Naik73% (11)
- Autodesk Ilogic 2018.2Document51 pagesAutodesk Ilogic 2018.2settyadamaiNo ratings yet
- AutocadDocument92 pagesAutocadIjal HaizalNo ratings yet
- SBS5411 1819 02Document48 pagesSBS5411 1819 02Thanh Hoang TranNo ratings yet
- On CatiaDocument42 pagesOn Catiahimanshuvermac3053100% (1)
- Catia Is Also Known As Computer Aided Three Dimensional Interactive Application. CATIA Was Started in 1977 by French Aircraft ManufacturerDocument21 pagesCatia Is Also Known As Computer Aided Three Dimensional Interactive Application. CATIA Was Started in 1977 by French Aircraft ManufacturerBhavesh KumharNo ratings yet
- Class Presentation BES468878 Stevens ChemiseDocument17 pagesClass Presentation BES468878 Stevens ChemiseNeujminNo ratings yet
- Introduction To CAD CAM MasterCAMDocument28 pagesIntroduction To CAD CAM MasterCAMMuhammad TausiqueNo ratings yet
- Pptoncatia 150906151126 Lva1 App6891Document20 pagesPptoncatia 150906151126 Lva1 App6891AmexTesfayeKoraNo ratings yet
- Starting CATIA Using The Start MenuDocument9 pagesStarting CATIA Using The Start MenuUllas YuvaNo ratings yet
- Topic: CATIA: Nowgong Engineering College ChhatarpurDocument16 pagesTopic: CATIA: Nowgong Engineering College ChhatarpurVarun KhareNo ratings yet
- Creating and Progressing Sales Order For ATO Configuration ItemDocument27 pagesCreating and Progressing Sales Order For ATO Configuration Itemraj100% (3)
- Anand Babu - CVDocument3 pagesAnand Babu - CVRajiv RavikumarNo ratings yet
- OFDMADocument3 pagesOFDMAAp AshutoshNo ratings yet
- 2.R Multiple Plot Using Par FunctionDocument6 pages2.R Multiple Plot Using Par Functionmanas ranajan singh1No ratings yet
- Joiner, Mover, Leaver:: User Provisioning With Solarwinds Access Rights ManagerDocument4 pagesJoiner, Mover, Leaver:: User Provisioning With Solarwinds Access Rights Managersagar lovzNo ratings yet
- Architecture of 80286 80386 80486 MicroproseccorsDocument91 pagesArchitecture of 80286 80386 80486 MicroproseccorsYash Mistry100% (1)
- Quick Setup Guide: Terrasat Communications IBUC - Intelligent Block UpconverterDocument10 pagesQuick Setup Guide: Terrasat Communications IBUC - Intelligent Block UpconverterGenka BuchukuriNo ratings yet
- 2004 05 7Document72 pages2004 05 7cpatil319311No ratings yet
- Telefono TlepatriaDocument5 pagesTelefono TlepatriaDeidre BernalNo ratings yet
- Nvidia Quadro VR Advantage - 221130 - 011135Document3 pagesNvidia Quadro VR Advantage - 221130 - 011135lackinglatinNo ratings yet
- Private Cloud Reference Architecture Tech Note PDFDocument138 pagesPrivate Cloud Reference Architecture Tech Note PDFninodjukicNo ratings yet
- SD3 3Document8 pagesSD3 3lucas alencarNo ratings yet
- Access Doc 1 NotesDocument50 pagesAccess Doc 1 Notespratikbansal11100% (1)
- Nawal A. Sheck ResumeDocument1 pageNawal A. Sheck Resumescribd@123No ratings yet
- Codehelp: Lec-2: Types of OsDocument3 pagesCodehelp: Lec-2: Types of OsMd Aman AtaNo ratings yet
- Welcome To The VPLEX VS6 Hardware Architecture CourseDocument38 pagesWelcome To The VPLEX VS6 Hardware Architecture CourserosennedkovNo ratings yet
- Nutanix Certified Professional (NCP) 5.5-Q & ADocument13 pagesNutanix Certified Professional (NCP) 5.5-Q & ATejas ThoratNo ratings yet
- LBS in LTE NetworksDocument19 pagesLBS in LTE NetworksSuprateek ChoudhuryNo ratings yet
- Front Desk Unit (FDU)Document3 pagesFront Desk Unit (FDU)Roni PurnamaNo ratings yet
- SAP ERP Essential TrainingDocument2 pagesSAP ERP Essential Trainingdenny josephNo ratings yet
- Sol CH 1 Hw1-KeyDocument4 pagesSol CH 1 Hw1-KeydhuazqshdfNo ratings yet
- DTC CommandDocument3 pagesDTC CommandAod CsgNo ratings yet
- B.Tech Syllabus2008-12 ITDocument93 pagesB.Tech Syllabus2008-12 ITGaurav BansalNo ratings yet
- UX Projects - Similarities & Difference Between Wireframe, Prototype & Mockup in UX ProjectsDocument5 pagesUX Projects - Similarities & Difference Between Wireframe, Prototype & Mockup in UX ProjectsR ThakurNo ratings yet
- Erpandcontractwritingsystemslessonslearnedsurveyreport 20080730Document45 pagesErpandcontractwritingsystemslessonslearnedsurveyreport 20080730Nabeel RashidNo ratings yet
- Lecture 8Document103 pagesLecture 8Akshaya ZantyeNo ratings yet
- Introduction To Software EngineeringDocument24 pagesIntroduction To Software EngineeringAshish HoodaNo ratings yet
- How To Install Endnote X7 and The Accompanying Files in 6 StepsDocument5 pagesHow To Install Endnote X7 and The Accompanying Files in 6 Stepscajimenezb8872No ratings yet