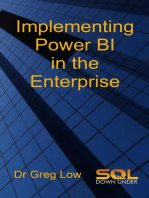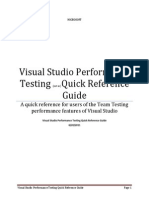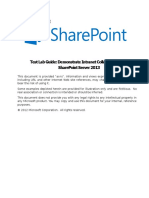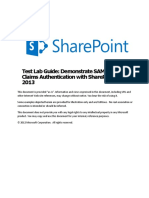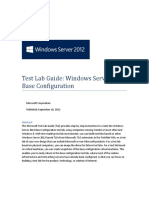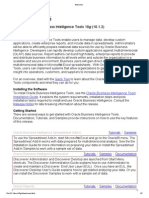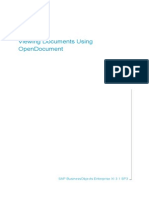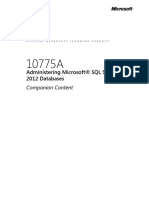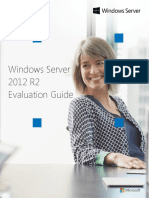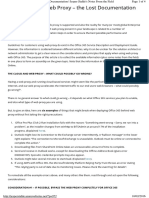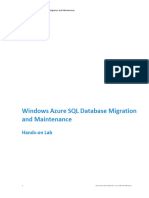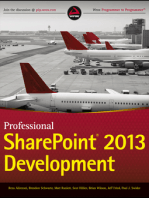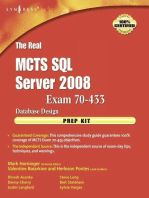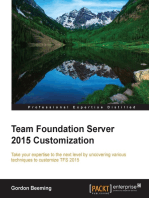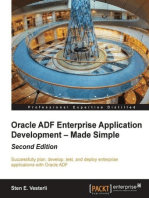Professional Documents
Culture Documents
Test Lab Guide: Configure Sharepoint Server 2013 in A Three-Tier Farm
Test Lab Guide: Configure Sharepoint Server 2013 in A Three-Tier Farm
Uploaded by
bcostel6106Original Title
Copyright
Available Formats
Share this document
Did you find this document useful?
Is this content inappropriate?
Report this DocumentCopyright:
Available Formats
Test Lab Guide: Configure Sharepoint Server 2013 in A Three-Tier Farm
Test Lab Guide: Configure Sharepoint Server 2013 in A Three-Tier Farm
Uploaded by
bcostel6106Copyright:
Available Formats
Test Lab Guide: Configure SharePoint Server
2013 in a Three-Tier Farm
This document is provided as-is. Information and views expressed in this document, including URL and
other Internet Web site references, may change without notice. You bear the risk of using it.
Some examples depicted herein are provided for illustration only and are fictitious. No real association or
connection is intended or should be inferred.
This document does not provide you with any legal rights to any intellectual property in any Microsoft
product. You may copy and use this document for your internal, reference purposes.
2012 Microsoft Corporation. All rights reserved.
Test Lab Guide: Configure SharePoint Server 2013 in a Three-Tier Farm
November 2012
Test Lab Guide: Configure SharePoint Server
2013 in a Three-Tier Farm
Joe Davies
Microsoft Corporation
Published: March 2012
Updated: May 2013
Applies to: SharePoint Server 2013
Summary: This paper contains a brief introduction to SharePoint Server 2013 and step-by-step
instructions for creating a test lab that contains a three-tier SharePoint farm that is based on the
Base Configuration test lab guide and the SQL Server 2012 test lab guide. It also demonstrates
the facilities of a default team site. This paper does not describe how to install and configure
SharePoint Server 2013 in a pilot or production environment. For more information, see Install
and deploy SharePoint 2013 and Install SharePoint 2013 across multiple servers for a three-tier
farm.
Date
Description
May 16, 2013
Updated to include links to the new overview video and Hyper-V
configuration article.
February 14, 2013
Updated for SharePoint Server 2013 requirement for Windows Server
2008 R2 with Service Pack 1 and a note that SQL Server 2012 is required
for the SharePoint Server 2013 Business Intelligence test lab.
November 28,
2012
Updated for the released version of SharePoint Server 2013 and with
standard text, graphics, and sections.
Aug 5, 2012
Updated with standard text, links to evaluation software, instructions on
using SQL Server 2008 R2 as an alternative to SQL Server 2012, and links
to SharePoint Server 2013 and community resources.
July 16, 2012
Initial publication
2013 Microsoft Corporation. All rights reserved.
To comment on this paper or request more documentation on these features, contact the Microsoft Office and
Servers Team (itspdocs@microsoft.com).
Page 2
Test Lab Guide: Configure SharePoint Server 2013 in a Three-Tier Farm
November 2012
Contents
Contents ...........................................................................................................................................................3
Introduction ......................................................................................................................................................3
Test Lab Guides ...........................................................................................................................................4
In this guide ................................................................................................................................................4
Test lab overview .........................................................................................................................................5
Hardware and software requirements .............................................................................................................6
Steps for Configuring the SharePoint Server 2013 Three-Tier Test Lab ......................................................................7
Step 1: Set up the Base Configuration Test Lab ...............................................................................................7
Step 2: Install and configure a new server named SQL1 ...................................................................................7
Step 3: Install SQL Server 2012 on SLQ1........................................................................................................8
Step 4: Install SharePoint Server 2013 on APP1 ..............................................................................................9
Step 5: Install and configure a new server named WFE1 ................................................................................. 12
Step 6: Install SharePoint Server 2013 on WFE1 ............................................................................................ 13
Step 7: Demonstrate the Facilities of the Default Contoso Team Site ................................................................ 15
Snapshot the Configuration ............................................................................................................................... 16
Additional Resources ........................................................................................................................................ 16
Introduction
Microsoft SharePoint Server 2013 makes it easy for people to work together. SharePoint
Server 2013 enables you and your employees to set up web sites to share information with
others, manage documents from start to finish, and publish reports to help everyone make
informed decisions.
SharePoint Server 2013 has the following capabilities:
Sites Provides a single infrastructure for all your business web sites. Share documents with
colleagues, manage projects with partners, and publish information to customers.
Communities Delivers great collaboration toolsand a single platform to manage them.
Make it easy for people to share ideas and work together the way they want.
Composites Offers tools and components for creating do-it-yourself business solutions.
Build no-code solutions to rapidly respond to business needs.
Content Makes content management easy. Set up compliance measures behind the
sceneswith features like document types, retention polices, and automatic content
sortingand then let people work naturally in Microsoft Office.
Insights Gives everyone access to the information in databases, reports, and business
applications. Help people locate the information to make good decisions.
2013 Microsoft Corporation. All rights reserved.
To comment on this paper or request more documentation on these features, contact the Microsoft Office and
Servers Team (itspdocs@microsoft.com).
Page 3
Test Lab Guide: Configure SharePoint Server 2013 in a Three-Tier Farm
November 2012
Search Cuts through the clutter. A unique combination of relevance, refinement, and social
cues helps people find the information and contacts they need to get their jobs done.
For more information about Microsoft SharePoint Server 2013, see the SharePoint 2013 Product
Information site and SharePoint 2013 for IT pros.
Test Lab Guides
Microsoft Test Lab Guides (TLGs) are a set of documents that step you through the configuration
and demonstration of a Microsoft technology or product in a standardized test lab environment,
which starts with a common base configuration that mimics a simplified intranet and the
Internet. TLGs are designed to be modular, extensible, and stackable to configure complex,
multi-product solutions. TLGs make learning about products, technologies, and solutions easier
by providing that crucial hands-on, I built it out myself experience.
For more information, see Test Lab Guides at http://microsoft.com/testlabguides.
A TLG stack is a set of dependent TLGs that, when configured from the bottom of the stack,
create a meaningful test lab configuration. This TLG is at the top of the following TLG stack:
In this guide
This paper explains how to set up a test lab that is based on the Base Configuration test lab
guide and the SQL Server 2012 test lab guide and how to configure SharePoint Server 2013 by
using four server computers and one client computer. The resulting SharePoint Server 2013 test
lab demonstrates the default configuration of SharePoint Server 2013 in a three-tier farm. This
paper is the test lab guide version of the procedures that are described in Install SharePoint
2013 across multiple servers for a three-tier farm.
For a short video that describes the configuration of this test lab, see the SharePoint Server
2013 Three Tier Farm TLG overview.
For information about how to configure this test lab in Hyper-V, see Hosting the SharePoint
Server 2013 Three-Tier Test Lab with Windows Server 2012 Hyper-V.
2013 Microsoft Corporation. All rights reserved.
To comment on this paper or request more documentation on these features, contact the Microsoft Office and
Servers Team (itspdocs@microsoft.com).
Page 4
Test Lab Guide: Configure SharePoint Server 2013 in a Three-Tier Farm
November 2012
Important
The following instructions configure a SharePoint Server 2013 test lab by using the minimum
number of computers. Individual computers are needed to separate services provided on the
network and to clearly show the desired functionality. This configuration is neither designed
to reflect best practices nor does it reflect a desired or recommended configuration for a
production network. The configuration, including IP addresses and all other configuration
parameters, is designed only to work on a separate test lab network. Attempting to adapt
this test lab configuration to a pilot or production deployment can result in configuration or
functionality issues. For information about how to deploy SharePoint Server 2013 in a pilot
or production environment, see Install and deploy SharePoint 2013.
Test lab overview
In this test lab, SharePoint Server 2013 functionality in a three-tier farm is deployed by using
the following:
One computer running Windows Server 2008 R2 Enterprise Edition with Service Pack 1
named DC1 that is configured as an intranet domain controller, Domain Name System (DNS)
server, DHCP server, and enterprise root certification authority (CA).
One intranet member server running Windows Server 2008 R2 Enterprise Edition with
Service Pack 1 named SQL1 that is configured as a SQL database server.
One intranet member server running Windows Server 2008 R2 Enterprise Edition with
Service Pack 1 named APP1 that is configured as the SharePoint Server 2013 application
server.
One intranet member server running Windows Server 2008 R2 Enterprise Edition with
Service Pack 1 named WFE1 that is configured as the SharePoint front-end web server.
One member client computer running Windows 7 Enterprise or Ultimate named CLIENT1.
The SharePoint Server 2013 test lab consists of a single subnet named Corpnet (10.0.0.0/24)
that simulates a private intranet. Computers on the Corpnet subnet connect by using a hub or
switch. See the following figure.
2013 Microsoft Corporation. All rights reserved.
To comment on this paper or request more documentation on these features, contact the Microsoft Office and
Servers Team (itspdocs@microsoft.com).
Page 5
Test Lab Guide: Configure SharePoint Server 2013 in a Three-Tier Farm
November 2012
Hardware and software requirements
The following are required components of the test lab:
The product disc or files for Windows Server 2008 R2. For an evaluation copy of Windows
Server 2008 R2 Enterprise Edition in download and virtual hard disk (VHD) form, see
Windows Server 2008 R2 Evaluation Free 180-Day Trial.
The product disc or files for Windows 7.
The product disc or files for Microsoft SQL Server 2012. See SQL Server 2012 Evaluation for
an evaluation version of Microsoft SQL Server 2012. Alternately, the product disc or files for
Microsoft SQL Server 2008 R2 with Service Pack 1. See SQL Server 2008 R2 Trial for a trial
version of Microsoft SQL Server 2008 R2.
The product disc or files for SharePoint Server 2013.
Four computers that meet the minimum hardware requirements for Windows Server 2008 R2
Enterprise Edition and SharePoint Server 2013.
One computer that meets the minimum hardware requirements for Windows 7 Enterprise or
Ultimate.
If the computers are being hosted in a Hyper-V-based virtualized environment, see the following
topics for more information:
Hyper-V virtualization requirements for SharePoint 2013
Use best practice configurations for the SharePoint 2013 virtual machines and Hyper-V
environment
2013 Microsoft Corporation. All rights reserved.
To comment on this paper or request more documentation on these features, contact the Microsoft Office and
Servers Team (itspdocs@microsoft.com).
Page 6
Test Lab Guide: Configure SharePoint Server 2013 in a Three-Tier Farm
November 2012
Steps for Configuring the SharePoint Server
2013 Three-Tier Test Lab
There are seven steps to follow when setting up the SharePoint Server 2013 three-tier test lab.
1. Set up the Base Configuration test lab.
2. Install and configure a new server named SQL1.
3. Install SQL Server 2012 on SQL1.
4. Install SharePoint Server 2013 on APP1.
5. Install and configure a new server named WFE1.
6. Install SharePoint Server 2013 on WFE1.
7. Demonstrate the facilities of the default Contoso team site.
Note
You must be logged on as a member of the Domain Admins group or a member of the
Administrators group on each computer to complete the tasks described in this guide. If you
cannot complete a task while you are logged on with an account that is a member of the
Administrators group, try performing the task while you are logged on with an account that
is a member of the Domain Admins group.
The following sections provide details about how to perform these steps.
Step 1: Set up the Base Configuration Test Lab
Set up the Base Configuration test lab for the Corpnet subnet using the procedures in the Steps
for Configuring the Corpnet Subnet section of the Test Lab Guide: Base Configuration.
When you install and configure the servers in the base configuration test lab, Windows Server
2008 R2 Service Pack 1 is installed.
Step 2: Install and configure a new server
named SQL1
In this procedure, you install the Windows Server 2008 R2 operating system and the latest
updates on a new server named SQL1.
To install Windows Server 2008 R2 on SQL1
1. Start the installation of Windows Server 2008 R2.
2. Follow the instructions to complete the installation, specifying Windows Server 2008 R2
Enterprise Edition (full installation), the computer name SQL1, and a strong password for
the local Administrator account.
3. Once the installation completes, log on using the local Administrator account.
4. Connect SQL1 to a network that has Internet access and run Windows Update to install
the latest updates for Windows Server 2008 R2, including Windows Server 2008 R2
Service Pack 1.
5. Once the updates are complete, restart SQL1 and log on as the local Administrator.
6. Connect SQL1 to the Corpnet subnet.
2013 Microsoft Corporation. All rights reserved.
To comment on this paper or request more documentation on these features, contact the Microsoft Office and
Servers Team (itspdocs@microsoft.com).
Page 7
Test Lab Guide: Configure SharePoint Server 2013 in a Three-Tier Farm
November 2012
In this procedure, you configure the TCP/IP properties on SQL1 so that it can join the
corp.contoso.com domain.
To configure the TCP/IP properties on SQL1
1. In Initial Configuration Tasks, click Configure networking.
2. In the Network Connections window, right-click Local Area Connection, and then
click Properties.
3. Click Internet Protocol Version 4 (TCP/IPv4), and then click Properties.
4. Select Use the following IP address. In IP address, type 10.0.0.4. In Subnet
mask, type 255.255.255.0. In Default Gateway, type 10.0.0.1. In Preferred DNS
server, type 10.0.0.1.
5. Click Advanced, and then click the DNS tab. In DNS suffix for this connection, type
corp.contoso.com, click OK twice, and then click Close.
6. Close the Network Connections window and leave the Initial Configuration Tasks
window open.
7. To check name resolution and network communication between SQL1 and DC1, click
Start, click All Programs, click Accessories, and then click Command Prompt.
8. In the Command Prompt window, type ping dc1.corp.contoso.com.
9. Verify that there are four replies from 10.0.0.1.
10. Close the Command Prompt window.
In this procedure, you join SQL1 to the corp.contoso.com domain.
To join SQL1 to the corp.contoso.com domain
1. In Initial Configuration Tasks, click Provide Computer Name and Domain.
2. In the System Properties dialog box, on the Computer Name tab, click Change.
3. In Member of, click Domain, type corp.contoso.com, and then click OK.
4. When you are prompted for a user name and password, type User1 and its password,
and then click OK.
5. When you see a dialog box welcoming you to the corp.contoso.com domain, click OK.
6. When you are prompted that you must restart the computer, click OK.
7. On the System Properties dialog box, click Close.
8. When you are prompted to restart the computer, click Restart Now.
9. After the computer restarts, click Switch User, and then click Other User and log on to
the CORP domain with the User1 account.
10. In Initial Configuration Tasks, click Do not show this window at logon, and then
click Close.
Step 3: Install SQL Server 2012 on SLQ1
Install and configure SQL Server 2012 on SQL1 as described in Steps 2, 3, and 4 of the SQL
Server 2012 Test Lab Guide, substituting SQL1 for APP1 in the instructions.
2013 Microsoft Corporation. All rights reserved.
To comment on this paper or request more documentation on these features, contact the Microsoft Office and
Servers Team (itspdocs@microsoft.com).
Page 8
Test Lab Guide: Configure SharePoint Server 2013 in a Three-Tier Farm
November 2012
Alternately, you can use SQL Server 2008 R2. In this case, install and configure SQL Server
2008 R2 on SQL1, as described in Steps 2, 3, and 4 of the SQL Server 2008 R2 Test Lab Guide,
substituting SQL1 for APP1 in the instructions.
Note
If you are building out the Business Intelligence test lab, you must install SQL Server 2012 on SQL1. You
cannot use SQL Server 2008 R2 on SQL1.
In this procedure, you configure the inbound rule in Windows Firewall with Advanced Security to
allow incoming traffic to the SQL Server service.
To configure the Windows Firewall for an inbound rule
1. On SQL1, log on using the User1 user account.
2. From the desktop, click Start, point to Administrative Tools, and then click Windows
Firewall with Advanced Security.
3. In the tree pane, click Inbound Rules, right-click Inbound Rules, and then click New
Rule.
4. On the Rule Type page, click Port, and then click Next.
5. On the Protocols and Ports page, type 1433-1434 in Specific local ports, and then
click Next.
6. On the Action page, click Next.
7. On the Profile page, click Next.
8. On the Name page, type SQL Server TCP ports in Name, and then click Finish.
Step 4: Install SharePoint Server 2013 on APP1
In this procedure, you install the prerequisite software components for SharePoint Server 2013
on APP1.
To install the SharePoint Server 2013 prerequisite software
1. On APP1, log on using the User1 user account.
2. Connect APP1 to a network that has Internet access and configure the TCP/IP protocol on
the Local Area Connection as needed. The SharePoint Server 2013 prerequisite installer
must download and install components from the Microsoft Download Center. For
example, if the network that has access to the Internet uses DHCP, configure the
Internet Protocol version 4 (TCP/IPv4) component from the properties of the Local Area
Connection in the Network Connections folder to use automatic addressing and to
automatically configure a DNS server.
3. On APP1, navigate to the location that contains the SharePoint Server 2013 installation
files and double-click default.hta.
4. On the SharePoint 2013 page, click Install software prerequisites.
5. On the Welcome to the Microsoft SharePoint Products Preparation Tool page, click
Next.
6. On the License Terms for software product page, review the terms, select the I
accept the terms of the License Agreement(s) check box, and then click Next.
2013 Microsoft Corporation. All rights reserved.
To comment on this paper or request more documentation on these features, contact the Microsoft Office and
Servers Team (itspdocs@microsoft.com).
Page 9
Test Lab Guide: Configure SharePoint Server 2013 in a Three-Tier Farm
November 2012
7. On the Installation Complete page, click Finish.
The computer might restart to install some of the prerequisites. After it does the Products
Preparation Tool will run again and install the remaining prerequisites. The computer
must be restarted again to install these prerequisites.
8. On the Installation Complete page, click Finish.
In this procedure, you prepare DC1 and SQL1 for the installation of SharePoint Server 2013 on
APP1.
To prepare DC1 and SQL1
1. On DC1, click Start, point to Administrative Tools, and then click Active Directory
Users and Computers.
2. In the console tree, open corp.contoso.com, right-click Users, point to New, and then
click User.
3. In the New Object - User dialog box, in Full name, type SPFarmAdmin, and in User
logon name, type SPFarmAdmin.
4. Click Next.
5. In Password and in Confirm password, type P@ssword1.
6. Clear User must change password at next logon.
7. Click Next, and then click Finish.
8. On SQL1, log on with the User1 account.
9. Click Start, click All Programs, click Microsoft SQL Server 2012, and then click SQL
Server Management Studio.
10. In Connect to Server, click Connect.
11. In SQL Server Management Studio, in the tree pane, open Security.
12. Right-click Logins, and click New Login.
13. In Login New, type CORP\SPFarmAdmin in Login name.
14. In the Select a page pane, click Server Roles.
15. In the Server Roles pane, select dbcreator, and then click OK.
16. Close SQL Server Management Studio.
In this procedure, you install SharePoint Server 2013 on APP1.
To install SharePoint Server 2013
1. Connect APP1 to the Corpnet subnet and configure the TCP/IP protocol on the Local Area
Connection as needed. For example, configure the Internet Protocol version 4 (TCP/IPv4)
component from the properties of the Local Area Connection in the Network Connections
folder to use the address 10.0.0.3 with a subnet mask of 255.255.255.0 and the
preferred DNS server of 10.0.0.1.
2. Click the Server Manager icon. In Security Information, click Configure IE ESC.
2013 Microsoft Corporation. All rights reserved.
Page 10
To comment on this paper or request more documentation on these features, contact the Microsoft Office and
Servers Team (itspdocs@microsoft.com).
Test Lab Guide: Configure SharePoint Server 2013 in a Three-Tier Farm
November 2012
3. In the Internet Explorer Enhanced Security Configuration dialog box, click Off in
Administrators, click Off in Users, and then click OK.
4. Close Server Manager.
5. Navigate to the location that contains the SharePoint Server 2013 installation files and
double-click default.hta.
6. On the SharePoint 2013 page, click Install SharePoint Server.
7. On the Enter Your Product Key page, enter your product key as needed, and then click
Continue. For the 180-day trial version of SharePoint Server 2013, use the product key
NQTMW-K63MQ-39G6H-B2CH9-FRDWJ.
8. On the Read the Microsoft Software License Terms page, review the terms, select
the I accept the terms of this agreement check box, and then click Continue.
9. On the Server Type tab, click Complete, and then click Install Now.
10. When Setup finishes, a dialog box prompts you to complete the configuration of your
server. Ensure that the Run the SharePoint Products and Technologies
Configuration Wizard now check box is selected, and then click Close to start the
configuration wizard.
11. On the Welcome to SharePoint Products page, click Next.
12. In the dialog box that notifies you that some services might need to be restarted during
configuration, click Yes.
13. On the Connect to a server farm page, click Create a new server farm, and then
click Next.
14. On the Specify Configuration Database Settings page, type sql1.corp.contoso.com
in Database server, type CORP\SPFarmAdmin in User name, type P@ssword1 in
Password, and then click Next.
15. On the Specify Farm Security Settings page, type P@ssphrase in both Passphrase
and Confirm passphrase, and then click Next.
16. On the Configure SharePoint Central Administration Web Application page, click
Next.
17. On the Completing the SharePoint Products Configuration Wizard page, click
Next.
18. On the Configuration Successful page, click Finish. Internet Explorer launches with a
tab named Initial Farm Configuration Wizard.
19. In the Help Make SharePoint Better dialog box, click No, I dont wish to
participate, and then click OK.
20. For How do you want to configure your SharePoint farm?, click Start the Wizard.
21. On the Configure your SharePoint farm page, in Service account, click Use
existing managed account.
22. In Services, clear all the check boxes except the box next to State Service, and then
click Next. The Working on it page might display for a while before it completes.
23. On the Create Site Collection page, click Skip.
24. On the This completes the Farm Configuration Wizard page, click Finish. The
Internet Explorer tab shows the SharePoint 2013 Central Administration site.
25. From Central Administration, click Configure alternate access mappings under
System Settings.
2013 Microsoft Corporation. All rights reserved.
Page 11
To comment on this paper or request more documentation on these features, contact the Microsoft Office and
Servers Team (itspdocs@microsoft.com).
Test Lab Guide: Configure SharePoint Server 2013 in a Three-Tier Farm
November 2012
26. Click the http://app1 internal URL.
27. In URL, protocol, host and port, type http://wfe1/, click OK, and then click Central
Administration.
Step 5: Install and configure a new server
named WFE1
In this procedure, you install the Windows Server 2008 R2 operating system and the latest
updates on a new server named WFE1.
To install Windows Server 2008 R2 on WFE1
1. Start the installation of Windows Server 2008 R2.
2. Follow the instructions to complete the installation, specifying Windows Server 2008 R2
Enterprise Edition (full installation), the computer name WFE1, and a strong password for
the local Administrator account.
3. Once the installation completes, log on using the local Administrator account.
4. Connect WFE1 to a network that has Internet access and run Windows Update to install
the latest updates for Windows Server 2008 R2, including Windows Server 2008 R2
Service Pack 1.
5. Once the updates are complete, restart WFE1 and log on as the local Administrator.
6. Connect WFE1 to the Corpnet subnet.
In this procedure, you configure the TCP/IP properties on WFE1 so that it can join the
corp.contoso.com domain.
To configure the TCP/IP properties on WFE1
1. In Initial Configuration Tasks, click Configure networking.
2. In the Network Connections window, right-click Local Area Connection, and then
click Properties.
3. Click Internet Protocol Version 4 (TCP/IPv4), and then click Properties.
4. Select Use the following IP address. In IP address, type 10.0.0.5. In Subnet
mask, type 255.255.255.0. In Default Gateway, type 10.0.0.1. In Preferred DNS
server, type 10.0.0.1.
5. Click Advanced, and then click the DNS tab. In DNS suffix for this connection, type
corp.contoso.com, click OK twice, and then click Close.
6. Close the Network Connections window and leave the Initial Configuration Tasks
window open.
7. To check name resolution and network communication between WFE1 and DC1, click
Start, click All Programs, click Accessories, and then click Command Prompt.
8. In the Command Prompt window, type ping dc1.corp.contoso.com.
9. Verify that there are four replies from 10.0.0.1.
10. Close the Command Prompt window.
In this procedure, you join WFE1 to the corp.contoso.com domain.
2013 Microsoft Corporation. All rights reserved.
Page 12
To comment on this paper or request more documentation on these features, contact the Microsoft Office and
Servers Team (itspdocs@microsoft.com).
Test Lab Guide: Configure SharePoint Server 2013 in a Three-Tier Farm
November 2012
To join WFE1 to the corp.contoso.com domain
1. In Initial Configuration Tasks, click Provide Computer Name and Domain.
2. In the System Properties dialog box, on the Computer Name tab, click Change.
3. In Member of, click Domain, type corp.contoso.com, and then click OK.
4. When you are prompted for a user name and password, type User1 and its password,
and then click OK.
5. When you see a dialog box welcoming you to the corp.contoso.com domain, click OK.
6. When you are prompted that you must restart the computer, click OK.
7. On the System Properties dialog box, click Close.
8. When you are prompted to restart the computer, click Restart Now.
9. After the computer restarts, click Switch User, and then click Other User and log on to
the CORP domain with the User1 account.
10. In Initial Configuration Tasks, click Do not show this window at logon, and then
click Close.
In this procedure, you install the Web Server (IIS) server role on WFE1.
To install the Web Server (IIS) server role on WFE1
1. In the console tree of Server Manager, click Roles. In the details pane, click Add Roles,
and then click Next.
2. On the Select Server Roles page, select Web Server (IIS), and then click Next three
times.
3. Click Install.
4. Verify that the installation was successful, and then click Close.
Step 6: Install SharePoint Server 2013 on WFE1
In this procedure, you install the prerequisite software components for SharePoint Server 2013
on WFE1.
To install the SharePoint Server 2013 prerequisite software
1. On WFE1, log on using the User1 user account.
2. Click the Server Manager icon. In Security Information, click Configure IE ESC.
3. In the Internet Explorer Enhanced Security Configuration dialog box, click Off in
Administrators, click Off in Users, and then click OK.
4. Close Server Manager.
5. Connect WFE1 to a network that has Internet access and configure the TCP/IP protocol
on the Local Area Connection as needed. The SharePoint Server 2013 prerequisite
installer must download and install components from the Microsoft Download Center. For
example, if the network that has access to the Internet uses DHCP, configure the
Internet Protocol version 4 (TCP/IPv4) component from the properties of the Local Area
Connection in the Network Connections folder to use automatic addressing and to
automatically configure a DNS server.
2013 Microsoft Corporation. All rights reserved.
Page 13
To comment on this paper or request more documentation on these features, contact the Microsoft Office and
Servers Team (itspdocs@microsoft.com).
Test Lab Guide: Configure SharePoint Server 2013 in a Three-Tier Farm
November 2012
6. On WFE1, navigate to the drive or folder that contains the SharePoint Server 2013
installation files and double-click default.hta.
7. On the SharePoint Server 2013 Start page, click Install software prerequisites.
8. On the Welcome to the Microsoft SharePoint 2013 Products Preparation Tool page, click
Next.
9. On the License Terms for software product page, review the terms, select the I
accept the terms of the License Agreement(s) check box, and then click Next.
10. On the Installation Complete page, click Finish.
11. The computer might restart to install some of the prerequisites. After it does the Products
Preparation Tool will run again and install the remaining prerequisites. The computer
must be restarted again to install these prerequisites.
12. On the Installation Complete page, click Finish.
In this procedure, you install SharePoint Server 2013 on WFE1 and join the existing SharePoint
farm.
To install SharePoint Server 2013
1. Connect WFE1 to the Corpnet subnet and configure the TCP/IP protocol on the Local Area
Connection as needed. For example, configure the Internet Protocol version 4 (TCP/IPv4)
component from the properties of the Local Area Connection in the Network Connections
folder to use the address 10.0.0.5 with a subnet mask of 255.255.255.0 and the
preferred DNS server of 10.0.0.1.
2. On the SharePoint Server 2013 Start page, click Install SharePoint Server.
3. On the Enter Your Product Key page, enter your product key as needed, and then click
Continue. For the 180-day trial version of SharePoint Server 2013, use the product key
NQTMW-K63MQ-39G6H-B2CH9-FRDWJ.
4. On the Read the Microsoft Software License Terms page, review the terms, select
the I accept the terms of this agreement check box, and then click Continue.
5. On the Server Type tab, click Complete, and then click Install Now.
6. When Setup finishes, a dialog box prompts you to complete the configuration of your
server. Ensure that the Run the SharePoint Products and Technologies
Configuration Wizard now check box is selected.
7. Click Close to start the configuration wizard.
8. On the Welcome to SharePoint Products page, click Next.
9. In the dialog box that notifies you that some services might need to be restarted during
configuration, click Yes.
10. On the Connect to a server farm page, click Connect to an existing server farm,
and then click Next.
11. On the Specify Configuration Database Settings page, type sql1.corp.contoso.com
in Database server, and then click Retrieve Database Names.
12. Click SharePoint_Config in the Database name list, and then click Next.
13. On the Specify Farm Security Settings page, type P@ssphrase in Passphrase, and
then click Next.
2013 Microsoft Corporation. All rights reserved.
Page 14
To comment on this paper or request more documentation on these features, contact the Microsoft Office and
Servers Team (itspdocs@microsoft.com).
Test Lab Guide: Configure SharePoint Server 2013 in a Three-Tier Farm
November 2012
14. On the Completing the SharePoint Products Configuration Wizard page, click
Next.
15. On the Configuration Successful page, click Finish. The Internet Explorer tab shows
the SharePoint 2013 Central Administration site. Leave Internet Explorer open.
16. On APP1, in the Internet Explorer window for SharePoint Central Administration, in
System Settings, click Manage servers in this farm and verify that WFE1 is part of
the farm.
17. On WFE1, from Internet Explorer and the Central Administration tab, for How do you
want to configure your SharePoint farm?, click Start the Wizard. The Working on
it page might display for a while before it completes and you might have to start the
wizard again.
18. On the Configure your SharePoint farm page, click Next.
19. On the Create Site Collection page, in Title and description, type Contoso
Corporation in Title, from the URL list select /, and then click OK.
This step creates a team site at the URL http://wfe1.
20. On the This completes the Farm Configuration Wizard page, click Finish.
The Internet Explorer tab shows the SharePoint 2013 Central Administration site, from which
you can configure and manage the SharePoint server.
Step 7: Demonstrate the Facilities of the Default
Contoso Team Site
In this procedure, you click through the default SharePoint facilities and resources for the
Contoso Corporation team site at http://wfe1/.
To see the facilities of the default Contoso Corporation team site
1. Attach CLIENT1 to the Corpnet subnet, and then log on with the User1 account.
2. Start Internet Explorer on CLIENT1.
3. In the Address bar, type http://wfe1/ and then press ENTER.
You should see a SharePoint team site for the Contoso Corporation. The site might take a
while to render.
4. To add a new page to the site, click Site Contents on the Quick Launch, click the Site
Pages icon, and then click New wiki page.
5. In New page item box, type the name of the page, and click Create.
6. Type the new page contents, and then click Save.
7. Click Home on the Quick Launch to return to the home page of the Contoso Corporation
team site.
8. To add a site to the site collection, click Site Contents on the Quick Launch, and then
click New subsite.
9. In New SharePoint Site, configure the title, description, web site address, template,
permissions and navigation settings, and then click Create.
10. On the Home page of the Contoso Corporation site, click Documents on the Quick
Launch or Documents below the Get started with your site section.
2013 Microsoft Corporation. All rights reserved.
Page 15
To comment on this paper or request more documentation on these features, contact the Microsoft Office and
Servers Team (itspdocs@microsoft.com).
Test Lab Guide: Configure SharePoint Server 2013 in a Three-Tier Farm
November 2012
This is a list of shared documents that you can work on together. Multiple users can work
on each document in a central location, which makes document collaboration much
easier that sending files around in email. You can click New document to add a new
document to the list of shared documents.
11. Click Home on the Quick Launch.
12. In the Get started with your site section, click Working on a deadline?.
13. In the Working on a deadline dialog box, click Add Them to add the Calendar and
Tasks apps to your site.
14. To access the calendar, click Calendar on the Quick Launch.
This is a shared team calendar that can be used to manage and share events across your
team. You can point to a day and then click Add to add a calendar event.
15. Click Home on the Quick Launch.
16. To access the task list, click Tasks on the Quick Launch.
This is a shared team task list that can be used to manage and share tasks across your
team. You can click New task to add a task.
Snapshot the Configuration
This completes the SharePoint Server 2013 three-tier test lab. To save this configuration so that
you can quickly return to a working configuration from which you can test other SharePoint TLGs
or test lab extensions or for your own experimentation and learning, do the following:
1. On all physical computers or virtual machines in the test lab, close all windows and then
perform a graceful shutdown.
2. If your lab is based on virtual machines, save a snapshot of each virtual machine and
name the snapshots SP2013ThreeTier. If your lab uses physical computers, create disk
images to save the SharePoint Server 2013 three-tier test lab configuration.
Additional Resources
For more information about SharePoint Server 2013, see the SharePoint 2013 product
information web page and SharePoint 2013 for IT pros.
To provide the authors of this guide with feedback or suggestions for improvement, send an
email message to itspdocs@microsoft.com.
To submit your questions about this test lab or SharePoint 2013, see the SharePoint 2013 for IT
Professionals Forum.
For a list of TLGs related to this test lab or extensions to demonstrate additional functionality,
see SharePoint Server 2013 Test Lab in the TechNet Wiki.
Microsoft strongly encourages you to develop and publish your own TLG content for SharePoint
Server 2013. For example, you can publish in the TechNet Wiki (example: Test Lab Guide:
Demonstrate Remote Access VPNs) or in your own publishing forum (example: Test Lab Guide
(Part 1) - Demonstrate TMG PPTP, L2TP/IPsec and SSTP Remote Access VPN Server). See Wiki:
Creating and Publishing Test Lab Guide Content for information about the types of content you
can create and for links to guidance, templates, and examples. To publish your TLG content in
2013 Microsoft Corporation. All rights reserved.
Page 16
To comment on this paper or request more documentation on these features, contact the Microsoft Office and
Servers Team (itspdocs@microsoft.com).
Test Lab Guide: Configure SharePoint Server 2013 in a Three-Tier Farm
November 2012
the TechNet wiki, see the How to contribute series of TLG blog posts for information about the
types of content you can create and for links to templates and guidance.
For a list of additional Microsoft TLGs, see Test Lab Guides in the TechNet Wiki.
2013 Microsoft Corporation. All rights reserved.
Page 17
To comment on this paper or request more documentation on these features, contact the Microsoft Office and
Servers Team (itspdocs@microsoft.com).
You might also like
- Machine Learning On CloudDocument28 pagesMachine Learning On CloudAnonymous qE6EEg0z815% (13)
- Windows Server 2012 R2 Evaluation GuideDocument110 pagesWindows Server 2012 R2 Evaluation GuideElvis Majku100% (2)
- 20463C Curso SQL ServerDocument130 pages20463C Curso SQL ServerCarlos BenavidesNo ratings yet
- Soa Suite 12c Exam Study Guide 2398385Document23 pagesSoa Suite 12c Exam Study Guide 2398385darkfox145No ratings yet
- Visual Studio Performance Testing Quick Reference Guide 3 - 6Document253 pagesVisual Studio Performance Testing Quick Reference Guide 3 - 6Alan WalkerNo ratings yet
- Sharepoint 2013 FullDocument17 pagesSharepoint 2013 Fullmally4dNo ratings yet
- Test Lab Guide: Ebook For Sharepoint Server 2013 Intranet and Team SitesDocument41 pagesTest Lab Guide: Ebook For Sharepoint Server 2013 Intranet and Team SitesRémi VernierNo ratings yet
- TLG Saml Claims sps2013Document13 pagesTLG Saml Claims sps2013Ingrid CardenasNo ratings yet
- Test Lab Guide: Windows Server 2012 R2 Base ConfigurationDocument37 pagesTest Lab Guide: Windows Server 2012 R2 Base Configurationapi-282366122No ratings yet
- wIN seRVER 2012 Test Lab GuideDocument36 pageswIN seRVER 2012 Test Lab Guideasesora educacionNo ratings yet
- 10777A ENU CompanionDocument137 pages10777A ENU CompanionSeshireddy BejawadaNo ratings yet
- SQL SERVER 2017 Developer Edition - Installation GuideDocument33 pagesSQL SERVER 2017 Developer Edition - Installation GuideSainz VermonNo ratings yet
- Access Services 2013 On Prem InstallDocument24 pagesAccess Services 2013 On Prem InstallHitler Antonio de AlmeidaNo ratings yet
- IPD - SQL ServerDocument61 pagesIPD - SQL ServerAbul Hasanat SekhNo ratings yet
- Lab TestDocument44 pagesLab TestsrishyamdasNo ratings yet
- SQL Server 2012 Tutorials - Reporting ServicesDocument62 pagesSQL Server 2012 Tutorials - Reporting Servicesjpdagar100% (2)
- Report Black SHUBHAMDocument61 pagesReport Black SHUBHAMshubhamg823No ratings yet
- Toad For Data Analysts: User GuideDocument86 pagesToad For Data Analysts: User Guider.srinivasan39375No ratings yet
- WindowsServer2012 BaseConfigDocument37 pagesWindowsServer2012 BaseConfigRaul SejasNo ratings yet
- Welcome To Oracle Business Intelligence Tools 10g (10.1.2) : Quick TourDocument2 pagesWelcome To Oracle Business Intelligence Tools 10g (10.1.2) : Quick TourtejukmNo ratings yet
- Paper Presentation of Job PortalDocument72 pagesPaper Presentation of Job PortalDeep ValaNo ratings yet
- Webi Open Document enDocument48 pagesWebi Open Document enbcdchetanNo ratings yet
- Workshop Visual Studio 2012 ALM: Developer Tools: Module 01: Team Explorer Overview Student Lab ManualDocument11 pagesWorkshop Visual Studio 2012 ALM: Developer Tools: Module 01: Team Explorer Overview Student Lab ManualDimas ArguetaNo ratings yet
- Microsoft Sharepoint Server 2010 Self-Study Installation Guide (RTM Version)Document126 pagesMicrosoft Sharepoint Server 2010 Self-Study Installation Guide (RTM Version)aardvark5988No ratings yet
- T SQLDocument8 pagesT SQLPetre MarinNo ratings yet
- 10775A ENU CompanionDocument247 pages10775A ENU CompanionginglleNo ratings yet
- Share Point Diagnostics ToolDocument22 pagesShare Point Diagnostics ToolRekha JainNo ratings yet
- BOE3.1 How to Use the openDocument URL Command (SAP官方资料)Document74 pagesBOE3.1 How to Use the openDocument URL Command (SAP官方资料)sgct00454No ratings yet
- Get To Know Azure Data Studio - EBOOKDocument53 pagesGet To Know Azure Data Studio - EBOOKบัวพ้นน้ำด้วยธรรมะNo ratings yet
- Bi Publisher Best Practices 2159564Document87 pagesBi Publisher Best Practices 2159564nareshreddyguntakaNo ratings yet
- Windows Server 2012 R2 Evaluation Guide PDFDocument110 pagesWindows Server 2012 R2 Evaluation Guide PDFMike CorderoNo ratings yet
- Office365 & Web Proxy - The Lost DocumentationDocument4 pagesOffice365 & Web Proxy - The Lost DocumentationrossloveladyNo ratings yet
- Part 1 - Creating A Basic Document WorkflowDocument27 pagesPart 1 - Creating A Basic Document WorkflowGj NorbeNo ratings yet
- Troubleshooting SQL Server AlwaysOnDocument44 pagesTroubleshooting SQL Server AlwaysOnAlejandro ValenzuelaNo ratings yet
- Lab2-SQL Database Migration and MaintenanceDocument32 pagesLab2-SQL Database Migration and MaintenanceRaul Eduardo Miranda RiosNo ratings yet
- Deep Dive To SQL Server For 2013 SharePointDocument47 pagesDeep Dive To SQL Server For 2013 SharePointRodrigue KossiNo ratings yet
- 6231A ENU CompanionDocument181 pages6231A ENU CompanionGiovany BUstamanteNo ratings yet
- Xi31 Sp3 Ws Portal Sample enDocument62 pagesXi31 Sp3 Ws Portal Sample enkkedlaNo ratings yet
- Data Warehouse EnterpriseDocument15 pagesData Warehouse Enterprisepadmabati_vaniNo ratings yet
- Configuring Office Web Apps For Sharepoint 2013 Hands-On LabDocument9 pagesConfiguring Office Web Apps For Sharepoint 2013 Hands-On LabRiki RinaldoNo ratings yet
- SQL Server 2012 Security Best Practice Whitepaper Apr2012Document38 pagesSQL Server 2012 Security Best Practice Whitepaper Apr2012irfanahmed786No ratings yet
- Team Explorer Everywhere 2013 Is Available - Brian Harry's Blog - Site Home - MSDN BlogsDocument7 pagesTeam Explorer Everywhere 2013 Is Available - Brian Harry's Blog - Site Home - MSDN BlogsRobson MamedeNo ratings yet
- Class Handout ENR500009 ENR500009 Power 20 BI20 and 20 Plant 203 D2020 Improve 20 Decisions 20 With 20 Data 20 VisibilityDocument18 pagesClass Handout ENR500009 ENR500009 Power 20 BI20 and 20 Plant 203 D2020 Improve 20 Decisions 20 With 20 Data 20 VisibilityJorgeNo ratings yet
- Microsoft Office 365: Exchange Online Implementation and MigrationFrom EverandMicrosoft Office 365: Exchange Online Implementation and MigrationNo ratings yet
- The Real MCTS SQL Server 2008 Exam 70-433 Prep Kit: Database DesignFrom EverandThe Real MCTS SQL Server 2008 Exam 70-433 Prep Kit: Database DesignRating: 1 out of 5 stars1/5 (1)
- Microsoft Office 365 For Beginners And Seniors : The Complete Guide To Become A Pro The Quick & Easy Way Includes Word, Excel, PowerPoint, Access, OneNote, Outlook, OneDrive and MoreFrom EverandMicrosoft Office 365 For Beginners And Seniors : The Complete Guide To Become A Pro The Quick & Easy Way Includes Word, Excel, PowerPoint, Access, OneNote, Outlook, OneDrive and MoreNo ratings yet
- Learn T-SQL Querying: A guide to developing efficient and elegant T-SQL codeFrom EverandLearn T-SQL Querying: A guide to developing efficient and elegant T-SQL codeNo ratings yet
- Oracle ADF Enterprise Application Development – Made Simple : Second EditionFrom EverandOracle ADF Enterprise Application Development – Made Simple : Second EditionNo ratings yet