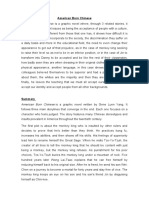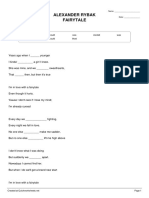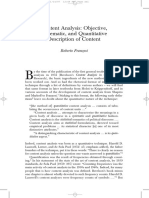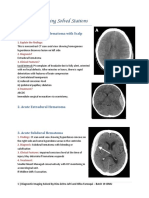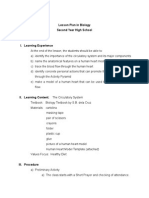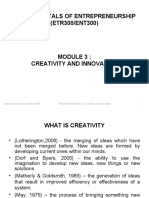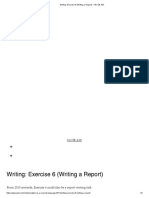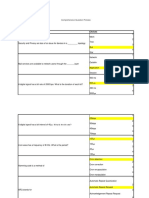Professional Documents
Culture Documents
Service & Support: Operating System Update With Wincc Flexible
Service & Support: Operating System Update With Wincc Flexible
Uploaded by
alexsi009Original Title
Copyright
Available Formats
Share this document
Did you find this document useful?
Is this content inappropriate?
Report this DocumentCopyright:
Available Formats
Service & Support: Operating System Update With Wincc Flexible
Service & Support: Operating System Update With Wincc Flexible
Uploaded by
alexsi009Copyright:
Available Formats
Cover sheet
Operating System Update with
WinCC flexible
WinCC flexible 2008
FAQ October 2011
Service & Support
Answers for industry.
Question
This entry originates from the Service & Support Portal of Siemens AG, Sector
Industry, Industry Automation and Drive Technologies. The conditions of use
specified there apply (www.siemens.com/nutzungsbedingungen).
Go to the following link to download this document.
http://support.automation.siemens.com/WW/view/de/90701610
Question
How do you do an operating system update (OS update) on operator panels with
WinCC flexible?
Answer
Follow the instructions and notes listed in this document for a detailed answer to
the above question.
WinCC flexible 2008
Version V2.0, Entry ID: 19701610
Contents
Contents
1
1.1
1.2
1.3
Operating System Update with WinCC flexible.................................... 4
Operating System Update (OS Update)............................................... 5
Resetting the Operating System to the Factory Settings (Booting) ..... 7
Resetting the Operating System to the Factory Settings via Ethernet
Connection ........................................................................................... 9
2
2.1
2.1.1
2.1.2
2.2
2.3
Additional Information......................................................................... 11
Cable Connection between PC and Operator Panel ......................... 11
Operating System Update.................................................................. 11
Resetting the Operating System to the Factory Settings (Booting) ... 11
Set the Image Path / File in ProSave ................................................. 13
Determining the MAC Address........................................................... 14
3
3.1
Problem Analysis................................................................................ 15
Disconnected Connection when Using the RS232/PPI Multi-Master
Cable .................................................................................................. 15
Check Box Not Available in ProSave ................................................. 15
Check Box Cannot be Deselected in ProSave .................................. 15
Error Message During the Transfer of the Configuration ................... 15
MP 377 "Reset to factory settings" (booting) ..................................... 16
A Connection to the Operator Panel Cannot be Established............. 16
Check transmission type and address on the operator panel............ 16
Check Cable Connection and Connector........................................... 17
Check the PG/PC Interface on the Configuration Computer ............. 18
3.2
3.3
3.4
3.5
3.6
3.6.1
3.6.2
3.6.3
WinCC flexible 2008
Version V2.0, Entry ID: 19701610
1 Operating System Update with WinCC flexible
Operating System Update with WinCC
flexible
Below is a summary of how to do an operating system update (OS update) with
WinCC flexible.
Notes
The operating system of the operator panel depends on the version of WinCC
flexible used.
You should do always do an operating system update whenever the operating
system of the operator panel does not match the software version used.
Information about this is described in section 1.1.
If no operable operator panel image exists on the operator panel,
you can only update the operating system by means of a reset to factory
settings.
Information about this is described in sections 1.2 and 1.3.
If you have questions on establishing the connection or problems with the
operating system update, please refer to chapters 2 and 3.
Updating the operating system deletes all the data on the operator panel.
Therefore, first make a backup of the data below:
(using ProSave or Automation License Manager, for example)
User management.
Recipes.
Licenses
(if you reset the operating system to the factory settings.
Information about this is available in Entry ID: 27005215.)
WinCC flexible 2008
Version V2.0, Entry ID: 19701610
1 Operating System Update with WinCC flexible
1.1
Operating System Update (OS Update)
If you use WinCC flexible 2008 SP1 or higher to transfer a project to an operator
panel on which an incorrect version of the operating system is installed, WinCC
flexible recognizes this immediately.
You get a message via which you can do the operating system update
automatically.
Please proceed as follows to perform an operating system update "manually".
Table 1-1
No.
1.
Procedure
Back up data:
Updating the operating system deletes all the data on the operator panel.
Therefore, first make a backup of the data below, with ProSave, for example:
User management.
Recipes.
2.
Set the PG/PC interface:
3.
In the SIMATIC Manager, you select the menu command
"Tools > Set PG/PC Interface...".
There you set the interface parameters used,
CP5512 (PROFIBUS), for example.
Make transfer settings on the operator panel:
Make the corresponding transfer settings on the operator panel and then switch the
operator panel to Transfer mode.
4.
Establish cable connection:
Connect the operator panel to the PG/PC with an appropriate connection cable
(according to the transfer setting selected).
5.
Configure WinCC flexible:
Open the WinCC flexible configuration.
6.
Set transfer mode:
In the WinCC flexible menu bar, select the menu
"Project > Transfer > Transfer settings...".
Make the following settings in the dialog displayed.
Then click the "Apply button".
WinCC flexible 2008
Version V2.0, Entry ID: 19701610
1 Operating System Update with WinCC flexible
No.
7.
Procedure
Update the operating system:
In the WinCC flexible menu bar, select the menu
"Project > Transfer > Update operating system...".
(Project > Transfer > OS update...).
The "SIMATIC ProSave [OS Update]" dialog opens.
The path with the image of the operating system is already preinstalled.
(You can also choose a different path for the image of the operating
system).
ProSave automatically adopts the transfer settings you made in Point 5.
Click the "Device status" button.
A connection is established between "ProSave" and the "operator panel".
After the connection has been established successfully, the current image
version of the operator panel is displayed.
Click on the "Update OS" button. The operating system update is started.
Note:
Make sure that the correct image path is set.
(See also section 2.2)
8.
Transfer the project:
After updating the operating system, the operator panel switches to "Transfer
Mode".
Now you can transfer the configuration.
Note:
For Touch operator panels, you should calibrate the screen beforehand under
"Control Panel > OP > Touch".
WinCC flexible 2008
Version V2.0, Entry ID: 19701610
1 Operating System Update with WinCC flexible
1.2
Resetting the Operating System to the Factory Settings
(Booting)
Proceed as follows to reset an operator panel to the factory settings.
Notes
If you reset the operating system to the factory settings, you cannot use all the
communication connections and cables.
Information on which cable you can use for which operator panel is available in
section 2.1.2.
If "Ethernet" is preset as transfer type for booting, then refer to section 1.3.
Table 1-2
No.
1.
Procedure
Back up licenses and authorizations:
Before resetting your operator panel to the factory settings, make sure that there are
no licenses or authorizations on the operator panel.
Information about this is available in Entry ID: 27005215
2.
Set the PG/PC interface:
For the "Reset to factory settings" function, the only setting you have to make in the
PG/PC interface is for the transfer type "Ethernet"
(see section 1.3).
3.
Make transfer settings on the operator panel:
No transfer settings need to be made on the operator panel.
4.
Operator panel power supply:
Switch off the power supply for the operator panel.
5.
Establish cable connection:
Connect the operator panel to the PG/PC with an appropriate connection cable
6.
Configure WinCC flexible:
Open the WinCC flexible configuration.
7.
Set transfer mode:
In the WinCC flexible menu bar, select the menu
"Project > Transfer > Transfer settings...".
Make the relevant settings in the dialog window displayed.
WinCC flexible 2008
Version V2.0, Entry ID: 19701610
1 Operating System Update with WinCC flexible
No.
8.
Procedure
Reset to the factory settings:
In the WinCC flexible menu bar, select the menu
"Project > Transfer > Update operating system...".
(Project > Transfer > OS update...).
The "SIMATIC ProSave [OS Update]" dialog opens.
The path with the image of the operating system is already preinstalled.
(You can also choose a different path for the image of the operating
system).
ProSave automatically adopts the transfer settings you made in "Point 7".
Check the "Reset to factory settings" option or "Boot" (in earlier versions of
ProSave).
Click on the "Update OS" button.
If you have specified "Ethernet" as the connection parameter, then you
also enter the "MAC address" of the operator panel here.
Click "Update OS" button and depending on the operator panel used...
A dialog window opens with a safety note. Read the note.
Acknowledge the message with "Yes" and you will be requested to reboot
the operator panel.
The connection to the operator panel starts to be established.
Read the note. If necessary, you can abort the action with the "Cancel"
button.
Switch the operator panels power supply on again.
The operator panel is reset to the factory settings.
Note:
If the "Reset to factory settings" check box is not displayed, refer to section 3.2.
9.
Depending on the operator panel used, after transfer of the data, "ProSave"
requests you to reboot the operator panel (switch off and on).
The operator panel then performs additional installation steps.
10.
Transfer the project:
After completion of the installation, the "Control Panel" is displayed on the operator
panel.
For a subsequent project transfer, you first make the required transfer settings on
the operator panel.
For Touch operator panels, you should calibrate the screen beforehand under
"Control Panel > OP > Touch".
Now you can transfer the configuration.
WinCC flexible 2008
Version V2.0, Entry ID: 19701610
1 Operating System Update with WinCC flexible
1.3
Resetting the Operating System to the Factory Settings
via Ethernet Connection
Below we take the example of an MP 377 Touch to show how to reset an operator
panel to the factory settings via Ethernet.
Notes
MP 377 operator panels with the Image version installed for WinCC flexible 2008
and higher (Image version as from V01.00.02.00_01.83) have the parameter
"Prepare for Reset".
More information on this is available in
Entry ID: 35677293.
Table 1-3
No.
1.
Procedure
Back up licenses and authorizations:
Before resetting your operator panel to the factory settings, make sure that there are
no licenses or authorizations on the operator panel.
Information about this is available in Entry ID: 27005215
2.
Set the PG/PC interface:
3.
In the SIMATIC Manager, you select the menu command
"Tools > Set PG/PC Interface...".
Set the interface parameters used to
"TCP/IP -> Your network card".
Make transfer settings on the operator panel:
No transfer settings need to be made on the operator panel.
4.
MAC address of the operator panel:
To continue you need the MAC address of the operator panel.
Please refer to section 2.3 to determine the MAC address.
5.
Operator panel power supply:
Switch off the power supply for the operator panel.
6.
Establish cable connection:
Connect the operator panel and the PG/PC using an Ethernet cable
(cross-over or patch cable).
7.
Configure WinCC flexible:
Open the WinCC flexible configuration.
8.
Set transfer mode:
In the WinCC flexible menu bar, select the menu
"Project > Transfer > Transfer settings..." and select "Ethernet" as the transfer type.
Specify a unique IP address and then click the "Apply" button.
WinCC flexible 2008
Version V2.0, Entry ID: 19701610
1 Operating System Update with WinCC flexible
No.
9.
Procedure
Reset to the factory settings:
In the WinCC flexible menu bar, select the menu
"Project > Transfer > Update operating system..."
(Project > Transfer > OS update...).
The "SIMATIC ProSave [OS Update]" dialog opens.
The path with the image of the operating system is already preinstalled.
(You can also choose a different path for the image of the operating
system).
ProSave automatically adopts the transfer settings you made in "Point 9".
Check the "Reset to factory settings" option or "Boot" (in earlier versions of
ProSave).
An input field is displayed for the MAC address.
Enter the operator panel's "MAC address".
Refer to section 2.3 for how to determine the MAC address.
Click on the "Update OS" button.
You will then receive a security warning.
Read the note. Acknowledge the message with "Yes" and you will be requested
to reboot the operator panel.
Switch the operator panel on again.
Note:
If the "Reset to factory settings" check box is not displayed, refer to section 3.2.
Make sure that the correct image path is set. This applies, in particular, if
multiple Engineering Systems
like ProTool, WinCC flexible or WinCC (TIA Portal), for example, are installed
jointly on your computer. (See also section 2.2).
10.
Transfer the project:
After completion of the installation, the "Control Panel" is displayed on the operator
panel.
For a subsequent project transfer, you first make the required transfer settings on
the operator panel.
For Touch operator panels, you should calibrate the screen beforehand under
"Control Panel > OP > Touch".
Now you can transfer the configuration.
10
WinCC flexible 2008
Version V2.0, Entry ID: 19701610
2 Additional Information
Additional Information
2.1
Cable Connection between PC and Operator Panel
2.1.1
Operating System Update
When performing an operating system update, you can use all the communication
connections supported by your operator panel.
2.1.2
Resetting the Operating System to the Factory Settings (Booting)
If you reset the operating system to the factory settings, you cannot use all the
communication connections and cables.
Information about this is given in the table below.
The settings were made in ProSave version V9.0.0.0.
Table 2-1
Operator panel
RS 232
RS232/PPI
USB/PPI
PN PtP
PN
Zero modem
cable
Multi-master
cable
Multi-master
cable
Cross
Ethernet
6ES7 9011BF00-0XA0
6ES7 9013CB30-0XA0
6ES7 9013DB30-0XA0
6XV1 8701
3RH20 * )
Standard
Ethernet CAT5
C7-635
OP / TP
--
--
--
--
C7-636
Key / Touch
--
--
--
--
--
--
--
--
--
--
--
--
--
--
--
--
--
--
--
--
--
--
--
--
--
--
--
--
--
--
--
--
--
--
--
--
--
--
--
TP 177B
PN/DP
--
X )
*2
--
--
TP 177B
mono DP
--
X )
*2
--
--
TP 177B 4
color PN/DP
--
--
--
OP 177B
PN/DP
--
X )
*2
--
--
OP 73 micro
OP 73
OP 77A
OP 77B
TP 170 micro
TP 170A
OP 170B
TP 170B
TP 177 micro
TP 177A
WinCC flexible 2008
Version V2.0, Entry ID: 19701610
11
2 Additional Information
Operator panel
RS 232
RS232/PPI
USB/PPI
PN PtP
PN
Zero modem
cable
Multi-master
cable
Multi-master
cable
Cross
Ethernet
--
X )
*2
--
--
--
--
--
--
--
X )
*2
--
--
--
--
--
--
--
X )
*2
--
--
--
X )
*2
--
--
--
--
--
--
--
X )
*2
--
--
--
--
--
--
--
--
--
Mobile Panel
170
--
--
--
--
Mobile Panel
177 DP
--
X )
*2
--
--
Mobile Panel
177 PN
--
X )
*2
--
--
Mobile Panel
277
--
X )
*2
--
--
Mobile Panel
277 IWLAN
--
--
--
Mobile Panel
277F IWLAN
--
--
--
KTP400
Basic mono PN
--
--
--
KTP600
Basic DP
--
--
--
KTP600
Basic PN
--
--
--
KTP600
Basic mono PN
--
--
--
KTP1000
Basic DP
--
--
--
KTP1000
Basic PN
--
--
--
TP1500
Basic PN
--
--
--
OP 177B
mono DP
OP 270
OP 277
TP 270
TP 277
MP177
MP 270
MP 277
MP 370
MP 377
*1) For the RS232/PPI multi-master cable you set DIP switches 1 to 3 according to
the baud rate selected in ProSave.
DIP switches 4 to 8 must all be set to ZERO.
*2
12
With this cable connection you cannot deselect the "Reset to factory settings"
option.
WinCC flexible 2008
Version V2.0, Entry ID: 19701610
2 Additional Information
2.2
Set the Image Path / File in ProSave
In the following cases, you must change the image path or the image file
accordingly.
1. After you have set the ProTool image path for the operator panel displayed,
you must set the image path for
WinCC flexible if you now wish to use the same operator panel in WinCC
flexible.
2. If you need an earlier version of Image than the one currently displayed.
Notes
The image path setting is device-related. The setting is retained for the selected
panel type after ProSave is closed.
Beforehand, make sure that the correct Image path is set. This applies, in particular,
if, for example, WinCC flexible and ProTool
are installed jointly on your computer.
In order to set the image path in ProSave, click the button to the right of the image
path and browse through the folder tree to specify the folder path in which the
image files are located.
In the folders you find the image files required for the respective operator panel.
Figure 2-1
Sample image path in WinCC flexible
C:\Program Files\Siemens\SIMATIC WinCC flexible\WinCC flexible
Images\Operator Panel\xxxxx.img
WinCC flexible 2008
Version V2.0, Entry ID: 19701610
13
2 Additional Information
The Image version of the operator panels depends on the version of
WinCC flexible used.
Notes
Information about how these are interrelated is available at this link:
http://support.automation.siemens.com/WW/view/de/28263711
2.3
Determining the MAC Address
You can determine the operator panel's MAC address as follows.
14
The MAC address is printed on the back of the operator panel
(for example, MAC-ADD.: 00-0E-8C-F8-6A-18).
When you switch on the operator panel, the MAC address is displayed during
startup.
Via the "Control Panel" of the operator panel.
In the Control Panel you open the "OP" dialog and select the "Device" tab.
In this tab you find the device-specific data, like the MAC address.
WinCC flexible 2008
Version V2.0, Entry ID: 19701610
3 Problem Analysis
Problem Analysis
3.1
Disconnected Connection when Using the RS232/PPI
Multi-Master Cable
If the connection is disconnected when updating the operating system, set a lower
bit rate.
If you are using high bit rates, then you must implement the RS232/PPI multimaster cable with "E-Stand 03" (development status 03) or higher.
3.2
Check Box Not Available in ProSave
If the "Reset to factory settings" check box is not displayed, then recheck the
connection settings made (Link). It is possible that the operator panel does not
support the transfer type required for this option.
Refer here to Table 2-1 under point 2.1.2.
3.3
Check Box Cannot be Deselected in ProSave
If you use the "USB/PPI Multi-Master Cable" transfer type, then, depending on the
system, on some operator panels it might not be possible to deselect the "Reset to
factory settings" option.
In this case, you cannot make an operating system update (OS Update) using the
cable, but can only do a reboot ("Reset to factory settings").
Refer here to Table 2-1 under point 2.1.2.
3.4
Error Message During the Transfer of the
Configuration
You have changed the operating system of your operator panel and during transfer
of the configuration you receive the message that the operating system version of
the operator panel does not match the software version used.
In this case, prior to updating the operating system, check that the image path has
been set correctly and that you have selected the correct image file. See section
2.2 for this.
Example of an error message in WinCC flexible
Figure 3-1
or in older versions of WinCC flexible
Figure 3-2
WinCC flexible 2008
Version V2.0, Entry ID: 19701610
15
3 Problem Analysis
3.5
MP 377 "Reset to factory settings" (booting)
If the MP 377 operator panel cannot be reset to the factory settings, then check the
Image version of the MP 377.
MP 377 operator panels with the Image version installed for WinCC flexible 2008
and higher (Image version as from V01.00.02.00_01.83) have the new parameter
"Prepare for Reset".
In this case refer to Entry ID: 35677293.
3.6
A Connection to the Operator Panel Cannot be
Established
Some points are given below, which you should check if no connection is
established between the operator panel and the configuration computer.
3.6.1
Check transmission type and address on the operator panel
Compare the transfer settings on the operator panel with those on the configuration
computer.
Example
Specification of configuration computer...
Transfer via PROFIBUS
Panel address 10
Make sure that "Panel is the only master on the bus" is checked for the transfer
settings on the operator panel.
Figure 3-3
More information on the topic of "Transfer Settings" is available in Entry ID:
23802404
16
WinCC flexible 2008
Version V2.0, Entry ID: 19701610
3 Problem Analysis
3.6.2
Check Cable Connection and Connector
MPI/PROFIBUS cable
Please check the points below.
Cable connection between the operator panel and the configuration computer.
Check the cable for damage.
Bus connector especially the connection of the terminating resistors.
Terminating resistors ON/OFF.
The following guideline value applies:
Bus terminating resistor OFF:
Bus connector with "two" cables connected.
Bus terminating resistor ON:
Bus connector with "one" cable connected.
More information on the topic of "Bus terminating resistor" is available in Entry ID:
187276.
RS232/PPI multi-master cable
When using an "RS232/PPI multi-master cable", please note the switch settings.
More information on this topic is available in Entry ID: 16532946
Ethernet Cable
Use a "crossed" Ethernet cable for the connection between a PG/PC and an
operator panel.
If you use a "patch" cable, you need a switch in addition.
Notes
Operator panels with two "Ethernet interfaces" have an integrated switch.
WinCC flexible 2008
Version V2.0, Entry ID: 19701610
17
3 Problem Analysis
3.6.3
Check the PG/PC Interface on the Configuration Computer
Check the PG/PC interface on your configuration computer.
In Windows XP
"Start > SIMATIC > SIMATIC NET > Set PG-PC interface".
In STEP 7
"Menu bar: Tools > Set PG/PC interface..."
When setting the interface parameters in
MPI or PROFIBUS, make sure that the node address is set to "0".
We also recommend that you select the "PG/PC is the only master on the bus"
option.
Figure 3-4
18
WinCC flexible 2008
Version V2.0, Entry ID: 19701610
You might also like
- The Subtle Art of Not Giving a F*ck: A Counterintuitive Approach to Living a Good LifeFrom EverandThe Subtle Art of Not Giving a F*ck: A Counterintuitive Approach to Living a Good LifeRating: 4 out of 5 stars4/5 (5814)
- The Gifts of Imperfection: Let Go of Who You Think You're Supposed to Be and Embrace Who You AreFrom EverandThe Gifts of Imperfection: Let Go of Who You Think You're Supposed to Be and Embrace Who You AreRating: 4 out of 5 stars4/5 (1092)
- Never Split the Difference: Negotiating As If Your Life Depended On ItFrom EverandNever Split the Difference: Negotiating As If Your Life Depended On ItRating: 4.5 out of 5 stars4.5/5 (845)
- Grit: The Power of Passion and PerseveranceFrom EverandGrit: The Power of Passion and PerseveranceRating: 4 out of 5 stars4/5 (590)
- Hidden Figures: The American Dream and the Untold Story of the Black Women Mathematicians Who Helped Win the Space RaceFrom EverandHidden Figures: The American Dream and the Untold Story of the Black Women Mathematicians Who Helped Win the Space RaceRating: 4 out of 5 stars4/5 (897)
- Shoe Dog: A Memoir by the Creator of NikeFrom EverandShoe Dog: A Memoir by the Creator of NikeRating: 4.5 out of 5 stars4.5/5 (540)
- The Hard Thing About Hard Things: Building a Business When There Are No Easy AnswersFrom EverandThe Hard Thing About Hard Things: Building a Business When There Are No Easy AnswersRating: 4.5 out of 5 stars4.5/5 (348)
- Elon Musk: Tesla, SpaceX, and the Quest for a Fantastic FutureFrom EverandElon Musk: Tesla, SpaceX, and the Quest for a Fantastic FutureRating: 4.5 out of 5 stars4.5/5 (474)
- Her Body and Other Parties: StoriesFrom EverandHer Body and Other Parties: StoriesRating: 4 out of 5 stars4/5 (822)
- The Emperor of All Maladies: A Biography of CancerFrom EverandThe Emperor of All Maladies: A Biography of CancerRating: 4.5 out of 5 stars4.5/5 (271)
- The Sympathizer: A Novel (Pulitzer Prize for Fiction)From EverandThe Sympathizer: A Novel (Pulitzer Prize for Fiction)Rating: 4.5 out of 5 stars4.5/5 (122)
- The Little Book of Hygge: Danish Secrets to Happy LivingFrom EverandThe Little Book of Hygge: Danish Secrets to Happy LivingRating: 3.5 out of 5 stars3.5/5 (401)
- The World Is Flat 3.0: A Brief History of the Twenty-first CenturyFrom EverandThe World Is Flat 3.0: A Brief History of the Twenty-first CenturyRating: 3.5 out of 5 stars3.5/5 (2259)
- The Yellow House: A Memoir (2019 National Book Award Winner)From EverandThe Yellow House: A Memoir (2019 National Book Award Winner)Rating: 4 out of 5 stars4/5 (98)
- Devil in the Grove: Thurgood Marshall, the Groveland Boys, and the Dawn of a New AmericaFrom EverandDevil in the Grove: Thurgood Marshall, the Groveland Boys, and the Dawn of a New AmericaRating: 4.5 out of 5 stars4.5/5 (266)
- A Heartbreaking Work Of Staggering Genius: A Memoir Based on a True StoryFrom EverandA Heartbreaking Work Of Staggering Genius: A Memoir Based on a True StoryRating: 3.5 out of 5 stars3.5/5 (231)
- Team of Rivals: The Political Genius of Abraham LincolnFrom EverandTeam of Rivals: The Political Genius of Abraham LincolnRating: 4.5 out of 5 stars4.5/5 (234)
- On Fire: The (Burning) Case for a Green New DealFrom EverandOn Fire: The (Burning) Case for a Green New DealRating: 4 out of 5 stars4/5 (74)
- The Unwinding: An Inner History of the New AmericaFrom EverandThe Unwinding: An Inner History of the New AmericaRating: 4 out of 5 stars4/5 (45)
- Inclusive Education in The Philippines: Study Guide For Module No. 1 (Las 2)Document9 pagesInclusive Education in The Philippines: Study Guide For Module No. 1 (Las 2)Maia GabrielaNo ratings yet
- The Role of Beliefs in Teacher Agency: A Critical AnalysisDocument9 pagesThe Role of Beliefs in Teacher Agency: A Critical AnalysisSapna Shyam JeetahNo ratings yet
- Grade 10 ICT LessonsPlanDocument19 pagesGrade 10 ICT LessonsPlanzarookNo ratings yet
- Textos LiterariosDocument9 pagesTextos LiterariosSosop RatliffNo ratings yet
- Alexander Rybak FairytaleDocument4 pagesAlexander Rybak FairytaleEnglish RoomNo ratings yet
- Sentence Based WritingDocument3 pagesSentence Based WritingNari WulandariNo ratings yet
- TS BRANDING ResearchDocument11 pagesTS BRANDING ResearchPARITOSH SHARMANo ratings yet
- Anal StageDocument3 pagesAnal StageNicole Shannon CariñoNo ratings yet
- Acceeration MechanismDocument33 pagesAcceeration MechanismDavid nelsonNo ratings yet
- A Hanging by George Orwell Summary and Analysis Nat 5Document6 pagesA Hanging by George Orwell Summary and Analysis Nat 5Martyna Biorka (SMA Teacher)No ratings yet
- Space Curves - 1: Differential Geometry III, Solutions 4 (Week 4)Document3 pagesSpace Curves - 1: Differential Geometry III, Solutions 4 (Week 4)Gag PafNo ratings yet
- The Secrets of The Fast (Part II)Document2 pagesThe Secrets of The Fast (Part II)sakhoibNo ratings yet
- Vinas Sueno TremoloDocument7 pagesVinas Sueno TremoloMessud MichelNo ratings yet
- Template For Request To Additional Shs Program OfferingDocument7 pagesTemplate For Request To Additional Shs Program OfferingJerome BelangoNo ratings yet
- LESSONDocument18 pagesLESSONViệt AnhNo ratings yet
- Content Analysis: Objective, Systematic, and Quantitative Description of ContentDocument30 pagesContent Analysis: Objective, Systematic, and Quantitative Description of ContentpratolectusNo ratings yet
- Pol Part in Europe PDFDocument22 pagesPol Part in Europe PDFSheena PagoNo ratings yet
- Nahjul Balagha - Selected Letters and AdmonishmentsDocument93 pagesNahjul Balagha - Selected Letters and AdmonishmentsYasin T. al-Jibouri100% (1)
- OBE-syllabus OENOLOGYDocument7 pagesOBE-syllabus OENOLOGYRose Cabildo ViguellaNo ratings yet
- Diagnostic Imagining Technique. (Osce)Document17 pagesDiagnostic Imagining Technique. (Osce)Rabah IrfanNo ratings yet
- 2023-2024 Binhi Letter To ParentsDocument2 pages2023-2024 Binhi Letter To ParentsMiggy AquinoNo ratings yet
- Online Voting SystemDocument20 pagesOnline Voting SystemArihant PawariyaNo ratings yet
- Lesson Plan in Biology Second Year High SchoolDocument3 pagesLesson Plan in Biology Second Year High SchoolJayCesarNo ratings yet
- ENT300 - Module 03 - CREATIVITY AND INNOVATIONDocument37 pagesENT300 - Module 03 - CREATIVITY AND INNOVATIONMuhammad Nurazin Bin RizalNo ratings yet
- Writing - Exercise 6 (Writing A Report) - IGCSE AIDDocument3 pagesWriting - Exercise 6 (Writing A Report) - IGCSE AIDDonet M. ThomasNo ratings yet
- ComDocument294 pagesComAMAN SAXENANo ratings yet
- Chapter - 1: Introduction of Financial AccountingDocument21 pagesChapter - 1: Introduction of Financial AccountingMuhammad AdnanNo ratings yet
- Apocyphon of JohnDocument132 pagesApocyphon of JohnanagigNo ratings yet
- 04 Hinduism Religion Study HinduDocument28 pages04 Hinduism Religion Study HinduJaoe Mae NavallascaNo ratings yet
- Module NoDocument2 pagesModule NoCristia FayeNo ratings yet