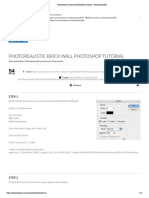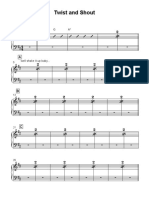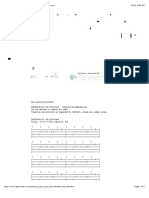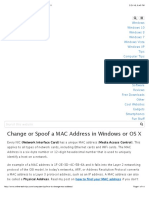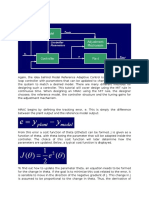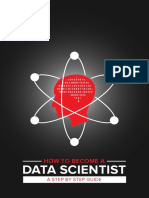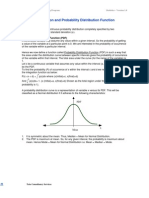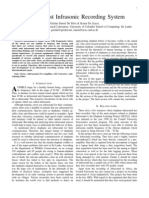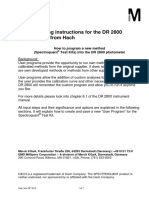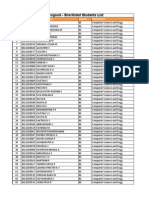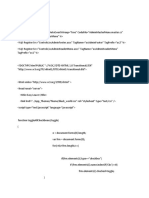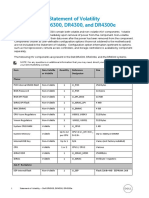Professional Documents
Culture Documents
Pro Builder Documentation
Uploaded by
Jesse KazemekOriginal Description:
Copyright
Available Formats
Share this document
Did you find this document useful?
Is this content inappropriate?
Report this DocumentCopyright:
Available Formats
Pro Builder Documentation
Uploaded by
Jesse KazemekCopyright:
Available Formats
ProBuilderDocumentation.
html
2/26/16, 2:26 AM
ProBuilder Documentation
Important Links:
Check for latest documentation at: www.procore3d.com/docs/probuilder
Tutorial Videos + Full Info: www.procore3d.com/probuilder
Access source files, beta builds, and online download links:
Once you have Registered (by forwarding your purchase invoice to
contact@procore3d.com), you may:
Create an account at the ProCore3D User Toolbox website for online access to your
files, including ProBuilder Source Files.
Join the Beta Testing Group, to help us test early builds of ProBuilder!
Thanks for purchasing ProBuilder, your support allows us to keep updating and developing
all the ProCore tools!
http://www.protoolsforunity3d.com/docs/probuilder/
Page 1 of 48
ProBuilderDocumentation.html
2/26/16, 2:26 AM
Table of Contents
Helpful Links and Info
What is ProBuilder?
Installing and Upgrading
Fundamentals of ProBuilder
Interface Overview
Creating and Editing Geometry
Texturing and UVs
Colorizing
Entity Types
Optimization
Lightmapping
Smoothing Groups
Customizing ProBuilder
TroubleShooting
Special Menu Items
Hints and Tips
Keyboard Shortcuts
Feature Index
ProBuilder Advanced vs. Basic Comparision
http://www.protoolsforunity3d.com/docs/probuilder/
Page 2 of 48
ProBuilderDocumentation.html
2/26/16, 2:26 AM
Helpful Links and Info
Website: The central hub for all ProCore tools, assets, and info.
Contact ProCore:
Email: contact@procore3d.com
Facebook: www.facebook.com/probuilder3d
Twitter: www.twitter.com/probuilder3d
Support and Troubleshooting: Please report any bugs or issues directly to the official
support Forum! The Forum is also a great place to discuss, critique, and gain inspiration
from an active, ever-expanding community.
Newsletter: Subscribe to receive info on ProCore tools via email, usually about once or
twice a month.
Video Tutorials: Take a short break to watch the video tutorials before using ProBuilder.
Youll be an expert in no time!
What is ProBuilder?
Video Overview: http://www.youtube.com/watch?v=Nomx1LNk7r8
ProBuilder is an editor extension that enables you to seamlessly build, edit, and texture
custom geometry, directly in the Unity editor, with an extremely fluid and intuitive
workflow. Its a mixture of old-school BSP-style construction, and full-featured 3D
modeling and UV Unwrapping toolsets.
Also included are helper tools for:
Vertex and Face coloring
Custom Collision construction
http://www.protoolsforunity3d.com/docs/probuilder/
Page 3 of 48
ProBuilderDocumentation.html
2/26/16, 2:26 AM
Trigger Zones
Efficient Occlusion setup
Material Palettes and per-face application
Batching and Optimization
Exporting to OBJ
and much more!
ProBuilder Basic is the core of ProBuilder, streamlined to the necessities for speed and
simplicity. Using Basic, you can quickly build great looking early-stage structures, props,
walls, bunkers, vehicles, virtually anything at all. Test and tweak instantly, then replace with
final models once your artists catch up- if they can! ProBuilder Basic includes the ability to
quickly colorize faces without adding a single draw call, so you can designate team areas,
or just get creative with colorful dev textures.
IMPORTANT: This documentation encompasses ALL features, actions, and tools
available in ProBuilder Advanced. ProBuilder Basic features a subset of these. If
you are using ProBuilder Basic, please view the full Advanced vs Basic
Comparision. ProBuilder Advanced tools will be shown with a blue tint in the
menu.
http://www.protoolsforunity3d.com/docs/probuilder/
Page 4 of 48
ProBuilderDocumentation.html
2/26/16, 2:26 AM
Installing and Upgrading
WARNING: The upgrade process is NOT reversible, and if an error occurs, you will almost
certainly lose all your work. Make a backup of your entire project!
What Upgrade Procedure Should I Follow?
Depending on the version of ProBuilder you currently have installed, the process differs.
Use this chart to decide which guide you should follow.
Currently Using
Upgrading To
Process
None (no ProBuilder install)
ProBuilder Basic
Standard
None (no ProBuilder install)
ProBuilder Advanced
Standard
ProBuilder Basic 2.4.8+
ProBuilder Basic 2.4.8+
Standard
ProBuilder Advanced 2.4.8+
ProBuilder Advanced 2.4.8+
Standard
ProBuilder 2.1.0 - 2.3.x
ProBuilder Advanced
Upgrade Kit
ProBuilder 2.4.0 - 2.4.7
ProBuilder Advanced
Prototype 2.4 - 2.6
ProBuilder Basic/Advanced
Prototype Upgrade
ProBuilder (any version)
Upgrade Kit
ProBuilder Source (any
version)
ProBuilder (any version)
ProBuilder Source (any
version)
DLL Rename
Upgrade
Upgrade Kit
Standard Upgrade
http://www.protoolsforunity3d.com/docs/probuilder/
Page 5 of 48
ProBuilderDocumentation.html
2/26/16, 2:26 AM
If youre upgrading from version 2.4.7 or higher (either ProBuilder Basic or ProBuilder
Advanced), updating a ProBuilder project is as simple as importing the new package. There
are some circumstances where this will fail however, so always be sure to make a backup
prior to upgrading your project. In the event that simply importing the new package fails,
follow this the DLL Rename Upgrade guide.
DLL Rename Upgrade
Upgrading the DLL version in Unity 5
Video tutorial: Youtube
Import the new ProBuilder unity package. Make sure all items are toggled in the
Importing Package window.
After import, close the ProBuilder About Window with this versions changelog.
There are now errors in the Console. This is expected.
Navigate to the ProCore > ProBuilder > Classes folder.
Right-Click (Context-Click Mac) the ProBuilderCore-Unity5 file and select Show In
Explorer .
In the File Explorer (or Finder, on Mac), delete the ProBuilderCore-Unity5 and
ProBuilderMeshOps-Unity5
Next (still in the File Explorer) rename ProBuilderCore-Unity6 and
ProBuilderMeshOps-Unity6 to ProBuilderCore-Unity5 and ProBuilderMeshOpsUnity5 . If visible meta files are enabled, dont worry about changing their file
names. Unity will take care of that for you.
Staying in the File Explorer, navigate one folder up and into the Editor folder.
Follow the same procedure with the ProBuilderEditor-Unity5 files. Delete
ProBuilderEditor-Unity5 then rename ProBuilderEditor-Unity6 to
ProBuilderEditor-Unity5 .
Open Unity again. The project will recompile.
Depending on what version of ProBuilder you are upgrading from, you may see some
errors in the Console from deprecated scripts. Just click the error to find the file,
then delete it (making sure that it is in the ProBuilder folder, dont delete any of
your own scripts!).
Common deprecated files to delete:
ProBuilder > Editor > MenuItems > File > pb_SaveLoad
ProBuilder > Editor > MenuItems > Tools > pb_VertexPainter
ProBuilder > Editor > MenuItems > Tools > pb_MaterialSelectionTool
ProCore > Shared
http://www.protoolsforunity3d.com/docs/probuilder/
(entire folder is deprecated)
Page 6 of 48
ProBuilderDocumentation.html
2/26/16, 2:26 AM
Done!
Upgrading the Source version
Before importing the new package, delete the ProCore > ProBuilder folder (you can
also delete the ProCore > Shared folder if it exists).
Import the new ProBuilder package.
Done!
Upgrade Kit ProBuilder Update
Follow these steps if you are upgrading a ProBuilder project from a version less than 2.4
(Tools / ProBuilder / About to check your current version). If you are switching from the
Source version of ProBuilder to the DLL version this guide also applies.
Youtube Tutorial
Upgrade Kit Download
Back up your project
Import the ProBuilderUpgradeKit package before importing the new version of
ProBuilder (downloadable in the User Toolbox, or bundled in the ProBuilder package).
Run Tools > ProBuilder > Upgrade > Batch Prepare Scenes for Upgrade .
Delete the ProBuilder folder, and optionally the ProCore > Shared folder (if you delete
this, make sure to also update ProGrids).
Import the new ProBuilder package.
Run Tools > ProBuilder > Upgrade > Batch Re-attach ProBuilder Scripts .
Delete ProBuilderUpgradeKit folder.
Prototype To ProBuilder Basic or Advanced
Upgrading from Prototype to ProBuilder Basic or Advanced
Rename ProCore/Prototype folder to ProCore/ProBuilder
Follow DLL Rename Upgrade
http://www.protoolsforunity3d.com/docs/probuilder/
Page 7 of 48
ProBuilderDocumentation.html
2/26/16, 2:26 AM
Fundamentals of Using ProBuilder
Video Tutorial: http://www.youtube.com/watch?v=Tylp-UzEm84
With ProBuilder, you can build, edit, unwrap, and texture geometry, right inside the Unity
editor, similar to 3D modeling in tools like 3DS Max, Maya, or Blender. Obviously, thats a
lot of potential complication, but we wont let that happen! To keep your Unity workflow
smooth and complication-free, ProBuilder uses simple, quick-to-swap, Edit Modes.
There are 4 Modes to work in: Object, Vertex, Edge, and Face.
Object mode is the standard Unity control of objects.
Vertex mode is where you can edit the mesh by its vertices.
Edge mode is where you can edit the mesh by its edges.
Face mode is where you can edit the mesh by its faces.
An Element refers to a Vertex, Edge, or Face. 3DS Max users, think SubObject.
While using ProBuilder, you will always be in one of these Edit Modes. The currently active
mode is displayed by the Mode Indicator at the top of the Unity SceneView. This
Mode Indicator can be clicked to swap between modes, or (much better!) you can use
keyboard shortcuts ( G swaps between the Object mode and any of the element modes
(Vertex, Edge, and Face are referred to as Element modes)).
Editing Geometry, is simple and exactly as you would expect: enter any Element mode,
then proceed to edit by Vertex, Edge, or Face using the standard Unity controls (Move,
Rotate, and Scale). Use the GUI Panel to perform more complex actions like Flipping,
Bridging, Connecting, Welding, etc. See the Interface and Geometry sections for more
details on these features.
Tip: Select a Face, then try holding Shift while Moving, Rotating, or even
Scaling. Instant extrusion!
Applying Materials and UV Editing, or Texturing, has been completely rewritten for
http://www.protoolsforunity3d.com/docs/probuilder/
Page 8 of 48
ProBuilderDocumentation.html
2/26/16, 2:26 AM
ProBuilder v2.3. You now have both Auto-UV and Manual UV unwrapping options for
both fast and fine-grained control. Simply open the UV Editor Window, then enter
Element mode and edit the UVs by vertex, edge or face. Changes are reflected
immediately in the Unity SceneView- zero guesswork. Similar to Geometry Editing, the UV
Actions Panel provides access to complex actions like Sew, Collapse, Project Faces, and so
forth. See the Interface Overview and Texturing and UVs sections for more information on
texturing your models.
Interface Overview
Video Tutorial: http://www.youtube.com/watch?v=U7HEG0iKlzU
Opening the GUI Panel
In order to create or edit with ProBuilder, you will need the GUI Panel open. This is done by
selecting from the top menu bar in Unity:
Tools > ProBuilder > Open Probuilder Window
This will open the ProBuilder window. By default the window is opened as a dockable panel,
but may be changed to a floating window by context-clicking (Control-Click on Mac, RightClick on Windows) and selecting one of the floating options.
Using the ProBuilder GUI Panel
ProBuilders editor window dynamically changes its display based on the current state
of the Editor. As an example, when editing a mesh in Face mode editing tools specific to
face operations (extrude, subdivide, etc) are shown. Switching to Edge mode will display
edge-specific functions, like Bridge or Connect Edges.
Panel Area (1) - Tools
http://www.protoolsforunity3d.com/docs/probuilder/
Page 9 of 48
ProBuilderDocumentation.html
2/26/16, 2:26 AM
The Tools section is also always available in the main GUI Panel. These buttons will open
separate, floating panels with the following uses:
Shape
Opens the Shape Tool panel, so you can create new ProBuilder objects from
the various templates available, including Pipe, Arch, Dome, Door, and others.
Material (Advanced Feature)
Opens the Material Palette for quick access to setting materials per-face on
ProBuilder Objects. See the Texturing and UVs section for details.
UV Editor (Advanced Feature)
Opens the powerful new UV Editor window! This is where you control all UV
settings, both Auto and Manual. There is a lot to cover here, so be sure to view
the Texturing and UVs section.
Vertex Colors
Opens the Vertex Color Palette, or the Vertex Color Painter for applying
vertex colors to your models. Use the + toggle to select which tool this button
opens. See the Vertex Colors section for more information on vertex colors.
Smoothing (Advanced Feature)
Opens the Smoothing Groups panel which allows you to set custom smooth
and hard edges on your geometry. Check out the Smoothing Groups section for
details.
Panel Area (2) - Selection
These settings control how you interact with ProBuilder objects in the scene.
World / Plane / Local
This dropdown defines how the scene handles will be oriented when selecting
mesh elements (vertices, faces, edges). See Handle Coordinates for more
information.
Select All / Select Visible
If Select All is on, drag selecting elements will select all elements on the object
regardless of whether or not they are hidden by geometry. If Select Visible is
on, only elements that you can see will be selected.
Grow
Adds adjacent elements to the current selection, optionally testing to see if they
are within a specified angle (use the + to toggle this behavior).
Shrink
Does the opposite of Grow: this removes the elements on the perimiter of the
current selection.
Invert
http://www.protoolsforunity3d.com/docs/probuilder/
Page 10 of 48
ProBuilderDocumentation.html
2/26/16, 2:26 AM
Selects the inverse of the current selection. Eg, all unselected elements will
become selected, the current selection will be unselected.
Loop (Edge mode only)
Selects an edge loop from each selected edge.
Ring (Edge mode only)
Selects an edge ring from each selected edge.
Panel Area (3) - Object
These tools affect the entire mesh (as opposed to elements like vertices, faces, and
edges). See the Object Actions section for details on each of these actions.
Panel Area (4) - Vertex / Edge / Face
This panel will change depending on the current mode, always only showing the
appplicable actions. See the Geometry Actions section for details on the available tools.
Panel Area (5) - Entity
The bottom area of the main GUI Panel is reserved for Entity Actions. These are used to
convert ProBuilder Objects into special Entity Types, and toggle on/off the visibility of
each. See the Entity Types section for details.
http://www.protoolsforunity3d.com/docs/probuilder/
Page 11 of 48
ProBuilderDocumentation.html
2/26/16, 2:26 AM
Creating & Editing Geometry (3D
Modeling)
To get a jump start on working with 3d in ProBuilder, check out the video tutorial:
Video Tutorial: http://www.youtube.com/watch?v=c8GbEfi51Cc
New to 3D Modeling? This documentation cant be a full guide to 3D
modeling in general, so we highly recommend searching online for good
Introduction to 3D Modeling courses- any will do for learning the basic
techniques, guidelines, best practices, etc.
Handle Coordinates
This drop-down list controls the coordinate space currently being used for editing
geometry.
Coordinate
Description
Planar
Movement in the direction the selected faces normal.
Global
Movement in the World coordinates (always the same).
Local
Movement relative to the objects transform (model-space).
http://www.protoolsforunity3d.com/docs/probuilder/
Page 12 of 48
ProBuilderDocumentation.html
2/26/16, 2:26 AM
Not making sense? This can be a confusing subject the first time you encounter
it. Stick with Global, and give each of the others a try from time to time- they
will make better sense with practice, than I could ever explain. You will soon find
these are incredibly handy for complex construction. Hit the P key on your
keyboard to swap between Coordinate Space modes.
Creating Geometry
ProBuilder is similar to most major 3D modeling tools in that you start with basic
geometric shape, then build upon that geometry to create your own Works of Wonder
(nothing less!).
Creating Your First ProBuilder Object
The simplest and most often used shape is a 1m cube. You can instantly spawn this cube
into your Scene by pressing "Ctrl-K" .
Creating Objects with the Shape Panel
The Shape Tool can be opened at any time from the main ProBuilder GUI Panel (Shape
button in the Tools section), or by using the Ctrl-Shift-K shortcut.
http://www.protoolsforunity3d.com/docs/probuilder/
Page 13 of 48
ProBuilderDocumentation.html
2/26/16, 2:26 AM
ProBuilder offers a variety of shapes to choose from, all with unique generation
options. Make sure to try out the controls provided with each shape, they may
save you some time!
Upon opening the Shape Panel, you will see the Shape Preview (a blue-textured
ProBuilder Object) appear in the Scene. You can move, rotate, and scale the Shape
Preview just like any other object before committing it. However it is only a preview, and
will disappear when the Shape Panel is closed.
Shape Tool GUI
Show Preview
Checkbox to toggle on/off display of the Shape Preview
Center Preview
Click to center the Shape Preview in front of you, in the the Scene
Shape Selector
Choose a shape from the drop-down list
Customization Area
Here, each shape will display its customizable options
Build Shape
Click to commit the shape and spawn it into the Scene
Available Shapes
Cube
Stair
Prism
Cylinder
Plane
Door
Pipe
Cone
Sprite
Arch
Icosphere
Torus (donut)
Custom
http://www.protoolsforunity3d.com/docs/probuilder/
Page 14 of 48
ProBuilderDocumentation.html
2/26/16, 2:26 AM
Modes & Elements
As mentioned in the Fundamentals and Interface Overview sections, ProBuilder uses a
Mode system to keep your Unity workflow clean and speedy. Lets go over those
modes again, it a bit more detail.
Object, Vertex, Edge, and Face are the major modes. These are designed so you can
quickly swap between each, seamlessly working on both ProBuilder and non-ProBuilder
parts of your game. There are some additional editing modes like UV scene handles or the
Vertex Painter, but for now those arent important.
To swap between modes, you may use either the Scene View toolbar (shown below) or the
shortcut keys (G swaps between element and object modes, and H toggles between
Vertex, Edge, and Face editing).
Mode
Object
Vertex
Edge
Face
Description
The standard Unity workflow. ProBuilder objects behave like regular
GameObjects.
ProBuilder meshes are selectable by vertex. Drag select or click on vertices
to move, rotate, or scale.
Meshes are selectable by edges.
Meshes are selectable by face (try clicking anywhere on a mesh to see the
definition of that face highlighted)
Element mode is the real power of ProBuilder- in this mode, you can see and edit the
Vertices, Edges, and Faces of ProBuilder objects, similar to 3D Modeling in tools like 3DS
Max, Maya, Blender, etc.
http://www.protoolsforunity3d.com/docs/probuilder/
Page 15 of 48
ProBuilderDocumentation.html
2/26/16, 2:26 AM
How to Use: Click on any of the Element Mode buttons at the top of the GUI to
instantly enter that Element Mode (Vertex, Edge, or Face). Or, hit G on the
keyboard. Once in an Element Mode, you can also hit H on the keyboard to
swap between Element modes.
Vertex and Edge visuals will only show on the ProBuilder Object(s) currently selected. If
you are not seeing a change in you scene when switching to Element mode, try selecting a
ProBuilder object.
Vertex
Gives you even fine control, right down to the individual vertices. Selected
ProBuilder objects will show their vertices as blue dots, and selected vertices will
be shown with green.
Edge
ProBuilder will highlight the nearest edge to your mouse with a red color, while
all selectable edges will be rendered blue. The current selection is shown in
green.
Editing via edges provides access to some of the more advanced geometry
editing features, like Insert Edge Loop and Bridge Edges.
Face
Allows you to select and manipulate the faces of ProBuilder Objects. Selected
faces are shown with a light-blue highlight.
Did you know? You can customize the colors of all element graphics in the
Preferences panel.
Selecting and Manipulating Elements
Selecting and manipulating Elements in ProBuilder works just like anything else in Unitynothing new to learn here! You can:
Click to select just one.
Drag to select many.
Hold Shift when click or drag-selecting to add or remove elements from the selection.
ProBuilder also add some special selection methods for Elements:
In Edge or Vertex Mode, click on a face to select all the Edges/Verts on that face
Double-Click on an object while in an Element mode to select all Elements (of the
current mode) on that object (in Edge mode double-clicking selects an edge loop).
http://www.protoolsforunity3d.com/docs/probuilder/
Page 16 of 48
ProBuilderDocumentation.html
2/26/16, 2:26 AM
Object Actions
Some tools operate on a mesh level (as opposed to per-element). This section covers the
actions that work on entire objects.
Merge
Click this button to merge all selected ProBuilder objects into one single
ProBuilder Object, with the option to save or delete the originals.
If you choose to save the originals, they will simply be deactivated in the scenetheir names will appear greyed-out in the hierarchy list.
Merging objects is a great way to make your game run more efficiently,
since it combines meshes and therefore lowers draw calls- very important
for mobile games!
Mirror
Click this button to open the Mirror Tool. From there select which axes to mirror
on, and click Mirror to duplicate and mirror the selected ProBuilder object.
Flip Normals
Reverse the direction of all faces on the selected objects. This is handy for
creating interiors quickly. Just create a cube, scale it up, then Flip Normals to
turn the faces inside out.
Subdivide
Divide every face on selected objects, allowing for greater levels of detail when
modeling.
Set Pivot
In the Object panel this moves the mesh pivot to the center of the objects
bounds. The Set Pivot action in the Element action panel behaves differently!
Geometry Actions
Available geometry actions differ based on which mode you are working in. The ProBuilder
GUI will automatically show only valid actions, with un-applicable tools shown as disabled
buttons. Some actions are usable in multiple modes (All Elements) but only operate when
certain criteria is met (usually meaning a face is selected).
All Elements
Set Pivot
http://www.protoolsforunity3d.com/docs/probuilder/
Page 17 of 48
ProBuilderDocumentation.html
2/26/16, 2:26 AM
Move the pivot point of this mesh to the average center of all selected
elements.
Shortcut: (Ctrl+J)
Extrude
Creates a new face by pulling out the currently selected face and attaching
sides to each edge. You can also extrude edges, but only if the edge has an
open side (no face attached). Try holding Shift while dragging a face selection,
which is a shortcut for extrusion.
Shortcut: (Ctrl+E), or Shift+Drag Handle
Flip Normals:
Operates per-face, reversing the direction that each selected face is pointing to.
Shortcut: (Alt+N)
Delete
Remove selected faces from this object.
Shortcut: (Backspace) or (Delete on Mac)
Detach
Separate each selected face from the current object. Optionally creates a new
object from these faces, or places them in a submesh.
Merge Faces
Removes the edge between 2 or more adjacent faces.
Vertex
Connect
Create a new edge connecting the selected vertices.
Shortcut: (Alt+E)
Weld
Merge vertices within a set distance of one another. Use the + dropdown button
to adjust this distance.
Shortcut: (Alt+C)
Collapse
Similar to weld, except that there is no distance restriction: all selected vertices
will be merged to a single point.
Shortcut: (Alt+C)
Split
Splits a vertex into its individual vertices so that they may be moved
independently of one another.
Shortcut: (Alt+X)
Edge
http://www.protoolsforunity3d.com/docs/probuilder/
Page 18 of 48
ProBuilderDocumentation.html
2/26/16, 2:26 AM
Bridge
Create a new face between two selected edges. Each edge must have a free
side.
Shortcut: (Alt+B)
Connect
Insert an edge connecting the centers of each selected edge.
Shortcut: (Alt+E)
Insert Loop
Insert an edge loop at the center of each selected edge.
Shortcut: (Alt+U)
Face
Subdiv Face
Split each selected face by adding a vertex at the center of each edge and
connecting them in the center.
Shortcut: (Alt+E)
Tips for Better Building
Here are some basic tips, tricks, and advice for modeling with ProBuilder:
Use ProGrids! With ProBuilder, you will most often be constructing hard-surface
models, with many parts that need to align exactly, match sizes, and so forth.
ProGrids will save you hours of time and sanity by snapping your objects and
elements to the grid. Your resulting creation will look and function better as well.
Stay On The Grid. Now that you are using ProGrids, stay on that grid! Making
sure all your vertices are on an exact grid point will make your ProBuilder objects
much, much simpler to align, edit, and modify.
Start Big. The first version you build wont always be wrong, but it wont ever be
right either. Start with with large, simple, boxy construction- I typically start at a grid
level of 1/2 meter (.5) If you are building a level or world, test out the flow, fit, and
scale. Try some lighting and atmosphere tests, really get a feel for what you are
constructing. Then whittle down to smaller and smaller grid levels, adding more detail
with each level, just like LODs.
Use Simple Angles. When creating angles, try to stick with exactly 1x1, 1x2, and
1x3, etc. For example, 1 unit up, 1 unit over. This will keep your design clean, and
http://www.protoolsforunity3d.com/docs/probuilder/
Page 19 of 48
ProBuilderDocumentation.html
2/26/16, 2:26 AM
help match up complex geometry.
Textures Come Last. Graybox (build geometry with the default material) your level
completely before adding real textures. Use the Colorizing tool to differentiate your
level/world/item as needed, but save the real texturing for the very last. Only once
the geometry is 95% finished and final should you begin adding real textures. This
saves time spent re-texturing parts of the level that you have to rebuild when it
changes.
Delete Unseen Faces. Fewer triangles means more effecient rendering, and your
lightmaps will take less time to bake.
http://www.protoolsforunity3d.com/docs/probuilder/
Page 20 of 48
ProBuilderDocumentation.html
2/26/16, 2:26 AM
Texturing and UVs
Applying Materials
You can apply materials to your ProBuilder Objects (or individual faces!) via several
methods- simple drag-n-drop, the Material Palette, or QuickPaint method. Try them
each, and find which works best for you!
Video Tutorial: http://www.youtube.com/watch?v=m085rEQmVP8
Drag-n-Drop
For this method, simply drag a material onto any ProBuilder object, just like a normal Unity
GameObject. However, the result will differ by Edit Mode:
Object mode: Will apply the material to the entire ProBuilder object.
Element mode: Will apply the material only to the selected face selection.
Material Palette
http://www.protoolsforunity3d.com/docs/probuilder/
Page 21 of 48
ProBuilderDocumentation.html
2/26/16, 2:26 AM
The Material Palette allows you to setup an easy-access palette of often used materials,
and apply them instantly via a GUI button or keyboard shortcuts (Alt + 0-9). You can also
add and delete custom material slots should you need more than 10. Similar to using
drag-n-drop, applying a material via the Material Palette will have different results
depending on Edit Mode:
Object mode: Will apply the material to the entire ProBuilder object.
Element mode: Will apply the material only to the selected face.
QuickPaint
QuickPaint is a method used via the GUI at the very top of the Material Palette window.
Choose a material for the QuickPaint feature, then just use Control + Shift + Left Click to
instantly paint that material to any face you click on. This method will always paint to a
single face only, regardless of Edit Mode or selection.
UV Editor Window
http://www.protoolsforunity3d.com/docs/probuilder/
Page 22 of 48
ProBuilderDocumentation.html
2/26/16, 2:26 AM
Check out the Video Tutorial
ProBuilder 2.3 nearly entirely overhauls the previous UV system. Dont worry, UVs can
still be automatically generated (and are by default). The familiar controls and handles are
all still here.
The most obvious change is that UVs are now edited in a new window which shows you
exactly where your UVs are in 2D space. You can position, rotate, and scale your UVs in
this window, or you can lock the Texture Handle and manipulate UVs in the Scene View.
Auto and Manual Modes
Faces are by default unwrapped using Auto Mode , which means that you control a set of
parameters that are used to project UV coordinates for you. If youve used ProBuilder
prior to 2.3, this will feel very familiar. Manual Mode on the other hand behaves more like
traditional 3D modeling apps - you have precise control over how UVs are projected, and
once youve set them they will not move.
Faces that are in Manual Mode will be highlighted in orange, while Auto Mode UVs will be
highlighted blue.
Auto Mode
UVs are only applicable to face selections. If you want to modify UVs per-edge
or per-vertex, Manual Mode must be used. ProBuilder will automatically handle switching
from Auto to Manual mode for you if you modify a non-face element while editing an
Auto
face.
You may switch between Manual and Auto at any time, but be aware that when
swapping from Manual to Auto you may lose some features of your work (since Auto
mode cannot manipulate vertices independent of their faces).
The UV Editor Window
The UV Editor window contains two guide lines, on the X and Y axis ranging from
0,0
to 1,1 . These lines serve to provide a point of origin.
http://www.protoolsforunity3d.com/docs/probuilder/
Page 23 of 48
ProBuilderDocumentation.html
2/26/16, 2:26 AM
Name
0
Tool
selection
Element
mode
Description
Sets the current tool - {Pan, Move, Rotate, Scale}
Changes the element selection mode - {Vertex, Edge, Face}
Texture
Sets the SceneView tools to be used for UV modifications. This takes
Lock
the place of Texture Mode.
Show
When toggled, a preview of the first selected faces material texture
Material
will be shown. Note that this features requires the materials shader
Preview
to contain a _mainTexture property.
Actions
This window will update based on your selection. It displays the
Window
relevant tools and actions for each mode per-selected face.
Canvas
The blue guides represent coordinates (0,0) -> (1,1). Your UVs may
be placed anywhere on this canvas.
http://www.protoolsforunity3d.com/docs/probuilder/
Page 24 of 48
ProBuilderDocumentation.html
2/26/16, 2:26 AM
Action Window
There are two interfaces that can be displayed in the Action Window : Manual Mode and
Auto Mode . Both modes provide similar functionality, with important differences in how
they are executed.
Note that if you modify a single vertex, edge, or any non-face element while in
Auto Mode , the face containing those elements will automatically be converted
to Manual for you.
Auto Mode Interface
Description
0
Convert the current face selection to Manual Mode UVs. This will clear all current
Auto Mode
settings for this face, but you will not lose UV positions.
Fill Mode determines how UVs behave once theyre projected. Tile is usually the
1
correct behavior, but in some cases you may wish to fit your UVs into (0,0)-(1,1)
space. Fit uniformly scales UVs to size, where Stretch simply expands the
selection on all sides to fill space.
Offset, Rotation, and Scale are applied after UVs are projected. You may use the
UV Handle tool or these fields to set values.
Special toggles enable very specific changes to how UVs are calculated.
Specifically, they allow you to flip coordinates on the X` andY axis (using Flip {U,
V}) or invert them (Swap U/V).
World Space tells ProBuilder to skip the normalization step following a projection
event - UVs will be left where-ever the initial projection places them.
Texture Groups provide high level access to the projection process. Setting faces
to share a texture group will guarantee that those faces will be projected as a
single plane, sharing the same parameters. This is most often useful for faces that
http://www.protoolsforunity3d.com/docs/probuilder/
Page 25 of 48
ProBuilderDocumentation.html
2/26/16, 2:26 AM
have a similar orientation, and share an edge.
Manual Mode Interface
Description
0
Convert the current face selection to Auto Mode UVs. Note that you may lose
some detail in the process.
Project UVs provides methods of projecting vertices to UV space. This is the first
step in unwrapping a model. See below for an explanation of both.
Fill Mode provides actions for setting UVs to certain spaces. Currently Fit UVs is
the only option, which automatically (and uniformly) scales all selected UVs to fit
in (0,0)-(1,1) coordinate space.
Selection provides actions for expanding the current element selection. A UV
Island is any set of faces or elements connected by the Sew or AutoStitch
functions.
4
5
Edit allows you to connect / disconnect UV elements. Sew is similar to a geometry
Weld.
Flip {Horizontal, Vertical} flips UVs across the X or Y axis.
Projection
- This projects UVs by treating all faces as a single plane, then mapping
their vertices to 2d space.
Box - Project UVs from the best matching normal on a surrounding box. This is
great for quickly unwrapping an object with generally acceptable defaults.
Planar
Additional UV Features
http://www.protoolsforunity3d.com/docs/probuilder/
Page 26 of 48
ProBuilderDocumentation.html
2/26/16, 2:26 AM
Autostitch
Autostitch is an action that will perfectly align 2 faces at their shared edge. To perform an
Autostitch, simply select a face (one face only), then Control + Click a neighboring face.
On success, the Scene View will display a notification and the current selection will be set
to the clicked face. You may continue Control + Click-ing neighboring faces.
Note
The UV Editor window must be open to perform an Autostitch action.
To successfully Autostitch two faces, they must share an edge.
Set UV Pivot
When using the UV Editors handles, it may be useful to set a different pivot point than
the center of the selection. To do this, simply Right Click and drag the handle to the
desired pivot. Once you have placed the pivot, you may switch freely between Move,
Rotate, and Scale tools without losing your pivot.
Mac Touchpad Users - Use Alt + Drag instead of Right Click + Drag to set
custom pivot points.
To reset your handle pivot back to the center of a selection simply click a new element (or
the current selection).
Tip - Hold Shift to snap the handle to vertices while dragging.
http://www.protoolsforunity3d.com/docs/probuilder/
Page 27 of 48
ProBuilderDocumentation.html
2/26/16, 2:26 AM
UV Snapping
When dragging UVs, you can hold Shift to enable Proximity Snapping. Proximity
Snapping will automatically try to align the dragged selection to nearby vertices. This
makes aligning faces very easy.
http://www.protoolsforunity3d.com/docs/probuilder/
Page 28 of 48
ProBuilderDocumentation.html
2/26/16, 2:26 AM
Vertex Colors
Video Tutorial: http://www.youtube.com/watch?v=m085rEQmVP8
ProBuilder allows you to color individual faces when using a material that supports
vertex colors. With this method, you can quickly add color and variation throughout your
map, without changing materials or adding drawcalls.
There are two ways to apply vertex colors in ProBuilder. The Vertex Color Pallette and
Vertex Color Painter. Use the Pallette if you want to set colors per-face, or use the
Painter to draw more free-form color swathes.
The Vertex Color Pallette
The Vertex Painter Window
http://www.protoolsforunity3d.com/docs/probuilder/
Page 29 of 48
ProBuilderDocumentation.html
2/26/16, 2:26 AM
You can open the Vertex Color Panel from the main GUI panel with the button, or
choose Tools > ProBuilder > Vertex Color Pallette from the top menu.
Customizing Vertex Colors
Each of the 10 color choices are customizable by clicking on the smaller color
picker button below the larger Apply Color button. Your customizations
will be remembered between Unity sessions. Click the Reset button to
revert to default colors.
Applying Vertex Colors with the Vertex Color
Pallette
Enter Geometry Editing Mode (shortcut G), then select any number of faces.
Click the button of the color you wish to apply
Applying Vertex Colors with the Vertex Color
Painter
http://www.protoolsforunity3d.com/docs/probuilder/
Page 30 of 48
ProBuilderDocumentation.html
2/26/16, 2:26 AM
Open the Painter window (Tools > Vertex Color button)
Select a brush color by clicking one of the color buttons
Click and drag in the sceneview over a ProBuilder mesh to apply color
The Vertex Color Painter tool also provides an interface for working with special shaders
that blend textures based on RGBA values. Try using the Diffuse Texture Blend shader
included with ProBuilder with this mode.
Tip: Keep one of the colors at simple white, so you can quickly revert faces to
standard vertex color.
http://www.protoolsforunity3d.com/docs/probuilder/
Page 31 of 48
ProBuilderDocumentation.html
2/26/16, 2:26 AM
Entity Types
All ProBuilder objects have an Entity Type. These define basic characteristics of how this
object will interact with the game world. They are responsible for managing properties like
the Static Flags of an object, and whether or not it will be visible in the game.
All ProBuilder objects have a entity type. Usually you wont need to see all types at once,
so you can use the Entity Types buttons to toggle the visibility on or off for each group
of types. This becomes extremely useful as your scenes become more and more
detailed/complex.
Entity
Description
Type
The default ProBuilder Object type. A mesh with a texture and a collider,
Detail
nothing special is done at runtime. It can be occluded, but will not occlude
other objects.
Mover
Similar to a Detail object except that it is not Static. This makes it suitable
for use as moving platforms, doors, elevators, etc.
Collision objects are invisible in-game, but still have colliders enabled.
These are very handy for smoothing stairways into ramps, adding player
clip to round out sharp corners, force fields, and many other semi-
Collision
advanced uses. They will show in the editor as bright-green and semi
transparent. Naturally, they do not occlude or block light. However, you
should always disable them via the Entity Types controls before
lightmapping, or their color will affect nearby areas.
Triggers are meshes that are invisible during game play, but have
collisions enabled and will fire OnTrigger{Enter,Exit,Stay,...}
Triggers
functions. Designed specifically to aid in the creation of Zones, Volumes,
and (of course) Triggers. Possible uses include triggering elevators, doors,
or cutscenes (as the player enters or exits the Trigger zone), designating
http://www.protoolsforunity3d.com/docs/probuilder/
Page 32 of 48
ProBuilderDocumentation.html
2/26/16, 2:26 AM
Kill Zones or FX Volumes, etc.
http://www.protoolsforunity3d.com/docs/probuilder/
Page 33 of 48
ProBuilderDocumentation.html
2/26/16, 2:26 AM
Optimization
Deleting Faces is generally done once your mesh is complete, or near complete. Any face
that will never be seen or used in the game should be deleted. Otherwise it would add
to the total polygon count, take up lightmap texture space, and potentially add
unnecessary drawcalls.
Note: If you delete a face but need it back later, use the Bridge function!
Occlusion is extremely important for good optimization. Wherever you have large,
visibility-blocking ProBuilder objects, mark them Static in the top right corner of the
Inspector window. This will let them take advantage of Unitys Occlusion system, by
becoming Occluders.
See Unity Occlusion Culling Overview for more information.
Merging allows you to collapse multiple ProBuilder objects into one single object, while still
being able to edit it like any other ProBuilder object. This is mainly useful for reducing
draw calls, and welding vertices. See Merging in the Interface Overview section for details
on using this function.
Custom Collision should be used wherever possible, as it can significantly reduce in-game
overhead and pre-game loading times. Essentially, anywhere that you can reduce a
complex collider, or a group of colliders, down to a single, simple collider, you should use
Custom Collision.
A good example of this is a stairway. If you left its collision as the default (a concave
MeshCollider), each and every step is part of the collision. Instead, disable the
stairways collision component, then create a ProBuilder object that matches the
stairways slope. Set this object to the Collision Entity Type by pressing C on your
keyboard while in Object mode (or clicking the Collider* button in the GUI), and give
the stairway a test run. Not only will your game run better, but you can now move
smoothly up and down the stairway without bumping and collision-snagging actions.
Lightmap Size
http://www.protoolsforunity3d.com/docs/probuilder/
Page 34 of 48
ProBuilderDocumentation.html
2/26/16, 2:26 AM
An important part of improving a games performance is ensuring that your draw calls are
managed in an efficient manner. This means making sure that Unity can dynamically (or
statically, if youre using Unity Pro) batch mesh objects where appropriate. Unfortunately,
there are lots of things that break batching. Scaling at the transform level is one of those
( Freeze Transforms can help there) things. Another trickier one is lightmap index.
Lets say you have 10 objects, you lightmap your scene, and end up with 2
lightmaps at 1024x1024 each. All objects should batch down to one, but you get 2
draw calls- why? Because you have more than one lightmap, and therefore, more
than one material.
One solution is bigger lightmaps. You can control the size of generated
lightmaps by using this handy script: http://forum.unity3d.com/threads/56435light-map-max-at-1k-solved
Each time after building your maps at larger than 1K size, you will also need to
reset the lightmap textures import settings to Max: 4K, as well.
This is a largely subjective optimization, as increasing the lightmap texture size may also
have a performance impact (especially on mobile) equal to or greater than the cost of an
extra draw call to load additional lightmap textures.
http://www.protoolsforunity3d.com/docs/probuilder/
Page 35 of 48
ProBuilderDocumentation.html
2/26/16, 2:26 AM
Lightmapping
ProBuilder automatically generates UV2 channels for every ProBuilder object.
Lightmap Generation Settings
You can customize how ProBuilder generates lightmap UVs, both per-object and globally.
To do so, choose Tools > ProBuilder > Editor > Lightmap Settings Window from the
Unity menu bar.
Default values are preset for all objects, and should generally be appropriate. However, if
you are seeing artifacts or strange effects on your lightmaps for an object you may try
adjusting these parameters.
Smoothing Groups
Smoothing groups average the vertex normals with neighboring planes. This allows lighting
to behave in a more realistic manner when dealing with edges that are intended to be
smooth.
http://www.protoolsforunity3d.com/docs/probuilder/
Page 36 of 48
ProBuilderDocumentation.html
2/26/16, 2:26 AM
Opening the Smoothing Menu
Tools > (ProBuilder / Prototype) >Texture Window
Using Smoothing Groups
ProBuilder decides which edges should be smoothed by checking for neighboring faces
that are in the same group. It also checks for Hard groups, which hardens edges of
neighboring faces.
As an example, selecting all side faces on a cylinder and setting them to the same
smoothing group will result in smooth sides, while keeping the top and bottom edges hard.
In some cases it may be desirable to have adjoining faces smoothed with certain
neighbors, but not others. In these cases, you may use multiple groups in order to achieve
the desired result. ProBuilder provides 24 smooth groups (all functionally the same, but
only same number faces will smooth edges) and 18 hard groups.
http://www.protoolsforunity3d.com/docs/probuilder/
Page 37 of 48
ProBuilderDocumentation.html
2/26/16, 2:26 AM
Customizing ProBuilder
To open the Customization Panel, click on Edit > Preferences, in the Unity top menu,
which will open the Editor Preferences window. Choose the ProBuilder tab, and you will be
presented with all customizable options.
Press Use Defaults if you would like to return to the standard configuration.
Troubleshooting
http://www.protoolsforunity3d.com/docs/probuilder/
Page 38 of 48
ProBuilderDocumentation.html
2/26/16, 2:26 AM
Missing Menu Items
This is caused by compiler errors elsewhere in your project. If there is a script error in the
Editor namespace, Unity cannot reload any new editor scripts.
To Fix
Clean the console of persistent errors.
If the console is clean and the problem doesnt go away, try deleting and reimporting the ProBuilder folder.
ProGrids isnt affecting ProBuilder vertices
To Fix
Make sure you have ProGrids 2.1.6 or above installed.
After an Upgrade, Console says The
imported type pb_Object is defined multiple
times
You have two instances of ProBuilder in your project. Usually this means the old ProBuilder
folder wasnt deleted prior to importing the new version, or has been moved and Unity
was unable to find the old files.
To Fix
If you have a backup of your project:
Revert to a backup of your project and follow the steps in the Upgrade Kit readme to
http://www.protoolsforunity3d.com/docs/probuilder/
Page 39 of 48
ProBuilderDocumentation.html
2/26/16, 2:26 AM
update your project.
If no backup is available:
Delete ProBuilder folder.
For each scene with ProBuilder objects, run Tools > ProBuilder > Repair > Fix Missing
Script References.
Prefab is missing script references, but not
fixable with Repair Missing Script References.
To Fix
Place the prefab in an empty scene and run Repair Missing Script References.
Vertex colors arent working
To Fix
Make sure your materials shader supports vertex colors.
Use ProBuilders DefaultVertexColor material if youre unsure.
Set Pivot isnt working
To fix
Make sure the Unity setting Pivot is set to Center .
http://www.protoolsforunity3d.com/docs/probuilder/
Page 40 of 48
ProBuilderDocumentation.html
2/26/16, 2:26 AM
Special Menu Items
A list of Special Menu Items only available from the top menu Tools > ProBuilder > ... ,
and their uses:
About: Provides info on the currently installed version of ProBuilder
Documentation: Opens the latest Documentation online
Editor: Specialized ProBuilder editor tools and functions
Lightmap Settings Window: Advanced lightmap/UV2 generation parameters
and controls for ProBuilder Objects
Selection: Selection modifiers that help to remove otherwise repetitive, tedious
actions
Select Faces with Material: Select all faces on the currently active ProBuilder
Object, which have the same material applied as the currently selected face.
Select Faces with Vertex Color: Selects all faces on the currently active
ProBuilder Object, which hae the same Vertex Color as the currently selected
face.
Geometry: Specialized functions for editing Geometry, not used often enough to be
part of the Panel GUI
Conform Normals: Sets all face normals to the same relative direction, in case
you suspect a leak.
Triangulate Object: Reduces all polygons to their base triangles.
Freeze Transforms: Sets the selected objects position to world coordinates
{0,0,0} without changing any vertex positions.
Actions: ProBuilder is built to be extremely extensible. User built functions and
assorted utilities for working with ProBuilder are stored in the Actions folder
ProBuilderize Selection: Converts any selected Model to a ProBuilder editable
mesh, triangulated.
ProBuilderize Selection (Preserve Faces): Converts the selected model to a
ProBuilder editable mesh, and attempts to keep faces (does not create explicit
triangles).
Generate UV2 - Selection: If you have toggled off the automatic generation of
UV2 channels in Preferences, you can use this item to build UV2 (lightmap)
channels for the current selection.
Generate UV2 - Scene: This generates UV2 (lightmap) channels for all
ProBuilder objects in the scene. This is only useful if you have toggled off
automatic UV2 generation in the Preferences panel.
Export Selected to OBJ: Exports the selected ProBuilder objects as an OBJ
http://www.protoolsforunity3d.com/docs/probuilder/
Page 41 of 48
ProBuilderDocumentation.html
2/26/16, 2:26 AM
file.
Make Asset: Creates a .asset and prefab in project from the current
selection. This strips the ProBuilder scripts from your object, but retains the
mesh and other component data.
Strip all ProBuilder Objects in Scene: Remove all ProBuilder scripts from all
objects in this scene, leaving just the models.
Strip all ProBuilder Objects in Selection: Remove all ProBuilder scripts from
selected objects, leaving just the model.
Repair: This menu contains a set of tools to help fix broken ProBuilder scenes and
objects. Most users will not need these, but in some cases they may be necessary
Remove Degenerate Triangles: This deletes triangles on a mesh that are
either taking up no space, or are duplicates.
Clean Up Leaked Meshes: If you see console logs saying anything about
leaking meshes, run this command to clean up the leaks.
Force Refresh Scene: Sometimes necessary after an upgrade. Will regenerate
mesh geometry and refresh the scene view.
Invert UV Scale (Scene): UV scale will be inverted (faces with an area of 2m
becomes .5m ). This is useful for users upgrading from a pre-2.3 project.
Invert UV Scale (Selected Objects): UV scale is inverted for selected objects.
Invert UV Scale (Selected Faces): UV scale is inverted for selected faces.
Repair Missing Script References: If ProBuilder script references are lost,
this will attempt to reconnect the proper components.
Experimental: These are tools or functions that arent quite ready for public use,
but are included for users to try out early, and report issues/feedback. WARNING:
Use with caution, unwanted results may occur!
Boolean (CSG) Tool: Union, Intersection, and Subtraction methods currently
implemented.
http://www.protoolsforunity3d.com/docs/probuilder/
Page 42 of 48
ProBuilderDocumentation.html
2/26/16, 2:26 AM
Hints & Tips
Double clicking a face in Geometry mode selects all faces on that object.
Ctrl-Shift-I (thats eye) inverts the face selection.
Select a face and hit Ctrl-J . Your objects pivot is now the center of that face.
This also works for vertices.
Alt-G adds all adjacent faces to the selection.
You can drag select faces as well as vertices and edges.
You may delete faces by hitting the Backspace key.
You can assign your own colors to the vertex coloring hotkeys by opening the
Vertex Color Interface in Tools > ProBuilder > Vertex Colors > Vertex Color
Interface
Dont want a dockable window? Toggle Open in Dockable Window to false in the
Preferences panel.
Like to live dangerously? Disable Edge Extrude from Perimeters Only and Bridge
Perimeter Edges Only to enable extrusion and bridging from any edge, any time.
Note: This can easily lead to bizarre geometry - but hey, you can handle the
power, right?
http://www.protoolsforunity3d.com/docs/probuilder/
Page 43 of 48
ProBuilderDocumentation.html
2/26/16, 2:26 AM
Keyboard Shortcuts
ProBuilder 2 can be almost entirely keyboard-driven, which keeps the GUI clean, and
workflow very fast. Even better, nearly every keyboard shortcut, and many other settings,
can be customized! Just open Edit > Preferences > ProBuilder . Below is a cheat
sheet of all default keyboard shortcuts.
Shortcut
Description
Ctrl - K
New Cube
Ctrl - Shift - K
New Shape
Enter Geometry Edit Mode
Toggle Between Face, Edge, and Vertex Manipulation
Toggle Handle Coordinate Alignment
Escape
Exit Texture or Geometry Mode
M
B
T
Ctrl-Shift-Left Click
(Object mode only) Set selected objects to Mover Entity
Type
(Object mode only) Set selected objects to Detail Entity Type
(Object mode only) Set selected objects to Trigger Entity
Type
(Object mode only) Set selected objects to Collision Entity
Type
With Material Palette open, paint Quick Material slot to
clicked face
Ctrl-E
Extrude selected face(s) with translation
Ctrl-J
Set pivot to center of selection (vertex, face, or object)
http://www.protoolsforunity3d.com/docs/probuilder/
Page 44 of 48
ProBuilderDocumentation.html
2/26/16, 2:26 AM
Ctrl-Shift-I
Invert selection
Alt-(0-9)
Paint selected face(s) to color preset (Vertex Colors Menu)
Shift
Hold shift while scaling, rotating, or moving to extrude
(Drag/Rotate/Scale)
selected faces.
Backspace
Delete selected face(s)
Alt + C
Collapse selected vertices
Alt + V
Weld selected vertices
Alt + X
Split selected vertices
Alt + B
Bridge selected edges
Alt + R
Select Edge Ring
Alt + L
Select Edge Loop
Shift + Alt + G
Shrink Selection
Shift + G
Grow Selection
Alt + N
Flip Face Normals
Alt + U
Insert Edge Loop
Alt + E
Connect selected vertices or edges
http://www.protoolsforunity3d.com/docs/probuilder/
Page 45 of 48
ProBuilderDocumentation.html
2/26/16, 2:26 AM
Feature Index and Comparison
We will endeavor to list each and every feature, action, and option available for ProBuilder
in the section below. If we missed something, please let us know!
IMPORTANT: ProBuilder Advanced vs Basic Comparison
Items marked with (Advanced Only) are only included with ProBuilder Advanced, and
are NOT available in ProBuilder Basic.
Panel GUI Items
These are features and actions available from the main ProBuilder GUI Panel
Edit Mode: Object
Edit Mode: Vertex
Edit Mode: Edge
Edit Mode: Face
Shapes
Material Palette (ProBuilder Only)
UV Editor (ProBuilder Only)
Vertex Color Palette
Smoothing (ProBuilder Only)
Merge (ProBuilder Only)
Mirror (ProBuilder Only)
Flip Normals
Subdivide (ProBuilder Only)
Set Pivot
Entity Type: Detail
Entity Type: Mover
Entity Type: Collider
Entity Type: Trigger
Edit Mode: All Element Modes
http://www.protoolsforunity3d.com/docs/probuilder/
Page 46 of 48
ProBuilderDocumentation.html
2/26/16, 2:26 AM
Handle Coordinates (World, Local, Planar)
Grow Selection
Grow Selection By Angle
Shrink Selection
Invert Selection
Set Pivot
Extrude
Extrude by Amount
Flip Normals
Delete Selected Face(s)
Detach Selected Face(s) (ProBuilder Only)
Subdivide Face(s) (ProBuilder Only)
Edit Mode: Vertex Only
Connect Selected Vertices (ProBuilder Only)
Weld Selected Vertices (ProBuilder Only)
Weld Selected Vertices by Distance (ProBuilder Only)
Collapse Selected Vertices (ProBuilder Only)
Split Selected Vertices/Vertex (ProBuilder Only)
Edit Mode: Edge Only
Select Edge Loop
Select Edge Ring
Bridge Selected Edges (ProBuilder Only)
Connect Selected Edges (ProBuilder Only)
Edit Mode: Face Only
Merge Face(s) (ProBuilder Only)
These are features and actions only available via the Unity Menu Bar
Tools > ProBuilder > Editor
Lightmap Settings Window (ProBuilder Only)
Tools > ProBuilder > Selection
Select Faces with Material (ProBuilder Only)
Select Faces with Vertex Color
http://www.protoolsforunity3d.com/docs/probuilder/
Page 47 of 48
ProBuilderDocumentation.html
2/26/16, 2:26 AM
Tools > ProBuilder > Geometry
Conform Normals (ProBuilder Only)
Triangulate Objecct (ProBuilder Only)
Freeze Transform (ProBuilder Only)
Tools > ProBuilder > Actions
Export Selected to OBJ (ProBuilder Only)
ProBuilderize Selection (ProBuilder Only)
ProBuilderize Selection (Preserve Faces) (ProBuilder Only)
Generate UV2 - Selection (ProBuilder Only)
Generate UV2 - Scene (ProBuilder Only)
Strip all ProBuilder Objects in Scene (ProBuilder Only)
Strip all ProBuilder Objects in Selecction (ProBuilder Only)
Tools > ProBuilder > Repair
Remove Degenerate Triangles (ProBuilder Only)
Clean Up Leaked Meshes
Force Refresh Scene
Invert UV Scale (Selected Objects)
Invert UV Scale (Selected Faces)
Repair Missing Script References
Tools > ProBuilder > Expirimental
Boolean (CSG) Tool (ProBuilder Only)
http://www.protoolsforunity3d.com/docs/probuilder/
Page 48 of 48
You might also like
- Unity Tutorial - How To Use Animator Controllers and Triggers - Studica BlogDocument17 pagesUnity Tutorial - How To Use Animator Controllers and Triggers - Studica BlogJesse KazemekNo ratings yet
- Photorealistic Brick Wall Photoshop Tutorial - PhotoshopCAFEDocument12 pagesPhotorealistic Brick Wall Photoshop Tutorial - PhotoshopCAFEJesse KazemekNo ratings yet
- Twist and Shout-DrumsDocument2 pagesTwist and Shout-DrumsJesse KazemekNo ratings yet
- InfoDocument1 pageInfoJesse KazemekNo ratings yet
- Day 1 Day 2 Day 3 Day 4 Day 5 Day 6 Day 7: What'S Your Goal?Document3 pagesDay 1 Day 2 Day 3 Day 4 Day 5 Day 6 Day 7: What'S Your Goal?Jesse Kazemek0% (1)
- Chicken Bass Tabs - Jaco Pastorius @Document9 pagesChicken Bass Tabs - Jaco Pastorius @Jesse KazemekNo ratings yet
- Change or Spoof A MAC Address in Windows or OS XDocument14 pagesChange or Spoof A MAC Address in Windows or OS XJesse KazemekNo ratings yet
- The Beatles' Songs - The Beatles BibleDocument15 pagesThe Beatles' Songs - The Beatles BibleJesse Kazemek0% (1)
- FreedomDocument84 pagesFreedomJesse KazemekNo ratings yet
- The White Album Full Band Score PDFDocument92 pagesThe White Album Full Band Score PDFJesse Kazemek100% (1)
- The Subtle Art of Not Giving a F*ck: A Counterintuitive Approach to Living a Good LifeFrom EverandThe Subtle Art of Not Giving a F*ck: A Counterintuitive Approach to Living a Good LifeRating: 4 out of 5 stars4/5 (5794)
- Shoe Dog: A Memoir by the Creator of NikeFrom EverandShoe Dog: A Memoir by the Creator of NikeRating: 4.5 out of 5 stars4.5/5 (537)
- The Yellow House: A Memoir (2019 National Book Award Winner)From EverandThe Yellow House: A Memoir (2019 National Book Award Winner)Rating: 4 out of 5 stars4/5 (98)
- Hidden Figures: The American Dream and the Untold Story of the Black Women Mathematicians Who Helped Win the Space RaceFrom EverandHidden Figures: The American Dream and the Untold Story of the Black Women Mathematicians Who Helped Win the Space RaceRating: 4 out of 5 stars4/5 (895)
- The Hard Thing About Hard Things: Building a Business When There Are No Easy AnswersFrom EverandThe Hard Thing About Hard Things: Building a Business When There Are No Easy AnswersRating: 4.5 out of 5 stars4.5/5 (344)
- The Little Book of Hygge: Danish Secrets to Happy LivingFrom EverandThe Little Book of Hygge: Danish Secrets to Happy LivingRating: 3.5 out of 5 stars3.5/5 (399)
- Grit: The Power of Passion and PerseveranceFrom EverandGrit: The Power of Passion and PerseveranceRating: 4 out of 5 stars4/5 (588)
- The Emperor of All Maladies: A Biography of CancerFrom EverandThe Emperor of All Maladies: A Biography of CancerRating: 4.5 out of 5 stars4.5/5 (271)
- Devil in the Grove: Thurgood Marshall, the Groveland Boys, and the Dawn of a New AmericaFrom EverandDevil in the Grove: Thurgood Marshall, the Groveland Boys, and the Dawn of a New AmericaRating: 4.5 out of 5 stars4.5/5 (266)
- Never Split the Difference: Negotiating As If Your Life Depended On ItFrom EverandNever Split the Difference: Negotiating As If Your Life Depended On ItRating: 4.5 out of 5 stars4.5/5 (838)
- A Heartbreaking Work Of Staggering Genius: A Memoir Based on a True StoryFrom EverandA Heartbreaking Work Of Staggering Genius: A Memoir Based on a True StoryRating: 3.5 out of 5 stars3.5/5 (231)
- On Fire: The (Burning) Case for a Green New DealFrom EverandOn Fire: The (Burning) Case for a Green New DealRating: 4 out of 5 stars4/5 (73)
- Elon Musk: Tesla, SpaceX, and the Quest for a Fantastic FutureFrom EverandElon Musk: Tesla, SpaceX, and the Quest for a Fantastic FutureRating: 4.5 out of 5 stars4.5/5 (474)
- Team of Rivals: The Political Genius of Abraham LincolnFrom EverandTeam of Rivals: The Political Genius of Abraham LincolnRating: 4.5 out of 5 stars4.5/5 (234)
- The World Is Flat 3.0: A Brief History of the Twenty-first CenturyFrom EverandThe World Is Flat 3.0: A Brief History of the Twenty-first CenturyRating: 3.5 out of 5 stars3.5/5 (2259)
- The Unwinding: An Inner History of the New AmericaFrom EverandThe Unwinding: An Inner History of the New AmericaRating: 4 out of 5 stars4/5 (45)
- The Gifts of Imperfection: Let Go of Who You Think You're Supposed to Be and Embrace Who You AreFrom EverandThe Gifts of Imperfection: Let Go of Who You Think You're Supposed to Be and Embrace Who You AreRating: 4 out of 5 stars4/5 (1090)
- The Sympathizer: A Novel (Pulitzer Prize for Fiction)From EverandThe Sympathizer: A Novel (Pulitzer Prize for Fiction)Rating: 4.5 out of 5 stars4.5/5 (120)
- Her Body and Other Parties: StoriesFrom EverandHer Body and Other Parties: StoriesRating: 4 out of 5 stars4/5 (821)
- MRAC TheoryDocument4 pagesMRAC TheoryAziz Sirojudin NoerNo ratings yet
- Dspic33Fj32Gp302/304, Dspic33Fj64Gpx02/X04, and Dspic33Fj128Gpx02/X04 Data SheetDocument402 pagesDspic33Fj32Gp302/304, Dspic33Fj64Gpx02/X04, and Dspic33Fj128Gpx02/X04 Data Sheetmikehibbett1No ratings yet
- Data Scientist: How To Become ADocument45 pagesData Scientist: How To Become Aamol karape100% (1)
- 02 Laboratory Exercise 1 PDFDocument1 page02 Laboratory Exercise 1 PDFAeirra Mae Mislang ReyesNo ratings yet
- What Is A Kanban Board - LeanKitDocument7 pagesWhat Is A Kanban Board - LeanKitPetros Agoston100% (1)
- LWDFDocument17 pagesLWDFneerajNo ratings yet
- Arvind Jute Mill Product Mix Problem - Neelesh Kamath ePGP04C-060Document27 pagesArvind Jute Mill Product Mix Problem - Neelesh Kamath ePGP04C-060Neelesh KamathNo ratings yet
- IACReferenceDocument400 pagesIACReferencegomase17No ratings yet
- Normal Distribution and Probability Distribution FunctionDocument5 pagesNormal Distribution and Probability Distribution Functionvs6886No ratings yet
- Infrasound Recording SystemDocument7 pagesInfrasound Recording SystemarunpdnNo ratings yet
- Lab ManualDocument57 pagesLab ManualRahul SinghNo ratings yet
- Automated - Testing.in - Agile.projects (31 Giveaway) PDFDocument84 pagesAutomated - Testing.in - Agile.projects (31 Giveaway) PDFHarikumarNeeluruNo ratings yet
- Tugas Gambar Teknik AutocadDocument6 pagesTugas Gambar Teknik AutocadPrietaOpikasariNo ratings yet
- Programming Instruction For Hach DR 2800Document7 pagesProgramming Instruction For Hach DR 2800saras unggulNo ratings yet
- STS Programme Schedule by Date As at 0407019Document51 pagesSTS Programme Schedule by Date As at 0407019RJ TutorialsNo ratings yet
- HDP Certified Administrator (HDPCA) : Certification Overview Take The Exam Anytime, AnywhereDocument3 pagesHDP Certified Administrator (HDPCA) : Certification Overview Take The Exam Anytime, AnywheredebkrcNo ratings yet
- Round RobinDocument15 pagesRound RobinSohaib AijazNo ratings yet
- Method of Finite Elements IDocument45 pagesMethod of Finite Elements ISami SyedNo ratings yet
- Thorogood - Shorlisted Students List: S. No. Student ID Student Name Degree DepartmentDocument10 pagesThorogood - Shorlisted Students List: S. No. Student ID Student Name Degree DepartmentGokulAKrishnanNo ratings yet
- Admin Side Coding (Dhaval)Document101 pagesAdmin Side Coding (Dhaval)Adv Sunil JoshiNo ratings yet
- C Program To Read Content of A File and Display ItDocument5 pagesC Program To Read Content of A File and Display ItPallab DattaNo ratings yet
- R NoteDocument56 pagesR NoteSuchismita SahuNo ratings yet
- Different SQL QueriesDocument26 pagesDifferent SQL QueriesSWAPNIL4UMATTERSNo ratings yet
- Midterm 2 Practice With AnswersDocument8 pagesMidterm 2 Practice With AnswersNick As TelloNo ratings yet
- ACKNOWLEDGEMENTDocument25 pagesACKNOWLEDGEMENTSuresh Raghu100% (1)
- Dell DR Series System - Statement of VolatilityDocument14 pagesDell DR Series System - Statement of VolatilityGokul VeNo ratings yet
- Ejercicios 1.1: Resolver Los Siguientes EjerciciosDocument25 pagesEjercicios 1.1: Resolver Los Siguientes EjerciciosBrow Brung79% (14)
- Digital Thermometer Using C# and ATmega16 Microcontroller - CodeProjectDocument10 pagesDigital Thermometer Using C# and ATmega16 Microcontroller - CodeProjectAditya ChaudharyNo ratings yet
- Define Computer. Also Explain The Functioning of The Computer With Its Block DiagramDocument18 pagesDefine Computer. Also Explain The Functioning of The Computer With Its Block Diagramits yashxNo ratings yet
- HHHDocument2 pagesHHHVicky SongcuyaNo ratings yet