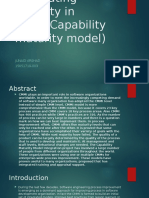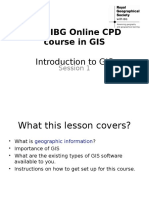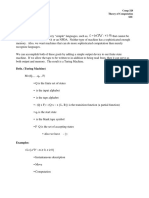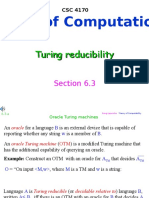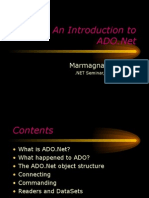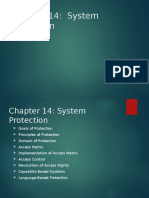Professional Documents
Culture Documents
00 Lab Digitizing GeoReference
Uploaded by
JunaidArshad0 ratings0% found this document useful (0 votes)
4 views3 pagesnnmnm
Copyright
© © All Rights Reserved
Available Formats
PDF, TXT or read online from Scribd
Share this document
Did you find this document useful?
Is this content inappropriate?
Report this Documentnnmnm
Copyright:
© All Rights Reserved
Available Formats
Download as PDF, TXT or read online from Scribd
0 ratings0% found this document useful (0 votes)
4 views3 pages00 Lab Digitizing GeoReference
Uploaded by
JunaidArshadnnmnm
Copyright:
© All Rights Reserved
Available Formats
Download as PDF, TXT or read online from Scribd
You are on page 1of 3
Geographical Information System (Lab-1) by Dr.
Shahzad Sarfraz
Georeferencing and Digitizing in ArcMap 10
Step 1: Open the Google Earth and search your required area of interest to Geo-reference & Digitize.
Step 2: Crop the required area in any imagining software i.e.
paint/photo Editor. Save it to some local drive i.e.
d:\lab1\CIIT.jpeg
Step 3: Open ArcMap and click on New Map then Blank Map.
Step 4: Right click on the layer->Click
on properties, Select the Set projection
system for Layer
Geographical Information System (Lab-1) by Dr. Shahzad Sarfraz
Step 5: Click on Add Data button-> Browse to your saved image i.e. d:\lab1\CIIT.jpeg and click OK
Step 6: Activate the Geo-referencing tool
bar from Customize menu
Step 7: Click on the Add Control point button and marked
on the target at the image->Right click and put the x, y
values. Do this step for all points.
Step 8: Save the edits and close
the image.
Step 9: Open ArcCatalog from the
Programs Menu and browse to your destination folder d:\lab1. Right click on blank space and click
New-> Shapefile
Step 10: Change name to Buildings->Select Feature type to Polygon and also select the coordinate
system to World->WGS-1984
Geographical Information System (Lab-1) by Dr. Shahzad Sarfraz
Step 11: Close the ArcCatalog and Open ArcInfo
Step 12: Add the image that you have recently Geo-referenced i.e. d:\lab1\CIIT.JPEG and also Add
shape file that you have created i.e. d:\lab1\Buildings.shp
Step 12: Click on the Editor Toolbar and
press start Editing.
Step 13: Click on the Shapefile from
right side and then editing tools will be
active. Select Straight Segment tool and
start digitizing.
Finalize all required
buildings and select Stop Editing
from the Editor Toolbar.
Step 14: Right click on the
Buildings Polygon and click
on Open Attribute Table
Step 14:
Click on the Table Options
Button and press add field
Step 15:
Add field name as Descp
and type as Text
Step 16: Again click on the start editing and
put the description of the buildings. After finishing Stop Edits & Save.
You might also like
- 501 Sentence Completion QuestionsDocument194 pages501 Sentence Completion QuestionsSapna Ludhani100% (4)
- Content Weightages For Punjab Food AuthorityDocument3 pagesContent Weightages For Punjab Food AuthorityShahzad NiaziNo ratings yet
- Undertaking For Cancellation of POC PDFDocument1 pageUndertaking For Cancellation of POC PDFJunaidArshadNo ratings yet
- Undertaking For Cancellation of CNIC-NICOPDocument1 pageUndertaking For Cancellation of CNIC-NICOPJunaidArshadNo ratings yet
- ADV OS Assignment on Types and FeaturesDocument11 pagesADV OS Assignment on Types and FeaturesJunaidArshadNo ratings yet
- Junaid Arshad 15051719-003Document9 pagesJunaid Arshad 15051719-003JunaidArshadNo ratings yet
- Syllabus - Combined - Ad - 02-2020Document18 pagesSyllabus - Combined - Ad - 02-2020Zaeem AbbasNo ratings yet
- Tda Gis Session1Document23 pagesTda Gis Session1JunaidArshadNo ratings yet
- Comp 328 Theory of Computation SSUDocument8 pagesComp 328 Theory of Computation SSUJunaidArshadNo ratings yet
- Turing ReducibilityDocument3 pagesTuring ReducibilityJunaidArshadNo ratings yet
- Marmagna DesaiDocument37 pagesMarmagna DesaiJunaidArshadNo ratings yet
- Chapter 14: System ProtectionDocument21 pagesChapter 14: System ProtectionJunaidArshadNo ratings yet
- Sample Paper: Sse (English)Document4 pagesSample Paper: Sse (English)JunaidArshadNo ratings yet
- ADODocument9 pagesADOJunaidArshadNo ratings yet
- The Subtle Art of Not Giving a F*ck: A Counterintuitive Approach to Living a Good LifeFrom EverandThe Subtle Art of Not Giving a F*ck: A Counterintuitive Approach to Living a Good LifeRating: 4 out of 5 stars4/5 (5794)
- The Little Book of Hygge: Danish Secrets to Happy LivingFrom EverandThe Little Book of Hygge: Danish Secrets to Happy LivingRating: 3.5 out of 5 stars3.5/5 (399)
- Shoe Dog: A Memoir by the Creator of NikeFrom EverandShoe Dog: A Memoir by the Creator of NikeRating: 4.5 out of 5 stars4.5/5 (537)
- Never Split the Difference: Negotiating As If Your Life Depended On ItFrom EverandNever Split the Difference: Negotiating As If Your Life Depended On ItRating: 4.5 out of 5 stars4.5/5 (838)
- Hidden Figures: The American Dream and the Untold Story of the Black Women Mathematicians Who Helped Win the Space RaceFrom EverandHidden Figures: The American Dream and the Untold Story of the Black Women Mathematicians Who Helped Win the Space RaceRating: 4 out of 5 stars4/5 (895)
- The Yellow House: A Memoir (2019 National Book Award Winner)From EverandThe Yellow House: A Memoir (2019 National Book Award Winner)Rating: 4 out of 5 stars4/5 (98)
- A Heartbreaking Work Of Staggering Genius: A Memoir Based on a True StoryFrom EverandA Heartbreaking Work Of Staggering Genius: A Memoir Based on a True StoryRating: 3.5 out of 5 stars3.5/5 (231)
- Grit: The Power of Passion and PerseveranceFrom EverandGrit: The Power of Passion and PerseveranceRating: 4 out of 5 stars4/5 (588)
- Elon Musk: Tesla, SpaceX, and the Quest for a Fantastic FutureFrom EverandElon Musk: Tesla, SpaceX, and the Quest for a Fantastic FutureRating: 4.5 out of 5 stars4.5/5 (474)
- On Fire: The (Burning) Case for a Green New DealFrom EverandOn Fire: The (Burning) Case for a Green New DealRating: 4 out of 5 stars4/5 (73)
- Team of Rivals: The Political Genius of Abraham LincolnFrom EverandTeam of Rivals: The Political Genius of Abraham LincolnRating: 4.5 out of 5 stars4.5/5 (234)
- The Emperor of All Maladies: A Biography of CancerFrom EverandThe Emperor of All Maladies: A Biography of CancerRating: 4.5 out of 5 stars4.5/5 (271)
- The Hard Thing About Hard Things: Building a Business When There Are No Easy AnswersFrom EverandThe Hard Thing About Hard Things: Building a Business When There Are No Easy AnswersRating: 4.5 out of 5 stars4.5/5 (344)
- Devil in the Grove: Thurgood Marshall, the Groveland Boys, and the Dawn of a New AmericaFrom EverandDevil in the Grove: Thurgood Marshall, the Groveland Boys, and the Dawn of a New AmericaRating: 4.5 out of 5 stars4.5/5 (266)
- The Unwinding: An Inner History of the New AmericaFrom EverandThe Unwinding: An Inner History of the New AmericaRating: 4 out of 5 stars4/5 (45)
- The World Is Flat 3.0: A Brief History of the Twenty-first CenturyFrom EverandThe World Is Flat 3.0: A Brief History of the Twenty-first CenturyRating: 3.5 out of 5 stars3.5/5 (2219)
- The Gifts of Imperfection: Let Go of Who You Think You're Supposed to Be and Embrace Who You AreFrom EverandThe Gifts of Imperfection: Let Go of Who You Think You're Supposed to Be and Embrace Who You AreRating: 4 out of 5 stars4/5 (1090)
- The Sympathizer: A Novel (Pulitzer Prize for Fiction)From EverandThe Sympathizer: A Novel (Pulitzer Prize for Fiction)Rating: 4.5 out of 5 stars4.5/5 (119)
- Her Body and Other Parties: StoriesFrom EverandHer Body and Other Parties: StoriesRating: 4 out of 5 stars4/5 (821)