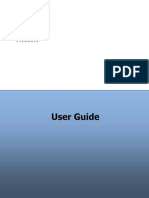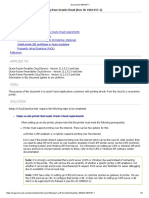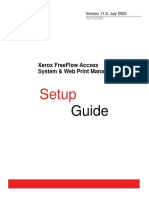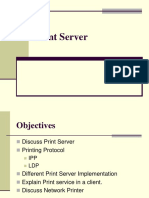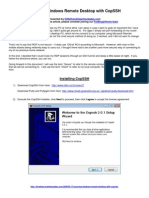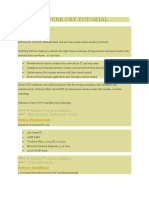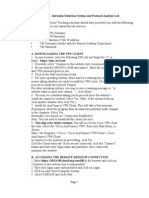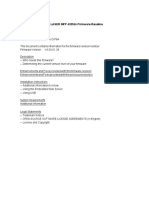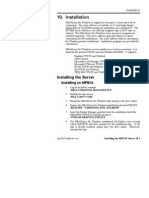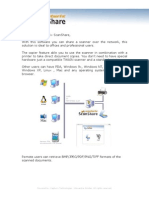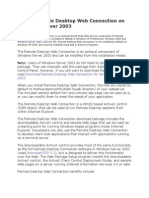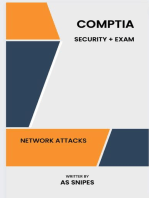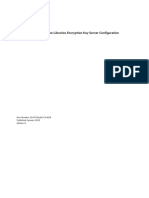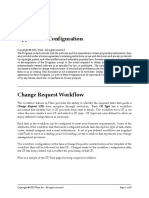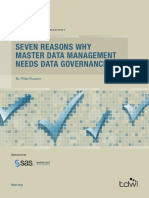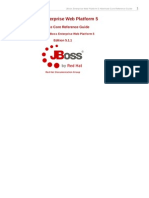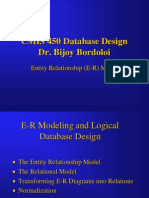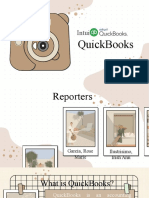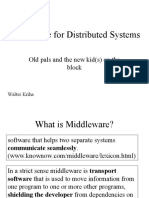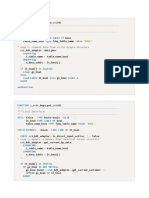Professional Documents
Culture Documents
Print Stream Encryption
Uploaded by
Jacopo FerraraOriginal Description:
Copyright
Available Formats
Share this document
Did you find this document useful?
Is this content inappropriate?
Report this DocumentCopyright:
Available Formats
Print Stream Encryption
Uploaded by
Jacopo FerraraCopyright:
Available Formats
Print Stream Encryption
Topics
About IPP
About HTTPS
About Windows Encrypting File System (EFS)
Printing from Workstation to Shared Printer
with Internet (IPPS) Port
Printing from a Workstation to TCP/IP Printer
with DRC
Printing to an I-Queue
Print data can take various routes when traveling over the network from applications to print devices. When passing a
print stream over the network, from print application to print server or printer, secure IPP (Internet Printing
Protocol) is used. Whenever a print stream is stored on disk while waiting to be released for printing, it is encrypted
using Windows Encrypting File System (EFS).
About IPP
IPP (Internet Printing Protocol) is a protocol for passing print data from one point on the network to another. For
instance, when printing a document from an application to a print server on the network, or when the server sends
data to an actual printer on the network. IPP is utilized by configuring windows printer to print to an Internet Port.
This type of port contains an HTTP URL to reach a printer driver installed on the print server machine or on the
printer directly.
Typically, when printing to a shared printer on the server, the URL has the following format:
http://[PrintServerName]/printers/[Print Driver Name]/.printer
With this type of port, the Windows printing subsystem on the workstation communicates to an HTTP server (such as
IIS) running on the print server machine, using HTTP protocol. The HTTP server prints to an actual printer using the
Windows printing subsystem.
When printing directly to printer this URL has the following format:
http://yourprintername/printer
Print Stream Encryption
Print Stream Encryption
About HTTPS
HTTPS (Hypertext Transfer Protocol Secure) is a protocol for secure communication over a computer network. In
HTTPS, the client and server endpoints use security certificates to validate each other, and use a set of encryption keys
to encrypt data before passing it over the network and decrypt that data when receiving it.
To secure the print stream from workstation to server, or directly to the printer, SSL/TLS must be enabled on the
HTTP server and the printer, and change the Internet Port URL to use secure HTTP protocol (HTTPS).
When using HTTPS, the URLs have the following formats:
https://[PrintServerName]/printers/[Print Driver Name]/.printer
https://yourprintername/printer
About Windows Encrypting File System (EFS)
With Windows Encryption File System (EFS), any file or any folder (and all subfolders and files) can be encrypted.
When encrypted, this file or folder becomes available only to the logged-in user who encrypted it. Users logged into
the same machine or accessing the file system on that machine from network, cannot access files or folders encrypted
by other users.
To encrypt a file or folder, do the following:
Ensure the appropriate user is logged into the machine. If enabling encryption on EQSpool folder, the appropriate user
would be the user under whos credentials the DRE service is running).
1
Right-click the file or folder.
Select Properties.
Click the Advanced button under the Attributes section.
Select the "Encrypt contents to secure data" checkbox.
Click OK to close the Advanced Attributes window.
Click OK on the file/folder Properties window.
An Encryption Warning dialogue box appears. The message will vary depending on whether you are trying to
encrypt just a file or an entire folder:
For a file, the message provides two choices:
Encrypt the file and the parent folder (recommended)
Encrypt the file only
Optionally, check Always encrypt only the file for all future file encryption actions. If you check this option, the
message box will not appear for future file encryptions. Unless you are sure of that choice however, I recommend
you leave this box unchecked.
For a folder, the message provides two choices:
Apply changes to this folder only
Apply changes to this folder, subfolders and files
After making your selection, click OK.
Print Stream Encryption
Print Stream Encryption
Printing from Workstation to Shared Printer with Internet (IPPS) Port
The following diagram shows a data flow from printing application/workstation to print server and physical printer.
There are number of steps required in order to configure the printer, print server and workstations for storing the
encrypted print stream and passing it over the network encrypted.
To establish the encrypted print stream, do the following:
1
Ensure the printer is configured for SSL/TLS.
Export the security certificate from the printer.
Import the printers security certificate at the print server.
Create or acquire a website security certificate. This can be done by using IIS manager to create a self-signed
certificate.
NOTE: If a self-signed certificate from IIS is not enough to create IPPS printers on workstations, you can create a selfsigned certificate using openssl tools (https://www.openssl.org/) instead of IIS.
Install the website security certificate on the print server and configure IIS to use the certificate.
Ensure that both Windows Print and Document Services and Web Server (IIS) role are installed.
Add Internet Print Client feature on the server and the workstations
At the print server, add a new shared printer and configure the port for IPPS.
At each workstation, import the same certificate installed on both the print server and IIS.
10 At each workstation, add a new printer configured to print to the shared printer using IPPS.
Print Stream Encryption
Print Stream Encryption
Configuring SSL/TLS
The printers user interface for configuring and enabling SSL/TLS is different between manufacturers and models.
However, if supported, administrators should have the ability to enable SSL/TLS and to create/configure/export a
security certificate. Refer to the manufacturers documentation on how to access and configure SSL/TLS and security
certificates.
Configuring the Print Server (Windows Server 2008)
To configure the print server, do the following:
1
Open Server Manager, and navigate to Roles > Print and Document Services.
Install the Web Server (IIS) role, the Print Services role, and the Internet Printing role service in the Print and
Document Services role.
To prepare the server for adding an IPPS printer, install the printers security certificate. Follow the procedure in
this knowledge based article from Microsoft to import the certificate from the printer:
http://support.microsoft.com/kb/2021626
Another way to import the certificate is by using MMC. See Printing from a Workstation to TCP/IP Printer with
DRC on page 6.
Open the Windows Add Printer wizard, and add a printer with a new port configured to use HTTPS.
a
Create a new Equitrac Port, and click Next.
b Select Physical printer from the Device type drop-down, and enter a Printer name or IP address. The port
name is auto-created using the printer name/IP address.
c
On the Port configuration screen, do the following:
Select Use custom settings in Port settings section.
Select IPP from the Type drop-down list.
Change the URL to specify HTTPS instead of HTTP. The URL should contain the name of the printer
matching the one in security certificate.
Follow the prompts on the wizard to complete adding the printer.
Print a test page to make sure communication with the printer is working, and click Finish.
Acquire a certificate or create a self-signed certificate using IIS. Workstations printing to this server will import
this certificate. Follow these instructions to import the certificate: http://technet.microsoft.com/en-us/library/
cc753127%28v=ws.10%29.aspx
To create a self-signed certificate, do the following:
a
Open the IIS Manager and select the appropriate connection.
b Double-click the Server Certificates icon.
c
Click the Create Self-Signed Certificate link on the right pane.
d On the Create Self-Signed Certificate dialog box, enter a name, and click OK.
Print Stream Encryption
Print Stream Encryption
Configuring Workstations
To enable the Internet Printing Client feature on the computer, do the following:
1
Open Programs and Features from the Control Panel.
Click Turn Windows features on or off.
In the Windows Features dialog box, expand Print and Document Services, select the Internet Printing Client
checkbox, and then click OK. The Print Spooler service (or the System if prompted) must be restarted.
Follow the procedure in this knowledge based article from Microsoft to import the certificate from the print
server: http://support.microsoft.com/kb/2021626.
Open the Windows Add Printer wizard, and add a network printer configured to use HTTPS.
a
Click Add a network, wireless or Bluetooth printer.
b On the Find a printer by name or TCP/IP address screen, enter an HTTPS URL in the following format:
https://yourprintservername/printers/yourprintername/.printer
Follow the prompts on the wizard to complete adding the printer.
The Add printer wizard will add a new printer configured to send print stream over HTTPS connection to server.
Print Stream Encryption
Print Stream Encryption
Printing from a Workstation to TCP/IP Printer with DRC
Enable the Internet Printing Client feature on the computer.
a
Open Programs and Features from the Control Panel.
b Click Turn Windows features on or off.
c
2
In the Windows Features dialog box, expand Print and Document Services, select the Internet Printing
Client checkbox, and then click OK. The Print Spooler service (or the System if prompted) must be restarted.
Import the certificate from the printer to Trusted Root Certificates on the workstation. Follow these instructions
to import the certificate: http://technet.microsoft.com/en-us/library/cc753127%28v=ws.10%29.aspx.
Or
Another way to install printers certificate to Trusted Root Authorities is to use MMC (Microsoft Management
Console).
To import the certificate using MMC, do the following:
a
Click the Start button, and type mmc in the Start Search box, and then press Enter.
b On the MMC Console, navigate to File >Add remove snap-in.
c
Select Certificates from the snap-ins list, and click Add.
d Select Computer account and click Next.
e Leave the default setting Local computer and click Finish.
f
Click OK.
g Under Certificates (Local computer), right-click Trusted Root Certificates Authorities, and select All tasks
>Import from the menu.
h Click Next On the Certificate Wizard Welcome screen.
Click Browse to open a certificate file previously exported from the printer, and click Next.
Confirm the Certificate store location, and click Next.
Click Finish.
Print Stream Encryption
Print Stream Encryption
Open the Windows Add Printer wizard, and add a network printer configured to use HTTPS.
a
Click Add a network, wireless or Bluetooth printer.
b On the Find a printer by name or TCP/IP address screen, enter an HTTPS URL in the following format:
https://yourprintername/printer
c
The Add Printer wizard will connect to the printer and prompt for driver location.
d Follow the prompts on the wizard to complete adding the printer.
Print jobs held for release will be stored in the following folder:
C:\Windows\System32\config\systemprofile\AppData\Local\Equitrac\Equitrac Platform
Component\EQDRESrv\EQSpool.
This folder should be encrypted using EFS. See About Windows Encrypting File System (EFS) on page 2.
Printing to an I-Queue
When printing to an I-Queue, the print job may be held for release and then printed. While waiting for release, print
jobs are stored in folder C:\Windows\System32\config\systemprofile\AppData\Local\Equitrac\Equitrac Platform
Component\EQDRESrv\EQSpool.
This folder should be encrypted using EFS. See About Windows Encrypting File System (EFS) on page 2.
When a job is ready to be released, the DRC running on the workstation reads the print job from a file and sends the
job over the network to the DRE that is associated with the printer set to release the job. To ensure the print job is
passed with encryption over the network, SSL must be enabled to establish communication between our services. See
Configuring SSL/TLS on page 4.
Print Stream Encryption
Print Stream Encryption
Print Stream Encryption
You might also like
- Hiding Web Traffic with SSH: How to Protect Your Internet Privacy against Corporate Firewall or Insecure WirelessFrom EverandHiding Web Traffic with SSH: How to Protect Your Internet Privacy against Corporate Firewall or Insecure WirelessNo ratings yet
- Securing Communication of Legacy Applications with IPSec: Step-by-Step Guide to Protecting “Data in Transit” without Changes in Your Existing SoftwareFrom EverandSecuring Communication of Legacy Applications with IPSec: Step-by-Step Guide to Protecting “Data in Transit” without Changes in Your Existing SoftwareNo ratings yet
- Object PrintDocument68 pagesObject PrintComputer Resourse Center AdminNo ratings yet
- Scan UsingSMB Xerox WorkcentreDocument5 pagesScan UsingSMB Xerox Workcentrechrisban35No ratings yet
- Setup Instructions For Printing From Oracle CloudDocument4 pagesSetup Instructions For Printing From Oracle CloudSrinivasa Rao AsuruNo ratings yet
- DocumentationDocument192 pagesDocumentationIkhsan CatalunaNo ratings yet
- CSS Info Sheet 3.2 3 Confirm Network Services To Be Configured PDFDocument26 pagesCSS Info Sheet 3.2 3 Confirm Network Services To Be Configured PDFAllan Dave AlperezNo ratings yet
- Product Name(s) : Model Number(s) :: HP LASER 408dn Firmware ReadmeDocument7 pagesProduct Name(s) : Model Number(s) :: HP LASER 408dn Firmware ReadmeLuis RobertoNo ratings yet
- A+ With Network Certification: Network Operating System (NOS)Document20 pagesA+ With Network Certification: Network Operating System (NOS)Dinesh RaiNo ratings yet
- Guia de AdministradorDocument189 pagesGuia de AdministradorJuanJo ToGoNo ratings yet
- Asgv7 l2tp VPN enDocument10 pagesAsgv7 l2tp VPN enWilson GotardoNo ratings yet
- CSS - Info Sheet 3.2-3 - Confirm Network Services To Be ConfiguredDocument26 pagesCSS - Info Sheet 3.2-3 - Confirm Network Services To Be ConfiguredomarNo ratings yet
- DP-301P+ D1 ManualDocument150 pagesDP-301P+ D1 ManualKot RommelNo ratings yet
- Manual Ts PlusDocument322 pagesManual Ts PlusSistenasNo ratings yet
- National Law University and Judicial Academy, Assam: UsingDocument27 pagesNational Law University and Judicial Academy, Assam: UsingVikasNo ratings yet
- 701P43785 FreeFlow Accxes System and WebPMT Setup GuideDocument20 pages701P43785 FreeFlow Accxes System and WebPMT Setup GuidereuberNo ratings yet
- How To Install ProxyDocument21 pagesHow To Install ProxyCharles OvensNo ratings yet
- CrossTec Remote Mac Client ReadmeDocument11 pagesCrossTec Remote Mac Client ReadmeJavier BallesterosNo ratings yet
- Installation: GuideDocument20 pagesInstallation: GuidedinomounarymaminaNo ratings yet
- Technical Bulletin 0667 - Using TR-069 With Mediatrix GatewaysDocument10 pagesTechnical Bulletin 0667 - Using TR-069 With Mediatrix GatewaysJorge Humberto FajardoNo ratings yet
- IC-304 V2.1 - Creo Print Driver For Mac 10.6Document15 pagesIC-304 V2.1 - Creo Print Driver For Mac 10.6Chenna VijayNo ratings yet
- Readme clj3500fw 01.000.4Document9 pagesReadme clj3500fw 01.000.4Mbongiseni KhanyileNo ratings yet
- Print Server QIGDocument173 pagesPrint Server QIGruiznelsonNo ratings yet
- Network Services-2nd JayronDocument83 pagesNetwork Services-2nd JayronkristofferNo ratings yet
- PrintserverDocument41 pagesPrintserverDenis IvicNo ratings yet
- HP MFP Digital Sending: Software VDocument18 pagesHP MFP Digital Sending: Software VDaniel MateiNo ratings yet
- Securing Windows Remote Desktop With CopSSHDocument14 pagesSecuring Windows Remote Desktop With CopSSHsarobyNo ratings yet
- Dotprint Client Windows enDocument28 pagesDotprint Client Windows enJulio Cesar Vallejos ZoilanNo ratings yet
- Secure CRT TutorialDocument16 pagesSecure CRT Tutorialpathakatul100% (1)
- CSEC630 Lab2 - IDS Revised 20110614Document18 pagesCSEC630 Lab2 - IDS Revised 20110614acg49100% (1)
- Readme 432fdn V4.00.01.33Document10 pagesReadme 432fdn V4.00.01.33Roberto BernardiNo ratings yet
- Stonesoft IPSEC VPN ClientDocument14 pagesStonesoft IPSEC VPN Clienthatem2306No ratings yet
- PRINTSolv DCA 4 0 InstallationDocument8 pagesPRINTSolv DCA 4 0 Installationpchen13No ratings yet
- CP E80.50 EPSVPNWindows UserGuideDocument16 pagesCP E80.50 EPSVPNWindows UserGuideSeto JoselesNo ratings yet
- Tsplus Remote Access Documentation: General InformationDocument408 pagesTsplus Remote Access Documentation: General InformationsantoshkumarNo ratings yet
- Multi SitesDocument28 pagesMulti SitesHari KishanNo ratings yet
- Readme lj5500fw 04.020.3Document13 pagesReadme lj5500fw 04.020.3erparveenbajaj8309No ratings yet
- OpusFSX Getting Started Networked PCsDocument22 pagesOpusFSX Getting Started Networked PCsWagner CardozoNo ratings yet
- Plesk 10 Pci Compliance GuideDocument10 pagesPlesk 10 Pci Compliance GuideJack JillNo ratings yet
- PCL Font ManualDocument30 pagesPCL Font ManualmibasurinNo ratings yet
- GPD V3 Install Guide 071019Document8 pagesGPD V3 Install Guide 071019brahma.madhaviNo ratings yet
- Installation: Installing The ServerDocument5 pagesInstallation: Installing The ServerAbcxyz XyzabcNo ratings yet
- PCTrans User GuideDocument51 pagesPCTrans User GuidetomaketomaNo ratings yet
- Print MacosDocument44 pagesPrint MacosThayagam CanadaNo ratings yet
- Powered By: Capturix Technologies - Alexandre Simões. All Rights ReservedDocument16 pagesPowered By: Capturix Technologies - Alexandre Simões. All Rights ReservedDoe SantikaNo ratings yet
- Configuration Guide: Smartconnector For Qualys Qualysguard FileDocument15 pagesConfiguration Guide: Smartconnector For Qualys Qualysguard FilesantuchetuNo ratings yet
- Sante Worklist Server QSG 1Document25 pagesSante Worklist Server QSG 1adamas77No ratings yet
- POS Printer Ethernet Interface Users ManualDocument10 pagesPOS Printer Ethernet Interface Users ManualALEXANDRA GALINDEZNo ratings yet
- BH Ent On Citrix Server Inst Ref (A)Document16 pagesBH Ent On Citrix Server Inst Ref (A)NikailNo ratings yet
- Install Remote Desktop Web Connection On Windows Server 2003Document6 pagesInstall Remote Desktop Web Connection On Windows Server 2003दिब्यम प्रभात्No ratings yet
- E3000 - 5000 ManualDocument720 pagesE3000 - 5000 Manualnos218No ratings yet
- Troubleshooting Ops ManagerDocument36 pagesTroubleshooting Ops ManagerDhirendra RaiNo ratings yet
- 10.6.7 Lab - Using Wireshark To Examine HTTP and HTTPS TrafficDocument7 pages10.6.7 Lab - Using Wireshark To Examine HTTP and HTTPS TrafficNguyễn Bảo HưngNo ratings yet
- XEROX WorkCentre M123/M128 WorkCentre Pro 123/128 Quick - Scan - Features - Setup - en PDFDocument10 pagesXEROX WorkCentre M123/M128 WorkCentre Pro 123/128 Quick - Scan - Features - Setup - en PDFbuhesasNo ratings yet
- MutiotpDocument10 pagesMutiotpGarry MooreNo ratings yet
- Capturing Data Streams 13Document26 pagesCapturing Data Streams 13Steve TeohNo ratings yet
- Server Redundancy Checklist v3.2.0Document20 pagesServer Redundancy Checklist v3.2.0satheesh.djNo ratings yet
- VPN Security NotesDocument73 pagesVPN Security Notessergio_acunaNo ratings yet
- 4357 Syllabus 2021Document4 pages4357 Syllabus 2021Joe DavisNo ratings yet
- Zoho FactsheetDocument6 pagesZoho FactsheetRohan KapoorNo ratings yet
- Symfony Quick Tour 3.4Document26 pagesSymfony Quick Tour 3.4Tita Sri PuspitaNo ratings yet
- 2018 NEW Questions and Answers RELEASED In: Microsoft 70-535: Architecting Microsoft Azure Solutions ExamDocument10 pages2018 NEW Questions and Answers RELEASED In: Microsoft 70-535: Architecting Microsoft Azure Solutions Examparamreddy2000No ratings yet
- HPE - C04335608en - Us - HPE StoreEver MSL Tape Libraries Encryption Key Server Configuration GuideDocument31 pagesHPE - C04335608en - Us - HPE StoreEver MSL Tape Libraries Encryption Key Server Configuration Guidemohamed.adel.elkhoudaryNo ratings yet
- Data Science Notes and AnswersDocument4 pagesData Science Notes and AnswersandrewarcayNo ratings yet
- NSXT 31 AdminDocument1,141 pagesNSXT 31 AdminYe Yint PhyoNo ratings yet
- Phire 15.1 Application ConfigurationDocument20 pagesPhire 15.1 Application Configurationscribd_renjithNo ratings yet
- Exchange Hybrid Deployment and Office 365 MigrationDocument25 pagesExchange Hybrid Deployment and Office 365 Migrationtest100% (1)
- Auditing in CIS Midter Exam QuestionsDocument3 pagesAuditing in CIS Midter Exam QuestionswmcapunoNo ratings yet
- FFIEC ITBooklet Information SecurityDocument120 pagesFFIEC ITBooklet Information Securityahong100No ratings yet
- Sap QM UsingDigitalSignaturesEMconvtSearchSAPDocument37 pagesSap QM UsingDigitalSignaturesEMconvtSearchSAPAdaikalam Alexander RayappaNo ratings yet
- Mcdelta: Sap Customizing Comparison & HarmonizationDocument6 pagesMcdelta: Sap Customizing Comparison & HarmonizationAnkit Harish0% (1)
- 7 Reasons Why MDM Need DGDocument8 pages7 Reasons Why MDM Need DGAbhishek PrasadNo ratings yet
- JBoss Enterprise Web Platform-5-Hibernate Core Reference Guide-En-USDocument228 pagesJBoss Enterprise Web Platform-5-Hibernate Core Reference Guide-En-USjayavardhankotiNo ratings yet
- Configure and CustomizeDocument238 pagesConfigure and CustomizeAhmed El-SharkawyNo ratings yet
- Containerize Laravel With Apache, MySQL, and MongoDB Using Docker Containers - Tutorials24x7Document12 pagesContainerize Laravel With Apache, MySQL, and MongoDB Using Docker Containers - Tutorials24x7Susanto YangNo ratings yet
- CMIS 450 Database Design Dr. Bijoy Bordoloi: Entity Relationship (E-R) ModelDocument30 pagesCMIS 450 Database Design Dr. Bijoy Bordoloi: Entity Relationship (E-R) ModelArulmozhiManoharanNo ratings yet
- Operating System LabDocument33 pagesOperating System LabCasey MoralesNo ratings yet
- Sap IntroductionDocument14 pagesSap IntroductionArun Varshney (MULAYAM)No ratings yet
- Version Control System: By: Mohammad HabashDocument39 pagesVersion Control System: By: Mohammad Habashibrahim mereeNo ratings yet
- Hive Workshop PracticalDocument29 pagesHive Workshop PracticalSree EedupugantiNo ratings yet
- Intuit QuickBooksDocument19 pagesIntuit QuickBooksSheena Rose AbadNo ratings yet
- 803 Java Scirpt Class XII.Document14 pages803 Java Scirpt Class XII.AmitNo ratings yet
- Sap Hana Cockpit 2Document3 pagesSap Hana Cockpit 2Sap BasisNo ratings yet
- UNIT-III - CS1021 - Software Project ManagementDocument24 pagesUNIT-III - CS1021 - Software Project ManagementDhakshana MurthiNo ratings yet
- Middleware For Distributed Systems: Old Pals and The New Kid(s) On The BlockDocument19 pagesMiddleware For Distributed Systems: Old Pals and The New Kid(s) On The BlockabhishekNo ratings yet
- SAP S - 4HANA Business Partner Field Enhancement-CODEDocument2 pagesSAP S - 4HANA Business Partner Field Enhancement-CODEAnonymous Yw2XhfXvNo ratings yet
- What Is The Difference Between A User Exit and Routines in SAP SDDocument7 pagesWhat Is The Difference Between A User Exit and Routines in SAP SDGaphur shaikNo ratings yet
- Teknik Informatika, Politeknik Negeri Malang Teknik Elektro, Politeknik Negeri Malang E-Mail: Isna - Fauzia@polinema - Ac.idDocument10 pagesTeknik Informatika, Politeknik Negeri Malang Teknik Elektro, Politeknik Negeri Malang E-Mail: Isna - Fauzia@polinema - Ac.idEko Catters Wong BojonegeoroNo ratings yet