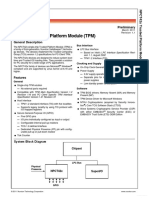Professional Documents
Culture Documents
CNC For Hobbyists PDF
Uploaded by
Henry Jose OlavarrietaOriginal Title
Copyright
Available Formats
Share this document
Did you find this document useful?
Is this content inappropriate?
Report this DocumentCopyright:
Available Formats
CNC For Hobbyists PDF
Uploaded by
Henry Jose OlavarrietaCopyright:
Available Formats
CNC for Hobbyists
Alan Marconett KM6VV
Hobbit Engineering
1/7/03
The time has come! Hobbyists are now able to afford a home shop CNC!
What is CNC?
CNC stands for Computer Numeric Control. It uses a computer to read a part program, and command
motions on the mill/lathe to make parts.
A CAD program draws the part, while the CAM program generates the part program.
A hobby CNC system consists of the following parts:
Computer
Controller program
Part Program
Stepper drivers (or servos)
Power supply
Stepper motors
CAD/CAM program(s)
Oh yeah, and a mill/lathe!
Computer
IBM PC based computers are plentiful, and cheap.
A Pentium, 486, or even an old 386 can often be used.
You will probably want to run DOS 6.0 or 6.22 to support the Controller program, although
programs like FlashCut, DeskWinNC and Master5 can run in Windows 95 or newer.
The computers parallel port is used to send step/direction signals to the drivers (FlashCut and
DeskWinNC use a serial port).
Controller Program
The controller program runs under DOS (typically).
Its job is to read your part program, and generate signals over the parallel port.
The parallel port is connected to the stepper motor drivers and the limit switches.
The controller program can also accept input via MDI (manual data input), and make moves for
you, select Gcode settings, or issue Mcode commands.
Keyboard Jog keys (usually arrow keys) also move an axis, useful to touch off on an edge, or
just make simple cuts.
Examples are CNCpro (Yeager), TurboCNC (free), Master5, FlashCut, DeskWinNC, and my
STEP4.
RUN screen. This is where we will machine a part!
This screen has a window for viewing the lines (blocks) being executed, and the next line.
The Command menu allows the user to Reset, Start, Stop, and Single Step a program, or goes
to a particular program line.
Gcode and Mcode command menus.
Several modal Gcodes and Mcodes can be set.
Modal codes maintain their value until explicitly set again.
The controller program may also have these other screens:
A HELP screen. One of the most important!
Index and contents functions allow access to keywords.
A search function allows you to search with your own keywords.
An editor to allow the user to write/edit a program.
A VIEWER (Plot) screen to allow the user to preview tool paths, which is good way to
study the operation of a part program.
A PARAMETER screen, where axis resolution, axis acceleration, rapid rates, and a host of
other parameters may be set.
Gcode executed by the controller program can be saved to a logging file by selecting
logging.
Block deletes.
Program stops.
Tool change.
Fast updates.
Backlash correction.
Motor polarity.
Axis scaling.
Estop and limit switch controls.
Pulse width.
A FILE MENU screen to allow selection and load/save of files.
File searches by search pattern.
A JOG screen that allows the user to move the axis manually.
The STEP4 controller also allows the user to move by calculated incremental steps. This
is useful for cutting gears and pulleys, and indexing on the rotary table.
Jog distance and rate controls.
A FIXTURE screen for viewing and setting fixture settings.
G54, G55 and G56 fixture offsets.
Tool lengths and diameters.
A DIGITIZER screen.
Part Program
The part program is a file consisting of a list of moves needed to produce a part.
Generated by the CAD/CAM program.
An ASCII text file that can be edited with Notepad, if desired.
Read by the controller program.
The part program is in the Gcode (RS-274) language, or sometimes HPGL (plotter files).
Gcode consists of blocks and words.
A block is simply a line of ASCII text, consisting of words and coordinates.
A word is a letter and a number (G01).
Coordinates are words, an axis letter and a value (X1.000).
These words are interpreted and used to create motion commands (a series of step and
direction pulses) to be sent to the motors.
The block (G01 X1.000) instructs the CNC system to move the X-axis to the 1.000
position.
Moves can be in absolute (G90) or incremental coordinate (G91).
Absolute locations are always given from the origin.
If the above move were incremental, then the X-axis would move 1 FROM where it
was (the immediately preceding point).
The Set Origin Gcode (G92) allows the machines coordinates to be set by the program.
Moves can be in either inch (G20) or millimeters (G21).
There are three or four basic types of moves.
Linear moves (G01) command the hardware to move at a selected rate (feed rate).
Rapid moves (G00) move the hardware at a selected rapid rate.
Arc clockwise (G02) and counterclockwise (G03) move the hardware in arcs.
Arc moves, move a pair of axis in a plane. The XY plane is selected by a Gcode
command (G17). The two other planes (XZ and YZ) can also be selected by
Gcodes (G18 and G19).
More then one axis can be moved at a time, as in G01 X1.000 Y1.000
Gcodes G42 and G43 accomplish cutter diameter compensation.
Gcode G41 allows cutter height compensation.
Subprograms allow portions of a program to be repeated (G22).
A label ($20) marks the target subroutine.
The return from subroutine Gcode (G02) is used to return to normal program flow.
Jumps (G23) can be used to alter the program flow.
Useful for program testing. Otherwise its use results in spaghetti code (to be
avoided).
Canned cycles for drilling, reaming and boring (G80-G83).
Feed rate Gcode (F2.0).
Spindle speed Gcode (S1000).
Mcodes (M02) or miscellaneous codes control the execution of the part program, or turn
certain machine functions ON or OFF.
M02 signifies the end of the program.
M01 provides a stop in the program.
They can also turn auxiliary equipment on and off (M3, M5 spindle control), or coolant
(M7, M8).
Tool change (M06) can be programmed to allow the program to pause for the operator.
End of program (M30).
Program stop (M00).
Optional stop (M01).
Sub program end (M02).
There are many other G and M codes!
Line numbers (optional) can be added for program clarity (N10).
Variables allow programs to reference canned values (V1 = 2.222).
Block deletes (/) are used to temporarily prevent program blocks (lines) from executing.
Comments are enclosed in (comment). Recommended!
Stepper Drivers
Use the step/direction commands to energize the windings of the stepper motors in a sequence, so
that the motors turn.
Occasionally 4-phase signals or CW/CCW signals are used.
Stepper drivers come in two basic types:
Unipolar (characterized by a large L/R resistor) drive 5 or 6 wire motors.
Cheap, but typically have lower power.
Other low cost drivers are also available (HobbyCNC).
Bipolar choppers (high efficiency), drive 4, 6 or 8 wire motors.
Geckos are excellent bipolar driver examples (one module per axis). They are small
modules, and youll have to connect them together in your driver/PS chassis.
Geckos can use 24-80V.
Camtronics boards (bipolar) are also a good choice (3 axis per board). These boards
are available as kits.
Camtronics boards and others using integrated driver chips are usually limited to
about 36V.
Greatest efficiency is obtained when the motors are driven from voltage sources 5-20 times their rated
voltage (it wont hurt them, if a chopper drive is used).
Often built into the same enclosure as the power supply.
Use DB9, DB15, Mike connectors, or DIN connectors for the wires to the motors.
Use a DB25 for the parallel interface.
Microstepping drivers (Geckos) can be set up for full step, or 2, 5, or 10 microsteps per motor step.
This increases resolution of the drive system, and gives smother motion.
Half step is common for other drivers, and full step is also available.
Power Supply.
The DC power to run the motors.
Can be from 12 to perhaps 80 volts for our purposes.
Generally a linear supply, with a current rating anywhere from 2 to 20 amps (as required for the
steppers).
No regulation necessary.
Build one!
Transformer, Rectifier Bridge, and filter cap.
Dont forget switches, fuses, power indicators, and a line cord.
My Sherline example uses two 28V 10A transformers.
Stepper Motors
Cheap and available as surplus.
Look for 4, 6 or 8 wires (for bipolar use).
5 or 6 wires for Unipolar.
Motor ratings of 2-6 volts are generally the most useful (bipolar), while 8 24V is typical for
unipolar.
Current will vary depending on the torque of the motor. Between 0.5 to 6 amp motors are useful.
(A big Bridgeport may need as much as 15A, while a 24V unipolar motor may want as little as
0.18A).
Steppers are also rated in steps per revolution. We want 200 step motors, although 400 and 500
step motors are also available.
Really cheap steppers may be 24 steps per revolution. They work, but dont have much
resolution. Good for experiments!
My Sanyo Denki steppers are 180 oz/in, 4V, 2A.
Servo Motors
Also available.
Gecko drivers RECOMMENDED! (G310).
Can also be driven by step/direction signals.
Closed loop
Uses encoders for feedback.
My next CNC project will be to put 300 oz/in servos on my RF-31 mill.
The Iron.
Well assume a mill here, and my example is a Sherline mill converted for CNC.
Three stepper motors (X, Y, Z) are mounted on the mill with Sherline motor mounts. With a
fourth motor on the rotary table.
These mounts are the BEST! They contain a pair of bearings set up to contain linear motion
of the connected lead screw, and a split coupler to aid in alignment.
The Sherline example uses 20-tpi lead screws driven 1:1 by the steppers. This results in 8000
steps per inch, assuming step mode. Thats .000125 resolution (not that the mill in this
example is that accurate)! More resolution is available with higher microstepping, but
probably not warranted.
The 4th axis (A) is a rotary table (Sherline). It has a 72:1 worm drive. When driven with a
200 step/rev stepper in half step, results in 80 steps per degree. Or .0125 degrees per step.
Limit switches can be added to the axis to prevent overrun.
Home switches give the controller program a constant position on the mill to return to.
Limit and home switches would be nice, Ill probably add them some day to my Sherline mill!
CAD/CAM Programs.
This is where you design your part!
A low cost or free program like IntelliCad or TurboCad can be used. Save tool paths in .DXF
format (an AutoCad format).
A good CAD/CAM program like Vector CAD/CAM is highly recommended. Vector can generate
the Gcode for you!
Also available are new programs like Dolphin, which can also generate Gcode.
If you need to convert DXF to Gcode, free programs exist, like Yeagers (CNCpro fame).
You can even write the Gcode manually, I often do short programs to mill off a surface, trim an
edge, or drill some holes.
Coordinate System.
In order to understand CNC, you need to have a basic understanding of the 3D Cartesian coordinate
system.
Devised by the French mathematician Ren Descartes.
There are three axes, mutually perpendicular, the intersection of which is called the origin.
We can reference any point inside this space by measuring along the three axes (plus rotation).
All moves are done in one or more of these axis at a time. We move from one point to another.
This is 3D.
On a vertical milling machine, the X-axis moves horizontal (left or right) of the table, the Y-axis
moves across the table, and the Z-axis moves toward or away from the spindle.
On a lathe, the X-axis moves across the bed, while the Z-axis moves toward or away from the
spindle (just like the mill).
We can do a LOT with just 2D! Often, all we need to do is add just a little more to a 2D drawing
(2 D), and we can cut out things like gaskets, signs, plane surfaces, make pockets, drill holes;
well, all the major tasks a hobbyist might want to do! Just by moving the cutter up and down
occasionally!
Movements are either point-to-point or continuous path (contouring).
Positioning the spindle to various locations for holes is an example of point-to-point
positioning.
Contouring is where the cutting tool stays in contact with the part as it moves. This requires
an accurate path.
Contouring cuts require interpolation. We are interested in linear and circular interpolation.
Linear interpolation is required for straight-line moves between points.
Circular interpolation is needed for arcs and circles.
There is also helical, parabolic and cubic interpolation for handling complex shapes.
Complex 3D shapes (like a sphere or bowling pin) will not be explored here!
Drawing
If you draw a box in a CAD program, you essentially have four coordinates, and four vectors
connecting them.
In this simple example, well draw a box in our CAD program. 1 on each side, and put the origin at
the LL corner of the box.
We will define part surfaces from the three perpendicular reference planes (our axes).
The part normally has one or more of its surfaces in these planes.
We dimension from a specific point on the parts surface (a reference point).
What the controller program needs is a starting location, and a series of points to travel to. We can cut
a square by moving the X, Y and Z-axis at the appropriate times.
Well let the controller program convert inches to steps for us.
Well align the horizontal and vertical sides of our box with the X and Y-axis, and set the Z-axis at the
surface (Z=0).
It is common practice to have the top surface of the part at Z=0 and in the XY plane. This way, all
machining happens below Z=0. Any moves that are above this plane (watch out for those clamps)
will not cut the part.
The moves well have to make to create a box are:
Rapid to start (assume LL corner, and drawing clockwise).
Move to first corner (moves Y +).
Move to 2nd corner (moves X +).
Move to 3rd corner (move Y -).
Move to start (move X -).
Weve made a box! The Gcode commands to do this would be:
N20 G00 X0.000 Y0.000 (rapid to LL corner).
N30 G01 Y1.000 (Y up)
N40 G01 X1.000 (X right)
N50 G01 Y0.000 (Y down)
N60 G01 X0.000 (X left)
What we didnt mention is doing the rapid move with Z ABOVE (Z0.5000) the surface, lowering it for
the four moves, and then raising it after were done. Sort of like a plotter!
If we add the Z-axis moves, and a few other nice things we get:
N05 (simple box program)
N06 G90 G20 G17 F2 (ABS coordinates, inch mode, XY plane, and 2 ips feed)
N10 G00 Z0.500 (rapid out of the way of the surface)
N15 M03 (spindle on)
N20 G00 X0.000 Y0.000 (rapid to LL corner).
N25 G01 Z-0.100 (move at feed rate to our cut depth)
N30 G01 Y1.000 (Y up)
N40 G01 X1.000 (X right)
N50 G01 Y0.000 (Y down)
N60 G01 X0.000 (X left)
N65 G00 Z0.500 (rapid up out of the way)
N70 M5 (spindle off)
N80 M02 (end of program)
Weve written our first Gcode or part program! Now if we were to put a scribe or a pen in the spindle,
we would get an accurately drawn box, 1 on each side. If we put a endmill in the spindle, and run
the part program, we WONT get a 1 square! Why?
The answer is that the endmill has some width. We need to compensate for this.
This is why a CAD/CAM package is SO useful! In addition to generating the Gcodes, it can be used to
draw an offset around the box to follow. We call this a tool path.
A CAD drawing (the square inside).
This simple box was drawn in a CAD program (Vector CAD/CAM). An offset line around the box
was created (note the rounded corners), and Vector generated the Gcode for the tool path (offset line).
N01000
N01010
N01020
N01030
N01040
N01050
N01060
N01070
N01080
N01090
N01100
N01110
N01120
N01130
N01140
N01150
N01160
N01170
(box)
G90 G20 G17 F2
G00 Z.500
M03
G00 X-0.12500 Y0.00000 Z0.800
X-0.12500 Y0.00000 Z0.10000
G01 X-0.12500 Y0.00000 Z0.000
X-0.12500 Y1.00000
G02 X0.00000 Y1.12500 I0.1250
G01 X1.00000 Y1.12500
G02 X1.12500 Y1.00000 I0.0000
G01 X1.12500 Y0.00000
G02 X1.00000 Y-0.12500 I-0.12
G01 X0.00000 Y-0.12500
G02 X-0.12500 Y0.00000 I0.000
G00 X-0.12500 Y0.00000 Z1.600
M05
M02
Above is an actual program generated by Vector CAD/CAM of a simple box.
Youll notice that arcs are used at the corner (G02), and that the coordinates of the vectors (the
moves) are adjusted to allow the endmill to cut a proper size box (X-0.1250).
If a CAD/CAM program is not available, then one would export the tool path in a .DXF file format,
and convert it with a Gcode utility program (Yager).
Another way to get the tool paths if the controller supports it (STEP4 does not, yet) is to use G42
and G43.
Many CAD/CAM programs do this for you! Thus offsets at of the tool diameter are not needed
in the drawing. They are input into the controller programs fixture screen instead. Neat!
A more complex contour:
Youll see that once again, an outline is drawn around the part. The holes could be either milled, or
drilled.
A G83 drill cycle is useful here, because it tells the controller program to peck drill the holes for
us!
By using the CAD/CAM program, all dimensions are taken from the drawing, and tool paths need not
be calculated. Gcode part programs like this can run into the 1000s of lines (blocks). Try writing
THAT by hand!
Cutting Parts
Now to cut the part!
We have a few steps to follow to run the controller program:
Run the controller program (STEP4) on a DOS computer.
Load the part program (SimpleBox).
If the part reference point is not positioned at the machine zero point (home), then we move the
axis (use jog) to the parts reference point, and set the machine coordinates (or the coordinate
system) to 0,0 (G92 X0.0 Y0.0).
If the tool tip is not at the parts top surface when Z=0, then we can use G92 to set it as well.
The G54-G59 reference frames can also be used. Useful for multiple parts.
Run the part program by going to the appropriate screen or menu (RUN screen).
Select RUN, and the program executes through the lines (blocks) of the program automatically.
Thats it! WEVE CUT A PART!
If we need to pause or stop the program, the STEP4 program utilizes the SPACE key to pause, and
for emergencies, the ESC key.
Viewing Tool Paths
Before actually cutting a part, we may want to view it first.
Several viewers are available; Vector furnishes one (Qsim) with its CAD/CAM program.
CutView is one I have and like.
STEP4 and some other controller programs allow you to view the tool path before cutting.
Windows programs (FlashCut) allows you to view the tool path WHILE youre cutting.
For STEP4, go to the Plot Gcode screen, and select PLOT on the first (configuration) screen.
Various offsets can also be set on the configuration screen, to allow a better view of a particular area
of the presented tool path.
For convenience, a simple ENTER keystroke when the graphics screen comes up will run the entire
tool path. The execution can be halted by pressing the S key, or aborted by pressing ESC.
The S key actually changes to single step, and allows the part program to be executed one step at a
time, a walk through the program.
You might also like
- The Subtle Art of Not Giving a F*ck: A Counterintuitive Approach to Living a Good LifeFrom EverandThe Subtle Art of Not Giving a F*ck: A Counterintuitive Approach to Living a Good LifeRating: 4 out of 5 stars4/5 (5794)
- The Gifts of Imperfection: Let Go of Who You Think You're Supposed to Be and Embrace Who You AreFrom EverandThe Gifts of Imperfection: Let Go of Who You Think You're Supposed to Be and Embrace Who You AreRating: 4 out of 5 stars4/5 (1090)
- Never Split the Difference: Negotiating As If Your Life Depended On ItFrom EverandNever Split the Difference: Negotiating As If Your Life Depended On ItRating: 4.5 out of 5 stars4.5/5 (838)
- Hidden Figures: The American Dream and the Untold Story of the Black Women Mathematicians Who Helped Win the Space RaceFrom EverandHidden Figures: The American Dream and the Untold Story of the Black Women Mathematicians Who Helped Win the Space RaceRating: 4 out of 5 stars4/5 (895)
- Grit: The Power of Passion and PerseveranceFrom EverandGrit: The Power of Passion and PerseveranceRating: 4 out of 5 stars4/5 (587)
- Shoe Dog: A Memoir by the Creator of NikeFrom EverandShoe Dog: A Memoir by the Creator of NikeRating: 4.5 out of 5 stars4.5/5 (537)
- Elon Musk: Tesla, SpaceX, and the Quest for a Fantastic FutureFrom EverandElon Musk: Tesla, SpaceX, and the Quest for a Fantastic FutureRating: 4.5 out of 5 stars4.5/5 (474)
- The Hard Thing About Hard Things: Building a Business When There Are No Easy AnswersFrom EverandThe Hard Thing About Hard Things: Building a Business When There Are No Easy AnswersRating: 4.5 out of 5 stars4.5/5 (344)
- Her Body and Other Parties: StoriesFrom EverandHer Body and Other Parties: StoriesRating: 4 out of 5 stars4/5 (821)
- The Sympathizer: A Novel (Pulitzer Prize for Fiction)From EverandThe Sympathizer: A Novel (Pulitzer Prize for Fiction)Rating: 4.5 out of 5 stars4.5/5 (119)
- The Emperor of All Maladies: A Biography of CancerFrom EverandThe Emperor of All Maladies: A Biography of CancerRating: 4.5 out of 5 stars4.5/5 (271)
- The Little Book of Hygge: Danish Secrets to Happy LivingFrom EverandThe Little Book of Hygge: Danish Secrets to Happy LivingRating: 3.5 out of 5 stars3.5/5 (399)
- The World Is Flat 3.0: A Brief History of the Twenty-first CenturyFrom EverandThe World Is Flat 3.0: A Brief History of the Twenty-first CenturyRating: 3.5 out of 5 stars3.5/5 (2219)
- The Yellow House: A Memoir (2019 National Book Award Winner)From EverandThe Yellow House: A Memoir (2019 National Book Award Winner)Rating: 4 out of 5 stars4/5 (98)
- Devil in the Grove: Thurgood Marshall, the Groveland Boys, and the Dawn of a New AmericaFrom EverandDevil in the Grove: Thurgood Marshall, the Groveland Boys, and the Dawn of a New AmericaRating: 4.5 out of 5 stars4.5/5 (266)
- A Heartbreaking Work Of Staggering Genius: A Memoir Based on a True StoryFrom EverandA Heartbreaking Work Of Staggering Genius: A Memoir Based on a True StoryRating: 3.5 out of 5 stars3.5/5 (231)
- Team of Rivals: The Political Genius of Abraham LincolnFrom EverandTeam of Rivals: The Political Genius of Abraham LincolnRating: 4.5 out of 5 stars4.5/5 (234)
- On Fire: The (Burning) Case for a Green New DealFrom EverandOn Fire: The (Burning) Case for a Green New DealRating: 4 out of 5 stars4/5 (73)
- The Unwinding: An Inner History of the New AmericaFrom EverandThe Unwinding: An Inner History of the New AmericaRating: 4 out of 5 stars4/5 (45)
- TV UHF TransmitterDocument4 pagesTV UHF TransmitterHenry Jose OlavarrietaNo ratings yet
- 5.8GHz Double Biquad TemplateDocument1 page5.8GHz Double Biquad TemplateHenry Jose OlavarrietaNo ratings yet
- Placa de Sonido USB - LEXICON OmegaDocument23 pagesPlaca de Sonido USB - LEXICON OmegaSergio Ariel JuárezNo ratings yet
- NPCT42 XDocument25 pagesNPCT42 XC PNo ratings yet
- MMDS Indoor/Outdoor Transmitter Manual: Chengdu Tengyue Electronics Co., LTDDocument6 pagesMMDS Indoor/Outdoor Transmitter Manual: Chengdu Tengyue Electronics Co., LTDHenry Jose OlavarrietaNo ratings yet
- IC-F14 F24 ManualDocument48 pagesIC-F14 F24 ManualHenry Jose OlavarrietaNo ratings yet