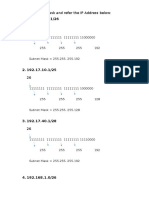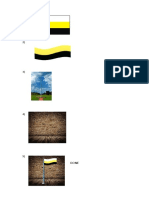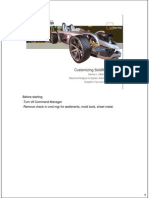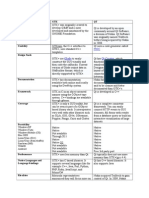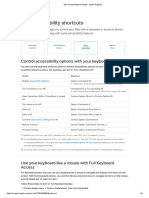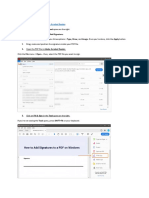Professional Documents
Culture Documents
Assignment Access
Assignment Access
Uploaded by
Fatin Anisya0 ratings0% found this document useful (0 votes)
11 views4 pagesASSIGNMENT ACCESS
Original Title
ASSIGNMENT ACCESS
Copyright
© © All Rights Reserved
Available Formats
PDF, TXT or read online from Scribd
Share this document
Did you find this document useful?
Is this content inappropriate?
Report this DocumentASSIGNMENT ACCESS
Copyright:
© All Rights Reserved
Available Formats
Download as PDF, TXT or read online from Scribd
0 ratings0% found this document useful (0 votes)
11 views4 pagesAssignment Access
Assignment Access
Uploaded by
Fatin AnisyaASSIGNMENT ACCESS
Copyright:
© All Rights Reserved
Available Formats
Download as PDF, TXT or read online from Scribd
You are on page 1of 4
QUESTIONS
1. How to Create a Tablet.
I.
Open database file
If you created a blank Access database in the previous tutorial lesson, you are now
ready to create a new table. Begin by opening your existing database file if it is not
already open. Do this by clicking on the Access desktop icon to bring up the getting
started screen again. You should see the file name that you just created towards the
top of the right hand side bar (If you cant see it, click the folder icon to browse for
the file). Click on the file name to bring up your blank database.
If, at this stage, you get a security warning underneath the ribbon, click where it says
options, select the "enable this content" radio button (in the pop-up window), and
then click ok.
Your blank database file should now be fully open .
II.
Create Access Table
Select the CREATE tab on the Access ribbon. Next select the TABLE DESIGN icon from
the TABLES group. This creates a new table.
2. How to create Query
I. Open the Query Design Grid
The first stage is to select the CREATE TAB and then go to the OTHER group on the
far right of the ribbon. Then click on the QUERY DESIGN ICON to bring up the query
design grid.
II.
Select Table for Query
The next stage is to select which table you are going to use in this query.
When the query design grid opened, the SHOW TABLE pop up window should also
have opened. If necessary you can open this window manually by clicking the SHOW
TABLE icon in the QUERY SET UP group on the Access Ribbon.
So far there is only one table in your database - TABLE1. This should be highlighted
when the window opens, but if not, just click on it once. Next click ADD. When you
close the pop-up window by clicking x,you should see a box labelled TABLE1 above
the query design grid.
III.
Select fields from Table
In the table1 box, you will see a list of its field names. We are going to use all the
fields in this query, so select each one individually by double clicking on their names.
You will now see the field names at the top of each column in the Query Design Grid.
IV.
Enter query criteria
As you may remember, the purpose of our query is to extract records where the
persons name is greater than or equal to 35. To do this we enter the criteria into the
appropriate cell of the query design grid. In this case you need to go to the AGE
column of the CRITERIA row, and enter the formula >=35.
V.
Save and Run Query
Click the save icon above the Access Ribbon. When prompted for the query name,
just use the default QUERY1. To run your query, click the RUN icon in the RESULTS
GROUP of the Access Ribbon. You should now be presented with a datasheet
displaying your query results
3. How to create a Form
I.
II.
III.
Open the Navigation pane.
Click the table or query on which you want to base your form.
Activate the Create tab.
Click Multiple Items in the Forms group. Access creates a multiple items form.
4. How to create a Report
I.
II.
III.
IV.
Open the report in any view, or select the report in the Navigation Pane.
Click the Microsoft Office Button. Access displays the Print dialog box.
Enter your choices for options such as printer, print range, and number of
copies.
Click OK.
5. How to create a Relationships
Select one or more tables, and then click Add. After you have finished adding tables,
click Close. Drag a field (typically the primary key) from one table to the common field
(the foreign key) in the other table. To drag multiple fields, press the Ctrl key, click each
field, and then drag them.
You might also like
- The Subtle Art of Not Giving a F*ck: A Counterintuitive Approach to Living a Good LifeFrom EverandThe Subtle Art of Not Giving a F*ck: A Counterintuitive Approach to Living a Good LifeRating: 4 out of 5 stars4/5 (5811)
- The Gifts of Imperfection: Let Go of Who You Think You're Supposed to Be and Embrace Who You AreFrom EverandThe Gifts of Imperfection: Let Go of Who You Think You're Supposed to Be and Embrace Who You AreRating: 4 out of 5 stars4/5 (1092)
- Never Split the Difference: Negotiating As If Your Life Depended On ItFrom EverandNever Split the Difference: Negotiating As If Your Life Depended On ItRating: 4.5 out of 5 stars4.5/5 (844)
- Grit: The Power of Passion and PerseveranceFrom EverandGrit: The Power of Passion and PerseveranceRating: 4 out of 5 stars4/5 (590)
- Hidden Figures: The American Dream and the Untold Story of the Black Women Mathematicians Who Helped Win the Space RaceFrom EverandHidden Figures: The American Dream and the Untold Story of the Black Women Mathematicians Who Helped Win the Space RaceRating: 4 out of 5 stars4/5 (897)
- Shoe Dog: A Memoir by the Creator of NikeFrom EverandShoe Dog: A Memoir by the Creator of NikeRating: 4.5 out of 5 stars4.5/5 (540)
- The Hard Thing About Hard Things: Building a Business When There Are No Easy AnswersFrom EverandThe Hard Thing About Hard Things: Building a Business When There Are No Easy AnswersRating: 4.5 out of 5 stars4.5/5 (348)
- Elon Musk: Tesla, SpaceX, and the Quest for a Fantastic FutureFrom EverandElon Musk: Tesla, SpaceX, and the Quest for a Fantastic FutureRating: 4.5 out of 5 stars4.5/5 (474)
- Her Body and Other Parties: StoriesFrom EverandHer Body and Other Parties: StoriesRating: 4 out of 5 stars4/5 (822)
- The Emperor of All Maladies: A Biography of CancerFrom EverandThe Emperor of All Maladies: A Biography of CancerRating: 4.5 out of 5 stars4.5/5 (271)
- The Sympathizer: A Novel (Pulitzer Prize for Fiction)From EverandThe Sympathizer: A Novel (Pulitzer Prize for Fiction)Rating: 4.5 out of 5 stars4.5/5 (122)
- The Little Book of Hygge: Danish Secrets to Happy LivingFrom EverandThe Little Book of Hygge: Danish Secrets to Happy LivingRating: 3.5 out of 5 stars3.5/5 (401)
- The World Is Flat 3.0: A Brief History of the Twenty-first CenturyFrom EverandThe World Is Flat 3.0: A Brief History of the Twenty-first CenturyRating: 3.5 out of 5 stars3.5/5 (2259)
- The Yellow House: A Memoir (2019 National Book Award Winner)From EverandThe Yellow House: A Memoir (2019 National Book Award Winner)Rating: 4 out of 5 stars4/5 (98)
- Devil in the Grove: Thurgood Marshall, the Groveland Boys, and the Dawn of a New AmericaFrom EverandDevil in the Grove: Thurgood Marshall, the Groveland Boys, and the Dawn of a New AmericaRating: 4.5 out of 5 stars4.5/5 (266)
- A Heartbreaking Work Of Staggering Genius: A Memoir Based on a True StoryFrom EverandA Heartbreaking Work Of Staggering Genius: A Memoir Based on a True StoryRating: 3.5 out of 5 stars3.5/5 (231)
- Team of Rivals: The Political Genius of Abraham LincolnFrom EverandTeam of Rivals: The Political Genius of Abraham LincolnRating: 4.5 out of 5 stars4.5/5 (234)
- On Fire: The (Burning) Case for a Green New DealFrom EverandOn Fire: The (Burning) Case for a Green New DealRating: 4 out of 5 stars4/5 (74)
- The Unwinding: An Inner History of the New AmericaFrom EverandThe Unwinding: An Inner History of the New AmericaRating: 4 out of 5 stars4/5 (45)
- Making Musical Apps (Excerpt: How To Build A Music App For iOS)Document14 pagesMaking Musical Apps (Excerpt: How To Build A Music App For iOS)Create Digital Music - Motion - NoiseNo ratings yet
- Assignment Ip Address Task-2Document2 pagesAssignment Ip Address Task-2Fatin AnisyaNo ratings yet
- Result: How To Compilation ProcessDocument4 pagesResult: How To Compilation ProcessFatin AnisyaNo ratings yet
- Assignment: C++ Programming Questions 1. Who Is Written C++Document6 pagesAssignment: C++ Programming Questions 1. Who Is Written C++Fatin AnisyaNo ratings yet
- JOBSHEET7Document1 pageJOBSHEET7Fatin AnisyaNo ratings yet
- Assignment C++ (N.f.a)Document7 pagesAssignment C++ (N.f.a)Fatin AnisyaNo ratings yet
- Question/Discussion: 1. How To Use Graphics and Chart. A) Firstly, Click Insert Smasrtart Graphic in You SlideDocument3 pagesQuestion/Discussion: 1. How To Use Graphics and Chart. A) Firstly, Click Insert Smasrtart Graphic in You SlideFatin AnisyaNo ratings yet
- Configuration On Windows - Google Input ToolsDocument4 pagesConfiguration On Windows - Google Input ToolsbacktogNo ratings yet
- 5 TLSTRP, Menustrp, CntxtMenustrp, StatusStrp, DlgboxcntrlDocument58 pages5 TLSTRP, Menustrp, CntxtMenustrp, StatusStrp, Dlgboxcntrlkris2tmgNo ratings yet
- ANSYSDocument275 pagesANSYSThanh Lộc TVNo ratings yet
- Digital Documentation Session - 2Document4 pagesDigital Documentation Session - 2Lakshmi PNo ratings yet
- Week 1: Practice Challenge - Taking Charge of ExcelDocument5 pagesWeek 1: Practice Challenge - Taking Charge of ExcelThe WolverineNo ratings yet
- Keyboard Shortcuts For Adobe AcrobatDocument19 pagesKeyboard Shortcuts For Adobe AcrobatRJ DianaNo ratings yet
- Customizing SolidworksDocument60 pagesCustomizing Solidworksgeeksanon100% (1)
- Autodesk Inventor - F1 Team Challenge CarDocument62 pagesAutodesk Inventor - F1 Team Challenge CarAlis CarballoNo ratings yet
- Tutorial1 EViews BasicsDocument20 pagesTutorial1 EViews BasicsAsif JaniNo ratings yet
- App Extensions iOSDocument96 pagesApp Extensions iOSOmarHarbNo ratings yet
- Xcode 4 Transition Guide: Tools & Languages: IdesDocument104 pagesXcode 4 Transition Guide: Tools & Languages: IdesgokulNo ratings yet
- Laporan Uts Flutter Dan Android Studio - 1815051088Document12 pagesLaporan Uts Flutter Dan Android Studio - 1815051088Mario Martin Da SilvaNo ratings yet
- GTK and QT ComparisionDocument2 pagesGTK and QT Comparisionvenkatachalam.jNo ratings yet
- Powerpoint 2003Document82 pagesPowerpoint 2003Akibo Tunde Williamson DaviesNo ratings yet
- Mac Accessibility Shortcuts - Apple SupportDocument4 pagesMac Accessibility Shortcuts - Apple SupportMian TanveerNo ratings yet
- OOAD-Lab 1Document7 pagesOOAD-Lab 1Sonu SachdevNo ratings yet
- 3 Computing Fundamentals - Operating SystemDocument19 pages3 Computing Fundamentals - Operating SystemAnonymous PcPkRpAKD5No ratings yet
- Windows 10 Shortcut Keys: Press This Key To Do ThisDocument3 pagesWindows 10 Shortcut Keys: Press This Key To Do ThisIrfan KhanNo ratings yet
- Lecture 1-CMGDocument39 pagesLecture 1-CMGMbarouk Shaame MbaroukNo ratings yet
- How To Add Signature To PDF DocumentDocument4 pagesHow To Add Signature To PDF DocumentClaudiuNo ratings yet
- Graphs: Converting A Columnar Report To A GraphDocument4 pagesGraphs: Converting A Columnar Report To A GraphMohd BilalNo ratings yet
- WPF Advanced ControlsDocument30 pagesWPF Advanced ControlsCraigNo ratings yet
- Useful AutoCad CommandsDocument2 pagesUseful AutoCad Commandssteve schiavoNo ratings yet
- Ocjd PDFDocument141 pagesOcjd PDFBakó JuditNo ratings yet
- Mastercam 2022 Basics Tutorial - Part1Document3 pagesMastercam 2022 Basics Tutorial - Part1wcwtnuiNo ratings yet
- MCX BrooksideradialDocument8 pagesMCX Brooksideradialeric_moniz_2No ratings yet
- Grasshopper TutorialDocument20 pagesGrasshopper TutorialseedotNo ratings yet
- Main CssDocument114 pagesMain CssManish KumarNo ratings yet
- Deskjet 2000 Printer J210 Series: CH390-90010 CH390-90010Document9 pagesDeskjet 2000 Printer J210 Series: CH390-90010 CH390-90010Johnny PaivaNo ratings yet