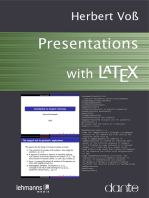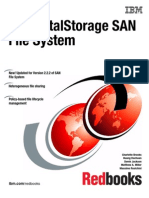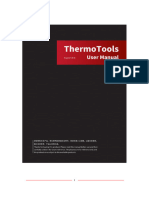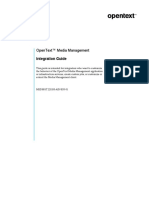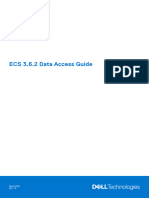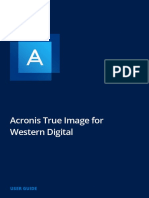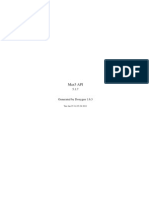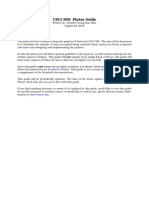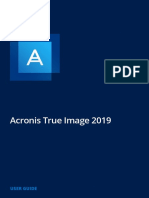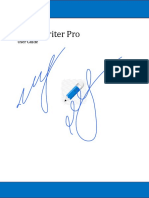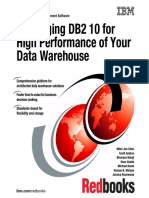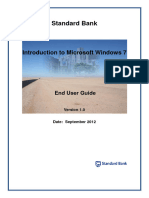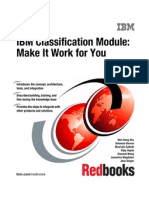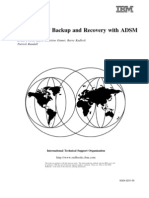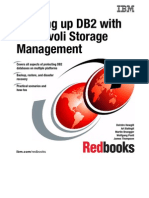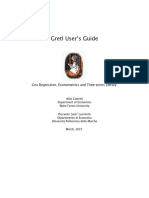Professional Documents
Culture Documents
10 Trik Editor Mac
Uploaded by
Jaya WigunaCopyright
Available Formats
Share this document
Did you find this document useful?
Is this content inappropriate?
Report this DocumentCopyright:
Available Formats
10 Trik Editor Mac
Uploaded by
Jaya WigunaCopyright:
Available Formats
10
Trik Yang Memudahkan Editor Bekerja Di Mac
Daftar isi
1.
Mencari file sesuai kategori ..................................................................................................... 2
2.
Mengumpulkan file-file penting dengan membuat Smart Folder ............................................ 2
3.
Membuat pengubah ukuran foto di Automator ...................................................................... 4
4.
Print Screen dengan Screen Shots ............................................................................................ 7
5.
Merekam aktifitas layar dengan QuickTime Player .................................................................. 8
6.
Mengubah size foto dengan Preview ....................................................................................... 9
7.
Mengenali format video dengan QuickTime ............................................................................ 9
8.
Memotong video dengan QuickTime Player ............................................................................ 9
9.
Mengkonversi mp3 dengan iTunes ........................................................................................ 10
10. Membuat Smart Playlist di iTunes .......................................................................................... 11
10 Trik Yang Memudahkan Editor Bekerja Di Mac
1. Mencari file sesuai kategori
Di Mac OS, kamu bisa dengan mudah menemukan file secara spesifik sesuai kategorinya. Misalkan
kamu ingin menampilkan semua file video. Ketik saja movie di kolom search Finder. Perhatikan
bahwa setelah itu Finder akan memberikan pilihan jenis file: Movie, QuickTime movie, Mpeg-4, dll.
Kalau kamu klik Movie, maka Finder hanya akan menampilkan semua file yang dianggap movie atau
video (mov, mp4, flv, avi, dll akan masuk dalam daftar ini).
Setelah itu kamu bisa mengetikkan nama file video yang akan dicari. Dengan cara ini, file akan
ditemukan dengan mudah karena sudah sesuai kategorinya.
Dengan cara yang sama kamu bisa menemukan file PDF, Image untuk foto dan gambar, audio
untuk file-file mp3 dan file musik lainnya, Presentation untuk file powerpoint, dll.
2. Mengumpulkan file-file penting dengan membuat Smart Folder
Kita juga bisa mempermudah mengakses file dengan cara membuat Smart Folder. Smart Folder
adalah folder canggih yang bisa mengumpulkan file-file sesuai kriteria yang kita berikan.
10 Trik Yang Memudahkan Editor Bekerja Di Mac
Contoh, kita bisa mengumpulkan file-file yang sejenis berdasarkan ekstensinya. Contoh di bawah ini
kita akan membuat smart folder untuk menampilkan semua project Adobe Premiere (ekstensi
*.prproj), sekaligus membatasinya untuk file-file yang dibuat dalam sebulan terakhir:
Dalam keadaan Finder terbuka, klik File > New Smart Folder.
Klik tombol + di kanan atas (di bawah kolom search).
Klik tombol sebelah kiri untuk menampilkan kriteria yang akan kita butuhkan. Pilih File
extension dan ketik di sebelahnya prproj.
Kalau kamu tidak menemukan kriteria File extension, maka kamu harus memilih dulu Other,
setelah itu aktifkan File extension. Berlaku untuk kriteria yang lain.
Otomatis semua file-file berekstensi *.prproj akan tampil.
Klik lagi tombol + di sebelah kanan, lalu pilih kriteria Created date. Karena kita akan membatasi filefile agar yang tampil hanya sebulan terakhir, maka di sebelahnya pilih Within last 30 days.
10 Trik Yang Memudahkan Editor Bekerja Di Mac
Kali ini jumlah file akan berkurang karena sudah dibatasi. Kalau kamu puas, klik tombol Save
di kanan atas dan beri nama. Smart Folder akan muncul di side bar.
Sekarang kamu dengan mudah bisa mengakses file-file Premiere dengan menuju ke smart folder
ini. Bahkan bisa lebih mudah lagi, karena kamu tetap bisa melakukan pencarian di kolom search
untuk nama file tertentu (dalam keadaan smart folder terpilih), tapi Finder akan mencari file hanya
yang ada di smart folder ini.
Bagaimana cara mengubah smart folder yang sudah ada di side bar? Klik-kanan saja, lalu pilih Show
Search Criteria.
3. Membuat pengubah ukuran foto di Automator
Automator adalah semacam software pemrograman yang ada di Mac OS (semua versi Mac OS pasti
memilikinya). Namun penggunaannya sangat mudah karena hanya cukup dengan drag-n-drop.
Kali ini kita akan menggunakannya untuk membuat aplikasi pengubah ukuran foto. Aplikasi ini
nantinya bisa mengubah banyak foto sekaligus dengan hanya meng-klik-kanan dan memilih
perintahnya (yang kita buat di Automator).
Mengubah ukuran foto penting sebelum digunakan di editing atau untuk diupload. Terutama
hasil foto dari DSLR, karena resolusinya terlalu besar.
10 Trik Yang Memudahkan Editor Bekerja Di Mac
Buka Automator. Lalu pilih Service (kalau pilihan Service tidak terbuka klik File > New)
Pilih image files dan Finder sebagai input seperti gambar di bawah
Di kolom sebelah kiri, pilih Photos lalu drag Scale Images ke kolom kanan (ketika muncul
pertanyaan, pilih Add).
10 Trik Yang Memudahkan Editor Bekerja Di Mac
Ubah folder tujuan dan ukuran piksel yang diinginkan seperti gambar di bawah. Dalam
contoh, saya akan mengubah semua foto ke 1920 piksel.
1920 di kolom tersebut artinya foto akan diubah menjadi 1920 lebarnya kalau itu foto
landscape. Dan 1920 piksel tingginya kalau itu foto portrait.
Setelah itu simpan (Cmd + S) dan beri nama, misalnya Scale image to 1920.
Untuk menggunakannya, klik kanan foto (bisa banyak sekaligus) lalu pilih Service dan kamu akan
menemukan perintah sesuai nama servis yang kamu berikan di Automator. Klik dan tunggu
beberapa saat. Hasilnya bisa dilihat di folder tujuan yang sudah kamu set tadi di Automator.
10 Trik Yang Memudahkan Editor Bekerja Di Mac
4. Print Screen dengan Screen Shots
Screenshot di Mac sama seperti Print Screen di Windows. Berguna untuk membuat tutorial, foto
halaman web, atau untuk menyimpan setting-an software supaya tidak lupa. Bedanya dengan Print
Screen Windows, di sini Kamu bisa mengambil sebagian layar atau hanya jendela tertentu saja.
Kamu bisa melihat fitur ini di Preferences Mac. Buka setting-an Keyboard dan lihat di bagian Screen
Shots.
10 Trik Yang Memudahkan Editor Bekerja Di Mac
Semua hasil screenshot akan disimpan di Desktop berupa png dengan nama Screen Shot .
Screenshot seluruh layar
Tekan SHIFT + CMD + 3
Screenshot sebagian layar
Tekan SHIFT + CMD + 4
Ketika kursor berubah menjadi + drag area yang akan difoto
Screenshot window
Tekan SHIFT + CMD + 4
Ketika kursor berubah jadi + tekan spasi
Arahkan kursor ke jendela yang dituju, lalu klik
5. Merekam aktifitas layar dengan QuickTime Player
Kamu bisa merekam semua aktivitasmu di Mac dengan QuickTime Player menjadi video. Berguna
untuk membuat tutorial.
Caranya sangat mudah!
Buka QuickTime
Klik File > New Screen Recording
Klik tombol record !
Klik sekali di layar untuk merekam seluruh layar, atau drag untuk merekam sebagian layar
Klik tombol stop
Klik File > Save untuk menyimpan videonya
di menu bar untuk menghentikan perekaman
10 Trik Yang Memudahkan Editor Bekerja Di Mac
6. Mengubah size foto dengan Preview
Semua foto (secara default) akan terbuka melalui Preview ketika di-double-klik. Kamu bisa
mengekspornya sekaligus mengubah ukurannya (jika fotomu terlalu besar size-nya).
Buka foto dengan double-klik
Setelah terbuka melalui Preview, klik File > Export
Geser slider Quality sehingga file size menurun
7. Mengenali format video dengan QuickTime
Kita bisa mengetahui format video, atau codec, melalui QuickTime Player
Buka video dengan QuickTime Player
Klik Window > Show Movie Inspector
8. Memotong video dengan QuickTime Player
Kalau hanya sekedar memotong video, kita bisa menggunakan QuickTime Player. Berguna untuk
editor mempersiapkan bahan editing yang terlalu panjang, seperti ketika harus mencuplik film.
Buka video menggunakan QuickTime Player
Klik menu Edit > Trim atau tekan Cmd + T
Geser handle berwarna kuning di kedua untuk memilih potongan yang akan diambil
Klik tombol Trim
10 Trik Yang Memudahkan Editor Bekerja Di Mac
Klik File > Export, lalu pilih format yang diinginkan untuk menyimpannya.
9. Mengkonversi mp3 dengan iTunes
Editor kadang harus mengubah mp3 ke AIF supaya tidak membutuhkan render di software editing.
Cara termudahnya adalah dengan menggunakan iTunes.
Mengedit audio dengan AIFF atau WAV akan lebih ringan dibanding MP3. Itu karena AIFF dan
WAV adalah uncompressed, sedangkan MP3 tidak. Karena itu MP3 membutuhkan render lebih
lama.
Langkah pertama, pastikan fungsi Create AIFF version aktif (hanya perlu dilakukan sekali)..
Klik iTunes > Preferences
Pada tab General Klik Import Settings
10 Trik Yang Memudahkan Editor Bekerja Di Mac
Pilih AIFF Encoder pada Import Using. Setelah itu pilih Custom pada Settings.
Kalau perlu mengubah Sample Rate nya juga, pilih Custom pada Setting.
Klik Ok dan tutup semua setting-an ini
Untuk menggunakannya, klik kanan musik yang akan dijadikan AIFF, lalu klik Create AIFF version.
Setelah itu musik yang dikonversi seakan menjadi double, karena yang satunya versi AIFF. Klik
kanan versi AIFF nya dan klik Show in Finder untuk mengambil filenya.
10. Membuat Smart Playlist di iTunes
Seperti Smart Folder di Finder (trik no. 2), di iTunes kita bisa membuat Smart Playlist yang mampu
mengumpulkan musik sesuai kriteria secara otomatis. Contohnya untuk mengumpulkan musikmusik yang kita buatkan versi AIFF nya.
Klik New > Smart Playlist
Ubah isi parameter Kind dengan AIFF
10 Trik Yang Memudahkan Editor Bekerja Di Mac
Playlist akan muncul di side bar kiri dalam keadaan mode playlist aktif
Dengan cara yang sama kamu bisa mengumpulkan genre yang sama dalam satu playlist secara
otomatis dengan mengubah-ubah parameternya.
Itulah 10 Trik Canggih yang bisa kamu lakukan di Mac.
Masih banyak trik lainnya yang lebih canggih lagi. Ini hanyalah part-1 dari part-part yang ada. Oleh
karena itu tetaplah bersama kami di Rumah Editor.
Jangan lupa Like Rumah Editor di Facebook dan follow Twitter nya agar Kamu tahu update-nya!
https://www.facebook.com/rumaheditor/
https://twitter.com/RumahEditor
http://www.rumaheditor.com/
You might also like
- Presentations with LaTeX: Which package, which command, which syntax?From EverandPresentations with LaTeX: Which package, which command, which syntax?No ratings yet
- OpenText ContentBridge CE 21.2 - User Guide English (EDCCM210200-UGD-En-1)Document456 pagesOpenText ContentBridge CE 21.2 - User Guide English (EDCCM210200-UGD-En-1)nippanisasiNo ratings yet
- Conquering the Competition: Strategies for Standing Out in the Gaming Content LandscapeFrom EverandConquering the Competition: Strategies for Standing Out in the Gaming Content LandscapeNo ratings yet
- IBM Tivoli Web Access For Information Management Sg246823Document204 pagesIBM Tivoli Web Access For Information Management Sg246823bupbechanhNo ratings yet
- Security Consideration in Lotus Notes and Domino 7Document244 pagesSecurity Consideration in Lotus Notes and Domino 7Blaise LembasiNo ratings yet
- OpenText DocuLink For SAP Solutions 10 5 0 User Guide English DC100500 UGD en 1 PDFDocument116 pagesOpenText DocuLink For SAP Solutions 10 5 0 User Guide English DC100500 UGD en 1 PDFHugoSilva100% (1)
- Sap Taxonomy Designer - dm10 - TD - enDocument72 pagesSap Taxonomy Designer - dm10 - TD - enfamilia figueiredoNo ratings yet
- Smart Card Applications: Design models for using and programming smart cardsFrom EverandSmart Card Applications: Design models for using and programming smart cardsNo ratings yet
- FileCloud 21.1 User GuideDocument212 pagesFileCloud 21.1 User GuideSergio CampisiNo ratings yet
- Mos Word 2016 ObjectiveDocument10 pagesMos Word 2016 Objectivele khanhNo ratings yet
- The Microsoft SQL Server 2000 Performance Optimization and Tuning HandbookFrom EverandThe Microsoft SQL Server 2000 Performance Optimization and Tuning HandbookNo ratings yet
- IBM Information Archive Architecture and Deployment Sg247843Document522 pagesIBM Information Archive Architecture and Deployment Sg247843bupbechanhNo ratings yet
- Bash ProgDocument65 pagesBash ProgVincentNo ratings yet
- IBM Total Storage SAN File System Sg247057Document656 pagesIBM Total Storage SAN File System Sg247057bupbechanhNo ratings yet
- Thermo ToolsDocument65 pagesThermo ToolsConstantinos EconomidesNo ratings yet
- KonquerorDocument64 pagesKonquerorjuanetoledo2859No ratings yet
- KexiDocument77 pagesKexiMahadyHasanNo ratings yet
- 8-2-SP1 Flat File Schema Developers Guide PDFDocument124 pages8-2-SP1 Flat File Schema Developers Guide PDFpriyadarshiniNo ratings yet
- OpenText Media Management CE 22.2 - Integration Guide English (MEDMGT220200-AIN-EN-01)Document170 pagesOpenText Media Management CE 22.2 - Integration Guide English (MEDMGT220200-AIN-EN-01)Ankit SaxenaNo ratings yet
- Ecs 362 DataaccessDocument208 pagesEcs 362 Dataaccessvik.kanavNo ratings yet
- WinPlus ManualDocument108 pagesWinPlus ManualNovato30No ratings yet
- OpenText Documentum D2 Advanced Publishing Services CE 23.2 - User Guide English (EDCCL230200-UPD-EN-01) PDFDocument34 pagesOpenText Documentum D2 Advanced Publishing Services CE 23.2 - User Guide English (EDCCL230200-UPD-EN-01) PDFJOAO SOUZANo ratings yet
- COMP1406 Course Notes: Introduction To Computer Science IIDocument3 pagesCOMP1406 Course Notes: Introduction To Computer Science IINoraniah Abd AzizNo ratings yet
- Windows File Management Lesson 2 - Files ManagementDocument48 pagesWindows File Management Lesson 2 - Files ManagementHeman LeeNo ratings yet
- S36 IDDU Use Manual PDFDocument163 pagesS36 IDDU Use Manual PDFSommerville MichaelNo ratings yet
- Erlk CGD enDocument322 pagesErlk CGD enkabjiNo ratings yet
- DB2 Universal Database For Iseries AdmDocument264 pagesDB2 Universal Database For Iseries Admcmiranda_589170No ratings yet
- ATI2021WD Userguide en-USDocument115 pagesATI2021WD Userguide en-USGouher Servicios Tecnológicos, Informática y RedesNo ratings yet
- 0415 Javascript Front End Web App Tutorial Part 1Document48 pages0415 Javascript Front End Web App Tutorial Part 1AdemolaNo ratings yet
- MaxAPI-5 1 7Document1,091 pagesMaxAPI-5 1 7Evgeny KozhuraNo ratings yet
- Vista Lesson 4 - Files ManagementDocument48 pagesVista Lesson 4 - Files ManagementHeman LeeNo ratings yet
- Using MuttDocument44 pagesUsing Mutt4U6ogj8b9snylkslkn3nNo ratings yet
- DigikamDocument273 pagesDigikamScribdOldNo ratings yet
- Endpoint Encryption For PC Administration GuideDocument160 pagesEndpoint Encryption For PC Administration GuideMichael YeNo ratings yet
- OpenText Imaging Enterprise Scan 16.2 - User and Administration Guide English (CLES160200-UGD-En-02)Document302 pagesOpenText Imaging Enterprise Scan 16.2 - User and Administration Guide English (CLES160200-UGD-En-02)Rebecca Yoby100% (2)
- Pintos Guide PDFDocument76 pagesPintos Guide PDFEsteban JuárezNo ratings yet
- ATI2019 Userguide en-USDocument192 pagesATI2019 Userguide en-USBig DaveNo ratings yet
- User Manual V1Document60 pagesUser Manual V1Анастасия АбрамчукNo ratings yet
- IBM I DB2 Web Query For I Version 2.1 Implementation GuideDocument880 pagesIBM I DB2 Web Query For I Version 2.1 Implementation GuideDavidNo ratings yet
- PintosDocument125 pagesPintosKapil GautamNo ratings yet
- Maximo76 - Designer431 - Report Development Guide - Rev7Document102 pagesMaximo76 - Designer431 - Report Development Guide - Rev7lozinioNo ratings yet
- SG 246915Document690 pagesSG 246915Antawn OrpillaNo ratings yet
- Leveraging DB2 10 For High Performance of Your Data Warehouse PDFDocument218 pagesLeveraging DB2 10 For High Performance of Your Data Warehouse PDFRrguyyalaNo ratings yet
- Introduction To Windows 7 LGDocument60 pagesIntroduction To Windows 7 LGmirdedutreNo ratings yet
- RbafopdfDocument306 pagesRbafopdfMagicieni in traficNo ratings yet
- INF - IBM Classification ModuleDocument472 pagesINF - IBM Classification ModulejomataNo ratings yet
- Talend DataStewardshipConsole UG 6.4.1 enDocument48 pagesTalend DataStewardshipConsole UG 6.4.1 enJoice JohnNo ratings yet
- What's New in DocuWare Version 6.6Document33 pagesWhat's New in DocuWare Version 6.6Mauricio CruzNo ratings yet
- Windows NT Backup and Recovery With ADSM Sg242231Document190 pagesWindows NT Backup and Recovery With ADSM Sg242231bupbechanhNo ratings yet
- IBM ProtecTIERDocument516 pagesIBM ProtecTIERMohammed ImtiyazuddinNo ratings yet
- DigikamDocument223 pagesDigikamKataevaNo ratings yet
- Rekordbox Manual - en - 1001c PDFDocument225 pagesRekordbox Manual - en - 1001c PDFmahmoudNo ratings yet
- OpenText Extended ECM For SAP Solutions 16.2 - Customizing Guide English (ERLK160200-00-CGD-En-01)Document342 pagesOpenText Extended ECM For SAP Solutions 16.2 - Customizing Guide English (ERLK160200-00-CGD-En-01)Praveen RaoNo ratings yet
- DB2Document218 pagesDB2anandkumarrs6No ratings yet
- TSM DB2 Backup ManagementDocument360 pagesTSM DB2 Backup ManagementanjanreddyNo ratings yet
- Gretl Guide en AnglaisDocument50 pagesGretl Guide en AnglaisTaha NajidNo ratings yet