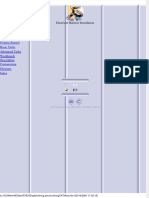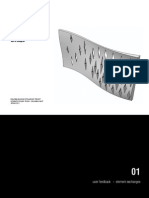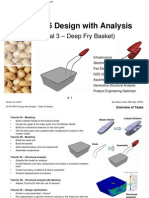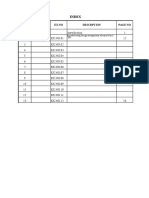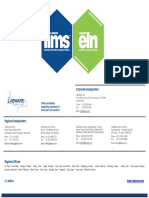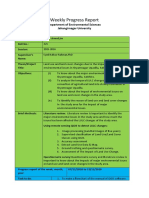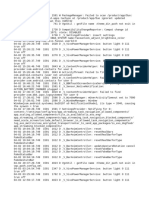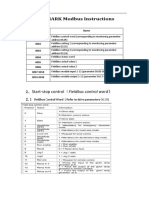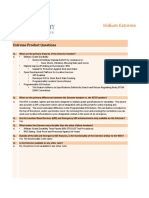Professional Documents
Culture Documents
Catia V5 Fundamentals
Uploaded by
limpamaCopyright
Available Formats
Share this document
Did you find this document useful?
Is this content inappropriate?
Report this DocumentCopyright:
Available Formats
Catia V5 Fundamentals
Uploaded by
limpamaCopyright:
Available Formats
CATIA V5R16 Fundamentals
CATIA V5
Fundamentals
Version 5 Release 16
Infrastructure
Sketcher
Part Design
A- 1
Version 1- Aug06
Assembly Design
CATIA V5R16 Fundamentals
General
The Workbench Concept
Each workbench contains a set of tools that
is dedicated to perform a specific task. The
following workbenches are the commonly
used:
Part Design: Design parts using a solid
modeling approach
Sketcher: Create 2D profiles with
associated constraints, which is then used to
create other 3D geometry.
Assembly Design: Assemble parts together
with constraints
Drafting: Create drawings from parts or
assemblies
Generative Shape Design: Design parts
using a surface modeling approach
A- 2
Version 1- Aug06
CATIA V5R16 Fundamentals
General
User Interface
Below is the layout of the elements of
the standard CATIA application.
A, Menu Commands
B. Specification Tree
C. Filename and extension of current
document
D. Icon of the active workbench
E. Toolbars specific to the active
workbench
F. Standard Toolbar
G. Compass
H. Geometry area
B
E
H
A- 3
Version 1- Aug06
CATIA V5R16 Fundamentals
General
Type of Documents
The common documents are:
A, A part document (.CATPart)
B. An assembly document (.CATProduct)
C. A drawing document (.CATDrawing)
A- 4
Version 1- Aug06
CATIA V5R16 Fundamentals
General
Display Settings
To improve the 3D surface accuracy,
Use the Tools->Options... Command, then open
the tab page Display->Performances
Then lower the fixed sag value to make the
surface look smoother
You can also change the background color on the
tab page Display->Visualization
A- 5
Version 1- Aug06
CATIA V5R16 Fundamentals
General
View & Hide Toolbars
- Select View > Toolbars.
The list of current toolbars is displayed. Currently visible
toolbars are indicated by a tick symbol to the left of
the toolbar name.
In the list, click the toolbar you want to view or hide.
-
You can detach toolbars from the application
window border by dragging the double line to the left
of the toolbar: you can drag the toolbar anywhere
around the screen, then dock the toolbar in the
same or in another location by dragging it onto the
application window border
To restore the original positions of the toolbars on
the current workbench, select
View>Customize>Toolbars>Restore position;
A- 6
Version 1- Aug06
CATIA V5R16 Fundamentals
General
Change the view with the mouse
A.
Panning enables you to move the
model on a plane parallel to the
screen. Click and hold the middle
mouse button, then drag the
mouse.
B.
Rotating enables you to rotate the
model around a point. Click and
hold the middle mouse button and
the right button, then drag the
mouse.
C.
Zooming enables you to increase
or decrease the size of the model.
Click and hold the middle button,
then click ONCE and release the
right button, then drag the mouse
up or down.
A- 7
Version 1- Aug06
Middle button
Right button
CATIA V5R16 Fundamentals
General
Rendering Styles
A.
B.
C.
D.
E.
F.
Shading
Shading with Edges
Shading with Edges but
without smooth edges
Shading with Edges with
hidden edges
Shading with Material
Wireframe
More:- To change the color or
the degree of transparency,
right-click on the element
A- 8
Version 1- Aug06
CATIA V5R16 Fundamentals
General
Show & Hide
A.
Hide/Show
(Hide an element by transferring
it to the No Showspace)
A
B.
Swap visible space
(Swap the screen from Showto
No Showor vice versa)
You can select any elements in
the No Showspace and
transfer it back to the Show
space by clicking the
Hide/Showicon
For the hidden elements, their
icons are shaded.
A- 9
Version 1- Aug06
Elements
are now
hidden
CATIA V5R16 Fundamentals
General
Reference Planes
The default reference planes
are the first three features in
any part file. Their names are
derived from the plane they
are parallel to, relative to the
part coordinate system:
XY plane
YZ plane
ZX plane
It is impossible to move or
delete the planes.
The planes can provide a
planer support on which to
create a 2D sketch.
Global coordinate system
A- 10
Version 1- Aug06
CATIA V5R16 Fundamentals
Sketcher
Create a Sketch
1.
Select a planer support (e.g.
datum plane, planer solid face)
from the specification tree or by
clicking the support directly.
2.
Select the Sketcher Icon
from any workbench where is
possible to create a sketcher
(e.g. Part Design workbench).
3.
CATIA switches the current
workbench to the sketcher
workbench; The viewpoint is
now parallel to the selected
plane.
3
B- 1
Version 1- Aug06
CATIA V5R16 Fundamentals
Sketcher
Toolbars in sketcher
A.
B.
C.
D.
E.
Profile: Create 2D elements, such as
points, lines, arcs, circles and axes.
Operation: Modify the existing
elements, such as chamfer, fillet, trim,
and mirror.
Sketch tools: Provide option
commands
Constraint: Set various dimensional
constraints (e.g. length, angle & radius)
& geometrical constraints (e.g.
coincidence, concentric, horizontal and
symmetric)
Visualization: Simplify the view
B- 2
Version 1- Aug06
CATIA V5R16 Fundamentals
Sketcher
Construction Geometry
Construction geometry is created
within a sketch to aid in profile
creation. Unlike standard geometry,
it does not appear outside the
sketcher workbench.
Construction geometry is shown in
dashed format. When the
Construction/Standard element
icon is on, all sketched elements will
be created as construction
elements.
You can also toggle any elements
from standard to construction, or
vice versa by clicking the
construction/standard element
icon.
Construction geometry
B- 3
Version 1- Aug06
CATIA V5R16 Fundamentals
Sketcher
Sketch Assistant
CASE-1
This is a line on the
sketch
When the cursor is on the
line, the line will turn in
orange and an empty
circle appears next to the
cursor
When the cursor is at the
endpoint of the line, a solid
circle appears next to the
cursor
CASE-2
Tangency
We are going to draw a
line, which is tangent to
the arc
Version 1- Aug06
B- 4
Before clicking the second
point of the line, move the
cursor until the system can
detect that the line is tangent
to the arc. Click and confirm
the position.
CATIA V5R16 Fundamentals
Sketcher
Constraining the sketch
Geometrical Constraints
Dimensional Constraints
(multi-select the two elements by
pressing CTRLkey and click the
icon)
(click the icon, then select the
element(s))
Length
Distance
Angle
Radius/Diameter
Perpendicularity
Horizontal/Vertical
Concidence
Tangency
Remark: To create the dimensions
continuously, double-click the icon so
that the icon is always on until you reclick it again
Symmetry (multi-select the elements
on the both side and then select the
axis)
You can also create constraints with other sketches and 3D elements out of the sketch
B- 5
Version 1- Aug06
CATIA V5R16 Fundamentals
Sketcher
Controlling the direction of a
dimension constraint
The default dimension direction is
parallel to the line between the
circle centre. To change the
direction to horizontal or vertical,
right mouse click and select the
desired orientation.
B- 6
Version 1- Aug06
CATIA V5R16 Fundamentals
Sketcher
Color and Diagnostic
1.
2.
3.
4.
White: Under-constrained
Green: Fixed/Fully constrained
Purple: Over-constrained
Red: Inconsistent
Only case 1 & 2 are allowable
in CATIA; for case 3 & 4, you
must fix the error before
quitting the sketcher
workbench, otherwise a
warning message will pop-out
B- 7
Version 1- Aug06
CATIA V5R16 Fundamentals
Sketcher
View Orientation
By default, the screen is parallel to
the sketch support.
To making constraints between
the sketch geometry and the 3D
element, you may need to rotate
the model into a 3D view.
To return the default orientation,
select the Normal Viewicon.
B- 8
Version 1- Aug06
We can create a distance
constraint between the circle
centre and the solid edge
CATIA V5R16 Fundamentals
Sketcher
Exiting the Sketcher
To exit the sketcher
workbench, select Exit
Workbenchicon
After that, the screen will be
back to 3D view and the
workbench will be switched
back to the original.
B- 9
Version 1- Aug06
CATIA V5R16 Fundamentals
Sketcher
Sketcher
EXERCISE 1
Create a sketch on xy
plane
Circle centre at (0,0,0)
The geometry is
symmetrical along both x,
y axes.
R40 must be tangent to
R16
No endpoint is isolated
Useless elements must
be cleared
B- 10
Version 1- Aug06
CATIA V5R16 Fundamentals
Part Design
Feature-Based Solid Modeling
Sketch
Pad
Hole
Fillet
Parent and Children Relation
If deleting Hole,
we get:
C- 1
Version 1- Aug06
If deleting Fillet,
we get:
If deleting Pad,
we get:
CATIA V5R16 Fundamentals
Toolbars in Part Design
A.
B.
C.
D.
E.
F.
G.
Sketch-Based Features: Create a solid
feature from a 2D sketch/profile
Dress-Up Features: Add fillets/chamfers
on the solid edge, add a draft onto the
solid faces, Hollow the solid, offset
faces
Transformation Features: Change the
3D position of the solid, duplicate the
solid by mirroring/ patterning, scale
up/down the solid
Surface-Based Features: Split the solid
with a surface/plane, adding material onto
surfaces
Reference Elements: Create a point, a
line or a plane in the 3D space.
Boolean Operations not covered in
class
Analysis (Draft analysis) not covered
in class
C- 2
Version 1- Aug06
A
B
C
D
E
G
F
CATIA V5R16 Fundamentals
Limit Type
Type of limit are :
A.
Dimension
B.
Up to Next
C.
Up to Last
D.
Up to Plane
E.
Up to Surface
A
B
C
D
E
surface
C- 3
Version 1- Aug06
A new
plane
CATIA V5R16 Fundamentals
Pad & Pocket
A.
B.
Pad (material added by
extruding a sketch)
Pocket (material removed by
extruding a sketch)
You can define the extrusion direction by
selecting a datum plane, a line, a planar
surface, and a straight solid edge.
C- 4
Version 1- Aug06
CATIA V5R16 Fundamentals
Shaft & Groove
A.
B.
Shaft (material added by
rotating a sketch)
Groove (material removed by
rotating a sketch)
B
axis
You can draw the rotation axis in the
profile sketch or draw another straight
line as the axis
A
C- 5
Version 1- Aug06
CATIA V5R16 Fundamentals
Rib & Slot
A.
B.
Rib (material added by
sweeping a profile along a
center curve)
Slot (material removed by
sweeping profile along a
center curve)
Profile Control
-Keep Angle
keeping the angle value
between the sketch
plane used for the profile
and the tangent of the
center curve
-Pulling Direction
Center curve
Sweeping the profile
with respect to a
specified direction
Profile
C- 6
Version 1- Aug06
CATIA V5R16 Fundamentals
Multi-sections Solid
A.
B.
Multi-sections Solid
(material added by sweeping
one or more planar section
curves along one or more
guide curves
Removed Multi-sections
Solid (material removed in
the same way)
Section 3
- You can use an
additional guide
curve to control
sweeping path
- If sections do not
have the same
number of vertices,
use ratio coupling
- You can always create
another plane other than xyz
planes
Version 1- Aug06
Section 2
Section 1
C- 7
CATIA V5R16 Fundamentals
Comparison of common features
Add/Remove
material
Section along
the guide
Guide/Center
curve
Section profile
Pad
Add
Same
Straight line
Planar
Remove
Same
Straight line
Planar
Rib
Add
Same
Curve
Planar
Slot
Remove
Same
Curve
Planar
Multi-section
solid
Add
Various
Curve
Planar
Removed multisection solid
Remove
Various
Curve
Planar
C- 8
Version 1- Aug06
CATIA V5R16 Fundamentals
Hole
A.
Hole (circular material
removed from the existing
solid);
Several types of holes are available:
Simple, Tapered, Counterbored,
Countersinked, Counterdrilled.
To locate the center of the hole
precisely inside the sketcher
workbench, Select the
positioning sketchicon
Positioning the hole center
C- 9
Version 1- Aug06
CATIA V5R16 Fundamentals
Fillet
A.
Fillet (creating a curved face
of a constant or variable
radius that is tangent to, and
that joins, two surfaces.)
A
Edge
Variable Radius
Face to face
- With the Tangency mode, a fillet is
applied to the selected edge and all
edges tangent to the selected edge
Tritangent
- With the minimal mode, a fillet is
applied only to the selected edge
C- 10
Version 1- Aug06
CATIA V5R16 Fundamentals
Chamfer
A.
Chamfer (removing & adding a flat
section from a selected edge to
create a beveled surface between
the two original faces common to
that edge.)
Length1
Angle
Two Dimensioning
Modes
Length2
Length1
C- 11
Version 1- Aug06
CATIA V5R16 Fundamentals
Draft
A.
Basic Draft (adding or
removing material depending
on the draft angle and the
pulling direction)
A
Draft Angle
Neutral Element
Pulling direction
Remark: Neutral element
always keeps unchanged
after a draft is created
Side faces to draft
C- 12
Version 1- Aug06
CATIA V5R16 Fundamentals
Shell
A.
Shell (empty a solid while
keeping a given thickness on
its sides)
Face to remove
The face-to-remove cannot be tangent to the nearby faces.
All edges around the face should be sharp edges.
C- 13
Version 1- Aug06
CATIA V5R16 Fundamentals
Translation & Rotation
A.
Translation (translating a solid
along a direction)
B.
Rotation (rotating a solid about
an axis by a certain angle)
Be careful, the sketch
won
t move with the solid.
C- 14
Version 1- Aug06
CATIA V5R16 Fundamentals
Symmetry & Mirror
A.
Symmetry (translating a solid
to the other side of the mirror
plane)
C- 15
Version 1- Aug06
B.
MIrror (duplicating a solid on the
other side of the mirror plane)
CATIA V5R16 Fundamentals
Patterns
A.
B.
C.
Rectangular Pattern
Circular Pattern
User Pattern
(duplicate the features at
the points created in
sketcher workbench)
B
To duplicate a list of features,
multi-select the features before
clicking the icon pattern
C- 16
Version 1- Aug06
CATIA V5R16 Fundamentals
Split the solid
A.
Split (splitting a solid with a
plane, a face or a surface)
The arrow is pointing to the
material to keep; you can click on
the arrow to reverse the direction
You can hide the cutting
surface after the operation
C- 17
Version 1- Aug06
CATIA V5R16 Fundamentals
Part Design - exercise
EXERCISE 2-
STEP 1
?Open the CATPART file done
in Exercise 1
?Make sure that the current
workbench is PART DESIGN
?Create a Padwith the
height 5.5mm (first limit)
C- 18
Version 1- Aug06
CATIA V5R16 Fundamentals
Part Design - exercise
STEP 2
?Create another sketch on zxplane
?The sketch should have an axis
and a triangle with these
dimensions (45deg, 35deg,
2.5mm High)
?One edge of the triangle should
sit on the bottom side of the pad
and its peak should not be inside
the pad
?Exit Sketcher
?Create a Groovewith First
Angle Limit 360deg
C- 19
Version 1- Aug06
CATIA V5R16 Fundamentals
Part Design - exercise
STEP 3
?Create the 3rd Sketch on yzplane
?The sketch should have an axis
and two lines, which are
symmetrical
?One end point sits on the axis
and the other sits on the
outermost plane of the solid
?Exit Sketcher
?Create a Pocketand select
Up to Lastfor limits on both
sides
C- 20
Version 1- Aug06
CATIA V5R16 Fundamentals
Part Design - exercise
STEP 4
?Create the 4th Sketch (a
circle Dia 28mm) on the top
planar surface of the solid
?Create a Pocketwith depth
1.5mm
STEP 5
?Create an offset Plane
(15mm from yz plane)
C- 21
Version 1- Aug06
CATIA V5R16 Fundamentals
Part Design - exercise
STEP 6
?Create the 5th sketch on the
offset plane
?Draw a circle (Dia 3.0mm;
distance between the solid
base and the circle center is
2.5mm)
?Exit Sketcher
?Create a Pocketwith first
limit Up to Last
STEP 7
?Create EdgeFillet(2mm) at
the 4 corners
C- 22
Version 1- Aug06
CATIA V5R16 Fundamentals
Part Design - exercise
STEP 8
?Create another EdgeFillet
(5mm) to remove the four sharp
edges on the top surface
STEP 9
?Create a Chamferon both
sides
?Length1= 1mm; Angle= 45deg
- END of Exercise 2
Version 1- Aug06
C- 23
CATIA V5R16 Fundamentals
Assembly Design
A Product stores a collection
of components (parts or subproducts). The file extension
is .CATProduct.
Product
Parts
bracklet
ring
Sub-products
button
body
Storing the constraints
between parts or subproducts
bracklet
D- 1
Version 1- Aug06
CATIA V5R16 Fundamentals
Create a New Product
A.
B.
Create a New Product by:
Switching to Assembly Design
workbench; or
Clicking File/New/Product
You can change the
Product
s properties (e.g.
name) by right-clicking
here
Or
B
D- 2
Version 1- Aug06
CATIA V5R16 Fundamentals
Insert an existing component
Right-click the product tree, then select
Components>Existing component
OR
Drag the part tree onto the product tree
-or
Use copy & pastefunction
D- 3
Version 1- Aug06
CATIA V5R16 Fundamentals
Move components by Compass
Active product
Component being moved
Drag any of the green lines of the
compass to move the component
Remark:
Drag the compass from the top-right
corner of the window to the component
you want to move; the Compass will
turn in green color
(1)You can only move the components of the active product
(2) To reset the compass, drag it onto the global coordinate
system at the bottom-right corner of the window
D- 4
Version 1- Aug06
CATIA V5R16 Fundamentals
Constraints between components
A.
B.
C.
D.
E.
Coincidence Constraint
Contact Constraint
Distance Constraint
Angle Constraint
Fix Component (fix a component
in space; normally we
d fix at
least one component)
D- 5
Version 1- Aug06
When the cursor is pointing
at the curved surface of the
hole, its axis is highlighted
CATIA V5R16 Fundamentals
Updating Constraints
The constraints need
to be Updated
Use compass to drag a
component to another
position
D- 6
Version 1- Aug06
After selecting Updateicon,
the component is back to its
original position
CATIA V5R16 Fundamentals
Instant Simulation
Their axes are
coincided
The base is fixed
D- 7
Version 1- Aug06
Drag the compass while pressing
shiftkey on the keyboard; you
will see that other components will
move with the active component
with respect to constraints
CATIA V5R16 Fundamentals
Interference check
Select Type Contact & Clash;
Between all components; then
apply
Clash: RED
Contact: Yellow
Clearance: Green
D- 8
Version 1- Aug06
Interference result
CATIA V5R16 Fundamentals
Sectioning
After clicking
sectioningicon, a
section plane will be
automatically created
parallel to the yz plane
at the product origin.
You can orient the section
plane by dragging the redline of the plane
D- 9
Version 1- Aug06
Volume Cut; When activated,
one side of the volume will be
hidden
CATIA V5R16 Fundamentals
Assembly Design - exercise
EXERCISE 3Build the rest of components,
such as ring, button, chain as
the separate parts
Assemble them together
Check any interference after
assembly
D- 10
Version 1- Aug06
You might also like
- PTC Creo Parametric 3.0 For Designers by Prof Sham TickooDocument6 pagesPTC Creo Parametric 3.0 For Designers by Prof Sham TickooUZAIR MANSOORNo ratings yet
- Create Subassemblies That Think Outside The Box With Subassembly Composer For AutoCAD® Civil 3D®Document43 pagesCreate Subassemblies That Think Outside The Box With Subassembly Composer For AutoCAD® Civil 3D®dmarius_15100% (1)
- Aw Esomemath: Algebra 1.5 Week 1 Test - SolutionsDocument5 pagesAw Esomemath: Algebra 1.5 Week 1 Test - SolutionsJeongho (John) WooNo ratings yet
- Abap Real Time Interview QuestionsDocument108 pagesAbap Real Time Interview Questionsknani909088% (8)
- ITSU 1001 Introduction To Computer Systems and Networking: Tutorial 5 For Lesson 5Document5 pagesITSU 1001 Introduction To Computer Systems and Networking: Tutorial 5 For Lesson 5Rakesh ydavNo ratings yet
- Catia v5Document27 pagesCatia v5Vijaya Bhaskar100% (1)
- Catia ProjectDocument525 pagesCatia Projectjeeva_maestro100% (1)
- CATIADocument8 pagesCATIAsarathsaravananNo ratings yet
- An Introduction To CATIA V5 Release 17Document3 pagesAn Introduction To CATIA V5 Release 17shiva3380% (2)
- 3d Modeling Fea CATIA v5Document25 pages3d Modeling Fea CATIA v5Jasime IhocuNo ratings yet
- Van'S Aircraft, Inc.: Figure 1: Match-Drilling Map BoxDocument1 pageVan'S Aircraft, Inc.: Figure 1: Match-Drilling Map BoxMark Evan SalutinNo ratings yet
- Tut01 e ExcavatorDocument85 pagesTut01 e Excavatoralexandreabs100% (1)
- Drafting Catia V5Document78 pagesDrafting Catia V5nikhilchandersingh100% (3)
- Generative Shape DesignDocument173 pagesGenerative Shape Designjaskaran singhNo ratings yet
- FLUENT - Flow Over An Airfoil - Simulation - ConfluenceDocument24 pagesFLUENT - Flow Over An Airfoil - Simulation - ConfluenceFabrice Nebesse100% (1)
- Exercises WireframeandSurfaceDocument107 pagesExercises WireframeandSurfaceTam BotNo ratings yet
- Catia: Promotional Content External Links Neutral Point of ViewDocument12 pagesCatia: Promotional Content External Links Neutral Point of ViewIhsan1991 YusoffNo ratings yet
- Wireframe and Surface Design: CATIA TrainingDocument208 pagesWireframe and Surface Design: CATIA TrainingHomer Texido FrangioniNo ratings yet
- Catia ExamplesDocument50 pagesCatia Exampleskwasi_adomako3933100% (2)
- Cinema TicsDocument40 pagesCinema TicsAlexandru Precup0% (1)
- Catia TutorialDocument40 pagesCatia Tutorialnithish_reddies100% (2)
- Wireframe and Surface Design: CATIA TrainingDocument55 pagesWireframe and Surface Design: CATIA Trainingkishore99939No ratings yet
- Dokumen - Tips - Catia Tutorial Electrical Harness Installation PDFDocument92 pagesDokumen - Tips - Catia Tutorial Electrical Harness Installation PDFRavindra GoliNo ratings yet
- EDU CAT EN V5E AF V5R16 Lesson7 Toprint7 PDFDocument189 pagesEDU CAT EN V5E AF V5R16 Lesson7 Toprint7 PDFleydonhdNo ratings yet
- GTMA ARM BriefingDocument60 pagesGTMA ARM BriefingGTMAAdminNo ratings yet
- Cable Spacer: Van'S Aircraft, IncDocument1 pageCable Spacer: Van'S Aircraft, IncMark Evan SalutinNo ratings yet
- Van'S Aircraft, Inc.: Together Into The Same Side of A Butt Splice The Red Wire Coming From TheDocument1 pageVan'S Aircraft, Inc.: Together Into The Same Side of A Butt Splice The Red Wire Coming From TheMark Evan SalutinNo ratings yet
- Van'S Aircraft, Inc.: Figure 1: Wing Installation (Left Shown)Document1 pageVan'S Aircraft, Inc.: Figure 1: Wing Installation (Left Shown)Mark Evan SalutinNo ratings yet
- Van'S Aircraft, Inc.: Figure 1: Tank Attach AngleDocument1 pageVan'S Aircraft, Inc.: Figure 1: Tank Attach AngleMark Evan SalutinNo ratings yet
- (Macro CATIA) Change Cut View Text - DASSAULT - CATIA Products - Eng-TipsDocument4 pages(Macro CATIA) Change Cut View Text - DASSAULT - CATIA Products - Eng-TipsjaiguNo ratings yet
- CatiaDocument70 pagesCatiaScarman21100% (5)
- CATIA V5 LecturesDocument60 pagesCATIA V5 LecturesHemang ShahNo ratings yet
- Van'S Aircraft, Inc.: Lighting Bracket Cockpit Light Wires Connections 40-11 RV-12Document1 pageVan'S Aircraft, Inc.: Lighting Bracket Cockpit Light Wires Connections 40-11 RV-12Mark Evan SalutinNo ratings yet
- Generally Specific: Data Driven Formwork' Used To Generate An Active Thermal EnvelopeDocument42 pagesGenerally Specific: Data Driven Formwork' Used To Generate An Active Thermal Envelopekb2543No ratings yet
- Tutorial Catia - Dmu KinematicsDocument27 pagesTutorial Catia - Dmu KinematicsLuis Felipe Grin100% (1)
- Up and Running with AutoCAD 2012: 2D and 3D Drawing and ModelingFrom EverandUp and Running with AutoCAD 2012: 2D and 3D Drawing and ModelingRating: 5 out of 5 stars5/5 (1)
- Design For Manufacture And Assembly A Complete Guide - 2020 EditionFrom EverandDesign For Manufacture And Assembly A Complete Guide - 2020 EditionNo ratings yet
- Catia V5 FundamentalsDocument53 pagesCatia V5 FundamentalsMihai Miulescu100% (3)
- Catia TutorialDocument129 pagesCatia TutorialSujay Umarani100% (3)
- Catia V5 FundamentalsDocument53 pagesCatia V5 Fundamentalsdavid riveraNo ratings yet
- Catia Lab ManualDocument93 pagesCatia Lab ManualRameez Farouk100% (3)
- Starting CATIA Using The Start MenuDocument9 pagesStarting CATIA Using The Start MenuUllas YuvaNo ratings yet
- 2 Catia SketcherDocument171 pages2 Catia Sketcherkishore99939100% (1)
- CATIA 1230 Mouse PDFDocument98 pagesCATIA 1230 Mouse PDFGavriloae IonNo ratings yet
- Tut02 MouseDocument99 pagesTut02 MouseLisseth RamirezNo ratings yet
- Catia Project FileDocument52 pagesCatia Project FileSidhant Sharma0% (1)
- CATIA Fry BasketDocument135 pagesCATIA Fry BasketPuix Ozil TherPanzerNo ratings yet
- CATIA Fry BasketDocument135 pagesCATIA Fry BasketSimona SimoneNo ratings yet
- CATIAv5 Tips PDFDocument4 pagesCATIAv5 Tips PDFKelvin SudaniNo ratings yet
- Solidworks 2006 FundamentalsDocument50 pagesSolidworks 2006 FundamentalsVignesh KumarNo ratings yet
- BSC Information TechnologyDocument9 pagesBSC Information TechnologyLukasi DeoneNo ratings yet
- CATIA Advanced Interview QuestionsDocument22 pagesCATIA Advanced Interview QuestionsPrasad ParkheNo ratings yet
- CATIA Software ITRDocument21 pagesCATIA Software ITRSwapnil JadhavNo ratings yet
- Catia MouseDocument98 pagesCatia Mouseziko1991No ratings yet
- Catia Lab ManualDocument110 pagesCatia Lab ManualShiva Shankar100% (2)
- CATIA Lab ManualDocument79 pagesCATIA Lab ManualPavaniNo ratings yet
- c02 Catia v5r19Document46 pagesc02 Catia v5r19Liviu MihonNo ratings yet
- Tut05 PerfumeDocument74 pagesTut05 Perfumekrishna_sharmasv12No ratings yet
- Tutorial de Superficies Catia V5Document99 pagesTutorial de Superficies Catia V5gatolefu100% (1)
- Final Revision LogicDocument66 pagesFinal Revision LogicKirillus MaherNo ratings yet
- Who Is LabWare Brochure - Double SidedDocument2 pagesWho Is LabWare Brochure - Double SidedThanh Hải PhạmNo ratings yet
- Introduction To Jbasic BasicDocument36 pagesIntroduction To Jbasic BasicTanaka MachanaNo ratings yet
- Smarter Living Tri-Fold BrochureDocument2 pagesSmarter Living Tri-Fold BrochurerobertduvallNo ratings yet
- W Wor Orks Ksho Hop 08 P08 Iintrod Ntroductio Uction To Proce N To Process Ss O Opt Ptim Imiza Izati Tion On Iin NG Gams Ams® ®Document29 pagesW Wor Orks Ksho Hop 08 P08 Iintrod Ntroductio Uction To Proce N To Process Ss O Opt Ptim Imiza Izati Tion On Iin NG Gams Ams® ®franko2422No ratings yet
- Energy Saving Data Collecting Server Ecowebserver#Document40 pagesEnergy Saving Data Collecting Server Ecowebserver#Mạnh Toàn NguyễnNo ratings yet
- DELTA IA-HMI DOP-Series C EN 20160321 PDFDocument28 pagesDELTA IA-HMI DOP-Series C EN 20160321 PDFminlwintheinNo ratings yet
- Topik 1Document23 pagesTopik 1Sofian MansahNo ratings yet
- Prayer For Thesis Final DefenseDocument8 pagesPrayer For Thesis Final Defenseashleydavisshreveport100% (2)
- All Translations of PSSDocument574 pagesAll Translations of PSSricklagarto70No ratings yet
- Recommended Reading: Issue 4, May 2005Document10 pagesRecommended Reading: Issue 4, May 2005Mr CdtNo ratings yet
- Its Sec 02Document10 pagesIts Sec 02Mohammed IrfanNo ratings yet
- DH-DVR0404LE-AS/AN: 4 Channel Entry-Level Simple 1U Standalone DVRDocument2 pagesDH-DVR0404LE-AS/AN: 4 Channel Entry-Level Simple 1U Standalone DVRAllmir GrgicNo ratings yet
- 2-Introduction of Huawei ICT Competition 2021Document13 pages2-Introduction of Huawei ICT Competition 2021Nikodimos EndeshawNo ratings yet
- Iiml Dtibt BrochureDocument14 pagesIiml Dtibt BrochureRakshith ShettyNo ratings yet
- 31 Famous Sharepoint URLs & LocationsDocument66 pages31 Famous Sharepoint URLs & LocationsBatmanNo ratings yet
- Game Development Assignment R176795DDocument7 pagesGame Development Assignment R176795DMorgan ChangamireNo ratings yet
- Conference Template LetterDocument4 pagesConference Template LetterMark MalolesNo ratings yet
- SOP RequirementsDocument3 pagesSOP RequirementsJit Ray Chowdhury50% (2)
- Gopal Singh: Curriculum VitaeDocument2 pagesGopal Singh: Curriculum VitaeKuruva ShivaNo ratings yet
- Jim 13-11-20 Research Progress ReportDocument6 pagesJim 13-11-20 Research Progress ReportEhsan AbirNo ratings yet
- KlipingDocument92 pagesKlipingIAM MCGNo ratings yet
- Modbus Instructions For Cumark Drive 2020.08.09Document6 pagesModbus Instructions For Cumark Drive 2020.08.09Sinan BasolNo ratings yet
- Discrete Mathematics: Presented byDocument16 pagesDiscrete Mathematics: Presented byArif RezaNo ratings yet
- Daily Tasks in Oracle RDSDocument17 pagesDaily Tasks in Oracle RDSganesh_24No ratings yet
- 10.2.1.9 Lab B - Configure A Site-To-Site IPsec VPN Using ISR CLI and ASA ASDMDocument22 pages10.2.1.9 Lab B - Configure A Site-To-Site IPsec VPN Using ISR CLI and ASA ASDMBBQNo ratings yet
- Silo - Tips - Iridium Extreme Extreme Product QuestionsDocument6 pagesSilo - Tips - Iridium Extreme Extreme Product QuestionsUmer Farooque RathoreNo ratings yet