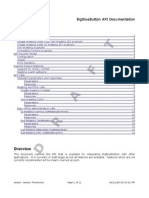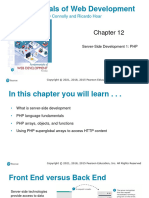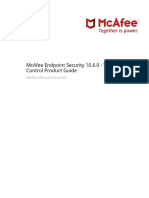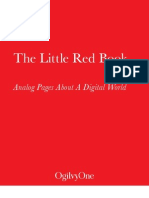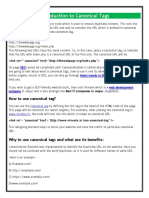Professional Documents
Culture Documents
Equalizer Admin Guide
Uploaded by
j4yCopyright
Available Formats
Share this document
Did you find this document useful?
Is this content inappropriate?
Report this DocumentCopyright:
Available Formats
Equalizer Admin Guide
Uploaded by
j4yCopyright:
Available Formats
Equalizer
Installation and
Administration Guide
Version 8.5
August 2009
Coyote Point Systems, Inc.
675 North First Street
Suite 975
San Jose, California 95112
Copyright © 1997-2009 Coyote Point Systems, Inc.
All Rights Reserved. Printed in the USA.
The following are Trademarks or Registered Trademarks of Coyote Point Systems Incorporated in
the United States and other countries:
Coyote Point™
Equalizer®
Equalizer VLB™
Envoy®
Equalizer Extreme™
Equalizer Extreme II™
Xcel™
Express™
Emissary™
E250si™
E350si™
E450si™
E550si™
E650si™
E350GX™
E450GX™
E650GX™
All other brand or product names used in this document are trademarks or registered trademarks of
their respective companies or organizations.
THE SPECIFICATIONS AND INFORMATION REGARDING THE PRODUCTS IN THIS
MANUAL ARE SUBJECT TO CHANGE WITHOUT NOTICE. ALL STATEMENTS,
INFORMATION, AND RECOMMENDATIONS IN THIS MANUAL ARE BELIEVED TO BE
ACCURATE BUT ARE PRESENTED WITHOUT WARRANTY OF ANY KIND, EXPRESS OR
IMPLIED. USERS MUST TAKE FULL RESPONSIBILITY FOR THEIR APPLICATION OF
ANY PRODUCTS.
This document was issued with Equalizer Software Version 8.5.0j.
Contents
Contents .........................................................................................................................3
Preface .......................................................................................................................... 15
In This Guide ................................................................................................................. 15
Typographical Conventions ........................................................................................... 16
Where to Go for More Help ........................................................................................... 16
Equalizer Overview ...................................................................................................... 17
Introducing Equalizer ..................................................................................................... 18
Intelligent Load Balancing ...................................................................................... 18
Load Balancing Configuration ................................................................................ 19
Real-Time Server Status Information .....................................................................19
Network Address Translation and Spoofing ........................................................... 20
Maintaining Persistent Sessions and Connections ................................................21
Cookie-Based Persistence (Layer 7) ....................................................................................... 21
IP-Address Based Persistence (Layer 4)................................................................................. 21
Is Connection Persistence Always Needed With Session Persistence? ................................. 22
Layer 7 Load Balancing and Server Selection .......................................................22
Geographic Load Balancing ...................................................................................23
Geographic Load Balancing Routing ....................................................................................... 23
Distributing the Geographic Load ............................................................................................ 23
Configuring the Equalizer Network ................................................................................ 26
Equalizer’s Network Interfaces and Ports ..............................................................26
Equalizer’s External VLAN....................................................................................................... 26
Equalizer’s Internal VLAN ........................................................................................................ 27
Using Equalizer in a Dual Network Environment .................................................... 27
Using Equalizer in a Single Network Environment ................................................. 28
Using a Second Equalizer as a Backup Unit .......................................................... 30
Using Reserved IP Addresses ............................................................................... 31
Sample Configuration Worksheets ................................................................................ 33
Network Configuration ............................................................................................ 33
Cluster Configuration .............................................................................................. 34
Server Configuration .............................................................................................. 35
Equalizer Installation and Administration Guide 3
Table of Contents
Installing and Configuring Equalizer Hardware ........................................................37
Before You Turn Equalizer On for the First Time ..........................................................38
Stepping Through the Hardware Installation .................................................................38
Setting Up a Terminal or Terminal Emulator .................................................................39
Serial Connection ...................................................................................................39
Performing Basic Equalizer Configuration .....................................................................39
Starting to Configure Equalizer ..............................................................................40
Configuring Equalizer’s Network Interfaces ...........................................................40
Setting the Time Zone ............................................................................................41
Setting the Date and Time ......................................................................................41
Adding Administrative Interface Logins ..................................................................41
Changing Equalizer’s Console Password ..............................................................42
Upgrading Equalizer Software ................................................................................42
Shutting Down Equalizer ........................................................................................43
Adding Alternate DNS Servers ...............................................................................43
Managing Remote Access to the Equalizer ...................................................................44
Managing the Remote Access Account .................................................................44
Using the Remote Access Account ........................................................................44
Configuring a Second Equalizer As a Backup (Failover) ...............................................45
Configuring Routing on Servers ....................................................................................45
Configuring DNS and Firewalls for Envoy .....................................................................46
Configuring the Authoritative Name Server to Query Envoy ..................................46
Using Geographic Load Balancing with Firewalls ..................................................46
Testing Your Basic Configuration ..................................................................................46
Using the Administration Interface ............................................................................49
Logging In and Navigating the Administrative Interface ................................................49
Logging In ...............................................................................................................49
Navigating Through the Interface ...........................................................................51
Managing Equalizer Access ..........................................................................................52
GUI Access ............................................................................................................52
SSH Access ...........................................................................................................53
Updating the Administration Interface Certificate ..........................................................54
Managing Multiple Interface Users ................................................................................54
Objects and Permissions ........................................................................................55
Viewing or Modifying Login Permissions ................................................................57
Adding a Login .......................................................................................................58
Deleting a Login .....................................................................................................59
4 Equalizer Installation and Administration Guide
Entering Names for Equalizer Objects .......................................................................... 59
Configuring Equalizer Operation ............................................................................... 61
Licensing Equalizer ....................................................................................................... 62
Requesting a License Offline ................................................................................. 64
Modifying Global Parameters ........................................................................................ 65
Global Probe Parameters ....................................................................................... 65
Global Networking Parameters .............................................................................. 67
Setting Up a Failover Configuration ............................................................................... 71
Equalizer Models, Software, and Failover ..............................................................71
Setting Up Failover .................................................................................................72
Modifying a Failover Configuration ......................................................................... 75
Using Failover with Different Hardware or Software .............................................. 76
Upgrading Failover Configurations Prior to 7.2 ...................................................... 77
Changing the Network Mode between Single and Dual .........................................77
Changing the Network Mode without Deleting the Failover Configuration .............................. 77
Managing System Time and NTP .................................................................................. 79
NTP and Plotting .................................................................................................... 79
Selecting an NTP Server ........................................................................................ 80
General System Maintenance ....................................................................................... 82
Saving or Restoring Your Configuration ................................................................. 82
Backing Up Your Configuration ............................................................................................... 82
Restoring a Saved Configuration ............................................................................................. 82
Shutting Down Equalizer ........................................................................................ 83
Rebooting Equalizer ............................................................................................... 83
Creating a System Information Archive .................................................................. 83
Configuring Static Routes .............................................................................................. 84
Adding a Static Route ............................................................................................. 84
Modifying a Static Route ........................................................................................ 85
Deleting a Static Route ........................................................................................... 85
Managing Gigabit Switch Ports ..................................................................................... 86
Switch Administration Interface .............................................................................. 87
Viewing Link Status ................................................................................................................. 87
Viewing Current Port Settings.................................................................................................. 87
Editing Port Settings ................................................................................................................ 88
Commiting and Applying Switch Port Configuration Changes ................................................. 89
Switch Interface Usage Scenarios ......................................................................... 90
Resetting the Gigabit Switch VLAN IDs ................................................................. 90
Switch Interface Notes for Older Equalizer Users .................................................. 90
Equalizer Installation and Administration Guide 5
Table of Contents
Administering Virtual Clusters ...................................................................................91
Working with Virtual Clusters .........................................................................................92
Adding a Layer 7 Virtual Cluster .............................................................................93
Modifying a Layer 7 Virtual Cluster ........................................................................93
Layer 7 Required Tab .............................................................................................................. 94
Layer 7 Probes Tab.................................................................................................................. 95
Layer 7 Persistence Tab .......................................................................................................... 96
LB Algorithm Tab ..................................................................................................................... 97
Layer 7 Networking Tab ........................................................................................................... 97
Layer 7 Security > Certificates Tab (HTTPS only) ................................................................... 99
Layer 7 Security > SSL Tab (HTTPS only) .............................................................................. 99
Adding a Layer 4 Virtual Cluster ...........................................................................100
Modifying a Layer 4 Virtual Cluster ......................................................................101
Layer 4 Required Tab ............................................................................................................ 101
Layer 4 Probes Tab................................................................................................................ 102
Layer 4 Persistence Tab ........................................................................................................ 103
LB Algorithm Tab ................................................................................................................... 104
Deleting a Virtual Cluster ......................................................................................104
Configuring a Cluster’s Load-Balancing Options .........................................................105
Equalizer’s Load Balancing Policies .....................................................................105
Equalizer’s Load Balancing Response Settings..................................................................... 106
Aggressive Load Balancing.................................................................................................... 106
Dynamic Weight Oscillations.................................................................................................. 106
Configuring a Cluster to Use Server Agents ........................................................106
Enabling Persistent Server Connections ..............................................................107
Enabling Sticky Connections.................................................................................................. 107
Enabling Cookies for Persistent Connections ........................................................................ 108
Enabling the Once Only and Persist Options .......................................................108
Enabling Both the Once Only and Always Options ................................................................ 111
Enabling Once Only and No Header Rewrite for HTTPS .....................................111
Enabling Once Only and Compression ................................................................112
Using Active Content Verification (ACV) ..............................................................112
Using ACV.............................................................................................................................. 112
Enabling ACV......................................................................................................................... 113
HTTPS Header Insertion ......................................................................................114
Specifying a Custom Header for HTTPS Clusters ...............................................114
Performance Considerations for HTTPS Clusters ................................................115
HTTPS Performance and Xcel SSL Acceleration .................................................................. 115
Providing FTP Services on a Virtual Cluster ........................................................115
FTP Cluster Configuration...................................................................................................... 116
Managing Servers .......................................................................................................117
The Server Table ..................................................................................................117
Server Software Configuration .............................................................................118
6 Equalizer Installation and Administration Guide
Adding a Server to a Cluster ................................................................................ 119
Modifying a Server ...............................................................................................120
Configuring Outbound NAT .................................................................................. 122
Enabling Outbound NAT........................................................................................................ 122
Configuring Outbound NAT for a Server................................................................................ 122
Using Outbound NAT on a Server IP in Multiple Clusters ..................................................... 123
Adjusting a Server’s Initial Weight ........................................................................ 123
Setting initial Weights for Homogenous Clusters................................................................... 124
Setting initial Weights for Mixed Clusters .............................................................................. 124
Setting Maximum Connections per Server ........................................................... 124
Setting Maximum Connections on a Server .......................................................................... 125
Using a Hot Spare in a Cluster with a Maximum Connections Limit...................................... 125
Shutting Down a Server Gracefully ...................................................................... 126
Removing a Layer 7 Server from Service .............................................................................. 126
Removing a Layer 4 Server from Service .............................................................................. 126
Deleting a Server .................................................................................................. 127
Automatic Cluster Responders .................................................................................... 127
Managing Responders ......................................................................................... 128
Adding a Responder ............................................................................................. 128
Modifying a Responder ........................................................................................129
Plotting Responder Statistics ............................................................................... 130
Using Regular Expressions in Redirect Responders ........................................... 130
Example 1 -- HTTPS Redirect ............................................................................................... 130
Example 2 -- Multi-Hostname Redirect .................................................................................. 131
Example 3 -- Directory Redirect............................................................................................. 132
Using Responders in Match Rules ....................................................................... 133
Creating a Match Rule for a “Sorry Page” ............................................................................. 134
Creating a Match Rule to Redirect All Traffic for a Specific URL........................................... 135
More Responder Examples .................................................................................. 135
Responders and Hot Spares ................................................................................ 135
Configuring Smart Events ............................................................................................ 137
Smart Events Components .................................................................................. 137
Smart Event Trigger and Action Expressions ....................................................... 137
Complex Smart Event Expressions ....................................................................................... 140
Managing Smart Events ....................................................................................... 140
Adding a Smart Event............................................................................................................ 141
Editing a Smart Event ............................................................................................................ 141
Deleting a Smart Event .......................................................................................................... 141
Displaying Smart Event Statistics .......................................................................................... 141
Using the Smart Event Expression Editor ............................................................142
Smart Event Examples ......................................................................................... 142
Logging a Message When Server Count is Low.................................................................... 142
Unquiescing a Server When Server Count is Low................................................................. 144
Equalizer Installation and Administration Guide 7
Table of Contents
Configuring Direct Server Return ................................................................................146
Configuring Servers for Direct Server Return .......................................................148
Configuring Windows Server 2003 and IIS for DSR .............................................................. 149
Configuring a Linux System running Apache for DSR ........................................................... 149
Configuring a Loopback Interface on Other Systems for DSR............................................... 150
Weak and Strong Host Models and DSR............................................................................... 150
Testing Virtual Cluster Configuration ...........................................................................151
Monitoring Equalizer Operation ...............................................................................153
Displaying Equalizer System Information ....................................................................154
Displaying General Cluster Status ...............................................................................155
Displaying the System Event Log ................................................................................156
Displaying the Virtual Cluster Summary ......................................................................157
Displaying Global Connection Statistics ......................................................................159
Displaying Cluster Statistics ........................................................................................161
Displaying Server Statistics .........................................................................................161
Displaying Envoy Statistics ..........................................................................................161
Displaying Site Statistics .............................................................................................162
Plotting Global Performance History ...........................................................................163
Plotting Cluster Performance History ..........................................................................163
Plotting Server Performance History ...........................................................................164
Plotting Match Rule Performance History ....................................................................166
Plotting Responder Performance History ....................................................................166
Plotting GeoCluster Performance History ....................................................................166
Plotting Site Performance History ................................................................................167
Exporting Usage Statistics ...........................................................................................168
Configuring Custom Event Handling ...........................................................................170
Forwarding Equalizer Log Information .................................................................170
Specifying a Command to Run When a Particular Event Occurs ........................170
Configuring Email Notification When a Particular Event Occurs ..........................171
Disabling Email Notification When a Particular Event Occurs ..............................172
Browsing Equalizer Configurations using SNMP .........................................................173
Enabling the SNMP Agent ....................................................................................174
Setting Up an SNMP Management Station ..........................................................175
MIB Description ....................................................................................................175
Siblings................................................................................................................................... 176
Configuration and Status........................................................................................................ 176
8 Equalizer Installation and Administration Guide
Clusters.................................................................................................................................. 176
Servers .................................................................................................................................. 176
Events.................................................................................................................................... 176
Using Match Rules .................................................................................................... 177
Why Match Rules? ......................................................................................................178
Match Rules Overview ......................................................................................... 178
Match Rule Processing ........................................................................................179
Match Rules, the Once Only Flag, and Cookies .................................................. 180
General Match Expressions and Match Bodies ........................................................... 181
Match Expressions ...............................................................................................181
Match Bodies ........................................................................................................ 182
Match Rule Definitions ......................................................................................... 183
Managing Match Rules ................................................................................................ 183
The Match Rules Table ........................................................................................184
The Default Match Rule ........................................................................................184
Creating a New Match Rule .................................................................................185
Modifying a Match Rule ........................................................................................188
Removing a Match Rule ....................................................................................... 188
Match Functions .......................................................................................................... 189
Match Function Notes .......................................................................................... 193
Match Rule Behavior When Server Status is not ‘Up’ ........................................................... 193
Considering Case in String Comparisons .............................................................................. 194
Regular Expressions.............................................................................................................. 194
Supported Headers................................................................................................................ 194
HTTPS Protocol Matching ..................................................................................................... 195
Supported Characters in URIs ............................................................................................... 195
Logical Operators and Constructs in the GUI ....................................................... 195
Using Responders in Match Rules .............................................................................. 196
Example Match Rules .................................................................................................. 197
Parsing the URI .................................................................................................... 197
Changing Parameters and Flags in Match Rules ................................................. 198
Dedicated Image and Content Servers ................................................................ 202
Administering GeoClusters ...................................................................................... 205
Overview of Geographic Load Balancing with Envoy .................................................. 206
Overview of Configuration Process ...................................................................... 206
Overview of Envoy Site Selection ........................................................................ 206
Licensing and Configuring Envoy ................................................................................ 210
Enabling Envoy .................................................................................................... 210
Configuring the Authoritative Name Server to Query Envoy ................................ 210
Equalizer Installation and Administration Guide 9
Table of Contents
Using Envoy with Firewalled Networks ................................................................212
Using Envoy with NAT Devices ............................................................................212
Upgrading a Version 7 GeoCluster to Version 8 ..................................................212
Working with GeoClusters ...........................................................................................213
Adding a GeoCluster ............................................................................................213
Viewing and Modifying GeoCluster Parameters ...................................................214
Deleting a GeoCluster ..........................................................................................216
Displaying Envoy Statistics ..................................................................................217
Plotting GeoCluster History ..................................................................................217
Working with Sites .......................................................................................................217
Adding a Site to a GeoCluster ..............................................................................217
Displaying and Modifying Site Information ...........................................................219
Deleting a Site from a GeoCluster ........................................................................221
Displaying Site Statistics ......................................................................................221
Plotting Site History ..............................................................................................221
Envoy Configuration Worksheet ..................................................................................222
Server Agent Probes ................................................................................................223
Enabling Agents ...................................................................................................223
Sample Agent in Perl ............................................................................................224
Timeout Configuration ..............................................................................................227
Connection Timeouts ...................................................................................................228
HTTP and HTTPS Connection Timeouts .............................................................228
The Once Only Option and HTTP / HTTPS Timeouts ........................................................... 231
Layer 4 Connection Timeouts ..............................................................................231
Application Server Timeouts ................................................................................232
Connection Timeout Kernel Variables ..................................................................232
Server Health Check Probes and Timeouts ................................................................233
ICMP Probes ........................................................................................................233
High Level TCP and ACV Probes ........................................................................233
TCP Probe Aggregation ......................................................................................................... 236
Server Agent Probes ............................................................................................237
Agent Probe Process ............................................................................................................. 237
Enabling and Disabling Server Agents................................................................................... 237
Using Reserved IP Addresses 239
10 Equalizer Installation and Administration Guide
Regular Expression Format 241
Terms .......................................................................................................................... 241
Learning About Atoms ................................................................................................. 241
Creating a Bracket Expression .................................................................................... 242
Matching Expressions ................................................................................................. 243
Using Certificates in HTTPS Clusters ...................................................................... 245
Using Certificates in HTTPS Clusters ..........................................................................246
About Layer 7 HTTPS Clusters ............................................................................ 246
About Certificates ................................................................................................. 246
Software vs. Hardware Encryption/Decryption .....................................................247
Using Certificates in a Failover Configuration ...................................................... 247
Enabling HTTPS with a Server Certificate ...................................................................248
Enabling HTTPS with Server and Client Certificates ................................................... 248
Generating a CSR and Getting It Signed by a CA ....................................................... 249
Generating a CSR using OpenSSL ...................................................................... 250
Generating a Self-Signed Certificate ........................................................................... 250
Preparing a Signed CA Certificate for Installation ....................................................... 251
Installing Certificates for an HTTPS Cluster ................................................................ 252
Using IIS with Equalizer ...............................................................................................254
Generating a CSR and Installing a Certificate on Windows Using IIS ................. 254
Converting a Certificate from PEM to PKCS12 Format ............................................... 255
Private Key Storage for Cluster Certificates ................................................................ 256
Clearing Secure Key Storage on Xcel I ................................................................ 256
Configuring Cipher Suites ............................................................................................ 257
Default Cipher Suites ........................................................................................... 257
Updating the Cipher Suites Field ..........................................................................257
No Xcel (Software) and Xcel II Cipher Suites ....................................................... 258
Xcel I Cipher Suites .............................................................................................. 258
Equalizer VLB ............................................................................................................ 259
Equalizer VLB Basic .................................................................................................... 260
Equalizer VLB Advanced ............................................................................................. 260
Installation and Licensing ............................................................................................ 261
Enabling Equalizer VLB ...............................................................................................261
Enabling VLB Agents on a Cluster .............................................................................. 262
Equalizer Installation and Administration Guide 11
Table of Contents
Disabling VLB Agents for a Cluster .............................................................................263
Disabling Equalizer VLB for all Clusters ......................................................................263
Associating a Server with a Virtual Machine ...............................................................264
Smart Control Event Examples Using VLB .................................................................264
Configuring Multiple Hot Spares (VLB Only) ........................................................264
Rebooting an Unresponsive Virtual Machine (VLB only) .....................................267
VLB Logging ................................................................................................................269
VLB Plotting .................................................................................................................270
Additional Operational Notes .......................................................................................270
Troubleshooting ........................................................................................................271
Equalizer Doesn’t Boot for First Time ..........................................................................271
Terminal or terminal emulator not connected to Equalizer..................................................... 271
Clients Time Out Trying to Contact a Virtual Cluster ...................................................272
Equalizer is not gatewaying reply packets from the server .................................................... 272
Test client is on the same network as the servers ................................................................. 272
No active servers in the virtual cluster ................................................................................... 272
Equalizer is not active ............................................................................................................ 272
Primary and Backup Equalizer Are in a Conflict Over Primary .............................................. 272
Backup Equalizer Continues to Boot ...........................................................................272
Primary and Backup Equalizer Are in a Conflict over Primary ............................................... 272
Can’t View Equalizer Administration Pages ................................................................272
Equalizer is not active ............................................................................................................ 272
Equalizer Administration Interface Unresponsive ........................................................273
Equalizer Administration Page Takes a Long Time to Display ....................................273
DNS server configured on Equalizer is not responding ......................................................... 273
Equalizer Doesn’t Respond to Pings to the Admin Address ........................................273
Equalizer is not powered on................................................................................................... 273
Equalizer isn't connected to your network.............................................................................. 273
Administration address not configured on the external interface ........................................... 273
Browser Hangs When Trying to Connect Via FTP to an FTP Cluster .........................273
FTP server returns its private IP address in response to a “PASV” command ...................... 273
Return Packets from the Server Aren’t Routing Correctly ...........................................274
IP spoofing is enabled............................................................................................................ 274
Web Server Cannot Tell Whether Incoming Requests Originate
Externally or Internally ............................................................................................274
IP Spoofing is not enabled ..................................................................................................... 274
Why aren't my clusters working if the server status is "up"? .......................................274
Context Help Does Not Appear ...................................................................................274
12 Equalizer Installation and Administration Guide
Restoring IP Access to the Administrative Interface .................................................... 274
Restoring Login Access to the Administrative Interface ..............................................275
License and Warranty ...............................................................................................277
Additional Requirements and Specifications ......................................................... 279
Short-Circuit Protection ...............................................................................................279
Power Supply Cord ......................................................................................................279
Installation into an Equipment Rack ............................................................................ 279
Chassis Warning—Rack-Mounting and Servicing ....................................................... 280
Battery ......................................................................................................................... 280
Specifications .............................................................................................................. 280
Power Requirements ............................................................................................ 280
Power Consumption ............................................................................................. 281
110V Test Results ................................................................................................................. 281
220V Test Results ................................................................................................................. 282
Operating Environment ........................................................................................282
Physical Dimensions ............................................................................................ 282
Regulatory Certification ........................................................................................282
Glossary ..................................................................................................................... 283
Index ...........................................................................................................................293
Equalizer Installation and Administration Guide 13
Table of Contents
14 Equalizer Installation and Administration Guide
Preface
The Equalizer Installation and Administration Guide tells you how to install, configure, and maintain Equalizer™
load balancers running Release 8 of the Equalizer software.
In This Guide
This guide contains the following chapters and appendices:
• Chapter 1, Equalizer Overview, contains detailed descriptions of Equalizer concepts and terminology. This
chapter includes information to help you plan your Equalizer configuration. Be sure to read the Overview
chapter before attempting to install and configure your system for the first time.
• Chapter 2, Installing and Configuring Equalizer Hardware, provides comprehensive instructions for
installing Equalizer hardware and setting up Equalizer to work with your networks and servers.
• Chapter 3, Using the Administration Interface, discusses how to use Equalizer’s HTML-based
administration interface, including adding administrative logins with distinct permissions.
• Chapter 4, Configuring Equalizer Operation, tells you how to configure through the Equalizer
Administration Interface, including setting up a failover configuration.
• Chapter 5, Administering Virtual Clusters, tells you how to add and remove virtual clusters and servers,
changing load balancing options, and shutting down servers.
• Chapter 6, Monitoring Equalizer Operation, describes how to view information, statistics, and graphical
displays about Equalizer’s operation.
• Chapter 7, Using Match Rules, shows you to create match rules that distribute requests based on a request’s
headers and attributes.
• Chapter 8, Administering GeoClusters, shows you how to use the optional Envoy product to define
geographic clusters and sites, and manage geographic load balancing and targeting options.
• Appendix A, Server Agent Probes, describes how to develop custom server agents to return server status.
• Appendix B, Timeout Configuration, provides detailed desccriptions of all the timeout parameters used by
Equalizer and the effect that each has on client/server connections and server probes.
• Appendix C, Using Reserved IP Addresses describes how to configure Equalizer to distribute requests to
servers assigned IP addresses on reserved, non-routable networks.
• Appendix D, Regular Expression Format discusses regular expressions as used in Layer 7 Match Rules.
• Appendix E, Using Certificates in HTTPS Clusters shows you how to obtain, install, and manage
certificates and ciphers for HTTPS clusters.
• Appendix F, Equalizer VLB describes the optional Equalizer VLB product, which supports integration of
Equalizer with VMware Infrastucture and ESX Server virtual machine configurations.
• Appendix G, Troubleshooting helps you to diagnose problems with Equalizer.
• Appendix H, License and Warranty contains the Software License and Hardware Warranty information.
Equalizer Installation and Administration Guide 15
Chapter : Preface
• Appendix I, Additional Requirements and Specifications lists additional hardware related requirements for
Equalizer installations.
• The Glossary defines the technology-specific terms used throughout this book.
• Use the Index to help find specific information in this guide.
Typographical Conventions
The following typographical conventions appear throughout this guide:
Italics indicates the introduction of new terms, is used to emphasize text, and indicates variables and file names.
Boldface text highlights command names in instructions and text entered by the user. Boldface text highlights
graphical administrative interface screen elements: labels, buttons, tabs, icons, etc.
Courier text is used to denote computer output: messages, commands, file names, directory names, keywords, and
syntax exactly as displayed by the system.
Sequences such as “Equalizer > Status > Event Log” are used to indicate the Administrative Interface click-path
the user should follow to display the information or form relevant to the task at hand. In this example, the user
would click on the Equalizer system name displayed on the left side of the Administrative Interface, then click on
the Status tab on the right side of the screen, and then click on the Event Log sub-tab. Similarly, “Cluster > Probes”
starts by selecting a cluster name in the left frame tree, and “Server > Reporting” starts with a server name.
Note – Highlights important information and special considerations.
Caution – Warns when an action could result in loss of data or damage to your equipment.
Emphasizes safety information or information critical to Equalizer operation.
Where to Go for More Help
You can access the most current Equalizer documentation and supplements at:
http://docs.coyotepoint.com
If you need help from our Support staff, contact information is available from the Support link on our main web
page at http://www.coyotepoint.com. Register today for access to the Coyote Point Support Portal at:
http://support.coyotepoint.com
Registration provides you with a login so you can access these benefits:
• Support FAQ: answers to our customer's most common questions.
• Moderated Customer Support Forum: ask questions and get answers from our support staff and other
Equalizer users.
• Software upgrades and security patches: access to the latest software updates and upgrade insteructions
to keep your Equalizer current and secure.
• Links to additional resources, and more...
16 Equalizer Installation and Administration Guide
Chapter 1:
Equalizer Overview
Introducing Equalizer ..............................................................................................................................18
Intelligent Load Balancing .................................................................................................................18
Load Balancing Configuration ...........................................................................................................19
Real-Time Server Status Information ................................................................................................19
Network Address Translation and Spoofing ......................................................................................20
Maintaining Persistent Sessions and Connections ...........................................................................21
Cookie-Based Persistence (Layer 7)......................................................................................... 21
IP-Address Based Persistence (Layer 4) .................................................................................. 21
Is Connection Persistence Always Needed With Session Persistence? ................................... 22
Layer 7 Load Balancing and Server Selection ..................................................................................22
Geographic Load Balancing ..............................................................................................................23
Geographic Load Balancing Routing......................................................................................... 23
Distributing the Geographic Load .............................................................................................. 23
Configuring the Equalizer Network ........................................................................................................26
Equalizer’s Network Interfaces and Ports .........................................................................................26
Equalizer’s External VLAN ........................................................................................................ 26
Equalizer’s Internal VLAN ......................................................................................................... 27
Using Equalizer in a Dual Network Environment ...............................................................................27
Using Equalizer in a Single Network Environment ............................................................................28
Using a Second Equalizer as a Backup Unit .....................................................................................30
Using Reserved IP Addresses ..........................................................................................................31
Sample Configuration Worksheets ........................................................................................................33
Network Configuration .......................................................................................................................33
Cluster Configuration .........................................................................................................................34
Server Configuration .........................................................................................................................35
Equalizer Installation and Administration Guide 17
Chapter 1: Equalizer Overview
Introducing Equalizer
Equalizer® is a high-performance content switch that features:
• Intelligent load balancing based on multiple, user-configurable criteria
• Non-stop availability with no single point of failure, through the use of redundant servers in a cluster and
the optional addition of a failover (or backup) Equalizer
• Layer 7 content-sensitive routing
• Connection persistence using cookies or IP addresses
• Real-time server and cluster performance monitoring
• Server and cluster administration from a single interface
• SSL acceleration (on Equalizer models with Xcel SSL Hardware Acceleration)
• Data compression (on Equalizer models with Express Hardware GZIP Compression)
• Geographic load balancing (with the optional Envoy software add-on)
This document describes the features and capabilities of the Equalizer units available at the time this document was
prepared. For a current list of products and features, please visit Coyote Point’s website at www.coyotepoint.com.
Intelligent Load Balancing
Equalizer functions as a gateway to one or more sets of servers organized into virtual clusters. When a client
submits a request to a site that Equalizer manages, Equalizer identifies the virtual cluster for which the request is
intended, determines the server in the cluster that will be best able to handle the request, and forwards the request to
that server for processing.
To route the request, Equalizer modifies the header of the request packet with the appropriate server information and
forwards the modified packet to the selected server. Depending on the cluster options chosen, Equalizer may also
modify the headers in server responses on the way back to the client.
Equalizer support clusters that route requests based on either Layer 4 (TCP or UDP) or Layer 7 (HTTP or HTTPS)
protocols. Layer 4 is also referred to as the Transport Layer, while Layer 7 is referred to as the Application Layer.
These terms come from the OSI and TCP/IP Reference Models, abstract models for network protocol design.
In general, Layer 4 clusters are intended for configurations where routing by the destination IP address of the request
is sufficient and no examination of the request headers is required. Layer 7 clusters are intended for configurations
where routing decisions need to be made based on the content of the request headers. Equalizer evaluates and can
modify the content of request headers as it routes packets to servers; in some cases, it can also modify headers in
server responses on their way back to the client.
18 Equalizer Installation and Administration Guide
Introducing Equalizer
The table below summarizes the basic capabilities of the cluster types supported by Equalizer.
Cluster Type
Feature L4 UDP L4 TCP L7 HTTP L7 HTTPS
Load balancing round robin, static weight, adaptive,
policies fastest response, least connections, server agent
Server failure ICMP, TCP, Server
ICMP, TCP, ACV, Server Agent
detection (probes) Agent
Persistence Based on IP Using Cookies
Server selection by Yes; load is balanced according to
No; load is balanced according to
request content decisions made by examining request
current load balancing policy.
(i.e., Match Rules) content.
Ideal for
stateless UDP-
Ideal for stateful
based protocols,
TCP-based
such as DNS and
protocols, such
Load balanced RADIUS; WAP
as HTTP, HTTPS, HTTP HTTPS
protocols gateways; NFS
SMTP, FTP,
server clusters
LDAP/LDAPSa
that provide a
and others.
single-system
image.
NAT and spoofing Yes
a. Note that some LDAP/LDAPS implementations are UDP-based.
Regardless of cluster type, Equalizer uses intelligent load balancing algorithms to determine the best server to
receive a request. These algorithms take into account the configuration options set for the cluster and servers, real-
time server status information, and information from the request itself. For Layer 7 clusters, user-defined match
rules can also be used to determine the route a packet should take.
Load Balancing Configuration
When you configure a virtual cluster, you can select one of the following load-balancing algorithms to control how
Equalizer balances the load across your servers: round robin, static weight, adaptive, fastest response, least
connections, server agent, or custom.
When you configure the servers in a virtual cluster, you assign an initial weight between 20 and 200 for each server.
When you select one of the adaptive load-balancing algorithms (i.e., any algorithm other than round robin),
Equalizer uses the servers’ initial weights as a starting point to determine the percentage of requests to route to each
server. Each server handles a percentage of the total load based on its fraction of the total weights in the server
cluster. Equalizer dynamically adjusts server weights according to real-time conditions to ensure that Equalizer
routes requests to the server that is best able to respond. A server with a weight of zero (0) is considered down or
unavailable, and Equalizer does not route new requests to servers in this state.
Real-Time Server Status Information
Equalizer gathers real-time information about a server’s status using ICMP Probes, TCP Probes, Active Content
Verification (ACV), and Server Agents. ICMP and TCP Probes are the default probing methods.
Equalizer Installation and Administration Guide 19
Chapter 1: Equalizer Overview
ICMP Probes uses the Internet Control Message Protocol to send an "Echo request" to the server, and then wait for
the server to respond with an ICMP "Echo reply" message (like the Unix ping command). ICMP is a Layer 3
protocol. ICMP probes can be disabled via a global flag.
TCP Probes establish (and tear down) a TCP connection between Equalizer and the server, in a typical Layer 4
exchange of TCP SYN, ACK, and FIN packets. If the connection cannot be completed, Equalizer considers the
server down and stops routing requests to it. TCP probes cannot be disabled.
Equalizer’s Active Content Verification (ACV) provides an optional method for checking the validity of a server’s
response using Layer 7 network services that support a text-based request/response protocol, such as HTTP. When
you enable ACV for a cluster, Equalizer requests data from each server in the cluster (using an ACV Probe string)
and verifies the returned data (against an ACV Response string). If Equalizer receives no response or the response
string is not in the response, the verification fails and Equalizer stops routing new requests to that server. (Note that
ACV is not supported for Layer 4 UDP clusters.) For more information, see “Using Active Content Verification
(ACV)” on page 112.
Server Agent Probes are an optional feature that enable Equalizer to communicate with a user-written program (the
agent) running on the server. A server agent is written to open a server port and, when Equalizer connects to the
port, the server agent responds with an indication of the current server load and performance. This enables Equalizer
to adjust the dynamic weights of the server according to detailed performance measurements performed by the
agent, based on any metrics available on the server. If the server is overloaded and you have enabled server agent
load balancing, Equalizer reduces the server’s dynamic weight so that the server receives fewer requests. The
interface between Equalizer and server agents is simple and well-defined. Agents can be written in any language
supported on the server (e.g., perl, C, shell script, javascript, etc.). For more information see “Server Agent Probes”
on page 223.
For those who have one or more VMware ESX Servers, Equalizer VLB can be configured to use VMware’s status
reporting to determine server status, and can also be configured to automatically manage VMware servers based on
status information obtained from VMware. For more information, see Appendix F, ”Equalizer VLB”.
Network Address Translation and Spoofing
Equalizer’s Network Address Translation (NAT) subsystem implements the spoofing feature for Layer 4 and Layer 7
clusters. When Equalizer receives a request destined for a cluster with the spoof option enabled, the NAT subsystem
rewrites the TCP/UDP and IP headers of the request packet -- using the client IP address as the source IP address.
For this reason, the servers in a cluster with spoofing enabled must be configured to use Equalizer as the default
gateway, to ensure that all responses go through Equalizer (otherwise, the server would attempt to respond directly
to the client IP). Equalizer keeps a record of the address translation performed, along with the cluster and server IP,
before forwarding the translated packet to the selected server. When the server responds to the request, Equalizer
performs the reverse translation on the response packets before forwarding them to the client -- using the cluster IP
address as the source address in the packets. This is necessary since the client sent its original request to the cluster
IP and will not recognize the server’s IP address as a response to its request -- instead, it will drop the packet.
When IP spoofing is disabled, Equalizer uses it’s internal IP address as the source IP for all packets it sends on to the
servers in the cluster. The servers send responses directly back to Equalizer’s internal IP. When Equalizer receives
the packets, the NAT subsystem translates the source IP in the response packets (that is, the server IP) to the cluster
IP to which the client originally sent the request.
NAT can also be used for outbound packets, that is packets going from servers to clients in response to client
requests. When outbound NAT is enabled, Equalizer translates the source IP in the response packets from the server
IP address to the Equalizer’s external interface IP address. This is usually required in dual network mode when
reserved IP addresses (e.g., 10.x.x.x, 192.168.x.x) are being used on the internal interface, so that clients do not see
reserved IP addresses in server responses. Enabling outbound NAT, as a result, has a performance cost since
Equalizer is modifying every outbound packet.
When Equalizer is in single network mode, outbound NAT should be disabled (the default) -- since Equalizer resides
on a single subnet, outbound NAT is not needed, and may cause unexpected behavior.
20 Equalizer Installation and Administration Guide
Introducing Equalizer
For more information about NAT and spoofing options, see “Working with Virtual Clusters” on page 92.
Note that when Equalizer receives a packet that is not destined for a virtual cluster IP address, a failover IP address,
a client IP address on an open connection, or one of its own network interface IP addresses, Equalizer passes the
packet through to the network unaltered.
Maintaining Persistent Sessions and Connections
The persistence of session data is important when a client and server need to refer to data previously generated
again and again as they interact over more than one transaction, possibly more than one connection. Whenever a
client places an item in a shopping cart, for example, session data (the item in the cart, customer information, etc.) is
created that potentially needs to persist across many individual TCP connections before the data is no longer needed
and the session is complete.
It’s important to note that session persistence is managed by the server application, not Equalizer. Equalizer provides
server persistence so that a persistent connection between a particular client and a particular server can be
maintained; this supports a client-server session where session data is being maintained on the server for the life of
the connection. In other words, whether you need to enable persistence on Equalizer depends on the application you
are load balancing.
Equalizers have no knowledge of the fact that the user has placed something in a shopping cart, logged into a web
application, requested a file from shared storage, or made a "post" in a front end presentation server that has been
written to a database. Basically, a "state" has been created in the load balanced application of which Equalizer is not
aware. What Equalizer does know is that a specific client has been load balanced to a specific server in one of its
virtual clusters. With this knowledge, Equalizer can track that information and send that client back to the same
server they were connected the first time.
Equalizer provides server or connection persistence using cookies in Layer 7 HTTP and HTTPS clusters, and using
the client IP address in Layer 4 TCP and UDP clusters. The following sections explain connection persistence
provided by Equalizer, and its relationship to session persistence.
Cookie-Based Persistence (Layer 7)
Equalizer can use cookie-based persistent connections for Layer 7 HTTP and HTTPS clusters. In cookie-based
persistence, Equalizer "stuffs" a cookie into the server's response header on its way back to the client. This cookie
uniquely identifies the server to which the client was just connected. The client includes (sends) the cookie in
subsequent requests to the Equalizer. Equalizer uses the information in the cookie to route the requests back to the
same server.
Equalizer can direct requests from a particular client to the same server, even if the connection is to a different
virtual cluster. For example, if a user switches from an HTTP cluster to an HTTPS cluster, the persistent cookie will
still be valid if the HTTPS cluster contains a server with the same IP address.
If the server with which a client has a persistent session is unavailable, Equalizer automatically selects a different
server. Then, the client must establish a new session; Equalizer stuffs a new cookie in the next response.
IP-Address Based Persistence (Layer 4)
For Layer 4 TCP and UDP clusters, Equalizer supports IPaddress based persistent connections. With the sticky
connection feature enabled, Equalizer identifies clients by their IP addresses when they connect to a cluster.
Equalizer then routes requests received from a particular client during a specified period of time to the same server
in the cluster.
A sticky timer measures the amount of time that has passed since there was a connection from a particular IP address
to a specific cluster. The sticky time period begins to expire as soon as there are no longer any active connections
between the client and the selected cluster. Equalizer resets the timer whenever a new connection occurs. If the client
does not establish any new connections to the same cluster, the timer continues to run until the sticky time period
Equalizer Installation and Administration Guide 21
Chapter 1: Equalizer Overview
expires. At expiration, Equalizer handles any new connection from that client like any other incoming connection
and routes it to an available server based on the current load balancing policy.
To correctly handle sticky connections from ISPs that use multiple proxy servers to direct user connections,
Equalizer supports sticky network aggregation, which uses only the network portion of a client's IP address to
maintain a persistent connection. Sticky network aggregation directs the user to the same server no matter which
proxy he or she connects through.
You can also configure Equalizer to ensure that it directs requests from a particular client to the same server even if
the incoming connection is to a different virtual cluster. When you enable intercluster stickiness for a cluster,
Equalizer checks the cluster for a sticky record as it receives each connection request, just like it does for ordinary
sticky connections. If Equalizer does not find a sticky record, Equalizer proceeds to check all of the other clusters
that have the same IP address. If Equalizer still does not find a sticky record, it connects the user based on the
current load balancing policy.
Is Connection Persistence Always Needed With Session Persistence?
Session persistence is a function of the application and the state created when a user logs into a web site. If the
session persistence is maintained in the front end server, then Equalizer cookie persistence should be enabled. The
client must maintain the connection to the same front end server in order for the login to remain valid. For example,
Windows Terminal Services maintains a session directory "database" when a user logs into a session. If that state or
database is in the front end server, or even in a back end server that only associates the client connection to that front
end server, then the client must "persist" to the front end server to which it is originally connected.
In other configurations, the session "state" is kept in shared storage in a backend server or database that is accessible
to all the front end servers. If this is the case, then connection persistence may not be needed; if the user is balanced
among servers, then the session can still be maintained across the front end server group via access to the shared
storage.
It’s therefore important to understand how the load balanced application provides session persistence when
managing persistent connections on Equalizer.
Layer 7 Load Balancing and Server Selection
Equalizer’s support for Layer 7 content-sensitive load balancing enables administrators to define rules for routing
HTTP and HTTPS requests, depending on the content of the request. Layer 7 load balancing routes requests based
on information from the application layer. This provides access to the actual data payloads of the TCP/UDP packets
exchanged between a client and server. For example, by examining the payloads, a program can base load-balancing
decisions for HTTP requests on information in client request headers and methods, server response headers, and
page data.
Equalizer’s Layer 7 load balancing allows administrators to define rules in the administration interface for routing
HTTP and HTTPS requests according to the request content. These rules are called match rules. A match rule might,
for example, route requests based on whether the request is for a text file or a graphics file:
• load balance all requests for text files (html, etc.) across servers A and B
• load balance all requests for graphics files across servers C, D, and E
• load balance all other requests across all of the servers
Match Rules are constructed using match functions that make decisions based on the following:
• HTTP protocol version; for HTTPS connections, the SSL protocol level the client uses to connect.
• Client IP address
• Request method (GET, POST, etc.)
• All elements of the request URI (host name, path, filename, query, etc.)
• Pattern matches against request headers
22 Equalizer Installation and Administration Guide
Introducing Equalizer
Match functions can be combined using logical constructs (AND, OR, NOT, etc.) to create extremely flexible cluster
configurations. Please see “Using Match Rules” on page 177 for an overview of Match Rules, a complete list of
match functions, and usage examples.
Geographic Load Balancing
The optional Envoy add-on supports , which enables requests to be automatically distributed across Equalizer sites
in different physical locations. An Equalizer site is a cluster of servers under a single Equalizer’s control. A is a
collection of sites that provide a common service, such as Web sites. The various sites in a geographic cluster can be
hundreds or even thousands of miles apart. For example, a geographic cluster might contain two sites, one in the
eastern U.S. and one on the U.S.’s west coast (Figure 1).
Geographic load balancing can dramatically improve reliability by ensuring that your service remains available even
if a site-wide failure occurs. Equalizer can also improve performance by routing requests to the location with the
least network latency.
Envoy
Envoy Site B
Site A
Internet
Figure 1 Geographic cluster with two sites
Geographic Load Balancing Routing
Envoy routes each incoming request to the site best able to handle it. If a site is unavailable or overloaded, Envoy
routes requests to the other sites in the geographic cluster. When you enable geographic load balancing, Envoy
directs incoming client requests to one of the sites in the geographic cluster based on the following criteria:
• Availability: If a site is unavailable due to network outage, server failure, or any other reason, Equalizer
stops directing requests to that site.
• Performance: Envoy tracks the load and performance at each site and uses this information to determine
the site that can process the request most efficiently.
• Distance: Envoy notes the site that is closest to the client (in network terms) and offers the least network
latency.
Distributing the Geographic Load
Envoy uses the Domain Name System (DNS) protocol1 to perform its geographic load distribution. DNS translates
fully-qualified domain names such as www.coyotepoint.com into the IP addresses that identify hosts on the
Internet. For Envoy, the authoritative name server for the domain is configured to query the Equalizers in the
geographic cluster to resolve the domain name. When Envoy receives a resolution request, it uses the load-balancing
1. For more information about DNS, see Paul Albitz and Cricket Liu, DNS and BIND, 3rd ed. (O'Reilly & Associates, 1998).
Equalizer Installation and Administration Guide 23
Chapter 1: Equalizer Overview
algorithms configured for the geographic cluster to determine the site that is best able to process the request and then
returns the address of the selected site.
For example, the geographic cluster www.coyotepoint.com might have three sites (see Figure 2): one on the east
coast of the U.S., one on the west coast of the U.S., and one in Europe. The servers at each site are connected to an
Equalizer with the Envoy add-on installed.
Envoy Site C
(Europe)
Internet
Envoy Site A
(East Coast USA)
Envoy Site B
(West Coast USA)
Figure 2 Three-site geographic cluster configuration
When a client in California attempts to connect to coyotepoint.com:
1. The client queries its local DNS server to resolve the domain name (see Figure 3).
Client’s
Local DNS
Client Envoy Site C
(California, USA) (Europe)
Internet
Authoritative Envoy Site A
DNS (East Coast USA)
for
Envoy Site B coyotepoint.com
(West Coast USA)
Figure 3 Client queries its local DNS for coyotepoint.com
24 Equalizer Installation and Administration Guide
Introducing Equalizer
2. The local DNS server queries the authoritative name server for coyotepoint.com (see Figure 4).
Client’s
Local DNS
Client Envoy Site C
(California, USA) (Europe)
Internet
Authoritative Envoy Site A
DNS (East Coast USA)
for
Envoy Site B coyotepoint.com
(West Coast USA)
Figure 4 Client’s local DNS queries the authoritative name server for coyotepoint.com
3. The authoritative name server provides a list of Envoy-enabled Equalizer sites and returns this list to the client’s
local DNS server (see Figure 5).
Client’s
Local DNS
Client Envoy Site C
(California, USA) (Europe)
Internet
Authoritative Envoy Site A
DNS (East Coast USA)
for
Envoy Site B coyotepoint.com
(West Coast USA)
Figure 5 The authoritative name server for coyotepoint.com returns a list of delegates
4. The client’s DNS server sends a request for the IP address of coyotepoint.com to each Envoy site in the list
until one of them responds.
5. The Envoy site contacted returns the IP Address of the virtual cluster best able to handle the client’s request.
(For an overview of how Envoy chooses the virtual cluster IP to return to the client’s DNS, see “Administering
GeoClusters” on page 205.)
6. Finally, the client’s local DNS server returns the virtual cluster IP to the client, which then sends the request to
the virtual cluster.
Equalizer Installation and Administration Guide 25
Chapter 1: Equalizer Overview
Configuring the Equalizer Network
Equalizer is a versatile traffic management and application acceleration solution.
You can use Equalizer in a number of configurations -- use the information in this section to determine where it will
fit into your network and how you will configure Equalizer’s networking interfaces.
The following section provides some worksheets to help you plan your cluster configuration.
Equalizer’s Network Interfaces and Ports
All Equalizer GX models have two network interfaces and a set of gigabit-speed ports on the front panel. Two port-
based VLANs are configured with the following default port assignments:
• ports 1 and 2 (labelled in red on the front panel) are configured into a VLAN on one network interface (the
external interface or VLAN)
• ports 3 and above are configured into another VLAN on the other network interface (the internal interface
or VLAN).
Serial Port
External VLAN Ports (1 & 2)
Internal VLAN Ports (3 and above)
Figure 6 Equalizer’s network ports on an E650GX
The default port configuration shown above can be updated as desired by reassigning individual ports to either of the
configured VLANs using a graphical interface.
Note – The E650GX, pictured above, has two fiber-optic ports labelled 21 and 22 at the far right of the front panel.
These ports are both configured by default on the internal VLAN.
Equalizer’s External VLAN
The external interface ports are usually connected to the network to which the client machines and possibly the
Internet or an Intranet are connected. This external network receives the client request packets that Equalizer
distributes across the available servers. Equalizer also uses the external network to transmit response packets to
clients. This port is only used for dual network (external and internal) configurations. It is not used for single
network configurations; see “Using Equalizer in a Single Network Environment” on page 28 for more information.
26 Equalizer Installation and Administration Guide
Configuring the Equalizer Network
Hosts or routers on the external network can have routes to the internal network that are gatewayed through
Equalizer's external address. Equalizer’s external address is also used as an administration address, the IP address
used to connect to Equalizer’s browser-based administration interface.
Equalizer’s Internal VLAN
Servers that process the incoming requests connect to the Internal VLAN ports, either directly or through a network
device such as a switch, router, or other network device. In other words, the servers don’t necessarily need to be
connected directly to Equalizer, but must be accessible to Equalizer on the Internal VLAN’s subnet. This can be
accomplished either by having an IP address on the internal interface subnet, or through a network route defined
either on Equalizer or on the gateway device for the configured subnet. An example of a configuration with both
directly connected servers and remotely accessible servers is illustrated in the diagram below.
Figure 7 Example dual network configuration with local and remote servers
Using Equalizer in a Dual Network Environment
The example configuration in Figure 7 is an example of a dual network configuration, where Equalizer functions as
the gateway between two separate networks -- the internal network where the servers reside and the external
network on which clients and the Internet or an Intranet reside.
The example cluster shown above contains three servers, two on the local 10.0.0.0 subnet, and another on another
subnet. In this example, a static route would be needed on Equalizer to forward all packets for the 172.16.0.0
network to the gateway at 10.0.0.172. Similarly, the server at 172.16.0.33 would need a static route that forwards all
traffic for the 10.0.0.0 network through 172.16.0.10, the gateway address for the 10.0.0.0 network. As long as
Equalizer and the server can communicate via the internal interface subnet, the server can be used in a cluster.
The servers available via the internal interface subnet provide services on specific IP addresses and ports and are
organized into clusters. Equalizer's load-balancing subsystem translates client request packets to use a server IP as
the destination IP, and then forwards the packets. When a server machine sends a response packet back to a client, in
most cases it must send the response through Equalizer, which processes it and forwards it to the appropriate client
Equalizer Installation and Administration Guide 27
Chapter 1: Equalizer Overview
across the external network. In some configurations (such as Direct Server Return, or DSR), the server responds
directly to the client without going through Equalizer.
When using Equalizer with spoofing, you must configure the routing tables on all servers so that Equalizer is the
gateway for any outbound packets that leave the internal network. If the servers do not use Equalizer’s internal
address as the gateway when they send responses to clients, the reply packets will not be translated on their way to
the client, causing the clients to reject the reply packets because they do not belong to an established connection.
(From the client side, it would look like the server was not responding.) If you are using Equalizer without spoofing,
you usually do not need to configure your servers to use Equalizer as a gateway.
Figure 8 shows a generalized picture of a dual network configuration:
Figure 8 example dual network configuration
In some cases, implementing dual network mode might require reorganizing the current network configuration into
two subnet. In such cases, a single network configuration as described in the following section may be more
appropriate.
Using Equalizer in a Single Network Environment
If you do not want to split your network into internal and external networks, you can configure Equalizer to use a
single network configuration, effectively placing both the clients and servers on the same network. When using
Equalizer in single network mode, the client machines, servers, Intranet and/or Internet must all connect to Equalizer
through one of the server ports.
28 Equalizer Installation and Administration Guide
Configuring the Equalizer Network
Figure 9 on page 29 shows this configuration in detail. Certain protocols that use dynamic port mapping or multiple
TCP/UDP ports work best in a single network environment. For example, use a single network configuration if you
need your servers on your internal network to communicate with a Windows file server or a machine running
pcAnywhere™.
In a single network configuration, you use only one of Equalizer’s network interfaces, the internal interface. This
means that you do not use the default external VLAN server ports (1 and 2) on the front panel. You can, if you want,
reconfigure ports 1 and 2 on the Internal VLAN using the Switch management Interface ().
Connect one of Equalizer's server ports to the network and connect the servers to the other server ports as usual, as
shown in the diagram below.
Figure 9 Sample single network configuration for a switch-based Equalizer
You must configure servers, which must have valid network addresses on the external network, to use Equalizer's
internal address as the gateway for outbound packets (unless you are using Direct Server Return or DSR).
Most operating systems allow you to specify a host route (gateway) for packets destined for specific hosts. If you
want your virtual clusters to accept connections from clients on the same network as the servers, you must configure
the servers to route packets destined for these clients through Equalizer. The clients on the local network must also
be configured to use the Equalizer as their gateway; clients that do not have such routes configured connect to the
server’s IP address directly and not through a virtual cluster (that is, they are not routed through Equalizer).
Equalizer Installation and Administration Guide 29
Chapter 1: Equalizer Overview
Using a Second Equalizer as a Backup Unit
You can configure a second Equalizer as a backup unit that will take over in case of failure. This is known as a
failover or hot-backup configuration. The two Equalizers are defined as peers, the primary unit and the backup unit.
If the primary Equalizer stops functioning, the backup unit adopts the primary unit’s IP addresses (clusters) and
begins servicing connections. In a failover configuration, the servers in a virtual cluster use a separate failover IP
alias as their default gateway, rather than the IP address of the cluster or external port on a particular Equalizer. The
failover alias migrates between the primary and backup unit as needed, automatically ensuring that the servers have
a valid gateway in the event of a failure.
In a failover configuration, both the primary and backup Equalizers are connected to the same networks; the backup
unit’s cluster and external ports must be connected to the same hubs or switches to which the primary Equalizer’s
ports are connected. Figure 10 on page 30 shows a sample failover configuration.
Figure 10 Sample failover configuration
In the sample failover configuration above, there is no single point of failure. If a router goes down, the other router
takes over; if a link fails, requests are routed through another link. In this dual network configuration, the Equalizers
30 Equalizer Installation and Administration Guide
Configuring the Equalizer Network
communicate over both the internal and external subnets. The connection shown between the Equalizers on the
internal interface might not be necessary in a single network configuration, or if the Equalizers can communicate
over the internal interface through an existing route.
The backup Equalizer monitors all traffic to and from the primary unit; both Equalizers periodically exchange status
messages over the local area network. The Equalizers also exchange current configuration information. When you
update the configuration on either machine, the configuration on its peer is automatically updated.
Should either Equalizer fail to respond to a status message probe, the other Equalizer begins a diagnostic cycle and
attempts to contact its peer via the other network ports. If these attempts fail, the peer is considered to be down.
When the backup Equalizer determines that its failover peer is down, it initiates a failover process:
1. The backup Equalizer configures the virtual cluster aliases on the external port and sends out “gratuitous ARP”
packets that instruct any external-network routers to replace ARP table entries that point to the physical address
of the failed Equalizer with the physical address of the backup unit.
2. The backup Equalizer configures a failover gateway alias on the port that is local to the servers.
• With no backup configuration, the servers use the IP address of the cluster or external port as their
default gateway.
• In a hot-backup environment, the gateway address can migrate between the primary and backup unit.
This requires an additional address.
3. The Equalizer kernel changes from BACKUP mode to PRIMARY mode. The PRIMARY-mode Equalizer
performs gateway routing of packets between its cluster and external ports, address translation, and load
balancing.
When a failed unit is brought back online, it begins to exchange status messages with its failover peer. Once both
Equalizers have synchronized, the newly-started unit assumes the backup role.
Using Reserved IP Addresses
RFC 1597 defines blocks of internet IP addresses that will never be officially assigned to any entity, and will not be
routed through the Internet. This means that any site can use them in a local Intranet. These reserved or private IP
addresses are:
10.0.0.0 to 10.255.255.255
172.16.0.0 to 172.31.255.255
192.168.0.0 to 192.168.255.255
In environments where conserving IP addresses is important, using reserved IP addresses can minimize the number
of routeable IP addresses needed. Equalizer supports placing servers and clients on these reserved networks.
For example, an ISP hosting several hundred unique web sites replicated on three servers might not want to assign
real IP addresses for all of them because each virtual cluster would consume four addresses: three on the back-end
servers and one for the virtual cluster. In this case, the ISP might use 10.0.0.0 (the now-defunct Arpanet) as the
internal network and assign virtual server addresses out of this network for the servers.
Equalizer Installation and Administration Guide 31
Chapter 1: Equalizer Overview
Figure 11 shows an example of a reserved network configuration.
Figure 11 Reserved internal network configuration
If servers placed on a non-routable network need to communicate with hosts on the Internet for any reason (such as
performing DNS resolution or sending e-mail), you need to configure Equalizer to perform outbound NAT. When
you enable outbound NAT, Equalizer translates connections originating from the servers on the reserved network so
that external hosts will not see packets originating from non-routable addresses; specifically, it substitues the
Equalizer’s external interface IP address for the server address in the server reponse. If you use a failover
configuration, you must enable outbound NAT on both Equalizers. For more information, see “Setting Up a Failover
Configuration” on page 71.
Note – Because the external interface address is used when outbound NAT is enabled, you should disable
outbound NAT if your system is in single network mode (which only uses the internal interface).
32 Equalizer Installation and Administration Guide
Sample Configuration Worksheets
Sample Configuration Worksheets
Network Configuration
Before you begin to install and configure Equalizer, make a detailed diagram of your network configuration. Include
in it all the IP addresses that you’ll need to configure Equalizer. The following figure shows an example of such a
worksheet:
Figure 12 Network configuration worksheet
Equalizer Installation and Administration Guide 33
Chapter 1: Equalizer Overview
Cluster Configuration
When you start adding clusters to Equalizer, you’ll need to configure parameters and options for each cluster that
you create, and these depend on the cluster type chosen. The following table shows the most important options to set
for each cluster type when you first create the cluster. Additional cluster settings are available to fine tune the
performance of your cluster after you get it working.
L4 TCP / L4 UDP Clusters HTTP / HTTPS Clusters
Name: _________________________ Name: _________________________
IP Address: _____________________ IP Address: _____________________
Port or Port Range: ____________ Port: ____________
The port or range of ports for incoming client The port for incoming client connections
connections to the cluster IP. to the cluster IP.
Sticky Time: ____________ Persist (check box): ____
Time that client connections to this cluster will Insert a cookie into the client request header so that it
continue to be routed to the same server (default: 0; gets redirected back to the same server for the age of
connections do not persist). A “sticky record” is the cookie (default: on). See “Enabling Persistent
created for each connection. Server Connections” on page 107.
Inter-cluster Sticky (check box): ____
Once Only (check box): ____
If you have two clusters with the same IP address,
Examine only the first client request header in a
different ports, and the same servers defined,
connection and load balance subsequent
enabling inter-cluster sticky routes traffic from one
packets in the same way (default: on). Clusters with
port to another on the same server when a client that
Persist enabled and/or non-default Match Rules should
has a sticky record (see above) to one server port
have Once Only disabled. See “Enabling the Once Only
attempts to reconnect and that port cannot be
and Persist Options” on page 108 for more
reached. Equalizer will attempt to connect the client to
information.
the same server on the other port. (default: off).
Spoof (check box): ____ Spoof (check box): ____
When Equalizer forwards a client request packet to a When Equalizer forwards a client request packet to a
server, use the client IP address in the packet, so that server, use the client IP address in the packet, so that
the server sees the client IP as the packet source IP the server sees the client IP as the packet source IP
(default: on). When (default: on). When
disabled, Equalizer’s internal IP address is the source disabled, Equalizer’s internal IP address is the source
IP in the packets sent to the servers. IP in the packets sent to the servers.
Outbound NAT (check box): ____
This is a global parameter that affects all cluster connections. When enabled, this option translates the source IP
in outbound packets from the server IP to the Equalizer’s external interface IP (default: off).
Figure 13 Cluster settings worksheet
34 Equalizer Installation and Administration Guide
Sample Configuration Worksheets
Server Configuration
The initial server parameters that you should configure for each load balanced server in a cluster are shown below. If
this server/port combination is in more than one cluster, include all clusters on the Cluster Name line. [Note that the
same IP/port combination cannot be used in more than one Layer 4 UDP cluster.] Additional server settings are
available that allow you to modify the default behavior.
Server Name: ________________________
Cluster Name: ________________________
IP Address: ________________________
Port: ________
0 means use the port or start port defined for the cluster.
Specify another port to map the cluster port or start port to the
specified server port.
Weight: ________
A number from 20 to 200 that indicates the capacity of the
server relative to the other servers in the cluster. For example:
specifying weights of 100, 100, and 200 for three servers
means that you expect the third server to be able to handle
about twice as much traffic as the other two servers.
Figure 14 Server settings worksheet
For a complete description of cluster and server settings, please see Chapter 5, “Administering Virtual Clusters.” on
page 91.
Equalizer Installation and Administration Guide 35
Chapter 1: Equalizer Overview
36 Equalizer Installation and Administration Guide
Chapter 2:
Installing and Configuring Equalizer Hardware
This chapter contains all the information you need to get your Equalizer out of the box and onto your network:
Before You Turn Equalizer On for the First Time .................................................................................38
Stepping Through the Hardware Installation ........................................................................................38
Setting Up a Terminal or Terminal Emulator ........................................................................................39
Serial Connection ..............................................................................................................................39
Performing Basic Equalizer Configuration ...........................................................................................39
Starting to Configure Equalizer .........................................................................................................40
Configuring Equalizer’s Network Interfaces .......................................................................................40
Setting the Time Zone .......................................................................................................................41
Setting the Date and Time .................................................................................................................41
Adding Administrative Interface Logins .............................................................................................41
Changing Equalizer’s Console Password .........................................................................................42
Upgrading Equalizer Software ...........................................................................................................42
Shutting Down Equalizer ...................................................................................................................43
Adding Alternate DNS Servers ..........................................................................................................43
Managing Remote Access to the Equalizer ..........................................................................................44
Managing the Remote Access Account ............................................................................................44
Using the Remote Access Account ...................................................................................................44
Configuring a Second Equalizer As a Backup (Failover) ....................................................................45
Configuring Routing on Servers ............................................................................................................45
Configuring DNS and Firewalls for Envoy ............................................................................................46
Configuring the Authoritative Name Server to Query Envoy .............................................................46
Using Geographic Load Balancing with Firewalls .............................................................................46
Testing Your Basic Configuration .........................................................................................................46
Equalizer Installation and Administration Guide 37
Chapter 2: Installing and Configuring Equalizer Hardware
Before You Turn Equalizer On for the First Time
The first step in setting up Equalizer is to connect it to the local area network and a power source. Once you have
installed Equalizer, you need to configure it as described in Chapter 3, “Configuring Equalizer Hardware”.
Please review the warnings located in Appendix I , Additional Requirements and Specifications, on page 279 for
precautions you must take before installing your Equalizer hardware.
Stepping Through the Hardware Installation
To install Equalizer, follow these steps:
1. Carefully remove the Equalizer rack-mount enclosure and cables from the shipping container.
Save the original packaging in case you need to ship the Equalizer for any reason, such as sending it in for
warranty service. The Equalizer chassis does not contain any parts that you can service. If you open the chassis
or attempt to make repairs, you may void your warranty. See Appendix H , License and Warranty, on page 277.
2. Place the Equalizer in its intended position in an EIA equipment rack or on a flat surface. Please see Appendix I
, Additional Requirements and Specifications, on page 279, for a list of environmental limits and power
requirements for your Equalizer.
3. Connect a console to Equalizer. Do one of the following:
a. Connect a serial terminal or a workstation running terminal emulator software to the serial port on the front
panel of the Equalizer (see Figure 6 on page 26). Use the serial cable supplied with Equalizer.
b. Some Equalizer models also have a USB keyboard connector and VGA display adapter at the back of the
unit. You can connect a USB keyboard and VGA display to these ports as a console, instead of the serial
port. Use the cables supplied with the keyboard and display that you choose.
4. Connect Equalizer to the network with a quality category 5 network cable:
a. To use Equalizer as an intermediary between an external and internal network, connect Equalizer to the
external network using one of the RJ-45 ports labelled 1 or 2 on the front panel. Connect Equalizer to the
internal network using one or more of the ports numbered 3 and above.
b. For a single-network (one subnet) topology, connect Equalizer to the network and the servers using one of
the numbered RJ-45 ports numbered 3 and above on the front panel of the Equalizer.
5. Connect Equalizer to an appropriate power source using the supplied power cord, which plugs into the 3-pin
connector on the rear of the Equalizer enclosure. This system uses an auto-sensing power supply that can
operate at 50Hz or 60Hz, 110-240 VAC input.
6. Turn on the power using the switch on the rear panel.
38 Equalizer Installation and Administration Guide
Setting Up a Terminal or Terminal Emulator
Setting Up a Terminal or Terminal Emulator
After the Equalizer hardware, you need to directly connect a terminal to Equalizer to complete the hardware
configuration.
Serial Connection
When you set up Equalizer for the first time, you must use a serial connection in order to configure Equalizer’s
network with the eqadmin interface. Connect the serial port on the Equalizer (see Figure 6) to the serial port on a
terminal, or any system (such as a Windows or Unix PC) running terminal emulation software.
Configure your terminal or terminal emulator software to use the following settings:
• 9600 baud
• 8 data bits
• no parity
• one stop bit
• VT100 terminal emulation
• ignore hang-ups (if supported); this allows a single terminal session to continue running even if Equalizer
restarts
On Windows systems, you can use the Windows built-in terminal emulator, HyperTerminal, or the Tera Term Pro
terminal emulator to log in to Equalizer over the serial port. On Unix systems, you can use the cu(1) command or
any other Unix serial communication program.
If you use HyperTerminal, in addition to the settings shown above, select File > Properties > Settings from
HyperTerminal’s menu, select VT100 in the Emulation drop-down box, and then Terminal Setup to enable these
options:
• keyboard application mode
• cursor keypad mode
Tera Term Pro version 2.3 is freely available at:
http://hp.vector.co.jp/authors/VA002416/teraterm.html
Performing Basic Equalizer Configuration
The first time you configure Equalizer, you’ll need to use the Equalizer Configuration Utility (eqadmin) to specify
at least the following:
• Network Interfaces: Equalizer’s external and internal network interfaces and the netmasks associated with
these networks. You must at least configure one of the network interfaces with an IP address in order to
access the Equalizer browser based Administration Interface (described in the next chapter).
• Hostname/IP Address: The DNS hostname or IP address that is assigned to Equalizer.
• Default Gateway: The IP address of the router or other network device that Equalizer will use to forward
packets to the Internet or Intranet.
• DNS Server: The Domain Name Server Equalizer will use.
Equalizer Installation and Administration Guide 39
Chapter 2: Installing and Configuring Equalizer Hardware
Starting to Configure Equalizer
As Equalizer boots, the terminal displays a series of device probe and startup messages. Normally, you can ignore
these diagnostic messages. However, if you do not configure the terminal emulation software to ignore hang-ups, the
terminal session might exit twice during the boot process. If this happens, restart the terminal session.
To begin configuration, follow these steps:
1. When the boot process is complete, press Enter on the terminal keyboard to display the login prompt.
2. When the login prompt appears, type eqadmin and press Enter.
3. When the password prompt appears, enter the eqadmin password and press Enter. Equalizer automatically
launches the Equalizer Configuration Utility, which provides a character-based interface for setting and
changing Equalizer configuration parameters.
4. If the terminal display is not readable or not formatted properly, press Esc and make sure that your terminal
emulator is set for VT100 emulation. Start over at Step 2.
5. To select a menu item within the configuration utility, press one or more arrow keys until you highlight the
desired item. If the arrow keys do not operate within your terminal emulator, you can use Ctrl-n to select the
next menu item or Ctrl-p to select the previous menu item. Press the Tab key to highlight one of the menu
actions (such as Select or Cancel) displayed at the bottom of the window. Then press Enter to continue.
Continue with “Configuring Equalizer’s Network Interfaces” on page 40.
Configuring Equalizer’s Network Interfaces
To configure the Hostname, Network Interfaces, Default Router, and DNS, use the following steps. Even if you are
using your Equalizer in a single network configuration, you need to enter information for both the external and
internal (server) interfaces.
6. In the Equalizer Configuration Menu window, select option 1, Interfaces, and press Enter. Equalizer displays
the Configure network interfaces window:
7. Press one or more arrow keys until you highlight External Ethernet interface; then press Enter. The Equalizer
Configuration Utility displays the Network Configuration window.
a. In the Host field (required), enter the name for the Equalizer on your network. This can be the system node
name (such as “eq-ext”), or the fully qualified domain name (FQDN, such as
“eq-ext.customer.com”). If you supply the FQDN in the Host field, the Domain field will automatically be
filled in using the domain of the FQDN.
b. In the Domain field (required), enter the domain name for the Equalizer. (For example, for the fully
qualified domain name, eq-ext.customer.com, you would enter “customer.com” in the Domain field.
c. In the Gateway field (required), enter the IP address of the router on the external network. This router is the
gateway for all the packets Equalizer sends to the outside world through the external network. For example,
if your external network router is located at IP address 192.22.33.1, enter “192.22.33.1” in the
Gateway field.
d. In the Name Server field, enter the IP address of the domain name server that Equalizer will use. To
indicate that no name server is available, you can enter “NONE” or “0.0.0.0”; we recommend you use
“0.0.0.0”, which will disable DNS lookups on Equalizer.
Only one DNS server can be specified via eqadmin. If you want to specify additional alternate DNS
servers, see the section .
e. If you will be using a dual-network configuration, you need to assign an IP address to the external
interface. In the IP address and Netmask fields, respectively, specify the IP address and netmask for the
external interface. For single network configurations using a switch-based Equalizer, leave the IP address
for the external interface blank (or, set to NONE) to disable the port.
40 Equalizer Installation and Administration Guide
Performing Basic Equalizer Configuration
f. When you’re finished, highlight OK. Then press Enter.
8. To specify the internal interface parameters, select Internal Ethernet interface. Then press Enter.
a. Specify the IP Address and Netmask. For example, if the internal interface will have the address
192.22.34.2, enter 192.22.34.2 in the IP Address field. Leave the IP address field blank or type
NONE to disable the server ports. The Netmask used will depend on how your network is configured.
b. Highlight OK. Then press Enter.
9. Highlight Back. Then press Enter to return to the main configuration menu.
10. In the Equalizer Configuration Menu window, select option 6, Commit; then press Enter. The system commits
your changes and automatically reboots.
After rebooting, you can continue to configure Equalizer as described in the remainder of this chapter, and test your
initial setup as shown in the section “Testing Your Basic Configuration” on page 46.
Setting the Time Zone
The time zone can be set using the browser-based Administration Interface, which also supports setting up a
Network Time protocol (NTP) server, as shown in “Managing System Time and NTP” on page 79. To set the system
time zone using eqadmin, follow these steps:
1. In the Equalizer Configuration Menu window, select option 2, Time Zone, and press Enter.
2. Use the menus to specify your time zone.
3. Highlight OK; then press Enter.
Setting the Date and Time
The current date and time can be set using the browser-based Administration Interface, which also supports setting
up a Network Time protocol (NTP) server, as shown in “Managing System Time and NTP” on page 79. To set the
system date and time using eqadmin, follow these steps:
1. In the Equalizer Configuration Menu window, select option 3, Time; then press Enter.
2. Specify the current date and time, based on a 24-hour clock, in the format MM/DD/YY HH:MM.
3. Highlight OK; then press Enter.
Adding Administrative Interface Logins
The browser-based Administrative Interface by default supports two logins: touch and look. The touch login has
control access over Equalizer’s configuration, while the look login has read access only to the interface. Additional
logins can be created with custom permissions on clusters and global configuration. See “Managing Multiple
Interface Users” on page 54 for a description of the user management interface.
Option 4 Manage users allows you to create a full access or read only user login for the Administrative Interface in
the event you cannot log in, either because all logins have been accidentally deleted or all administrative passwords
lost. To add a user login, do the following:
1. In the Equalizer Configuration Menu window, select option 4, Manage users, and press Enter.
2. Select either Full access login or Read-only login.
3. Type in a name for the new login. Then, type the password. The password can include any combination of
printable characters (except spaces) and can be no more than 20 characters in length (note that spaces are
accepted by the interface, but will not work when attempting to log in).
Equalizer Installation and Administration Guide 41
Chapter 2: Installing and Configuring Equalizer Hardware
4. Select OK to create the login and return to the main menu.
Changing Equalizer’s Console Password
The console password is the password for the eqadmin account, which automatically displays the Equalizer
Configuration Utility when you log in via ssh or the serial port. The factory-installed password for this account is
equalizer. To change Equalizer’s console password, follow these steps:
1. In the Equalizer Configuration Menu window, select option 5, Console. Then press Enter.
2. Type the new password; it can include any combination of printable characters (except spaces) up to 20
characters.
3. When prompted, enter the password again to confirm the change. The new password takes effect immediately.
Upgrading Equalizer Software
After you have finished setting up your Equalizer to access the Internet, you can use the Equalizer Configuration
Utility to install the latest Equalizer software upgrade from Coyote Point.
Note – Before you can upgrade your Equalizer, you must first license it See “Licensing Equalizer” on page 62 for
more information.
The procedure below contains the basic upgrade instructions for the current Equalizer software release. Please visit
the Support Portal at support.coyotepoint.com for detailed upgrade instructions, release notes, and version
compatibility charts for all releases.
1. In the Equalizer Configuration Menu window, select option 8, Upgrade, and press Enter. You are prompted to
choose the location of the upgrade image:
• Use the first option to connect to the Coyote Point FTP server to download the upgrade image.
• Use the second opton to specify a local FTP server, to which you have already downloaded the upgrade
image from the Coyote Point FTP server.
Use the arrow or number keys to choose the appropriate location and then press Enter.
2. The upgrade utility prompts you to enter the upgrade URL:
Enter the URL appropriate for the option you selected in Step 1:
42 Equalizer Installation and Administration Guide
Performing Basic Equalizer Configuration
• If you chose Option 1 CP FTP: Enter the upgrade image URL provided to you by Coyote Point. The latest
release of Equalizer software is always located at the following URL:
ftp://ftp.coyotepoint.com/pub/patches/upgrades/latest/upgrade.tgz
• If you chose Option 2 User FTP: Enter the upgrade image URL appropriate for your local FTP server, as
provided by your local network administrator.
After entering the URL, select OK, and press Enter. Equalizer downloads the upgrade file and runs the upgrade
script.
3. When prompted, confirm that you want to upgrade the Equalizer software. The script then installs the software
upgrade. Upgrades may take as long as five minutes. After the upgrade is installed, you will be prompted to
reboot the system.
Shutting Down Equalizer
You can shut down Equalizer from the configuration utility. Note that shutting down Equalizer does not
automatically commit changes made to the configuration. To shut down, follow these steps:
1. In the Equalizer Configuration Menu window, select option 7, Shutdown; then press Enter.
2. After the shutdown process completes, power off the system.
Adding Alternate DNS Servers
Only one DNS server can be specified via eqadmin, as shown in the section “Configuring Equalizer’s Network
Interfaces” on page 40. If you want to add additional, alternate DNS servers, follow the procedure below.
Caution – Do not attempt this procedure unless you are comfortable working at the Equalizer command line and
editing system files using standard BSD system text editors. Or, contact Coyote Point Support for assistance.
1. Log in to Equalizer via ssh (as eqsupport) or the serial interface (as root). If you use ssh, enter the following
command to switch to the root login:
su root
2. Enter the following two commands:
mount -w /
cd /var/etc
3. Edit the file resolv.conf using either of the text editors supplied with Equalizer: ee or vi. For example:
ee resolv.conf
Up to three name servers are permitted in the file, as in the following example:
domain mydomain.com
nameserver 10.0.0.120
nameserver 10.0.0.122
nameserver 10.0.0.124
For instructions on using the ee and vi editors, see their manual pages on the FreeBSD Hypertext Manual Pages
website: www.freebsd.org/cgi/man.cgi.
4. When you are done updating the file, save your changes and exit the editor.
5. Enter the following two commands:
shadow /var/etc/resolv.conf
mount -r /
Equalizer Installation and Administration Guide 43
Chapter 2: Installing and Configuring Equalizer Hardware
The new DNS settings take effect for all subsequent DNS queries, and will persist across system reboots.
Managing Remote Access to the Equalizer
Remote access, when enabled, provides a user account (eqsupport) which allows you to log into Equalizer over a
Secure Shell (SSH) connection.
Note – By default, the password for the eqsupport account is blank. If you enable the account, change the
password when you enable it.
Managing the Remote Access Account
To enable, disable, or change the password for the eqsupport account, do the following:
1. Log into the Equalizer hardware configuration utility using a terminal or terminal emulator (see “Setting Up a
Terminal or Terminal Emulator” on page 39 and “Starting to Configure Equalizer” on page 40.
2. In the Equalizer Configuration Menu, select option 9, Manage ‘eqsupport’, and press Enter. Equalizer
displays the Equalizer CLI eqsupport account selection window.
3. The following selections are available:
a. To enable the remote access account, use the arrow keys to highlight Enable and press Enter. The account
is now enabled.
b. To disable the remote access account, use the arrow keys to highlight Disable and press Enter. The account
is now disabled.
c. To change the password, use the arrow keys to highlight Password and press Enter. Follow the prompts to
change the password.
If you modify the password for the account when it is disabled, Equalizer will display a reminder that the
account must be enabled before you can use it.
4. When you are done, highlight OK on the account selection window and press Enter to return to the Equalizer
Configuration Menu.
Using the Remote Access Account
Use the Secure Shell Client (SSH) to log in with the remote access account user name (eqsupport) and password,
using Equalizer’s external or internal interface IP address. The account is not enabled by default, and must first be
enabled (see the previous section) in order for this to work. For the best visual output when using eqadmin over
ssh, the following are recommended:
• The PuTTY terminal emulator, freely available from
44 Equalizer Installation and Administration Guide
Configuring a Second Equalizer As a Backup (Failover)
http://www.chiark.greenend.org.uk/~sgtatham/putty/
• An SSH client running from a Windows Command window; for example, OpenSSH, which is freely
available from:
http://sshwindows.sourceforge.net/download/
• An SSH client running from a Cygwin window. Cygwin is a UNIX shell environment that includes
versions of many UNIX utilities, including SSH; it is freely available from:
http://cygwin.com/
When you run the Setup program to install, make sure that SSH (under “Net”), and the Xorg Server and
xterm (under “X11”) are selected for installation. To run, open a Cygwin window and enter ‘startx’; once
the Xterm window opens, enter ‘ssh eqsupport@equalizer-ip’.
Configuring a Second Equalizer As a Backup (Failover)
You can configure a second Equalizer as a hot backup (or hot spare) so that if the Equalizer that currently handles
requests (the primary unit) fails, the backup unit automatically takes over. This is called a failover configuration.
Both Equalizers are configured to default to either the primary or backup role. When a failed unit comes back
online, it assumes the backup role, even if it is designated the default primary.
If you are going to use two Equalizers in a failover configuration, perform the basic configuration for both units now
as described in the previous section.
Additional configuration for failover is performed through the Equalizer Administration Interface, as described in
the section “Setting Up a Failover Configuration” on page 71.
Configuring Routing on Servers
In most configurations, you should configure your servers so that Equalizer gateways the packets the servers send to
clients; this means that each server should have an Equalizer IP address as its default gateway in its routing tables. If
you do not adjust the routing on your servers, a client may not receive a response when it attempts to contact a
virtual cluster, and the connection will time out.
One exception is Direct Server Return (DSR); in DSR configurations, client requests coming through Equalizer are
routed to servers, which then respond directly back to the clients without going through Equalizer. Servers in DSR
configuration typically have a default gateway other than Equalizer.
When you configure servers, the default route gateway depends on your Equalizer configuration:
• If you have one standalone Equalizer in single network configuration, then the default gateway on each
server should be Equalizer’s internal address. If the single network Equalizer is also in a failover
configuration with another Equalizer, then set the default gateway on each server to the failover alias IP
address. (For more information, see “Setting Up a Failover Configuration” on page 71.)
• If you have one standalone Equalizer in dual-network configuration with the spoof option enabled on one
or more clusters, then the default gateway on each server in the clusters with spoof enabled should be
Equalizer’s internal address. If you have two dual network Equalizers in a failover configuration, set the
default gateway on each server in the clusters to the failover alias IP address. (For more information, see
“Setting Up a Failover Configuration” on page 71.)
• In other configurations, the default gateway to use on servers depends on your network topology rather than
on the parameters set on Equalizer.
Equalizer Installation and Administration Guide 45
Chapter 2: Installing and Configuring Equalizer Hardware
The way that you configure routing on a server depends on the server’s operating system, but usually involves some
form of the route command; check your operating system documentation. To verify that you have configured a
server’s routing correctly, trace the route from the server to a destination address outside the internal network to
ensure that Equalizer gets used as a gateway. On UNIX systems, use the traceroute utility; on Windows, use
tracert.
Configure routing on each server from the system console, not through a telnet session. This will avoid any
disconnects that might otherwise occur as you change the network settings on the server.
Configuring DNS and Firewalls for Envoy
If you are configuring Equalizer to use Envoy for geographic load balancing, you need to configure your
authoritative domain name server to delegate authority to the Envoy sites. If you will use Envoy across firewalled
networks, you also need to configure the firewalls to allow traffic between Envoy sites and between the Equalizer
and clients.
Configuring the Authoritative Name Server to Query Envoy
To delegate authority to the Envoy sites, you must configure the authoritative name server(s) for the domains that
are to be geographically load-balanced. You also must delegate each of the fully-qualified subdomains to be
balanced.
For example, assume that you want to balance www.coyotepoint.com across a geographical cluster with two
Envoy sites, east.coyotepoint.com and west.coyotepoint.com. In this case, you configure the name servers
that handle the coyotepoint.com domain to delegate authority for www.coyotepoint.com to both
east.coyotepoint.com and west.coyotepoint.com. When a client asks to resolve www.coyotepoint.com,
the name servers should return name server (NS) and alias (A) records for both sites.
Using Geographic Load Balancing with Firewalls
Envoy sites communicate with each other using Coyote Point’s UDP-based Geographic Query Protocol. Similarly,
Equalizer sites communicate with clients using the DNS protocol. If a network firewall protects one or more of your
sites, you must configure the firewall to permit Equalizer packets to pass through.
To use geographic load balancing with firewalled networks, you need to configure the firewalls so that the following
occurs:
• Equalizer sites communicate with each other on UDP ports 5300 and 5301. The firewall must allow traffic
on these ports to pass between Envoy sites.
• Equalizer sites and clients can exchange packets on UDP port 53. The firewall must allow traffic on this
port to flow freely between an Equalizer server and any Internet clients so that clients trying to resolve
hostnames via the Equalizer DNS server can exchange packets with Equalizer sites.
Equalizer sites can send ICMP echo request packets (i.e., a ‘ping’) through the firewall and receive ICMP echo
response packets from clients outside the firewall. (When a client attempts a DNS resolution, Equalizer sites send an
ICMP echo request packet to the client; the client might respond with an ICMP echo response packet.)
Testing Your Basic Configuration
Once you have installed and configured Equalizer and your servers, perform tests to verify that Equalizer is working
properly.
To perform these tests, you need the following:
46 Equalizer Installation and Administration Guide
Testing Your Basic Configuration
• A test machine on the internal network (the same physical network as the servers; one of the server
machines can be used for this purpose).
• If you have a two-network configuration, a test machine on the external network.
• A client machine somewhere on the Internet, to simulate a “real-world” client. This machine should be set
up so that the only way it can communicate with your servers or Equalizer is through your Internet router.
Then follow these steps:
1. Ping Equalizer’s external address (if configured) from a host on the external network interface address.
2. Ping Equalizer’s internal address from a host on the internal network interface address.
3. If DNS is configured, ping a host on the Internet (e.g., www.coyotepoint.com) from Equalizer to ensure that
DNS and the network gateway are functioning properly.
4. From the internal-network test machine, ping the physical IP address of each server. You should be able to
successfully ping all of the servers from the test machine.
5. From the internal-network test machine, ping the server aliases on each of the servers. You should be able to
successfully ping all of the servers from the test machine using their aliases.
6. From the internal test machine and each of the servers, ping the Equalizer address that you use as the default
gateway on your servers. (If you use a two-network topology, this will be Equalizer’s internal address or
failover alias.)
7. From the internal-network test machine, connect to the server aliases on service ports of running daemons (you
may need to configure telnet or ssh services on Windows servers). You should be able to connect successfully
to the server aliases.
8. If you use a two-network configuration: From the external-network test machine, ping a physical server IP
address using ping -R to trace the route of the ping. The Equalizer IP address should appear in the list of
interfaces that the ping packet traverses. You can also use the traceroute (UNIX) or tracert (Windows)
tools to perform this test.
9. Log into the Administrative Interface on either the external (if configured) or internal interfaces, as described in
“Logging In and Navigating the Administrative Interface” on page 49.
Equalizer Installation and Administration Guide 47
Chapter 2: Installing and Configuring Equalizer Hardware
48 Equalizer Installation and Administration Guide
Chapter 3:
Using the Administration Interface
Use Equalizer’s HTML-based Administration Interface to perform the monitoring and administrative tasks described
in the subsequent chapters of this guide. This chapter contains the following sections that show you how to log in
and configure access to the interface:
Logging In and Navigating the Administrative Interface .....................................................................49
Logging In ..........................................................................................................................................49
Navigating Through the Interface ......................................................................................................51
Managing Equalizer Access ...................................................................................................................52
GUI Access .......................................................................................................................................52
SSH Access ......................................................................................................................................53
Updating the Administration Interface Certificate ................................................................................54
Managing Multiple Interface Users ........................................................................................................54
Objects and Permissions ...................................................................................................................55
Viewing or Modifying Login Permissions ...........................................................................................57
Adding a Login ..................................................................................................................................58
Deleting a Login ................................................................................................................................59
Entering Names for Equalizer Objects ..................................................................................................59
Logging In and Navigating the Administrative Interface
The Equalizer Administration Interface can be opened in any Javascript-enabled browser. Two default logins are
provided: the look login provides read-only access to the interface, and the touch login lets you view and edit the
configuration. (The section “Managing Multiple Interface Users” on page 54 shows you how to add additional
logins as well as define the resource that any login can view or edit.)
Logging In
To log into Equalizer, follow these steps:
1. Open a Javascript-enabled web browser. We recommend you use one of these browsers:
• Internet Explorer Version 6 or later
• Firefox Version 2 or later
2. From the browser, load the URL that corresponds to Equalizer's internal or external network interface address,
using either the http or https protocols. If you are using a pair of Equalizers in a failover configuration, you
can also use the failover IP alias to ensure that you log into the Equalizer that has the primary role.
For example, if the one of the internal, external, or failover IP addresses is 199.146.85.2, open the Equalizer
Administration Interface by typing http://199.146.85.2 or https://199.146.85.2 in the appropriate
location in the browser. Use the https protocol to access the interface using SSL and a server certificate. This
is recommended when accessing Equalizer over a public network (such as the Internet).
Equalizer Installation and Administration Guide 49
Chapter 3: Using the Administration Interface
Equalizer displays the login screen:
Figure 15 The login screen
Note that you can restrict the Administrative Interface to accept logins on a subset of the available interfaces
and protocols; see “Managing Equalizer Access” on page 52.
3. Enter touch (administrator), look (read-only), or another defined login as Username. Enter the Password for
the login. Click the login button to log into Equalizer.
Note – Initial passwords for the touch and look logins are “touch” and “look”, respectively. These passwords
can be changed and additional user logins defined as shown in “Managing Multiple Interface Users” on
page 54.
4. The Home screen of the Administrative Interface is displayed:
Figure 16 The Home Screen of Equalizer’s Administration Interface
50 Equalizer Installation and Administration Guide
Logging In and Navigating the Administrative Interface
Navigating Through the Interface
The Equalizer Administration Interface (see Figure 16) is divided into three major sections:
1. The left side of the screen displays a hierarchical list of objects, as explained below.
• Mode: Standalone or, if failover is configured, the Failover Peer Name defined for the other Equalizer in
the failover pair.
• The Coyote Icon indicates the failover status of the peer: a sitting Coyote means the peer is in backup
mode (or failover is not enabled); a running Coyote means the peer is in primary mode.
• Click this item to open the Failover configuration tab on the right hand side of the screen.
• Right-click this item to open a menu that displays the currently configured IP addresses and a menu of
failover commands.
• Equalizer or, if failover is configured, the Failover Peer Name defined for this Equalizer:
• The Coyote Icon indicates the failover status of this Equalizer: a sitting Coyote means this Equalizer is
in backup mode; a running Coyote means this Equalizer is in primary (or standalone) mode.
• Click this item to open the Clusters > General tab in the right frame -- a summary of the configuration
and status of all currently defined clusters and servers.
• Click the plus sign (+) next to Equalizer to open a list of currently defined clusters.
• Click the plus sign next to a cluster name to open a list of currently defined servers and (for Layer 7
clusters) a list of Match Rules.
• Click a cluster, server, or match rule name to open the management tabs for that object.
• Right-click on this item to display the internal and external IP addresses, whether the system is in dual
or single network mode, and the Add Cluster command.
• The Responders item:
• Click Responders to open the Responders management tab, where you can add, modify and delete
Responders. Right-click to open a menu containing the Add New Responder command.
• Click the plus sign next to Responders to display a list of currently defined Responders in the tree.
• Click a Responder name to open that Responder’s configuration tab.
• The Envoy item (if the optional Envoy geographic load balancing software is installed):
• Click the plus sign next to Envoy to display a list of currently defined GeoClusters in the tree.
• Click the plus sign next to a GeoCluster name to display a list of the sites defined for the GeoCluster.
• Click a GeoCluster or Site name to open the configuration tabs for that object.
• The Connections item:
• Click on Connections to open the Equalizer > Status > Statistics screen.
• Click on the plus sign to display L7 Statistics and L4 Statistics.
See “Displaying Global Connection Statistics” on page 159.
2. The top of the Administrative Interface screen displays the following buttons:
• Alert: Displayed when a critical system message has been logged. Clicking on this icon displays the text of
the system message.
• Log Out: Logs you out of the Administrative Interface.
• Help: Displays a sub-menu of commands:
• View Guide: opens the Equalizer Installation and Administration Guide (this book) in PDF.
• View Release Notes: opens the Release Notes for the currently installed version of Equalizer in PDF.
• View Transition Guide: opens the Equalizer Version 8 Transition Guide, written to help Version 7
users locate Version 7 functionality in the Version 8 Administrative Interface.
Equalizer Installation and Administration Guide 51
Chapter 3: Using the Administration Interface
• Context Help: displays the section in the Equalizer Installation and Administration Guide PDF file
corresponding to the screen currently displayed in the right frame.
• About: the Equalizer Home screen displayed when you first log into the Administrative Interface.
3. The right hand side of the Administrative Interface initially displays the Home screen as shown in Figure 16 on
page 50. For a description of the information contained on the Home screen, see “Displaying Equalizer System
Information” on page 154.
• Click on any item in the left frame, or right click to choose a command for that object. The right frame will
display the management tabs for the object or the appropriate command dialog.
• The easy-to-use management tabs organize configuration information into forms and tables that make
configuring Equalizer simple. Sub-tabs provide a second level of organization within top-level tabs.
The following section shows you how to enable and disable access to the Administrative Interface over the available
IP addresses and protocols, using the Permissions tab.
Managing Equalizer Access
You can control the IP addresses and protocols on which the web-based Administrative Interface runs, and the IP
addresses over which SSH (Secure Shell) access to Equalizer is permitted.
GUI Access
By default, the Administrative Interface is available via HTTP and HTTPS protocols, on the Equalizer’s:
• internal IP address
• external IP address (if configured)
• failover IP address (if configured)
To view or change the Web Interface Access settings, do the following:
1. Log into the Administrative Interface over one of the currently configured IP addresses. Use a login that has
read or write access to global parameters (see “Objects and Permissions” on page 55).
2. Select Equalizer > Permissions > GUI Access. The following form is displayed in the right frame:
Figure 17 The web interface access flags
The flags have the following functions:
• external enables access via the external interface IP address
• internal enables access via the internal interface IP address
52 Equalizer Installation and Administration Guide
Managing Equalizer Access
• failover enables access via the internal and/or external failover IP address, depending on whether one
or both of the external or internal flags are also enabled; if neither flag is enabled, then neither
failover address is enabled
• http enables access via the http:// protocol.
• https enables access via the https:// protocol.
You can enable or disable access for an interface that is not currently configured. You can check the currently
configured IP addresses by right-clicking on the Equalizer in the left frame Configuration Tree.
The interface returns an error if you attempt to disable access for the IP address or protocol you are using for the
current browser session; in this case, you need to log in using another IP address or protocol.
3. Click Commit to save your changes.
It is possible to disable all access to the Administrative Interface only by manually editing the Equalizer
configuration file (eq.conf). To re-enable access in this case, see “Restoring IP Access to the Administrative
Interface” on page 274.
SSH Access
If you enable the eqsupport login (see “Managing the Remote Access Account” on page 44), you can use SSH
(Secure Shell) to log into the Equalizer console. By default, SSH login is permitted on the Equalizer’s:
• internal IP address
• external IP address (if configured)
• failover IP address (if configured)
To view or change the SSH access settings, do the following:
1. Log into the Administrative Interface over one of the currently configured IP addresses. Use a login that has
read or write access to global parameters (see “Objects and Permissions” on page 55).
2. Select Equalizer > Permissions > SSH Access. The following form is displayed in the right frame:
Figure 18 The SSH access flags
The flags have the following functions:
• internal enables access via the internal interface IP address
• external enables access via the external interface IP address
• failover enables access via the internal and/or external failover IP address, depending on whether one
or both of the external or internal flags are also enabled; if neither flag is enabled, then neither
failover address is enabled
You can enable or disable access for an interface that is not currently configured. You can check the currently
configured IP addresses by right-clicking on the Equalizer in the left frame Configuration Tree.
3. Click Commit to save your changes.
Equalizer Installation and Administration Guide 53
Chapter 3: Using the Administration Interface
Updating the Administration Interface Certificate
The Administration Interface is delivered with a default SSL certificate for https//: connections. Clients use this
certificate to authenticate a connection with the interface. You can replace this certificate by doing the following:
1. Log in to Equalizer using a login that has add/del access on global parameters (see “Logging In” on page 49).
2. Select Equalizer > Maintenance > Certificates.
3. Use the Browse button to select the certificate file from your local file system. The certificate file must be in
PEM (.pem) or PKCS12 (.pfx) format, and must contain the private key and the entire certificate chain. (For
more information on certificates, see Appendix E, ”Using Certificates in HTTPS Clusters”.)
4. Select upload to install the new certificate on Equalizer. You’ll be prompted for a password, which is the
password (or pass phrase) you provided when you generated the CSR for the certificate (or created the self-
signed certificate).
Note: If you select a file that is not in PEM or PKCS12 format (or select no file at all), the following error
message is displayed:
Certificate must be in PEM or PKCS12 format.
Following the error message is the output the SSL tools returned after they were run on the uploaded file.
The output may be unreadable and poorly formatted; this is normal, because the file you uploaded was not
in the correct format. Click dismiss on the error popup and then go back to the previous step to select a file
that is in PEM or PKCS12 format.
Once the certificate file is successfully uploaded to Equalizer, the tab displays the certificate information at the
bottom of the screen.
Managing Multiple Interface Users
Equalizer is shipped with two logins for the browser based Administrative Interface: look (read-only mode) and
touch (administrator or edit mode). The definitions of these users and any additional users you create specify the
permissions each has on Equalizer objects.
On Equalizer, there are two object types that are assigned permissions: clusters and global parameters. Cluster
parameters include all cluster settings and the settings for the servers in the cluster. System parameters include
network interface settings and user definitions. As installed, the touch user can add, modify, and delete global
parameters, as well as add, modify, and delete clusters. The look user has read-only access to all global parameters
and clusters.
These two logins are usually sufficient for sites that have a small number of system administrators. For sites where
multiple administrators with different responsibilities exist, you can create additional logins that reflect the
administrative roles assigned to each user who logs in to Equalizer.
Let’s say, for example, that your site has one person who is responsible for the overall administration of Equalizer’s
clusters, users, and operating parameters (the Equalizer Administrator), and several junior system administrators,
each of which is responsible for maintaining a single cluster (the Cluster Administrators). The Equalizer
Administrator could use the touch login to create additional logins for each Cluster Administrator, and give each
login permission to modify the configuration of a single cluster only.
54 Equalizer Installation and Administration Guide
Managing Multiple Interface Users
Objects and Permissions
The following table shows the permissions and objects defined on Equalizer:
Permissions Objects
none
global parameters
read
ALL
write
cluster parameters
add/del
The permission set on the ALL object specifies the user’s permission on all clusters with their permission set to none
(the default), unless a different permission is set on the cluster. The table on the following page explains the
permissions used on objects.
Equalizer Installation and Administration Guide 55
Chapter 3: Using the Administration Interface
none The user cannot view, modify, or delete the object.
For global parameters: the user cannot view any of the global parameter tabs displayed
when you click on Equalizer in the left frame.
For clusters: the left frame and all global tabs display only clusters that the user has been
given explicit permission to view by assigning a higher permission to those clusters.
When none is set for the ALL object, the user cannot view any clusters on the system. This
can be overridden by setting a higher permission on individual clusters.
read The user can only view the object’s definition.
For global parameters: the user can open all of the global parameter tabs displayed when
you click on Equalizer in the left frame, but cannot use the commit button to make any
changes.
For clusters: cluster definitions for which the user has read permission are displayed in the
left frame and all global tabs. The user can select clusters and view their definitions.
A user with the read permission set for the ALL object has read permission on all clusters,
unless write or add/del is set on an individual cluster.
write In addition to read permission, the user can modify existing objects, but cannot add new
objects or delete existing objects.
For global parameters: the user can update all global parameters (including parameters that
are not already assigned a value). The user cannot, however, add or delete global objects (for
example: logins, clusters, and responders).
For clusters: the user can modify the values assigned to all cluster parameters (including
parameters that are not already assigned a value). The user cannot add or delete a cluster
object (for example, a server or match rule.)
A user with the write permission set for the ALL object has write permission on all clusters,
unless add/del is set on an individual cluster.
add/del In addition to write permission, the user can add new objects and delete existing objects.
For global parameters: the user can add and delete global objects (for example: logins,
clusters, and responders).
For clusters: the user can add and delete a cluster object (for example, a server or match
rule.)
A user with the add/del permission set for the ALL object has add/del permission on all
clusters with their permission set to none; if a permission other than none is set on the
cluster, then the cluster permission applies.
Figure 19 Permissions in user definitions
56 Equalizer Installation and Administration Guide
Managing Multiple Interface Users
Viewing or Modifying Login Permissions
To view or modify the permissions for a login, do the following:
1. Log into the Administrative Interface over one of the currently configured IP addresses. Use a login that has at
least read access for global parameters (see “Logging In” on page 49).
2. Select Equalizer > Permissions > Users. The following table is displayed:
Figure 20 Users table
3. To view or modify login details, select the modify icon in the Actions column in the same row as the
login name you want to view. The user definition appears, as shown in this example for the default touch login.
Equalizer Installation and Administration Guide 57
Chapter 3: Using the Administration Interface
This screen contains the following information about the login:
The description field contains a text description of the purpose of the
user details
login. The password field is empty when viewing a login definition.
permission to modify system Specifies the permission the user has on the global system parameters
parameters and users (displayed when you select Equalizer > Global Configuration).
ALL specifies the minimum permission the user has on all clusters below.
Below ALL is a line for each cluster that specifies the permission that the
cluster permissions user has on that cluster. If the permission on the cluster is to the left of the
permission given for ALL, then the ALL permission applies to the cluster
instead.
The screen above shows that the default user touch has add/del permission on system parameters and user
definitions, and add/del on ALL. This means that touch has complete control over the system parameters, the
user definitions, and all the clusters on Equalizer.
4. If you make any updates to the login password or permissions, click Commit to save your changes. Otherwise,
click Cancel to return to the Users table.
Adding a Login
1. Log into the Administrative Interface over one of the currently configured IP addresses. Use a login that has at
least read access for global parameters (see “Logging In” on page 49).
2. Select Equalizer > Permissions > Users.
3. Select the add icon . The Add New User screen like the following is displayed:
Figure 21 The add user screen
58 Equalizer Installation and Administration Guide
Entering Names for Equalizer Objects
4. Type a user name and a description for the login. User names may only contain alphanumeric characters,
periods ( . ), dashes ( - ), and underscores ( _ ).
5. Type a password for the login and re-type it into the confirm password text box. Passwords must be between
6 and 128 characters long and should contain a mix of letters (uppercase and lowercase), numbers, and
metacharacters. A blank password is not permitted.
6. Select the desired permission to modify system parameters and users. See the section “Objects and
Permissions” on page 55 for help.
7. Select the desired cluster permissions. See the section “Objects and Permissions” on page 55 for help.
8. Select commit to save the user definition.
Deleting a Login
The Administrative Interface prevents you from deleting the login that you are currently using. For example, you
cannot log in as touch and delete the touch login; to do this, you must log in using a different user name that has the
add/del permission on users. This also prevents you from deleting all logins via the interface. However, it is
possible that all user logins could be deleted by manually editing the configuration file, or in the unlikely event the
configuration file becomes corrupted. If this occurs, the eqadmin utility can be used to create a new Administrators
Read-Only login; see
1. Log in to Equalizer using a login other than the one you want to delete; the login you use must have the add/del
permission on users (see “Logging In” on page 49).
2. Select Equalizer > Permissions > Users.
3. Select the delete icon on the same row as the name of the user login you want to delete.
4. A confirmation box appears. Select Commit to delete the login.
Entering Names for Equalizer Objects
Equalizer identifies administrative objects, such as clusters and servers, by name. For example, object names and
icons are displayed in a hierarchy in the Administrative Interface’s left frame as described earlier in this chapter.
Keep in mind the following guidelines when typing in a name for an Equalizer object:
• The characters used in names are limited to standard ASCII letters (‘A’ through ‘Z’ and ‘a’ through ‘z’),
numbers (0 through 9), and the characters '.' (period), '-' (dash) and '_' (underscore).
• The first character in a name must be a letter.
• Names can be at most 63 characters long.
• The readability of lists presented in the interface is increased by using short names that use as many unique
characters at the beginning of the name as possible.
Equalizer Installation and Administration Guide 59
Chapter 3: Using the Administration Interface
60 Equalizer Installation and Administration Guide
Chapter 4:
Configuring Equalizer Operation
This chapter describes the global parameters, resources, and procedures that you can use to specify Equalizer’s
operating characteristics and perform system maintenance tasks:
Licensing Equalizer .................................................................................................................................62
Requesting a License Offline ............................................................................................................64
Modifying Global Parameters .................................................................................................................65
Global Probe Parameters ..................................................................................................................65
Global Networking Parameters .........................................................................................................67
Setting Up a Failover Configuration ......................................................................................................71
Equalizer Models, Software, and Failover .........................................................................................71
Setting Up Failover ............................................................................................................................72
Modifying a Failover Configuration ....................................................................................................75
Using Failover with Different Hardware or Software ..........................................................................76
Upgrading Failover Configurations Prior to 7.2 .................................................................................77
Changing the Network Mode between Single and Dual ....................................................................77
Changing the Network Mode without Deleting the Failover Configuration ................................ 77
Managing System Time and NTP ...........................................................................................................79
NTP and Plotting ...............................................................................................................................79
Selecting an NTP Server ...................................................................................................................80
General System Maintenance ................................................................................................................82
Saving or Restoring Your Configuration ............................................................................................82
Backing Up Your Configuration ................................................................................................. 82
Restoring a Saved Configuration .............................................................................................. 82
Shutting Down Equalizer ...................................................................................................................83
Rebooting Equalizer ..........................................................................................................................83
Creating a System Information Archive .............................................................................................83
Configuring Static Routes ......................................................................................................................84
Adding a Static Route ........................................................................................................................84
Modifying a Static Route ...................................................................................................................85
Deleting a Static Route ......................................................................................................................85
Managing Gigabit Switch Ports ..............................................................................................................86
Switch Administration Interface .........................................................................................................87
Viewing Link Status ................................................................................................................... 87
Viewing Current Port Settings ................................................................................................... 87
Editing Port Settings .................................................................................................................. 88
Commiting and Applying Switch Port Configuration Changes................................................... 89
Switch Interface Usage Scenarios ....................................................................................................90
Resetting the Gigabit Switch VLAN IDs ............................................................................................90
Switch Interface Notes for Older Equalizer Users .............................................................................90
Note – This chapter assumes that you have already initially configured Equalizer according to the instructions
found in Chapter 2, “Installing and Configuring Equalizer Hardware.” on page 37. See Chapter 3, “Using the
Administration Interface.” on page 49 for how to log into and use the web-based Administration Interface.
Equalizer Installation and Administration Guide 61
Chapter 4: Configuring Equalizer Operation
Licensing Equalizer
You must register and license your Equalizer before performing any other configuration using the Equalizer
Administration Interface (described in Chapter 3, “Using the Administration Interface”). The License Manager helps
you register and request a license, as well as view your current license information.
You’ll need to request a license if:
• The left frame of the Equalizer Administrative Interface displays an unlicensed system error.
• You’ve purchased the Envoy Geographic Clustering product after previously licensing Equalizer.
• You want to upgrade to a new release that requires a new license.
You can register and license your Equalizer either online (using Coyote Point’s Licensing Server, or offline using a
license file obtained from Coyote Point Support. In order to request a license online, your Equalizer needs to be
able to connect to the internet on port 127. You may need to work with your local network administrator to
ensure that Equalizer can do this through any firewalls or other network devices on your network. If this is not
possible, you can use the offline method.
Follow the procedure below to get a license:
1. Log into the Administrative Interface using the default touch login, or another login that has add/del access for
global parameters to request a license; read access or greater to view (see “Logging In” on page 49).
2. Select Equalizer in the left frame and open the Maintenance > License Information tab in the right frame. The
following screen is displayed:.
Figure 22 The License Information screen -- Online License
62 Equalizer Installation and Administration Guide
Licensing Equalizer
The top section of license status screen shows the following information for an already licensed system:
product Equalizer product model number. Displays
“unlicensed” if the system is not licensed or
the current license is invalid.
servers per cluster The number of servers per cluster allowed,
as specified by your license.
serial no. The serial number of the Equalizer unit (also
printed on the back or bottom of the unit).
system ID The internal system ID. [Note: in previous
releases, the system ID was shown with a
colon ( : ) separating each pair of numbers.]
If you don’t need to license Equalizer, stop now. Otherwise, continue with the next step.
3. If your Equalizer is already registered with Coyote Point, skip this step.
You must register your Equalizer before you can license it. Click on the link shown in the screen above to
register Equalizer. Follow the prompts displayed by the Registration Web Site. You will need to copy the
system ID and the system serial number into the registration form (see Figure 22 on page 62).
4. Do one of the following:
a. If Equalizer is connected to the Internet and a DNS server is configured, click on the get license online
button to request a license online. The license server will download your license automatically, and ask you
if you want to reboot to apply the license. Select Yes to reboot.
b. If Equalizer is not connected to the Internet or DNS is not configured, then see the section “Requesting a
License Offline” on page 64, below.
After the system comes back up, there should be no unlicensed error in the left frame or on the Help > About screen.
If you licensed Envoy, the Help > About screen should show Envoy geographic load balancing enabled when the
Equalizer System Information box is expanded.
Equalizer Installation and Administration Guide 63
Chapter 4: Configuring Equalizer Operation
Requesting a License Offline
If your Equalizer is not currently connected to the Internet or if DNS is not configured for Equalizer, then you will
need to request a license offline. To do this, follow this procedure:
1. Follow Steps 1 through 3 of the procedure above.
2. Select Offline License on the License Information screen:
Figure 23 The License Information screen -- Offline License
3. Select create license request file and save the file to an appropriate location on your local system.
4. Select the support@coyotepoint.com link to open your browser’s mail client, or open your email client
manually and specify this address in the To: field of a new mail message. Specify license request in the
Subject field, and attach the license request file you saved in the previous step. Send the email.
5. Once Coyote Point processes your request, you will receive a signed license file in a return email from Coyote
Point. Save the licensing file you receive from Coyote Point to an appropriate location on your local system.
6. Select install signed licensed file and use the browse box to select the signed license file you saved in the
previous step.
7. Equalizer installs the license and asks you if you want to reboot to apply the license. Select reboot to reboot.
After the system comes back up, there should be no unlicensed error in the left frame or on the Help > About screen.
If you licensed Envoy, the Help > About screen should show Envoy geographic load balancing enabled when the
Equalizer System Information box is expanded.
64 Equalizer Installation and Administration Guide
Modifying Global Parameters
Modifying Global Parameters
Global or System Parameters are divided into two tabs, Probes and Networking. Most clusters will work with default
values on these tabs. To view or modify the default global parameter values:
1. Log into the Administrative Interface using a login that has add/del access for global parameters to add,
remove, and update parameters; write access to update parameters with existing values; read access or greater
to view (see “Logging In” on page 49).
2. Select Equalizer > Probes to view/modify the global probe parameters, or Equalizer > Networking to view/
modify the global networking parameters.
3. Change the appropriate fields.
4. Click the commit button.
The following two sections explain the global probe and networking parameters.
Global Probe Parameters
Selecting Equalizer > Probes displays the global probe parameters:
The global probe parameters are described below:
The target interval between TCP probes of a cluster that has
been marked failing in the load balancing daemon’s internal
tables. If the server does not respond to strikeout threshold
(see below) additional TCP probes after it is marked failing, then
probe interval
the server is marked down. These additional probes are at least
probe interval seconds apart. This value is solely a target; the
monitoring process adjusts itself based on a number of factors,
including system load. The default value is 20 seconds.
The time in seconds that the probe daemon waits for a response
probe timeout
from a server to a TCP or ACV probe. The default is 10 seconds.
Equalizer Installation and Administration Guide 65
Chapter 4: Configuring Equalizer Operation
The number of additional TCP probes sent to a server that is
marked failing (see probe delay, below), and after which the
strikeout threshold
server is marked down if no response is received. The default
value is 2; must be between 1 and 6.
The number of seconds between evaluation of all Smart Control Events
event interval
for all clusters. The default is 15 seconds.
The minimum time in seconds (default is 10) between successive
TCP probes of servers by the probe daemon. If a server fails to
respond to a probe, the probe daemon marks it failing in its
internal server status table. You can override this value for each
cluster.
probe delay
Specifying 0 to 5 seconds for probe delay means a 5-second delay (due
to the fact that Equalizer’s probe daemon goes through a probing cycle
about every 5 seconds). Specifying 6 or more seconds increases the
delay to at least that number of seconds, plus additional time due to
load, latency, and other factors.
The minimum time in seconds (default is 10) between successive
probes of server agents by the probe daemon.
Specifying 0 to 5 seconds for agent delay means a 5-second delay (due
agent delay to the fact that Equalizer’s probe daemon goes through a probing cycle
about every 5 seconds). Specifying 6 or more seconds increases the
delay to at least that number of seconds, plus additional time due to
load, latency, and other factors.
Applies when a cluster uses either server agents or VLB agents.
When you check this box, Equalizer will mark a server down when it
require agent response
receives no response from the appropriate agent. See Appendix A,
”Server Agent Probes” and Appendix F, ”Equalizer VLB”.
Enables probing servers using ICMP echo (ping) probes. These
probes are 5 seconds apart. If a server does not respond to an
ICMP probe
ICMP probe, it is marked down only if there are no other probes
(TCP, ACV, or server agent) active for the cluster.
See “Server Health Check Probes and Timeouts” on page 233 for a complete description of Equalizer’s server health
checks and the global probe parameters.
66 Equalizer Installation and Administration Guide
Modifying Global Parameters
Global Networking Parameters
Selecting Equalizer > Networking displays the global networking parameters:
The global networking parameters are described below:
Applies to L7 clusters and is the amount of memory in kilobytes
reserved by each L7 proxy process to store outgoing data before it is
send buffer placed on the network interface. Default: 32. Minimum: 4. Maximum:
128. If this value is set for a cluster, the cluster value overrides the
global value.
Applies to L7 clusters and is the amount of memory in kilobytes
reserved by each L7 proxy process to store data that has been received
receive buffer on an interface before it is processed by an L7 proxy process. Default:
16. Minimum: 4. Maximum: 128. If this value is set for a cluster, the
cluster value overrides the global value.
The time in seconds that Equalizer waits for a server to respond to a
connect timeout connection request. Layer 7 clusters only. See “HTTP and HTTPS
Connection Timeouts” on page 228.
The time in seconds that Equalizer waits before closing an idle client
client timeout connection. Layer 7 clusters only. See “HTTP and HTTPS Connection
Timeouts” on page 228.
The time in seconds that Equalizer waits before closing an idle server
server timeout connection. Layer 7 clusters only. See “HTTP and HTTPS Connection
Timeouts” on page 228.
Equalizer Installation and Administration Guide 67
Chapter 4: Configuring Equalizer Operation
The time in seconds before reclaiming idle Layer 4 connection records.
idle timeout
See “Layer 4 Connection Timeouts” on page 231.
The length of time that a partially open or closed Layer 4 connection is
maintained. If a client fails to complete the TCP connection termination
stale timeout handshake sequence or sends a SYN packet but does not respond to the
server’s SYN/ACK, Equalizer marks the connection as incomplete. See
“Layer 4 Connection Timeouts” on page 231.
Enables sticky network aggregation for a subnet.
Sticky network aggregation enables Equalizer to correctly handle sticky
connections from ISPs that use multiple proxy servers to direct user
connections. When you enable sticky network aggregation, all the
connections coming from a particular network are directed to the same
server. (Typically, all the servers in a proxy farm are on the same
network.)
The sticky netmask value indicates which portion of the address
Equalizer should use to identify particular networks. The mask
corresponds to the number of bits in the network portion of the
address:
8 bits corresponds to a Class A network
16 bits corresponds to a Class B network
24 bits corresponds to a Class C network
sticky netmask In previous versions of Equalizer, enabling sticky network aggregation
was the equivalent of setting the sticky network aggregation mask to 24
bits (that is, Equalizer routed all connections from the same class C
network to the same server).
Sticky network aggregation is applicable only for Layer 4 TCP and UDP
clusters. For Layer 4 clusters with the spoof flag disabled and for Layer
4 clusters configured for FTP, a sticky record is maintained for each
connection whether sticky network aggregation is enabled or not.
A potential drawback of using sticky network aggregation is that all
users connecting through a particular proxy farm might be directed to
the same server. In practice, this has not been a problem. Equalizer’s
load-balancing algorithms direct other visitors to different servers to
keep the load balanced.
Note – If you are using two Equalizers in a failover configuration, you must set the
sticky network aggregation mask identically for both Equalizers.
68 Equalizer Installation and Administration Guide
Modifying Global Parameters
When outbound NAT (Network Address Translation) is enabled, Equalizer
modifies all server responses, substituting the Equalizer’s external
interface IP address for the server IP address in each response. This
option is disabled by default.
Outbound NAT is usually necessary in dual network mode; for
example, when you are using reserved IP addresses on your internal
server network and public IP addresses on the external network. NAT
ensures that external hosts won’t see packets originating from non-
enable outbound NAT
routable IP addresses. There is a performance cost for using NAT, since
Equalizer must modify every outbound packet’s source address.
In single network mode, outbound NAT should be disabled. Because
the clusters and servers are all on the same subnet, NAT is not needed
and may interfere with other features (such as spoof).
Note – In a failover configuration, be sure to use the same outbound NAT setting
on both units in case a failover actually occurs.
If your servers are on a network the outside world cannot reach,
consider enabling Equalizer’s passive FTP translation option. This option
passive FTP translation causes the Equalizer to rewrite outgoing FTP PASV control messages
from the servers so they contain the IP address of the virtual cluster
rather than that of the server.
ICMP drop redirects Tells Equalizer to drop (i.e., ignore) incoming ICMP redirect messages.
Applies to L7 clusters and is the global setting to ignore case in match
ignore case expressions. You can override this value per cluster and per match rule.
See Chapter 7, “Using Match Rules”.
Applies to L4 clusters only and causes Equalizer to disable forwarding of
untranslated TCP RST (reset) packets. You may want to enable this flag
if other network devices (e.g., firewalls, routers, etc.) are logging
unexpected source IP messages for the real IPs of servers behind
Equalizer (and not the cluster IP). When Equalizer manages a cluster
connection, it keeps a record of the connection so it can translate the
no outbound RST source IP in a server response before forwarding it. If a client connected
to a server IP directly, or if the server sends a RST after Equalizer has
already removed the connection record, the RST packet will not be
translated by Equalizer. Enabling this option tells Equalizer to drop any
RST packets from servers that do not currently have a Layer 4
connection record that matches the RST packet; with this option
disabled (the default) Equalizer will forward all RST packets.
By default, support for extended characters (8-bit ASCII and multibyte
UTF characters) in URIs is disabled. Equalizer returns a 400 Bad
Request error when a request URI contains 8-bit or multibyte
characters. To enable support for 8-bit and multibyte characters in URIs,
turn on the allow extended chars flag.
allow extended chars
Caution – There are potential risks to enabling this option, because it allows
Equalizer to pass requests that violate RFC2396; load-balanced servers may be
running software that is incapable of handling such requests. Therefore, ensure
that your server software is capable of handling URIs containing extended
characters and will not serve as a potential weak point in your network before you
enable extended characters.
Equalizer Installation and Administration Guide 69
Chapter 4: Configuring Equalizer Operation
By default, when a client closes a connection, Equalizer waits for a
response from the server before closing the server connection. If this
abort server flag is enabled, Equalizer will not wait for a response before closing the
connection to the server; instead it sends a TCP RST (reset) to the
server when the client closes the connection.
Applies to Layer 4 clusters only and enables the sending of TCP RST
(reset) packets to clients on established connections when the server on
the other end of the connection goes down. The RST packet is sent
when Equalizer removes the connection or when another packet using
RST on server failure the same connection is received from the client, whichever happens
first. By default, this option is disabled and Equalizer does not send RST
packets to clients. Enabling this option is useful when load balancing an
application that requires a TCP RST to close a connection; for example,
Network File System (NFS).
70 Equalizer Installation and Administration Guide
Setting Up a Failover Configuration
Setting Up a Failover Configuration
You can set up two Equalizers in a hot backup, or failover, configuration. In such a configuration, one of the systems
handles incoming requests (the primary system), while the other (the backup system) waits for a failure to occur and
automatically takes over if the Equalizer that is currently handling requests fails. The two Equalizers are called
failover peers or siblings in such a configuration.
To use a second Equalizer as a hot backup or failover peer, you need to install both Equalizers so their network
interfaces have corresponding configurations (see Figure 10 on page 30). The two peers need to be able to
communicate over the configured failover aliases.
Note – Be sure that you do not create a loop between the external and internal interfaces of the two units when
connecting them to the network.
You must designate one of the Equalizers as the preferred primary; the second is the preferred backup. When you
boot both Equalizers at the same time, the preferred primary Equalizer is activated. If the primary Equalizer fails, the
backup takes over. When you bring the failed unit back online, it assumes the backup role until another failure
occurs or you reboot its peer.
A failover configuration requires one or two additional IP addresses, called the failover aliases. In a dual network
configuration, failover aliases must be supplied for both the internal and external interfaces; in a single network
configuration, only an internal alias is needed. These IP addresses are initially assumed by the preferred primary
system and are used as the network-visible interfaces of the Equalizer, instead of the addresses assigned to the
individual Equalizers via the eqadmin interface. When a failover occurs, the failover aliases are then assumed by
the backup system.
When Equalizer is brought online, it checks to make sure that the configured network interfaces are link active. In
the case of the internal interface, Equalizer attempts to ping a configured server or failover peer. If the interfaces are
not active, Equalizer sits in a loop waiting for them to become active (and sends comments to the console). Once the
network interfaces are active, the failover peers begin a negotiation in which one system becomes the primary unit
and the other becomes the backup unit. This is accomplished by the backup system performing a reboot.
When a backup Equalizer loses contact with its failover peer, it tries to determine the cause. If it cannot identify the
cause, it will try to assume the primary role. It checks that no other system has configured the gateway IP address or
virtual cluster addresses. If these tests are successful, the Equalizer assumes those IP addresses and starts handling
traffic.
A partition occurs when both systems are unable to communicate with each other and both Equalizers enter primary
mode. When the partition is healed and both units regain communication, the two systems resolve this dispute by
choosing one system to reboot itself. Generally, this means that the system that is configured as the default backup
will reboot; upon coming back up, it will enter backup mode.
Note – Any switch, such as one from Cisco or Dell, that comes with Spanning Tree enabled by default can cause
a communication problem in a failover configuration when one or both of the Equalizers are dual-port models.
This problem occurs at bootup because the switch disables its ports for roughly 30 seconds to listen to BPDU
(bridge protocol data unit) traffic. The 30-second pause causes both Equalizers to attempt to become the primary
unit; the default backup continually reboots.
To repair this condition, either disable Spanning Tree or enable PortFast for the ports connected to the Equalizers.
This enables the ports to act as normal hubs and accept all traffic immediately.
Equalizer Models, Software, and Failover
Since different Equalizer models and software revisions have varying configuration parameters, it is recommended
that both of the failover peers are the same model Equalizer hardware running the same software version. So, for
Equalizer Installation and Administration Guide 71
Chapter 4: Configuring Equalizer Operation
eaxmple, if you already have one E350GX running Version 8.5 and want to add another, you should add an E350GX
running Version 8.5.
Some Equalizer software versions are supported on multiple hardware platforms. We do not, however, support
mixing hardware platforms in a failover pair, with one exception: GX hardware models can be used in a failover pair
with legacy ‘si’ hardware models. For example, you could run an E350GX and an E350si in a failover pair, both
running software Version 8.5. If you do so, you must be careful to disable configuration file transfer between the two
units as discussed in the section “Using Failover with Different Hardware or Software” on page 76.
Setting Up Failover
You’ll need to create the two failover peer definitions and define the failover aliases on both systems. The following
procedure leads you through the failover setup process on both Equalizers in the failover pair.
1. Log into the Equalizer Administration Interface on the failover peer that will assume the preferred primary role.
Use a login that has add/del access on global parameters to initially define the configuration, or write access on
global parameters to update an existing failover configuration. (Configuring and rebooting the preferred primary
Equalizer first ensures that it assumes the primary role.)
2. Select Mode: Standalone (or the Failover Peer Name) at the top of the left frame Configuration Tree. The
Peers tab looks like this when failover has never been enabled:
Figure 24 Peers tab
72 Equalizer Installation and Administration Guide
Setting Up a Failover Configuration
3. To add a new peer, click on the Add icon; the following dialog is displayed:
Figure 25 Add New Peer dialog
4. Select This Equalizer and click on the Next icon
5. Enter the following information:
A unique name for this failover peer. We suggest the
Peer Name:
system host name, but any name can be used.
Peer Internal IP Address: The IP address of this peer’s internal interface.
The IP address of this peer’s external interface. Note:
Peer External IP Address: this only appears when Equalizer is in dual network mode
(i.e., the external interface is configured).
Indicates that this system should assume the primary
Preferred Primary: role when both peers come up together. Check this box
for this system; we’ll leave it unchecked for the next.
6. Click the Next icon; a confirmation box is displayed. Make sure the information is correct and then press
commit to add the definition to the Peers table.
7. Click on the Add icon. Since you’ve already defined this Equalizer in the table, the other peer information
dialog is displayed. Enter the following information:
A unique name for the other failover peer. We suggest
Peer Name:
the system host name, but any name can be used.
Peer Internal IP Address: The IP address of the other peer’s internal interface.
The IP address of the other peer’s external interface.
Peer External IP Address: Note: this only appears when Equalizer is in dual
network mode (i.e., the external interface is configured).
Equalizer Installation and Administration Guide 73
Chapter 4: Configuring Equalizer Operation
Indicates that this system should assume the primary
Preferred Primary: role when both peers come up together. Do not Check
this box for this system (the backup system).
8. Click the Next icon; a confirmation box is displayed. Make sure the information is correct and then press
commit to add the definition to the Peers table.
9. Select the Parameters tab; the following is displayed:
Figure 26 Failover Parameters
Enter the following information:
One address on the internal network shared between peers (also
called the internal failover alias). Useful as a default route for other
internal address
machines on the internal network. In single network mode, used to
log into the Administrative Interface of the current primary peer.
Network mask for the internal IP; defaults to the netmask defined for
internal netmask
the internal interface.
One address on the external network shared between peers. Also
called the external failover alias. Typically used to log into the
Administrative Interface of the current primary peer. If you are in
external address
dual network mode and running Envoy, the external failover alias is
used for DNS queries to Envoy as well. (Note: only displayed and
used when Equalizer is in dual network mode.)
Network mask for the external IP; defaults to the netmask defined for
external netmask the external interface. (Note: only displayed and used when Equalizer
is in dual network mode.)
Time in seconds (default: 0.6) to wait for a heartbeat response from
receive timeout
peer before timing out.
Time in seconds (default: 0.5) to wait for a connection attempt to the
connection timeout
other peer to succeed before timing out.
74 Equalizer Installation and Administration Guide
Setting Up a Failover Configuration
Time in seconds (default: 5.0) between successive heartbeat checks
probe interval
of the peer.
By default, changes committed to the configuration file on the primary
system are transmitted to the backup system when the next
heartbeat occurs. Enabling this flag tells Equalizer not to transfer
configuration changes to the peer Equalizer. Used when the peer
Equalizers are different hardware models or are running different
dont transfer
software versions. This normally occurs only during the process of
upgrading a failover pair to a new software version, and you want to
upgrade the peers at different times to maintain service. After both
peers are upgraded to the new release, you can disable this flag on
both peers.
The internal and external failover alias addresses are unique IP addresses assigned to the failover pair, and are
passed between them whenever a failover occurs. The Equalizer that is running in primary mode assumes these
aliases. The servers should use the internal address (when in dual network mode) or the single address (when in
single network mode) as their default gateway.
When either the receive timeout or the connection timeout occurs on the backup system, that counts as one
“strikeout”, and the system attempts to check the heartbeat on the primary peer again. If three strikeouts occur
in succession, the backup takes the primary role).
You should accept the default failover timing parameters, and only change them if there is a problem with
heartbeat detection between the peers. For example, if you notice the log files contain too many false positives
(messages that Equalizer has regained contact with its peer) you may want to increase the values.
10. Click the commit & reboot button.
Errors are reported when a failover configurations is not successfully committed. If successful, you will be
prompted to reboot immediately. (Click the cancel button if you want to wait to reboot the Equalizer.)
Note – Both Equalizers must reboot in order for the failover configuration to work. Also note that selecting
the commit & reboot button on one of the peers does not cause the second Equalizer (the peer that is not
the system being configured) to reboot.
As the Equalizer reboots:
• Watch the console for messages indicating that the Equalizer has successfully assumed the primary (or
backup) role.
• Check the event logs (View > Event Log in the Administrative Interface) for each Equalizer to see that
there are no related errors.
• Make sure that “Successfully assumed PRIMARY role” appears in the log for the preferred primary
system; the default backup system’s log should contain “Successfully assumed BACKUP role”.
11. Repeat this procedure on the default backup Equalizer peer starting at Step 1.
12. If you have not already rebooted the two Equalizers as part of the above procedure, reboot the preferred primary
system first, then the backup system.
Modifying a Failover Configuration
To modify a currently running failover configuration, do the following:
1. Log into the Equalizer Administration Interface using login that has at least write access on global parameters
to update an existing failover configuration.
2. Select the Failover Peer Name at the top of the left frame Configuration Tree. The Peers is displayed.
Equalizer Installation and Administration Guide 75
Chapter 4: Configuring Equalizer Operation
3. To modify a peer definition, select the Modify icon in the same row as the name of the peer you want to modify.
Otherwise, go to the next step.
Change the Peer Name, Peer Internal IP Address, Peer External IP Address (if in dual network mode), and
Preferred Primary parameters as required. See the descriptions of these parameters in the previous section.
Click commit to save your changes and return to the Peers table. Modifying a peer definition disables the
current failover configuration and displays a warning at the top of the table. Disabled means that if the system
reboots while the current failover configuration is disabled, it will start up in standalone (i.e., non-failover)
mode.
Note – If both systems in a failover pair start in standalone mode, each will assume the cluster aliases and
neither will assume a failover alias, resulting in no working clusters. To resolve this type of problem, configure
and commit failover on both Equalizers, and then reboot both.
4. To modify failover parameters, or if you made any changes in the last step, click on the Parameters tab.
Change the internal address, internal netmask, external address, external netmask, receive timeout,
connection timeout, probe interval, and dont transfer parameters as required. See the descriptions of these
parameters in the previous section. If no changes are needed, go to the next step.
5. If any changes were made above, you must select the commit & reboot button on the Parameters tab to save
your changes and reboot the system with the new failover configuration.
Using Failover with Different Hardware or Software
We recommend that you use the same model Equalizer hardware (e.g., E350, E450, etc.) for both systems in a
failover pair and that both Equalizers are running the same version of the software (e.g., 8.0.0). This is
recommended because the default behavior of Equalizer is to maintain the same configuration files on both systems
in a failover pair (so that you don’t need to manually update both Equalizers with the same configuration changes).
Changes committed to one system are copied to the configuration files on the other system.
For this reason, it is not generally recommended to deploy two different Equalizer models in a failover pair.
However, some sites prefer to upgrade failover pairs to new hardware one at a time rather than deploying new
models for both failover systems at the same time. If you are pairing an older model with a newer model (such as a
newer switch-integrated E350 or E450 system with an older E350 or E450 non-switch system in single network
mode), the differences in hardware configuration on these models require that the systems do not share changes to
their configuration files by setting a special flag (dont transfer) on both Equalizers.
Similarly, some sites prefer to upgrade one Equalizer in a failover pair to a major new software revision and leave
the other running the previous release for a limited period of time, in case there are any unforeseen configuration
problems.
Note – Whenever the dont transfer flag is enabled, you must manually perform any changes to your Equalizer
and cluster configuration (such as adding/removing clusters or servers, changing system parameters, etc) on both
Equalizers in the failover pair.
To prevent Equalizers in a failover pair from sharing changes to configuration files, perform the following procedure
on both systems. We assume here that both systems already have a failover configuration defined:
1. Select the Failover Peer Name at the top of the left frame Configuration Tree, then select the Parameters tab in
the right frame.
2. At the bottom of the screen, check the box labeled dont transfer.
3. Click the commit & reboot button to save the flag change.
4. Perform Steps 1 to 3 on the other Equalizer in the failover pair.
76 Equalizer Installation and Administration Guide
Setting Up a Failover Configuration
Upgrading Failover Configurations Prior to 7.2
The upgrade script contains facilities to migrate a version 7.1 format failover configuration (stored in /etc/eq.static)
to the new format used in 7.2 and later systems.
When the upgrade script runs, it will detect the presence of a valid configuration in the eq.static file. If it finds this
file, the script prompts you whether to migrate the failover configuration.
If you respond ‘y’ to the upgrade script’s prompt, the configuration file will be migrated to the upgrade partition, and
the following message displayed:
IMPORTANT NOTE: configuration file transfers will be disabled when the system
reboots. You may re-enable configuration sharing by clearing the dont transfer
checkbox in the equalizer global parameters page.
If you are configuring failover between two different types of Equalizers, where
one contains a built-in switch and the other does not, configuration file
transfers must remain disabled between the two systems. (See release notes)
This indicates that when the system reboots, the dont transfer flag is set and any changes that are made to the
configuration of this system will not be shared with the failover peer. You may clear the dont transfer flag once the
system reboots, provided the failover pair is not both operating in single network mode and a combination of a
switch-integrated system with a non-switch system. See “Using Failover with Different Hardware or Software” on
page 76 for more information.
Changing the Network Mode between Single and Dual
It is important to delete the failover configuration before changing the network mode between single and dual
network on an Equalizer that is already configured for failover. If the network mode is changed before the failover
configuration is deleted, the web browser interface will become unusable because the configuration parser generates
error messages stating that the failover configuration does not match the network mode.
Changing the Network Mode without Deleting the Failover Configuration
The procedure below shows you how to manually delete failover parameters from the Equalizer configuration file. It
should only be used if the network mode was changed without first deleting the failover configuration. If you need
help using the Equalizer command line interface, please contact Coyote Point Support (support@coyotepoint.com)
and follow this procedure with the assistance of a member of the technical support team .
1. Log into the Equalizer via SSH using the eqsupport account (if enabled), or via the serial port using the root
account.
2. Mount the root file system in read-write mode (if using the eqsupport account, you must use su first):
# su
# mount –w /
3. Edit the file /var/eq/eq.conf:
# ee /var/eq/eq.conf (vi may be used as well)
4. Remove the interface stanza from the file (that is, the interface keyword, plus all the text between the
curly braces that follow); an example interface stanza is shown below:
interface {
if_flags = !disable;
virt_intaddr = "10.0.0.200";
sibling this_eq {
intaddr = "10.0.0.199";
extaddr = <>;
flags = preferred_primary;
}
Equalizer Installation and Administration Guide 77
Chapter 4: Configuring Equalizer Operation
sibling the_other_eq {
intaddr = "10.0.0.198";
extaddr = <>;
flags = !preferred_primary;
}
}
5. Save your changes to the file.
6. Enter:
# shadow /var/eq/eq.conf
7. Reboot Equalizer:
# shutdown -r now
After Equalizer comes back up, you can re-create your failover configuration.
78 Equalizer Installation and Administration Guide
Managing System Time and NTP
Managing System Time and NTP
Through Equalizer’s Administrative Interface, you can:
• set the time zone
• set the system date and time
• set up to three Network Time Protocol (NTP) servers, and enable or disable synchronization with these
servers
NTP is a protocol designed to synchronize the clocks of computers over a network. NTP on Equalizer is compatible
with servers running versions 1, 2, 3, or 4 of the NTP protocol. An RFC for NTPv4 has not been written; NTPv3 is
described in RFC 1305.
On Equalizer, NTP is used primarily to time various operations, to ensure accurate timestamps on log entries (with
respect to server and client log timing), and to allow for examination of the timing of log entries on two Equalizers
in a failover configuration.
NTP on Equalizer works by polling an NTP server defined through the Administrative Interface. The time between
polls of the NTP server is controlled by the minpoll and maxpoll NTP parameters, which default to 64 seconds
(1 min 4 sec) and 1024 seconds (~17 mins), respectively. The behavior of NTP is to poll with a frequency starting at
minpoll and then decrease polling frequency over time to maxpoll, as the accuracy of the local clock approaches the
accuracy of the remote server clock. The time it takes for the polling delay to increase from minpoll to maxpoll will
vary based on a number of factors, including the accuracy of the clocks on the client and server, network latency,
and other timing factors.
NTP calculates when the local and remote system clocks are sufficiently in sync to begin increasing the polling
delay towards maxpoll. When the accuracy of the two clocks is significantly different, or there is significant latency,
for example, the two clocks may never be in sufficient agreement to increase the delay towards maxpoll. In this
case, Equalizer will continue to sync approximately every 64 seconds. This behavior indicates that a different NTP
server should be chosen.
We do NOT recommend changing the default minpoll and maxpoll delays in the NTP configuration file, in order to
ensure an accurate system clock. NTP packets are very small and should not cause any problems with Equalizer or
network operation, except as described in the following section.
NTP and Plotting
When you initially configure NTP, this may effectively disable plotting until NTP completes the initial
synchronization of Equalizer’s system clock with the NTP server -- which may take from several hours to several
days. This is because plotting depends on accurate timestamps in the plot log. Since initially NTP is adjusting the
time at frequent intervals, the timestamps in the plot log may become out of sync with the system clock, and so no
plot data may be returned. Once NTP is no longer making adjustments to the system clock, plotting will function
normally.
Equalizer Installation and Administration Guide 79
Chapter 4: Configuring Equalizer Operation
To manage system time on Equalizer, follow this procedure:
1. Log into the Administrative Interface using a login that has add/del access for global parameters (see “Logging
In” on page 49).
2. Select Equalizer > Maintenance > System Time:
Figure 27 The System Time tab
3. To set the time zone, make a selection from the drop down box in the timezone setting section, and select the
commit button in that section. To configure the system time or NTP, go to the next step.
4. You can set the system time manually or using a Network Time Protocol (NTP) server. Do one f the following:
a. Use the drop-down boxes at the top of the date and time field to manually set the date and time. Make sure
the enable NTP synchronization check box is disabled.
b. Turn on the enable NTP synchronization check box and type in the name of an NTP server into the
primary server text box. You can also specify two additional servers to be used in sequence if the first is
unavailable. See the section “Selecting an NTP Server” on page 80 for help choosing an appropriate NTP
server. The above is an example appropriate for locations in the United States.
5. Select the commit button in the date and time section to save your changes.
Selecting an NTP Server
We recommend that you specify NTP pool servers appropriate for your geographic location. Selecting a pool server
means that you are specifying an alias that is assigned by ntp.isc.org to a list of time servers for a region. Thus, NTP
80 Equalizer Installation and Administration Guide
Managing System Time and NTP
pool servers are specified by geography. The following table shows the naming convention for servers specified by
continent:
Table 28:
Worldwide pool.ntp.org
Asia asia.pool.ntp.org
Europe europe.pool.ntp.org
North America north-america.pool.ntp.org
Oceania oceania.pool.ntp.org
South America south-america.pool.ntp.org
To use the continent-based NTP pool servers for Europe, for example, you could specify the following pool servers
in Equalizer’s time configuration screen:
0.europe.pool.ntp.org
1.europe.pool.ntp.org
2.europe.pool.ntp.org
You can also specify servers by country. So, for example, to specify a UK based time server pool, you would use:
0.uk.pool.ntp.org
1.uk.pool.ntp.org
2.uk.pool.ntp.org
Or, for the US, you would use:
0.us.pool.ntp.org
1.us.pool.ntp.org
2.us.pool.ntp.org
Be careful when using country based NTP pool servers, since some countries contain a very limited number of time
servers. In these cases, it is best to use a mix of country and continent based pool servers. If a country has only one
time server, then it is recommended you use a time server pool based in another nearby country that supports more
servers, or use the continent based server pools.
For example, Japan has 6 (six) time servers as of the date this document was published. The organization that
maintains time server pools recommends using the following to specify time server pools for Japanese locations:
2.jp.pool.ntp.org
0.asia.pool.ntp.org
2.asia.pool.ntp.org
For more information on choosing NTP pool servers, please see the NTP pool server web pages at:
http://ntp.isc.org/bin/view/Servers/NTPPoolServers
Equalizer Installation and Administration Guide 81
Chapter 4: Configuring Equalizer Operation
General System Maintenance
The Equalizer > Maintenance > General tab contains buttons for the system maintenance tasks described in the
following sections:
Saving or Restoring Your Configuration ............................................................................................60
Shutting Down Equalizer ...................................................................................................................61
Rebooting Equalizer ..........................................................................................................................61
Creating a System Information Archive .............................................................................................61
Saving or Restoring Your Configuration
You can save your Equalizer configuration to an archive file or to load a saved configuration to restore a previous
Equalizer configuration. When you save your configuration, Equalizer wraps up the following information in a
binary file:
• /var/eq/eq.conf, which contains the cluster/server configurations that appear in the left frame of the
administrative interface, the failover configuration, interface IP addresses, and GUI logins.
• /var/eq/envoy.conf, which is the Envoy configuration (if Envoy is installed); it contains geographic
cluster and site information from the left pane of the administrative interface.
• /var/eq/licenses, which contains licensing information.
• Configuration files from /etc (including hosts, master.passwd, ntp.conf, passwd, rc.conf-eq,
resolv.conf, syslog.conf) and /etc/ssh (including ssh_config, sshd_config, and host keys).
Backing Up Your Configuration
To back up your current configuration to a file, follow these steps:
1. Log into the Administrative Interface using a login that has add/del access for global parameters (see “Logging
In” on page 49).
2. Select Equalizer > Maintenance > General. Then select the Backup button.
3. When prompted, specify the location and filename to use for the backup archive. The default backup archive
name is of the form hostname-mm.dd.yyyy-HH.MM.bkp, where hostname is the Equalizer system name, mm is
the month, dd is the day, yyyy is the year, HH is hours and MM is minutes. Click OK to save the backup archive.
Restoring a Saved Configuration
To restore a saved configuration, follow these steps:
1. Log into the Administrative Interface using a login that has add/del access for global parameters (see “Logging
In” on page 49).
2. Select Equalizer > Maintenance > General. Then select the restore button.
3. Click Browse... to locate and select the previously created backup archive that you want to use to restore the
Equalizer configuration.
4. Click restore to upload the configuration file. Equalizer automatically reboots to update the configuration.
Caution – Be very careful when restoring configurations. The saved IP information could cause conflicts on the
network if the restored file comes from another Equalizer (for example, the backup Equalizer in a failover
configuration). If IP conflicts occur, use the console-based Equalizer Configuration Utility (eqadmin) to reconfigure
the restored system’s IP addresses. See Chapter 3, “Configuring Equalizer Hardware”.
82 Equalizer Installation and Administration Guide
General System Maintenance
Shutting Down Equalizer
Before turning off Equalizer or disconnecting the power, you should perform a clean shutdown. Once Equalizer
shuts down, it must be power cycled to boot.
To shut down Equalizer cleanly, follow these steps:
1. Log into the Administrative Interface using a login that has add/del access for global parameters (see “Logging
In” on page 49).
2. Select Equalizer > Maintenance > General. Then select the shutdown button.
3. In the confirmation dialog box, click shutdown to confirm that you really want to shut down Equalizer (or click
Cancel to abort the shutdown request). If you click shutdown, Equalizer immediately initiates the shutdown
cycle. After waiting 30 seconds, you can safely power down the Equalizer.
Rebooting Equalizer
Rebooting Equalizer shuts it down cleanly and then restarts the system. To reboot the Equalizer:
1. Log into the Administrative Interface using a login that has add/del access for global parameters (see “Logging
In” on page 49).
2. Select Equalizer > Maintenance > General. Then select the reboot button.
3. In the confirmation dialog box, click reboot to confirm that you really want to reboot Equalizer. A progress
dialog is displayed while the system shuts down and reboots. Once the progress screen closes, refresh the
browser display.
Creating a System Information Archive
You can create an archive that contains various configuration files, logs, and other information used by Coyote Point
Support to help diagnose problems you are having with Equalizer. (In earlier releases, creating this archive was
performed by logging into Equalizer and executing the eqcollect command.)
To create the system information archive:
1. Log into the Administrative Interface using a login that has read access for global parameters (see “Logging In”
on page 49).
2. Select the Equalizer > Maintenance > General tab.
3. Select the save state button to create the archive. Once Equalizer collects the information for the archive, a
dialog box is displayed by your browser to open or save the archive. Save the archive to a file on your local hard
disk and note its location.
The default archive name is eqcollect.tgz; we recommend you use a unique file name that includes the name of
the system from which the archive was taken and the date, as in: eqcollect_system-name_dd-mm-yy.tgz. This
ensures that you don’t overwrite an existing archive, and helps identify the archive to Coyote Point Support.
4. Open your email client, and send the file you saved to support@coyotepoint.com as an attachment. Explain
the nature of your problem in the email, or just include the support ticket number you were given previously by
Coyote Point Support.
Equalizer Installation and Administration Guide 83
Chapter 4: Configuring Equalizer Operation
Configuring Static Routes
Static routes are commonly used to specify routes to IP addresses via gateways other than the default.
A default gateway is specified when you configure Equalizer via the eqadmin character based interface. If you need
to access systems on a subnet that cannot be reached via this gateway, then you need to specify a static route to
those systems through the gateway for that subnet.
Static routes on Equalizer are specified using the browser-based Administration Interface. Static routes can also be
defined from the command line via the serial interface, but we recommend you use the browser interface exclusively
to manage static routes on Equalizer. The interface manages changes to the /var/etc/rc.conf-eq file for you, and
updates Equalizer’s routing tables (displayed using the netstat -nr shell command) as you add and delete them.
Adding a Static Route
1. Log into the Administrative Interface using a login that has add/del access for global parameters (see “Logging
In” on page 49).
2. Select Equalizer > Maintenance > Static Routes:
Figure 29 The static routes screen
The table contains the following information for each configured static route on the system:
Name An identifier for the route.
Either host to specify a route to a host address,
Type
or net to specify an address for a subnet.
The IP address for the host or subnet. Can be
specified as a Classless Internet Domain
Network
Routing (CIDR) address to specify a netmask;
for example: 192.168.1.0/24.
The IP address of the gateway used to reach
Gateway
the host or subnet.
84 Equalizer Installation and Administration Guide
Configuring Static Routes
3. Click on the Add icon . The Add New Route screen appears:
Figure 30 The add new route screen
4. Enter the parameters for the route, and select commit. You are returned to the Static Routes table, which now
displays the route you added.
Modifying a Static Route
1. Log into the Administrative Interface using a login that has write access for global parameters (see “Logging
In” on page 49).
2. Select Equalizer > Maintenance > Static Routes.
3. Highlight the route you want to change in the table and select the Modify icon . The Modify Route screen is
displayed:
4. Edit the values shown as needed and select commit to submit your changes. You are returned to the Static
Routes screen, which now displays the updated route.
Deleting a Static Route
1. Log into the Administrative Interface using a login that has write access for global parameters (see “Logging
In” on page 49).
2. Select Equalizer > Maintenance > Static Routes.
3. Highlight the route you want to delete in the table and select the Delete icon . A confirmation screen
appears.
4. Select commit to delete the route. You are returned to the Static Routes screen, from which the route has been
removed.
Equalizer Installation and Administration Guide 85
Chapter 4: Configuring Equalizer Operation
Managing Gigabit Switch Ports This section
does not apply
All Equalizer models E350GX and above have two Ethernet adapters on the motherboard. The switches on the front to the E250GX
panel are connected to both adapters. This allows any switch port to be configured to work with either adapter. and to most
legacy ‘si’
In the default configuration, switch ports #1 & #2 are connected by VLAN to one of the motherboard interfaces Equalizers. See
(emulating the ‘external interface’ port provided on older ‘si’ hardware models). The remainder of the ports are the Note in the
configured on a separate VLAN connected to the other motherboard port (emulating the ‘internal interface’ ports text at left.
provided on the ‘si’ hardware models).
Note – Equalizer model E250GX does not support VLANs and does not support the Switch Status interface
described in this section. The E250GX has two ports, each of which is connected to one of the Ethernet adapters
on the motherboard. The port configuration of the E250GX is managed using the eqadmin console interace, as
described in the section “Configuring Equalizer’s Network Interfaces” on page 40.
Also note that the Switch Status tab is unavailable (grayed-out) on legacy E250si, E350si, E450si, and Extreme
model Equalizers. It is supported on the E650si.
Version 8.5 provides GUI-based user configuration for these "port based" VLANs, so that the user can select any set
of ports as internal or external. Note that the #1 and #2 ports are identified with red labels to remind the user that
there is something special about them (they are the external ports by default), as shown in the figure below.
Serial Port
Default External Default Internal
Network Ports Network Ports
1&2 3 through 22
Figure 31 Equalizer 650GX Front Panel
Two VLANs are supported. In a dual network configuration, the main IP, cluster IPs and Envoy IP are on the
external VLAN; the main IP and failover gateway alias are on the internal VLAN. In a sinfgle network
configuration, the external VLAN is unused; ports currently assigned to the external VLAN can be reassigned to the
internal VLAN, if desired.
86 Equalizer Installation and Administration Guide
Managing Gigabit Switch Ports
Switch Administration Interface
The Switch Status & Configuration interface allows you to easily view and modify the configuration of each port
on Equalizer’s front panel. Click on Equalizer in the left frame, and then click Status > Switch Status in the right
frame to display the Switch Status tab:
Viewing Link Status
The current link status of each port is displayed graphically, as shown in the Legend. Ports whose configuration have
been modified but not committed (saved) are displayed with a red border and a coyote paw print.
Viewing Current Port Settings
To display the configuration settings for any port, mouse over the port to display a popup screen with the current
parameters. Mousing over a modified port displays the modified (i.e., not yet committed) parameters.
Equalizer Installation and Administration Guide 87
Chapter 4: Configuring Equalizer Operation
The port setting displayed in the mouseover popup are explained in the table below.
Port Status Displays Active if the port has an active link, No Link if not.
If the port is Active, this is the current port speed. If there is No Link, this is
Port Speed
the highest speed that can be negotiated, or the forced speed setting.
If the port is Active, this is the current port duplex setting. If there is No
Port Duplex Link, this is the highest duplex that can be negotiated, or the forced duplex
setting.
Can be one of the following: Full (full autonegotiation at all support speeds
and duplex settings), Select (autonegotiation at only selected speeds and
Autonegotiation
duplex setting), and Force Speed/Duplex (set the port to a particular
speed and duplex).
The VID (VLAN ID) value indicates whether the port is configured on the
VID
External or Internal VLAN.
In Octets and Out Octets are the current count of bytes received and sent
(respectively) through this switch port -- this includes all traffic, including
In Octets broadcast traffic as well as traffic not destined for the Equalizer. Note that
Out Octets these counters do not indicate the number of bytes sent and received
through the port since the last reboot. Each counter has a limit of 232 - 1,
and when this limit is reached, the counter is restarted.
Editing Port Settings
To edit the settings for any port, click on the port. A popup screen is displayed with the current parameters. Make
changes to the port parameters and click Apply. Changes to port settings take effect immediately, but will not persist
across system reboots until saved using the commit button on the Switch Status tab.
The parameters that appear on the Configure switch port popup depend on the current Autonegotiation setting of
the port. When Autonegotiation is set to Full (the default setting), the popup looks like this:
With Autonegotiation set to Full, Equalizer will advertise its full range of speed and duplex settings on this port.
The actual negotiated speed and duplex depend on the outcome of the autonegotiation process between the port and
the device on the other end of the connection. This is the recommended setting for the majority of modern
networking devices, and is the default autonegotiation setting for all switch ports.
The VID selection box allows you to specify the VLAN ID for this port. Choices are Internal (for the VLAN defined
for the internal network), and External (for the external network VLAN).
88 Equalizer Installation and Administration Guide
Managing Gigabit Switch Ports
When Autonegotiation is set to Select, the popup looks like this:
Setting Autonegotiation to Select allows you to set a specific speed and duplex to be negotiated with the device on
the other end of the connection to this port. Only this speed and duplex combination is advertised for
autonegotiation.
When Autonegotiation is set to Force Speed/Duplex, the popup looks like this:
The Force Speed/Duplex setting is similar to the Select setting in that only one speed and duplex combination is
chosen, but with the Force setting there is no negotiation with the device on the other end of the connection.
Whether you choose Full, Select, or Force Speed/Duplex really depends on the operating characrteristics of the
device on the other end of the connection. Some older network devices do not correctly autonegotiate, and Equalizer
may (for example) be able to determine the correct speed setting, but cannot determine the duplex setting. For such
devices, the Force setting is probably appropriate. Similarly, some devices set to autonegotiate may not work with a
forced speed/duplex setting, even if that setting is correct for the device.
Commiting and Applying Switch Port Configuration Changes
As shown in the previous section, the Configure switch port popup has a commit button. When you click commit
on the popup, the changes you have made are written to the switch configuration file. They will not, however, take
effect on the port until you click apply on the Switch Status screen (or reboot the system).
Caution – Be sure that any changes you make to Equalizer’s VLAN configuration are compatible with your
current network configuration. It is possible to lock Equalizer out of the network if you mis-configure the switch
interface VLANs. If you do misconfigure the switch and can no longer access Equalizer via the web interface, see
the section “Resetting the Gigabit Switch VLAN IDs” on page 90.
Equalizer Installation and Administration Guide 89
Chapter 4: Configuring Equalizer Operation
Switch Interface Usage Scenarios
Some suggestions for using the new switch interface:
• In a single network configuration, the two external VLAN ports are unused. Ports #1 & 2 can be re-
configured as part of the internal VLAN, adding two more server ports.
• Switch ports can be configured to match specific port settings required by the connected server. For
example, you could use the switch interface to configure a particular switch port to be 100Mb/s and half-
duplex to accommodate older hardware.
• The graphic switch port display provides dynamic switch status feedback. The lights for each port, for
example, indicate the current status of the port without a browser refresh. This is a handy way for checking
port status when you are accessing the system remotely.
Resetting the Gigabit Switch VLAN IDs
A new eqadmin console utility option allows you to reset the VLAN IDs associated with each port on the front-
panel Gigabit Switch to their default values. This is provided in the unlikely event that misconfiguration of the
switch interface disables access to the web-based Administration Interface and the graphical switch management
interface.
In the default configuration of the Gigabit Switch, ports 1 and 2 are associated with one network interface card on
Equalizer (the ‘external interface’ provided in earlier releases), while the remainder of the ports (starting at port 3)
are associated with the other network interface card (the ‘internal interface’ provided in earlier releases).
Resetting the Gigabit Switch via eqadmin returns the Gigabit Switch ports to the default configuration described
above. To reset the Gigabit Switch:
1. Log into Equalizer via the serial port or ssh (if enabled). As root, enter eqadmin and press Enter to display the
Equalizer Configuration Menu:
2. Press ‘0’ or use the arrow keys to scroll down to the last option on the screen, Reset Switch, and press Enter.
3. A confirmation screen is displayed. Select Yes and press Enter to reset the switch. The change takes effect
immediately.
Switch Interface Notes for Older Equalizer Users
The switch management interface is primarily intended for the managed gigabit switches included in ‘GX’ model
Equalizers (as described above), and two earlier models: the E550si and E650si. If Version 8.5 or later is installed on
an older model E550si or E650si Equalizer, the switch management interface is also available on these models with
reduced functionality:
1. The Ext port on the front panel of the ‘si’ unit is not managed via the Switch management interface.
2. The speed, duplex, and autonegotiation settings for all internal ports (ports numbered starting at “1”) can be
set via the Switch Status tab, but VLANs are not supported (the VID cannot be set).
Note –
90 Equalizer Installation and Administration Guide
Chapter 5:
Administering Virtual Clusters
Working with Virtual Clusters ................................................................................................................92
Adding a Layer 7 Virtual Cluster ........................................................................................................93
Modifying a Layer 7 Virtual Cluster ...................................................................................................93
Adding a Layer 4 Virtual Cluster ......................................................................................................100
Modifying a Layer 4 Virtual Cluster .................................................................................................101
Deleting a Virtual Cluster .................................................................................................................104
Configuring a Cluster’s Load-Balancing Options ..............................................................................105
Equalizer’s Load Balancing Policies ................................................................................................105
Configuring a Cluster to Use Server Agents ...................................................................................106
Enabling Persistent Server Connections .........................................................................................107
Enabling the Once Only and Persist Options ..................................................................................108
Enabling Once Only and No Header Rewrite for HTTPS ................................................................111
Enabling Once Only and Compression ...........................................................................................112
Using Active Content Verification (ACV) .........................................................................................112
HTTPS Header Insertion .................................................................................................................114
Specifying a Custom Header for HTTPS Clusters ...........................................................................114
Performance Considerations for HTTPS Clusters ...........................................................................115
Providing FTP Services on a Virtual Cluster ...................................................................................115
Managing Servers .................................................................................................................................117
The Server Table .............................................................................................................................117
Server Software Configuration ........................................................................................................118
Adding a Server to a Cluster ...........................................................................................................119
Modifying a Server ..........................................................................................................................120
Configuring Outbound NAT .............................................................................................................122
Adjusting a Server’s Initial Weight ...................................................................................................123
Setting Maximum Connections per Server ......................................................................................124
Shutting Down a Server Gracefully .................................................................................................126
Deleting a Server .............................................................................................................................127
Automatic Cluster Responders ............................................................................................................127
Managing Responders ....................................................................................................................128
Adding a Responder ........................................................................................................................128
Modifying a Responder ...................................................................................................................129
Plotting Responder Statistics ..........................................................................................................130
Using Regular Expressions in Redirect Responders .......................................................................130
Using Responders in Match Rules ..................................................................................................133
More Responder Examples .............................................................................................................135
Responders and Hot Spares ...........................................................................................................135
Configuring Smart Events ....................................................................................................................137
Smart Events Components .............................................................................................................137
Smart Event Trigger and Action Expressions ..................................................................................137
Managing Smart Events ..................................................................................................................140
Using the Smart Event Expression Editor .......................................................................................142
Smart Event Examples ....................................................................................................................142
Configuring Direct Server Return ........................................................................................................146
Testing Virtual Cluster Configuration ..................................................................................................151
Equalizer Installation and Administration Guide 91
Chapter 5: Administering Virtual Clusters
Working with Virtual Clusters
A virtual cluster is a collection of servers with a single network visible IP address. All client requests come into
Equalizer through a cluster IP address, and are routed by Equalizer to the appropriate server in the cluster, according
to the load balancing options set on the cluster. The figure below shows a conceptual diagram of an Equalizer with
three clusters.
Figure 32 An Equalizer with three defined clusters
The parameters you specify when setting up a virtual cluster determine how the Equalizer manages connections
between the Equalizer and the servers in a cluster, and how incoming requests are routed through the Equalizer to
the cluster. Before beginning to define a cluster, we recommend you read this chapter in its entirety so that you can:
1. Determine the IP addresses to use for each cluster, and for every server in each cluster.
2. Determine the protocol (Layer 4 TCP, Layer 4 UDP, Layer 7 HTTP, Layer 7 HTTPS) that will be used to
communicate between the Equalizer and the servers in each cluster:
• In Layer 4 TCP and UDP clusters, Equalizer routes requests based on configured load balancing criteria,
the IP address, and the TCP or UDP port number. Load balancing decisions do not take into account the
content of the request.
Any TCP-based protocol (HTTP, HTTPS, FTP, etc.) can be load balanced by an L4 TCP cluster.
L4 UDP clusters are appropriate for connectionless (stateless) applications, such as DNS, TFTP, Voice over
IP (VoIP), and streaming applications -- any application that exchanges short packets with many clients,
and where dropped packets are preferred to delayed packets (i.e., the highest possible network performance
is required).
• In Layer 7 HTTP and HTTPS clusters, Equalizer routes requests to particular servers based on configured
load balancing criteria, the IP address, the port, and the content of the request. Because Equalizer examines
the request content, load balancing decisions can be made based on application specific criteria through the
use of Match Rules.
Also note that in HTTPS clusters, Equalizer accepts HTTPS connections from clients, performs all the SSL
operations necessary to examine the request, and sends the request on to a server in the cluster using HTTP.
92 Equalizer Installation and Administration Guide
Working with Virtual Clusters
This offloads resource-intensive SSL operations from the server to Equalizer, improving overall server and
cluster performance.
3. Determine the load balancing policy (round robin, static weight, adaptive, fastest response, least
connections, or server agent) that the Equalizer will use to decide how to route incoming requests to the
servers in the cluster.
4. Determine the additional settings and flags to be used on the cluster and its servers. For most options, start with
the defaults and make incremental changes as you examine traffic passing through your clusters.
Adding a Layer 7 Virtual Cluster
To add a new virtual cluster, follow these steps:
This section
does not 1. Log into the Administrative Interface using a login that has add/del access for global parameters (see “Logging
apply to In” on page 49).
legacy
E250si model 2. Right click on Equalizer (or the configure Failover Peer Name for this Equalizer) at the top of the left frame,
Equalizers and select Add Cluster from the menu that appears. The Add New Cluster dialog appears.
3. Select Layer 7 HTTP or Layer 7 HTTPS and then click the Next icon .
4. Enter the following information:
The logical name for the cluster, or accept Equalizer’s default. Each
cluster must have a unique name that begins with an alphabetical
Cluster Name
character (for example, CPImages1). The cluster name is limited to 63
characters.
Enter the ip address, which is the dotted decimal IP address of the
Cluster IP Address cluster. The IP address of the cluster is the external address (for
example, 199.146.85.0) with which clients connect to the cluster.
For HTTP and HTTPS protocol clusters, enter the port: the numeric port
number on the Equalizer to be used for traffic between the clients and
Cluster Port
the cluster. For HTTP clusters, the cluster port defaults to 80. For HTTPS
clusters, the cluster port defaults to 443.
Click the Next icon .
5. A confirmation screen appears; click commit to create the cluster with the parameters shown.
6. The Configuration tab for the new cluster is opened. See the following section for an explanation of the Layer 7
cluster configuration tabs and parameters.
Modifying a Layer 7 Virtual Cluster
The configuration tabs for a cluster are displayed automatically when a cluster is added to the system, or by selecting
This section the cluster name from the left frame Configuration Tree. HTTP and HTTPS clusters parameters are divided among
does not
the following tabs:
apply to
legacy • Layer 7 Required Tab
E250si model
• Layer 7 Probes Tab
Equalizers
• Layer 7 Persistence Tab
• Layer 7 Networking Tab
• Layer 7 Security > Certificates Tab (HTTPS only)
• Layer 7 Security > SSL Tab (HTTPS only)
Equalizer Installation and Administration Guide 93
Chapter 5: Administering Virtual Clusters
These are described in the following sections. To update the settings on any tab, make changes and select the
commit button to save them.
Layer 7 Required Tab
Enter the ip address, which is the dotted decimal IP address of the cluster.
ip The IP address of the cluster is the external address (for example,
199.146.85.0) with which clients connect to the cluster.
For HTTP and HTTPS protocol clusters, enter the port: the numeric port
number on the Equalizer to be used for traffic between the clients and the
cluster. For HTTP clusters, the port defaults to 80. For HTTPS clusters, the port
port
defaults to 443. This port also becomes the default port for servers added to
the cluster (though servers can use a different port number than the one used
by the cluster).
Used to define an IP subnet that is different from the subnet defined for the
cluster IP interface. If this is defined, it is assumed that the customer has the
netmask proper routing in place for clients to access multiple IP subnets defined on the
Equalizer. The default is the netmask of the network interface for the cluster
IP.
Disable this cluster. The cluster IP address will not accept requests when this
disable
flag is enabled.
ignore case causes all of the cluster’s match rules to use case insensitive
ignore case comparisons when this box is checked. You can override this setting by
changing ignore case for a specific match rule.
spoof causes Equalizer to spoof the client IP address when Equalizer routes a
request to a server in a virtual cluster; that is, the IP address of the client is
sent to the server, not the IP address of the Equalizer. This option is on by
default. If you disable this option, the server receiving the request will see the
spoof
Equalizer’s address as the client address because the TCP connection to the
client is terminated when the request is routed. When spoof is enabled, the
servers in the cluster must use the Equalizer as the default gateway for
routing.
If Express Hardware GZIP Compression is installed, the compress flag
appears in the HTTP and HTTPS cluster configuration screens. When the
compress cluster flag is enabled, Equalizer automatically detects requests to
compress the cluster from compression-capable browser clients and performs GZIP
compression on all cluster responses sent to that client. This effectively
enables compression for all clients using recent browser versions. Also see
“Layer 7 Networking Tab” on page 97.
94 Equalizer Installation and Administration Guide
Working with Virtual Clusters
Layer 7 Probes Tab
The port on the Equalizer to be used to for all TCP and ACV server health
check probes for this cluster. The port specified here becomes the default
probe port used when a new server is added to the cluster.
By default, the probe port field is set to zero and the Equalizer uses the
Layer 7 port field value for the probe port when a new server is created. To
probe port change the default behavior, set probe port to a specific port number.
A probe port value can also be set on individual servers as well; see Adding
a Server to a Cluster.
(Note that the server agent port remains a separate cluster port that is
used only for server agent communication; see below.)
The optional active content verification (ACV) probe string. This string, if
specified, is sent to the server as part of a TCP probe when ACV is enabled.
The server must respond with the ACV response string (see below) or it is
marked down. The ACV probe is only required when the service running on
ACV probe
the probe port requires an input string in order to return the ACV response
string. The ACV probe is limited to 99 characters, and must use only the
printable ASCII characters (decimal 32 to 126). For more information, refer to
“Using Active Content Verification (ACV)” on page 112.
Specify an active content verification (ACV) response string to enable ACV.
When ACV is enabled, Equalizer augments its high-level TCP probe
mechanism by searching for the ACV response string in the first 1024
characters of the server’s response to high-level TCP probes. If the ACV
ACV response
response string is not found, the server is marked down. An ACV probe (see
above) can be specified if the service running on the probe port requires
inputin order to respond. For more information, refer to “Using Active Content
Verification (ACV)” on page 112.
The minimum number of seconds between TCP and ACV probes of the
cluster’s servers. Also see the global parameters probe interval, probe
probe delay
timeout, probe delay, and strikeout threshold under “Modifying Global
Parameters” on page 65.
The port used to contact server agents. The default port is 1510. See
server agent port
Appendix A, ”Server Agent Probes” on page 223 for more information.
An optional string that is sent to an agent when an agent probe occurs. See
agent probe
Appendix A, ”Server Agent Probes” on page 223 for more information.
server agent -- Equalizer uses a server agent to gather performance
statistics from the servers in the cluster. If you enable this option, you must
run Server Agent daemons on each server in the cluster and must specify a
value in server agent port. See Appendix A, ”Server Agent Probes” on page
223 for more information about configuring server agents.
agent type
VLB -- Equalizer uses the VMware Infrastructure Management API to retrieve
real-time virtual server performance information from a VMware vCenter
(Virtual Center) console or from a single ESX Server. Before selecting this
option, see Appendix F, ”Equalizer VLB” on page 259.
none -- No server agent is used.
Equalizer Installation and Administration Guide 95
Chapter 5: Administering Virtual Clusters
Layer 7 Persistence Tab
Please see “Enabling Persistent Server Connections” on page 107 for a discussion of server persistence on Equalizer.
cookie age sets the time, in seconds, over which the client browser
maintains the cookie (0 means the cookie never expires). After the specified
cookie age number of seconds have elapsed, the browser can delete the cookie and any
subsequent client requests will be handled by Equalizer’s load-balancing
algorithms.
Specifies the format of the cookie to be used for the cluster as an integer
between 0 and 2 (default is 2)
0 Constructs a cookie which will be named in such a way that so as long as
the cluster maintains the same IP address, servers can be added to and
removed from the cluster without invalidating all of the existing cookies.
This cookie stores the cluster IP and port, and the server IP and
port.
cookie scheme 1 Constructs a cookie which will be valid across all clusters with the same IP
address (not port specific). A requirement for this to be useful is that all
clusters on that IP address share the same set of servers. This cookie
stores the Cluster IP, and Server IP and port.
2 Constructs a cookie which will be valid across all clusters with the same IP
address (using any port), and the same server within those clusters (with
the server using any port). A requirement for this to be useful is that all
clusters on that IP address share the same set of servers. This cookie
encodes the Cluster IP and Server IP.
A value added to cookies when the cookie scheme is 2. In order for cookies to
be valid, cookie generation must match the equivalent number embedded in
cookie generation
the cookie. Conversely if you need to invalidate old cookies, increment this
number.
Limits the presented cookie only to servers whose host name is within the
specified domain. For example, if the cookie domain is coyotepoint.com, the
cookie domain
browser will only present the cookie to servers in the coyotepoint.com
domain (for example, www.coyotepoint.com or my.coyotepoint.com).
Presents the cookie only when the path component of the request URI has the
same prefix as that of the specified path. For example, if the cookie path is /
cookie path
store/, the browser presents the cookie only if the request URI includes a
path such as /store/mypage.html.
Equalizer uses cookies to maintain a persistent session between a client and a
particular server. This option is on by default. Equalizer “stuffs” a cookie into
the server’s response header on its way back to the client. This cookie
uniquely identifies the server to which the client was just connected. With
persist
persist enabled, Equalizer routes only the first request from a client using
load balancing criteria; subsequent client requests are routed to the same
selected server for the entire session (while the cookie is valid -- see cookie
age, above).
By default, Equalizer inserts a persistence cookie into a server response only
if it finds a cookie from the server in the response. If always and persist are
always
enabled, Equalizer includes a cookie in the response regardless of whether the
server sent a cookie.
96 Equalizer Installation and Administration Guide
Working with Virtual Clusters
LB Algorithm Tab
On this tab, choose a load balancing policy and responsiveness for the cluster:
For all cluster protocols, choose the appropriate load-balancing policy to be
used by this cluster. Choose from round robin (default), static weight,
policy adaptive, fastest response, least connections, server agent, and
custom. For more information, refer to “Configuring a Cluster’s Load-
Balancing Options” on page 105.
responsiveness sets the load-balancing response setting for this cluster.
responsiveness For more information, refer to “Configuring a Cluster’s Load-Balancing
Options” on page 105.
The parameter slider bars are static for all policies other than custom, and their positions indicate the relative weight
that the selected policy uses for each parameter. If custom is selected, you can adjust the following load balancing
policy parameters::
The relative influence on the policy of the current response time between
delay weight
Equalizer and the server.
active connections The relative influence on the policy of the number of active connections
weight currently open to a server
The relative influence on the policy of the return value of a server agent (if
agent weight
any) running on the servers in the cluster.
Layer 7 Networking Tab
The parameters in the Networking tab affect:
• the amount of memory Equalizer allocates for data buffers and HTTP headers
• the connections between clients and Equalizer
• the connections between Equalizer and the servers in virtual clusters
Equalizer Installation and Administration Guide 97
Chapter 5: Administering Virtual Clusters
The amount of memory in kilobytes reserved by each Layer 7 proxy
process to store outgoing data before it is placed on the network
send buffer interface. Default: 32. Minimum: 4. Maximum: 128. This global
parameter applies to Layer 7 HTTP and HTTPS clusters only, and can also
be set per cluster.
The amount of memory in kilobytes reserved by each Layer 7 proxy
process to store data that has been received on a network interface
receive buffer before it is processed. Default: 16. Minimum: 4. Maximum: 128. This
global parameter applies to Layer 7 HTTP and HTTPS clusters only, and
can also be set per cluster.
The maximum amount of memory in kilobytes reserved for HTTP request
request max headers. Default: 32. Minimum: 4. Maximum: 64. This global
parameter applies to Layer 7 HTTP and HTTPS clusters only.
The maximum amount of memory in kilobytes reserved for HTTP response
response max headers. Default: 32. Minimum: 4. Maximum: 64. This global
parameter applies to Layer 7 HTTP and HTTPS clusters only.
A custom HTTP header that Equalizer inserts into all client requests
before they are sent to the server. The format of the string is
custom header
text:text. Also see the insert client IP flag, below, and the section
“Specifying a Custom Header for HTTPS Clusters” on page 114.
The minimum file size in bytes required for GZIP compression, if enabled
(see the compress flag under “Layer 7 Required Tab” on page 94). Files
compress minimum
smaller than the minimum specified are not compressed. Default:1024
bytes.
Specifies the mime-types that will be compressed when the compress
flag is enabled for the cluster (see “Layer 7 Required Tab” on page 94).
The value of this parameter is a string (maximum length: 512 characters)
with valid mime-type names separated by a colon (:). The default
compress mime-types string specifies the following mime-types:
text/*
application/msword
application/postscript
application/rtf
application/x-csh
application/x-javascript
application/x-sh
compress mime-types
application/x-shar
application/x-tar
application/x-tcl
application/xslt+xml
audio/midi
audio/32kadpcm
audio/x-wav
image/bmp
image/tiff
image/x-rgb
Lists of officially supported mime-types can be found at:
http://www.iana.org/assignments/media-types/
The time in seconds that Equalizer waits for a server to respond to a
connect timeout connection request. The default is the global value. See “HTTP and HTTPS
Connection Timeouts” on page 228.
98 Equalizer Installation and Administration Guide
Working with Virtual Clusters
The time in seconds that Equalizer waits before closing an idle client
client timeout connection. The default is the global value. See “HTTP and HTTPS
Connection Timeouts” on page 228.
The time in seconds that Equalizer waits before closing an idle server
server timeout connection. The default is the global value. See “HTTP and HTTPS
Connection Timeouts” on page 228.
By default, when a client closes a connection, Equalizer waits for a
response from the server before closing the server connection. If this flag
abort server is enabled, Equalizer will not wait for a response before closing the
connection to the server; instead it sends a TCP RST (reset) to the server
when the client closes the connection.
Limits Equalizer to parsing headers (and executing match rules) for only
the first request of any client making multiple requests across a single
once only TCP connection. This option is off by default: meaning that Equalizer will
parse the headers of every client request. See “Enabling the Once Only
and Persist Options” on page 108.
When this flag is enabled, Equalizer inserts an X-forwarded-for:
header with the client's IP address into all client requests before
insert client IP
they are sent to the server. This flag is disabled by default for HTTP
clusters and enabled by default for HTTPS clusters.
Layer 7 Security > Certificates Tab (HTTPS only)
Use the Security > Certificates tab to:
• upload an SSL certificate that clients will use to validate a connection to an HTTPS cluster (a cluster
certificate)
• upload an SSL certificate for Equalizer to use to validate clients that request connections to HTTPS clusters
(a client certificate)
See “Using Certificates in HTTPS Clusters” on page 246 for more information.
Layer 7 Security > SSL Tab (HTTPS only)
The Security > SSL tab allows you to configure various options that are specific to HTTPS connections.
Lists the supported cipher suites for incoming HTTPS requests. If a
client request comes into Equalizer that does not use a cipher in this
cipher suite
list, the connection is refused. Please see “Configuring Cipher Suites” on
page 257.
The number of seconds that Equalizer waits before disposing of an SSL
session cache timeout
session cache entry.
The maximum amount of memory in kilobytes allotted to an SSL session
session cache kbytes
cache.
The depth to which certificate checking is done on the client certificate
chain. The default of 2 indicates that the client certificate (level 0) and
two levels above it (levels 1 and 2) are checked; any certificates above
level 2 in the chain are ignored. You should only need to increase this
client verification depth
value if the Certificate Authority that issued your certificate provided
you with more than 2 chained certificates in addition to your client
certificate. See Appendix E, ”Using Certificates in HTTPS Clusters” on
page 245.
Equalizer Installation and Administration Guide 99
Chapter 5: Administering Virtual Clusters
Indicates whether the server asks the client for a client certificate when
a client request is received. The connection will succeed even if the
certify client client does not provide a certificate; but, if one is provided by the client
it will be validated. See Appendix E, ”Using Certificates in HTTPS
Clusters” on page 245.
Indicates whether the server requires a client certificate when a client
request is received. If the client does not provide a certificate, the
require certificate
connection is refused. See Appendix E, ”Using Certificates in HTTPS
Clusters” on page 245.
Indicates that the server will verify certificates only on the first client
verify once request, even if SSL is renegotiated. See Appendix E, ”Using Certificates
in HTTPS Clusters” on page 245.
Should be enabled if you cannot access pages while trying to maintain
HTTPS persistent connections over HTTP/1.1. This problem especially
ssl unclean shutdown
applies to connections between Internet Explorer and Apache Servers
and usually occurs intermittently.
When enabled, forces Equalizer to pass responses from an HTTPS
cluster’s servers without rewriting them. In the typical Equalizer setup,
you configure servers in an HTTPS cluster to listen and respond using
HTTP; Equalizer communicates with the clients using SSL. If a server
no header rewrite sends an HTTP redirect using the Location: header, this URL most likely
will not include the https: protocol. Equalizer rewrites responses from
the server so that they are HTTPS. You can direct Equalizer to pass
responses from the server without rewriting them by enabling the no
header rewrite flag.
Adding a Layer 4 Virtual Cluster
To add a new Layer 4 virtual cluster, follow these steps:
1. Log into the Administrative Interface using a login that has add/del access for global parameters (see “Logging
In” on page 49).
2. Right click on Equalizer (or the configure Failover Peer Name for this Equalizer) at the top of the left frame,
and select Add Cluster from the menu that appears. The Add New Cluster dialog appears.
3. Select Layer 4 TCP or Layer 4 UDP and then click the Next icon .
4. Enter the following information:
The logical name for the cluster, or accept Equalizer’s default. Each cluster
Cluster Name must have a unique name that begins with an alphabetical character (for
example, CPImages).
Enter the ip address, which is the dotted decimal IP address of the cluster.
Cluster IP Address The IP address of the cluster is the external address (for example,
199.146.85.0) with which clients connect to the cluster.
100 Equalizer Installation and Administration Guide
Working with Virtual Clusters
For L4 UDP and L4 TCP protocol clusters, a port range can be defined using
the start port and end port fields. These are the ports on the Equalizer to
be used to send traffic to the servers in the cluster. Port ranges allow
Equalizer users to create a single cluster to control the traffic for multiple,
contiguous ports. There are two typical uses for port ranges:
Specific applications that require a range of ports.
The need to open up access to servers behind the Equalizer for all ports.
Start Port Enter the first port number in the start port field (which is required). Enter
End Port the end port number in the end port field. (If end port is not visible, check
the advanced flag.)
When the end port field is left with a value of zero (the default), Equalizer
disables the port range feature and uses the start port as the server port.
The start port cannot be higher than end port when end port is nonzero.
The port defined for a server in the cluster for which a port range is defined
indicates the port on the server that starts the range of ports to be opened.
See Step on page 119, under Adding a Server to a Cluster
Click the Next icon .
5. A confirmation screen appears; click commit to create the cluster with the parameters shown.
6. The Configuration tab for the new cluster is opened. See the following section for an explanation of the Layer 4
cluster configuration tabs and parameters.
Modifying a Layer 4 Virtual Cluster
The configuration tabs for a cluster are displayed automatically when a cluster is added to the system, or by selecting
the cluster name from the left frame Configuration Tree. TCP and UDP cluster parameters are divided among the
following tabs:
• Layer 4 Required Tab
• Layer 4 Probes Tab
• Layer 4 Persistence Tab
These are described in the following sections. To update the settings on any tab, make changes and select the
commit button to save them.
Layer 4 Required Tab
Enter the ip address, which is the dotted decimal IP address of the cluster.
ip The IP address of the cluster is the external address (for example,
199.146.85.0) with which clients connect to the cluster.
Equalizer Installation and Administration Guide 101
Chapter 5: Administering Virtual Clusters
For L4 UDP and L4 TCP protocol clusters, a port range can be defined using
the start port and end port fields. These are the ports on the Equalizer to be
used to send traffic to the servers in the cluster. Port ranges allow Equalizer
users to create a single cluster to control the traffic for multiple, contiguous
ports. There are two typical uses for port ranges:
1 Specific applications that require a range of ports.
2 The need to open up access to servers behind the Equalizer for all
start port ports.
end port Enter the first port number in the start port field (which is required). Enter
the end port number in the end port field.
When the end port field is left with a value of zero (the default), Equalizer
disables the port range feature and uses the start port as the server port.
The start port cannot be higher than end port when end port is nonzero.
The port defined for a server in the cluster for which a port range is defined
indicates the port on the server that starts the range of ports to be opened.
See “Adding a Server to a Cluster” on page 119.
The time in seconds before reclaiming idle Layer 4 connection records. Applies
to Layer 4 TCP clusters only. See “Layer 4 Connection Timeouts” on page 231
idle timeout for a full description. If you enable direct server return (see below), you
may also need to increase this value as explained in the section “Configuring
Direct Server Return” on page 146.
Disable this cluster. The cluster ip will not accept requests when this flag is
disable
enabled.
spoof causes Equalizer to spoof the client IP address when Equalizer routes a
request to a server in a virtual cluster; that is, the IP address of the client is
sent to the server, not the IP address of the Equalizer. This option is on by
default. If you disable this option, the server receiving the request will see the
spoof
Equalizer’s address as the client address because the TCP connection to the
client is terminated when the request is routed. When spoof is enabled, the
servers in the cluster must use the Equalizer as the default gateway for
routing.
When enabled, Equalizer forwards packets to the server in such a way that
the server responds directly to the client, rather than through Equalizer. This
direct server return option requires special configuration on the servers in the cluster; see
“Configuring Direct Server Return” on page 146 before enabling this option.
The spoof option must also be enabled when this option is enabled.
Layer 4 Probes Tab
The port on the Equalizer to be used to for all TCP and ACV server health
check probes for this cluster. The port specified here becomes the default
probe port used when a new server is added to the cluster.
By default, the probe port field is set to zero and the Equalizer uses the
Layer 4 start port field value for the probe port when a new server is
probe port created. To change the default behavior, set probe port to a specific port
number.
A probe port value can also be set on individual servers as well; see Adding
a Server to a Cluster.
(Note that the server agent port remains a separate cluster port that is
used only for server agent communication; see below.)
102 Equalizer Installation and Administration Guide
Working with Virtual Clusters
The optional active content verification (ACV) probe string. This string, if
specified, is sent to the server as part of a TCP probe when ACV is enabled.
The server must respond with the ACV response string (see below) or it is
marked down. The ACV probe is only required when the service running on
ACV probe
the probe port requires an input string in order to return the ACV response
string. The ACV probe is limited to 99 characters, and must use only the
printable ASCII characters (decimal 32 to 126). For more information, refer to
“Using Active Content Verification (ACV)” on page 112.
Specify an active content verification (ACV) response string to enable ACV.
When ACV is enabled, Equalizer augments its high-level TCP probe
mechanism by searching for the ACV response string in the first 1024
characters of the server’s response to high-level TCP probes. If the ACV
ACV response
response string is not found, the server is marked down. An ACV probe (see
above) can be specified if the service running on the probe port requires
inputin order to respond. For more information, refer to “Using Active Content
Verification (ACV)” on page 112.
The minimum number of seconds between TCP and ACV probes of the
cluster’s servers. Also see the global parameters probe interval, probe
probe delay
timeout, probe delay, and strikeout threshold under “Modifying Global
Parameters” on page 65.
The port used to contact server agents. The default port is 1510. See
server agent port
Appendix A, ”Server Agent Probes” on page 223 for more information.
An optional string that is sent to an agent when an agent probe occurs. See
agent probe
Appendix A, ”Server Agent Probes” on page 223 for more information.
Equalizer uses SSL when it sends the ACV probe string. For more
probe ssl information, refer to “Using Active Content Verification (ACV)” on page 112.
Note: Not supported for UDP clusters.
server agent -- Equalizer uses a server agent to gather performance
statistics from the servers in the cluster. If you enable this option, you must
run Server Agent daemons on each server in the cluster and must specify a
value in server agent port. See Appendix A, ”Server Agent Probes” on page
223 for more information about configuring server agents.
agent type
VLB -- Equalizer uses the VMware Infrastructure Management API to retrieve
real-time virtual server performance information from a VMware vCenter
(Virtual Center) console or from a single ESX Server. Before selecting this
option, see Appendix F, ”Equalizer VLB” on page 259.
none -- No server agent is used.
Layer 4 Persistence Tab
sticky time is the number of seconds that Equalizer should “remember”
connections from clients. Valid values are from 0 (which disables sticky
sticky time
connections) to 1073741823 seconds (or over 34 years). For more
information, refer to “Enabling Sticky Connections” on page 107.
inter-cluster sticky is a Layer 4 option that when enabled ensures that
Equalizer attempts to direct requests from a particular client to the same
inter-cluster server on another available port if the intended server port is
sticky unreachable. The Layer 4 clusters must have the same IP address,
different ports, and a non-zero sticky time. For more information, refer to
“Enabling Sticky Connections” on page 107.
Equalizer Installation and Administration Guide 103
Chapter 5: Administering Virtual Clusters
LB Algorithm Tab
On this tab, choose a load balancing policy and responsiveness for the cluster:
For all cluster protocols, choose the appropriate load-balancing policy to be
used by this cluster. Choose from round robin (default), static weight,
policy adaptive, fastest response, least connections, server agent, and
custom. For more information, refer to “Configuring a Cluster’s Load-
Balancing Options” on page 105.
responsiveness sets the load-balancing response setting for this cluster.
responsiveness For more information, refer to “Configuring a Cluster’s Load-Balancing
Options” on page 105.
The parameter slider bars are static for all policies other than custom, and their positions indicate the relative weight
that the selected policy uses for each parameter. If custom is selected, you can adjust the following load balancing
policy parameters::
The relative influence on the policy of the current response time between
delay weight
Equalizer and the server.
active connections The relative influence on the policy of the number of active connections
weight currently open to a server
The relative influence on the policy of the return value of a server agent (if
agent weight
any) running on the servers in the cluster.
Deleting a Virtual Cluster
Deleting a cluster with servers assigned to it also deletes the server definitions as well. To delete a cluster, follow
these steps:
1. Log into the Administrative Interface using a login that has add/del access for global parameters (see “Logging
In” on page 49).
2. In the left frame, right-click on the name of the cluster to be deleted and select Delete Cluster from the menu.
3. When prompted, click delete to confirm that you want to remove the cluster.
104 Equalizer Installation and Administration Guide
Configuring a Cluster’s Load-Balancing Options
Configuring a Cluster’s Load-Balancing Options
Configure load balancing policy and response settings for each cluster independently. Multiple clusters do not need
to use the same load balancing configuration even if the same physical server machines host them. For example, if
one cluster on port 80 handles HTML traffic and one on port 8000 serves images, you can configure different load
balancing policies for each cluster.
When you use adaptive load balancing (that is, you have not set the cluster’s load balancing policy to round robin or
static weight), you can adjust Equalizer to optimize cluster performance. For more information, see “Adjusting a
Server’s Initial Weight” on page 123.
Equalizer’s Load Balancing Policies
Equalizer supports the following load balancing policies, each of which is associated with a particular algorithm that
Equalizer uses to determine how to distribute requests among the servers in the cluster:
• round robin load balancing distributes requests equally among all the servers in the cluster. Equalizer
dispatches the first incoming request to the first server, the second to the second server, and so on. When
Equalizer reaches the last server, it repeats the cycle. If a server in the cluster is down, Equalizer does not
send requests to that server. This is the default method.
The round robin method does not employ any of the metrics used by Equalizer’s adaptive load balancing
feature; so, Equalizer ignores the servers’ initial weights and does not attempt to dynamically adjust server
weights based on server performance.
• static weight load balancing distributes requests among the servers depending on their assigned initial
weights. A server with a higher initial weight gets a higher percentage of the incoming requests. Think of
this method as a weighted round robin implementation. Static weight load balancing does not support
Equalizer’s adaptive load balancing feature, so Equalizer does not dynamically adjust server weights based
on server performance.
• adaptive load balancing distributes the load according to the following performance indicators for each
server.
• Server response time is the length of time for the server to begin sending reply packets after Equalizer
sends a request.
• Active connection count shows the number of connections currently active on the server.
• Server agent value is the value returned by the server agent daemon (if any) running on the server.
• fastest response load balancing dispatches the highest percentage of requests to the server with the shortest
response time. Equalizer does this carefully: if Equalizer sends too many requests to a server, the result can
be an overloaded server with slower response time. The fastest response policy optimizes the cluster-wide
response time. The fastest response policy also checks the number of active connections and server agent
values (if configured); but both of these have less of an influence than they do under the adaptive load
balancing policy. For example, if a server’s active connection count and server agent values are high,
Equalizer might not dispatch new requests to that server even if that server’s response time is the fastest in
the cluster.
• least connections load balancing dispatches the highest percentage of requests to the server with the least
number of active connections. In the same way as Fastest Response, Equalizer tries to avoid overloading
the server so it checks the server’s response time and server agent value. Least Connections optimizes the
balance of connections to servers in the cluster.
• server agent load balancing dispatches the highest percentage of requests to the server with the lowest
server agent value. In a similar way to Fastest Response, Equalizer tries to avoid overloading the server by
checking the number of connections and response time. This method only works if server agents are
Equalizer Installation and Administration Guide 105
Chapter 5: Administering Virtual Clusters
running on all servers in the cluster. For more information about server agents, see “Configuring a Cluster
to Use Server Agents” on page 106.
Equalizer’s Load Balancing Response Settings
The responsiveness setting controls how aggressively Equalizer adjusts the servers’ dynamic weights. Equalizer
provides five response settings: Slowest, Slow, Medium, Fast, and Fastest. The response setting affects the dynamic
weight spread, weight spread coefficient, and optimization threshold that Equalizer uses when it performs adaptive
load balancing:
• Dynamic Weight Spread indicates how far a server’s dynamic weight can vary (or spread) from its initial
weight.
• Weight Spread Coefficient regulates the speed of change to a server’s dynamic weight. The weight spread
coefficient causes dynamic weight changes to happen more slowly as the difference between the dynamic
weight and the initial weight increases.
• Optimization Threshold controls how frequently Equalizer adjusts dynamic weights. If Equalizer adjusts
server weights too aggressively, oscillations in server weights can occur and cluster-wide performance can
suffer. On the other hand, if Equalizer does not adjust weights often enough, server overloads might not be
compensated for quickly enough and cluster-wide performance can suffer.
Aggressive Load Balancing
After you fine-tune the initial weights of each server in the cluster, you might discover that Equalizer is not adjusting
the dynamic weights of the servers at all: the dynamic weights are very stable, even under a heavy load. In this case,
you might want to set the cluster’s load balancing response parameter to fast. Then Equalizer tries to optimize the
performance of your servers more aggressively; this should improve the overall cluster performance. For more
information about setting server weights, see “Adjusting a Server’s Initial Weight” on page 123.
Dynamic Weight Oscillations
If you notice a particular server’s dynamic weight oscillates (for example, the dynamic weight varies from far below
100 to far above 100 and back again), you might benefit by choosing slow response for the cluster. You should also
investigate the reason for this behavior; it is possible that the server application is behaving erratically.
Configuring a Cluster to Use Server Agents
A server agent collects performance statistics from a server. If you configure a cluster to use server agents, Equalizer
periodically contacts the server agent daemon running on each server and downloads the server performance
statistics. You can also customize server agents to report on server resource availability; then Equalizer can stop
sending requests to a server if a database or other vital resource is unavailable.
Note – When you configure a cluster to use server agents, each server in the cluster must run a server agent
daemon, so that the agent can provide status information to the Equalizer. If no agent is running on a server in a
cluster configured to use the server agent load balancing policy, then the Equalizer will load balance without using
the agent return value for that server (unless require agent response is set for the cluster, in which case
Equalizer regards that server as down).
1. Log into the Administrative Interface using a login that has add/del access for the cluster (see “Logging In” on
page 49).
2. In the left frame, click the name of the cluster to be configured. The cluster’s parameters appear in the right
frame.
3. Select the Probes tab in the right frame.
106 Equalizer Installation and Administration Guide
Configuring a Cluster’s Load-Balancing Options
4. Check the server agent checkbox.
5. In the server agent port field, specify the port used to contact the server agent; the default port is 1510.
6. If your agent needs to have a string sent to it before it will respond, provide the string to be sent to the agent in
the agent probe field.
7. Click the commit button.
For information about writing your own server agents and using agents to monitor server resource availability, see
“Server Agent Probes” on page 223.
Enabling Persistent Server Connections
Equalizer provides several methods by which connections between clients and servers can be made persistent; that
is, it is possible to route a series of requests from a particular client to the same server, rather than have the Equalizer
load balance each request in the series -- potentially sending each request to a different server.
For Layer 4 clusters, persistent server connections are enabled using the sticky time cluster parameter and
(optionally) the inter-cluster sticky cluster flag. See “Enabling Sticky Connections” on page 107.
For Layer 7 clusters, persistent server connections are enabled using the persist and always cluster flags. See
“Enabling Cookies for Persistent Connections” on page 108.
Enabling Sticky Connections
For Layer 4 TCP and UDP clusters, you can use IP-address based sticky connections to maintain persistent sessions.
The sticky time period is the length of time over which Equalizer ensures that it directs new connections from a
particular client to the same server. The timer for the sticky time period begins to expire as soon as there are no
active connections between the client and the cluster. If Equalizer establishes a new connection to the cluster,
Equalizer resets the timer for the sticky time period.
When you enable sticky connections, the memory and CPU overhead for a connection increase. This overhead
increases as the sticky period increases. You should use the shortest reasonable period for your application and avoid
enabling sticky connections for applications unless they need it. For most clusters, a reasonable value for the sticky
time period is 600 seconds (that is,10 minutes). If your site is extremely busy, consider using a shorter sticky time
period.
With the inter-cluster sticky option, you can configure Equalizer to direct requests from a particular client to the
same server on all available ports. Let’s say that a server has the same service available on ports 80 and 8080. If a
client attempts to connect on one port and the connection fails, tou want Equalizer to attempt to connect to the other
port.
You can do this by configuring two Layer 4 clusters with the same IP address, one on port 80 and the other on port
8080, a non-zero sticky time, and the inter-cluster sticky flag enabled. Define a server in each cluster using the
same IP and the appropriate port.
Note that inter-cluster stickiness only works between Layer 4 clusters. Although Layer 7 clusters automatically
provide inter-cluster stickiness, inter-cluster stickiness will not work between Layer 4 and Layer 7 clusters.
Inter-cluster stickiness is provided for the case where you have similar services running on the same server IP but on
different ports. If one service on one port becomdes unavailable, you’d like the traffic re-directed to the other port
instead of returning an error to the client.
Using port ranges for a cluster achieves essentially the same effect, without using another cluster IP address (see
“Layer 4 Required Tab” on page 101). Using inter-cluster sticky is preferable in situations where you’d like the
service available on multiple cluster IPs as well as multiple ports.
You must enable inter-cluster sticky for all the clusters to be bound together. The clusters with enabled inter-cluster
stickiness should contain identical sets of server IP addresses. For example:
Equalizer Installation and Administration Guide 107
Chapter 5: Administering Virtual Clusters
Cluster www.coyotepoint.com:80 (HTTP)
Server srv1 192.168.0.5
Server srv2
Cluster www.coyotepoint.com:443 (HTTPS)
Server srv1 192.168.0.5
Server srv2
To enable sticky connections for a cluster, follow these steps:
1. Log into the Administrative Interface using a login that has add/del access for the cluster (see “Logging In” on
page 49).
2. In the left frame, click the name of the Layer 4 TCP or UDP cluster to be configured. The cluster’s parameters
appear in the right frame.
3. Select the Persistence tab in the right frame.
4. In the sticky time field, specify the sticky timer duration in seconds greater than zero.
5. To direct all requests from a particular client to the same server even if the connection is to a different virtual
cluster, check the inter-cluster sticky checkbox. You can turn on inter-cluster stickiness only if you have
enabled sticky connections by specifying a sticky time greater than zero.
6. Click the commit button.
Enabling Cookies for Persistent Connections
This section
For Layer 7 HTTP and HTTPS clusters, you can enable the persist check box to use cookies to maintain a persistent
does not
session between a client and a particular server for the duration of the session. apply to
When you use cookie-based persistence, Equalizer inserts a cookie into the server’s response header on its way back legacy
to the client. This cookie uniquely identifies the server to which the client was connected and is included E250si model
Equalizers
automatically in subsequent requests from the client to the same cluster. Equalizer can use the information in the
cookie to route the requests to the same server. If the server is unavailable, Equalizer automatically selects a
different server.
This option is enabled by default. Also see the descriptions of the always, cookie age, cookie domain, and cookie
path cluster parameters under “Modifying a Layer 7 Virtual Cluster” on page 93.
Enabling the Once Only and Persist Options
This section
Since HTTP 1.1, web browsers and servers have been able to negotiate persistent connections over which multiple does not
HTTP transactions could take place, by specifying a keep-alive option in the request header. This is useful when apply to
several TCP connections are required in order to satisfy a single client request. legacy
E250si model
For example, before HTTP 1.1, if a browser wished to retrieve the file index.html from the server Equalizers
www.coyotepoint.com, the browser would take the following actions:
1. Browser opens TCP connection to www.coyotepoint.com.
2. Browser sends request to server “GET /index.html”.
3. Server responds with the content of the page (a bunch of HTML).
4. Server closes connection.
5. Browser determines that there are objects (images) in the HTML document that need to be retrieved, so the
browser repeats Steps 1 to 4 for each of the objects.
As you can imagine, there is a lot of overhead associated with opening and closing the TCP connections for each
image. The way HTTP 1.1 optimizes this is by allowing multiple objects (pages, images, etc) to be fetched and
108 Equalizer Installation and Administration Guide
Configuring a Cluster’s Load-Balancing Options
returned across one TCP socket connection. The client requests that the server keep the connection open by adding
the request header Connection: keep-alive to the request.
If the server agrees, the server will also include Connection: keep-alive in its response headers, and the client is
able to send the next request over the persistent HTTP connection without the bother of opening additional
connections. This is how Equalizer behaves.
For a Layer 7 cluster, Equalizer evaluates (and possibly changes) both the request and response headers that flow
between the client and server (the request and response bodies are not examined). Match rules are applied to each
client header, cookies may be inserted, and headers may be rewritten. When a client includes keep-alive in its
headers, there is a fair amount of work required by the Equalizer to determine when the next set of request headers is
ready to be parsed (evaluated), since there may be quite a lot of data going across the connection between sets of
headers.
To reduce this workload, the once only flag instructs the Equalizer to evaluate (and potentially modify) only the
first set of headers in a connection. So, in our example above, only the headers in the request for the index.html file
are evaluated; the subsequent requests to obtain the images are not load balanced, but sent to the same server as the
first request.
Enabling once only is basically not compatible with persistence and Layer 7 HTTPS cluster (SSL offloading), since
we generally want to examine every request in a connection when persistence or SSL offloading are enabled.
Whether once only is enabled or not has a significant effect on how Equalizer routes requests, as summarized in the
following table:
Requests in a single
once only enabled once only disabled
keep-alive connection
First Request
If request contains a cookie and If request contains a cookie and
there is no match rule hit, send there is no match rule hit, send
request to the server in the request to the server in the
cookie. cookie.
If request contains a cookie and If request contains a cookie and
there is a match rule hit, send there is a match rule hit, send
the request to the server in the the request to the server in the
persist enabled
cookie only if it is in the list of cookie only if it is in the list of
servers selected in the match servers selected in the match
rule definition. Otherwise, ignore rule definition. Otherwise,
the cookie. ignore the cookie.
If there is no cookie, load If there is no cookie, load
balance the request and send to balance the request and send to
the server chosen. the server chosen.
Load balance the request and Load balance the request and
persist disabled
send to the server chosen. send to the server chosen.
Send to the server chosen by the Send to the server chosen by
match rule hit
match rule. the match rule.
Subsequent Requests
Equalizer Installation and Administration Guide 109
Chapter 5: Administering Virtual Clusters
Requests in a single
once only enabled once only disabled
keep-alive connection
If request contains a cookie,
send request to the server in
Send to same server as first the cookie.
persist enabled request (any cookie in request is
ignored). If there is no cookie, load
balance request and send to
server chosen by policy.
Send to same server as first Load balance the request and
persist disabled
request. send to the server chosen.
Send to same server as first Send to the server chosen by
match rule hit
request. the match rule.
For example, let’s look at how Equalizer processes HTTPS requests. For an HTTPS cluster, Equalizer offloads SSL
processing from the servers in the cluster; that is, Equalizer does all the SSL related processing itself, and then
forwards the request in HTTP to the server. When it does this, it inserts special headers into the request to indicate
that the request was received by Equalizer in HTTPS and processed into HTTP (see “HTTPS Header Insertion” on
page 114). If once only is set, these special headers are only inserted into the first request in a connection; the
remainder of the requests in the connection are still processed, but no headers are inserted. Most servers that support
SSL offloading require that every request contain the special headers -- therefore, in most cases like this you need to
disable the once only flag for the cluster if you want to be able to parse for these headers in every request on the
server end.
The once only flag is enabled by default when adding an L7 cluster. In general, it is more efficient to enable once
only; but, in situations where load balancing decisions need to be made for every request or where any of the above
effects are undesirable, once only should be disabled.
Note – Although it is permitted by the software, it is not recommended to define a Layer 7 cluster with persist and
once only both turned off, and with no match rules. By defining a Layer 7 cluster in such a way, you are
essentially disabling Layer 7 processing, while still incurring extra overhead for the Layer 7 cluster. If your
application requires a cluster with no persistence, header processing, or match rules, then we recommend that
you define a Layer 4 UDP or TCP cluster for the best performance.
110 Equalizer Installation and Administration Guide
Configuring a Cluster’s Load-Balancing Options
Enabling Both the Once Only and Always Options
This section
does not The always flag influences when Equalizer inserts cookies into server responses; it in turn is affected by the setting
apply to of the once only flag, as shown in the following table:
legacy
E250si model
Equalizers
once only once only
enabled disabled
Equalizer always inserts a cookie into
the first set of response headers on a
connection only. The cookie is Equalizer inserts its own cookie into
inserted regardless of whether the all server responses on a
always enabled server included one in the response. connection. The cookie is inserted
regardless of whether the server
Subsequent responses on the same included one in the response.
connection are forwarded to the client
unchanged by Equalizer.
If the first server response on a
connection already has a server
cookie in it, Equalizer inserts its
If the first server response on a own cookie into the first set of
connection already has a server response headers on the
cookie in it, Equalizer inserts its own connection.
cookie into the first set of response
headers on the connection. If the Equalizer will insert a cookie into
always disabled response has no cookie in it, Equalizer subsequent responses on the same
does not insert one of its own. connection if:
Subsequent responses on the same • they do not contain a valid cookie
connection are forwarded to the client • the cookie generation has
unchanged by Equalizer. changed
• the server in the cookie has the
quiesce flag enabled
Note that the cluster parameters cookie path, cookie age, cookie generation, and cookie domain specify cookie
content for the cluster (see “Layer 7 Persistence Tab” on page 96). If any of these parameters are updated, this
changes the information used in the cookies that Equalizer inserts into server responses.
Enabling Once Only and No Header Rewrite for HTTPS
This section
does not In a Layer 7 HTTPS cluster, clients connect to the cluster IP using HTTPS connections. Equalizer terminates the
apply to HTTPS connection and communicates with the servers in the cluster using the HTTP protocol. By default, Equalizer
legacy examines server responses for http:// URLs and rewrites them as https:// URLs, so that these URLs work
E250si model properly on the client. If, for example, a server sends an HTTP redirect using the Location: header, this URL most
Equalizer likely will include the http:// protocol. Equalizer rewrites this response so that the URL uses https://.
For server connections that contain multiple server responses, the setting of the once only flag determines whether
Location: headers in all server responses are rewritten. This is shown in the table below.
Note that the Administrative Interface does not permit you to enable once only and disable no header rewrite --
this option combination would rewrite the Location: header in only the first response in the connection, and not
rewrite the headers in subsequent responses in the same connection. Doing so would produce errors on the client.
Equalizer Installation and Administration Guide 111
Chapter 5: Administering Virtual Clusters
Of course, you can also direct Equalizer to pass responses from the server without rewriting URLs by enabling the
no header rewrite flag on the cluster.
once only once only
enabled disabled
The Location: headers of every
no header rewrite
Not supported. response in a connection are
disabled rewritten.
no header rewrite
No headers are rewritten. No headers are rewritten.
enabled
The compress
Enabling Once Only and Compression option is not
available on
Enabling both the once only and compress options is not allowed by the Administrative Interface. These two E250, E350, or
options are not compatible, since setting them both would mean that only the first response in a connection would be E450 model
compressed and not the remainder of the responses, which would likely cause client errors. Equalizers
Using Active Content Verification (ACV)
Active Content Verification (ACV) is a mechanism for checking the validity of a server. When you enable ACV for
a cluster, Equalizer requests data from each server in the cluster and verifies that the returned data contains a
character string that indicates that the data is valid. You can use ACV with most network services that support a text-
based request/response protocol, such as HTTP. Note, however, that you cannot use ACV with Layer 4 UDP
clusters.
Using ACV
ACV checking is performed as part of the high-level TCP probes that Equalizer sends to every server by default. To
enable ACV, you specify an ACV response string for a cluster. Equalizer will then search for the ACV response
string in the first 1024 characters of the server’s response to the high-level TCP probes. If the ACV response string
is not found, the server is marked down. An ACV probe (see above) can be specified if the service running on the
server’s probe port requires input in order to respond.
How ACV works is best explained using a simple example. The HTTP protocol enables you to establish a
connection to a server, request a file, and read the result. Figure 33 illustrates the connection process when a user
requests a telnet connection to an HTTP server and requests an HTML page.
> telnet www.myserver.com 80 User requests connection to server.
Connected to www.myserver.com Telnet indicates connection is established.
> GET /index.html User sends request for HTML page.
<HTML> Server responds with requested page.
<TITLE>Welcome to our Home Page</TITLE>
</HTML>
Connection closed by foreign host. Telnet indicates server connection closed.
Figure 33 Retrieving content from a server via telnet.
Equalizer can perform the same exchange automatically and verify the server’s response by checking the returned
data against an expected result.
112 Equalizer Installation and Administration Guide
Configuring a Cluster’s Load-Balancing Options
Specify an ACV probe string and an ACV response string to control the information that Equalizer uses to perform
the verification. Equalizer uses the probe string to request data from each server. To verify the server’s content,
Equalizer searches the returned data for the response string.
For example, you can use “GET /index.html” as the ACV probe string and you can set the response string to
some text, such as “Welcome” in the example in Figure 33, which appears on the home page.
Similarly, if you have a Web server with a PHP application that accesses a database, you can use ACV to ensure that
all the components of the application are working. You could set up a PHP page called test.php that accesses the
database and returns a page containing “ALL OK” if there are no problems.
Then you would enter the following values on the add cluster or modify cluster screens:
If the page that is returned contains the correct response string (in the first 1000 characters, including headers) the
server is marked “up”; if “ALL OK” were not present, the server is marked down.
The response string should be text that appears only in a valid response. This string is case-sensitive. An example of
a poorly chosen string would be “HTML”, since most web servers automatically generate error pages that contain
valid HTML.
Enabling ACV
To enable ACV in an HTTP, HTTPS, or TCP cluster, follow these steps:
1. Log into the Administrative Interface using a login that has add/del access for the cluster (see “Logging In” on
page 49).
2. In the left frame, click the name of the cluster to be configured. The cluster’s parameters appear in the right
frame.
3. Select the Probes tab in the right frame.
4. In the ACV probe field, specify the string Equalizer will send to the server’s probe port; this string should cause
the application on the server’s probe port to respond with a string that contains the ACV response.
Most protocols require a string to be sent to the server before a response is received. Some protocols, such as
SSH, do not require a probe string; for such protocols, the ACV probe can be left blank.
5. Equalizer sends this string to each server in the cluster to request verifiable data.
Note – When you set up a L7 cluster and add a probe string, \r\n (that is, a “carriage return” followed by a
“line feed”) is automatically added to the end of the string. On the other hand, when you set up a L4 cluster
and add a probe string, \r\n is not automatically added to the end of the string. The reason for this different
behavior is that L7 “knows” the protocol is HTTP/HTTPS but L4 does not know the protocol to be used for the
probe. If required for an L4 cluster, these characters need to be added manually.
6. In the ACV response field, specify a case-sensitive string. An ACV response string must be supplied or ACV
probing will not be enabled. Equalizer uses this string to verify the data with which the server responds to the
ACV probe. For content verification to succeed, the specified string must appear in the first 1024 characters of
the server’s response (including any headers).
7. Click the commit button.
Equalizer Installation and Administration Guide 113
Chapter 5: Administering Virtual Clusters
HTTPS Header Insertion
When a connection is established by a client for an HTTPS cluster, Equalizer performs the SSL processing on the
request (this is called SSL offloading), and adds some additional headers to the client's request before forwarding the This section
request on to a server: does not
apply to
X-LoadBalancer: CoyotePoint Equalizer legacy
X-Forwarded-For: (client's IP address) E250si model
Equalizer
If the client provides an SSL certificate, the following are also added:
X-SSL-Subject: (certificate's X509 subject)
X-SSL-Issuer: (certificate's X509 issuer)
X-SSL-notBefore: (certificate not valid before info)
X-SSL-notAfter: (certificate not valid after info)
X-SSL-serial: (certs serial number)
X-SSL-cipher: (cipher spec)
If these headers are present in a request received by a server, then the server knows that the request was originally an
HTTPS request and was processed by Equalizer before being forwarded to the server.
These headers are inserted into every request if the once only flag is disabled; if once only is enabled, then only the
first request in a connection will have these headers inserted.
Some application may require a special header in the request, and the following section describes how Equalizer can
be configured to provide a custom HTTPS header for such applications.
Specifying a Custom Header for HTTPS Clusters
Some applications, such as Microsoft Outlook Web Access (OWA), may require that all incoming client requests use
the Secure Sockets Layer (SSL) protocol, meaning that all client requests must have the https:// protocol in the This section
does not
URI.
apply to
If OWA is running on a server in an Equalizer Layer 7 HTTPS cluster, then OWA will receive all requests with legacy
http:// in the URI, since Equalizer performs SSL processing before passing the requests on to the server. E250si model
Equalizers
OWA allows for SSL offloading through the use of a special header, as explained in the following Microsoft
technical article:
http://technet.microsoft.com/en-us/library/578a8973-dc2f-4fff-83c6-
39b1d771514c.aspx.)
Two things are necessary when running OWA behind Equalizer:
• configure OWA to watch HTTP traffic for requests containing a custom header that indicates that the
request was originally an SSL request that was processed by SSL offloading hardware (i.e., Equalizer)
before reaching OWA (see the above article for instructions)
• configure the Equalizer cluster to add the custom header to all requests before sending them on to the OWA
server (this is explained below)
Equalizer provides the ability to specify a custom header for HTTPS clusters. The following procedure shows you
how to add a custom header to a new or existing HTTPS cluster definition, using the header required for an OWA
server as an example.
1. Log into the Administrative Interface using a login that has add/del access for the cluster (see “Logging In” on
page 49).
2. In the left frame, click the name of the cluster to be configured. The cluster’s parameters appear in the right
frame.
114 Equalizer Installation and Administration Guide
Configuring a Cluster’s Load-Balancing Options
3. Select the Networking tab in the right frame.
4. Type the following in the custom header field:
Front-End-Https: on
5. Set other parameters and flags for the cluster as desired; see “Adding a Layer 7 Virtual Cluster” on page 93 for
more details.
6. Select commit to create or modify the cluster.
Performance Considerations for HTTPS Clusters
This section
does not Layer 7 HTTPS clusters have several options that can have a significant impact on the performance and behavior of
apply to the cluster:
legacy
E250si model • The injection of a custom header to provide transaction-specific information to the server. For example, to
Equalizers tell the server that Equalizer terminated the HTTPS connection and performed SSL processing on the
incoming request (see the previous section, above).
• The "munging", or translation, of HTTP redirects to HTTPS redirects (see the description of the no header
rewrite flag under Modifying a Layer 7 Virtual Cluster).
• The once only flag. This flag is present to speed up processing of HTTP requests by only looking at the
first request, but since HTTPS has a lot of overhead associated with it anyway, turning this flag off does not
reduce HTTPS performance. Furthermore, having this flag on for HTTPS clusters causes some applications
to not function as needed.
In general, it is recommended to turn the once only flag off for HTTPS clusters. In order to inject custom headers
and rewrite headers in every transaction in a connection, turning off once only is required.
HTTPS Performance and Xcel SSL Acceleration
The E650GX and E450GX include the Xcel SSL Accelerator Card. Equalizer models without Xcel (E250GX and
E350GX) performa all SSL processing in software using the system CPU. Equalizers with Xcel perform all SSL
processing using the dedicated processor on the Xcel card. This allows the system CPU to concentrate on non-SSL
traffic. For most applications, Xcel will process several hundred HTTPS transactions per second with no noticeable
degradation in performance either for the HTTPS cluster or for Equalizer as a whole.
In terms of bulk data throughput, the theoretical maximum throughput for Xcel/HTTPS is roughly 50% of that for
the Equalizer in HTTP mode: Equalizer models with gigabit Ethernet can move HTTP traffic at wire speed (1Gbit/s)
for large transfers, while Xcel can encrypt only approximately 400Mbit/s with 3DES/SHA1 or 600Mbit/s with RC4/
MD5. This reflects the fact that Xcel is primarily a transaction accelerator, not a bulk data encryption device. It is
noteworthy, however, that even when moving bulk data at 600Mbit/s, Xcel removes the entire load of HTTPS/SSL
processing from the servers in the cluster.
One final issue to be aware of is that Xcel supports only 3DES and RC4 encryption; it does not support AES. It also
does not support SSL or TLS cipher suites that use ephemeral or anonymous Diffie-Hellman exchange (cipher suites
whose names contain "EDH", "DHE", or "ADH").
The default configuration for HTTPS clusters created with Xcel enabled will not use the modes described above. If,
however, one either modifies the cluster’s cipher suite string to use them, it is possible that they may be negotiated
with clients. This will not lead to incorrect operation of the system, but encryption for these cipher suites will occur
in software instead of taking advantage of the improved performance provided by the Xcel hardware.
Providing FTP Services on a Virtual Cluster
The FTP protocol dates from the 1970s, and was designed to be used in an environment where:
• the network topology is simple
Equalizer Installation and Administration Guide 115
Chapter 5: Administering Virtual Clusters
• the FTP server and client communicate directly with one another
• the addresses used by the client and server for active FTP data connections can be negotiated over the FTP
control connection
• the FTP server is able to make connections back to the FTP client
These operational characteristics of FTP require special configuration for load balancers (as well as firewalls and
NAT devices) that pass traffic between FTP servers and FTP clients:
• NAT devices and routers (including load balancers like Equalizer) on the client and server sides must be
configured to monitor FTP transactions and provide appropriate address translation and packet rewriting.
• Firewalls on the client and server sides must be configured to let traffic on the ports used for FTP through
the firewall.
Consult the documentation for the firewalls and NAT devices used at your site to determine how to set up those
devices appropriately for FTP transfers. See the next section for how to configure an Equalizer cluster for
responding to FTP requests from clients.
FTP Cluster Configuration
When configuring an FTP cluster on Equalizer, the following guidelines must be followed:
1. The protocol for the cluster must be Layer 4 TCP.
2. The start port parameter for the cluster must be set to port 21. (Note that port 20 is also used, but you do not
specify it when adding the cluster.)
3. The spoof flag must be enabled for the cluster.
4. If your servers are on a network the outside world cannot reach, consider enabling Equalizer's passive FTP
translation global flag. This option causes the Equalizer to rewrite outgoing FTP PASV control messages from
the servers so they contain the IP address of the virtual cluster rather than that of the server. Note that if you
select this option, clients will only be able to connect to the cluster in passive (PASV) mode.
Also observe the following notes and limitations:
• Port redirection cannot be used with an FTP cluster; that is, the port range defined for the cluster and the
port ranges defined for the servers in the cluster must be identical.
• Defining a port range that includes but does not start at port 21 does not define an FTP cluster. The port
range must begin at port 21. In other words, specifying a start_port of 19 and an end_port of 50 does not
define an FTP cluster; Equalizer will assume that services other than FTP will be running on these ports.
• FTP data connections are automatically configured (internally) with a sticky time of one second. This is
necessary to support the passive mode FTP data connection that most web browsers use. This means that
there will be one sticky record kept for each FTP data connection. For an explanation of sticky records, see
“Enabling Sticky Connections” on page 107.
• FTP clusters occupy two internal virtual cluster slots, even though only one appears in the interface. This
permits Equalizer’s NAT subsystem to rewrite server-originated FTP data connections as they are
forwarded to the external network.
• You cannot enable the direct server return option on an FTP cluster.
116 Equalizer Installation and Administration Guide
Managing Servers
Managing Servers
The following sections discuss viewing, adding, and deleting servers, as well as server configuration options:
The Server Table
Server Software Configuration
Adding a Server to a Cluster
Modifying a Server
Configuring Outbound NAT
Adjusting a Server’s Initial Weight
Setting Maximum Connections per Server
Shutting Down a Server Gracefully
Deleting a Server
The Server Table
Every cluster has a Servers tab that lists all of the currently defined servers in the cluster, and provides basic
configuration and status information for each server. To display the server table for a cluster, click on the cluster
name in the left frame and then click on the Servers tab in the right frame:
Figure 34 The server table
Name The server’s name.
IP Address The server’s IP address.
Port The server port.
Equalizer Installation and Administration Guide 117
Chapter 5: Administering Virtual Clusters
Status indicators for each server in the cluster:
The server is responding to probes and is ready to receive traffic.
The server is not responding to probes and no traffic is being routed to it.
The server is responding to probes, and is either disabled (the server’s
Status initial weight is set to 0) or the quiesce option is enabled.
The server is not responding to probes, and is either disabled (the
server’s initial weight is set to 0) or the quiesce option is enabled.
The server’s dont probe option is enabled, so the probing status is
unknown.
The server’s hot spare option is enabled. This icon appears after one of
the above icons.
Delete the server from the cluster.
Actions Display and modify the server’s configuration and option settings.
Add a new server to the cluster.
Server Software Configuration
Please observe the following guidelines and restrictions when configuring the software on your servers:
• If the spoof flag is turned on for a cluster (the default), you should configure your network topology so that
Equalizer is the gateway for all traffic for its virtual clusters. In most cases, this means that each server in a
cluster should be configured to use Equalizer as its default gateway, so that all packets that come through
Equalizer from clients will pass back through Equalizer and then to the clients.
You do not need to configure Equalizer as the gateway for the servers if you have disabled the IP spoof
flag for the cluster.
• Server responses (and client requests) must contain 64 or fewer headers; any packet that contains more than
64 headers is dropped by Equalizer (along with the connection), and a message like the following is printed
to Equalizer’s event log:
Warning: Dropping connection from ip-address -- too many headers
Make sure that your server software is configured to return 64 headers or less in any response it sends back
through Equalizer.
If your application must use 64 headers or more in server responses, then you can turn the spoof flag off so
that server responses go back to the client without going through Equalizer. Be aware, however, that this
has no effect on the client side; any packets from the client with more than 64 headers will still be dropped
by Equalizer (and a warning appended to the event log). In most cases, client requests do not include that
many headers.
118 Equalizer Installation and Administration Guide
Managing Servers
Adding a Server to a Cluster
To add a server to a virtual cluster, follow these steps:
1. Log into the Administrative Interface using a login that has add/del access for the cluster (see “Logging In” on
page 49).
2. In the left frame, right-click the name of the cluster to be configured and select the Add Server command from
the menu.
3. Enter the following information:
The logical name for the server, or accept Equalizer’s default. Each
Server Name server must have a unique name in the cluster that begins with an
alphabetical character (for example, CPImages).
Enter the dotted decimal IP address of the server. This is the address
Server IP Address
Equalizer uses to communicate with the server.
Enter the numeric port number on the Equalizer to be used for traffic
between Equalizer and the server. For Layer 7 clusters, the default
server port is 80.
[Note that in Layer 7 HTTPS clusters, Equalizer performs all the SSL
encryption and decryption and forwards traffic to the servers using the
HTTP protocol. This is why when you add servers to an HTTPS cluster,
the default server port is 80 (and should always be a port other than
Server Port port 443).]
For L4 UDP and L4 TCP protocol clusters, a cluster port range can be
defined. These are the ports on the Equalizer to be used to send traffic
to the servers in the cluster. Port ranges allow Equalizer users to create
a single cluster to control the traffic for multiple, contiguous ports. The
Server Port defined for a server in the cluster for which a port range is
defined indicates the port on the server that starts the range of ports to
be opened (see below).
Unless you want to set up port redirection, you can accept the default value; to redirect to a port other than the
cluster port, enter the appropriate value for Server Port.
If a port range has been defined for the Layer 4 cluster to which the server is being added, the Server Port field
refers to the first port on which to start servicing the cluster’s port range. For example:
Port Mapping
Cluster Port Range Server Port
(cluster to server)
80 to 80
start port = 80 81 to 81
80
end port = 90 ...
90 to 90
80 to 100
start port = 80 81 to 101
100
end port = 90 ...
90 to 110
Equalizer Installation and Administration Guide 119
Chapter 5: Administering Virtual Clusters
If there is no service running on one or more ports in the port range, Equalizer will still attempt to forward
traffic to that port and return an error code to the client, just as if the client was connecting to the server directly.
Click the Next icon .
4. The following screen allows you to associate this server definition with a VMware virtual machine, if Equalizer
VLB is licensed and enabled. See “Associating a Server with a Virtual Machine” on page 264. If you are not
using Equalizer VLB an VMware virtual machines as servers, click the Next icon .
5. A confirmation screen appears; click commit to create the server with the parameters shown.
6. The Configuration tab for the new server is opened. See the following section for an explanation of the server
configuration parameters.
Modifying a Server
The configuration tabs for a server are displayed automatically when a server is added to the system, or by selecting
the server name from the left frame Configuration Tree.
1. Log into the Administrative Interface using a login that has at least write access for the cluster that contains the
server (see “Logging In” on page 49).
2. In the left frame, select the name of the server to modify. The server Configuration tab opens in the right frame:
See the table below for an explanation of the server Configuration tab parameters:
The dotted decimal IP address of the server. This is the address
ip
Equalizer uses to communicate with the server.
Enter the numeric port number on the Equalizer to be used for traffic
between Equalizer and the server. The default is port 80. (Note that in
Layer 7 HTTPS clusters, the server port should be set to something
other than 443 since Equalizer communicates with servers in an HTTPS
cluster via HTTP.)
For L4 UDP and L4 TCP protocol clusters, a cluster port range can be
port defined. These are the ports on the Equalizer to be used to send traffic
to the servers in the cluster. Port ranges allow Equalizer users to create
a single cluster to control the traffic for multiple, contiguous ports. The
port defined for a server in the cluster for which a port range is defined
indicates the port on the server that starts the range of ports to be
opened. See “Adding a Server to a Cluster” on page 119 for more
information on defining a port range and port redirection.
120 Equalizer Installation and Administration Guide
Managing Servers
By default, the server probe port field is set to zero and the Equalizer
uses the server’s port field value for all TCP and ACV probes. If probe
port is not zero, Equalizer uses the value specified as the port for all
TCP and ACV probes.
probe port Note: For servers in Layer 7 HTTPS clusters, set probe port to
something other than 443, since Equalizer communicates with the
servers via HTTP. In many configurations, it is set to the server port.
(Note that the server agent port, set on the cluster, remains a
separate port that is used only for server agent communication.)
Sets the maximum number of permitted open connections for the
server. Once this limit is reached, no more traffic is routed to the server
until the number of open connections falls below this limit. This limit is
max connections
set by default to 0, which means that there is no maximum connections
imit on the server. See “Setting Maximum Connections per Server” on
page 124 for more information.
Determines a starting point for the percentage of requests to route to
initial weight each server. For information about selecting an appropriate initial
weight, refer to “Adjusting a Server’s Initial Weight” on page 123.
Enable the hot spare check box if you plan to use this server as a backup
server, in case the other servers in the cluster fail. Checking hot spare
forces Equalizer to direct incoming connections to this server only if all
the other servers in the cluster are down. You should only configure one
server in a cluster as a hot spare.
For example, you might configure a server as a hot spare if you are
hot spare using licensed software on your servers and the license allows you to
run the software only on one node at a time. In this situation, you could
configure the software on two servers in the cluster and then configure
one of those servers as a hot spare. Equalizer will use the second server
only if the first goes down, enabling you to make your application
available without violating the licensing terms or having to buy two
software licenses.
When enabled, Equalizer avoids sending new requests to the server.
This is usually used in preparation for shutting down an HTTP or HTTPS
server. Please see “Shutting Down a Server Gracefully” on page 126.
quiesce
Note: if a cluster receives a client request when all non-quiesced
servers (including hot spares) are unavailable, then the request will be
load balanced across all quiesced servers in the cluster.
Disables High Level Probes (TCP and ACV) for the server. This is usually
dont probe used to disable probe checks for a particular server without changing
the probe settings for the entire cluster.
Disables persistence for the server when the persist flag (Layer 7
cluster) or a non-zero sticky time (Layer 4 cluster) is set on the cluster.
For a Layer 7 cluster, this means that no cookie will be inserted into the
dont persist response header on the way back to the client. For a Layer 4 cluster, no
sticky record is set. This flag is usually used to disable persistence for a
hot spare. For an example, see “Using a Hot Spare in a Cluster with a
Maximum Connections Limit” on page 125.
3. If you made any changes to the default configuration values, click the commit button to save your changes.
Equalizer Installation and Administration Guide 121
Chapter 5: Administering Virtual Clusters
Configuring Outbound NAT
The enable outbound NAT global parameter allows servers on a non-routable network to communicate with hosts
on the Internet by mapping the server’s IP address to another IP address that is routable on the Internet. It is disabled
by default. Enabling outbound NAT has a performance impact since Equalizer needs to modify every server
response. This parameter should only be enabled when the system is configured in dual network mode, and is
incompatible with single network mode operation.
In the default outbound NAT configuration, the Network Address Translation (NAT) daemon maps internal server IP
addresses to Equalizer’s administrative IP address on the external interface. You can also configure outbound NAT
for individual servers, so server responses appear as if they came from the cluster IP address, instead of Equalizer’s
external interface IP address.
The address used for outbound NAT can be adjusted on a server by server basis, by clicking on the server in the left
frame and opening the Outbound NAT tab. Outbound NAT must also be enabled in the global parameters, as shown
below.
[Note: In previous releases, this feature was known as “advanced outbound NAT” and was available only from the
command line interface.]
Enabling Outbound NAT
To enable outbound NAT:
1. Log into the Administrative Interface using a login that has add/del access for global parameters (see “Logging
In” on page 49).
2. Click on Equalizer (or the configured Failover Peer Name for this Equalizer) in the left frame, and open the
Networking tab in the right frame.
3. Enable the check box next to enable outbound NAT.
4. Select the commit button.
Configuring Outbound NAT for a Server
Each server defined on Equalizer can have a specifically assigned outbound NAT address that overrides the default
(Equalizer’s external IP address). Note that outbound NAT must be enabled globally as described in the previous
section for server specific outbound NAT settings to take effect.
To configure an outbound NAT address for a server:
1. Log into the Administrative Interface using a login that has add/del access on the cluster to which the server
belongs (see “Logging In” on page 49).
2. Click on the name of the server in the left frame, and then open the Outbound NAT tab in the right frame.
122 Equalizer Installation and Administration Guide
Managing Servers
3. Choose one of the following options:
4. Click commit to save your selection, which takes affect immeidately.
Using Outbound NAT on a Server IP in Multiple Clusters
Servers are identified in the NAT daemon configuration file by their IP addresses. If a server IP address is listed
more than once in the file, it is the last NAT setting listed in the file that takes effect for that server IP.
This means that:
• If the same server IP address is used in more than one cluster, then changing the outbound NAT setting for
one of the server instances to anything other than Default address changes the NAT IP address for all the
instances of that server in all clusters.
• If the outbound NAT setting for one of the instances of a server is subsequently changed to something other
than the default, then the new setting takes effect for all instances of the server in all clusters.
Adjusting a Server’s Initial Weight
Equalizer uses a server’s initial weight as the starting point for determining the percentage of requests to route to
that server. As Equalizer gathers information about the actual performance of a server against client requests, it
adjusts the server’s current weight so that servers that are performing well receive a higher percentage of the cluster
load than servers that are performing at a slower rate.
When you install servers, set each server's initial weight value in proportion to its “horsepower.” All the initial
weights in a cluster do not need to add up to any particular number; it’s the ratio of the assigned server weight for a
server to the total of all the server weights that determines the amount of traffic sent to a server.
For example, you might assign a server with 4 dual-core 64-bit processors operating at 3.40GHz a value of 100 and
a server with 2 dual-core 64-bit processors operating at 1.86GHz a value of 50. The first server will initially receive
approximately 66% (100 divided by 150) of the traffic. The second server will initially get about 33% (50 divided by
150) of the traffic. It’s important to note that setting the initial weights of these servers to 100 and 50 is equivalent to
setting the initial weights to 180 and 90.
Equalizer Installation and Administration Guide 123
Chapter 5: Administering Virtual Clusters
Values for server weights can be in the range 0-200, with 0 meaning that no new requests will be routed to the
server, essentially disabling the server for subsequent requests. In general, you should use higher initial weights.
When you have enabled Equalizer’s ALB feature (that is, the load balancing policy is not set to round robin or static
weight), using higher initial weights will produce finer-grained load balancing. Higher weights enable Equalizer to
adjust server weights more gradually; increasing the weight by 1 produces a smaller change if the starting weight is
100 than it does if the starting weight is 50.
However you set the initial weights, Equalizer will adjust the weight of servers dynamically as traffic goes through
the cluster. Dynamic server weights might vary from 50-150% of the statically assigned values. To optimize cluster
performance, you might need to adjust the initial weights of the servers in the cluster based on their performance.
Note – Equalizer stops dynamically adjusting server weights if the load on the cluster drops below a certain
threshold. For example, if web traffic slows significantly at 4:00 AM PST, Equalizer will not modify server weights
until traffic increases again. Because a server’s performance characteristics can be very different under low and
high loads, Equalizer optimizes only for the high-load case. Keep this in mind when you configure new Equalizer
installations; to test Equalizer’s ALB performance, you’ll need to simulate expected loads.
Setting initial Weights for Homogenous Clusters
If all the servers in a cluster have the same hardware and software configurations, you should set their initial weights
to the same value initially. We recommend that you use a initial weight of 100 and set the load-balancing response
parameter to medium.
As with any new configuration, you will need to monitor the performance of the servers under load for two to three
hours. If you observe that the servers differ in the load they can handle, adjust their initial weights accordingly and
again monitor their performance. You should adjust server weights by small increments; for example, you might set
the initial weight of one server to 110 and the other to 90. Fine-tuning server weights to match each server’s actual
capability can easily improve your cluster’s response time by 5 to 10%.
Note – A change to a server’s initial weight is reflected in cluster performance only after Equalizer has load
balanced a significant number of new client requests for up to 30 minutes against the cluster in which the servers
reside. When testing initial weights, it is most useful to use a load-generating tool to run typical client requests
against the cluster to determine appropriate server initial weights.
Setting initial Weights for Mixed Clusters
Equalizer enables you to build heterogeneous clusters using servers of widely varying capabilities. Adjust for the
differences by assigning initial weights that correspond to the relative capabilities of the available servers. This
enables you to get the most out of existing hardware, so you can use an older server side-by-side with a new one.
After you assign relative initial weights, monitor cluster performance for two to three hours under load. You will
probably fine-tune the weights and optimize performance of your cluster two or three times.
Continue monitoring the performance of your cluster and servers and watch for any trends. For example, if you
notice that Equalizer always adjusts the dynamic weights so that the weight of one server is far below 100 and the
weight of another is far above 100, the server whose dynamic weight is consistently being reduced might have a
problem.
Setting Maximum Connections per Server
You can set a hard upper limit on the number of active connections per server in HTTP, HTTPS, and L4 TCP
clusters. When a server reaches the maximum connections limit, requests will not be routed to that server until the
number of active connections falls below the limit. The default value of 0 means that there is no maximum
connections limit on a server.
124 Equalizer Installation and Administration Guide
Managing Servers
Typical reasons to set a maximum number of connections include:
• implementing a connection limit that is required due to software limitations, such as an application that can
service a limited number of concurrent requests
• implementing license restrictions that are not enforced by software; such as limiting the number of active
connections to an application that is licensed for a limited number of concurrent connections
• setting a threshold that will limit resource utilization on the server
The max connections limit is set on individual servers in a cluster, and behaves as described below:
• The max connections limit may be ignored on Layer 7 clusters with persist enabled. The persist
option tells Equalizer to insert a session cookie into all responses back to the client. When Equalizer gets
another request containing the cookie, and the max connections limit has already been reached, it
accepts the request anyway. However, if a hot spare is defined for the cluster, it sends the request to the hot
spare instead. If persist is not enabled, max connections is always enforced.
• The max connections limit may be ignored on L4 TCP clusters with a non-zero sticky time. The
sticky time option tells Equalizer to keep a “sticky record” so an L4 connection can be persistent. When
Equalizer gets another request on a connection that already has a sticky record, and the max connections
limit has already been reached, it accepts the request anyway. However, if a hot spare is defined for the
cluster, it sends the request to the hot spare instead. If no sticky time is set, max connections is always
enforced.
• A new flag, dont persist, has been introduced. It is intended to be used to override persistent connections
for a hot spare in an L4 or L7 cluster whose other servers have a maximum connection limit. See the
section “Using a Hot Spare in a Cluster with a Maximum Connections Limit” on page 125.
Setting Maximum Connections on a Server
1. Log into the Administrative Interface using a login that has add/del access for the cluster that contains the
server (see “Logging In” on page 49).
2. Do one of the following:
a. Create a new server: right-click a cluster name in the left frame and select Add Server. After you enter and
commit the basic information, you’ll be taken to the server Configuration tab, where you can set max
connections as shown in Step 2.
b. Modify an existing server: click on the server name in the left frame to display the server’s Configuration
tab in the right frame.
3. Set max connections to a positive integer between 0 and 65535. A zero (the default) means that no connection
limit is set for this server. (Set other parameters and flags for the server as desired; see Chapter 6,
“Administering Virtual Clusters”, in the Installation and Administration Guide, for more details.)
4. Select commit to save your changes to the server configuration.
Using a Hot Spare in a Cluster with a Maximum Connections Limit
When a maximum connections limit is set on all the servers in a cluster, it is often desirable to define a hot spare
server for the cluster, so that any attempted connections to the cluster that occur after the max connections limit has
been reached are directed to the hot spare instead of being refused or sent to the server anyway because of a
persistent connection.
In this case, the hot spare could be configured to return a page to the client that contains text explaining the reason
the connection has been refused. For example, the hot spare could return a page that says “All servers are currently
busy -- please try again later.”.
The hot spare server should be configured as follows:
• Set max connections to zero (0), so that all connection requests sent to the hot spare are accepted.
Equalizer Installation and Administration Guide 125
Chapter 5: Administering Virtual Clusters
• Enable the hot spare flag. This specifies that any requests refused by all the other servers in the cluster
because they reached their max connections limit (or are down) will be forwarded to the hot spare server.
• Enable the dont persist flag. We do not want connections made to the hot spare to persist. Each connection
to the cluster must first be load balanced amongst the other servers in the cluster and only go to the hot
spare if all the other servers have reached their max connections limit.
Shutting Down a Server Gracefully
To avoid interrupting user sessions, make sure that a server to be shut down or deleted from a cluster no longer has
any active connections. When a server’s initial weight is zero, Equalizer will not send new requests to that server.
Connections that are already established continue to exist until the client and server application end them or they
time out because they are idle.
To shut down servers in a generic TCP or UDP (L4) cluster, you can set the server’s weight to zero and wait for the
existing connections to terminate. However, you need to quiesce servers in HTTP and HTTPS (L7) clusters to
enable servers to finish processing requests for clients that have a persistent session with the server.
When you quiesce a server, Equalizer does not route new connections from new clients to the server, but will still
send requests from clients with a persistent session to the quiescing server. Once all the persistent sessions on the
server have expired, you can set the server’s initial weight to zero; then Equalizer will not send additional requests to
the server.
Note that while a server is quiescing, it will still receive new requests if all of the other servers in the cluster are
unavailable. This behavior prevents any new requests from being refused, but may lengthen the time needed to
terminate all active persistent connections.
Removing a Layer 7 Server from Service
To remove a Layer 7 server from service, follow these steps:
This section
1. In the left frame, click the name of the server to be quiesced. The server’s parameters appear in the right frame. does not
apply to
2. Check the quiesce checkbox; then click commit to save your changes.
legacy
3. Click on Equalizer > Status > Cluster Summary and click the cluster name in the table. Watch the quiescing E250si model
server’s number of active connections. Once there are no active connections shown, click the server name in Equalizers
the left frame and set the server’s weight to zero; click commit to save the change.
4. Click on the server name in the left frame and open the Reporting tab. Check the number of total connections
(click the server name to refresh). If this number does not go to zero after a reasonable period of time, then there
are clients that still have open persistent connections to the server. To make sure that these connections are not
dropped, but are renegotiated after you take the server down, you can increment the cluster’s cookie
generation parameter. Click on the cluster name in the left frame and open the Persistence tab. Increment the
cookie generation parameter by 1; then click commit.
To ensure that no cookie ever persists beyond a given time period, you can change the cookie age cluster parameter
from the default of 0 to some number of seconds that is reasonable for your application. Then, you only need to wait
that number of seconds after quiescing the server and changing its weight to 0 before it's safe to take the server
down. Note that this only applies to cookies created after the change is committed.
Removing a Layer 4 Server from Service
To remove a Layer 4 server from service, follow these steps:
1. In the left frame, click the name of the server to be removed. The server’s parameters appear in the right frame.
2. Set the server’s weight to zero; click commit to save the change. This action prevents Equalizer from routing
new connections to the server.
126 Equalizer Installation and Administration Guide
Automatic Cluster Responders
3. Click on Equalizer > Status > Cluster Summary and click on the cluster name in the table. Watch the server’s
number of active and sticky connections. Once both of these numbers are 0, click on the server name in the left
frame and check the number of total connections (click the server name to refresh). Once that number is 0 and
the server’s idle time is greater than your application’s session lifetime, you can take the server offline.
Deleting a Server
To delete a server from a virtual cluster, follow these steps:
1. Log into the Administrative Interface using a login that has add/del access for the cluster that contains the
server (see “Logging In” on page 49).
2. If necessary, shut the server down gracefully before taking it out of service, as shown in the section “Shutting
Down a Server Gracefully” on page 126. This is particularly important if the server is in a Layer 4 cluster and
may have active connections; see Step 4.
3. In the left frame, right-click the name of the server to be removed and select the Delete Server command from
the menu.
4. When prompted, click delete to confirm that you want to remove the server from the cluster. Clicking delete
removes the server from the configuration immediately. To cancel the deletion, click cancel. If you attempt to
delete a server that has active connections:
• If the server is being deleted from a Layer 4 cluster, clicking delete removes the server from the
configuration and immediately terminates all active connections for that cluster IP and server.
• If the server is being deleted from a Layer 7 cluster, clicking delete removes the server from the
configuration, but does not terminate any active connections. Active connections for that cluster IP and
server will remain open until they are completed or reach the appropriate timeout.
Automatic Cluster Responders
Responders A Responder is a server-like object that can be associated with a Match Rule. If an incoming request matches a
are not Match Rule expression and all of the servers specified in the Match Rule are down, a Responder definition in the
supported on Match Rule (if present) tells Equalizer to send one of two automatic responses to the client:
E250si and
E250GX model • A customized HTML “sorry page” that can, for example, ask the client to retry later or go to another URL.
Equalizers
• A standard HTTP Redirect response that specifies a return code and redirect URL. When the client
receives this page, it is automatically redirected to the redirect URL. Redirect pages can be configured to
use parts of the request URL in the HTTP Redirect response (using a regular expression).
Note – In previous releases, HTTP Redirects and “sorry pages” for clusters were configured by defining a
separate server as a hot spare -- this server would return a customized page to the client when no other servers
are available. Responders allow you to do this without configuring a separate server, and avoid the problem of the
hot spare itself becoming unavailable. Please see “Responders and Hot Spares” on page 135 for a discussion of
when each is appropriate to use in your configuration.
Note – Responder definitions are not automatically transferred between Failover pairs or amongst Envoy sites.
This means that Responders need to be created and maintained separately on each Equalizer in a Failover or
Envoy configuration.
Equalizer Installation and Administration Guide 127
Chapter 5: Administering Virtual Clusters
Managing Responders
To display a list of all currently defined Responders, click Responders in the left frame to open the Responders
tab. The table lists all the existing Responders and their configuration:
Figure 35 The Responders tab
To add a Responder, you can either click the Add icon at the bottom of the Actions column, or click the Responder
name in the left frame (click the plus sign next to Responders to display a list of Responder names).
To edit a Responder’s configuration, you can either click the Edit icon in one of the rows in the table above, or
click the Responder name in the left frame (click the plus sign next to Responders to display a list of Responder
names).
To delete a Responder, you can either click the Delete icon in one of the rows in the table above, or right-click the
Responder name in the left frame and select Delete Responder from the menu (click the plus sign next to
Responders to display a list of Responder names). A Responder cannot be deleted if it is currently used in a match
rule definition.
Adding a Responder
Responders are a “global” resource: once created, they can be individually assigned to one or more match rules in
one or more clusters.
1. To create a Responder, you can either:
• Right-click on Responders in the left frame and then select Add New Responder from the menu.
• Click on Responders in the left frame and then select the Add icon in the table in the right frame.
The Add New Responder dialog appears. By default, the form for creating a Redirect Responder is displayed:
2. Type a Name for the Responder or leave the default name provided.
3. Do one of the following:
128 Equalizer Installation and Administration Guide
Automatic Cluster Responders
• Create a standard Redirect page by supplying the following information in the popup screen:
The HTTP status code to return to the client. The default return
code is 307 (Temporary Redirect). Use the drop-down box to choose
a different return code:
Status
301 (Moved Permanently)
302 (Found)
303 (See Other)
The HTTP Redirect URL: the full URL of the page to which the client
will be redirected, as in the following example:
http://www.coyotepoint.com/redirect/redirect.html
URL If a Regex is used to split the client URL into string variables, any
variables appearing in the URL are replaced with strings from the
request URL. The following is an example of a Redirct URL with
named variables:
http://$1.$2.net$3$4
An optional POSIX-style regular expression that splits the incoming
request URL into variables that can be used for string replacement
Regex
in the HTTP Redirect URL (see above). See the section “Using
Regular Expressions in Redirect Responders” on page 130.
A URL used to test the return value of a Regex (see above).
Clicking the test button evaluates the specified Regex against the
specified Test URL; any variables in the HTTP Redirect URL are
Test
replaced with strings from the Test URL, and the result is
displayed in a popup window. See the section “Using Regular
Expressions in Redirect Responders” on page 130.
• Create a custom HTML page by selecting Sorry Server. The dialog changes to a text entry box, into
which you can type the HTML that Equalizer will return to clients. The text size limit is 4096 bytes.
4. Once you are done configuring your Responder, select one of the following:
commit Save the Responder configuration.
test Test the Responder’s Regex (if specified) against the Test URL.
cancel Cancel the operation and do not save the Responder configuration.
Modifying a Responder
1. To modify the configuration of an existing Responder, you can either:
• Click on the name of the Responder (under Responders) in the left frame.
• Click Responders in the left frame and then click on the Edit icon in the Action column of the table, on Edit
icon
the same row as the name of the Responder you want to modify.
The Responder’s Configuration tab appears.
2. Update the Responder configuration as desired; see the previous section, “Adding a Responder” on page 128,
for a description of all Responder parameters.
3. Click commit to save your changes.
Equalizer Installation and Administration Guide 129
Chapter 5: Administering Virtual Clusters
Plotting Responder Statistics
See the section “Plotting Responder Performance History” on page 166.
Using Regular Expressions in Redirect Responders
In some cases, it may be desirable to examine the URL of an incoming request and re-use parts of it in the URL
returned to the client by a Redirect Responder. This is the purpose of the Regex field: specify a custom regular
expression that is used to:
• parse the URL of an incoming request
• break it down into separate strings
• assign each string to a named variable
These named variables can then be used in the URL field of the Redirect Responder. When the Responder replies to
a client, it performs string substitution on the URL.
Because the purpose of using regular expressions to perform string substitution in Redirect URLs is to parse request
URLs into strings, constructing an appropriate regular expression requires an exact knowledge of the format of the
request URLs that will typically be coming in to the cluster IP.
Equalizer supports POSIX-style extended regular expressions. The following escape character sequences are
supported:
\\ matches a single backslash ( \ )
matches the beginning of a word
\b (e.g.: \bex matches ‘example’
but not ‘text’)
\n, \r, \t, \v match whitespace characters
\', \" match single and double quotes
Example 1 -- HTTPS Redirect
The simplest form of HTTPS redirect involves simply referring the user to the top level of the https:// site, regardless
of the path information that may have been included in the original request URL. For example, we could direct all
requests for:
http://www.example.com/<path>
to:
https://www.example.com
But, this forces the client to re-specify the <path> after the redirect. It would be better to redirect to a URL that
includes the path information:
https://www.example.com/<path>
The following regular expression:
^(([^ :/?#]+):)?//(.*)
breaks a request URL into the following named variables:
130 Equalizer Installation and Administration Guide
Automatic Cluster Responders
$0 http://www.example.com/<path>
$1 http
$2 http:
$3 www.example.com/<path>
We can then use these variables in the URL field as shown in the following Responder configuration screen:
Clicking the test button displays a popup that shows the effect of applying the Regex to the Test URL:
This Responder can be used in any cluster where a Redirect to an HTTPS cluster is desired.
Example 2 -- Multi-Hostname Redirect
Let’s assume that we have a set of ‘.com’ hostnames, all of which resolve to the same cluster IP, and we need a
Responder that redirects requests to the same hostname prefixes with a ‘.net’ suffix. We also want to include the rest
of the URL exactly as specified by the client. For example, we want requests to URLs in these formats:
http://www.example.com/<path>
http://www.example2.com/<path>
http://www.example3.com/<path>
to be redirected to the following URLs:
http://www.example.net/<path>
http://www.example2.net/<path>
http://www.example3.net/<path>
The following regular expression:
^(([^ :/?#]+):)?//([^ \r/?#.]+)?\.([^ \r/?#.]+)?\.([^ \r/?#]+)?(/[^ \r]+)?
breaks the request URL into the following named variables:
Equalizer Installation and Administration Guide 131
Chapter 5: Administering Virtual Clusters
$0 http://www.example.com/<path>
$1 http
$2 http:
$3 www
$4 example
$5 com
$6 /<path>
We can then use these variables in the URL field as shown in the following Responder configuration screen:
Clicking the test button displays a popup that shows the effect of applying the Regex to the Test URL:
It should be noted that this example will not work for requests with destination URLs specified with an IP address
for a hostname (e.g., ‘12.34.56.78’ instead of ‘www.example.com’). Providing support for IP addresses in URLs
as well as DNS hostnames would involve either: a more complex regular expression that matches both; or, an
additional Responder with a regular expression that matches IP addresses, as well as two match rules to match the
two types of hostnames (so that the appropriate Responder replies to the client).
Example 3 -- Directory Redirect
The next example involves redirecting requests that include a particular directory to a different domain, omitting the
directory from the redirect URL’s path. Let’s say we want all requests for:
http://www.example.com/images/<path>
to be redirected to:
http://images.example.com/<path>
The following regular expression:
(([^ :/?#]+):)?//([^ \r/?#.]+)?.([^ \r/?#.]+)?.([^ \r/?#]+)?(/[^ \r]+)?(/[^ \r]+)
132 Equalizer Installation and Administration Guide
Automatic Cluster Responders
breaks the request URL into the following named variables:
$0 http://www.example.com/images/<path>
$1 http
$2 http:
$3 www
$4 example
$5 com
$6 /images
$7 /<path>
We can then use these variables in the URL field as shown in the following Responder configuration screen:
Clicking the test button displays a popup that shows the effect of applying the Regex to the Test URL:
This Responder can be used in a Match Rule in any cluster where a similar directory name based redirect is required.
Using Responders in Match Rules
Once a Responder is created, it can be associated with a cluster using a Match Rule (see “Using Match Rules” on
page 177). When adding a Responder to a match Rule, the way the Match Rule is configured has a direct effect on
the conditions under which the mResponder isa used:
• expression: The default match rule expression [ any() ] matches all incoming requests. If you want the
Responder to be used only for specific requests, then create an appropriate Match Rule expression to match
those requests; see “Using Match Rules” on page 177.
• server selection: By default, no servers are selected in a match rule. This means that any incoming request
URL that matches the match rule expression will be handled by the Responder specified in the match rule.
Equalizer Installation and Administration Guide 133
Chapter 5: Administering Virtual Clusters
If you want the Responder to be used only if no servers (or particular servers) are available, select all (or
some) of the the servers listed in the match rule configuration screen.
Once a Responder is created, it can then be selected in a match rule’s response list. The following sections show
some common Match Rule and Responder configurations.
Creating a Match Rule for a “Sorry Page”
The most common use of a Responder is to change the default match rule behavior when no servers are available in
a cluster. By default, every HTTP and HTTPS cluster is created with a Default match rule that does not specify a
Responder -- thus, if all the servers in the Default match rule are down, Equzlizer rdrops the client connection to the
clueter.
In order to change the default behavior and supply a “sorry page” or redirect for a cluster, you need to add a new
match rule that:
• matches any incoming request
• selects all servers in the cluster
• has a Sorry Server Responder selected
For example, let’s say you have two Responders defined as in Figure 35, and there is an existing cluster that you
would like to redirect to http://www.example.com when no servers in the cluster are available. To accomplish
this, we need to create a new Responder and then add a match rule to the cluster:
1. Right-click on Responders in the left frame and select Add New Responder from the popup menu.
2. Type SorryExample into the Name field and select Sorry Server.
3. Type the HTML content for the page to display into the text box that appears, as shown in the following
example:
4. Click commit to save the new Responder.
5. Right-click on the name of the cluster for which you want to display the sorry page in the left frame and select
Add Match Rule from the menu.
6. If more than one match rule already exists in the cluster, select the appropriate position for the rule from the
immediately before drop-down box.
7. Specify a Name for the match rule or accept the default.
8. Leave the match rule expression set to the default [ any() ] -- the rule will match all incoming requests.
134 Equalizer Installation and Administration Guide
Automatic Cluster Responders
9. Select all the servers in the servers field; the Responder will only be used if none of these servers is available.
10. Select SorryExample in the response drop-down box.
11. Click commit to save the match rule.
Creating a Match Rule to Redirect All Traffic for a Specific URL
Another common cluster configuration requirement is to be able to automatically redirect all traffic that uses a
specific URL. To do this, you need to add a new match rule that:
• matches any incoming request
• selects none of the servers in the cluster
• has a Redirect Responder selected
For example, let’s say that we want all traffic to a cluster that uses the URL http://cluster/special/ to be
redirected to https://www.example.com/special/. The following procedure shows you how to add the
appropriate Responder and Match Rule:
1. Right-click on Responders in the left frame and select Add New Responder from the popup menu.
2. Type RedirectExample into the Name field and select Redirect.
3. Type https://www.example.com/special/ into the URL field.
4. Click commit to save the new Responder.
5. Right-click on the name of the cluster for which you want to display the sorry page in the left frame and select
Add Match Rule from the menu.
6. Specify a Name for the match rule or accept the default.
7. Leave the match rule expression set to the default [ any() ] -- the rule will match all incoming requests.
8. Do not select any servers in the servers box. This means that if this match rule’s expression selects a request,
the Responder we select will respond to the selected request regardless of the status of the servers in the cluster.
9. Click commit to create the match rule.
10. If more than one match rule already exists in the cluster, select the appropriate position for the rule from the
immediately before drop-down box. Our example redirect rule should be immediately before the first existing
match rule in the list.
11. Select RedirectExample in the response drop-down box.
12. Click commit to save the match rule.
After completing the above procedure, all client requests to http://cluster/special/ will be redirected to
https://www.example.com/special/, even when all the servers in the cluster are available.
More Responder Examples
More examples of using Responders and Match Rules can be found on the Coyote Point Support Portal, in the
Device Manuals section.
http://support.coyotepoint.com
Responders and Hot Spares
Responders provide functionality that automates the very basic functions of a hot spare server, and offloads them
onto Equalizer. If more functionality is desired, than a separate real server should be used as a hot spare for the
cluster.
Equalizer Installation and Administration Guide 135
Chapter 5: Administering Virtual Clusters
It should also be noted that resources Equalizer uses to service client requests via the Responder feature are
resources potentially taken away from processing other client requests. In most cases, Responders might possibly
have an effect on performance if all the servers in one or more clusters are down during periods of peak usage.
136 Equalizer Installation and Administration Guide
Configuring Smart Events
Configuring Smart Events
Smart Events Equalizer’s Smart Control feature allows administrators to define Smart Events that automate common
are not administrative functions based on pre-set threshold values for system parameters and statistics. For example, you
supported on could specify that when the number of active servers in a particular cluster falls below a certain number, then a
E250si and currently quiesced server is made active.
E250GX model
Equalizers Equalizer provides a basic set of functions that can be used to define a Smart Event for any cluster. Additional
functions are available for clusters containing VMware virtual servers running under Equalizer VLB. To enable
Equalizer to communicate with a VMware vCenter (Virtual Center) or single ESX server, see Appendix F,
”Equalizer VLB” on page 259. This Appendix also shows you how to configure a cluster for VLB Agents.
In releases previous to Version 8.5, Equalizer VLB (Virtualization Load Balancing) “Basic” adjusts the dynamic
weight of servers in a VLB enabled cluster based on the performance data retrieved from VMware. The Equalizer
VLB “Advanced" functionality enhances this feature-set, and also adds the capability to control the behavior of
virtual machines, rather than just the behavior of the traffic routed to those virtual machines.
Smart Events Components
All clusters include a Smart Events tab that lists the currently defined Smart Events for the cluster. A newly created
cluster has no Smart Events defined.
A Smart Event consists of:
• a Trigger expression
• an Action expression
The Trigger expressions of all Smart Events for a cluster are evaluated periodically at an interval set by the smart
timer parameter on a cluster’s Probe tab (the default is 15 seconds). If a Trigger expression evaluates to ‘true’, then
the associated Action expression is evaluated, and the action specified by the expression result is performed.
Trigger and Action expressions are logical constructs that use Smart Event functions and operators to specify the
conditions under which specific actions are to be performed. A simple example of a Trigger expression is:
active_servers < 2
This expression evaluates to ‘true’ when less than 2 servers in the cluster are active (i.e., are not down, quiesced, or
designated a hot spare), and causes the associated Action expression to be evaluated. The following example of a
simple Action expression prints a message to the system log:
issue_message(“Cluster cl00 has fewer than 2 servers active.”)
A Smart Event containg these Trigger and Action expressions would print a log message any time the number of
active servers for the cluster is less than 2.
Smart Event Trigger and Action Expressions
The basic Smart Control model is that a specific trigger expression is set on a cluster -- if this expression evaluates
to ‘true’, then the action expression associated with that trigger is evaluated and an action performed. Trigger and
Equalizer Installation and Administration Guide 137
Chapter 5: Administering Virtual Clusters
action expressions are built using a set of Smart Event functions and variables. The Expression Editor displays the
appropriate set of functions and variables for trigger and action expressions, as shown in the following table:
All or
Trigger
Description VLB
Functions & Variables
only
Sets the value of the any server according to the specified
heuristic (an integer). The currently supported values for
heuristic:
pick_server(heuristic) 1 = lowest dynamic weight All
2 = highest dynamic weight
3 = unquiesced server with lowest current weight
4 = unquiesced server with highest current weight
Query to see if a server is currently quiesced. Returns
quiesced(server) ‘true’ if the specified server’s quiesce flag is enabled; All
returns ‘false’ if quiesce is disabled.
true() Returns a logical ‘true’ value. All
false() Returns a logical ‘false’ value. All
Query to see if a server_wait timer is currently in effect
server_waiting(server) for the specified server. Returns ‘true’ if the specified All
server is blocked; ‘false’ if not.
Query to see if a event_wait timer is currently in effect
event_waiting(event) for the specified event. Returns ‘true’ if the specified event All
is blocked; ‘false’ if not.
Adds a numeric value to the expression. Click the drop
numeric All
arrow to enter the value.
A variable whose value is the current number of active
active_servers All
servers for a cluster.
Queries VMware and returns ‘true’ if the specified server
powered(server) name is associated with a virtual server that is currently VLB
powered on; otherwise, returns ‘false’.
Queries VMware and returns ‘true’ if the specified server
name is associated with a virtual server whose operating
system is currently running; otherwise, returns ‘false’.
running(server) VLB
Note – This function requires that the VMware Tools software is
installed on the virtual machine; see the VMware documentation
for instructions.
A variable whose value is the CPU load percentage for the
specified server name, which must be associated with a
cpu_load_server VMware virtual server. Equalizer queries VMware for the VLB
current load on the virtual server. VMware returns the
percentage of CPU resources currently in use.
Figure 36 Smart Event Trigger Functions and Variables
138 Equalizer Installation and Administration Guide
Configuring Smart Events
All or
Action
Description VLB
Functions & Variables
only
Enable the quiesce option for the indicated server. Returns
quiesce(server) ‘true’ if the quiesce option is set by this function, ‘false’ if All
not (for example, if the option is already set).
Disable the quiesce option for the indicated server. Returns
unquiesce(server) All
‘true’ if the option is successfully disabled, ‘false’ if not.
Print the specified message to the system log. Always
log(“message”) All
returns ‘true’.
Equalizer VLB asks VMware to shut down a virtual server.
Should usually be preceded by quiesce_server() to make
VLB
shutdown(server) sure that the shutdown occurs when there are no more live
only
connections on the server. Returns ‘true’ if the server was
shutdown; ‘false’ otherwise.
Power on a VMware virtual server. Returns ‘true’ if the VLB
power_on(server)
server was powered on; ‘false’ otherwise. only
Power off a VMware virtual server without first shutting
down the server. Should usually be preceded by
quiesce_server() and an event_wait() to make sure VLB
power_off(server)
that the shutdown occurs when there are no more live only
connections on the server. Returns ‘true’ if the server was
powered off; ‘false’ otherwise.
Sets the server_wait timer for the specified server, which
blocks any function from operating on the server for the
server_wait(server, seconds) All
given number of seconds. This function always returns
‘true’. Events called on blocked servers return ‘false’.
Sets the event_wait timer for the specified event, which
event_wait(event, seconds) blocks the event from being evaluated for the given All
number of seconds. This function always returns ‘true’.
Sets the value of the any server according to the specified
heuristic (an integer). The currently supported values for
heuristic:
pick_server(heuristic) 1 = lowest dynamic weight All
2 = highest dynamic weight
3 = unquiesced server with lowest current weight
4 = unquiesced server with highest current weight
true() Returns a logical ‘true’ value. All
false() Returns a logical ‘false’ value. All
Adds a numeric value to the expression. Click the drop
numeric All
arrow to enter the value.
Figure 37 Smart Event Action Functions and Variables
Equalizer Installation and Administration Guide 139
Chapter 5: Administering Virtual Clusters
The functions in the tables above can be combined using the operators shown below:
Operators Description
== , > , < numeric equals, greater than, less than
|| , && , ! logical OR, AND, NOT
() group two or more functions and operators
remove the selected function, variable, or
X
operator from the expression
Figure 38 Smart Event Action and Trigger Operators
Complex Smart Event Expressions
The Smart Control language is flexible and allows you to combine functions, variables, and operators to create
complex expressions. For example, the order of processing in a Smart Event expression honors ‘short-circuiting’
rules; this includes ‘chained’ events which use the logical OR and AND operators to decide whether expressions on
the right side of the operator are evaluated.
Essentially, this means that the right hand side of an expression is not evaluated if the evaluation of the left side of
the expression determines the outcome. For example: if the left side of a two-operand expression that uses the ||
operator evaluates to ‘true’, the right side of the expression is not evaluated. Similarly, if the left side of a two-
operand expression that uses the && operator evaluates to ‘false’, the right side of the expression is not evaluated.
Consider an event with the following trigger expression:
active_servers < 5 && server_wait(1000)
This trigger expression essentially overrides the default smart timer value (the time interval between event
evaluation) if there are less than 5 servers active in the cluster: if there are less than 5 active servers, a timer is set to
1000 seconds, and after this timer expires the action expression for the Smart Event is processed. Therefore, this
event will not be evaluated again for at least 1000 seconds. If there are 5 or more active servers, the event will be
evaluated again after smart timer seconds.
Note that ‘short-circuiting’ in logical expressions is a standard feature of many programming languages. More
information on constructing logical expressions can be found in programming texts and on the Internet.
Managing Smart Events
Smart Events are a per-cluster resource, and so are listed under the cluster name in the left frame object tree, after
the servers in the cluster. Click on an existing Smart Event name to edit the event as discussed below. Click on any
cluster name in the left frame and then open the Smart Events tab in the right frame to manage all the Smart Events
for that cluster. The Smart Events tab lists all the currently defined Smart Events for the cluster in a table; initially,
it is empty as shown below:
ready
blocked
140 Equalizer Installation and Administration Guide
Configuring Smart Events
The Name column lists the Smart Event name (supplied when the event is created). The Status column can be one
of the following: ready (the event is ready to be executed) or blocked (the event is currently blocked by a
wait_event() function call). The buttons in the Action column allow you to Add, Edit, and Delete Smart Events.
Adding a Smart Event
1. To add a Smart Event to a cluster, do one of the following:
• Right-click the cluster name in the left frame and select Add Event from the menu.
Add
• Click the cluster name in the left frame, open the Smart Events tab, and then click on the Add icon in the
icon
Action column of the table.
2. The Add New Event dialog is displayed. Enter a unique event name and click Next (>).
3. Enter the Trigger expression using the expression editor. See “Using the Smart Event Expression Editor” on
page 142. When you are done, click Next (>).
4. Enter the Action expression using the expression editor. See “Using the Smart Event Expression Editor” on
page 142. When you are done, click Next (>).
5. The trigger and action you have entered are displayed for confirmation; click commit to save the new event.
Editing a Smart Event
1. To view and edit a Smart Event, do one of the following:
• Click on the Smart Event name in the left frame. (Use the expand control (plus sign) next to a cluster name
to see all the Smart Events defined for the cluster).
• Click the cluster name in the left frame, open the Smart Events tab, and then click on the Edit icon in the Edit
Action column of the table. icon
2. The Configuration > Trigger tab for the new event is opened. See “Using the Smart Event Expression Editor”
on page 142. If you edit the expression, click commit to save your changes.
3. Click on the Action tab to edit the action expression for the Smart Event. See “Using the Smart Event
Expression Editor” on page 142. If you edit the expression, click commit to save your changes.
Deleting a Smart Event
1. To delete a Smart Event, do one of the following:
• Right-click the Smart Event name in the left frame and select Delete Event from the menu. (Use the
expand control (plus sign) next to a cluster name to see all the Smart Events defined for the cluster.)
• Click the cluster name in the left frame, and open the Smart Events tab. Click on the name of the Smart Delete
Event you want to delete in the table and then click the Delete icon in the Action column of the table. icon
2. A confirmation dialog is displayed. Click delete to delete the Smart Event.
Displaying Smart Event Statistics
1. To display statistics for a Smart Event, do one of the following:
• Click on the Smart Event name in the left frame. (Use the expand control (plus sign) next to a cluster name
to see all the Smart Events defined for the cluster).
• Click the cluster name in the left frame, open the Smart Events tab, and then click on the Edit icon in the Edit
icon
Action column of the table.
Equalizer Installation and Administration Guide 141
Chapter 5: Administering Virtual Clusters
2. Open the Reporting tab. The following statistics are displayed:
A Smart Event is processed, by default, every
number of times this event was processed 15 seconds (see the event interval parameter
under “Global Probe Parameters” on page 65).
The number of times a Smart Event’s trigger
number of times this event was fired
expression evaluated to true.
The number of times a Smart Event was
number of times this event was blocked
blocked by an event_wait( ) function call.
Using the Smart Event Expression Editor
Smart Control Events can be entered using a graphical editor in the Equalizer GUI. When a new event is created,
you must enter a unique name for the event on the first wizard screen (a name is defaulted for you if you would not
like to enter your own). The following two screens allow you to enter a trigger and action for this event.
The Expression Editor lets you choose the elements of a trigger or action expression from a menu displayed at the
top of the editor screen, and manipulate them easily with the mouse. To use the editor:
• Click the button with the name of a function, variable, or operator. See Figure 36 and Figure 38 on page
140 for a list of the expression elements supported.
• The name of the function or variable appears in the edit box below; if you chose the variable button (used
to enter data values), a blank element appears.
• If the function you chose requires a parameter, click the down arrow next to the function name in the edit
box to supply the argument. Click accept to save the value, which now appears in the edit box.
• Click on an expression element in the edit box and then click an element in the menu to add the menu
element to the expression after the element selected in the edit box.
• Click on an element and hold the mouse button to drag the selected element to a new position in the
expression; release the mouse button to drop the element into its new position.
• Click on an element and select the X menu item to remove the selected element from the expression.
When your expression is complete, click the commit button to save the expression.
Smart Event Examples
Several examples of Smart Events are presented in this section, using functions that are available to all clusters. (For
examples of Smart Events the use Equalizer VLB-only functions, see the section “Smart Control Event Examples
Using VLB” on page 264.)
Logging a Message When Server Count is Low
Let’s say we want to create a Smart Event for a cluster that prints a message to the Equalizer log any time there are
fewer than 2 servers active in the cluster. To create this event:
142 Equalizer Installation and Administration Guide
Configuring Smart Events
1. Right-click on a cluster name in the left frame and select Add Event from the popup menu.
2. Type a Name for the event (or accept the default) and click the Next icon ( > ). This opens the Event Trigger
expression editor:
3. In the operators field, click on the following controls:
a. active_servers
b. the ‘less than’ operator ( < ).
c. numeric
The expression workbench field should now look like this:
4. In the expression workbench field, click on the drop-down arrow shown in the blank parameter. Type ‘2’ into
the numeric value text box and then click accept.
5. At the top of the Add New Event popup window, click the Next icon ( > ). This displays the Event Action
editor.
6. In the functions field, click on log.
7. In the expression workbench field, click on the drop-down arrow next to log(““). Type the following into the
message text box that appears:
There are fewer than two servers active.
When you finish typing the message, click accept. The expression workbench field should now look like this:
8. At the top of the Add New Event popup window, click the Next icon ( > ).
9. A confirmation screen appears that summarizes the new event. Click commit to save the new event. The new
event is now active, and will be evaluated at the next smart timer interval. Equalizer opens the event’s
configuration tabs so you can inspect the event definition and make further changes, if necessary.
Equalizer Installation and Administration Guide 143
Chapter 5: Administering Virtual Clusters
Unquiescing a Server When Server Count is Low
Let’s say we have a cluster that has three servers, sv00, sv01, and sv02:
• We want sv00 and sv01 to actively serve traffic, and sv02 to have the quiesce option enabled while the
other two are running.
• If one (or both) of the active servers becomes unavailable, we want to disable the quiesce option on sv02
so it starts serving traffic.
• Once the original two active servers are available again, we want to quiesce the third server.
The above can be accomplished by constructing two Smart Events:
Event 1: If there are less than two servers active, unquiesce sv02 and print a log message.
Event 2: If there are three servers active, quiesce sv02 and print a log message.
To create Event 1, do the following:
1. Right-click on the cluster name in the left frame and select Add Event from the popup menu.
2. Type a Name for the event, such as unquiesce-sv02, or accept the default. Click the Next icon ( > ) to open the
Event Trigger expression editor.
3. In the operators field, click on the following controls:
a. active_servers
b. the ‘less than’ operator ( < ).
c. numeric
The expression workbench field should now look like this:
4. In the expression workbench field, click on the drop-down arrow shown in the blank parameter. Type ‘2’ into
the numeric value text box and then click accept.
5. At the top of the Add New Event popup window, click the Next icon ( > ). This displays the Event Action
editor:
6. In the functions field, click on unquiesce.
7. In the expression workbench field, click on the drop-down arrow next to unquiesce. Select sv02 in the popup
dialog and click accept.
8. In the operators field, click on &&.
9. In the functions field, click on log.
10. In the expression workbench field, click on the drop-down arrow next to log(““). Type the following into the
message text box that appears:
There are fewer than two servers active. sv02 has been unquiesced.
144 Equalizer Installation and Administration Guide
Configuring Smart Events
When you finish typing the message, click accept. The expression workbench field should now look like this:
11. At the top of the Add New Event popup window, click the Next icon ( > ).
12. A confirmation screen appears that summarizes the new event. Click commit to save the new event.
To create Event 2, do the following:
1. Right-click on the cluster name in the left frame and select Add Event from the popup menu.
2. Type a Name for the event, such as quiesce-sv02, or accept the default. Click the Next icon ( > ) to open the
Event Trigger expression editor.
3. In the operators field, click on the following controls:
a. active_servers
b. the ‘equals’ operator ( == ).
c. numeric
In the expression workbench field, click on the drop-down arrow shown in the blank parameter. Type ‘3’ into
the numeric value text box and then click accept. The expression workbench field should now look like this:
4. At the top of the Add New Event popup window, click the Next icon ( > ) to open the Event Action editor.
5. In the functions field, click on quiesce.
6. In the expression workbench field, click on the drop-down arrow next to quiesce. Select sv02 in the popup
dialog and click accept.
7. In the operators field, click on &&.
8. In the functions field, click on log.
9. In the expression workbench field, click on the drop-down arrow next to log(““). Type the following into the
message text box that appears:
There are three servers active. sv02 has been quiesced.
When you finish typing the message, click accept. The expression workbench field should now look like this:
10. At the top of the Add New Event popup window, click the Next icon ( > ).
11. A confirmation screen appears that summarizes the new event. Click commit to save the new event.
Equalizer Installation and Administration Guide 145
Chapter 5: Administering Virtual Clusters
Configuring Direct Server Return
In a typical load balancing scenario, server responses to client requests are routed through Equalizer on their way
back to the client. Equalizer examines the headers of each response and may insert a cookie, before sending the
server response on to the client.
In a Direct Server Return (DSR) configuration, the server receiving a client request responds directly to the client IP,
bypassing Equalizer. Because Equalizer only processes incoming requests, cluster performance is dramatically
improved when using DSR in high bandwidth applications, especially those that deliver a significant amount of
streaming content. In such applications, it is not necessary for Equalizer to receive and examine the server’s
responses: the client makes a request and the server simply streams a large amount of data to the client.
DSR is supported on Layer 4 TCP and UDP clusters only, and is not supported for FTP clusters (Layer 4 TCP
clusters with a start port of 21).
DSR configurations are usually configured in single network mode, where the cluster IP and the server IPs are all on
the internal interface. An example single network mode DSR configuration is shown below:
Figure 39 Example of a DSR Single Network Mode Configuration
146 Equalizer Installation and Administration Guide
Configuring Direct Server Return
DSR can also be used in dual network mode, although this is a less common configuration than single network
mode. Cluster IPs are on the external interface, and server IPs are on the internal interface. An example of a dual
network mode DSR configuration is shown below.
Figure 40 Example of a DSR Dual Network Mode Configuration
Configuring a Cluster for Direct Server Return
The cluster parameters direct server return, spoof, and idle timeout are directly related to direct server return
connections:
Enables Direct Server Return. All requests to this cluster IP will be
forwarded to the server with the client IP as the source IP, and the cluster
direct server return IP as the destination IP. The loopback interface of the server must be
configured with the cluster IP to receive the requests. See “Configuring
Servers for Direct Server Return” on page 148.
spoof causes Equalizer to spoof the client IP address when Equalizer
routes a request to a server in a virtual cluster; that is, the IP address of
spoof
the client is sent to the server, not the IP address of the Equalizer. This
flag must be enabled for DSR.
Equalizer Installation and Administration Guide 147
Chapter 5: Administering Virtual Clusters
The time in seconds before reclaiming idle Layer 4 connection records.
Applies to Layer 4 TCP clusters only. (See “Layer 4 Connection Timeouts”
on page 231 for a full description.) For DSR, idle timeout must be set to
a non-zero value, or Equalizer will never reclaim connection records for
connections terminated by the server. The cluster's idle timeout should
idle timeout be set to the longest period within your application that you would like
Equalizer to wait for consecutive messages from the client (since the
Equalizer does not see server packets on DSR connections). For example,
if the longest expected server response time and the longest expected
delay between client responses on active connections are both 60
seconds, then set the idle timeout to 120 seconds.
To create a new cluster or modify an existing one for DSR, do the following:
1. Log into the Administrative Interface using a login that has add/del access for the cluster (see “Logging In” on
page 49).
2. Do one of the following:
a. Create a new Layer 4 TCP or UDP cluster: right-click Equalizer in the left frame and select Add Cluster.
After you enter and commit the basic information, you’ll be taken to the server Configuration tab.
b. Modify an existing Layer 4 TCP or UDP cluster: click on the cluster name in the left frame to display the
cluster’s Configuration tab in the right frame.
3. Enable the direct server return and spoof check boxes.
4. If the cluster is a Layer 4 TCP cluster and the idle timeout parameter is set to 0, increase it as described in the
table above.
5. Select commit to save your changes to the cluster configuration.
6. Add servers to the cluster by clicking the server name in the left frame and selecting Add Server.
7. Perform the procedure in the following section on each server that you add to the cluster.
Configuring Servers for Direct Server Return
Server configuration for DSR involves these basic steps:
1. Add a loopback network interface on the server.
2. Configure the loopback interface with the IP address and port of the DSR cluster.
3. Edit the configuration of the application on the server to listen for connections on the cluster IP and port. (An
HTTP server, for example, returns a Bad Hostname error to the client if there is an IP mismatch.)
4. Check the routing on your network to ensure that traffic is being routed as expected. For example, Equalizer is
usually not going to be used as the default gateway on your servers, since we want the servers to respond to
clients directly. In most DSR configurations, the default gateway used on servers is the gateway most
appropriate for reaching the client network. If routes are also needed through Equalizer, they should be
configured through static routes on the servers.
The following sections show examples of configuring the loopback adapter and an HTTP server on Windows and
Linux platforms for DSR:
148 Equalizer Installation and Administration Guide
Configuring Direct Server Return
Configuring Windows Server 2003 and IIS for DSR
The basic procedure below also applies to Windows XP and other versions of Windows.
1. Open Start > Control Panel and double-click Network Connections.
2. Select View > Tiles. If a Microsoft Loopback Adapter is already listed, proceed to the next step. Otherwise, to
install the loopback interface as follows:
a. Open Start > Control Panel > Add Hardware, and then click Next.
b. Click Yes, I have already connected the hardware, and then click Next.
c. At the bottom of the list, click Add a new hardware device, and then click Next.
d. Click Install the hardware that I manually select from a list, and then click Next.
e. Click Network adapters, and then click Next.
f. In the Manufacturer box, click Microsoft.
g. In the Network Adapter box, click Microsoft Loopback Adapter, and then click Next.
h. Click Finish.
3. To configure the loopback interface for DSR:
a. In Network Connections, right click on the Microsoft Loopback Adapter and select Properties.
b. In the General tab, double-click on Internet Protocol (TCP/IP) in the scroll box.
c. Select Use the following IP address, and enter the IP address and Subnet mask for the Layer 4 cluster, as
configured on Equalizer. Click OK.
d. Click OK to return to Network Connections.
4. To configure the IIS HTTP server for DSR:
a. Open Start > Administrative Tools > Internet Information Service (IIS) Manager.
b. In the left frame, expand the local computer and then Web Sites to display a list of the web sites running
on the server.
c. Right-click on the web site you want to configure for DSR and select Properties.
d. On the Web Site tab, next to IP address, select the Advanced button.
e. Select the Add... button under the top list box.
f. Enter the IP address and the TCP port for the Layer 4 cluster, as configured on Equalizer. Click OK.
g. Click OK twice to return to the Internet Information Service (IIS) Manager.
You should now be able to send client requests to the cluster IP and port, and get responses directly from the IIS
HTTP server running on Windows 2003. Remember that static routes on your servers may be necessary, depending
on your network configuration.
Configuring a Linux System running Apache for DSR
This is an example of how to configure a typical Linux system running Apache 2.0 for DSR:
1. Log into the Linux server as root, and enter the following command to configure a loopback interface:
# ifconfig lo:dsr inet cluster-ip netmask 255.255.255.255
Substitute the IP address of the DSR-enabled cluster on Equalizer for cluster-ip in the command above.
Note that in most Linux distributions, you are configuring an alias for the loopback interface and should specify
a netmask of 255.255.255.255 instead of the netmask used to configure the cluster on Equalizer.
2. Enter the following command to verify that the loopback alias was created:
# ifconfig lo:dsr
The output should look like this:
Equalizer Installation and Administration Guide 149
Chapter 5: Administering Virtual Clusters
lo:dsr Link encap:Local Loopback
inet addr:cluster-ip Mask:255.255.255.255
UP LOOPBACK RUNNING MTU:16436 Metric:1
3. To configure an Apache 2.0 server for DSR, edit the server configuration file to add a Listen directive for the
cluster IP (on many systems, the configuration file is found at /usr/local/etc/apache/httpd.conf). Look for the
first line beginning with the Listen directive, and add another line that looks like this:
Listen cluster-ip
Where cluster-ip is the DSR-enabled cluster IP. Save your changes to the file.
4. Reboot the Apache server:
# apachectl restart
You should now be able to send client requests to the cluster IP and port, and get responses directly from the Apache
server running on Linux. Remember that static routes on your servers may be necessary, depending on your network
configuration.
Configuring a Loopback Interface on Other Systems for DSR
The commands and interfaces used to configure a loopback interface vary slightly between operating systems, and
sometimes between versions of the same operating system. Check the documentation for your server operating
system for instructions on how to configure a loopback interface. For example, on some BSD systems, the command
used in Step 1 in the previous section would be slightly different, as shown below:
# ifconfig lo0 cluster-ip netmask cluster-netmask alias
Notice that in this case, the netmask used matches the netmask used to configure the cluster on Equalizer, instead of
255.255.255.255 as in the Linux system example.
Weak and Strong Host Models and DSR
Network interfaces on non-routing systems use either the “weak host” or “strong host” models for packet
transmission and reception (these models are defined in RFC1122). In the “strong host” model, a system that is not
acting as a router cannot send or receive any packets on a given interface unless the destination/source IP in the
packet is assigned to the interface. In the “weak host” model, this restriction does not apply.
In order for DSR to work, the “weak host” model must be enabled on the server’s loopback interface, as well as the
interface on which requests are received from Equalizer.
Most Linux and Unix systems default to the “weak host” model on all network interfaces, so no additional
configuration is usually necessary. For example, on FreeBSD and NetBSD, this behavior is controlled by the setting
of sysctl net.inet.ip.check_interface, which by default is set to 0 (“weak host”).
Windows XP and Windows 2003 use the “weak host” model on all IPv4 interfaces and the “strong host” model on
all IPv6 interfaces, and this is not configurable.
Windows Vista and Windows 2008 support “strong host” by default on all interfaces, but this is configurable for
individual interfaces. Use the following command to list interface status:
netsh interface [ ipv4 | ipv6 ] show interface
The following three command are an example of changing the mode to “weak host” for the LAN and loopback
interfaces:
netsh interface ipv4 set interface "Local Area Connection" weakhostreceive=enabled
netsh interface ipv4 set interface "Loopback" weakhostreceive=enabled
netsh interface ipv4 set interface "Loopback" weakhostsend=enabled
The interface names used in quotes above must match the interface names that appear in the Windows Network
Connections folder.
150 Equalizer Installation and Administration Guide
Testing Virtual Cluster Configuration
Testing Virtual Cluster Configuration
1. After you have configured a virtual cluster and added servers, use a web browser (or just use telnet) to connect
to each of the virtual clusters configured on the Equalizer from a system on your network. When you connect to
a virtual cluster from the external test machine, Equalizer should send the request to one of the servers
configured in the cluster, and you should see the output for that server.
2. From a client machine on the Internet, connect to each virtual cluster using a Web browser.
3. Try to reach Equalizer’s Administrative Interface via the internal, external (if configured), and failover (if
configured) IP addresses.
For help in resolving configuration problems, see Appendix G, ”Troubleshooting” on page 271. Also visit the
Coyote Point Support Portal (http://www.coyotepoint.com/support.php) for more help.
Equalizer Installation and Administration Guide 151
Chapter 5: Administering Virtual Clusters
152 Equalizer Installation and Administration Guide
Chapter 6:
Monitoring Equalizer Operation
System status information and performance statistics can be gathered and displayed from within the Equalizer
Administrative Interface. Equalizer models E350GX and above can also be monitored using standard Simple
Network Management Protocol (SNMP) utilities:
Displaying Equalizer System Information ...........................................................................................154
Displaying General Cluster Status .......................................................................................................155
Displaying the System Event Log ........................................................................................................156
Displaying the Virtual Cluster Summary .............................................................................................157
Displaying Global Connection Statistics ............................................................................................159
Displaying Cluster Statistics ................................................................................................................161
Displaying Server Statistics .................................................................................................................161
Displaying Envoy Statistics .................................................................................................................161
Displaying Site Statistics ......................................................................................................................162
Plotting Global Performance History ...................................................................................................163
Plotting Cluster Performance History .................................................................................................163
Plotting Server Performance History ...................................................................................................164
Plotting Match Rule Performance History ...........................................................................................166
Plotting Responder Performance History ...........................................................................................166
Plotting GeoCluster Performance History ..........................................................................................166
Plotting Site Performance History .......................................................................................................167
Exporting Usage Statistics ...................................................................................................................168
Configuring Custom Event Handling ...................................................................................................170
Forwarding Equalizer Log Information ............................................................................................170
Specifying a Command to Run When a Particular Event Occurs ....................................................170
Configuring Email Notification When a Particular Event Occurs .....................................................171
Disabling Email Notification When a Particular Event Occurs .........................................................172
Browsing Equalizer Configurations using SNMP ...............................................................................173
Enabling the SNMP Agent ...............................................................................................................174
Setting Up an SNMP Management Station .....................................................................................175
MIB Description ...............................................................................................................................175
Siblings .................................................................................................................................... 176
Configuration and Status ......................................................................................................... 176
Clusters ................................................................................................................................... 176
Servers .................................................................................................................................... 176
Events ..................................................................................................................................... 176
Equalizer Installation and Administration Guide 153
Chapter 6: Monitoring Equalizer Operation
Displaying Equalizer System Information
The Equalizer Status screen is displayed when you log into the Administrative interface, and anytime by selecting
Help > About:
Figure 41 Equalizer system information
The Equalizer status screen displays information about Equalizer’s operation mode and overall status:
The login name of the currently logged in user. See “Managing Multiple
current user
Interface Users” on page 54.
The permissions level of the current user. See “Objects and Permissions”
user permissions
on page 55.
Equalizer version The currently running version of the Equalizer software.
The unique identifier for the Equalizer unit. [Note: in previous releases,
system ID
this was shown with a colon ( : ) separating each pair of numbers.]
The hardware serial number. This is the same as the serial number on the
serial no.
tag on the back of Equalizer’s metal housing.
platform The model number and hardware revision of Equalizer.
system name The hostname assigned to Equalizer (default: equalizer).
The name of the external interface (as used, for example, in the eqadmin
external interface
interface).
internal interface The name of the internal interface.
external address The IP address assigned to Equalizer’s external interface.
154 Equalizer Installation and Administration Guide
Displaying General Cluster Status
internal address The IP address assigned to Equalizer’s internal interface.
The current failover mode: standalone (no failover); initializing (the failover
failover mode subsystem is coming up); primary (the system is the primary failover peer);
or, backup (the system is the backup failover peer).
Envoy geographic
Envoy status: enabled (licensed) or disabled (not licensed).
load balancing
SSL acceleration Xcel™ SSL Hardware Acceleration status: enabled or disabled.
hardware GZIP
Express™ GZIP Hardware Compression status: enabled or disabled.
compression
Virtualization Load
Equalizer VLB status: enabled (licensed) or disabled (not licensed).
Balancing
internal VLAN List the port numbers of the front panel switch ports currently assigned to
the two supported VLANs. See “Managing Gigabit Switch Ports” on page
external VLAN 86.
Displaying General Cluster Status
To display a quick view of the status of all clusters and servers defined on Equalizer, click the second item from the
top of the left frame object tree; this is either Equalizer or, if failover is enabled, the failover peer name of the
Equalizer. An example of the General Cluster Status table is shown below:
Figure 42 The general cluster status table
Name The cluster name.
Equalizer Installation and Administration Guide 155
Chapter 6: Monitoring Equalizer Operation
The cluster type: one of tcp_l4 (Layer 4 TCP), udp_l4 (Layer 4 UDP),
Type
http (Layer 7 HTTP), https (Layer 7 HTTPS).
IP Address The cluster IP address.
Port The cluster port.
Status indicators for all servers in the cluster. Shows the number of
servers in the following states: Up (responding to health check probes),
Servers Down (not responding to health check probes), Quiesced (not accepting
new connections), and Hot Spare (only responding to requests when no
other server is up).
Delete or Modify the cluster in the same row as the icon chosen. The Add
Actions
icon at the bottom of the column opens the Add New Cluster dialog.
The columns on the table can be resized. If you extend a column too far
reset table width to the right so that other columns are no longer visible, this button
returns the table to its default proportions.
Displaying the System Event Log
The System Event Log displays start-up, operating system, cluster, and server status messages. You can view the
last 20, 50, 100, 200, 500, or 1000 entries in any available sub-type.
1. Select Equalizer > Status > Event Log to view the log:
Figure 43 Viewing the system event log
Each log entry has the following general format:
time stamp | subsystem | type | cluster | server | event description
The type can be one of ‘w’ (warning), ‘n’ (notice), or ‘e’ (error). Use the scrollbar at the bottom of the log to see
the entire event description.
2. Select the maximum number of lines to display from the bottom of the log in the max lines select box.
3. Select the type of messages to display in the log type select box: equalizer displays the Equalizer software log;
operating system displays the log for Equalizer’s host operating system; other entries display log entries for
the appropriate cluster only.
4. Select the Refresh button to display the selected log entries.
To export the contents of a log, copy text from the log viewer screen and paste it into another application (such as
Windows Notepad); then, save the text to a file.
156 Equalizer Installation and Administration Guide
Displaying the Virtual Cluster Summary
Displaying the Virtual Cluster Summary
Select Equalizer > Status > Cluster Summary to open the Virtual Cluster Summary. This table displays basic status
and statistics for the currently configured virtual clusters, their associated servers, and Layer 7 match rules, as shown
in the example below:
Figure 44 Viewing cluster summary information
Click on a cluster name to open the summary for that cluster. For each server in a cluster, the table displays the
following information:
Servers The server name.
Status indicators for each server in the cluster: Up (responding to health check
probes), Down (not responding to health check probes), Quiesced (not accepting
Status
new connections), and Hot Spare (only responding to requests when no server is
marked Up).
The initial server weight asigned to the server by the administrator. This weight is
used by Equalizer as it starts to load balance requests amongst the servers in the
cluster. For all load balancing policies other than static weight and round robin,
Initial Weight
Equalizer adjusts the server initial weights to reflect the relative performance of
the servers in the cluster over time. The dynamically adjusted server weight is
displayed as Current Weight in the table.
The dynamically adjusted server weight used by equalizer when load balancing
incoming requests (see Initial Weight, above). If the load balancing policy for the
Current Weight
cluster is static weight, then this column shows the Initial Weight value. If the
policy is round robin, then “Round Robin” is displayed instead of a value.
The total number of connections that have been processed by the server since the
Processed
system was rebooted.
Active The total number of currently active connections to this server.
Equalizer Installation and Administration Guide 157
Chapter 6: Monitoring Equalizer Operation
(Layer 4 clusters only): The number of “sticky records” currently held by
Equalizer. Each sticky record represents a Layer 4 connection to a Layer 4 TCP or
Sticky
UDP cluster with a non-zero sticky time. See “Enabling Sticky Connections” on
page 107.
For each match rule in a Layer 7 cluster, the summary displays the following information:
The number of requests that have been evaluated by the Match Rule since the
Processed system was last rebooted. This number includes both requests that matched and
did not match the match rule expression.
If Envoy is enabled, GeoCluster names are also listed in the Cluster Summary table. For each site in a GeoCluster,
the summary displays the following information:
Site The site name.
Status indicators for each site in the GeoCluster: Up (responding to health check
probes), Down (not responding to health check probes), Quiesced (not accepting
Status
new connections), and Hot Spare (only responding to requests when no site is
marked Up).
The site weights determine the relative proportion of connection requests that
Weight Equalizer routes to each site. These weights are the current, dynamically-adjusted
values, not the initial weights initially assigned by the administrator.
The number of times this site was selected by geographic load balancing to
Times Chosen
respond to a client request.
The number of times this site was down when geographic load balancing was
Times Down
attempting to select a site to respond to a client request.
158 Equalizer Installation and Administration Guide
Displaying Global Connection Statistics
Displaying Global Connection Statistics
Click on the plus sign (+) next to Connections in the left frame to display the following statistics:
L4 processed The total number of Layer 4 connections processed since the last reboot.
The peak (highest) number of Layer 4 connections processed per second since the
L4 peak
last reboot.
The total number of partially established Layer 4 connections that were closed
L4 timeouts
because either the idle timeout or stale timeout timers expired.
L7 active The total number of currently active Layer 7 connections.
L7 processed The total number of Layer 7 connections processed since the last reboot.
The peak (highest) number of Layer 7 connections processed per second since the
L7 peak
last reboot.
Click on Connections in the left frame, or select Equalizer > Status > Statistics, to display the following global
connection statistics. All statistics are reset when the system reboots.
Basic Statistics
L4 total connections processed The total number of Layer 4 connections processed.
The peak number of Layer 4 connections processed (in
L4 peak connections processed
connections per second).
The total number of partially-established Layer 4
connections that were closed because the stale
L4 stale connections timed-out
timeout for the connection expiired. See “Global
Networking Parameters” on page 67.
The total number of partially-established Layer 4
connections that were closed because the idle
L4 idle connections timed-out
timeout for the connection expiired. See “Global
Networking Parameters” on page 67.
The total number of currently active Layer 7
connections. Includes partially established connections
L7 current active connections
(client connections that have not yet been load
balanced to a server).
L7 total connections processed The total number of Layer 7 connections processed.
The peak number of Layer 7 connections processed (in
L7 peak connections processed
connections per second).
Advanced Statistics
The number of Layer 7 client connections that were
L7 client connections acceptable
initiated.
The number of Layer 7 connections that timed out
L7 connections timed out because one of the connection timers (client timeout,
connect timeout, or server timeout) expired.
L7 request bytes from clients The number of bytes received in client requests.
Equalizer Installation and Administration Guide 159
Chapter 6: Monitoring Equalizer Operation
L7 response bytes to clients The number of bytes received in server responses.
The number of Layer 7 client requests that were
L7 complete requests completed (i.e., all headers were received before
client timeout expired).
The minimum number of microseconds required to
L7 min. usec to complete request
receive a complete client request.
The maximum number of microseconds required to
L7 max. usec to complete request
receive a complete client request.
The average number of microseconds required to
L7 avg. usec to complete request
receive a complete client request.
The number of times a request was received that
contained more than the maximum of 64 headers
L7 maximum headers exceeded by client
supported by Equalizer (connections that exceed 64
headers are dropped by Equalizer).
The total number of Layer 7 clients connections
L7 total client connections
received (not necessarily processed).
L7 current client connections The number of currently active client connections.
The total number of Layer 7 clients requests
L7 requests processed
processed.
The total number of Layer 7 server responses
L7 responses processed
processed.
The number of times a server connection was kept
L7 server conx reused
open and re-used by Equalizer.
The number of times Equalizer inserted a cookie into a
L7 cookies stuffed
Layer 7 packet.
requests in error Number of requests that caused an error.
L7 responses in error Number of Layer 7 responses that caused an error.
Number of Layer 7 requests that were dropped
L7 client request timeouts
because the client timeout expired.
Number of Layer 7 requests that were dropped
L7 server connect timeouts
because the connect timeout expired.
Number of Layer 7 requests that were dropped
server response timeouts
because the server timeout expired.
The average number of seconds that Equalizer had to
L7 avg. usec to connect to server
wait for a connection to a server.
L7 http compressed response count1 The total number of server responses compressed.
L7 http compressed current responses The number of server responses currently being
count1 compressed.
The total number of input bytes from all server
L7 http bytes selected for compression1 responses that were selected for compression.
160 Equalizer Installation and Administration Guide
Displaying Cluster Statistics
The total number of compressed bytes output from all
L7 http compressed bytes output1 server responses.
The approximate current compression ratio (bytes
L7 http compression ratio1 selected for compression divided by the compressed
bytes output).
1
Note that compression statistics are only displayed if Express Hardware GZIP Compression is installed in
Equalizer.
Displaying Cluster Statistics
To display statistics for a cluster, click on the cluster name in the left frame object tree, and then select the
Reporting > Statistics tab in the right frame. The following statistics are displayed:
total number of servers The number of servers defined for the cluster.
server active connections The number of active (current) connections to this cluster.
total connections served The total number of connections to this cluster since the last reboot.
time since last activity The number of seconds since the last connection to this cluster.
Displaying Server Statistics
To display statistics for a server, click on the server name in the left frame object tree, and then select the Reporting
> Statistics tab in the right frame. The following statistics are displayed:
server dynamic weight The current dynamic weight for this server.
server active connections The number of active (current) connections to this server.
total connections served The total number of connections to this server since the last reboot.
time since last activity The number of seconds since the last connection to this server.
Displaying Envoy Statistics
To display Envoy statistics, click on Envoy in the left frame object tree, and then open the Status > Statistics tab in
the right frame. The following statistics are displayed:
DNS Requests received The total number of DNS requests received.
Invalid DNS Requests received The total number of Invalid DNS requests received.
The total number of DNS requests received that contained a
Geocluster not found
GeoCluster name not defined on the local Equalizer.
Equalizer Installation and Administration Guide 161
Chapter 6: Monitoring Equalizer Operation
Displaying Site Statistics
To display statistics for a Site in a GeoCluster, click on the Site name in the left frame object tree, and then select the
Reporting > Statistics tab in the right frame. The following statistics are displayed:
total requests The number of requests directed to this Site since the last reboot.
number queued The number of requests queued for this site.
The number of agent-to-client triangulation probes that timed out
timed out
before Equalizer received a response.
site had zero weight The number of times the server was chosen but had a zero weight.
agent retries The number of probes Equalizer re-sent to its agent.
The number of Equalizer-to-agent probes that received no response.
agent misses Interruptions in network connectivity between the Equalizer server and
site agents and site failures can result in missed probes.
The number of Equalizer-to-agent probes that returned a resource-
agent errors unavailable error -- that is, Envoy on the remote site determined that
the requested resource is unavailable.
unavailable The number of times the server was chosen but was unavailable.
The number of clients directed to this site. You can compare this
number with the values for other sites to determine the relative number
site returned
of users sent to each site. If a value for one site is zero and the others
are non-zero, consider why the zero site has no traffic.
returned default The number of clients directed to the default site.
The load on the above resource that the Equalizer agent calculates. The
resource performance load incorporates data on resource response time, number of active
requests, and load-balancing variables.
162 Equalizer Installation and Administration Guide
Plotting Global Performance History
Plotting Global Performance History
1. Click on Equalizer (or the configured Failover Peer Name for this Equalizer) in the left frame, and open the
Status > Plots tab in the right frame.
2. Select one or more of the following statistics to plot (all statistics are reset on reboot):
The average percent of non-idle CPU time over the
CPU Utilization
selected time period.
The average percent of in-use memory over the
Memory Utilization
selected time period.
The number of Layer 4 connections that were closed
L4 Connections Timed Out because a connection timeout expired (see Appendix
B, ”Timeout Configuration”).
The number of Layer 7 connections that were closed
L7 Connections Timed Out because a connection timeout expired (see Appendix
B, ”Timeout Configuration”).
The number of client connections to Layer 4 clusters
L4 Total Connections Processed
processed.
The number of client connections to Layer 7 clusters
L7 Total Connections Processed
processed.
3. Use the slider controls to select the following:
Refresh Rate The amount of time between updates of the plot data.
The time interval displayed in the plot. Sets the horizontal time
Duration scale for the plot. For example, if 5 mins is selected, all the data
collected over the last 5 minutes is displayed in the plot.
4. The plot display is updated automatically with your settings the next time the display is refreshed.
Plotting Cluster Performance History
To display a graphical representation of the performance history of a cluster:
1. Click on the cluster name in the left frame object tree, and then select the Reporting > Plots tab in the right
frame.
2. Select one or more of the following statistics to plot (all statistics are reset on reboot):
The average computed load of all the servers in the cluster. Because
server computed loads are normalized by the cluster-wide average,
the cluster-wide average should be 100. Certain events (for
Servers
example, rapid fluctuations in the load, rebooting servers, and
restarting application daemons such as httpd) can cause spikes in
the computed load for the cluster.
Equalizer Installation and Administration Guide 163
Chapter 6: Monitoring Equalizer Operation
The average service time of all of the servers in the cluster. The
service time is the time it takes a server to start sending reply
Service Time
packets once it receives a client request. The average service time
is a reasonable indication of the overall performance of the cluster.
Active Connections The total number of active connections on the servers in the cluster.
The number of connections served by the cluster each second. This
Hit Rate
is a good indication of how many “hits” the site is getting.
The average of the server agent return values for all servers in the
Server Agent
cluster. If you have not configured server agents, -2 is displayed.
3. Use the slider controls to select the following:
Refresh Rate The amount of time between updates of the plot data.
The time interval displayed in the plot. Sets the horizontal time
Duration scale for the plot. For example, if 5 mins is selected, all the data
collected over the last 5 minutes is displayed in the plot.
4. The plot display is updated automatically with your settings the next time the display is refreshed.
Plotting Server Performance History
To display a graphical representation of the performance history of a server:
1. Click on the server name in the left frame object tree, and then select the Reporting > Plots tab in the right
frame.
2. Scroll down using the scrollbar at the right of the plot screen to display the plot controls:
3. In the drop down box, use the Ctrl or Shift keys and the left mouse button to select one or more of the following
statistics to plot:
The number of active connections on the server. Equalizer
“smooths” the connection count using a sliding-window smoothing
Active Connections algorithm before being plotted. If you have enabled the Layer 4
sticky timer, note that the number of active connections on a server
will be higher.
164 Equalizer Installation and Administration Guide
Plotting Server Performance History
The time it takes a server to start sending reply packets once it has
received a client request. This value is very small for servers that
are primarily serving static HTML pages—typically 100-200
Service Time milliseconds. If the server is serving many active pages and cgi-
bins, this value will be much higher. The service time increases
when the server is under heavy load because client requests are
queued until the server can handle them.
A measure of the performance of the server relative to the overall
performance of the cluster. Equalizer tries to normalize the cluster-
wide computed load value to 100. If the server’s computed load
value is above 100, it is performing below the overall cluster
performance.
Equalizer derives a server’s computed load value from its service
time, number of active connections, and server agent value (if
configured). It is also takes into account the load balancing policy
used by the cluster.
Computed Load Ideally, a server’s computed load should be around 100, though
values in the range 85 to 115 are reasonable. If the server’s
computed load is higher than 115, the server is not performing well
and you may need to add servers or upgrade to better servers. If
you are using adaptive load balancing, Equalizer lowers the server’s
dynamic weight to reduce the number of connections sent to that
server. If the server’s computed load value is less than 85, the
server is performing very well and Equalizer will attempt to improve
cluster-wide performance by increasing the server’s dynamic
weight to direct more traffic to it. Such adjustments to the server’s
weight will in turn affect its computed load value.
The percentage of incoming traffic that Equalizer dispatches to this
server. For example, if the cluster has three servers with dynamic
weights of 100, 80, and 120, the first server will get 100/
(100+80+120) or 33.3% of the incoming traffic.
If a server is down, its dynamic weight is zero. If a server crashes
and reboots, the period that the server was down shows up as a
Dynamic Weight
gap in the dynamic weight plot.
If you are not using adaptive load balancing (for example, the load
balancing policy is set to round robin or static weight), Equalizer
does not use dynamic weights. For more information about setting
the load balancing policy and adaptive load balancing, refer to
“Configuring a Cluster’s Load-Balancing Options” on page 105.
The value that the server agent daemon returns. When queried, the
server agent returns a value in the range -2 to 100. If you have not
configured the cluster to use the server agent or the server agent
daemon is not running on this server, the server agent value
Server Agent displayed is -2.
Server agent values above 60 to 70 indicate that the server is
overloaded. If this persists and you have enabled adaptive load
balancing, Equalizer responds by reducing the server’s dynamic
weight so that fewer requests are routed to the server.
4. Use the slider controls to select the following:
Refresh Rate The amount of time between updates of the plot data.
Equalizer Installation and Administration Guide 165
Chapter 6: Monitoring Equalizer Operation
The time interval displayed in the plot. Sets the horizontal time
Duration scale for the plot. For example, if 5 mins is selected, all the data
collected over the last 5 minutes is displayed in the plot.
5. The plot display is updated automatically with your settings the next time the display is refreshed.
Plotting Match Rule Performance History
1. Click on the server name in the left frame object tree, and then select the Reporting > Plots tab in the right
frame. The number of Processed Connections is the number of connections selected by the conditions of the
match rule.
2. Use the slider controls to select the following:
Refresh Rate The amount of time between updates of the plot data.
The time interval displayed in the plot. Sets the horizontal time
Duration scale for the plot. For example, if 5 mins is selected, all the data
collected over the last 5 minutes is displayed in the plot.
3. The plot display is updated automatically with your settings the next time the display is refreshed.
Plotting Responder Performance History
1. Do one of the following:
• Click on the Responder name in the left frame and open the Reporting tab in the right frame.
• Click Responders in the left frame and then click on the Edit icon in the Action column of the table, on Edit
icon
the same row as the name of the Responder whose statistics you want to view.
2. The chart shows the number of Processed Connections for the Responder -- this is the number of times the
Responder was executed by a match rule. This counter is incremented each time a Responder is executed by any
match rule in any cluster.
3. Use the slider controls to select the following:
Refresh Rate The amount of time between updates of the plot data.
The time interval displayed in the plot. Sets the horizontal time
Duration scale for the plot. For example, if 5 mins is selected, all the data
collected over the last 5 minutes is displayed in the plot.
4. The plot display is updated automatically with your settings the next time the display is refreshed.
Plotting GeoCluster Performance History
If you have licensed Envoy on your Equalizer, you can use the Plot feature to view a graphical representation of the
performance history for the selected GeoCluster. To plot the performance history for a geographic cluster, follow
these steps:
166 Equalizer Installation and Administration Guide
Plotting Site Performance History
1. In the left frame, right-click the name of the geographic cluster whose history you want to view, and select Plot
GeoCluster from the menu. The graphical history for the selected cluster appears in the right frame.
2. To change the information being plotted, scroll down using the scrollbar at the right of the plot screen to display
the plot controls.
3. Choose the statistics to plot from the drop down box:
The number of requests received for all sites in the GeoCluster since
sites
the last reboot.
The average ICMP triangulation time (if ICMP triangulation is enabled)
network latency when at least one site was able to respond. This value does not
include clients for which the default site was selected.
global request rate The number of requests received for the cluster per minute.
4. Use the slider controls to select the following:
Refresh Rate The amount of time between updates of the plot data.
The time interval displayed in the plot. Sets the horizontal time
Duration scale for the plot. For example, if 5 mins is selected, all the data
collected over the last 5 minutes is displayed in the plot.
5. The plot display is updated automatically with your settings the next time the display is refreshed.
Plotting Site Performance History
If you have installed Envoy, the Plot Site feature enables you to view a graphical representation of the performance
history for the selected site. To plot the performance history for a site, follow these steps:
1. In the left frame, right-click the name of the site whose history you want to view, and select Plot Site from the
menu. The graphical history for the selected cluster appears in the right frame.
2. To change the information being plotted, scroll down using the scrollbar at the right of the plot screen to display
the plot controls.
3. Choose the statistics to plot from the drop down box:
The number of times that Equalizer returned this site in response to a
Site Chosen
client query.
The number of requests in which an agent failed to reply to
No Agent Response
Equalizer’s probes.
The number of times that the target resource failed to respond during
Resource Down
the period plotted.
The number of times the default site was chosen in response to a
Default Chosen
client query.
The number of ICMP ECHO requests that the agent at this site sent to
Agent Errors
clients and for which the agent received no response.
Resource Performance The relative workload of this site during the plotted period.
Equalizer Installation and Administration Guide 167
Chapter 6: Monitoring Equalizer Operation
4. Use the slider controls to select the following:
Refresh Rate The amount of time between updates of the plot data.
The time interval displayed in the plot. Sets the horizontal time
Duration scale for the plot. For example, if 5 mins is selected, all the data
collected over the last 5 minutes is displayed in the plot.
5. The plot display is updated automatically with your settings the next time the display is refreshed.
Exporting Usage Statistics
You can export usage statistics, including the data collected for plotting cluster and server histories, to a comma
separated value (.csv) file that can be opened in any program (such as Excel) that accepts comma separated data as
input. The data is exported to the browser in a file with the default name export.csv. All available statistical data is
exported for the time period selected. To export usage statistics:
1. Select Equalizer > Monitoring > Export to CSV.
2. Select the time period for which you want to export the data from the drop-down box. (The size of the export
file will depend on the time period selected and the number of clusters and servers in your configuration.)
3. Select export to download the file for saving via your browser.
The following statistics are reported in the exported file, with one line for every five seconds in the selected time
period:
For each Cluster:
The average service time of all of the servers in the cluster.
Delay The service time is the time it takes a server to start
sending reply packets once it receives a client request.
The average of the server agent values returned for all
Agent
servers in the cluster.
The average number of active connections for all servers in
Connections
the cluster.
The average computed load for all the servers in the
Load
cluster.
For each L7 Match Rule:
The total number of incoming requests that were examined
Smoothed Processed Connections
and matched the match rule expression.
For each Server:
The average service time of the server. The service time is
Delay the time it takes a server to start sending reply packets
once it receives a client request.
The average of the server agent values returned for the
Agent
server.
Connections The number of active connections for the server.
Load The computed load for the server.
168 Equalizer Installation and Administration Guide
Exporting Usage Statistics
Total The total number of connections processed by the server.
Time The up time for the server.
Weight The server’s dynamic weight.
Global Statistics:
Total Connections Processed The total number of connections processed.
Peak Connections Processed The peak number of connections per second processed.
Connections over last sec. The number of connections over the last second.
The number of connections that were dropped because one
Connections Timed Out
of the connection timeout counters expired.
A number indicating the percent of available CPU capacity
CPU Utilization
being used.
Equalizer Installation and Administration Guide 169
Chapter 6: Monitoring Equalizer Operation
Configuring Custom Event Handling
You can configure Equalizer to perform certain actions when a server fails or other critical events occur. You can
forward Equalizer log information to another machine, and specify a command to run or email to be sent when a
server event occurs.
Forwarding Equalizer Log Information
You can forward log entries from Equalizer’s System Event Log (see “Displaying the System Event Log” on page
156), to another machine that is running a system logging daemon. When this option is enabled, each system event
message is sent to the remote system via a UDP datagram by the syslogd daemon running on Equalizer. To specify a
remote system logging host, follow these steps:
1. Log into the Equalizer Administration Interface (see “Logging In” on page 49).
2. Select Equalizer > Monitoring > Events.
Figure 45 The Events tab - logging field
3. In the logging field, enable the use remote syslog checkbox.
4. In the syslog host text box, type the hostname or IP address of the machine to which you want to forward
syslog messages. The system you specify must be running a system logging daemon (such as syslogd) that is
configured as a system logging host; see the documentation for the operating system running on that system for
more information.
5. Click the commit button.
Note – The remote syslog facility on Equalizer sends all syslog messages to the remote host, including low
priority messages (e.g., information only messages) that are not displayed when viewing the operating system log
via the Administrative Interface. You should edit the syslog configuration on the remote host to filter incoming
messages so that only the priority levels in which you are interested are recorded on the remote system.
Specifying a Command to Run When a Particular Event
Occurs
You can configure Equalizer to run a command that you specify (such as running a custom shell script) whenever
certain events occur. The following events trigger the specified command:
• Failure of a server
• Restoration of a failed server
• Failure of a server agent
• Restoration of a server agent
170 Equalizer Installation and Administration Guide
Configuring Custom Event Handling
• Failover in a high-availability Equalizer pair
When an event command is configured and one of the above events occurs, the command is executed and a one-line
message describing the event that occurred is sent to the standard input of the specified command. This message can
then be read and examined by the command to which it is passed. It is the same message that is sent via email
notification for such events.
For example, the following shell script will append the current date and the event message to a file:
#!/bin/sh
read MSG
echo ‘date‘: $MSG >> /tmp/echomsgs.txt
Once the above shell script is installed as (for example) /usr/bin/local/echomsgs on Equalizer, you can then tell
Equalizer to run the script by doing the following:
1. Log into the Equalizer Administration Interface (see “Logging In” on page 49).
2. Select Equalizer > Monitoring > Events
3. In the handling field, enter the command that you want Equalizer to run when it detects a server event. For our
example above, you would enter:
/usr/local/bin/echomsgs
4. Click the commit button.
Note – Any program specified to run for a server event must complete its work and terminate within one or two
seconds to avoid interrupting Equalizer’s server failure detection facility.
Configuring Email Notification When a Particular Event
Occurs
You can configure Equalizer to send an email notification whenever a server event occurs, for the same list of events
shown in the previous section. You need to specify the sender and recipient email addresses, as well as the Simple
Mail Transfer Protocol (SMTP) server for this feature to work. Any SMTP server will work with Equalizer, and
usually will reside on another system on your network. The procedure below shows you how to use the event
notification screen to configure, enable, and disable email notification.
Equalizer Installation and Administration Guide 171
Chapter 6: Monitoring Equalizer Operation
1. Log into the Equalizer Administration Interface (see “Logging In” on page 49).
2. Select Equalizer > Monitoring > Events
3. In the email notification section, enter the sender of the email in the from field using the format required by
your SMTP server.
The address format to use depends on how your SMTP server is configured. For many servers, the
user@domain (e.g.: admin@example.com) format will be acceptable. Some servers can be configured to
require sender and recipient addresses that conform strictly to the RFC821 standard. For example, a postfix
SMTP server has an option called strict_rfc821_envelopes that, when enabled, requires that all addresses must
be enclosed in angle brackets, as in <user@domain> (e.g.: <admin@example.com>). If such a server receives
an email whose sender or recipient addresses are not enclosed in angle brackets, the server will return an
address syntax error.
Check the settings on your SMTP server to determine the address format you need to use, or ask your network
administrator.
If you leave the from field blank, the default address events@hostname.domain (for example:
events@sv01.example.com) will be used. (The hostname and domain used are part of the global parameters
specified when you set up the Equalizer hardware.)
4. Enter the recipient of the email in the to field using the format required by your SMTP server, as described in
the previous step. At least one recipient address must be specified. Specify multiple email addresses by
including them in angle brackets, separated by whitespace, as in the following example:
<recipient1@example.com> <recipient1@example.com> <recipient1@example.com>
5. Enter the SMTP address used for forwarding email using either dot notation (10.0.0.10) or the hostname in
the SMTP server field. The SMTP server must be listening on port 25.
6. Check the enable email notification checkbox (this box allows you to turn off email notification later without
removing your email configuration, as shown in the next section).
7. Click the commit button. (If the to or SMTP server fields are blank, or if you did not check the enable email
notification check box, you will not be able to commit the changes.)
Disabling Email Notification When a Particular Event
Occurs
To disable email notification:
1. Log into the Equalizer Administration Interface (see “Logging In” on page 49).
2. Select Equalizer > Monitoring > Events. On the event configuration screen, clear the enable email
notification checkbox.
3. Select commit.
172 Equalizer Installation and Administration Guide
Browsing Equalizer Configurations using SNMP
Browsing Equalizer Configurations using SNMP
SNMP is The Simple Network Management Protocol (SNMP) is an internet standard that allows a management station to
not supported monitor the status of a device over the network. SNMP organizes information about the Equalizer and provides a
on E250si and standard way to help gather that information. Using SNMP requires:
E250GX model
Equalizers • An SNMP agent running on the system to be monitored.
• A Management Information Base (MIB) database on the system to be monitored.
• An SNMP management station running on the same or another system.
An SNMP agent and MIB databases are provided on Equalizer Models E350GX and above, implemented for
SNMPv1 and SNMPv2c.
A management station is not provided with Equalizer and must be obtained from a third party supplier. The
management station is often used primarily to browse through the MIB tree, and so is sometimes called a MIB
browser. One such management station that is available in a free personal edition is the iReasoning MIB Browser,
available from http://www.ireasoning.com.
A MIB database is a hierarchical tree of variables whose values describe the state of the monitored device. A
management station that want to browse the MIB database on a device sends a request to the SNMP agent running
on the device. The agent queries the MIB database for the variables requested by the management station, and then
sends a reply to the management station.
With SNMP, you can monitor the following information from the Equalizer MIBs:
Static configuration information, such as:
• Device name and Model
• Software version
• Internal and external IP addresses and netmasks
• Default gateway
• Failover alias
Equalizer’s failover details
• Sibling Name
• Sibling Status (Primary or Secondary)
Dynamic configuration information, such as:
• Failover status
• NAT enabled
• L4 configuration state
• L7 configuration state
• Server Health check status
• Email status notification
• Cluster parameters (timeouts, buffers)
• Server parameters
Equalizer status
• L4 Statistics
• L7 Statistics
Equalizer cluster configuration
• L4 or L7 protocol of cluster
• Load balancing policy for cluster.
Equalizer Installation and Administration Guide 173
Chapter 6: Monitoring Equalizer Operation
• IP address and port (or range)
• Sticky time and cross cluster sticky
• Cookie on or off
Enabling the SNMP Agent
The SNMP agent responds to outside SNMP requests, usually from an SNMP management station. To configure the
SNMP agent, follow these steps from the Equalizer Administration Interface in Edit mode.
1. Log into the Equalizer Administration Interface (see “Logging In” on page 49).
2. Select Equalizer > Monitoring > SNMP:
Figure 46 The SNMP settings screen.
3. Enter values for the system description, system location, system contact, and system name. Description is
the user-assigned description of the Equalizer. Location describes its physical location. Contact is the name of
the person responsible for this unit. Name is the administrative name for the Equalizer.
4. Enter a value for the community string. Any SNMP management console needs to send the correct community
string along with all SNMP requests. If the sent community string is not correct, Equalizer discards the request
and will not respond.
5. Enter an address and port in trap IP address:port. This specifies the IP address and port to which trap messages
should be sent. Usually this is the IP address of the machine running the SNMP management station
application. The port number used by default is 162, which is the default port used by SNMP management
stations; it must match the port on which the SNMP management station is listening for traps.
174 Equalizer Installation and Administration Guide
Browsing Equalizer Configurations using SNMP
6. Use the check boxes to enable the corresponding traps. The following table shows the traps that are enabled or
disabled using the check boxes.
This checkbox controls two traps, cpsSysEqServerDownEv and
Enable server up/down
cpsSysEqServerUpEv. Equalizer triggers these traps when it detects
events either a server failure or a response from a failed server.
This checkbox controls two traps, cpsSysEqSiblingContactLostEv
and cpsSysEqSiblingContactOkayEv. Equalizer triggers these traps
Enable peer events
whenever it is configured as part of a failover pair and it either loses
or regains contact (respectively) with its peer.
This checkbox controls one trap, cpsSysEqAssumedPrimaryRoleEv.
Enable failover events
Equalizer sends this trap whenever it assumes primary status.
This checkbox controls one trap, cpsSysEqPartitionDetectedEv.
Enable partition events Equalizer sends this trap whenever it is in failover mode and detects
that both Equalizers have assumed primary status.
7. Make sure the Enable SNMP Agent checkbox is turned on to start SNMP. To disable SNMP without removing
your configuration, turn off the Enable SNMP Agent checkbox.
8. Click commit to save your changes.
Setting Up an SNMP Management Station
An SNMP management station is not provided with Equalizer. In order to use SNMP to manage an Equalizer, a
third-party management console must be installed and configured on a machine that can access the Equalizer
system. Configuration procedures are specific to the management console used.
At a minimum, the SNMP management console needs to be configured to:
• Use the Equalizer’s IP address and port 161 for SNMP requests.
• Use the community string specified in the above procedure.
• Use the address and port specified in the above procedure for SNMP traps (usually port 162 is used for this
purpose, but this can be configured as shown in the above procedure).
• Use the Equalizer MIB definitions; these need to be loaded into the management console, following the
instructions for the console. The Equalizer MIB source files are located at:
http://<Equalizer-ip>/eqmanual/cpsreg.my
http://<Equalizer-ip>/eqmanual/cpsequal.my
In the above, <Equalizer-ip> is the IP address of the Equalizer. On the Equalizer, these are located in
the directory /usr/local/www/eqmanual.
MIB Description
Equalizer’s Management Information Base (MIB) contains five major sections. These sections describe Equalizer’s
siblings (failover), configuration and status, clusters, servers, and events. Each object in the MIB contains a
description field that describes the object’s purpose. All of the MIB objects are read-only; that is, SNMP Set
operations are not supported.
Note that Equalizer’s MIB does not contain MIB objects for system, interface, and many other “standard” MIB
object trees common to many SNMP-enabled devices. As a result, any management station or other SNMP-based
software that queries for them will return an error. Only the objects defined in the cpsreq.my and cpsequal.my MIB
definition files are supported by Equalizer.
Equalizer Installation and Administration Guide 175
Chapter 6: Monitoring Equalizer Operation
The following is a summary description of the Equalizer MIB. The MIB source files contain detailed comments for
each variable; these comments may also be displayed by the MIB browser when a variable is accessed.
Siblings
The main object that describes siblings is cpsSysEqSiblings. This describes any siblings for failover configurations.
Configuration and Status
The main object, cpsSysEqualizer, is the largest object in the MIB and contains many sub-objects. These sub-objects
include:
eqStaticCfg - This group contains the static configuration information such as the name of the Equalizer, the
software version, internal and external IP addresses and netmasks, default gateway, failover alias, etc.
eqDynamicCfg - This group consists of several sub-groups and contains no variables of its own. The sub-groups are:
eqGlobalDynamicCfg - This group contains a number of global configuration items including failover status,
whether or not outbound NAT is enabled, etc.
eqL4DynamicCfg - This group contains configuration variables specific to Layer 4 load balancing, the state of
passive FTP, idle timeout, stale timeout, etc.
eqL7DynamicCfg - This group contains configuration variables specific to Layer 7 load balancing, including
send and receive buffer sizes, the state of SSL encryption, etc.
eqStatus - This group consists of two sub-groups and contains no variables of it's own. The sub-groups are.
eqL4Status - This group contains Layer 4 statistics such as number of connections processed, peak connections,
and idle timeout count.
eqL7Status - This group contains L7 statistics such as active connections, peak connections and total number of
connections.
Clusters
The main object that describes clusters is cpsSysEqClusters. This consists of a set of tables describing the
configuration of, and operational statistics for, all of the virtual clusters configured within the system.
Servers
The main object that describes servers is cpsSysEqServers. This consists of a set of tables describing the
configuration of, and operational statistics for, all of the servers configured within each virtual cluster within the
system.
Events
The main object that describes Equalizer events is cpsSysEqEvents. This contains variables that control whether or
not traps are globally enabled and enable flags for each of the individual trap events.
176 Equalizer Installation and Administration Guide
Chapter 7:
Using Match Rules
This chapter tells you all you need to know to create Layer 7 Match Rules that load balance requests based on the
content in the payload of the requests, as well as the header information and other request characteristics.
Match Rules
Why Match Rules? ................................................................................................................................178
are not
supported on Match Rules Overview ....................................................................................................................178
E250si and Match Rule Processing ...................................................................................................................179
E250GX model Match Rules, the Once Only Flag, and Cookies .............................................................................180
Equalizers General Match Expressions and Match Bodies ..................................................................................181
Match Expressions ..........................................................................................................................181
Match Bodies ...................................................................................................................................182
Match Rule Definitions ....................................................................................................................183
Managing Match Rules .........................................................................................................................183
The Match Rules Table ...................................................................................................................184
The Default Match Rule ...................................................................................................................184
Creating a New Match Rule ............................................................................................................185
Modifying a Match Rule ...................................................................................................................188
Removing a Match Rule ..................................................................................................................188
Match Functions ....................................................................................................................................189
Match Function Notes .....................................................................................................................193
Match Rule Behavior When Server Status is not ‘Up’ ............................................................. 193
Considering Case in String Comparisons ............................................................................... 194
Regular Expressions ............................................................................................................... 194
Supported Headers ................................................................................................................. 194
HTTPS Protocol Matching ....................................................................................................... 195
Supported Characters in URIs ................................................................................................ 195
Logical Operators and Constructs in the GUI ..................................................................................195
Using Responders in Match Rules ......................................................................................................196
Example Match Rules ...........................................................................................................................197
Parsing the URI ...............................................................................................................................197
Changing Parameters and Flags in Match Rules ............................................................................198
Dedicated Image and Content Servers ...........................................................................................202
Equalizer Installation and Administration Guide 177
Chapter 7: Using Match Rules
Why Match Rules?
The ability to make load balancing decisions based on the content of a client request is what separates Layer 7
processing from the processing options available at Layer 4. For Layer 7 clusters, Match Rules provide fine-grained
control over load balancing decisions based on the content of the client request. If you need to be able to route
requests to the servers in a cluster based on the content of the request, Match Rules are the answer.
Note – Match rules are supported on Equalizer Models E350 and higher models; they are not supported on E250
models.
Match Rules Overview
Layer 7 clusters can use logical constructs called “match rules” to control the processing of the incoming data stream
from clients. Match rules extend the Layer 7 load balancing capabilities of HTTP and HTTPS clusters by allowing
you to define a set of logical conditions which, when met by the contents of the request, trigger the load balancing
behavior specified in the match rule.
Typically, a match rule selects the subset of servers that the load balancing algortihms will use for a particular
request. By default, a request is load balanced over all the available non-spare servers in a cluster. Match rules allow
you to select the group of servers that will be used to load balance the request.
For each virtual cluster, you can specify any number of match rules. For each match rule, you specify the subset of
servers that can handle requests that meet the rule criteria.
A match rule provides for custom processing of requests within connections. Equalizer provides common and
protocol-specific match functions that enable dynamic matching based on the request’s contents. Protocol-specific
match functions typically test for the presence of particular attributes in the current request.
For example, a Layer 7 HTTP virtual cluster can specify matching on specific pathname attributes to direct requests
to subsets of servers so that all requests for images are sent to the image servers. The difference between load
balancing with and without match rules in such a situation is illustrated in the following figure.
178 Equalizer Installation and Administration Guide
Why Match Rules?
Figure 47 Conceptual Example of Match Rule Processing
Most client requests are a mix of requests for text and graphics. Layer 7 processing without Match Rules (top
diagram in Figure 47) balances requests across all the available servers in the cluster, so that each server will see a
mix of text and graphics requests. This means that all text and graphics must be available on each server.
Some sites may want to have one system serve only requests for graphics, and one system serve only text requests.
By adding appropriate Match Rules (bottom diagram in Figure 47), Equalizer can examine each request to determine
if the content requested is Text or Graphics, and send the request to the appropriate server. In this example, the
servers need only hold the content they are serving, text or graphics.
Match Rule Processing
A match rule is like an if-then statement: an expression is evaluated and if it evaluates to true the body of the match
rule applies to the request.
A match expression is a combination of match functions with logical operators, and can be arbitrarily complex. This
allows for matching requests that have, for example:
(attribute A) AND NOT (attribute B)
If the match expression evaluates to true, then the data in the request has selected the match rule, and the match
body applies. The match body contains statements that affect the subsequent handling of the request.
Multiple match rules are checked in order. Once the data in the request selects a match rule -- that is, the match rule
expression evaluates to true -- no further match rules are checked against the request.
Equalizer makes a load balancing decision as follows:
1. If the request headers contain a cookie that specifies a server in the match rule’s server list, Equalizer sends the
request to the server in the cookie.
2. Otherwise, Equalizer sends the request to the server in the match rule’s server list that is selected by the load
balancing policy in effect for the match rule.
Equalizer Installation and Administration Guide 179
Chapter 7: Using Match Rules
This process applies even if all the servers selected for the match rule are unavailable. In this case, when the match
rule expression matches the request and all the servers in the match rule server list are unavailable, no reply is sent to
the client. Eventually, the client sees a connection timeout.
If the match expression evaluates to false, then each subsequent match rule in the list of match rules for the virtual
cluster is processed until a match occurs. All virtual clusters have a Default Match rule, which always evaluates to
true and which will use the entire set of servers for load balancing. The Default Match rule is always processed last.
Each virtual cluster can have any number of match rules, and each match rule can have arbitrarily complex match
expressions. Keep in mind that Equalizer interprets match rules for every Layer 7 cluster connection, so it is a good
idea to keep match rules as simple as possible.
Match Rules, the Once Only Flag, and Cookies
Since multiple client requests may be received on a single TCP/IP connection, Equalizer has a flag (once only) that
specifies whether to check the headers in every request received on a connection, or to load balance based solely
upon the first set of headers received on a connection (and ignore the headers in subsequent requests on the same
connection).
The once only flag is both a global and cluster parameter, and appears on the Networking tab. When using Match
Rules, it is usually desirable to turn off the once only flag for the cluster so that Equalizer matches against each
individual request on the stream, not just the initial one.
You can also enable or disable once only in a match rule, to override the setting on the cluster for any request that
matches that rule. For example, if once only is enabled on a cluster and disabled on a match rule, any request that
matches that match rule’s expression will be load balanced as if once only were disabled on the cluster.
The following table shows how the setting of once only affects load balancing when a match rule hit occurs:
match rule hit on... once only enabled once only disabled
If the request headers contain a
cookie specifying a server in the
match rule’s server list, send the
request to the server in the cookie.
The request is load balanced as
...the first request
described for the first request
on a connection Otherwise, send the request to the
with once only enabled.
server in the match rule’s server list
that is selected by the load
balancing policy in effect for the
match rule.
If the request headers contain a
cookie specifying a server in the
...second and match rule’s server list, send the
The request is load balanced as
subsequent request to the server in the cookie.
described for the first request
requests on the with once only enabled.
same connection Otherwise, send the request to the
server that was selected by the first
request.
Note that Equalizer always honors a cookie that specifies a server in the match rule’s server list, regardless of the
setting of the once only flag: the request is sent to the server specified by the cookie. If, however, the cookie
specifies a server that is not in the match rule’s server list, the cookie is ignored.
180 Equalizer Installation and Administration Guide
General Match Expressions and Match Bodies
General Match Expressions and Match Bodies
A match rule consists of a match expression and a match body, which identifies the operations to perform if the
expression is satisfied by the request. Match syntax is as follows:
match name { expression } then { body }
Each match has a name, which is simply a label. The name must follow the same restrictions as those for cluster
names and server names. All match names within a cluster must be unique.
Match Expressions
Match expressions affect the subsequent processing of the request stream using URI, host, or other information.
Match expressions are made up of match functions, most of which are protocol-specific, joined by logical operators,
optionally preceded by the negation operator, with sets of beginning and end parentheses for grouping where
required. This may sound complex, and it can be, but typical match expressions are simple; it is usually best from a
performance perspective to keep them simple.
The most simple match expression is one made up solely of a single match function. The truth value (true or false)
of this expression is then returned by the match function. For example, a match function common to all Layer 7
protocols is the any() function, which always returns true, independent of the contents of the request data. So, the
most simple match expression is:
any()
which will always result in the match rule being selected.
Use the logical NOT operator, (sometimes), to invert the sense of the truth value of the expression. So, you can use
the NOT operator to logically invert a match expression, as follows:
NOT expression
giving rise to the next simplest example:
NOT any()
which always evaluates to false and always results in the match rule not being selected.
With the addition of the logical OR (||) and logical AND (&&) operators, you can specify complex expressions,
selecting precise attributes from the request, as in this:
NOT happy() || (round() && happy())
Match expressions are read from left to right. Expressions contained within parentheses get evaluated before other
parts of the expression. The previous expression would match anything that was not happy or that was round and
happy.
Note – The the logical negation operator is displayed as “NOT”, rather than “!”.
Unlike the previous example, match functions correspond to certain attributes in a request header.
For example, a request URI for a web page might look like this:
Get /somedir/somepage.html http/1.1
Accept: text/html, text/*, *.*
Accept-Encoding: gzip
Host: www.coyotepoint.com
User-Agent: Mozilla/4.7 [en] (Win98; U)
Equalizer Installation and Administration Guide 181
Chapter 7: Using Match Rules
Various functions return true when their arguments match certain components of the request URI. Using the above
request URI, for example, you could use several match functions:
• pathname() returns true if its argument matches /somedir/somepage.html
• dirname() returns true if its argument matches /somedir/
• filename() returns true if its argument matches somepage.html
Other functions can evaluate the contents of the Host header in the request URI above:
host (www.coyotepoint.com)
host_prefix (www)
host_suffix (coyotepoint.com).
Some function arguments can take the form of a regular expression1. Note that you cannot put regular expressions
into match expressions except as an argument to a function whose definition supports regular expressions.
Note – Matching regular expressions (using *_regex() functions) is many times more processing-intensive than
using other match functions. It is usually possible to avoid using regular expressions by carefully crafting match
expressions using other functions. For example, the following regular expression match:
dirname_regex("(two|four|six|eight)")
Can be replaced by the more efficient:
dirname_substr("two") ||
dirname_substr("four") ||
dirname_substr("six") ||
dirname_substr("eight")
Match Bodies
Match bodies specify the actions to take if the match expression selects the request. This is specified in the form of
statements that provide values to variables used by the load balancer to process the request. The most common (and
most useful) match body selects the set of servers over which to apply the load balancing:
servers = all;
The servers assignment statement takes a comma-separated list of server names, which specifies the set of servers
to be used for load balancing all requests that match the expression in the match rule. The reserved server names
all and none specify respectively the set of all servers in the virtual cluster and none of the servers in the virtual
cluster. If you do not assign servers, none will be available for load balancing; as a result, the connection to the
client will be dropped.
In general, you can override most cluster-specific variables in a match body. (You can override protocol-specific
variables as well, but that does not always make sense.) One useful example of overriding variables is as follows:
servers = s0, s1, s2;
flags = !once_only;
which would load-balance across the specified servers (which first must be defined in the virtual cluster) and also
turn off the once_only flag for the duration of processing of that connection.
1. Regular expressions are specified according to IEEE Std 1003.2 (“POSIX.2”).
182 Equalizer Installation and Administration Guide
Managing Match Rules
Match Rule Definitions
Match rules are defined in the file /var/eq/eq.conf with the definition of the cluster to which the match rule applies.
A match rule as it appears in eq.conf looks like the following example:
match ma01 {
client_ip("10.0.0.19")
} then {
flags = !spoof;
servers = sv_01;
}
In this example (the match rule is named “ma01”), the match function, client_ip, has an argument that matches
all requests from IP address 10.0.0.19, which are all sent to server sv_01. Additionally, this rule disables the
spoof flag (that is, when the connection is made to the server, the server sees a connection to the Equalizer, not to
the client). This rule looks as follow in the Administrative Interface:
Figure 48 Example match rule
The If following expression matches section of the screen shows the expression that is evaluated against the
incoming request. If the expression evaluates to true, the load balance with these settings section specifies the
servers that will be used to satisfy the incoming request, as well as the flags that will be set for the request. The next
section of this document explains these settings in detail.
Managing Match Rules
The Administration Interface allows you to create and modify match rules, without requiring a detailed knowledge
of the configuration language syntax used in the eq.conf file. The interface validates match rules before saving them
so that all saved rules are syntactically correct. For this reason, we recommend you use the interface to create and
edit match rules, rather than editing the configuration file.
Equalizer Installation and Administration Guide 183
Chapter 7: Using Match Rules
The interface does not, however, test the behavior of match rules. Match rules must be tested against a flow of
incoming requests in order to determine if the behavior of the rule is what you expect.
Before constructing a match rule, you should first understand the general concepts of match rules covered in
“General Match Expressions and Match Bodies” on page 181.
The Match Rules Table
Click on a cluster name in the left frame and then click on the Match Rules tab to display a list of match rules
defined for that cluster.
Figure 49 The match rules table
Name The match rule name.
Status indicators for all servers in the rule. Shows the number of servers in
each of the following states: Up (responding to health check probes), Down
Server in Rule (not responding to health check probes), Quiesced (not accepting new
connections), and Hot Spare (only responding to requests when no other
server is up).
Delete or Modify the match rule in the same row as the icon chosen. The Add
Actions
icon at the bottom of the column opens the Add New Match Rule dialog.
The columns on the table can be resized. If you extend a column too far to
reset table width the right so that other columns are no longer visible, this button returns the
table to its default proportions.
The Default Match Rule
All Layer 7 clusters created via the Equalizer Administration Interface start with a single match rule (named
Default) that matches all requests and selects all servers.
match Default {
any()
} then {
servers = all;
}
184 Equalizer Installation and Administration Guide
Managing Match Rules
The default rule specifies that all servers defined in the cluster should be used for load balancing the request, and
that all flag settings for the request will be inherited from the cluster flag settings. This rule is always the last match
rule in the ordered list of match rules for a cluster. You cannot modify, delete, or move this match rule.
The Default rule can be viewed by clicking in the left frame on match Default for any Layer 7 cluster. (If you have
not created a Layer 7 cluster, see “Working with Virtual Clusters” on page 92). Figure 50 shows the default match
rule for a cluster with two servers.
Figure 50 A Default match rule shown in the Match Rule dialog box
Note that although the Default match rule cannot be modified or deleted, it can be overridden. Do this by creating a
new rule immediately before the Default that uses any() as the matching expression, so that the Default match rule
is never processed. This effectively creates a new default match rule that you can configure with the desired load
balancing options.
The following section shows you how to create a new Match Rule.
Creating a New Match Rule
To add a match rule to a virtual cluster, follow this general procedure:
Equalizer Installation and Administration Guide 185
Chapter 7: Using Match Rules
1. Log into the Administrative Interface using a login that has add/del access for the cluster (see “Logging In” on
page 49).
2. In the left frame, right-click the name of the Layer 7 cluster to which you want to add a match rule, and select
Add Match Rule.
Figure 51 Example Add New Match Rule dialog box
3. Enter a name for the new rule in the match name field or accept the default. All match names within a cluster
must be unique.
4. In the servers section, use the CTRL+left click and SHIFT+left click to select the names of the servers that you
want to use to load balance requests that match the rule.
Caution – If you do not enable a check box for at least one server, Equalizer will drop the connection for any
request that matches the rule.
Select commit once you choose the servers for the match rule.
186 Equalizer Installation and Administration Guide
Managing Match Rules
5. The Match Rule Configuration tab is displayed.
Figure 52 Match rule Configuration tab
The Position rule: field displays the name of the rule before which the currently displayed rule is evaluated. By
default, a new rule is placed immediately before the Default rule. Change the placement of the new rule by
choosing a rule from the immediately before list box. The evaluation order of the rules in a cluster is shown in
the left frame.
The ordering of match rules is important, as they are processed from first to last until one of them evaluates to
true, at which time the match body is processed. The initial match expression of a new rule, any() is one that
will always evaluate to true, meaning that this match rule will always be selected. It is good practice to be
cautious when adding new match rules to ensure that all the traffic to a cluster does not get mishandled. Use the
disable flag (see Step 9) to skip a match rule that is still being developed.
6. Build your match rule expression in the If following expression matches section. To place or modify a match
function, click the appropriate part of the expression. The part of the expression that the editor will directly
affect is now displayed in a dialog box.
a. From the drop-down list, select the match function and or expression with which you want to replace the
selected part of the expression. Supply values for all arguments required by the function. To learn more
about match functions, refer to “Match Functions” on page 189.
The drop-down list of edit actions are different depending on what you select in the expression and whether
the cluster is HTTP or HTTPS. All lists have some common match functions and structural editing
operators. Some of the structural editing operators include the function you are replacing (for example, if
you have selected the host() function, replace with host AND any will appear in the drop down box).
b. Click the continue button. If there are any syntax errors, an error screen appears. This most likely occurs if
there are missing arguments or syntax errors in the argument strings. Correct the error and click continue
Equalizer Installation and Administration Guide 187
Chapter 7: Using Match Rules
again. If your changes are syntactically correct, Equalizer displays the new version of the match expression
in the Configuration tab.
c. Repeat a and b until your expression is complete.
7. The load balance with these settings section allows you to specify the following load balancing options for
matching requests:
policy
compress mime-types
Change these parameters to override the cluster setting. See
cookie age “Modifying a Layer 7 Virtual Cluster” on page 93 for an explanation
of these parameters.
cookie domain
cookie path
Enable this flag to disable this match rule without deleting it. This
disable
can be useful when testing new match rules.
spoof The two columns of check boxes to the right of these flags allow you
to specify that the flag setting for a request that is selected by the
once only match rule is either the same as the cluster setting, or overridden
for this match.
abort server
The right-hand check box for each flag, if set, indicates that the flag
persist setting will be inherited from the cluster setting -- in the screen
above in Step 7, the spoof setting on the cluster (enabled) will be
compress overridden for this match rule.
always See “Modifying a Layer 7 Virtual Cluster” on page 93 for an
8. Click commit to save the match rule definition.
Modifying a Match Rule
To edit a match rule, follow these steps:
1. Log into the Administrative Interface using a login that has write access for the cluster (see “Logging In” on
page 49).
2. In the left frame, click the name of the match rule to be changed.
3. Make the desired changes to the match rule, as shown in the procedure in the previous section, starting at Step 5
on page 187.
Removing a Match Rule
To delete a match rule, follow these steps:
1. Log into the Administrative Interface using a login that has add/del access for the cluster (see “Logging In” on
page 49).
2. In the left frame, right-click the name of the match rule to be deleted and select Delete Match Rule from the
local menu.
3. Click delete to confirm that you want to delete the match rule.
188 Equalizer Installation and Administration Guide
Match Functions
Match Functions
To build or edit a match expression, click part of the expression to edit its arguments or to select a match function or
logical expression from a dynamic drop-down list. The part of the expression that you click on is highlighted and
determines the contents of the drop-down list. For instance, if the current selection is a match function, the
arguments to the function are displayed so you can edit them, along with a list of items that can replace the function.
In the Administration Interface, logical operators and constructs are introduced using special entries in the drop-
down list for expressions. These allow you to build complex boolean expressions in match rules. See the section
“Logical Operators and Constructs in the GUI” on page 195.
The combination of match functions and logical operators provides a great deal of control over request processing
based on the contents of the request’s HTTP headers and the destination URI of the request.
The following table lists the non-URI functions supported by Equalizer match rules:
Table 53: non-URI Match Functions
non-URI Match Description
Function
any() This function always evaluates to true.
client_ip(string) This function evaluates to true only if the IP address
of the client machine making the connection matches
the string argument.
The string can be a simple IP address (e.g.,
“192.168.1.110”), or an IP address in Classless Inter-
Domain Routing (CIDR) notation (e.g., “192.168.1.0/
24”). This function can be useful in restricting match
expressions to a particular client or group of clients,
which can aid in debugging a new match rule when a
cluster is in production. Only the specified clients
match the rule, leaving other clients to be handled by
other match rules.
debug_message(string) This function always evaluates to true. It writes the
string argument to the Event Log for the cluster (View
> Event Log). This function can be logically ANDed
and ORed with other functions to write debug
messages. Use this function for testing and debugging
only. Do not use it in production environments, since
it has a negative impact on performance.
ignore_case() This function always evaluates to true, and is intended
to be used to apply the ignore_case flag for
comparisons when it is not set on the cluster. When
this function is ANDed with other functions, it has the
effect of forcing case to be ignored for any
comparisons done by the match rule.
Equalizer Installation and Administration Guide 189
Chapter 7: Using Match Rules
Table 53: non-URI Match Functions
non-URI Match Description
Function
observe_case() This function always evaluates to true, and is intended
to be used to override the ignore_case flag for
comparisons when it is set on a cluster. When this
function is ANDed with other functions, it has the
effect of forcing case to be honored for any
comparisons done by the match rule.
http_09() This function takes no arguments and evaluates to true
if the HTTP protocol used by the request appears to be
HTTP 0.9. This is done by inference: if an explicit
protocol level is absent after the request URI, then the
request is considered HTTP 0.9.
method(string) This function evaluates to true if the string argument
exactly matches the Request Method (e.g., GET,
POST, etc.) specified in the request. Note that by
default Equalizer forwards packets to servers without
determining whether or not the method specified in
the request is valid (i.e., is a method specified in
Section 9 of RFC2616). One use of the method()
function is to be able to override this default behavior
and prevent invalid requests from being forwarded to
a server.
[header match functions] [No exact match header() function is supplied. See
“Match Function Notes” on page 193, for the
supported values for header.]
header_prefix(header, This function evaluates to true if the selected header
string) is present and if the string-valued argument string is a
prefix of the associated header text.
header_suffix(header, This function evaluates to true if the selected header
string) is present and if the argument string is a suffix of the
associated header text.
header_substr(header, This function evaluates to true if the selected header
string) is present and if the string-valued argument string is a
sub-string of the associated header text.
header_regex(header, This function evaluates to true if the selected header
string) is present and if the string-valued argument string,
interpreted as a regular expression, matches the
associated header text.
ssl2() HTTPS only. This function evaluates to true if the
client negotiated the encrypted connection using SSL
version 2.0.
190 Equalizer Installation and Administration Guide
Match Functions
Table 53: non-URI Match Functions
non-URI Match Description
Function
ssl3() HTTPS only. This function evaluates to true if the
client negotiated the encrypted connection using SSL
version 3.0.
tls1() HTTPS only. This function evaluates to true if the
client negotiated the encrypted connection using TLS
version 1.0.
In addition to the functions in the preceding table, a set of functions is provided that allows you to process requests
based on the various components of a request’s destination URI.
A URI has the following parts (as defined in RFC1808):
<scheme>://<hostname>/<path>;<params>?<query>#<fragment>
In addition, Equalizer further breaks up the <path> component of the URI into the following components:
<directory><filename>
The following figure illustrates how Equalizer breaks up a URI into the supported components:
Figure 54 URI components
Note that the following components of the URI do not have corresponding match functions:
• Match functions for the <scheme> component are not necessary, since a cluster must be configured to
accept only one protocol: HTTP or HTTPS.
• Match functions for the optional <params> component are not provided. Use the pathname*() and
filename*() functions to match characters at the end of the path and filename components.
• Match functions for the optional <fragment> component are not provided. The fragment portion of a URI
is not transmitted by the browser to the server, but is instead retained by the client and applied after the
reply from the server is received.
Equalizer Installation and Administration Guide 191
Chapter 7: Using Match Rules
The following table lists the URI matching functions that match text in the URI components shown in Figure 54.
URI Match Function Description
This function evaluates to true if the string argument exactly
matches the hostname portion of the request. In the case of HTTP
host(string) 0.9, the host is a portion of the request URI. All other HTTP protocol
versions require a Host header to specify the host, which would be
compared to the string.
This function evaluates to true if the string argument is a prefix of
the hostname portion of the URI path. The prefix of the hostname
host_prefix(string)
includes all text up to the first period (“www” in
“www.example.com”).
This function evaluates to true if the string argument is a suffix of the
hostname portion of the URI path. The suffix of the hostname
host_suffix(string)
includes all text after the first period in the hostname
(“example.com” in “www.example.com”).
This function evaluates to true if the string argument exactly
pathname(string)
matches the path component of the request URI.
This function evaluates to true if the string argument is a prefix of
pathname_prefix(string)
the path component of the request URI.
This function evaluates to true if the string argument is a suffix of the
pathname_suffix(string)
path component of the request URI.
This function evaluates to true if the string argument is a substring of
pathname_substr(string)
the path component of the request URI.
This function evaluates to true if the string argument, interpreted as
pathname_regex(string) a regular expression, matches the path component of the request
URI.
This function evaluates to true if the string argument exactly
matches the directory portion of the path component of the request
dirname(string) URI. The path component is the entire directory path, including the
trailing slash (for example, “/foo/bar/” is the directory portion of “/
foo/bar/file.html”).
This function evaluates to true if the string argument is a prefix of
the directory portion of the path component of the request URI. The
dirname_prefix(string)
leading slash must be included in the string (for example, “/fo” is a
prefix of “/foo/bar/file.html”).
This function evaluates to true if the string argument is a suffix of the
directory portion of the path component of the request URI. The
dirname_suffix(string) trailing slash must be included in the string (for example, “ar/” is a
suffix of the directory portion of
“/foo/bar/file.html”).
This function evaluates to true if the string argument is a substring of
dirname_substr(string)
the directory portion of the path component of the request URI.
This function evaluates to true if the string argument, interpreted as
dirname_regex(string) a regular expression, matches the directory portion of the path
component of the request URI.
192 Equalizer Installation and Administration Guide
Match Functions
URI Match Function Description
This function evaluates to true if the string argument exactly
matches the filename portion of the URI path. This portion includes
filename(string) only the text after the last trailing path component separator (/), as
that is considered part of the directory (for example, “file.html” is the
filename portion of “/foo/bar/file.html”).
This function evaluates to true if the string argument is a prefix of
filename_prefix(string)
the filename portion of the URI path.
This function evaluates to true if the string argument is a suffix of the
filename_suffix(string)
filename portion of the URI path.
This function evaluates to true if the string argument is a substring of
filename_substr(string)
the filename portion of the URI path.
This function evaluates to true if the string argument, interpreted as
filename_regex(string)
a regular expression, matches the filename portion of the URI path.
This function evaluates to true if the string argument exactly
matches the (optional) query component of the request URI. The
query(string) query, if present, appears in a URI following a question mark (?). The
syntax of a query is application specific, but generally is a sequence
of key/value pairs separated by an ampersand (&).
This function evaluates to true if the string argument is a prefix of
query_prefix(string)
the query portion of the URI path.
This function evaluates to true if the string argument is a suffix of the
query_suffix(string)
query portion of the URI path.
This function evaluates to true if the string argument is a substring of
query_substr(string)
the query portion of the URI path.
This function evaluates to true if the string argument, interpreted as
query_regex(string)
a regular expression, matches the query portion of the URI path.
Match Function Notes
Please observe the notes in the following sections when constructing match rules.
Match Rule Behavior When Server Status is not ‘Up’
When a match rule expression matches a client request, the request is load balanced using the servers, parameters,
and flags specified in the match rule. The servers specified in the match rule may be in a number of “states” that
affect the load balancing behavior: the server may be up or down, and may have one or both of the quiesce and hot
spare options enabled.
server up The request is routed to the selected server.
up/quiesce enabled The request is routed to the selected server.
up/hot spare enabled The request is routed to the selected server.
If no Responder is selected in the match rule, then the request is
sent to the selected server and, eventually, the client times out. If a
server down
Responder is selected, the Equalizer sends the configured response
to the client.
Equalizer Installation and Administration Guide 193
Chapter 7: Using Match Rules
The reason match rules behave as shown above is because the purpose of a match rule is to send a request that
matches an expression to a particular server that can (presumably) better satisfy the request. In some cases, sending
the request to a particular server may be required behavior for a particular configuration.
With this in mind, it does not make sense to skip a match rule because the server (or servers) named in the rule are
down, hot spared, or quiesced -- rather, since the server in the rule is presumably critical to satisfying the request, it
makes sense to route the request to the (for example) down server, and have the client receive an appropriate error --
so that the request can be retried.
If we instead were to skip a match rule because, for example, the server selected by the match rule is down, the
request would be evaluated by the next match rule -- or the default match rule. The request, therefore, could
potentially be sent to a server in the cluster that does not have the requested content. This means that the client
would receive a “not found” error, instead of an error indicating that the appropriate server is not currently available.
Considering Case in String Comparisons
String comparisons performed by match functions honor the setting of the ignore case cluster parameter: if it is set
on the cluster (the default), then all match rule functions used for that cluster are case insensitive; that is, the case of
strings is ignored. For example, the string “ab” will match occurrences of “ab”, “Ab”, “aB”, and “AB”. If ignore
case is not set on the cluster, then all string comparisons are by default case sensitive (the string “ab” will match
only “ab”).
To override the ignore case flag setting on the cluster for a match function or block of functions, you must logically
AND the observe_case() or ignore_case() functions with the match function or block. For example, if ignore case
is set on the cluster, you would use the following construct to force the header_substr() function to make case
sensitive string comparisons:
(observe_case() AND header_substr("host", "MySystem"))
Regular Expressions
Some match functions have prefix, suffix, substr, or regex variants. The regex variants interpret an argument as a
regular expression to match against requests. Regular expressions can be very costly to compute, so use the prefix,
suffix, or substr variants of functions (or Boolean combinations of prefix and suffix testing), rather than the regex
function variants, for best performance. For example, the following regular expression match:
dirname_regex("(two|four|six|eight)")
Can be replaced by the more efficient:
dirname_substr("two") OR
dirname_substr("four") OR
dirname_substr("six") OR
dirname_substr("eight")
Equalizer supports POSIX regular expression syntax only. See Appendix D, ”Regular Expression Format” for a
description.
Supported Headers
All of the header_*(header, string) match functions take a header argument, which selects the header of interest. If
this header is not present in the request, the match function evaluates to false. Otherwise, the text associated with the
header is examined depending on the particular function.
Although HTTP permits a header to span multiple request lines, none of the functions matches text on more than
one line. In addition, Equalizer will only parse the first instance of a header. If, for example, a request has multiple
cookie headers, Equalizer will only match against the first cookie header in the request.
The list of supported headers for the header argument are as follows:
194 Equalizer Installation and Administration Guide
Match Functions
Accept From Referer
Accept-Charset Host TE
Accept-Encoding If-Match Trailer
Accept-Language If-Modified-Since Transfer-Encoding
Authorization If-None-Match Upgrade
Cache-Control If-Range User-Agent
Connection If-Unmodified-Since Via
Content-Length Max-Forwards Warning
Cookie Pragma X-Forwarded-For
Date Proxy-Authorization
Expect Range
HTTPS Protocol Matching
Equalizer permits the construction of virtual clusters running the HTTPS protocol. HTTPS is HTTP running over an
encrypted transport, typically SSL version 2.0 or 3.0 or TLS version 1.0. All of the functions available for load
balancing HTTP clusters are available for HTTPS clusters. In addition, there are some additional match functions
[ssl2(), ssl3(), and tls1()], that match against the protocol specified in an HTTPS request.
Supported Characters in URIs
The characters permitted in a URI are defined in RFC2396. Equalizer supports all characters defined in the standard
for all Match Functions that have a URI as an argument. Note in particular that the ASCII space character is not
permitted in URIs -- it is required to be encoded by all conforming browsers as “%20” (see Section 2.4 of
RFC2396).
Logical Operators and Constructs in the GUI
In addition to the Match Functions listed in the previous section, the Equalizer Administrative Interface provides the
following logical operators and constructs that allow you to combine the match functions into logical expressions,
and manipulate the functions in the match expression. All of these operators and constructs affect the part of the
match expression that is currently selected (highlighted in red) in the graphical interface.
This function negates (or reverses) the value of the expression
that comes immediately after it in the match definition. When
using the GUI to construct a match rule, choosing this function
negate function negates the currently selected function in the match rule
expression and appears on screen as the string “NOT”. In the
eq.conf file, it negates the function immediately following it and
appears as an exclamation point (!).
Removes the currently selected portion of the match
delete selection
expression.
replace with AND Replaces the currently selected logical operator with “AND”.
replace with OR Replaces the currently selected logical operator with “OR”.
Equalizer Installation and Administration Guide 195
Chapter 7: Using Match Rules
Replaces the currently selected logical construct with “any()
replace with any AND any
AND any()”.
Replaces the currently selected logical construct with “any() OR
replace with any OR any
any()”.
Replaces the currently selected logical construct with the
replace with self AND any
current selection logically AND’ed with the “any()” function.
Replaces the currently selected logical construct with the
replace with self OR any
current selection logically OR’ed with the “any()” function.
Replaces the currently selected function or logical construct
replace with any AND self with the “any()” function logically AND’ed with the current
selection.
Replaces the currently selected function or logical construct
replace with any OR self with the “any()” function logically OR’ed with the current
selection.
Replaces the currently selected function or logical construct
replace with any AND function with the “any()” function logically AND’ed with the current
selection.
Replaces the currently selected function with the “any()”
replace with any OR function
function logically OR’ed with the current selection.
Replaces the currently selected function with the current
replace with function AND any
selection logically AND’ed with the “any()” function.
Replaces the currently selected function with the current
replace with function OR any
selection logically OR’ed with the “any()” function.
When a logical operator is selected (i.e., AND or OR), switches
the order of the left and right sides of the logical expression
swap left and right
(e.g., “A AND B” becomes
“B AND A”).
When a logical operator is selected (i.e., AND or OR), replaces
replace with left the entire logical expression with the left side of the logical
expression (e.g., “A AND B” becomes “A”).
When a logical operator is selected (i.e., AND or OR), replaces
replace with right the entire logical expression with the left side of the logical
expression (e.g., “A AND B” becomes “B”).
Using Responders in Match Rules
Responders are used to send automated responses to clients when all the servers in a match rule are down. See the
section “Automatic Cluster Responders” on page 127 for a complete description of Responders as well as examples
of using Responders in Match Rules.
196 Equalizer Installation and Administration Guide
Example Match Rules
Example Match Rules
This section shows you how to create a few of the most commonly used types of match rules:
• “Parsing the URI” on page 197
• “Changing Parameters and Flags in Match Rules” on page 198
• “Dedicated Image and Content Servers” on page 202
Parsing the URI
In this example, we want to direct requests to a particular server based on the hostname used in the URI contained in
the request. We want all requests for URIs that start with “support” to go to one server, and all other requests that do
not match this rule to be load balanced across all servers in the cluster.
To do this, we will construct one match rule that parses the URI; if the URI contains the string “support”, it
forwards the request to the server sv_support. For this example, we assume that a cluster with four servers
(sv_support, sv01, sv02, sv03) has already been defined.
1. Log into the Administrative Interface using a login that has add/del access for the cluster (see “Logging In” on
page 49).
2. In the left frame, right-click the name of the Layer 7 cluster to which you want to add the rule, and select Add
Match Rule. The Add Match Rule dialog appears:
a. Type support into the match name text box.
b. Select sv_support in the servers list; make sure only this server is selected:
c. Select commit.
Equalizer Installation and Administration Guide 197
Chapter 7: Using Match Rules
The match rule is created, added to the object tree, and its Configuration tab is opened:
3. In the If following expression matches field, select any() to open the Select function dialog:
a. Select replace with host_prefix from the drop-down box.
b. Type “support” into the hostname prefix text box. The dialog should now look like this:
c. Click continue.
4. Select the commit button to save your changes to the support rule.
Changing Parameters and Flags in Match Rules
By default, a client request that matches a match rule expression is load balanced using the same load balancing
parameters and options that are currently set on the cluster. This section shows you how to change load balancing
parameters and flags in a match rule.
For example, persistent connections to servers are enabled by the persist cluster flag, which is enabled by default
when you create a cluster. While you could select the dont persist option for a server, this means that all
198 Equalizer Installation and Administration Guide
Example Match Rules
connections to that server will not be persistent. Let’s assume that you only want to disable persistence for incoming
requests that have a URI containing a hostname in the following format:
xxx.testexample.com
We’ll use the host_suffix() match rule function to test for the above hostname format. For this example, we
assume that a cluster with three servers (sv00, sv01, sv02) has already been defined. We will construct a match rule
that turn off persist for any request that contains the host suffix “testexample.com”; this request will be balanced
across all three servers in the cluster.
1. Log into the Administrative Interface using a login that has add/del access for the cluster (see “Logging In” on
page 49).
2. In the left frame, right-click the name of the Layer 7 cluster to which you want to add the rule, and select Add
Match Rule. The Add Match Rule dialog appears:
a. Type nopersist into the match name text box.
b. Select all the servers in the servers list using the Ctrl or Shift key and the left mouse button
c. Select commit.
Equalizer Installation and Administration Guide 199
Chapter 7: Using Match Rules
The match rule is created, added to the object tree, and its Configuration tab is opened:
3. In the If following expression matches field, select any() to open the Select function dialog:
a. Select replace with host_suffix from the drop-down box.
b. Type “testexample.com” into the hostname suffix text box. The dialog should now look like this:
c. Click continue.
200 Equalizer Installation and Administration Guide
Example Match Rules
4. In the load balance with these settings field, disable both of the two check boxes to the right of the persist
flag. The Configuration tab should now look like this:
5. Select the commit button to save your changes to the nopersist rule.
Equalizer Installation and Administration Guide 201
Chapter 7: Using Match Rules
Dedicated Image and Content Servers
In this example, we want to direct all requests for images to a particular set of server, and balance the remainder of
requests across the other servers in the cluster. The image servers are all connected to a common storage device that
contains the images. The remaining servers are all dedicated to serving particular content for different web sites. For
this example, we assume that a cluster with five servers as shown below has already been defined
Figure 55 Match Rule Example: Dedicated Image and Content Servers
We want to maintain persistent connections for the web site servers, assuming that some of the websites may need to
maintain sessions for applications such as shopping carts, email, etc. Persistent connections are not necessary for the
image servers, since they access the images from common storage and have no need to maintain client sessions, so
there is no need to incur the performance impact of maintaining session information.
To do this, we’ll create two match rules, as follows:
1. Log into the Administrative Interface using a login that has add/del access for the cluster (see “Logging In” on
page 49).
2. In the left frame, click the name of the Layer 7 cluster to which you want to add the rule. The cluster
Configuration screen appears in the right frame:
a. Make sure that the once only flag is not checked; otherwise, uncheck the once only flag and click commit.
b. Open the Persistence tab and make sure the persist flag is not checked; otherwise, uncheck the persist
flag and click commit.
This is necessary because these flags, if enabled, cause only the first request in a connection to be evaluated.
Since we want content to come from one set of servers and images from another, we want the servers that will
have persistent connections to be chosen by the match rules.
3. Right-click the cluster name in the left frame and select Add Match Rule. The Add Match Rule dialog appears:
a. Type images into the match name text box. In this match rule, we’ll construct an expression that will
match all the filename extensions of the images to be served. These requests will go to the image servers.
b. In our example, we want all the images to be served from either sv_19 or sv_19457. In the servers field,
select sv_19, sv_19457 using the Ctrl or Shift.
c. Select commit.
The match rule is created, added to the object tree, and its Configuration tab is opened:
4. In the If following expression matches field, click any() to open the Select function dialog:
a. Select replace with filename_suffix from the drop-down box.
202 Equalizer Installation and Administration Guide
Example Match Rules
b. Type “jpg” into the filename suffix text box.
c. Select continue.
5. In the If following expression matches field, click filename suffix(“jpg”) to open the Select function dialog:
a. Select replace with filename_suffix OR any() from the drop-down box.
b. Select continue.
6. In the If following expression matches field, click any() to open the Select function dialog:
a. Select replace with filename_suffix from the drop-down box.
b. Type “jpeg” into the filename suffix text box.
c. Select continue.
7. Repeat Steps 5 and 6 for each of the other filename suffixes on our example servers -- gif, bmp, and png.
When you are done, the match expression should look like this:
8. Select the commit button to save your changes to the images rule.
9. The images rule we created selects all the requests for image files; now we need a rule to determine which
servers will receive all the other requests. The Default rule is not sufficient, and in fact we don’t want it to be
reached, since it could send a request for content to one of the image servers. So, we’ll create another rule with
the same match expression as the Default [any()], but a restricted list of servers. This effectively replaces the
Default match rule with one of our own.
In the left frame, right-click the name of the cluster and select Add Match Rule. The Add Match Rule screen
appears.:
a. Type “content” into the match name text box
b. In the servers field, select sv_102, sv_65, and sv_120.
c. Select commit.
The match rule is created, added to the object tree, and its Configuration tab is opened:
10. Select Default in the immediately before drop-down box.
11. Disable the right-hand check box for the persist flag; then, enable the left-hand check box next to persist.
(Remember that in our example we’re enabling persist for the content servers, so that persistent sessions can be
maintained by the applications that run on these servers.) The create match rule screen should now look like
this:
12. Select the commit button to save your changes to the content rule.
Equalizer Installation and Administration Guide 203
Chapter 7: Using Match Rules
204 Equalizer Installation and Administration Guide
Chapter 8:
Administering GeoClusters
The Envoy geographic load balancer, an optional software add-on for the Equalizer product line, supports load
balancing requests across servers in different physical locations or on different networks.
Envoy
Overview of Geographic Load Balancing with Envoy .......................................................................206
is not
supported on Overview of Configuration Process .................................................................................................206
E250si and Overview of Envoy Site Selection ...................................................................................................206
E250GX model Licensing and Configuring Envoy .......................................................................................................210
Equalizers Enabling Envoy ...............................................................................................................................210
Configuring the Authoritative Name Server to Query Envoy ...........................................................210
Using Envoy with Firewalled Networks ............................................................................................212
Using Envoy with NAT Devices .......................................................................................................212
Upgrading a Version 7 GeoCluster to Version 8 .............................................................................212
Working with GeoClusters ....................................................................................................................213
Adding a GeoCluster .......................................................................................................................213
Viewing and Modifying GeoCluster Parameters ..............................................................................214
Deleting a GeoCluster .....................................................................................................................216
Displaying Envoy Statistics .............................................................................................................217
Plotting GeoCluster History .............................................................................................................217
Working with Sites ................................................................................................................................217
Adding a Site to a GeoCluster .........................................................................................................217
Displaying and Modifying Site Information ......................................................................................219
Deleting a Site from a GeoCluster ...................................................................................................221
Displaying Site Statistics .................................................................................................................221
Plotting Site History .........................................................................................................................221
Envoy Configuration Worksheet ..........................................................................................................222
Equalizer Installation and Administration Guide 205
Chapter 8: Administering GeoClusters
Overview of Geographic Load Balancing with Envoy
In non-Envoy Equalizer configurations, there is a one-to-one correspondence between a cluster and a website: when
a client makes a request for a website (say, www.example.com), the client uses the Domain Name Service (DNS) to
resolve the website name to an IP address. For a website that is load balanced by an Equalizer, the IP address
returned is the IP address of an Equalizer cluster. After resolving the name, the client sends the request to the cluster
IP. When Equalizer receives the client request, it load balances the request across the servers in the cluster, based on
the current load balancing policy and parameters.
In an Envoy conversation, you have two or more Equalizers located in separate locations. Each Equalizer and its set
of clusters and servers forms a site (or Envoy site). With Envoy, the website name in the client request is resolved to
a GeoCluster IP. A GeoCluster is analogous to a cluster, but one level above it: in other words, a GeoCluster actually
points to two or more clusters that are defined on separate Equalizers.
In the same way that Equalizer balances requests for a cluster IP across the servers in the cluster, Equalizer load
balances a request for a GeoCluster IP across the clusters in the GeoCluster configuration. Once a site is chosen and
the client request arrives at that site, the request is load balanced across the servers in the appropriate cluster. In this
way, you can set up geographically distant Equalizers to cooperatively load balance client requests.
Overview of Configuration Process
Follow this general procedure when setting up Envoy for the first time on two or more Equalizers running Version 8:
1. Configure appropriate clusters (and servers) on all of the Equalizers to be included as Envoy sites in the
GeoCluster.
2. Configure the GeoCluster on each Equalizer; the parameters used should be the same on all sites.
3. Configure the authoritative DNS server for your website’s domain with DNS records for all Equalizers in the
GeoCluster. The DNS server returns these records to clients in response to DNS requests to resolve the website
(GeoCluster) name.
Note – While it is possible to mix Version 8 and Version 7 Equalizers in the same GeoCluster, we recommend
that you run the same version of Equalizer software on all Equalizers in your GeoCluster. If you must run Version
8 and Version 7 Equalizers in an Envoy configuration, or if you are upgrading an existing Version 7 Envoy
configuration to Version 8, see the section “Upgrading a Version 7 GeoCluster to Version 8” on page 212 for
additional notes.
Overview of Envoy Site Selection
When a client uses DNS to resolve the address of a website name, it first contacts its local DNS server to resolve the
name. The local DNS server then begins the process of resolving the website name by contacting other DNS servers
to locate the authoritative DNS server for the website’s domain. The authoritative DNS server for the website’s
domain returns a list of Envoy sites to the client’s DNS server. Once it has this list, the client’s local DNS server
sends requests, one at a time, to each of the Envoy sites until it reaches an active site. (An overview of this process is
given in the section “Distributing the Geographic Load” on page 23.) The local DNS server then waits for Envoy to
resolve the website name into an IP address and return it.
Once an active Envoy site is reached, Envoy performs the following steps to determine the virtual cluster IP to
return to the client’s DNS:
206 Equalizer Installation and Administration Guide
Overview of Geographic Load Balancing with Envoy
1. Figure 56 is an illustration of a client in California whose local DNS server has contacted Envoy Site A to
resolve the destination domain name for teh client request -- in this example, www.coyotepoint.com.
Client’s
Local DNS
DNS
Client Envoy Site C
(California, USA) (Europe)
Internet
DNS
Authoritative Envoy Site A
DNS (East Coast USA)
for
Envoy Site B coyotepoint.com
(West Coast USA)
Figure 56 Sending name resolution requests to an Equalizer in a GeoCluster
2. Site A sends a geographic query protocol probe (GQP) to all the other Envoy sites in the GeoCluster for the
requested domain (this GeoCluster has the same name -- www.coyotepoint.com). The probe is received by a
special Envoy agent running at each site in the cluster (the agent for a site starts when you configure Envoy for
the site). Site A also queries its local Envoy agent (see Figure 57).
Client Envoy Site C
(California, USA) (Europe)
Internet
GQP
GQP
GQP
Envoy Site A
(East Coast USA)
Envoy Site B
(West Coast USA)
Figure 57 The selected Equalizer queries other Equalizers and its own servers in the GeoCluster
The GQP probes contain information about the requesting client and the local resource (i.e., local cluster) that is
being requested by the client.
If ICMP triangulation is enabled, the GQP probes also tell the sites to send an ICMP echo request (‘ping’) to
the client’s local DNS server, and to return the DNS server’s response time in their GQP response to Site A.
This provides more accurate client location information to Envoy in the case where a resource is available at
more than one site.
Equalizer Installation and Administration Guide 207
Chapter 8: Administering GeoClusters
3. The Envoy agent at each site checks the availability of the requested resource and sends a GQP reply to the
Envoy agent running at Site A (see Figure 58).
Client Envoy Site C
(California, USA) GQP (Europe)
Internet
P
Q
G
P
GQ
Envoy Site A
(East Coast USA)
Envoy Site B
(West Coast USA)
Figure 58 The selected Equalizer receives availability and triangulation (latency) information
The content of each response is as follows:
• If the resource (cluster) is not available at the site, the site sends an error message.
• If the resource (cluster) is available at the site, the site sends a message that the resource is available.
• If ICMP triangulation is enabled for the GeoCluster, and the requested resource is available at the site, the
site will include the local DNS server’s ICMP echo response time (or lack thereof) in its GQP response to
Site A.
4. After all GQP responses are received (or the GQP probes time out), Site A determine the ‘best available’ site to
return to the client’s DNS server using this process:
a. If at least one GQP probe is received from a site at which the resource is available, then Envoy uses the
resource availability and network latency information (if present) in the GQP replies to select a site for the
client based on the current load balancing policy, and returns the address of the ‘best available’ Envoy site
to the requesting client’s local DNS (see Figure 59).
Client’s
Local DNS
DNS
Client Envoy Site C
(California, USA) (Europe)
Internet
DNS
Authoritative Envoy Site A
DNS (East Coast USA)
for
Envoy Site B coyotepoint.com
(West Coast USA)
Figure 59 The client’s local DNS receives the best Equalizer site
208 Equalizer Installation and Administration Guide
Overview of Geographic Load Balancing with Envoy
b. If no GQP responses are received, or if the requested resource (cluster) is not available at any of the sites
that replied, then Site A returns a site to the client’s DNS according to this algorithm:
If the site that has the default option enabled is up
Then, send the IP address of the resource at this site (even if weight=0)
Else, if one or more sites are up
Then, send the IP address of the resource at any site marked up
Else, if a site is marked as the default
Then, send the IP address of the resource at that site, even if the site
is marked down
Else, send a NULL response back to the client’s DNS server.
5. Once the client’s local DNS server sends the client the IP address of the selected site, the client sends the
request to the site (see Figure 60). The site then responds to the client and the connection is thereafter managed
by the chosen site (in our example, Site B).
HT
Client TP Envoy Site C
(California, USA) (Europe)
HT
TP
Internet
Envoy Site A
(East Coast USA)
Envoy Site B
(West Coast USA)
Figure 60 Site B handles the client’s connection
Equalizer Installation and Administration Guide 209
Chapter 8: Administering GeoClusters
Licensing and Configuring Envoy
Each site in an Envoy GeoCluster must have an Equalizer that is running Envoy, which must be licensed in order to
run. Envoy software is pre-installed on each Equalizer and is enabled through the registration and licensing process.
After you have licensed Envoy and completed Envoy and DNS configuration described in this section, you can set
up GeoClusters and define the available sites for each cluster.
Enabling Envoy
To license and enable Envoy, follow these steps:
1. Log into the Equalizer Administration Interface, and expand the Equalizer System Information box in the right
frame:
• If the line Envoy geographic load balancing shows that Envoy is enabled, stop now; Envoy is already
licensed.
• If the line Envoy geographic load balancing shows that Envoy is disabled, go to the next step.
1. Follow the registration procedure and make sure that you enter the serial number for your Envoy software on
the registration website; see “Licensing Equalizer” on page 62 in Chapter 4, “Configuring Equalizer Operation”.
2. Shut down the Equalizer and reboot the machine; see “Rebooting Equalizer” on page 83 in Chapter 4,
“Configuring Equalizer Operation”.
3. After the system reboots, confirm that Envoy is enabled. Log into the Equalizer Administration Interface and
expand the Equalizer System Information box in the right frame. The line Envoy geographic load balancing
should indicate that Envoy is enabled.
Configuring the Authoritative Name Server to Query Envoy
You must configure the authoritative name server(s) for the domains that are to be geographically load balanced to
delegate authority to the Envoy sites. You need to delegate each of the fully-qualified subdomains to be balanced. If
your DNS server is run by an Internet Service Provider (ISP), then you need to ask the ISP to reconfigure the DNS
server for Envoy. If you are running your own local DNS server, then you need to update the DNS server’s zone file
for your Envoy configuration.
For example (see Figure 61), assume you must balance www.coyotepoint.com across a GeoCluster containing
two Envoy sites, east.coyotepoint.com (at 192.168.2.44) and west.coyotepoint.com (at 10.0.0.5). In
this case, you must configure the name servers that will handle the coyotepoint.com domain to delegate authority
for www.coyotepoint.com to both east.coyotepoint.com and west.coyotepoint.com. When queried to
resolve www.coyotepoint.com, coyotepoint.com’s name servers should return name server (NS) and alias (A)
records for both Envoy sites.
210 Equalizer Installation and Administration Guide
Licensing and Configuring Envoy
east.coyotepoint.com
192.168.2.44
west.coyotepoint.com Internet
10.0.0.5
Authoritative DNS for
www.coyotepoint.com
www.coyotepoint.com IN A 192.168.2.44
www.coyotepoint.com IN A 10.0.0.5
Figure 61 Two-site DNS example
An example of a DNS zone file for this configuration is shown below. In this example, the systems ns1 and ns2 are
assumed to be the authoritative name servers (master and slave) for the coyotepoint.com domain.
$TTL 86400
coyotepoint.com. IN SOA ns1.coyotepoint.com. hostmaster.coyotepoint.com. (
0000000000
00000
0000
000000
00000 )
coyotepoint.com. IN NS ns1.coyotepoint.com.
coyotepoint.com. IN NS ns2.coyotepoint.com.
www.coyotepoint.com. IN NS east.coyotepoint.com.
www.coyotepoint.com. IN NS west.coyotepoint.com.
ns1 IN A ns1-IP-address
ns2 IN A ns2-IP-address
east IN A 192.168.2.44
west IN A 10.0.0.5
Figure 62 Example DNS Zone File
In the example above, we left the domain parameters as zeros, since these vary widely between DNS installations.
Please see the documentation for the version of DNS that you are using for more information on the zone file
content and format.
Equalizer Installation and Administration Guide 211
Chapter 8: Administering GeoClusters
To ensure that you have properly configured DNS for Envoy, you can use the nslookup command (supported on
most OS platforms) to confirm that the DNS server is returning appropriate records, as in this example:
nslookup www.coyotepoint.com
Server: ns1.coyotepoint.com
Address: ns1-IP-address
Name: www.coyotepoint.com
Address: 192.168.2.44
Using Envoy with Firewalled Networks
Envoy sites communicate with each other using Coyote Point’s UDP-based Geographic Query Protocol (GQP).
Similarly, Envoy sites communicate with clients using the DNS protocol. If you protect one or more of your Envoy
sites with a network firewall, you must configure the firewall to permit the Envoy packets to pass through.
To use Envoy with firewalled networks, you need to configure the firewalls so that the following actions occur:
• Envoy sites communicate with each other on UDP ports 5300 and 5301. The firewall must allow traffic on
these ports to pass between Equalizer/Envoy sites.
• Envoy sites and clients can exchange packets on UDP port 53. The firewall must allow traffic on this port
to flow freely between an Envoy site and any Internet clients so that clients trying to resolve hostnames via
the Envoy DNS server can exchange packets with the Envoy sites.
• Envoy sites can send ICMP echo request packets out through the firewall and receive ICMP echo response
packets from clients outside the firewall. When a client attempts a DNS resolution, Envoy sites send an
ICMP echo request (ping) packet to the client and the client might respond with an ICMP echo response
packet.
Using Envoy with NAT Devices
If an Envoy site is located behind a device (such as a firewall) that is performing Network Address Translation
(NAT) on incoming IP addresses, then you must specify the public (non-translated) IP as the Site IP, and use the
translated IP (the non-public IP) as the resource (cluster) IP in the Envoy configuration.
This is because Envoy must return the public cluster IP to a requesting client in order for the client to be able to
contact that cluster -- since the request goes through the NAT device before it reaches Equalizer. The NAT device
translates the public cluster IP in the request to the non-public cluster IP that is defined on Equalizer, and then
forwards the packet to Equalizer.
The non-public cluster IP must still be specified as the resource IP for the site, as this is the IP that Envoy will use
internally to probe the availability of the resource (cluster) on the site.
Upgrading a Version 7 GeoCluster to Version 8
Envoy in Version 8 is designed to work with existing sites running Version 7. You can upgrade a Version 7 site in-
place to Version 8, and it will continue to operate seamlessly with other Version 7 sites in the GeoCluster. In order to
work with resources located on other Version 8 sites, however, the configuration must be updated with the cluster
name, as noted below:
1. Upgrade sites one at a time, starting with the non-default sites. Test thoroughly before upgrading the next site.
2. The resource (cluster) name for any resource that is located on a site running Version 7 of the Equalizer
software must be left blank. Specify the cluster IP and port instead.
3. The resource (cluster) IP and port for any resource that is located on a site running Version 8 of the Equalizer
software must be left blank. Specify the cluster name instead.
212 Equalizer Installation and Administration Guide
Working with GeoClusters
Working with GeoClusters
This section shows you how to add or delete a GeoCluster and how to configure a GeoCluster’s load-balancing
options. Configuring a GeoCluster and its sites is analogous to configuring a virtual cluster and its servers.
When Envoy is first enabled, there are no GeoClusters defined, so clicking on the Envoy icon in the left frame
displays a blank GeoCluster Summary table. Below is an example of a GeoCluster Summary table with one
GeoCluster and two GeoSites configured:
Figure 63 GeoCluster Summary
The table shows the GeoCluster name and the status of the sites in the cluster. The icons in the Actions column let
you add, modify, and delete GeoClusters.
To see an exapandable list of existing GeoClusters, click Envoy > Status:
Adding a GeoCluster
To add a new GeoCluster, follow these steps:
1. Log into the Administrative Interface using a login that has add/del access for Global Parameters (see “Logging
In” on page 49).
2. Do one of the following:
• In the left-frame object tree, right-click on Envoy and select Add GeoCluster from the menu.
• Click Envoy in the left frame and then click the Add icon in the GeoCluster Summary table.
Equalizer Installation and Administration Guide 213
Chapter 8: Administering GeoClusters
3. The following dialog appears:
4. Enter the following information:
Enter the GeoCluster name, which is the fully-qualified domain name
(FQDN) of the GeoCluster (for example, www.coyotepoint.com). The
FQDN name
FQDN must include all name components up to the top level (com, net,
org, etc). Do not include the trailing period.
The cache time-to-live, which is the length of time (in seconds) that the
client’s DNS server should cache the resolved IP address. Longer times
DNS ttl will result in increased failover times in the event of a site failure, but
are more efficient in terms of network resources. The default is 120
(that is, 2 minutes).
5. Click the commit button to add the GeoCluster. An entry for the new GeoCluster appears in the left frame. The
right frame displays the GeoCluster Configuration screen.
6. Continue with Step 3 in the next section to change the default GeoCluster parameters.
Viewing and Modifying GeoCluster Parameters
To view or modify a GeoCluster’s load-balancing options, follow these steps:
1. Log into the Administrative Interface using a login that has read (to view only) or write (to view or change)
permission on the GeoCluster (see “Logging In” on page 49).
2. Do one of the following:
• Click on the GeoCluster name.
• Click Envoy in the left frame and then click the Modify icon in the GeoCluster Summary table
row for the GeoCluster you want to modify.
214 Equalizer Installation and Administration Guide
Working with GeoClusters
3. The GeoCluster Configuration tab is displayed:
The default site warning is displayed on this screen until you select a default site; see “Displaying and
Modifying Site Information” on page 219.
The GeoCluster configuration parameters are explained in the table below:
This value controls how aggressively Equalizer adjusts the site’s dynamic
weights. Equalizer provides five response settings: slowest, slow,
medium, fast, and fastest. Faster settings enable Equalizer to adjust
its load balancing criteria more frequently and permit a greater variance
in the relative weights assigned to sites. Slower settings cause site
responsiveness
measurements to be averaged over a longer period of time before
Equalizer applies them to the cluster-wide load balancing; slower
settings also tend to ignore spikes in cluster measurements caused by
intermittent network glitches. We recommend that you select the
medium setting as a starting point.
The cache time-to-live, which is the length of time (in seconds) that the
client’s DNS server should cache the resolved IP address. Longer times
DNS cache ttl will result in increased failover times in the event of a site failure, but
are more efficient in terms of network resources. The default is 120
(that is, 2 minutes).
The fully qualified domain name (e.g., ‘mail.example.com’) to be
returned if Equalizer receives a “mail exchanger” request for this
MX exchanger
GeoCluster. The mail exchanger is the host responsible for handling
email sent to users in the domain. This field is not required.
Equalizer Installation and Administration Guide 215
Chapter 8: Administering GeoClusters
Three basic metrics are used by the policy to load balance requests
among sites: the current load on the site, the initial weight setting of
the site, and ICMP triangulation responses. The policy setting tells Envoy
the realtive weight to assign to each metric when choosing a site.
round trip weights the ICMP triangulation information received from
each site more heavily than other criteria.
adaptive give roughly equal weights to the site load and ICMP
triangulation responses, and gives less weight to the initial weight for
policy the site. This is the default setting.
site load weights the current load at each site more heavily than other
criteria.
site weight weights the user-defined initial weight for each site more
heavily than other criteria.
Note: For all policies, the current site load metric is ignored for the first
10 minutes that the site is up, so that the metric value is a meaningful
measure of the site load before it is used.
When a request for name resolution is received by Envoy from a client’s
local DNS, this option (if enabled) tells Envoy to request network latency
information from all sites in order to make load balancing decisions
based on the proximity of each site to the client’s DNS server.
To do this, all Envoy sites send an ICMP echo request (‘ping’) to the
client’s DNS server. The reply from the DNS server allows Equalizer to
select a site using the length of time is takes for the DNS server’s reply
to reach the site. (Consequently, this method assumes that the client’s
ICMP triangulation DNS server is geographically close to the client -- which is usually the
case.)
In order for triangulation data to be collected at each site, responding to
ICMP echo requests must be enabled on the client DNS server and the
DNS server must be allowed to respond through any firewalls between it
and the Envoy sites.
If you do not want Envoy sites to ping client DNS servers, disable this
option (this is the default setting).
4. Click the commit button to save any changes you made to the GeoCluster parameters.
Deleting a GeoCluster
To delete a GeoCluster, follow these steps:
1. Log into the Administrative Interface using a login that has add/del access for the GeoCluster (see “Logging
In” on page 49).
2. Do one of the following:
• In the left frame, right-click the name of the GeoCluster to delete and select Delete GeoCluster from
the menu.
• Click Envoy in the left frame and then click the Delete icon in the GeoCluster Summary table
row for the GeoCluster you want to delete.
3. When prompted, click delete to confirm removing the cluster. Equalizer deletes the GeoCluster and all its sites.
216 Equalizer Installation and Administration Guide
Working with Sites
Displaying Envoy Statistics
See “Displaying Envoy Statistics” on page 161.
Plotting GeoCluster History
See “Plotting GeoCluster Performance History” on page 166.
Working with Sites
GeoSites, or Sites, are defined within GeoClusters, so before you can configure your first site, you must first have
added a site as shown in the section “Adding a GeoCluster” on page 213.
Once you define a GeoCluster, you can open the GeoSite Summary table to add, modify, and delete GeoSites: click
the GeoCluster name in the left frame, and then click the Sites tab in the right frame. The following is an example of
a GeoSite Summary table with two sites configured:
The table shows the GeoSite Name, the DNS AAA Record IP address, and the Agent IP address supplied when the
sites were created. It also displays the current Status of each Site. The icons in the Actions column let you add,
modify, and delete GeoSites.
Adding a Site to a GeoCluster
1. Log into the Administrative Interface using a login that has add/del access for the GeoCluster (see “Logging
In” on page 49).
2. Do one of the following:
• In the left frame, right-click the name of the GeoCluster to which you want to add a Site, and select
Add Site from the menu.
• Click the GeoCluster name in the left frame and open the Sites tab. Click the Add icon at the
bottom of the GeoCluster Summary table Action column.
Equalizer Installation and Administration Guide 217
Chapter 8: Administering GeoClusters
3. The following dialog is displayed:
4. The GeoSite Parameters are described in the following table:
A symbolic name that represents this site. For example, the east coast
Site Name
site for www.coyotepoint.com might be eastCOAST.
The IP address returned by DNS to a client when the GeoCluster is
accessed. For example, when a client open www.coyotepoint.com, the
local DNS server returns an A record that contains the IP address for
www.coyotepoint.com. This is usually the address of an Equalizer
A Record IP Address cluster and in this case is also used as the resource IP. However, the
site’s A record IP may be different from the cluster (resource) IP if the
A record IP address is NAT’ed to an internal address (the actual cluster
IP). In this case, you specify the A record IP as the site IP and the
cluster IP as the resource IP.
The IP address of the site monitoring agent. This is the external
Agent IP Address interface address of the Equalizer at this site; if the Equalizer is
in single network mode, this is the internal interface address.
Click V8 if the Site is running Version 8 or later of the Equalizer
software. Enter a Resource Name that is same as the name of a
cluster configured on the Equalizer at this site.
Site Version
Click V7 if the Site is running Version 7 of the Equalizer software. Enter
an IP Address and Port for a cluster configured on the Equalizer at
this site.
5. Click the commit button to add the Site. An entry for the new Site appears in the left frame. The right frame
displays the Site Configuration screen. Continue with the next section to update the default Site and Resource
parameters.
218 Equalizer Installation and Administration Guide
Working with Sites
Displaying and Modifying Site Information
To view or modify the information for a particular GeoSite, follow these steps:
1. Log into the Administrative Interface using a login that has read (to view only) or write (to view or change)
permission on the Site’s GeoCluster (see “Logging In” on page 49).
2. Do one of the following:
• In the left-frame object tree, expand the Envoy tree until the name of the Site is visible. Click the Site
name.
• Click the GeoCluster name in the left frame and open the Sites tab. Click the Modify icon on the
row for the GeoSite you want to modify.
The Site Configuration tab is displayed.
The Site Configuration parameters are explained in the table below:
The IP address returned by DNS when the GeoCluster is accessed. For
example, when a client open www.coyotepoint.com, the local DNS server
returns an A record that contains the IP address for www.coyotepoint.com.
This is usually the address of an Equalizer cluster and in this case is also used
ip
as the resource IP. However, the site’s A record IP may be different from the
cluster (resource) IP if the A record IP address is NAT’ed to an internal
address (the actual cluster IP). In this case, you specify the A record IP as the
site IP and the cluster IP as the resource IP.
The IP address of the site monitoring agent. This is the external
agent interface address of the Equalizer at this site; if the Equalizer is in
single network mode, this is the internal interface address.
Equalizer Installation and Administration Guide 219
Chapter 8: Administering GeoClusters
An integer that represents the site’s capacity. (This value is similar to a
server’s initial weight.) Valid values range between 10 and 200. Use the
default of 100 if all sites are configured similarly; otherwise, adjust higher or
lower for sites that have more or less capacity.
Equalizer uses a site’s initial weight as the starting point for determining what
percentage of requests to route to that site. Equalizer assigns sites with a
higher initial weight a higher percentage of the load. The relative values of site
initial weights are more important than the actual values. For example, if two
sites are in a GeoCluster and one has roughly twice the capacity of the other,
weight setting the initial weights to 50 and 100 is equivalent to setting the initial
weights to 100 and 200.
Dynamic site weights can vary from 50% to 150% of the assigned initial
weights. To optimize GeoCluster performance, you might need to adjust the
initial weights of the sites in the cluster based on their performance.
Site weights can range from 10 to 200. When you set up sites in a GeoCluster,
you should set each site’s initial weight value in proportion to its capacity for
handling requests. It is not necessary for all of the initial weights in a cluster
to add up to any particular number.
Designates this site as the default site for the GeoCluster. Envoy load balances
to the default site whenever it cannot choose a site based on the GQP probe
information it gets from the sites. This can happen, for example, when GQP
default site probe responses are not received from any site, when the resource (cluster) is
down at all available sites, etc. If no default site is selected for a GeoCluster
and all sites are down, then Envoy sends a null response to the client DNS.
See the explanation in Step 4b on page 209.
3. Click the commit button to save any changes you made to the Site configuration.
4. Click on the Resources tab, to update the following resource parameters:
If V8 is selected, the following parameter is displayed:
If the Equalizer at this site is running Version 8 or higher of the Equalizer
software, specify the cluster name. Equalizer will query the Envoy agent at that
name
site for the cluster’s IP address and port. Leave blank if the site is running
Version 7.
If V7 is selected, the following parameters are displayed:
If the Equalizer at the site is running Version 7 of the Equalizer
software, specify the cluster’s IP address (and port, below). It is
ip generally the same value as the site IP address, unless the site
address is NAT’ed to a cluster IP. Leave blank if the site is
running Version 8.
220 Equalizer Installation and Administration Guide
Working with Sites
If the Equalizer at the site is running Version 7 of the Equalizer
port software, specify the cluster’s TCP port number (and IP
address, above). Leave blank if the site is running Version 8.
5. Click the commit button to save any changes you made to the resource configuration.
Deleting a Site from a GeoCluster
To delete a Site from a GeoCluster, follow these steps:
1. Log into the Administrative Interface using a login that has add/del access for the GeoCluster (see “Logging
In” on page 49).
2. Do one of the following:
• In the left frame, right-click the name of the Site to delete and select Delete Site from the menu. (You
may need to expand the GeoCluster first to see the Sites.)
• Click the GeoCluster name in the left frame and open the Sites tab. Click the Delete icon on the
row for the GeoSite you want to delete.
3. When prompted, click delete to confirm removing the Site. Equalizer deletes the Site and removes it from the
object tree.
Displaying Site Statistics
See “Displaying Site Statistics” on page 162.
Plotting Site History
See “Plotting Site Performance History” on page 167.
Equalizer Installation and Administration Guide 221
Chapter 8: Administering GeoClusters
Envoy Configuration Worksheet
222 Equalizer Installation and Administration Guide
Appendix A:
Server Agent Probes
A server agent is a custom written program that runs on a server and provides direct feedback to Equalizer that is
used by the load balancing algorithms. This feedback is ontained by the agent by any means available on the target
server; the only requirement from Equalizer’s point of view is that the agent response is in the form of an integer
between -2 and 100 that represents the status of the server and/or the application that is runningon it.
100 indicates that the server and/or application is lightly loaded.
100 to 0
0 indicates that the server and/or application is heavily loaded.
-1 The application, or a required resource (such as a database), is unavailable.
The server agent cannot determine the status of the application. This is the
-2
default return value used by Equalizer when an agent does not respond.
Note: Server agent code written prior to Version 8.1.0a must be adjusted to reflect the server
agent return values and interpretations shown above. In particular, in previous releases the
meanings of the 0 to 100 range of values were documented as the reverse of the meanings
shown above.
Note that there is no return code for 'server down' -- Equalizer relies on the other health check probes to determine
whether the server is up (ICMP, TCP, and ACV probes). If you want Equalizer to regard a server as down if there is
no response from the server’s agent, then enable the require agent response flag; see “Modifying Global
Parameters” on page 65.
After returning a value to Equalizer, the agent closes the port and waits for another connection.
You configure server agents on a cluster-wide basis—all the servers in a virtual cluster must be running agents for
server agents to be used for adaptive load balancing. When you have enabled server agents, Equalizer periodically
probes the agent at each server's IP address through the configured agent port. Equalizer uses the collected server
agent values when performing adaptive load balancing calculations.
Agents work with all load balancing policies (see “Equalizer’s Load Balancing Policies” on page 105), except for
round robin (which simply ignores any agent defined for the cluster). All the other policies use the integer returned
by the agent as one factor in determining the server to which a new request is sent.
The server agent policy gives primary importance to the value returned by an agent over other load balancing
factors (server weight, number of current connections, etc.).
Enabling Agents
Agents are enabled for a cluster by turning on the server agent cluster flag. The default agent port is 1510. Make
sure that any agent you deploy is listening and able to respond to TCP connections on the same port number on all
the servers in the cluster.
The time between server agent probes is determined by the agent delay global parameter (default is 10 seconds).
Equalizer will open up a connection to the server agent’s IP/port, and wait for a response. If no response is received,
then the Equalizer performs load balancing without the server agent value for that server.
Equalizer Installation and Administration Guide 223
Appendix A: Server Agent Probes
Some agents, particularly those written in Java, may require that a string be sent to the agent before a response is
sent back to Equalizer. The agent probe field is provided for this purpose. If a string appears in this field, it is sent
to the agent when an agent probe occurs.
Sample Agent in Perl
You can write custom agents as shell scripts, or in Java, Perl, C, or other languages. The code below is a simple
server agent example written in Perl. This code prompts for a constant value when the server agent program is
started, and returns that value when a connection is made on port 1510 (configurable via the $port variable).
#!/usr/bin/perl -w
# serveragent.pl
#--------------------
#(c) Copyright 2008 Coyote Point Systems, Inc.
use strict;
use Socket;
# use port 1510 as default
my $port = 1510;
my $proto = getprotobyname('tcp');
# take the server agent response value from the command line
my $response = shift;
# response has to be a valid server agent response
$response==-1 or ($response > 0 and $response<101)
or die "Response must be between -1 and 100";
# create a socket and set the options, set up listen port
socket(SERVER, PF_INET, SOCK_STREAM, $proto) or die "socket: $!";
setsockopt(SERVER, SOL_SOCKET, SO_REUSEADDR, 1) or die "setsock: $!";
my $paddr = sockaddr_in($port, INADDR_ANY);
# bind to the port, then listen on it
bind(SERVER, $paddr) or die "bind: $!";
listen(SERVER, SOMAXCONN) or die "listen: $!";
print "Server agent started on port $port\n";
# accepting a connection
my $client_addr;
while ($client_addr = accept(CLIENT, SERVER)) {
# find out who connected
my ($client_port, $client_ip) = sockaddr_in($client_addr);
my $client_ipnum = inet_ntoa($client_ip);
# print who has connected -- this is for debugging only
print "Connection from: [$client_ipnum]\n";
# send the server agent response value
print CLIENT $response;
# close connection
close CLIENT;
}
224 Equalizer Installation and Administration Guide
Here is the output of the server program when it is started on the server:
$ ./serveragent.pl 50
Server agent started on port 1510
Connection from: [10.0.0.32]
Here is what you see if you telnet to the agent IP/port:
$ telnet 10.0.0.120 1510
50
Connection to host lost.
This program is only an example because it doesn't make any useful calculations of what the server agent response
should be. Such calculations need to be made by the customer depending on what the server agent program is
monitoring.
Equalizer Installation and Administration Guide 225
Appendix A: Server Agent Probes
226 Equalizer Installation and Administration Guide
Appendix B:
Timeout Configuration
Timeouts ensure that certain operations are carried out within a finite period of time, and the resources that they use
are returned for re-use. This document describes the various timeout parameters used by Equalizer, which can be
divided into two major groups:
• connection timeouts -- used by Equalizer to manage connections to the clients on the network and the
servers in clusters
• probe timeouts -- used by Equalizer to manage the various server health check mechanisms that assess
server availability
Most parameters are global and apply to all clusters; many can be overridden in the cluster settings.
Connection Timeouts ............................................................................................................................228
HTTP and HTTPS Connection Timeouts ........................................................................................228
The Once Only Option and HTTP / HTTPS Timeouts............................................................. 231
Layer 4 Connection Timeouts .........................................................................................................231
Application Server Timeouts ...........................................................................................................232
Connection Timeout Kernel Variables .............................................................................................232
Server Health Check Probes and Timeouts ........................................................................................233
ICMP Probes ...................................................................................................................................233
High Level TCP and ACV Probes ...................................................................................................233
TCP Probe Aggregation .......................................................................................................... 236
Server Agent Probes .......................................................................................................................237
Agent Probe Process .............................................................................................................. 237
Enabling and Disabling Server Agents .................................................................................... 237
Equalizer Installation and Administration Guide 227
Appendix B: Timeout Configuration
Connection Timeouts
Layer 7 clusters (HTTP / HTTPS) and Layer 4 clusters (TCP / UDP) each use a different set of timeout parameters.
These are discussed in the sections below.
HTTP and HTTPS Connection Timeouts
Connections to HTTP and HTTPS clusters are managed closely by Equalizer from the client request to the response
from the server. Equalizer needs to manage two connections for every Layer 7 connection request: the client This section
connection from which the request originates, and the connection to the server that is the final destination of the does not
request (as determined by the load balancing policy). apply to
legacy E250si
Equalizer has an idle timer for the established client connection, a connect timer to establish a server connection, and model
an idle timer for the established server connection. Only one timeout is in use at any given time. This is a summary Equalizers
of how timeouts are used when a client connects to Equalizer:
1. When a client successfully connects to a Virtual Cluster IP, the client timeout applies from the time the
connection is established until the client request headers are completely transmitted. Equalizer parses the client's
request, and verifies that the request is a valid HTTP request and that the information needed for load balancing
is obtained. In general, this happens at the time that the client headers are completed -- which is indicated by
the client sending two carriage-returns for HTTP 1.0 or 1.1; one carriage-return for HTTP 0.9. Once the headers
are completely transmitted to Equalizer, the client timeout is no longer used.
2. As soon as the Equalizer is done examining the header data, it makes a connection to a server, as determined by
the load balancing policy, persistence, or a match rule hit. The amount of time that the Equalizer tries to
establish a connection to the server is the connect timeout. Once the server connection is established, the
connect timeout is no longer used.
3. After Equalizer establishes a connection with a server, the server timeout is the amount of time Equalizer waits
for the next bit of data from the server. Any response from the server restarts the server timeout.
The important distinction between the client timeout and the server timeout is that the client timeout is a “hard”
timeout -- the client has the number of seconds specified to transmit all of its headers to Equalizer before Equalizer
times out. This is done mainly for security considerations to prevent malicious clients from creating a large number
of partial connections and leaking data slowly over the connection, possibly causing resource exhaustion or other
undesirable effects on Equalizer.
The server timeout by contrast is a “soft” timeout -- the server has the number of seconds specified to send the next
piece of information (e.g., the next packet in the sequence). Whenever the client or the server sends a piece of data
on the connection, the server timeout is reset. This allows the server to send large data streams in small pieces
without timing out, and then close the connection once all the data is sent.
For example, when a client sends a POST operation in a request, the client timeout is used up until the time that the
POST headers have all been received. The connect timeout is used until a connection with the server is established.
Then, once the connection is established, the server timeout is used for the POST data itself and the subsequent
response from the server.
Note that there is the chance that a client will connect, send its headers, and then send continuous data to Equalizer
that repeatedly resets the server timeout. This vulnerability is usually avoided by setting a hard client timeout on
the application server itself (see “Application Server Timeouts” on page 232).
Generally, Coyote Point recommends using the default values for connect timeout and server timeout, and
increasing them only if there are server-side connection timeout issues. The default value for client timeout may
need to be increased, depending on the protocol used by the client and the amount of time it takes a typical client in
your configuration to transmit all headers to Equalizer. For example, HTTPS clusters should generally use a client
timeout value of 15 to 30 seconds to allow enough time for the client to transmit all the SSL headers, as well as to
allow Equalizer time to decrypt them and determine if the request is valid.
228 Equalizer Installation and Administration Guide
Connection Timeouts
Figure 64 summarizes the connection timeout parameters Equalizer uses for Layer 7 client and server connections.
Figure 64 Layer 7 connection timeout parameters
Equalizer Installation and Administration Guide 229
Appendix B: Timeout Configuration
The timeline below shows the sequence of timeout events when a new connection is received by Equalizer.
Figure 65 Layer 7 connection timeline
The following table shows the value range for the Layer 7 HTTP / HTTPS connection timeouts.
Parameter Minimum Default Maximum Units
client timeout 1.0 5.0 64535.0 seconds
server timeout 1.0 60.0 2147483647.0 seconds
connect timeout 1.0 10.0 60.0 seconds
The default timeout values are sufficient for many common applications. If timeouts are occurring using the default
values, adjust the server timeout to the amount of time you expect your application server to respond to a client
request, plus 1 second. If there is high latency between Equalizer and the servers in your cluster, then you may need
to increase the connect timeout. The client timeout usually does not need to be changed; if you do need to increase
it, use the lowest value possible for your configuration to work. High values for client timeout increase the risk of
denial of service (DoS) attacks.
230 Equalizer Installation and Administration Guide
Connection Timeouts
The Once Only Option and HTTP / HTTPS Timeouts
The previous sections describe how the connection timeouts work when the once only flag is disabled on a cluster;
that is, when Equalizer is examining every set of headers received on a connection. The once only option, when
enabled, specifies that Equalizer will examine only the first set of headers received on a connection. This has the
following effects on connection timeouts:
• If you have once only enabled, as soon as the initial transaction (client request and server response) on a
connection completes, the connection goes into “streaming” mode and the client timeout is no longer used
for this connection. Equalizer does not parse any additional client requests received on the connection. The
server timeout is used for the remainder of the connection, and is reset whenever data is received from
either side of the connection.
• If you have once only disabled as described in the previous sections, and multiple requests are being sent
on the same connection, the client timeout starts counting down again as soon as a new request is received
from the client.
Layer 4 Connection Timeouts
Connections to Layer 4 clusters are received by Equalizer and forwarded with little processing. Equalizer simply
rewrites the source and/or the destination IP addresses, as appropriate for the cluster, and sends the packet to the
server specified by the cluster’s load balancing policy. A connection record is kept for each connection so that
address translation can be done on the packets going between the servers and clients. The Layer 4 connection
timeouts specify how long a connection record is kept by Equalizer.
Layer 4 TCP clusters use the idle timeout and stale timeout parameters. The idle timeout can be set at the global
and cluster levels, while stale timeout can be set at the global level only. The parameters affect how Equalizer
manages Layer 4 connection records:
• Connection records need to be removed in cases where the connection is not closed by the client or server,
and is left idle. If no data has been received on a connection from either the client or the server after the
time period specified by the idle timeout has elapsed, then Equalizer removes the connection record for
that connection.
Note that when using Direct Server Return (DSR), the time that a connection record is maintained is
determined by adding the idle timeout for the cluster to the sticky time (see “sticky time” on page 103).
This additional time is necessary when using DSR, since no server responses are routed through Equalizer
(and therefore cannot restart the idle timeout to keep the connection open). For more information on DSR,
see “Configuring Direct Server Return” on page 146.
• In other cases, a connection may be initiated but never established, so the connection record goes “stale”
and must be removed. If a client fails to complete the TCP connection termination handshake sequence or
sends a SYN packet but does not respond to the server’s SYN/ACK, Equalizer marks the connection as
incomplete. The stale timeout is the length of time that a connection record for an incomplete connection is
maintained.
When Equalizer reclaims a connection, it sends a TCP RST (reset) packet to the server, enabling the server to free
any resources associated with the connection. (Equalizer does not send a TCP RST to the client when reclaiming a
connection.)
Reducing the stale timeout can be an effective way to counter the effects of SYN flood Denial of Service attacks on
server resources. A stale timeout of 10.0 (see table below) would be an appropriate value for a site under SYN
flood attack.
Parameter Minimum Default Maximum Units
idle timeout 0 0 2147483647.0 seconds
stale timeout 1.0 15.0 120.0 seconds
Equalizer Installation and Administration Guide 231
Appendix B: Timeout Configuration
Note that if you change the stale timeout setting while partially established Layer 4 connections are currently in the
queue, those connections will be affected by the new setting.
Application Server Timeouts
Keep in mind that the application server running on the physical servers in your cluster may have its own timeout
parameters that will affect the length of time the server keeps connections to Equalizer and the client open. For
example, an Apache 2 server has two related timeout directives: TimeOut and KeepAliveTimeout:
• The TimeOut directive currently defines the amount of time Apache will wait for three things:
• The total amount of time it takes to receive a GET request.
• The amount of time between receipt of TCP packets on a POST or PUT request.
• The amount of time between ACKs on transmissions of TCP packets in responses.
• The KeepAliveTimeout directive specifies the number of seconds Apache will wait for a subsequent
request before closing the connection. Once a request has been received, the timeout value specified by the
Timeout directive applies.
In general, if you want Equalizer to control connection timeouts, you must make sure that any timeouts set on the
application server are of longer duration than the values set on Equalizer.
For example, with respect to the Apache server timeouts above, the client timeout (for Layer 7 connections) or the
idle timeout (for Layer 4 connections) should be of shorter duration than the timeouts set for Apache.
Similarly, the Layer 7 server timeout and connect timeout on Equalizer should be of shorter duration than the TCP
connection timeouts set on the servers.
Connection Timeout Kernel Variables
Equalizer uses a number of kernel variables to track connection timeouts, as shown in the table below. You can use
the sysctl command to display kernel variables. The two basic formats of this command are:
sysctl variable_name Displays the kernel variable variable_name.
sysctl -a > file Displays all kernel statistics. This is a long list, so we recommend capturing the
list to a file.
The current setting of the Layer 4 global networking idle
eq.idle_timeout
timeout parameter.
A Layer 4 counter incremented when a connection is
eq.idle_timedout_count
terminated because the idle timeout expired.
The current setting of the Layer 4 global networking stale
eq.stale_timeout
timeout parameter.
The total number of Layer 7 connections dropped because a
eq.l7lb.timeouts
connection timer expired.
The total number of Layer 7 (HTTP and HTTPS) connections
eq.l7lb.http.client_timeouts
that were terminated because the client timeout expired.
The total number of Layer 7 (HTTP and HTTPS) connections
eq.l7lb.http.connect_timeouts that were terminated because the connect timeout
expired.
The total number of Layer 7 (HTTP and HTTPS) connections
eq.l7lb.http.server_timeouts
that were terminated because the server timeout expired.
232 Equalizer Installation and Administration Guide
Server Health Check Probes and Timeouts
Note that there are also some kernel variables associated with Secure Socket Layer (ssl) client connections, such as
when someone logs into Equalizer over an SSH connection. These variables are not incremented by HTTPS
connections:
eq.l7lb.ssl.total_clients
eq.l7lb.ssl.current_clients
eq.l7lb.ssl.max_clients
eq.l7lb.ssl.requests
Server Health Check Probes and Timeouts
There are four levels of server health check probes supported by Equalizer:
• ICMP probes; all cluster types, enabled by default
• High Level TCP Probes; all cluster types, enabled by default
• High Level ACV (Active Content Verification) Probes; all cluster types except Layer 4 UDP clusters,
disabled by default
• Server Agent Probes; all cluster types, disabled by default
ICMP Probes
By default, Equalizer sends an Internet Control Message Protocol (ICMP) echo request (commonly called a “ping”)
to the IP address of every server in every cluster.
The delay between successive ping requests to the same server is determined internally, but can be as short as one
second on a server that is not responding to ICMP requests. On a lightly loaded Equalizer it may be 5 seconds or
longer.
If a server does not respond to an ICMP echo request, Equalizer continues to issue any other probes (TCP, ACV,
server agent) configured for the cluster. This means, for example, that if TCP and ICMP probes are both configured
(the default), then a server can fail any number of ICMP probes and will still be marked up as long as it continues to
respond to TCP probes.
If a server does not respond to an ICMP echo request and no other probes are configured, the server is marked down,
and Equalizer continues to send ICMP requests to the server’s IP address. If an ICMP echo response is subsequently
received, the server is marked up again.
ICMP probing can be turned off by disabling the ICMP probe flag in the global parameters. This turns ICMP echo
requests off for all clusters. (ICMP probes do not use any of the timeouts and parameters defined in the following
section for High Level Probes.)
Note – Responding to ICMP echo requests is an option on most server platforms. If ICMP echo reply is disabled
on one or more of the servers your configuration, then you may want to disable ICMP echo requests on Equalizer
to reduce traffic between Equalizer and the servers, and rely solely on the other probing mechanisms.
High Level TCP and ACV Probes
Equalizer sends High Level Probes to every server at the interval specified by probe delay (default: 10 seconds). By
default, TCP probes are enabled for all servers, and ACV probes can be enabled for individual clusters. Both probes
must complete within the same probe timeout period, and are controlled by the same set of parameters, as
summarized in the following figure.
Equalizer Installation and Administration Guide 233
Appendix B: Timeout Configuration
Figure 66 Probe timeout parameters
The parameters shown in the figure above determine how high level TCP and ACV server probes are handled, as
follows:
1. Equalizer begins a TCP probe by sending a TCP SYN packet to the server:
• If the server and Equalizer negotiate a three-way TCP handshake (SYN, SYN/ACK, ACK) within the
probe timeout period, go to Step 2.
• If the server and Equalizer do not handshake within the probe timeout period, Equalizer marks the
server failing; go to Step 3.
2. Equalizer then determines whether or not to send the server an ACV probe:
• If an ACV Response string is not defined for the cluster to which the server belongs, Equalizer marks
the server up and waits for the probe delay period before it starts the HLP process again at Step 1.
• Otherwise, if an ACV Response string is defined for the cluster to which the server belongs, the ACV
Probe string (if defined) is sent to the server on the TCP connection opened for high-level probing; if
there is no ACV probe string, nothing is sent, only the connection is opened. In either case, Equalizer
234 Equalizer Installation and Administration Guide
Server Health Check Probes and Timeouts
examines the first 1024 characters for the ACV response string: Since this is done as part of the same
connection as the TCP probes, the same probe timeout period also applies to the ACV probe (i.e., the
probe timeout timer is not reset):
• If the server response is received before the probe timeout expires and contains the ACV
response string, it is marked up, and Equalizer waits for the probe delay period before it starts
the HLP probing process again at Step 1.
• Otherwise, if the server does not respond to the ACV probe before the probe timeout expires, or
if the server responds but its response does not contain the ACV response string, then Equalizer
marks the server failing and starts sending strikeout probes; go to Step 3.
3. This step is only performed when a server does not respond to a TCP or ACV probe within the probe timeout,
and is marked failing. Before marking a failing server as down, Equalizer sends additional probes until the
number of probes sent equals the value of the strikeout threshold parameter. The time between these additional
probes is specified by the probe interval parameter:
• If the failing server does not respond to any of the strikeout probes, it is marked down. Equalizer then
continues sending TCP probes to the server using probe interval as the minimum delay between
probes. If a response is ever received, Equalizer marks the server up and waits for the probe delay
period before it starts the probing process again at Step 1.
• If a failing server responds to one of the strikeout probes, Equalizer marks the server up and waits for
the probe delay period before it starts the probing process again at Step 1.
The following figure shows the relationship between the probe timeout and probe delay parameters in a successful
probing sequence.
Figure 67 Successful probe sequence timeline
A server must respond to both TCP and ACV probes before the probe timeout elapses. Therefore, when ACV
probes are enabled and probe failure messages are showing up in the log, you may need to increase the probe
timeout so that the server has sufficient time to respond to both probes.
Assuming that a server responds successfully to TCP and ACV probes, Equalizer then waits for the probe delay
time period before it sends the next TCP probe to the same server. (Note that the probe delay value is the minimum
time between successful probes; the observed time may be longer for large configurations with many servers, during
periods of high traffic, or due to Equalizer adjusting the delay internally to prevent server probes from consuming
too much bandwidth on the network interface.)
In a network configuration where there is high latency between server probes and responses, the probe mechanism
may falsely report that a server is down; this is indicated by messages in the event log indicating that a server is
down and then comes back up again after a short period of time. In such cases you may need to increase the probe
timeout or the probe delay parameters (or both) to reduce the number of false server down conditions reported by
the probing mechanism.
Equalizer Installation and Administration Guide 235
Appendix B: Timeout Configuration
The figure below shows the relationship between the probe timeout and probe interval parameters when a server
does not respond to a High Level Probe.
Figure 68 Unsuccessful probe timeout timeline
In the figure above, a High Level Probe (HLP) is sent to a server, which does not respond before the server timeout
elapses. Equalizer marks the server as failing and sends two additional HLP probes (the default value of strikeout
threshold is 3).
The probe interval specifies the time between these additional probes. If the server does not respond to either of
these probes, it is marked down.
Note that the time periods between probes specified by the probe interval and probe delay values are minimum
times. The observed time may be longer for large configurations with many servers, during periods of high traffic, or
due to Equalizer adjusting the delay internally to prevent server probes from consuming too much bandwidth on the
network interface. In addition, settings below 5 have the same effect as a setting of 5, since the Equalizer probe
daemon cycles through the server probes every 5 seconds.
The range of values for each HLP parameter is shown in the table below. These apply to TCP and ACV probes only:
Parameter Minimum Default Maximum Units
probe timeout 1.0 10.0 60.0 seconds
probe delay 0.0 10.0 60.0 seconds
probe interval 0.5 20.0 25.0 seconds
strikeout threshold 1 3 6 integer
TCP Probe Aggregation
If a server is defined in more than one cluster and ACV probing is not enabled on any of the clusters to which the
server belongs, then probes for that server are aggregated -- meaning, Equalizer only sends the server one TCP probe
during each probe cycle, instead of sending one probe for each cluster. This reduces redundant probing.
Once ACV probing is enabled in a cluster, however, probe aggregation is disabled for all the servers in that cluster,
and for all instances of these servers in other clusters.
For example, assume we have three clusters: A, B, and C. Let’s say the same server, sv01, is defined in all three
clusters. If ACV probing is not enabled in any of the three clusters, then sv01 will be probed only once during each
probe cycle, and the probe status will be reflected in all the clusters. Let’s say we then enable ACV probing in
cluster A. Thereafter, sv01 will be probed independently for each cluster -- that is, Equalizer will probe sv01 three
times, once for each cluster A, B, and C.
It is possible, therefore, that defining a single server in many clusters and subsequently enabling ACV probes in any
one of these clusters may result in a noticeable increase in probe traffic on the network.
236 Equalizer Installation and Administration Guide
Server Health Check Probes and Timeouts
Server Agent Probes
A server agent is a custom written application that runs on a server and listens on a specific port (default: 1510).
When a connection request is received on that port, the server agent returns an integer value between -1 and 100 that
indicates the relative load on the server (-1 meaning the server should be considered unavailable, 0 meaning very
lightly loaded, and 100 meaning heavily loaded). Server agents can be used with any cluster type, and have an effect
on all load balancing policies except round robin, which ignores server agent return values.
By default, server agents are disabled on all new clusters. To enable server agents for a cluster, you need to write the
agent, install and run it on each server in the cluster, and then enable server agents for the cluster on Equalizer.
Agent Probe Process
When Equalizer connects to the port on which the server agent is running, it uses the number returned by the agent
in its load balancing calculations, with the server agent policy giving highest preference to the server agent’s return
value over other factors.
The number returned by the agent to Equalizer is intended to indicate the current load on the server. The agent
application that runs on the server can be written in any available scripting or programming language and can use
any appropriate method to determine server load. The result must be an integer between -1 and 100 returned on the
server agent port.
When enabled, server agents should be running on all servers in the cluster; however, by default, a server is not
marked down when an agent value is not returned. Equalizer continues load balancing without the server agent
return value unless the cluster parameter require agent response is enabled; if it is, Equalizer must receive an agent
response or the server is marked down.
Note that server agent probing does not use any of the timeout values defined in the previous sections for High
Level Probes. For example:
• The period of time between server agent probes to a server can be as short as one second. To introduce a
timed delay, introduce a delay into the server agent code (for example, sleeping for 20 seconds). This does
have the disadvantage of leaving the server agent port connection open for at least the length of the delay,
but does reduce the frequency of agent probes.
• The period of time that Equalizer will wait for an agent response before marking it down is determined
internally by Equalizer and cannot be adjusted by the administrator.
Enabling and Disabling Server Agents
Server agents are enabled for a cluster by turning on the server agent cluster flag, which sets the server agent port
parameter to the default value of port 1510. A connection to the server agent is opened on the server agent port
specified up to every second -- depending on the cluster configuration, system load, and whether or not the server
agent itself introduces a delay.
The agent probe cluster parameter specifies an optional string that is sent to the server agent port by Equalizer
when it open a connection. This is not used by default, but is provided for those agents (such as agents written in
Java) that require input before they reply to the probe. Agents written in C or perl, for example, usually don’t require
input in order to return the agent value.
Server agent probing is disabled by setting the server agent port parameter to 0. Disabling the server agent flag
automatically sets the port to 0.
Equalizer Installation and Administration Guide 237
Appendix B: Timeout Configuration
238 Equalizer Installation and Administration Guide
Appendix C:
Using Reserved IP Addresses
Equalizer supports placing servers on reserved, non-routable networks such as the class A network 10.0.0.0 and
the class C network 192.168.0.0. In environments in which the conservation of IP addresses is important, using
reserved IP addresses can minimize the number of “real” IP addresses needed.
For example, an ISP hosting several hundred unique web sites replicated on three servers might not want to assign
real IP addresses for all of them because each virtual cluster would consume four addresses: three on the back-end
servers and one for the virtual cluster. In this case, the ISP might use 10.0.0.0 (the now-defunct Arpanet) as the
internal network and assign virtual server addresses out this network for the servers. Figure 67 illustrates a typical
reserved internal network.
Client
External
Router Name
Network
Server
199.145.85.0
Equalizer
.10 .11 .12
Internal
Servers Network
10.0.0.0
Figure 69 Reserved Internal Network
If servers placed on a non-routable network need to communicate with hosts on the Internet for any reason (such as
performing DNS resolution or sending email), you must configure Equalizer to perform outbound NAT (network
address translation). When you have enabled outbound NAT, Equalizer translates the source IP address in all packets
Equalizer Installation and Administration Guide 239
Appendix C: Using Reserved IP Addresses
originating from the servers on the reserved network to Equalizer’s external IP address. This way, clients will not see
packets originating from non-routable addresses.
Note – Enabling outbound NAT requires additional processing for each server response. If your servers do not
need to initiate connections with hosts on the internet, disabling outbound NAT will improve performance.
To enable Equalizer to perform outbound NAT, follow these steps:
1. Open the Equalizer Administration Interface and log in under edit mode.
2. In the left frame, click the Equalizer (or system name) entry near the top of the object tree. In the right frame,
select the Networking tab.
3. Enable the enable outbound NAT check box.
4. Click the commit button.
Note – If you have two Equalizers deployed in a dual network Failover configuration, be sure to use the same
outbound NAT setting on both Equalizers.
You will find a worksheet for configuring and using reserved IP addresses in “Sample Configuration Worksheets” on
page 33.
240 Equalizer Installation and Administration Guide
Appendix D:
Regular Expression Format
Equalizer supports only IEEE Std 1003.2 (POSIX.2) regular expressions in Match Rules. There are many other
variants and extensions of regular expressions, including those found in Perl, Java, various shell languages, and the
traditional Unix grep family of utilities; these variants are not supported in Match Rules.
Regular expressions can be difficult to create and debug, and can use significant system resources to process. We
recommend you use regular expressions only when no other method will provide the functionality you require.
To aid in creating correct and efficient regular expressions, you can use a regular expression evaluator; many of
these are available for download on the internet. Two free online regular expression evaluators are also available at
the following websites:
http://www.rexv.org/ (choose POSIX tab)
http://www.projects.aphexcreations.net/rejax/ (choose PHP POSIX Language)
Terms
The terms in this section describe the components of regular expressions.
• A regular expression (RE) is one or more non-empty branches, separated by pipe symbols (|). An
expression matches anything that matches one of the branches.
• A branch consists of one or more concatenated pieces. A branch matches a match for the first piece,
followed by a match for the second, and so on.
• A piece is an atom optionally followed by a single *, +, or ?, or by a bound.
• An atom followed by an asterisk matches a sequence of 0 or more matches of the atom.
• An atom followed by a plus sign matches a sequence of 1 or more matches of the atom.
• An atom followed by a question mark matches a sequence of 0 or 1 matches of the atom.
• A bound consists of an open brace ({) followed by an unsigned decimal integer, between 0 and 255
inclusive. You can follow the first unsigned decimal integer with a comma, or a comma and a second
unsigned decimal integer. Close the bound with a close brace (}). If there are two integers, the value of the
first may not exceed the value of the second.
Learning About Atoms
An atom followed by a bound that contains one integer i and no comma matches a sequence of exactly i matches of
the atom. An atom followed by a bound that contains one integer i and a comma matches a sequence of i or more
matches of the atom. An atom followed by a bound containing two integers i and j matches a sequence of i through j
(inclusive) matches of the atom. An atom can consist of any of the following:
• A regular expression enclosed in parentheses, which matches a match for the regular expression.
• An empty set of parentheses, which matches the null string.
Equalizer Installation and Administration Guide 241
Appendix D: Regular Expression Format
• A bracket expression.
• A period (.), which matches any single character.
• A carat (^), which matches the null string at the beginning of a line.
• A dollar sign ($), which matches the null string at the end of a line.
• A backslash (\) followed by one of the following characters: ^.[$()|*+?{\, which matches that character
taken as an ordinary character.
• A backslash (\) followed by any other character, which matches that character taken as an ordinary
character (as if the \ had not been present).
• A single character with no other significance, which simply matches that character. Note that regular
expressions are case-insensitive.
• An open brace ({) followed by a character other than a digit is an ordinary character, not the beginning of a
bound. It is illegal to end a real expression with a backslash (\).
Creating a Bracket Expression
A bracket expression is a list of characters enclosed in brackets ( [...] ). It normally matches any single character
from the list. If the list begins with ^, it matches any single character not from the rest of the list. Two characters in a
list that are separated by '-' indicates the full range of characters between those two (inclusive) in the collating
sequence; for example, '[0-9]' in ASCII matches any decimal digit. It is illegal for two ranges to share an endpoint;
for example, 'a-c-e'. Ranges are very collating-sequence-dependent, and portable programs should avoid relying on
them.
• To include a literal ']' in the list, make it the first character (following an optional '^').
• To include a literal '-', make it the first or last character, or the second endpoint of a range.
• To use a literal '-' as the first endpoint of a range, enclose it in '[.' and '.]' to make it a collating element (see
below).
With the exception of these and some combinations using '[' (see next paragraphs), all other special characters,
including '\', lose their special significance within a bracket expression.
Within a bracket expression, a collating element (a character, a multi-character sequence that collates as if it were a
single character, or a collating-sequence name for either) enclosed in '[.' and '.]' stands for the sequence of characters
of that collating element. The sequence is a single element of the bracket expression's list. A bracket expression
containing a multi-character collating element can thus match more than one character; e.g., if the collating sequence
includes a 'ch' collating element, then the real expression '[[.ch.]]*c' matches the first five characters of 'chchcc'.
Within a bracket expression, a collating element enclosed in '[' and `]' is an equivalence class, representing the
sequences of characters of all collating elements equivalent to that one, including itself. (If there are no other
equivalent collating elements, the treatment is as if the enclosing delimiters were '[.' and '.]'.) For example, if 'x' and
'y' are the members of an equivalence class, then '[[x]]', '[[y]]', and '[xy]' are all synonymous. An equivalence class
may not be an end-point of a range.
Within a bracket expression, the name of a character class enclosed in '[:' and ':]' stands for the list of all characters
belonging to that class.
There are two special cases of bracket expressions: the bracket expressions '[[:<:]]' and '[[:>:]]' match the null string
at the beginning and end of a word respectively. A word is defined as a sequence of word characters that is neither
preceded nor followed by word characters. A word character is an alnum character (as defined by ctype(3)) or an
underscore. This is an extension, compatible with but not specified by IEEE Std 1003.2 (''POSIX.2''), and should be
used with caution in software intended to be portable to other systems.
242 Equalizer Installation and Administration Guide
Matching Expressions
Matching Expressions
If a real expression could match more than one substring of a given string, the real expression matches the one
starting earliest in the string. If the real expression could match more than one substring starting at that point, it
matches the longest. Subexpressions also match the longest possible substrings, subject to the constraint that the
whole match be as long as possible, with subexpressions starting earlier in the real expression taking priority over
ones starting later. Note that higher-level subexpressions thus take priority over their lower-level component
subexpressions.
Match lengths are measured in characters, not collating elements. A null string is considered longer than no match at
all. For example, 'bb*' matches the three middle characters of 'abbbc', '(wee|week)(knights|nights)' matches all ten
characters of 'weeknights', when '(.*).*' is matched against 'abc' the parenthesized subexpression matches all three
characters, and when '(a*)*' is matched against 'bc' both the whole real expression and the parenthesized
subexpression match the null string.
Equalizer Installation and Administration Guide 243
Appendix D: Regular Expression Format
244 Equalizer Installation and Administration Guide
Appendix E:
Using Certificates in HTTPS Clusters
The sections below tell you how to get your Layer 7 HTTPS clusters running with certificates. Please read these
sections completely before beginning to work with certificates on Equalizer.
While this document tells you all you need to know to use certificates with HTTPS clusters, it is not a primer on
HTTPS, SSL, or certificates. There are many resources on the Internet, in trade publications, and in books on these
topics. Most SSL certificate vendors offer basic SSL overviews on their websites.
Using Certificates in HTTPS Clusters ..................................................................................................246
About Layer 7 HTTPS Clusters .......................................................................................................246
About Certificates ............................................................................................................................246
Software vs. Hardware Encryption/Decryption ................................................................................247
Using Certificates in a Failover Configuration .................................................................................247
Enabling HTTPS with a Server Certificate ...........................................................................................248
Enabling HTTPS with Server and Client Certificates .........................................................................248
Generating a CSR and Getting It Signed by a CA ..............................................................................249
Generating a CSR using OpenSSL .................................................................................................250
Generating a Self-Signed Certificate ...................................................................................................250
Preparing a Signed CA Certificate for Installation .............................................................................251
Installing Certificates for an HTTPS Cluster .......................................................................................252
Using IIS with Equalizer ........................................................................................................................254
Generating a CSR and Installing a Certificate on Windows Using IIS .............................................254
Converting a Certificate from PEM to PKCS12 Format ......................................................................255
Private Key Storage for Cluster Certificates .......................................................................................256
Clearing Secure Key Storage on Xcel I ...........................................................................................256
Configuring Cipher Suites ....................................................................................................................257
Default Cipher Suites ......................................................................................................................257
Updating the Cipher Suites Field .....................................................................................................257
No Xcel (Software) and Xcel II Cipher Suites ..................................................................................258
Xcel I Cipher Suites .........................................................................................................................258
Equalizer Installation and Administration Guide 245
Appendix E: Using Certificates in HTTPS Clusters
Using Certificates in HTTPS Clusters
The HTTPS protocol supports encrypted, secure communication between clients and servers. It requires that a
Secure Sockets Layer (SSL) authentication handshake occur between a client and a server in order for a connection
request to succeed.
When a client requests an HTTPS connection to a web server, the server (which has already been set up to support
SSL connections) sends a server certificate to the client for verification. The client checks the content of the
certificate against a local database of Certificate Authorities, and if it finds a match the connection is made. If no
match is found (as is often the case with self-signed certificates), the browser will display a warning and ask if you
want to continue with the connection.
A further level of trust can be enabled by setting the server up to request a client certificate in addition to the server
certificate. Copies of the client certificate are pre-installed on both client and server. When the server sends the
server certificate to the client, it also sends a request for a certificate from the client. Once the client accepts the
server certificate as described above, it sends the client certificate to the server for verification. The server compares
the client certificate it receives with its local copy of the client certificate, and if they match the connection is made.
A server certificate is required for an HTTPS connection; a client certificate is optional.
About Layer 7 HTTPS Clusters
In the typical HTTPS scenario described above, the client and server are communicating directly, and the server is
doing all the work of encrypting and decrypting packets, comparing certificates, and authenticating clients. If you
have many systems servicing requests for the same website, you’ll need to install certificates on each server.
With Equalizer, you do not need to install a certificate on every server in a Layer 7 HTTPS cluster. Since certificates
are associated with host names and not IP addresses, you only need a server certificate for each HTTPS cluster and
the certificates are installed only on Equalizer -- not on each server. This reduces maintenance by reducing the
number of certificates required for a group of systems serving content for the same host name.
When a client requests a connection to an HTTPS cluster, Equalizer establishes the HTTPS connection with the
client, off loading SSL processing from all the servers in the HTTPS cluster. Equalizer communicates with the
clients via HTTPS; the traffic between Equalizer and the servers in an HTTPS cluster is HTTP (i.e., unencrypted).
Compared to the typical scenario where each server is establishing direct HTTPS connections with clients,
encrypting and decrypting packets, and serving content as well, SSL offloading improves the overall performance of
the cluster.
For even better performance, some Equalizer models are equipped with Xcel SSL Hardware Acceleration. With
Xcel, all SSL processing is done by dedicated Xcel hardware, enhancing overall HTTPS throughput. For more
information on Xcel, please visit the Coyote Point website (www.coyotepoint.com).
Note that HTTPS and certificates can be used on servers in Layer 4 TCP and UDP clusters, but you will need to
install a server and client certificate on each server in the cluster (since Equalizer is not doing any HTTPS/SSL
processing in Layer 4). In this scenario, no certificates are installed on Equalizer. Using a Layer 4 cluster is the
preferred method for passing HTTPS traffic through Equalizer when you do not need to take advantage of features
that are specific to Layer 7, such as cookie persistence, match rules, etc.
About Certificates
Each Layer 7 HTTPS cluster requires a server certificate; a client certificate is optional.
Web servers (such as Apache) and browsers (such as Internet Explorer and Firefox) are delivered with pre-installed
Trusted Root Certificates. Trusted Root Certificates are used to validate the server and client certificates that are
exchanged when an HTTPS connection is established.
246 Equalizer Installation and Administration Guide
Using Certificates in HTTPS Clusters
Equalizer supports self-signed certificates, as well as signed certificates from Trusted Root Certificate Authorities
and from Certificate Authorities (CAs) without their own Trusted Root CA certificates. If a CA without its own
Trusted Root CA certificate issues your certificate, you will need to install at least two certificates: a server
certificate and a chained root (or intermediate) certificate for the CA. The intermediate certificate associates the
server certificate with a Trusted Root certificate.
Similarly, if you want to use client certificates with an HTTPS cluster, you’ll need to get a signed client certificate
from a CA, or create a self-signed certificate. A client certificate needs to be installed on each client that will access
the Equalizer cluster, as well as on Equalizer. The same client certificate can be used on all clients (i.e., you don’t
need to buy or create a separate certificate for each client system).
Just as with server certificates, you may need to install a client certificate and a chained root certificate, if you obtain
your certificates from a CA without its own Trusted Root CA certificate. Some sites prefer to use self-signed
certificates for clients, or set up their own local CA to issue client certificates.
For several good tutorials on how to get your certificates signed, please see:
http://sial.org/howto/openssl/
Whichever method you choose, follow these general guidelines for certificates you want to use with Equalizer:
• Equalizer accepts both the x509 PEM or PKCS12 certificate formats; PEM files usually have a .pem
extension; PKCS12 files usually have a .pfx extension. Most CA vendors provide certificates in PEM
format.
• Some older Equalizer models are equipped with an Xcel I Hardware SSL Acceleration, which requires a
private key length of 1024 bits. This key length restriction does not apply to the newer generation Xcel II
hardware, though a private key length of 1024 is recommended for best performance. (Note that all
Equalizer GX hardware models that have Xcel are equipped with Xcel II.)
• When uploading certificates to Equalizer in PEM format, the certificates and private key must be contained
in a single plain-text file, in the following order:
• server certificate
• private key
• chained root (intermediate) certificates (if any)
Software vs. Hardware Encryption/Decryption
Without Xcel hardware SSL acceleration, all Layer 7 HTTPS encryption and decryption is performed by software,
using Equalizer’s CPU and memory. With Xcel, all SSL operations for Layer 7 HTTPS clusters are performed on
dedicated hardware, thus offloading both the servers behind Equalizer and Equalizer itself -- freeing more resources
for traffic and application management.
In terms of configuration, both software and hardware SSL operations require a list of cipher suites (encryption
algorithms) to be used to encrypt and decrypt HTTPS traffic. The supported cipher suites for each SSL processing
mode (software, Xcel I, Xcel II) are described in the section “Configuring Cipher Suites” on page 257.
Also see the section “Private Key Storage for Cluster Certificates” on page 256 for a discussion of how Equalizer
stores the private keys for your cluster certificates, and keeping private keys secure on Equalizer.
Using Certificates in a Failover Configuration
In failover configurations, client and server certificates are not part of the configuration settings that are transferred
between the failover peers when configuration changes are made on one of the failover systems. For this reason, you
must install the server certificates (and the client certificates, if used) on both of the failover peers.
Equalizer Installation and Administration Guide 247
Appendix E: Using Certificates in HTTPS Clusters
Enabling HTTPS with a Server Certificate
The following are the steps to follow to obtain and install a server certificate, and verify that it works.
1. Generate a Server Certificate Signing Request or a Self-Signed Server Certificate.
To get a server certificate, do one of the following:
a. Create a Certificate Signing Request (CSR) and send it to a Certificate Authority for signing. This
provides the highest level of trust to the client, as the client can be assured that the certificate it receives
from the server (in this case, Equalizer) was approved (i.e., digitally signed) by a trusted third party. Thus,
the client has the assurance of a third party that the server to which it is connecting is identifying itself
legitimately (and is not impersonating the legitimate server’s identity). See the section “Generating a CSR
and Getting It Signed by a CA” on page 249.
b. Create a certificate and sign it yourself. This provides a lower level of trust, since the client is essentially
trusting the server to identify itself. Self-signed certificates are relatively easy to counterfeit, and are only
recommended for use on internal, non-production, or test configurations. See the section “Generating a
Self-Signed Certificate” on page 250.
2. Create the HTTPS cluster.
When creating an HTTPS cluster, the default flags and parameters are acceptable for most server certificate
configurations.
For more information on SSL parameters, see the section “Layer 7 Security > SSL Tab (HTTPS only)” on page
99.
3. Install the Server Certificate on Equalizer.
Use the Equalizer Administration Interface to install the server certificate. See the section “Installing
Certificates for an HTTPS Cluster” on page 252.
4. Try connecting to the Cluster via HTTPS.
From a client browser, open https://cluster, where cluster is the network node name or IP address of the
HTTPS cluster. The browser may notify you that it is accepting a certificate from the server and ask for
confirmation. Once you accept the certificate, the requested page should be displayed.
Enabling HTTPS with Server and Client Certificates
The following are the steps to follow to obtain and install both server and client certificates, and verify that they
work.
1. Perform the procedure in the previous section (“Enabling HTTPS with a Server Certificate” on page 248) to
enable HTTPS with a server side certificate.
2. Generate a Client Certificate Signing Request or a Self-Signed Client Certificate.
In Step 1, you created a server certificate. Now, follow the same procedure to generate a client certificate; do
one of the following:
a. Create a Certificate Signing Request (CSR) and send it to a Certificate Authority for signing. See the
section “Generating a CSR and Getting It Signed by a CA” on page 249.
b. Create a certificate and sign it yourself. See the section “Generating a Self-Signed Certificate” on page
250.
Many organizations choose to use third-party signed certificates for their HTTPS clusters, and use self-signed
certificates for their clients.
248 Equalizer Installation and Administration Guide
Generating a CSR and Getting It Signed by a CA
3. Modify the HTTPS cluster to request a client certificate.
a. Select the HTTPS cluster in the left frame of the Equalizer Administrative Interface and then select the SSL
tab in the right frame.
b. Enable the certify_client flag; this tells Equalizer to request a client certificate when a client attempts to
connect to this cluster.
c. By default, the client certificate verification depth is set to 2. This number indicates the number of levels
in a certificate chain that the Equalizer will process before stopping (and refusing the connection). This
default will need to be raised if you received more than one chained root certificate in addition to a client
certificate from your Certificate Authority. Note that this setting has an impact on performance, since SSL
operations are resource intensive.
d. By default, Equalizer requests a client certificate, but does not require the client to provide one. Enable the
require certificate flag to require that a client return a valid certificate before connecting.
e. By default, the client’s certificate will be re-validated if the SSL connection needs to be renegotiated.
(Renegotiation is a feature of SSL, can occur for any of a number of reasons, and may be initiated by
Equalizer or the client browser.) Enable the verify once flag to tell Equalizer not to re-evaluate the client
certificate even if SSL renegotiation occurs. This can have a positive performance impact if many SSL
renegotiations are occurring during normal operations.
f. Select commit to save your changes to the cluster definition.
For more information on SSL parameters, see the section “Layer 7 Security > SSL Tab (HTTPS only)” on page
99.
4. Install the Client Certificate on Equalizer.
Use the Equalizer Administration Interface to install the client certificate. See the section “Installing Certificates
for an HTTPS Cluster” on page 252.
5. Install the Client Certificate on all clients.
Import the client certificate into the client browser’s list of certificates. On Firefox, open Tools > Options >
Advanced > View Certificates. On Internet Explorer, open Tools > Internet Options > Content >
Certificates. Refer to the documentation for your browser for instructions.
6. Try connecting to the Cluster via HTTPS.
From a client browser, open https://cluster, where cluster is the network node name or IP address of the
HTTPS cluster. The browser may notify you that it is accepting a certificate from the server and ask for
confirmation. Once you accept the certificate, the server should ask for a client certificate; your browser may
ask you to choose one. After the client certificate is sent to the server and accepted, the requested page should
be displayed.
Generating a CSR and Getting It Signed by a CA
Most CA vendors provide a means of generating a Certificate Signing Request (CSR) on their websites, and we
recommend that you use the CA website to generate the CSR.
A CSR can also be generated using the OpenSSL tools on any system, including Windows. The examples below
were executed on a Windows system with the OpenSSL tools installed.
Note that only the most basic openssl command options are shown. See the openssl(1) and req(1) manual pages at
http://www.freebsd.org/cgi/man.cgi for more information. Many certificate vendors also provide tools on
their websites for entering a CSR.
Equalizer Installation and Administration Guide 249
Appendix E: Using Certificates in HTTPS Clusters
Generating a CSR using OpenSSL
1. Navigate to an appropriate directory on your system, and create a new directory to hold your CSR, certificate,
and private key.
2. Generate the CSR by entering this command:
openssl req -new -newkey rsa:1024 -out cert.csr
This begins an interactive session to generate a CSR, and also generates a new private key to be output into a
file named privkey.pem. The key length you use (1024 in this example) can be any multiple of 8. If you already
have a private key, use -key filename (instead of -newkey rsa:1024) to specify the file containing the private
key. The key length you use (i.e., 1024 in this example) can be any multiple of 8.
After generating the private key, the following prompts are displayed (example responses shown):
Enter PEM pass phrase: <password>
Verifying - Enter PEM pass phrase: <password>
Country Name (2 letter code) [AU]:US
State or Province Name (full name) [Some-State]:New York
Locality Name (eg, city) []:Millerton
Organization Name (eg, company) [Internet Widgits Pty Ltd]:CPS Inc.
Organizational Unit Name (eg, section) []:Engineering
Common Name (eg, YOUR name) []:mycluster.example.com
Email Address []:admin@example.com
Make sure you remember the password you specify, as you will need it to install and use the certificate.
For a server certificate, the Common Name provided must be the DNS-resolvable fully qualified domain name
(FQDN) used by the Equalizer cluster. When a client receives the certificate from the server, the client browser
will display a warning if the Common Name does not match the hostname of the request URI.
For a client certificate, the Common Name in the client’s copy of the certificate is only compared to the
Common Name in the copy of the client certificate on the server, so Common Name can be any value.
3. Visit the website of an SSL Certificate Authority (CA) to submit the cert.csr file to the CA.
4. Once the CA returns your signed certificate (usually in email), go to the section “Preparing a Signed CA
Certificate for Installation” on page 251.
Generating a Self-Signed Certificate
To generate a self signed certificate in PEM format:
1. Generate a self-signed x509 format certificate by entering this command:
openssl req -new -x509 -newkey rsa:1024 -out selfcert.pem -days 1095
This creates a self-signed certificate (selfcert.pem) that will be valid for 1095 days (about three years) and also
generates a new private key to be output into a file named privkey.pem. The key length you use (1024 in this
example) can be any multiple of 8. If you already have a private key, use -key filename instead of -newkey
rsa:1024 to specify the file containing the private key. The key length you use (i.e., 1024 in this example) can
be any multiple of 8.
After generating the private key, the following prompts are displayed (example responses shown):
Enter PEM pass phrase: <password>
Verifying - Enter PEM pass phrase: <password>
Country Name (2 letter code) [AU]:US
State or Province Name (full name) [Some-State]:New York
Locality Name (eg, city) []:Millerton
Organization Name (eg, company) [Internet Widgits Pty Ltd]:CPS Inc.
250 Equalizer Installation and Administration Guide
Preparing a Signed CA Certificate for Installation
Organizational Unit Name (eg, section) []:Engineering
Common Name (eg, YOUR name) []:myclient.example.com
Email Address []:admin@example.com
Depending on the tool you use to create the certificate, you may also be asked for a challenge password and
other optional information. Make sure you remember the password (and, if prompted, the challenge password)
you specify, as you will need it to install the certificate.
The Common Name provided must be the DNS-resolvable fully qualified domain name (FQDN) used by the
Equalizer cluster. For a server certificate, when the client receives the certificate from the server, the browser
will display a warning if the Common Name does not match the hostname of the request URI. For a client
certificate, the Common Name in the client’s copy of the certificate is only compared to the Common Name in
the copy on the server, so this can be any value.
2. Combine the private key and certificate into one file, using a command like the following:
cat selfcert.pem privkey.pem > clustercert.pem
3. You can now install your self signed certificate and private key file, clustercert.pem, on Equalizer and your
clients, as appropriate.
Preparing a Signed CA Certificate for Installation
When you receive your signed certificate back from your CA, you’ll get one or more .pem files in return, or you’ll
get one or more mail messages from the CA. The files or messages contain your signed certificate and any necessary
intermediate certificates required by the CA’s chain of trust.
If you get your certificates in the mail, save each one to an ASCII text file with a .pem extension. Make sure you use
a text editor such as Notepad (Windows) or vi (Unix/Linux) to save the files as text files.
Note that if you are using IIS, see the section “Using IIS with Equalizer” on page 254.
If you get only one certificate (the signed server certificate) from your CA, then:
1. Save it to a text file (e.g., servcert.pem for a server certificate, or clientcert.pem for a client certificate).
2. Open a new text file and read both the signed certificate and your private key (in this order) into the file. (The
private key was created previously when you generated your CSR.) Save the file as a plain text file. On a Unix
system, like Equalizer, you can do this with a command like one the following:
cat servcert.pem privkey.pem > clustercert.pem
cat clientcert.pem privkey.pem > clientprivcert.pem
Whatever method you use, the file should look like this when you are done:
-----BEGIN CERTIFICATE-----
...
-----END CERTIFICATE-----
-----BEGIN RSA PRIVATE KEY-----
...
-----END RSA PRIVATE KEY-----
Make sure you save the file as a plain text file.
3. Install the file into Equalizer as instructed in the section “Installing Certificates for an HTTPS Cluster” on page
252.
If the CA uses chained root, or intermediate, certificates, then you’ll receive (or need to download from the CA)
more than one .pem file: the server certificate, plus any intermediate certificates needed to establish the chain of trust
back to a Root CA certificate installed on your web server or client browser.
Equalizer Installation and Administration Guide 251
Appendix E: Using Certificates in HTTPS Clusters
If you get more than one certificate (the signed server certificate plus one or more intermediate certificates) from
your CA, then:
1. Save each certificate to a separate text file (e.g., servcert.pem, intmcert.pem).
2. Open a new text file and read the signed certificate, your private key, and any intermediate certificates (in this
order) into the file. (Your private key was created previously, when you generated the CSR.) Save the file as a
plain text file. On a Unix system, like Equalizer, you can do this with a command like one of the following:
cat servcert.pem privkey.pem intmcert.pem > clustercert.pem
cat clientcert.pem privkey.pem intmcert.pem > clientprivcert.pem
Whatever method you use, the file should look like this when you are done:
-----BEGIN CERTIFICATE-----
...
-----END CERTIFICATE-----
-----BEGIN RSA PRIVATE KEY-----
...
-----END RSA PRIVATE KEY-----
-----BEGIN CERTIFICATE-----
...
-----END CERTIFICATE-----
Add more certificates here if needed in the chain...
Make sure you save the file as a plain text file.
3. Install the file into Equalizer as instructed in the section “Installing Certificates for an HTTPS Cluster” on page
252.
Installing Certificates for an HTTPS Cluster
Your certificate authority may issue you either a single signed client or server certificate, or a signed certificate plus
one or more chained root certificates (also called “intermediate” certificates). The certificate or certificates you
receive establish a chain of trust that ends at a trusted root certificate installed on your web server (and on every
client that interacts with the web server).
If all of your clients use the same certificate to authenticate to the server, load the entire chain onto Equalizer. If each
client uses a unique certificate, you can instead load all the intermediate and root certificates (minus the unique
client certificate) onto Equalizer, and any client certificate presented that uses that chain will be accepted.
You must install all the certificates you receive on Equalizer to complete the installation process for HTTPS clusters.
To install them on Equalizer, certificates must be in a single file, in either PEM (.pem) or PKCS12 (.pfx) format; see
the section “Preparing a Signed CA Certificate for Installation” on page 251.
Caution – The private key for your server certificate is kept on Equalizer (in the directory /var/eq/ssl) and will be
accessible to anyone who can log into Equalizer. It is therefore essential that you restrict the ability of non-
authorized personnel to access Equalizer, since any user can log in and copy or remove your private key. All
Equalizer logins should be password protected with non-trivial passwords to restrict access to your private keys,
and passwords should be given only to trusted personnel. Note that the private key for a client certificate (if used)
is not stored on Equalizer, only the client certificate.
252 Equalizer Installation and Administration Guide
Installing Certificates for an HTTPS Cluster
To install a certificate for an Equalizer cluster, follow these steps:
1. Copy the file containing the certificate and private key information (clustercert.pem in the examples above;
clustercert.pfx if you used IIS) to the machine from which you will log into the Equalizer Administrative
Interface. Note the location.
2. Log into the Administrative Interface using a login that has add/del access on the cluster that requires the
certificate (see “Logging In” on page 49).
3. In the left frame, click the name of the HTTPS or SSL cluster for which you want to install a certificate and
select the Security > Certificates tab in the right frame:
Figure 69 The cluster Certificates tab
Note: If your Equalizer has Xcel I Hardware SSL Acceleration installed, a check box labeled use secure key
storage will appear at the top of the select client or cluster certificate field. Checking this box tells Equalizer
to store the private key for the server/cluster certificate in write-only memory on the Xcel hardware so that no
one can access it. By default, this check box disabled and Equzalizer stores the private key in its file system,
under /var/eq/ssl. See the section “Private Key Storage for Cluster Certificates” on page 256, for more
information. This option does not appear if your Equalizer is equipped with Xcel II, or does not have Xcel; in
these cases, private keys are stored in Equalizer’s file system, under /var/eq/ssl.
4. If you are installing a server certificate, leave the cluster radio button selected; if you are installing a client
certificate, make sure that the client radio button is selected.
5. Enter the full path name of the certificate file (or click Browse to select the file).
6. Click upload to install the certificate on Equalizer. You’ll be prompted for a password, which is the password
(or pass phrase) you provided when you generated the CSR for the certificate (or created the self-signed
certificate).
Note: If you select a file that is not in PEM or PKCS12 format (or select no file at all), the following error
message is displayed:
Certificate must be in PEM or PKCS12 format.
Following the error message is the output the SSL tools returned after they were run on the uploaded file.
The output may be unreadable and poorly formatted; this is normal, because the file you uploaded was not
in the correct format. Click dismiss on the error popup and then go back to the previous step to select a file
that is in PEM or PKCS12 format.
After the upload is complete, the Certificates tab displays the certificate details (serial number, key length, etc.)
at the bottom of the tab.
Equalizer Installation and Administration Guide 253
Appendix E: Using Certificates in HTTPS Clusters
Additonal SSL settings, including the cipher suites permitted, appear on the SSL tab. See “Layer 7 Security >
SSL Tab (HTTPS only)” on page 99 and “Default Cipher Suites” on page 257 for more information.
7. If the certificate you just installed on Equalizer is a client certificate, you’ll also need to install the certificate on
each client. This usually involves converting the PEM format certificate into PKCS12 format; see the section
“Converting a Certificate from PEM to PKCS12 Format” on page 255.
Using IIS with Equalizer
Using Internet Information Services (IIS) is optional when creating and managing certificates for Equalizer Layer 7
HTTPS clusters and clients. In fact, one of the advantages of using Equalizer is that only one server certificate is
required for an HTTPS cluster. The cluster certificate is installed on Equalizer, not on the servers in the HTTPS
cluster. So, you do not need to use IIS on each server to create and install certificates. This reduces the amount of
effort spent administering server certificates.
For Layer 4 TCP and UDP clusters, certificates are not installed on Equalizer, and you will need to install a server
certificate on each server in the cluster (since Equalizer is not doing any HTTPS/SSL processing in Layer 4).
Generating a CSR and installing a signed certificate on Windows using IIS is shown in the procedure below.
Note that IIS does not support the creation of self-signed certificates. You must create the self-signed certificate on
Equalizer (see “Generating a Self-Signed Certificate” on page 250) or another system that supports the OpenSSL
tools; then, use IIS to import the certificate into the proper certificate store (usually, the Personal store) on
Windows.
For more information on using IIS, please refer to the IIS documentation from Microsoft.
Generating a CSR and Installing a Certificate on Windows
Using IIS
1. If you have not already installed Internet Information Services (IIS), use the Add and Remove Programs
wizard (under Control Panel) to install it. Click on Add/Remove Windows Components and turn on the
check box next to Internet Information Services (IIS); click Next and follow the wizard’s instructions.
2. Select Control Panel > Administrative Tools > Internet Information Services.
3. For a cluster (server) certificate, navigate to the website for which the CSR is intended. For a client certificate,
navigate to any website or the default. Right click on the website and select Properties.
4. Select the Directory Security tab and click the Server Certificate button.
5. Select Next, and follow the Certificate Wizard prompts:
a. Select Create a new certificate, and then Next.
b. Select Prepare the request now, but send it later, and then Next.
c. Type a Name for the certificate and select a Bit Length that is a multiple of 8. For most purposes, a bit
length of 1024 is adequate. Longer bit lengths increase security at the expense of more SSL processing.
Select Next.
d. Type in an Organization (e.g., MyCompany, Inc.) and Organizational Unit (e.g., Marketing); then
select Next.
e. Type in the Common name for the certificate, and then select Next.
For a server certificate, the Common Name provided must be the DNS-resolvable fully qualified domain
name (FQDN) used by the Equalizer cluster. When a client receives the certificate from the server, the
client browser will display a warning if the Common Name does not match the hostname of the request
URI.
254 Equalizer Installation and Administration Guide
Converting a Certificate from PEM to PKCS12 Format
For a client certificate, the Common Name in the client’s copy of the certificate is only compared to the
Common Name in the copy of the client certificate on the server, so Common Name can be any value.
f. Type in a Country/Region, State/province, and City/locality; then select Next.
g. The last step in the wizard is to name and locate the new CSR. The default name and location will be
c:\certreq.txt unless you choose otherwise.
6. Visit the SSL vendor’s website to submit your certificate request.
7. Once the SSL vendor has mailed the new signed certificate back to you, do one of the following:
a. If you are using this certificate with a Layer 4 cluster, copy the new certificate onto the system on which
you generated the request and double-click to install. If this is a server certificate for a server in a Layer 4
TCP or UDP cluster, make sure you attach it to the appropriate web site. If this is a client certificate, make
sure you place the certificate in the Personal certificate store.
b. If you are using the certificate with a Layer 7 cluster, export your new SSL certificate with your private
key, so that it can be installed on Equalizer:
a. In IIS, right click on the website for which the certificate was generated and navigate through Properties >
Directory Security > View Certificate > Details.
b. Select Copy to File, then Next.
c. Select Yes, export the private key; then Next.
d. Select PKCS #12 (.PFX); check Enable strong protection; then Next.
e. Type and confirm the password; then Next.
f. Enter a file name, e.g. C:\clustercert.pfx; then click Next.
g. Click Finish.
h. Click Ok if the export was successful.
i. The certificate is now ready to be uploaded to the cluster via the Equalizer Administration Interface; see
“Installing Certificates for an HTTPS Cluster” on page 252.
Converting a Certificate from PEM to PKCS12 Format
Many browsers, such as FireFox and Internet Explorer, require private keys and certificates in PKCS12 format for
installation. In order to install client and intermediate certificates into these browsers, you will first have to convert
them from PEM format to PKCS12 format. (Note: if you created your certificate using IIS as explained in the
previous section, then your certificate is already in PKCS12 format; it can be installed directly into a browser
without conversion.)
Like PEM format, PKCS12 format supports having all your certificates and your private key in one file, as discussed
above in the section “Preparing a Signed CA Certificate for Installation” on page 251. If you followed the
instructions in that section and created the file clientprivcert.pem (containing the client certificate, the private key,
and any intermediate certificates), then converting the file to PKCS12 is simple:
openssl pkcs12 -export -in clientprivcert.pem -out clientprivcert.pfx
The resulting file, clientprivcert.pfx, can now be installed into all client browsers that will be accessing the cluster
that requires a client certificate.
In Internet Explorer, certificates are installed by selecting Tools > Internet Options from the main menu, selecting
the Content tab, and pressing the Certificates button. Select the Personal tab and then the Import button.
In FireFox, certificates are installed by selecting Tools > Options from the main menu, selecting Advanced,
selecting the Encryption tab, and pressing the View Certificates button. When the Certificate Manager appears,
select the Your Certificates tab and then the Import button.
Equalizer Installation and Administration Guide 255
Appendix E: Using Certificates in HTTPS Clusters
Private Key Storage for Cluster Certificates
When you upload a cluster certificate to Equalizer, the uploaded file contains:
• the cluster certificate
• zero or more intermediate certificates
• the private key for the cluster certificate (chosen by you when you created the certificate signing request or
self-signed certificate)
The private key should be guarded carefully and access to it restricted to those who administer Equalizer. If you do
not have Xcel enabled, or if you have Xcel II, private keys are kept in Equalizer’s file system. Xcel I also provides
the option to store provate keys in dedicated write-only memory.
Note that you should not check the sks check box when uploading client certificates, which are always stored on
Equalizer without a private key.
Equalizer Xcel SSL Hardware Acceleration provides hardware-based SSL encryption and decryption. There are two
versions of Xcel, Xcel I and Xcel II. The older version, Xcel I, optionally supports storing private keys for cluster
certificates in dedicated write-only memory -- this is called secure key storage (SKS). All private keys uploaded to
write-only memory can only be accessed by the accelerator hardware, thus preventing unauthorized access to your
private keys.
If your Equalizer has Xcel I, a check box labeled use secure key storage will appear on an HTTPS cluster’s
Certificates tab (see Figure 69). Checking this box tells Equalizer to store your private key in Xcel I’s write-only
memory so that no one can access it.
Xcel I provides 128 kilobits of memory for private keys. This will hold up to 128 one-kilobit (1024-bit) keys, the
only key length supported by Xcel I. (Be sure to use only 1024-bit private keys with Xcel I, regardless of whether
SKS is used.)
For Xcel II, and on Equalizer models without Xcel, a key length of 1024 bits or less is recommended. While larger
private keys are supported, 2048-bit and larger private keys can have a significant impact on performance.
Caution – With Xcel II and on Equalizer models without Xcel, a cluster certificate’s private key is stored on
Equalizer in the directory /var/eq/ssl and therfore will be accessible to anyone who can log into Equalizer. It is
therefore essential that you restrict access to the Equalizer console via the serial line and SSH, since any user
logged into the console can copy or remove your private key. All Equalizer logins should be protected with
non-trivial passwords, and logins should be given only to trusted personnel.
Clearing Secure Key Storage on Xcel I
Over time, it is possible for the SKS memory on the Xcel I hardware to become full. When SKS is full, the
following error is returned when you try to add another key (or replace an existing key):
Call to 'cert2sks' failed.
Error initializing RSA material
Using stdin
Could not allocate RSA key (N8_NO_MORE_RESOURCE).
Died at /usr/local/sbin/cert2sks line 286.
When this happens, you can do one of two things:
• Uncheck the use secure key storage check box when adding the SSL certificate; the private key will be
kept on the Equalizer instead of in SKS.
• Clear SKS memory (using the procedure below); this removes all keys from SKS and will free up any
space taken by keys that are no longer used (assuming you have not already used all 128kb of space on the
256 Equalizer Installation and Administration Guide
Configuring Cipher Suites
Xcel hardware with valid keys). After you clear SKS, you’ll need to re-add all the certificates for all the
HTTPS clusters whose keys were kept in SKS.
To clear SKS memory on Xcel I:
1. Log into Equalizer as root over the serial line, or login via SSH and use the su command to switch to the root
login.
2. Enter the following command:
SKSManager -R -u 0
3. After the operation completes (which should take about 1 minute), re-add all certificates for all HTTPS clusters.
Configuring Cipher Suites
The cipher suite HTTPS cluster parameter lists the supported encryption algorithms for incoming HTTPS requests.
If a client request comes into Equalizer that does not use a cipher in this list, the connection is refused. If this field is
blank, then any cipher suite supported by Equalizer’s SSL implementation (or by Xcel Hardware SSL Acceleration,
when enabled) will be accepted.
To view or set the cipher suite field for a cluster, click on the cluster name in the left frame and then select the
Security > SSL tab in the right frame.
Default Cipher Suites
For an Equalizer with no Xcel SSL Hardware Acceleration installed and for systems with Xcel II enabled, the
following default setting for cipher suite is used:
AES128-SHA:DES-CBC3-SHA:RC4-SHA:RC4-MD5:AES256-SHA
For an Equalizer with Xcel I enabled, the following default value is used:
DES-CBC3-SHA:RC4-SHA:RC4-MD5:AES256-SHA
Updating the Cipher Suites Field
This field can be used to specify a custom cipher suite required by the servers in a cluster. In general, to add a cipher
suite, you spefiy a plus sigh (+) and then the name of the suite. To specifically exclude a cipher suite, use an
exclamation point (!).
For example, SSLv2 encryption is supported by default. If your servers are required to support medium and high
encryption using SSLv3 only, you can add “!SSLv2” to cipher suite. For example, the following cipher suite string
will cause all non-SSLv3 client requests to be refused:
AES128-SHA:DES-CBC3-SHA:RC4-SHA:RC4-MD5:AES256-SHA:!SSLv2:+SSLv3
The cipher suite field requires a string in the format described in the OpenSSL cipher suite documentation, at:
http://www.openssl.org/docs/apps/ciphers.html
The tables in the following sections list the cipher suites supported by Equalizer. Also see the discussion of the
cluster parameter “cipher suite” on page 99.
Equalizer Installation and Administration Guide 257
Appendix E: Using Certificates in HTTPS Clusters
No Xcel (Software) and Xcel II Cipher Suites
The following cipher suites are supported by the base Equalizer software and by the Xcel II (newer generation) SSL
Acceleration Hardware:
OpenSSL Cipher Suite Name TLS/SSL Cipher Suite Names
AES128-SHA TLS_RSA_WITH_AES_128_CBC_SHA
TLS_RSA_WITH_3DES_EDE_CBC_SHA
DES-CBC3-SHA
SSL_RSA_WITH_3DES_EDE_CBC_SHA
TLS_RSA_WITH_RC4_128_SHA
RC4-SHA
SSL_RSA_WITH_RC4_128_SHA
TLS_RSA_WITH_RC4_128_MD5
RC4-MD5
SSL_RSA_WITH_RC4_128_MD5
AES256-SHA TLS_RSA_WITH_AES_256_CBC_SHA
The cipher suites below are supported but are not recommended. (In earlier
releases, the EXP-RC4-MD5 ciphers were included by default in cipher suite for older browsers
that only support 40-bit encryption. If some clients for your web services support only 40-bit
encryption, then add EXP-RC4-MD5 to the cipher suite list.)
TLS_RSA_EXPORT_WITH_RC4_40_MD5
EXP-RC4-MD5 SSL_RSA_EXPORT_WITH_RC4_40_MD5
SSL_CK_RC4_128_EXPORT40_WITH_MD5
Xcel I Cipher Suites
The following cipher suites are supported by the older generation Xcel I SSL Acceleration Hardware.
OpenSSL Cipher Suite Name TLS/SSL Cipher Suite Names
TLS_RSA_WITH_3DES_EDE_CBC_SHA
DES-CBC3-SHA
SSL_RSA_WITH_3DES_EDE_CBC_SHA
TLS_RSA_WITH_RC4_128_SHA
RC4-SHA
SSL_RSA_WITH_RC4_128_SH
TLS_RSA_WITH_RC4_128_MD5
RC4-MD5
SSL_RSA_WITH_RC4_128_MD5
258 Equalizer Installation and Administration Guide
Appendix F:
Equalizer VLB
Equalizer VLB™ is Coyote Point’s virtualization enabled load balancing solution for VMware Infrastructure®
virtual server configurations. It is available with either a Basic or Advanced license.
This chapter
does not Equalizer VLB Basic ..............................................................................................................................260
apply to
Equalizer VLB Advanced ......................................................................................................................260
the E250si.
The E250GX Installation and Licensing ....................................................................................................................261
supports Enabling Equalizer VLB ........................................................................................................................261
VLB Basic
only. Enabling VLB Agents on a Cluster ......................................................................................................262
Disabling VLB Agents for a Cluster .....................................................................................................263
Disabling Equalizer VLB for all Clusters .............................................................................................263
Associating a Server with a Virtual Machine ......................................................................................264
Smart Control Event Examples Using VLB .........................................................................................264
Configuring Multiple Hot Spares (VLB Only) ...................................................................................264
Rebooting an Unresponsive Virtual Machine (VLB only) .................................................................267
VLB Logging ..........................................................................................................................................269
VLB Plotting ...........................................................................................................................................270
Additional Operational Notes ...............................................................................................................270
Equalizer Installation and Administration Guide 259
Appendix F: Equalizer VLB
Equalizer VLB Basic
Equalizer VLB Basic uses VMware’s management API to retrieve real-time virtual server performance information
from a VMware Virtual Center console that manages virtual machines running on ESX Server (or from a single ESX
Server directly). The additional server availability and resource utilization information obtained from VMware
allows Coyote Point’s Equalizer™ traffic management appliance to more efficiently direct the traffic flowing to
VMware virtual machines. The diagram below illustrates how Equalizer VLB works:
Equalizer extracts information from the Virtual Center console via the VMware API and load balances requests
across virtual machines using knowledge of what is going on inside each virtual machine. If there is only one ESX
Server in your configuration, Equalizer can also be set up to communicate directly with the ESX Server (instead of
Virtual Center), and load balance among the virtual machines defined on that ESX Server only.
Equalizer uses statistics such as the amount of memory in use by a virtual machine, the amount of memory in use by
all virtual machines on the physical host, and CPU utilization to automatically distribute incoming cluster requests to
the virtual machines added to the cluster. Response to changes in VMware configuration is dynamic. If the virtual
server performance in the pool is uneven, Equalizer automatically detects the uneven latency and sends new traffic
to the best available virtual machine. If a server is overloaded and reboots, Equalizer simply detects that the server is
available again, and automatically resumes sending traffic to it.
Equalizer VLB Advanced
In addition to the Equalizer VLB Basic functionality described above, Coyote Point has developed additional
virtualization functionality, provided as Equalizer VLB Advanced. This functionality allows VLB to be tightly
coupled with the Smart Control feature (see “Configuring Smart Events” on page 137). With Equalizer VLB
Advanced, users can create Smart Events that read the status and control the functionality of virtual machines. To
260 Equalizer Installation and Administration Guide
Installation and Licensing
accomplish this, there are certain Smart Control functions which are only available with an Equalizer VLB
Advanced license. These functions are shown in Figure 36 on page 138 as “VLB only” functions.
Installation and Licensing
Equalizer VLB is installed automatically when you upgrade to Equalizer 8.0.1a, or a later release. It is supported on
all current Equalizer appliance models, except the E250, and is a separately licensed product.
The following table summarizes the availability of Equalizer VLB and Smart Control:
Model VLB Basic VLB Advanced Smart Control
E250 Not Available Not Available Not Available
E350 Included Licensable Included
E450 Included Licensable Included
E550 Included Licensable Included
E650 Included Included Included
When properly licensed, the bottom of the expanded Welcome screen displays the Virtualization Load Balancing
version, as shown in following example.
Xcel II
VLB Advanced
Enabling Equalizer VLB
In order to obtain VMware virtual machine information, Equalizer needs access information for the Virtual Center
console managing the virtual machines. To enable communication between Equalizer and a Virtual Center console,
do the following:
1. Follow the instructions in the VMware SDK & API documentation to install the VMware SDK on the system
running Virtual Center (or on a single ESX Server). The SDK must be installed in order for Equalizer to be able
to use VMware Infrastructure API calls and obtain virtual machine status. For instructions, see the VMware
documentation at:
http://www.vmware.com/support/pubs/
2. Log into Equalizer using an account that has add/del permission on global parameters.
Equalizer Installation and Administration Guide 261
Appendix F: Equalizer VLB
3. Click Equalizer in the left frame, and then select the Clusters > VLB tab:
4. Enter the following information:
The URL configured on the system running Virtual Center (or on an ESX
Server) for VMware API connections. By default, this is an https:// URL
URL
using the IP address of the Virtual Center system followed by /sdk, as in the
example shown in the screen above.
The VMware user account that you normally use to log into the Virtual Center
Username
or ESX Server that manages your VMware configuration.
The password for your VMware user account. (Note that this text box is blank
Password
when you open the tab, even if a password has been previously saved.)
5. Click enable VLB to have Equalizer log into VMware automatically and enable virtual machines in clusters.
(See “Disabling Equalizer VLB for all Clusters” on page 263 for a description of the disable VLB option.)
6. Click the test button to attempt to login to VMware using the information provided above.
7. Click commit to save your settings.
8. Optionally set the agent delay, the number of seconds between probes of VMware Virtual Center (or ESX
Server) for the status of all virtual machines in all clusters (default: 10 seconds). To change the default:
a. Select the Equalizer > Probes tab.
b. Specify a new value in the agent delay text box.
c. Click commit to save the new value.
Enabling VLB Agents on a Cluster
Once you have enabled VLB on Equalizer as shown in the previous section, you can configure clusters with VLB
Agents. Doing so enables Equalizer to communicate with the Virtual Center and get detailed information on all the
virtual machines configured in the cluster.
To enable VLB Agents on a cluster:
1. Log into Equalizer using an account that as add/del permission on the cluster to be modified.
2. Click the cluster name in the left frame. In the Configuration > Required tab, select server agent in the policy
drop down box. The server agent policy gives preference to the values returned by the VLB agent, and is the
recommended setting for VLB clusters.
3. Click commit to save the policy change.
262 Equalizer Installation and Administration Guide
Disabling VLB Agents for a Cluster
4. Select the Configuration > Probes tab:
5. Select VLB in the agent type field.
6. Click commit to save your settings.
Disabling VLB Agents for a Cluster
Disabling VLB Agents for a cluster means that Equalizer will no longer query the VMware virtual machine manager
for status information for virtual machines associated with servers in that cluster. Traffic to the cluster is still load
balanced across all servers associated with VMware virtual machines without the VLB Agent return value. Smart
Rules defined for the cluster that use VLB-specific functions to query VMware will continue to be executed. You
can still also add servers and associate virtual machines with them, as long as the VMware login information on the
VLB tab is correct (see “Enabling Equalizer VLB” on page 261).
1. Log into Equalizer using an account that as add/del permission on the cluster to be modified.
2. Click the cluster name in the left frame, then select the Configuration > Probes tab in the right frame.
3. Select none or in the agent type field.
4. Click commit to save your settings.
Disabling Equalizer VLB for all Clusters
Disabling VLB globally means that Equalizer will no longer query the VMware virtual machine manager for status
information for virtual machines associated with servers in any cluster (in other words, VLB Agents are disabled for
all clusters). In addition, any Smart Rules that use functions that query VMware will not be executed. Cluster traffic
is still load balanced across all servers associated with VMware virtual machines without the VLB Agent return
value. You can still also add servers and associate virtual machines with them, as long as the VMware login
information on the VLB tab is correct (see “Enabling Equalizer VLB” on page 261).
Equalizer Installation and Administration Guide 263
Appendix F: Equalizer VLB
1. Log into Equalizer using an account that as add/del permission on global parameters.
2. Click Equalizer in the left frame, and then select the VLB tab in the right frame.
3. Click the disable VLB button near the bottom of the tab.
4. Click commit to save your settings.
Associating a Server with a Virtual Machine
Before you can associate a server with a virtual machine, VLB Agents must be enabled for the cluster, as described
in the previous section. Associations are established either when a server is added to a VLB cluster, or later by
editing an existing server’s configuration:
1. Do one of the following:
• If you are adding a new server to a VLB cluster, enable the Virtual Machine check box on the Add New
Server dialog, and click Next (>). On the following screen, click the Associate with Virtual Machine
button to query VMware.
• To associate an existing Equalizer server with a virtual machine, click the server name in the left frame and
open the Virtual Machine tab in the right frame. Click the Associate with Virtual Machine button to query
VMware.
2. If the query is successful, a list of available vitrual machines is displayed. Choose the virtual machine you want
to associate with the Equalizer server definition and click the Associate button. (Note that in order for VM
selection to work, VLB must be enabled as described in the section “Enabling Equalizer VLB” on page 261.)
You can add both virtual machines and non-virtual machines (physical servers) to a VLB cluster. The non-virtual
machines will be load balanced without any VLB server agent value.
Similarly, you can mix virtual and non-virtual machines as servers in a non-VLB cluster. The virtual machines will
be load balanced as if they were physical servers, using no VMware data.
Finally, whether you are using VLB as the probe method for the cluster or not, you can use servers which are
associated with virtual machines within Smart Control Events, and these servers will be monitored and controlled as
specified in the events.
Smart Control Event Examples Using VLB
VLB Advanced provides VLB-specific extentions to the Smart Events feature -- additional functions are provided
that let you query a VMware configuration for status information and perform VMware specific operations, such as
powering down a virtual server. See the section “Configuring Smart Events” on page 137 for a complete list of
supported actions and triggers.
The following examples show you how to use Smart Events in an Equalizer VLB configuration. We assume that you
have already configured Equalizer to work with an existing VMware installation, by supplying the appropriate login
information on the Equalizer > Clusters > VLB tab.
Configuring Multiple Hot Spares (VLB Only)
The hot spare server flag is used to designate a single hot spare server in a cluster. In some cases, you may want to
designate multiple hot spare servers for a cluster. This can be done using Smart Events.
For example, assume a cluster that has three servers: sv00, sv01, and sv02. As long as it is up, we want sv00 to
actively pass traffic and the other two servers act as successive hot spares. That is, sv01 and sv02 will have the
264 Equalizer Installation and Administration Guide
Smart Control Event Examples Using VLB
quiesce option enabled while sv00 is running. If sv00 fails, we want sv01 to take over. If both sv00 and sv01 are
unavailable, we want sv02 to take over.
To accomplish this, we’ll create three Smart Events to be evaluated whenever Equalizer processes cluster events:
Event 1: If the first server is running, enable the quiesce option on the other two servers; otherwise, do nothing.
Event 2: If the first server is not running and the second server is, enable the quiesce option on the first and third
servers, and disable it on the second server; otherwise, do nothing.
Event 3: If both the first server and the second server are not running, enable the quiesce option on the first and
second servers, and unquiesce the third server; otherwise, do nothing.
To create Event 1:
1. Right-click on the cluster name in the left frame and select Add Event from the menu:
2. Type in an event name, such as activate-sv00, or accept the default. Click the next icon ( > )at top to open the
Event Trigger editor.
3. In the functions field, click running. In the expression workbench field at bottom, click on the drop-down
arrow next to running. Select sv00 and click accept. The expression workbench should now look like this:
4. Click the next icon ( > )at top to open the Event Action editor.
5. In the functions field, click quiesce. In the expression workbench field at bottom, click on the drop-down
arrow next to quiesce. Select sv01 and click accept.
6. In the operators field, click &&.
7. In the functions field, click quiesce. In the expression workbench field at bottom, click on the drop-down
arrow next to quiesce. Select sv02 and click accept. The expression workbench should now look like this:
8. Click the next icon ( > )at top, and then commit to create the event. The Configuration tabs for the event open in
the right frame.
To create Event 2:
1. Right-click on the cluster name in the left frame and select Add Event from the menu:
2. Type in an event name, such as activate-sv01, or accept the default. Click the next icon ( > )at top to open the
Event Trigger editor.
3. In the operators field, click on the NOT operator ( ! ).
4. In the functions field, click running. In the expression workbench field at bottom, click on the drop-down
arrow next to running. Select sv00 and click accept.
5. In the operators field, click &&.
Equalizer Installation and Administration Guide 265
Appendix F: Equalizer VLB
6. In the functions field, click running. In the expression workbench field at bottom, click on the drop-down
arrow next to running. Select sv01 and click accept. The expression workbench should now look like this:
7. Click the next icon ( > )at top to open the Event Action editor.
8. In the functions field, click quiesce. In the expression workbench field at bottom, click on the drop-down
arrow next to quiesce. Select sv00 and click accept.
9. In the operators field, click &&.
10. In the functions field, click quiesce. In the expression workbench field at bottom, click on the drop-down
arrow next to quiesce. Select sv02 and click accept.
11. In the operators field, click &&.
12. In the functions field, click unquiesce. In the expression workbench field at bottom, click on the drop-down
arrow next to unquiesce. Select sv01 and click accept. The expression workbench should now look like this:
13. Click the next icon ( > )at top, and then commit to create the event. The Configuration tabs for the event open in
the right frame.
To create Event 3:
1. Right-click on the cluster name in the left frame and select Add Event from the menu.
2. Type in an event name, such as activate-sv02, or accept the default. Click the next icon ( > )at top to open the
Event Trigger editor.
3. In the operators field, click on the NOT operator ( ! ).
4. In the functions field, click running. In the expression workbench field at bottom, click on the drop-down
arrow next to running. Select sv00 and click accept.
5. In the operators field, click &&.
6. In the operators field, click on the NOT operator ( ! ).
7. In the functions field, click running. In the expression workbench field at bottom, click on the drop-down
arrow next to running. Select sv01 and click accept. The expression workbench should now look like this:
8. Click the next icon ( > )at top to open the Event Action editor.
9. In the functions field, click quiesce. In the expression workbench field at bottom, click on the drop-down
arrow next to quiesce. Select sv00 and click accept.
10. In the operators field, click &&.
11. In the functions field, click quiesce. In the expression workbench field at bottom, click on the drop-down
arrow next to quiesce. Select sv01 and click accept.
266 Equalizer Installation and Administration Guide
Smart Control Event Examples Using VLB
12. In the operators field, click &&.
13. In the functions field, click unquiesce. In the expression workbench field at bottom, click on the drop-down
arrow next to unquiesce. Select sv02 and click accept.
14. In the operators field, click &&.
15. In the functions field, click log. In the expression workbench field at bottom, click on the drop-down arrow
next to log and type “Last hot spare activated! Check servers!”. Click accept. The expression workbench
should now look like this:
16. Click the next icon ( > )at top, and then commit to create the event. The Configuration tabs for the event open in
the right frame.
Note that the above example is very basic and does not handle all possible event combinations. In particular:
• No action is taken when one of the hot spares becomes unavailable while the first server is passing traffic.
These will be indicated as down in the Cluster and Server tabs.
• No action is taken if the third server is not available. This could be handled by a separate event.
• No action is taken if all three servers are not available. This is best handled by a Responder combined with
a Match Rule.
Rebooting an Unresponsive Virtual Machine (VLB only)
In this example, we want to reboot a particular virtual machine running under VMware when the machine has been
unresponsive for 15 minutes.
To do this, we create two events to power up and power down the machine, and a third event that acts as a timer for
the power down and power up events.
Event 1: If the server is not running, power the server down; otherwise, do nothing.
Event 2: If the server is not powered on, power the server on; otherwise, do nothing.
Event 3: If the server is running, block Event 1 and Event 2 for 15 minutes; otherwise, do nothing.
While the server is running, Event 3 continually blocks the other two events from being evaluated. If the server goes
down, Event 1 stops blocking after about 900 seconds. The first time that Events 1 and 2 are evaluated, Event 1 is
triggered while Event 2 does nothing (Event 1 has only just triggered, so VMware is not reporting the server as
down yet). At the next event cycle, Event 2 determines that the server is not powered on and will power it back on,
completing the reboot.
To create Event 1:
1. Right-click on the cluster name in the left frame and select Add Event from the menu:
2. Type in an event name, such as poweroff-sv00, or accept the default. Click the next icon ( > )at top to open the
Event Trigger editor.
3. In the operators field, click on the NOT operator ( ! ).
Equalizer Installation and Administration Guide 267
Appendix F: Equalizer VLB
4. In the functions field, click running. In the expression workbench field at bottom, click on the drop-down
arrow next to running. Select sv00 and click accept. The expression workbench should now look like this:
5. Click the next icon ( > )at top to open the Event Action editor.
6. In the functions field, click power_off. In the expression workbench field at bottom, click on the drop-down
arrow next to power_off. Select sv00 and click accept. The expression workbench should now look like this:
7. Click the next icon ( > )at top, and then commit to create the event. The Configuration tabs for the event open in
the right frame.
To create Event 2:
1. Right-click on the cluster name in the left frame and select Add Event from the menu:
2. Type in an event name, such as poweron-sv00, or accept the default. Click the next icon ( > )at top to open the
Event Trigger editor.
3. In the operators field, click on the NOT operator ( ! ).
4. In the functions field, click powered. In the expression workbench field at bottom, click on the drop-down
arrow next to powered. Select sv00 and click accept. The expression workbench should now look like this:
5. Click the next icon ( > )at top to open the Event Action editor.
6. In the functions field, click power_on. In the expression workbench field at bottom, click on the drop-down
arrow next to power_on. Select sv00 and click accept. The expression workbench should now look like this:
7. Click the next icon ( > )at top, and then commit to create the event. The Configuration tabs for the event open in
the right frame.
To create Event 3:
1. Create the timer event. Right-click on the cluster name in the left frame and select Add Event from the menu.
2. Type in an event name, such as reboot-timer, or accept the default. Click the next icon ( > )at top to open the
Event Trigger editor.
268 Equalizer Installation and Administration Guide
VLB Logging
3. In the functions field, click running. In the expression workbench field at bottom, click on the drop-down
arrow next to running. Select sv00 and click accept. The expression workbench should now look like this:
4. Click the next icon ( > )at top to open the Event Action editor.
5. In the functions field, click event_wait. In the expression workbench field at bottom, click on the drop-down
arrow next to event_wait. Select poweroff-sv00, and then type “900” for the wait seconds. Click accept.
6. In the operators field, click &&.
7. In the functions field, click event_wait. In the expression workbench field at bottom, click on the drop-down
arrow next to event_wait. Select poweron-sv00, and then type “900” for the wait seconds. Click accept. The
expression workbench should now look like this:
8. Click the next icon ( > )at top, and then commit to create the event. The Configuration tabs for the event open in
the right frame.
VLB Logging
Equalizer VLB writes a number of messages to the equalizer log (Equalizer > Status > Event Log). These messages
are described below (timestamps normally displayed at the beginning of each line have been omitted):
Logged into VC or ESX successfully
Failed to connect to VC or ESX
Failed to log into VC or ESX
The messages above indicate that Equalizer attempted to log into the Virtual Center or ESX
Server IP configured on the VLB tab. The status of the first login attempt after a reboot is
recorded in the log; subsequent attempts are only logged if the login status changed since the
last login. For example, the first successful login attempt is logged; subsequent successful
attempts are not recorded. Likewise, the first failure is recorded; no further messages are logged
during subsequent attempts until a login attempt succeeds.
VLB: probe: Server IP_address VLB state changed from old_value to new_value
A message in the above format indicates that the VLB agent return value for the virtual machine
at IP_address has changed since the last probe of the Virtual Center (or ESX Server). Both the
previous return value (old_value) and the latest return value (new_value) are logged in the
message.
For example, the following series of messages was logged when a spike of CPU activity reduced availability for one
virtual machine (server) in a VLB cluster:
VLB: probe: Server 192.168.1.51 VLB state changed from 0 to 100
VLB: probe: Server 192.168.1.51 VLB state changed from 100 to 20
VLB: probe: Server 192.168.1.51 VLB state changed from 20 to 0
VLB: probe: Server 192.168.1.51 VLB state changed from 0 to 1
VLB: probe: Server 192.168.1.51 VLB state changed from 1 to 100
Equalizer Installation and Administration Guide 269
Appendix F: Equalizer VLB
As the messages indicate, Equalizer continually adjusts to changing conditions on the server. Without VLB agents,
Equalizer would not have known about the CPU utilization spike since the ‘ping time’ of the server IP did not
change during this period.
VLB Plotting
The VLB agent return values can be plotted for any virtual machine in a VLB cluster.
1. Click on the server name in the left frame object tree. Select the Reporting > Plots tab in the right frame.
2. In the display multi-pick box, select Server Agent. Select other options as desired (click Help > Context Help
for descriptions of each setting).
3. Select plot to display the graph.
Additional Operational Notes
1. Failover: All Equalizer VLB configuration settings are stored in the Equalizer configuration file, and so are
transferred over to the failover peer when the configurations are synchronized.
We recommend that both failover peers run Equalizer VLB. If Equalizer VLB is used in a failover configuration
with an Equalizer that is not running Equalizer VLB, then the dont transfer flag must be enabled on both peers.
To view or set this option, select the object at the top of the left frame and then open the Parameters tab.
2. Envoy: Equalizer VLB operation is transparent to Envoy. In other words, you can use a VLB cluster in a
GeoCluster configuration just like any other cluster.
270 Equalizer Installation and Administration Guide
Appendix G:
Troubleshooting
Equalizer Doesn’t Boot for First Time .................................................................................................271
Clients Time Out Trying to Contact a Virtual Cluster .........................................................................272
Backup Equalizer Continues to Boot ..................................................................................................272
Can’t View Equalizer Administration Pages .......................................................................................272
Equalizer Administration Interface Unresponsive .............................................................................273
Equalizer Administration Page Takes a Long Time to Display .........................................................273
Equalizer Doesn’t Respond to Pings to the Admin Address ............................................................273
Browser Hangs When Trying to Connect Via FTP to an FTP Cluster ...............................................273
Return Packets from the Server Aren’t Routing Correctly ................................................................274
Web Server Cannot Tell Whether Incoming Requests Originate Externally or Internally ..............274
Why aren't my clusters working if the server status is "up"? ..........................................................274
Context Help Does Not Appear ............................................................................................................274
Restoring IP Access to the Administrative Interface .........................................................................274
Restoring Login Access to the Administrative Interface ...................................................................275
You usually can diagnose Equalizer installation and configuration problems using standard network troubleshooting
techniques. This section identifies some common problems, the most likely causes, and the best solutions.
For additional Troubleshooting information, as well as the most up to date documentation, supplements, and
technical articles, please visit the Coyote Point Support website:
http://www.coyotepoint.com/support.php
Equalizer Doesn’t Boot for First Time
Terminal or terminal emulator not connected to Equalizer
Check the serial cable connection and the communication settings of the terminal or terminal emulator. Required
settings are 9600 bps, 8 data bits, no parity, one stop bit, and VT100 terminal emulation. If you are using terminal
emulation software on a Windows or Unix system, make sure the terminal emulation software is connecting to the
port to which the serial cable is connected.
Newer Equalizer models also have a USB keyboard connector and VGA display adapter at the back of the unit. You
can connect a USB cable and VGA display and use these as a console instead of the serial port.
Equalizer Installation and Administration Guide 271
Appendix G: Troubleshooting
Clients Time Out Trying to Contact a Virtual Cluster
Equalizer is not gatewaying reply packets from the server
Log on to the server(s) and check the routing tables. Perform a traceroute from the server to the client. Adjust the
routing until Equalizer's address shows up in the traceroute output.
All packets sent from the server back to clients must pass through Equalizer unless the spoof cluster
option is disabled.
Test client is on the same network as the servers
If the test client is on the same network as the servers, the servers will probably try to send data packets directly to
the client, bypassing Equalizer. You can correct this by adding host routes on the servers so that the servers send
their reply packets via Equalizer.
No active servers in the virtual cluster
Possible solutions:
• Check the Equalizer Summary page. Are there any servers in that virtual cluster? Are all the servers marked
DOWN?
• Log onto the server an run the netstat command (Unix servers). If the netstat output shows
connections in the SYN-RCVD state, the server is not forwarding its reply packets to Equalizer.
Equalizer is not active
Is Equalizer functioning? Try to ping the administration address. If you do not get a response, “Equalizer Doesn’t
Respond to Pings to the Admin Address” provides additional troubleshooting information.
Primary and Backup Equalizer Are in a Conflict Over Primary
Certain switches (often those from Cisco and Dell) have Spanning Tree enabled by default. This can cause a delay in
the times that the network is accessible and cause the backup Equalizer to enter into failover mode. If you cannot
disable Spanning Tree, enable FastPort for all ports connected to the Equalizers.
Backup Equalizer Continues to Boot
Primary and Backup Equalizer Are in a Conflict over Primary
Certain Dell and Cisco switches have Spanning Tree enabled by default. This can cause a delay in the times that the
network is accessible and cause the backup Equalizer to enter into failover mode. If you cannot disable Spanning
Tree, enable PortFast for all ports connected to the Equalizers.
Can’t View Equalizer Administration Pages
Equalizer is not active
Is Equalizer functioning? Try to ping the administration address. If you do not get a response, see “Equalizer
doesn’t respond to pings to the admin address” below, which provides additional troubleshooting information.
272 Equalizer Installation and Administration Guide
Equalizer Administration Interface Unresponsive
Equalizer Administration Interface Unresponsive
Clear your browser cache; or, close your browser and open it again to establish a new connection.
Equalizer Administration Page Takes a Long Time to
Display
DNS server configured on Equalizer is not responding
Possible solutions:
• Check that Equalizer has IP connectivity to the name server configured using the serial configuration
utility.
• If you want to disable DNS lookups on Equalizer, specify a name server IP address of 0.0.0.0 in Equalizer's
serial configuration utility.
Equalizer Doesn’t Respond to Pings to the Admin
Address
Equalizer is not powered on
Check that power switch is on and the front panel LED is lit. Connect the keyboard and monitor, cycle the power,
and watch the startup diagnostic messages.
Equalizer isn't connected to your network
Check the network wiring.
Administration address not configured on the external interface
This applies to dual network configurations. Use the Equalizer Configuration Utility to set the IP address and
netmask for external interface. Be sure to commit your changes.
Browser Hangs When Trying to Connect Via FTP to an
FTP Cluster
FTP server returns its private IP address in response to a “PASV” command
This behavior is likely to cause problems if you’re using reserved internal addresses for the server. Enabling PASV
mode FTP translation on the Networking tab of the Equalizer Administration Interface substitutes the cluster IP for
the server IP in PASV responses. For more information, see “passive FTP translation” on page 69.
Equalizer Installation and Administration Guide 273
Appendix G: Troubleshooting
Return Packets from the Server Aren’t Routing
Correctly
IP spoofing is enabled
This problem normally occurs in a single network setup. When you enable IP spoofing, clustered servers see the
client’s IP address. If the server tries to reply directly to the client, the client will reject the reply (it had sent its
request to a different address).
Run a traceroute to ensure that routes from a server to a client go through Equalizer and not directly back to the
client. If Equalizer does not appear, modify the route to include Equalizer. Alternatively, you can disable IP
spoofing.
Web Server Cannot Tell Whether Incoming Requests
Originate Externally or Internally
IP Spoofing is not enabled
Check the cluster’s configuration and enable IP spoofing. This causes Equalizer to pass the client’s IP address. Make
sure that responses from the server go through the Equalizer.
Why aren't my clusters working if the server status is
"up"?
There are several reasons this could be happening. Make sure that Equalizer is being used as the default gateway on
all your servers, and that the server service or daemon is running. Sometimes additional host or network routes will
need to be added to the clustered servers in single network. The traceroute (Unix) and tracert (Windows)
commands area useful diagnostic tools. Trace from the clustered server back to any client that is not able to resolve
the cluster address. If Equalizer is not showing up as the first hop, routing is the cause of the problem.
Context Help Does Not Appear
Turn off the Pop-up Blocker for your browser. In FireFox, select Tools > Options > Content and disable the Block
popup windows check box. In Internet Explorer, select Tools > Internet Options > Privacy and disable the Turn
on Pop-up Blocker check box.
Restoring IP Access to the Administrative Interface
The browser-based Administrative Interface can be accessed via the internal IP, the external IP, or the failover IP,
using the http:// or https:// protocols. Settings for interface access appear in the configuration file. While the
Administration Interface prevents you from disabling all access to the interface, all access can be disabled if the
access settings are removed from the configuration file manually or if the configuration file becomes corrupted.
If access to the Administrative Interface is disabled on all available IP addresses and protocols, do the following to
enable access again:
274 Equalizer Installation and Administration Guide
Restoring Login Access to the Administrative Interface
1. Log into Equalizer using the serial line or SSH as root.
2. Enter the following command exactly as shown to enable access via all IP addresses and protocols:
parse_config -a -H 1 -i /var/eq/eq.conf -E -I -F -p -s
• -a: Update the Apache server configuration.
• -H 1: Restart Apache after one second (seconds must be greater than 0).
• -i /var/eq/eq.conf: Location of Equalizer’s configuration file.
• -E -I -F: Start Apache on the External IP, Internal IP, and Failover IP; respectively.
• -p -s: Enable the HTTP and HTTPS protocols; respectively.
3. Running the above command does not update the configuration file, so access may be lost the next time the
Apache server is restarted. To restore interface access in the current configuration, see the section “Managing
Equalizer Access” on page 52.
Restoring Login Access to the Administrative Interface
The Administrative Interface prevents you from deleting the login that you are currently using. For example, you
cannot log in as touch and delete the touch login; to delete touch, you must log in using a different user name that
has the add/del permission on users. This also prevents you from deleting all logins via the interface. However, it is
possible that all user logins could be deleted by manually editing the configuration file, or in the unlikely event the
configuration file becomes corrupted. If this occurs, do the following:
1. Log into Equalizer using the serial line or SSH as eqadmin or root.
2. Enter:
eqadmin
3. Select 4 Manage users and press Enter.
4. Select 1 Full Access to create an Administrator login; select 2 Read Only to create a read-only login.
Press Enter.
5. A series of prompts appears at the bottom of the screen. Type in the information described below at each prompt
and press Enter:
Enter username: <Login>
Enter full name: <Description or Name>
Enter password: <password>
Enter password again: <repeat password>
6. After you press Enter at the final prompt above, the system should respond with:
User <Login> created successfully.
The eqadmin utility then returns to the main menu.
Note that any logins you create via eqadmin are auto ma ti ally added to /var/eq/eq.conf, and will appear in the
Administration Interface’s Users table (Equalizer > Permissions > Users) when you log in again.
Equalizer Installation and Administration Guide 275
Appendix G: Troubleshooting
276 Equalizer Installation and Administration Guide
Appendix H:
License and Warranty
SOFTWARE LICENSE
PLEASE READ THESE TERMS AND CONDITIONS CAREFULLY BEFORE USING THE SOFTWARE. BY
USING THIS SOFTWARE YOU AGREE TO BE BOUND BY THE TERMS AND CONDITIONS OF THIS
LICENSE. IF YOU DO NOT AGREE WITH THE TERMS OF THIS LICENSE, PROMPTLY RETURN THE
UNUSED SOFTWARE, MANUAL, AND RELATED EQUIPMENT AND HARDWARE (WITH PROOF OF
PAYMENT) TO THE PLACE OF PURCHASE FOR A FULL REFUND.
Coyote Point Systems, Inc. (“Coyote Point Systems”) and its suppliers grant to Customer (“Customer”) a
nonexclusive and nontransferable license to use the Coyote Point Systems software (“Software”) in object code form
solely on a single central processing unit owned or leased by Customer or otherwise embedded in equipment
provided by Coyote Point Systems. Customer may make one (1) archival copy of the software provided Customer
affixes to such copy all copyright, confidentiality, and proprietary notices that appear on the original. EXCEPT AS
EXPRESSLY AUTHORIZED ABOVE, CUSTOMER SHALL NOT COPY, IN WHOLE OR IN PART,
SOFTWARE OR DOCUMENTATION; MODIFY THE SOFTWARE; REVERSE COMPILE OR REVERSE
ASSEMBLE ALL OR ANY PORTION OF THE SOFTWARE; OR RENT, LEASE, DISTRIBUTE, SELL, OR
CREATE DERIVATIVE WORKS OF THE SOFTWARE.
Customer agrees that aspects of the licensed materials, including the specific design and structure of individual
programs, constitute trade secrets and/or copyrighted material of Coyote Point Systems. Customer agrees not to
disclose, provide, or otherwise make available such trade secrets or copyrighted material in any form to any third
party without the prior written consent of Coyote Point Systems. Customer agrees to implement reasonable security
measures to protect such trade secrets and copyrighted material. Title to Software and documentation shall remain
solely with Coyote Point Systems.
This License is effective until terminated. Customer may terminate this License at any time by destroying all copies
of Software including any documentation. This License will terminate immediately without notice from Coyote
Point Systems if Customer fails to comply with any provision of this License. Upon termination, Customer must
destroy all copies of Software. Software, including technical data, is subject to U.S. export control laws, including
the U.S. Export Administration Act and its associated regulations, and may be subject to export or import
regulations in other countries. Customer agrees to comply strictly with all such regulations and acknowledges that it
has the responsibility to obtain licenses to export, reexport, or import Software.
This License shall be governed by and construed in accordance with the laws of the State of New York, United
States of America, as if performed wholly within the state and without giving effect to the principles of conflict of
law. If any portion hereof is found to be void or unenforceable, the remaining provisions of this License shall remain
in full force and effect. This License constitutes the entire License between the parties with respect to the use of the
Software.
Restricted Rights - Coyote Point Systems' software is provided to non-DOD agencies with RESTRICTED RIGHTS
and its supporting documentation is provided with LIMITED RIGHTS. Use, duplication, or disclosure by the U.S.
Government is subject to the restrictions as set forth in subparagraph “C” of the Commercial Computer Software -
Restricted Rights clause at FAR 52.227-19. In the event the sale is to a DOD agency, the U.S. Government's rights in
software, supporting documentation, and technical data are governed by the restrictions in the Technical Data
Commercial Items clause at DFARS 252.227-7015 and DFARS 227.7202.
Equalizer Installation and Administration Guide 277
Appendix H: License and Warranty
LIMITED WARRANTY
The Limited Warranty for your Coyote Point Systems product is available online at:
http://www.coyotepoint.com/pdfs/warranty_detail.pdf
278 Equalizer Installation and Administration Guide
Appendix I:
Additional Requirements and Specifications
Short-Circuit Protection
Warning This product relies on the building's installation for short-circuit (overcurrent) protection. Ensure that a
fuse or circuit breaker no larger than 120 VAC, 15A U.S. (240 VAC, 10A international) is used on the phase
conductors (all current-carrying conductors).
Attention Pour ce qui est de la protection contre les courts-circuits (surtension), ce produit dépend de l'installation
électrique du local. Vérifier qu'un fusible ou qu'un disjoncteur de 120 V alt., 15 A U.S. maximum (240 V alt., 10 A
international) est utilisé sur les conducteurs de phase (conducteurs de charge).
Warnung Dieses Produkt ist darauf angewiesen, daß im Gebäude ein Kurzschluß- bzw. Überstromschutz installiert
ist. Stellen Sie sicher, daß eine Sicherung oder ein Unterbrecher von nicht mehr als 240 V Wechselstrom, 10 A (bzw.
in den USA 120 V Wechselstrom, 15 A) an den Phasenleitern (allen stromführenden Leitern) verwendet wird.
Power Supply Cord
CAUTION: THE POWER SUPPLY CORD IS USED AS THE MAIN DISCONNECT DEVICE, ENSURE THAT
THE SOCKET-OUTLET IS LOCATED/INSTALLED NEAR THE EQUIPMENT AND IS EASILY ACCESSIBLE.
ATTENTION: LE CORDON D'ALIMENTATION EST UTILISÉ COMME INTERRUPTEUR GÉNÉRAL. LA
PRISE DE COURANT DOIT ÊTRE SITUÉE OU INSTALLÉE À PROXIMITÉ DU MATÉRIEL ET ÊTRE
FACILE D'ACCÉS.
Warnung: Das Netzkabel dient als Netzschalter. Stellen Sie sicher, das die Steckdose einfach zugänglich ist.
Installation into an Equipment Rack
When operating the unit in an equipment Rack, take the following precaution:
• Make sure the ambient temperature around the unit (which may be higher than the room temperature) is
within the limit specified for the unit.
• Make sure there is sufficient airflow around the unit.
• Make sure electrical circuits are not overloaded - consider the nameplate rating of all the connected
equipment, and make sure you have over current protection.
• Make sure the equipment is properly grounded.
• Make sure no objects are placed on top of the unit.
Equalizer Installation and Administration Guide 279
Appendix I: Additional Requirements and Specifications
Chassis Warning—Rack-Mounting and Servicing
Warning To prevent bodily injury when mounting or servicing this unit in a rack, you must take special
precautions to ensure that the system remains stable. The following guidelines are provided to ensure your safety:
• This unit should be mounted at the bottom of the rack if it is the only unit in the rack.
• When mounting this unit in a partially filled rack, load the rack from the bottom to the top with the heaviest
component at the bottom of the rack.
• If the rack is provided with stabilizing devices, install the stabilizers before mounting or servicing the unit
in the rack.
Attention Pour éviter toute blessure corporelle pendant les opérations de montage ou de réparation de cette unité
en casier, il convient de prendre des précautions spéciales afin de maintenir la stabilité du système. Les directives ci-
dessous sont destinées à assurer la protection du personnel :
• Si cette unité constitue la seule unité montée en casier, elle doit être placée dans le bas.
• Si cette unité est montée dans un casier partiellement rempli, charger le casier de bas en haut en plaçant
l'élément le plus lourd dans le bas.
• Si le casier est équipé de dispositifs stabilisateurs, installer les stabilisateurs avant de monter ou de réparer
l'unité en casier.
Warnung Zur Vermeidung von Körperverletzung beim Anbringen oder Warten dieser Einheit in einem Gestell
müssen Sie besondere Vorkehrungen treffen, um sicherzustellen, daß das System stabil bleibt. Die folgenden
Richtlinien sollen zur Gewährleistung Ihrer Sicherheit dienen:
• Wenn diese Einheit die einzige im Gestell ist, sollte sie unten im Gestell angebracht werden.
• Bei Anbringung dieser Einheit in einem zum Teil gefüllten Gestell ist das Gestell von unten nach oben zu
laden, wobei das schwerste Bauteil unten im Gestell anzubringen ist.
• Wird das Gestell mit Stabilisierungszubehör geliefert, sind zuerst die Stabilisatoren zu installieren, bevor
Sie die Einheit im Gestell anbringen oder sie warten.
Battery
A lithium battery is included in this unit. Do not puncture, mutilate, or dispose of the battery in a fire. There is a
danger of explosion if the battery is incorrectly replaced. Replace only with the same or equivalent type, as
recommended by the manufacturer. Dispose of a used battery according to the manufacturer’s instructions and in
accordance with your local regulations.
Specifications
Power Requirements
The unit’s power supply is rated at 100-240 VAC auto selecting 60/50 Hz @ 4.0A.
280 Equalizer Installation and Administration Guide
Specifications
Power Consumption
Use the following power consumption information to determine how many units can be connected to available
power circuits without overload. The information shown in the tables below was captured during the following
operational stages of the product:
• Rush-in current -- when the product is powered ON
• No Load -- when the product is booted from OS but no resource-hungry process is running
• 100% CPU -- when 100% processor load is emulated on the product
The following data is captured during the test, at both 110V and 220V:
• Watts -- total power consumed by product
• PF/VA -- Power Factor in Volt-Amps (a ratio of the real power and apparent power consumed by the
product)
• V/KHz -- Voltage in kilohertz
• Amp -- total current consumed by product
110V Test Results
Model 110V/60Hz Watts PF/VA Volts Amps
E650GX
Rush-in 112.5 1.000 118.9 0.954
No Load 112.2 1.000 118.7 0.943
100% CPU 145.0 1.000 118.2 1.222
E450GX
Rush-in 112.5 1.000 118.9 0.954
No Load 112.2 1.000 118.7 0.943
100% CPU 145.0 1.000 118.2 1.222
E350GX
Rush-in 76.7 0.993 119.9 0.644
No Load 70.9 0.992 119.7 0.597
100% CPU 99.5 1.000 119.6 0.831
E250GX
Rush-in
No Load
100% CPU
Equalizer Installation and Administration Guide 281
Appendix I: Additional Requirements and Specifications
220V Test Results
Model 220V/50Hz Watts PF/VA Volts Amps
E650GX
Rush-in 109.1 0.645 224 0.752
No Load 109.9 0.925 222 0.536
100% CPU 140.5 0.943 222 0.671
E450GX
Rush-in 109.1 0.645 224 0.752
No Load 109.9 0.925 222 0.536
100% CPU 140.5 0.943 222 0.671
E350GX
Rush-in 74.6 0.877 445 0.378
No Load 68.5 0.862 225 0.354
100% CPU 96.3 0.923 224 0.466
E250GX
Rush-in
No Load
100% CPU
Operating Environment
• Temperature: 40 - 105 °F, 5 - 40 °C.
• Humidity: 5 - 90%, non-condensing.
Physical Dimensions
Model Weight Height Width Depth
E250GX 9.9 lbs. 1.7 in. 19 in. 10.7 in.
E350GX / E450GX / E650GX 15 lbs. 1.75 in. 19 in. 15.75 in.
Regulatory Certification
Please see the product data sheets on the Coyote Point Website (www.coyotepoint.com) for product certification
details.
282 Equalizer Installation and Administration Guide
Chapter J:
Glossary
This glossary defines some of the key terms used in this document. Some of the glossary definitions are based on
RFC1208, “A Glossary of Networking Terms.”1
active content verification Active Content Verification; an Equalizer mechanism for checking the validity
(ACV) of a server. ACV does not support UDP-based services.
administration address The IP address assigned to Equalizer on the internal network. See internal
network and IP address.
administration interface The browser-based interface for setting up and managing the operation of
Equalizer.
address translation The modification of external addresses to standardized network addresses
and of standardized network addresses to external addresses.
agent An application that gathers or processes information for a larger application.
See server agent.
aggregation A summary of all the data that is computed from detailed information. See
sticky network aggregation.
alias A nickname that replaces a long name or one that is difficult to remember or
spell. See IP alias.
aliased IP address A nickname for an IP address. See IP alias.
algorithm Instructions, procedures, or formulas used to solve a problem.
application layer Layer 7 (L7); the highest layer of standards in the Open Systems
Interconnection (OSI) model (according to The MIcrosoft Press Computer
Dictionary), which helps a user perform work such as transferring files,
formatting e-mail messages, and accessing remote computers.
atom The smallest part of a regular expression in Equalizer. See branch, piece, and
regular expression.
authoritative name server A name server that maintains the complete information for a particular part of
the domain name space. See name server.
back-end server A physical server on the internal network that receives connection requests
from Equalizer.
backup Equalizer The backup unit, which replaces the primary Equalizer if that Equalizer fails.
See hot backup and primary Equalizer.
bound A character that represents the limit of part of a regular expression.
bracket expression In a regular expression, a list of characters enclosed in brackets ( [...] ).
branch In an Equalizer regular expression, a complete piece of a regular expression.
You can concatenate and/or match branches. See atom, piece, and regular
expression.
cache An area in which information is temporarily stored.
Equalizer Installation and Administration Guide 283
Chapter J: Glossary
Class A An ISO/IEC 11801 standard for twisted pair cabling rated to 100 KHz; similar
to Category 1 cabling. Use the Class A standard for voice and low frequency
applications. According to the Microsoft Press Computer Dictionary, you can
use Class A networks “for sites with few networks but numerous hosts.” See
ISO/IEC.
Class B An ISO/IEC 11801 standard for twisted pair cabling rated to 1 MHz; similar to
Category 2 cabling. Use the Class B standard for medium bit rate
applications. See ISO/IEC.
Class C An ISO/IEC 11801 standard for twisted pair cabling rated to 16 MHz; similar to
TIA/EIA Category 3 cabling. Use the Class C standard for high bit rate
applications, in which the network allocates 24 bits for the IP address
network-address field. A Class C network allocates 24 bits for the IP address
network-address field and 8 bits for the host field. See ISO/IEC.
cluster A set of networked computer systems that work together as one system. See
server cluster and virtual cluster.
cluster address The IP address assigned to a particular cluster configured on Equalizer.
computed load A measure of the performance of a server relative to the overall performance
of the cluster of which the server is a part.
cookie Data that a Web server stores on a client on behalf of a Web site. When a
user returns to the Web site, the server reads the cookie data on the client,
providing the Web site all the saved information about the user.
daemon An application that runs in the background and performs one or more actions
when events trigger those actions.
DNS Domain Name System or Domain Name Service; used to map domain names
to Internet servers in order to link to IP addresses or map IP addresses to
domain names. See IP address.
DNS TTL The amount of time, in seconds, that a name server is allowed to cache the
domain information. See DNS and TTL.
domain The highest level in an IP address and the last part of the address in the URL.
The domain identifies the category under which the Web site operates. For
example, in www.coyotepoint.com, com is the domain, where com
represents a commercial site. See domain name, IP address, and subdomain.
See also DNS.
domain name The owner of an IP address. The next highest level in an IP address and the
next-to-last part of the address. For example, in www.coyotepoint.com,
coyotepoint is the domain name. See domain, IP address, and subdomain.
See also DNS.
dynamic weight The weight that Equalizer assigns to a particular server during operation. See
server weight, initial weight, and weight.
echo The transmittal of data that has been sent successfully back to the originating
computer. See ping. See also CMP echo request.
edit mode One of two modes in which Equalizer can be administered. In edit mode, you
can view and modify parameters. See view mode.
EIA Electronic Industries Association; a trade association that sets standards for
electrical and electronic components.
endpoint An IP address-port pair that identifies the start or end of an address; a value
that ends a process.
1. O. Jacobsen and D. Lynch, Interop, Inc. March 1991.
284 Equalizer Installation and Administration Guide
Envoy Equalizer add-in; software that supports geographic clustering and load
balancing. See geographic cluster, geographic load balancing, and load
balancing. See also intelligent load balancing.
Equalizer Administration An Equalizer window with which you can monitor Equalizer’s operation; view
Interface statistics; add, modify, or clusters; add, modify, and delete servers; and shut
down a server or Equalizer through a Javascript-enabled browser.
Equalizer Configuration Utility An Equalizer feature that enables you to configure Equalizer, set parameters,
and shut down and upgrade Equalizer.
external address The IP address assigned to Equalizer on the external network.
external interface A network interface used to connect Equalizer to the external network. See
interface, internal interface, and network interface.
external network The subnet to which the client machines and possibly the Internet or an
intranet are connected.
failover The act of transferring operations from a failing component to a backup
component without interrupting processing.
firewall A set of security programs, which is located at a network gateway server and
which protect the network from any user on an external network. See
gateway.
FQDN See Fully Qualified Domain Name (FQDN).
FTP File Transfer Protocol; rules for transferring files from one computer to
another.
FTP cluster A virtual cluster providing service on the FTP control port (port 21). See
cluster and virtual cluster.
Fully Qualified Domain Name The complete, registered domain name of an Internet host, which is written
(FQDN) relative to the root domain and unambiguously specifies a host’s location in
the DNS hierarchy. For example, east is a hostname and
east.coyotepoint.com is its fully qualified domain name. See also
domain name.
gateway A network route that typically translates information between two different
protocols.
geographic cluster A collection of servers (such as Web sites) that provide a common service
over different physical locations. See cluster.
geographic load balancing Distributing requests as equally as possible across servers in different
physical locations. See load balancing. See also intelligent load balancing.
geographic probe A query sent to a site in a geographic cluster to gather information so
Equalizer can determine the site that is best able to process a pending
request. See geographic cluster.
header One or more lines of data that identify the beginning of a block of information
or a file.
hot backup Configuring a second Equalizer as a backup unit that will take over in case of
failure. Also known as a hot spare. See backup Equalizer. See also primary
Equalizer.
A server can also be used as a hot backup, or hot spare, within a cluster. If all
the other servers in the cluster fail, the hot spare will begin processing
requests for the cluster.
HTTP HyperText Transfer Protocol; the protocol with which a computer or user
access information on the World Wide Web.
Equalizer Installation and Administration Guide 285
Chapter J: Glossary
HTTPS HyperText Transfer Protocol (Secure); a server application programmed to run
under the Windows NT operating system.
hub A device that joins all the components attached to a network.
ICMP See Internet Control Message Protocol.
ICMP echo request The act of repeating a stream of characters (for example, echoing on the
computer screen characters as a user types those characters). See ping. See
also echo.
ICMP triangulation Routing client requests to the closest site geographically based on
triangulation, a method of calculating the location of a site using the known
locations of two or more other sites.
initial weight The weight that an administrator assigns to a particular server. During
operation, Equalizer dynamically adjusts the server weights (that is, dynamic
weight), so a server’s weight at a particular time might be different from the
initial weight originally set by the administrator. See dynamic weight, server
weight, and weight.
intelligent load balancing A request for load balancing using Equalizer-based algorithms that assess the
configuration options set for cluster and servers, real-time server status
information, and information in the request itself. See algorithm and load
balancing. See also geographic load balancing.
interface The place at which two or more systems connect and communicate with each
other. See external interface, internal interface, and network interface.
internal address The IP address assigned to Equalizer on the internal network.
internal network The subnet to which the back-end server machines are connected.
Internet Control Message The ISO/OSI Layer 3, Network, protocol that controls transport routes,
Protocol (ICMP) message handling, and message transfers during IP packet processing. See
ICMP triangulation and ISO/OSI model.
IP Internet protocol; the TCP/IP protocol that controls breaking up data
messages into packets, sending the packets, and reforming the packets into
their original data messages. See Internet protocol stack, IP address, packet,
and TCP/IP.
IP address A 32-bit address assigned to a host using TCP/IP. IP addresses are written in
dotted decimal format, for example, 192.22.33.1.
ISO/IEC International Organization for Standardization/International Electrotechnical
Commission; international standards organizations.
286 Equalizer Installation and Administration Guide
ISO/OSI model International Organization for Standardization/Open Systems
Interconnection model, a standard that consists of seven layers that
control how computers communicate with other computers over a
network.
• Layer 1, Physical, which sets the rules for physical connections
via hardware, is the lowest layer.
• Layer 2, Data-link, uses Layer 1 and its own rules to control
coding, addressing, and transmitting information.
• Layer 3, Network, uses the prior two layers rules as well as its
own rules to control transport routes, message handling, and
message transfers.
• Layer 4, Transport, uses its rules and those of the previous layers
to control accuracy of message delivery and service.
• Layer 5, Session, uses its rules and those of the previous layers
to establish, maintain, and coordinate communication.
• Layer 6, Presentation, uses its rules and those of the previous
layers to control text formatting and appearance as well as
conversion of code.
• Layer 7, Application, uses its rules and those of the other layers
to control transmission of information from one application to
another. Layer 7 is the highest layer.
See Layer 4, Layer 7, and transport layer.
L4 See Layer 4.
L7 See Layer 7.
latency The time over which a signal travels over a network, from the starting point to
the endpoint. See ping. See also CMP echo request and echo.
Layer 4 (L4) The transport layer; Layer 4 uses its rules and those of the previous three
layers to control accuracy of message delivery and service.which controls
accuracy of message delivery and service. See ISO/OSI model and Layer 7.
Layer 7 (L7) The application layer; Layer 7 uses its rules and those of the other layers to
control transmission of information from one application to another. Layer 7 is
the highest layer in the ISO/OSI model. See ISO/OSI model and Layer 4.
load A job that can be processed or transported once. See load balancing. See
also geographic load balancing and intelligent load balancing.
load balancing Moving a load from a highly-used resource to a resource that is used less
often so that operations are efficient. Equalizer balances loads over a wide
physical area or by using algorithms that assess options and real-time
information. See geographic load balancing and intelligent load balancing.
MX exchanger Mail exchanger; a fully qualified domain name to be returned if a server
receives a mail exchanger request.
name server A server that stores information about the domain name space.
NAT Network Address Translation; an Internet standard that defines the process
of converting IP addresses on a local-area network to Internet IP addresses.
See NAT subsystem.
NAT subsystem The Equalizer subsystem responsible for transferring connections to and from
the back-end servers.
Equalizer Installation and Administration Guide 287
Chapter J: Glossary
netmask Address mask; a bit mask used to select bits from an Internet address for
subnet addressing. The mask is 32 bits long and selects the network portion
of the Internet address and one or more bits of the local portion.
Network Address Translation See NAT.
(NAT)
network interface The place at which two or more networks connect and communicate with
each other. See interface. See external interface, interface, and internal
interface.
network route See gateway.
OSI network A network that uses the International Organization for Standardization/Open
Systems Interconnection model. See ISO/OSI model, Layer 4, Layer 7, and
transport layer.
packet A group of data that is transmitted as a single entity.
passive FTP connection An Equalizer option that rewrites outgoing FTP PASV control messages from
the servers so that they contain the IP address of the virtual cluster rather
than that of the server. See FTP and PASV.
PASV Passive mode FTP; a mode with which you can establish FTP connections for
clients that are behind firewalls. See firewall, FTP, and passive FTP
connections.
pattern match A pattern of ASCII or hexadecimal data that filters data.
payload The set of data to be transmitted. A payload contains user information, user
overhead information, and other information that a user requests. A payload
does not include system overhead information. Also known as the mission bit
stream.
persistence The act of storing or retaining data for use at a later time, especially data that
shows the state of the network before processing resumes. See cookie and
IP-address-based persistence.
physical server A machine located on the internal network that provides services on specific
IP addresses and ports. See server and virtual web server. See also
authoritative name server, back-end server, name server, and proxy server.
piece An atom followed by a single *, +, or ?, or by a bound. See atom, branch, and
regular expression.
ping A program used to test reachability of destinations by sending them an ICMP
echo request and waiting for a reply. See echo and probe. See also CMP
echo request
port The abstraction used by Internet transport protocols to distinguish among
multiple simultaneous connections to a single destination host.
port number The number used to identify a service contact port, such as HTTP port 80.
primary Equalizer The primary unit that handles requests. If the primary Equalizer fails, the
backup unit replaces it. See also backup Equalizer and hot backup.
probe An action that obtains status information about a computer, network, or
device. See geographic probe and ping.
protocol A set of rules that govern adherence to a set of standards. See protocol stack.
protocol stack A layer of protocols that process network actions cooperatively and in tandem.
See protocol.
288 Equalizer Installation and Administration Guide
proxy server A utility, which is part of a firewall, that helps the regular tasks of managing
data transmittal from a network to the Internet and from the Internet to the
network. See also firewall.
quiesce To become quiet or more quiet than previously.
RADIUS Remote Authentication Dial-In User Service; a protocol that authorizes and
authenticates a user trying to link to a network or the Internet.
redirection The process of receiving input from or sending output to a different resource
than usual.
regular expression (RE) One or more non-empty branches, separated by pipe symbols (|). An
expression matches anything that matches one of the branches. See atom,
branch and piece.
request packet A packet that contains information that requests a response. See packet and
response packet.
reserved network A network consisting of “phony” IP addresses, which are not registered and
cannot be made visible outside of the internal network.
resolution The process of interpreting all the messages between an IP address and a
domain name address.
response packet A packet that contains information that responds to a request. See packet and
request packet.
round robin The default load balancing policy which distributes requests equally among all
servers in a virtual cluster, without regard to initial weights or adaptive load
balancing criteria. The first request received is routed to the first server in the
list, the second request to the second server, and so on. When the last server
is reached, the cycle starts again with the first server.
router A network device that facilitates the transmission (that is, routing) of
messages.
routing table A database, which is static or dynamic, that contains a set of route addresses
and routing information familiar to the router. A human being enters and
updates the information in a static routing table; routers operate and
constantly update a dynamic routing table.
RST The reset command, which instructs a device to end a connection.
Secure Sockets Layer (SSL) A protocol, which uses public-key encryption, that enables secure
communications between a client and Web server, typically for guarding
financial transactions.
server A computer or application that controls access to a network and its associated
devices and applications. A server communicates with one or more clients as
well as other servers. See authoritative name server, back-end server, name
server, physical server, proxy server, and virtual web server.
server address The IP address of a server on the internal interface. Multiple IP addresses can
be aliased to a single physical server. See server.
server agent An agent that provides Equalizer with real-time performance statistics for a
specified server. See server.
server cluster A group of servers that are components in a network and joined through
hardware or software. See cluster. See also FTP cluster, geographic cluster,
and virtual cluster. See server.
server endpoint An IP address-port pair that identifies a physical or virtual server on the
internal network to which Equalizer can route connection requests. See
server.
Equalizer Installation and Administration Guide 289
Chapter J: Glossary
server weight A value that indicates the relative proportion of connection requests that a
particular server will receive. See dynamic weight, server, initial weight, and
weight.
session A logical connection between a server and a client that spans a series of
individual client requests and server responses. The persistence of session
data is maintained through the exchange of cookies in Layer 7, or through the
sticky connections feature in Layer 4.
site A cluster of servers under Equalizer control that is part of a geographic
cluster.
spoofing Using the client’s IP address for the source IP address in client requests. This
fools (or spoofs) the server into regarding the client as the source of the
request. For spoofing to work, the default gateway for the server must be set
to Equalizer’s internal IP address.
SSL See Secure Sockets Layer (SSL).
stack An area of reserved memory in which applications place status data and other
data. See protocol stack.
stale connection A partially open or closed connection.
state Status; the current condition of a network, computer, or peripherals.
stateless A condition in which a server processes each request from a site
independently and cannot store information about prior requests from that
site. Each request stands on its own. See also DNS and RADIUS.
sticky connection A connection in which a particular client remains connected to same server to
handle subsequent requests within a set period of time.
sticky timer A countdown timer that tracks periods of inactivity between a particular client
and server.
subdomain A section, which is formally named, that is under a domain name; analogous
to the relationship between a subfolder and folder. For example, in
www.coyotepoint.com, www is the subdomain. See domain, domain name,
and IP address. See also DNS.
subnet Part of a network that has the same address as the network plus a unique
subnet mask.
switch A device, which is attached to a network and which controls the route over
which data is sent.
SYN/ACK Synchronize and acknowledge; a message that synchronizes a sequence of
data information and acknowledges the reception of that information.
syslog A system log file, in which information, warning, and error messages are
stored in a file, sent to a system, or printed.
TCP Transmission Control Protocol; the rules for the conversion of data messages
into packets. See ISO/OSI model, Layer 4, packet, transport layer.
TCP/IP Transmission Control Protocol/Internet Protocol; the rules for transmitting data
over networks and the Internet.
Telnet Part of TCP/IP, a protocol that enables a user to log onto a remote computer
connected to the Internet. See TCP/IP.
traceroute A utility that shows the route over which a packet travels to reach its
destination.
290 Equalizer Installation and Administration Guide
Transmission Control See TCP.
Protocol (TCP)
Transmission Control See TCP/IP.
Protocol/Internet Protocol
(TCP/IP)
transport layer See Layer 4. See also ISO/OSI model.
TTL Time-to-live, the length of time, in seconds, that a client’s DNS server should
cache a resolved IP address.
User Datagram Protocol Within TCP/IP, a protocol that is similar to Layer 4 (the transport layer). UDP
(UDP) converts data into packets to be sent from one server to another but does not
verify the validity of the data. See ISO/OSI, TCP/IP, and transport layer.
view mode One of two modes in which Equalizer can be administered: edit and view. In
view mode, you can view—but not edit—parameters. See edit mode.
virtual cluster An endpoint that acts as the network-visible port for a set of hidden back-end
servers. See cluster, endpoint, FTP cluster, geographic cluster, and server
cluster.
virtual server address An IP address that is aliased to a physical server that has its own, separate IP
address. See virtual web server.
virtual web server Software that imitates HTTP server hardware. A virtual web server has its
own domain name and IP address. See domain name, HTTP, IP address,
server, and virtual server address. See also authoritative name server, back-
end server, name server, physical server, and proxy server.
WAP See Wireless Application Protocol.
weight The relative proportion of a single item in a population of similar items. See
dynamic weight, server weight, and initial weight.
Wireless Application Protocol A set of rules that govern access to the Internet through wireless devices
(WAP) such as cellular telephones, pagers, and two-way communication devices.
Equalizer Installation and Administration Guide 291
Chapter J: Glossary
292 Equalizer Installation and Administration Guide
Index
A site 162
abort server 70 agent delay 66
active Agent Misses status 162
connections 105 Agent Retries status 162
Active Connections cluster value 164 agent site parameter 219
Active Connections server value 164 agent weight 97, 104
active connections weight 97, 104 agent-to-client triangulation probe 162
Active Content Verification 19 aggregation 283
Active Content Verification. See ACV. sticky network 68
actual value, server static weight 123 aggressive load balancing 106
ACV 19, 112, 283 ALB algorithm 124
enabling 113 algorithm
ACV probe string 20 definition 283
ACV Probe String field 113 algorithms
ACV Response string 20 load balancing 23
ACV Response String field 113 alias 283
adaptive load balancing 105, 106, 216 failover 71
adding failover gateway 31
geographic cluster 213 server 47
match rule to virtual cluster 185 alias, failover 30
server to cluster 119 aliased IP address 283
server to virtual cluster 119 all 182
site to geographic cluster 217 allow extended chars 69
virtual cluster 93 and hot spares 135
address any() 181
administration 27, 283 application layer. See Layer 7 (L7).
aliased IP 283 atom 241, 283
cluster 284 authoritative name server 23, 25, 46, 283
external 285 configuring 210
failover gateway 49 automatic responses 127
internal 45, 286 auto-sensing power supply 38
IP 40
server 289 B
translation 283 back-end server 283
virtual server 291 backing up configuration 82
adjusting backup 30
server’s static weight 123 default 71
administration Equalizer 31, 283
address 27, 283 failover 71
interface 283 hot 30, 45, 71, 285
interface, changing password 41 mode 31, 71, 75
agent 283 server 121
Equalizer 207 unit 30, 45
retries 162 backup Equalizer 30
server 106, 289
Equalizer Installation and Administration Guide 293
Index
backup unit 30, 155 server 289
beginning configuration 40 statistics, plotting 163
boot process 40 virtual 291
bound 241, 283 cluster performance, optimizing 124
BPDU (bridge protocol data unit) 71 cluster value
bracket expression 242, 283 Active Connections 164
branch 241, 283 Hit Rate 164
bridge protocol data unit (BPDU) 71 Server Agent 164
browser Servers 163
Javascript-enabled 49 Service Time 164
cluster, virtual 151
C clusters
cache 283 heterogeneous 124
cache-time-to-live field 214, 215 setting static weight for homogenous 124
card, XCEL 155 setting static weights for mixed 124
certificate collating element 242
admin interface 54 Commit option 41
certificates 245–255 computed load 284
client verification depth 99 Computed Load server value 165
convert format 255 server value
require client 100 Computed Load 165
verify once 100 configuration
certify_client 100 backing up 82
changing backup 30
administration password 41 beginning 40
configuration 65, 72, 82, 83, 84, 85, 170 failover 30, 32, 45, 71, 75
console password 42 initial 39
server’s static weight 123 network 118
character-based interface 40 restoring saved 82
checkboxes saving 82
ICMP Triangulation 216 server 45
checking single network 28
validity of server 112 testing 46
cipher suite 99 two network 27
Class A 284 two-network 47
Class A network 68 understanding 26
Class B 284 configuration utility, Equalizer 40
Class B network 68 Configure Network Interfaces window 40
Class C 284 configuring
Class C network 68 authoritative name server to query Envoy 210
client request packet 26 cluster to use server agents 106
client timeout 67, 99 cluster’s load balancing options 105
cluster 284 Equalizer 39
adding 93 geographic cluster load balancing options 214
adding geographic 213 redundancy 65, 72, 82, 83, 84, 85, 170
adding server to 119 second Equalizer as hot backup 71, 75
adding site to geographic 217 servers 45
address 284 connect timeout 67, 95, 98, 103
deleting 104 connection
deleting geographic 216 passive FTP 288
FTP 285 record 231
geographic 23, 285 stale 290
geographic load balancing 214 sticky 290
Layer 4 (L4) 107, 113, 126 connection record 231
Layer 7 (L7) 113, 126 connection timeout, stale 68
NFS server 19 connections
Responders 127 FTP data 116
294 Equalizer Installation and Administration Guide
maximum 121 virtual cluster summary 157
sticky 21, 68, 107 DNS 19, 23, 32, 39, 46, 214, 215, 284
connector, RJ-45 network 38 zone file 210
conserving IP addresses 31 DNS Server field 39
console DNS TTL 284
changing password 42 domain 23, 284
logging into 40 domain name 23, 284
Console option 42 fully-qualified 23
cookie 284 domain name server 40
lifetime 96 domain name service 23
stuffing 108 domain name, fully-qualified 214
cookie generation 96 down 19, 31
Cookie Lifetime option 96 DSR 146
cookie scheme 96 dynamic weight 106, 124, 284
cookies oscillations 106
scheme 96 spread 106
cord, power 38 Dynamic Weight server value 165
CTTL field 214, 215 Dynamic Weight Spread option 106
custom event handling 170
custom header 98 E
custom headers 114 echo 284
custom load balancing policy 97, 104 echo request, ICMP 207
cycle, diagnostic 31 edit mode 284
editing
D match rule 188
daemon 284 EIA 284
server agent 106 element, collating 242
data connections, FTP 116 emulation, VT100 40
date 79 emulator, terminal 38
date, setting 41 enable outbound NAT 69, 240
default enabling
backup 71 ACV 113
primary unit 45 inter-cluster stickiness 107
route 45 outbound NAT 239
default match rule 180 persistent sessions 107
Default Router field 39 sticky connections 107
default site parameter 220 endpoint 284
defining endpoint, server 289
match rule 185 Envoy 18, 23, 46, 167, 205, 285
delay weight 97, 104 DNS zone file 210
delegating authority to Envoy site 210 installing 210
deleting 188 site 206
cluster 104 Envoy Geographic Load Balancing parameter 155
geographic cluster 216 Envoy site, delegating authority to 210
match rule 188 eqcollect 83
server 127 Equalizer
site from geographic cluster 221 agent 207
device probe message 40 ALB algorithm 124
diagnosing Equalizer installation and configuration prob- backup 31, 283
lems 271 configuration utility 40
diagnostic cycle 31 configurations 26
diagnostic messages 40 entry 240
Direct Server Return 146 kernel 31
loopback interface 148 primary 49, 288
displaying second 30, 45
site information 219 shutting down 43, 83
system log 156 updating software 42
Equalizer Installation and Administration Guide 295
Index
upgrading software 42 G
Equalizer Administration interface 49, 51, 72, 75, 285 gateway 29, 30, 40, 49, 118, 285
login 49 default route 45
Equalizer Configuration Menu window 40, 41 using Equalizer between networks 27
Equalizer Configuration Utility 285 Gateway field 40
Equalizer front panel 38 GeoCluster
Equalizer Version parameter 154 defined 206
Equalizer VLB 259 site 206
event handling, custom 170 GeoCluster value
event interval 66 Network Latency 167
events 137 Site Summary 162
expression geographic
bracket 283 cluster 23, 285
regular (RE) 289 load balancing 18, 23, 46, 285
expression editor 142 probe 207, 285
expressions geographic cluster
bracket 242 adding 213
extended characters 69 adding site to 217
external deleting 216
address 285 load balancing options 214
interface 26, 285 removing site from 221
network 26, 27, 28, 285 Geographic Cluster Name field 214
test machine 151 geographic load balancing 46
Geographic Query Protocol 46
F global statistics 163
failed unit 45
failover 30, 285 H
alias 71 header 285
backup 71 header insertion 114
configuration 30, 32, 71, 75 headers
gateway address 49 custom 114
primary 71 IP 20
process 31 TCP/UDP 20
failover alias 30, 71 Help
failover configuration 45 Save System Info 83
failover gateway heterogeneous clusters 124
alias 31 history, plotting geographic cluster 166
failover peer 71 Hit Rate cluster value 164
failover sibling 71 homogenous clusters, setting static weight for 124
false 180, 181 host 23, 27
firewall 46, 285 Host field 40
network 212 host route 29
firewalled networks, using Envoy with 212 Hostname field 39
FQDN 214, 285 hot
front panel 38 backup 45, 71
FTP 68, 285 spare 45
data connections 116 hot backup 30, 31, 285
passive mode 116 hot spare
passive translation 69 and maximum connections 125
services, providing 115 and Responders 135
FTP cluster 285 HTTP 22, 112, 113, 126, 285
FTP connection, passive 288 protocol 119
FTP PASV 69 request 178
FTP translation 69 HTTPS 22, 113, 126, 286
Fully Qualified Domain Name (FQDN) 285 custom headers 114
fully-qualified domain name 23, 214 header insertion 114
request 178
296 Equalizer Installation and Administration Guide
hub 71, 286 K
HyperText Transfer Protocol (Secure). See HTTPS. kernel, Equalizer 31
HyperText Transfer Protocol. See HTTP.
L
I L4. See Layer 4 (L4).
ICMP L7. See Layer 7 (L7).
drop redirects 69 latency 23, 287
ICMP ECHO request 167 layer
ICMP echo request 207, 212, 286 Secure Sockets 289
ICMP echo request packet 46 Layer 4 (L4) 126, 287
ICMP echo response packet 46 cluster 107, 113, 126
ICMP probe 66 Layer 4 load balancing 68
ICMP triangulation 208, 216, 286 Layer 7 (L7) 18, 22, 126, 287
ICMP Triangulation checkbox 216 cluster 113, 126
idle timeout 68 load balancing 178
ignore case 69 rules 178
initial configuration 39 Layers 1, 2, 3, 5, and 6 287
initial weight 19 license 62, 277
installing licensing 62
Envoy 210 load 287
latest Equalizer software 42 computed 284
intelligent load balancing 286 load balancing 179, 287
inter-cluster stickiness 107 adaptive 105, 106, 216
interface 286 aggressive 106
administration 283 geographic 18, 23, 46, 285
Equalizer Administration 49, 51, 72, 75, 285 geographic cluster 214
external 26, 285 intelligent 286
network 288 Layer 4 68
single-network 28 Layer 7 (L7) 178
interface ports 86 methods 105
interfaces options 105
character-based 40 policy 97, 104, 105, 124
Interfaces option 40 response 215
internal responsiveness 97, 104
address 45, 286 round robin 105, 124
network 27, 28, 286 round trip 216
internal interface parameters 41 site load 216
internal-network test machine 47 site weight 216
Internet 27 static weight 105, 124
Internet Control Message Protocol (ICMP) 286 WAP gateways 19
Internet Information Services (IIS) load balancing algorithms 23
certificates 254 Load Balancing Response option 215
intranet 27 load distribution, geographic 23
IP 286 local name server 24
IP address 27, 40, 47, 286 logging into
reserved 31 Equalizer console 40
IP Address field 41 logical AND 181
IP address, aliased 283 logical NOT operator 181
IP headers 20 logical OR 181
IP spoofing 118 login
ISO/IEC 286 Equalizer Administration interface 49
ISO/IEC 11801 standard 284 login prompt 40
ISO/OSI model 287 logins 54
permissions 54
J loopback interface 148
Javascript-enabled web browser 49
Equalizer Installation and Administration Guide 297
Index
M network
machine address translation 20
external test 151 configuration 118
internal-network test 47 external 26, 27, 28, 285
test 47 interface 288
Management Information Base internal 27, 28, 286
description 175 latency 23
managing OSI 288
servers 117 reserved 289
match body 179, 182 RJ-45 connector 38
match expressions 181 sticky aggregation 68
match rule 178, 188 troubleshooting techniques 271
adding to virtual cluster 185 Network Address Translation. See NAT.
defining 185 Network Configuration window 40
editing 188 network environment, using Equalizer in single 28
statistics, plotting 166 network firewall 212
match rule, default 180 Network Interfaces field 39
Match Rules Network Latency GeoCluster value 167
Responders in 133 network ports 86
matching expressions 243 Network Time Protocol. See NTP
maximum number of connections 121 networks
messages Class A 68
device probe 40 Class B 68
diagnostic 40 Class C 68
server status 156 non-routable 239
start-up 156 placing servers on 239
MIB. See Managment Information Base. reserved 239
minimizing number of IP addresses needed 31 NFS server cluster 19
mode none 182
backup 31, 71, 75 non-routable networks 239
edit 284 NOT operator 181
operation 154 NTP
primary 31, 75 configuration 79
view 291
model O
ISO/OSI 287 once only 108
monitoring operation modes 154
cluster performance 124 Optimization Threshold 106
multibyte characters 69 optimization threshold 106
multiple logins 54 optimizing
MX exchanger 287 cluster performance 124
MX Exchanger field 215 optimizing cluster performance 124
options
N load balancing 105
name resolution request 23 oscillations, dynamic weight 106
name server 287 OSI network 288
Name Server field 40 outbound
name server, authoritative 46, 283 NAT 32
NAT 287 outbound NAT 239
enabling outbound 69 server options 122
outbound 32 outbound NAT, enabling 69
server options 122 Outlook Web Access (OWA) 114
subsystem 20
NAT subsystem 287 P
NAT, outbound 239 packet 45, 288
netmask 288 ARP 31
sticky 68 ICMP echo request 46
298 Equalizer Installation and Administration Guide
ICMP echo response 46 power supply, auto-sensing 38
request 26, 289 preferred primary 71
response 26, 289 primary
SYN 68 Equalizer 49
TCP/UDP 22 failover 71
panel, front 38 mode 31, 75
parameters role 49
internal interface 41 unit 30, 71
partition 71 primary Equalizer 288
passive primary unit 45, 155
FTP translation 69 private keys 256
passive FTP connection 288 probe 288
passive FTP mode 116 agent-to-client triangulation 162
passive FTP translation 69 device 40
password 40, 50 geographic 207, 285
administration interface 41 site 162
console 42 probe delay 66, 95, 103
Password option 41 probe interval 65
PASV 69, 116, 288 probe port 95, 102
pattern match 288 probe timeout 65
payload 288 protocol 288
pedantic agent 66 SSL 22
peer 71 protocol stack 288
performance protocols
improving 23 HTTP 119
monitoring 124 UDP-based Geographic Query 46
optimizing 124 providing
optimizing cluster 124 FTP services on virtual cluster 115
statistics 106 proxy server 289
performing
outbound NAT 239 Q
permissions 54 quiesce 289
persistence 288 quiescing servers 126
persistent sessions
enabling 107 R
physical server 47, 288 RADIUS 19, 289
piece 241, 288 receive buffer 67, 98
ping 46, 47, 207, 212, 288 redirect responder 127
placing servers on networks 239 redirection 289
Plot GeoCluster History 167 redirection, port 119
Plot Site 167 redirects
plotting drop 69
cluster statistics 163 register (see license) 62
geographic cluster history 166 regular expression 182
geographic cluster statistics 166 regular expression (RE) 289
global statistics 163 regular expressions
match rule statistics 166 Responders 130
site statistics 167 relative value, server static weight 123
policy 97, 104 relative workload 167
custom 97, 104 Remote Authentication Dial-In User Service. See RADIUS.
port 27, 288 removing
redirection 119 cluster 104
port number 288 geographic cluster 216
port range 101, 102, 119, 120 Layer 4 server from service 126
PortFast 71 Layer 7 server from service 126
ports 86 server 127
power cord 38 site from geographic cluster 221
Equalizer Installation and Administration Guide 299
Index
request adding 119
HTTP 178 address 289
HTTPS 178 agent 289
request max 98 alias 47
request packet 20, 26, 289 authoritative name 23, 25, 46, 283
reserved network 31, 289 back-end 283
reserved networks 239 checking validity 112
resolution 289 cluster 289
resolution request 23 configuration 45
Resource Down site value 167 domain name 40
Resource Load site value 167 endpoint 289
Resource Load status 162 IP address 47
resource port site parameter 221 local name 24
Responders 127, 135 maximum number of connections 121
in Match Rules 133 name 287
regular expressions in 130 physical 288
response proxy 289
settings 105, 106 resource availability 106
response max 98 response time 105
response packet 26, 289 shutting down 126
response time, server 105 virtual web 291
responsiveness 97, 104 weight 123, 290
restoring weights 124
saved configuration 82 server address, virtual 291
retries, agent 162 server agent 106, 164
Returned as Default status 162 daemon 106
RFC1208 283 using 106
RJ-45 network connector 38 value 105
round robin 289 Server Agent cluster value 164
round robin load balancing 105, 124 Server Agent server value
weighted 105 server value
round trip load balancing 216 Server Agent 165
route command 46 server agents 19
route, host 29 server status messages 156
router 27, 39, 289 server timeout 67, 99
routes server value
static 84 Active Connections 164
routing table 289 Computed Load 165
routing tables 28 Dynamic Weight 165
RST 289 servers
forwarding untranslated 69 backup 121
RST on server failure 70 deleting 127
rules Layer 4 (L4) 126
Layer 7 (L7) 178 Layer 7 (L7) 126
match 178 managing 117
placing on networks 239
S quiescing 126
save system information 83 Servers cluster value 163
saving Service Time cluster value 164
configuration 82 Service Time server value
second Equalizer 30, 45 server value
secure key storage (SKS) 256 Service Time 165
Secure Sockets Layer (SSL) 289 session 290
send buffer 67, 98 telnet 46
serial session cache kbytes 99
terminal 38 session cache timeout 99
server 289 sessions
300 Equalizer Installation and Administration Guide
enabling persistent 107 spoof 68
setting spoofing 290
date and time 41 IP 118
static weights for homogenous clusters 124 ssh 47
static weights for mixed clusters 124 SSL Acceleration parameter 155
time zone 41 SSL protocol 22
settings SSL. See Secure Sockets Layer.
response 105 ssl_unclean_shutdown 100
Shutdown option 43 stack 290
shutting down stack, protocol 288
server 126 stale connection 290
shutting down Equalizer 43, 83 stale connection timeout 68
sibling 71 stale timeout 68
Simple Network Management Protocol 173–176 standalone mode 76
community string 174 standards
management station 175 ISO/IEC 11801 284
SNMP Agent 174 start-up messages 156
traps 174 state 290
version 173 stateless 290
single network environment, using Equalizer in 28 static routes 84
single-network static weight 286
configuration 28 changing 123
interface 28 load balancing 105, 124
site 23, 290 statistics
adding to geographic cluster 217 performance 106
defined 206 plotting 163, 166
deleting 221 plotting geographic cluster history 166
displaying information about 219 plotting site 167
Site Chosen site value 167 status
site load balancing 216 Agent Misses 162
site parameter Agent Retries 162
agent ip address 219 Resource Load 162
default site 220 Returned as Default 162
resource port 221 Site Returned 162
wewight 220 sticky
Site Returned status 162 connection 290
Site summary GeoCluster value 162 connections 21, 68
site value network aggregation 68
Resource Down 167 time period 116
Resource Load 167 timer 290
Site Chosen 167 sticky connections, enabling 107
site weight sticky netmask 68
load balancing 216 sticky time period 107
site-wide failure 23 strikeout threshold 66
SKS 256 stuffing cookie 108
Smart Control Events 137 subdomain 290
Smart Controls 137 subnet 290
Smart Event summary
expression editor 142 virtual cluster 157
Smart Events 137 support information 83
and VLB 137, 264 switch 290
event interval 66 switch management 86
SNMP. See Simple Network Management Protocol. SYN packet 68
software license 277 SYN/ACK 68, 290
software, updating Equalizer 42 syslog 290
sorry page 127 system date and time 79
Spanning Tree 71 System Event Log 156
Equalizer Installation and Administration Guide 301
Index
system information 83 URL 49
system log, displaying 156 useer logins
permissions 54
T User Datagram Protocol. See UDP
table, routing 289 user logins 54
TCP 68, 126, 290 using
TCP/IP 290 ACV 112
TCP/UDP Envoy with firewalled networks 212
headers 20 Equalizer as gateway between networks 27
packet 22 Equalizer in single network environment 28
Telnet 290 reserved IP addresses 31
telnet 46, 47, 151 second Equalizer as backup 30
telnet session 46 server agents 106
terminal 40 UTF characters 69
emulator 38 utilities
serial 38 Equalizer Configuration 285
test machine 47 utility
test machine, external 151 Equalizer configuration 40
testing configuration 46
threshold, optimization 106 V
time verify once 100
server response 105 view mode 291
setting 41 viewing
time and time zone 79 a site’s graphical history 167
Time option 41 Equalizer information 154
time period, sticky 107, 116 geographic cluster’s graphical history 166
Time Zone option 41 virtual
time zone, setting 41 cluster 291
timeout, stale connection 68 server address 291
timer, sticky 290 web server 291
traceroute 46, 47, 290 virtual cluster 18, 151
tracert 46 adding 93
translation, address 283 adding match rule to 185
Transmission Control Protocol. See TCP. adding server to 119
Transmission Control Protocol/Internet Protocol. See TCP/ deleting 104
IP. FTP services, providing 115
transport layer. See Layer 4 (L4). geographic 23
trcert 47 virtual cluster summary 157
triangulation virtualization 259
ICMP 216 VLAN 86
triangulation, ICMP 208, 286 VLB 259
troubleshooting techniques, network 271 and Smart Events 137
true 179, 181 VMware integration 259
truth value 181 VT100 emulation 40
TTL 291
two-network configuration 27, 47 W
WAP gateway 19
U WAP. See Wireless Application Protocol
UDP 46, 68, 112, 126, 291 warranty 38
UDP-based Geographic Query Protocol 46 web browser
unit Javascript-enabled 49
backup 45 web server, virtual 291
default primary 45 weight 291
failed 45 adjusting server 123
primary 45, 71 dynamic 106, 124
Upgrade option 42 initial 19
upgrading Equalizer 42 oscillations 106
302 Equalizer Installation and Administration Guide
server 124, 290
spread coefficient 106
static 286
weight site parameter 220
Weight Spread Coefficient option 106
weighted round robin load balancing 105
window
Configure Network Interfaces 40
Equalizer Configuration Menu 40, 41
Network Configuration 40
Wireless Application Protocol (WAP) 291
wireless application protocol (WAP) 19
workload
relative 167
writing
custom agents 224
X
XCEL card 155
XCEL SSL accelerator card 256
Z
zone file 210
Equalizer Installation and Administration Guide 303
Index
304 Equalizer Installation and Administration Guide
You might also like
- The Yellow House: A Memoir (2019 National Book Award Winner)From EverandThe Yellow House: A Memoir (2019 National Book Award Winner)Rating: 4 out of 5 stars4/5 (98)
- The Subtle Art of Not Giving a F*ck: A Counterintuitive Approach to Living a Good LifeFrom EverandThe Subtle Art of Not Giving a F*ck: A Counterintuitive Approach to Living a Good LifeRating: 4 out of 5 stars4/5 (5795)
- Shoe Dog: A Memoir by the Creator of NikeFrom EverandShoe Dog: A Memoir by the Creator of NikeRating: 4.5 out of 5 stars4.5/5 (537)
- Elon Musk: Tesla, SpaceX, and the Quest for a Fantastic FutureFrom EverandElon Musk: Tesla, SpaceX, and the Quest for a Fantastic FutureRating: 4.5 out of 5 stars4.5/5 (474)
- Grit: The Power of Passion and PerseveranceFrom EverandGrit: The Power of Passion and PerseveranceRating: 4 out of 5 stars4/5 (588)
- On Fire: The (Burning) Case for a Green New DealFrom EverandOn Fire: The (Burning) Case for a Green New DealRating: 4 out of 5 stars4/5 (74)
- A Heartbreaking Work Of Staggering Genius: A Memoir Based on a True StoryFrom EverandA Heartbreaking Work Of Staggering Genius: A Memoir Based on a True StoryRating: 3.5 out of 5 stars3.5/5 (231)
- Hidden Figures: The American Dream and the Untold Story of the Black Women Mathematicians Who Helped Win the Space RaceFrom EverandHidden Figures: The American Dream and the Untold Story of the Black Women Mathematicians Who Helped Win the Space RaceRating: 4 out of 5 stars4/5 (895)
- Never Split the Difference: Negotiating As If Your Life Depended On ItFrom EverandNever Split the Difference: Negotiating As If Your Life Depended On ItRating: 4.5 out of 5 stars4.5/5 (838)
- The Little Book of Hygge: Danish Secrets to Happy LivingFrom EverandThe Little Book of Hygge: Danish Secrets to Happy LivingRating: 3.5 out of 5 stars3.5/5 (400)
- The Hard Thing About Hard Things: Building a Business When There Are No Easy AnswersFrom EverandThe Hard Thing About Hard Things: Building a Business When There Are No Easy AnswersRating: 4.5 out of 5 stars4.5/5 (345)
- The Unwinding: An Inner History of the New AmericaFrom EverandThe Unwinding: An Inner History of the New AmericaRating: 4 out of 5 stars4/5 (45)
- Team of Rivals: The Political Genius of Abraham LincolnFrom EverandTeam of Rivals: The Political Genius of Abraham LincolnRating: 4.5 out of 5 stars4.5/5 (234)
- The World Is Flat 3.0: A Brief History of the Twenty-first CenturyFrom EverandThe World Is Flat 3.0: A Brief History of the Twenty-first CenturyRating: 3.5 out of 5 stars3.5/5 (2259)
- Devil in the Grove: Thurgood Marshall, the Groveland Boys, and the Dawn of a New AmericaFrom EverandDevil in the Grove: Thurgood Marshall, the Groveland Boys, and the Dawn of a New AmericaRating: 4.5 out of 5 stars4.5/5 (266)
- The Emperor of All Maladies: A Biography of CancerFrom EverandThe Emperor of All Maladies: A Biography of CancerRating: 4.5 out of 5 stars4.5/5 (271)
- The Gifts of Imperfection: Let Go of Who You Think You're Supposed to Be and Embrace Who You AreFrom EverandThe Gifts of Imperfection: Let Go of Who You Think You're Supposed to Be and Embrace Who You AreRating: 4 out of 5 stars4/5 (1090)
- The Sympathizer: A Novel (Pulitzer Prize for Fiction)From EverandThe Sympathizer: A Novel (Pulitzer Prize for Fiction)Rating: 4.5 out of 5 stars4.5/5 (121)
- Her Body and Other Parties: StoriesFrom EverandHer Body and Other Parties: StoriesRating: 4 out of 5 stars4/5 (821)
- Operation WindigoDocument69 pagesOperation WindigoFuckencioPerezNo ratings yet
- TOPIC: Servlets, JSP S.No. Question/Answers 1. What Is Difference Between Servlets and CGI Servlets CGIDocument16 pagesTOPIC: Servlets, JSP S.No. Question/Answers 1. What Is Difference Between Servlets and CGI Servlets CGIKishore ReddyNo ratings yet
- How To Develop Library Homepage at No CostDocument6 pagesHow To Develop Library Homepage at No CostsantoshguptaaNo ratings yet
- Hard Que-1Document9 pagesHard Que-1durgesh aherNo ratings yet
- N-Series For 802.1x and Dynamic ACL Scenario With Cisco ISEDocument6 pagesN-Series For 802.1x and Dynamic ACL Scenario With Cisco ISEnestelNo ratings yet
- BBB XML ApiDocument11 pagesBBB XML ApiadolphekenNo ratings yet
- The Evolution From PPPoE To IPoE Sessions PDFDocument34 pagesThe Evolution From PPPoE To IPoE Sessions PDFDaniel VieceliNo ratings yet
- Interview Questions - WorkShop (250 Questions and Answers) PDFDocument67 pagesInterview Questions - WorkShop (250 Questions and Answers) PDFAnil Karipireddy80% (121)
- Components of CICS Web SupportDocument8 pagesComponents of CICS Web SupportSantosh GunduNo ratings yet
- Chapter 12Document63 pagesChapter 12washma.zubairNo ratings yet
- Endpoint Security 10.6.0 - WebDocument57 pagesEndpoint Security 10.6.0 - WebDoan Dinh LongNo ratings yet
- Ogilvy One Digital Marketing Guide For BegginersDocument86 pagesOgilvy One Digital Marketing Guide For BegginersBoris Loukanov100% (3)
- MVC How To-TollplusDocument208 pagesMVC How To-Tollplusmondrathi.kiranNo ratings yet
- Change LogDocument55 pagesChange LogGILDARDO ESPINOZA LEONNo ratings yet
- User Manual OrionDocument22 pagesUser Manual OrionDavid WurmanNo ratings yet
- Web Assistant Integration Guide en-USDocument63 pagesWeb Assistant Integration Guide en-USNishanth KarimbilNo ratings yet
- POJODocument70 pagesPOJOArun GokulNo ratings yet
- Microsoft Dynamics CRM 4 IFD ScenariosDocument24 pagesMicrosoft Dynamics CRM 4 IFD ScenariosJose RamirezNo ratings yet
- UserManual Vaidhmapan V&S ApplicantDocument15 pagesUserManual Vaidhmapan V&S Applicantmanoj dhomaneNo ratings yet
- Amweb41 AdminDocument374 pagesAmweb41 AdmindumitrachealbertNo ratings yet
- Configure Cwa WLC Ise 00Document13 pagesConfigure Cwa WLC Ise 00phamvanhaNo ratings yet
- TestDocument230 pagesTestm0rPhEuZzNo ratings yet
- CCAvenue Integration - Ver 1.0Document29 pagesCCAvenue Integration - Ver 1.0BulletBoopathiNo ratings yet
- Adyen Merchant Integration ManualDocument30 pagesAdyen Merchant Integration ManualMichiel van der LindenNo ratings yet
- Fortios v5.0 NotesDocument54 pagesFortios v5.0 NotesAndrew WebbNo ratings yet
- PandaPay API v1.3Document1 pagePandaPay API v1.3JL LeeNo ratings yet
- Akamai HTTP Content Delivery Customer Activation Guide PDFDocument19 pagesAkamai HTTP Content Delivery Customer Activation Guide PDFavinashrai1No ratings yet
- MBookletDocument33 pagesMBookletashwin_khandelwal24No ratings yet
- Kali Tools DescriptionsDocument25 pagesKali Tools DescriptionsRinto Harahap100% (1)
- Introduction To Canonical TagsDocument3 pagesIntroduction To Canonical TagsVkreate JaipurNo ratings yet