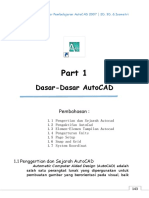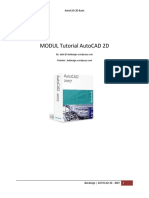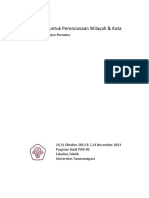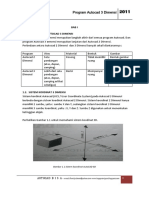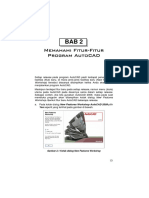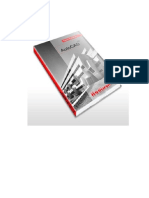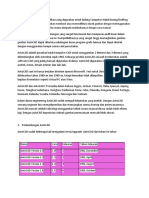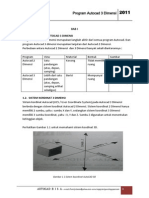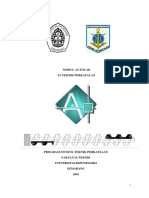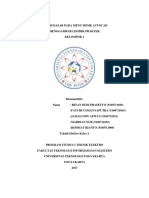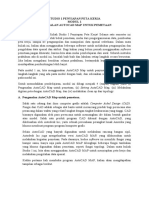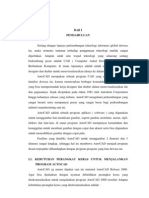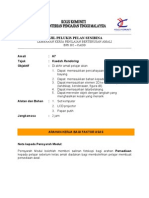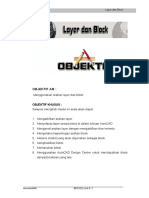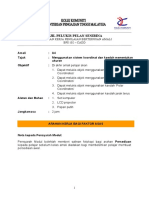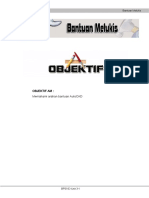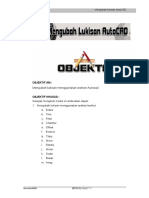Professional Documents
Culture Documents
Unit 2
Uploaded by
amini307Copyright
Available Formats
Share this document
Did you find this document useful?
Is this content inappropriate?
Report this DocumentCopyright:
Available Formats
Unit 2
Uploaded by
amini307Copyright:
Available Formats
BPS102:CADD 1 Mengenal Paparan AutoCAD
OBJEKTIF AM :
Memahami paparan /display AutoCAD
OBJEKTIF KHUSUS :
Selepas mengikuti modul ini anda akan dapat:
1. Memulakan CADD dengan jayanya
2. Menghasilkan lukisan baru bagi CADD
3. Menjalankan paparan CADD
BPS 10-Unit 2-1
BPS102:CADD 1 Mengenal Paparan AutoCAD
2.0 PENGENALAN
AutoCAD dihasilkan oleh Autodesk dan sering digunakan di dalam
bidang kejuruteraan. Edisi pertama AutoCAD adalah dibawah asas DOS,
dihasilkan pada tahun 1982. Pada masa ini kebanyakan sistem AutoCAD di
jalankan di komputer pengguna dan juga server syarikat. Kejayaan AutoCAD
adalah kerana sistem source codenya boleh diubah mengikuti kehendak
pengguna sendiri (ASCII)
Nota:
DOS =Disk Operating System
ASCII = American Standard Code for Information Interchange
Saya juga
menggunakan
AutoCAD
BPS 10-Unit 2-2
BPS102:CADD 1 Mengenal Paparan AutoCAD
2.1 Memulakan AutoCAD
Terdapat 2 kaedah untuk memulakan AutoCAD
Kaedah 1
Langkah demi langkah: Memulakan fail baru AutoCAD
1. Klik pada Start pada bahagian bawah kiri skrin anda.
2. Pilih Programs Autodesk AutoCAD 2005
Kaedah 2
Klik 2 kali pada ikon AutoCAD 2005 pada skrin anda
Sekarang anda akan melihat satu lukisan bertajuk Drawing1.dwg
BPS 10-Unit 2-3
BPS102:CADD 1 Mengenal Paparan AutoCAD
Rajah 2-1 : Kedudukan nama Drawing1.dwg
2.2 Menggunakan paparan AutoCAD
Rajah 2-2 adalah skrin pertama yang akan anda lihat. Perlu diingat
setiap skrin antara kawan anda mungkin tidak sama. Mengapa ? Masih ingat
pada Unit 1, bahawa AutoCAD boleh diubah mengikuti kehendak pengguna.
Title bar
Layer Toolbar
Crosshairs
Properties Toolbars
Modify toolbar
Drawing
Area
Draw toolbar
Command Line
Layout Tabs
UCS icon
BPS 10-Unit 2-4
BPS102:CADD 1 Mengenal Paparan AutoCAD
Rajah 2-2: Paparan AutoCAD
2.2.1 Drawing area
Drawing area adalah kawasan kosong pada kawasan tengah skrin.
Anggaplah ini adalah sekeping kertas yang saiznya kita tidak pasti dan saiz ini
boleh menjangkau satu padang bola sepak.
Pada bahagian bawah kawasan drawing dilabelkan (Rajah 2-3):
Tab Model.
Tab Layout.
Gambar 2-3 : Tab model dan tab layout
Apabila anda hendak mula melukis, anda perlu tahu di mana anda hendak
bermula. Satu caranya adalah dengan menggunakan kordinat. Dalam
keadaan ini kita akan menggunakan kordinat (x,y). Rajah 2-4 menunjukkan
kordinat x,y yang digunakan oleh AutoCAD.
Paksi y
Paksi x
0,0
BPS 10-Unit 2-5
BPS102:CADD 1 Mengenal Paparan AutoCAD
Rajah 2-4 : Kordinat x-y
Unit 5 akan menerangkan sistem kordinat ini secara lebih terperinci. Jika
dalam lukisan 3D, kordinat z akan digunakan dan paksi Z tidak akan
dibincangkan dalam modul ini.
2.2.2 Crosshairs
Crosshairs ialah satu garis bersilang pada skrin. Pickbox adalah kotak
segiempat kecil untuk memilih objek. Crosshairs dan pickbox bergerak pada
titik kordinat x,y.
Crosshairs
Pickbox
Rajah 2-5 : Crosshairs dan pickbox
2.2.3 Side Menu
Side Menu (Rajah 2-6) ialah arahan yang ditunjukkan dalam bentuk
ikon dan terletak di kiri dan kanan paparan.
Rajah 2-6 Menu Tepi Draw dan Modify
2.2.4 Status Line
BPS 10-Unit 2-6
BPS102:CADD 1 Mengenal Paparan AutoCAD
Status line (Rajah 2-7) akan menunjukkan tetapan bantuan dan
kedudukan tab melukis.
Rajah 2-7: Status Line
2.2.4 Command Prompt Area
Kawasan pemberian arahan secara menaip. Juga kawasan
menunjukkan pilihan arahan yang seterusnya (Rajah 2-7)
Rajah 2-8 : Command Line
AutoCAD akan bertindak balas untuk terus mengarahkan langkah-
langkah yang perlu diikuti selanjutnya. Sekiranya arahan yang dimasukkan itu
salah atau tidak difahami, AutoCAD tidak akan bertindakbalas malah akan
memberitahu unknown command atau invalid command. Rajah 2-9
Arahan salah
Rajah 2-9 : Invalid Command
BPS 10-Unit 2-7
BPS102:CADD 1 Mengenal Paparan AutoCAD
2A
Sila isi tempat kosong 1 hingga 10 pada rajah dibawah.
BPS 10-Unit 2-8
BPS102:CADD 1 Mengenal Paparan AutoCAD
1. _____________________ 6. _____________________
2. _____________________ 7. _____________________
3. _____________________ 8. _____________________
4. _____________________ 9. _____________________
5. _____________________ 10. ______________________
2A
BPS 10-Unit 2-9
BPS102:CADD 1 Mengenal Paparan AutoCAD
1. Title bar
2. Draw toolbar
3. Status line
4. command line
5. pull-down menu
6. layouts tab
7. crosshairs
8. modify toolbar
9. properties toolbar
10. layer toolbar
2B
1. Menggunakan arahan AutoCAD
BPS 10-Unit 2-10
BPS102:CADD 1 Mengenal Paparan AutoCAD
Aktiviti Melukis Segiempat
Cuba Ini
Langkah demi langkah
1. Mula AutoCAD.
AutoCAD akan memaparkan satu lukisan baru. (Jika ditanya tentang
template, taip atau pilih acad.dwt)
2. Pilih ikon line dengan mouse butang kiri (boleh juga dengan menaip
line pada command prompt)
line
Command:_line Specify first point:0,0 Tekan Enter
Specify next point or [Undo]: 10,0 Tekan Enter
Specify next point or [Undo]: 10,7 Tekan Enter
Specify next point or [Close/Undo]: 0,7 Tekan Enter
Specify next point or [Close/Undo]: 0,0 Tekan Enter
Specify next point or [Close/Undo]: Tekan Enter
3. Untuk menjadikan kotak anda kelihatan keseluruhannya, sila ikuti
arahan berikut.
Command: zoom
Specify corner of window, enter a scale factor (nX or nXP), or
[All/Center/Dynamic/Extents/Previous/Scale/Window] <real time>:
e
BPS 10-Unit 2-11
BPS102:CADD 1 Mengenal Paparan AutoCAD
4. Kini kotak tersebut telah memenuhi keseluruhan skrin anda. Arahan
zoom dan diikuti oleh Extent (e) memberi arahan agar lukisan anda
memenuhi keseluruhan sisi paparan.
5. Sila rujuk bentuk yang terhasil pada muka surat sebelah.Rajah 2-10.
Jika ada masalah sila berjumpa dengan pensyarah
anda
2B
Sepatutnya kotak anda seperti di rajah 2-10
BPS 10-Unit 2-12
BPS102:CADD 1 Mengenal Paparan AutoCAD
Rajah 2-10: Jawapan aktiviti 1B
Alamak ! Lukisan saya tidak seperti di atas
Lukisan anda tidak seperti Rajah 2-10 kerana
Anda telah memilih ikon yang salah dan bukannya ikon Line
Titik koordinat yang digunakan tidak dimasukkan dengan betul .
2.3 Teknik arahan Undo
Apabila kita telah selesai membuat arahan dan didapati terdapat
kesilapan, kita perlu kembali ke keadaan sebelum berlaku kesilapan.
AutoCAD memberi beberapa pilihan kepada kita untuk membetulkan
kesilapan ini.
BPS 10-Unit 2-13
BPS102:CADD 1 Mengenal Paparan AutoCAD
2.3.1 Arahan Undo
Di dalam AutoCAD, arahan asas dapat dibetulkan dengan arahan
Undo. Terdapat dua cara untuk membuat arahan U ini, iaitu dengan menaip U
pada menu command atau menekan ikon undo.
Kaedah Pertama : Menekan ikon
1. Sebagai contoh, katakan kita telah menggunakan arahan Offset dua
kali dan perlu membatalkan arahan kedua. Arahan kedua yang
dikatakan arahan yang silap.
Kesilapan
Rajah 2-11
2. Untuk membetulkan kesilapan ini, kita membuat Undo beberapa kali
dan mula melukis semula. Buat pilihan ikon Undo pada Standard
toolbar. Rajah 2-12
Rajah 2-12
3. Klik beberapa kali sehingga anda mendapat kembali lukisan yang asal
sebelum melakukan kesilapan. Rajah 2-13
BPS 10-Unit 2-14
BPS102:CADD 1 Mengenal Paparan AutoCAD
Rajah 2-13
Kaedah Kedua : Menaip arahan undo pada command line
1. Taip undo dan tekan Enter dan lihat pada arahan menu window di
bawah.
Rajah 2-14
2. Tekan Enter untuk kembali ke satu arahan sebelumnya.
2.3.2 Membatalkan arahan semasa melukis
Kita sering terkeliru dengan apa yang telah kita lakukan semasa melukis.
Untuk mengelakkan keadaan ini berlaku, maka kita perlu membatalkan
arahan yang telah diaktifkan.
1. Semasa arahan sedang aktif, kita tersalah pilih garis dan terpadam
garis tersebut atau tersalah pilih titik.
Rajah 2-15
BPS 10-Unit 2-15
BPS102:CADD 1 Mengenal Paparan AutoCAD
2. Jika kita tidak yakin dengan titik tersebut dan perlu meneliti semula, kita
boleh menekan butang Esc pada keyboard.
Tekan
untuk membetulkan kesilapan anda
2B
Sila jawap soalan di bawah pada ruangan yang disediakan.
1. Labelkan arahan pembetulan berikut
BPS 10-Unit 2-16
BPS102:CADD 1 Mengenal Paparan AutoCAD
a. adalah arahan : _______________________
b. Butang Keyboard huruf U Arahan : _____________
c. Butang Esc Keyboard Arahan : ______________
2. Padankan bahagian kesilapan dan bahagian pembetulan
KESILAPAN KAEDAH PEMBETULAN
Menaip perkataan Menekan keyboard
carcle dan bukannya
circle pada command Esc
line
Menekan ikon
Melukis garis dengan
salah memasukan
undo
nilai jarak
Terpadam garis
Tidak mengetahui
arahan seterusnya
2B
1.
BPS 10-Unit 2-17
BPS102:CADD 1 Mengenal Paparan AutoCAD
a. Arahan undo
b. Arahan undo
c. Arahan membatalkan
2. Padankan bahagian kesilapan dan bahagian pembetulan
1. AutoCAD adalah dihasilkan oleh Autodesk
2. Sistem platform AutoCAD yang terawal adalah pada DOS
BPS 10-Unit 2-18
BPS102:CADD 1 Mengenal Paparan AutoCAD
3. Paparan AutoCAD boleh diubah oleh pengguna menggunakan code
ASCII
4. Command line adalah kawasan pemberian arahan secara menaip
5. Kesilapan di dalam AutoCAD dapat dibetulkan dengan menggunakan
arahan Undo
6. Keyboard Esc berfungsi untuk membatalkan arahan
Anda hampir berjaya menamatkan Unit 2. cuba jawap semua soalan di bawah
untuk menguji kemahiran anda. Semak jawapan anda di halaman sebelah.
Jika menghadapai masalah untuk menjawap soalan, sila berjumpa dengan
pensyarah anda.
1. Nyatakan dua kaedah untuk memulakan programs AutoCAD .
a. ____________________________________________________
BPS 10-Unit 2-19
BPS102:CADD 1 Mengenal Paparan AutoCAD
b. ____________________________________________________
2. Senaraikan 5 komponen yang boleh anda dapatkan daripada paparan
(display) AutoCAD
a. Command line
b. _____________________
c. ______________________
d. ______________________
e. ______________________
f. ______________________
Adakah anda telah mencuba dahulu?
Jika “SUDAH” , sila semak jawapan anda.
1. Nyatakan dua kaedah untuk memulakan programs AutoCAD .
Klik pada Start programs Autodesk AutoCAD
2005
BPS 10-Unit 2-20
BPS102:CADD 1 Mengenal Paparan AutoCAD
Klik dua kali pada skrin komputer anda
2. Senaraikan 5 komponen yang boleh anda dapatkan daripada paparan
(display) AutoCAD
a. Command line
b. Menu bar
c. Modify bar
d. Status bar
Anda berjaya
e. Crosshair
menamatkan Unit
f. Standard bar
g. Layer properties
2. Tahniah
BPS 10-Unit 2-21
You might also like
- Tutotial Autocad ADocument146 pagesTutotial Autocad AAlmahtiarNo ratings yet
- Belajar AutoCad PDFDocument41 pagesBelajar AutoCad PDFAwalNo ratings yet
- Auto Cad 2D Rev Angkatan II 08Document64 pagesAuto Cad 2D Rev Angkatan II 08Wirawan PutrayadiNo ratings yet
- Modul Pelatihan Autocad ARSITEKTUR UBHIDocument39 pagesModul Pelatihan Autocad ARSITEKTUR UBHIkikiNo ratings yet
- Modul AutoCAD For BeginnerDocument100 pagesModul AutoCAD For BeginnerRusli ZakiNo ratings yet
- BAB I PENDAHULUAN AutocadDocument30 pagesBAB I PENDAHULUAN Autocadfajar hafidNo ratings yet
- Pengertian AutocadDocument9 pagesPengertian AutocadRonald Mangasi Hutauruk100% (1)
- Basic Training AutocadDocument42 pagesBasic Training AutocadKang Kawe Waone SetiaoneNo ratings yet
- Belajar Dasar AutocadDocument25 pagesBelajar Dasar AutocadiswantmachooNo ratings yet
- Cad 2d PWK UntarDocument43 pagesCad 2d PWK UntarshellachristianiiNo ratings yet
- Modul GTM XI CAD SuhariyonoDocument16 pagesModul GTM XI CAD Suhariyonosuhariyono danishNo ratings yet
- Bahan Ajar Autocad 2dDocument28 pagesBahan Ajar Autocad 2diqbal_arch79No ratings yet
- Modul Praktek Inventor PDFDocument91 pagesModul Praktek Inventor PDFRahmat Al AminNo ratings yet
- Fariz Darmawan - Tugas1Document8 pagesFariz Darmawan - Tugas1Fariz DarmawanNo ratings yet
- Autocad 2DDocument53 pagesAutocad 2Dsahronithepasker1980No ratings yet
- 03 Modul Praktek Inventor PDFDocument91 pages03 Modul Praktek Inventor PDFAmir Surya HidayahNo ratings yet
- Pengertian AUTOCADDocument8 pagesPengertian AUTOCADSyaiful Rakhman75% (4)
- Pengenalan Autocad 2000Document51 pagesPengenalan Autocad 2000MehmedIbnAtjehNo ratings yet
- Bab 2 Pengenalan AutocadDocument7 pagesBab 2 Pengenalan AutocadKiki Hardika LaksonoNo ratings yet
- Materi AutocadDocument43 pagesMateri Autocadfajar hafidNo ratings yet
- Ebook Cad 2D Arsitek PDFDocument86 pagesEbook Cad 2D Arsitek PDFjehezkielNo ratings yet
- Menggambar AutocadDocument50 pagesMenggambar AutocadNormaPuspitaNo ratings yet
- Modul Autocad 3 Dimensi PDFDocument45 pagesModul Autocad 3 Dimensi PDFKikist ErsNo ratings yet
- Pemodelan 2D & 3D Dengan AutoCAD Tingkat Dasar PDFDocument29 pagesPemodelan 2D & 3D Dengan AutoCAD Tingkat Dasar PDFchiensuksesNo ratings yet
- Modul Pelatihan AutocadDocument31 pagesModul Pelatihan AutocadDella Asfy Apriyani100% (1)
- Modul Praktikum Auto Cad 2021Document31 pagesModul Praktikum Auto Cad 2021Moch Bagus BahtiarNo ratings yet
- Makalah AutocadDocument19 pagesMakalah AutocadFaqihErythroxyGeneralNo ratings yet
- Autocad 2002Document40 pagesAutocad 2002Ahmad ZakiNo ratings yet
- Tools Tools AutocadDocument12 pagesTools Tools AutocadNOBPDY100% (1)
- Materi AutocadDocument40 pagesMateri Autocadto_heryantoNo ratings yet
- AutoCAD 2013 Untuk Pemula PDFDocument137 pagesAutoCAD 2013 Untuk Pemula PDFBaguz Dwi TNo ratings yet
- Modul Autocad 3 DimensiDocument45 pagesModul Autocad 3 DimensiH A P P Y93% (15)
- Modul AutoCAD 2DDocument27 pagesModul AutoCAD 2DChristian Theo Filius RompasNo ratings yet
- AutoCAD 2D RevDocument51 pagesAutoCAD 2D RevKholilur LilurNo ratings yet
- AUTOCADDocument15 pagesAUTOCADAfiedAndhyNo ratings yet
- Topik 8 Lukisan Terbantu Komputer (CAD) 2D IIDocument45 pagesTopik 8 Lukisan Terbantu Komputer (CAD) 2D IIadamskbd88% (8)
- Autocad 2D PDFDocument45 pagesAutocad 2D PDFIpoel Van HoutenNo ratings yet
- Modul Panduan Belajar AutoCAD PDFDocument71 pagesModul Panduan Belajar AutoCAD PDFTanto Adi100% (1)
- Modul Autocad 2DDocument56 pagesModul Autocad 2DSamuel Rikardo NainggolanNo ratings yet
- Perintah Dan Fungsi Dasar AutocadDocument15 pagesPerintah Dan Fungsi Dasar AutocadDimas AnggaNo ratings yet
- Fungsi Dasar Pada Menu Home Autocad-1Document13 pagesFungsi Dasar Pada Menu Home Autocad-1Rohmat RiantoNo ratings yet
- M1 Studio1Document11 pagesM1 Studio1Torifah rifahNo ratings yet
- User Interface AutoCAD BasicDocument11 pagesUser Interface AutoCAD BasicabilabibNo ratings yet
- Modul Menggambar Mesin & CadDocument36 pagesModul Menggambar Mesin & CadmaxsNo ratings yet
- Sejarah AutocadDocument13 pagesSejarah AutocadZazem Tci CuexNo ratings yet
- Gamtek RaditDocument3 pagesGamtek RaditRaditio RuygunzalesNo ratings yet
- Modul Pelatihan AutoCAD 2007Document35 pagesModul Pelatihan AutoCAD 2007Azinuddin Al Hazmi100% (2)
- Membangun Rumah Minimalis Dengan AutoCAD ArchitectureDocument23 pagesMembangun Rumah Minimalis Dengan AutoCAD ArchitectureIgnatius NurismadiptaNo ratings yet
- Modul Jangka SorongDocument31 pagesModul Jangka SorongMujur MatondangNo ratings yet
- Panduan Dasar Autocad 2007 PDFDocument27 pagesPanduan Dasar Autocad 2007 PDFMee Ime MheldhaNo ratings yet
- A7 RenderingDocument9 pagesA7 Renderingamini307No ratings yet
- Sijil Pelukis Pelan Senibina: Amali: A7 Tajuk: Kaedah Memplot Objektif: Di Akhir Amali Pelajar AkanDocument3 pagesSijil Pelukis Pelan Senibina: Amali: A7 Tajuk: Kaedah Memplot Objektif: Di Akhir Amali Pelajar Akanamini307No ratings yet
- Unit 10 MemplotDocument13 pagesUnit 10 Memplotamini307No ratings yet
- Sijil Pelukis Pelan SenibinaDocument5 pagesSijil Pelukis Pelan Senibinaamini307No ratings yet
- Sijil Pelukis Pelan SenibinaDocument6 pagesSijil Pelukis Pelan Senibinaamini307No ratings yet
- Unit 9Document24 pagesUnit 9amini307No ratings yet
- Sijil Pelukis Pelan SenibinaDocument4 pagesSijil Pelukis Pelan Senibinaamini307No ratings yet
- Unit 3Document24 pagesUnit 3amini307No ratings yet
- Unit 8Document41 pagesUnit 8amini307No ratings yet
- Unit 7Document27 pagesUnit 7amini307No ratings yet
- Unit 6Document21 pagesUnit 6amini307No ratings yet
- Unit 3Document24 pagesUnit 3amini307No ratings yet