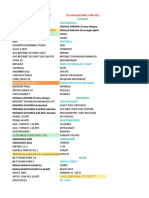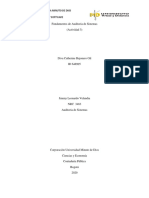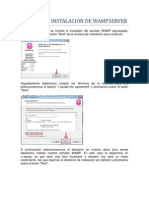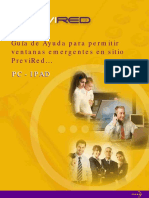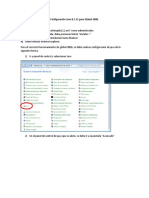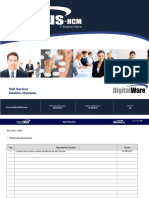Professional Documents
Culture Documents
Partes de La Ventana Del Internet Explorer
Uploaded by
Jacobo Reyes HernandezCopyright
Available Formats
Share this document
Did you find this document useful?
Is this content inappropriate?
Report this DocumentCopyright:
Available Formats
Partes de La Ventana Del Internet Explorer
Uploaded by
Jacobo Reyes HernandezCopyright:
Available Formats
partes de la ventana del internet explorer
introducción al explorador de web microsoft internet explorer
internet es una colección de redes de equipos que conectan a millones
de equipos de todo el mundo. microsoft internet explorer le permite
conectar a internet para tener acceso a vastos almacenes de
información en dichos equipos.
pantalla inicial
barra dirección barra de herramientas
barra de estado scroll-bar
2. ¿qué es la barra de estado?
nos indica la actividad que está realizando el navegador. por ejemplo,
indica el momento en que está abriendo una página, un archivo, una
imagen etc.
3. ¿qué es el scroll-bar?
es la herramienta que permite al usuario recorrer la pantalla hacia
arriba o abajo. también indica el tamaño de la página web. entre más
grande sea esta barra, de menor longitud es la página actual. a menor
tamaño de la barra, el documento será más extenso y recorreremos
más área de visualización.
4. ¿qué es una barra de direcciones?
una barra de direcciones es un espacio en el que puede escribir y
mostrar la dirección de una página web. no tiene por qué escribir la
dirección completa de un sitio web para ir a esa página. basta con
empezar a escribir y la característica autocompletar le sugerirá una
coincidencia basándose en los sitios web que haya visitado
anteriormente.
5. protocolo de transferencia de ficheros
el protocolo de transferencia de ficheros (ftp) es la herramienta que
nos permite, a través de la red, copiar ficheros de un ordenador a otro.
y ello, sin importar en absoluto donde están localizados estos
ordenadores, como están conectados, y ni siquiera si usan o no el
mismo sistema operativo.
la finalidad de este programa, es facilitar la copia o el traslado de
ficheros desde el disco de un ordenador al disco de otro, sin correr
ningún tipo de perdida de información, y de una manera rápida y
sencilla.
6. iconos de acceso rápido
los icono de acceso rápido son botones de gran utilidad mediante los
cuales el usuario puede navegar más fácil por internet. los iconos son
más sencillos de utilizar que las operaciones que aparecen en la barra
del menú.
· los
botones de atrás y adelante conducen hacia una página anterior
o posterior respectivamente.
(en este ejemplo el botón adelante no está activado dado que el
navegador sólo ha consultado la primera página de un servidor)
el botón detener, detiene la actividad que en ese momento esté
·
realizando el navegador. la actividad puede referirse el estar tratando
de localizar una dirección, o el estar desplegando la información de un
servidor ya localizado.
el botón actualizar, vuelve a cargar la página actual. cuando se ha
·
visitado varias veces un mismo sitio es conveniente volverlo a cargar a
través de esta opción para tener en pantalla una versión actualizada de
los datos.
el botón inicio, conduce a una dirección definida con anterioridad
·
por el usuario. cada usuario puede especificar al momento de
personalizar su navegador, la dirección de inicio.
el botón buscar, conduce a una página en la cual se pueden hacer
·
búsquedas de información en internet. existen muchas páginas para
hacer búsquedas aunque por omisión el internet explorer conduce a
una página de microsoft.
· el
botón favoritos, guarda las direcciones de servidores web que el
usuario desee, de tal forma que si en el futuro se desea conectar a una
de ellas, basta abrir este botón y seleccionar la dirección requerida.
el botón imprimir, imprime la página actual en la impresora
·
definida por la computadora local.
· el
botón pantalla completa, nos permite ver la página en casi toda la
pantalla del monitor.
· el botón correo, conduce al programa de correo electrónico.
7. terminaciones de las direcciones
.edu universidades e institutos educativos
.mil instituciones militares
.gov entes gubernamentales
.net redes de enlace
.com empresas comerciales
.org organizaciones no lucrativas
8. para cambiar la página principal
1. vaya a la página que desee que aparezca cuando inicie internet
explorer.
2. en el menú ver, haga clic en opciones de internet.
3. haga clic en la ficha general.
4. en el área página principal, haga clic en usar actual.
9. para escribir una dirección web
1. en la barra de direcciones, comience a escribir la dirección a la que
desea ir.
2. una vez que terminó de escribir la dirección web, presione enter.
10. para agregar una página a su colección de páginas favoritas
1. vaya a la página que desee agregar a su colección de páginas
favoritas.
2. en el menú favoritos, haga clic en agregar a favoritos.
3. escriba un nuevo nombre para la página si lo desea.
11. para organizar sus páginas favoritas en carpetas
1. en el menú favoritos, haga clic en organizar favoritos.
2. haga clic en el icono crear nueva carpeta, escriba el nombre para la
carpeta, presione enter.
3. arrastre los accesos directos de la lista a las carpetas apropiadas.
12. para volver a una página web que ha visto anteriormente
hay varias formas de volver a una página web que haya visto
anteriormente:
para volver a la última página que ha visto, puede hacer clic en el
·
botón atrás de la barra de herramientas o presionar la tecla retroceso.
· para
ver una lista de las últimas páginas que haya visto, haga clic en
la pequeña flecha abajo que hay junto a los botones atrás o adelante.
después haga clic en la página que desee.
· si
desea ver una de las cinco últimas páginas que haya visitado en la
sesión actual, haga clic en el menú archivo y después, en la lista, haga
clic en la página a la que desee ir. esta lista se actualiza cada vez que se
inicia internet explorer.
para ver más páginas, incluyendo las páginas que ha visitado en
·
sesiones anteriores, haga clic en el botón historial de la barra de
herramientas y elija la carpeta apropiada.
13. imprimir una página web
cuando imprima una página web, puede imprimirla tal como la ve en
pantalla o puede imprimir partes seleccionadas de la misma, como un
marco. además, puede especificar que desea imprimir información
adicional en los encabezados y pies de página, como el título de la
ventana, la dirección de la página, la fecha, la hora y los números de
página.
14. para imprimir el contenido de la ventana actual
1. en el menú archivo, haga clic en imprimir.
2. establezca las opciones de impresión que desee.
15. para cambiar la apariencia de una página impresa.
1. en el menú archivo, haga clic en configurar página.
2. en los cuadros márgenes, escriba las medidas de los márgenes en
milímetros.
3. en el área orientación, seleccione vertical u horizontal para
especificar si desea que la página se imprima vertical u
horizontalmente.
4. haga clic en encabezados y pies.
en cada cuadro encabezados y pie de página, especifique la
información que desea imprimir utilizando las siguientes variables. es
posible combinar variables con texto (por ejemplo, página &p de &p).
para imprimir
título de la ventana &w
dirección de la página (dirección url) &u
fecha en formato corto &d
fecha en formato largo &d
hora en el formato especificado en configuración regional en el panel
de control &t
hora en formato de 24 hs. &t
número de la página actual &p
número total de páginas &p
texto centrado &b
texto alineado a la derecha &b&b
un signo "y" comercial (& &&
16. para guardar la página actual en su equipo
1. en el menú archivo, haga clic en guardar como.
2. haga doble clic en la carpeta en la que desee guardar la página.
3. en el cuadro nombre de archivo, escriba un nombre para la página y
haga clic en guardar.
You might also like
- Tramites Legales para La Constitucion de Una Empresa PDFDocument16 pagesTramites Legales para La Constitucion de Una Empresa PDFCarlos Alberto Ramirez OteroNo ratings yet
- Guia de Instalacion CubosDocument12 pagesGuia de Instalacion CuboslingushilloNo ratings yet
- Manual Del Usuario Cantv HuaweiDocument53 pagesManual Del Usuario Cantv HuaweiLuis SolanoNo ratings yet
- Trabajo Colaborativo 2 Herramientas Telematicas UNADDocument13 pagesTrabajo Colaborativo 2 Herramientas Telematicas UNADEduard J Benjumea M100% (2)
- Navegadores de InternetDocument47 pagesNavegadores de InternetCESAR RUPAYNo ratings yet
- Gesproy SGR Manual Usuario V - 2 16 - 31JULIO - 2015 PDFDocument136 pagesGesproy SGR Manual Usuario V - 2 16 - 31JULIO - 2015 PDFOscar Libardo Martinez SalazarNo ratings yet
- Guias Informatica OctavoDocument16 pagesGuias Informatica Octavojavin11No ratings yet
- Como Usar El Comando RUNDLL32 en Windows, Usos PrácticosDocument9 pagesComo Usar El Comando RUNDLL32 en Windows, Usos PrácticosJose G HernandezNo ratings yet
- Guía Informática 6o. Infantil I Bim.Document2 pagesGuía Informática 6o. Infantil I Bim.Preciosa MathiasNo ratings yet
- Trabajo Final WordDocument1 pageTrabajo Final Wordnestor miguel condori huancapazaNo ratings yet
- Lista de ProgramasDocument5 pagesLista de ProgramasrobyNo ratings yet
- Manual GantterDocument28 pagesManual GantterMario PayesNo ratings yet
- Manual de Sistema de Registro de NotasDocument31 pagesManual de Sistema de Registro de NotasJessica Gilian LeónNo ratings yet
- ACTIVIDAD INVENTARIO DE SOFTWARE AuditoriaDocument69 pagesACTIVIDAD INVENTARIO DE SOFTWARE AuditoriaROCIO CANTOR SANCHEZNo ratings yet
- Instructivo Instalacion Seven Clientes PDFDocument13 pagesInstructivo Instalacion Seven Clientes PDFAndres Ricardo SuarezNo ratings yet
- Trabajo de Aplicacion Administracion Estrategica UtelDocument18 pagesTrabajo de Aplicacion Administracion Estrategica UtelAlejandra AntillonNo ratings yet
- Manual de Instalacion de WampserverDocument5 pagesManual de Instalacion de WampserverdianalauralezamaNo ratings yet
- AF Manual Instalacion y Gestion ESDocument48 pagesAF Manual Instalacion y Gestion ESMaria Teresa Baeza RomeroNo ratings yet
- Instructivo InternetDocument7 pagesInstructivo Internetcototo33No ratings yet
- Comandos para Eliminar Virus de PCDocument12 pagesComandos para Eliminar Virus de PCrobertjosepNo ratings yet
- Historia de MicrsotfDocument23 pagesHistoria de MicrsotfSaid RodríguezNo ratings yet
- Configuración Java para Global 3000 v4Document8 pagesConfiguración Java para Global 3000 v4GatoSka332No ratings yet
- Creacion de Exploits 11 Heap Spraying Desmitidficado Por Corelanc0d3r Traducido Por IvinsonDocument134 pagesCreacion de Exploits 11 Heap Spraying Desmitidficado Por Corelanc0d3r Traducido Por IvinsonStiiven Rodriguez AlvarezNo ratings yet
- Introducción VUCE 2013 - 20131219 - 100510Document32 pagesIntroducción VUCE 2013 - 20131219 - 100510Rodrigo PlazasNo ratings yet
- MicrosoffDocument12 pagesMicrosoffFabian PonceNo ratings yet
- Manual CertinetDocument21 pagesManual CertinetANDRES ARUQUIPANo ratings yet
- Self Service Gestión Humana PDFDocument260 pagesSelf Service Gestión Humana PDFJohann A VelaNo ratings yet
- Manual Firma Electronica ExteriorDocument38 pagesManual Firma Electronica ExterioreloyNo ratings yet
- Mapa Modbus ComX510 - Manual-UsuarioDocument142 pagesMapa Modbus ComX510 - Manual-UsuarioMauro Ospina HoyosNo ratings yet
- Guia Firma Electronica Del TFTDocument29 pagesGuia Firma Electronica Del TFTalbertocaicedoNo ratings yet