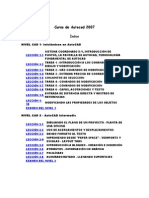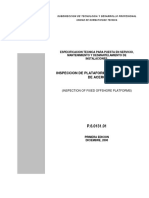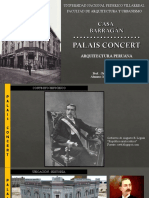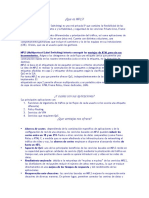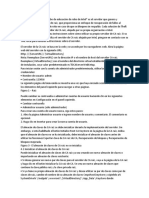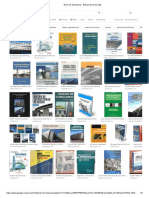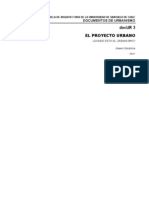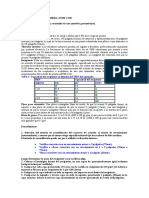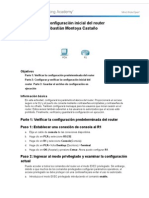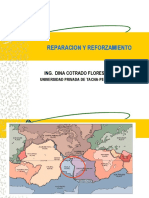Professional Documents
Culture Documents
Guia de Inicio de Autocad
Uploaded by
juanCopyright
Available Formats
Share this document
Did you find this document useful?
Is this content inappropriate?
Report this DocumentCopyright:
Available Formats
Guia de Inicio de Autocad
Uploaded by
juanCopyright:
Available Formats
1
1. GUIA DE INICIO DE AutoCAD 2000.
Para entrar a AutoCAD 2000 utilice la barra de inicio en la parte inferior izquierda de la pantalla,
seleccione Programas, la carpeta de AutoCAD 2000 y luego el icono resaltado de AutoCAD 2000
como se ve en la Figura 1.
Figura 1. Entrada a AutoCAD 2000.
AutoCAD abre una ventana que da diversas posibilidades para la creación o apertura de archivos.
Figura 2. Abrir un dibujo existente.
En la ventana se selecciona el archivo y la dirección donde se encuentra o se hace clic en Browse
para buscar la carpeta en su pc.
Guía # 1 Inicio de AutoCAD 2000
2
Figura 3. Abrir dibujo nuevo por defecto.
Abre un nuevo dibujo con las opciones predeterminadas. Si selecciona English el programa carga
las unidades pies y pulgadas y abre la plantilla de pantalla con un tamaño de 16.53 X 11.69
pulgadas. Si selecciona Metric carga las unidades métricas y abre una plantilla con un tamaño
correspondiente al formato A3 420 X 297 mm sin marco.
Figura 4. Abrir un dibujo nuevo con plantilla de formato predefinida.
Si abre un nuevo dibujo con plantilla predefinida con los formatos según las normas ANSI, DIN,
ISO, JIS, y otros que se encuentran disponibles o que se pueden definir por el usuario, sin embargo
el manejo del rotulo no es posible después de haber seleccionado dicha plantilla.
Guía # 1 Inicio de AutoCAD 2000
3
Figura 5. Abrir un dibujo nuevo con el Asistente.
Si abre un nuevo dibujo con el asistente tiene dos opciones: configuración avanzada y
configuración rápida.
La configuración rápida permite especificar dos características: las unidades a utilizar y el tamaño o
área de la hoja.
La configuración avanzada muestra una ventana con cinco características a ser definidas: el tipo de
unidades de longitud, el tipo de unidades angulares, la forma de medición de los ángulos, la
dirección que se tomara como positiva para los ángulos y el área.
Para empezar inicie un nuevo dibujo por defecto o sea haciendo clic en Start from Scratch
eligiendo el sistema de unidades métrico, Figura 3. ahora aparece la pantalla editora de dibujo.
1.1. ASPECTO DE LA PANTALLA EDITORA DE DIBUJO.
El editor de dibujo de AutoCAD puede ser dividido para su estudio en ocho partes:
1.1.1. Barra de menús. Parte superior, da acceso a los menús desplegables que contienen
órdenes y procedimientos de uso muy frecuente.
1.1.2. Barra de herramientas estándar. Incluye una serie de iconos para gestión de archivos,
uso del portapapeles, posicionamiento en pantalla, referencia a entidades, visualización y ayuda
entre otras.
1.1.3. Barra de propiedades. Controla y establece las propiedades por omisión de entidades
como: capa, color y tipo de línea.
Guía # 1 Inicio de AutoCAD 2000
4
1.1.4. Área gráfica. Es la parte más grande de la pantalla, donde se realizan y editan los dibujos.
BARRA DE MENUS
BARRA DE HERRAMIENTAS
BARRA DE PROPIEDADES
ESTANDAR
BARRA DE HERRAMIENTAS FLOTANTE
AREA GRAFICA
BARRAS DE DESPLAZAMIENTO
LINEA DE ESTADO
LINEA DE COMANDOS
FIGURA 6. Pantalla editora de dibujo
1.1.5. Barra de herramientas flotantes. Estas barras incluyen en forma de iconos las ordenes
de mayor utilización, pueden situarse en cualquier lugar de la pantalla, para comodidad del usuario
y pueden ser personalizadas de acuerdo al uso particular que se quiera dar al programa,
generalmente estas son la barra de herramientas de dibujo y la de edición.
1.1.6. Barras de desplazamiento. Estas barras son propias del entorno WINDOWS, permiten el
desplazamiento de la pantalla hacia partes no visibles del dibujo.
1.1.7. Línea de comandos. Muestra las ordenes y los mensajes del programa para ejecutar cada
comando. Normalmente muestra el mensaje: Command: lo que indica que el programa esta en
espera de que el usuario ingrese una orden.
Guía # 1 Inicio de AutoCAD 2000
5
1.1.8. Línea de estado. Muestra las coordenadas del cursor, el estado de la forma de trabajo del
movimiento del cursor y el tipo de visualización en pantalla.
1.2. Entidades Básicas De Dibujo
Con AutoCAD se puede realizar dibujos complejos a partir de elementos básicos como Ordenes de
dibujo, Ordenes de edición, Ordenes de agrupación.
1.2.1. Las ordenes de dibujo comprenden: líneas, arcos, círculos, rectángulos, elipses, achurado,
texto.
1.2.2. Las ordenes de edición tienen que ver con: copiar, borrar, desplazar, alargar recortar, rotar
etc.
1.2.3. Las ordenes de agrupación manejan entre otras: bloques, cotas, capas, atributos.
1.3. Entrada de ordenes
Principalmente la entrada de ordenes en AutoCAD se puede realizar por medio del ratón y el
teclado del computador. Con el ratón se accede a los comandos por movimiento en la pantalla
haciendo clic en la barra de menús
FIGURA 7. Indicación de un comando con el cursor del ratón.
sobre la opción requerida o en algún icono de las barras de herramientas flotantes.
Normalmente después de activar un comando desde su icono el programa solicita ciertos datos o
parámetros desde la línea de comandos.
Por medio del teclado, las ordenes aparecen en la barra de comandos en forma de mensajes de
texto. Por ejemplo:
Command: LINE
From point: 0,0
Guía # 1 Inicio de AutoCAD 2000
6
To point: 0,10
La barra de menús contiene una serie de menús desplegables, los que contienen una flecha se
abren en cascada desplegando otras opciones. Ver FIGURA 8.
Adicionalmente existe una serie de opciones cortas con las que se puede llamar algunos de los
comandos mas utilizados, tecleando en la línea de comandos.
FIGURA 8. Menú en cascada.
TABLA 1. Lista de comandos principales y su respectiva llamada corta.
COMANDO LLAMADA COMANDO LLAMADA
ARC A CIRCLE C
COPY CP DVIEW DV
ERASE E LINE L
LAYER LA MOVE M
PAN P PLINE PL
REDRAW R ZOOM Z
Guía # 1 Inicio de AutoCAD 2000
7
1.4. SISTEMA DE COORDENADAS.
El paquete utiliza un sistema de coordenadas cartesiano, ya sea que se trabaje en 2D o 3D. Y la
indicación se realiza por medio del ratón o a través del teclado. Para ello se cuenta con un icono
que indica el llamado WCS o Sistema Universal De Coordenadas, el cual aparece en la parte inferior
izquierda del área gráfica, FIGURA 9. Y funciona a modo de referencia, para saber la ubicación del
dibujo con respecto al origen absoluto de los ejes X, Y, Z. La letra W aparece en el brazo del eje Y
para indicar que se trata del sistema universal de coordenadas. También se dispone de un Sistema
De Coordenadas De Usuario o UCS, donde el origen y la orientación de los ejes X, Y puede ser
cualquiera con respecto al WCS absoluto.
FIGURA 9. Icono del Sistema Universal De Coordenadas.
1.4.1. Coordenadas. Las coordenadas pueden ser introducidas al programa en dos formas: explícita
e implícita.
1.4.1.1. Modo explícito. En él se indica el punto por medio del teclado en forma numérica. Se
presenta en tres formas: coordenadas absolutas, relativas y polares relativas.
1.4.1.2. Modo implícito. Consiste en indicar el punto con el ratón moviéndolo sobre el área gráfica y
pulsando el botón izquierdo del mismo para indicar el punto deseado, es de anotar que este
sistema es menos preciso que el modo explícito, pero más rápido. También se puede utilizar el
teclado para el modo implícito, moviendo el cursor con las flechas del mismo, en las direcciones
indicadas.
Guía # 1 Inicio de AutoCAD 2000
8
1.5. TECLAS DE FUNCION Y MENU DE PULSADORES.
Están destinadas a activar o desactivar las ayudas de pantalla.
TECLA ACTIVIDAD
F1 Acceso a la ventana de ayuda. (comando Help)
F2 Activa o desactiva la pantalla de texto
F3 Activa o desactiva el cuadro de dialogo de referencia a objetos osnap
F4 Activa o desactiva la tableta digitalizadora
F5 Permite el cambio de plano isométrico. (comando Isoplane)
F6 Activa o desactiva la ventana de coordenadas en la línea de estado.
F7 Activa o desactiva la malla en pantalla. (comando Grid)
F8 Activa o desactiva el movimiento ortogonal del cursor.
(comando Ortho)
F9 Activa o desactiva el modo de salto del cursor. (comando Snap)
F10 Activa o desactiva la barra de estado.
TABLA 2. Conmutaciones de las teclas de función en AutoCAD.
Además de las Teclas De Función AutoCAD dispone de las funciones que realiza el ratón que según
la configuración dada en Windows son:
Botón izquierdo: designación de puntos, selección de ordenes en los menús o en iconos.
Botón derecho: Enter o Return (finaliza un comando o termina la selección de objetos en un
comando).
Oprimiendo al tiempo las teclas:
CTRL - C: Activa o desactiva el comando Copy. (copiar)
CTRL - B: Activa o desactiva el comando Snap. (salto del cursor) equivale a F9
CTRL - O: Activa o desactiva el comando Open. (abrir archivo)
CTRL - G: Activa o desactiva el comando Grid. (rejilla o malla) equivale a F7
CTRL - D: Activa o desactiva el comando Coords. (coordenadas en la línea de estado) equivale a F6
CTRL - E: Activa o desactiva el comando Isoplane. (cambio de plano isométrico) equivale a F5
CTRL - T: Activa o desactiva la tableta digitalizadora. Equivale a F4
Guía # 1 Inicio de AutoCAD 2000
9
1.6. GESTION DE DIBUJOS.
NUEVO DIBUJO GUARDAR DIBUJO
ABRIR DIBUJO
FIGURA 10. Iconos de gestion.
1.6.1. Apertura de un dibujo. Haga clic en el icono Abrir. o en la barra de menús en Archivo o
(FILE) y luego en Abrir o (OPEN). En la ventana de abrir, busque la ruta donde esta localizado el
archivo de dibujo, luego seleccione el directorio y subdirectorio y el nombre del dibujo ya creado,
haga clic en el botón ABRIR o (Open).
1.6.2. Guardar un dibujo. Un dibujo puede ser guardado en varias formas según el caso: si es un
dibujo nuevo, si es una actualización, o si se trata de reformar un dibujo pero conservando el
modelo antiguo, en cuyo caso el dibujo reformado se guarda como uno nuevo.
1.6.2.1. Para guardar un dibujo nuevo se hace clic en el icono Guardar (SAVE), se teclea Guardar
(SAVE) por la línea de comandos, o se hace clic en Archivo (FILE), luego Guardar (SAVE) en la
barra de menús, en todos los casos aparece la ventana de Guardar Como (SAVE AS), el archivo
aparece en principio con el nombre “Drawing 1. DWG, este nombre será remplazado por el
designado por el usuario quedara guardado en la carpeta seleccionada.
1.6.2.2. Guardar un archivo actualizado. Se hace con el fin de ir actualizando la información del
dibujo a medida que se progresa en su terminación. Haciendo clic en el icono de Guardar o por la
barra de menús en Archivo (FILE) luego en Guardar, o desde el teclado escribiendo el comando
Guardar (SAVE).
Guía # 1 Inicio de AutoCAD 2000
10
1.6.2.3. Guardar un archivo reformado conservando el modelo. Haciendo clic en la barra de menús
en Archivo y luego en Guardar Como (SAVE AS) o desde el teclado. En ambos casos aparece la
ventana de Guardar Como. Este comando también se utiliza si se quiere guardar el dibujo con otro
nombre.
1.7. Finalizar la sesión. Se utiliza el comando Fin (END) desde el teclado o desde la barra de
menús haciendo clic en Archivo (FILE), luego en Salir (END). El comando guarda los últimos
cambios en el archivo y sale de Autocad.
Existe otro comando de salida sin guardar modificaciones Quita (QUIT). Este comando tiene la
posibilidad de guardar los últimos cambios hechos al dibujo, cuando se ejecuta envía un mensaje
de alerta: "Guardar los cambios en...?", si no desea guardarlos haga clik en NO. si la respuesta es
afirmativa se despliega la ventana de Guardar Como.
Guía # 1 Inicio de AutoCAD 2000
You might also like
- Aislamiento Acustico, DanosaDocument90 pagesAislamiento Acustico, DanosajuanNo ratings yet
- Guia de Inicio de AutocadDocument10 pagesGuia de Inicio de AutocadjuanNo ratings yet
- Curso Autocad 2007 Nivel 1-4 Sistema X-Y PuntosDocument295 pagesCurso Autocad 2007 Nivel 1-4 Sistema X-Y PuntosThomas VercettiNo ratings yet
- Curso Autocad 2007 Nivel 1-4 Sistema X-Y PuntosDocument295 pagesCurso Autocad 2007 Nivel 1-4 Sistema X-Y PuntosThomas VercettiNo ratings yet
- Bases API Solid WorksDocument34 pagesBases API Solid WorksCarlosDavidNo ratings yet
- Hormigon Armado VistoDocument10 pagesHormigon Armado VistoDiego VillegasNo ratings yet
- Tipos de GabinetesDocument8 pagesTipos de GabinetesJessica Soliz CatariNo ratings yet
- Informe técnico de modificaciones no sustanciales para ampliación y remodelación de oficina registral en PiuraDocument21 pagesInforme técnico de modificaciones no sustanciales para ampliación y remodelación de oficina registral en PiuraNestor Augusto Zelaya SantosNo ratings yet
- Inspección de Plataformas Marinas Fijas de AceroDocument16 pagesInspección de Plataformas Marinas Fijas de AceroArturoHNo ratings yet
- Intructivo Conf Tecnica STB KAON NA 1710, 08 de Octubre 2018Document10 pagesIntructivo Conf Tecnica STB KAON NA 1710, 08 de Octubre 2018Raúl GamezNo ratings yet
- Casa RotondaDocument5 pagesCasa RotondaAndres RussellNo ratings yet
- Tema 2. Espacios Públicos y MonumentosDocument3 pagesTema 2. Espacios Públicos y Monumentostroia78No ratings yet
- Marcelo Madrid Palais Concert-Casa Barragan PDFDocument18 pagesMarcelo Madrid Palais Concert-Casa Barragan PDFAdrianaFloresQuispeNo ratings yet
- Que Es MPLSDocument7 pagesQue Es MPLSMaribel Cruz ArguelloNo ratings yet
- Presupuesto Alameda Iglesias Obra CivilDocument9 pagesPresupuesto Alameda Iglesias Obra CivilAndres Rubio saenzNo ratings yet
- El Servidor de CA Raíz de Robo de IntelDocument4 pagesEl Servidor de CA Raíz de Robo de Intelines romeroNo ratings yet
- G1 - TPP - MesopotamiaDocument15 pagesG1 - TPP - MesopotamiaMax Power100% (1)
- 2 Lista de Libros Sobre EstructurasDocument3 pages2 Lista de Libros Sobre EstructurasfhjklNo ratings yet
- Impermeabilización transparente sin levantar suelosDocument2 pagesImpermeabilización transparente sin levantar suelosJhonatan Jallurana0% (1)
- Flautista del Palacio del Rey Lobo de MurciaDocument1 pageFlautista del Palacio del Rey Lobo de MurciaRosa MariaNo ratings yet
- Memoria Descriptiva Federico VillarrealDocument9 pagesMemoria Descriptiva Federico VillarrealFreddy SantiagoNo ratings yet
- El Proyecto UrbanoDocument15 pagesEl Proyecto UrbanoJonas Figueroa Salas100% (2)
- Conocimiento básico de la estructura de productos de videoconferencia YealinkDocument82 pagesConocimiento básico de la estructura de productos de videoconferencia YealinkJulio GuarnizNo ratings yet
- Presupuesto Modulo Drywall PDFDocument2 pagesPresupuesto Modulo Drywall PDFJuan Fisher Torres Valenzuela0% (1)
- Tema 6norma Astm C138Document3 pagesTema 6norma Astm C138Josescribd91No ratings yet
- Unidad 1 Subsistemas ConstructivosDocument39 pagesUnidad 1 Subsistemas ConstructivosCarlos BlondelNo ratings yet
- Realismo mágico en Pedro PáramoDocument120 pagesRealismo mágico en Pedro PáramoRosa Maria Vargas Gonzalez0% (2)
- 6 4 1 2 Packet Tracer Configuracion Inicial Del RouterDocument5 pages6 4 1 2 Packet Tracer Configuracion Inicial Del RouterSebastian Montoya CastañoNo ratings yet
- DOCUMENTODocument10 pagesDOCUMENTOmarcossoliNo ratings yet
- Catenaria CA160Document84 pagesCatenaria CA160Pedro JaqueNo ratings yet
- Vivienda Productiva, Planos y Propuesta UrbanaDocument4 pagesVivienda Productiva, Planos y Propuesta UrbanaFer Yato100% (1)
- Evaluacion Reparacion y Reforzamiento EstructuralDocument52 pagesEvaluacion Reparacion y Reforzamiento EstructuralB. Gonzalo Garcia CohailaNo ratings yet
- Bioconcreto TesisDocument27 pagesBioconcreto TesisJosue Aquispe67% (3)
- 01 - Densidad de Campo - RELLENODocument3 pages01 - Densidad de Campo - RELLENOFranklinA.RamirezNo ratings yet