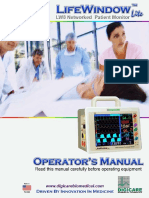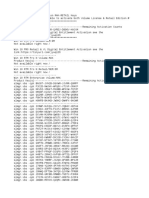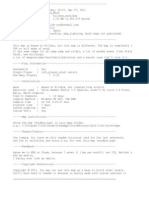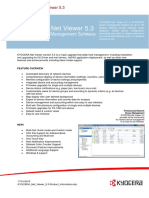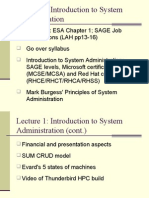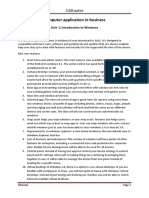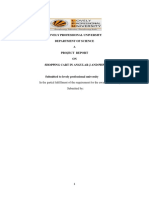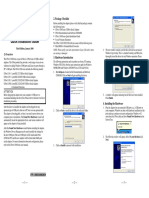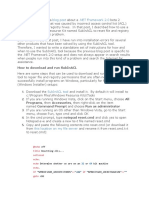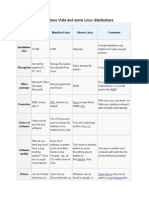Professional Documents
Culture Documents
Installing Matlab
Installing Matlab
Uploaded by
Aman SrivastavaCopyright
Available Formats
Share this document
Did you find this document useful?
Is this content inappropriate?
Report this DocumentCopyright:
Available Formats
Installing Matlab
Installing Matlab
Uploaded by
Aman SrivastavaCopyright:
Available Formats
Stage 1 of 4
Stage 1 of 4: Installing MATLAB® Distributed Computing
Server™ 4.3 on a Windows® Operating System Cluster
Follow these instructions to install MATLAB® Distributed Computing
Server™ (MDCS) software:
• On nodes running Microsoft® Windows® operating systems
• Locally on each node in your cluster (nonshared file system)
• Using an existing MATLAB license manager on your network
To set up this configuration, you must install the MDCS on every cluster node.
You do not need to install the license manager on any of the cluster nodes;
instead, use an existing license manager.
This figure shows the installations that you must perform on your MDCS
cluster nodes; but this is only one possible configuration. You can install MDCS
on the same system where your license manager runs, but this type of
installation is not discussed in this document.
MDCS Cluster
Head Node License server
MDCS
License Manager
Worker Node Worker Node Worker Node
MDCS MDCS MDCS
Product Installations for MDCS Cluster in a Local Access Configuration
Step 1: Update Your Existing License File
Update your current License File with the licensing information that you
download from the Web. Then follow the instructions that are appropriate for
the platform on which you run the license manager.
For help, contact the MathWorks install support team at 1
508-647-7000 or http://www.mathworks.com/support/contact_us/.
Installing MDCS 4.3 Stage 1 of 4
• “License Manager Runs on a UNIX® Operating System” on page 2
• “License Manager Runs on a Windows® Operating System” on page 3
Note These instructions refer to your existing MATLAB installation and
license manager. The MDCS installation does not start until Step 2, “Install
MDCS on Head Node.”
License Manager Runs on a UNIX® Operating System
Note In these instructions, matlabroot refers to the MATLAB installation
folder where the license manager is installed.
1 Stop the license manager. Open a terminal window and use the following
command from the matlabroot/etc folder.
./lmdown
2 Visit the MathWorks Web site at
http://www.mathworks.com/managelicenses to access your account and
download your license file.
(If you have any trouble obtaining your license file, see the solution located
at http://www.mathworks.com/support/solutions/data/1-5VWC8W.html
or by searching for 1-5VWC8W on the MathWorks Support Web site.)
The information in the license file you obtain is one or more INCREMENT lines
that look similar to this:
INCREMENT MATLAB_Distrib_Comp_Engine MLM 17 01-dec-2000 8 \
BD530123654ECED8D04A SN=DEMO
3 Select all the information from the BEGIN line to the END line, inclusive. Make
sure to select all the text in this section, including the comment lines. Copy
the selected text.
4 Open the License File (license.dat) located in the matlabroot/etc folder
using a text editing application (vi, emacs, etc.).
For help, contact the MathWorks install support team at 2
508-647-7000 or http://www.mathworks.com/support/contact_us/.
Installing MDCS 4.3 Stage 1 of 4
5 Append the text copied from the Web to the end of the License File.
In general, do not edit the licensing information; you may invalidate a
license. However, note the following:
- Make sure you remove any line breaks that you might have inserted
between the start and end of an INCREMENT line. If an INCREMENT line must
continue onto more than one line, use the \ (backslash) character, as in the
following:
INCREMENT MATLAB_Distrib_Comp_Engine MLM 17 01-dec-2000 8 \
BD530123654ECED9D04A SN=DEMO
- Make sure that there is a space between each field in the INCREMENT line.
Do not use tabs to separate these fields.
- License Files are case sensitive.
6 Save and close the License File.
7 Restart the license manager using the following command from the
matlabroot/etc folder:
./lmstart
License Manager Runs on a Windows® Operating System
Note In these instructions, matlabroot refers to the MATLAB installation
folder where the license manager is installed.
1 Stop the license manager, using the Macrovision LMTOOLS utility.
Open a terminal window and launch LMTOOLS using the following
command from the matlabroot\flexlm folder.
lmtools.exe
Click the Start/Stop/Reread tab and then click Stop Server.
For help, contact the MathWorks install support team at 3
508-647-7000 or http://www.mathworks.com/support/contact_us/.
Installing MDCS 4.3 Stage 1 of 4
2 Visit the MathWorks Web site at
http://www.mathworks.com/managelicenses to access your account and
download your license file.
(If you have any trouble obtaining your license file, see the solution located
at http://www.mathworks.com/support/solutions/data/1-5VWC8W.html
or by searching for 1-5VWC8W on the MathWorks Support Web site.)
The information in the license file you obtain is one or more INCREMENT lines
that look similar to this:
INCREMENT MATLAB_Distrib_Comp_Engine MLM 17 01-dec-2000 8 \
BD530123654ECED8D04A SN=DEMO
3 Select all the information from the BEGIN line to the END line, inclusive. Make
sure to select all the text in this section, including the comment lines. Copy
the selected text.
4 Open the License File (license.dat) located in the matlabroot\flexlm
folder using a text editing application (vi, emacs, Notepad on Windows, etc.).
5 Append the text copied from the Web to the end of the License File.
In general, do not edit the licensing information; you may invalidate a
license. However, note the following:
- Make sure you remove any line breaks that you might have inserted
between the start and end of an INCREMENT line. If an INCREMENT line must
continue onto more than one line, use the \ (backslash) character, as in the
following:
INCREMENT MATLAB_Distrib_Comp_Engine MLM 17 01-dec-2000 8 \
BD530123654ECED9D04A SN=DEMO
- Make sure that there is a space between each field in the INCREMENT line.
Do not use tabs to separate these fields.
- License Files are case sensitive.
6 Save and close the License File.
7 Restart the license manager. Click the Start Server button on the
Start/Stop/Reread panel in LMTOOLS.
For help, contact the MathWorks install support team at 4
508-647-7000 or http://www.mathworks.com/support/contact_us/.
Installing MDCS 4.3 Stage 1 of 4
Step 2: Install MDCS on the Head Node
In this step, you install MDCS on the head node.
Start the MathWorks Installer by inserting the DVD into the drive on the node.
Proceed through the installer process performing the specified action in each
dialog box:
Installer Dialog Actions
Box
MathWorks Select Install without using the Internet, then click
Installer Next.
License Review the license agreement and select Yes, then click
Agreement Next.
File Installation Select I have the File Installation Key for my
Key license. Enter your File Installation Key obtained from
your account on The MathWorks Web site, then click
Next.
Installation Select Typical installation, then click Next. (You can
Type choose Typical because you are not installing the
license manager. In a Typical installation, the installer
installs all the products you are licensed to install, by
default.)
Folder Selection Specify a new installation folder, then click Next.
License File Specify the License File (license.dat) that you
updated in Step 1, then click Next.
Confirmation Review your installation choices. To change a setting,
click the Back button. To proceed with the installation,
click Install.
For help, contact the MathWorks install support team at 5
508-647-7000 or http://www.mathworks.com/support/contact_us/.
Installing MDCS 4.3 Stage 1 of 4
Installer Dialog Actions
Box
Product Read information about post-installation tasks. These
Configuration tasks are described later. Click Next to continue.
Notes
Installation Click Finish to exit the installer.
Complete
Note MDCS installations are intended to function only in conjunction with
Parallel Computing Toolbox. If you try to start a regular interactive MATLAB
session directly from the MDCS installation, you might receive license
manager error -18 because the installation does not include a license for
interactive MATLAB sessions.
Step 3: Install MDCS on Worker Nodes
In this step, you install MDCS on each worker node.
Start the MathWorks Installer by inserting the DVD into the drive on the node.
Proceed through the installer process performing the specified action in each
dialog box. Repeat this process for every worker node:
Installer Dialog Actions
Box
MathWorks Select Install without using the Internet, then click
Installer Next.
License Review the license agreement and select Yes, then click
Agreement Next.
File Installation Select I have the File Installation Key for my
Key license. Enter your File Installation Key obtained from
your account on The MathWorks Web site, then click
Next.
For help, contact the MathWorks install support team at 6
508-647-7000 or http://www.mathworks.com/support/contact_us/.
Installing MDCS 4.3 Stage 1 of 4
Installer Dialog Actions
Box
Installation Select Typical installation, then click Next. (You can
Type choose Typical because you are not installing the
license manager. In a Typical installation, the installer
installs all the products you are licensed to install, by
default.)
Folder Selection Specify a new installation folder, then click Next.
License File When prompted for a License File, specify this file from
the head node: matlabroot\flexlm\license.dat (not
the license file you created in Step 1), then click Next.
Confirmation Review your installation choices. To change a setting,
click the Back button. To proceed with the installation,
click Install.
Product Read information about post-installation tasks. These
Configuration tasks are described later. Click Next to continue.
Notes
Installation Click Finish to exit the installer.
Complete
Step 4: Test Worker Licensing
To verify that MDCS workers can start correctly on the worker nodes and
perform a license checkout, perform the following procedure:
1 Log in to a worker node.
2 Open a DOS command window and run the following command, entering the
text on a single line:
matlabroot\bin\matlab -logfile output.txt -dmlworker -nodisplay
-r exit
where matlabroot refers to the MDCS installation folder.
For help, contact the MathWorks install support team at 7
508-647-7000 or http://www.mathworks.com/support/contact_us/.
Installing MDCS 4.3 Stage 1 of 4
3 Enter the following command in the DOS command window to look at the
output file, output.txt:
more output.txt
If the worker was able to check out a license, the file should contain
information similar to the following:
To get started, type one of these: helpwin, helpdesk, or demo.
For product information, visit www.mathworks.com.
If the license checkout failed, the file output.txt should contain information
similar to the following:
License Manager Error ...
Feature: MATLAB_Distrib_Comp_Engine
…
FLEXlm error: …
For further information, refer to the FLEXlm End User Manual,
available at "www.macrovision.com".
For more information, see The MathWorks Support page at
http://www.mathworks.com/support and search for
"license manager error -1"
If you need help with this step, call The MathWorks install support team at
508-647-7000.
© COPYRIGHT 2005–2010 by The MathWorks, Inc. MATLAB and Simulink are registered
trademarks of The MathWorks, Inc. See www.mathworks.com/trademarks for a list of
additional trademarks. Other product or brand names may be trademarks or registered
trademarks of their respective holders.
The MathWorks products are protected by one or more U.S. patents. Please see
www.mathworks.com/patents for more information.
For help, contact the MathWorks install support team at 8
508-647-7000 or http://www.mathworks.com/support/contact_us/.
You might also like
- The Subtle Art of Not Giving a F*ck: A Counterintuitive Approach to Living a Good LifeFrom EverandThe Subtle Art of Not Giving a F*ck: A Counterintuitive Approach to Living a Good LifeRating: 4 out of 5 stars4/5 (5814)
- The Gifts of Imperfection: Let Go of Who You Think You're Supposed to Be and Embrace Who You AreFrom EverandThe Gifts of Imperfection: Let Go of Who You Think You're Supposed to Be and Embrace Who You AreRating: 4 out of 5 stars4/5 (1092)
- Never Split the Difference: Negotiating As If Your Life Depended On ItFrom EverandNever Split the Difference: Negotiating As If Your Life Depended On ItRating: 4.5 out of 5 stars4.5/5 (845)
- Grit: The Power of Passion and PerseveranceFrom EverandGrit: The Power of Passion and PerseveranceRating: 4 out of 5 stars4/5 (590)
- Hidden Figures: The American Dream and the Untold Story of the Black Women Mathematicians Who Helped Win the Space RaceFrom EverandHidden Figures: The American Dream and the Untold Story of the Black Women Mathematicians Who Helped Win the Space RaceRating: 4 out of 5 stars4/5 (897)
- Shoe Dog: A Memoir by the Creator of NikeFrom EverandShoe Dog: A Memoir by the Creator of NikeRating: 4.5 out of 5 stars4.5/5 (540)
- The Hard Thing About Hard Things: Building a Business When There Are No Easy AnswersFrom EverandThe Hard Thing About Hard Things: Building a Business When There Are No Easy AnswersRating: 4.5 out of 5 stars4.5/5 (348)
- Elon Musk: Tesla, SpaceX, and the Quest for a Fantastic FutureFrom EverandElon Musk: Tesla, SpaceX, and the Quest for a Fantastic FutureRating: 4.5 out of 5 stars4.5/5 (474)
- Her Body and Other Parties: StoriesFrom EverandHer Body and Other Parties: StoriesRating: 4 out of 5 stars4/5 (822)
- The Emperor of All Maladies: A Biography of CancerFrom EverandThe Emperor of All Maladies: A Biography of CancerRating: 4.5 out of 5 stars4.5/5 (271)
- The Sympathizer: A Novel (Pulitzer Prize for Fiction)From EverandThe Sympathizer: A Novel (Pulitzer Prize for Fiction)Rating: 4.5 out of 5 stars4.5/5 (122)
- The Little Book of Hygge: Danish Secrets to Happy LivingFrom EverandThe Little Book of Hygge: Danish Secrets to Happy LivingRating: 3.5 out of 5 stars3.5/5 (401)
- The World Is Flat 3.0: A Brief History of the Twenty-first CenturyFrom EverandThe World Is Flat 3.0: A Brief History of the Twenty-first CenturyRating: 3.5 out of 5 stars3.5/5 (2259)
- The Yellow House: A Memoir (2019 National Book Award Winner)From EverandThe Yellow House: A Memoir (2019 National Book Award Winner)Rating: 4 out of 5 stars4/5 (98)
- Devil in the Grove: Thurgood Marshall, the Groveland Boys, and the Dawn of a New AmericaFrom EverandDevil in the Grove: Thurgood Marshall, the Groveland Boys, and the Dawn of a New AmericaRating: 4.5 out of 5 stars4.5/5 (266)
- A Heartbreaking Work Of Staggering Genius: A Memoir Based on a True StoryFrom EverandA Heartbreaking Work Of Staggering Genius: A Memoir Based on a True StoryRating: 3.5 out of 5 stars3.5/5 (231)
- Team of Rivals: The Political Genius of Abraham LincolnFrom EverandTeam of Rivals: The Political Genius of Abraham LincolnRating: 4.5 out of 5 stars4.5/5 (234)
- On Fire: The (Burning) Case for a Green New DealFrom EverandOn Fire: The (Burning) Case for a Green New DealRating: 4 out of 5 stars4/5 (74)
- 04.1 Software Manual M2 Gen3 V2017 enDocument109 pages04.1 Software Manual M2 Gen3 V2017 enjoseph beckhamNo ratings yet
- The Unwinding: An Inner History of the New AmericaFrom EverandThe Unwinding: An Inner History of the New AmericaRating: 4 out of 5 stars4/5 (45)
- LIFEWINDOW LW8 ManualDocument65 pagesLIFEWINDOW LW8 ManualKihanNo ratings yet
- Document Center and Document Management in S4hana 01Document27 pagesDocument Center and Document Management in S4hana 01pawanNo ratings yet
- Seriales Windows 10Document8 pagesSeriales Windows 10elkin50% (2)
- SmartPTT Enterprise 9.0 System RequirementsDocument7 pagesSmartPTT Enterprise 9.0 System RequirementsSmartPTTNo ratings yet
- Killbox WoodDocument1 pageKillbox WoodGuilherme AndradeNo ratings yet
- KYOCERA Net Viewer 5.3-Product InformationDocument1 pageKYOCERA Net Viewer 5.3-Product InformationjannnNo ratings yet
- Lecture 1: Introduction To System Administration: Reading: ESA Chapter 1 SAGE JobDocument39 pagesLecture 1: Introduction To System Administration: Reading: ESA Chapter 1 SAGE Jobfrederick_patacsil@yahoo.co.ukNo ratings yet
- Computer Application in Business: CAB NotesDocument55 pagesComputer Application in Business: CAB Notessuman100% (1)
- User ManualDocument108 pagesUser Manualasdas das dasdNo ratings yet
- Windows 10 Update Stuck at Preparing To InstallDocument3 pagesWindows 10 Update Stuck at Preparing To Installpgpm20 SANCHIT GARGNo ratings yet
- Jetflash™: User'S ManualDocument27 pagesJetflash™: User'S ManualahoirebaNo ratings yet
- REALTEK RTL8139/810x NIC Driver: Download Options and InformationDocument1 pageREALTEK RTL8139/810x NIC Driver: Download Options and Informationbman0051401No ratings yet
- What Is Meld? What Is Meld?Document1 pageWhat Is Meld? What Is Meld?Andrea FasatoNo ratings yet
- Introduction To Computer ApplicationsDocument7 pagesIntroduction To Computer ApplicationsOlphil OlphilNo ratings yet
- Endeca 11 2 Installation GuideDocument40 pagesEndeca 11 2 Installation GuideBhavin RukhanaNo ratings yet
- Sitcs PDFDocument189 pagesSitcs PDFsaju samuel100% (1)
- Quick Start Guide of NVMS7000 - V2.0.0 - 20130828Document34 pagesQuick Start Guide of NVMS7000 - V2.0.0 - 20130828Pedro RiveraNo ratings yet
- Intel Remote Wake Technology Remote Wake TechnologyDocument7 pagesIntel Remote Wake Technology Remote Wake TechnologyzdjulicgmailcomNo ratings yet
- Vostro 14-15-3000 Series 3400 3500 Reviewers GuideDocument29 pagesVostro 14-15-3000 Series 3400 3500 Reviewers GuideandrezNo ratings yet
- M820 PGN Tool Windows EnglishDocument5 pagesM820 PGN Tool Windows EnglishMarvin GuevaraNo ratings yet
- AcivadorOF19 (Tecno Windroide)Document1 pageAcivadorOF19 (Tecno Windroide)Cyber Ponce'sNo ratings yet
- Project Report On AngularDocument96 pagesProject Report On AngularMs RawatNo ratings yet
- Sandisk Crypto Erase Tool: User'S ManualDocument17 pagesSandisk Crypto Erase Tool: User'S ManualYassine HaddadNo ratings yet
- Communication DeviceDocument2 pagesCommunication DeviceTobiasAngererNo ratings yet
- Blog Post: How To Download and Run SubinaclDocument6 pagesBlog Post: How To Download and Run SubinaclWijaya PranatamuliaNo ratings yet
- Miflash@202178Document2 pagesMiflash@202178remedyramaNo ratings yet
- Bicker Iups 301 eDocument1 pageBicker Iups 301 efedericosanchezNo ratings yet
- Comparison of Windows Vista and Some Linux DistributionsDocument13 pagesComparison of Windows Vista and Some Linux DistributionsMiyu DavisNo ratings yet